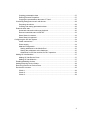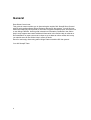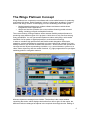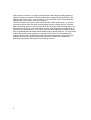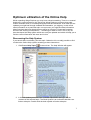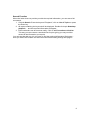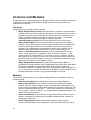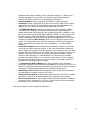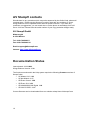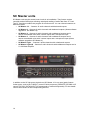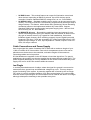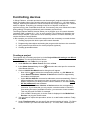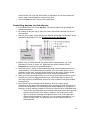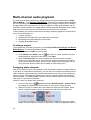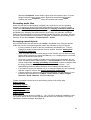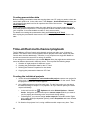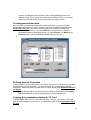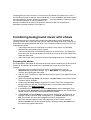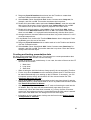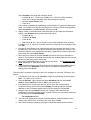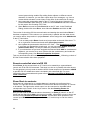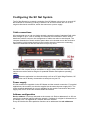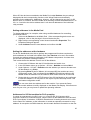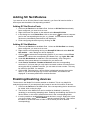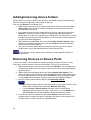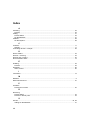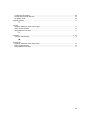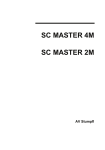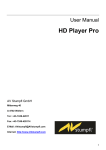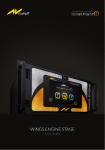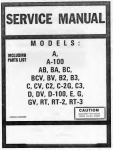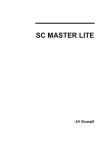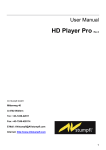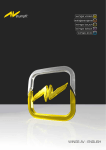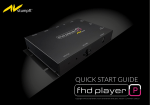Download The Show Control System
Transcript
The Show Control System Starter Guide and Examples Table of Contents GENERAL........................................................................................................................... 4 The Wings Platinum Concept.......................................................................................... 5 Optimum utilization of the Online Help............................................................................ 7 Discovering the Help System ................................................................................... 7 Searching for specific information ............................................................................ 8 Index ...................................................................................................................... 8 Search Function..................................................................................................... 9 Versions and Modules ................................................................................................... 10 Versions .................................................................................................................. 10 Modules................................................................................................................... 10 AV Stumpfl contacts ...................................................................................................... 12 Documentation Status ................................................................................................... 12 THE STUMPFL SHOW CONTROL SYSTEM ................................................................. 13 SC Master / SC Net system overview........................................................................ 13 SC Master units ............................................................................................................. 14 SC Net Modules............................................................................................................. 15 SC Net Modules...................................................................................................... 15 Cable Connections and Power Supply................................................................... 16 Iso-PlugIn ................................................................................................................ 16 Device structure and data flow ...................................................................................... 17 Examples of typical projects.......................................................................................... 19 We have prepared further workshops in the Online Help:.................................. 19 Controlling devices ..................................................................................................... 20 Creating a project ................................................................................................ 20 Controlling devices via data objects.................................................................... 21 Using external input devices ............................................................................... 23 Creating presentation data .................................................................................. 23 Multi-channel audio playback..................................................................................... 24 Creating a project ................................................................................................ 24 Assigning audio channels.................................................................................... 24 Recording audio files ........................................................................................... 25 Arranging sound objects...................................................................................... 25 Creating presentation data .................................................................................. 26 Time-shifted multi-channel playback ......................................................................... 26 Creating the individual projects ........................................................................... 26 2 Creating presentation data .................................................................................. 27 Defining Remote Properties ................................................................................ 27 Copying the presentation data onto CF Card ..................................................... 27 Combining background music with shows................................................................. 28 Preparing the shows............................................................................................ 28 Creating and testing presentation data ............................................................... 29 External show start..................................................................................................... 30 Automatic start and continuous playback ........................................................... 30 Remote-controlled start via RS 232 .................................................................... 32 Show Start via contacts ....................................................................................... 32 Show Start via keyboard ..................................................................................... 33 Configuring the SC Net System .................................................................................... 34 Cable connections ............................................................................................... 34 Power supply ....................................................................................................... 34 Address configuration.......................................................................................... 34 Setting addresses in the Media Pool ............................................................... 35 Setting the addresses at the hardware ............................................................ 35 Addresses for SC Net modules for DLC operation.......................................... 35 Adding SC Net Modules............................................................................................. 37 Adding SC Net Device Ports ............................................................................... 37 Adding SC Net Modules ...................................................................................... 37 Enabling/disabling devices......................................................................................... 37 Adding/removing device folders................................................................................. 38 Removing Devices or Device Ports ........................................................................... 38 Devices do not react... ............................................................................................... 39 Check 1................................................................................................................ 39 Check 2................................................................................................................ 39 Check 3................................................................................................................ 39 3 General Dear Show Control user, This guide is meant to assist you in discovering the world of AV Stumpfl Show Control with its multi-media software Wings Platinum and the SC Net system. You will find out about the underlying concept and, on the basis of typical example project, will learn how to use Wings Platinum. As this guide is based on information contained in the Online Help it may happen that certain additional information in the Online Help is referred to. Documentation on paper can never be kept as up-to-date as online media; this is why you should revert to the Online Help in cases of doubt. Have fun and enjoy discovering about Wings Platinum and the SC Net system! Your AV Stumpfl Team 4 The Wings Platinum Concept Wings Platinum is a completely new software with cross-media features for producing multi-media AV shows. Strictly speaking, it does no longer have anything in common with the old Wings version. In developing, we have essentially pursued two goals: Media integration based on a modern software architecture which allows integration of future applications. Simple and intuitive operation via a user interface featuring media-oriented editing, including new and comfortable functions. The current version of Wings Platinum offers extreme flexibility and performance in producing many different types of AV projects. A slide show is only one from among many possibilities. You can just as well implement videos, radio plays, multi-media installation for fun parks or digital projections in multi-screen technology. In order to combine high performance and flexible media integration with simple operation, we have developed a completely new user surface with a whole lot of userfriendly functions you will find out about at a later time. At the centre of the operational concepts are the objects representing a medium, e.g. a sound element, a picture or a video. Some object may also be certain functions, e.g. light progressions for spot lights, switching pulses or navigation markers. All these objects are arranged on a timeline. The timeline is the central window containing the tracks, which displays the timeline from left to right. On the tracks, the different media are arranged as objects in the required chronological order. Editing of 5 these objects is based on a uniform concept which means that the editing steps are identical, whenever possible. This should facilitate working with Wings Platinum. Any editing is non-destructive, i.e. all media files on the hard disk remain unchanged and editing steps can be made undone or changed. There are certain track types in accordance with the media used in them, i.e. picture, sound and video tracks, with their contents being output to certain devices. An audio track sends audio data to a sound card output. And a picture track transmits data for an screen field on a screen. For a slide show, several slide projectors are assigned to an screen field as output devices. The way the pictures are assigned to the slide projector trays is automatically and independently determined by Wings Platinum. You don't need to think about when which projector is to project which slide. You only arrange the scanned slides in the corresponding order and create the dissolves. This means that editing is not projector-oriented, but media-oriented. And that's the fundamental difference compared to editing with the old Wings version! 6 Optimum utilization of the Online Help While unpacking Wings Platinum you may have noticed something: There is no manual. And there's a good reason for this. By buying Wings Platinum you have chose ultra modern software which is constantly being improved and advanced. Even after the first updates you might leaf through outdated documentation, you might try in vain to find some information on a particular topic or even worse, you might find false information about functions that have already been modified or improved. Chaos and frustration would be the ensuing consequences ... something we want to avoid. This is why we have developed this help system which can easily be updated and which will help you to find the correct information with ease and in time. Discovering the Help System If you haven't done so already, print this topic. Otherwise it is not really possible to find out about the Online Help system according to these instructions. 1. Click Button Help Topics in the tool bar. The Help Window will appear. 2. In the left window you will find the available topics and in the right one the contents of the selected topic. The Book Symbol is an indication that there are further subtopics. Double-click the book symbol to list the subtopics. 7 3. Now click topic Overview. This topic provides information about the essential steps for producing a show. 4. Whenever a word is underlined or marked in blue or pink, there is a help topic which can be displayed by clicking on it. Please click Create new media files. In addition to further information you will also be offered some suggestions as to how to proceed. Select Copy audio samples from audio CD. You will receive detailed instructions how to proceed. 5. Do not proceed as specified for copying audio files at the moment, but scroll down to the end of the instructions, e.g. by using the scroll bar at the right-hand window edge or by using the mouse wheel. At the very bottom, click Edit objects. 6. Within these instructions for editing objects, you will again be able to retrieve further information. In the second paragraph, click on Display info line and you will be told where in the objects the info line is located. Click the blue background to close the info window again. This way you can find out about all the information contained in the whole window. If, by doing this, you have moved to a different topic altogether, just click Back on the button bar to return. 7. When you come across a symbol as displayed below, you can click it to be provided with additional information. Click it once more to close it down again. Just try it out: Pressing key F1 will automatically cause the corresponding help topic to appear in a dialog. Should this not be the case, accessing the multi-tier index will be the fastest way to find the necessary information. Via the main menu Help ? – Keep Help window topmost you can choose whether the Help window is to be permanently kept topmost or not. This setting will only be effective the next time the Online Help is called up. Searching for specific information Surely, you may sometimes need to find specific information to be able to continue. A Context Help is available in many dialogs. Press key F1 and the corresponding topic is automatically displayed. If, however, the topic The Program Window appears, you can use the links, the index and the search function to find the information you need: Index Searching via the Index is the fastest way. It is well structured and allows selective searching of particular topics. 1. Above the left-hand, narrow window, click tab Index. Enter the keyword "Printer". While entering the search term you will notice that the index list is updated with every letter entered so that you don't even need to enter the complete term. 2. Under Print you will find a number of topics. Double-click one of these topics to display it. 8 Search Function When the Index does not provide you with the required information, you can start a fulltext search. 1. Click tab Search. Enter the keyword "Playback", click on List of Topics or press the Enter key. 2. All topics containing the keyword will be displayed. Double-click topic Start/stop playback .... and the required information will appear. 3. Even bookmarks can be set most easily. Click on tab Favourites and Add to. This way you can create a customized list of topics giving you easy and fast access to the information you require. You can see that this way it is very easy to find the required information. Be honest – don't you thinks this is faster and more convenient than leafing through 500 pages? 9 Versions and Modules Wings Platinum is a software based on a modular structure and is available in a number of different versions. By adding modules, Wings Platinum can be extended in its performance as desired. Versions Wings Platinum is available in three versions: Wings Platinum Demo Version offers all functions, except for a few limitations. A project can only be edited within the first minute. Peripheral devices cannot be controlled, data export and presentation media are blocked. Production of AVI videos is possible although a pink bar is inserted in the video. For hardware accelerated screen display (3D graphics card) the signature www.AVstumpfl.com appears at the top right-hand corner of the screen. Wings Platinum Basic offers one sound and one image track for arranging dissolves. Up to three projectors can be controlled directly by the computer (for projectors with serial interface) or via a suitable control unit. Pictures at full resolution (up to 2048 pixels) are displayed on the screen by means of a 3D graphics card with hardware acceleration. During this type of display, the signature www.AVstumpfl.com appears at the top right-hand corner of the screen. As an alternative or supplement, show preview in a screen ... is the output medium for a presentation, e.g. a screen, a monitor, a display. window and creation of AVI videos at a size of 192 x 128 pixels are offered. Support via the Wings Platinum Basic Support Function is only possible via email. See also What are the features of the free Basic Version? Wings Platinum Module Version means that Wings Platinum Basic is extended by Software Modules. After installing the first module some extra basic functions are available, such as Ramp Editor, Audio Export, Creation of Presentation Media or 32 Show Control channels (switches, DMX, voltages of 0 10 V or servomotors, one RS 232 channel). A detailed list can be found here. For installing the Module Version a copy protection dongle is required. Modules The modules below enable you to configure Wings Platinum in accordance with your personal needs Slide Projector Module for controlling more than three slide projectors. Picture Track Module for any number of image tracks; allows multi-image projects. With this module, images cannot only dissolved but also faded in (e.g. text into image) and highly-sophisticated dissolves be carried out. Moreover, any number of screen fields and screens ... is the output medium for a presentation, e.g. a screen, a monitor, a display., e.g. for panorama, softedge productions, etc. can be used for your projects. Audio Track Module for an extension to any number of sound tracks. E.g. for fading in comments into music and for complex installations with a number of parallel sound elements. Audio FX/Pro Module features DirectX effect tracks for sound editing. Numerous Effect PlugIns, such as Equalizer, Dynamic Editing, Delay or Stereo 10 Expander allow creative editing of the sound track. Moreover, it allows multichannel and High End sound (up to 24 channels and 24 Bits/96 kHz) for instance, for Surround Sound or multi-language soundtracks. Video Edit Module allows integration and editing of video sequences. AVI Module allows a production to be turned into an AVI video file for Internet applications or for High End presentations exceeding video standards by far. Support of many codecs via "Video for Windows" and "DirectX". The MPEG/DVD Module permits you to output your show directly as MPEG video file and to create the necessary DVD file structure (ISO image) to be written directly onto DVD (using any type of writing program). In addition to this, this module allows universal handling of MPEG 2 videos, i.e. also editing of the Timeline using the Video Edit Module, presentation using the Presentation Module and writing onto DVD using the CD/DVD Storage Module. This module contains the codec by MainConcept, which is one of the best codecs on the market. The quality that can be achieved ranges up to HDTV at a resolution of 1920 x 1080 pixels and a data rate of up to 80 MBits/s. ....See also MPEG standard. Presentation Module allows professional presentation of videos in full screen mode without visible computer desktop. In the case of hardware accelerated screen display (3D graphics card) the signature can be edited or removed. Even Speaker Support control with pause markers and remote control (remote port) is possible. The ticker function lets you supply up-to-date information in ticker windows, either statically or in animated form. This allows also a prompter function to be implemented, i.e. an automatic "cheat sheet", which is updated during the presentation. Moreover, it is also possible to integrate PowerPoint presentations into Wings Platinum shows. The Multi-Display Master Module turns Wings Platinum into a scaleable presentation system which allows large presentations to be split up and run on a number of computers, and to be played back synchronously on several displays or beamers. This allows presentations at a quality exceeding HDTV. Multi-Display Slave licence allows playback in slave mode. Slave computers are controlled by a master computer via TCP/IP. CD/DVD Storage Module for automatic project backup on CD/ DVD or a folder on hard disk, as well as for creating audio CDs containing control signals. Show Control Module for any number of Show Control channels for switching functions, RS 232, voltages of 0 - 10 V etc. Trigger function for time-controlled performance of various actions, DMX recording. This is how modules can be installed at a later time. 11 AV Stumpfl contacts Should there be any questions which cannot be answered by the Online Help, please tell us about them. Please use the Support Function if there are any problems or errors. Wings Platinum can be updated via the Internet Update Function . If you have any questions or suggestions, you can reach also us on the phone on weekdays from 8.00 am to 10.00 am. Please have the serial number of your copy protection dongle ready. AV Stumpfl GmbH Mitterweg 46 A-4702 Wallern Tel.: 0043-7249/42811 Fax: 0043-7249/428114 Email: [email protected] Internet: http://www.AVstumpfl.com Documentation Status Last reviewed: 11.11.2003 Wings Platinum Version: 1.30 The functions mentioned in the Help system require the following firmware versions of Stumpfl units: SC Master 6/16 1.48 SC Net Module 1.17 SD Event Control 3.58 SD Event 2X4 3.58 SD 404/402/302/302 Digital 1.83 SD 302 CD IR/PC 1.07 Current firmware can be downloaded from our website at http://www.AVstumpfl.com 12 The Stumpfl Show Control System In the Wings Platinum concept we have informed you about the various ways of media integration and about uniform editing of various media objects. One thing that plays an essential role for Show Control projects is permanent and accurate synchronization of all media and devices. No matter, where you move the Locator, all devices immediately assume the current status – and this works as well while editing the program. This high degree of convenience during production is based on intelligent and powerful control technology: the Stumpfl SC Net System. The heart of an installation is the SC Master unit. This is a show controller with integrated MP3 player and up to 16 audio channels, which allows connection of additional SC Net Modules to perform any type of control tasks, e.g. switches (relay or open collector), 0 - 10 Volts, DMX, RS 232, servomotors, etc. All SC Net modules are run via one single bi-directional connection, which also serves as a power supply. SC Master / SC Net system overview 13 SC Master units SC Master units are the central control units in an installation. They feature a show controller and an MP3 player allowing undelayed reading of audio data from CF Card. The CF Card also contains the program for media control. You can choose between six different models: SC Master 16 ....features 16 audio channels with balanced outputs SC Master 6 ...features 6 audio channels with balanced outputs (allows software upgrade to SC Master 16) SC Master 4 ...features 4 audio channels with unbalanced outputs and a remote-controllable mixer with 4 stereo inputs and a microphone input SC Master 2 ...features 2 audio channels with unbalanced outputs and a remote-controllable mixer with 3 stereo inputs and a microphone input (allows software upgrade to SC Master 4) SC Master Light ....features 2 audio channels with unbalanced outputs SC Master Light LS ...features 2 audio channels with unbalanced outputs and a 2 x 20 Watts amplifier In addition to the SC Net ports, the devices (SC Master 16 in our case) partly feature further ports, such as DLC-IN/OUT (control of slide projectors), REMOTE (for DMX or IR control), RS 232, DATA IN/OUT (for transponder or external keyboards). For the details refer to the manuals of the corresponding devices. 14 SC Net Modules The SC Net System is a flexible solution to perform nearly all types of media control. Various SC Net modules for different output /input requirements are available, which are connected via one single bi-directional data line. SC Net Modules SC RELAY 8out ...Switching module with 8 floating relays for any switching operations. Type of switching contact: SPST-NO (single-pole single-throw – normally open), maximum relay load: 30 VDC / 3 A, 48 VAC / 3 A, art. no: SCNREL8O SC OPEN COLLECTOR 16out ...Module with 16 open collector switching outputs for switching any type of load. Open collector switches are particularly suited for high switching frequencies, as they are non-wearing compared to relays. Type of switching contact: Transistor open-collector outputs, maximum contact breaking capacity: 48 VDC / 400 mA, maximum sum current of all contacts: 2 groups of 1,000 mA each, art. no: SCN-OC160 SC ANALOG 8out ...This module allows control of room illumination, floodlights, servo motors and other devices operated with 0 to 10 V DC. It has 8 control channels. Output type: Voltage output 0 – 10 V, 10 bit resolution (approx. 10 mV steps), maximum output current: 20 mA (source and sink), art. no: SCN-ANA8O SC ANALOG 16in ...16 analog input channels turn this module into a powerful unit for interactive control operations and for recording brightness values or position data in the program via connected sliders or joysticks. Input type: Voltage output 0 – 10 V, 10 bit resolution (approx. 10 mV steps), input impedance: 100 kOhm, art. no: SCN-ANA161 SC SERIAL 4in-out ...This module has four configurable RS232 outputs/inputs for controlling any type of components via the corresponding ports, such as, for example, professional CD players, DVD players, video recorders, data projectors, displays, etc.In / outputs:Standard RS232 voltage level, art.no.: SCN-SER4IO 15 SC DMX in-out ...This module features an output for illumination control and other devices responding to DMX512 protocol. Up to 256 devices can be controlled. Outputs: Standard DMX512 voltage level, art. no.: SCN-DMXIO SC SERVO 16out ...Standard modelling servo motors can be connected to this module. The rotary movement is conveniently programmed by drawing a ramp in Wings Platinum. This feature, which allows rotary positioning, allows interesting mechanical effects to be implemented without any extra efforts. Outputs: Standard PWM output (positive pulse) and power supply (max. 1,000 mA for 8 servo motors), art. no.: SCN-SRV8O SC REMOTE 16in-out ...By combining switching inputs and outputs for one optical acknowledgement (LED) per channel make this module an ideal unit for any type of external control (e.g. keypad for fixed installations, limit switch, feedback signals, buttons, other switching contacts). Inputs: Digital inputs with hysteresis, ON when 7 VDC are exceeded, OFF when signal falls below 3 VDC, maximum input voltage 12 VDC, input impedance: 5 kOhm, outputs: Control of LEDs, 20 mA per channel Cable Connections and Power Supply One single signal line made of standard CAT5 cable with a maximum length of up to 1,000 m controls all SC Net modules. Due to their compactness, these units can be placed next to the devices to be controlled, so that the lengths of the numerous connecting cables can be kept short. SC Net Modules are supplied via the SC Master unit and the signal line. For special applications, the modules can also be supplied via the external power supply NG1. The power supplied additionally is not only available for the module connected to the power supply unit, but for all SC Net modules within the network. Iso-PlugIn In a widely branched network of cables, where the signal line ground is connected to external devices, ground loop and differential voltage may occur. This may obstruct proper functioning of the system. A protection against this is formed by the Iso-PlugIn (IP), which is used for complete isolation of SC Net communication incl. power supply from the module inputs/outputs. SC Net modules can be ordered with built-in Iso-PlugIn, although subsequent retrofitting is also possible at any time. 16 Device structure and data flow Wings Platinum with its modern software architecture permits control of nearly an unlimited number of devices. Connection from software to Show Control hardware is via device ports which are allocated a computer port and a protocol. In principle, the integration of input and output devices is identical, as many devices operate bidirectionally. In our example both an input and an output device are linked up with a data object. In the Media Pool, the hard is displayed as Device ports and devices, e.g. control channels, slider controls, etc. From the Media Pool, you simply drag a control channel or a slide control onto the data object or into the Timeline. 17 Device ports always feature a protocol and are linked up with a computer port. The remark Active means that the device control is currently enabled, otherwise the it is disabled (inactive). Devices are split up into categories, e.g. switching channels, analog channels (0 – 10 Volts), DMX channels, faders, etc. Within one category they are distinguished by their ID numbers. Type of device and ID number allow a clear identification within Wings Platinum and are displayed in the object info line. The hardware, on the other hand, uses addresses which, in their structure, depend on the type of devices used. By unchecking the column ID a device port or a device can be disabled. 18 Examples of typical projects Every installation is different and has its special requirements. By way of examples we would like to show you some classical applications to allow you make immediate and full use of the potential of Wings Platinum for your productions. In our explanations we will concentrate on the essential steps necessary for a particular project. On order to find out about the details, use the Online Help. Click on the links to proceed to further topics and press the F1 key to quickly access the required information. What project example are you interested in? • Controlling devices, page 20 • Multi-channel audio playback (e.g. with SC Master), page 24 • Time-shifted multi-channel playback, page 26 • Combining background music with shows, page 28 • External show start from CF Card, page 30 We have prepared further workshops in the Online Help: Creating a slide show Creating a digital AV show In these workshops you will be provided with a lot of general information about editing of pictures, sound and video. The symbols below will take you through the workshops. The offer further information when clicking on them. 19 Controlling devices In Wings Platinum, all media and devices can be arranged, programmed and controlled within one single project. Any function required, such as switches, 0 – 10 Volts control voltages, DMX control channels or serial commands are simply arranged in the Timeline tracks as objects. Everything you arrange in the form of objects is carried out synchronously by the connected devices and, if necessary, they even follow the Locator during editing. Everything is absolutely and constantly synchronized. The Wings Platinum Module Version allows you to program up to 32 control channels (switches, DMX, voltages of 0 – 10 V or servo motors). One of these 32 channels may be an RS 232 channel. To be able to use an arbitrary number of control channels you require the Show Control Module. In this example you will find out about the steps which are necessary to control devices: 1. Creating a project with device ports and control channels 2. Programming data objects and testing the program with devices to be controlled 3. Using external input devices for control purposes (optional) 4. Creating presentation data Creating a project The simplest way of creating a project is via the Project Wizard Creating a new Mixed Media Project. You should proceed as follows: 1. Enter Name and Folder for your project. 2. Under Media select Show control and click on Next. 3. In the Show Control dialog click on and select the serial port for connection of the Master Module. 3. Click on Add SC Net Module and a dialog box will appear. Now click on and select the corresponding module, e.g. SC Master 16. Under Device functions / Number of devices the functions supported by the module are displayed. Under SC Net Address consecutive addresses are set automatically. Enter a different address if the preset one does not match your device set. For the Master component you always need to choose address 1. See also Setting SC Net addresses at the hardware. Under Device functions / Number of devices select the corresponding resources. If you know that you only require a certain number of functions from among the total of available functions, you can enter a lower number. This may be useful for DMX, for example. Click on OK. Following this, a device folder is displayed in the Media Pool – Devices carrying the module name. 5. You may have to repeat this procedure at item 4, to add further modules. Finally, click Next. 6. Under Timeline tracks you can specify the required number of tracks . For Show Control functions you need universal tracks (0 – 10 Volts, DMX, switches) and 20 marker tracks (RS 232) and audio tracks, if applicable. Do not worry about the entries; tracks can be added or removed any time. 7. Click on Finish and the Timeline will be displayed. Controlling devices via data objects 1. In the Media Pool click on tab Devices. The devices added via the Wizard are available as folders. 2. By clicking on the plus sign in front of a folder, the control channels of a device are displayed. 3. Start up your system. Check whether the Module addresses correspond to those specified in the Media Pool. See Configuring the SC Net System. 4. Before using a control channel you should name it appropriately, e.g. room illumination, screen up, gobo, etc. Right-click the control channel, select Properties and enter the corresponding name. 5. Using the mouse, grab a control channel and drag it from the Media Pool into a universal track. If no suitable track is available yet or if the data object is to be created in a new track, drag the control channel into the empty Timeline space below the tracks. A new universal track is then created automatically. 6. When you look into the Media Pool, you will see a checkmark next to the control channel you have just dragged into the track. This means that it is active. By removing or placing a checkmark, devices or control channels can be activated or deactivated. 7. Data objects can be modified in their duration, while the output values correspond to the ramp band progression to be recognised by the turquoise line. Via the ramp progression you can change the values arbitrarily at any speed, i.e. dimming, moving, rotating or whatever function the devices to be controlled allow. There is one important difference between data objects and other types of objects: the last value of an object is retained. This means that a spot light, for example, maintains its brightness level, even if the object has already been terminated. Therefore, you only require data objects if you want to modify values. The decisive factor is the location of the red standard node: 21 Compared to other objects, a data object only has two standard nodes. They are always located at the beginning and the end of an object. Additional nodes are blue and are set by double-clicking. See Editing objects and Editing the ramp band. In accordance with the ramp progression, the output control voltage at 0 % = 0 Volt and at 100 % = 10 Volts. For DMX data objects the ramp progression is output in accordance with the DMX512 protocol. Exact values for triggering special functions can be programmed via functions Assign value or Value markers. See Outputting defined values. For switches there are special switch objects which are very efficient for programming because they can only assume two conditions. See Programming switches. Serial commands are markers sending a sequence of characters. See Programming serial commands. 8. After placing the first data objects into the tracks you will be able to control a Enable device. If the device control has not been enabled yet, click on device control in the tool bar. 9. Move the Locator to a position just before the data object and start playback by pressing the space bar. If you prefer starting playback with the mouse, click the grey area of a track, hold the left mouse key and right-click in addition to this. This sounds rather complicated, but is quite simple in practice. It is also an extremely fast way in combination with positioning the Locator. To stop, simply click in the Timeline. As an alternative, you can also press the Esc key. When you press the space bar during playback, Wings Platinum is put into Pause Mode. This mode does not allow editing. Clicking the Timeline cancels Pause Mode. 10. As you will have found out, all connected devices are run and controlled synchronously. The same applies to pictures, video and sound. When you edit object and move the Locator in the Timeline, all devices are also run synchronously which means that optimizations will be mere pleasure. Detail information on how to add audio information to your project, can be found under Recording sound via sound card and Copying sound from audio CD. 22 Using external input devices Wings Platinum offers a variety of ways to control processes via external input devices. You can, for example, use external sliders to adjust volume or light, or keys to operate switches. These control data can even be recorded in data objects. To find out about this function in principle, we will show you how to control a switch via a key on the PC keyboard. 1. Create a data object for a switch, e.g. for a relay. 2. Click one tab Devices in the Media Pool . Right-click the Media Pool and select PC Hardware. ...See also Configuring the device control. 3. Click the plus sign in front of PC Hardware to display the keys to be allocated. 4. Using the mouse, grab the corresponding key, e.g. Ctrl key left and drag it to data object for the switch. The data object info line will show the name of the allocated control element. 5. Right-click the corresponding data object, select Mode and Start Recording. A red point is displayed at the beginning of the info line as an indication for this mode. Enable device 6. If the device control has not been enabled yet, click on control in the tool bar. 7. Move the Locator to a position in front of the data object. Start recording by pressing the space bar while holding the Ctrl key Short for Control key. The length of the data object corresponds to the time window that allows recording. 8. Pressing the Ctrl key will close the switch, releasing it will open the switch. Enter rhythmic blinking, for example. 9. After stopping recording by pressing the space bar or clicking the mouse key, the recorded data object is put into mode Playback of recording which can be recognized by the green arrow. 10. Play back the data object to check your entries. If you want to modify certain switching pulse, you can simply modify the ramp band. 11. Highlight the corresponding nodes by moving across the switching pulse with the mouse while holding both the mouse key and the Ctrl key pressed. Now grab one of the highlighted nodes and move the switching pulses. In addition to the Start recording Mode there is also the Live Mode, which however does not record any actions in the data object. For more information about Controlling via external input devices see Using external input devices in the online help. Creating presentation data Once you have completed your project you can create presentation data for the SC Master. If you project includes also sound objects, you should start out by checking the audio level of the sound track. ...See Sound track peak level. Creating the presentation data is very simple, see Producing a CF Card. After copying the presentation data onto CF Card, playback from an SC Master, i.e. without computer, is easy. 23 Multi-channel audio playback For multi-channel audio productions, Wings Platinum must be provided with an Audio FX/Pro Module. ...See Versions and Modules. First of all you create project containing the corresponding audio tracks. Subsequently, the presentation data for the SC Master are generated and copied onto the CF Card. In addition to MP3 audio samples, the CF Card also contains a show file (*.wsh) which contains playback information for the audio data and, most of the time, also information for the devices to be controlled. In this example you will find out about the necessary steps for playback of multi-channel sound via an SC Master 16: 1. Creating a project 2. Assigning audio channels to the tracks and sound cards 3. Recording sound and editing the sound track 4. Creating presentation data Creating a project The simplest way of creating a project is via the Project Wizard Creating a new Mixed Media Project. You should proceed as follows: 1. Enter Name and Folder for your project. 2. Under Media select Audio, click on and select 16 output channels. No other media should be selected for this tutorial. Click Next. 3. Under Timeline tracks you need to specify the required number of tracks . Select one or two audio tracks. One track can even accommodate cross fades, so two tracks should be plenty even for more complex sound montages. Do not worry about the entries; tracks can be added or removed any time. Assigning audio channels Link up the outputs of your multi-channel sound card with the outputs in Wings Platinum. If you have no multi-channel sound card, you can also use several normal stereo sound cards. However, playing back may become asynchronous, as every sound card has its own time clock. The longer the playback time, the more will deviations and tolerances become audible. This disadvantage, however, does not affect synchrony when playing back from CF card via an SC Master. And this is how you assign audio channels: Options and select Global Options – Sound Cards. 1. In the tool bar click on Now assign a separate sound card output to every stereo output required. 2. When the project is created, the audio tracks are linked up with outputs, which can be recognized by the figure in brackets at the left top of the track head. If you want to configure an existing project for multi-channel output you need to assign an audio output to every track. Right-click a track head (speaker symbol) 24 and select Properties. Under Audio output enter the required output. You can assign individual names to the tracks. Right-click the track head (speaker symbol) and select Properties. Enter the required name under Name. Recording audio files Audio files can be recorded analog or digitally via sound card or via the "grabbing function" for copying of audio CDs. Detail information as to how to proceed, can be found under Recording sound via sound card and Copying sound from audio CD. Any audio files which may already be available on your hard disk can be dragged into the Media Pool. Sampling rate and resolution, by the way, are irrelevant, as Wings Platinum will automatically convert any deviating audio files online. Of course, this way the quality cannot neither be improved nor changed. The default output setting is 44.1 kHz and 16 bits. See Options – Project Options – Audio. Arranging sound objects Any recorded audio files are listed under Audio in the Media Pool. Drag the desired audio files into the corresponding audio tracks and edit them to suit your project. It is also possible to listen to the files contained in the Media Pool. To do so, highlight an audio file and click the Preview window. See also Viewing and listening to media files. Once you have placed the sound objects in the Timeline you can start and stop playing back a project by pressing the Esc key. For a simple project, one sound object on each audio track will do. Of course, it is also possible to create more complex sound montages. As you know, all objects can be edited likewise. A little excursion on how to edit sound can be found under Creating and editing sound track. It refers to samples from the Wings Platinum CD ROM. They are normally saved to folder:\....\AV Stumpfl\Wings Platinum\Media Samples when installing Wings Platinum. If you want to output one channel only or on several outputs you can selectively alter the output for a track. See Output channel for audio tracks. A further variant for signal routing is PlugIn Panorama. You can place it on one track and select presets such as Mono > Left Channel or Mono > Right Channel or Swap Channels. See Effect Manager. Further information can be found in the following topics in the online help: Editing objects Dissolving objects Editing the ramp band Cutting speech Adjusting the volume Editing sound If you want to control devices via DMX, 0 – 10 V, RS 232 or switches in addition to this, you need to add a device port and register the devices to be controlled. This topic is explained in another example. See page 20. 25 Creating presentation data Before creating presentation data and copying them onto CF card you need to check the sound track peak level. In the main menu, click Output – Audio Peak Search. Here you can determine the peak level for all outputs at the click of the mouse. ...See Sound track peak level. While creating the presentation data, the audio data for every stereo output are mixed and undergo MP3 compression. For this purpose an MP3 encoder must be installed on your computer. A recommendable encoder is the Lame encoder. For details on creating the presentation data, see Producing a CF Card. After coping the presentation data onto the CF Card, playback via the SC Master can start. Time-shifted multi-channel playback The SC Master or Event Control multi-channel versions can play up to 10 shows in parallel. This allows even several separate stereo players to be used, which may also control other devices additionally. Therefore, it only requires one single SC Master to provide and control the sound for a variety of exhibits. In our example we would like to use one SC Master 16 to play eight shows with stereo sound at different times and in different rooms. This requires the following steps: 1. Creation of eight projects for different rooms 2. Creating the presentation data for the CF Card 3. Defining the Remote Properties for the shows 4. Copying the presentation data onto CF Card Creating the individual projects 1. Via the Wizard Creation of a new mixed media project create a new project for every room. Under Media select two output channels each for the sound. Finish the project to make the Timeline appear. 2. Use a different stereo output for each room. For the first project you can leave the default setting for output 1. For projects 2 to 8 you need to specify the audio output individually: Options and select Global Options – Sound In the tool bar click on Cards.. Assign the sound card output to stereo output 2 which you want to use for playing and listening to the sound track during editing. Following this, you need to assign audio output 2 to all audio tracks. Rightclick a track head (loudspeaker symbol), select Properties and enter 2 under Audio Output. 3. Do likewise for projects 2 to 8, using a different audio output every time. Then 26 continue by editing the sound tracks for the corresponding projects in the different rooms. If you want to control devices in addition to this, you need to make sure that addresses are only used within the eight projects. Creating presentation data After you have completed and tested the individual projects, you can create the presentation data for the CF Card. The basic approach is explained in detail under Producing a CF Card. The following items need to be considered additionally: 1. Create a card directory, e.g. named Roman. In this directory, create the presentation data for the eight projects, e.g. named Room_1 to Room_6 as displayed below, with three different shows running in room 4. 2. Defining Remote Properties In order to call up shows individually to be played in the various rooms and to play them simultaneously via the SC Master, you need to assign the corresponding Remote Properties. Detail information on how to do so can be found under Remote Properties for Shows. For the Remote inputs (IR remote control or Remote command) activate Mode Add for added start, to allow all eight shows to be started this way. Copying the presentation data onto CF Card Transferring the data onto CF card is the final step. To do so, you require a CF Card drive for your computer. How to do so, is explained in detail under Copying data onto CF card. 27 Following this you can insert the CF Card into the SC Master and press keys 1 to 8 on the IR remote control to start the shows individually. For an installation also other options would be feasible, such as continuous playback (... via jump markers) or starting a show via external keyboards or motion detectors, etc. Remote-controlled show start via keyboards, switches or RS 232 commands is described in another example. See page 30. Combining background music with shows The background music creates the corresponding atmosphere for an installation. By pressing a button the visitors can start a show, while the background music needs to be deactivated and reactivated after the show. This example will show you how to do so by creating three shows: The background music is controlled via a show in loop mode. It is activated automatically upon starting up the system. The actual main show is not started directly but via a start show. This start show turns down the volume, terminates the loop show, turns up the volume again and starts the main show. At the end of the main show the loop show for background music is started again. Preparing the shows Our explanations are based on the fact that the main show containing an SC Net Port as well as an SC Master has already been completed and is read to be used for our example. 1. Open the project containing the main show. In the Media Pool, click on Timelines and rename the Timeline, e.g. to Main Show, by highlighting the Timeline and clicking the name field. 2. Add two more Timelines, by right-clicking some free space in the Media Pool and selecting Add... 3. Name one show Loop show and the other one Start show. Now a total of three Timelines will be available. 4. Double-click the Loop show to display the Timeline. Place the corresponding background music into the Timeline and add a Jump marker behind the last sound object. See Setting markers. 5. In the Media Pool, double-click Timeline Start show to have it displayed. From the device folder All devices drag entry Special functions into the Timeline and double-click the command marker that has been created. 6. Click Volume and select Master, enter the value 0 and a time of 4 seconds, for example. Under Comment enter a designation, e.g. Volume zero and click on OK. This marker will cause the background music to be faded out. 7. Move the command marker to the very beginning of the Timeline. Scroll to position 0:03.00 seconds and expand the time axis by pressing the plus key on the numeric key pad several times. 28 8. Drag entry Special functions three times into the Timeline to create three command markers and double-click the left one. 9. Select Action, Show 2 and Mode End. Under Comment enter Loop end, for example, and click on OK. This marker terminates the Loop show. 10. Double-click the middle marker and select Volume, Master, enter the value 28 and a time of 0 seconds. Under Comment enter Volume 28 and click on OK. This marker turns up the volume again for playback of the main show. 11. Double-click the right marker, select Action, Show 1 and Mode Add. Under Comment enter Start main show and click on OK. This marker starts the main show in mode Add, i.e. it is played back simultaneously with the other shows. 12. Arrange the three command markers so that there is a period of about 0.1 to 0.2 seconds between them. 13. In the Media Pool, double-click Timeline Main show to have it displayed. Press key End to get to the end of the show. 14. Drag entry Special functions into a marker track or in the Timeline and doubleclick the command marker. 15. Select Action, Show 2 and Mode Add. Under Comment enter Start loop, for example, and click on OK. This marker starts the Loop show. Place the marker closely behind the last object. Creating and testing presentation data We have now prepared the three shows. The next step is to create presentation data. See Producing a CF card. Please note the following: Create all shows in one card directory. In our case, the order of shows on the CF card must be as follows: 1. Main show 2. Loop show 3. Start show When creating the individual shows, always specify the corresponding Timeline. For the Loop show Autostart must be activated (double-click CF Card show) to be started automatically upon starting up the SC Master. If necessary, you can incorporate a start routine, which checks SC Net communication first. See Automatic Start from CF Card. Assign Mode Add in the Remote Properties to the Loop show (show 2) and the Start show (show 3), which allows them to be run in parallel with the other shows. See Remote Properties for Shows. After copying the presentation data onto CF card and inserting the card into the SC Master, the Loop show will start automatically upon start up and run continuously. When the Start show is started, e.g. via key 3 on the IR remote control unit, the background music is turned down and the Main show is started. At the end of the Main show, the background music starts again. Information on ho to start shows via keys can be found under Starting shows via keyboards or switches. 29 External show start Shows on CF card frequently need to be started externally, i.e. visitors need to be able to call up information via a keyboard, a show should start upon activation of a motion detector when somebody enters the room, or for very complex presentations including a variety of systems, a part of a show is to start via a serial command. This tutorial is based on example Time-shifted multi-channel playback, which allows 8 different shows or audio programs to be called up at different times via an SC Master 16 unit. If you do not have an SC Master 16, you can also perform subtasks with smaller units. It is important that you have prepared several shows for a CF Card which can also run simultaneously. In this example, we would like to implement the following scenario: Show Room_1 is to be started automatically in the morning when starting up the system and is to run continuously in a loop. Show Room_2 is started by a superordinated control unit via RS 232. Show Room_3 is to start upon activation of a light barrier. Shows Room_4_1, Room_4_2 and Room_4_3 are to be selectable by the visitors via three buttons, with every new choice interrupting the running show. The shows are shown on a screen in a room. Automatic start and continuous playback For a reliable automatic start after activation of the system we use an Autostart show which checks whether SC Net communication has been established successfully, followed by the actual show start. When communication fails, an error message can be output. This routine is well suited for systems comprising further SC Net modules. The routine is implemented by creating two shows and including a conditional show start based on comparison of variables. 1. Create a new project via the Wizard for Mixed Media Projects and select the Master component you are using, e.g. SC Master 16. 2. From the device folder All devices drag entry Special functions into a marker track so that a command marker is created. Double-click it to open the Properties Dialog and click Decision. 3. Now enter the following values: 100 (This variable is set to 1 by the SC Master after Variable successfully establishing SC Net communication.) Equal Condition Value 1 1 (If variable 100 = 1, show 1 is started.) Start Show Enter the corresponding designation under Comment, e.g. Start show 1, if SC Net ok, and click on OK. 4. Drag entry Special functions once again into the marker track, this time behind the first command marker. Open the Properties Dialog by double-clicking it and 30 5. 6. 7. 8. 9. select Variable. Now enter the following values: 31 (... by the way variables 31 to 100 are volatile variables, Variable which are no longer available after deactivating the system) Increment (add) Operator 1 Value The number of attempts at establishing communication is counted by adding the value 1 to variable 31 every time the program is executed. Enter the designation under Comment, e.g. Loop counter, and click on OK. Drag a further command marker behind the last one and open the Properties Dialog. Click Decision and enter the following values: 31 Variable Condition Equal 10 Value 12 (...this could also be any other available show number) Start Show If variable 31 = 10, show 12 is started, which is to output an error message. Now click OK. Arrange all the markers to be located within the first second of the show. Press the plus key in the numeric key block several times to expand the Timeline. This allows the marker to be positioned more easily. Right-click a location behind the last marker and Insert jump marker. Move the jump marker to position 0:01.00 second for the loop to take about a second. The first three command markers are now located within the first second, followed by the jump marker at the end. Now create presentation data on CF Card for this show. ...See Producing a CF Card. Name the CF Card show Start. In the FlashCard dialog open Show Properties by double-clicking Start. Place a checkmark next to Autostart for the show to be started automatically upon starting up the SC Master. The next step is to produce a show for the error message on a second Timeline in this project. 1. In the Media Pool click on tab Timelines. Right-click the Media Pool and select Add..., to create a new Timeline. 2. Click tab Devices, right-click device folder SC Master 16 and select Add devices. Select Serial and click on OK to add a serial port. 3. In the Media Pool, double-click the new port to open the corresponding Properties Dialog. Under Name enter Display and 1/2 as address (internal address for the SC Master display) and close the dialog be clicking OK. 4. Drag the new device Display into the new Timeline and a marker track containing a command marker will be created. Double-click the marker and enter the following under Command/Data: "SC Net BusError" F0 5. The text to be displayed is between inverted commas, while F0 stands for the display time, which is 2.5 seconds in this case. Click on OK. 6. Now check message output by playing the command marker with the device 31 control system being enabled. By adding further objects on different control channels, for instance, you can also output other error messages, e.g. close a contact which activates a control lamp in the office of the technician in charge. 7. Now create the presentation data for the CF Card of this show. Name the CF Card show Error. When doing so, make sure that Timeline 2 has been selected for the output. See Creating a CF Card. 8. Show Error must now be made Show 12 on the CF card. In the FlashCard Dialog, double-click show Error, enter 12 under Position and click on OK. The routine for checking SC Net communication and starting the actual show Room 1 has been completed. For the show to run continuously in parallel with the other shows, you need to add a Jump marker in project Room 1 and to assign the mode Added start to the CF Card show. 1. To do so load project Room 1 and set a jump marker at the end of the show. To do so, right-click a marker track and select Insert jump marker. 2. Now update the presentation data for the CF Card. ...See Producing a CF Card. If you have not changed the sound track, you can use option Update show file (without audio files). This way the data are created much faster. 3. If your shows has not yet been assigned the Remote Mode Add for simultaneous playback, you need to do so now. Double-click the card directory and make the corresponding entry. See Remote Properties for shows. This way automatic start and continuous playback of show Room_1 following a check of SC Net communication have been prepared . Remote-controlled start via RS 232 Show Room_2, the second show on CF Card is to be started by a superordinated control unit via an RS 232 command. This show is to be run in parallel with other shows. For this purpose you only need to send the ASCII format sequence of characters aSA2# to port RS 232 IN. Added show start is included in this command (A). For more information about commands and syntax refer to Remote-controlling SC Master via serial commands. Show Start via contacts Show start via a light barrier or a motion detector is actually only performed via a contact. For input we choose the REMOTE socket which allows a maximum of 3 shows to be started. The light barrier switch output is to be connected to input IR1 which corresponds to pin 2 and 3 of the 14-pin socket. See also Starting shows via keyboards or switches. Now you still need to allocate the show to be started, i.e. Room_3 (show 3 on the CF Card) and the Start Mode Add to the remote input IR 1. Information on how to do so can be found under Remote Properties for Shows. It would have been possible to use remote input IR3 which is already preset for show 3, but this way we can do without diodes. 32 Show Start via keyboard Shows Room_4_1, Room_4_2 and Room_4_3 are shown on a projection screen in one room and are to be selectable by the visitors via three buttons. Upon selecting a new show, the current show should be interrupted. The switching input used is the DATA IN/OUT socket which can be connected to a keyboard matrix. Info about the necessary keyboard wiring can be found under Show start from SC Master via keyboards and switches. Use SW1 to SW3 for remote inputs 1 to 3. Now you need to allocate the shows for room 4 (show 4 to 6 on the CF card) to the remote inputs 1 to 3. To terminate a running show upon starting a new one, we cannot choose start mode Interrupt because this would terminate all running shows, i.e. also the shows for rooms 1 to 3. Choose start mode Add instead. Interruption of the shows in room 4 can be programmed by adding markers to the corresponding shows. 1. Open the project for show Room_4_1. 2. Drag entry Special functions into a marker track and position it at the very beginning of the show. 3. Right-click the marker and select Properties. 4. Click on Action, enter figure 5 under Show (for Room_4_2) and choose End under Mode to terminate the show. In field Comment you may enter Termination Room_4_2 to label the marker. 5. Enter another marker for termination of show Room_4_3 (show 6 on the CF card) likewise. 6. Now update the presentation data for the CF Card. ...See Producing a CF Card. If you have not changed the sound track, you can use option Update show file (without audio files). This way the data are created much faster. These two markers will cause show Room_4_2 or Room_4_3, that may possibly be running, to be terminated upon calling up show Room_4_1. Now add markers to terminate the corresponding other shows as explained above for the two other projects, i.e. for Room_4_2 and Room_4_3. See also Special functions. Now everything is complete and you can copy the presentation data onto the CF Card. Test the start behaviour of the shows including all connected devices and keyboards via the SC Master. 33 Configuring the SC Net System The SC Net System is a network consisting of an SC Master unit and one or several SC Net modules for controlling a variety of devices. All SC Net modules are run via one single bi-directional connection, which also serves as a power supply. Cable connections All components are run via one single network connection made of standard Cat5 cable with a length of up to 1,000 m. Usually, the modules are connected in series. With a distributor module, however, the arrangement of cables can also be star shaped. The compact dimensions of these modules permit them to be located next to the devices to be controlled, which means that this is the location where the numerous connecting cables are branched off and can therefore be kept very short. Unused SC Net outputs must be terminated. In large, widely branched networks, you should use modules with Iso-PlugIns for potential isolation and optimum operating safety. When an application is to be exclusively run from a PC with Wings Platinum, SC Net modules can be directly connected to a serial port on your PC. Power supply SC Net modules are supplied via the SC Master and the network connection. For special applications, the modules can also be supplied via the external power supply NG1. The power supplied additionally is not only available for the module connected to the power supply unit, but for all SC Net modules within the network. Address configuration Device address 1 is always allocated to the master unit. Device addresses 2 to 125 are used for the modules (slaves) within the network. If address 2 or higher is allocated to an SC Master unit, it is regarded as a module within the network. Every SC Net device offers particular functions to be addressed via sub addresses. 34 When SC Net devices were added to the Media Pool under Devices, they are always displayed with their corresponding functions, with Wings Platinum automatically providing for the addressing. Addressing, however, can be changed at any time. An SC RELAY 8out, for instance, would be visible as 8 switching contacts with addresses 2/1 to 2/8, i.e. 2 would be the device address and 1 to 8 the sub addresses of the individual relay contacts. Setting addresses in the Media Pool To change addresses, for example, when using modified hardware for controlling, proceed as follows: 1. Click one tab Devices in the Media Pool . If the corresponding devices are not displayed, click on the plus sign in front of the device port. 2. Right-click the corresponding control channel and select Properties. The Properties Dialog will appear. 3. Under Address enter the new address and confirm with OK. Setting the addresses at the hardware For an SC Net Module to be able to perform the programmed functions requires the device address as it is listed in the Media Pool under Devices to be set in the module. Currently the address setting is performed via SC Master components. At a later time, this will also be possible via Wings Platinum. This is how the device address is set for an SC Net Module: 1. Connect the SC Master with the SC Net Modules and switch it on. 2. In the SC Master menu go to Options – SC-Net – NetAdrs and select NA=1. 3. Under Options – SC-Net – ExtAdrs select the address you want to allocate to an SC Net Module, e.g. EA=2. 4. By pressing Enter at the SC Master, all connected SD Net modules are set to configuration mode. This is indicated by the DATA LEDs blinking while the SC Master sends the address into the network. Both remain active for 20 seconds. 4. During this time, press the SETUP button of the SC Net Module to be configured to save the address. You may have to use a pen to press the setup button. This terminates configuration mode. You can now check the address set for the module. If you press the Setup button, the module address is briefly displayed on the Master unit display. If this does not work for your units, you may have to update the operating software. Addresses for SC Net modules for DLC operation If a show is programmed via a DLC port, e.g. via an SD EC 2X4, because slide projectors need to be controlled as well, only the lower SC Net addresses must be used. A DLC port allows 32 switches, 32 RS232 channels and 32 analog channels to be used for the same DLC address, as the information is saved as separate commands in every address. An exception are DMX channels, which contain identical information on the first 35 32 channels, i.e. they are arranged in parallel, just like analog channels. Here are some configuration examples: 32 relays, to be implemented via four SC RELAY 8out units: 1st Module, device address 2, 8 switching outputs with the DLC addresses A1 to D2 2nd Module, device address 3, 8 switching outputs with the DLC addresses A3 to D4 3rd Module, device address 4, 8 switching outputs with the DLC addresses A5 to D6 4th Module, device address 5, 8 switching outputs with the DLC addresses A7 to D8 32 OC switches to be implemented via two SC OPEN COLLECTOR 16out components: 1st Module, device address 2, 16 switching outputs with the DLC addresses A1 to D4 2nd Module, device address 3, 16 switching outputs with the DLC addresses A5 to D8 8 relays via SC RELAY 8out and 16 OC switches via SC OPEN COLLECTOR 16out: 1st Module, device address 2, 8 switching outputs with the DLC addresses A1 to D2 2nd Module, device address 3, 16 switching outputs with the DLC addresses A5 to D8 16 OC switches via one SC OPEN COLLECTOR 16out, 16 channels 0 – 10 Volts via two SC ANALOG 8out and 4 channels RS 232 via one SC SERIAL 4in-out: 1st Module, device address 2, 16 switching outputs with the DLC addresses A1 to D4 2nd Module, device address 2, 8 channels 0 – 10 Volts with the DLC addresses A1 to D2 3rd Module, device address 3, 8 channels 0 – 10 Volts with the DLC addresses A3 to D4 4th Module, device address 2, 4 serial outputs with the DLC addresses A1 to D1 16 channels 0 – 10 Volts via two SC ANALOG 8out and 16 channels DMX via one SC DMX in-out: 1st Module, device address 2, 8 channels 0 – 10 Volts with the DLC addresses A1 to D2 2nd Module, device address 3, 8 channels 0 – 10 Volts with the DLC addresses A3 to D4 3rd Module, device address 2, 64 DMX channels with the DLC addresses A1 to D8 Although the SC DMX in-out can output 128 channels, only 32 analog/DMX channel can be programmed for a DLC port. As the first 16 0 – 10 Volt channels are used in our example, or the same information is output as DMX, respectively, only DLC addresses starting from A5 can be used for DMX control in this case. 36 Adding SC Net Modules f you want to run an SC Net (Show Control network), you first of all need to define a device port and the add the corresponding modules. Adding SC Net Device Ports 1. Click one tab Devices in the Media Pool. Unless an SC Net Port has already been configured, you need to do so now. 2. Right-click some free space on the tab and select Stumpfl SC Net. 3. In the dialog box under Serial Port, click on the arrow and select a computer port for the corresponding device port, e.g. Com 1. Connected and activated devices are immediately searched for and displayed. 4. Finish configuring the device port by clicking on OK. Adding SC Net Modules 1. Click one tab Devices in the Media Pool . Unless an SC Net Port has already been configured, you need to do so now. 2. Right-click the corresponding device port Stumpfl SC Net and select Add SC Net module ... and a dialog box will be displayed. 3. Click on and select the corresponding module. If you want to use an Event Control unit, choose the corresponding SC Master unit, e.g. Light, 2M or 4M. 4. Under SC Net Address an address is set automatically. Only change the address if the preset address is unsuitable for your device set. 5. Under Device functions / Number of devices select the corresponding resources. If you know that you only require a certain number of functions from among the total of available functions, you can enter a lower number. This may be useful for the DMX , for example. 6. Click on OK. Following this, a device folder is displayed carrying the module name. If you click on the plus sign in front of this folder, the functions are displayed. If necessary add further modules likewise. Enabling/disabling devices The devices in the Media Pool can be enabled or disabled. This is very helpful for analytical purposes or if you temporarily don't want to use the full number of devices. 1. Click one tab Devices in the Media Pool. If the corresponding device should not be visible, click on the plus sign. 2. The devices in the Media Pool can be enabled or disabled, by checking (enabling) or unchecking (disabling) them. Enabling and disabling also works for device folders. In this case it affects all devices in the corresponding folder. 3. It is also possible to enable/disable several devices in one go. Right-click a port or a device folder, select Device Status and the required function. This causes the status of all devices within a folder or for a device port to be altered correspondingly. 37 Adding/removing device folders Device folders can help to organize the devices in the Media Pool and are particularly useful for projects comprising a vast number of devices. Click one tab Devices in the Media Pool. 1. Right-click the port you want to create a new device folder for and select Add device folder. The new device folder will appear at the end of the list for the corresponding device port. 2. If you want to delete a device folder with all its devices, right-click it and select Remove. Answer the query with OK. If a message appears saying that the device folder or its devices, respectively are being used, you may have to remove the objects using these devices beforehand. To find out which of them these are you can have them highlighted. 3. Right-click the corresponding device and click Select Timeline objects. Upon doing this, all objects using this device will be highlighted and the Locator will jump to the first of these objects. 4. You can now remove these objects, followed by removing the device folder. Please bear in mind, that standard folders cannot be removed. The devices in a device folder can be activated or deactivated by clicking on them with the mouse. Removing Devices or Device Ports In order to be able to remove devices or device ports they must be unused, i.e. they must not be used in objects or linked up with objects. This is how you proceed: 1. Right-click the device or the device port and select Remove. If a message pops up saying that it cannot be removed you need to start out by deleting the objects using the device. 2. Right-click the corresponding device and select Display Pool Objects. This causes all objects using this device to be highlighted and the Locator will jump to the first of these objects. Press and hold the Shift key, while pressing the right (... or left) Cursor key to make the Locator jump to the next highlighted object. 3. Now you need to remove these objects. See Removing objects. In the case of slide projectors it will do to remove the pictures from the Tray Editor (right-click the picture and select Remove from Tray). Function Select Timeline objects may also result in objects being highlighted which are part of a group. In this case, if you use Remove for the highlighted objects, these objects are removed from the groups. 4. If the device is unused, right-click it and select Remove. Should the error message show up again, the device is probably still used in other objects. Find out about them and remove them as explained above. 38 Devices do not react... When playing back or editing, devices do not react. If the problem is to do with slide projectors, continue under Why is it that the slide projectors do not react?. For any other devices check your system in accordance with the following checklist: Check 1 Make sure that the device control system has been enabled. To do so, press key F8 to Enable device control. In the Media Pool under Devices the depress button status of the device ports in column PC Port/address must be activate. When Stumpfl control units are used, PC LED must be on when communication has been established correctly. ....See also Synchronizing devices. Check 2 Unless any of the conditions under Check 1 apply, find out ...whether a checkmark is placed in front of the device ports or devices in column ID. If necessary click and check them. Otherwise ports or device are deactivated. ...whether upon enabling the device control system a message appears in the preview window, saying that the firmware is not up-to-date (this is only possible for Stumpfl SD units or SC Master). If necessary update the firmware. See Firmware versions. Check 3 If the units still cannot be controlled, check the cable connections and address settings for control units and modules. The address set at the hardware must correspond with the address in column PC Port/address on tab Devices in the Media Pool. Within the SC Net, devices with master function must always have address 1! ....See Configuring the SC Net System. After performing all checks and necessary alterations, your projectors should be controllable by Wings Platinum. If this is not the case, refer to the Stumpfl Support. They will certainly try to help you. 39 Index A Activating ....................................................................................................................................... 42 Devices ...................................................................................................................................... 42 Adding............................................................................................................................................ 41 Device folders ............................................................................................................................ 43 SC Net Modules ......................................................................................................................... 41 Address.......................................................................................................................................... 38 SC Net System........................................................................................................................... 38 C Contacts......................................................................................................................................... 11 Stumpfl ....................................................................................................................................... 11 Controlling devices - example ....................................................................................................... 22 D Device folders ................................................................................................................................ 43 Devices - removing ........................................................................................................................ 44 Devices don not react .................................................................................................................... 45 Documentation status .................................................................................................................... 12 E Enabling......................................................................................................................................... 42 Devices ...................................................................................................................................... 42 Examples ....................................................................................................................................... 20 Show Control.............................................................................................................................. 20 I Information..................................................................................................................................... 12 M Modules ........................................................................................................................................... 9 Multi-channel sound....................................................................................................................... 27 P Problems Devices do not react .................................................................................................................. 45 R Removing Device folders ............................................................................................................................ 43 Devices or device ports.............................................................................................................. 44 S SC Net ..................................................................................................................................... 18, 38 Adding SC Net Modules............................................................................................................. 41 40 Configuring the System.............................................................................................................. 38 Device structure and data flow................................................................................................... 18 SC Master units.......................................................................................................................... 15 Stumpfl contacts ............................................................................................................................ 11 T Tutorial Optimum utilization of the Online Help......................................................................................... 6 Show Control System ................................................................................................................ 13 Wings Platinum Concept.............................................................................................................. 4 V Versions..................................................................................................................................... 9, 12 Versions and Modules ................................................................................................................. 9 W Workshops Optimum utilization of the Online Help......................................................................................... 6 Show Control System ................................................................................................................ 13 Wings Platinum Concept.............................................................................................................. 4 41