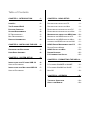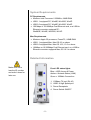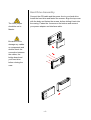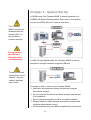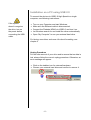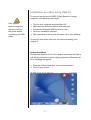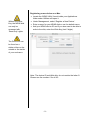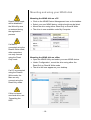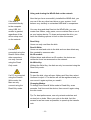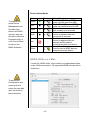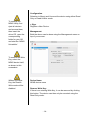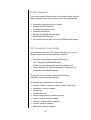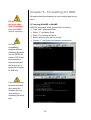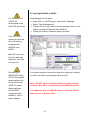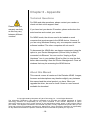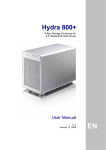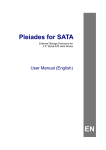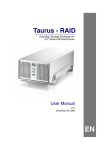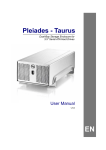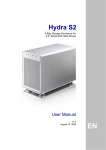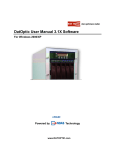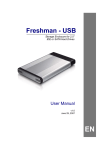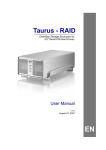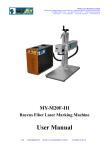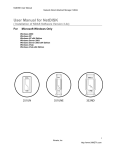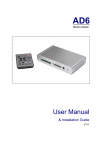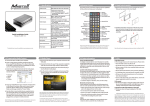Download Macpower & Tytech Pleiades USB/LAN User manual
Transcript
Pleiades - NDAS External Storage Enclosure for 3.5” IDE Hard Drives User Manual v1.2 EN Table of Contents CHAPTER 1 - INTRODUCTION -1- CHAPTER 4 - NDAS SETUP -8- ICON KEY -1- DRIVER INSTALLATION ON A PC -8- THE PLEIADES NDAS -1- DRIVER INSTALLATION ON A MAC -8- PACKAGE CONTENTS -1- REGISTERING A NEW DEVICE ON A PC -8- SYSTEM REQUIREMENTS -2- REGISTERING A NEW DEVICE ON A MAC -9- PC REQUIREMENTS -2- MOUNTING AND USING YOUR NDAS DISK - 10 - MAC REQUIREMENTS -2- MOUNTING THE NDAS DISK ON A PC - 10 - DETAILED INFORMATION -2- MOUNTING THE NDAS DISK ON A MAC - 10 - SHARING THE NDAS DISK ON THE LAN - 11 - NDAS DEVICE MANAGEMENT ON A PC - 12 - DEVICE STATUS MODES - 13 - CHAPTER 2 - INSTALLING THE HDD -3- PREPARING THE ENCLOSURE -3- NDAS UTILITY ON A MAC - 13 - HARD DRIVE ASSEMBLY -4- DRIVER UPGRADE - 15 - PC COMMAND LINE UTILITY - 15 - CHAPTER 3 - SYSTEM SET UP -5CHAPTER 5 - FORMATTING THE HDD- 16 - INSTALLATION ON A PC USING USB 2.0 -6- UNPLUG PROCEDURE -6- PC RUNNING WIN98SE OR WINME - 16 - INSTALLATION ON A MAC USING USB 2.0 -7- PC RUNNING WIN2000 OR WINXP - 17 - UNPLUG PROCEDURE -7- MAC OS - 18 - CHAPTER 6 - APPENDIX - 19 - TECHNICAL QUESTIONS - 19 - ABOUT THIS MANUAL - 19 - Chapter 1 - Introduction Icon Key Throughout this manual you will see icons on the left margin that denote either Notes or Special Remarks as outlined below: General Notes and Tips Remarks for PC users and Microsoft Windows OS Remarks for Mac users and Apple Macintosh OS The Pleiades NDAS The 'Pleiades NDAS' delivers high performance using NDAS technology for you to share your disk on the local network, whilst keeping it as simple as a standard Plug and Play device. Extending your storage space has not only just become easier but faster too. Pleiades NDAS also features passive cooling and high-speed USB 2.0 connection. Product Dimensions: 23.0cm x 14.0 cm x 5.0 cm 9.05” x 5.50” x 1.95” Package Contents Package content may vary, depending on vendor & version. • Pleiades-NDAS Enclosure • External Power Adapter; Input 100-240V, Output 12V/1.5A, 5V/1.5A • Power cord, USB cable, Ethernet cable, Manual • NDAS Driver CD (required for all Operating Systems) -1- System Requirements PC Requirements • • • • Minimum Intel Processor II 350MHz, 64MB RAM USB 1.1 equipped PC; WinME, Win2000, WinXP USB 2.0 equipped PC; WinME, Win2000, WinXP 100 Mbps or 10/100Mbps Fast Ethernet card, or a USB-toEthernet converter equipped PC; Win98SE, WinME, Win2000, WinXP Mac Requirements • Minimum Apple G3 processor, PowerPC, 64MB RAM • USB 1.1 equipped Mac; Mac OS 9.2 or above • USB 2.0 equipped Mac; Mac OS 10.2, 10.3 or above • 100Mbps or 10/100Mbps Fast Ethernet card, or a USB-toEthernet converter equipped Mac; OS 10.3 or above Detailed Information Make sure not to lose the ID number and write it down for later use. X Y Z [ -2- Front LED status lights: Blue = HDD Access & Power Amber = Network Status (LINK) Green = 100Mb/s Connection 1. 2. 3. 4. 100Base-TX port (RJ-45) USB 2.0 High Speed port Power Receptacle Power Switch ON/OFF Chapter 2 - Installing the HDD Preparing the Enclosure Your unit may come with a pre-installed hard drive. Before opening the enclosure, please read the warranty and any other notes from your vendor carefully before doing so, as this could void your warranty. Remove the 4 screws on the bottom, slide the case off the body, remove the screws for the top cover and open up the case. -3- Hard Drive Assembly The HDD jumper should be set to Master. Connect the ATA cable and the power line to your hard drive. Install the hard drive and fasten the screws. Align the top cover with the body and fasten the screws, before sliding it back into the casing. Fasten the 4 screws on the bottom and connect your power adapter and interface cable. Be careful not to damage any cables or components and double check the connection between the cables, the bridge board and your hard drive before closing the case. -4- Chapter 3 - System Set Up In NDAS mode, the ‘Pleiades NDAS’ is directly attached to a 100MB/s full duplex Ethernet switch. Each user on the network can use the NDAS disk as if it were a local drive. The ‘Pleiades NDAS’ can only be accessed from the internal LAN. It is not possible to connect remotely. Do not connect the USB and Ethernet cables simultaneously! In USB 2.0 High Speed mode, the ‘Pleiades NDAS’ is directly attached to a single computer using the USB port. To assure the best performance on the network, only use network switches and routers. A few tips on how to connect your Pleiades NDAS: • Make sure all computers sharing the disk are using the same driver revision. • Do not cover the Enclosure and leave enough room around it for ventilation. • Do not expose the product to water or humid conditions. • Always check for visible damage and defects of power and interface cables before using it. • We recommend using the cables supplied with your product. -5- Installation on a PC using USB 2.0 To connect the device via USB 2.0 High Speed to a single computer, see following instructions: If the system doesn’t recognize the drive, turn on the power before connecting the USB cable. • • • • • Turn on your Computer and start Windows. Make sure the Ethernet cable is disconnected. Connect the Pleiades NDAS via USB 2.0 and turn it on. Let Windows search for and install the driver automatically. Open “My Computer” to see your external hard drive. For factory new drives and more info about formatting, see chapter 5. Unplug Procedure For the safe removal of your drive and to assure that no data is lost, always follow the correct unplug procedure. Otherwise, an error message will appear. • Click on the taskbar icon for external hardware. • Choose your external hard drive and confirm to remove it. -6- Installation on a Mac using USB 2.0 To connect the device via USB 2.0 High Speed to a single computer, see following instructions: If the system doesn’t recognize the drive, turn on the power before connecting the USB cable. • • • • • Turn on your computer and start Mac OS. Make sure the Ethernet cable is disconnected. Connect the Pleiades NDAS and turn it on. No driver installation required. The external drive will mount and show up on your desktop. For factory new drives and more info about formatting, see chapter 5. Unplug Procedure For the safe removal of your drive and to assure that no data is lost, always follow the correct unplug procedure. Otherwise, an error message will appear. • Drag the external hard drive icon into the trash bin. • Turn off your device. -7- Chapter 4 - NDAS Setup Driver installation on a PC Without the Write Key, the NDAS disk can only be accessed with ‘Read Only’ permit. • Insert the driver CD and select your Operating System. • If installation does not start automatically, browse and double-click on the ‘NDASSetup’ file. • Follow the installation wizard and install the driver. • Accept any warning of missing signature or logo testing. • Restart your system when prompted to do so. Driver installation on a Mac The Device ID can be found on a sticker either on the outside or the inside of your enclosure. The device ID and Write Key do not contain the letter O. Please use the number 0 for all 0’s. • Insert the driver CD. • Browse for the ‘NDAS Install’ package and execute it. • Follow the installation wizard and install the driver. • After finishing the installation, restart your computer. Registering a new device on a PC • Click on the NDAS Device Management icon on the taskbar. • Select ‘Register a New Device’. • Depending on your setup under Options/Advanced/Menu, you can use the registration wizard or do it manually. • Enter a name for your NDAS disk or use the default name. • Add your NDAS device ID and if you also want to write to the disk, enter the Write Key (last 5 digits). After adding a new device, the Found New Hardware Wizard may appear. Let is search for and install the drivers automatically. -8- Registering a new device on a Mac • Locate the ‘NDAS Utility’ found inside your Applications folder under Utilities and open it. Without the Write Key, the NDAS disk can only be accessed with ‘Read Only’ rights. • Under Management, select ‘Register a New Device’. • Enter a name for your NDAS disk or use the default name. • Add your NDAS device ID and if you also want to be able to write to the disk, enter the Write Key (last 5 digits). The Device ID can be found on a sticker either on the outside or the inside of your enclosure. Note: The device ID and Write Key do not contain the letter O. Please use the number 0 for all 0’s. -9- Mounting and using your NDAS disk Mounting the NDAS disk on a PC Read & Write mode will be disabled if the Write Key was no entered during the registration process. If a Mac is connected using the Read & Write mode, other computers can only connect using the Read Only mode. • • • • Click on the NDAS Device Management icon on the taskbar. Select your new NDAS device, which should now be listed. Mount the drive using either Read Only or Read & Write. The drive is now available under My Computer. Mounting the NDAS disk on a Mac • Open the NDAS Utility and select your new NDAS device. • Under ‘Configuration’, mount the drive using either the Read Only or Read & Write mode. • The drive will now appear on your desktop. If a PC is connected using the Read & Write mode, the Mac can only connect using the Read Only mode. If this is a brand new hard drive, see ‘Formatting the HDD’. - 10 - Using and sharing the NDAS disk on the network If the disk is connected directly to the computer using USB, full access is granted, regardless of the driver setup used on the network. Now that you have successfully installed the NDAS disk, you can use it like any other hard drive on your system. It will behave very similarly to a standard USB disk in comparison. You may drag and drop files into the NDAS disk, you can create new folders, copy, paste, move or delete files or use it as your backup device. To share and access the drive, you have the following options to limit or allow the access. Read Only: Users can only read from the disk. If a Mac is connected using the Read & Write mode, other computers can only connect using the Read Only mode. If a PC is connected using the Read & Write mode, the Mac can only connect using the Read Only mode. Read & Write: Users can read and write to the disk and can also delete any files created by someone else. No ID number: Without driver and without an ID number, the device can neither be found nor accessed on the network. No Write Key: Without the Write Key, the disk can only be mounted using the Read Only mode. Unmount: To eject the disk, close all open folders and files, then select Unmount to eject it. The device will still be registered and you can mount it again anytime you need it. Changing Modes: To change from Read & Write mode to Read Only as an example, first Unmount the device, then mount it again using the new mode. Tip: For best performance, use only network switches and routers but no hubs. When you write to the disk, limit the access for as few users as possible, to speed up the transfer rate. - 11 - NDAS Device Management on a PC Click on the NDAS Device Management icon located on the taskbar. All registered NDAS devices will be displayed on the menu. If you want to use suspend or hibernation mode with a connected NDAS device, enable it first under Options and Advanced. To change a device name or remove the Write Key, select your NDAS device and go to Properties for further commands. To deactivate your device or reset the connection, select your NDAS device, go to Properties and select the Advanced tab for further commands. Register a New Device: Registers a new NDAS device to your computer. Refresh Status: Updates status of your NDAS devices. About: Displays NDAS software version information. Options: Advanced options for language settings, error messages, menu dialogs and support for suspend and hibernation. Device Functions: To view the present status and function of a certain device, place the cursor on your NDAS disk. You will be able to see the current state such as Disconnected, Connected, Mounted (RW), Mounted (RO) or Deactivated. Mounted (RW) stands for Read & Write mode, Mounted (RO) stands for Read Only mode. - 12 - Device Status Modes Color To uninstall the entire Device Management tool, first eject and remove all NDAS devices, then use the Add or Remove Programs utility in your Control Panel to remove the NDAS Software. Green Blue White Black Red Yellow Icon Disk Icon Mode / Meaning Read Only [Mounted (RO)] ■ Users can only read from disk Read & Write [Mounted (RW)] ■ Users can read and write to disk Connected ■ Disk is ready to be mounted Disconnected ■ Device is registered but not connected or mounted Deactivated Device is registered but no attempts will be made to communicate with your device Bound Non-Primary Used for bound NDAS devices except the primary device NDAS Utility on a Mac Locate the ‘NDAS Utility’ found inside your Applications folder under Utilities and open it. All registered NDAS devices will be listed here. To access the Configuration and mount a device, select the hard disk itself, as shown in this screenshot. - 13 - Configuration: Selection to Mount and Unmount the device using either Read Only or Read & Write mode. To uninstall the NDAS Utility, first eject all devices and remove them, then insert the driver CD, open the corresponding folder for your OS and start the ‘NDAS Uninstaller’. + Sign: Register a New Device. Management: Both the above can be done using the Management menu on top of your screen. To remove the Write Key, select the NDAS device itself, as shown in this screenshot. Without the Write Key, the Read & Write mode will be disabled. Device Name: NDAS device name Remove Write Key: If there is an existing Write Key, it can be removed by clicking this button. The device can then only be mounted using the Read Only mode. - 14 - Driver Upgrade It is recommended that all users use the same driver revision. Before upgrading the driver, please follow these guidelines: • • • • • • • If possible, first backup all your data. Disable all NDAS devices. Uninstall the present driver. Install the new driver. Register the NDAS devices again. Mount the NDAS devices. You should now be able to use the NDAS devices again. PC Command Line Utility For advanced users on a PC, there is an option to run the NDAS software from a command line interface. • Open the command line and type following: cd C:\Program Files\NDAS\System (Folder may vary depending on driver being used) • Type ndascmd.exe, which will load the command line interface for the NDAS software The Syntax for the interface should be as follows: ndascmd <command> [parameters] The supported commands are following: • • • • • • • • • register <name> <device id without dash> [write key] unregister <device number> list devices list logicaldevices mount <logical device number> [ro|rw] unplug <logical device number> unmount <logical device number> activate <device number> deactivate <device number> - 15 - Chapter 5 - Formatting the HDD Be aware that this will destroy all your existing data on the drive! DO NOT format the drive when other computers have the NDAS device mounted. PC running Win98SE or WinME MS-DOS command “fdisk” (press Enter to confirm) • • • • • Type “fdisk” and press Enter Select ”Y” and press Enter Enter "5” to change the drive Select the drive you want to format Choose “1” and follow the onscreen instructions For best compatibility between different Operating Systems, use the FAT32 file system. FAT32 can be accessed on most systems but the file size for a single file is limited to 4GB only. It is recommended to format the hard drive using the interface you will most likely be accessing the drive with. - 16 - PC running Win2000 or WinXP For Win2000 and WinXP, we recommend using the NTFS file format. Disk Management Program • Right click on “My Computer” and choose “Manage” • Select “Disk Management” • Choose the drive you want to format and right click on it for further commands (Choose New Partition) • Follow the Partition Wizard to setup your disk If the NTFS file system is used, the drive will only be recognised on Win2000 and WinXP. Mac OS X can see the drive and read data from it but can not write to it. Formatting on Win2000/XP using FAT32, the biggest single partition you can create will be 32GB. To create larger partitions, use the DOS command under WinME or use 3rd party software. It is recommended to format the hard drive using the interface you will most likely be accessing the drive with. Note: DO NOT perform disk operations (format, partition, chkdsk) when other computers have the NDAS mounted. It is important that your NDAS device is listed as a Basic Disk and not a Dynamic Disk. - 17 - Mac OS If native Mac file system is used, the drive will only be recognised on Mac systems. To access the drive on both PC and Mac, format the drive using MSDOS (FAT32) Mac OS9.2 does not support creating multiple partitions on an external drive. To do that, you would need to purchase additional 3rd party software, connect the drive to the internal IDE bus or upgrade to OS X. For Mac OS X, use the Disk Utility to format and create partitions on your external disk. • Select “Disk Utility” in the utilities folder • Choose your external drive and setup your disk If you can not see the drive, make sure the jumper settings of your hard drive are correct, there are no extension conflicts and the power is turned on! It is recommended to format the hard drive using the interface you will most likely be accessing the drive with. Note: DO NOT perform disk operations (format, partition, erase) when other computers have the NDAS mounted. - 18 - Chapter 6 - Appendix Technical Questions For RMA and other questions, please contact your vendor or check out their online support area! Please read your warranty carefully, as this may vary between different vendors! If you have lost your device ID number, please write down the serial number and contact your vendor. For NDAS mode, the drivers need to be loaded on each computer that wants access to the NDAS device. However, if you are using Windows Sharing, only one computer needs the software installed. The other computers will not need it. To disconnect the NDAS disk, we always recommend using the option in your Device Management (Device Utility for Mac) if connected via Ethernet. You can use the ‘Unplug or Eject Hardware” icon in your taskbar (Eject for Mac) to stop the disk before disconnecting it from the Device Management. Close all windows that may be accessing the NDAS device. About this Manual This manual covers all versions of the Pleiades NDAS. Images, firmware and descriptions may therefore slightly vary between this manual and the actual product you have. When you upgrade the driver, be sure to check if there is a new manual available for download. © Copyright 2006 by Macpower & Tytech Technology Co., Ltd. all Rights Reserved The information contained in this manual is believed to be accurate and reliable. Macpower & Tytech Technology assumes no responsibility for any errors contained in this manual. Macpower & Tytech Technology reserves the right to make changes in the specifications and/or design of this product without prior notice. The diagrams contained in this manual may also not fully represent the product that you are using and are there for illustration purposes only. Macpower & Tytech Technology assumes no responsibility for any differences between the product mentioned in this manual and the product you may have. - 19 -