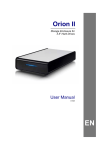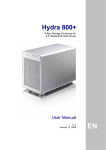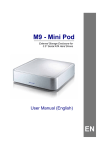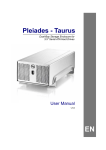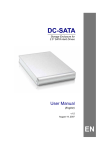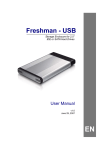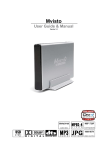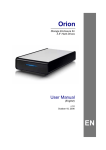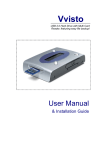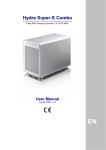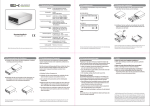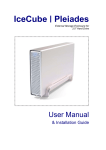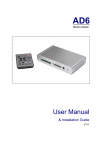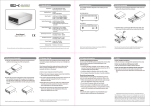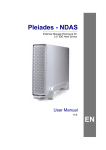Transcript
(1) Specifications Audio Formats WMA, WAV, MP3, AAC, AC3, OGG Vorbis Audio Outputs Dual Stereo analog audio SPDIF digital audio (supports compressed Dolby Digital 5.1 and DTS pass through) Video Formats Quick Installation Guide February 10, 2009 - v1.1 MPEG-1, MPEG-2 (AVI, VOB, ISO), MPEG-4 (AVI, DivX, XviD) Video Outputs NTSC/PAL Composite and S-Video YPbPr Video scalable up to 1920x1080i or 1280x720p VGA scalable up to 1024x768 GUI Languages English, French, German, Italian, Spanish, Dutch, Swedish, Hungarian, Czech, Polish, Greek and Turkish. Also supported but requiring an external font are: Traditional Chinese, Simplified Chinese, Japanese and Thai. Interfaces USB 2.0 Mini B, SPDIF optical/coaxial, AV multi-connector for analog audio/video Storage Capacity 2.5” Serial ATA HDD (up to 9.5mm) 20GB -750GB File Systems FAT32, NTFS, HFS+ (Mac OS Extended) System Requirements PC: Windows 2000/XP/Vista Mac: Mac OS 10.2 or higher Power Input AC: 100-240V, 0.4A, 50-60Hz DC: 5V, 2A The detailed user manual is available at www.macpower.com.tw (2) Remote Control (3) Hard Drive Assembly The 44-key remote control has all the functional capabilities to fully control and enjoy your media player. a) Remove the screws for the covers and open the case, so that you have access to the circuit board. DVD Title Home (Main Screen) Rotate Photos Zoom Volume Up Volume Down Play all Files Audio Track Selection Subtitle Selection File Info Camera Angle (DVD) Previous Track/Page Slow Forward Reverse Play Mute Video Output Repeat Chapter or Title DVD Menu Power ON/OFF Photo Thumbnails External Subtitle Position Numerical Key Pad Shuffle and Start Playback Play/Enter Navigation Keys Return to Previous Menu Pause/Step Next Track/Page Stop Fast Forward b) Install the hard drive and mount it with the two screws from the bottom through the frame and circuit board. Replace the covers and fasten the screws to finish the assembly. Search by Time/Chapter Repeat Points A-B Note: Pressing the Video Output button does not save the video output. To confirm a change, go to Video Settings in the Settings menu, select the corresponding output and press the Home key to save the new setting. Note: Be careful not to damage any components when installing the HDD! (4) Preparing the Media Content (5) Media Player (6) Safety Information (7) FAQ a) Connect the drive via USB to your computer. a) Disconnect the drive from your computer and remove the USB cable. Power on/off precautions It is highly recommended to switch the player to standby mode (yellow light) when not in use and remove the power supply when not used for a longer period of time. The player will switch to stand-by mode automatically if idle for more than 30 minutes. Q: No Files Found! A: This message may occur for several reasons. Please check: Does the folder contain any files at all? Are the files in the correct folder (e.g. JPGs inside Pictures) Did you create all of the 4 pre-requisite folders and name them correctly? Did you format the hard drive using a primary partition? Is it working when connected to your computer via USB? Did you use the safe removal process on the computer when disconnecting it? If none of the above help, turn off the device, remove the power supply and connect it once more. b) Create a single primary partition and format the hard drive using NTFS for Windows, HFS+ (Mac OS Extended) for the Mac or FAT32 for the best compatibility if it will be used on multiple Operating Systems. c) Create the pre-requisite directories for the media player. Create four sub-folders in the root directory, named exactly as follows: Firmware Movies Music Pictures b) Connect the Mvisto II to your TV by using the included AV cable. We recommend using S-Video for better quality. c) Connect the power supply to the wall socket and plug it into the Mvisto II media player. d) Use the remote control to navigate and access your files on the TV screen. Your media files are sorted by videos, music and photos. Note: If the LED on the media player lights up green (power on), the device has already been running for a few minutes and is correctly connected to the TV screen but the screen stays black, you might have to change the video output of your media player. Electricity and power plug Careful attention must be paid to the following points in order to avoid operational faults and electric shock or fire: When removing the power cable from the socket, always pull on the plug and never on the cable. Do not touch the power cable with wet hands. Never try to repair or modify the power cable yourself. If the unit should emit smoke, unusual smell, or noise, switch it off and unplug the power cable. To change the output, press the “Video Output” button until you see the main screen. To store the setting, go to the “Settings” menu, select the correct video output and press the “Home” key to save the new configuration. Cables Use only the cables supplied or recommended by your vendor in order to avoid the risk of malfunction. d) Copy your media files from your computer and store them on the Mvisto II hard drive. Make sure to store all videos inside the “Movies” folder, all music inside the “Music” folder and all images inside the “Pictures” folder. e) Any data that is stored outside the pre-requisite directories and any files that are not supported or are stored in the wrong directory will not be visible on the TV screen. That data can be accessed again as soon as the drive is plugged into a computer via USB connection. Note: If USB bus-power is insufficient to power up the hard drive, make sure to also plug in the second USB cable of the USB Y-cable for extra power. Location and placing precautions Do not place any other objects on top of the Mvisto II and do not place the unit on an amplifier or other equipment that can become hot. Avoid positioning it in the following places: Locations with direct sunlight, next to radiators or other sources of heat with high temperatures (more than 35° C) or humidity (more than 90%). Locations subject to vibration, shock, or with a slope. Q: No sound A: By default, the player is using the analog audio output. If you are using a digital amplifier with digital input, go to “Settings” and change the audio output to digital. Q: Playback of HD (High Definition) video files A: This device does not support playback of HD video content. © 2009 by Macpower & Tytech Technology Co., Ltd. All Rights Reserved The information contained in this document is believed to be accurate and reliable. Macpower & Tytech assumes no responsibility for any errors or differences between the product you may have and the one mentioned in this document and reserves the right to make changes in the specifications and/or design of this product without prior notice. The diagrams contained in this document are for reference and may not fully represent the real product.