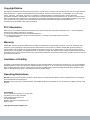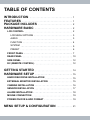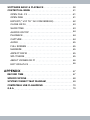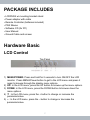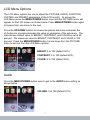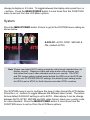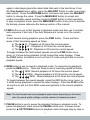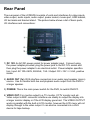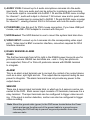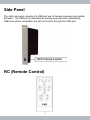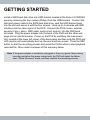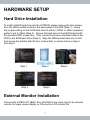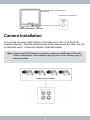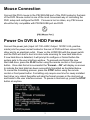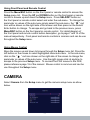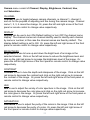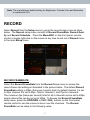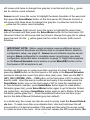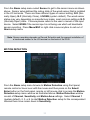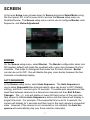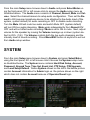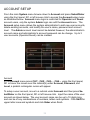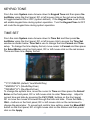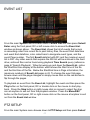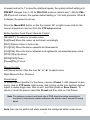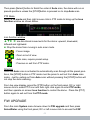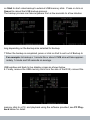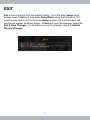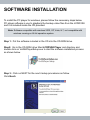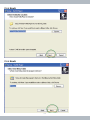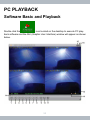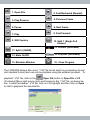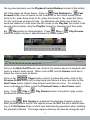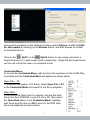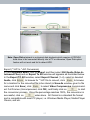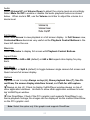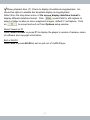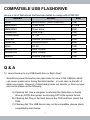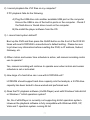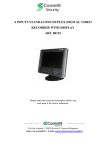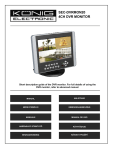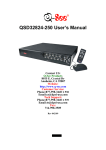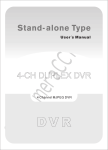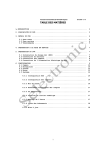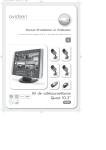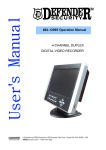Download SecurityMan LCDDVR4 User`s manual
Transcript
LCDDVR4 User’s Manual 2-IN-1 4-CHANNEL DIGITAL VIDEO RECORDER AND 10.2" LCD MONITOR Available models with hard drive: LCDDVR4-80 (with 80GB SATA HD) LCDDVR4-320 (with 320GB SATA HD) Copyright Notice This manual is furnished under license and may be used or copied only in accordance with the terms of such license. Except as permitted by such license , no part of this publication may be reproduced , stored in a retrieval system , or transmitted , in any form or any means , electronic , mechanical . Recording, or otherwise, including translation to another language or format, without the prior written permission of SecurityMan. The content of this manual is furnished for informational use only, is subject to change without notice, and should not be construed as a commitment by SecurityMan. SecurityMan assumes no responsibility or liability for any errors or inaccuracies that may appear in this book. All other product names, trademarks and registered trademarks in this document are the properties of their respective holders. FCC Information Notes on FCC’s “Consistent Statement of Information” This product meets the requirements specified in Part 1 5 of FCC Regulation. Operation rests with the following two conditions: (1 ) The equipment should not cause any harmful interference . (2 ) The equipment must receive and process any interference , Including any possible interference caused by operation Mistakes . Warranty SecurityMan warrants this product will be free from defects in materials and workmanship for a period of one year; otherwise, specified on the product packaging. This limited warranty shall commence from the date of purchase. SecurityMan products warranty is not transferable and is limited to the original purchaser. If the product is found to be defective then, as your sole remedy and as the manufacturer’s only obligation, SecurityMan will repair or replace the product. This warranty shall not apply to products that have been subjected to abuse, misuse, abnormal electrical or environmental conditions, normal wear and tear or any condition other than what can be considered normal use. Limitation of Liability The liability of SecurityMan arising from this warranty and sale shall be limited to a refund of the purchase price. In no event shall SecurityMan be liable for costs of procurement of substitute products or services, or for any lost profits, or for any consequential, incidental, direct or indirect damages, however caused and on any theory of liability, arising from this warranty and sale. These limitations shall apply not withstanding any failure of essential purpose of any limited remedy. Operating Restrictions DO NOT use this product to violate one’s privacy. Monitoring one’s private activities without consent is illegal and this is not designed and manufactured for these purposes. DO NOT use this product for any illegal activities. SecurityMan shall not be responsible for any consequences of illegal conducts made by users. SecurityMan® 4601 E. Airport Drive, Ontario, CA 91761, USA Tel: 888-977-3777 or 909 -230-6668 Email: [email protected] Fax: 909-230-6889 Website: http://www.securitymaninc.com Made in China Copyright 2010 by SecurityMan v4.0 TABLE OF CONTENTS INTRODUCTION FEATURES PACKAGE INCLUDES HARDWARE BASIC LCD CONTROL 1 1 2 2 2 LCD MENU OPTIONS 3 AUDIO 3 FUNCTION 4 SYSTEM 5 PRESET 6 FRONT PANEL 7 REAR PANEL 10 SIDE PANEL 12 RC (REMOTE CONTROL) 12 GETTING STARTED HARDWARE SETUP 14 15 HARD DISK DRIVE INSTALLATION 15 EXTERNAL MONITOR INSTALLATION 15 CAMERA INSTALLATION 16 SENSOR INSTALLATION 17 ALARM INSTALLATION 18 MOUSE CONNECTION 19 POWER ON DVR & HDD FORMAT 19 MENU SETUP & CONFIGURATION 21 USING FRONT PANEL AND REMOTE CONTROL 24 USING MOUSE CONTROL 24 CAMERA 24 CHANNEL 25 DISPLAY 25 BRIGHTNESS 25 CONTRAST 25 HUE 25 SATURATION 25 RECORD 26 RECORD FRAMERATE 26 RECORD QUALITY 27 RECORD SCHEDULE 28 ALARM 30 ALARM DURATION 30 BUZZER DURATION 31 EVENT REC DURATION 31 SENSOR 31 MOTION DETECTION 32 SCREEN 34 BORDER 34 AUTO SEQUENCE 34 VIDEO ADJUSTMENT 35 AUDIO 35 SYSTEM 36 HARD DISK SETUP 37 OVERWRITE ENABLE 37 FORMAT HDD 37 ACCOUNT SETUP 39 ACCOUNT 39 PASSWORD 40 LEVEL 40 PASSWORD/PASSWORD SETUP 41 KEYPAD TONE 42 TIME SET 42 EVENT LIST 43 PTZ SETUP 43 BUTTON FUNCTION FRONT PANEL/REMOTE CONTROL 45 REMOTE CONTROL 45 MOUSE FUNCTION 45 PRESET SETUP 45 PTZ MODE 46 ICON FUNCTION WINDOW 46 ATTENTION 46 F/W UPGRADE 46 LOAD SETUP DEFAULT 47 SEARCH:PLAYBACK 47 PLAYBACK CONTROLS USING FRONT PANEL OR REMOTE CONTROL (RC) 48 PLAYBACK CONTROLS USING MOUSE 49 BACKUP TO USB MEMORY STICK 50 LANGUAGE 52 LOGOUT 52 EXIT 53 SOFTWARE INSTALLATION SOFTWARE UNINSTALLATION PC PLAYBACK 54 57 58 SOFTWARE BASIC & PLAYBACK 58 CONTEXTUAL MENU 61 OPEN FILE...F2 61 OPEN DISK 61 EXPORT (*.VVF TO *.AVI CONVERSION) 62 CLOSE OR F4 63 SHOW TIME 63 ALWAYS ON TOP 64 PLAYBACK 64 CAPTURE 64 AUDIO 65 FULL SCREEN 65 MAXIMIZE 65 ASPECT RATIO 65 SPLIT MODE 65 ABOUT VIEWER OR F1 66 EXIT OR ALT+F4 66 APPENDIX 67 RECORD TIME 67 SPECIFICATIONS 68 SYSTEM CONNECT MAP DIAGRAM 69 COMPATIBLE USB FLASHDRIVE 70 Q&A 70 INTRODUCTION Thank you for purchasing LCDDVR4 system. The LCDDVR4 system is a spacesaving LCD & DVR 2-in-1 solution for homes and small businesses. It is composed of both 10.2” color LCD monitor and a 4-channel digital video recorder in one. It is a total digital video surveillance system with duplex functionality; the ability to simultaneously playback while in recording. Compact designed for limited space area and simple to install, wall-mounted or place on desktop. Easy access control using remote control, panel buttons, or mouse control with the touch of a button. Features • Space saving LCD/DVR combo design • 10.2˝ flat panel LCD color monitor with desktop and wall-mountable base • Easy to use 4-ch duplex DVR (simultaneous playback/record) • 2-ch audio inputs and 1-ch audio output • Recording speed up to 60fps total (up to 30fps each camera) • One internal SATA hard drive (i.e. 80GB/320GB records about 50hrs/200hrs @ default settings 30fps & normal quality) • Selectable recording modes: Continuous, Motion detection, Sensor activated, Time Schedule, and both Sensor & Motion detection. • Easy access using a remote controller or a mouse control • Easy back up to a portable USB flash drive and playback from a PC • Power recovery auto record function • RS485 port for protocol camera; Pelco-P/D • I/O: 4 inputs and 1 output terminals • Video loss alarm function • Ideal security system for homes and small businesses 1 PACKAGE INCLUDES • LCDDVR4 w/ mounting bracket stand • Power adapter with cable • Remote Controller (batteries included) • PS/2 Mouse • Software CD (for PC) • User Manual • Ground Cable and screws Hardware Basic LCD Control Top Panel 1) MENU/POWER: Press and hold for 2 seconds to turn ON/OFF the LCD monitor. Press MENU/Power button to get to the LCD menu and press it again to browse through the display menu options. 2) UP: In the LCD menu, press the UP button to browse up the menu options. 3) DOWN: In the LCD menu, press the DOWN button to browse down the menu options. 4) + : In the LCD menu, press the + button to change or increase the parameter/value. 5) - : In the LCD menu, press the – button to change or decrease the parameter/value. 2 LCD Menu Options The LCD Menu options are use to adjust the PICTURE, AUDIO, FUNCTION, SYSTEM, and PRESET parameters of the LCD monitor. To access the LCD Menu press the MENU/POWER button once and the PICTURE menu will appear on the LCD screen as shown below. Press MENU/POWER button again to browse from one menu to the next. Press the UP/DOWN buttons to browse the picture sub-menu and press the +/- buttons to increase/decrease the value or parameter of the sub-menu. The manufacture default value for BRIGHT, CONTRAST, and COLOR is set at 50 percent. The maximum value for BRIGHT, CONTRAST, and COLOR is 100 percent. Press the MENU/POWER button 5 more times from the PICTURE menu to exit out from the LCD Menu options. BRIGHT: 0 to 100 (default 50%) CONTRAST: 0 to 100 (default 50%) COLOR: 0 to 100 (default 50%) Audio Press the MENU/POWER button twice to get to the AUDIO menu setting as shown below. VOLUME: 0 to 100 (default 27%) 3 Note: This is volume control for the LCD monitor and it is the master volume control that dominates over the recorder’s volume control. If volume level is set too high, the microphone gain from the camera may sound distorted. The AUDIO menu is use to adjust the LCD volume level which dominates over the recorder’s volume control level. Press the +/- buttons to increase/decrease the volume level of the LCD monitor. The manufacture default volume level is set at 27 percent. Press the MENU/POWER button 4 more times from the AUDIO menu to exit out from the LCD Menu options. Function Press the MENU/POWER button 3 times to get to the FUNCTION menu setting as shown below. Dis. Ratio: 16:9, 4:3 (default 16:9) Note: In a 16:9 display ratio, it is normal for the images to zoom or stretch to a full screen display. However, the 4:3 display ratio will display normal images on the screen but will not display in full screen. The FUNCTION menu is use to adjust the display ratio of the LCD screen. The display ratio manufacture default setting is 16:9. Alternatively the ratio can be 4 change to display in 4:3 ratio. To toggle between the display ratio press the + or – buttons. Press the MENU/POWER button 3 more times from the FUNCTION menu to exit out from the LCD Menu options. System Press the MENU/POWER button 4 times to get to the SYSTEM menu setting as shown below. S-ROLOC: AUTO, NTSC, SECAM, & PAL (default AUTO) Note: Please use default AUTO setting unless the video format intended does not display correctly. Displays in black and white and/or rolling images, and then select the correct video standard used for your country. The NTSC and PAL jumper setting located inside (behind the HDD cover) the DVR has priority over SYSTEM/S-ROLOC settings; the default jumper setting inside the DVR is set to NTSC for North America and other NTSC countries. The SYSTEM menu is use to configure the type of video format the LCD display. Press the + or - buttons to toggle between the different video format. The manufacture default S-ROLOC setting is set to AUTO. Alternatively it can be change between AUTO, NTSC, SECAM and PAL video format, check your country code for video standard. Press the MENU/POWER button 3 more times from the FUNCTION menu to exit out from the LCD Menu options. 5 Preset Press the MENU/POWER button 5 times to get to the PRESET menu setting as shown below. SLEEP: 0~24 0Mins. (default 0) TIME: setup current time (default --) OFF-TIME: setup time for LCD to turn off (default --) ON-TIME: setup time for LCD to turn on (default --) Note: OFF-TIME has to exceed the TIME and ON-TIME. SLEEP (countdown timer) and TIME (interval) feature works and operates independently. The PRESET menu is use to setup SLEEP and TIME (OFF-TIME, ON-TIME). In PRESET menu press the UP/DOWN buttons to browse up and down the menu. Press the + or - buttons to change the value or perimeter. The – button is use to decrease the SLEEP value and increase the hour for TIME setting. The + button is use to increase the SLEEP value and increase the minute for TIME setting. SLEEP and TIME are two independent features; please use one or the other feature. The SLEEP value can be set between 0~240 minutes with an increment of 10 minutes, the default value is 0. SLEEP is a countdown timer; the time that take for the LCD monitor to automatically turn off (not the DVR). The TIME mode can be setup by first setting the current time of day for TIME value. Next, using the TIME setting as guidance, setup the OFF-TIME and ON-TIME setting to automatically turn OFF and ON the LCD monitor respectively. Press the MENU/ POWER button one more time from the PRESET menu to exit out from the LCD Menu options 6 Front Panel The front panel consists of a LCD display screen (above the function buttons), a speaker (to the left of the function buttons), and DVR function buttons use to control and configure the DVR. The front panel buttons is use to operate the DVR’s basic functions such as; record, playback, fast-forward, reverse playback, and etc. Below is a list of basic buttons and its functionalities: Front Panel 1) CH1↑, CH2↓, CH3←, CH4→, & QUAD buttons is use to display the camera channel in full screen or in quad split screen for all 4 channels. To display full screen for camera 1 simply press the CH1 button once. In the menu mode, CH1↑, CH2↓ and CH3←, CH4→ buttons are use browse and change parameter settings respectively. Press CH1 again or press the QUAD button to get back to quad split screen view. 2) REC button is use to initiate recording and stop recording. To start recording, press REC button to start manual recording. The ● REC will appear on screen in red to show the DVR is in record mode. Press the REC button again will end the recording process, password may require depending on system configuration. 3) STOP button is use in playback mode. Press the STOP button in playback mode to stop the video from playing back. 4) PLAY button is use to search and playback the recorded video file. Press the PLAY button to start time and date Time Search. Press the PLAY button 7 again to start playing back the oldest data that exist in the hard drive. From the Time Search menu option, press the SEL/EDIT button to enter query time/ date search. Press the UP/DOWN button to browse and press the SEL/EDIT button to change the value. Press the MENU/ESC button to accept and confirm time/date search and then press the PLAY button to start searching. In play or playback mode, press the MENU/ESC button at any time to activate file backup, please reference file backup section of the manual. 5) FWD button is use to fast forward in playback mode and also use to activate auto sequence if and only if the Auto Sequence is turned on in the system menu. To fast forward during playback, press the FWD button. There are three levels of fast forwarding speed as follow: a) The FF : Playback at 2X times the normal speed. b) The FF : Playback at 3X times the normal speed. c) The FF: Playback at 4X times the normal speed. To toggle between the fast forward speeds, press the FWD button once, twice, or 3 times during playback to fast forward the video footage. Press the PLAY button at anytime to exit out from FF mode and get back to normal playback speed. 6) REW button is use to rewind in playback mode. To rewind during playback, press the REW button. There are three levels of rewinding speed as follow: a) The REW: Rewind playback at 2X times the normal speed. b) The REW : Rewind playback at 3X times the normal speed. c) The REW : Rewind playback at 4X times the normal speed. To toggle between the rewind speeds, press the REW button once, twice, or 3 times during playback to rewind the video footage. Press the PLAY button at anytime to exit out from REW mode and get back to the normal playback speed. Note: The fast forward and rewind playback speed varies depending on the frame rate, the record quality settings, and the number of channels recorded. 7) PAUSE button is use to pause the playback footage in playback mode. To pause the playback video, press the PAUSE button once. In pause mode, press the ▲ UP/▼DOWN buttons to playback video footages step by step or 8 frame-by-frame. To continue normal playback, press the PLAY button. 8) MENU/ESC button is use to access the main menu of the DVR. The main menu is use to configure and setup parameter of the DVR. Press the ▲ UP/ ▼ DOWN button to browse through the main menu. In playback mode, the MENU/ESC button is use to access file backup panel. Press the MENU/ESC button at anytime to exit out from the menu. 9) ▲ UP / ▼ DOWN button is use to browse/toggle or change a menu field. In playback mode, the ▲ UP/▼ DOWN button is use to playback footages frameby-frame accordingly. 10) SEL/EDIT button is use to select and/or change the value in main menu or sub menu setting. 11) PWR, HDD, & IR are light indicators and IR for the remote control. Color light indicator and their meanings: a) PWR: Solid green light DVR has power and it is up and running. No light indicates the DVR is not powered on or power failure. b) HDD: Constant flashing red light indicates the system is in Record mode and/or in playback mode. No light indicates that the DVR is not in record mode or in playback mode. c) IR: The IR is the remote control receiver window. Remote control needs to be pointing towards the IR receiver window for efficiency. 12) PTZ button is use to enter PTZ control screen. PTZ mode is used when supported protocols camera are installed; currently supporting Pelco-P and Pelco-D. 9 Rear Panel The rear panel of the LCDDVR4 consists of ports and interfaces for video inputs, video output, audio inputs, audio output, power socket, mouse port, HDD bracket, I/O terminals and bracket stand. The picture below shows a list of basic ports, I/O interfaces and connections: 1) DC 12V: An AC/DC power socket for power adapter input. Connect using the power adapter provided; plug the power jack to the DC 12V socket and then plug the power adapter to an electrical outlet. Power adapter specifica tion: Input: AC 100~240V, 50/60Hz, 1.5A / Output: DC +12V == 5.0A, positive inside. 2) AUDIO OUT (1x): RCA interface connection to an audio input speaker (mono) source. Use to transfer both live and playback audio output from the DVR to a larger speaker. 3) POWER: This is the main power switch for the DVR, to switch ON/OFF. 4) VIDEO OUT: For monitor output to a TV monitor, CCTV monitor and etc. Video output is BNC connector interface use ideally to output the display into a larger monitor display or if the LCD display gone bad. The VIDEO OUTPUT works in parallel with the built-in LCD monitor, however the LCD menu will not display through to the video output. It can also be connected into a VHS device for tape backup. 10 5) AUDIO 1/2 IN: Connect up to 4 audio microphone cameras into the audio input ports. Only one audio port can be active for monitoring and recording. If one audio input is connected into AUDIO 1 IN and the AUDIO menu is setup for channel 1, audio will output in channel 1 full screen view and in quad view. However, if audio input is connected to AUDIO 1 IN and AUDIO menu is setup for channel 1, viewing channel 2/3/4 in full screen will mute the audio output. 6) PS2 MOUSE: Use this port for PS/2 mouse connection. If you have USB port mouse, use USB - PS/2 adapter to connect with this port. 7) HDD Bracket: The HDD bracket is use to mount the system hard disc drive. 8) VIDEO INPUT: connect up to 4 cameras into the corresponding video input ports. Video input is BNC connector interface, converters required for RCA interface cameras. 9) RS485/ SENSOR/ ALARM: RS485 The first two terminals from left to right is the RS485 power line ports use for protocols camera. RS485 two terminals are – and +. Only two protocols are supported, Pelco-P or Pelco-D protocols camera with RS485 terminal to integrate. ALARM This is an alarm input terminal use to connect dry contact of an output device such as a siren, spot light and etc. The output device requires having its own power to integrate. The alarm terminal does not provide any power to the output device. SENSOR There are 4 sensor input terminals total, in which up to 4 sensors can be con nected to the DVR. Each sensor input consists of 2 terminals, because it is a relay terminal. The input terminals can be configured to trigger video recording. If the input is motion detection, motion can also be configured to trigger video recording. Note: Mount the ground cable (green) to the GND screw located below the Power switch and secure the other end of the ground cable to a ground source. Grounding the DVR will help to prevent surge and protection from other unknown static. 11 Side Panel The right side panel consists of a USB port use for backup purposes and update firmware. The USB port is dedicated for backup purposes only; alternatively, USB mice will be compatible and will not function through this USB port. RC (Remote Control) 12 1. CH1 ↑ 5. QUAD 6. ◄◄ / Z7. ► / F+ 8. ►► / Z+ 9. ● 10. ▌▌ / F11. ■ Select, CH1 full screen, Move up (PTZ), Move cursor up, FF frame-by-frame Select, CH2 full screen, Move down (PTZ), Move cursor down, REW frame-by-frame Select, CH3 full screen, Move left (PTZ), Move cursor left or Reduce value Select, CH4 full screen, Move right (PTZ) or Move cursor right or Increase value Quad View Rewind / Zoom-(PTZ) Time search playback / Focus+ (PTZ) Forward or Channel auto sequence switch / Zoom+(PTZ) Manual recording, Stop manual recording or Level scan Pause / Focus- (PTZ) Stop playing or Stop dome running (PTZ) 12. PTZ 13. Menu/ESC 14. Select/Enter 15. UP 16. DOWN PTZ Switch Enter or exit setup menu Select, modify item or Increase value Scroll up prompt or play forward frame-by-frame Scroll down prompt or play backward frame-by-frame 2. CH2↓ 3. CH3 ← 4. CH4 → 13 GETTING STARTED Install a SATA hard disk drive into HDD bracket located at the back of LCDDVR4 panel by removing the four screws (Philips) from the HDD bracket. Connect the data and power cable to the SATA hard disk drive, seat the HDD bracket back into the slot and secure it with the four screws. Hook up to 4 cameras with BNC interface into the video inputs of the DVR. Connect the PS/2 mouse, external sensors (if any), alarm, GND cable, audio in/out, and etc. into the DVR back terminals. Plug the power adapter into the back of the DVR and the other end plugs into an electrical outlet. Power on the DVR by switching the main power ON, located at the lower left corner of the back panel and then both the DVR and LCD monitor will automatically boot up the user interface screen. Press the REC button to start the recording process and press the PLAY button to start playback recorded file. More detail overviews of this summary below. Note: If the power adapter is accidently unplugged or there is a power failure during recording and when the power comes back; the DVR will detect the failure, enter “Power Recovery” mode, and then reinitiate the recording process. 14 HARDWARE SETUP Hard Drive Installation To install a SATA hard drive into the LCDDVR, please remove the four screws from the HDD bracket located in the back panel of the DVR (Step 1). Setup the jumper setting on the SATA hard drive to either 1.5Gb/s or 3Gb/s operation, prefer to set to 3Gb/s (Step 2). Secure the hard drive to the HDD bracket with the provided HDD screws (4x). Then connect the Power and Data cable of the DVR to the SATA hard drive (Step 3). Slips the HDD bracket back into its slot and secure the bracket with the four screws (blk), as shown below in step 4 and step 5. Step 1 Step 4 Step 2 Step 3 Step 5 External Monitor Installation Connect the VIDEO OUT (BNC) from the DVR to the video input of an external monitor for larger screen display or if the built-in LCD monitor fail. 15 The DVR VIDEO OUT to External monitor VIDEO INPUT. DVR OUT to external monitor Monitor “VIDEO INPUT “ from DVR Camera Installation Connect the camera’s Video Output to the Video Input “IN1~4” of the DVR located in the rear. Plug the camera power to the camera and the other end into an electrical outlet. Connection diagram illustrated below. Note: Camera using RCA interface connection requires an additional RCA female to BNC male adapter. Other adapters may require for other different types of camera interface. “VIDEO OUT” from CAMERA VIDEO IN 1 VIDEO IN 2 VIDEO IN 3 VIDEO IN 4 16 Sensor Installation There are a total of 4 sensor input terminals located in the rear of the DVR. The sensor input is use to setup hard wire external sensor such as motion sensor, window/door sensor, and etc. Since the terminal does not provide power to the input devices, the sensor is required to have its own power. There are two simple steps to install hard wired sensor input as follow: • Choose one of the four terminals to connect the sensor into. Connect the sensor signal lines to the SENSOR input terminal as shown in the picture diagram below. • If the sensor requires power, use the power from the sensor device, plug the power jack into the sensor and then plug the other end of the power adapter to an electrical outlet. Note: Most input may not require power. Each sensor input terminal corresponds to the actual camera channel. For example; Sensor #1 interacts with channel #1 camera, sensor #2 corresponds with channel #2 camera and so on Generally, there are three different types of sensor configurations: Normally Close, Normally Open, and Normally Close & Open (N/A). For LCDDVR4 only two of the three configurations used; Normally Close, Normally Open, or None (default setting). Most commonly used is the Normally Open relay. Below are general diagrams of the different sensors relay and how they are installed in conjunction to the LCDDVR4 terminals: 17 Normally Close Normally Open (Common) Normally Close & Open (N/A) After the sensor hardware has been setup according to the above illustrations, next is to activate the sensor via the MENU setup on the LCDDVR4. To active the sensor in the MENU setup please advance to page 28 and 29 of this manual. Alarm Installation The unit provides 1 internal switch for sounding alarm when the sensor is activated. The switch is open at normal state a wiring diagram is illustrated below. When the alarm is activated, the switch becomes close so that the alarm gets the power to trigger at closed circuit. There are two simple steps to install hard wired alarm output as follow: 1.Connect the alarm power lines to the ALARM switch terminal as shown in the diagram below. 2.Then connect the power adapter of the alarm device to an electrical outlet. ALARM OUTPUT terminal 18 Mouse Connection Connect the PS/2 mouse to the PS2 MOUSE port of the DVR located in the back of the DVR. Mouse control is one of the most convenient way of controlling the DVR, setup and configure the DVR. If mouse is lost or stolen, any PS2 mouse should be fully compatible with PS2 MOUSE port and DVR. Power On DVR & HDD Format Connect the power jack (Input: AC 100~240V, Output: 12VDC 5.0A, positive inside) into the power socket located in the rear of DVR and then connect the other end to an electrical outlet. Power on the LCDDVR4 with the power switch and the DVR will start to boot into dos mode scanning for new hard disk drive. If new hard drive is detected, it will prompt to configure or format before the system gets to the user interface window. To proceed and format the new hard disk drive, press the PLAY button using the remote control or front panel button. Once disk format is successful the “Format….OK” will display on screen to indicate the hard disk has been successfully formatted as illustrated below. To cancel the formatting process, press the STOP button using the remote control or front panel button. Formatting only require one time for newly installed hard drive; any reboot thereafter will skip the format process in the dos boot up and boots to the user interface screen. To pause in dos boot up, press the STOP button at anytime. 19 After the initial boot, the DVR advance to the user interface screen. The user interface consists of 4 channel (QUAD) view along with the channel number, disk use percentage, date and time display as shown below: 20 MENU SETUP & CONFIGURATION To enter the MAIN SETUP MENU press the Menu/ESC button on the remote control, front button panel or right-click button on the mouse and a login window will appear as shown above. There are three Account/Password level; the Admin account (highest, default), the Operator account, and the Guest account (lowest). By default the system has the password set to ON which require operator to input in a login name or account and a login password. When the password is in the ON mode, after login if the system is idle for a period of 5 seconds, a login name and a login password is require to be input in again due to inactivity. The period of inactivity is automatically determined by the DVR system. The Admin (administrator) has full controls of the DVR system; setup login name, password and accounts level for each account users. Only one system Admin account per a system, a second Admin account cannot be created. Besides the Admin account, up to 3 additional accounts can be created alternating between Operator and Guest. Please reference Account Setup on page 39 for more detail. The Operator account can perform tasks similar to that of the Administrator account except for the following restrictions; operator cannot alter or add users account setup, operator cannot format the HDD, restricted from run firmware update, and cannot load setup default setting. However, in Operator account level has the privilege to change its own Operator password. The Guest account has the least priority of all account levels, more restrictions, which limits to parameter value change and setup functionality. Guest account level of operation is suitable for live video viewing and playback purposes. Here are the list of privileges that Guest account level can do; [live 21 view channel 1~4], [playback recorded image file], [setup>camera> channel 1~4], [setup>alarm>motion detection>channel view 1~4], [setup>screen> boarder/auto sequence], [setup>audio>channel 1~4], [setup>system>password setup/password on-off/key tone/event list], [setup>search for playback recorded image files or events], and [setup>language selection]. In Guest account login, the identifier “ ” icon will appear on the top right hand corner of the screen if the restricted setting(s) is selected. From the “Login” screen, left mouse click on or press SEL/EDIT button or use the remote to select Account and an Account keyboard window will appear as illustrated above. Inputs in the account login name by select the characters/numbers on the keyboard window using either left click from the mouse control or press SEL/EDIT button (panel/RC) or use the up/down/left/right/enter buttons on the remote control or front panel to browse/select. Select Enter to save and accept the account login name. Select the Password option from the “Login” screen and the password window will appear as shown above. Input the passwords to the account login name using either left click on the mouse control or press SEL/EDIT button (panel/RC) or use the up/down/left/right/enter buttons on the remote control or front panel to browse/select. Select Enter to save and accept the password. Finally, click on or select the Login in the “Login” window to login into the system Setup Menu. The manufacturer default administrator account and password is “admin” and “111111” respectively. Please use the system default account/password to login to the LCDDVR4 for the first time. After login the system, right click on the mouse to open up the Setup Icon menu window as shown below. Using the mouse control will get to the Setup Icon menu window, however if the MENU/ESC button (panel/RC) is use the Setup menu will appear as shown below 22 Setup Icon menu window (mouse only): Channel 1 full screen button Channel 2 full screen button Channel 3 full screen button Channel 4 full screen button Quad Channel view button Manual Start/Stop REC button Playback Time Search button PTZ switch Channel auto sequence button *The auto sequence icon “ ” will not show in the Setup Icon menu window if the “Auto Sequence” feature is turn OFF. Setup menu button Logout of Setup Icon menu *The logout button will not show in the Setup Icon menu window if the “Password” feature is set to ON or if the auto sequence is set to ON. If is present in the Setup Icon menu, press the icon to stop auto sequence, press again to start auto sequence. To exit out of the Setup Icon menu without logout; simply right mouse click anywhere on the screen. Use the left mouse click on the icon and the Setup menu will appear as shown above. The Setup menu is use to make change to the DVR setting and configuration parameter. 23 Using Front Panel and Remote Control Press the Menu/ESC button on the front panel or remote control to access the Setup menu list. Press the UP and DOWN button on the front panel or remote control to browse up and down the Setup menu. Press SEL/EDIT button on the front panel or remote control select and enter the sub-menu. To change the parameter or values of the sub-menu simply select the sub-menu, the “ ” red icon will be shown on the right side of the screen and then press on the Select/ Enter button to change. To escape and go back to the previous menu, press Menu/ESC button on the front panel or remote control. For detail diagram of the front panel and remote control button description, go to page 7 and 12 of the manual respectively. Front panel and remote controls is common and can be use throughout the Setup menu. Using Mouse Control Move the mouse up and down to browse through the Setup menu list. Press the left button on the mouse to select highlighted menu/sub-menu. In the sub-menu, click on the “ “ red icon shown on the right side of the screen to change the parameter or values of the sub-menu. Use the right mouse click at anytime to escape to the previous Setup menu. To connect the PS/2 mouse to the DVR, please reference page 19 of the manual. Mouse control is common and can be use throughout the Setup menu. CAMERA Select Camera from the Setup menu to get the camera setup menu as show below. 24 Camera menu consist of Channel, Display, Brightness, Contrast, Hue, and Saturation. CHANNEL Channel is use to toggle between camera channels, ie channel 1, channel 2, and etc for the purpose of adjusting and fine tuning the camera image. Channel name 1, 2, 3, 4 cannot be change. Or, press the left and right arrow of the front panel or remote control to change value respectively. DISPLAY Display can be use to turn ON (Default setting) or turn OFF the channel name display. The channel names are channel identity used to identify each channel by name or number; in this case the channel names are fixed by default. The display default setting is set to ON. Or, press the left and right arrow of the front panel or remote control to change value respectively. BRIGHTNESS Brightness is use to tune up and down the bright level of an image in the selected channel. Click on the left red arrow to reduce the brightness level and click on the right red arrow to increase the brightness level of the image. Or, press the left and right arrow of the front panel or remote control to change value respectively. CONTRAST Contrast is use to tune the depth and sharpness of the image. Click on the left red arrow to decrease the contrast and click on the right red arrow to increase the contrast of the image. Or, press the left and right arrow of the front panel or remote control to change value respectively. HUE Hue is use to adjust the variety of color spectrum in the image. Click on the left red arrow to decrease the color glow and click on the right red arrow to increase the color glow in the image. Or, press the left and right arrow of the front panel or remote control to change value respectively. SATURATION Saturation is use to adjust the purity of the colors in the image. Click on the left red arrow to decrease the purity of a color. Or, press the left and right arrow of the front panel or remote control to change value respectively. 25 Note: The manufacturer default setting for Brightness, Contrast, Hue and Saturation is centered at 50%. RECORD Select Record from the Setup menu to get to the record setup menu as show below. The Record setup menu consists of Record FrameRate, Record Quality and Record Schedule. Press the Menu/ESC on the front panel, remote control or single right-click on the mouse at any time to exit out of Record menu to the main Setup menu. RECORD FRAMERATE Select the Record FrameRate from the Record Setup menu to access the record frame rate setting as illustrated in the picture below. The default Record FrameRate setting is 30fps (frame per second) total; by default channel 1 is set to 8fps, channel 2 is set to 8fps, 7fps for channel 3, and 7fps for channel 4. The maximum fps (frame per second) total for all 4 channels can be set to 60fps; single channel fps can be set up to 30fps. To browse the Record FrameRate setup menu; press the UP/DOWN or CH1↑/CH2↓ buttons on the front panel, remote control or use the mouse to hover over the channels. The Record FrameRate can be setup to the following value: 26 OFF, 3fps through 30fps. To change the value, press the CH3←/CH4→ buttons on the front panel, remote control or left mouse click on the ◄ ► red arrows to decrease and increase [Select/Enter button on the front panel or remote control (RC) can also be use to increase frame rate value] the recording frame rate respectively. The higher the record frame rate the more natural the movements will be in playback mode. Each channel can be setup with different frame rateor independent of one another, a maximum of 30fps can be setup per channel. Total Used Frame is automatically calculated by the DVR system, frame rate can also be set to OFF meaning that the channel (camera) will NOT be recording. Press Menu/ESC button on the front panel, RC or right –click on the mouse at any time to exit out from Record FrameRate setup menu RECORD QUALITY In the Record setup menu browse down to Record Quality and the ◄ ► red arrows will appear. Press the Select/Enter button on the front panel, RC (Remote Control) or left mouse click on the red arrows to decrease and increase the record quality respectively. There are 3 Record Quality levels; level 1 has the lowest record quality, level 2 is normal record quality (System Default setting), level 3 has the highest record quality. The higher the Record Quality the better the video image quality will be in playback mode. The higher the Record Quality the more the hard disk space is needed because higher record quality contains larger file size per frame rate. Note: The Record FrameRate setting, Record Quality setting and hard disk size will affect total record time of DVR system. In Chinese captions the best Record Quality is 4, the worst Record Quality is 2. 27 RECORD SCHEDULE In the Record setup menu browse down to select Record Schedule, press the Menu/ESC button on the front panel, RC (Remote Control) or left mouse click to access the Record Schedule window as illustrated below. Press the CH1↑/(UP), CH2↓/(DOWN), CH3←, CH4→ buttons on the front panel, RC or mouse to move around to the time and days of the week and then press the Select/Enter button on the front panel, RC or left mouse click to change value box. Record Schedule consist of time interval from 0 to 24 hours, Sunday to Saturday, Manual record bar (gray), Time record bar (schedule, red), Motion record bar (green), Sensor record bar (yellow), and Motion & Sensor record bar (yellow-green) settings. The time interval from 0 to 24 hours and Sunday to Saturday setting is a matrix designed for a full week of scheduling. Manual record setting is the systems default setting in which the bars are color coded gray in the schedule matrix. Manual record mean to initiate recording; the record button will have to be press on each time to start the recording process and press on again to manually stop the recording process. Time record; press the Select/Enter button or mouse click once on the gray bar to toggle between gray bars to red bar which is Time or schedule record. Time record mean at the exact time of day scheduled, the DVR will automatically initiate the recording and stops the recording when the time scheduled end. Motion record; move the cursor to highlight the desire time/date of the week and then press the Select/Enter button on the front panel, RC (Remote Control) or 28 left mouse click twice to change from gray bar to red bar and into the bar for motion record schedule. green Sensor record; move the cursor to highlight the desire time/date of the week and then press the Select/Enter button on the front panel, RC (Remote Control) or left mouse click three times to change from gray bar to yellow bar and into the yellow bar for sensor record schedule. Motion & Sensor (both) record; move the cursor to highlight the desire time/ date of the week and then press the Select/Enter button on the front panel, RC (Remote Control) or left mouse click four times to change from gray bar to yellowgreen bar and into the yellow-green bar for motion & sensor (both) record schedule. IMPORTANT NOTE: Motion record schedule requires additional setup in Motion Detection Sensitivity and Motion Area to complete Motion detection configuration setup, see page 32. Sensor record schedule requires sensor setup in Alarm configuration to complete sensor record setup, see alarm configuration below and alarm connection on page 17. Right click anywhere on the Record Schedule menu window or press Menu/ESC button on the front panel or RC at anytime to exit. Another and faster way to mask (more than one bars at a time) the bars is to press the QUAD button on the front panel or RC while in the Record Schedule window to change the cursor from pink to blue (teal) color. Next use the CH1↑/ (UP), CH2↓/(DOWN), CH3←, CH4 button on the front panel or RC to widen the area to mask. Once the area is confirmed and ready to be masked, press the Select/Enter button once on the front panel or RC to mask the selected area to Time Schedule (red bar), press Select/Enter button again to mask Motion Schedule (green bar), press Select/Enter button again to get to Senstor Schedule (yellow bar), and press Select/Enter button again to get to Motion & Sensor Schedule (yellow-green bar). Press Select/Enter button one last time to get back to the default Manual Schedule (gray bar, default). In a similar way, the mouse can also be used to quickly mask the Record Schedule bars. To mask more than one schedule bars; click and hold down the left mouse button at a desire time/date of the week and then drag the mouse cursor to create an area to be mask. Once confirmed, release the left mouse button (Do 29 not move the mouse or mouse tracking after the left button is released) and then left click once on the mouse to mask the bars to Time Schedule (red bar), left click again to mask Motion Schedule (green bar), and so on. ALARM To access Alarm setup menu, simply browse and select Alarm from the Setup menu and then the Alarm setup menu will appear as shown below. Alarm menu is use to setup and configure Alarm Duration, Buzzer Duration, Event REC Duration, Sensor (I/O) and Motion Detection (built-in MD). ALARM DURATION The Alarm duration refers to the alarm output (in the I/O terminal) use to setup the alarm duration period after the alarm has been activated. It can be set to OFF (system default), 05 seconds, 10 seconds, 15 seconds, 20 seconds, 25 seconds, 30 seconds or CON’T (continuous). To set the alarm output to last 20 seconds, please set 20 seconds. After 20 seconds the alarm output will stop. Press Menu/ESC or right click mouse anytime to exit out of Alarm setup menu. Note: The alarm device must be installed in the I/O terminals in order for Alarm Duration setting to be affective. 30 BUZZER DURATION Buzzer Duration refers to the built-in buzzer sound when the alarm triggered. It can be set to OFF (system default), 5 seconds, 10 seconds, 15 seconds, 20 seconds, 25 seconds, 30 seconds, or CON’T (Continuous). As its name imply, Buzzer Duration is use to configure the length of time the buzzer will sound when an event occur. Buzzer Duration is works independently from Event REC Duration time setting. To setup Buzzer Duration browse to buzzer duration using the front panel, remote control or mouse to hover over buzzer duration. Change the value by pressing on the CH3← (decrease value), CH4→/[Select/ Enter](increase value) buttons on the front panel, RC or mouse click on the ◄ ► red arrows. Press Menu/ESC or right click mouse anytime to exit out of Alarm setup menu. EVENT REC DURATION Event REC Duration implies to the time of recording periods after an event occur, motion/sensor record time holding; when an event occur the DVR start to record and end the recording when the time expire. Event REC Duration can be set from 05 seconds, 10 seconds (system default), 15 seconds, 20 seconds, 25 seconds or 30 seconds. To change the value press the CH3← (decrease value), CH4→/[Select/Enter](increase value) buttons on the front panel, RC or mouse click on the ◄ ► red arrows. Press Menu/ESC or right click mouse anytime to exit out of Alarm setup menu. SENSOR 31 From the Alarm setup menu select Sensor to get to the sensor menu as shown above. Sensor setup defined the native state of the wired sensor that is installed in the I/O terminals. There are three different types of sensor setting: N.O (Normally Open), N.C (Normally Close), & NONE (system default). The wired sensor statue may vary depending on manufacturer make; most common setting is N.O (Normally Open) state. If unsure please refers to the user’s manual of the input device. Select NONE if the sensor input is not being use which will deactivate sensor recording. Press Menu/ESC or right click mouse anytime to exit out of Alarm setup menu Note: Sensor recording depends on Record Schedule and the present installation of a hard wired sensor in the I/O terminal on the back of the DVR. MOTION DETECTION From the Alarm setup menu browse to Motion Detection using front panel, remote control or hover over with the mouse and then press on the Select/ Enter button on the front panel, remote or left mouse click to access the Motion Detection setup menu window as illustrated above. Motion Detection window consist of Channel, Sensitivity and Motion Area settings. Select Channel 1 (system default), 2, 3, or 4 to start Motion Detection setup for the correspondent channel then move cursor down to Sensitivity. 32 Sensitivity is use to adjust the sensitivity level of video motion detection (built-in software driven) on the DVR system. The sensitivity value level can be set to 1, 2, 3, 4, and OFF (system default). The most motion sensitivity level is 1; the higher the number, the less sensitive the video motion detection which requires more movements in the image to trigger motion sensor. In the default OFF position mean the Motion detection will not be detecting any motion and turn off Press Menu/ESC or right click mouse anytime to exit out of Motion Detection setup menu and back to Alarm setup menu. Select Motion Area from the Motion Detection setup menu to access the motion area setup window. Motion Area is use to mask the range of motion detection area within the camera image. The range of motion detection block area is limited to one block of any size, multiple motion detection block areas is not permitted by the system. To select or highlight motion area of detection using the front panel or RC (remote control); move the cursor to a desire point in the image, press the Select/Enter button once, next use the CH2↓/(DOWN) and then CH4→ button on the front panel or RC to highlight the area of detection (blue film highlight color), press the Select/Enter button again to confirm the selection and to release the cursor from the highlighted block area. Press Menu/ESC button at anytime to exit from Motion Area setup window. To select or highlight motion detection area using mouse control; click-hold down the left mouse click at a desire location in the camera image and then drag the mouse cursor in a down-right directional movement to mask the area of detection (blue film highlight color). Use right mouse click anywhere in the Motion Area window to confirm the masking area and exit out from Motion Area. IMPORTANT NOTE: To start Motion Record; Motion Schedule (page 28), Sensitivity level and Motion Area must be setup as instructed above. During Motion Area masking, the CH1↑/(UP) and CH3← button and an upward/leftward mouse directional movement cannot be use to mask the motion detection area. 33 SCREEN In the main Setup menu browse down to Screen and press Select/Enter using the front panel, RC or left mouse click to access the Screen setup menu as illustrated below. The Screen setup menu can be use to configure Border, Auto Sequence, and Video Adjustment. BORDER On the Screen setup menu, select Border. The Border configuration when turn ON (system default) will divide the quadrant with a gray cross between the four channels. This helps to distinguish the border line for each channel. Border can also be set to OFF; this will disable the gray cross border between the four channels or borderless display. AUTO SEQUENCE In the Screen setup menu, select Auto Sequence. The Auto Sequence is use to setup Sequential time intervals which value can be set to OFF (Default setting), and from 1 second up to 10 seconds. To enable auto sequence set the dwell time between cameras to a desire time intervals and then Exit & Save icon will display in lower left hand corner of the user interChanges. The face screen to indicate Auto Sequence is active and the channel will display in single full screen. For example, if the sequential time is set to 3 seconds, the camera will display for 3 seconds and then loop to the next camera is sequential order. However; if the camera is not connected or not installed, the Auto Sequence will automatically skip over those inactive channel(s). 34 To deactivate Auto Sequence mode; press the Menu/ESC button on the front panel or RC, select Screen from the menu and disable Auto Sequence by setting it to OFF. For temporary disable without turning the Auto Sequence off, press the ►► button once to intermit auto sequence. To deactivate Auto Sequence using mouse function; right mouse click anywhere on the image to get to the Icon Setup Menu and then click on the icon. VIDEO ADJUSTMENT Video adjustment is use to adjust, synchronize and centralize the video screen. To synchronize the video screen, select the Video Adjustment, and then press the CH1↑, CH2↓, CH3←, CH4→ on the front panel or RC to move up, down, right, & left as desire. Press the Menu/ESC button on the front panel or RC to exit out from Video Adjustment window. Using mouse control to synchronize the video screen by right mouse click in the Video adjustment screen and the will appear. Synchronize the video screen by using left mouse click on the ▲ (up), ▼ (down), ◄ (right), ► (left) icons in green or press the to exit out from Video Adjustment window. Note: The video screen cannot be expanded or stretched out to fit the display screen. AUDIO 35 From the main Setup menu browse down to Audio and press Select/Enter using the front panel, RC or left mouse click to access the Audio setup menu as illustrated above. The Audio menu consists of Channel, Record, Mute and Volume. Select the channel/camera to setup audio configuration. Then set the Record to ON (require microphone device to be attached to the Audio Input of the system, system default) for audio recording or OFF to disable audio recording. Turn the Mute ON will mute live audio and switch Mute OFF (system default) will turn ON live audio streaming. Mute works independently from Record ON/ OFF and will not affect audio recording if Mute is set to ON or mute. Next, adjust volume for the speaker by moving the Volume leverage up or down (system default is 25%, (1/4)). The Volume controls both the live audio streaming and the intensity level of sound recording. Press Menu/ESC button at anytime to exit out from Audio setup window. SYSTEM From the main Setup menu browse down to System and press Select/Enter using the front panel, RC or left mouse click to access the System setup menu as illustrated below. The System menu contains Hard Disk Setup, Account, Password, Keypad Tone, Time Set, Event List, PTZ Setup, F/W Upgrade, and Load Setup Default. Notice System shown on the left in the bellow picture contain Account information for Admin login vs. the picture shown on the right which does not contain Account because of Operator/Guest login. Left Right 36 HARD DISK SETUP Select Hard Disk Setup from the System menu to get to the hard disk setup windows as shown below. OVERWRITE ENABLE In Hard Disk Setup menu set Overwrite Enable to Yes (system default) to allow the system to continue to record and overwritten the oldest data by the minute when the hard disk filled up. Set the Overwrite Enable to No will stop the DVR from recording when the hard disk filled up. FORMAT HDD When new hard drive is first installed into the LCDDVR4 system, the DVR initially formatted the hard drive. Use Format HDD to reformat the hard disk only in special cases such as slow system boot up, playback pixilated images, wants to delete all the data, bad sectors, and etc. If this Format HDD is chosen, all the video data stored in the hard disk drive will be deleted. Warning: Formatting hard disk drive will delete all data in the hard drive and deleted data cannot be recovered. The DVR system does NOT store the recorded data file and does NOT have restore option. 37 To proceed with hard disk format; select or click on Format HDD and the Format HDD window will appear as shown below. To continue with hard disk formatting; input an Admin login password and then select or click on “Enter” to start the formatting process. A Format HDD … window will appear during the formatting process and then follow by a HDD was formatted window to complete the formatting process as illustrated below. If the Admin password is incorrect, a Wrong password window will appear stating the password has not been inputted correctly. Hard disk setup menu also displays the capacity size of hard drive (in MB), the amount of disk space used, and hard disk model as detected by the system. Press Menu/ESC button or right mouse click at anytime to exit out from Hard Disk setup window. 38 ACCOUNT SETUP From the main System menu browse down to Account and press Select/Enter using the front panel, RC or left mouse click to access the Account setup menu as illustrated below. Account menu login is restricted for Operator and Guest account users, only the system Admin login can edit the Account menu. The Account setup menu allows the system administrator to add new user accounts, delete existing accounts, and modify the user’s name, password and account level. The Admin account level cannot be deleted however; the administrator’s account name and administrator’s account password can be change. Up to 3 user accounts (Operator/Guest) can be created. Account In the Account menu press CH1↑, CH2↓, CH3←, CH4→ using the front panel, RC or hover the mouse over the cubical(s) under Account, Password, and Level, a pinkish rectangular cursor will appear. To setup a user account, move to a cubical under Account and then press Select/Enter on the front panel, RC or left mouse click. Input the name of the user account as shown below. The user account name can be up to 10 digits long and can be of any combinations of numbers, letters and symbols. Click Shift for upper letter case and symbols and click Enter when finish. 39 Password To setup a Password for the user account, please repeat user account setup procedures above only select the Password cubical and a window will appear as shown below. The account Password can be up to 6 digits long and can be of any combinations of numbers, letters, and symbols. Click Enter when finish. Level After the user account and user password has been setup, press the CH1↑, CH2↓, CH3←, CH4→ using the front panel, RC or hover the mouse over the cubical(s) under Level and a pinkish rectangular cursor will appear. To toggle the user’s Level between Operator and Guest, press the SEL/EDIT button on the front panel, RC or hover the mouse over follow by a left mouse click. Press Menu/ESC button or right mouse click at anytime to exit out from Account setup window. 40 PASSWORD/PASSWORD SETUP System administrator login; from the main System menu hover down over to Password and then press Select/Enter using the front panel, RC or left mouse click to toggle the password setting ON (system default) or OFF. Notice that Password Setup does not exist in the System menu under system administrator login. For Operator or Guest login; from the main System menu browse to Password Setup and then press Select/Enter using the front panel, RC or left mouse click to change the Operator or Guest login password as illustrated above. A current password must be input first, follow by the new password and confirm new password. If the current password and new password is inputted correctly, the Password Changed window will appear to indicate password changes has been made successfully. If current password and/or new confirm password is incorrect, a Mismatch Password window will appear as shown below. Press Menu/ESC button or right mouse click at anytime to cancel or exit out from Password Setup window. 41 KEYPAD TONE From the main System menu browse down to Keypad Tone and then press Select/Enter using the front panel, RC or left mouse click on the red arrow buttons to toggle between ON or OFF (system default). If the Keypad Tone is set to ON will enable keypad tone during system operation. Turn the Keypad Tone to OFF will mute the keypad tone during system operation. TIME SET From the main System menu browse down to Time Set and then press Select/Enter using the front panel, RC or left mouse click to access the Time Set window as shown below. Time Set is use to change the time Format and Time setup. To change the time display format, move cursor to Format and then press the Select/Enter using the front panel, RC or left mouse click on the red arrows. There are three time display format: **YYYY/MM/DD (default, Year/Month/Day) **MM/DD/YYYY (Month/Day/Year) **DD/MM/YYYY (Day/Month/Year) To change the system time, move the cursor to Time and then press the Select/ Enter on the front panel, RC or left mouse click to enter Time setup. Adjust to current time and date by pressing the CH1↑/CH2↓ buttons on the front panel, RC or move the mouse to browse through the time and date. Press the CH3←, CH4→ buttons on the front panel, RC or left mouse click on the red arrows to change the parameter. To accept and confirm time setting, press the Menu/ESC button on the front panel, RC or right mouse click on the mouse and then press/ click on the Apply. 42 EVENT LIST From the main System menu browse down to Event List and then press Select/ Enter using the front panel, RC or left mouse click to access the Event List window as shown above. The Event List shows the list of events that occurs in ascending order from recent file to past history files, the event Start date/time and event End date/time, color coded bars to designate event types, and the event Page number. The first Event List start with 001 and the maximum event list is 300. Any older events that surpass the 300 list will be archived in the hard drive; archived files can be found using playback Time Search query (reference page 47 Search:Playback). When browsing up and down the Event List, notice the Start/End time display at the bottom which shows the Start time of the file and the End time of the file. Below the Start/End time is Page information; the maximum numbers of Event List pages is 43. To change the event list page, browse down until the page changes or simply mouse click on the red arrows to flip through the pages. To playback an event from the Even List, highlight the event and then press the Play button on the front panel, RC or double click on the mouse to start playback. Press the Stop button or right mouse click on screen to select the stop icon at anytime to exit out from the playback window. Press the Menu/ESC button on the front panel, RC or right mouse click on the mouse at anytime to exit out from the Event List window. PTZ SETUP From the main System menu browse down to PTZ Setup and then press Select/ 43 Enter using the front panel, RC or left mouse click to access the PTZ Setup window as shown below. LCDDVR4 supports 2 type of protocol cameras; Pelco-D and Pelco-P protocols. Adjust the RS485 setting according to the PTZ protocol camera and then match the Address, Protocol, and Baudrate setup to the camera settings. To setup PTZ protocol camera, change the Channel to the PTZ camera. Set the dome address number or dome’s identification number ranges from 0~255. Most protocol dome cameras are default to address 1, be sure to set the address to match with the actual dome address setting. Next, select the type of PTZ protocol dome camera used; whether it is Pelco-D or Pelco-P as other protocols is not supported. Finally, change the Baudrate according to the PTZ requirement setting. Here is an overview on how PTZ Setup should be configured: CHANEL:Select a camera channel where PTZ camera is connected. ADDRESS:Dome’s address “0-255” (PELCO-D) and”0-31” (PELCO-P) ), the system default setting is 1 (Set based on the dome’s address). PROTOCOL: Select “PELCO-D”, “PELCO-P”(Set based on dome’s protocol). BAUD RATE: Press SEL/EDIT button on the front panel, RC or left mouse click on red arrows to adjust the value: 1200bps, 2400bps, 4800bps (default), 9600bps, or 19200bps (Set based on the dome’s baud rate requirement, reference dome manual as needed). SPEED: Ranges from 1-10, this is the speed of the dome movements when it is rotating from one position to the next. Set the speed to 10 for fast dome rotation44 al speed and set to 1 to slow the rotational speed, the system default setting is 8. PRESET: Ranges from 1~32 for PELCO-D protocol camera and 1~255 for PELCO-P protocol camera, the system default setting is 1 for both protocols. When 0 is display, the preset is not use. Press the Menu/ESC button on the front panel, RC or right mouse click on the mouse at anytime to exit out from the PTZ setup window. Button function Front Panel / Remote Control [SEL/EDIT]: To select or increase value. [Up][Down]:Move the cursor up and down accordingly. [REC]:Reduce Value or Auto-scan. [Ch1][Ch2]: Move the dome upwards and downwards. [Ch3][Ch4]: Move the dome leftwards and rightwards, increase/decrease value. [STOP]:Stop the dome. [REW][FWD]:Zoom. [Pause][Play]: Focus. Mouse function Left Mouse button: Click the icon “►” or “◄” to adjust value. Right Mouse button: Previous. Preset setup To setup a preset position for the dome; choose a Preset 1~255 (depend on protocol), click on PTZ mode, right mouse click to bring up the Icon function (below), adjust to desire angle view, click on exit, and then press on Save Preset. To check or recall the preset, select the Preset and then click on Call Preset. Note: The address, protocol and baud rate of DVR should be setup according to the dome’s requirement, please reference the dome’s user’s manual for setup detail. Auto scan can be performed when presets are configured within cruise locus. 45 Then press [Select] button to finish the order of Auto scan, the dome will run on presets positions unless the [STOP]button is pressed on to stop Auto scan. PTZ Mode Select PTZ mode and then right mouse click in PTZ mode to bring up the Icon function window as shown below. Icon function window ▲▼►◄: are directional movements for the dome: upward, downward, leftward and rightward. ■: Stop the dome from moving in auto scan mode. : Focus image. : Zoom in/out of view. : Auto scan, require preset setup. : Previous or exit from PTZ mode. Attention Once the Auto scan is activated to automatically scan through all the preset positions, the [STOP] button in PTZ mode must be press to exit out from Auto scan mode. Just by exiting out from Auto scan without pressing the [STOP] button will not stop the auto scanning. From live view display, press the [PTZ] button on the front panel, RC or right mouse click to select PTZ icon and then right click again to enter PTZ mode, and then operate on screen Icon function to control the dome. Press the [PTZ] button again to exit out from the PTZ mode. F/W UPGRADE From the main System menu browse down to F/W upgrade and then press Select/Enter using the front panel, RC or left mouse click to access the F/W 46 upgrade searching window. The F/W upgrade is use to upgrade the firmware of LCDDVR4 system to its availability. To update the firmware, make sure the firmware file is copied into a root directory of a USB thumb drive or USB flash drive, insert the USB (thumb/flash) drive into the USB port on the right side of the DVR and then select F/W upgrade to proceed with firmware update. The F/W upgrade window will list the current version of firmware and the new firmware version, click on Start to proceed with firmware update or Cancel to exit from the F/W upgrade window. [CAUTION]: Do not turn off the LCDDVR4 while the system is running firmware upgrade or system will corrupt and become malfunction. If the hard drive is not installed, firmware cannot be update. Stop recording before running firmware upgrade. Only system administrator can upgrade firmware. LOAD SETUP DEFAULT Load system default is restricted for operator and guest login account. Only the system administrator login can reset the LCDDVR4 to the system default setting. To Load Setup Default; ensure admin login, select Load Setup Default from the Setup menu, and input the system administrator password to complete system reset. Press the Menu/ESC button on the front panel, RC or right mouse click on the mouse at anytime to exit out from the System window. SEARCH:PLAYBACK From the main System menu browse down to Search and then press Select/ Enter using the front panel, RC or left mouse click to access the Time Search window will appear as shown below. Or, simply press the PLAY button (front panel, RC) from the live display screen to access Time Search. Time Search is a search query use to find event to playback. It is consist of Start time which displays the time/date of the earliest file that exists in the hard drive available for playback and End time which displays the time/date of the latest file that exists in the hard drive available for playback. To playback the earliest event press the PLAY button twice from the live display screen or simply click on Search button in the Time Search window. To search for a specific event or file; press the 47 CH1↑(UP)/CH2↓(DOWN) buttons on the front panel, RC or hover the mouse over the search query box, press the SEL/EDIT button or left mouse click to enter query, press the CH3←/CH4→(SEL/EDIT) buttons to decrease/increase or mouse click on the red arrows to decrease/increase time/date value, and then press the Menu/ESC button (front panel, RC) or right mouse click to confirm. Finally, press the Search to playback. Playback Controls using front panel or remote control (RC): Press the CH1↑, CH2↑, CH3←, CH4→, and QUAD buttons to change the camera view between channels 1 through QUAD screen display respectively. Press the ▌▌ (F-) button to pause and press ■ (STOP) button to stop playback. Press the►► FWD/►► (Z+) button to fast forward and press the◄◄ REW/◄◄ (Z-) button to rewind during playback. There are three levels of fast forwarding and three levels of rewinding playback speed as follow: FF1-Press the ►► FWD button once to fast forward (FF) playback at 2 times the normal speed and the ►►green icon will display on screen to indicate 2X FF. FF2 - Press the ►► FWD button twice to fast forward (FF) playback at 3 times the normal speed and the►►►green icon will display on screen to indicate 3X FF. FF3 - Press the ►► FWD button three times to fast forward (FF) playback at 4 times the normal speed and the ►►►► green icon will display on screen to indicate 4X FF. REW1 - Press the ◄◄ REW button once to rewind (REW) playback at 2 times the normal speed and the ◄◄ green icon will display on screen to indicate 2X REW. REW2 - Press the ◄◄ REW button twice to rewind (REW) playback at 3 48 times the normal speed and the ◄◄◄ green icon will display on screen to indicate 3X REW. REW3 - Press the ◄◄ REW button three times to rewind (REW) playback at 4 times the normal speed and the ◄◄◄◄ green icon will display on screen to indicate 4X REW. To toggle between the fast forward and rewind speeds, press the FWD or REW buttons once, twice, or 3 times during playback to fast forward or rewind the video footage. Press the ► (PLAY) button at anytime to exit out from FF or REW mode and get back to normal (1X) playback speed. Press the UP(▲) / DOWN(▼) buttons at any time to playback frame-by-frame; the UP(▲) button to fast forward (FF) one frame at a time and the DOWN(▼) button to rewind (REW) one frame at a time. Press the MENU/ESC button to backup the playback footage, see BACKUP to USB Memory Stick below. Note: The fast forward and rewind playback speed varies depending on recorded frame rate, the recorded quality setting, & the number of channels recorded. Playback Controls using mouse: Left click on the channel image to view each channel in full screen display and left click again on the full screen display for QUAD split screen view. Right click anywhere on the playback screen to bring up the playback control panel window as illustrated on the right. Click on the ▌▌◄ or ►▌▌ buttons to REW/FF one frame at a time or frame-by-frame playback. Click ◄◄ or ►► button to rewind or fast forward respectively, see above for speed options. Click ►(PLAY), ▌▌(PAUSE), or ■ (STOP) buttons to playback (or normal playback from REW, FF at anytime), pause, or stop playback footage. The BACKUP button is use to backup video footages to thumb drive or memory stick, see BACKUP to USB Memory Stick below for detail. Note: Playback Controls using front panel or remote control (RC) and Playback Controls using mouse has the same practical playback functions only it uses different methods of controls. 49 BACKUP to USB Memory Stick To backup to memory stick or thumb drive, in playback mode: 1. Use search query (Search:Playback above) to playback the file for backup. 2. Plug in a memory stick or thumb drive (fat 32 file formatted) into the USB port located on the right side of the LCDDVR4. 3. Press the Menu/ESC button on the front panel, RC or right mouse click anywhere on the playback screen to bring up the playback control window (as illustrated above) to select the BACKUP button and then a BACKUP window will appear as shown below. IMPORTANT: After searching for an event to backup; DO NOT press the ▌▌ pause button, press the Menu/ESC button on front panel, RC or click on the BACKUP button (step 3 above) so that the End Time in the picture above still ticking forward. The difference between the Start Time and the End Time is the total time to backup. 4. Next, hover (UP/DOWN button on front panel, RC or simply put the mouse cursor over) the cursor over the End Time and then press SEL/EDIT button on the front panel, RC or simply left mouse click on the End Time to increase the time to backup. Notice the Size field will increase each time the End Time field is selected or clicked on. 5. Next, hover down to USB Copy field and press SEL/EDIT button or left mouse click on USB Copy to continue the backup process. 6. It will take a few seconds to calculate and read the USB memory stick and then a Backup to USB window will appear as illustrated below. Review the Start Time, End Time, Copy Size, and File Name (system generated and in VVF format) to be corrected (as shown above), then press or click 50 on Start to start video backup to external USB memory stick. Press or click on Cancel to cancel the USB backup process. The backup process can take anywhere from a few seconds to a few minutes long depending on the backup size selected for backup. 7.When the backup is completed, press or click on Exit to exit out of Backup to For example: to backup a 1 minute file or about 27MB size will take approximately 1 minute and 50 seconds on average. USB window and back to live display screen as shown below. 8. Finally, remove the USB memory stick from the side of the DVR, connect the memory stick to a PC, and playback using the software provided, see PC Playback below for detail. 51 LANGUAGE LCDDVR4 supports multi-lingual on screen display. From the main Setup menu browse down to Language and then press Select/Enter using the front panel, RC or left mouse click to access the Language window as shown on the right. Choose desire language; English, Italiano, Polski, Espanol, Francais, Greco, Deutsch, Nederlands, Portugues, and Turkce. Press the Menu/ESC button on the front panel, RC or right mouse click on the mouse at anytime to exit out from the Language window. LOGOUT Logout is use to log user out of the system so that other user accounts can login. For example, if the system admin is currently logged in to the system, select or press the Logout to log the admin out of the DVR. Or, if the system Password is OFF, Logout will automatically turns the Password back ON so the next login requires the user’s ID and user’s password (Admin/Operator/Guest). Press the Menu/ESC button on the front panel, RC or right mouse click on the mouse at anytime to exit out from the Setup window. 52 EXIT Exit is use to exit out from the system setting. From the main Setup menu browse down to Exit and then press Select/Enter using the front panel, RC or left mouse click to exit out from the Setup window and a confirmation exit window will appear as shown below. To Exit and save the changes, select the Exit & Save Changes, to exit without saving the changes, select the Exit & Discard Changes. 53 SOFTWARE INSTALLATION To install the PC player for windows, please follow the necessary steps below. PC player software is use to playback the backup video files from the LCDDVR4 and it is included inside the CD provided. Note: Software compatible with windows 2000, XP, Vista, & 7, not compatible with windows running on 64-bit operation system. Step 1: Put the software included in the CD into the CD-ROM drive. Step2: Go to the CD-ROM drive titled LCDDVR4 Player root directory and double click on Vx4SLPlayerSetup.exe to start the software installation process as shown below. Step 3: Click on NEXT for the next 4 setup procedures as follow. Click Next> 54 Click Next> Click Next> 55 Check “Create a desktop icon” and then click Next>. Step 4: Click on Install to start the installation process as illustrated below. 56 Step 5: Installation is complete, click on Finish as shown below. SOFTWARE UNINSTALLATION To uninstall PC player software, go into c:\Program Files\VxViewer folder and then double click on unins000.exe and click on Yes and follow through to uninstall VxViewer, as illustrated below. 57 PC PLAYBACK Software Basic and Playback Double click the icon located on the desktop to execute PC playback software and the GUI (Graphic User Interface) window will appear as shown below. 58 1. Open File 2. Fast Backward (Rewind) 3. Play Reverse 4. Previous Frame 5. Pause 6. Next Frame 7. Play 8. Fast Forward 9. Still Capture 10. Split 1 (Single Full Screen) 12. Volume (Scrollable) 11. Split 4 (QUAD) 13. Mute On/Off 14. Play Bar (Scrollable) 15. Minimize Window 16. Close Program The LCDDVR4 backup files are in *.VVF file format which is a proprietary format (not standard format) and can only be playback using the software provided. To playback *.VVF file, click on the Open File button or Open File or F2 (Contextual Menu-right mouse click) and browse to the *.VVF file, as shown below. Locate the backup *.VVF file, click on it to highlight and then click on Open to start to playback the selected file. 59 During video playback use the Playback Control Buttons located at the bottom Fast Backward or Fast left of the player as shown below. Press on Forward button once to rewind or fast forward at 2x the normal speed, press twice for 4x, press three times for 8x, press four times for 16x, press five times for 32x, and press six times for 64x. An alternative and faster way to fast forward and rewind is to hold down the left mouse on the Play Bar (as circled in the second picture below), drag the Play Bar forward or backward and then press the Play button to initial playback. Press Play or button at anytime to play or play backward at normal speed. Play Reverse Click on the Mute On/Off button (as circled in the picture above) to playback with audio or without audio sound. When mute is Off, use the Volume scroll bar to adjust the volume level as desire. Click on the Pause button (center) to pause the video, click on the Previous Frame button (left) to step back one frame at a time, and click on the Next Frame button (right) to step forward one frame at a time. To constantly move one frame-by-frame, press the Previous Frame or Next Frame repetiPlay or tively. Press backward at normal speed. Play Reverse button at anytime to play or play Click on the Still Capture to snapshoot the playback image(s) image in BMP (bitmap) picture format. Still capture saves the BMP file into a default directory in C:\VxCapture folder in which was automatically generated when installing the playback software. The image capture directory can also be change by right 60 mouse click anywhere on the software window, select Options, modify the Path for still capture by clicking on the Browse button, and then browse to a folder as illustrated above. Click on the Split 1 or the Split 4 button to view single camera in a single full screen or 4 split screen mode respectively. Single full and quad screen can be use in both live view or in playback mode. Contextual Menu To access the Contextual Menu, right mouse click anywhere on the Vx4SLPlayer window and the Contextual Menu will appear as shown below. Open File… F2 To playback the backup .VVF file(s), select Open File or F2 in the Contextual Menu to browse for the file to playback. Open Disk… If the LCDDVR4 fails to boot or operate, remove the hard drive from the LCDDVR4; connect it into a PC, then select the Open Disk option in the Contextual Menu, highlight disk found and the click on OK to scan for the DVR hard drive and playback as shown below. 61 Note: Open Disk playback is a physical disk playback which requires LCDDVR4 hard drive to be connected directly into a PC or otherwise, Open Disk option feature will not work and fail to detect HDD. Export (*.VVF to *.AVI Conversion) In the Contextual Menu, click on Export and then select AVI (Audio-Video Interleaved Files) and an Export To AVI window will appears as illustrated below. In the Export TO AVI window; select Export Channel (1~4), select or deselect Audio, click to browse for *.VVF file to convert, click to browse for a location for the converted file to be stored (in Save As window, give it a file name and click Save), click to select Video Compression (recommended: Full Frames (Uncompressed, click OK), and finally click on to start the conversion process. Once the percentage reaches 100%, the conversion is successful, click on when done. AVI format is a standard file format and is compatible with most PC player, i.e. Windows Media Player, Media Player Classic, and etc. 62 Note: It is recommended to select Uncompressed in Video Compression. However, please be sure to test all the different compression type available and to ensure the selected compression works; compression availability varies depending on computer. Close or F4 The Close or F4 command will close out from or exit from the existing playback file and most of the playback controls in the lower left will be grayed out pending for Open File. Show Time Select Show Time to display the time and date of each cameras in the upper right hand corner of the screen. Deselect Show Time to disable the time and date display stamp. 63 Always On Top Select Always On Top to put the Vx4SLPlayer window on top of all other windows on the desktop. If this option is not selected other windows application(s) can cover over the Vx4SLPlayer window. Playback Please reference playback on page 47 above for detail. Capture Capture is use to shorten the video clip into a shorter segment clip, VVF to VVF file. To Capture shorter clip; pause playback, drag Play Bar to desire start time and select Mark In under Capture in the Contextual Menu. Then drag Play Bar forward to a desire end time, select Mark Out under Capture in the Contextual Menu and Export under Capture will become selectable for execution as illustrated below. Select Caption\Export from the Contextual Menu to proceed and a Capture window will appear. Next, click on to locate where to save the file, give it a file name (VVF), click OK, and again to begin rendering. Upon completion, click on to finish and exit out of Export Complete window. 64 Audio Select Volume UP and Volume Down to adjust the volume level as accordingly. Select Mute On/Off to enable or disable the audio playback feature as shown below. When mute is Off, use the Volume scroll bar to adjust the volume to a desire level. Full Screen Select Full Screen to view playback in a full screen display. In Full Screen view, Contextual Menu becomes very useful as the Playback Control Buttons in the lower left cannot be use. Maximize Select Maximize to display full screen with Playback Control Buttons. Aspect Ratio Select between 640 x 448 (default) or 640 x 544 aspect ratio display for playback. Split Mode Select Split1 or Split 4 (default) to toggle between single camera full screen and Quad camera full screen display. Options Options is use to setup Always on top (A), Show playback time (T), Use DirectDraw, On screen display date/time format, and Path for still capture. □ Always on top (A): Check to display Vx4SLPlayer window always on top of other application windows. Uncheck to allow other application windows to overlap Vx4SLPlayer window. □ Use DirectDraw: Check if the PC’s graphic card supports DirectDraw to enhance playback footage; the images can be displayed via the method DirectDraw on the PC’s graphic card. Note: Select this option only if the graphic card supports DirectDraw. 65 □ Show playback time (T): Check to display time/date during playback. Uncheck this option to disable the time/date display during playback. Select from the drop down menu of On screen display date/time format to display different date/time format. Click under Path for still capture to select a folder location to store snapshoot images, default C:\VxCapture. Click to accept and exit out from Options setup window. on About Viewer or F1 Select About Viewer or press F1 to display the player’s version of release, name of software and copyright information. Exit or Alt+F4 Select Exit or press Alt+F4 to exit or quit out of Vx4SLPlayer. 66 APPENDIX RECORD TIME Recording Chart (Models: LCDDVR4-80/-320) Format Record Quality Speed 60 fps 30fps (default) NTSC 15fps 50fps PAL 25fps (default) 12fps Data Size Data Rate HDD(SATA) KB/Frame GB/Hour 80GB(Hours) 320GB(Hours) High 26 5.4 15 60 Normal 16 3.3 24 96 Low 13 2.7 30 120 High 26 2.8 28 112 Normal (default) 16 1.6 50 200 Low 13 1.3 62 248 High 26 1.3 62 248 Normal 16 0.8 100 400 Low 13 0.7 114 456 High 26 4.4 18 73 Normal 16 2.8 29 114 Low 13 2.3 35 139 High 26 2.4 33 133 Normal (default) 16 1.6 50 200 Low 13 1.3 32 246 High 26 1.1 73 292 Normal 16 0.7 114 456 Low 13 0.5 160 640 67 SPECIFICATIONS ITEM DESCRIPTION NOTE Monitor 10.2” COLOR LCD, Desktop or Wall-mount 800X480, 300:1, 450NIT, VIEW ANGLE 120º Video Format NTSC / PAL Operation System Linux OSD Support Multilingual Camera Input Channel 4 channel Composite BNC Video Output Channel 1 channel Composite BNC Recording Frame Rate NTSC: Max 60fps (total), 30fpt (each ch) PAL: Max 50fps (total), 25fps (each ch) Record Mode Manual Rec., Time schedule, Motion detection, Sensor Rec., Motion detection and both Sensor & Motion detection Resolution Display NTSC: 720 x 480 PAL: 720 x 576 Recording NTSC: 640×224 PAL: 640×272 STAND-ALONE Compression Method Enhanced MJPEG (13-20K Bytes/frame) Video Quality: Low @ 13K Bytes; Normal @ 16K Bytes; High @ 20K Bytes HDD Support SATA HDD×1 TBytes support Search Method Time, Event Full Screen YES Sensor, Alarm 4 Sensor Input (Normal Open / Normal Close) 1 Alarm Output PTZ(RS485) YES PELCO-D/PELCO-P 68 Audio Input 2 Channel Composite RCA Audio Output 1 Channel Composite RCA USB YES Remote Control 38KHz IR PS/2 Mouse 3 Button Optical Mouse Power Input: 100~240VAC Output: DC12V 5A, positive inside. Dimensions (L x W x H) 290 x 230 x 70 mm (11.4” x 9” x 2.8”) Not including bracket Weights (Net/Gross) 6 lbs (LCDDVR only) / 8.60 lbs Including hard drive (1 lb) For backup & software update SYSTEM CONNECT MAP DIAGRAM 69 COMPATIBLE USB FLASHDRIVE Here is a list of flash drives that has been tested to comply with LCDDVR4: MAKER MODEL SIZE SONY MICROVAULT (SOK-USM1GJ) 1GB MEMOREX Travel drive 512MB MEMOREX Travel drive 2GB SAMSUNG SUM-LCB1 1GB TRANSCEND JF V30 2GB APACER Weblink (SYE5003358) 2GB SANDISK CRUZER micro 4GB FLEX FD-02 1GB KINGSTON Data Traveler 2GB KINGSTON Data Traveler 1GB LEMON LEMON USB Drive 1GB Q&A 1) I cannot backup to my USB thumb drive or flash drive? Sometimes power fluctuation can case noise to occur in the USB line which can cause system error during file/data transfer. In such case re-transfer of data may require. However, if data backup does not transfer or does not oper ate normal please do the following: A) If backup fail: Use a computer to reformat the flash drive or thumb drive as FAT32 file system, avoid using FAT16 file system format. B) If backup fail: Plug in the flash drive to the DVR and then reboot the DVR. C) If backup fail: The USB device may not be compatible, please check compatibility chart below. 70 2) I cannot playback the VVF files on my computer? If PC playback fails do the following: A) Plug the USB drive into another available USB port on the computer. Ensure the USB is one of the built-in ports on the computer. Check if the flash drive or thumb drive mount on the computer. B) Re-install the player software from the CD. 3) I cannot load system default? Boot up the DVR and then press the QUAD button on the front of the DVR 20 times will reset LCDDVR4 to manufacturer's default setting. Please be sure to jot down any information before resetting the DVR, ie IP address, Subnet, Gateway, etc. 4) When motion and sensor time schedule is active; will manual recording contin ues to operate? Yes, manual recording will continue to operate even when motion and sensor schedule is set or activated. 5) How large of a hard drive can i use with LCDDVR4 unit? LCDDVR4 should support hard drive capacity into the terabyte; a 2.5TB drive capacity has been tested to have worked and performed well. 6) Does the PC playback software (Vx4SLPlayer) work with Windows Vista 64-bit or Windows 7 64-bit operation system? No, the Vx4SLPlayer is currently not supporting 64-bit operation system. However the playback software is fully compatible with Windows 2000, XP, Vista and 7 operation system running 32-bit. 71