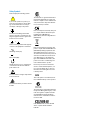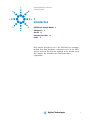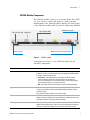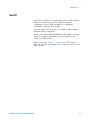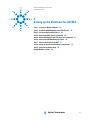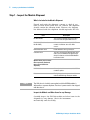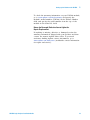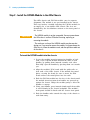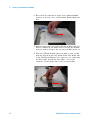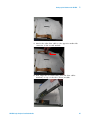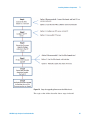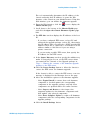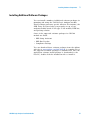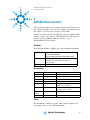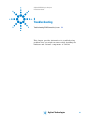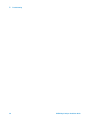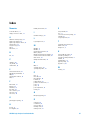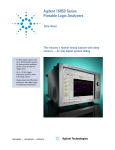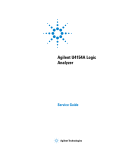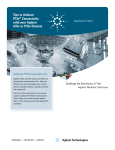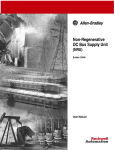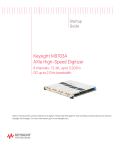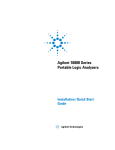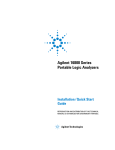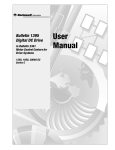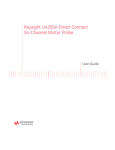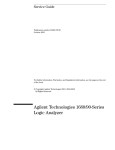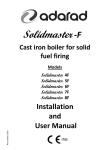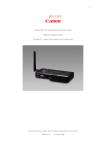Download Agilent Technologies U4154A Installation guide
Transcript
Agilent U4154A Logic Analyzer Installation Guide Agilent Technologies Notices © Agilent Technologies, Inc. 2011 Warranty Manual Notices No part of this manual may be reproduced in any form or by any means (including electronic storage and retrieval or translation into a foreign language) without prior agreement and written consent from Agilent Technologies, Inc. as governed by United States and international copyright laws. The material contained in this document is provided “as is,” and is subject to being changed, without notice, in future editions. Further, to the maximum extent permitted by applicable law, Agilent disclaims all warranties, either express or implied, with regard to this manual and any information contained herein, including but not limited to the implied warranties of merchantability and fitness for a particular purpose. Agilent shall not be liable for errors or for incidental or consequential damages in connection with the furnishing, use, or performance of this document or of any information contained herein. Should Agilent and the user have a separate written agreement with warranty terms covering the material in this document that conflict with these terms, the warranty terms in the separate agreement shall control. This manual provides these notices: Technology Licenses A WARNING notice denotes a hazard. It calls attention to an operating procedure, practice, or the like that, if not correctly performed or adhered to, could result in personal injury or death. Do not proceed beyond a WARNING notice until the indicated conditions are fully understood and met. Manual Part Number U4154-97001 Available in electronic format only Edition Second Edition, July 2011 Agilent Technologies, Inc. 1900 Garden of the Gods Road Colorado Springs, CO 80907 USA Sales and Technical Support To contact Agilent for sales and technical support, refer to the "support" links on the following Agilent web resources: www.agilent.com/find/(product-specific information and support, software and documentation updates) www.agilent.com/find/assist (worldwide contact information for repair and service) Information on preventing damage to your Agilent equipment can be found at www.agilent.com/find/tips. Declaration of Conformity Declarations of Conformity for this product and for other Agilent products may be downloaded from the Web. Go to http://regulations.corporate.agilent.com/DoC/search.htm and click on "Declarations of Conformity" You can then search by product number to find the latest Declaration of Conformity. The hardware and/or software described in this document are furnished under a license and may be used or copied only in accordance with the terms of such license. Restricted Rights Legend If software is for use in the performance of a U.S. Government prime contract or subcontract, Software is delivered and licensed as “Commercial computer software” as defined in DFAR 252.227-7014 (June 1995), or as a “commercial item” as defined in FAR 2.101(a) or as “Restricted computer software” as defined in FAR 52.227-19 (June 1987) or any equivalent agency regulation or contract clause. Use, duplication or disclosure of Software is subject to Agilent Technologies’ standard commercial license terms, and non-DOD Departments and Agencies of the U.S. Government will receive no greater than Restricted Rights as defined in FAR 52.227-19(c)(1-2) (June 1987). U.S. Government users will receive no greater than Limited Rights as defined in FAR 52.227-14 (June 1987) or DFAR 252.227-7015 (b)(2) (November 1995), as applicable in any technical data. CAUTION A CAUTION notice denotes a hazard. It calls attention to an operating procedure, practice, or the like that, if not correctly performed or adhered to, could result in damage to the product or loss of important data. Do not proceed beyond a CAUTION notice until the indicated conditions are fully understood and met. WA R N I N G Safety Information Agilent Technologies certifies that this product met its published specifications at the time of shipment from the factory. Agilent Technologies further certifies that its calibration measurements are traceable to the United States National Institute of Standards and Technology to the extent allowed by that organization's calibration facility, and to the calibration facilities of other International Standards Organization members. Additional Information for Test and Measurement Equipment To comply with EMC regulations, supplied or recommended cables must be used on all appropriate connections. Otherwise, the user has to ensure that, under operating conditions, the Radio Interference Limits are still met at the border of the user's premises. To ensure continued compliance to radiated emissions standards, all RJ45 connections must be made using shielded Category 5 (STP) cables. Warnings The following general safety precautions must be observed during all phases of operation, service, and repair of this product. Failure to comply with these precautions or with specific warnings elsewhere in this manual violates safety standards of design, manufacture, and intended use of the product. Agilent Technologies assumes no liability for the customer's failure to comply with these requirements. Before Applying Power Verify that all safety precautions are taken. Make all connections to the unit before applying power. Note the instrument's external markings described under "Safety Symbols". Ground the Equipment: For safety, Class 1 equipment (equipment having a protective earth terminal), an uninterruptible safety ground must be provided from the mains power source to the product input wiring terminals or supplied power cable. Before operating the equipment, guard against electric shock in case of fault by always using the provided 3-conductor power cords to connect the equipment to a grounded power outlet. DO NOT use in hazardous environments: Do not operate the product in an explosive atmosphere or in the presence of flammable gases or fumes. This product is designed for indoor use only. Cautions Keep away from live circuits: Operating personnel must not remove equipment covers or shields. Procedures involving the removal of covers and shields are for use by service-trained personnel only. Under certain conditions, dangerous voltages may exist even with the equipment switched off. To avoid dangerous electrical shock, DO NOT perform procedures involving cover or shield removal unless you are qualified to do so. Do NOT operate with empty slots: To ensure proper cooling and avoid damaging equipment, fill any empty slots with the AXIe filler panel module, DO NOT operate damaged equipment: Whenever it is possible that the safety protection features built into this product have been impaired, either through physical damage, excessive moisture, or any other reason, REMOVE POWER and do not use the product until safe operation can be verified by service-trained personnel. If necessary, return the product to an Agilent Technologies Sales and Service Office for service and repair to ensure the safety features are maintained. DO NOT substitute parts or modify equipment: Because of the danger of introducing additional hazards, do not install substitute parts or perform any unauthorized modification to the product. Return the product to an Agilent Technologies Sales and Service Office for service and repair to ensure features are maintained. DO NOT clean with fluids: Doing so may make the equipment unsafe for use. Power down the equipment and disconnect the power cord before cleaning. To clean, use a soft dry cloth. DO NOT block the primary disconnect: The primary disconnect device is the appliance connector/power cord when a chassis used by itself, but when installed into a rack or system the disconnect may be impaired and must be considered part of the installation. Modules can become hot during use: DO NOT touch any of the components on a module as you remove it from the chassis. Beware especially of the power module, which is situated at the rear of the module. Do NOT block vents: To ensure adequate cooling and ventilation, leave a gap of at least 50mm (2") around all vent holes. Do NOT stack free-standing chassis: For benchtop use, do not stack chassis. Stacked chassis should be rackmounted. Exception—the bumpers, if installed on both chassis, are designed to safely stack one M9502A atop an M9502A or M9505A. All RFI gaskets must remain in place: Any damaged gaskets must be replaced. All modules are grounded through the chassis: During installation, tighten the module’s retaining screws to secure the module to the chassis and to make the ground connection. Safety Symbols Products display the following symbols: ! If you see this symbol on a product, you must refer to this guide for specific Warning or Caution information to avoid personal injury or damage to the product. Indicates the field wiring terminal that must be connected to ground before operating the equipment. Protects against electrical shock in case of fault. The CSA mark is a registered trademark of the Canadian Standards Association and indicates compliance to the standards laid out by them. Refer to the product Declaration of Conformity for details. Notice for European Community: This product complies with the relevant European legal Directives: EMC Directive (2004/108/EC) and Low Voltage Directive (2006/95/EC). o Frame or chassis ground terminal. Typically connects to the equipment's metal frame. Alternating current (AC). Direct current (DC). Standby. This device is not completely disconnected from the AC mains when its power switch is off. Indicates hazardous voltages and potential for electrical shock. Notice for the European Community: This product complies with the WEEE Directive (2002/96/EC) marking requirements. The affixed label indicates that you must not discard this electrical/electronic product in domestic household waste. Product Category: With reference to the equipment types in the WEEE Directive Annex I, this product is classed as a “Monitoring and Control instrumentation” product. Do not dispose in domestic household waste. To return unwanted products, contact your local Agilent office or get more information from www.agilent.com/environment/product. ISM This is the symbol for an Industrial, Scientific, and Medical Group 1 Class A product. Indicates that antistatic precautions should be taken. The C-tick mark is a registered trademark of the Spectrum Management Agency of Australia. This signifies compliance with the Australia EMC Framework regulations under the terms of the Radio Communication Act of 1992. ICES/NMB-001 indicates that this ISM device complies with the Canadian ICES-001. Contents 1 Introduction U4154A Logic Analyzer Module 8 Features included in the U4154A Logic Analyzer Module U4154A Module Components 9 AXIe Chassis 11 AXIe Embedded System Module (ESM) Host PC 2 11 13 Pod Connector Cables Probes 8 14 16 Setting up the Hardware for U4154A Step 1 - Inspect the Module Shipment 18 Step 2 - Install the U4154A Module in the AXIe Chassis 20 To insert the U4154A module into the chassis 20 To remove the U4154A module from the chassis 21 To install multiple U4154A modules in the AXIe chassis 22 Step 3 - Set up the Agilent AXIe Chassis 29 Step 4 - Connect the AXIe Chassis to Host PC 30 Step 5 - Connect the Host PC and AXIe Chassis to a Network 31 Network requirements 31 Chassis LAN Connector 31 Single chassis scenario 32 Multiframe scenario with one chassis per host PC 33 Multiframe scenario with multiple chassis per host PC 34 Step 6 - Connect the U4154A Module to Probes Step 7 - Connect the Probes to the DUT 36 37 Step 8 - Power up the connected hardware components Step 9 - Verify the Hardware Setup Sample Hardware Setup U4154A Logic Analyzer Installation Guide 38 39 40 5 3 Installing Software Components Hardware and Software Requirements 42 Installing Agilent Logic Analyzer Software Verifying the Installation 43 43 Upgrading Chassis Firmware 44 Step 1 - Connect the AXIe chassis to a Network 46 Step 2 - Configure an FTP Server 46 Step 3 - Extract the contents of the firmware upgrade package to the FTP server 47 Step 4 - Perform the firmware upgrade 47 Step 5 - Restart the chassis and host PC 52 Step 6 - Verify the firmware upgrade 53 Upgrading U4154A Module’s Interface FPGA Installing Additional Software Packages 54 57 Setting up Communication between the Host PC and ESM of AXIe chassis 58 4 Accessing U4154A Logic Analyzer Documents 5 U4154A Characteristics 6 Troubleshooting Troubleshooting ESM Connectivity Issues 6 64 U4154A Logic Analyzer Installation Guide Agilent U4154A Logic Analyzer Installation Guide 1 Introduction U4154A Logic Analyzer Module 8 AXIe Chassis 11 Host PC 13 Pod Connector Cables 14 Probes 16 This chapter introduces you to the U4154A Logic Analyzer module and other hardware components such as the AXIe chassis and host PC that are required in the module setup. The chapter also describes the U4154A module’s components. Agilent Technologies 7 1 Introduction U4154A Logic Analyzer Module The Agilent U4154A Logic Analyzer is an instrument module installed in one of the module slots of an Agilent AXIe chassis (M9502A portable 2- slot chassis or M9505A 5- slot chassis). U4154A is a 136 channel AXIe based high speed state and timing logic analyzer. It provides measurement capabilities, probing, and application support and analysis tools for digital testing and debugging. Figure 1 U4154A Module Features included in the U4154A Logic Analyzer Module The following are the main features that are included in U4154A. • 136 channels per module. Expandable to 272 channels by installing and connecting two U4154A cards in slots of an AXIe chassis as a two- card set. • Memory depth ranging from 2 M to 200 M (depending on the memory depth license option that you purchased). • Support for timing and state acquisition modes. • Timing Zoom at 12.5 GHz. • Eye scan feature for determining optimal threshold voltage and sample position settings for individual channels of U4154A. Refer to the Agilent Logic Analyzer Online Help to learn more about the module’s features, capabilities, and usage. 8 U4154A Logic Analyzer Installation Guide Introduction 1 U4154A Module Components The U4154A module connects to a System Under Test (SUT) via pod connector cables and probes to make real- time measurements. The following figure displays the front panel of the U4154A module with its various components labelled. Out of Service LED Module Description Logic Analyzer POD POD Label Module Insertion/Extraction Handle Retaining Screw Figure 2 U4154A module As displayed in Figure 2, the U4154A module has the following components. Component Description OOS (Out of Service) LED Indicates the U4154A module health: This LED turns red during the power-on-self-test execution and then turns off when the U4154A module is ready to connect to the host PC. • Red, steady - If the LED remains red and does not turn off, then it indicates that the module has detected a failure, for example, an unsuccessful bootup test or corrupted firmware. Contact your Agilent representative to replace or service the module. • Off - The module has detected no failures and is functioning properly. Logic Analyzer Pods The module has eight Pod inputs labelled as Pod 1-8 in different colors. You use these pod inputs to connect the U4154A module to probes via Pod connector cables. Each pod has 16 data channels and a clock channel. Pod labels A colored label assigned to each pod input on the front panel of the module. The color coding used in these pod labels should match the color coding for the labels that you put on the pod cables. Retaining screws The screws on both ends of the module are used to retain the module tightly inside the AXIe chassis slot once you have fully placed it inside the chassis. To remove the module, you first need to loosen these screws. U4154A Logic Analyzer Installation Guide 9 1 Introduction Component Description Module Insertion/Extraction Handles The handles on both sides of the module to insert or eject the module from the slot of the AXIe chassis. Serial Number (on top of module) Uniquely identifies the U4154A module. When contacting Agilent support, report this number so that any manufacturing information or past servicing associated with the module can be noted. The serial number is also provided in a Code 128 bar code for inventory purposes. Module Description Identifies the module’s product number and title. When contacting Agilent support, report this information. CAUTION Components on the U4154A module are sensitive to the static electricity. Therefore, take necessary anti-static precautions, such as wear a grounded wrist strap, to minimize the possibility of electrostatic damage. Refer to the topic “Step 2 - Install the U4154A Module in the AXIe Chassis" on page 20 to learn how to install this module in one of the slots of AXIe chassis. 10 U4154A Logic Analyzer Installation Guide 1 Introduction AXIe Chassis The Agilent AXIe chassis is a modular instrument chassis that supports complex and high density testing. The chassis provides slots for installing multiple instrument modules such as the U4154A module. Besides providing a frame for the installation of the U5154A module, the AXIe chassis also provides power supply, cooling system, PCI Express (PCIe) Gen 2 data bus, Gigabit LAN hub, local bus for module- to- module signaling, and host PC connections to U4154A. The following models of the AXIe chassis are available for the U4154A module: • M9502A — a portable 2- slot AXIe chassis suitable for small system testing. • M9505A - a 5- Slot AXIe Chassis Refer to the Agilent M9502A/M9505A AXIe Chassis Startup Guide to get detailed information about these models of AXIe chassis. . Figure 3 M9502A 2-slot AXIe Chassis and M9505A 5-slot chassis AXIe Embedded System Module (ESM) The bottom slot of the AXIe chassis has the Embedded System Module (ESM) which is factory- installed. ESM has a PCIe (x8, Gen1 and Gen2 compliant) interface to connect an external host PC to the chassis. Figure 4 U4154A Logic Analyzer Installation Guide M9505-00130 AXIe ESM 11 1 Introduction The ESM: • tracks inserted modules and manages power requirements. • monitors chassis temperature and controls variable- speed chassis fans. • monitors module sensors and reports component failures to a system log. • acts as a Gigabit Ethernet switch; forwards frames along the backplane. • connects an external host PC to the chassis. • synchronizes timing across all modules through the Agilent Trigger Bus, using an internal or external clock source. Refer to the Agilent M9502A/M9505A AXIe Chassis Startup Guide to get detailed information about ESM. 12 U4154A Logic Analyzer Installation Guide 1 Introduction Host PC A host PC is a laptop or a desktop PC with a PCIe interface. This PC is used to host all the required software components of the U4154A module for configuring, controlling, and using this module. You can connect the host PC to the Agilent AXIe chassis using the PCIe x8 interface. Refer to the Agilent M9502A/M9505A AXIe Chassis Startup Guide to get more information on a host PC that can connect to AXIe chassis. Refer to the topic “Step 4 - Connect the AXIe Chassis to Host PC" on page 30 to know how to connect host PC to the AXIe chassis. U4154A Logic Analyzer Installation Guide 13 1 Introduction Pod Connector Cables The Agilent U4201A 90- pin pod connector cable is used to connect the U4154A module with the probes which then connect to the DUT/SUT. The module connector at one end of the cable is installed in the relevant pod input on the front panel of the Logic Analyzer module. The other end of the cable is connected to the probes. The following figure displays a 90- pin U4201A cable followed by a figure displaying this cable connected to the Agilent Differential Soft Touch and Flying Lead Set probes. Figure 5 14 U4201A 90-pin Pod Connector Cable U4154A Logic Analyzer Installation Guide Introduction 1 Figure 6 U4201A 90-pin Pod Connector Cable connected to Differential Soft Touch and Flying Lead Set Probes Refer to the topic “Step 6 - Connect the U4154A Module to Probes" on page 36 to know how to connect the U4154A Module with probes using the U4201A cables. U4154A Logic Analyzer Installation Guide 15 1 Introduction Probes Probing is the key to effective and efficient use of the U4154A logic analyzer module. Agilent Technologies offers a wide variety of probing accessories that support general- purpose and application- specific measurement needs. Agilent Technologies provides reliable, electrically and mechanically unobtrusive probes that make it easy to connect your U4154A logic analyzer to your system under test. For more information on Agilent probes: • Go to www.agilent.com/find/logic_analyzer_probes for the most up- to- date information on probe compatibility with a given logic analyzer and purchasing information. • Go to www.agilent.com and search for Probing Solutions for Logic Analyzers (publication 5968- 4632E) for a catalog of detailed probing information. Refer to the topic “Step 7 - Connect the Probes to the DUT" on page 37 to know how to get introductory information on probe connectivity. 16 U4154A Logic Analyzer Installation Guide Agilent U4154A Logic Analyzer Installation Guide 2 Setting up the Hardware for U4154A Step 1 - Inspect the Module Shipment 18 Step 2 - Install the U4154A Module in the AXIe Chassis 20 Step 3 - Set up the Agilent AXIe Chassis 29 Step 4 - Connect the AXIe Chassis to Host PC 30 Step 5 - Connect the Host PC and AXIe Chassis to a Network 31 Step 6 - Connect the U4154A Module to Probes 36 Step 7 - Connect the Probes to the DUT 37 Step 8 - Power up the connected hardware components 38 Step 9 - Verify the Hardware Setup 39 Sample Hardware Setup 40 Agilent Technologies 17 2 Setting up the Hardware for U4154A Step 1 - Inspect the Module Shipment What’s Included in the Module Shipment Unpack and verify the shipment contents to check if you have received all the items that you ordered. The shipment should contain the following items. However, the shipping list delivered with the shipment should supersede this list. Item Description U4154A Module The instrument module that you install in one of the slots of Agilent AXIe chassis. Flex Cables (Model number U4154-61601) 2 flex cables to connect multiple U4154A modules in different slots of an AXIe chassis. RoHS Addendum sheet RoHS Addendum for Logic Analyzer Customer Letter The letter specifying the Web location from where you can download the Agilent Logic Analyzer software and the U4154A Module Installation Guide. Optional Items (You can order these separately. If ordered, these are included in the shipment.) NOTE U4201A Cables Ordered pod cables to connect the U4154A module to probes. Probes The Agilent probes that you ordered for use with the U4154A Logic Analyzer module. The AXIe chassis in which you need to install the U4154A module is delivered in a separate shipment. The chassis power cord is also shipped with the chassis. Inspect the Module and Other Items for any Damage Carefully inspect the U4154A module and other items in the shipment for any damage. Check the instrument mechanically and electrically. 18 U4154A Logic Analyzer Installation Guide 2 Setting up the Hardware for U4154A To check the warranty information on your U4154A module, go to www.agilent.com/find/warranty and specify the module’s model number (U4154A) in the Product Number field, and specify the serial number from the top of the module in the Serial No. field. Return the Damaged/Defective Item to Agilent for Repair/Replacement If anything is missing, defective or damaged, review the warranty information shipped with your product and then contact the nearest Agilent Sales Office. If you need assistance finding Agilent contact information, go to www.agilent.com/find/assist (worldwide contact information for repair and service). U4154A Logic Analyzer Installation Guide 19 2 Setting up the Hardware for U4154A Step 2 - Install the U4154A Module in the AXIe Chassis The AXIe chassis and U4154A module come in separate shipments. The module is not pre- installed in the chassis. This step involves carefully inserting the U4154A module in an empty slot of an Agilent AXIe chassis. The slots are identified by the slot numbers written on the front panel of the chassis. CAUTION - The U4154A module is not hot swappable: You must power down the AXIe chassis and host PC before inserting, replacing, or removing the module. - The enclosure surface of the U4154A module may become hot during use. If you need to remove the module, first power down the AXIe chassis, allow the module to cool, and then pull the module out of the chassis. To insert the U4154A module into the chassis 1 Locate the module insertion/extraction handles at both ends of the U4154A module. Extend the ends of both handles, by pulling them inwards towards each other. Then fully open the handles by pivoting them out towards you. 2 Align the module’s PCA board with the guide rails on both ends of the AXIe chassis. If the module has metal plates covering the board, be sure to insert the PCA board and not the metal plates into the rails. 3 Push the U4154A module into the slot of the chassis until the module insertion/extraction handles are pressed up against the chassis. Nudge the module gently to allow the handles to engage. 4 Using your thumbs, press inwards firmly until the module is seated firmly in the chassis backplane. The module’s front panel should lie flush with the chassis front panel. 5 Push the handles ends towards the edge of the chassis to tuck them away. 20 U4154A Logic Analyzer Installation Guide Setting up the Hardware for U4154A 2 6 Tighten the retaining screws on either end of the U4154A module to ensure the ground connection. After you have installed the U4154A module in the chassis, ensure that you insert a filler module in any empty slot(s) of the chassis. Do not operate the chassis with empty slots. This is especially important for the slots on either side of the U4154A module. This allows proper air flow and cooling, and provides EMI shielding for the chassis and installed components. Leaving slots empty can increase fan speed, raise ambient noise, overheat components, and can cause the module to shut down. To remove the U4154A module from the chassis CAUTION The enclosure surface of the U4154A module may become hot during use. If you need to remove the module, first power down the AXIe chassis, allow the module to cool, and then pull the module out of the chassis. 1 Loosen the retaining screws on both ends of the U4154A module. 2 Extend the ends of both module insertion/extraction handles, by pulling them inwards towards each other. U4154A Logic Analyzer Installation Guide 21 2 Setting up the Hardware for U4154A 3 Remove the module: Open the module insertion/extraction handles by pivoting them out towards you. This unseats the module from the chassis backplane. 4 Use the module insertion/extraction handles to pull the module out from the chassis. CAUTION Do not remove the AXIe ESM, which is integral to the operation of the chassis. AXIe ESM that needs servicing is to be removed by Agilent personnel only. Refer to the Agilent M9502A/M9505A AXIe Chassis User’s Guide to get general guidelines and steps on how to install a module in AXIe chassis. You can find this guide in a PDF format on the CD that came with the chassis. To install multiple U4154A modules in the AXIe chassis You can install multiple U4154A modules in different slots of the same AXIe chassis to make a multi- card set. This multi- card set represents a single logical U4154A module in the Agilent Logic Analyzer application and thereby provides you an increased number of channels per module. NOTE When multiple modules are installed and connected together in an AXIe chassis to form a multi-card set, pods are indexed from the bottom module up. You can connect two U4154A modules in an AXIe chassis to form a multi-card set. For setting up multiple U4154A modules in an AXIe chassis, use a pair of U4154- 61601 flex cables (in the accessory pouch) to connect the U4154A modules. The following figures display both the sides of a flex cable shipped with the U4154A module. 22 U4154A Logic Analyzer Installation Guide 2 Setting up the Hardware for U4154A NOTE CAUTION Turn off the AXIe chassis and host PC power before removing, replacing, or installing modules. When removing modules that are connected together as multiple-card modules, be sure to eject the multiple modules simultaneously, otherwise, the flex cables and/or connectors could be damaged. The enclosure surface of the U4154A module may become hot during use. If you need to remove the module, first power down the AXIe chassis, allow the module to cool, and then pull the module out of the chassis. To install multiple U4154A modules in an AXIe chassis 1 Remove the bolt from its holding position on the top cover of the U4154A module. U4154A Logic Analyzer Installation Guide 23 2 Setting up the Hardware for U4154A 2 Place the bolt (removed in step1) in its marked middle location on the top cover of the module. Hand tighten the bolt. 3 Perform step1 and 2 for all the U4154A modules that you want to include in the multi- card set except the module that you want to keep as the top most module in the set. 4 Turn the U4154A module (that you plan to keep second from the bottom in the set) upside down. The under side of the U4154A module has two connectors for connecting the flex cables. Attach the flex cable to one of the connector on the under side of the second module. 24 U4154A Logic Analyzer Installation Guide Setting up the Hardware for U4154A 2 5 Attach the other flex cable to the opposite under- side connector of the second module. 6 Now, align the second module (with the flex cables attached) on top of the first (lower) module. U4154A Logic Analyzer Installation Guide 25 2 Setting up the Hardware for U4154A 7 The top side of the U4154A module has two connectors to connect the other end of the two flex cables. Attach the other end of the flex cables to these connectors on the top side of the first (lower) module. Be careful not to bend the flex cables any more than is necessary to fit between the module connectors. 8 Repeat steps 4 to 7 for the remaining U4154A modules that you want to include in the multi- card set. 9 Align the set of connected U4154A modules. 26 U4154A Logic Analyzer Installation Guide 2 Setting up the Hardware for U4154A 10 Insert the aligned set of modules into the AXIe chassis, seat them, lock the module insertion/extraction handles, and tighten the retaining screws. 11 To verify that the flex cables are installed correctly, run the self test named Resource Bus Connection Test in the Agilent Logic Analyzer GUI. Refer to the Agilent Logic Analyzer Online Help to know how to run self tests. This test checks continuity and makes sure that the flex cables are firmly inserted into the connectors. U4154A Logic Analyzer Installation Guide 27 2 Setting up the Hardware for U4154A If the test results indicate that a flex cable is not seated correctly in the connector, repeat the flex cable attachment steps, and run the test again. 28 U4154A Logic Analyzer Installation Guide 2 Setting up the Hardware for U4154A Step 3 - Set up the Agilent AXIe Chassis If you are using the U4154A module in a portable application, then retain the plastic bumpers and carry handle(s) that ship with the chassis for benchtop use. If you are using the module in a rack mounted configuration, remove the bumpers and carry handle(s) from the chassis, attach the rackmount brackets, and mount onto a rack. Refer to the Agilent M9502A/M9505A AXIe Chassis User’s Guide for detailed steps on mounting the chassis. You can find this guide in a PDF format on the CD that came with the chassis. U4154A Logic Analyzer Installation Guide 29 2 Setting up the Hardware for U4154A Step 4 - Connect the AXIe Chassis to Host PC The host PC is typically a laptop PC with an ExpressCard PCIe adapter or a desktop PC with a PCIe interface. Using the PCIe interface Connect the host PC to the PCI Express Gen1/Gen2 x8 port located on the front panel of the AXIe chassis ESM via a PCIe cable. NOTE It is recommended that you turn off the standby mode and disable hibernation on the host PC connected to the AXIe chassis. For Windows 7, it is also recommended that you disable PCIe power management modes on the host PC if you are using the PCIe interface of chassis to connect to the host PC. 30 U4154A Logic Analyzer Installation Guide Setting up the Hardware for U4154A 2 Step 5 - Connect the Host PC and AXIe Chassis to a Network Besides connecting the host PC to the AXIe chassis via the PCIe interface, you also connect the host PC and chassis to a common network. The connectivity of chassis to a network is required to allow ESM to communicate on a network common to the host PC and to perform the firmware upgrade process on the chassis. Refer to the topic “Upgrading Chassis Firmware" on page 44 to know how to upgrade the chassis firmware. Network requirements The network to which you want to connect the AXIe chassis should meet the following requirements: • The DHCP services should be available to provide an IP address to the chassis from a pool of IP addresses. • Preferably, the network should not be connected to public Internet access to avoid exposing the chassis operating system to Internet attacks. • In a private (isolated) network, a router should be used to host the required DHCP services and provide IP addresses. Chassis LAN Connector The AXIe chassis has a network adapter (NIC) to connect it to a network. You can connect the AXIe chassis to a network using the RJ45 LAN connector located on the front panel of the ESM of chassis. Figure 7 RJ45 LAN Connector on the front panel of ESM This step of connecting the chassis and host PC to a network is highly recommended or mandatory depending on the usage scenario of the AXIe chassis. The following topic describes how to connect the host PC and chassis to a network in different usage scenarios. U4154A Logic Analyzer Installation Guide 31 2 Setting up the Hardware for U4154A Single chassis scenario The following figure illustrates the connectivity of host PC and chassis to the network when you are using a single AXIe chassis with a single host PC. Figure 8 Connecting a single chassis and a host PC to a network In this scenario, the connectivity of the host PC and chassis to a common network is highly recommended for the firmware upgrades but not mandatory. If you do not want to connect the chassis to a network, you can use the Intel PRO/1000 PL network connection. The PCIe connection between the host PC and chassis creates an implicit LAN connection which is displayed as the Intel(R) PRO/1000 PL network adapter in Device Manager on host PC. Therefore, in such a situation, ensure that the Intel PRO/1000 PL network connection is operational and configured to use the static IP address 169.254.1.1 and subnet mask 255.255.0.0. In case you encounter problems with using the Intel PRO/1000 PL network connection, refer to the topic “Troubleshooting ESM Connectivity Issues" on page 64. If you connect the chassis to a network, then: • connect the host PC to that network as well. (This is mandatory.) 32 U4154A Logic Analyzer Installation Guide Setting up the Hardware for U4154A 2 • the Intel PRO/1000 PL network connection is not used. Therefore, disable the Intel PRO/1000 PL network adapter using the Device Manager. (This is preferred.) Multiframe scenario with one chassis per host PC The following figure illustrates the connectivity of host PC and chassis to a network when you are using multiple AXIe chassis (multiframe scenario). In this scenario, there is one host PC for each chassis connected via PCIe interface. U4154A Logic Analyzer Installation Guide 33 2 Setting up the Hardware for U4154A Figure 9 Connecting multiple chassis and host PCs to a network (One chassis per host PC) This is the recommended scenario when using multiple chassis. In this scenario, the connectivity of the chassis to a network is highly recommended but not mandatory. However, host PC must be connected to a network. If you do not want to connect the chassis to a network, you can use the Intel PRO/1000 PL network connection. The PCIe connection between the host PC and chassis creates an implicit LAN connection which is displayed as the Intel PRO/1000 PL network adapter in Device Manager on host PC. Therefore, in such a situation, ensure that the Intel PRO/1000 PL network connection is operational and configured to use the static IP address 169.254.1.1 and subnet mask 255.255.0.0. In case you encounter problems with using the Intel PRO/1000 PL network connection, refer to the topic “Troubleshooting ESM Connectivity Issues" on page 64. If you connect the chassis to a network, then the Intel PRO/1000 PL network connection is not used. Therefore, disable the Intel PRO/1000 PL network connection using the Device Manager. (This is preferred.) Multiframe scenario with multiple chassis per host PC The following figure illustrates the connectivity of host PC and chassis to a network when you are using multiple AXIe chassis (multiframe scenario). In this scenario, there are multiple chassis connected to a host PC via PCIe interface. 34 U4154A Logic Analyzer Installation Guide Setting up the Hardware for U4154A 2 Figure 10 Connecting multiple chassis and host PCs to a network (Multiple chassis per host PC) In this scenario, the connectivity of the chassis and host PC to a common network is mandatory. Each chassis and host PC must be connected to a common network. The Intel PRO/1000 PL network connection is not used in this scenario. U4154A Logic Analyzer Installation Guide 35 2 Setting up the Hardware for U4154A Step 6 - Connect the U4154A Module to Probes In this step, you use the U4201A pod connector cables shipped with the U4154A module to connect the module to probes. Tighten the thumb screws on the U4201A cables to connect the cable to the relevant pod input on the front panel of the U4154A module. Then connect the other end of the cable to the probe. CAUTION - Do not over tighten the thumb screws. Hand tightening is recommended or maximum torque of 3in-lb. - Disengage thumb screws completely from module and pull the pod straight out to remove. Remember to put the correct pod labels on the pod connector cables matching the color coding of the pods on the front panel of the module. 36 U4154A Logic Analyzer Installation Guide Setting up the Hardware for U4154A 2 Step 7 - Connect the Probes to the DUT As per the testing scenario, use the appropriate probe from the probing solutions available with Agilent. You can use: • Flying- lead probe sets. This is called general purpose probing. In this probing, connect probe connectors to individual IC pins or test points. • Elastomeric probe adapter and 1/4 flex adapter products available for several types of QFP packages. This is called QFP package probing. In this probing, connect to all the pins of a specific QFP package. • Soft Touch Connectorless Logic Analyzer Probes. This is called target connector probing or soft- touch connectorless probing. This probing removes the connector that is traditionally attached to the target board and replaces it with an array of probe pads. • Processor or bus- specific probes. These are called analysis probes and are available for many processors and buses. To connect and set up a probe, follow the instructions in the User’s Guide that accompanies the probe. U4154A Logic Analyzer Installation Guide 37 2 Setting up the Hardware for U4154A Step 8 - Power up the connected hardware components Power up all the connected hardware components in the U4154A setup. 1 The U4154A module uses the power supplied by the AXIe chassis in which it is installed. The AXIe chassis power cord comes with the chassis shipment. Insert the power cord into the inlet at the rear of the chassis. 2 Connect the cord to an appropriate AC power main. 3 Push the circuit breaker to the right, which is the ON position. 4 Press the ON/Standby button on the front panel of the chassis to power on the chassis. 5 Power up the connected host PC. Refer to the Agilent M9502A/M9505A AXIe Chassis Startup Guide for more information on powering up the chassis. 38 U4154A Logic Analyzer Installation Guide Setting up the Hardware for U4154A 2 Step 9 - Verify the Hardware Setup After powering ON the connected hardware components, you can verify if you have correctly set up the hardware if: • a steady green status light is displayed on the ESM of the AXIe chassis. • the Out of Service (OOS) LED on the front panel of the U4154A module turns off. If the chassis does not power up to a steady green Status light, or powers up to a steady red light, the chassis has detected a failure and requires service. If the OOS LED on the front panel of the U4154A module is steady red and does not turn off, it indicates that the module has detected a failure and requires service. Contact your Agilent representative to replace or service the chassis/module. U4154A Logic Analyzer Installation Guide 39 2 Setting up the Hardware for U4154A Sample Hardware Setup Figure 11 U4154A module in Agilent AXIe chassis Figure 11 displays a sample setup of the U4154A module. The module is installed in slot 2 of Agilent M9502A portable 2- slot AXIe chassis. A filler panel module is installed in slot 1 of the chassis. A laptop is used as a host PC and connected to the ESM of the chassis via a PCIe cable. Three U4201A cables are used to connect the U4154A module pods to Agilent E5845A probes. which then connect to the DUT. 40 U4154A Logic Analyzer Installation Guide Agilent U4154A Logic Analyzer Installation Guide 3 Installing Software Components Hardware and Software Requirements 42 Installing Agilent Logic Analyzer Software 43 Upgrading Chassis Firmware 44 Upgrading U4154A Module’s Interface FPGA 54 Installing Additional Software Packages 57 Setting up Communication between the Host PC and ESM of AXIe chassis 58 Once the hardware setup for the U4154A module is ready, you need to install the software components of U4154A on the designated host PC. This chapter describes the installation of software components. Agilent Technologies 41 3 Installing Software Components Hardware and Software Requirements The following are the hardware and software requirements that should be met on the host PC before the installation of software components on this PC: Hardware requirements • PCIe interface x8 (Gen1 and Gen2 compliant) • Pentium® processor 1 GHz or equivalent • 512 MB available RAM • VGA resolution 1024 x 768 • 5 GB or more free disc space Software requirements The following operating systems are supported: • Windows XP Service Pack 3 (32 bit only) • Windows 7 (32/64 bit) • Windows Vista (32/64 bit) 42 U4154A Logic Analyzer Installation Guide 3 Installing Software Components Installing Agilent Logic Analyzer Software You need to install the Logic Analyzer application software, version 5.00 or greater, for the U4154A module. You use the Agilent Logic Analyzer software to configure, control, and use the U4154A module to probe and capture the data from a DUT. Refer to the Agilent Logic Analyzer online help to know how to use this software. To install Agilent Logic Analyzer 1 Download the Agilent Logic Analyzer software from the Agilent web site at: www.agilent.com/find/u4154a. 2 Once the application software install package is downloaded to the host PC, double- click the installer.exe file. The Agilent Logic Analyzer Installation Welcome message is displayed. 3 Click OK to continue. 4 Click Next if the system controller meets the minimum system configuration requirements displayed by the wizard. 5 Accept the license agreement and click Next. 6 Choose the setup type and click Next. 7 Click Install to start the installation. 8 Click OK to install the additional components such as Demo center. Verifying the Installation You can verify the successful installation of the Agilent Logic Analyzer software by performing the following steps: • The Agilent Logic Analyzer folder is added in the Programs folder. • The Agilent Logic Analyzer GUI is accessible by clicking Start > Programs > Agilent Logic Analyzer > Agilent Logic Analyzer option on the Windows task bar. U4154A Logic Analyzer Installation Guide 43 3 Installing Software Components Upgrading Chassis Firmware At times, after installing the Agilent Logic Analyzer software, you get the following message to update the firmware of the chassis. The message is displayed when the Logic Analyzer software detects an older version of chassis firmware while installation. In response to this message, you must perform the steps displayed in Figure 12 in the specified sequence. This ensures that the latest firmware is upgraded from the upgrade package (ESMFirmware.zip) that gets installed with the Logic Analyzer software. On successful firmware upgrade, the chassis is usable with the Logic Analyzer software. 44 U4154A Logic Analyzer Installation Guide Installing Software Components 3 Figure 12 Steps for upgrading firmware on the AXIe chassis The topics that follow describe these steps in detail. U4154A Logic Analyzer Installation Guide 45 3 Installing Software Components Step 1 - Connect the AXIe chassis to a Network For the chassis firmware upgrade process, you must either connect the AXIe chassis and host PC to a common network or use the Intel PRO/1000 PL network connection. Refer to the topic “Step 5 - Connect the Host PC and AXIe Chassis to a Network" on page 31 to know more. Step 2 - Configure an FTP Server You need an FTP server to pull firmware update images to the AXIe chassis. The FTP server must be reachable by ESM of the AXIe chassis. Therefore, during the firmware upgrades, you must connect the chassis to the same network in which the machine hosting the FTP server is connected. You need not mandatorily configure an FTP server on the host PC. You should: • configure an FTP server on the host PC if the chassis IP connection is located on a private subnet. • use an existing public FTP server if the chassis is connected to an enterprise LAN or other network with access to the public FTP server. Configure FTP Server on the Host PC Perform the following steps on the host PC if you want to configure FTP server on the host PC. The steps are specific to Windows XP. 1 Install FTP Service on the host PC. a Click Control Panel - > Add or Remove Programs. b Click Add\Remove Windows Components. c Select the Internet Information Services checkbox from the list of components. d Click Details. e Ensure that the File Transfer Protocol (FTP) Service checkbox is selected. f Click OK. g Click Next to install the selected components. 46 U4154A Logic Analyzer Installation Guide 3 Installing Software Components 2 Configure the FTP service to start automatically on host PC. a Right- click the My Computer icon and then select Manage from the menu. b Expand the Services and application option and then click Services displayed under this option. c Double- click the FTP Publishing service from the list. d Select the Startup type as Automatic and click Start to start this service on host PC. Allow anonymous logon on the FTP Server 1 Right- click the My Computer icon and then select Manage from the menu. 2 Expand the Services and application option and then expand the Internet Information Services option from the list. 3 Access the properties of the Default FTP Site option under Internet Information Services option. 4 Click the Security Accounts tab and ensure that the Allow Anonymous Connections check box is selected. Do not change the default username and password. 5 Click the Home Directory tab and ensure that the FTP site directory is C:\Inetpub\ftproot. 6 Click OK. Step 3 - Extract the contents of the firmware upgrade package to the FTP server 1 Copy the firmware upgrade package ESMFirmware.zip to C:\Inetpub\ftproot\crm on the FTP server. This zip file is available at <Program Files>\Agilent Technologies\Logic Analyzer. 2 Extract the contents of the upgrade package to C:\ Inetpub\ftproot\crm. The contents get extracted to a subdirectory reflecting the firmware version, for instance, AXIe_1.3.8. Step 4 - Perform the firmware upgrade This step describes the three options for upgrading the firmware. Option 1 is recommended. Before you start the upgrade, ensure that you: U4154A Logic Analyzer Installation Guide 47 3 Installing Software Components • temporarily disable the firewall on the FTP server till the upgrade is complete. • connect the chassis to the same network in which the machine hosting the FTP server is connected. Option 1 - Use the AMP/AXIe Upgrade tool To upgrade the chassis firmware using this tool 1 Access the upgrade tool by clicking <Program Files>\ Agilent Technologies\Logic Analyzer\ agAmpAxieUpgrade.exe. 2 Select the Upgrade Type as Chassis Firmware. 3 Specify the path of the FTP server and subdirectory from where you want to upgrade the firmware. This is the same FTP server and directory where you extracted the upgrade package in “Step 3 - Extract the contents of the firmware upgrade package to the FTP server. 4 If required, change the name and location of the update log file. 5 Click Upgrade. 48 U4154A Logic Analyzer Installation Guide 3 Installing Software Components The tool automatically determines the IP address of the chassis and using that IP address, it opens the Web interface of the chassis in your default browser. Using this Web interface, you can initiate the firmware upgrade. 6 From the Web interface, click the icon to display the Chassis Health page. 7 Scroll down to the bottom of the Chassis Health page and click the Open the Chassis Firmware Update page link. 8 The FTP Site text box displays the IP address of the host PC. • If you have configured FTP server on host PC and extracted the upgrade package on host PC, then retain this IP address. This can either be a DHCP provided IP address if host PC is connected to a network or an IP address similar to 169.254.x.x if you are using a private connection. • If you are using a public FTP server, then specify the IP Address for that FTP server. 9 In the Source Directory text box, specify the subdirectory under C:\Inetpub\ftproot\crm on the FTP server where you extracted the contents of the Upgrade package in “Step 3 - Extract the contents of the firmware upgrade package to the FTP server. 10 Click the Locate Package button to allow the chassis to contact the FTP server for firmware upgrade. If the chassis is able to contact the FTP server, a success message is displayed in the Messages box on the page. 11 Select the installation option for the firmware upgrade. • Select Typical Install to ensure that each firmware component is checked against the corresponding component in the upgrade package, and only those components are updated which are earlier versions. • Select Inspect and Review to first inspect the suggested updates for the firmware components and then update only selected components. • Select Force Complete Update to replace all firmware components with the corresponding components in the upgrade package. 12 Click the Install Package button. U4154A Logic Analyzer Installation Guide 49 3 Installing Software Components The progress messages are displayed. It may take 5 to 60 minutes for the firmware upgrade to complete depending on the type of firmware components requiring an update. 13 When the upgrade completes, you can verify the status of the update by checking the Update Log file. To do this, click the Open Update Log File button in the AXIe Upgrade tool. Option 2 - Use the AXIe Chassis Web Interface In this option, you directly access the Web interface of the AXIe chassis from the host PC and perform the firmware upgrade from that Web interface. To do this, you must • know the IP address of the AXIe chassis. The chassis does not have any front panel to display information such as its IP address. Therefore, you can use one of the following options to know the IP address of the chassis. • AXIe Upgrade tool available at <Program Files>\Agilent Technologies\Logic Analyzer\agAmpAxieUpgrade.exe. • Agilent Connection Expert tool from the system icon tray or the Programs menu. If the chassis is connected to a network, then it will have a DHCP supplied IP address. If the chassis is connected using the Intel PRO/1000 PL network connection, then it will have the IP address similar to 169.254.x.x. • ensure that the latest Agilent I/O libraries are installed on the host PC. Use the Agilent Connection Expert tool to do this. • temporarily disable the firewall on the FTP server before starting the upgrade. To perform the upgrade directly from the Web interface of the AXIe chassis: 1 Open Internet Explorer on the host PC. 2 Navigate to http://<chassis IP Address>. A web interface similar to the following screen is displayed. 50 U4154A Logic Analyzer Installation Guide 3 Installing Software Components 3 From the Web interface, click the icon to display the Chassis Health page. 4 Scroll down to the bottom of the Chassis Health page and click the Open the Chassis Firmware Update page link. 5 The FTP Site text box displays the IP address of the host PC. • If you have configured FTP server on host PC and extracted the upgrade package on host PC, then retain this IP address. This can either be a DHCP provided IP address if host PC is connected to a network or an IP address similar to 169.254.x.x if you are using a private connection. • If you are using a public FTP server, then specify the IP Address for that FTP server. 6 In the Source Directory text box, specify the subdirectory under C:\Inetpub\ftproot\crm on the FTP server where you extracted the contents of the Upgrade package in U4154A Logic Analyzer Installation Guide 51 3 Installing Software Components “Step 3 - Extract the contents of the firmware upgrade package to the FTP server. 7 Click the Locate Package button to allow the chassis to contact the FTP server for firmware upgrade. If the chassis is able to contact the FTP server, a success message is displayed in the Messages box on the page. 8 Select the installation option for the firmware upgrade. • Select Typical Install to ensure that each firmware component is checked against the corresponding component in the upgrade package, and only those components are updated which are earlier versions. • Select Inspect and Review to first inspect the suggested updates for the firmware components and then update only selected components. • Select Force Complete Update to replace all firmware components with the corresponding components in the upgrade package. 9 Click the Install Package button. The progress messages are displayed. It may take 5 to 60 minutes for the firmware upgrade to complete depending on the type of firmware components requiring an update. Option 3 - Manually update the chassis firmware If you encounter problems using one of the options described above, then you can manually update the firmware chassis. Refer to the document README_CrmEsmUpdating.txt to know how to update the firmware manually. This document is available in the Installation directory of Logic Analyzer. Step 5 - Restart the chassis and host PC After upgrading the firmware, ensure that you restart the chassis and host PC. To restart the chassis, use the ON/STANDBY button on the front panel of the chassis. Wait until the Status LED on the ESM of the chassis becomes steady green. After this, power up the host PC. 52 U4154A Logic Analyzer Installation Guide Installing Software Components 3 Step 6 - Verify the firmware upgrade You can verify the new firmware version installed on the AXIe chassis by performing the following steps: 1 Access the web interface of the AXIe chassis by typing http://<IP_address_of_ESM> in Internet Explorer. 2 Click the Advanced information about this Web- Enabled M9502A drop- down. 3 Verify the firmware revision displayed with the Firmware Revision field. Alternatively, you can use the AXIe Upgrade tool to check the current firmware revision of the chassis. U4154A Logic Analyzer Installation Guide 53 3 Installing Software Components Upgrading U4154A Module’s Interface FPGA There are situations when the following error messages are displayed on launching the Logic Analyzer application. These error messages indicate that Logic Analyzer has detected a module that has an out- of- date FPGA version and requires a blade- side interface FPGA upgrade. This module can be U4154A or any other module installed in one of the slots of the AXIe chassis. The slot in which this module requiring the upgrade is installed is also displayed in the error message to help you identify the module in case of multiple modules. The error message also displays the current FPGA version and the required FPGA version for that module. To get the required FPGA version upgraded on the module, you use the AMP/AXIe Upgrade Tool. 54 U4154A Logic Analyzer Installation Guide Installing Software Components 3 To upgrade the module FPGA using this tool 1 Access the upgrade tool by clicking <Program Files>\ Agilent Technologies\Logic Analyzer\ agAmpAxieUpgrade.exe. 2 Select the Upgrade Type as Blade Interface FPGA. The expected versions of FPGA are displayed for each of the modules. 3 From the Instance listbox, select the module which requires the FPGA upgrade. The modules are listed by the slot numbers in which these are installed in the AXIe chassis. You can use the slot number indicated in the error message displayed at the start to find out the U4154A Logic Analyzer Installation Guide 55 3 Installing Software Components module that needs an upgrade (in case of multiple modules). 4 Click Upgrade. On starting the upgrade, the Status field at the bottom of the page indicates that an upgrade is in progress. After a few minutes, the Upgrade Progress bar also starts displaying the progress of the upgrade. Wait for the progress bar to reach 100% which indicates that the upgrade is complete. 5 Once the upgrade is complete, power cycle the AXIe chassis and then restart the host PC. NOTE 56 You can upgrade the FPGA of one module at a time using the AMP/AXIe Upgrade Tool. If there are more than one modules requiring an upgrade, then upgarde the FPGA of these modules in a sequence without closing the AMP/AXIe Upgrade Tool. Then finally power cycle the AXIe chassis and restart the host PC when all modules are upgraded with their latest FPGA version. U4154A Logic Analyzer Installation Guide Installing Software Components 3 Installing Additional Software Packages You can install a number of additional software packages for managing and using the U4154A Logic Analyzer module. These packages perform a specific function. For instance, the DDR Setup Assistant helps you properly set up a logic analyzer module based on the type of the module, DDR bus, and probing solution. Some of the supported software packages for U4154A module are listed: • DDR Setup Assistant • DDR Bus Decoder • Compliance Package You can download these software packages from the Agilent web site at: www.agilent.com/find/u4154a. A complete list of the supported software packages is available here. Once the application software install package is downloaded to the host PC, double- click the installer.exe file to install it. U4154A Logic Analyzer Installation Guide 57 3 Installing Software Components Setting up Communication between the Host PC and ESM of AXIe chassis When you have set up the hardware and installed the Logic Analyzer software on the host PC, perform the following steps to ensure that the ESM communicates with the host PC and the chassis and the application modules are ready to use. 1 Power down both host PC and AXIe chassis in which the U4154A module is installed. 2 Power on the AXIe chassis. 3 Wait for the OOS (Out of Service) light on the U4154A module to turn off which indicates that the module is functional and ready to be connected to host PC. 4 Power on the host PC. 5 Wait for the green circle icon to appear in the system tray on the host PC. The green circle indicates that the chassis and the module are ready to use and the communication between the host PC and ESM of the chassis is functioning properly. 6 If a red circle appears in the system tray instead of a green circle, click this red circle to know the connectivity problem. You can also refer to the “Troubleshooting" on page 63 in this guide to know how to troubleshoot the connectivity problems. 58 U4154A Logic Analyzer Installation Guide Agilent U4154A Logic Analyzer Installation Guide 4 Accessing U4154A Logic Analyzer Documents The user documents for U4154A are installed at the following location. Figure 13 Location of U4154A Documents Besides this installation guide, the following are some documents which provide information about U4154A. • Agilent Logic Analyzer User Guide - This user guide describes how to configure, control, and use the U4154A hardware to perform testing in various scenarios. • Agilent Logic Analyzer Online Help - This online help is accessible as a standalone help from the help folder displayed in the Figure 13 or from the Agilent Logic Analyzer GUI (as an integrated help). It describes how to configure, control, and use the U4154A hardware to perform testing in various scenarios. • Context- sensitive Help - A context- sensitive HTML help page is available with each window and dialog box of the U4154A GUI components on clicking the Help button displayed within the GUI element. Besides these documents, the CD that accompanies the AXIe chassis has the Startup and Installation Guides that provide information about the chassis and its setup. Agilent Technologies 59 4 60 Accessing U4154A Logic Analyzer Documents U4154A Logic Analyzer Installation Guide Agilent U4154A Logic Analyzer Installation Guide 5 U4154A Characteristics This section provides some safety- related specifications for the U4154A module. You can find complete specifications in the Agilent U4154A Logic Analyzer Data Sheet. To get the safety- related specifications for the Agilent AXIe chassis., refer to the Agilent M9502A/M9505A AXIe Chassis Startup Guide available with the chassis or the M9502A/M9505A Data Sheet. Standards The U4154A module complies with the following standards: • • • • • EMC IEC 61326-1:2005 / EN 61326-1:2006 Canada: ICES-001:2004 Australia/New Zealand: AS/NZS CISPR 11:2004 IEC 61010-1:2001 / EN 61010-1:2001 CAN/CSA-C22.2 NO. 61010-1-04 / ANSI/UL 61010-1:2004 • IEC-60297-2 19” 4-post racks Safety Rackmounting Environmental Use Condition Altitude Temperature Humidity Location Operating Storage Operating Storage Operating Installation Category Indoor use only up to 3000 m (9,843 ft) up to 4600 m (15,092 ft) 0° to 40°C (32°F to 104°F) -25°C to 60°C (-13°F to 140°F) up to 80% non-condensing, 5° to 40° C (41°F to 104°F) up to 90% non-condensing, 12 hr max, -25° to 60° C (-13°F to 140°F) II Pollution Degree 2 Storage Safety Conditions Power The backplane connector of the AXIe chassis supplies the necessary power to the U4154A module. Agilent Technologies 61 5 U4154A Characteristics Mechanical U4154A Module Width Height Depth Weight 355.6 mm (14 in) 34.925 mm (1.375 in) 311.15 mm (12.25 in) 2.25 kg (4.96 lbs) Calibration The U4154A module does not require re- calibration. 62 U4154A Logic Analyzer Installation Guide Agilent U4154A Logic Analyzer Installation Guide 6 Troubleshooting Troubleshooting ESM Connectivity Issues 64 This chapter provides information for troubleshooting problems that you might encounter while installing the hardware and software components of U4154A. Agilent Technologies 63 6 Troubleshooting Troubleshooting ESM Connectivity Issues This topic describes how to troubleshoot the network connectivity problems that you might encounter when you do not connect the AXIe chassis to a network and instead use the Intel PRO/1000 PL network connection. It is recommended to connect the chassis and host PC to a common network to establish communication and perform firmware upgrades. However, if you use the Intel PRO/1000 PL network connection and encounter connectivity problems, then perform the following steps. Ensure that Intel PRO/1000 PL network connection is functional and enabled on the host PC 1 Access Device Manager on the host PC. 2 Check if Intel PRO/1000 PL network connection is displayed under Network Adapters. If it is not displayed, then power cycle the chassis and then reboot the host PC. 3 Check if Intel PRO/1000 PL network connection is enabled and working properly. If it is disabled, right- click it and enable it. 4 Check if Intel PRO/1000 PL network connection has the appropriate network drivers. If not, then install the appropriate drivers from the <Installation directory of Logic Analyzer>/CRMNetworkDrivers/PCIe. Ensure that the network interface is enabled and configured correctly and the Windows firewall is configured correctly 1 Check the name of the local area connection associated with Intel PRO/1000 PL network connection in the Control Panel on host PC. The IP address for this local area connection must be 169.254.1.1 and the subnet mask must be 255.255.0.0. 2 Run the script agEnableCrmConnections.cmd. This script is available at <Installation directory of Logic Analyzer>/CRMNetworkDrivers. The following is the complete syntax of the command with all the parameters that you need to specify while running the script using the Command shell. agEnableCrmConnections.cmd [platform] [connection name] [install directory] 64 U4154A Logic Analyzer Installation Guide 6 Troubleshooting Parameter [platform] [connection name[ [install directory] Description “i386” for x86 and x64 “ia64” for Itanium 64 Name of the local area connection associated with Intel PRO/1000 PL network connection adapter in Control Panel. Full path where the Logic Analyzer software has been installed. You can leave it blank if the Logic Analyzer software has been installed at the default location - C:\Program Files\Agilent Technologies\ Logic Analyzer. Example: agEnableCrmConnections.cmd i386 “Local Area Connection 2” Ensure that the physical address of Intel PRO/1000 PL network connection adapter is valid and ESM is reachable from the host PC 1 Type ping 169.254.1.0 in the Command shell on the host PC. Check the results of the ping command. 2 If the ping command fails, type ipconfig/all in the command shell and check the physical address displayed for Intel PRO/1000 PL network connection adapter in the command’s results. 3 If the physical address of the Intel PRO/1000 PL network connection adapter is all zeros, reinstall the appropriate network drivers from the <Installation directory of Logic Analyzer>/CRMNetworkDrivers/PCIe. Power cycle the chassis and reboot the host PC 1 Power down both host PC and AXIe chassis. 2 Power on the AXIe chassis. 3 Wait for a stead green status light to appear on the ESM of the chassis. Wait for 2 minutes for all other components to start properly. 4 Power on the host PC. U4154A Logic Analyzer Installation Guide 65 6 66 Troubleshooting U4154A Logic Analyzer Installation Guide Index Numerics humidity characteristics, 61 S 5-Slot AXIe Chassis, 11 90-pin pod connector cable, 14 I safety standards, 61 slots, 11 soft-touch connectorless probing, 37 standards, 61 storage temperature, 61 Installation Category, 61 A additional software packges, 57 Agilent Logic Analyzer, 43 Agilent Logic Analyzer software, 43 analysis probes, 37 anonymous logon, 47 AXIe, 8 AXIe chassis, 11 B bolt, 23 C calibration, 62 carry handle, 29 circuit breaker, 38 E electrical characteristics, 61 Embedded System Module, 11 EMC, 61 environmental conditions, 61 ESM, 11 F filler module, 21 firmware, 44 Flex Cables, 18 flex cables, 24 FTP root directory, 47 FTP Server, 46 FTP Service, 46 L Logic Analyzer Pods, 9 T M temperature characteristics, 61 thumb screws, 36 Timing Zoom, 8 M9502A, 11 M9505A, 11 mechanical characteristics, 62 Memory depth, 8 Module Insertion/Extraction Handles, 10 module insertion/extraction handles, 20 multi-card set, 22 multiple U4154A modules, 22 O OOS, 9 operating systems, 42 operating temperature, 61 U U4154-61601 flex cables, 22 U4154A Logic Analyzer, 8 U4154A Logic Analyzer Module, 9 U4201A, 14 U4201A Cables, 18 upgrade package, 47 Upgrade tool, 48 W warranty, 19 P PCIe, 11 PCIe cable, 30 plastic bumpers, 29 Pod labels, 9 Pollution Degree, 61 portable 2-slot AXIe chassis, 11 Power, 61 power, 38 power requirements, 61 Probing, 16 Q QFP package probing, 37 G general purpose probing, 37 H host PC, 13 hot swappable, 20 U4154A Logic Analyzer Installation Guide R rackmount, 29 re-calibration, 62 remove module, 21 Retaining screws, 9 retaining screws, 21 67 Index 68 U4154A Logic Analyzer Installation Guide