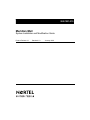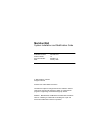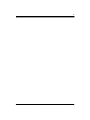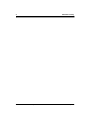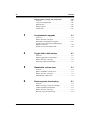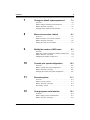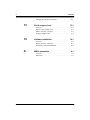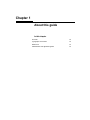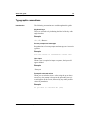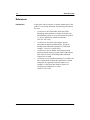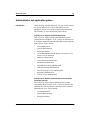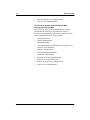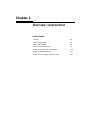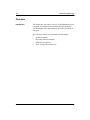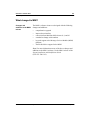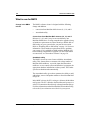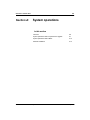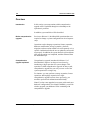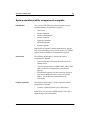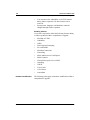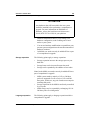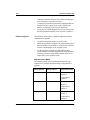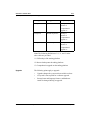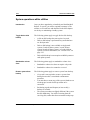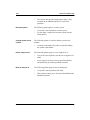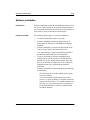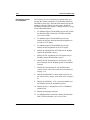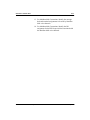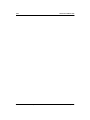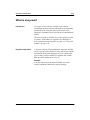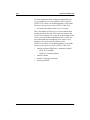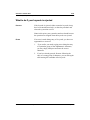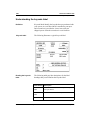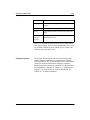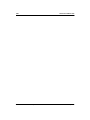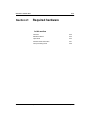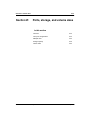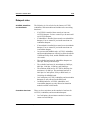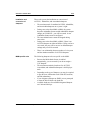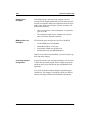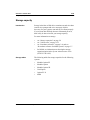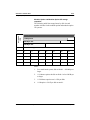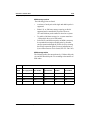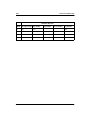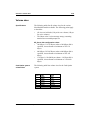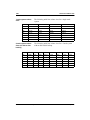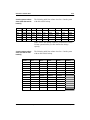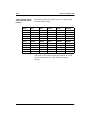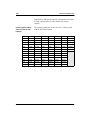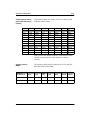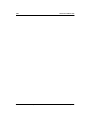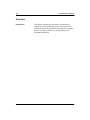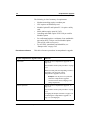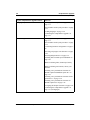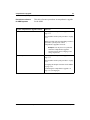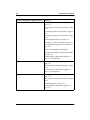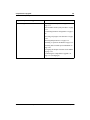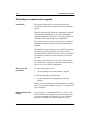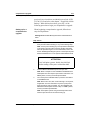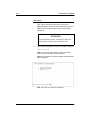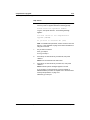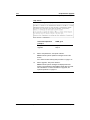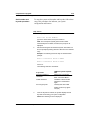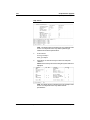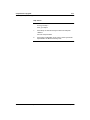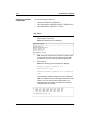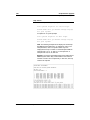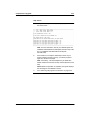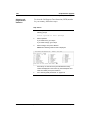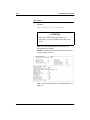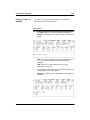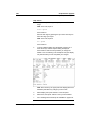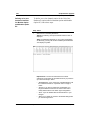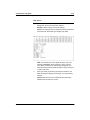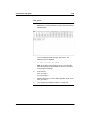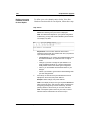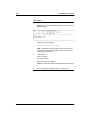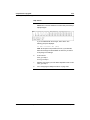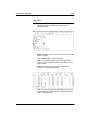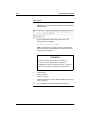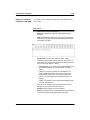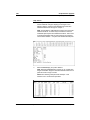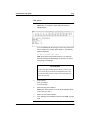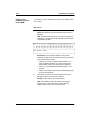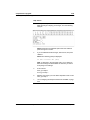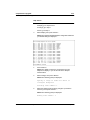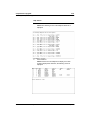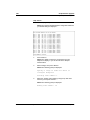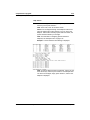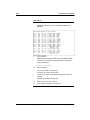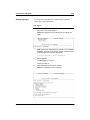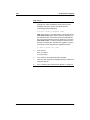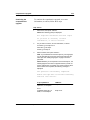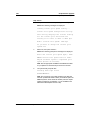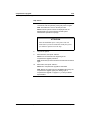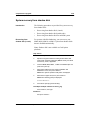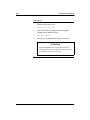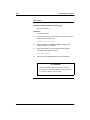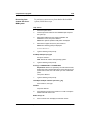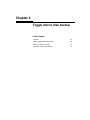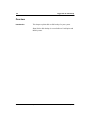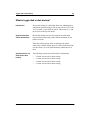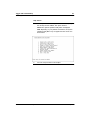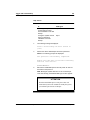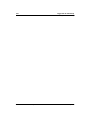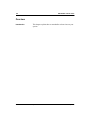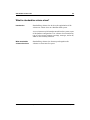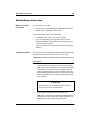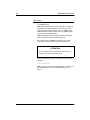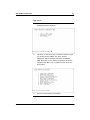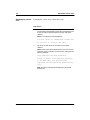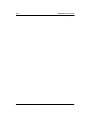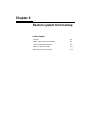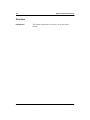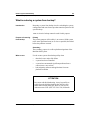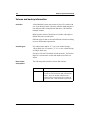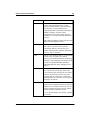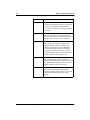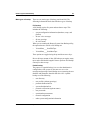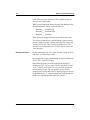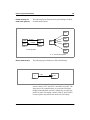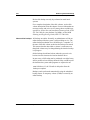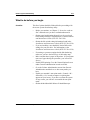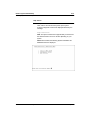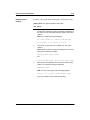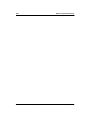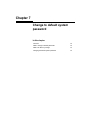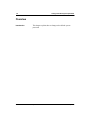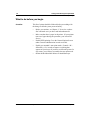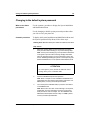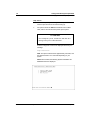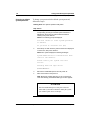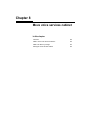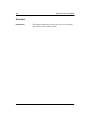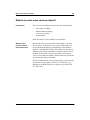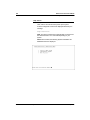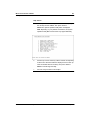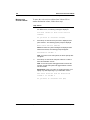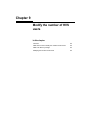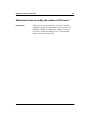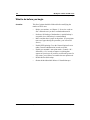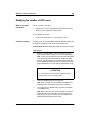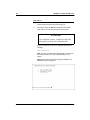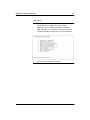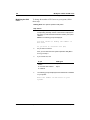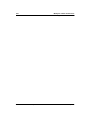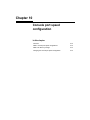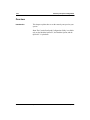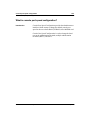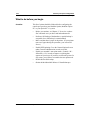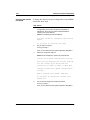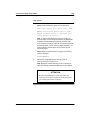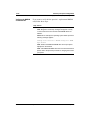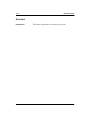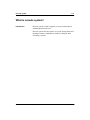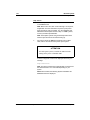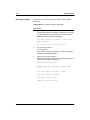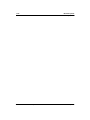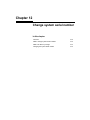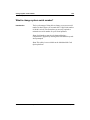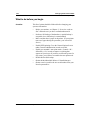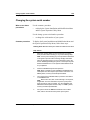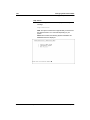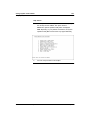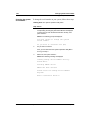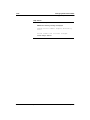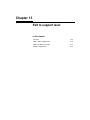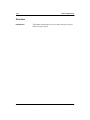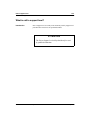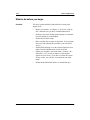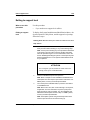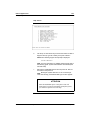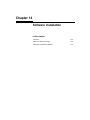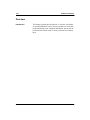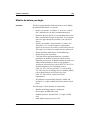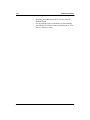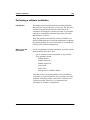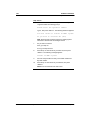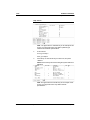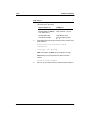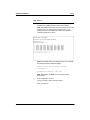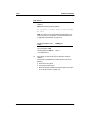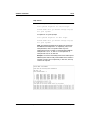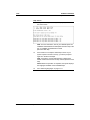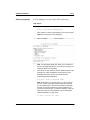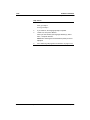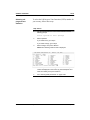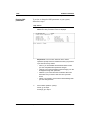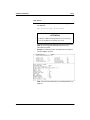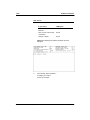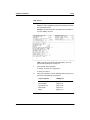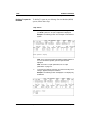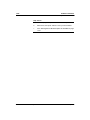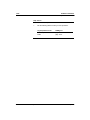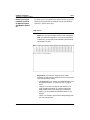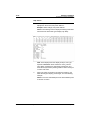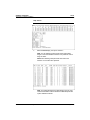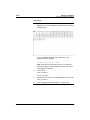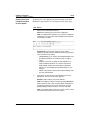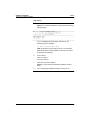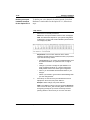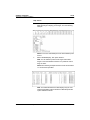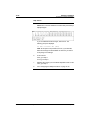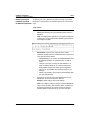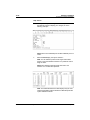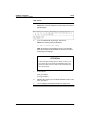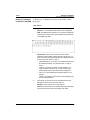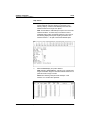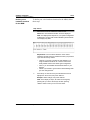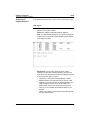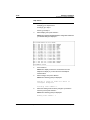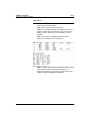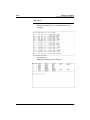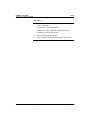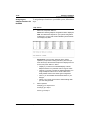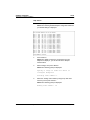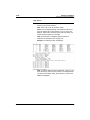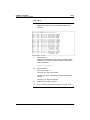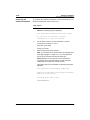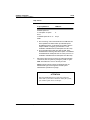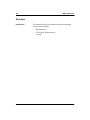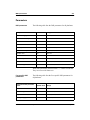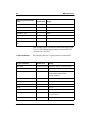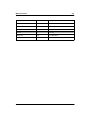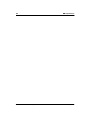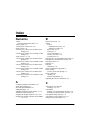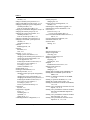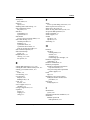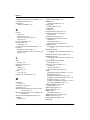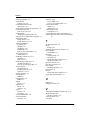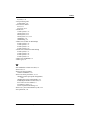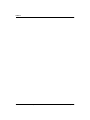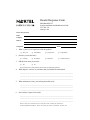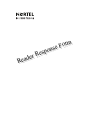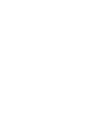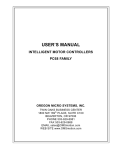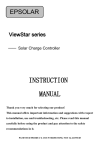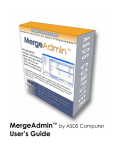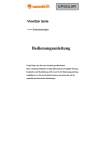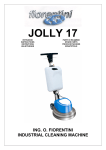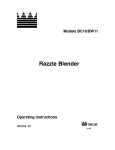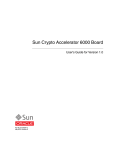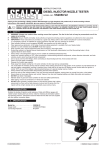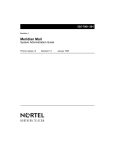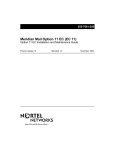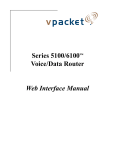Download Meridian 555 Specifications
Transcript
555-7001-215 Meridian Mail System Installation and Modification Guide Product Release 12 Standard 1.0 January 1998 P087588 Meridian Mail System Installation and Modification Guide Publication number: Product release: Document release: Date: 555-7001-215 12 Standard 1.0 January 1998 © 1998, Northern Telecom All rights reserved Printed in the United States of America Information is subject to change without notice. Northern Telecom reserves the right to make changes in design or components as progress in engineering and manufacturing may warrant. Meridan 1, Meridian Mail, and Meridian are trademarks of Northern Telecom. Tandberg is a trademark of Tandberg A/S. Viper and Archive are trademarks of Archive Corporation. iv Standard 1.0 System Installation and Modification Guide January 1998 v Publication history January 1998 Standard 1.0 This is the Standard 1.0 release of the System Installation and Modification Guide for Meridian Mail Release 12 . System Installation and Modification Guide January 1998 vi Standard 1.0 Publication history System Installation and Modification Guide January 1998 Contents 1 About this guide 1-1 Overview . . . . . . . . . . . . . . . . . . . . . . . . . . . . . . . . . . . . . . . . Typographic conventions . . . . . . . . . . . . . . . . . . . . . . . . . . . References . . . . . . . . . . . . . . . . . . . . . . . . . . . . . . . . . . . . . . . Administration and application guides . . . . . . . . . . . . . . . . . 2 Overview: read me first 1-2 1-3 1-4 1-5 2-1 Overview . . . . . . . . . . . . . . . . . . . . . . . . . . . . . . . . . . . . . . . . 2-2 What changed in MM11 . . . . . . . . . . . . . . . . . . . . . . . . . . . . 2-3 What is new for MM12 . . . . . . . . . . . . . . . . . . . . . . . . . . . . . 2-4 Section A: System operations 2-5 Overview . . . . . . . . . . . . . . . . . . . . . . . . . . . . . . . . . . . . . . . . 2-6 System operations within comprehensive upgrade . . . . . . . . 2-7 System operations within utilities . . . . . . . . . . . . . . . . . . . . 2-12 Software installation . . . . . . . . . . . . . . . . . . . . . . . . . . . . . . 2-15 Section B: Keycodes and serial numbers Overview . . . . . . . . . . . . . . . . . . . . . . . . . . . . . . . . . . . . . . . What is a keycode? . . . . . . . . . . . . . . . . . . . . . . . . . . . . . . . What is a keycode used for? . . . . . . . . . . . . . . . . . . . . . . . . How the keycode works with the system . . . . . . . . . . . . . . What to do if your keycode is rejected . . . . . . . . . . . . . . . . Understanding the keycode label . . . . . . . . . . . . . . . . . . . . The serial number . . . . . . . . . . . . . . . . . . . . . . . . . . . . . . . . Section C: Required hardware Overview . . . . . . . . . . . . . . . . . . . . . . . . . . . . . . . . . . . . . . . Disk drive failures . . . . . . . . . . . . . . . . . . . . . . . . . . . . . . . . Tape drives . . . . . . . . . . . . . . . . . . . . . . . . . . . . . . . . . . . . . General restore information. . . . . . . . . . . . . . . . . . . . . . . . . Voice processing cards . . . . . . . . . . . . . . . . . . . . . . . . . . . . 2-19 2-20 2-21 2-22 2-23 2-25 2-26 2-28 2-31 2-32 2-33 2-34 2-37 2-39 viii Contents Section D: Ports, storage, and volume sizes 2-41 Overview . . . . . . . . . . . . . . . . . . . . . . . . . . . . . . . . . . . . . . . Voice port configurations . . . . . . . . . . . . . . . . . . . . . . . . . . Dataport rules . . . . . . . . . . . . . . . . . . . . . . . . . . . . . . . . . . . Storage capacity . . . . . . . . . . . . . . . . . . . . . . . . . . . . . . . . . Volume sizes . . . . . . . . . . . . . . . . . . . . . . . . . . . . . . . . . . . . 3 Comprehensive upgrade 2-42 2-43 2-45 2-49 2-55 3-1 Overview . . . . . . . . . . . . . . . . . . . . . . . . . . . . . . . . . . . . . . . . 3-2 What to do before you begin . . . . . . . . . . . . . . . . . . . . . . . . . 3-3 Performing a comprehensive upgrade. . . . . . . . . . . . . . . . . 3-10 System recovery from failed comprehensive upgrade/conversion . . . . . . . . . . . . . . . . . . . . . . . . . . . . . . . 3-64 System recovery from shadow disk . . . . . . . . . . . . . . . . . . 3-65 4 Toggle disk to disk backup 4-1 Overview . . . . . . . . . . . . . . . . . . . . . . . . . . . . . . . . . . . . . . . . What is toggle disk to disk backup? . . . . . . . . . . . . . . . . . . . What to do before you begin . . . . . . . . . . . . . . . . . . . . . . . . . Performing a disk to disk backup . . . . . . . . . . . . . . . . . . . . . 5 Standardize volume sizes 5-1 Overview . . . . . . . . . . . . . . . . . . . . . . . . . . . . . . . . . . . . . . . . What is standardize volume sizes? . . . . . . . . . . . . . . . . . . . . What to do before you begin . . . . . . . . . . . . . . . . . . . . . . . . . Standardizing volume sizes . . . . . . . . . . . . . . . . . . . . . . . . . . 6 Restore system from backup 4-2 4-3 4-4 4-5 5-2 5-3 5-4 5-5 6-1 Overview . . . . . . . . . . . . . . . . . . . . . . . . . . . . . . . . . . . . . . . . 6-2 What is restoring a system from backup? . . . . . . . . . . . . . . . 6-3 Volume and backup information. . . . . . . . . . . . . . . . . . . . . . 6-4 What to do before you begin . . . . . . . . . . . . . . . . . . . . . . . . 6-11 Restoring a system from backup . . . . . . . . . . . . . . . . . . . . . 6-12 Standard 1.0 System Installation and Modification Guide January 1998 Contents ix 7 Change to default system password 7-1 Overview . . . . . . . . . . . . . . . . . . . . . . . . . . . . . . . . . . . . . . . . What is change to default system password? . . . . . . . . . . . . What to do before you begin . . . . . . . . . . . . . . . . . . . . . . . . . Changing to the default system password . . . . . . . . . . . . . . . 8 Move voice services cabinet 7-2 7-3 7-4 7-5 8-1 Overview . . . . . . . . . . . . . . . . . . . . . . . . . . . . . . . . . . . . . . . . What is move the voice services cabinet? . . . . . . . . . . . . . . . What to do before you begin . . . . . . . . . . . . . . . . . . . . . . . . . Moving the voice services cabinet . . . . . . . . . . . . . . . . . . . . 9 Modify the number of HVS users 8-2 8-3 8-4 8-5 9-1 Overview . . . . . . . . . . . . . . . . . . . . . . . . . . . . . . . . . . . . . . . . What does it mean to modify the number of HVS users? . . . What to do before you begin . . . . . . . . . . . . . . . . . . . . . . . . . Modifying the number of HVS users . . . . . . . . . . . . . . . . . . 10 Console port speed configuration 10-1 Overview . . . . . . . . . . . . . . . . . . . . . . . . . . . . . . . . . . . . . . . What is console port speed configuration? . . . . . . . . . . . . . What to do before you begin . . . . . . . . . . . . . . . . . . . . . . . . Changing the console port speed configuration . . . . . . . . . 11 Recreate system Change system serial number 10-2 10-3 10-4 10-5 11-1 Overview . . . . . . . . . . . . . . . . . . . . . . . . . . . . . . . . . . . . . . . What is recreate system? . . . . . . . . . . . . . . . . . . . . . . . . . . . What to do before you begin . . . . . . . . . . . . . . . . . . . . . . . . Recreating a system. . . . . . . . . . . . . . . . . . . . . . . . . . . . . . . 12 9-2 9-3 9-4 9-5 11-2 11-3 11-4 11-5 12-1 Overview . . . . . . . . . . . . . . . . . . . . . . . . . . . . . . . . . . . . . . . 12-2 What is change system serial number? . . . . . . . . . . . . . . . . 12-3 What to do before you begin . . . . . . . . . . . . . . . . . . . . . . . . 12-4 Standard 1.0 System Installation and Modification Guide January 1998 x Contents Changing the system serial number . . . . . . . . . . . . . . . . . . 12-5 13 Exit to support level 13-1 Overview . . . . . . . . . . . . . . . . . . . . . . . . . . . . . . . . . . . . . . . What is exit to support level? . . . . . . . . . . . . . . . . . . . . . . . What to do before you begin . . . . . . . . . . . . . . . . . . . . . . . . Exiting to support level . . . . . . . . . . . . . . . . . . . . . . . . . . . . 14 Software installation 13-2 13-3 13-4 13-5 14-1 Overview . . . . . . . . . . . . . . . . . . . . . . . . . . . . . . . . . . . . . . . 14-2 What to do before you begin . . . . . . . . . . . . . . . . . . . . . . . . 14-3 Performing a software installation . . . . . . . . . . . . . . . . . . . 14-5 A MM12 parameters A-1 Overview . . . . . . . . . . . . . . . . . . . . . . . . . . . . . . . . . . . . . . . . A-2 Parameters . . . . . . . . . . . . . . . . . . . . . . . . . . . . . . . . . . . . . . . A-3 Standard 1.0 System Installation and Modification Guide January 1998 Chapter 1 About this guide In this chapter Overview 1-2 Typographic conventions 1-3 References 1-4 Administration and application guides 1-5 1-2 About this guide Overview Overview Introduction This chapter explains how this document is to be used. The System Installation and Modification Guide is intended for service technicians who are familiar with Meridian Mail operation and maintenance procedures. This guide is divided into chapters, each of which describes a single utility and the procedures necessary to perform the Meridian Mail system operation that the utility facilitates. The chapter entitled “Overview: read me first” is intended to be read before beginning the system operation. Standard 1.0 System Installation and Modification Guide January 1998 About this guide 1-3 Typographic conventions Typographic conventions Introduction The following conventions are used throughout this guide. Keyboard keys These are referred to by indicating the label of the key with angle brackets. Example <1>, <2>, <Return> Screen prompts and messages Reproductions of screen prompts and messages are in courier typeface. Example You have chosen to standardize volume size. User input When a user is required to input a response, the input will appear bolded. Example Enter yes. Prompt for selected values When you are asked to select a value using the up or down arrow keys, the prompt is shown in the procedure just as it would appear on the screen, followed by any other possible values in parenthesis. Example Do you wish to continue? No (Yes) Standard 1.0 System Installation and Modification Guide January 1998 1-4 About this guide References References Introduction In this guide, where reference is made to another part of the guide or to a separate document, the following conventions are used: • • • • Standard 1.0 A reference to an NTP number which may differ depending on the platform or features for which your Meridian Mail system is set up will include the symbol “x” in it to indicate the variable (for instance, NTP 555-70x1-250). A reference to text in the same chapter appears surrounded by double quotation marks, giving the heading under which the required text is found (for example, “Overview: read me first”). A reference to text in another section appears with double quotation marks, giving the name of the chapter and, where necessary, the heading under which the required text is found. A reference to text in another manual gives, in italics, the title of the manual in which the required text is found, along with any applicable reference number. For example, see Meridian Mail Modular Option EC Installation and Maintenance Guide (NTP 555-7061-250). System Installation and Modification Guide January 1998 About this guide 1-5 Administration and application guides Administration and application guides Introduction While working with this document, you may need to consult the System Administration Guide that applies to your platform or feature set in order to obtain more information. The following is a brief description of these NTPs. 555-7001-301—System Administration Guide This NTP is for single-customer Meridian Mail systems connected to the Meridian 1 or SL-1 switch. It describes how to configure and maintain the Meridian Mail system using the MMI screens. Topics include • • • • • • • • • • • • user administration general administration dialing translations voice administration (not including voice menus, voice forms, or fax on demand) hardware administration system status and maintenance operational measurements Meridian Networking administration AMIS networking administration network message service administration hospitality administration class of service administration 555-7001-302—System Administration Guide for MultiCustomer Systems This NTP is for multi-customer Meridian Mail systems connected to the Meridian 1 or SL-1 switch. It describes the administrative activities that are carried out at the customer administration level. Topics include • • • Standard 1.0 user administration general administration dialing translations System Installation and Modification Guide January 1998 1-6 About this guide Administration and application guides • • • • • • • • • voice administration (not including voice menus, voice forms, or fax on demand) hardware administration system status and maintenance operational measurements Meridian Networking administration AMIS networking administration network message service administration hospitality administration class of service administration 555-7051-307—System Administration Guide for Modular Option GP This NTP is for single-customer Meridian Mail systems connected to the DMS-10, DMS-100, AT&T, or the ROLM switch. It describes the administrative tasks that are carried out at the system administration level. Topics include • • • • • • • • • • • • Standard 1.0 user administration general administration dialing translations voice administration (not including voice menus, voice forms, or fax on demand) hardware administration system status and maintenance operational measurements Meridian Networking administration AMIS networking administration network message service administration hospitality administration class of service administration System Installation and Modification Guide January 1998 About this guide 1-7 Administration and application guides 555-7051-308—System Administration for MultiCustomer Systems for Modular Option GP This NTP is for multi-customer Meridian Mail systems connected to the DMS-10, DMS-100, AT&T, or the ROLM switch. It describes the administrative tasks that are carried out at the system administration level. Topics include • • • • • • • • • • • • user administration general administration dialing translations voice administration (not including voice menus, voice forms, or fax on demand) hardware administration system status and maintenance operational measurements Meridian Networking administration AMIS networking administration network message service administration hospitality administration class of service administration 557-7001-301—System Administration Guide for MSM This NTP is for single customer Meridian Mail systems connected to the DMS-10 or the DMS-100 switch. It describes the administrative tasks that are carried out at the system administration level. Topics include • • • • • • • • • Standard 1.0 user administration general administration dialing translations voice administration (not including voice menus, voice forms, or fax on demand) hardware administration system status and maintenance operational measurements Meridian Networking administration AMIS networking administration System Installation and Modification Guide January 1998 1-8 About this guide Administration and application guides • • network message service administration class of service administration 557-7001-302—System Administration for MultiCustomer Systems for MSM This NTP is for multi-customer Meridian Mail systems connected to the DMS-10 or the DMS-100 switch. It describes the administrative tasks that are carried out at the system administration level. Topics include • • • • • • • • • • • Standard 1.0 user administration general administration dialing translations voice administration (not including voice menus, voice forms, or fax on demand) hardware administration system status and maintenance operational measurements Meridian Networking administration AMIS networking administration network message service administration class of service administration System Installation and Modification Guide January 1998 Chapter 2 Overview: read me first In this chapter Overview 2-2 What changed in MM11 2-3 What is new for MM12 2-4 Section A: System operations 2-5 Section B: Keycodes and serial numbers 2-19 Section C: Required hardware 2-31 Section D: Ports, storage, and volume sizes 2-41 2-2 Overview: read me first Overview Overview Introduction This chapter provides a brief overview of Meridian Mail system operations. It contains important information that should be read thoroughly before attempting any procedure described in this guide. The following sections are associated with this chapter: • • • • Standard 1.0 System operations Keycodes and serial numbers Hardware prerequisites Ports, storage, and volume sizes System Installation and Modification Guide January 1998 Overview: read me first 2-3 What changed in MM11 What changed in MM11 Changes and additions in the MM11 release The MM11 software release was designed with the following changes and additions: • • • • • • comprehensive upgrade improved user interface conversion from Meridian Mail releases 8, 9, and 10 a method to change serial numbers keycode support to the Message Services Module (MSM) platform flexible disk drive support for the MSM Note: For more information on any of the above changes and additions to the MM11 software, see the MM11 release of the System Installation and Modification Guide (NTP 555-7001-215). Standard 1.0 System Installation and Modification Guide January 1998 2-4 Overview: read me first What is new for MM12 What is new for MM12 Change in the MM12 release The MM12 software release is designed with the following change and addition: • • conversion from Meridian Mail releases 8, 9, 10, and 11 AutoAdmin utility Conversions from Meridian Mail releases 8, 9, 10, and 11 Releases 8, 9, 10, and 11 may be converted directly into Meridian Mail Release 12 using comprehensive upgrade as long as hardware requirements are observed and you disable disk to disk backup on your system before you start the conversion. Refer to “Disabling disk to disk backup” on page 3-10 for more information. These hardware requirements involve updating your system (if it is an MM8 or MM9) with the MMP40 card before running comprehensive upgrade. For more information on conversion, see “Procedures reference” on page 3-4. AutoAdmin utility The MM12 release has a new feature called the AutoAdmin utility. This feature allows a customer with a large number of Meridian Mail mailboxes to provide input data about these mailboxes to one central system and then have it propagate the appropriate database information to other systems. These other systems are administered automatically. The AutoAdmin utility gives these customers the ability to add, add/replace, remove and update mailboxes from Meridian Mail using a PC. In the MM12 release, the PC is acting as a client to the Meridian mail system. The PC is linked to the Meridian mail system over an RS-232 connection either directly or through modem dial-up. For More information on the Meridian Mail AutoAdmin Utility, refer to the System Administration Guide for your system. Standard 1.0 System Installation and Modification Guide January 1998 Chapter 2 Overview: read me first Section A: 2-5 System operations In this section Standard 1.0 Overview 2-6 System operations within comprehensive upgrade 2-7 System operations within utilities 2-12 Software installation 2-15 System Installation and Modification Guide January 1998 2-6 Overview: read me first Overview Overview Introduction In this section, system operations within comprehensive upgrade will be explained through its relationship to the operations it performs. In addition, system utilities will be described. Before comprehensive upgrade Previous to Release 11, Meridian Mail operations that were required to change a system configuration involved separate steps. Operations such as language expansion, feature expansion, hardware modification, storage expansion, platform migration, and conversion needed to be run separately or in a specific combination before the new or updated system could run properly. In addition, the system had to be powered down after each operation was completed, and then rebooted from the Install/data tape. Comprehensive upgrade explained Comprehensive upgrade, introduced in Release 11 of Meridian Mail, improves on the previous releases by introducing a single operation for system changes. This operation is called comprehensive upgrade. In other words, comprehensive upgrade lets you carry out one or all of the system operations in a single step. For instance, you may perform a storage expansion, feature expansion, and language expansion in a single comprehensive upgrade session, where previously, you needed to perform each enhancement individually. Note: If you have not upgraded your system with certain new hardware configurations (for example, MMP40), you will be asked to upgrade your hardware before continuing with comprehensive upgrade. Standard 1.0 System Installation and Modification Guide January 1998 Overview: read me first 2-7 System operations within comprehensive upgrade System operations within comprehensive upgrade Introduction One or more of the following system operations may be contained within a comprehensive upgrade: • • • • • • • Conversion Feature expansion Hardware modification Storage expansion Language expansion Platform migration Software upgrade Note: Software upgrade is within comprehensive upgrade only in the sense that you are given the choice of a software upgrade at the beginning of a comprehensive upgrade. Conversion The following points apply to conversion within a comprehensive upgrade: • • • Feature expansion Conversion changes the system from one release to another release. Conversion from releases of MM8, MM9, MM10, and MM11 to MM12 are supported in comprehensive upgrade. Meridian Mail systems previous to Release 8 must be converted to MM8 before they can be converted to MM12. See the Release 8 documentation for instructions. The following points apply to feature expansion within a comprehensive upgrade: • A feature expansion permits you to add features. Note: There is an exception: SMDI and HVS can only be added during a system installation. Standard 1.0 System Installation and Modification Guide January 1998 2-8 Overview: read me first System operations within comprehensive upgrade • • You can remove the AdminPlus or ACCESS features during feature expansion. No other features can be removed. Storage hours, languages, and hardware cannot be changed through feature expansion. Enabling features A keycode is required to enable the following features during a feature expansion within a comprehensive upgrade: • • • • • • • • • • • • • • • Hardware modification Standard 1.0 Meridian ACCESS AdminPlus AMIS Dual Language Prompting Fax on Demand Meridian Connections Networking Multi-Admin (not on Card Option) Multi-Customer Network Message Services (NMS) Outcalling VMUIF Voice Forms Voice Menus AutoAdmin The following points apply to hardware modification within a comprehensive upgrade: System Installation and Modification Guide January 1998 Overview: read me first 2-9 System operations within comprehensive upgrade ATTENTION Any hardware that will be needed in the new system should be installed before performing a comprehensive upgrade. For more information on installation of hardware, refer to the Installation and Maintenance Guide (NTP 555-70x1-250) for your platform. • • • Storage expansion Hardware modification allows you to change your hardware configuration, such as adding one or more nodes to your system. You can use hardware modification to expand from your present system configuration to the maximum number of hardware locations. On MSMs, new nodes can only be added off-line as part of a comprehensive upgrade. The following points apply to storage expansion: • • • Storage expansion increases the storage space on your hard disk. Storage hours can be increased but not decreased. Storage can be expanded by the addition of new nodes. Note: On the MSMs, new nodes can only be added off-line as part of comprehensive upgrade. • • • Language expansion Standard 1.0 MSM systems made up entirely of 150- or 200-hour packs are supported as well as a mix of 150- and 200hour packs. In this case, any pair of nodes must comprise matching disk packs. Storage expansion for the MSM is not directly controlled by a keycode. MSM storage may be expanded by exchanging 150- for 200-hour packs on existing nodes The following points apply to language expansion within a comprehensive upgrade: System Installation and Modification Guide January 1998 2-10 Overview: read me first System operations within comprehensive upgrade • • • Platform migration Language expansion increases the number of languages on a system up to a maximum of four. A current keycode that supports more languages than are installed on your system can be used to increase the number of languages to the keycode maximum. If you plan to expand languages but your current system has the maximum installed, a new keycode is required. The following points apply to platform migration within a comprehensive upgrade: • • • A platform migration requires a new keycode. When the migration is complete, the target platform will have the identical serial number, storage hours, optional features, and languages as the original system. For the migration of mailboxes and applications to succeed during a platform migration, the target platform must have at least as many nodes, and the same size or larger disks, as the original system. Migration within MM12 The following table provides information about the steps required for a platform migration within a comprehensive upgrade. Starting platform Ending platform Required to perform Modular Option EC-MMP40 Backup *1 Restore *2 Comprehensive upgrade *3 Shelf Option EC-MMP40 Backup *1 Restore *2 Comprehensive upgrade *3 Shelf Option Modular Option Backup *1 Restore *2 Comprehensive upgrade *3 Standard 1.0 System Installation and Modification Guide January 1998 Overview: read me first 2-11 System operations within comprehensive upgrade Starting platform Ending platform Required to perform Card Option Option 11 EC Backup *1 Restore *2 Comprehensive upgrade *3 Card Option Modular Option EC Backup *1 Restore *2 Comprehensive upgrade *3 Card Option Modular Option Backup *1 Restore *2 Comprehensive upgrade *3 Note: The following definitions of *1, *2, and *3 in the above table are provided. *1: Full backup of the starting platform *2: Restore backup onto the ending platform *3: Comprehensive upgrade on the ending platform Upgrade The following points apply to upgrade: • • • Standard 1.0 Upgrade changes the system software within a release. A keycode is not required for a software upgrade. Storage hours and language features, and hardware cannot be changed during an upgrade. System Installation and Modification Guide January 1998 2-12 Overview: read me first System operations within utilities System operations within utilities Introduction Once you have upgraded to or installed your Meridian Mail Release 12 system, you will be required to manage it. The utilities overviewed here and described in the later chapters are the key to maintaining a healthy system. Toggle disk to disk backup The following points apply to toggle disk to disk backup: • • • • A disk to disk backup does not require a keycode. Disk to disk backup is performed on systems that have one disk per node. Disk to disk backup is not available on single-node systems, 2-node 26-hour systems, 3-node 30-hour systems, 4-node 45-hour systems, or 5-node 60-hour systems. For more information, see “Volume sizes” on page 2-55. Disk to disk backup is not an option on MSM systems or card option systems. Standardize volume sizes The following points apply to standardize volume sizes: Restore system from backup The following points apply to restore system from backup: • • • • • • Standard 1.0 Standardize volume sizes does not require a keycode. Standardize volume sizes cannot be reversed. A keycode is not required to restore a system from backup because this is considered a maintenance procedure. You must have a recent copy of the system’s database on a backup tape in order for this procedure to be successful. Performing regular and frequent (at least weekly) backups is essential. The restore procedures are slightly different if the system has disk shadowing. You will be restoring from the surviving disk, rather than from an external backup tape. System Installation and Modification Guide January 1998 Overview: read me first 2-13 System operations within utilities • • Change to default system password The following points apply to change to default system password: • Move voice services cabinet • • • A keycode is not required to modify the number of HVS users. This utility will allow a temporary measure for adding more HVS users than are recommended. Eventually, more storage will be required. This utility is not an option on the MSM. The following points apply to console port speed configuration: • Standard 1.0 A keycode is not required to move voice services cabinet, because this is considered a maintenance procedure. If your voice services have been moved prior to a conversion to MM12, you need to know in what volume these services are stored. The following points apply to modify number of HVS users: • Console port speed configuration A keycode is not required to change to default system password, because this is considered a maintenance procedure. The following points apply to move voice services cabinet: • Modify number of HVS users If you are doing a partial restore, you will use the Install/ data tape twice during the procedure; therefore, keep the tape nearby. If you are restoring from backup to a new system and the new system has more nodes than the original system, be sure to power down the excess nodes before booting from the Install/data tape and running the restore. A keycode is not required to modify the console port speed configuration. System Installation and Modification Guide January 1998 2-14 Overview: read me first System operations within utilities • Recreate system The following points apply to recreate system: • • Change system serial number • A keycode is not required to use the exit to support level utility. Exit to support level utility accesses specialized utilities and should only be used by qualified personnel. The following points apply to back to main menu: • • Standard 1.0 A change serial number keycode is required to change the system serial number. The following points apply to exit to support level: • Back to main menu A keycode is not required for recreate system. No user input is required for recreate system after the initial choices. The following points are valid to change system serial number: • Exit to support level The Console Port Speed Configuration Utility is only available on the Modular Options EC and Classic platforms. A keycode is not required for this utility This selection returns you to the System Installation and Modification menu System Installation and Modification Guide January 1998 Overview: read me first 2-15 Software installation Software installation Introduction Software installation installs the Meridian Mail software onto the system. This procedure is most often performed during a new equipment installation, but can also be performed after a disk crash, or when you do not have backup tapes. Points to consider The following points apply to a software installation: • • • • • • Standard 1.0 A software installation requires a keycode. Software installation should take approximately 45 minutes plus 20 minutes for each additional language installed. Software installation overwrites any data stored on the system. All previously stored data will be lost. You cannot perform a software installation until all of the Meridian Mail hardware has been installed. If you are performing a software installation on an existing system, you do not have to rebuild the entire database if you have backup tapes on hand. Since user data can be restored from tapes, this is one of the most important reasons why regular backups should be performed. Software installations are performed under the following circumstances: - The disk (hard drive) crashes and the entire system needs to be rebuilt. - You are converting a small system from a lower release (7 or prior) to Release 12. Instead of performing one conversion from 7 to 8, and then another one from 8 to 12, it may be much quicker to simply perform a Meridian Mail 12 software installation and rebuild the database. System Installation and Modification Guide January 1998 2-16 Overview: read me first Software installation Information needed for installation The following is a list of information required before you perform the software installation. (For Modular Option GP and MSM systems only, obtain the information requested in numbers 1 through 3 below.) For all systems, obtain the information requested in numbers 7 through 14 below, except for the indicated platforms. 1. For Modular Option GP and MSM systems only, obtain the Meridian Mail Connections UCD DNs and other voice services DNs. 2. For Modular Option GP and MSM systems only, identify the message desk and terminal assignments to be used by UCD agents. 3. For Modular Option GP and MSM systems only, identify the DN assignment for the UCD agents. 4. Identify the Meridian Mail ACD DN (not for Modular Option GP and MSM systems). 5. Identify the TN assignments for ACD agents (not for Modular Option GP and MSM systems). 6. Identify the DN assignments for ACD queues (ACD queue number) (not for Modular Option GP and MSM systems). 7. Identify the serial number for your Meridian Mail system. See the section "Keycodes and serial numbers" on page 2-19. 8. Identify Meridian Mail’s current number of ports. See the section "Ports, storage, and volume sizes" on page 241. 9. Identify the Meridian 1 or SL-1 customer number (not for Modular Option GP and MSM systems). 10. Identify the Key 1 designation for SCN of Meridian 1 (channel DN). 11. Identify the languages required. 12. For Meridian Mail Connections, identify the Meridian Mail UCD DN and other voice services DNs. Standard 1.0 System Installation and Modification Guide January 1998 Overview: read me first 2-17 Software installation 13. For Meridian Mail Connections, identify the message desk and terminal assignments to be used by Meridian Mail voice channels. 14. For Meridian Mail Connections, identify the DN assignment for the PBX loop-start lines associated with the Meridian Mail voice channels. Standard 1.0 System Installation and Modification Guide January 1998 2-18 Overview: read me first Software installation Standard 1.0 System Installation and Modification Guide January 1998 Chapter 2 Overview: read me first Section B: 2-19 Keycodes and serial numbers In this section Standard 1.0 Overview 2-20 What is a keycode? 2-21 What is a keycode used for? 2-22 How the keycode works with the system 2-23 What to do if your keycode is rejected 2-25 Understanding the keycode label 2-26 The serial number 2-28 System Installation and Modification Guide January 1998 2-20 Overview: read me first Overview Overview Introduction Standard 1.0 This section describes what keycodes are, and how and why they are used. System Installation and Modification Guide January 1998 Overview: read me first 2-21 What is a keycode? What is a keycode? Introduction Two types of keycodes are available. One contains information about the features and hardware configuration purchased by the customer. If the system needs to be changed or expanded, a new keycode can be obtained from Nortel. The other keycode is available for security purposes where a system’s serial number is required to be changed. For more information on this specific keycode, see “The serial number” on page 2-28. Keycode composition A keycode consists of 20 alphanumeric characters divided into five groups of four characters. Keycodes do not contain information about which languages are to be enabled, the type of cards you have installed, or whether disk-to-disk backup or disk shadowing is on or off. Example You may obtain a keycode that will enable you to add features, add nodes, and increase storage capacity. Standard 1.0 System Installation and Modification Guide January 1998 2-22 Overview: read me first What is a keycode used for? What is a keycode used for? Introduction A keycode will permit you to do certain system operations. These system operations are • • software installation comprehensive upgrade, which can combine any one or more of the following: - language expansion - feature expansion - hardware modification - conversion - storage expansion - platform migration Note: For more information on software installation or comprehensive upgrade, see “System operations” on page 25. Standard 1.0 System Installation and Modification Guide January 1998 Overview: read me first 2-23 How the keycode works with the system How the keycode works with the system Process For each system operation that requires a keycode, the software prompts you to enter each of the five groups of characters that make up a 20-character keycode. Once the keycode is entered, the system software compares the information in the keycode with the present hardware/ software configuration or the desired configuration, or both, to make sure the proposed operation is valid. Example This is an example of a keycode: D2G8 ESYM YCE6 7705 0J1U Note: Case does not matter when entering keycodes, however, certain letters cannot be used because of their similarity to numbers. These letters are: B, I, O, and Z because they resemble the numbers: 8, 1, 0, and 2. Defining the system with keycodes Keycodes define the system by • the maximum number of storage hours permitted • the minimum number of multimedia ports permitted The keycode defines a minimum number of multimedia ports that must be configured on your system. You can increase but you cannot decrease the number of multimedia ports during software installation and comprehensive upgrade. Note: Each multimedia port requires two physical hardware locations whereas voice ports require only one. The ratio for the MSM platform is three to two. Standard 1.0 System Installation and Modification Guide January 1998 2-24 Overview: read me first How the keycode works with the system For more information about configuring multimedia ports, see your platform’s Site and Installation Planning Guide (NTP 555-70x1-200). For the MSM platform, see the MSM Planning and Engineering Guide (NTP 557-7001-100). • the maximum number of full service voice ports This is the number of full service voice ports that has been purchased with the keycode. This means, for instance, that you can only configure your system up to this number of full service voice ports without purchasing a new keycode. For more information about configuring voice ports see your platform’s Site and Installation Planning Guide (NTP 555-70x1-200). For the MSM platform, see the MSM Planning and Engineering Guide (NTP 557-7001-100). • • • • Standard 1.0 number of physical DSP ports (= hardware locations) - DSPs by 3 on MSMs - DSPs by 2 on other platforms number of nodes number of languages permitted features permitted System Installation and Modification Guide January 1998 Overview: read me first 2-25 What to do if your keycode is rejected What to do if your keycode is rejected Process If the keycode is rejected, either reenter the keycode (it may have been entered incorrectly), or abort the procedure and reboot the system into service. Note: At this point, your system has not been altered because the operation was stopped when the keycode was rejected. Errors Standard 1.0 If an error is made during entry of a keycode, you have two opportunities to correct it. 1. If you realize you made a typing error during the entry of a particular group of four alphanumeric characters, you may simply backspace and enter the correct characters. 2. If you have already pressed <Return> following the entry of a wrong group of characters, you can start again after entering the remainder of the keycode. System Installation and Modification Guide January 1998 2-26 Overview: read me first Understanding the keycode label Understanding the keycode label Definition Keycode labels identify the keycode that you purchased with your system. A set of these labels is attached to your tapes and a second set is provided as a loose item with your shipped system. Store the second set in a safe location. Keycode label The following illustrates a typical keycode label. Reading the keycode label The following table provides descriptions for the label headings that you will find on the keycode label. Standard 1.0 Label Heading Description MM Serial NBR This is the serial number for the platform you have purchased. PBX Serial NBR This is the serial number for your PBX. NTI Number Customer order number. System Installation and Modification Guide January 1998 Overview: read me first 2-27 Understanding the keycode label Label Heading Description Languages The number of languages that can be added to the system. Features The types of features supported. Hours The number of hours of storage the system can have. MMxx.x Universal Keycode The keycode. Note the five blocks of alphanumeric code. Note: Also available on the keycode label is a count of how many physical ports, and voice ports (multimedia, full, basic) are available with the keycode, and the type of system with which the keycode will be used. Using the keycode Standard 1.0 The keycode on the keycode label can be used to perform either a software installation or a comprehensive upgrade, which includes any one or combination of conversion, feature expansion, hardware modification, language expansion, platform migration, and storage expansion. For the procedure on comprehensive upgrade, see Chapter 3, “Comprehensive upgrade”. For the procedure on software installation, see Chapter 14, “Software installation”. System Installation and Modification Guide January 1998 2-28 Overview: read me first The serial number The serial number Introduction The implementation of changing serial numbers through keycode was introduced in MM11. Besides the added security it provides, this feature allows operators to change their serial number to match the 11-digit serial number of switches. This means you are now only required to maintain one serial number for your Nortel products. Changing serial numbers through the menu There are two ways to change serial numbers from the System Installation and Modification menus: • • through comprehensive upgrade by entering a new serial number keycode when prompted. from the System Operation Utility menu, through the selection of the Change System Serial Number option. (For the procedure, see Chapter 12, “Change system serial number”.) Note: The serial number keycode is provided by Nortel on request. When to use your serial number keycode The following conditions apply to the serial number keycode: • • System identification The serial number keycode cannot be used to perform a comprehensive upgrade or software installation (that is, to add features, languages, hardware, or storage capacity; to convert; or do a platform migration). The keycode can only be used on the system for which it is intended. System operations (software installation, comprehensive upgrade) that require keycode information check to see if the serial number on the system is the same as the one defined in the keycode. In these cases, the user is not prompted for the serial number. Note: In the case of MSMs, the serial number is always prompted for. Standard 1.0 System Installation and Modification Guide January 1998 Overview: read me first 2-29 The serial number Keycodes are matched to serial numbers. The system software will compare the parameters that the keycode defines with the new configuration and serial number during a system operation. If an exact match is not found, the keycode will be rejected. Locating your serial number The keycode label shows the serial number. A set of these labels is attached to your tapes and a second set is provided as a loose item with the shipped system. Store the second set in a safe place. Note: Card Option systems do not prompt for a serial number. The serial number is read automatically from the switch. Standard 1.0 System Installation and Modification Guide January 1998 2-30 Overview: read me first The serial number Standard 1.0 System Installation and Modification Guide January 1998 Chapter2 Overview: read me first Section C: 2-31 Required hardware In this section Standard 1.0 Overview 2-32 Disk drive failures 2-33 Tape drives 2-34 General restore information 2-37 Voice processing cards 2-39 System Installation and Modification Guide January 1998 2-32 Overview: read me first Overview Overview Introduction Standard 1.0 Although a large part of the content in this guide concerns itself with system installation and modification through the Meridian Mail software, certain aspects of hardware in terms of disk drives, tape drives, and voice cards are covered in this section. General restore information is also addressed. System Installation and Modification Guide January 1998 Overview: read me first 2-33 Disk drive failures Disk drive failures Introduction When a disk drive fails it is most likely due to media errors. The result of media errors can be unrecoverable loss of important data. The following information describes how media errors are reported by the system and what can be done to retrieve the data by reformatting and restoring. Media error When media errors occur, the disk drive automatically retries the read operation many times and attempts to recover the data using error correcting codes. If attempts at error correction fail, the data is lost and an error is reported. Depending on which data block is lost, the system may or may not be seriously affected. SEERs problem solving System Error and Event Reports (SEERs) are generated when higher-level software components report that they encountered disk errors. The SEERs code returned for these types of errors is 1130. From the SEERs, it is usually possible to determine what is being affected by the lost data and, therefore, how serious the impact will be. Disk drive replacement Since system reliability is impaired by an unreliable disk drive, it is normally recommended that if a disk drive in a non-shadowed system generates errors, it should be replaced immediately. Disk drive reformatting A disk drive which generates media errors can often be repaired by reformatting. Reformatting is a built-in task of the restore operation. Data block checking Part of the reformatting operation (which may take up to 60 minutes) involves the disk drive checking each block on the disk and substituting good blocks for defective blocks by drawing on a pool of spare blocks. This does not reduce the capacity of the disk since spare blocks have already been set aside. Note: All data is erased from the disk, and a restore must be done using the most recent backup disk or tape. Standard 1.0 System Installation and Modification Guide January 1998 2-34 Overview: read me first Tape drives Tape drives Tape drive operation Meridian Mail systems use industry standard 1/4 inch data cartridges. Data is recorded on multiple tracks on the tape. Each track runs from one end of the tape to the other. At the end of the tape, the tape head moves to the next track and the tape direction is reversed. Tape heads The tape drive has a tape head assembly with multiple heads. For each direction of tape movement, there are two write heads and two read heads. Error checking All data blocks have an associated error checking code so that errors can be detected. After a data block is written on the tape, it is automatically checked by reading it back with the read head. If a block cannot be read correctly, it is written again. This allows a proper backup to be made even if the tape has media defects. A block will be rewritten up to 16 times before the user is informed of an error. Optical detection The tape drive determines the beginning and end of tape optically by detecting holes in the tape. The drive can identify the exact type of tape by the positions of the holes. Use only the tapes recommended for the tape drive. Write protection Tapes can be write-protected by turning the knob on the tape cartridge until the arrow points to SAFE. Any attempt to write on a write-protected tape will generate an error. Cleaning recommendations The tape drive manufacturers recommend cleaning the tape heads after a brand new tape has been used for the first time, and after every eight hours of tape drive operation. If media (parity) errors occur when reading or writing tapes, it is an indication of either a faulty tape or dirty tape heads. Standard 1.0 System Installation and Modification Guide January 1998 Overview: read me first 2-35 Tape drives Retensioning tape cartridges Τape cartridge manufacturers recommend that their tapes be retensioned when first inserted into the drive. This is done by winding the tape from one end to the other and back to increase tape reliability. Meridian Mail software automatically retensions tapes before writing or reading them. The retensioning takes about two minutes for a 6150 tape (137.16 m/450 ft) and about five minutes for a 6250 tape (304.8 m/993 ft). Tape drive formats The following text provides a brief description of the types of tape drives used in Meridian Mail 12 systems. The three tape drives used are • • • Tandberg 2500DSE Tandberg TDC4220 Archive Viper Meridian Mail systems installed during the releases of MM10 and MM11 use the Tandberg TDC4220 tape drive. Meridian Mail 12 systems are supplied with the Tandberg 2500DSE tape drive. Both Tandberg drives can read and write tapes with a capacity up to 2.5 Gbyte and are backward compatible with all existing Meridain Mail tapes. The internal version of the Tandberg 2500DSE tape drives used on the MM12 Modular Option, Modular EC, and the Modular GP platforms will show no apparent changes. The external version used with Card Option and EC11changed in height, width, and shape for the MM11 release. Both versions are teminated internally. This is noted by a label on the back of the tape drive. The Tandberg 2500DSE is shipped with all new MM12 systems. However, the Tandberg is not necessary to convert to the new release. Prior to Release 10, Meridian Mail systems used a Viper tape drive manufactured by the Archive Corporation. Existing tapes written by Archive drives which the Tandberg can read include voice prompts written by the voice prompt transfer tool (VPTT), and full and partial backups. Standard 1.0 System Installation and Modification Guide January 1998 2-36 Overview: read me first Tape drives Ιt is possible an older system may have a tape drive that cannot read the Install/data tape. In this case, the drive will have to be replaced before using the MM12 Install/data tape. Tandberg and Viper tape formats The Tandberg and Viper drives can read and write on a number of tape formats. These tape formats are listed below. Tape drives Tape formats Tape media Tape capacities Tandberg 4220 and Tandberg 2500DSE QIC-24 (Read) DC300XL 40 Mbytes QIC-120 DC600 60 Mbytes QIC-150/QIC-150 DC6150/DC6250 155 Mb/250 Mbytes QIC-525 DC6525 525 Mbytes QIC-1000 DC9100 1 Gbytes Archive 2150 QIC-2GB/QIC-2GB Magnus 2.0/Magnus 2.5 2 Gbytes/2.5 Gbytes QIC-24 (Read) DC300XL 40 Mbytes QIC-150 DC6150/DC6250 155 Mbytes/250 Mbytes Notes: Standard 1.0 1. Both Tandberg drives and the Archive drive can read the old QIC-24 format tapes, but none of the drives can write on QIC-24 format. 2. The amount of data which can be written on a tape depends on the condition of the cartridge. If a cartridge has many media imperfections, it will store less data since blocks will have to be rewritten. System Installation and Modification Guide January 1998 Overview: read me first 2-37 General restore information General restore information Introduction The purpose of this section is to provide background information about the disk and tape devices used to back up and restore Meridian Mail systems. Note: High-capacity magnetic disks are a central part of a voice messaging system. These disks can fail; therefore, backups are essential. Backups Backup copies of the system data are fundamental to restoring the system with as little disruption and data loss as possible. For this reason, it is important that the system administrator back up the system on a regular basis. Meridian Mail backup devices for nonshadowed systems The following backup devices are used for non-shadowed systems. Streaming tape drive Meridian Mail systems feature a streaming tape drive to allow system and user information to be copied from disk to one or more quarter-inch tape cartridges. If a disk drive fails, the system can be restored to a working state by copying the data back from the tape to a replacement disk. It is also possible to copy data onto another Meridian Mail system, if necessary, as in platform migration. Hard disks Larger Meridian Mail systems have multiple nodes, each node having its own disk drive. On these systems, a disk to disk backup feature is available (when it is enabled). Rather than copying to tape, the data is copied to one of the other disks in order to minimize data loss in the event of single disk failure. This is not a full system backup. For more information on disk to disk backup, see Chapter 4, “Toggle disk to disk backup”. Note: A disk to disk backup reduces the voice message storage space available. Tape backup copies are used to restore the system after multiple disk failures. Standard 1.0 System Installation and Modification Guide January 1998 2-38 Overview: read me first General restore information Meridian Mail backup devices for shadowed systems The following backup device is used on shadowed systems. Dual hard disks Meridian Mail systems that have the disk shadowing option have two disk drives per node. On these systems, all data is written to both disks. In the event that one disk fails, the system automatically writes data to and reads from the functioning disk until the faulty disk is replaced. The result is that there is no data loss. Standard 1.0 System Installation and Modification Guide January 1998 Overview: read me first 2-39 Voice processing cards Voice processing cards Feature support The following voice processing cards support certain features: VP4 (NT6T04AA) and VP8 (NT6P08AA) in the Modular Option EC (MMP40 and 68K) support all MM 9.6 and higher features. Modular Option systems must have at least one 32-kbyte NVP card (NT4R01AC) to support Outcalling, AMIS Networking, Meridian Mail (proprietary) Networking, and Multimedia. VP12 (NTGX12AB) in the MSM platform supports all MM 9.6 and higher features. Note: If you are not certain that a 32-kbyte NVP card is in the system, examine the outer edge of the card, noting the release number. The number will be REL. 04 or higher for a 32kbyte card. The 32K NVP card does not apply to the Card Option platform. Standard 1.0 System Installation and Modification Guide January 1998 2-40 Overview: read me first Voice processing cards Standard 1.0 System Installation and Modification Guide January 1998 Chapter2 Overview: read me first Section D: 2-41 Ports, storage, and volume sizes In this section Standard 1.0 Overview 2-42 Voice port configurations 2-43 Dataport rules 2-45 Storage capacity 2-49 Volume sizes 2-55 System Installation and Modification Guide January 1998 2-42 Overview: read me first Overview Overview Introduction Standard 1.0 This section provides information on port and node limits by platform and storage capacities as well as by volume sizes. Dataport rules, including error messages, for all supported platforms for MM12 are also listed. System Installation and Modification Guide January 1998 Overview: read me first 2-43 Voice port configurations Voice port configurations In the MM12 release, voice ports are supported on the primary node of 1- and 2-node EC-MMP40 systems. Twentyfour voice ports are also allowed on the voice nodes of ECMMP40 systems. Introduction On Card Option systems, up to 12 voice ports are supported. Option EC-11 systems support up to 48 ports on two nodes. On MSMs, up to 24 voice ports per node are supported. For all other platforms, only 16 voice ports are available on each voice node. The following table lists voice port limits for the following platforms: Voice port limits • • • • • EC-MMP40 Modular Option GP Modular Option Option EC-11 Card Option System type 1 node 2 nodes 3 nodes 4 nodes 5 nodes EC-MMP40 24 24+24 0+24+24 0+24+24+24 0+24+24+24+24 Total voice ports 24 48 72 96 Modular GP 12 8+16 0+16+16 0+16+16+16 0+16+16+16+16 Total voice ports 12 24 32 48 64 Modular Option 12 8+16 0+16+16 0+16+16+16 0+16+16+16+16 Total voice ports 12 24 32 48 64 Option EC-11 24 24+24 Total voice ports 24 48 Card Option 12 Total voice ports 12 Standard 1.0 System Installation and Modification Guide January 1998 2-44 Overview: read me first Voice port configurations The following table lists supported channel configurations for the MSM. MSM-supported channels Channels Node 3 Node 4 Node 5 Node 6 48 24 24 72 24 24 12 12 96 24 24 24 24 120 24 24 24 144 24 24 168 24 192 24 Standard 1.0 Node 7 Node 8 Node 9 Node10 24 12 12 24 24 24 24 24 24 24 24 24 12 12 24 24 24 24 24 24 24 System Installation and Modification Guide January 1998 Overview: read me first 2-45 Dataport rules Dataport rules ACCESS, AdminPlus and AutoAdmin The following is a list of rules for the features ACCESS, AdminPlus, and AutoAdmin and includes rules concerning baud rates: • • • • • • • • • Cumulative baud rate There are also restrictions on the cumulative baud rate for ACCESS, AdminPlus, and AutoAdmin dataports: • Standard 1.0 If ACCESS is installed, there must be at least one ACCESS dataport. You are warned if you do not install an ACCESS dataport. If AdminPlus is installed, there must be one AdminPlus dataport. You are warned if you install more than one AdminPlus dataport. If AutoAdmin is installed, there must be one AutoAdmin dataport. You are warned if you install more than one AutoAdmin dataport. On systems with MMP40 cards, ACCESS, AdminPlus, and AutoAdmin dataports will only be allowed on Node 1 RSM and Utility cards, and the MMP40 cards of the voice nodes. The available baud rates for AdminPlus dataports are 2400 bps, 4800 bps and 9600 bps The available baud rates for AutoAdmin are 2400 bps, 4800 bps, 9600 bps, 19200 bps, and 38400 bps. The minimum baud rate for ACCESS is 4800 bps; the maximum is 38 400 bps. The maximum baud rate is 9600 bps for Card Option, Utility or RSM cards, or 38 400 bps for MMP40 cards. On Card Option, ACCESS, AdminPlus, and AutoAdmin dataports are only allowed on the RSM card. On MSM platforms, ACCESS, AdminPlus, and AutoAdmin dataports are only allowed on transition modules on SPN or MSP nodes. On Card Option, the maximum cumulative baud rate cannot exceed 9600 bps. System Installation and Modification Guide January 1998 2-46 Overview: read me first Dataport rules • • Standard 1.0 The maximum cumulative baud rate for the node 1 RSM or Utility card cannot exceed 19 200 bps. The maximum cumulative baud rate for MMP40 cards cannot exceed 38 400 bps per node. System Installation and Modification Guide January 1998 Overview: read me first 2-47 Dataport rules Installation and conversion of dataports These rules govern the installation or conversion of ACCESS, AdminPlus, and AutoAdmin dataports: • • • • • MSM-specific rules The following dataport rules are specific to the MSM: • • • • • Standard 1.0 The maximum total of combined ACCESS, AdminPlus, and AutoAdmin dataports on a system is eight. During conversion from MM8 or MM9, the system drops the AdminPlus feature and the AdminPlus dataport changes to CONSOLE—you will be warned. A new AdminPlus feature must be configured. The AutoAdmin feature cannot be dropped during conversion. During conversion from MM8 or MM9, if there is an ACCESS dataport on either an RSM or Utility card on a voice node, the port will be reset to its default dataport settings and you will be warned. There is no relationship between number of voice ports and the minimum number of ACCESS dataports. Because the Multi-admin feature is enabled automatically, you are warned if you do not assign a UAT dataport. The maximum cumulative baud rate for ACCESS, AutoAdmin, and AdminPlus dataports is 9600 bps per node. Depending on the type of dataport, you may be required to provide more information such as link ID, baud rate, and link redundancy. If you designate a dataport as SMDI, you are prompted to enter the link ID before the baud rate. Available baud rates for an SMDI designated dataport are 1200 and 2400 bps. System Installation and Modification Guide January 1998 2-48 Overview: read me first Dataport rules Dataport error messages If the dataports have not been set up properly, an error message will be displayed that tells you what ports may still need to be assigned or what port assignment error have been made. Some of the error messages you may encounter will indicate the following: • • MSM-specific error messages There are too many or too few dataports of a particular type on a node. The cumulative baud rate for a dataport on a specific node exceeds the allowable baud rate. The following error messages are specific to the MSM: • • • • Not all SMDI ports are redundant. Multiadmin without a UAT port. Networking without two modem ports. Modem ports only with SMDI dataports. Note: If an error has been committed, you will be asked to go back and make changes. Correcting dataport assignments In general, note the error messages and choose Yes to return to the Select Operation prompt. Select Change using the up and down arrow keys and alter the port assignments where applicable. If you wish to do the complete dataport assignment again, select Reset. The changes you made previously are deleted and you start again with the default dataport assignments. Standard 1.0 System Installation and Modification Guide January 1998 Overview: read me first 2-49 Storage capacity Storage capacity Introduction Storage in the form of disk drives contains text and voice data (stored voice prompts and voice messages) which is necessary for your system to run and service clients properly. If your system has difficulty because of demands put on it, then it may be time to look at your storage capacity. For more information on storage • • • • Storage tables The following tables list storage capacities for the following systems: • • • • • • Standard 1.0 see “Storage expansion” on page 2-9 see “Volume sizes” on page 2-55 see “Procedures reference” on page 3-4, and see “Procedures reference for MSM systems” on page 3-7 for MSMs, see information on selecting the storage expansion option in the System Administration Tools (NTP 555-7001-305) Modular Option EC Modular Option Modular Option GP Card Option Option EC-11 MSM System Installation and Modification Guide January 1998 2-50 Overview: read me first Storage capacity Modular Option EC storage capacity The following table lists storage hours by disk size and number of nodes for the Modular Option and Modular Option EC systems. Hard disk sizes 2.0 Gbyte disk 1.0 Gbyte disk 300 Mbyte disk Nodes Available storage hours 1 5 11 24 36 54 100 200 2 26 26 54 84 114* 200* 400** 3 30 30 60 90 120 200 400 4 45 45 90 120 180 300 600 5 60 60 120 180 240 400 800 Notes: Standard 1.0 1. For a multi-node system, disk on Node 1 must be 300 Mbyte or larger. 2. *Requires two 1.0-Gbyte disks. 3. **Requires a 2.0-Gbyte disk on node 1. System Installation and Modification Guide January 1998 Overview: read me first 2-51 Storage capacity Modular Option and Modular Option GP storage capacities The following table lists storage hours by disk size and number of nodes for the modular option and modular option GP systems. Hard disk sizes 2.0 Gbyte disk 1.0 Gbyte disk 600 Mbyte disk 300 Mbyte disk Nodes Available Storage hours 1 5 11 24 36 54 100 200 2 26 26 54 84 114* 200** 400*** 3 30 30 60 90 120 200 400 4 45 45 90 120 180 300 600 5 60 60 120 180 240 400 800 Notes: Standard 1.0 1. For a multi-node system, disk on Node 1 = 300 Mbyte or larger. 2. *114 hours requires the disk on Node 1 to be 600 Mbyte or larger. 3. ** 200 hours requires two 1.0-Gbyte disks. 4. ***Requires a 2.0-Gbyte disk on node 1. System Installation and Modification Guide January 1998 2-52 Overview: read me first Storage capacity Card Option storage capacity The following table lists storage hours by disk size and number of nodes for the Card Option system. 1.0 Gbyte disk Hard disk sizes 240 Mbyte 120 Mb 80 Mbyte 40 Mbyte Nodes Available storage hours 1 2 5 10 24 54 100 Option EC 11 storage capacity The following table lists storage hours by disk size and number of nodes for the Option EC-11 system. Hard disk sizes 2.0 Gbyte disk 1.0 Gbyte disk 300 Mbyte disk Nodes Available Storage hours 1 5 11 24 36 54 100 200 2 26 26 54 84 114* 200* 400** Notes: Standard 1.0 1. For a multi-node system, disk on Node 1 = 300 Mbyte or larger. 2. *114 hours and 200 hours require two 1.0-Gbyte disks. 3. **400 hours requires a 2.0-Gbyte disk on node 1. System Installation and Modification Guide January 1998 Overview: read me first 2-53 Storage capacity MSM storage options The following points are listed: • • • • A mixture of node pairs with single and double packs is supported. Either 150- or 200-hours storage capacity per disk is supported and is controlled by keycode. However, 150- and 200-hour packs cannot be mixed on a system. To enable a 200-hour storage size, a system must have 2-Gbyte disk drives on its SPN nodes. For both 150- and 200-hour packs, an MSM system may be expanded from single to double packs by an online storage expansion through the TOOLs level by selecting the storage expansion option. For more information see System Administration Tools Guide (NTP 555-7001-305). MSM storage tables The following tables list storage hours by 150-hour disk pack size and 200-hour disk pack size according to the number of SPN nodes. 150-hour disk pack SPNs All single packs One double Two doubles Three doubles All doubles 2 150 300 -- -- 300 4 300 450 600 -- 600 6 450 600 750 900 900 8 600 750 1000 1050 1200 Standard 1.0 System Installation and Modification Guide January 1998 2-54 Overview: read me first Storage capacity 200-hour disk pack SPNs All single packs One double Two doubles Three doubles All doubles 2 200 400 -- -- 400 4 400 600 800 -- 800 6 600 800 1000 1200 1200 8 800 1000 1200 1400 1600 Standard 1.0 System Installation and Modification Guide January 1998 Overview: read me first 2-55 Volume sizes Volume sizes Specifications The following tables list all volume sizes for the various Meridian Mail models available. The following points apply to the tables: • • All sizes are in blocks (1 kbyte for text volumes, 8 kbyte for voice volumes). Τhe Hours value is voice message storage, assuming nominal user-recorded prompt size. MI_Server disk configuration values • • • Card Option system volume sizes 300-Mbyte: 319 130 kbytes (when a 300-Mbyte disk is specified, it must format to a minimum of 319 130 kbyte). 600-Mbyte: 585 945 kbytes (when a 600-Mbyte disk is specified, it must format to a minimum of 585 945 kbyte). 1.0-Gbyte: 1,018 600 kbytes (when a 1.0-Gbyte disk is specified, it must format to a minimum of 1 018 600 kbyte). The following table lists volume sizes for the Card Option system. Hours 2 5 10 24 54 100 Standard 1.0 VS1T 20896 20896 20896 23744 50304 84144 VS1V 3856 7392 12432 12432 504832 921856 System Installation and Modification Guide January 1998 2-56 Overview: read me first Volume sizes 1-node system volume sizes The following table lists volume sizes for a single-node system. Hours VS1T VS1V VS2T VS2V 5 11 24 36 54 100 200 27120 27120 30512 30512 30512 37040 42048 2125 2125 3712 3712 3712 5792 86272 7000 7000 8160 14208 19792 47104 92224 8500 12912 27472 40128 59392 109440 1725568 2-node system volume sizes (no disk to disk backup) The following table lists volume sizes for a 2-node system with no disk to disk backup. Hours VS1T VS1V VS2T VS2V VS901T VS202T VS202V VS902T 26 54 84 114 200 400 32480 35904 35904 35904 37040 42048 2125 3712 3712 3712 5792 86272 7000 8160 8160 19792 47104 92224 12912 27472 27472 59392 109440 1725568 7360 7360 7360 7360 11488 15936 7000 9856 21488 21488 47104 -- 17888 33920 65760 65760 109440 -- 7360 7360 7360 7360 11488 15936 Standard 1.0 System Installation and Modification Guide January 1998 Overview: read me first 2-57 Volume sizes The following table lists volume sizes for a 2-node system with disk to disk backup. 2-node system volume sizes (with disk to disk backup) Hours VS1T VS1V VS2T VS2V VS901T VS202T VS202V VS902T B102 26 46.2 76.2 106.2 190.1 32480 35904 35904 37040 3712 3712 3712 5792 8160 8160 19792 47104 27472 27472 59392 109440 7360 7360 7360 11488 9856 21488 21488 47104 25594 57434 57434 98892 7360 7360 7360 11488 N/A 66604 66604 66604 84380 Note: Disk to disk backup cannot be performed on 2-node 26-hour systems unless you first increase the storage capacity. The following table lists volume sizes for a 3-node system with no disk to disk backup. 3-node system volume sizes (no disk to disk backup) Hours VS1T VS1V VS2T VS2V VS901T 30 60 90 120 200 400 44720 44720 44720 44720 44720 49168 19440 19440 19440 19440 19440 439296 1024 1024 1024 1024 1024 1024 6256 6256 6256 6256 6256 50048 15360 15360 15360 15360 15360 24224 Hours VS202T VS202V VS203T VS203V 30 60 90 120 200 400 7000 9856 21488 21488 47104 -- 17888 33920 65760 65760 109440 -- 7000 9856 9856 21488 47104 -- 17888 33920 33920 65760 109440 -- Standard 1.0 System Installation and Modification Guide January 1998 2-58 Overview: read me first Volume sizes The following table lists volume sizes for a 3-node system with disk to disk backup. 3-node system volume sizes (with disk to disk backup) Hours VS1T VS1V VS2T VS2V VS901T 30 36.3 66.3 96.3 176.3 44720 44720 44720 44720 19440 19440 19440 19440 1024 1024 1024 1024 6256 6256 6256 6256 N/A 15360 15360 15360 15360 Hours VS202T VS202V B102 VS203T VS203V 9856 9856 21488 47104 N/A 33920 33920 65760 109440 30 36.3 66.3 96.3 176.3 9856 21488 21488 47104 9764 40604 40604 84284 201244 201244 201244 201244 Note: Disk to disk backup cannot be performed on 3-node 30-hour systems unless you first increase the storage capacity. Standard 1.0 System Installation and Modification Guide January 1998 Overview: read me first 2-59 Volume sizes The following table lists volume sizes for a 4-node system with no disk to disk backup. 4-node system volume sizes (no disk to disk backup) Hours VS1T VS1V VS2T VS2V VS901T VS202T 45 90 120 180 300 600 52720 52720 52720 52720 52720 59376 19440 19440 19440 19440 19440 581248 1024 1024 1024 1024 1024 1024 6256 6256 6256 6256 6256 50048 15360 15360 15360 15360 15360 28656 7000 9856 21488 21488 47104 -- Hours VS202V VS203T VS203V VS204T VS204V 45 90 120 180 300 600 17888 33920 65760 65760 109440 -- 7000 9856 9856 21488 47104 -- 17888 33920 33920 65760 109440 -- 7000 9856 9856 21488 47104 -- 17888 33920 33920 65760 109440 -- The following table lists volume sizes for a 4-node system with disk to disk backup. 4-node system volume sizes (with disk to disk backup) Hours VS1T VS1V VS2T VS2V VS901T VS202T 45 65.4 95.4 155.4 275.4 52720 52720 52720 52720 19440 19440 19440 19440 1024 1024 1024 1024 6256 6256 6256 6256 15360 15360 15360 15360 N/A 9856 21488 21488 47104 Hours VS202V B102 VS203T VS203V VS204T VS204V 9856 9856 21488 47104 N/A 33920 33920 65760 109440 45 65.4 95.4 155.4 275.4 Standard 1.0 7764 39604 39604 83284 209244 209244 209244 209244 9856 9856 21488 47104 33920 33920 65760 109440 System Installation and Modification Guide January 1998 2-60 Overview: read me first Volume sizes Note: Disk to disk backup cannot be performed on four-node 45-hour systems unless you first increase the storage capacity. The following table lists volume sizes for a 5-node system with no disk to disk backup. 5-node system volume sizes (no disk to disk backup) Hours VS1T VS1V VS2T VS2V VS901T VS202T VS202V 60 120 180 240 400 800 67760 67760 67760 67760 67760 75472 20704 20704 20704 20704 20704 733184 1024 1024 1024 1024 1024 1024 6256 6256 6256 6256 6256 50048 20352 20352 20352 20352 20352 38096 7000 9856 21488 21488 47104 -- 17888 33920 65760 65760 109440 -- Hours VS203T VS203V VS204T VS204V VS205T VS205V 60 120 180 240 400 800 7000 9856 9856 21488 47104 -- 17888 33920 33920 65760 109440 -- 7000 9856 9856 21488 47104 -- 17888 33920 33920 65760 109440 -- 7000 9856 21488 21488 47104 -- 17888 33920 65760 65760 109440 -- Standard 1.0 System Installation and Modification Guide January 1998 Overview: read me first 2-61 Volume sizes The following table lists volume sizes for a 5-node system with disk to disk backup. 5-node system volume sizes (with disk to disk backup) Hours VS1T VS1V VS2T VS2V VS901T VS202T VS202V 60 92.4 152.4 212.4 372.4 67760 67760 67760 67760 20704 20704 20740 20740 1024 1024 1024 1024 6256 6256 6256 6256 20352 20352 20352 20352 9856 21488 21488 47104 N/A 4260 36460 36460 80140 Hours B102 VS203T VS203V VS204T VS204V VS205T VS205V 9856 21488 21488 47104 N/A 33920 65760 65760 109440 60 92.4 152.4 212.4 372.4 218364 218364 218364 218364 9856 9856 21488 47104 33920 33920 65760 109440 9856 9856 21488 47104 33920 33920 65760 109440 Note: Disk to disk backup cannot be performed on 5-node 60-hour systems unless you first increase the storage capacity. The following table lists the volume sizes of 150- and 200hour disk packs for the MSM. Volume sizes for MSMs Hours in increments of VS1T VS1V VS1V hours VS2T VS2V VS901T VS2mn 150 216912 106256 100.4 2048 100096 120000 150 hrs 200 216912 106256 100.4 2048 100096 120000 200 hrs Standard 1.0 System Installation and Modification Guide January 1998 2-62 Overview: read me first Volume sizes Standard 1.0 System Installation and Modification Guide January 1998 Chapter 3 Comprehensive upgrade In this chapter Overview 3-2 What to do before you begin 3-3 Performing a comprehensive upgrade 3-10 System recovery from failed comprehensive upgrade/ conversion 3-64 System recovery from shadow disk 3-65 3-2 Comprehensive upgrade Overview Overview Introduction Standard 1.0 This chapter explains how to perform a comprehensive upgrade on your Meridian Mail system. This operation is performed when a Meridian Mail system requires upgrading because of features, hardware, or storage during a new equipment installation. System Installation and Modification Guide January 1998 Comprehensive upgrade 3-3 What to do before you begin What to do before you begin Checklist Review the following points before installation of the software: • • • • • • • • Standard 1.0 Before you continue, see Chapter 2, “Overview: read me first” and make sure you have read and understood it. Determine the port capacity of your Meridian Mail system. Make sure that there is paper in the printer. (If your printer runs out of paper during the procedure, your screen will freeze.) Enable your terminal’s autoprint mode (<Control><W> followed by <P>) in order to capture everything that appears on your screen. If you have to reboot the system for any reason, you will have to reenable the auto-print mode. Have your Meridian Mail Release 12 Install/data tape available. Have the keycode available. For information on keycodes, see “Keycodes and serial numbers” on page 219. Verify that all the appropriate hardware is installed, particularly the hardware associated with the features defined in your keycode. If additional hardware needs to be added, obtain the hardware. Refer to your platform’s Installation and Maintenance Guide (NTP 555-70x1-250) for more information; for Card Option, refer to NTP 555-7071-210; for Option EC-11, refer to (NTP 555-7081-250); for the Message Services Module (MSM), refer to MSM Planning and Engineering Guide (NTP 557-7001-100) or, contact your Nortel representative. All platforms except Modular Option EC, MSM, and Option EC-11 require an RSM card for the features listed below. System Installation and Modification Guide January 1998 3-4 Comprehensive upgrade What to do before you begin The following is a brief summary of requirements. • • • • • • • Procedures reference Modem networking requires a modem port. HVS requires an RSM/utility card. Modular Option EC and Option EC-11 require a utility card. Multi-Admin requires ports for UATs. Outcalling and AMIS require NVP 32-kbyte cards for Modular Option. Fax on Demand requires a minimum of one multimedia port and an NVP 32-kbyte card for Modular Option. (This will be a full-service port.) For ACCESS, AutoAdmin, and AdminPlus, see “Dataport rules” on page 2-45. This table references procedures in comprehensive upgrade. If your comprehensive upgrade involves Then see Conversion “Setting up for a comprehensive upgrade” on page 3-11. “Serial number and keycode procedure” on page 3-15. Note: From this point, and depending on what is specified in your keycode, various comprehensive upgrades can occur. Example: You may have a keycode that contains a comprehensive upgrade/ conversion with feature, language, and storage expansions. Feature expansion “Setting up for a comprehensive upgrade” on page 3-11. “Serial number and keycode procedure” on page 3-15. “Assigning the dataport locations” on page 3-50. “Continuing the comprehensive upgrade” on page 3-61 (no languages). Standard 1.0 System Installation and Modification Guide February 1998 Comprehensive upgrade 3-5 What to do before you begin If your comprehensive upgrade involves Then see Hardware modification “Setting up for a comprehensive upgrade” on page 3-11. “Serial number and keycode procedure” on page 3-15. “Confirming hardware configuration” on page 318. “Selecting call progress tone detection” on page 3-22. “Entering DSP parameters” on page 3-23. “Defining links for Mod Op GP and MSM” on page 3-29. Note: For defining links, do Mod Op GP only. Note: For defining VP locations, choose your platform: “Defining voice port hardware locations for Modular Option and Modular Option EC” on page 3-32 “Defining voice port hardware locations for Card Option” on page 3-36. “Defining voice port hardware locations for the Option EC-11” on page 3-39. “Defining voice port hardware locations for Modular Option GP” on page 3-42. “Assigning the dataport locations” on page 3-50. “Continuing the comprehensive upgrade” on page 3-61 (no languages). Storage expansion “Setting up for a comprehensive upgrade” on page 3-11. “Serial number and keycode procedure” on page 3-15. “Continuing the comprehensive upgrade” on page 3-61 (no languages). Standard 1.0 System Installation and Modification Guide January 1998 3-6 Comprehensive upgrade What to do before you begin If your comprehensive upgrade involves Then see Language expansion “Setting up for a comprehensive upgrade” on page 3-11. “Serial number and keycode procedure” on page 3-15. “Adding languages” on page 3-59. “Continuing the comprehensive upgrade” on page 3-61. Platform migration “Setting up for a comprehensive upgrade” on page 3-11. “Serial number and keycode procedure” on page 3-15. “Confirming hardware configuration” on page 318. “Selecting call progress tone detection” on page 3-22. “Entering DSP parameters” on page 3-23. “Defining links for Mod Op GP and MSM” on page 3-29. Note: For defining links, do Mod Op GP only. Note: For defining VP locations, choose your platform: “Defining voice port hardware locations for Modular Option and Modular Option EC” on page 3-32. “Defining voice port hardware locations for the Option EC-11” on page 3-39. “Defining voice port hardware locations for Modular Option GP” on page 3-42. “Assigning the dataport locations” on page 3-50. “Continuing the comprehensive upgrade” on page 3-61 (no languages). Standard 1.0 System Installation and Modification Guide January 1998 Comprehensive upgrade 3-7 What to do before you begin Procedures reference for MSM systems This table references procedures in comprehensive upgrade for the MSM. If your comprehensive upgrade involves Then see Conversion “Setting up for a comprehensive upgrade” on page 3-11. “Serial number and keycode procedure” on page 3-15. Note: From this point, and depending on what is specified in your keycode, various comprehensive upgrades can occur. Example: You may have a keycode that contains a comprehensive upgrade/ conversion with feature, language, and storage expansions. Feature expansion “Setting up for a comprehensive upgrade” on page 3-11. “Serial number and keycode procedure” on page 3-15. “Assigning the dataport locations for the MSM” on page 3-55. “Continuing the comprehensive upgrade” on page 3-61 (no languages). Standard 1.0 System Installation and Modification Guide January 1998 3-8 Comprehensive upgrade What to do before you begin If your comprehensive upgrade involves Then see Hardware modification “Setting up for a comprehensive upgrade” on page 3-11. “Serial number and keycode procedure” on page 3-15. “Confirming hardware configuration” on page 318. “Selecting call progress tone detection” on page 3-22. “Entering DSP parameters” on page 3-23. “Defining T1 spans for the MSM” on page 3-27. “Defining links for Mod Op GP and MSM” on page 3-29. Note: For defining links, do MSM only. “Assigning the dataport locations for the MSM” on page 3-55. “Continuing the comprehensive upgrade” on page 3-61 (no languages). Storage expansion “Setting up for a comprehensive upgrade” on page 3-11. “Serial number and keycode procedure” on page 3-15. “Continuing the comprehensive upgrade” on page 3-61 (no languages). Language expansion “Setting up for a comprehensive upgrade” on page 3-11. “Serial number and keycode procedure” on page 3-15. “Adding languages” on page 3-59. “Continuing the comprehensive upgrade” on page 3-61. Standard 1.0 System Installation and Modification Guide January 1998 Comprehensive upgrade 3-9 What to do before you begin If your comprehensive upgrade involves Then see Platform migration “Setting up for a comprehensive upgrade” on page 3-11. “Serial number and keycode procedure” on page 3-15. “Confirming hardware configuration” on page 318. “Selecting call progress tone detection” on page 3-22. “Entering DSP parameters” on page 3-23. “Defining T1 spans for the MSM” on page 3-27. “Defining links for Mod Op GP and MSM” on page 3-29. “Assigning the dataport locations for the MSM” on page 3-55. “Continuing the comprehensive upgrade” on page 3-61 (no languages). Standard 1.0 System Installation and Modification Guide January 1998 3-10 Comprehensive upgrade Performing a comprehensive upgrade Performing a comprehensive upgrade Introduction The procedures that follow provide information about performing a comprehensive upgrade on the Meridian Mail system. Note: The procedures described for comprehensive upgrade are general and intended only to guide the administrator. Although all required platforms are covered, this guide is not intended to reflect specific platform configurations. The procedure has several parts. The first part is common to all platforms and must be performed for all comprehensive upgrades. Following the common procedure are procedures broken into tasks that, in general, all platforms use. Where there are deviations because of platform specifics, these are remarked on within the procedure or broken out and given their own procedure. The intent of the procedures is to provide a general look at the comprehensive upgrade on each platform and, therefore, may not cover your specific configuration. When to use the procedures Use the setup procedure when • you are planning to do a comprehensive upgrade Use the main upgrade procedures when • you are comprehensively upgrading your specific platform Note: If you are planning to do a simple upgrade, see “Setting up for a comprehensive upgrade” on page 3-11, and perform steps 1 through 12. Disabling disk to disk backup Standard 1.0 If your system is a multinode Mod Op, EC, or EC-11 and has disk to disk backup enabled, it must be disabled before you begin a comprehensive upgrade. Use your old Install/ data tape for disabling. For more information, see your System Installation and Modification Guide January 1998 Comprehensive upgrade 3-11 Performing a comprehensive upgrade previous System Installation and Modification Guide (NTP 555-7001-215) and refer to the chapter, “Toggle Disk to Disk Backup.” When this has been done, go to step 3 of the following procedure to begin your comprehensive upgrade. Setting up for a comprehensive upgrade When beginning a comprehensive upgrade, follow these steps for all platforms. Starting Point: Meridian Mail System Status and Maintenance Menu. Step Action 1 Select the “System Status” screen and perform a courtesydown procedure before starting on any of the following steps. Note: Do this prior to starting any of the procedures described in this guide to prevent calls from being abruptly terminated when the operation begins. For more information, refer to the section “Disabling/Activating the system” in the chapter “System Status and Maintenance” in the System Administration Guide. ATTENTION On Card Option systems, disable the AML link before turning off the power to Meridian Mail. 2 Insert the MM12 Install/data tape into the tape drive. Note: Refer to Chapter 5 of the Installation and Maintenance Guide (NTP 555-70x1-250) for tape insertion instructions. For MSM systems, contact your Nortel representative. 3 Turn off the power to Meridian Mail, or press the reset button on the MMP40 card. Note: Reset node 1 first, then nodes 2 through 5 in sequence, if applicable. For more information on power up and power down procedures, refer to Chapter 14 in the Installation and Maintenance Guide (NTP 555-70x1-250). For MSM systems, contact your Nortel representative. Note: Card Option systems using external tape drives must have the tape drive turned on before booting up. Standard 1.0 System Installation and Modification Guide January 1998 3-12 Comprehensive upgrade Performing a comprehensive upgrade Step Action 4 For systems where the MMP40 reset button has not been used, wait ten seconds and then power up the system. Result: Diagnostic routines are shown followed by a pause of approximately five minutes while the tape is automatically retensioned. ATTENTION On Card Option systems, reenable the AML link after turning on the power to Meridian Mail. 5 When retensioning begins, the following message is displayed. Tape retension Note: Tape retension takes about 5 minutes, and it takes between 5 and 10 minutes to load the software. Result: Once loaded, the System Installation and Modification Menu is displayed. Note: This menu is the same for all platforms. Standard 1.0 System Installation and Modification Guide January 1998 Comprehensive upgrade 3-13 Performing a comprehensive upgrade Step Action 6 To choose comprehensive upgrade, press the up or down arrow keys until a 2 appears beside the following prompt: Please enter the operation number: or type 2, then press <Return>. The following message appears: You have chosen to run comprehensive upgrade (SW/HW). Do you wish to continue? No (Yes) Note: To reenable auto-print mode, use the <Control><W> and then <P>. See “Checklist” on page 3-3 for more information on using this command. 7 Do you wish to continue? If No, go to step 8. If Yes, go to step 9. 8 Press the up or down arrow key to select No, then press <Return>. Result: You are returned to the main menu. 9 Press the up or down arrow key to select Yes, then press <Return>. Result: Various system messages appear on screen. If you are doing a conversion from a previous release of Meridian Mail the procedure is complete. Go to “Serial number and keycode procedure” on page 3-15. Otherwise, go to step 10. Standard 1.0 System Installation and Modification Guide January 1998 3-14 Comprehensive upgrade Performing a comprehensive upgrade Step Action 10 11 The following text is displayed. IF the Select Operation prompt is THEN go to Comprehensive step 11 Upgrade step 12 Select “Comprehensive,” then press <Return>. Result: Various system operation messages scroll on the screen. Go to “Serial number and keycode procedure” on page 3-15 12 Select “Upgrade,” then press <Return>. Result: Various system messages are displayed and the system is upgraded to the latest MM12 release with no further user intervention. For more information on upgrade, see “System operations” on page 2-5. Standard 1.0 System Installation and Modification Guide January 1998 Comprehensive upgrade 3-15 Performing a comprehensive upgrade Serial number and keycode procedure To enter the system serial number and keycode, follow these steps. This procedure also indicates your system configuration and features. Step Action 1 At the prompt Enter the Serial Number: type in the serial number, then press <Return>. Note: The Card Option system gets its serial number automatically from its switch; therefore, the prompt is not displayed. 2 Now start entering the 20-character keycode, four letters at a time, as prompted, pressing <Return> after each four-character entry. Example: The following shows the style of character block prompts: Enter 4 character Block 1:XXXX Enter 4 character Block 2:YYYY and so on. The following cases are considered: IF you enter THEN the system responds with the wrong number of characters Please enter 4 characters invalid characters That Block contains invalid Characters - Please Enter Again the wrong keycode That Keycode was invalid. Enter 4 Character Block 1: Would you like to try again? Yes (No) 3 Once the keycode is entered, the system displays the first keycode screen listing your system configuration. Result: The following screen is displayed: Standard 1.0 System Installation and Modification Guide January 1998 3-16 Comprehensive upgrade Performing a comprehensive upgrade Step Action Note: The display above is intended only as an example of this screen. Your keycode screen may differ in platform type, hardware and software specifications. 4 Is this correct? If Yes, go to step 5. If No, go to step 8. 5 Press the up or down arrow keys to select Yes and press <Return>. Result: A second keycode screen listing the system features is displayed. Note: The display above is intended only as an example of this screen. Your keycode screen may differ in feature specifications. Standard 1.0 System Installation and Modification Guide January 1998 Comprehensive upgrade 3-17 Performing a comprehensive upgrade Step Action 6 Is this correct? If Yes, go to step 7. If No, go to step 8. 7 Press the up or down arrow keys to select Yes and press <Return>. Go to the next procedure. 8 Standard 1.0 If the system configuration is not correct, contact your Nortel representative to obtain another keycode. System Installation and Modification Guide January 1998 3-18 Comprehensive upgrade Performing a comprehensive upgrade Confirming hardware configuration Use the following procedure to: • • • confirm the hardware configuration enter loop numbers (Modular Option EC MMP40 only) enter NPI numbers (Option EC-11 only) Step Action 1 When you confirm that your system features are correct, the system begins a rules check. Result: The following screen is displayed. Note: If the rules check fails, the procedure is aborted. Check your keycode. If the rules check continues to fail even after checking your keycode, contact your Nortel representative. 2 Press <Return>. Result: The following system messages are displayed. Reading Hardware Database for Miscellaneous Info Reading Hardware Database for a Component Type and the following hardware configuration screen is displayed: Note: The numbers to the left in the display below are the node numbers 1 to 2; the card slots are numbered from 1 to 8 starting at the left. Your display may differ in the number of nodes and placement of cards. Standard 1.0 System Installation and Modification Guide January 1998 Comprehensive upgrade 3-19 Performing a comprehensive upgrade Step Action 3 4 Use the following table as a guide on where to access information in this procedure. IF your system is a THEN go to Modular Option, Modular Option GP, Card Option, MSM steps 4, 5, and 9 Modular Option EC MMP40 or an Option EC-11 steps 4, 5, 7, 8, and 9 Is the configuration correct? If Yes, go to step 5. If No, go to step 6. 5 Press the up or down arrow keys to select Yes, and press <Return>. The following prompt appears: Do you wish to enable disk to disk backup? No (Yes) Note: The above prompt will be displayed depending on the number of hours on your system. For more information on systems where disk to disk backup is not available, see “Toggle disk to disk backup” on page 2-12. IF you select No or Yes with a 6 THEN go to Modular Option, Mod Op GP, Card Option, MSM step 9 Modular Option EC MMP40 or an Option EC-11 step 7 Press the up or down arrow keys to select No, then press <Return>. At this point, the installation procedure aborts. Then do the following: a. Power down the system. b. Correct the hardware fault. c. Start the comprehensive upgrade again. See “When to use the procedures” on page 3-10. Standard 1.0 System Installation and Modification Guide January 1998 3-20 Comprehensive upgrade Performing a comprehensive upgrade Step Action 7 A Modular Option EC system prompts: Your system requires “n” J4/J5 loops. Please make sure you define enough loop(s) for your system. An Option EC-11 system prompts: Your system requires “n” NLI loops. Please make sure you define enough loop(s) for your system. Note: The following examples show displays for the Mod Op EC MMP40 and the Option EC-11 respectively. Also, in the examples below, “255” is a special number only to be employed if the loop is unused. For the Mod Op EC MMP40 example enter: 12, 13, 14, and 15. For the Option EC-11 example enter: 20, 24, 28, and 255. Example: The screen immediately below shows a Mod Op EC MMP40 system with 2 utility cards installed in the number 6 card slot of nodes 1 and 5 respectively. In this case, four loop numbers are required. Standard 1.0 System Installation and Modification Guide January 1998 Comprehensive upgrade 3-21 Performing a comprehensive upgrade Step Action Example: For an Option EC-11 your display may look similar to the screen below. Note: For more information, refer to your Modular Option EC Installation and Maintenance Guide (NTP 555-7061-250) or the (EC-11) Installation and Maintenance Guide (NTP 555-7081-250). 8 Press <Return> to accept the default loop number. If your system requires more than one loop, you will be prompted again as in the above example. Note: If necessary, use the backspace key to delete each default number and enter the new loop number (between 0 and 255). Result: When the operation is completed, the system displays the Call Progress Tone Detection screen. 9 Standard 1.0 Go to “Selecting call progress tone detection” on page 3-22. System Installation and Modification Guide January 1998 3-22 Comprehensive upgrade Performing a comprehensive upgrade Selecting call progress tone detection To select the Call Progress Tone Detection (CPTD) number for your country, follow these steps. Step Action 1 You are provided with the current CPTD selection and the following prompt: Select operation: Done (Change) 2 Select operation: If you select Done, go to step 4. If you select Change, go to step 3. 3 Select Change, then press <Return>. Result: The following CPTD screen is displayed: Press the up or down arrow key until the desired country number is displayed on the screen (or press backspace and enter the number), then press <Return>. 4 Standard 1.0 Go to “Entering DSP parameters” on page 3-23. System Installation and Modification Guide January 1998 Comprehensive upgrade 3-23 Performing a comprehensive upgrade Entering DSP parameters To review or change the DSP parameters on your system, follow these steps. Step Action 1 From the previous procedure, press <Return>. Result: The following DSP parameters screen is displayed. Requirement: You have four selections at the “Select operations” prompt which are revealed each time you press the up or down arrow keys. Select • • • • 2 “Done” if you are satisfied with the default values or after you have completed all the parameter changes. “Change” if any of the parameters require changing. You will be stepped through each parameter. “Redraw” if your screen becomes overwritten with errant characters and you need to clear them from your DSP screen. “Reset” if you decide to go back to the default settings after you have changed them. At the “Select operation: “ prompt, if Done, go to step 9. If Change, go to step 3. Standard 1.0 System Installation and Modification Guide January 1998 3-24 Comprehensive upgrade Performing a comprehensive upgrade Step Action 3 Select Change and press <Return>. The following prompts are displayed. DSP Encoding Type: MuLaw (Alaw) ATTENTION If the above DSP encoding parameter is set incorrectly, severely degraded voice quality may result. Note: Do not change DSP parameters unless you are instructed to do so by Nortel. Example: The following screen is provided as an example of how your display may look. Note: For a list of DSP parameters, see “DSP parameters” on page A-3. Standard 1.0 System Installation and Modification Guide January 1998 Comprehensive upgrade 3-25 Performing a comprehensive upgrade Step Action 4 At the prompt “Select operation:” IF you select THEN go to Done and have Fax on Demand step 5. Done and do not have Fax on Demand step 9. Change or Reset step 3. 5 The following Fax specific parameter screen is displayed. 6 At the “Select operation:” prompt, if Change, go to step 7. If Done, go to step 9. 7 Select Change, then press <Return>. Result: You are stepped through the Fax specific parameters (see the display below). Example: The following screen is provided as an example of how your display may look. Standard 1.0 System Installation and Modification Guide January 1998 3-26 Comprehensive upgrade Performing a comprehensive upgrade Step Action Note: For a list of Fax specific DSP parameters, see “Faxspecific DSP parameters” on page A-3. 8 At the “Select operation:” prompt, If Change or Reset, go to step 5. If Done, go to step 9. 9 Standard 1.0 When you select Done, use the following table to find the next procedure associated with your platform. IF your system is THEN go to a Mod Op, Mod Op EC page 3-32. a Card Option page 3-36. an Option EC-11 page 3-39. Mod Op GP page 3-29. MSM page 3-27. System Installation and Modification Guide January 1998 Comprehensive upgrade 3-27 Performing a comprehensive upgrade Defining T1 spans for the MSM To define T1 spans on your Message Services Module (MSM) system, follow these steps. Step Action 1 When you select Done to complete the DSP configuration on your MSM system, the T1 span configuration is displayed. Example: The following screen is an example of a 48-channel system. Note: For a 72-channel system the display includes spans A to C. For a 192-channel system, span A to span H will be displayed. Note: For a list of T1 span parameters, see “T1 span parameters” on page A-4. 2 To change any settings, press the up or down arrow keys until Change appears, then press <Return>. Example: The following screen is displayed. Your display may be different. Standard 1.0 System Installation and Modification Guide January 1998 3-28 Comprehensive upgrade Performing a comprehensive upgrade Step Action 3 Using the example above, you are prompted to enter the start range: Note: In this case, Span A. From: SpanA Press <Return>. Enter the end range by pressing the up or down arrow keys to select the range you require. Note: In this case, Span B. To: SpanB Press <Return>. 4 To enter a different setting from the default, press the up or down arrow keys until the required setting is displayed. Press <Return> after each entry whether you change the default or not. The following is an example of what your display may look like after you have completed your changes. Note: At the last entry, the upper part of the display (above the dotted line) will reflect any changes you have made. Standard 1.0 5 Select Display, then press <Return> to see the spans. 6 Select Done, then press <Return> when you have finished. 7 Go to “Defining links for Mod Op GP and MSM” on page 3-29. System Installation and Modification Guide January 1998 Comprehensive upgrade 3-29 Performing a comprehensive upgrade Defining links for Mod Op GP and MSM To define the links of a platform that is a Modular Option GP or an MSM, follow these steps. Step Action 1 For the Mod Op GP, the following prompt is displayed. Please enter the information to create or redefine a Link Result: After a short time, the following screen is displayed. Your display may differ. Note: For Mod Op GP: using Meridian Connections installations, Login code, Logout code, Agent Position ID, and NRDD code are not used. 2 For the MSM, the following prompt is displayed. Please define the T1 Channels Result: After a short time, the following screen is displayed. Your display may differ. Requirement: You have five selections at the “Select operation” prompt which are revealed each time you press the up or down arrow keys. Select • • • • • Standard 1.0 “Done” if you are satisfied with the default values or after you have completed all the parameter changes. “Change” if any of the parameters require changing. You will be stepped through each parameter. “Redraw” if your screen becomes overwritten with errant characters and you need to clear them from your link screen. “Reset” if you decide to go back to the default settings after you have changed them. “Add” if you require another link. System Installation and Modification Guide January 1998 3-30 Comprehensive upgrade Performing a comprehensive upgrade Step Action 3 Select operation. If Done, go to “Defining voice port hardware locations for Modular Option GP” on page 3-42, or “Defining T1 hardware locations for the MSM” on page 3-45. If Change, go to step 4. 4 Select Change, then press <Return>. Result: The following prompt is displayed. Enter the Link ID: Note: If the system has or requires more than 1 SMDI Link, you must enter the unique SMDI Link ID. ATTENTION It is recommended that you use a meaningful name instead of a number, so that the link is easily identified. 5 Enter your link number, then press <Return>. Result: Other prompts are displayed as you enter values and press <Return> until the following screen is displayed. Note: Select your switch type using the up and down arrow keys, then press <Return>. Note: The software scans through all the T1 channels with the selected Link ID and updates the T1 channels to the new Link ID, Login Code, Logout Code, etc. Standard 1.0 System Installation and Modification Guide January 1998 Comprehensive upgrade 3-31 Performing a comprehensive upgrade Step Action Example: The example below is for a Mod Op GP system. Requirement: For Mod Op GP: Login Code, Logout Code, and NRDD Code should be changed to blank unless otherwise specified by the system administrator. For Login and Logout Code, see also the MSMTranslations Guide (NTP 557-7001-310). For the MSM, blank out the Login and Logout Codes if the channel is connecting to a PBX. For the DSP Telescan Ring value: ATTENTION The DSP Telescan Ring parameters should be compatible with the switch type. Do not change the default values unless informed by Nortel. In those cases, the administrator may change the DSP Telescan Ring parameters to match the type of switch. Standard 1.0 6 Select Done, and press <Return>. 7 Use the following table to locate your next procedure. IF your platform is the THEN go to Modular Option GP page 3-42. MSM page 3-45. System Installation and Modification Guide January 1998 Chapter 3 3-32 Comprehensive upgrade Performing a comprehensive upgrade Defining voice port hardware locations for Modular Option and Modular Option EC To define your voice channels entries for the Voice Port Hardware Location table for Modular Option and Modular Option EC, follow these steps. Step Action 1 Select Done on the DSP parameters. Result: The following voice port hardware location screen is displayed. Note: The table below depends on your system configuration as defined by your keycode and the installed system hardware. Your display may differ. Requirement: You have four selections at the “Select operations” prompt which are revealed each time you press the up or down arrow keys. Select • • • • Standard 1.0 “DetailedDisplay” if you need to see a detailed display of all the hardware locations on a particular node or range of nodes. “Change” if you want to change the port definition on a range of hardware locations on or across nodes and to modify default values to the switch agent configuration. “Done” if you are satisfied with the default values or your changes. “Reset” if you decide to go back to the default settings after you have changed them. System Installation and Modification Guide January 1998 Comprehensive upgrade 3-33 Performing a comprehensive upgrade Step Action 2 Press the up or down arrow key until the desired choice is displayed on the screen, then press <Return>. Example: Select Change, then press <Return>. Result: The following screen is displayed showing results after all choices have been made (your display may differ). Note: In this display and in the display in step 3, Port Type required is MultiMedia. Other choices are Voice_Full and Voice_Basic. All entries are changed by pressing the up or down arrow keys and then pressing <Return> which moves you on to the next value. 3 When you select your Switch Type and press <Return>, the table will change to display your changes, as in the following example. Result: Notice that two more multimedia ports have been added at ports 21 and 23 on node 2. Standard 1.0 System Installation and Modification Guide January 1998 3-34 Comprehensive upgrade Performing a comprehensive upgrade Step Action 4 Select DetailedDisplay, then press <Return>. Note: You are asked to provide node ranges and location ranges to view the hardware locations on a particular node or range of nodes. Result: The following example shows that node 2 and locations 1 to 23 have been specified. Note: For multimedia entries, the table displays only the oddnumbered hardware locations because multimedia ports take up two hardware locations. Standard 1.0 System Installation and Modification Guide January 1998 Comprehensive upgrade 3-35 Performing a comprehensive upgrade Step Action 5 Press <Return>. Result: The Voice Port Hardware Location table (see below) is displayed again. If you are satisfied with the changes, select Done. The following prompt is displayed. Is this correct? No (Yes) Note: At this point in the procedure, that is, if you select No, Reset and Change are still available as choices if you wish to do anything to the settings. 6 Is this correct? If No, go to step 7. If Yes, go to step 8. Standard 1.0 7 Selecting No returns you to the Select Operation mode. In this case, go to step 1. 8 See “Assigning the dataport locations” on page 3-50. System Installation and Modification Guide January 1998 3-36 Comprehensive upgrade Performing a comprehensive upgrade Defining voice port hardware locations for Card Option To define your voice channels entries for the Voice Port Hardware Location table for Card Option, follow these steps. Step Action 1 Select Done on the DSP parameters. Result: The following voice port screen is displayed. Note: The table below depends on your system configuration as defined by your keycode and the installed system hardware. Your display may differ. Requirement: You have four selections at the Select operations prompt which are revealed each time you press the up or down arrow keys. Select • • • • 2 “DetailedDisplay” if you need to see a detailed display of all the hardware locations on a particular node or range of nodes. “Change” if you want to change the port definition on a range of hardware locations on or across nodes and to modify default values to the switch agent configuration. “Done” if you are satisfied with the default values or your changes. “Reset” if you decide to go back to the default settings after you have changed them. Press the up or down arrow key until the desired choice is displayed on the screen, then press <Return>. Example: Select Change, then press <Return>. Note: In the display in step 3, Port Type required is MultiMedia. Other choices are Voice_Full and Voice_Basic. All entries are changed by pressing the up or down arrow keys, and then pressing <Return> which moves you on to the next value. Note: Card Option systems have only one node, so enter 1 after the First and Last Node in the screen in step 3. Standard 1.0 System Installation and Modification Guide January 1998 Comprehensive upgrade 3-37 Performing a comprehensive upgrade Step Action 3 When you select your ACDDN and press <Return>, the table will change to display your changes, as in the following example. Result: Notice that one more multimedia port has been added at port 5. 4 Select DetailedDisplay, then press <Return>. Note: You are asked to provide node ranges and location ranges to view the hardware locations on a particular node or range of nodes. Result: The following example shows that node1 (only one node can be specified for card option) and locations 1 to 12 have been specified. Note: For multimedia entries, the table displays only the oddnumbered hardware locations because multimedia ports take up two hardware locations. Standard 1.0 System Installation and Modification Guide January 1998 3-38 Comprehensive upgrade Performing a comprehensive upgrade Step Action 5 Press <Return>. Result: The Voice Port Hardware Location table (see below) is displayed again. If you are satisfied with the changes, select Done. The following prompt is displayed: Is this correct? No (Yes) Note: At this point in the procedure, that is, if you select No, Reset and Change are still available as choices if you wish to do anything to the settings. 6 Is this correct? If No, go to step 7. If Yes, go to step 8. 7 Select No, then press <Return> Result: You are returned to the Select Operation mode at step 1. 8 Standard 1.0 Go to “Assigning the dataport locations” on page 3-50. System Installation and Modification Guide January 1998 Comprehensive upgrade 3-39 Performing a comprehensive upgrade Defining voice port hardware locations for the Option EC-11 To define your voice channel entries for the Voice Port Hardware Location table for the Option EC-11, follow these steps. Step Action 1 Select Done on the DSP parameters. Result: The following voice port hardware location screen is displayed. Note: The table below depends on your system configuration as defined by your keycode and the installed system hardware. Your display may differ. Requirement: You have four selections at the “Select operations” prompt which are revealed each time you press the up or down arrow keys. Select • • • • 2 “DetailedDisplay” if you need to see a detailed display of all the hardware locations on a particular node or range of nodes. “Change” if you want to change the port definition on a range of hardware locations on or across nodes and to modify default values to the switch agent configuration. “Done” if you are satisfied with the default values or your changes. “Reset” if you decide to go back to the default settings after you have changed them. Press the up or down arrow key until the desired choice is displayed on the screen, then press <Return>. Example: Select Change, then press <Return>. Note: In the display in step 3, Port Type required is MultiMedia. Other choices are Voice_Full and Voice_Basic. All entries are changed by pressing the up or down arrow keys and then pressing <Return> which moves you on to the next value. Standard 1.0 System Installation and Modification Guide January 1998 3-40 Comprehensive upgrade Performing a comprehensive upgrade Step Action 3 When you select your Switch Type and press <Return>, the table will change to display your changes, as in the following example. Result: Two more multimedia ports have been added at ports 5 and 7. 4 Select DetailedDisplay, then press <Return>. Note: You are asked to provide node ranges and location ranges to view the hardware locations on a particular node or range of nodes. Result: The following example shows that node1 and locations 1 to 12 have been specified. Note: For multimedia entries, the table displays only the oddnumbered hardware locations because multimedia ports take up two hardware locations. Standard 1.0 System Installation and Modification Guide January 1998 Comprehensive upgrade 3-41 Performing a comprehensive upgrade Step Action 5 Press <Return>. Result: The Voice Port Hardware Location table (see below) is displayed again. If you are satisfied with the changes, select Done. The following prompt is displayed: Is this correct? No (Yes) Note: At this point in the procedure, that is, if you select No, Reset and Change are still available as choices if you wish to do anything to the settings. 6 Is this correct? If No, go to step 7. If Yes, go to step 8. Standard 1.0 7 Selecting No returns you to the Select Operation mode. In this case, go to step 1. 8 Go to “Assigning the dataport locations” on page 3-50. System Installation and Modification Guide January 1998 3-42 Comprehensive upgrade Performing a comprehensive upgrade Defining voice port hardware locations for Modular Option GP To define your voice channels entries for the Voice Port Hardware Location table for Modular Option GP, follow these steps. Step Action 1 Select Done on the Links parameters. Result: The following voice port hardware location screen is displayed: Note: The table below depends on your system configuration as defined by your keycode and the installed system hardware. Your display may differ. Requirement: You have four selections at the “Select operations” prompt which are revealed each time you press the up or down arrow keys. Select • • • • 2 “DetailedDisplay” if you need to see a detailed display of all the hardware locations on a particular node or range of nodes. “Change” if you want to change the port definition on a range of hardware locations on or across nodes and to modify default values to the switch agent configuration. “Done” if you are satisfied with the default values or your changes. “Reset” if you decide to go back to the default settings after you have changed them. Press the up or down arrow key until the desired choice is displayed on the screen, then press <Return>. Example: Select Change, then press <Return>. Note: In the display in step 3, Port Type required is MultiMedia. Other choices are Voice_Full and Voice_Basic. All entries are changed by pressing the up or down arrow keys and then pressing <Return> which moves you on to the next value. Standard 1.0 System Installation and Modification Guide January 1998 Comprehensive upgrade 3-43 Performing a comprehensive upgrade Step Action 3 When you select your Message Terminal and press <Return>, the table will change to display your changes, as in the following example. Result: Notice that one more multimedia port has been added at port 5 on node 1. 4 Select DetailedDisplay, then press <Return>. Note: You are asked to provide node ranges and location ranges to view the hardware locations on a particular node or range of nodes. Result: The following example shows that node 1 and locations 1 to 12 have been specified. Note: For multimedia entries, the table displays only the oddnumbered hardware locations because multimedia ports take up two hardware locations. Standard 1.0 System Installation and Modification Guide January 1998 3-44 Comprehensive upgrade Performing a comprehensive upgrade Step Action 5 Press <Return>. Result: The Voice Port Hardware Location table (see below) is displayed again. If you are satisfied with the changes, select Done. The following prompt is displayed: Is this correct? No (Yes) Note: At this point in the procedure, that is, if you select No, Reset and Change are still available as choices if you wish to do anything to the settings. ATTENTION If after selecting Change again, or Done you receive an error, there may be an incorrect assignment of the voice ports to the link. The error must be corrected before the user may proceed. 6 Is this correct? If No, go to step 7. If Yes, go to step 8. Standard 1.0 7 Selecting No returns you to the Select Operation mode. In this case, go to step 1. 8 Go to “Assigning the dataport locations” on page 3-50. System Installation and Modification Guide January 1998 Comprehensive upgrade 3-45 Performing a comprehensive upgrade Defining T1 hardware locations for the MSM To define your T1 hardware locations for the MSM, follow these steps. Step Action 1 Select Done on the Link parameters. Result: The following T1 hardware location table screen is displayed. Note: The table below depends on your system configuration as defined by your keycode and the installed system hardware. Your display may differ. Requirement: You have four selections at the “Select operations” prompt. When making selections, press the up or down arrow keys until the desired response is displayed on the screen, then press <Return>. Select • • • • 2 “DetailedDisplay” if you need to see a detailed display of all the hardware locations on a particular node or range of nodes. “Change” if you want to change the port definition on a range of hardware locations on or across nodes, and to modify default values to the switch agent configuration. “Done” if you are satisfied with the default values or your changes. “Reset” if you decide to go back to the default settings after you have changed them. Press the up or down arrow key until the desired choice is displayed on the screen, then press <Return>. Example: Select Change, then press <Return>. Result: The following screen is displayed showing results after all choices have been made (your display may differ). Standard 1.0 System Installation and Modification Guide January 1998 3-46 Comprehensive upgrade Performing a comprehensive upgrade Step Action Note: If you are required to make changes, the T1 hardware location table will change to display your changes. In the following display, notice that 6 multimedia ports have been added at locations five through 10 on Span 1. Note: For the MSM, a multimedia port requires one and a half hardware locations. An easier way to look at this is that two multimedia ports require three hardware locations. This is seen in the following display with six ports requiring nine locations. The locations marked “--” are part of the total multimedia ports. 3 Select DetailedDisplay, and press <Return>. Note: Selecting DetailedDisplay requires you to provide span ranges and location ranges to view the hardware locations on a particular node or range of nodes. Result: The following example shows that Span 1 and locations one to 10 have been specified. Standard 1.0 System Installation and Modification Guide January 1998 Comprehensive upgrade 3-47 Performing a comprehensive upgrade Step Action 4 Press <Return>. Result: The T1 Hardware Location table (see below) is displayed again. If you are satisfied with the changes, use the up or down arrow keys to select Done, and then press <Return>. The following prompt is displayed. Is this correct? No (Yes) Note: At this point in the procedure,that is, if you select No, Reset and Change are still available as choices if you wish to do anything to the settings. ATTENTION If after selecting Change again, or Done you receive an error, there may be an incorrect assignment of the voice ports to the link. The error must be corrected before the user may proceed. 5 Is this correct? If No, go to step 6. If Yes, go to step 7. 6 Select No, then press <Return>. Result: This choice returns you to the Select Operation mode. In this case, go to step 1. Standard 1.0 7 Select Yes, then press <Return>. 8 Go to “Defining voice hardware locations for the MSM” on page 3-48. System Installation and Modification Guide January 1998 3-48 Comprehensive upgrade Performing a comprehensive upgrade Defining voice hardware locations for the MSM To define your voice hardware locations for the MSM, follow these steps. Step Action 1 Select Done on the T1 Hardware Location screen. Result: The following voice port hardware location screen is displayed. Note: The table below depends on your system configuration as defined by your keycode and the installed system hardware. Your display may differ. Requirement: You have three selections at the “Select operations” prompt which are revealed each time you press the up or down arrow keys. Select • • • 2 “Change” if you want to change the port definition on a range of hardware locations on or across nodes and to modify default values to the switch agent configuration. “Done” if you are satisfied with the default values or your changes. “Reset” if you decide to go back to the default settings after you have changed them. Press the up or down arrow key until the desired choice is displayed on the screen, then press <Return>. Example: Select Change, then press <Return>. Note: In the display in step 3, all entries are changed by pressing the up or down arrow keys and then pressing <Return> which moves you on to the next value. Standard 1.0 System Installation and Modification Guide January 1998 Comprehensive upgrade 3-49 Performing a comprehensive upgrade Step Action 3 When you select your Last Location, and press <Return>, the table will change to display your changes, as in the following example. Result: Notice that 9 multimedia ports have been added at ports1 through 9 on node 3. 4 If you are satisfied with the changes, select Done, then press <Return>. Result: The following prompt is displayed. Is this correct? No (Yes) Note: At this point in the procedure, that is, if you select No, Reset and Change are still available as choices if you wish to do anything to the settings. 5 Is this correct? If No, go to step 6. If Yes, go to step 7. Standard 1.0 6 Selecting No returns you to the Select Operation mode. In this case, go to step 1. 7 Go to “Assigning the dataport locations for the MSM” on page 3-55. System Installation and Modification Guide January 1998 3-50 Comprehensive upgrade Performing a comprehensive upgrade Assigning the dataport locations To assign dataport locations to your system, follow these steps. Step Action 1 From the previous procedure: Select Yes, then press <Return>. Result: The following dataport configuration table is displayed: Note: The table below depends on your system configuration as defined by your keycode and the installed system hardware. Your display may differ. Requirement: You have four selections at the Select operation prompt. When making selections, press the up or down arrow keys until the desired response is displayed on the screen, then press <Return>. Select • • • • Standard 1.0 “Display” if you wish to see a detailed display of all the dataport locations on a particular node or range of nodes. “Change” if you want to change the dataport definition on a range of dataport locations on or across nodes and to modify default values to the switch agent configuration. “Done” if you are satisfied with the default values or your changes. “Reset” if you decide to go back to the default settings after you have changed them. System Installation and Modification Guide January 1998 Comprehensive upgrade 3-51 Performing a comprehensive upgrade Step Action 2 Select operation: If Display, go to steps 3 and 4. If Change, go to step 5. If Done, go to step 11. 3 Select Display, then press <Return>. Result: The following detailed dataport configuration table with your default settings is displayed: 4 Press <Return>. Result: The display continues to scroll if there are more dataports to display, or you are returned to the dataport locations table. 5 Select Change, then press <Return>. Result: The following prompt is displayed: Specify a range of nodes for which to configure dataports Starting node number: 1 6 Select the starting node number by using the up and down arrow keys, then press <Return>. Result: The following prompt is displayed: Ending node number: 3 Standard 1.0 System Installation and Modification Guide January 1998 3-52 Comprehensive upgrade Performing a comprehensive upgrade Step Action 7 Select the ending node number by using the up and down arrow keys, then press <Return>. Note: In this case, node 3 has been chosen. Result: You are stepped through each dataport location and given the opportunity to either change it or go on to the next dataport. After a number of inputs, the following screen is displayed. Note: For information on assigning specific features to dataports, see “Dataport rules” on page 2-45. Note: To select a different value for a dataport location, use the up and down arrow keys, and then press <Return>. If a dataport location does not need to be changed, simply press <Return>, and the next dataport is displayed. Standard 1.0 System Installation and Modification Guide January 1998 Comprehensive upgrade 3-53 Performing a comprehensive upgrade Step Action 8 Press <Return> Result: The following screen of the dataport selections is displayed. 9 Press <Return>. Result: If there are more dataports to display, the screen scrolls to display them otherwise, the following screen is displayed. Standard 1.0 System Installation and Modification Guide January 1998 3-54 Comprehensive upgrade Performing a comprehensive upgrade Step Action 10 Select operation: If Done, go to step 11 and proceed. If Change, go to step 5 and proceed. If Reset, go to step 1 at the screen display and proceed. If Display, go to step 8 and proceed. Standard 1.0 11 Select Done, then press <Return>. 12 Go to “Adding languages” on page 3-59. System Installation and Modification Guide January 1998 Comprehensive upgrade 3-55 Performing a comprehensive upgrade Assigning the dataport locations for the MSM To assign dataport locations to your MSM system, follow these steps. Step Action 1 Select Yes, and press <Return>. Result: The following dataport configuration table is displayed. Note: The table below depends on your system configuration as defined by your keycode and the installed system hardware. Your display may differ. Requirement: You have four selections at the Select operation prompt. When making selections, press the up or down arrow keys until the desired response is displayed on the screen, then press <Return>. Select. • • • • 2 “Display” if you wish to see a detailed display of all the dataport locations on a particular node or range of nodes. “Change” if you want to change the dataport definition on a range of dataport locations on or across nodes and to modify default values to the switch agent configuration. “Done” if you are satisfied with the default values or your changes. “Reset” if you need to go back to the default settings after you have changed them. Select operation: If Display, go to steps 3 and 4. If Change, go to step 5. If Done, go to step 11. Standard 1.0 System Installation and Modification Guide January 1998 3-56 Comprehensive upgrade Performing a comprehensive upgrade Step Action 3 Select Display, then press <Return>. Result: The following detailed dataport configuration table with your default settings is displayed. 4 Press <Return>. Result: The display continues to scroll if there are more dataports to display, or you are returned to the dataport locations table. 5 Select Change, then press <Return>. Result: The following prompt is displayed: Specify a range of nodes for which to configure dataports Starting node number: 1 6 Select the starting node number by using the up and down arrow keys, then press <Return>. Result: The following prompt is displayed Ending node number: 14 Standard 1.0 System Installation and Modification Guide January 1998 Comprehensive upgrade 3-57 Performing a comprehensive upgrade Step Action 7 Select the ending node number by using the up and down arrow keys, then press <Return>. Note: In this case, node 14 has been chosen. Result: You are stepped through each dataport location and given the opportunity to either change it or go on to the next dataport. After all the necessary inputs have been made, the system window indicates your changes. Note: For information on assigning specific features to dataports, see “Dataport rules” on page 2-45. Example: A screen similar to the following is displayed. Note: To select a different value for a dataport, use the up and down arrow keys, and then press <Return>. If a dataport does not need to be changed, simply press <Return>, and the next dataport is displayed. Standard 1.0 System Installation and Modification Guide January 1998 3-58 Comprehensive upgrade Performing a comprehensive upgrade Step Action 8 Select Display, then press <Return>. Result: The following screen of the dataport selections is displayed: 9 Press <Return>. Result: Either the display scrolls to the next dataport display, or returns to the dataport configuration table. The following prompt is displayed: Select operation: 10 Select operation: If Done, go to step 11 and proceed. If Change, go to step 5 and proceed. If Reset, go to step 1 at the dataport configuration table and proceed. If Display, go to step 8 and proceed. Standard 1.0 11 Select Done, then press <Return>. 12 Go to “Adding languages” on page 3-59. System Installation and Modification Guide January 1998 Comprehensive upgrade 3-59 Performing a comprehensive upgrade Adding languages To select more languages in a comprehensive upgrade/ conversion, follow these steps. Step Action 1 From the previous procedure, select Done then press <Return>. Result: The following screen is displayed (your display may differ): Note: In the screen example above, the limit is only 2 installed languages. However, if, for example, the keycode stipulates 2 more languages, the instruction would read You may include 2 more languages 2 Select operation: If AddLanguage, go to step 3. If Done go to step 8. 3 Select AddLanguage, then press <Return>. Result: The following screen is displayed: Standard 1.0 System Installation and Modification Guide January 1998 3-60 Comprehensive upgrade Performing a comprehensive upgrade Step Action 4 Press the up or down arrow key until the desired number of the language you require is displayed on the screen (or press backspace and type a number), then press <Return>. The following prompt is displayed: You have chosen (language name). Note: At this point, if you choose either 0 or the number for the From Another Tape option without selecting a language, you are advised that you must choose at least one language from this menu and the selection prompt is repeated. If you choose From Another Tape, you will be prompted to insert the other tape (see “Continuing the comprehensive upgrade” on page 361) at the end of the comprehensive upgrade/conversion. Is this correct? No (Yes) 5 Is this correct? If No, go to step 6. If Yes, go to step 7 . Standard 1.0 6 If you select No, the language prompt is repeated. 7 When you have finished your language selections, select Done and press <Return>. 8 Go to “Continuing the comprehensive upgrade” on page 3-61. System Installation and Modification Guide January 1998 Comprehensive upgrade 3-61 Performing a comprehensive upgrade Continuing the comprehensive upgrade To continue the comprehensive upgrade, to re-enter information, or to abort, follow these steps. Step Action 1 Select Done, then press <Return>. Result: The following prompt is displayed: All required information has been input. Do you wish to continue, re-enter information, or abort? Continue 2 Do you wish to continue, re-enter information, or abort? If Continue, go to steps 3 to 8. If Re-enter, go to step 9. If Abort, go to step 10. 3 Select Continue, then press <Return>. Note: If you selected From Another Tape for your languages, you are prompted to remove the current tape and insert the other tape. See “Adding languages” on page 3-59 for the procedure. Result: Whether you are required to use another tape or, the add languages screen does not appear because you did not require another tape, the system runs various routines. When these routines are completed, the following message is displayed: The operation successfully completed. Remove the tape when it finishes rewinding and boot into Service. IF your platform is THEN see a Modular Option, Modular Option EC ,or an Option steps 4 to 8. EC-11 a Modular Option GP, an MSM, or a Card Option Standard 1.0 steps 6 to 8. System Installation and Modification Guide January 1998 3-62 Comprehensive upgrade Performing a comprehensive upgrade Step Action 4 The system loads the console port configuration utility. Result: The following messages are displayed. Loading console port speed utility... Console Port Speed Configuration Utility This utility displays the current setting for the console port and allows the setting to be reset to 2400 or 9600 bps. Node 1 Console Port Speed: 2400 bps Do you want to change the console port speed? Yes 5 Select Yes, then press <Return>. Result: The following prompts and messages are displayed: Enter new console port speed (bps): 9600 MMP40 Console Port speed reset to 9600. Adjust Terminal speed to requested port speed (within 45 seconds). Note: See the appropriate Installation and Maintenance NTP for your platform to find the Setup screen for the terminal. 6 The system finally responds with Shutting down tape server #TAPE:MMTAPE1> Note: Prior to booting, ensure that the BPS for the AML link has been updated from 4800 to 9600. (For Modular Option ECMMP40 systems, set the baud rate to 9600.) See the chapter entitled ”Configuring your Meridian 1” in the Installation and Maintenance Guide (NTP 555-70x1-250). Standard 1.0 System Installation and Modification Guide January 1998 Comprehensive upgrade 3-63 Performing a comprehensive upgrade Step Action 7 Remove the tape and turn the power off. After approximately 10 seconds, boot the system by turning the power on again. Note: This takes from 10 to 15 minutes per node. Result: Various system routines are displayed and the Meridian Mail logon screen appears. Normal system administration operations may begin. ATTENTION Store the Install/data tape in a safe place. This will ensure that if you need to reinstall or modify the system, you will have quick access to the tape. 8 9 Log onto the system. Select Re-enter, then press <Return>. Result: You are returned to the beginning of the comprehensive upgrade procedure. Note: All the data you have entered is lost and must be entered again. 10 Select Abort, then press <Return>. Result: The comprehensive upgrade is terminated. Note: Reboot the system from the Install/data tape and try the comprehensive upgrade again (see “Setting up for a comprehensive upgrade” on page 3-11), or call your Nortel representative. Standard 1.0 System Installation and Modification Guide January 1998 3-64 Comprehensive upgrade System recovery from failed comprehensive upgrade/conversion System recovery from failed comprehensive upgrade/conversion Introduction Use the following instructions if your system fails to convert to the new Meridian Mail release. Failure due to keycode The comprehensive upgrade/conversion failed before entering the keycode or because of a bad keycode. Remove the Install/data tape from the tape drive, restore the original hardware configuration, and reboot the system into service. A software restore is not needed. Failure in early phase after keycode If the system reports The operation has failed. The system can be booted into service without performing the restore operation. the conversion failed in an early phase after entering the keycode. Remove the Install/data tape from the tape drive, restore the original hardware configuration, and reboot the system into service. A software restore is not needed. Failure at point of no return If the system reports Operation has failed. Restore operation from backup (tape or disk) is required if you want to bring the system back to the previous working state. the operation failed after some of the system was converted beyond a point of return. You must restore the system from shadow disk (see “System recovery from shadow disk” on page 3-65), or follow the restore procedure documentation for your previous release (MM8, MM9, MM10, or MM11). Standard 1.0 System Installation and Modification Guide January 1998 Comprehensive upgrade 3-65 System recovery from shadow disk System recovery from shadow disk Introduction The following procedures are provided for system recovery from shadow disk: • • • Recovering from shadow disk (1-node) Recovering from shadow disk (1-node) Recovering from shadow disk (multi-node) Recovering from shadow disk for an MSM system For systems with disk shadowing, you can recover your MM8, MM9, MM10, or MM11 system from shadow disks that are disabled automatically. Note: Shadow disk is not available on Card Option platforms. Step Action 1 Power the system down. 2 Replace all original hardware including shadow disks, 68K cards (which had been replaced by MMP40 cards), and SCSI and memory cards, if applicable. 3 Insert the MM8, MM9, MM10, or MM11 Install/data tape and power the system up. 4 Select More Utilities from the System Installation and Modification menu, then press <Return>. Result: The System Operation Utility Menu is displayed. 5 Select Exit to support level, then press <Return>. Result: The following prompt is displayed: #TAPE:MMTAPE1> 6 At the above prompt type the following: Load #tape:mmtape1:software:m1.mirror_pkg Press <Return>, then type Fenable 2 0 then press <Return>. Standard 1.0 System Installation and Modification Guide January 1998 3-66 Comprehensive upgrade System recovery from shadow disk Step Action 7 At the following prompt, press <Return> in order to accept the default buffer size value of 64. Buffer size (k) :64 8 Wait until the node has generated the following SEER indicating that the disks are synced: INF 6601 ADMIN 9 Remove your Install/data tape and reboot to full service. ATTENTION Store the Install/data tape in a safe place. This will ensure that if you need to reinstall or modify the system, you will have quick access to the tape. Standard 1.0 System Installation and Modification Guide January 1998 Comprehensive upgrade 3-67 System recovery from shadow disk Recovering from shadow disk (multinode) To perform a system recovery from shadow disk on systems with two or more nodes, follow these steps. Starting Point: After step 5 of the previous procedure Step Action 1 Type the following at the prompt: fork #tape:mmtape1:prm_tape then press <Return>. Note: Wait for all nodes to load operating system. Check SEERs to insure that all nodes have loaded. 2 For a 2-node system, type the following at the prompt: fork ci[2] <<:CONSOLE:N2 >>:CONSOLE:N2 then press <Return>. 3 If the system has three or more nodes, enter the following at the prompt: fork ci[n] <<:CONSOLE:Nn >>:CONSOLE:Nn where n = 3, 4, or 5 then press <Return>. Note: In order to recover the fifth node, you may close the window of a previous node. However, you must wait until the restore of the previous node is complete. 4 Next, type the following: Load #tape:mmtape1:software:m1.mirror_pkg <Return> Fenable 2 0 then press <Return>. 5 At the following prompt, press <Return> in order to accept the default buffer size value of 64: Buffer size (k) :64 Standard 1.0 6 Press <Control><W> to get the CobraVT window displayed. 7 Move the cursor using the up or down arrow keys to N2, and press <Return>. System Installation and Modification Guide January 1998 3-68 Comprehensive upgrade System recovery from shadow disk Step Action 8 At the prompt, type in the following: Load #tape:mmtape1:software:m1.mirror_pkg then press <Return>. Fenable 2 0 then press <Return>. 9 At the following prompt, press <Return> in order to accept the default buffer size value of 64: Buffer size (k) :64 10 Repeat steps 6 to 9 for N3, N4, and N5, according to the number of nodes in your system. 11 Wait until all nodes have generated the following SEER indicating that the disks are synced: INF 6601 ADMIN 12 Remove your Install/data tape and reboot to full service. ATTENTION Store the Install/data tape in a safe place. This will ensure that if you need to reinstall or modify the system, you will have quick access to the tape. Standard 1.0 System Installation and Modification Guide January 1998 Comprehensive upgrade 3-69 System recovery from shadow disk Recovering from shadow disk for an MSM system To perform a system recovery from shadow disk on MSM systems, follow these steps. Step Action 1 Power the system down. 2 Insert the previous release of the Install/data tape and power the system up. 3 Select More Utilities from the System Installation and Modification menu, then press <Return>. Result: The System Operation Utility Menu is displayed. 4 Select Exit to support level, then press <Return>. Result: The following prompt is displayed: #TAPE:MMTAPE1> 5 Type the following at the prompt: fork #tape:mmtape1:prm_tape then press <Return>. Note: Wait for all nodes to load operating system. 6 Type the following at the prompt: fork ci[n] <<:CONSOLE:Nn >>:CONSOLE:Nn Requirement: Where n is replaced by the odd numbered node, starting with node 3. Repeat this step for each odd node on the system and for each even node where you have enabled disk packs. Then press <Return>. 7 Type the following at the prompt: Load #tape:mmtape1:software:spm.mirror_pkg Press <Return>, then type Fenable 1 and press <Return>. 8 At the following prompt, press <Return> in order to accept the default buffer size value of 64: Buffer size (k) :64 9 Standard 1.0 Press <Control><W> to display the CobraVT window. System Installation and Modification Guide January 1998 3-70 Comprehensive upgrade System recovery from shadow disk Step Action 10 Move the cursor using the up and down arrow keys to N3 and press <Return>. 11 At the prompt, type in the following: Load #tape:mmtape1:software:spm.mirror_pkg and press <Return>. 12 To start synchronizing the disks, type the following at the prompt: Fenable 1 and press <Return>. 13 When prompted for the buffer size, press <Return> to accept the default size (64 K). Buffer size (k) :64 14 Repeat steps 9 through 13 for each remaining odd voice node (SPN) in the range N5 . . . N9, and for each paired node (N3,N4.... N5, N6 ... N7, N8 ... N9, N10) where you have enabled double disk packs. Note: Wait until all nodes have generated the following SEER indicating that the disks are synced: INF 6601 ADMIN 15 Remove your Install/data tape and reboot to full service. ATTENTION Store the Install/data tape in a safe place. This will ensure that if you need to reinstall or modify the system, you will have quick access to the tape. Standard 1.0 System Installation and Modification Guide January 1998 Chapter 4 Toggle disk to disk backup In this chapter Overview 4-2 What is toggle disk to disk backup? 4-3 What to do before you begin 4-4 Performing a disk to disk backup 4-5 4-2 Toggle disk to disk backup Overview Overview Introduction This chapter explains disk to disk backup for your system. Note: Disk to disk backup is not available on Card Option and MSM systems. Standard 1.0 System Installation and Modification Guide January 1998 Toggle disk to disk backup 4-3 What is toggle disk to disk backup? What is toggle disk to disk backup? Introduction Disk to disk backup is a utility that allows the administrator to schedule the periodic backup of the system volumes, VS1T and VS1V on node 1, onto B102 on node 2. Other nodes (2, 3, and the rest) are backed up onto node 1. Systems that allow disk to disk backup Disk to disk backup can only be performed on multi-node systems with storage hours greater than the minimum for the number of nodes. If the disk to disk backup option is turned on, the feature reduces the available storage space on VS202 (located on node two) but allows you to do a partial backup without the use of tapes. Systems that do not allow disk to disk backup The following systems do not allow disk to disk backup. Standard 1.0 System Installation and Modification Guide • • • • a 2-node system with 26 hours storage a 3-node system with 30 hours storage a 4-node system with 45 hours storage a 5-node system with 60 hours storage January 1998 4-4 Toggle disk to disk backup What to do before you begin What to do before you begin Checklist This list of points should be followed before proceeding with a disk to disk backup. • • • • • • • Before you continue, see Chapter 2, “Overview: read me first” and make sure you have read and understood it. In particular, review information on volume sizes. Perform a full backup of the database (a partial backup is acceptable, but a full backup is recommended). Make sure that there is paper in the printer. (If your printer runs out of paper during the procedure, your screen will freeze.) Enable SEER printing. Go to the General Options Screen under General Administration in order to do this. Enable your terminal’s auto-print mode (<Control><W> followed by <P>) in order to capture everything that appears on your screen. If you have to reboot the system for any reason, you will have to reenable the auto-print mode. Obtain the Meridian Mail Release12 Install/data tape. Reference information See the following for more information. • • Standard 1.0 For a description of the disk volumes, see Chapter 6, “Restore system from backup”. See the Site and Installation Planning Guide (NTP 555-70x1-200) for your platform for more information on message storage and voice services storage hours available per system size. System Installation and Modification Guide January 1998 Toggle disk to disk backup 4-5 Performing a disk to disk backup Performing a disk to disk backup When to use these procedures Use the common procedure • to display the System Installation and Modification Menu and the System Operation Utility Menu Use the disk to disk backup procedure • to schedule the periodic backup of the system volumes, VS1T and VS1V on node 1 ATTENTION You must turn disk to disk backup off for most system installation and modification procedures. However, be sure to turn it back on after completing the procedures. Common procedure To display the System Installation and Modification Menu and the System Operation Utility Menu, follow these steps. Starting Point: Meridian Mail System Status and Maintenance Menu Step Action 1 Select the “System Status” screen and perform a courtesydown procedure before starting on any of the following steps. Note: Do this prior to starting any of the procedures described in this guide to prevent calls from being abruptly terminated when the operation begins. For more information, see the System Administration Guide (NTP 555-70x1-30x) for your system. 2 Insert the Install/data tape into the tape drive. Note: Refer to Chapter 5 of the Installation and Maintenance Guide (NTP 555-70x1-250) for tape insertion instructions. 3 Standard 1.0 Turn off the power to Meridian Mail, or press the reset button on the MMP40 card. System Installation and Modification Guide January 1998 4-6 Toggle disk to disk backup Performing a disk to disk backup Step Action Note: Reset node 1 first, then nodes 2 through 5 in sequence, if applicable. For more information on power up and power down procedures, refer to Chapter 14 in the Installation and Maintenance Guide (NTP 555-70x1-250). 4 For systems where the MMP40 reset button has not been used, wait ten seconds and then power up the system. A series of diagnostic routines are displayed followed by the message: Tape Retension Note: The tape is retensioned in approximately 5 minutes and the software loads in 5 to 10 minutes depending on your system. Result: Once loaded, the following System Installation and Modification Menu is displayed. Standard 1.0 System Installation and Modification Guide January 1998 Toggle disk to disk backup 4-7 Performing a disk to disk backup Step Action 5 Use the up or down arrow keys, to select the number (or type the number) for More Utilities, then press <Return>. Result: The System Operation Utility Menu is displayed. Note: Depending on your platform and features, the System Operation Utility Menu may not appear the same as the one shown below. 6 Standard 1.0 Go to the next procedure in this chapter. System Installation and Modification Guide January 1998 4-8 Toggle disk to disk backup Performing a disk to disk backup Disk to disk backup To perform a disk to disk backup, follow these steps. Starting Point: The System Operation Utility Menu. Step Action 1 Press the up or down arrow key until the number corresponding to Toggle Disk to Disk Backup is displayed on the screen (or enter the desired selection number), then press <Return>. Result: The following prompt is displayed. You have chosen to toggle disk to disk backup Do you wish to continue? Yes (No) 2 Press the up or down arrow key to display Yes, then press <Return>. Result: The following message is displayed depending on the status of your system: Turn disk to disk backup on? Yes (No) or Turn disk to disk backup off? Yes (No) CAUTION Risk of volume size reduction Volume sizes may be reduced if disk to disk backup is turned on. 3 Standard 1.0 Use the up or down arrow keys to choose Yes or No as required. When you are done, press <Return>. System Installation and Modification Guide January 1998 Toggle disk to disk backup 4-9 Performing a disk to disk backup Step Action 4 IF THEN go to no changes to system records have occurred since installation or the last backup steps 4 and 5. changes to system records have occurred since installation or the last backup step 5. The following message is displayed: Disk to disk backup has been turned on (off) 5 Perform the disk to disk backups have been performed. Result: The following prompts are displayed: The operation successfully completed. Remove the tape when it finishes rewinding and boot into service. #TAPE:MMTAPE1> 6 Remove the Install/data tape and turn the power off. After 10 seconds turn the power on. Note: Booting the system takes from 10 to 15 minutes per node. After booting, the Meridian Mail logon screen appears. ATTENTION Store the Install/data tape in a safe place. This will ensure that if you need to reinstall or modify the system, you will have quick access to the tape. Standard 1.0 System Installation and Modification Guide January 1998 4-10 Toggle disk to disk backup Performing a disk to disk backup Standard 1.0 System Installation and Modification Guide January 1998 Chapter 5 Standardize volume sizes In this chapter Overview 5-2 What is standardizing volume sizes? 5-3 What to do before you begin 5-4 Standardizing volume sizes 5-5 5-2 Standardize volume sizes Overview Overview Introduction This chapter explains how to standardize volume sizes on your system. Standard 1.0 System Installation and Modification Guide January 1998 Standardize volume sizes 5-3 What is standardize volume sizes? What is standardize volume sizes? Introduction Standardizing volume sizes involves the optimization of the various text volume sizes on a Meridian Mail system. A text volume stores information entered into the system as part of the database configuration. Text volumes do not contain any type of voice storage (prompts, greetings, messages, and so on) which is more memory intensive. What standardize volume sizes does Standardizing volume sizes cleans up and organizes the volumes to create more free space. Standard 1.0 System Installation and Modification Guide January 1998 5-4 Standardize volume sizes What to do before you begin What to do before you begin Checklist This list of points should be followed before you proceed to standardize volume sizes. • • • • • • • Standard 1.0 Before you continue, see Chapter 2, "Overview: read me first" and make sure you have read and understood it. Perform a full system backup (partial backup is acceptable, but a full backup is recommended). Disable disk to disk backup. Make sure that there is paper in the printer. (If your printer runs out of paper during the procedure, your screen will freeze.) Enable SEER printing. Go to the General Options Screen under General Administration in order to do this. Enable your terminal’s auto-print mode (<Control><W> followed by <P>) in order to capture everything that appears on your screen. If you have to reboot the system for any reason, you will have to reenable the auto-print mode. Obtain the Meridian Mail Release 12 Install/data tape. System Installation and Modification Guide January 1998 Standardize volume sizes 5-5 Standardizing volume sizes Standardizing volume sizes When to use these procedures Use the common procedure • to display the System Installation and Modification Menu and the System Operation Utility Menu Use the standardize volume sizes procedure • • to standardize the volume sizes on your system if you are attempting to run any other utility from the System Installation and Modification Menu and you get a “Volume too full” message when a volume has been manually created in an emergency situation • Common procedure To bring up the System Installation and Modification Menu and the System Operation Utility Menu, follow these steps. Starting Point: Meridian Mail System Status and Maintenance Menu Step Action 1 Select the “System Status” screen and perform a courtesydown procedure before starting on any of the following steps. Note: Do this prior to starting any of the procedures described in this guide to prevent calls from being abruptly terminated when the operation begins. For more information, refer to the section “Disabling/Activating the system” in the chapter “System Status and Maintenance” in the System Administration Guide for your platform. ATTENTION On Card Option systems, disable the AML link before turning off the power to Meridian Mail. 2 Insert the MM12 Install/data tape into the tape drive. Note: Refer to Chapter 5 of the Installation and Maintenance Guide (NTP 555-70x1-250) for tape insertion instructions. For MSM systems, contact your Nortel representative. Standard 1.0 System Installation and Modification Guide January 1998 5-6 Standardize volume sizes Standardizing volume sizes Step Action 3 Turn off the power to Meridian Mail, or press the reset button on the MMP40 card. Note: Reset node 1 first, then nodes 2 through 5 in sequence, if applicable. For more information on power up and power down procedures, refer to Chapter 14 in the Installation and Maintenance Guide (NTP 555-70x1-250). For MSM systems, contact your Nortel representative. Note: Card Option systems using external tape drives must have the tape drive turned on before booting up. 4 For systems where the MMP40 reset button has not been used, wait ten seconds and then power up the system. ATTENTION On Card Option systems, reenable the AML link after turning on the power to Meridian Mail. A series of diagnostic routines are displayed followed by the message: Tape Retension Note: The tape is retensioned in approximately 5 minutes and the software loads in 5 to 10 minutes depending on your system. Standard 1.0 System Installation and Modification Guide January 1998 Standardize volume sizes 5-7 Standardizing volume sizes Step Action Note: Once loaded, the following System Installation and Modification Menu is displayed. 5 Use the up or down arrow keys, to select the number (or type the number) for More Utilities, then press <Return>. Result: The System Operation Utility Menu is displayed. Note: Depending on your platform and features, the System Operation Utility Menu may not appear the same as the one shown below. 6 Standard 1.0 Go to the next procedure in this chapter. System Installation and Modification Guide January 1998 5-8 Standardize volume sizes Standardizing volume sizes Standardizing volume sizes To standardize volume sizes, follow these steps. Step Action 1 Press the up or down arrow keys until the number corresponding to Standardize Volume Sizes is displayed on the screen (or enter the desired selection number), then press <Return>. Result: The following prompt is displayed: You have chosen to standardize volume size Do you wish to continue? No (Yes) 2 Use the up or down arrow key to select Yes, and press <Return>. Result: If the system has multiple drives, it then runs a series of routines, which could take up to 45 minutes, ending with the following message: Disk shadowing has been disabled. Please re-enable disk shadowing manually in the MMI after the operation has completed and the system has passed sanity test. Note: The above message will be displayed on shadowed systems only. Standard 1.0 System Installation and Modification Guide January 1998 Standardize volume sizes 5-9 Standardizing volume sizes Step Action 3 After a while, the following messages are displayed. The operation successfully completed. Remove the tape when it finishes rewinding and boot into Service. Shutting down tape server #TAPE:MMTAPE1> 4 Remove the Install/data tape and turn the power off. After 10 seconds turn the power on. Note: Booting the system takes from 10 to 15 minutes per node. After booting, the Meridian Mail logon screen appears. ATTENTION Store the Install/data tape in a safe place. This will ensure that if you need to reinstall or modify the system, you will have quick access to the tape. 5 If your system has disk shadowing, do the following. a. go to the System Status and Maintenance screen in the MMI and verify that the system is working correctly. b. go to the Disk Maintenance screen and then to the Disk Pair Status screen, and enable disk syncing for each pair of disks on your system. Note: For more information, see the chapter entitled “System Status and Maintenance” in the System Administration Guide (NTP 555-70x1-301). Standard 1.0 System Installation and Modification Guide January 1998 5-10 Standardize volume sizes Standardizing volume sizes Standard 1.0 System Installation and Modification Guide January 1998 Chapter 6 Restore system from backup In this chapter Overview 6-2 What is restore system from backup? 6-3 Volume and backup information 6-4 What to do before you begin 6-11 Restoring a system from backup 6-12 6-2 Restore system from backup Overview Overview Introduction This chapter explains how to restore your system from a backup. Standard 1.0 System Installation and Modification Guide January 1998 Restore system from backup 6-3 What is restoring a system from backup? What is restoring a system from backup? Introduction Restoring a system from backup involves reloading the system configuration and users from a tape that contains a partial or full system backup. Note: A selective backup cannot be used for this purpose. Purpose of restoring from backup Primary The primary purpose of this utility is to restore a failed system to the same operational state (or as close as possible) that it had before the problem occurred. Secondary The secondary purpose is to allow platform migrations of the Meridian Mail system. When to use Use the restore system from backup utility when • • • • there has been a major disk failure a system has been reinstalled a system has encountered significant problems from a conversion to a new release both migrating software and applications from one platform to another ATTENTION In systems with disk shadowing, it may be possible to restore from the disk that shadows the defective disk rather than restoring from tape. Refer to your System Administration Guide (NTP 555-70x1-30x) for details. Standard 1.0 System Installation and Modification Guide January 1998 6-4 Restore system from backup Volume and backup information Volume and backup information Overview A Meridian Mail system may consist of one to five nodes with one or two disks per node. (Systems with disk shadowing have two disks per node.) Each physical disk drive is divided into multiple volumes. MSM systems consist of from four to 12 nodes with single or double disk packs on node pairs. Different types of data are stored in different volumes according to access and backup requirements. Volume types If a volume name ends in “T”, it is a text volume having a 1-kbyte block size. If it ends in “V”, it is a voice volume having an 8-kbyte block size. Except for VS1 and VS2 which are both on node 1, the last two digits of a volume name are the node number on which it is stored. Disk volume descriptions Standard 1.0 The following table describes various disk volumes. Volume Description Boot tracks The operating system of all Meridian Mail systems is stored in the first part of the disk on node 1. These are not disk volumes in the normal sense. The boot tracks are rewritten as part of the node 1 disk initialization procedure. System Installation and Modification Guide January 1998 Restore system from backup 6-5 Volume and backup information Volume Description VS1T This volume is on Node 1. It is the system volume where program software, system profile, hardware database, network database, user directory, system distribution lists, organization profile, operational measurements, SEERs, languages, and other system information is stored. This volume may also include the voice menus and other multimedia services. Three and four language systems only have the third and fourth language on VS1. VS1V This is a voice volume associated with VS1T. It stores the voice portion of user personal verifications and may also store the voice menus, announcements, and other multimedia services. VS1V is on node 1. VS2T This is a user volume on node 1 (1- and 2-node systems only). It contains user cabinets, profiles, personal distribution lists and message handlers. It stores languages one and two for all systems except Meridian Mail card option. (Meridian Mail card option languages are on VS1T.) VS2V This is the voice volume associated with VS2T on 1- and 2-node systems only. It stores the voice portion of user messages for users whose cabinets reside on VS2T. It also stores their greetings and may contain voice menus and announcements. It is on node 1. It also contains languages one and two. VS2xxT This is a user volume. It stores the cabinets, profiles, personal distribution lists and message headers of users added to volume 2xx. One of the user volumes can also be set up to contain menus and other multimedia services. ‘xx’ is the node number. For example, VS205T is on node 5. Standard 1.0 System Installation and Modification Guide January 1998 6-6 Restore system from backup Volume and backup information Volume Description VS2xxV The voice part of VS2xx holds the voice part of messages and greetings on node xx. It may also contain voice menus and announcements. ‘xx’ is the node number. For example, VS205V is on node 5. Standard 1.0 VSxB Volumes ending in the letter ‘B’ are temporary volumes created during an on-line backup of the VSx volume. They are deleted after being copied to tape and after a restore completes. VS901T This exists on node 1 of multi-node systems. It stores a copy of all the user profiles on user volumes VS202T, VS203T, VS204T, and VS205T. This includes personal distribution lists but not internal, external, or temporary greetings. The profiles are copied to VS901T by a partial backup. In the case of a disk to tape backup, VS901T is then copied to tape. VS902T This is present on node 2 of 2-node systems only. It holds copies of all user profiles on volume VS2. The profiles are copied to VS902 by a partial backup. In the case of a disk to tape backup, VS902T is then copied to tape. B102 This is the backup of VS1 on node 2 of multinode systems having disk to disk backup enabled. It contains copies of VS1T, VS1V and VS1B created during the last disk to disk backup. System Installation and Modification Guide January 1998 Restore system from backup 6-7 Volume and backup information Main types of backup There are two main types of backup: partial and full. The following information blocks describe these types of backup. Full backup A full backup copies all system and user data to tape. This includes the following: • system configuration information (databases, setup, and profiles) • all user voice messages • all user greetings • all voice menus When you are running the Restore System from Backup utility, the options that are used for a full backup are • • Voice&Data____fromThisTape Voice&Data____fromOtherTape These options are toggled using the up and down arrow keys. Due to the large amount of data, full backups can require many tapes and a considerable length of time to perform. Full backup can only be done to tape. Partial backup The purpose of a partial backup is to save the administrative configuration of the system. It does not save user voice messages and greetings. Partial backup saves reentering the user database and parameters should a disk drive fail. A partial backup saves the following • • • • • • • • • Standard 1.0 user directory user profiles (without greetings) personal distribution lists system distribution lists personal verifications (spoken names) user passwords operational measurements network configuration other system configuration information System Installation and Modification Guide January 1998 6-8 Restore system from backup Volume and backup information Note: All of the above features saved in a partial backup are also saved in a full backup. When you are running the Restore System from Backup utility, the options that are used for a partial backup are • • • DataOnly____fromThisTape DataOnly____fromOtherTape DataOnly____fromDisk These options are toggled using the up and down arrow keys. If a system is restored from a partial backup (a partial restore), the user mailboxes on the volumes restored will be empty and greetings will be lost. This is usually acceptable since voice messages are so transient that it is of little value to restore old voice messages. Backup processes On the card option, only VS1 exists. The only backup of VS1T and VS1V is a full backup to tape. On a single-node system, partial backup is done by backing up VS1T, VS1V, and VS2T to tape. Partial backups to tape on multi-node systems are done by backing up VS1T, VS1V to tape. VS901T and VS902T. VS1T, VS1V, VS901T, and VS902T (if it is a two-node system) are then backed up to tape. The user profiles are then copied (staged) onto VS901T and VS902T. Staging progress is shown by the MMI as the “T” volumes completing, although only the profiles are copied and not the entire text volumes. Standard 1.0 System Installation and Modification Guide January 1998 Restore system from backup 6-9 Volume and backup information Partial backups on multi-node systems The following figure illustrates how partial backups are done for multi-node systems. 205T Node 5 204T Profiles VS2T 902T Profiles 901T 901T Profiles 202T Node 1 Node 1 Node 2 Node 4 203T Node 3 2-node systems 202T Node 2 3-, 4-, and 5-node systems Disk to disk backup The following figure illustrates a disk to disk backup. 1 Node 1 VS1 B102 Node 2 A disk to disk backup allows the administrator to backup the system volume, VS1T, and VS1V, onto B102 on node 2. The same process for a partial backup, as seen in the first figure dealing with multi-node systems, is followed to save the user profiles on disk. The staging volumes (VS901T and VS902T) are not copied to tape and are left alone to be the backup. Standard 1.0 System Installation and Modification Guide January 1998 6-10 Restore system from backup Volume and backup information Disk to disk backup can only be performed on multi-node systems. For a complete description of the disk volumes, see the disk volume description list in this chapter. For more information on message storage and voice services storage hours available per system size, see the Site and Installation Planning Guide (NTP 555-70x1-200) for your platform. For MSMs, see the MSM Planning and Engineering Guide (NTP 557-7001-100). About online backups All backups are online. Normally, an administrator will do an online backup while the system is still providing service. The online backup mechanism for a full backup is a “snapshot” of the state of the disk volume at the time the backup was started. This ensures that the data within a volume is consistent even though the volume may be changed during the time the backup is in progress. Online backups should not be done when the system is at its busiest since this increases the load on the disk drives. In most cases, a full backup can be performed overnight. It may still be possible to have backups aborted if they extend beyond the time that the system audit programs are required to run. Note: In Release 12, the VS audit is delayed to allow the backup to complete. Backups can be performed automatically using the scheduled backup feature. A temporary volume (VSnB) is created by an online backup. Standard 1.0 System Installation and Modification Guide January 1998 Restore system from backup 6-11 What to do before you begin What to do before you begin Checklist This list of points should be followed before proceeding with the restore system from backup utility. • • • • • • • • • • Standard 1.0 Before you continue, see Chapter 2, “Overview: read me first” and make sure you have read and understood it. Obtain a tape head cleaning kit and clean the tape heads before doing a backup. For information, see the Installation and Maintenance Guide (NTP 555-70x1-250). Obtain the disk switch setting information found in the Installation and Maintenance Guide (NTP 555-70x1-250). If you are installing a new hard disk, obtain DIP switch settings for your new drive. For information see the Installation and Maintenance Guide (NTP 555-70x1-250). If restoring a system not equipped with disk shadowing, make sure you have the latest copy of the backup tape. Make sure that there is paper in the printer. (If your printer runs out of paper during the procedure, your screen will freeze.) Enable SEER printing. Go to the General Options Screen under General Administration in order to do this. Go to the Volume Administration screen from General Administration and check to see how many nodes you have. Enable your terminal’s auto-print mode (<Control><W> followed by <P>) in order to capture everything that appears on your screen. If you have to reboot the system for any reason, you will have to reenable the auto-print mode. Obtain the Meridian Mail Release12 Install/data tape. System Installation and Modification Guide January 1998 6-12 Restore system from backup Restoring a system from backup Restoring a system from backup When to use these procedures Use the common procedure • to display the System Installation and Modification Menu and the System Operation Utility Menu Use the restore from backup procedure • to restore a failed system to the same operational state (or as close as possible) that it had before the problem occurred for a platform migration • Common procedure To display the System Installation and Modification Menu and the System Operation Utility Menu, follow these steps. Starting Point: Meridian Mail System Status and Maintenance Menu Step Action 1 Select the “System Status” screen and perform a courtesydown procedure before starting on any of the following steps. Note: Do this prior to starting any of the procedures described in this guide to prevent calls from being abruptly terminated when the operation begins. For more information, see the System Administration Guide (NTP 555-70x1-30x) for your system. 2 Insert the Install/data tape into the tape drive. Note: Refer to Chapter 5 of the Installation and Maintenance Guide (NTP 555-70x1-250) for tape insertion instructions. 3 Turn off the power to Meridian Mail, or press the reset button on the MMP40 card. Note: Reset node 1 first, then nodes 2 through 5 in sequence, if applicable. For more information on power up and power down procedures, refer to Chapter 14 in the Installation and Maintenance Guide (NTP 555-70x1-250). Standard 1.0 System Installation and Modification Guide January 1998 Restore system from backup 6-13 Restoring a system from backup Step Action 4 For systems where the MMP40 reset button has not been used, wait ten seconds and then power up the system. A series of diagnostic routines are displayed followed by the message: Tape Retension Note: The tape is retensioned in approximately 5 minutes and the software loads in five to 10 minutes depending on your system. Result: Once loaded, the following System Installation and Modification Menu is displayed: Standard 1.0 System Installation and Modification Guide January 1998 6-14 Restore system from backup Restoring a system from backup Step Action 5 Use the up or down arrow keys, to select the number (or type the number) for More Utilities, then press <Return>. Result: The System Operation Utility Menu is displayed. Note: Depending on your platform and features, the System Operation Utility Menu shown below may appear differently. 6 Standard 1.0 Go to the next procedure in this chapter. System Installation and Modification Guide January 1998 Restore system from backup 6-15 Restoring a system from backup Restoring from backup To restore your system from a backup tape, follow these steps. Starting Point: The System Operation Utility Menu Step Action 1 Press the up or down arrow keys until the number corresponding to Restore System from Backup is displayed on the screen (or enter the desired selection number), then press <Return>. Result: The following prompt is displayed: You have chosen to restore from backup Do you wish to continue? Yes (No) 2 Press the up or down arrow key to display Yes, then press <Return>. Result: Various system messages are displayed on the screen along with the following messages: Shutting down tape server and Insert backup tape. Press enter when ready 3 After inserting a backup tape into the tape drive and pressing <Return>, the following message is displayed. Rewinding tape ... Note: If it is the wrong tape, another message appears. This is not a valid volume backup tape. and you are asked to insert another backup tape. Standard 1.0 System Installation and Modification Guide January 1998 6-16 Restore system from backup Restoring a system from backup Step Action 4 If the correct tape is inserted, the following summary of the backup tape is displayed. Example: The following example screen is displayed. Your display may differ. 5 Use this tape? If No, go to step 6. If Yes, go to step 7. 6 Select No, then press <Return>. Result: You are asked to insert another tape. Go to step 3. 7 Select Yes, then press <Return>. Result: The following messages and prompts are displayed. Please wait. Scanning all nodes for disk information. You may now specify the nodes to restore. Note: You will see the above message only on multinode, nonMSM systems if disk-to-disk backup is detected. Do you wish to restore node 1? No (Yes) Standard 1.0 System Installation and Modification Guide January 1998 Restore system from backup 6-17 Restoring a system from backup Step Action Note: At this point, you are asked all the nodes you wish to restore. Example: If you have a 5-node system, the screen display may look like the following: 8 Do you wish to change the above information? If Yes, go to step 9. If No, go to step 10. 9 If you select Yes, you are returned to the summary in step 4. 10 If you select No, you are asked if you wish to continue. If No, the procedure is aborted. If Yes, go to step 11. Standard 1.0 System Installation and Modification Guide January 1998 6-18 Restore system from backup Restoring a system from backup Step Action 11 If you select Yes, disk formatting begins. Example: The following screen is displayed. Result: Once formatting is completed, various system information is displayed, followed by the prompt. Note: If you are doing a platform migration, languages are not copied to the system. In this case, go to step 13. Please insert Install/Data tape Hit <CR> to continue Standard 1.0 System Installation and Modification Guide January 1998 Restore system from backup 6-19 Restoring a system from backup Step Action 12 Insert the Install/data tape and press <Return>. Result: Various system information is displayed, followed by the message: Shutting down tape server 13 Once the tape server shuts down and the system operation utilities are unloaded from each node, the following messages are displayed. Restore Completed The operation successfully completed. Remove the tape when it finishes rewinding and boot into Service. #TAPE:MMTAPE1> 14 Remove the Install/data tape and turn the power off. 15 After 10 seconds turn the power on. Note: Booting the system takes from 10 to 15 minutes per node. After booting, the Meridian Mail logon screen appears. ATTENTION Store the Install/data tape in a safe place. This will ensure that if you need to reinstall or modify the system, you will have quick access to the tape. Standard 1.0 System Installation and Modification Guide January 1998 6-20 Restore system from backup Restoring a system from backup Standard 1.0 System Installation and Modification Guide January 1998 Chapter 7 Change to default system password In this chapter Overview 7-2 What is change to default password? 7-3 What to do before you begin 7-4 Changing the default system password 7-5 7-2 Change to default system password Overview Overview Introduction This chapter explains how to change to the default system password. Standard 1.0 System Installation and Modification Guide January 1998 Change to default system password 7-3 What is change to default system password? What is change to default system password? Introduction Passwords are an integral part of your system’s security and should be changed at least on a monthly basis. Purpose The purpose of changing the default system password is to reset the password if it is forgotten. Standard 1.0 System Installation and Modification Guide January 1998 7-4 Change to default system password What to do before you begin What to do before you begin Checklist This list of points should be followed before proceeding with the change to default system password utility. • • • • • Standard 1.0 Before you continue, see Chapter 2, "Overview: read me first" and make sure you have read and understood it. Make sure that there is paper in the printer. (If your printer runs out of paper during the procedure, your screen will freeze.) Enable SEER printing. Go to the General Options Screen under General Administration in order to do this. Enable your terminal’s auto-print mode (<Control><W> followed by <P>) in order to capture everything that appears on your screen. If you have to reboot the system for any reason, you will have to reenable the auto-print mode. Obtain the Meridian Mail Release12 Install/data tape. System Installation and Modification Guide January 1998 Change to default system password 7-5 Changing to the default system password Changing to the default system password When to use these procedures Use the common procedure to display the System Installation and Modification Menu Use the changing to default system password procedure when you wish to reset your password Common procedure To display the System Installation and Modification Menu and the System Operation Utility Menu, follow these steps. Starting Point: Meridian Mail System Status and Maintenance Menu Step Action 1 Select the “System Status” screen and perform a courtesydown procedure before starting on any of the following steps. Note: Do this prior to starting any of the procedures described in this guide to prevent calls from being abruptly terminated when the operation begins. For more information, refer to the section “Disabling/Activating the system” in the chapter “System Status and Maintenance” in the System Administration Guide. ATTENTION On Card Option systems, disable the AML link before turning off the power to Meridian Mail. 2 Insert the Install/data tape into the tape drive. Note: Refer to Chapter 5 of the Installation and Maintenance Guide (NTP 555-70x1-250) for tape insertion instructions. For MSM systems, contact your Nortel representative. 3 Turn off the power to Meridian Mail, or press the reset button on the MMP40 card. Note: Reset node 1 first, then nodes 2 through 5 in sequence, if applicable. For more information on power up and power down procedures, refer to Chapter 14 in the Installation and Maintenance Guide (NTP 555-70x1-250). For MSM systems, contact your Nortel representative. Standard 1.0 System Installation and Modification Guide January 1998 7-6 Change to default system password Changing to the default system password Step Action Note: Card Option systems using external tape drives must have the tape drive turned on before booting up. 4 For systems where the MMP40 reset button has not been used, wait ten seconds and then power up the system. ATTENTION On Card Option systems, reenable the AML link after turning on the power to Meridian Mail. A series of diagnostic routines are displayed followed by the message: Tape Retension Note: The tape is retensioned in approximately 5 minutes, and the software loads in 5 to 10 minutes depending on your system. Result: Once loaded, the following System Installation and Modification Menu is displayed. Standard 1.0 System Installation and Modification Guide January 1998 Change to default system password 7-7 Changing to the default system password Step Action 5 Use the up or down arrow keys, to select the number (or type the number) for More Utilities, then press <Return>. Result: The System Operation Utility Menu is displayed. Note: Depending on your platform and features, the System Operation Utility Menu shown below may appear differently. 6 Standard 1.0 Go to the next procedure in this chapter. System Installation and Modification Guide January 1998 7-8 Change to default system password Changing to the default system password Changing to default system password To change your password to the default system password, follow these steps. Starting Point: The System Operation Utility Menu Step Action 1 Press the up or down arrow keys until the number corresponding to Change to Default System Password is displayed on the screen (or enter the desired selection number), then press <Return>. Result: The following prompt is displayed. You have chosen to reset system password to default Do you wish to continue? Yes (No) 2 Press the up or down arrow key until the word Yes is displayed on the screen, then press <Return>. Result: The system displays the following messages: System Administrator’s Password has been reset to the default. Please reboot your system into full service Shutting down the tape server #TAPE:MMTAPE1> 3 Remove the Install/data tape and turn the power off. 4 After 10 seconds turn the power on. Note: Booting the system takes from 10 to 15 minutes per node. After booting, the Meridian Mail logon screen appears. ATTENTION Store the Install/data tape in a safe place. This will ensure that if you need to reinstall or modify the system, you will have quick access to the tape. Standard 1.0 System Installation and Modification Guide January 1998 Chapter 8 Move voice services cabinet In this chapter Overview 8-2 What is move voice services cabinet? 8-3 What to do before you begin 8-4 Moving the voice services cabinet 8-5 8-2 Move voice services cabinet Overview Overview Introduction This chapter explains how to move the voice services cabinet from volume VS1 to another volume. Standard 1.0 System Installation and Modification Guide January 1998 Move voice services cabinet 8-3 What is move the voice services cabinet? What is move the voice services cabinet? Introduction The voice services cabinet is used to store the following data. • • • • voice menu recordings announcement recordings voice services profile fax documents Note: This feature is not available on Card Option. Why the voice services cabinet should be moved Because the voice services cabinet is kept mainly in Volume VS1 on node 1, it allows the voice services information to be saved automatically during a partial backup of the database. However, if the database is large, this volume may become too full due to the storage requirements of features such as Fax on Demand. If this occurs, it may be necessary to reassign the voice services cabinet to another volume in order to prevent the system from becoming overloaded. For more information on voice services storage, see the Site and Installation Planning Guide (NTP 555-70x1-200) for your platform or the MSM Planning and Engineering Guide (NTP 557-7001-100). Standard 1.0 System Installation and Modification Guide January 1998 8-4 Move voice services cabinet What to do before you begin What to do before you begin Checklist This list of points should be followed before proceeding with the Move Voice Services Cabinet utility. • • Make sure you have read and understood, see Chapter 2, “Overview: read me first”. Before voice services cabinet is moved to another volume, always perform a full backup in order to save the data. The system will not remember where the voice services cabinet has been moved to and will not copy them from their new location. ATTENTION It is up to the administrator to identify the volume to be backed up by selecting the volume where the voice services are located when performing the full backup. If your voice services have been moved prior to a conversion to MM12, you need to know what volume these services are stored in. For more information, see the chapter on voice services administration in your System Administration Guide (NTP 555-70x1-30x). • • • • • Standard 1.0 Disable disk to disk backup. Make sure that there is paper in the printer. (If your printer runs out of paper during the procedure, your screen will freeze.) Enable SEER printing. Go to the General Options Screen under General Administration in order to do this. Enable your terminal’s auto-print mode (<Control><W> followed by <P>) in order to capture everything that appears on your screen. If you have to reboot the system for any reason, you will have to reenable the auto-print mode. Obtain the Meridian Mail Release 12 Install/data tape. System Installation and Modification Guide January 1998 Move voice services cabinet 8-5 Moving the voice services cabinet Moving the voice services cabinet When to use these procedures Use the common procedure • to display the system Installation and Modification Menu and the System Operation Utility Menu Use the move voice services cabinet procedure • Common procedure to move the voice services cabinet from Volume VS1 because of storage space considerations To display the System Installation and Modification Menu and the System Operation Utility Menu, follow these steps. Starting Point: Meridian Mail System Status and Maintenance Menu Step Action 1 Select the “System Status” screen and perform a courtesydown procedure before starting on any of the following steps. Note: Do this prior to starting any of the procedures described in this guide to prevent calls from being abruptly terminated when the operation begins. For more information, see the System Administration Guide (NTP 555-70x1-30x) for your system. 2 Insert the Install/data tape into the tape drive. Note: Refer to Chapter 5 of the Installation and Maintenance Guide (NTP 555-70x1-250) for tape insertion instructions. For MSM systems, contact your Nortel representative. 3 Turn off the power to Meridian Mail, or press the reset button on the MMP40 card. Note: Reset node 1 first, then nodes 2 through 5 in sequence, if applicable. For more information on power up and power down procedures, refer to Chapter 14 in the Installation and Maintenance Guide (NTP 555-70x1-250). For MSM systems, contact your Nortel representative. Standard 1.0 System Installation and Modification Guide January 1998 8-6 Move voice services cabinet Moving the voice services cabinet Step Action 4 For systems where the MMP40 reset button has not been used, wait ten seconds and then power up the system. A series of diagnostic routines are displayed followed by the message: Tape Retension Note: The tape is retensioned in approximately 5 minutes and the software loads in 5 to 10 minutes depending on your system. Result: Once loaded, the following System Installation and Modification Menu is displayed: Standard 1.0 System Installation and Modification Guide January 1998 Move voice services cabinet 8-7 Moving the voice services cabinet Step Action 5 Use the up or down arrow keys, to select the number (or type the number) for More Utilities, then press <Return>. Result: The System Operation Utility Menu is displayed. Note: Depending on your platform and features, the System Operation Utility Menu shown below may appear differently. 6 Press the up or down arrow key until the number corresponding to Move Voice Services Cabinet is displayed on the screen (or enter the desired selection number), then press <Return>. Result: This will begin the utility. 7 Standard 1.0 Go to the next procedure in this chapter. System Installation and Modification Guide January 1998 8-8 Move voice services cabinet Moving the voice services cabinet Moving voice services cabinet To move the voice services cabinet from Volume VS1 to another destination volume, follow these steps. Step Action 1 Once you have selected the move voice cabinets option from the utilities menu, the following message is displayed. You have chosen to move voice service cabinet. Do you wish to continue? Yes(No) 2 Press the up or down arrow key until Yes is displayed, then press <Return>. The following system prompt is displayed. Move Voice Service Cabinet Result: A number of system messages are displayed. After about three minutes, the following prompt will appear: Destination Volume: 1 Note: If you have a one-node system, the above prompt does not appear. 3 Press the up or down arrow and press <Return> in order to select the destination volume. Note: A one-node system will toggle between volumes VS1 and VS2. A multi-node system will toggle between volumes VS1 and VS202. Requirement: Verify your choice or quit the procedure. Your display may differ depending on your destination volume. The Voice Services will be moved from volume 1 to volume 2 Do you want to continue? Yes (No) Standard 1.0 System Installation and Modification Guide January 1998 Move voice services cabinet 8-9 Moving the voice services cabinet Step Action 4 Press the up or down arrow key until the word Yes is displayed on the screen, then press <Return>, and the voice service cabinet will be moved. Result: At this point, the software queries all possible nodes in the system and a timeout occurs for each node location that is not installed. The procedure continues without further operator intervention. The following completion message appears. The operation successfully completed. Remove the tape when it finishes rewinding and boot into Service. Shutting down tape server. #TAPE:MMTAPE1> 5 Remove the Install/data tape and turn the power off. After 10 seconds, turn the power on. Note: Booting the system takes from 10 to 15 minutes per node. After booting, the Meridian Mail logon screen appears. ATTENTION Store the Install/data tape in a safe place. This will ensure that if you need to reinstall or modify the system, you will have quick access to the tape. Standard 1.0 System Installation and Modification Guide January 1998 8-10 Move voice services cabinet Moving the voice services cabinet Standard 1.0 System Installation and Modification Guide January 1998 Chapter 9 Modify the number of HVS users In this chapter Overview 9-2 What does it mean to modify the number of HVS users? 9-3 What to do before you begin 9-4 Modifying the number of HVS users 9-5 9-2 Modify the number of HVS users Overview Overview Introduction This chapter explains how to modify the number of HVS users on your system. Note: This system operation is not available on the Message Services Module (MSM) platform. Standard 1.0 System Installation and Modification Guide January 1998 Modify the number of HVS users 9-3 What does it mean to modify the number of HVS users? What does it mean to modify the number of HVS users? Introduction An HVS user is any guest mailbox. A system is normally equipped to support a certain number of users per node. If a hospitality institution is adding more mailboxes, it may be necessary to modify the number of users. The maximum number of users allowed is 9800. Standard 1.0 System Installation and Modification Guide January 1998 9-4 Modify the number of HVS users What to do before you begin What to do before you begin Checklist This list of points should be followed before modifying the number of HVS users. • • • • • • • Standard 1.0 Before you continue, see Chapter 2, “Overview: read me first” and make sure you have read and understood it. Perform a full backup of the database (a partial backup is acceptable, but a full backup is recommended). Make sure that there is paper in the printer. (If your printer runs out of paper during the procedure, your screen will freeze.) Enable SEER printing. Go to the General Options Screen under General Administration in order to do this. Enable your terminal’s auto-print mode (<Control><W> followed by <P>) in order to capture everything that appears on your screen. If you have to reboot the system for any reason, you will have to reenable the auto-print mode. Disable disk to disk backup. Obtain the Meridian Mail Release 12 Install/data tape. System Installation and Modification Guide January 1998 Modify the number of HVS users 9-5 Modifying the number of HVS users Modifying the number of HVS users When to use these procedures Use the common procedure • to display the System Installation and Modification Menu and the System Operation Utility Menu Use the modify procedure • Common procedure to add more mailboxes to your hospitality system To bring up the System Installation and Modification Menu and the System Operation Utility Menu, follow these steps. Starting Point: Meridian Mail System Status and Maintenance Menu Step Action 1 Select the “System Status” screen and perform a courtesydown procedure before starting on any of the following steps. Note: Do this prior to starting any of the procedures described in this guide to prevent calls from being abruptly terminated when the operation begins. For more information, refer to the section “Disabling/Activating the system” in the chapter “System Status and Maintenance” in the System Administration Guide. ATTENTION On Card Option systems, disable the AML link before turning off the power to Meridian Mail. 2 Insert the Install/data tape into the tape drive. Note: Refer to Chapter 5 of the Installation and Maintenance Guide (NTP 555-70x1-250) for tape insertion instructions. 3 Turn off the power to Meridian Mail, or press the reset button on the MMP40 card. Note: Reset node 1 first, then nodes 2 through 5 in sequence, if applicable. For more information on power up and power down procedures, refer to Chapter 14 in the Installation and Maintenance Guide (NTP 555-70x1-250). Standard 1.0 System Installation and Modification Guide January 1998 9-6 Modify the number of HVS users Modifying the number of HVS users Step Action Note: Card Option systems using external tape drives must have the tape drive turned on before booting up. 4 For systems where the MMP40 reset button has not been used, wait ten seconds and then power up the system. ATTENTION On Card Option systems, reenable the AML link after turning on the power to Meridian Mail. A series of diagnostic routines are displayed followed by the message: Tape Retension Note: The tape is retensioned in approximately 5 minutes and the software loads in 5 to 10 minutes depending on your system. Result: Once loaded, the following System Installation and Modification Menu is displayed: Standard 1.0 System Installation and Modification Guide January 1998 Modify the number of HVS users 9-7 Modifying the number of HVS users Step Action 5 Use the up or down arrow keys, to select the number (or type the number) for More Utilities, then press <Return>. Result: The System Operation Utility Menu is displayed. Note: Depending on your platform and features, the System Operation Utility Menu shown below may appear differently. 6 Standard 1.0 Go to the next procedure in this chapter. System Installation and Modification Guide January 1998 9-8 Modify the number of HVS users Modifying the number of HVS users Modifying the HVS users To change the number of HVS users on your system, follow these steps. Starting Point: The System Operation Utility Menu Step Action 1 Press the up or down arrow keys until the number corresponding to Modify number of HVS Users is displayed on the screen (or enter the desired selection number), then press <Return>. Result: The following prompt is displayed: You have chosen to modify the number of HVS users Do you wish to continue? Yes (No) 2 Do you wish to continue? If No, you are returned to the System Operation Utility Menu. If Yes, go to step 3. 3 4 If you choose Yes, and IF you THEN go to have HVS enabled as a feature steps 4, 5, and 6. do not have HVS enabled as a feature step 8. The following prompt is displayed if the HVS feature is installed on your system. Enter the number of HVS users on your system: Standard 1.0 System Installation and Modification Guide January 1998 Modify the number of HVS users 9-9 Modifying the number of HVS users Step Action 5 Enter the required number of HVS users. Result: The following prompts are displayed: The number of HVS users on your system has been changed to nnn Note: where “nnn” is the number of users entered. Please reboot into full service #TAPE:MMTAPE1> 6 7 Remove the Install/data tape and turn the power off. After 10 seconds turn the power on. Note: Booting the system takes from 10 to 15 minutes per node. After booting, the Meridian Mail logon screen appears. ATTENTION Store the Install/data tape in a safe place. This will ensure that if you need to reinstall or modify the system, you will have quick access to the tape. 8 If HVS is not installed on your system. The following prompt is displayed: HVS is not installed on your system and the utility ends here. Note: If the HVS feature is required for your system but has not been installed, a new software installation is required using a keycode which permits HVS. Standard 1.0 System Installation and Modification Guide January 1998 9-10 Modify the number of HVS users Modifying the number of HVS users Standard 1.0 System Installation and Modification Guide January 1998 Chapter 10 Console port speed configuration In this chapter Overview 10-2 What is console port speed configuration? 10-3 What to do before you begin 10-4 Changing the console port speed configuration 10-5 10-2 Console port speed configuration Overview Overview Introduction This chapter explains how to set the console port speed on your system. Note: The Console Port Speed Configuration Utility is available only on the Modular Option EC, the Modular Option, and the Option EC-11 platforms. Standard 1.0 System Installation and Modification Guide January 1998 Console port speed configuration 10-3 What is console port speed configuration? What is console port speed configuration? Introduction Console Port Speed Configuration provides the administrator or installer with the means to change the default console port speed in the non-volatile RAM (NVRAM) of the MMP40 card. Console Port Speed Configuration is used to change the baud rate on the administration terminal, multiple-administration terminals (MATs), and GACs. Standard 1.0 System Installation and Modification Guide January 1998 10-4 Console port speed configuration What to do before you begin What to do before you begin Checklist This list of points should be followed before configuring the console port speed on your Modular Option, Modular Option EC, or your Option EC-11 system. • • • • • • • Standard 1.0 Before you continue, see Chapter 2, "Overview: read me first" and make sure you have read and understood it. Perform a full backup of the database (a partial backup is acceptable, but a full backup is recommended). Make sure that there is paper in the printer. (If your printer runs out of paper during the procedure, your screen will freeze.) Enable SEER printing. Go to the General Options Screen under General Administration in order to do this. Enable your terminal’s auto-print mode (<Control><W> followed by <P>) in order to capture everything that appears on your screen. If you have to reboot the system for any reason, you will have to reenable the auto-print mode. Disable disk to disk backup. Obtain the Meridian Mail Release 12 Install/data tape. System Installation and Modification Guide January 1998 Console port speed configuration 10-5 Changing the console port speed configuration Changing the console port speed configuration Introduction There are three procedures described in this chapter. When to use these procedures Use the common procedure • to display the System Installation and Modification Menu and the System Operation Utility Menu Use the change console port speed procedure • to change the console port speed in the NVRAM of the MMP40 card for proper communication with the administration terminal, MATs, and GACs Use the verify the MMP40 card baud rate procedure • Common procedure to find the default line speed of a replacement MMP40 card To display the System Installation and Modification Menu and the System Operation Utility Menu, follow these steps. Starting Point: Meridian Mail System Status and Maintenance Menu Step Action 1 Select the “System Status” screen and perform a courtesydown procedure before starting on any of the following steps. Note: Do this prior to starting any of the procedures described in this guide to prevent calls from being abruptly terminated when the operation begins. For more information, see the System Administration Guide (NTP 555-70x1-30x) for your system. 2 Insert the Install/data tape into the tape drive. Note: Refer to Chapter 5 of the Installation and Maintenance Guide (NTP 555-70x1-250) for tape insertion instructions. 3 Turn off the power to Meridian Mail, or press the reset button on the MMP40 card. Reset node 1 first, then nodes 2 through 5 in sequence, if applicable. For more information on power up and power down procedures, refer to Chapter 14 in the Installation and Maintenance Guide (NTP 555-70x1-250). Standard 1.0 System Installation and Modification Guide January 1998 10-6 Console port speed configuration Changing the console port speed configuration Step Action 4 For systems where the MMP40 reset button has not been used, wait ten seconds and then power up the system. A series of diagnostic routines are displayed followed by the message: Tape Retension Note: The tape is retensioned in approximately 5 minutes and the software loads in 5 to 10 minutes depending on your system. Result: Once loaded, the following System Installation and Modification Menu is displayed: 5 Use the up or down arrow keys, to select the number (or type the number) for More Utilities, then press <Return>. Result: The System Operation Utility Menu is displayed. Note: Depending on your platform and features, the System Operation Utility Menu may appear differently. Standard 1.0 System Installation and Modification Guide January 1998 Console port speed configuration 10-7 Changing the console port speed configuration Step Action 6 Standard 1.0 Go to the next procedure in this chapter. System Installation and Modification Guide January 1998 10-8 Console port speed configuration Changing the console port speed configuration Changing the console port speed To change the console port speed configuration on the MMP40 card, follow these steps. Step Action 1 Press the up or down arrow keys until the number corresponding to Console Port Speed Configuration is displayed on the screen (or enter the desired selection number), then press <Return>. Result: The following prompt is displayed: You have chosen to configure Console Port Speed Do you wish to continue? Yes (No) 2 Do you wish to continue? If Yes, go to step 3. If No, you are returned to the System Operation Utility Menu. 3 Select Yes, and press <Return>. Result: As an example, the system may respond with: Console Port Speed Configuration Utility This utility displays the current setting for the console port and allows the setting to be reset to 2400 or 9600 bps. Loading console port speed configuration utility... Node 1 Console Port Speed: 2400 bps Do you want to change the console port speed? Yes 4 Do you want to change the console port speed? If Yes, go to step 5. If No, you are returned to the System Operation Utility Menu. Standard 1.0 System Installation and Modification Guide January 1998 Console port speed configuration 10-9 Changing the console port speed configuration Step Action 5 Select Yes, and press <Return>. Result: As an example, the system may respond with: Enter new console port speed (bps): 9600 MMP40 Console Port speed reset to 9600. Adjust Terminal speed to requested port speed (within 45 seconds.) Note: In order to select the Set-Up screen to modify your terminal speed, see the reference material in the appropriate Installation and Maintenance Guide (NTP 555-70x1-250). In the event that you do not match the console port speed with the terminal speed, you will receive a garbled message. You must reselect the terminal speed, and <Control><R> will refresh the screen. Result: When the terminal setup is complete, the following prompt is displayed. #TAPE:MMTAPE1> 6 Remove the Install/data tape and turn the power off. 7 After 10 seconds turn the power on. Note: Booting the system takes from 10 to 15 minutes per node. After booting, the Meridian Mail logon screen appears. ATTENTION Store the Install/data tape in a safe place. This will ensure that if you need to reinstall or modify the system, you will have quick access to the tape. Standard 1.0 System Installation and Modification Guide January 1998 10-10 Console port speed configuration Changing the console port speed configuration Verifying the MMP40 card baud rate If you want to verify the line speed of a replacement MMP40 card, follow these steps. Step Action 1 Boot the system from the Install/data tape. Note: Diagnostic and bootup messages will appear correctly on the console even if the terminal and NVRAM values are different. Result: As an example, the operating system starts up and the following message appears: Change Your Console & Modem Setup for XXXX bps Access Note: XXXX is the MMP40 NVRAM value for the port speed displayed on the terminal. Note: If the MMP40 NVRAM value does not match the desired speed, refer to the previous procedure on changing the console port speed. Standard 1.0 System Installation and Modification Guide January 1998 Chapter 11 Recreate system In this chapter Overview 11-2 What is recreate system? 11-3 What to do before you begin 11-4 Recreating a system 11-5 11-2 Recreate system Overview Overview Introduction This chapter explains how to recreate your system. Standard 1.0 System Installation and Modification Guide January 1998 Recreate system 11-3 What is recreate system? What is recreate system? Introduction Recreate system is used to upgrade your system and requires minimal input from the user. Recreate system does not require a keycode. Storage hours and languages features, and hardware cannot be changed when recreating a system. Standard 1.0 System Installation and Modification Guide January 1998 11-4 Recreate system What to do before you begin What to do before you begin Checklist This list of points should be followed before recreating your system. • • • • • • • Standard 1.0 Before you continue, see Chapter 2, “Overview: read me first” and make sure you have read and understood it. Perform a full backup of the database (a partial backup is acceptable, but a full backup is recommended). Make sure that there is paper in the printer. (If your printer runs out of paper during the procedure, your screen will freeze.) Enable SEER printing. Go to the General Options Screen under General Administration in order to do this. Enable your terminal’s auto-print mode (<Control><W> followed by <P>) in order to capture everything that appears on your screen. If you have to reboot the system for any reason, you will have to reenable the auto-print mode. Disable disk to disk backup. Obtain the Meridian Mail Release 12 Install/data tape. System Installation and Modification Guide January 1998 Recreate system 11-5 Recreating a system Recreating a system When to use these procedures Use the common procedure • to display the System Installation and Modification Menu and the System Operation Utility Menu Use the recreating a system procedure • • to upgrade your system to the latest release when a recovery of your system is necessary Note: In this case, recreate system copies all files back to the system and rebuilds the startlist and the VSS.PD. Common procedure To display the System Installation and Modification Menu and the System Operation Utility Menu, follow these steps. Starting Point: Meridian Mail System Status and Maintenance Menu Step Action 1 Select the “System Status” screen and perform a courtesydown procedure before starting on any of the following steps. Note: Do this prior to starting any of the procedures described in this guide to prevent calls from being abruptly terminated when the operation begins. For more information, refer to the section “Disabling/Activating the system” in the chapter “System Status and Maintenance” in the System Administration Guide. ATTENTION On Card Option systems, disable the AML link before turning off the power to Meridian Mail. 2 Insert the MM12 Install/data tape into the tape drive. Note: Refer to Chapter 5 of the Installation and Maintenance Guide (NTP 555-70x1-250) for tape insertion instructions. For MSM systems, contact your Nortel representative. Standard 1.0 System Installation and Modification Guide January 1998 11-6 Recreate system Recreating a system Step Action 3 Turn off the power to Meridian Mail, or press the reset button on the MMP40 card. Note: Reset node 1 first, then nodes 2 through 5 in sequence, if applicable. For more information on power up and power down procedures, refer to Chapter 14 in the Installation and Maintenance Guide (NTP 555-70x1-250). For MSM systems, contact your Nortel representative. Note: Card Option systems using external tape drives must have the tape drive turned on before booting up. 4 For systems where the MMP40 reset button has not been used, wait ten seconds and then power up the system. ATTENTION On Card Option systems, reenable the AML link after turning on the power to Meridian Mail. A series of diagnostic routines are displayed followed by the message: Tape Retension Note: The tape is retensioned in approximately 5 minutes and the software loads in 5 to 10 minutes depending on your system. Result: Once loaded, the following System Installation and Modification Menu is displayed: Standard 1.0 System Installation and Modification Guide January 1998 Recreate system 11-7 Recreating a system Step Action 5 Use the up or down arrow keys, to select the number (or type the number) for More Utilities, then press <Return>. Result: The System Operation Utility Menu is displayed. Note: Depending on your platform and features, the System Operation Utility Menu shown below may appear differently. 6 Standard 1.0 Go to the next procedure in this chapter. System Installation and Modification Guide January 1998 11-8 Recreate system Recreating a system Recreating a system To upgrade your system to the latest MM12 release, follow these steps. Starting Point: The System Operation Utility Menu Step Action 1 Press the up or down arrow keys until the number corresponding to Recreate a System is displayed on the screen (or enter the desired selection number), then press <Return>. Result: The following prompt is displayed: You have chosen to upgrade to the latest MM12 software Do you wish to continue? Yes (No) 2 Do you wish to continue? If Yes, go to step 3. If No, select No, then press <Return> to return to the System Installation and Modification Menu. 3 Select Yes, then press <Return>. Result: Various system messages are displayed. Examples of some of the messages displayed are: Checking System version Writing Operating System to Prime Node Disk IPL successfully written to disk Creating required volumes Adjusting volume sizes Removing obsolete files Standard 1.0 System Installation and Modification Guide January 1998 Recreate system 11-9 Recreating a system Step Action The final screen is displayed. 4 Remove the Install/data tape and turn the power off. After 10 seconds turn the power on. Note: Booting the system takes from 10 to 15 minutes per node. Result: After booting, the Meridian Mail logon screen appears. ATTENTION Store the Install/data tape in a safe place. This will ensure that if you need to reinstall or modify the system, you will have quick access to the tape. Standard 1.0 System Installation and Modification Guide January 1998 11-10 Recreate system Recreating a system Standard 1.0 System Installation and Modification Guide January 1998 Chapter 12 Change system serial number In this chapter Overview 12-2 What is change system serial number? 12-3 What to do before you begin 12-4 Changing the system serial number 12-5 12-2 Change system serial number Overview Overview Introduction This chapter explains how to change your system serial number. Standard 1.0 System Installation and Modification Guide January 1998 Change system serial number 12-3 What is change system serial number? What is change system serial number? Introduction The key advantage of being able to change your system serial number is that it allows you to match the 11-digit serial number of the M1 switch. This means that you are only required to maintain one serial number for your Nortel products. Note: Serial numbers may also be changed during a comprehensive upgrade by entering the serial number keycode when prompted. Note: This utility is not available on the Meridian Mail Card Option platform. Standard 1.0 System Installation and Modification Guide January 1998 12-4 Change system serial number What to do before you begin What to do before you begin Checklist This list of points should be followed before changing your system serial number. • • • • • • • • Standard 1.0 Before you continue, see Chapter 2, “Overview: read me first” and make sure you have read and understood it. Perform a full backup of the database (a partial backup is acceptable, but a full backup is recommended). Make sure that there is paper in the printer. (If your printer runs out of paper during the procedure, your screen will freeze.) Enable SEER printing. Go to the General Options Screen under General Administration in order to do this. Enable your terminal’s auto-print mode (<Control><W> followed by <P>) in order to capture everything that appears on your screen. If you have to reboot the system for any reason, you will have to reenable the auto-print mode. Disable disk to disk backup. Obtain the Meridian Mail Release 12 Install/data tape. Obtain a new keycode for the new serial number from your Nortel representative. System Installation and Modification Guide January 1998 Change system serial number 12-5 Changing the system serial number Changing the system serial number When to use these procedures Use the common procedure • to display the System Installation and Modification Menu and the System Operation Utility Menu Use the change system serial number procedure: • Common procedure to change the serial number of your system To display the System Installation and Modification Menu and the System Operation Utility Menu, follow these steps. Starting Point: Meridian Mail System Status and Maintenance Menu Step Action 1 Select the “System Status” screen and perform a courtesydown procedure before starting on any of the following steps. Note: Do this prior to starting any of the procedures described in this guide to prevent calls from being abruptly terminated when the operation begins. For more information, refer to the section “Disabling/Activating the system” in the chapter “System Status and Maintenance” in the System Administration Guide for your platform. 2 Insert the Install/data tape into the tape drive. Note: Refer to Chapter 5 of the Installation and Maintenance Guide (NTP 555-70x1-250) for tape insertion instructions. For MSM systems, contact your Nortel representative. 3 Turn off the power to Meridian Mail, or press the reset button on the MMP40 card. Note: Reset node 1 first, then nodes 2 through 5 in sequence, if applicable. For more information on power up and power down procedures, refer to Chapter 14 in the Installation and Maintenance Guide (NTP 555-70x1-250). For MSM systems, contact your Nortel representative. 4 Standard 1.0 For systems where the MMP40 reset button has not been used, wait ten seconds and then power up the system. System Installation and Modification Guide January 1998 12-6 Change system serial number Changing the system serial number Step Action A series of diagnostic routines are displayed followed by the message: Tape Retension Note: The tape is retensioned in approximately 5 minutes and the software loads in 5 to 10 minutes depending on your system. Result: Once loaded, the following System Installation and Modification Menu is displayed. Standard 1.0 System Installation and Modification Guide January 1998 Change system serial number 12-7 Changing the system serial number Step Action 5 Use the up or down arrow keys, to select the number (or type the number) for More Utilities, then press <Return>. Result: The System Operation Utility Menu is displayed. Note: Depending on your platform and features, the System Operation Utility Menu shown below may appear differently. 6 Standard 1.0 Go to the next procedure in this chapter. System Installation and Modification Guide January 1998 12-8 Change system serial number Changing the system serial number Changing the system serial number To change the serial number on your system, follow these steps. Starting Point: The System Operation Utility Menu Step Action 1 Press the up or down arrow keys until the number corresponding to Change System Serial Number is displayed on the screen (or enter the desired selection number), then press <Return>. Result: The following prompt is displayed: You have chosen to change the system serial number Do you wish to continue? Yes (No) 2 Do you wish to continue? If No, you are returned to the System Operation Utility Menu. If Yes, go to step 3. 3 Select Yes, then press <Return> Result: The following message is displayed: Loading Change Serial Number Utility. Please Wait. Starting RW100 server RW100 has been started Please enter the Change Serial Number Keycode. Enter 4 Character Block 1: Standard 1.0 System Installation and Modification Guide January 1998 Change system serial number 12-9 Changing the system serial number Step Action 4 Enter the change serial number keycode that Nortel supplied to you. Example: Your display will be similar to the following screen. 5 Continue? If Yes, go to steps 6 and 7. If No, go to step 8. 6 Select Yes, then press <Return>. Result: The following message is displayed: The serial number has been changed. 7 Remove the Install/data tape and turn the power off. After 10 seconds turn the power on. Note: Booting the system takes from 10 to 15 minutes per node. After booting, the Meridian Mail logon screen appears. ATTENTION Store the Install/data tape in a safe place. This will ensure that if you need to reinstall or modify the system, you will have quick access to the tape. Standard 1.0 System Installation and Modification Guide January 1998 12-10 Change system serial number Changing the system serial number Step Action 8 Select No, then press <Return>. Result: The following message is displayed: Change serial number request aborted by user. Serial number has not been changed. and the utility is aborted. Standard 1.0 System Installation and Modification Guide January 1998 Chapter 13 Exit to support level In this chapter Overview 13-2 What is exit to support level? 13-3 What to do before you begin 13-4 Exiting to support level 13-5 13-2 Exit to support level Overview Overview Introduction This chapter explains how to exit so that you may use special utilities on your system. Standard 1.0 System Installation and Modification Guide January 1998 Exit to support level 13-3 What is exit to support level? What is exit to support level? Introduction Exit to support level is a utility most commonly used by support level personnel who need access to specialized utilities. ATTENTION The Exit to Support Level utility should only be used by qualified technicians. Standard 1.0 System Installation and Modification Guide January 1998 13-4 Exit to support level What to do before you begin What to do before you begin Checklist This list of points should be followed before exiting to the support level. • • • • • • • Standard 1.0 Before you continue, see Chapter 2, “Overview: read me first” and make sure you have read and understood it. Perform a full system backup (partial backup is acceptable, but a full backup is recommended). Disable disk to disk backup. Make sure that there is paper in the printer. (If your printer runs out of paper during the procedure, your screen will freeze.) Enable SEER printing. Go to the General Options Screen under General Administration in order to do this. Enable your terminal’s auto-print mode (<Control><W> followed by <P>) in order to capture everything that appears on your screen. If you have to reboot the system for any reason, you will have to reenable the auto-print mode. Obtain the Meridian Mail Release 12 Install/data tape. System Installation and Modification Guide January 1998 Exit to support level 13-5 Exiting to support level Exiting to support level When to use this procedure Use this procedure Exiting to support level To display the System Installation and Modification Menu, the System Operation Utility Menu, and the support level prompt, follow these steps. • if you need access support level utilities Starting Point: Meridian Mail System Status and Maintenance Menu Step Action 1 Select the “System Status” screen and perform a courtesydown procedure before starting on any of the following steps. Note: Do this prior to starting any of the procedures described in this guide to prevent calls from being abruptly terminated when the operation begins. For more information, refer to the section “Disabling/Activating the system” in the chapter “System Status and Maintenance” in the System Administration Guide for your platform. ATTENTION On Card Option systems, disable the AML link before turning off the power to Meridian Mail. 2 Insert the Install/data tape into the tape drive. Note: Refer to Chapter 5 of the Installation and Maintenance Guide (NTP 555-70x1-250) for tape insertion instructions. For MSM systems, contact your Nortel representative. 3 Turn off the power to Meridian Mail, or press the reset button on the MMP40 card. Note: Reset node 1 first, then nodes 2 through 5 in sequence, if applicable. For more information on power up and power down procedures, refer to Chapter 14 in the Installation and Maintenance Guide (NTP 555-70x1-250). For MSM systems, contact your Nortel representative. Note: Card Option systems using external tape drives must have the tape drive turned on before booting up. Standard 1.0 System Installation and Modification Guide January 1998 13-6 Exit to support level Exiting to support level Step Action 4 For systems where the MMP40 reset button has not been used, wait ten seconds and then power up the system. ATTENTION On Card Option systems, reenable the AML link after turning on the power to Meridian Mail. Result: A series of diagnostic routines is displayed followed by the message: Tape Retension Note: The tape is retensioned in approximately 5 minutes and the software loads in 5 to 10 minutes depending on your system. Result: Once loaded, the following System Installation and Modification Menu is displayed. 5 Use the up or down arrow keys to select the number for More Utilities (or type the number), then press <Return>. Result: The System Operation Utility Menu is displayed. Note: Depending on your platform and features, the System Operation Utility Menu may not appear the same as the one shown below. Standard 1.0 System Installation and Modification Guide January 1998 Exit to support level 13-7 Exiting to support level Step Action 6 Use the up or down arrow keys to select the number for Exit to Support Level (or type the number), then press <Return>. Result: The following support level prompt is displayed: #TAPE:MMTAPE> Note: For more information on available support levels refer to the following guide: System Administration Tools Guide (NTP 555-7001-305). 7 Remove the Install/data tape and turn the power off. After 10 seconds turn the power on. Note: Booting the system takes from 10 to 15 minutes per node. After booting, the Meridian Mail logon screen appears. ATTENTION Store the Install/data tape in a safe place. This will ensure that if you need to reinstall or modify the system, you will have quick access to the tape. Standard 1.0 System Installation and Modification Guide January 1998 13-8 Exit to support level Exiting to support level Standard 1.0 System Installation and Modification Guide January 1998 Chapter 14 Software installation In this chapter Overview 14-2 What to do before you begin 14-3 Performing a software installation 14-5 14-2 Software installation Overview Overview Introduction This chapter explains how the Release 12 software is installed on the Meridian Mail system. These procedures are most often performed during a new equipment installation, but can also be performed after a disk crash, or when you do not have backup tapes. Standard 1.0 System Installation and Modification Guide January 1998 Software installation 14-3 What to do before you begin What to do before you begin Checklist This list of points should be followed when you are installing the Meridian Mail Release 12 software. • • • • • • • • Before you continue, see Chapter 2, “Overview: read me first” and make sure you have read and understood it. Determine the port capacity of your Meridian Mail system. Make sure that there is paper in the printer. (If your printer runs out of paper during the procedure, your screen will freeze.) Enable your terminal’s autoprint mode (<Control><W> followed by <P>) in order to capture everything that appears on your screen. If you have to reboot the system for any reason, you will have to reenable the auto-print mode. Obtain a Meridian Mail Release 12 Install/data tape. Obtain the keycode from Nortel. Verify that all the appropriate hardware is installed, particularly the hardware associated with the features defined in your keycode. If additional hardware needs to be added, obtain the hardware. Refer to your platform’s Installation and Maintenance Guide (NTP 555-70x1-250) for more information; for Card Option, refer to (NTP 555-7071-210); for Option EC-11, refer to (NTP 555-7081-250); for the Message Services Module (MSM), refer to MSM Planning and Engineering Guide (NTP 557-7001-100) or, contact your Nortel representative. All platforms except Modular Option EC, MSM, and Option EC-11 require an RSM card for the features listed below. The following is a brief summary of requirements. • • • • Standard 1.0 Meridian networking requires a modem port. HVS requires an RSM/utility card. Modular Option EC and Option EC-11 require a utility card. Multi-Admin requires ports for UATs. System Installation and Modification Guide January 1998 14-4 Software installation What to do before you begin • • Standard 1.0 Outcalling and AMIS require NVP 32-kbyte cards for Modular Option. Fax on Demand requires a minimum of one multimedia port and an NVP 32-kbyte card for Modular Option. (This will be a full-service port.) System Installation and Modification Guide January 1998 Software installation 14-5 Performing a software installation Performing a software installation Introduction This chapter provides information about installing Meridian Mail software. The procedure has several parts. The first part is common to all platforms and must be performed for all installations. Following the common procedure are procedures required for each hardware platform supported by Meridian Mail Release 12 software. Note: The procedures described for software installation are general and intended only to guide the administrator. Although all required platforms are covered, this guide is not intended to reflect specific platform configurations. When to use the procedures Use the “Beginning the software installation” procedure and the main installation procedures when • you are starting a software installation on any platform. These platforms include - Modular Option - Modular Option EC - Modular Option GP - Card Option - Option EC-11 - Message Services Module (MSM) Note: Where there are significant differences in installation procedures for a specific platform, these procedures are either indicated within the procedure concerned or broken out in a separate procedure. Otherwise, it is assumed that the procedures are common to all platforms. Standard 1.0 System Installation and Modification Guide January 1998 14-6 Software installation Performing a software installation Beginning the software installation To begin the software installation of Meridian Mail Release 12 on any platform, follow these steps. Note: If this is a new system without any previous Meridian Mail installed on it, begin at step 2. Starting Point: Meridian Mail System Status and Maintenance Menu Step Action 1 Select the “System Status” screen and perform a courtesydown procedure before starting on any of the following steps. Note: Do this prior to starting any of the procedures described in this guide to prevent calls from being abruptly terminated when the operation begins. For more information, refer to the section “Disabling/Activating the system” in the chapter “System Status and Maintenance” in the System Administration Guide for your platform. ATTENTION On Card Option systems, disable the AML link before turning off the power to Meridian Mail. 2 Insert the Install/data tape into the tape drive. Note: Refer to Chapter 5 of the Installation and Maintenance Guide (NTP 555-70x1-250) for tape insertion instructions. For MSM systems, contact your Nortel representative. 3 Turn off the power to Meridian Mail, or press the reset button on the MMP40 card. Note: Reset node 1 first, then nodes 2 through 5 in sequence, if applicable. For more information on power up and power down procedures, refer to Chapter 14 in the Installation and Maintenance Guide (NTP 555-70x1-250). For MSM systems, contact your Nortel representative. Note: Card Option systems using external tape drives must have the tape drive turned on before booting up. Standard 1.0 System Installation and Modification Guide January 1998 Software installation 14-7 Performing a software installation Step Action 4 For systems where the MMP40 reset button has not been used, wait ten seconds and then power up the system. Result: Diagnostic routines are shown followed by a pause of approximately five minutes while the tape is automatically retensioned. ATTENTION On Card Option systems, reenable the AML link after turning on the power to Meridian Mail. 5 When retensioning begins, the following message is displayed. Tape retension Note: Tape retension takes about 5 minutes and it takes between 5 and 10 minutes to load the software. Result: Once loaded, the System Installation and Modification Menu is displayed. Note: This menu is the same for all platforms. Standard 1.0 System Installation and Modification Guide January 1998 14-8 Software installation Performing a software installation Step Action 6 To choose installation, Press the up or down arrow keys until a 1 appears beside the following prompt. Please enter the operation number: Type 1, then press <Return>. The following statement appears. You have chosen to install an MM12 system Do you wish to continue? No (Yes) Note: Executing this procedure erases any existing system information. All users and all messages are lost. 7 Do you wish to continue? If No, go to step 10. If Yes, go to steps 8 and 9. 8 Press the up or down arrow key to select Yes, then press <Return>. The following message appears. Install an MM12 system 9 Go to the next procedure for entry of the serial number and keycode number. 10 Press the up or down arrow key to select No, then press <Return>. Result: You are returned to the main menu. Standard 1.0 System Installation and Modification Guide January 1998 Software installation 14-9 Performing a software installation Entering the serial number and keycode To enter the system serial number and keycode, follow these steps. Step Action 1 At the prompt Enter the Serial Number: Type in the serial number, then press <Return>. Note: The Card Option system gets its serial number automatically from its switch, therefore the prompt is not displayed. 2 Now, start entering the 20-character keycode four letters at a time, as prompted, pressing <Return> after each four-character entry. Example: The following shows the style of character block prompts. Enter 4 character Block 1:XXXX Enter 4 character Block 2:YYYY and so on. The following cases are considered. IF you enter THEN the system responds with the wrong number of characters Please enter 4 characters invalid characters That Block contains invalid Characters - Please Enter Again the wrong keycode Enter 4 Character Block 1: That Keycode was invalid. Would you like to try again? Yes (No) 3 Once the keycode is entered, the system displays the first keycode screen listing your system configuration. Result: The following screen is displayed: Standard 1.0 System Installation and Modification Guide January 1998 14-10 Software installation Performing a software installation Step Action Note: The figure above is intended only as an example of this screen. Your keycode screen may differ in platform type, hardware and software specifications. 4 Is this correct? If Yes, go to step 5. If No, go to step 8. 5 Press the up or down arrow keys to select Yes, and press <Return>. Result: A second keycode screen listing the system features is displayed. Note: The figure above is intended only as an example of this screen. Your keycode screen may differ in feature specifications. Standard 1.0 System Installation and Modification Guide January 1998 Software installation 14-11 Performing a software installation Step Action 6 Is this correct? If Yes, go to step 7. If No, go to step 8. 7 Press the up or down arrow keys to select Yes, and press <Return>. Go to “Entering your customer name” on page 14-11. 8 Entering your customer name If the system configuration is not correct, contact your Nortel representative to obtain another keycode. To • • • • • • change the customer name enter the link type enter the switch customer number confirm the hardware configuration enter loop numbers (Modular Option EC MMP40 only) enter NLI numbers (Option EC-11 only) follow these steps. Step Action 1 When you confirm that your system features are correct, the system prompts: Customer Name: MeridianMail Requirement: This name is assigned by you and may be an alpha-numeric string up to 30 characters long. Standard 1.0 2 Press backspace to delete the default customer name (MeridianMail). 3 Type in the desired name and press <Return>. System Installation and Modification Guide January 1998 14-12 Software installation Performing a software installation Step Action 4 Use the following table as a guide on where to access information in this procedure. IF your system is a THEN go to Modular Option steps 5, Result:, 7, and 8 Modular Option EC MMP40 or an Option EC-11 steps 5, Result:, 7,and 8 Modular Option GP steps Result: and 8 Card Option or MSM 5 notes in step 5 and step R lt As prompted enter the link type and the customer number, then press <Return>. Please enter the following system information. Link Type: CSL (NoLink) Note: Card Option and MSM do not prompt for Link Type. Result: Next you are prompted for the switch customer number. Switch Customer Number: 6 Standard 1.0 Enter “0” as your switch customer number and press <Return>. System Installation and Modification Guide January 1998 Software installation 14-13 Performing a software installation Step Action 7 Once the switch customer number is entered, your hardware configuration is displayed (see example screen below). Note: The numbers to the left in the screen below are the node numbers 1 to 5; the card slots are numbered from 1 to 8 starting at the left. Your display may differ in the number of nodes and placement of cards. Result: If the SMDI feature for Modular Option GP is enabled, the prompt System Environment appears. Please enter the following system information. System Environment: CPE (CO) Note: Card Option and MSM do not prompt for System Environment. 8 Is the configuration correct? If Yes, go to step 9, then continue to step 11. If No, go to step 10. Standard 1.0 System Installation and Modification Guide January 1998 14-14 Software installation Performing a software installation Step Action 9 Press the up or down arrow keys to select Yes, and press <Return>. Result: The following prompt appears. Do you wish to enable disk to disk backup? No (Yes) Note: The above prompt will be displayed depending on the number of hours on your system. For more information, see “Toggle disk to disk backup” on page 2-12. 10 IF you select No or Yes with a THEN go to Modular Option, Mod Op GP, Card Option, MSM step 13 Modular Option EC MMP40 or an Option EC-11 step 11 Press the up or down arrow keys to select No, and press <Return>. At this point, the installation procedure aborts. Then do the following: a. Power down the system. b. Correct the hardware fault. c. Start the software installation procedure again. See “When to use the procedures” on page 14-5. Standard 1.0 System Installation and Modification Guide January 1998 Software installation 14-15 Performing a software installation Step Action 11 A Modular Option EC system prompts: Your system requires “n” J4/J5 loops. Please make sure you define enough loop(s) for your system. An Option EC-11 system prompts: Your system requires “n” NLI loops. Please make sure you define enough loop(s) for your system. Note: The following examples show displays for the Mod Op EC MMP40 and the Option EC-11 respectively. Also, in the examples below, “255” is a special number only to be employed if the loop is unused. For the Mod Op EC MMP40 example enter: 12, 13, 14, and 15. For the Option EC-11 example enter: 20, 24, 28, and 255. Example: The screen immediately below shows a Mod Op EC MMP40 system with two utility cards installed in the number 6 card slot of nodes 1 and 5 respectively. In this case, four loop numbers are required. Standard 1.0 System Installation and Modification Guide January 1998 14-16 Software installation Performing a software installation Step Action Example: For an Option EC-11 your display may look similar to the screen below. Note: For more information, refer to your Modular Option EC Installation and Maintenance Guide (NTP 555-7061-250) or the EC-11 Installation and Maintenance Guide (NTP 555-7081-250). 12 Press <Return> to accept the default loop number. If your system requires more than one loop, you will be prompted again as in the above example. Note: If necessary, use the backspace key to delete each default number and enter the new loop number (between 0 and 255). Result: When the operation is completed, the system displays the languages available on the Install/data tape. 13 Standard 1.0 Go to “Selecting languages” on page 14-17. System Installation and Modification Guide January 1998 Software installation 14-17 Performing a software installation Selecting languages To select languages for your system, follow these steps. Step Action 1 When the languages screen appears, with the prompt: Select operation: AddLanguage press <Return> to select a language(s) for your voice prompts. Result: The following screen is displayed. Note: Your languages display may allow you to include more than one language depending on your keycode, and may have a different selection of languages. 2 Press the up or down arrow key until the desired number of the language you require is displayed on the screen (or press backspace and type a number), then press <Return>. The following prompt is displayed. You have chosen (language name). Note: At this point, if you choose either “0” or the number for the From Another Tape option without selecting a language, you are advised that you must choose at least one language from this menu and the selection prompt is repeated. If you choose From Another Tape, you will be prompted to insert the other tape at the end of the installation. See “Continuing the software installation” on page 14-58. Is this correct? No (Yes) Standard 1.0 System Installation and Modification Guide January 1998 14-18 Software installation Performing a software installation Step Action 3 Is this correct? If No, go to step 4. If Yes, go to step 5. 4 If you select No, the language prompt is repeated. 5 Select Yes, then press <Return>. When you have finished your language selection(s), select Done, and press <Return>. Result: The Call Progress Tone Detection (CPTD) screen is displayed. 6 Standard 1.0 Go to “Selecting call progress tone detection” on page 14-19. System Installation and Modification Guide January 1998 Software installation 14-19 Performing a software installation Selecting call progress tone detection To select the Call Progress Tone Detection (CPTD) number for your country, follow these steps. Step Action 1 You are provided with the current CPTD selection and the following prompt: Select operation: Done (Change) 2 Select operation: If you select Done, go to step 4. If you select Change, go to step 3. 3 Select Change, then press <Return>. Result: The following CPTD screen is displayed. Press the up or down arrow key until the desired country number is displayed on the screen (or press backspace and enter the number), then press <Return>. 4 Standard 1.0 Go to “Entering DSP parameters” on page 14-20. System Installation and Modification Guide January 1998 14-20 Software installation Performing a software installation Entering DSP parameters To review or change the DSP parameters on your system, follow these steps. Step Action 1 From the previous procedure, press <Return>. Result: The DSP parameters screen is displayed. Requirement: You have four selections at the “Select operations” prompt which are revealed each time you press the up or down arrow keys. Select • • • • 2 “Done” if you are satisfied with the default values or after you have completed all the parameter changes “Change” if any of the parameters require changing. You will be stepped through each parameter “Redraw” if your screen becomes overwritten with errant characters and you need to clear them from your DSP screen “Reset” if you decide to go back to the default settings after you have changed them At the “Select operation:” prompt, if Done, go to step 8. If Change, go to step 3. Standard 1.0 System Installation and Modification Guide January 1998 Software installation 14-21 Performing a software installation Step Action 3 Select Change, and press <Return>. The following prompts are displayed. DSP Encoding Type: MuLaw (Alaw) ATTENTION If the above DSP encoding parameter is set incorrectly, severely degraded voice quality may result. Note: Do not change DSP parameters unless you are instructed to by Nortel. Example: The following screen is provided as an example of how your display may look. Note: For a list of DSP parameters, see “DSP parameters” on page A-3. Standard 1.0 System Installation and Modification Guide January 1998 14-22 Software installation Performing a software installation Step Action 4 At the prompt “Select operation:” IF you select THEN go to Done, and have Fax on Demand step Result:. Done, and do not have Fax on Demand step 8. Change or Reset step 3. Result: The following Fax specific parameter screen is displayed: 5 At the prompt “Select operation:”, if Change, go to step 6. If Done, go to step 8. Standard 1.0 System Installation and Modification Guide January 1998 Software installation 14-23 Performing a software installation Step Action 6 Select Change, then press <Return>. Result: You are stepped through the Fax specific parameters (see the display below). Example: The following screen is provided as an example of how your display may look. Note: For a list of Fax specific DSP parameters, see “Faxspecific DSP parameters” on page A-3. 7 At the prompt “Select operation:” If Change, or Reset, go to step Result:. If Done, go to step 8. 8 Standard 1.0 When you select Done, use the following table to find the next procedure associated with your platform. IF your system is THEN go to a Mod Op, Mod Op EC page 14-31. a Card Option page 14-35. an Option EC-11 page 14-38. Mod Op GP page 14-27. MSM page 14-24. System Installation and Modification Guide January 1998 14-24 Software installation Performing a software installation Defining T1 spans for the MSM To define T1 spans on your Message Services Module (MSM) system, follow these steps. Step Action 1 When you select Done, to complete the DSP configuration on your MSM system, the T1 span configuration is displayed. Example: The following screen is an example of a 48-channel system. Note: For a 72-channel system the display includes spans A to C. For a 192-channel system, span A to span H will be displayed. Note: For a list of T1 span parameters, see “T1 span parameters” on page A-4. 2 To change any settings, press the up or down arrow keys until Change, appears, then press <Return>. Example: The following screen is displayed. Your display may be different. Standard 1.0 System Installation and Modification Guide January 1998 Software installation 14-25 Performing a software installation Step Action 3 Using the example above, you are prompted to enter the start range. Note: In this case, Span A. From: SpanA Press <Return>. Enter the end range by pressing the up or down arrow keys to select the range you require. Note: In this case, Span B. To: SpanB Press <Return>. 4 To enter a different setting from the default, press the up or down arrow keys until the required setting is displayed. Press <Return> after each entry whether you change the default or not. Result: The following is an example of what your display may look like after you have completed your changes. Note: At the last entry, the upper part of the display (above the dotted line) will reflect any changes you have made. Standard 1.0 System Installation and Modification Guide January 1998 14-26 Software installation Performing a software installation Step Action Standard 1.0 5 Select “Display”, then press <Return> to see the spans. 6 Select Done, then press <Return> when you have finished. 7 Go to “Defining links for Modular Option GP and MSM” on page 14-27. System Installation and Modification Guide January 1998 Software installation 14-27 Performing a software installation Defining links for Modular Option GP and MSM To define the links if your platform is a Modular Option GP (Mod Op GP) or an MSM, follow these steps. Step Action 1 For the Mod Op GP, the following prompt is displayed. Please enter the information to create or redefine a Link Result: After a short time the following screen is displayed. Your display may differ. Note: For Mod Op GP: using Meridian Connections installations, Login code, Logout code, Agent Position ID and NRRDD code are not used. 2 For the MSM, the following prompt is displayed. Please define the T1 Channels Result: After a short time the following screen is displayed. Your display may differ. Requirement: You have five selections at the “Select operation” prompt which are revealed each time you press the up or down arrow keys. Select • • • • • Standard 1.0 “Done” if you are satisfied with the default values or after you have completed all the parameter changes “Change” if any of the parameters require changing. You will be stepped through each parameter “Redraw” if your screen becomes overwritten with errant characters and you need to clear them from your link screen “Reset” if you decide to go back to the default settings after you have changed them “Add” if you require another link System Installation and Modification Guide January 1998 14-28 Software installation Performing a software installation Step Action 3 Select operation: if Done, go to “Defining voice port hardware locations for Modular Option GP” on page 14-41, or “Defining T1 hardware locations for the MSM” on page 14-44. If Change, go to step 4. 4 Select Change, then press <Return>. Result: The following prompt is displayed: Enter the Link ID: Note: If the system has or requires more than 1 SMDI Link, you must enter the unique SMDI Link ID. ATTENTION It is recommended that you use a meaningful name instead of a number, so that the link is easily identified. 5 Enter your link number, then press <Return>. Result: Other prompts are displayed as you enter values and press <Return> until the following screen is displayed: Note: Select your switch type using the up and down arrow keys, then press <Return>. Note: The software scans through all the T1 channels with the selected Link ID and updates the T1 channels to the new Link ID, Login Code, Logout Code, etc. Example: The folloeing example is for a Modular Option GP system. Standard 1.0 System Installation and Modification Guide January 1998 Software installation 14-29 Performing a software installation Step Action Requirement: For Mod Op GP: Login Code, Logout Code, and NRDD Code should be changed to blank unless otherwise specified by the system administrator. For Login and Logout Code, see also the MSM Translations Guide (NTP 557-7001-310). For The MSM, blank out the Login and Logout Codes if the channel is connecting to a PBX. For the DSP Telescan Ring value: ATTENTION The DSP Telescan Ring parameters should be compatible with the switch type. Do not change the default values unless informed by Nortel. In those cases, the administrator may change the DSP Telescan Ring parameters to match the type of switch. Standard 1.0 System Installation and Modification Guide January 1998 14-30 Software installation Performing a software installation Step Action Standard 1.0 6 Select Done, and press <Return>. 7 Use the following table to locate your next procedure. IF your platform is the THEN go to Modular Option GP page 14-41. MSM page 14-44. System Installation and Modification Guide January 1998 Chapter 14 Software installation 14-31 Performing a software installation Defining voice port hardware locations for Modular Option and Modular Option EC To define your voice channels for entries into the Voice Port Hardware Location table for Modular Option and Modular Option EC, follow these steps. Step Action 1 Select Done on the DSP parameters. Result: The voice port hardware location screen is displayed. Note: The table below depends on your system configuration as defined by your keycode and the installed system hardware. Your display may differ. Requirement: You have four selections at the “Select operations” prompt which are revealed each time you press the up or down arrow keys. Select • • • • Standard 1.0 “DetailedDisplay” if you need to see a detailed display of all the hardware locations on a particular node or range of nodes. “Change” if you want to change the port definition on a range of hardware locations on or across nodes and to modify default values to the switch agent configuration. “Done” if you are satisfied with the default values or your changes. “Reset” if you decide to go back to the default settings after you have changed them. System Installation and Modification Guide January 1998 14-32 Software installation Performing a software installation Step Action 2 Press the up or down arrow key until the desired choice is displayed on the screen, then press <Return>. Example: Select Change, then press <Return>. Result: The following screen is displayed showing results after all choices have been made (your display may differ): Note: In this display and in the display in step 3, Port Type required is MultiMedia. Other choices are Voice_Full and Voice_Basic. All entries are changed by pressing the up or down arrow keys and then pressing <Return> which moves you on to the next value. 3 When you select your Switch Type and press <Return>, the table will change to display your changes, as in the following example. Result: Two more multimedia ports have been added at ports 21 and 23 on node 2. Standard 1.0 System Installation and Modification Guide January 1998 Software installation 14-33 Performing a software installation Step Action 4 Select DetailedDisplay, then press <Return>. Note: You are asked to provide node ranges and location ranges to view the hardware locations on a particular node or range of nodes. Result: The following example shows that node 2 and locations 1 to 23 have been specified. Note: For multimedia entries the table displays only the oddnumbered hardware locations because multimedia ports take up two hardware locations. Standard 1.0 System Installation and Modification Guide January 1998 14-34 Software installation Performing a software installation Step Action 5 Press <Return>. Result: The Voice Port Hardware Location table (see below) is displayed again. If you are satisfied with the changes, select Done. The following prompt is displayed. Is this correct? No (Yes) Note: At this point in the procedure,that is, if you select No, Reset and Change are still available as choices if you wish to do anything to the settings. 6 Is this correct? If No, go to step 7. If Yes, go to step 8. Standard 1.0 7 Selecting No, returns you to the Select Operation mode. In this case, go to step 1. 8 See “Assigning the dataport locations” on page 14-49. System Installation and Modification Guide January 1998 Software installation 14-35 Performing a software installation Defining voice port hardware locations for Card Option To define your voice channels for entries into the Voice Port Hardware Location table for Card Option, follow these steps. Step Action 1 Select Done on the DSP parameters. Result: The following voice port screen is displayed. Note: The display below depends on your system configuration as defined by your keycode and the installed system hardware. Your display may differ. Requirement: You have four selections at the “Select operations” prompt which are revealed each time you press the up or down arrow keys. Select • • • • 2 “DetailedDisplay” if you need to see a detailed display of all the hardware locations on a particular node or range of nodes. “Change” if you want to change the port definition on a range of hardware locations on or across nodes and to modify default values to the switch agent configuration. “Done” if you are satisfied with the default values or your changes. “Reset” if you decide to go back to the default settings after you have changed them. Press the up or down arrow key until the desired choice is displayed on the screen, then press <Return>. Example: Select Change, then press <Return>. Note: In the display in step 3, Port Type required is MultiMedia. Other choices are Voice_Full and Voice_Basic. All entries are changed by pressing the up or down arrow keys, and then pressing <Return> which moves you on to the next value. Note: Card Option systems have only 1 node, so enter 1 after the First and Last Node in the screen in step 3. Standard 1.0 System Installation and Modification Guide January 1998 14-36 Software installation Performing a software installation Step Action 3 When you select your ACDDN and press <Return>, the table will change to display your changes, as in the following example. Result: One more multimedia port has been added at port 5. 4 Select DetailedDisplay, then press <Return>. Note: You are asked to provide node ranges and location ranges to view the hardware locations on a particular node or range of nodes. Result: The following example shows that node 1 (only one node can be specified for Card Option) and locations 1 to 12 have been specified. Note: For multimedia entries the table displays only the oddnumbered hardware locations because multimedia ports take up two hardware locations. Standard 1.0 System Installation and Modification Guide January 1998 Software installation 14-37 Performing a software installation Step Action 5 Press <Return>. Result: The Voice Port Hardware Location table (see below) is displayed again. If you are satisfied with the changes, select Done. The following prompt is displayed. Is this correct? No (Yes) Note: At this point in the procedure, that is, if you select No, Reset and Change are still available as choices if you wish to do anything to the settings. 6 Is this correct? If No, go to step 7. If Yes, go to step 8. 7 Select No, then press <Return> Result: You are returned to the Select Operation mode at step 1. 8 Standard 1.0 Go to “Assigning the dataport locations” on page 14-49. System Installation and Modification Guide January 1998 14-38 Software installation Performing a software installation Defining voice port hardware locations for the Option EC-11 To define your voice channels for entries into the Voice Port Hardware Location table for the Option EC-11, follow these steps. Step Action 1 Select Done on the DSP parameters. Result: The voice port hardware location screen is displayed. Note: The table below depends on your system configuration as defined by your keycode and the installed system hardware. Your display may differ. Requirement: You have four selections at the “Select operations” prompt which are revealed each time you press the up or down arrow keys. Select • • • • 2 “DetailedDisplay” if you need to see a detailed display of all the hardware locations on a particular node or range of nodes. “Change” if you want to change the port definition on a range of hardware locations on or across nodes and to modify default values to the switch agent configuration. “Done” if you are satisfied with the default values or your changes. “Reset” if you decide to go back to the default settings after you have changed them. Press the up or down arrow key until the desired choice is displayed on the screen, then press <Return>. Example: Select Change, then press <Return>. Note: In the display in step 3, Port Type required is MultiMedia. Other choices are Voice_Full and Voice_Basic. All entries are changed by pressing the up or down arrow keys and then pressing <Return> which moves you on to the next value. Standard 1.0 System Installation and Modification Guide January 1998 Software installation 14-39 Performing a software installation Step Action 3 When you select your Switch Type and press <Return>, the table will change to display your changes, as in the following example. Result: Two more multimedia ports have been added at ports 5 and 7. 4 Select “DetailedDisplay”, then press <Return>. Note: You are asked to provide node ranges and location ranges to view the hardware locations on a particular node or range of nodes. Result: The following example shows that node 1and locations 1 to 12 have been specified. Note: For multimedia entries the table displays only the oddnumbered hardware locations because multimedia ports take up two hardware locations. Standard 1.0 System Installation and Modification Guide January 1998 14-40 Software installation Performing a software installation Step Action 5 Press <Return>. Result: The Voice Port Hardware Location table (see below) is displayed again. If you are satisfied with the changes, select Done. The following prompt is displayed. Is this correct? No (Yes) Note: At this point in the procedure, that is, if you select No, Reset and Change are still available as choices if you wish to do anything to the settings. 6 Is this correct? If No, go to step 7. If Yes, go to step 8. Standard 1.0 7 Selecting No, returns you to the Select Operation mode. In this case, go to step 1. 8 Go to “Assigning the dataport locations” on page 14-49. System Installation and Modification Guide January 1998 Software installation 14-41 Performing a software installation Defining voice port To define your voice channels for entries into the Voice Port hardware locations Hardware Location table for Modular Option GP, follow these for Modular Option GP steps. Step Action 1 Select Done on the Link parameters. Result: The following voice port hardware location screen is displayed. Note: The display below depends on your system configuration as defined by your keycode and the installed system hardware. Your display may differ. Requirement: You have four selections at the “Select operations” prompt which are revealed each time you press the up or down arrow keys. Select • • • • 2 “DetailedDisplay” if you need to see a detailed display of all the hardware locations on a particular node or range of nodes. “Change” if you want to change the port definition on a range of hardware locations on or across nodes and to modify default values to the switch agent configuration. “Done” if you are satisfied with the default values or your changes. “Reset” if you decide to go back to the default settings after you have changed them. Press the up or down arrow key until the desired choice is displayed on the screen, then press <Return>. Example: Select Change, then press <Return>. Note: In the display in step 3, Port Type required is MultiMedia. Other choices are Voice_Full and Voice_Basic. All entries are changed by pressing the up or down arrow keys and then pressing <Return> which moves you on to the next value. Standard 1.0 System Installation and Modification Guide January 1998 14-42 Software installation Performing a software installation Step Action 3 When you select your Message Terminal and press <Return>, the table will change to display your changes, as in the following example. Result: One more multimedia port has been added at port 5 on node 1. 4 Select DetailedDisplay, then press <Return>. Note: You are asked to provide node ranges and location ranges to view the hardware locations on a particular node or range of nodes. Result: The following example shows that node 1 and locations 1 to 12 have been specified: Note: For multimedia entries the table displays only the oddnumbered hardware locations because multimedia ports take up two hardware locations. Standard 1.0 System Installation and Modification Guide January 1998 Software installation 14-43 Performing a software installation Step Action 5 Press <Return>. Result: The Voice Port Hardware Location table (see below) is displayed again. 6 If you are satisfied with the changes, select Done. Result: The following prompt is displayed. Is this correct? No (Yes) Note: At this point in the procedure, that is, if you select No, Reset and Change are still available as choices if you wish to do anything to the settings. ATTENTION If after selecting Change again, or Done you receive an error, there may be an incorrect assignment of the voice ports to the link. The error must be corrected before the user may proceed. 7 Is this correct? If No, go to step 8. If Yes, go to step 9. Standard 1.0 8 Selecting No, returns you to the Select Operation mode. In this case, go to step 1. 9 Go to “Assigning the dataport locations” on page 14-49. System Installation and Modification Guide January 1998 14-44 Software installation Performing a software installation Defining T1 hardware locations for the MSM To define your T1 hardware locations for the MSM, follow these steps. Step Action 1 Select Done on the Link parameters. Result: The T1 hardware location table screen is displayed. Note: The display below depends on your system configuration as defined by your keycode and the installed system hardware. Your display may differ. Requirement: You have four selections at the “Select operations” prompt. When making selections, press the up or down arrow keys until the desired response is displayed on the screen, then press <Return>. Select • • • • 2 “DetailedDisplay” if you need to see a detailed display of all the hardware locations on a particular node or range of nodes. “Change” if you want to change the port definition on a range of hardware locations on or across nodes and to modify default values to the switch agent configuration. “Done” if you are satisfied with the default values or your changes. “Reset” if you decide to go back to the default settings after you have changed them. Press the up or down arrow key until the desired choice is displayed on the screen, then press <Return>. Example: Select Change, then press <Return>. Result: The following screen is displayed showing results after all choices have been made (your display may differ): Standard 1.0 System Installation and Modification Guide January 1998 Software installation 14-45 Performing a software installation Step Action Note: If you are required to make changes, the T1 hardware location table will change to display your changes. In the following display, notice that 6 multimedia ports have been added at locations 5 through 10 on Span 1. Note: For the MSM, a multimedia port requires one and a half hardware locations. An easier way to look at this is that 2 multimedia ports require 3 hardware locations. This is seen in the following display with 6 ports requiring 9 locations. The locations marked “--” are part of the total multimedia ports. 3 Select DetailedDisplay, and press <Return>. Note: Selecting “DetailedDisplay” requires you to provide span ranges and location ranges to view the hardware locations on a particular node or range of nodes. Result: The following example shows that Span 1 and locations 1 to 10 have been specified: Standard 1.0 System Installation and Modification Guide January 1998 14-46 Software installation Performing a software installation Step Action 4 Press <Return>. Result: The T1 Hardware Location table (see below) is displayed again. If you are satisfied with the changes, use the up or down arrow keys to select Done, and then press <Return>. The following prompt is displayed. Is this correct? No (Yes) Note: At this point in the procedure, that is, if you select No, Reset and Change are still available as choices if you wish to do anything to the settings. ATTENTION If after selecting Change again, or Done you receive an error, there may be an incorrect assignment of the ports to the link. The error must be corrected before you proceed. 5 Is this correct? If No, go to step 6. If Yes, go to step 7. 6 Select No, then press <Return>. Result: This choice returns you to the Select Operation mode. In this case, go to step 1. Standard 1.0 7 Select Yes, then press <Return>. 8 See “Defining voice hardware locations for the MSM” on page 14-47. System Installation and Modification Guide January 1998 Software installation 14-47 Performing a software installation Defining voice hardware locations for the MSM To define your voice hardware locations for the MSM, follow these steps. Step Action 1 Select Done on the T1 Hardware Location screen. Result: The voice hardware location screen is displayed. Note: The display below depends on your system configuration as defined by your keycode and the installed system hardware. Your display may differ. Requirement: You have three selections at the “Select operations” prompt which are revealed each time you press the up or down arrow keys. Select • • • 2 “Change” if you want to change the port definition on a range of hardware locations on or across nodes and to modify default values to the switch agent configuration. “Done” if you are satisfied with the default values or your changes. “Reset” if you decide to go back to the default settings after you have changed them. Press the up or down arrow key until the desired choice is displayed on the screen, then press <Return>. Example: Select Change, then press <Return>. Note: In the display in step 3, all entries are changed by pressing the up or down arrow keys and then pressing <Return> which moves you on to the next value. Standard 1.0 System Installation and Modification Guide January 1998 14-48 Software installation Performing a software installation Step Action 3 When you select your Last Location, and press <Return>, the table will change to display your changes, as in the following example. Result: Nine multimedia ports have been added at ports1 through 9 on node 3. 4 If you are satisfied with the changes, select Done, then press <Return>. Result: The following prompt is displayed: Is this correct? No (Yes) Note: At this point in the procedure, that is, if you select No, Reset and Change are still available as choices if you wish to do anything to the settings. 5 Is this correct? If No, go to step 6. If Yes, go to step 7. Standard 1.0 6 Selecting No, returns you to the Select Operation mode. In this case, go to step 1. 7 Go to “Assigning the dataport locations for the MSM” on page 14-54. System Installation and Modification Guide January 1998 Software installation 14-49 Performing a software installation Assigning the dataport locations To assign dataport locations to your system, follow these steps. Step Action 1 From the previous procedure. Select Yes, then press <Return>. Result: The dataport configuration table is displayed: Note: The display below depends on your system configuration as defined by your keycode and the installed system hardware. Your display may differ. Requirement: You have four selections at the “Select operation” prompt. When making selections, press the up or down arrow keys until the desired response is displayed on the screen, then press <Return>. Select • • • • Standard 1.0 “Display” if you wish to see a detailed display of all the dataport locations on a particular node or range of nodes. “Change” if you want to change the dataport definition on a range of dataport locations on or across nodes and to modify default values to the switch agent configuration “Done” if you are satisfied with the default values or your changes. “Reset” if you decide to go back to the default settings after you have changed them. System Installation and Modification Guide January 1998 14-50 Software installation Performing a software installation Step Action 2 Select operation: If Display, go to steps 3 and 4. If Change, go to step 5. If Done, go to step 11. 3 Select Display, then press <Return>. Result: The following detailed dataport configuration table with your default settings is displayed: 4 Press <Return>. Result: The display continues to scroll if there are more dataports to display or you are returned to the dataport locations table. 5 Select Change, then press <Return>. Result: The following prompt is displayed: Specify a range of nodes for which to configure dataports Starting node number: 1 6 Select the starting node number by using the up and down arrow keys, then press <Return>. Result: The following prompt is displayed. Ending node number: 3 Standard 1.0 System Installation and Modification Guide January 1998 Software installation 14-51 Performing a software installation Step Action 7 Select the ending node number by using the up and down arrow keys, then press <Return>. Note: In this case, node 3 has been chosen. Result: You are stepped through each dataport location and given the opportunity to either change it or go on to the next dataport. After a number of inputs, the following screen is displayed. Note: For information on assigning specific features to dataports, see “Dataport rules” on page 2-45. Note: To select a different value for a dataport location, use the up and down arrow keys, and then press <Return>. If a dataport location does not need to be changed, simply press <Return>, and the next dataport is displayed. Standard 1.0 System Installation and Modification Guide January 1998 14-52 Software installation Performing a software installation Step Action 8 Select Display, then press <Return>. Result: The following screen of the dataport selections is displayed: 9 Press <Return>. Result: The following screen is displayed: Standard 1.0 System Installation and Modification Guide January 1998 Software installation 14-53 Performing a software installation Step Action 10 Select operation: If Done, go to step 11. If Change, go to step 5 and proceed. If Reset, go to step 1 at the screen display and proceed. If Display, go to step 8 and proceed. Standard 1.0 11 Select Done, then press <Return>. 12 Go to “Continuing the software installation” on page 14-58. System Installation and Modification Guide January 1998 14-54 Software installation Performing a software installation Assigning the dataport locations for the MSM To assign dataport locations to your MSM system, follow these steps. Step Action 1 Select Yes, and press <Return>. Result: The following dataport configuration table is displayed: Note: The table below depends on your system configuration as defined by your keycode and the installed system hardware. Your display may differ. Requirement: You have four selections at the “Select operation” prompt. When making selections, press the up or down arrow keys until the desired response is displayed on the screen, then press <Return>. Select • • • • 2 “Display” if you wish to see a detailed display of all the dataport locations on a particular node or range of nodes. “Change” if you want to change the dataport definition on a range of dataport locations on or across nodes and to modify default values to the switch agent configuration. “Done” if you are satisfied with the default values or your changes. “Reset” if you need to go back to the default settings after you have changed them. Select operation: If Display, go to steps 3 and 4. If Change, go to step 5. If Done, go to step 11. Standard 1.0 System Installation and Modification Guide January 1998 Software installation 14-55 Performing a software installation Step Action 3 Select “Display”, then press <Return>. Result: The following detailed dataport configuration table with your default settings is displayed: 4 Press <Return>. Result: The display continues to scroll if there are more dataports to display or, you are returned to the dataport locations table: 5 Select Change, then press <Return>. Result: The following prompt is displayed: Specify a range of nodes for which to configure dataports Starting node number: 1 6 Select the starting node number by using the up and down arrow keys, then press <Return>. Result: The following prompt is displayed: Ending node number: 14 Standard 1.0 System Installation and Modification Guide January 1998 14-56 Software installation Performing a software installation Step Action 7 Select the ending node number by using the up and down arrow keys, then press <Return>. Note: In this case, node 14 has been chosen. Result: You are stepped through each dataport location and given the opportunity to either change it or go on to the next dataport. After all the necessary inputs have been made, the system window indicates your changes. Note: For information on assigning specific features to dataports, see “Dataport rules” on page 2-45. Example: The following screen is displayed: Note: To select a different value for a dataport, use the up and down arrow keys, and then press <Return>. If a dataport does not need to be changed, simply press <Return>, and the next dataport is displayed. Standard 1.0 System Installation and Modification Guide January 1998 Software installation 14-57 Performing a software installation Step Action 8 Select Display, then press <Return>. Result: The following screen of the dataport selections is displayed. 9 Press <Return>. Result: Either the display scrolls to the next dataport display, or returns to the dataport configuration table. The following prompt is displayed: Select operation: 10 Select operation: If Done, go to step 11. If Change, go to step 5 and proceed. If Reset, go to step 1 at the dataport configuration table and proceed. If Display, go to step 8 and proceed. Standard 1.0 11 Select Done, then press <Return>. 12 Go to “Continuing the software installation” on page 14-58. System Installation and Modification Guide January 1998 14-58 Software installation Performing a software installation Continuing the software installation To continue the software installation, reenter information, or to abort the installation, follow these steps. Step Action 1 Select Done, then press <Return>. Result: The following prompt is displayed: All required information has been input. Do you wish to continue, re-enter information, or abort? Continue 2 Do you wish to continue, re-enter information, or abort? If Continue, go to steps 3, 4, and 5. If Re-enter, go to step 6. If Abort, go to step 7. 3 Select Continue, then press <Return>. Note: If you selected “From Another Tape” for languages (see “Selecting languages” on page 14-17), you are prompted to remove the current tape and insert the other tape. Result: Whether you are required to use another tape or, “languages” does not appear because you did not require another tape, the system runs various routines: When these routines are completed, the following message is displayed: The operation successfully completed. Remove the tape when it finishes rewinding and boot into Service. Shutting down tape server #TAPE:MMTAPE1> Standard 1.0 System Installation and Modification Guide January 1998 Software installation 14-59 Performing a software installation Step Action IF your platform is THEN see a Modular Option or Modular Option EC a. a Card Option or Option EC-11 b. a Modular Option GP or an MSM step 4. a. Prior to booting, ensure that the BPS for the AML link has been updated from 4800 to 9600. (For Modular Option EC-MMP40 systems, set the baud rate to 9600.) See the chapter entitled “Configuring your Meridian 1” in the Installation and Maintenance Guide (NTP 555-70x1-250). b. Go to the PBX terminal and verify that the AML link is disabled before rebooting. Refer to the Option 11 Installation and Maintenance Guide (NTP 555-7071-210) or the EC-11 Installation and Maintenance Guide (NTP 555-7081-250). 4 Remove the tape and turn the power off. After approximately 10 seconds, boot the system by turning the power on again. Note: This takes from 10 to 15 minutes per node. Result: Various system routines are displayed and the Meridian Mail logon screen appears. Normal system administration operations may begin. ATTENTION Store the Install/data tape in a safe place. This will ensure that if you need to reinstall or modify the system, you will have quick access to the tape. Standard 1.0 System Installation and Modification Guide January 1998 14-60 Software installation Performing a software installation Step Action 5 Logon using the system default password ADMINPWD (not case sensitive), then change the password immediately. 6 Select Re-enter, then press <Return>. Result: You are returned to the beginning of the installation procedure. Note: All the data you have entered is lost and must be entered again. 7 Select Abort, then press <Return>. Result: The installation is terminated. Note: Reboot the system from the Install/data tape and try the installation again (see “Beginning the software installation” on page 14-6), or call your Nortel representative. Standard 1.0 System Installation and Modification Guide January 1998 Appendix A MM12 parameters In this chapter Overview A-2 Parameters A-3 A-2 MM12 parameters Overview Overview Introduction This appendix provides information needed when changing settings for the following: • • • Standard 1.0 DSP parameters FAX-specific DSP parameters T1 spans System Installation and Modification Guide January 1998 MM12 parameters A-3 Parameters Parameters DSP parameters The following table lists the DSP parameters for all platforms. DSP parameter name Default value Range DSP encoding type Mulaw Mulaw, Alaw Disable silence compression No No, Yes Transmit level 0 -10 to +10 dBm Receive level 0 -10 to +10 dBm DTR reject level -57 -60 to - 30 dB (increments of 3 dB) *DTR Max accept level 1 -11, -8, -5, -2, 1, or 4 dBm Disable AGC No No, Yes *AGC center -20 -20 to -10 dBm Hook flash pulse 320 304, 320, 336, . . . 1024 (increments of 16) Telescan debounce 128 96, 112, 128, . . . 512 (increments of 16) Telescan ring time 1024 224 to 1024 (increments of 16) Note: DSP parameters marked with an “*” cannot be modified. They are reserved for future use. Fax-specific DSP parameters The following table lists the Fax-specific DSP parameters for all platforms. Fax-specific DSP parameter name Default value Range Fax transmit level -13 -37 to -7 dB (increments of 2 dB) CNG/CED gain -6 -12 to 0 dB (increments of 2 dB) Equalizer None 2.5 dB, 5.5 dB, 8.58 dB Poor quality page threshold 10 1 to 100 (increments of 1) Standard 1.0 System Installation and Modification Guide January 1998 A-4 MM12 parameters Parameters Fax-specific DSP parameter name Default value Range Rx CDET threshold -47 -36 dBm, -43 dBm, -47 dBm Call connect timeout 35 25 to 95 sec (increments of 5 sec) Handshake timeout 7 5 to 20 (increments of 1) Switchover time 75 None Response timeout (100 ms) 35 0 to 70 ms (increments of 1 ms) Training length 100 (75 to 250 data words) increments of 25 V29/V27 CDET timeout (100 ms) 20 10 to 40 ms (increments of 1 ms) Note: Training length is measured in data words ranging from 75 to 250. The training length graduates in increments of 25 (25 datawords = 200 ms). T1 span parameters The following table lists T1 span parameters for the MSM. T1 span parameters Default value Sync mode ExternalT1Timing ExternalT1Timing, InternalT1Timing Line signal DTMF DTMF, DP Line interface type FX0GrdStart FX0GrdStart, FXOLoopStart, FXSGrdStart, FXSLoopStart, FourW_EnMtype Start type WinkStart WinkStart, ImmedStart, DelayStart Trunk type NonDIDTrunk NonDIDTrunk, DIDTrunk, ASPTrunk Frame format D4 D4, ESF 00FD 0 0 to 15 Line code format B8ZS B8ZS, B7, Transparent Line length 0 to 133 0 to 133, 133 to 266, 266 to 399, 399 to 533, 533 to 655 T1 alarm Bit_two Bit_two, s_Bit Standard 1.0 Range System Installation and Modification Guide January 1998 MM12 parameters A-5 Parameters T1 span parameters Default value Range T1_Debounce 130 50 to MAXINT T1_GuardTime 130 0 to MAXINT ESFD 0 0 to 15 BVCR 0 0 to 255 Ring Pulse 130 0 to MAXINT Hook Flash Pulse 320 0 to MAXINT Standard 1.0 System Installation and Modification Guide January 1998 A-6 MM12 parameters Parameters Standard 1.0 System Installation and Modification Guide January 1998 Index Numerics B 1-node recovering from shadow disk, 3-65 1node system, 2-56 1-node system volume sizes, 2-56 2node system, 2-56 2-node system volume sizes (no disk to disk backup), 2-56 2-node system volume sizes (with disk to disk backup), 2-57 3node system, 2-57, 2-58 3-node system volume sizes (no disk to disk backup), 2-57 3-node system volume sizes (with disk to disk backup), 2-58 4-node system volume sizes (no disk to disk backup), 2-59 4-node system volume sizes (with disk to disk backup), 2-59 5-node system volume sizes (no disk to disk backup), 2-60 5-node system volume sizes (with disk to disk backup), 2-61 back to main menu, 2-14 backup devices nonshadowed systems, 2-37 shadowed systems, 2-38 disk to disk, 4-8, 6-9 main types, 6-7 restore information, 2-37 restore system from, 2-12 restoring from, 6-15 backup devices for non-shadowed systems, 2-37 backup devices for shadowed systems, 2-38 backup processes, 6-8 backups, 2-37 baud rate cumulative, 2-45 before comprehensive upgrade, 2-6 before starting restore systems from backup, 6-11 before you begin checklist, 4-4 reference information, 4-4 beginning the software installation, 14-6 A a method to change serial numbers, 2-4 about online backup, 6-10 ACCESS and AdminPlus, 2-45 adding languages, 3-59 additions and changes in this release, 2-3, 2-4 AdminPlus and ACCESS, 2-45 assigning the dataport locations, 3-50, 14-49 assigning the dataport locations for the MSM, 3-55, 14-54 Standard 1.0 C call progress tone detection selecting, 3-22, 14-19 Card Option defining voice port hardware location, 14-35 defining voice port hardware locations, 3-36 Card Option storage capacity, 2-52 Card Option system volume sizes, 2-55 change system serial number, 2-14 System Installation and Modification Guide January 1998 Index-2 checklist, 12-4 change to default system password, 2-13 changes and additions in this release, 2-3, 2-4 changing console port speed configuration common procedure, 10-5 when to use these procedures, 10-5 changing serial numbers through the menu, 2-28 changing the console port speed, 10-8 changing the system serial number, 12-8 common procedure, 12-5 when to use these procedures, 12-5 changing to default system password, 7-8 changing to the default system password checklist, 7-4 common procedure, 7-5 channels MSM-supported, 2-44 checking data block, 2-33 error, 2-34 checklist, 3-3, 4-4, 5-4, 6-11 change system serial number, 12-4 changing to the default system password, 7-4 console port speed configuration, 10-4 exit to support level, 13-4 modifying the number of HVS users, 9-4 move voice services cabinet, 8-4 recreating a system, 11-4 software installation, 14-3 cleaning heads, 2-34 cleaning recommendations, 2-34 common procedure, 4-5, 5-5 changing console port speed configuration, 10-5 changing the system serial number, 12-5 changing to the default system password, 7-5 modifying the number of HVS users, 9-5 move voice services cabinet, 8-5 recreating a system, 11-5 restore a system from backup, 6-12 composition keycode, 2-21 comprehensive upgrade before, 2-6 continuing the, 3-61 explained, 2-6 setting up for, 3-11 confirming hardware configuration, 3-18 Standard 1.0 console port speed changing the, 10-8 console port speed configuration, 2-13 checklist, 10-4 continuing the comprehensive upgrade, 3-61 continuing the software installation, 14-58 conversion, 2-7 system recovery, 3-64 recovery from shadow disk, 3-65 conversions from Meridian Mail releases 8, 9, and 10, 2-4 correcting dataport assignments, 2-48 cumulative baud rate, 2-45 customer name entering, 14-11 D data block checking, 2-33 dataport assignments correcting, 2-48 dataport error messages, 2-48 dataport locations assigning, 3-50 assigning the, 14-49 dataports installation and conversion o, 2-47 default system password change to, 2-13 changing to, 7-8 defining links for Mod Op GP and MSM, 3-29 defining links for Modular Option GP and MSM, 14-27 defining T1 hardware locations for the MSM, 3-45, 14-44 defining T1 spans for the MSM, 3-27, 14-24 defining the system with keycodes, 2-23 defining voice hardware locations for the MSM, 3-48, 14-47 defining voice port hardware locations for Card Option, 3-36, 14-35 defining voice port hardware locations for Modular Option and Modular Option EC, 3-32, 14-31 defining voice port hardware locations for Modular Option GP, 3-42, 14-41 defining voice port hardware locations for the Option EC-11, 3-39, 14-38 System Installation and Modification Guide January 1998 Index-3 descriptions disk volume, 6-4 detection optical, 2-34 disabling disk to disk backup, 3-10 disk configuration values MI_Server, 2-55 disk drive reformatting, 2-33 replacement, 2-33 disk shadow recovery from conversion failure, 3-65 disk to disk backup, 4-8, 6-9 common procedure, 4-5 disabling, 3-10 systems that allow, 4-3 systems that do not allow, 4-3 when to use these procedures, 4-5 disk volume descriptions, 6-4 disk-to-disk backup toggle, 2-12 DSP parameters, A-3 entering, 3-23, 14-20 fax-specific, A-3 E entering DSP parameters, 3-23, 14-20 entering the serial number and keycode, 14-9 entering your customer name, 14-11 error media, 2-33 error checking, 2-34 error messages dataport, 2-48 MSM-specific, 2-48 errors, 2-25 keycode, 2-25 exit to support level, 2-14 checklist, 13-4 exiting to support level, 13-5 expansion feature, 2-7 language, 2-9 storage, 2-9 Standard 1.0 F failure recover system during conversion, 3-64 failure at point of no return, 3-64 failure due to keycode, 3-64 failure in early phase after keycode, 3-64 fax-specific DSP parameters, A-3 feature expansion, 2-7 feature support, 2-39 formats tape drive, 2-35 tape drives, 2-35 full backup, 6-7 H hardware tape drive cleaning heads, 2-34 formats, 2-35 operation, 2-34 retensioning tape cartridges, 2-35 hardware configuration confirming, 3-18 hardware modification, 2-8 hardware prerequisites disk drive replacement and restore tape drive formats, 2-35 voice processing card requirements feature support, 2-39 heads tape, 2-34 Hospitality Voice Service (HVS) modify the number of HVS users procedures, 9-5 HVS users modifying the, 9-8 I identification system, 2-28 information needed for installation, 2-16 installation Modular Option GP DSP parameters, 2-34 System Installation and Modification Guide January 1998 Index-4 installation and conversion of dataports, 2-47 installation information, 2-16 introduction software installation, 14-5 K keycode errors, 2-25 failure due to, 3-64 failure in early phase after, 3-64 using the, 2-27 keycode composition, 2-21 keycode label, 2-26 reading the, 2-26 keycode procedure and serial number, 3-15 keycodes defining the system with, 2-23 maximum number of full service ports, 2-24 purpose, 2-22 14-31 Modular Option EC defining voice port hardware locations, 3-32, 14-31 Modular option EC storage capacity, 2-50 Modular Option GP defining voice port hardware locations, 3-42, L 14-41 label keycode, 2-26 language expansion, 2-9 languages adding, 3-59 selecting, 14-17 limits voice port, 2-43 locating your serial number, 2-29 M main menu back to, 2-14 main types of backup, 6-7 media error, 2-33 Meridian Mail backup devices for non-shadowed systems, 2-37 Meridian Mail backup devices for shadowed systems, 2-38 MI_Server disk configuration values, 2-55 migration platform, 2-10 Standard 1.0 migration within MM11, 2-10 MMP40 card verifying the baud rate, 10-10 Mod Op GP defining links for, 3-29 modification hardware, 2-8 modify number of HVS users, 2-13 modify the number of HVS users procedures, 9-5 modifying the HVS users, 9-8 modifying the number of HVS users checklist, 9-4 common procedure, 9-5 when to use these procedures, 9-5 Modular Option defining voice port hardware locations, 3-32, Modular Option GP and MSM defining links, 14-27 move voice services cabinet, 2-13 checklist, 8-4 common procedure, 8-5 when to use these procedures, 8-5 MSM assigning the dataport locations, 3-55, 14-54 defining links for, 3-29 defining T1 hardware locations, 14-44 defining T1 hardware locations for the, 3-45 defining T1 spans, 3-27, 14-24 defining voice hardware locations, 3-48, 14-47 recovering from shadow disk, 3-69 MSM and Modular Option GP defining links, 14-27 MSM storage options, 2-53 MSM storage tables, 2-53 MSM systems procedures reference, 3-7 MSM-specific error messages, 2-48 MSM-specific rules, 2-47 MSM-supported channels, 2-44 multi-node System Installation and Modification Guide January 1998 Index-5 recovering from shadow disk, 3-67 multi-node system partial backups, 6-9 purpose of restoring from backup, 6-3 N reading the keycode label, 2-26 recovering from shadow disk (1-node), 3-65 recovering from shadow disk (multi-node), 3-67 recovering from shadow disk for an MSM system, 3-69 recovery conversion failure, 3-64 recreate system, 2-14 recreating a system, 11-8 checklist, 11-4 common procedure, 11-5 when to use these procedures, 11-5 reference procedures, 3-4 reference information, 4-4 reformatting disk drive, 2-33 replacement disk drive, 2-33 requirements voice processing cards, 2-39 restore backup devices for nonshadowed systems, 2- non-shadowed systems backup devices for, 2-37 nonshadowed systems, 2-37 number of HVS users modify, 2-13 O operation tape drive, 2-34 optical detection, 2-34 Option EC 11 storage capacity, 2-52 Option EC-11 defining voice port hardware locations, 3-39, 14-38 P parameters DSP, A-3 T1 span, A-4 partial backup, 6-7 partial backups on multi-node systems, 6-9 platform migration, 2-10 point of no return failure at, 3-64 ports maximum number of full service ports, 2-24 prerequisites hardware tape drive formats, 2-35 voice processing card requirements, 2-39 problem solving SEERs, 2-33 procedures modify the number of HVS users, 9-5 procedures reference, 3-4 procedures reference for MSM systems, 3-7 processes backup, 6-8 Standard 1.0 R 37 backup devices for shadowed systems, 2-38 general information, 2-37 restore a system from backup common procedure, 6-12 when to use these procedures, 6-12 restore from backup when to use, 6-3 restore system from backup, 2-12 before starting, 6-11 restoring from backup, 6-15 purpose, 6-3 retensioning tape cartridges, 2-35 rules MSM-specific, 2-47 S SEERs problem solving, 2-33 selecting call progress tone detection, 3-22, 14-19 System Installation and Modification Guide January 1998 Index-6 selecting languages, 14-17 serial number locating your, 2-29 serial number and keycode entering the, 14-9 serial number and keycode procedure, 3-15 serial number keycode when to use your, 2-28 serial numbers changing through the menu, 2-28 setting up for a comprehensive upgrade, 3-11 shadowed systems backup devices, 2-38 backup devices for, 2-38 software installation beginning, 14-6 checklist, 14-3 continuing, 14-58 introduction, 14-5 when to use the procedures, 14-5 speed configuration console port, 2-13 standardize volume sizes, 2-12 checklist, 5-4 what it does, 5-3 standardizing volume sizes, 5-8 common procedure, 5-5 when to use these procedures, 5-5 storage capacity Card Option, 2-52 Modular option EC, 2-50 Option EC 11, 2-52 storage expansion, 2-9 storage options MSM, 2-53 storage tables, 2-49 MSM, 2-53 support feature, 2-39 support level exit to, 2-14 exiting to, 13-5 system recreate, 2-14 recreating a, 11-8 system identification, 2-28 system operations tape drive, 2-34 Standard 1.0 system recovery recover MM8, 3-64 recovery from shadow disk, 3-65 system serial number change, 2-14 changing the, 12-8 system volume sizes Card Option, 2-55 systems that allow disk to disk backup, 4-3 systems that do not allow disk to disk backup, 4-3 T T1 span parameters, A-4 tables storage, 2-49 Tandberg and Viper tape formats, 2-36 tape cartridges retensioning, 2-35 tape drive cleaning heads, 2-34 operation, 2-34 retensioning tape cartridges, 2-35 tape drive formats, 2-35 tape drive formats, 2-35 tape drive operation, 2-34 tape formats Tandberg and Viper, 2-36 tape heads, 2-34 tension retensioning tape cartridges, 2-35 toggle disk-to-disk backup, 2-12 U upgrade, 2-11 using the keycode, 2-27 V verifying the MMP40 card baud rate, 10-10 Viper 6150 tape drive tape drive formats, 2-35 voice port limits, 2-43 voice ports System Installation and Modification Guide January 1998 Index-7 keycodes, 2-24 voice processing card requirements, 2-39 voice services cabinet move, 2-13 why move it, 8-3 volume sizes 1-node system, 2-56 1node system, 2-56 2node system, 2-56 3node system, 2-57, 2-58 standardize, 2-12 standardizing, 5-8 volume sizes (no disk to disk backup) 2-node system, 2-56 3-node system, 2-57 4-node system, 2-59 5-node system, 2-60 volume sizes (with disk to disk backup) 2-node system, 2-57 3-node system, 2-58 4-node system, 2-59 5-node system, 2-61 volume sizes for MSMs, 2-61 volume types, 6-4 W what standardize volume sizes does, 5-3 when to use, 6-3 when to use the procedures software installation, 14-5 when to use these procedures, 4-5, 5-5 changing console port speed configuration, 10-5 changing the system serial number, 12-5 modifying the number of HVS users, 9-5 move voice services cabinet, 8-5 recreating a system, 11-5 restore a system from backup, 6-12 when to use your serial number keycode, 2-28 write protection, 2-34 Standard 1.0 System Installation and Modification Guide January 1998 Index-8 Standard 1.0 System Installation and Modification Guide January 1998 Reader Response Form Meridian Mail 12 System Installation and Modification Guide 555-7001-215 January 1998 Tell us about yourself: Name: Company: Address: Phone: Occupation: 1. What is your level of experience with this product? ❑ 2. ❑ Intermediate ❑ Experienced ❑ Programmer ❑ Reference ❑ Problem solving How do you use this book? ❑ 3. New User Learning ❑ Procedural Did this book meet your needs? ❑ Yes ❑ No If you answered No to this question, please answer the following questions. 4. What chapters, sections, or procedures did you find hard to understand? ________________________________________________________________________________ ________________________________________________________________________________ ________________________________________________________________________________ 5. What information (if any) was missing from this book? ________________________________________________________________________________ ________________________________________________________________________________ ________________________________________________________________________________ 6. How could we improve this book? ________________________________________________________________________________ ________________________________________________________________________________ ________________________________________________________________________________ Please return your comments by fax to (416) 597-7104, or mail your comments to Toronto Information Products, Nortel, 522 University Avenue, 14th Floor, Toronto, ON, m r m o r F o F e s e n s o n p o s p e s e R R r e r d e a d e a e RR Meridian Mail System Installation and Modification Guide Toronto Information Products Nortel 522 University Avenue, 14th Floor Toronto, Ontario M5G 1W7 Canada © 1998, Northern Telecom All rights reserved Information is subject to change without notice. Northern Telecom reserves the right to make changes in design or components as progress in engineering and manufacturing may warrant. Meridan 1, Meridian Mail, and Meridian are trademarks of Northern Telecom. Tandberg is a trademark of Tandberg A/S. Viper and Archive are trademarks of Archive Corporation.are trademarks of Northern Telecom. Publication number: Product release: Document release: Date: 555-7001-215 12 Standard 1.0 January 1998 Printed in the United States of America