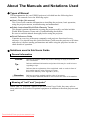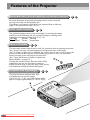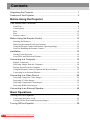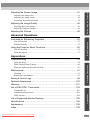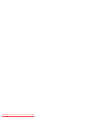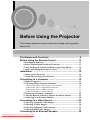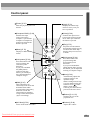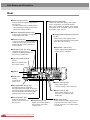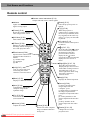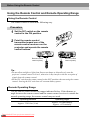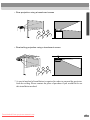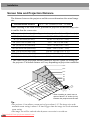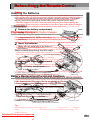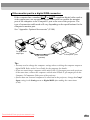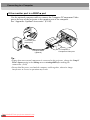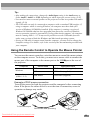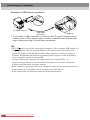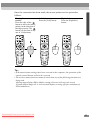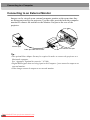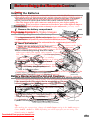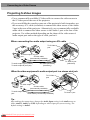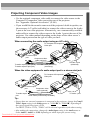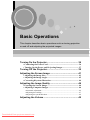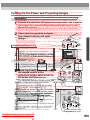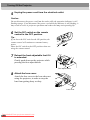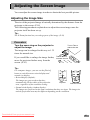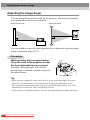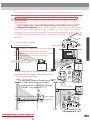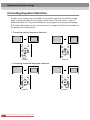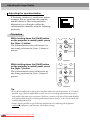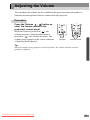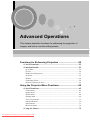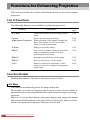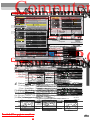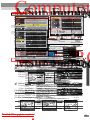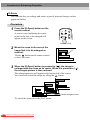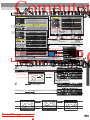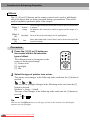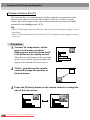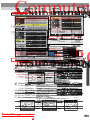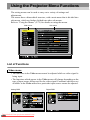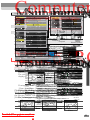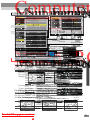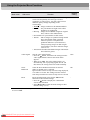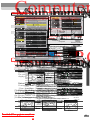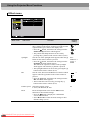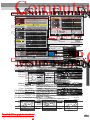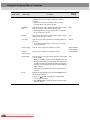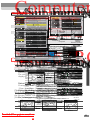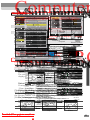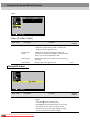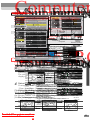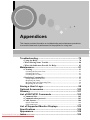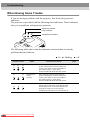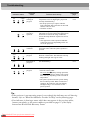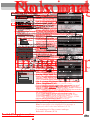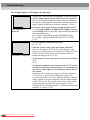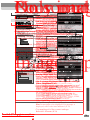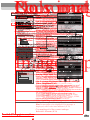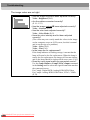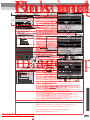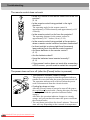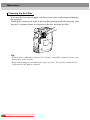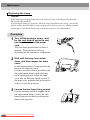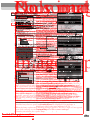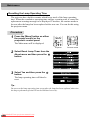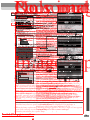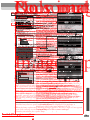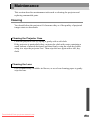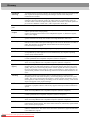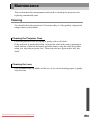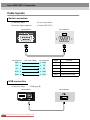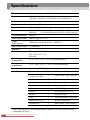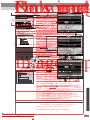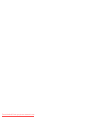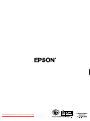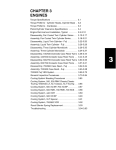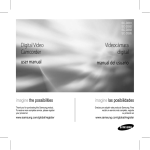Download Epson EMP 600 User`s guide
Transcript
Downloaded From projector-manual.com About The Manuals and Notations Used Types of Manual The documentation for your EPSON projector is divided into the following three manuals. The manuals cover the following topics. • User’s Guide (this manual) This Users Guide contains information on installing the projector, basic operation, using the projector menus, troubleshooting and maintenance. • Safety Instructions/World-Wide Warranty Terms This manual contains information on using the projector safely, and also includes World-Wide Warranty Terms and a Troubleshooting check sheet. Be sure to read this manual thoroughly before using the projector. • Quick Reference Guide Contains an overview of the most commonly-used projector functions for easy reference. You should keep this Quick Reference Guide near the projector at all times and refer to it before starting presentations and while using the projector in order to check details of operation. Notations used in this Users Guide General information Caution : Indicates procedures which may result in damage or injury if sufficient care is not taken. Tip : Indicates additional information and points which may be useful to know regarding a topic. Indicates that an explanation of the underlined word or words in front of this symbol appears in the Glossary of Terms. Refer to the Glossary in the Appendix. (P.101) Procedure Indicates operating methods and the order of operations. The procedure indicated should be carried out in the order of the numbers. Meaning of "unit" and "projector" When "unit" or "projector" appears in the text of this Users Guide, they may refer to items which are accessories or optional equipment in addition to the main projector unit itself. Downloaded From projector-manual.com Unpacking the Projector When you unpack the projector, make sure that you have all these components. If any of the components are missing or incorrect, please contact the place of purchase. Projector Remote control (with lens cover attached by a cord) At the time of purchase, there is packing attached to the rear adjustable foot. Remove this packing before using the projector. Power cord (9.8 ft (3 m)) For connecting the projector to a wall outlet PS/2 mouse cable (6 ft (1.8 m)) For connecting to a computer with a PS/2 mouse port in order to use the wireless mouse function 2 AA manganese batteries (for the remote control) Computer cable (mini D-SUB 15-pin / mini D-Sub 15-pin 6 ft (1.8 m)) For connecting the projector to a computer Audio/Video (A/V) cable (red/white/yellow 6 ft (1.8 m)) For connecting the projector to a video component USB cable (6 ft (1.8 m)) For connecting to a computer with a USB port Documentation Safety Instructions/ World-Wide Warranty Terms User’s Guide (this manual) Quick Reference Guide Downloaded From projector-manual.com 1 Features of the Projector Horizontal and vertical keystone correction function Keystone distortion in the projected image can be easily corrected, not only vertically but horizontally also. This allows even images which have been captured from a sideways angle to be projected correctly. (P. 44) Color mode function The optimum images can be projected simply by selecting the image quality from the following six pre-recorded settings according to the projection environment being used. (P. 63, 66) sRGB Normal Meeting Presentation Theater Amusement Easy to Operate The accessory remote control can be used for operations such as pausing projection (See "Freeze" on page 54) and zooming in on important areas of an image (See "E-Zoom" on page 56). In addition, the remote control can be used to move the pointer around on the computer screen during projection, to carry out operations such as moving to the next page to be projected. (See "Using the Remote Control to Operate the Mouse Pointer" on page 25.) If using the wireless mouse function with a USB connection you can use the remote control to display the next page or previous page when giving a presentation using PowerPoint documents. Compact and lightweight The projector has a compact body with a footprint the size of an A4 page (10.79 (D) x 13.7 (W) x 4.09 (H) inches) and is light in weight (approximately 9.3 lbs (4.2kg)). Downloaded From projector-manual.com 2 Brilliant, Attractive Images Despite its compact size, the projector can display images at high resolutions with a high degree of luminance, providing beautifully clear images even in bright environments. 80 proje ctor 70 60 50 40 F 30 D 20 C 10 B 0 Jan A Feb Mar Jun Jul Presentation Support Functions Effect options such as indicating important points using a pointer, positioning stamps and drawing lines can be used to provide effective support for presentations. (P. 58) Picture-in-Picture Function Computer images and VCR images can be played back and projected simultaneously on a single screen. A sub-screen appearing on the main computer screen can show moving images from a VCR, thereby increasing the power of your presentation. (P. 60) Downloaded From projector-manual.com 3 Contents Unpacking the Projector.......................................................................... 1 Features of the Projector......................................................................... 2 Before Using the Projector Part Names and Functions...................................................................... 8 Front/Top......................................................................................................................8 Control panel................................................................................................................9 Rear ............................................................................................................................10 Base ............................................................................................................................11 Remote control...........................................................................................................12 Before Using the Remote Control ......................................................... 13 Inserting the Batteries ................................................................................................13 Battery Replacement Period and Cautions.................................................................13 Using the Remote Control and Remote Operating Range .........................................14 Notes on Handling the Remote Control .....................................................................15 Installation ............................................................................................. 16 Setting Up the Projector.............................................................................................16 Screen Size and Projection Distance..........................................................................18 Connecting to a Computer .................................................................... 19 Eligible Computers.....................................................................................................19 Projecting Images from the Computer .......................................................................20 Playing Sound from the Computer.............................................................................24 Using the Remote Control to Operate the Mouse Pointer..........................................25 Connecting to an External Monitor............................................................................28 Connecting to a Video Source .............................................................. 29 Projecting Composite Video Images..........................................................................29 Projecting S-Video Images ........................................................................................30 Projecting Component Video Images ........................................................................31 Projecting RGB Video Images...................................................................................32 Connecting to an External Speaker ...................................................... 34 Basic Operations Turning On the Projector....................................................................... 36 Connecting the Power Cord .......................................................................................36 Turning On the Power and Projecting Images ...........................................................37 Turning Off the Projector....................................................................... 39 Downloaded From projector-manual.com 4 Adjusting the Image Size ...........................................................................................41 Adjusting the Image Angle ........................................................................................42 Correcting Keystone Distortion .................................................................................44 Adjusting the Image Quality .................................................................. 46 Focusing the Screen Image ........................................................................................46 Adjusting Computer Images ......................................................................................46 Adjusting the Volume ............................................................................ 49 Before Using the Projector Adjusting the Screen Image .................................................................. 41 Advanced Operations List of Functions ........................................................................................................52 Function Details .........................................................................................................52 Using the Projector Menu Functions ..................................................... 62 List of Functions ........................................................................................................62 Using the Menus ........................................................................................................75 Appendices Basic Operations Functions for Enhancing Projection ...................................................... 52 Using the Help ...........................................................................................................78 When Having Some Trouble .....................................................................................80 When the Indicators Provide No Help .......................................................................83 Maintenance.......................................................................................... 91 Cleaning .....................................................................................................................91 Replacing Consumables.............................................................................................93 Saving a User's Logo ............................................................................ 98 Optional Accessories .......................................................................... 100 Advanced Operations Troubleshooting .................................................................................... 78 Glossary .............................................................................................. 101 Command List..........................................................................................................103 Communication protocol .........................................................................................103 Cable layouts............................................................................................................104 List of Supported Monitor Displays ..................................................... 105 Specifications ...................................................................................... 106 Appearance......................................................................................... 108 Appendices List of ESC/VP21 Commands ............................................................. 103 Index ................................................................................................... 109 Downloaded From projector-manual.com 5 Downloaded From projector-manual.com Before Using the Projector This chapter describes the procedures for setting up the projector before use. Part Names and Functions .................................................8 Before Using the Remote Control....................................13 • • • • Inserting the Batteries ......................................................................... 13 Battery Replacement Period and Cautions ....................................... 13 Using the Remote Control and Remote Operating Range............... 14 Notes on Handling the Remote Control............................................. 15 Installation .........................................................................16 • Setting Up the Projector...................................................................... 16 • Screen Size and Projection Distance .................................................. 18 Connecting to a Computer ...............................................19 • Eligible Computers .............................................................................. 19 • Projecting Images from the Computer .............................................. 20 • • • • If the monitor port is a mini D-Sub 15-pin connector ...................................... 20 If the monitor port is a digital RGB connector ................................................. 21 If the monitor port is a 5BNC connector .......................................................... 22 If the monitor port is a 13w3 connector............................................................ 23 • Playing Sound from the Computer .................................................... 24 • Using the Remote Control to Operate the Mouse Pointer ............... 25 • Connecting to an External Monitor ................................................... 28 Connecting to a Video Source .........................................29 • • • • Projecting Composite Video Images .................................................. 29 Projecting S-Video Images.................................................................. 30 Projecting Component Video Images ................................................ 31 Projecting RGB Video Images............................................................ 32 Connecting to an External Speaker .................................34 Downloaded From projector-manual.com 7 Part Names and Functions Front/Top • Zoom ring (P.41) • Adjusts the image size. • Focus ring (P.46) Adjusts the image focus. • • Lamp cover (P.94) Open this cover when replacing the lamp unit inside the projector. • Lamp cover opening switch (P.94) Slide this switch to unlock the lamp cover when removing it. • Security lock ( • Temperature indicator (P.80) Indicates abnormalities in the internal projector temperature. Lamp indicator (P.80) Indicates a problem with the projection lamp or that the lamp needs to be replaced. Operation indicator (P.80) Flashes or lights to indicate the operating status of the projector. • Control panel (P.9) ) (P.102) • Air exhaust vent • Remote control receiver (P.14) Receives signals from the remote control. • Handle Hold this handle when lifting and transporting the projector. • Front adjustable foot (P.42) Extend and retract to adjust the projection angle. • Lens cover Attach when not using the projector to prevent the lens from becoming dirty or damaged. Downloaded From projector-manual.com 8 • Foot adjust button (P.42) Press this button while lifting up the projector in order to make fine adjustments to the adjustable foot or to retract it. Control panel • [Power] (P.37) • [Help] (P.78) Turns the projector power on and off. Displays the online help menu to assist you if you have a problem. • [Video] (P.38) • [Computer/YCbCr] (P.38) Switches the input source between the Computer 1 port and the Computer 2/Component Video port each time the button is pressed. • [Menu] (P.75) Displays or hides the menus. Switches the input source between the Video port and the S-Video port each time the button is pressed. Power Help Computer/YCbCr Video Source Menu Esc • [V-Keystone] (P.44) Press this button if the projected image has vertical keystone distortion. If you press and hold the [Shift] button while pressing this button, you can adjust the synchronization of computer images. • [Shift] (P.47) This button does not function by itself. Press and hold this button while pressing either [Keystone] button to activate the function that is printed in orange on the control panel (Sync or Tracking). • [A/V Mute] (P.52) Turns off the audio and video. Downloaded From projector-manual.com Auto Tracking + Keystone Shift Sync- Resize A/V Mute Stops the current function. Pressing [Esc] while viewing a menu or the online help displays the previous screen or menu. • [H-Keystone] (P.44) Sync+ Tracking - • [Esc] (P.75) Press this button if the projected image has horizontal keystone distortion. If you press and hold the [Shift] button while pressing this button, you can adjust the tracking of computer images. Volume • [Auto] (P.46) Automatically adjusts the computer image to the optimum image. When a setting menu or help screen is displayed, this key functions as an button. When a menu item is selected, press this button to proceed to the next screen. • [Resize] (P.41, 55) Changes the size of the projection area. • [Volume] (P.49) Adjusts the volume. 9 Part Names and Functions Rear • Audio Out port (P.34) Outputs the audio signal being input to the projector. * If a stereo mini jack is connected here, the sound stops coming out from the projector's built-in speaker. • Monitor Out port (P.28) Outputs the projected analog video signal from a computer to an external monitor. This is not available for digital video signals being input to the Computer 1 port or signals from other video sources. • Control (RS-232C) port (P.104) Connects the projector to a computer using an RS-232C cable. • Mouse port (P.25) Connects the projector to a computer via the accessory PS/2 mouse cable when using the remote control as a wireless mouse. • USB port (P.24, 26, 104) Connects the projector to a computer or USB equipment via the accessory USB cable. • Computer 2/Component Video port (P.20) Inputs analog video signals from a computer and component video signals from other video sources. • Computer 1 port (P.21) Inputs digital/analog RGB video signals from a computer. • Remote control receiver (P.14) Receives signals from the remote control. • Speaker • Power inlet (P.36) Connects the power cord. • Audio 1 port (P.24) • Rear adjustable foot (P.42) Extend and retract to adjust the horizontal projection angle. At the time of purchase, there is packing attached to the rear adjustable foot. Remove this packing before using the projector. • Remote port (P.100) Connects an optional remote control receiver to the projector. • S-Video port (P.30) Inputs an S-Video signal to the projector from other video sources. Downloaded From projector-manual.com 10 Inputs audio signals. Connects using a stereo mini jack. • Audio 2 port (P.24) Inputs audio signals. Use the accessory A/V cable for this connection. • Video port (P.29) Inputs composite video signals to the projector from other video sources. Use the accessory A/V cable for this connection. Base • Front adjustable foot • Air filter (air inlet) (P.92, 97) Prevents dust and other foreign particles from being drawn into the projector. When replacing the lamp, replace the air filter also. • Suspension bracket fixing points (4 points) • Rear adjustable foot (P.16) Install the optional ceiling mount here when suspending the projector from the ceiling. Downloaded From projector-manual.com 11 Part Names and Functions Remote control • Remote control transmitter (P.14) Outputs infrared remote control signals. • Indicator • [Power] (P.37) Lights when a remote control signal is being output. Turns the projector power on and off. • [↑]/[↓] (P.26) When the projector is connected to a computer using the accessory USB cable, these keys function in the same way as the [↑]/[↓] keys on the USB keyboard. • [Freeze] (P.54) Keeps the current computer or video image on the screen. • [A/V Mute] (P.52) Turns off the audio and video. • R/C switch (P.14) • [E-Zoom] (P.56) Enlarges or reduces the size of the image without changing the size of the projection area. • Freeze A/V Mute E-Zoom • Effect buttons (P.58) Special effects functions are assigned to these buttons as follows. [1]: Pointer/stamp [2]: Spotlight [3]: Bar Esc Menu • [Left] (P.27) Acts as a mouse left-click when using the remote control as a wireless mouse. Help Comp1 Comp2/YCbCr Source Video S-Video Resize Auto P in P • [Menu] (P.75) Stops the current function. Displays the previous screen or menu while viewing a menu or the online help. Acts as a mouse right-click when using the remote control as a wireless mouse. • [Help] (P.78) • [Source] (P.38) Automatically adjusts the computer image to the optimum image. • [P in P] (P.60) Activates the Picture in Picture (P in P) function. • [Preset] (P.63) Selects one of the computer image resolutions that have been preset. Downloaded From projector-manual.com 12 • [Right]/[Esc] (P.27, 76) Displays the online help menu. • [Auto] (P.46) Adjusts the volume. (P.27, 75) Press the edge of the button to move the mouse pointer in the direction of the edge pressed. When a menu is displayed, the button accepts the menu selection and displays the next screen or menu. Preset Volume Displays or hides the menus. • [Volume] (P.49) Turns the remote control power on and off. Power [Comp1]: Switches to the images input from the Computer 1 port. [Comp2/YCbCr]: Switches to the images input from the Computer 2/Component Video port. [S-Video]: Switches to the images input from the S-Video port. [Video]: Switches to the images input from the Video port. • [Resize] (P.41, 55) Changes the size of the projection area. Before Usingtothe Connecting a Video Computer Remote Source Control Caution :the Batteries Inserting The batteries are not inserted into the remote control at the time of purchase, and so you need to insert them before the remote control can be used. Procedure 1 Remove the battery compartment Catch cover. Eligible Projecting Computers Composite Video Images While pushing the catch of the battery compartment cover, lift the(red/white/yellow) cover up to types of • Use The projector the accessory cannot A/V be connected cable to some tocomputer, connect the orvideo projection source of it. images to remove the may Video notand be Audio possible 2 ports even at if actual the rearconnection of the projector. is possible. Make sure that the audio computer youport intend to use satisfies • If the output of the video sourcethe is aconditions stereo minigiven jack,below. use a Insert the batteries. commercially-available audio cable to connect the video source to the Audio Make the of polarities ofmust the batteries 1:rear The computer have a video signal output port. 1Condition port at sure the the projector. are correct. Check that the computer has a port as an RGB port, monitor port or When connecting using the A/Vsuch cable video port which can output video signals. If you are not sure how to check this, refer to the Users Guide for To your computer under a heading such as Video port (yellow) "Connecting an external monitor" or similar. If the computer has a built-in monitor, or if using a laptop or notebook-style Replace the battery compartment computer, it may not be possible to connect the computer to the projector, or cover. you may need to purchase a separate external output port. Refer alternatively video output port (yellow) theTobattery compartment coverfor further details. to Press the Users Guide for your computer until it clicks into place. Condition 2: The display resolution and frequency of the computer To Audiomust 2 port be To audio output L port (white) A/V cable (white/red) theR"List of Supported (accessory) Monitor Displays". Tolisted audio in output port (red) The resolution and frequency of the video output from the computer Battery Replacement Period and signals Cautions When the video equipment's audio output port is a stereo mini jack must correspond to a setting in the "List of Supported Monitor Displays" in (P.105), otherwise signals cannot If the the Appendix remote control becomes slowthe in responding or ifbeitprojected. stops working, the To Video port Check the Guide computer for details on the resolution and batteries mayUsers be spent. If for thisthe happens, replace the batteries with fresh ones. (yellow) frequency of the computer's video signals and on the setup method. 2 3 Guide to battery replacement period: After about 6 months if the remote control is used for 30 minutes each day Tip : To video output * The replacement above may vary depending on the amount of port (yellow)period given A/V cable (yellow) usage and the ambient conditions. (accessory) To audio output Use the following type of batteries as replacements. port Audio cable (commercially-available) 2 AA manganese batteries Tip : Downloaded From projector-manual.com To Audio 1 port 13 Before Using the Remote Control Using the Remote Control and Remote Operating Range Using the Remote Control The remote control is used in the following way. Procedure 1 Set the R/C switch on the remote control to the ON position. 2 Point the remote control transmitter toward one of the remote control receivers on the projector and operate the remote control buttons. Remote control receiver (front) Power Power A/V Mute A/V Mute Freeze E-Zoom E-Zoom Esc Esc Menu Help Comp1 Comp2/YCbCr Menu Help Comp1 Comp2/YCbCr Source Source Video Remote control receiver (back) Freeze S-Video Video S-Video Auto Resize Auto Resize P in P Preset P in P Preset Volume Volume Tip : • Do not allow sunlight or light from fluorescent lamps to shine directly onto the projector's remote control receivers, otherwise it may interfere with the reception of signals from the remote control. • Set the R/C switch on the remote control to the OFF position when not using the remote control. Leaving the R/C switch on will consume battery power. Remote Operating Range Use the remote control within the ranges indicated below. If the distance or angle between the remote control and the remote control receiver is outside the normal operating range, the remote control may not work. Operating distance Operating angle Approx. 32.81 feet (10 m) Approx. ±30° horizontally Approx. ±15° vertically Downloaded From projector-manual.com 14 Approx. ±30° horizontally Remote control receiver Approx. 30° Approx. 30° Approx. 32.81 feet (10 m) Approx. 30° Approx. 30° Power A/V Mute Power Freeze A/V Mute E-Zoom Freeze E-Zoom Remote control transmitter Esc Menu Help Comp1 Comp2/YCbCr Esc Menu Help Comp1 Source Video Comp2/YCbCr Source S-Video Video S-Video Auto Resize Auto Resize P in P Preset P in P Preset Volume Volume Approx. ±15° vertically Approx. 15° Approx. 15° Approx. 15° Approx. 15° When suspended from the ceiling Approx. 15° Approx. 15° Tip : If you would like to use the remote control from a distance outside the normal operating range, use the optional remote control receiver. See “Appendix: Optional Accessories” (P.100) Notes on Handling the Remote Control Make sure that you observe the following at all times to avoid malfunctions or damage to the remote control. • Do not drop the remote control or subject it to strong shocks. • Do not allow the remote control to become wet. If it does become wet, wipe it immediately with a dry cloth. • Remove the batteries if you will not be using the remote control for a long period of time. The batteries may leak if they are left inside the remote control. • Some functions can only be carried out using the remote control. Keep the remote control near the projector at all times so that you do not lose the remote control. Downloaded From projector-manual.com 15 Installation Setting Up the Projector The projector supports the following four different projection methods, allowing you to choose the best method for displaying your images. When setting up the projector, be sure to first read the Safety Instructions/ World-Wide Warranty Terms for information on the safety precautions that must be observed at this time. • Front projection • Front/ceiling projection * A special method of installation is required in order to suspend the projector from the ceiling. Please contact the place of purchase if you would like to use this installation method. Downloaded From projector-manual.com 16 • Rear projection using a translucent screen • Rear/ceiling projection using a translucent screen * A special method of installation is required in order to suspend the projector from the ceiling. Please contact the place of purchase if you would like to use this installation method. Downloaded From projector-manual.com 17 Installation Screen Size and Projection Distance The distance between the projector and the screen determines the actual image size. Recommended distance 34.25 – 491.34 inches (0.87m – 12.48m) While referring to the table below, position the projector so that the image size is smaller than the screen size. Screen size (inches (cm)) Approximate projection distance* (inches (m)) 30” (24.02×18.11 (61×46)) 34.25 – 47.24 (0.87 – 1.20) 40” (31.89×24.02 (81×61)) 46.46 – 63.78 (1.18 – 1.62) 50” (39.37×29.53 (100×75)) 58.27 – 80.32 (1.48–2.04) 60” (47.24×35.43 (120×90)) 70.87 – 96.46 (1.80 – 2.45) 80” (62.99×47.24 (160×120)) 94.88 – 129.53 (2.41 – 3.29) 100” (78.74×59.06 (200×150)) 118.90 – 162.60 (3.02 – 4.13) 200” (161.42×118.11 (410×300)) 240.16 – 326.77 (6.10 – 8.30) 300” (240.16×181.1 (610×460)) 361.02 – 491.34 (9.17 – 12.48) * The value for the projection distance should be used as a guide for setting up the projector. The actual distance will vary depending on projection conditions. 300" ) m 0(c 200" 46 410 300 200 100" 150 160 80" 120 120 90 100 75 81 61 61 46 60" 50" 40" 30" 4 .2 47 20) . 5 1 .2 8 34 .87 3.7 ) (0 6 .62 6 1 .4 2 46 .18 0.3 ) (1 8 .04 7 2 .2 58 48 .46 . (1 96 45) . 7 2 .8 70 .80 53 (1 29. 9) 1 .2 8 3 0 .8 1 94 2.4 2.6 ( 16 3) 1 4. 90 8. 2 7 11 (3.0 6.7 32 30) 8. es 16 0. 0 ch 24 (6.1 4 in ) 3 m 1. 8 49 12.4 02 1. .17 36 (9 7.87 0.2( inche m)* s 7.8 7 0.2 inch (m es )* 610 * When installing to a wall, leave a space of about 7.87 inches (0.2 m) between the projector and the wall. Tip : • The projector’s lens allows a zoom ratio of up to about 1.35. The image size at the maximum zoom setting is about 1.35 times bigger than the image size at the minimum zoom setting. • The image size will be reduced when keystone correction is carried out. Downloaded From projector-manual.com 18 Before Usingtothe Connecting a Video Computer Remote Source Control Caution :the Batteries Inserting When connecting the projector to other a computer, video sources, be sure to take check the following the following. precautions. • Turn off the power for forinserted both both the the projector projector and and the thevideo computer source before connecting connecting them. them. If The batteries are not into the remote control at before the time of purchase, thethe If power power for either either device device is is onon at at thethe time time ofremote of connection, connection, damage damage may may result. result. and so you for need to insert them before the control can be used. • Check the shapes of the cable connectors and the device ports before making the connections. If you try to force a connector to fit a device port with a different shape or Procedure number of terminals, damage a malfunction to the or connector damage or to port the connector may result. or port may result. 1 Remove the battery compartment Catch cover. Eligible Projecting Computers Composite Video Images While pushing the catch of the battery compartment cover, lift the(red/white/yellow) cover up to types of • Use The projector the accessory cannot A/V be connected cable to some tocomputer, connect the orvideo projection source of it. images to remove the may Video notand be Audio possible 2 ports even at if actual the rearconnection of the projector. is possible. Make sure that the audio computer youport intend to use satisfies • If the output of the video sourcethe is aconditions stereo minigiven jack,below. use a Insert the batteries. commercially-available audio cable to connect the video source to the Audio Make the of polarities ofmust the batteries •1 Condition 1:rear The computer have a video signal output port. port at sure the the projector. are correct. Check that the computer has a port as an RGB port, monitor port or When connecting using the A/Vsuch cable video port which can output video signals. If you are not sure how to check this, refer to the Users Guide for To your computer under a heading such as Video port (yellow) "Connecting an external monitor" or similar. If the computer has a built-in monitor, or if using a laptop or notebook-style Replace the battery compartment computer, it may not be possible to connect the computer to the projector, or cover. you may need to purchase a separate external output port. Refer alternatively video output port (yellow) theTobattery compartment coverfor further details. to Press the Users Guide for your computer until it clicks into place. • Condition 2: The display resolution and frequency of the computer To Audiomust 2 port be To audio output L port (white) A/V cable (white/red) theR"List of Supported (accessory) Monitor Displays". Tolisted audio in output port (red) The resolution and frequency of the video output from the computer Battery Replacement Period and signals Cautions When the video equipment's audio output port is a stereo mini jack must correspond to a setting in the "List of Supported Monitor Displays" in (P.105), otherwise signals cannot If the the Appendix remote control becomes slowthe in responding or ifbeitprojected. stops working, the To Video port Check the Guide computer for details on the resolution and batteries mayUsers be spent. If for thisthe happens, replace the batteries with fresh ones. (yellow) frequency of the computer's video signals and on the setup method. 2 3 Guide to battery replacement period: After about 6 months if the remote control is used for 30 minutes each day Tip : To video output * Thecomputers replacement aboveoutput may vary depending on the amount of port (yellow) Some allowperiod you togiven change A/V cablethe (yellow) resolution, so if necessary, change the usage and thethat ambient conditions. resolution to one matches a (accessory) setting in the "List of Supported Monitor Displays". audio outputList of Supported Monitor Displays”(P.105) SeeTo“Appendix: Use the following type of batteries as replacements. port Audio cable (commercially-available) To Audio 1 port Tip : After making the connections, change the setting in the menu to either , or , depending on which input port you are using. The default setting is . Downloaded From projector-manual.com 13 Connecting to a Computer Projecting Images from the Computer The shape and specifications of the computer’s monitor port will determine which projector port and what type of cable should be used. Check the following to see which type of port your computer has. If the monitor port is a mini D-Sub 15-pin port Use the accessory computer cable to connect the Computer 2/Component Video port at the rear of the projector to the monitor port of the computer. If you are connecting two computers with analog RGB output to the projector, use the optional DVI analog cable to connect the monitors of the two computers to the Computer 1 port at the rear of the projector. See “Appendix: Optional Accessories” (P.100) When connecting to the Computer 2/Component Video port To monitor port (video port) Computer cable (accessory) To Computer2/ Component Video port Tip : • If more than one external component is connected to the projector, change the Comp2/ YCbCr Input or Comp1 Input setting in the Setting menu to Analog-RGB after making the connections. (P.69) • Do not bind the power cord and the computer cable together, otherwise image interference or errors in operation may result. • You may need to purchase a separate adapter to connect the computer to the projector, depending on the shape of the computer's monitor port. Refer to the Users Guide for the computer for details. • The optional Mac Adapter Set is required in order to connect the projector to a Macintosh computer. See “Appendix: Optional Accessories” (P.100) • If the computer and projector are too far away from each other for the accessory cable to reach, or If you would like to project computer images at UXGA resolution, use the optional computer cable. See “Appendix: Optional Accessories” (P.100) Downloaded From projector-manual.com 20 If the monitor port is a digital RGB connector If the computer has a standard DVI or DFP -compliant digital video card or video output port, use an optional digital video cable to connect the monitor port of the computer to the Computer 1 port at the rear of the projector. The type of connection cable used will vary depending on the specifications for the computer's monitor port. See “Appendix: Optional Accessories” (P.100) To digital RGB output port Digital video cable (optional) To Computer 1 port Tip : • You may need to change the computer settings when switching the computer output to digital RGB. Refer to the Users Guide for the computer for details. • If you are connecting a computer with a mini D-Sub 15-pin output port to the projector at the same time, connect the computer with the mini D-Sub 15-pin output port to the Computer 2/Component Video port of the projector. • If more than one external component is connected to the projector, change the Comp1 Input setting in the Setting menu to Digital-RGB after making the connections. (P.69) Downloaded From projector-manual.com 21 Connecting to a Computer If the monitor port is a 5BNC port Use the optional computer cable to connect the Computer 2/Component Video port at the rear of the projector to the monitor port of the computer. See “Appendix: Optional Accessories” (P.100) To monitor port (video port) Computer cable (optional) To Computer 2/ Component Video port Tip : • If more than one external component is connected to the projector, change the Comp2/ YCbCr Input setting in the Setting menu to Analog-RGB after making the connections. (P.69) • Do not bind the power cord and the computer cable together, otherwise image interference or errors in operation may result. Downloaded From projector-manual.com 22 If the monitor port is a 13w3 port Some workstation-type computers have a 13w3 monitor port. Use a commercially-available 13w3 ⇔ D-Sub 15-pin adapter cable to connect the Computer 2/Component Video port at the rear of the projector to the monitor port of the computer. To monitor port (video port) 13w3 cable (commercially-available) To Computer 2/ Component Video port Tip : • If more than one external component is connected to the projector, change the Comp2/ YCbCr Input setting in the Setting menu to Analog-RGB after making the connections. (P.69) • Do not bind the power cord and the computer cable together, otherwise image interference or errors in operation may result. • Some workstations may require a special cable. Consult the workstation manufacturer for further details. Downloaded From projector-manual.com 23 Connecting to a Computer Playing Sound from the Computer The projector has a single built-in speaker with a maximum output of 5W. You can use this built-in speaker to output the audio signals from a computer by using any one of the following three connection methods, depending on the shape of the computer's audio output port and the type of cable you have. • By using the accessory A/V cable (white/red) to connect the computer's audio output ports to the Audio 2 port (RCA jack) at the rear of the projector A/V cable (white/red) (accessory) To audio output port To Audio 2 port (White/Red) • By using a commercially-available audio cable to connect the computer's audio output ports to the Audio 1 port (stereo mini jack) at the rear of the projector. It is recommended that you use an audio cable with a 3.5 mm diameter stereo mini jack. Audio cable (commercially-available) To audio output port To Audio 1 port • For a computer which is capable of USB audio output, by using the accessory USB cable to connect the computer's USB port to the USB port at the rear of the projector. USB cable (accessory) To USB port To USB port Downloaded From projector-manual.com 24 Tip : • After making the connections, change the Audio Input setting in the Audio menu to either Audio1, Audio2 or USB, depending on which input port you are using. (P.67) • You can also connect external speakers to the projector in order to reproduce the audio signals. (P.34) • The USB cable can only be connected to computers with a standard USB interface. If using a computer which is running Windows, the computer must have had a full version of Windows 98/2000/Me installed. If the computer is running a version of Windows 98/2000/Me that has been upgraded from an earlier version of Windows, correct operation cannot be guaranteed. If using a Macintosh computer, the computer must be running OS9.0 – 9.1. It may not be possible to use the USB audio function under some versions of both the Windows and Macintosh operating systems. • If using a USB cable to output sound from the computer, you may need to change the computer settings. For details, refer to the section of the documentation provided with your computer. Using the Remote Control to Operate the Mouse Pointer You can use the remote control as a wireless mouse to control the mouse pointer on the computer screen. To do this, you must use a mouse cable to connect the mouse port of the computer to the mouse port or the USB port at the rear of the projector. Computer Windows Macintosh (OS8.6 – 9.1) Mouse used Applicable cable PS/2 mouse PS/2 mouse cable (supplied) USB mouse USB cable (supplied) USB mouse USB cable (supplied) Example of PS/2 mouse connection Turn off the power for both the projector and the computer before connecting them. If the power for either device is on at the time of connection, errors in operation or damage may result. To PS/2 mouse port PS/2 mouse cable (accessory) Downloaded From projector-manual.com To Mouse port 25 Connecting to a Computer Example of USB mouse connection To USB mouse port USB cable (accessory) To USB port * If you make a USB connection, you can use the [↑] and [↓] buttons on the remote control. These buttons can be used to scroll back and forth through pages when projecting a PowerPoint presentation. Tip : • The USB cable can only be connected to computers with a standard USB interface. If using a computer which is running Windows, the computer must have had a full version of Windows 98/2000/Me installed. If the computer is running a version of Windows 98/2000/Me that has been upgraded from an earlier version of Windows, correct operation cannot be guaranteed. If using a Macintosh computer, the computer must be running OS8.6 – 9.1. It may not be possible to use the mouse function under some versions of both the Windows and Macintosh operating systems. • Some computer settings may have to be changed in order for the mouse function to be used. Consult the Users Guide for the computer for further details. • A PS/2 mouse and a USB mouse cannot be used simultaneously. Downloaded From projector-manual.com 26 Once the connection has been made, the mouse pointer can be operated as follows. Moving the mouse pointer Press the edge of the button to move the mouse pointer in the direction of the edge pressed. The button can be tilted in any one of 16 directions. Left click Press the [Left] button. Power Power Freeze A/V Mute Freeze A/V Mute E-Zoom Esc Esc Menu Help Comp1 Comp2/YCbCr Menu Help Comp1 Comp2/YCbCr Esc Menu S-Video Video Help Comp1 Source Source Video Power Freeze A/V Mute E-Zoom E-Zoom Right click Press the [Right/Esc] button. Comp2/YCbCr Source S-Video Video S-Video Auto Resize Auto Resize Auto Resize P in P Preset P in P Preset P in P Preset Volume Volume Volume Tip : • If the mouse button settings have been reversed at the computer, the operation of the remote control buttons will also be reversed. • The wireless mouse function cannot be used when any of the following functions are being used. •During menu display •Effect •Before setting a Picture in Picture sub-screen •E-zoom •When image size is set to normal display (resizing off) (for resolutions of SXGA and above) Downloaded From projector-manual.com 27 Connecting to a Computer Connecting to an External Monitor Images can be viewed on an external computer monitor at the same time they are being projected by the projector. Use the cable provided with the computer monitor to connect the monitor to the Monitor Out port at the rear of the projector. Monitor port Cable provided with monitor To Monitor Out port Tip : • The optional Mac Adapter Set may be required in order to connect the projector to a Macintosh computer. See “Appendix: Optional Accessories” (P.100) • Digital RGB signals that are being input to the Computer 1 port cannot be output to an external monitor. • Video images cannot be output to an external monitor. Downloaded From projector-manual.com 28 Before Usingtothe Connecting a Video Computer Remote Source Control Caution :the Batteries Inserting When connecting the projector to other a computer, video sources, be sure to take check the following the following. precautions. • Turn off the power for forinserted both both the the projector projector and and the thevideo computer source before connecting connecting them. them. If The batteries are not into the remote control at before the time of purchase, thethe If power power for either either device device is is onon at at thethe time time ofremote of connection, connection, damage damage may may result. result. and so you for need to insert them before the control can be used. • Check the shapes of the cable connectors and the device ports before making the connections. If you try to force a connector to fit a device port with a different shape or Procedure number of terminals, damage a malfunction to the or connector damage or to port the connector may result. or port may result. 1 Remove the battery compartment Catch cover. Eligible Projecting Computers Composite Video Images While pushing the catch of the battery compartment cover, lift the(red/white/yellow) cover up to types of • Use The projector the accessory cannot A/V be connected cable to some tocomputer, connect the orvideo projection source of it. images to remove the may Video notand be Audio possible 2 ports even at if actual the rearconnection of the projector. is possible. Make sure that the audio computer youport intend to use satisfies • If the output of the video sourcethe is aconditions stereo minigiven jack,below. use a Insert the batteries. commercially-available audio cable to connect the video source to the Audio Make the of polarities ofmust the batteries 1:rear The computer have a video signal output port. 1Condition port at sure the the projector. are correct. Check that the computer has a port as an RGB port, monitor port or When connecting using the A/Vsuch cable video port which can output video signals. If you are not sure how to check this, refer to the Users Guide for To your computer under a heading such as Video port (yellow) "Connecting an external monitor" or similar. If the computer has a built-in monitor, or if using a laptop or notebook-style Replace the battery compartment computer, it may not be possible to connect the computer to the projector, or cover. you may need to purchase a separate external output port. Refer alternatively video output port (yellow) theTobattery compartment coverfor further details. to Press the Users Guide for your computer until it clicks into place. Condition 2: The display resolution and frequency of the computer To Audiomust 2 port be To audio output L port (white) A/V cable (white/red) theR"List of Supported (accessory) Monitor Displays". Tolisted audio in output port (red) The resolution and frequency of the video output from the computer Battery Replacement Period and signals Cautions When the video equipment's audio output port is a stereo mini jack must correspond to a setting in the "List of Supported Monitor Displays" in (P.105), otherwise signals cannot If the the Appendix remote control becomes slowthe in responding or ifbeitprojected. stops working, the To Video port Check the Guide computer for details on the resolution and batteries mayUsers be spent. If for thisthe happens, replace the batteries with fresh ones. (yellow) frequency of the computer's video signals and on the setup method. 2 3 Guide to battery replacement period: After about 6 months if the remote control is used for 30 minutes each day Tip : To video output * Thecomputers replacement aboveoutput may vary depending on the amount of port (yellow) Some allowperiod you togiven change A/V cablethe (yellow) resolution, so if necessary, change the usage and thethat ambient conditions. resolution to one matches a (accessory) setting in the "List of Supported Monitor Displays". audio outputList of Supported Monitor Displays”(P.105) SeeTo“Appendix: Use the following type of batteries as replacements. port Audio cable (commercially-available) To Audio 1 port Tip : After making the connections, change the Audio Input setting in the Audio menu to either Audio1, Audio2 or USB, depending on which input port you are using. The default setting is Audio2. Downloaded From projector-manual.com 13 Connecting to a Video Source Projecting S-Video Images • Use a commercially-available S-Video cable to connect the video source to the S-Video port at the rear of the projector. • If you would like the sound to come out of the projector's built-in speaker, use the accessory A/V cable (red/white) to connect the video source to the Audio 2 port at the rear of the projector. Alternatively, use a commercially-available audio cable to connect the video source to the Audio 1 port at the rear of the projector. Use either method depending on the shape of the video source’s audio output port and on the type of cable you have. When connecting the audio output using an A/V cable To S-Video port To video output S-Video cable port (commercially-available) To audio output L port (white) To audio output R port (red) A/V cable (white/red) (accessory) To Audio 2 port (white/red) When the video equipment's audio output port is a stereo mini jack To S-Video port To video output port S-Video cable (commercially-available) To audio output port Audio cable (commercially-available) To Audio 1 port Tip : After making the connections, change the Audio Input setting in the Audio menu to either Audio1, Audio2 or USB, depending on which input port you are using. The default setting is Audio2. Downloaded From projector-manual.com 30 Projecting Component Video Images • Use the optional component video cable to connect the video source to the Computer 2/Component Video port at the rear of the projector. See “Appendix: Optional Accessories” (P.100) • If you would like the sound to come out of the projector's built-in speaker, use the accessory A/V cable (red/white) to connect the video source to the Audio 2 port at the rear of the projector. Alternatively, use a commercially-available audio cable to connect the video source to the Audio 1 port at the rear of the projector. Use either method depending on the shape of the video source’s audio output port and on the type of cable you have. When connecting the audio output using an A/V cable To Computer 2/Component Video port To video output port Component video cable (optional) To audio output L port (white) To audio output R port (red) A/V cable (white/red) (accessory) To Audio 2 port (white/red) When the video equipment's audio output port is a stereo mini jack To Computer 2/Component Video port To video output Component video port cable (optional) To audio output Audio cable (commercially-available) port To Audio 1 port Tip : • If more than one external component is connected to the projector, change the Comp2/ YCbCr Input setting in the Setting menu to "YCbCr " or "YPbPr ", depending on the type of signal being input. (P.69) For HDTV (750P or 1125i), "YPbPr" will be selected regardless of the above setting. • After making the connections, change the Audio Input setting in the Audio menu to either Audio1, Audio2 or USB, depending on which input port you are using. Downloaded From projector-manual.com 31 Connecting to a Video Source Projecting RGB Video Images RGB video is used when RGB signals that have copy protection added are input and projected. • Use the accessory computer cable to connect the video source to the Computer 2/Component Video port at the rear of the projector. Alternatively, use the optional DVI analog cable to connect the video source to the Computer 1 port at the rear of the projector. See “ Appendix: Optional Accessories” (P.100) • If you would like the sound to come out of the projector's built-in speaker, use the accessory A/V cable (red/white) to connect the video source to the Audio 2 port at the rear of the projector. Alternatively, use a commercially-available audio cable to connect the video source to the Audio 1 port at the rear of the projector. Use either method depending on the shape of the video source’s audio output port and on the type of cable you have. When the video equipment's audio output port is an RCA pin jack When the video equipment's video output port is a mini D-Sub 15-pin port To Computer 2/Component Video port To RGB output port Computer cable (accessory) To audio output L port (white) To audio output R port (red) A/V cable (white/red) (accessory) To Audio 2 port (white/red) When the video equipment's audio output port is a stereo mini jack When the video equipment's video output port is a DVI-I port To Computer 1 port To Audio 1 port To audio output port Audio cable (commercially-available) To RGB output port DVI analog cable (optional) Downloaded From projector-manual.com 32 Tip : • RGB video is only compatible with sync-in-green signals. This can be checked by looking at SYNC Mode in the About menu. • After making the connections, change the Comp1 Input or Comp2 /YCbCr Input setting in the Setting menu to RGB Video. For separate sync (separate H-SYNC and V-SYNC) signals, set to Analog-RGB. (P.69) This can be checked by looking at SYNC Mode in the About menu. • After making the connections, change the Audio Input setting in the Audio menu to either Audio1, Audio2 or USB, depending on which input port you are using. The default setting is Audio2. Downloaded From projector-manual.com 33 Connecting to an External Speaker You can connect the projector's Audio Out port to speakers with a built-in amplifier in order to enjoy even fuller sound. Use a commercially-available audio cable with pin jack ⇔ stereo mini jack 0.14 inches (3.5 mm) plugs or similar. Use an audio cable with a connector that matches the port for the audio equipment. To external audio equipment Audio cable (commercially-available) To Audio Out port Tip : If a stereo mini jack is connected to the Audio Out port, the sound will be externally output, and will stop coming out from the projector's built-in speaker. Downloaded From projector-manual.com 34 Basic Operations This chapter describes basic operations such as turning projection on and off and adjusting the projected images. Turning On the Projector ..................................................36 • Connecting the Power Cord................................................................ 36 • Turning On the Power and Projecting Images ................................. 37 Turning Off the Projector..................................................39 Adjusting the Screen Image .............................................41 • Adjusting the Image Size..................................................................... 41 • Adjusting the Image Angle.................................................................. 42 • Correcting Keystone Distortion.......................................................... 44 Adjusting the Image Quality .............................................46 • Focusing the Screen Image.................................................................. 46 • Adjusting Computer Images............................................................... 46 • Automatic adjustment ....................................................................................... 46 • Adjusting the tracking....................................................................................... 47 • Adjusting the synchronization .......................................................................... 48 Adjusting the Volume .......................................................49 Downloaded From projector-manual.com 35 Turning On the Projector Turn on the power to start projecting images. Be sure to read the separate Safety Instructions/World-Wide Warranty Terms and check the points that must be noted before using the projector to project images. Connecting the Power Cord Procedure 1 Check that the power is turned off for the projector and all components connected to the projector. 2 Connect the computer or other video source to the projector. (P.19, 29) 3 Remove the lens cover. Place your finger under the top of the lens cover and pull to remove the cover. 4 Connect the accessory power cord to the projector. Check that the power cord connector is facing the same way as the power inlet on the projector, and then insert the power cord connector securely into the projector. 5 Power inlet Connect the other end of the power cord to a grounded electrical outlet. The operation indicator lights orange. Tip : The projector buttons cannot be operated while the operation indicator is flashing orange. Wait until it lights steadily. Downloaded From projector-manual.com 36 Lit orange Tip If the: projector cannot be set up so that it is perpendicular to the screen, you can Turning On the Power and Projecting Images •use The When [Auto] keystone button correction on the projector's is carried control out, the panel projected doesimage not work will while become a menu smaller. or help the keystone correction function which is described on the following page screen is being displayed. To use the [Auto] button on the projector's control panel, • Procedure follow if using bothifhorizontal vertical keystone correction: to adjust thetoprojected images the angleand of the projector is within a range of Procedure you need first30° exitvertically the menu help screen. Alternatively, can use thethe [Auto] approximately orretracted, approximately 10° horizontally from 1. With thetofront adjustable footor set the projector soyou that it is fully horizontal. button on the remote control instead. perpendicular. Turn the on front the adjustable power for alltoequipment connected to the projector. 2. Extend foot adjust the angle as necessary. •The If you use the remote control to when activate theimage automatic adjustment function the Evalues given here are for the atthe the smallest zoom setting For a the video source, press the [Play] button source towhile start 3. Adjust vertical keystone distortion until bothisat sides ofvideo the picture are vertical. Zoom, A/V Mute or Picture in Picture functions are in use, the functions being used (telephoto). maximum angles will be smaller thebottom zoom setting been playback if necessary. 4. Adjust theThe horizontal keystone distortion until the topifout. and edgesbutton ofhas theon will be canceled before automatic adjustment is carried If the [Auto] the increased in the wide angle direction. Furthermore, if the projector has been picture are both horizontal. projector’s control panel is pressed, automatic adjustment will not be carried out if the tilted bothorvertically andsettings horizontally, the maximum angle will again • The keystone correction are indicator memorized, so that ifadjustable you change the position or E-Zoom Picture in Picture function is being used. Check that operation beangle smaller than thethe maximum angle ifreadjust the projector had been tilted settings. in only one of the projector, you may need to the keystone correction • Automatic adjustment may not work has stopped flashing andproperly lights with some types of signals which are direction. To return a previous keystone correction to the initial setting, out the output by computers. In such cases, you may need to adjust thecarry tracking andfollowing orange. operations. synchronization manually. To initalize vertical keystone correction: While holding down the [Sync +] button, When tilted vertically press the [Sync -] button for 1 second or more. Approx. 30° above Approx. 30° below Adjusting the tracking To initalize horizontal keystone correction: While holding down the [Tracking +] the appear [Tracking -] button for 1images, second or more. Ifbutton, verticalpress stripes in the projected Operation indicator lights orange and thisimages cannotbecome be fixed usinginautomatic • If the uneven appearance after keystone correction is carried out, decrease theYou Sharpness setting. (P.63) adjustment. need tocontrol, adjust theset tracking If using thewill remote the manually using the following procedure. • Keystone correction can also be carried out using menu. (P.69) R/C switch on the remote control to the projector • If you carry out both horizontal and vertical keystone correction, the correction range the ON position. 30° Procedure will become smaller than it would be if only one type of correction was carried out. 30° • If the value displayed in the gauge on the screen stops changing when horizontal or While holding down the [Shift] button Sync+ vertical keystone correction is being carried out, it indicates that the limit for on the projector's control panel, press horizontal or vertical keystone correction has been exceeded. Check that the projector the [Tracking +] button. Tracking - Auto Tracking + hasPress not beenthe set [Power] up at an angle whichon exceeds the proper limit. button either The tracking value will increase by one setting • If either the E-Zoom, Effects or or Pthe in P functions are used at the same time as horizontal the remote control each time the [Tracking +] button is pressed. or vertical keystone correction has been carried projector's control panel to turn onout, a message may appear on the When tilted horizontally screen if these functions are used when near the the power for the projector. the keystone correction Shiftamount isKeystone SyncApprox. 10° tonot thebe right Approx. 10°ortoPthe left limit. It may possible to use the E-Zoom, Effects in P functions if this The operation indicator flashes green, and happens. In such cases, re-adjust the projector position so that the Resi amount of keystone e after a short period projection starts. Projector Remote control correction required is reduced. 10° Depending on the settings, the message • The limit value for keystone correction will vary depending on theProjector video signal being "No-Signal." may appear. (P.70) input. [While holding down the [Shift] button 1 2 3 4 Power Power Help A/V Mute Computer/YCbCr Freeze Video E-Zoom Source Menu Esc Sync+ Tracking - A to Tracking + Sync+ on the projector's control panel, press that-]the operation indicator the Check [Tracking button. has stopped flashing and The tracking value will decrease by lights one setting green. each time the [Tracking -] button is pressed. Tip : 5 The projector buttons cannot be operated while the Tip : operation indicator is flashing green. Wait until it The image will flash when continuous tracking lights steadily. adjustment is carried out, but this is normal. Downloaded From projector-manual.com Tracking - Auto Tracking + Keystone Shift Sync- R 10° i Operation indicator stops flashing and lights green Projector 37 Turning On the Projector 6 If more than one signal source has been connected, use the remote control or control panel buttons to select the port which the signal source that you would like to use is connected to, while referring to the following table. Help Computer/YCbCr Video Computer1 Comp1 Comp2/YCbCr Esc Video S-Video Auto Resize P in P Preset Sync+ Tracking - Auto Tracking + Projector [Computer/YCbCr] [Comp2/YCbCr] [Video] Help Source Menu [Comp1] Computer2/ Component Video Menu Source Button to press Control panel Remote control Port S-Video Video Power [S-Video] [Video] Remote control Display at bottom-left of screen Computer1(Digital-RGB) Computer1(Analog-RGB) Computer1(RGB-Video) Computer2(Analog-RGB) Computer2(RGB-Video) Computer2(YCbCr) Computer2(YPbPr) S-Video Video Tip : • If only one signal source has been connected, the signals from that source will be projected without needing to press one of the above buttons. • If the "No-Signal." message does not disappear, check the connections again. • If a laptop computer or a computer with a LCD screen has been connected to the projector, the images may not be projected straight away. After making the connections, check that the computer has been set up to output signals. The following table shows examples of how to toggle output settings. For details, refer to the section of the documentation provided with your computer under a heading such as "External output", "Connecting an external monitor" or similar. NEC Panasonic [Fn]+[F3] [Fn]+[F3] Toshiba IBM Sony Fujitsu Macintosh After startup, change the [Fn]+[F5] [Fn]+[F7] [Fn]+[F7] [Fn]+[F10] Control Panel adjustments so that Mirroring is active. • If the same still picture is projected for a long period of time, the projected image may become "burned in" on the computer screen. You should avoid leaving the same image displayed for long periods. Downloaded From projector-manual.com 38 Turning Off the Projector Follow the procedure below to turn off the power of the projector. Procedure 1 Turn off the power for the signal sources that are connected to the projector. Check that the power for all connected components has been tuned off. 2 Press the [Power] button on either the remote control or the projector's control panel. The following confirmation message will appear. Power Power Help A/V Mute Computer/YCbCr Freeze Video E-Zoom Source Menu Esc Sync+ Tracking - A to Tracking + Projector Remote control If you do not want to turn off the power, press any button except the [Power] button. If you do not press any button, the message will disappear automatically after seven seconds. (The power will not turn off at this time.) 3 Press the [Power] button once more. The lamp unit will turn off and the operation indicator will flash orange as the cool-down period starts. 4 Check that the cool-down is complete. When cool-down is complete, the operation indicator lights orange. The cool-down period lasts for approximately 2 minutes. (This varies depending on factors such as the ambient air temperature.) Operation indicator stops flashing and lights orange Tip : The projector buttons cannot be operated while the operation indicator is flashing orange. Wait until it lights steadily. Downloaded From projector-manual.com 39 Turning Off the Projector 5 Unplug the power cord from the electrical outlet. Caution : Do not disconnect the power cord from the outlet while the operation indicator is still flashing orange. If you disconnect the power cord while the indicator is still flashing, it may result in errors in projector operation and reduce the lamp unit operating life. 6 Set the R/C switch on the remote control to the OFF position. Tip : If you leave the R/C switch at the ON position, the remote control will continue to consume battery power. Move the R/C switch to the OFF position when not using the remote control. 7 Retract the front adjustable foot if it is extended. Gently push down on the projector while pressing the foot adjust button. Foot adjust button 8 Attach the lens cover. Attach the lens cover to the lens when not using the projector, in order to stop the lens from getting dusty or dirty. Lens cover Downloaded From projector-manual.com 40 Adjusting the Screen Image You can adjust the screen image in order to obtain the best possible picture. Adjusting the Image Size The size of the projected image is basically determined by the distance from the projector to the screen. (P.18) The following procedures explain how to adjust the screen image once the projector itself has been set up. Tip : The E-Zoom function lets you enlarge parts of the image. (P.56) Procedure Turn the zoom ring on the projector to adjust the image. The image can be enlarged in this way to 1.35 times the normal size. If you would like to enlarge the image further, move the projector further away from the screen. (P.18) Turn to Tele to reduce the size Turn to Wide to increase the size Tip : For computer images, you can use the [Resize] button to switch between resized display and normal size display. • Resized display (default): The images are processed so that they automatically fill the whole of the projection Projector Remote control area, regardless of the resolution setting. • Normal sized display (window display): The images are projected at the same resolution that they are input. The image size and the projection area may be different depending on the resolution. Source Keystone Shift Sync- Video S-Video Auto Resize P in P Preset Resize A/V Mute Volume Volume Downloaded From projector-manual.com 41 Adjusting the Screen Image Adjusting the Image Angle You can change the projection angle for the projector. The projector should be as perpendicular to the screen as possible. Seen from the side Seen from above You can extend or retract the front adjustable foot to adjust the projection angle within a maximum range of 12°. Procedure While pressing the foot adjust button, lift up the front of the projector so that the front adjustable foot can extend. Extend the front adjustable foot until the desired angle is obtained, and then release the foot adjust button. Foot adjust button Tip : • When the foot is adjusted, it may cause the size of the projected images to become distorted. Use the keystone correction function to adjust this distortion. (P.44) • To retract the front adjustable foot, keep pressing the foot adjust button. The front adjustable foot will slowly retract inside the projector. • If the projector is tilted horizontally, turn the rear adjustable foot to adjust the angle. Downloaded From projector-manual.com 42 If the projector cannot be set up so that it is perpendicular to the screen, you can use the keystone correction function which is described on the following page to adjust the projected images if the angle of the projector is within a range of approximately 30° vertically or approximately 10° horizontally from the perpendicular. The For values givensource, here are for when the image thevideo smallest zoom setting a video press the [Play] buttonisatatthe source to start (telephoto). maximum angles will be smaller if the zoom setting has been playbackThe if necessary. increased in the wide angle direction. Furthermore, if the projector has been tilted both vertically and horizontally, the maximum adjustable angle will again be smaller than the maximum angle if the projector had been tilted in only one direction. • When tilted vertically Approx. 30° above Approx. 30° below If vertical stripes appear in the projected images, and this cannot be fixed using automatic adjustment. You will need to adjust the tracking manually using the following procedure. Operation indicator lights orange 30° 30° Sync+ Tracking - The tracking value will increase by one setting each time the [Tracking +] button is pressed. • When tilted horizontally Auto Tracking + Power Power Help A/V Mute Computer/YCbCr Freeze Video E-Zoom Source Menu Approx. 10° to the right Keystone Esc Shift Sync- The operation indicator flashes green, Approx. and 10° to the left Resi e after a short period projection starts. Projector Remote control 10° Depending on the settings, the message Projector "No-Signal." may appear. (P.70) Sync+ Tracking - A to Tracking + Sync+ Tracking - Auto Tracking + The tracking value will decrease by one setting each time the [Tracking -] button is pressed. Keystone Shift Sync- R 10° i Operation indicator stops flashing and lights green Projector Downloaded From projector-manual.com 37 Adjusting the Screen Image Correcting Keystone Distortion In some cases it may not be possible to set up the projector so that the setting angle is perpendicular to the position of the screen. In such cases, a type of distortion known as "keystone distortion" may appear in the projected images. If keystone distortion occurs, you can correct it using the [Keystone] buttons on the projector's control panel. • Correcting vertical keystone distortion Menu Esc Menu Esc Sync+ Sync+ Tracking - Auto Tracking + Tracking - Auto Tracking + Keystone Shift Sync- Keystone Shift Sync- Projector Projector • Correcting horizontal keystone distortion Menu Esc Menu Tracking - Auto Shift Esc Sync+ Sync+ Tracking + Tracking - Keystone Shift Sync- Projector Downloaded From projector-manual.com 44 Auto Tracking + Keystone Sync- Projector Tip : • The When [Auto] keystone button correction on the projector's is carried control out, the panel projected doesimage not work willwhile become a menu smaller. or help screen is being displayed. To use the [Auto] button on the projector's control panel, • Procedure to follow if using both horizontal and vertical keystone correction: Procedure you need first adjustable exit the menu help screen. Alternatively, can use thehorizontal. [Auto] 1. With thetofront footorretracted, set the projector soyou that it is fully button on the remote control instead. 2. Extend the front adjustable foot to adjust the angle as necessary. • If you use the remote control to activate the automatic adjustment function while the E3. Adjust the vertical keystone distortion until both sides of the picture are vertical. Zoom, A/V Mute or Picture in Picture functions are in use, the functions being used 4. Adjust the horizontal keystone distortion until the top out. and Ifbottom edgesbutton of theon the will be canceled before automatic adjustment is carried the [Auto] picture are both horizontal. projector’s control panel is pressed, automatic adjustment will not be carried out if the • The keystone correction settings are memorized, so that if you change the position or E-Zoom or Picture in Picture function is being used. angle of theadjustment projector,may you not maywork needproperly to readjust thesome keystone settings. • Automatic with typescorrection of signals which are To return a previous keystone correction to the initial setting, carry out the output by computers. In such cases, you may need to adjust the tracking andfollowing operations. synchronization manually. To initalize vertical keystone correction: While holding down the [Sync +] button, When tilted vertically press the [Sync -] button for 1 second or more. Approx. 30 above Approx. 30 below To initalize horizontal keystone correction: While holding down the [Tracking +] button, press the [Tracking -] button for 1 second or more. Operation indicator lights orange • If the images become uneven in appearance after keystone correction is carried out, decrease the Sharpness setting. (P.63) • Keystone correction can also be carried out using the projector setting menu. (P.69) • If you carry out both horizontal and vertical keystone correction, the correction range 30 Procedure will become smaller 30 than it would be if only one type of correction was carried out. • If the value displayed in the gauge on the screen stops changing when horizontal or Sync+ vertical keystone correction is being carried out, it indicates that the limit for horizontal or vertical keystone correction has been exceeded. Check that the projector Tracking - Auto Tracking + has not been set up at an angle which exceeds the proper limit. • If either the E-Zoom, Effects or P in P functions are used at the same time as horizontal or vertical keystone correction has been carried out, a message may appear on the Wheniftilted screen these horizontally functions are used when the keystone correction near the Shiftamount isKeystone SyncApprox. thebe right Approx. 10 ortoPthe limit. It 10 maytonot possible to use the E-Zoom, Effects in left P functions if this happens. In such cases, re-adjust the projector position so that the Resi amount of keystone e Projector Remote control correction required is reduced. 10 • The limit value for keystone correction will vary depending on theProjector video signal being input. 1 2 3 4 Power Power Help A/V Mute Computer/YCbCr Freeze Video E-Zoom Source Menu Esc Sync+ Tracking - A to Tracking + Sync+ 5 Tracking - Auto Tip : The projector buttons cannot be operated while the Tip : operation indicator is flashing green. Wait until it The image will flash when continuous tracking lights steadily. adjustment is carried out, but this is normal. Downloaded From projector-manual.com Tracking + Keystone Shift Sync- R 10 i Operation indicator stops flashing and lights green Projector 37 Adjusting the Image Quality The quality of the screen images can be adjusted as follows. Focusing the Screen Image Procedure Turn the focus ring to adjust the image focus. Turn the focus ring of the projector until the projected images are in proper focus. Tip : • If the surface of the lens is dirty or misted over as a result of condensation, it may not be possible to adjust the focus correctly. If this happens, clean or de-mist the lens. (P.91) • If the projector is positioned outside the normal projecting range of 34.25 – 491.34 inches (0.87 – 12.48 m), it may not be possible to obtain the correct focus. If you have trouble obtaining the correct focus, check the projection distance. Adjusting Computer Images Automatic adjustment This procedure adjusts computer images to the optimum settings. Automatic adjustment involves adjustment of the following three items: Tracking , Display position and Synchronization (Sync) . Procedure While an image is being projected from the computer, press the [Auto] button on either the remote control or the projector's control panel. The screen will appear black while the adjustment is being made. Downloaded From projector-manual.com 46 Menu Tracking - Source Esc Video Sync+ Auto S-Video Auto Resize P in P Preset Tracking + Volume Keystone Shift Sync- Resize Projector Remote control Tip If the: projector cannot be set up so that it is perpendicular to the screen, you can Turning On the Power and Projecting Images •use The When [Auto] keystone button correction on the projector's is carried control out, the panel projected doesimage not work will while become a menu smaller. or help the keystone correction function which is described on the following page screen is being displayed. To use the [Auto] button on the projector's control panel, • Procedure follow if using bothifhorizontal vertical keystone correction: to adjust thetoprojected images the angleand of the projector is within a range of Procedure you need first30adjustable exitvertically the menu help screen. Alternatively, can use thethe [Auto] approximately orretracted, approximately 10 horizontally from 1. With thetofront footor set the projector soyou that it is fully horizontal. button on the remote control instead. perpendicular. Turn the on front the adjustable power for alltoequipment connected to the projector. 2. Extend foot adjust the angle as necessary. •The If you use the remote control to when activate theimage automatic adjustment function the Evalues given here are for the atthe the smallest zoom setting For a the video source, press the [Play] button source towhile start 3. Adjust vertical keystone distortion until bothisat sides ofvideo the picture are vertical. Zoom, A/V Mute or Picture in Picture functions are in use, the functions being used (telephoto). maximum angles will be smaller thebottom zoom setting been playback if necessary. 4. Adjust theThe horizontal keystone distortion until the topifout. and edgesbutton ofhas theon will be canceled before automatic adjustment is carried If the [Auto] the increased in the wide angle direction. Furthermore, if the projector has been picture are both horizontal. projector’s control panel is pressed, automatic adjustment will not be carried out if the tilted bothorvertically andsettings horizontally, the maximum angle will again • The keystone correction are indicator memorized, so that ifadjustable you change the position or E-Zoom Picture in Picture function is being used. Check that operation beangle smaller than thethe maximum angle ifreadjust the projector had been tilted settings. in only one of the projector, you may need to the keystone correction • Automatic adjustment may not work has stopped flashing andproperly lights with some types of signals which are direction. To return a previous keystone correction to the initial setting, out the output by computers. In such cases, you may need to adjust thecarry tracking andfollowing orange. operations. synchronization manually. To initalize vertical keystone correction: While holding down the [Sync +] button, When tilted vertically press the [Sync -] button for 1 second or more. Approx. 30the above Approx. 30 below Adjusting tracking To initalize horizontal keystone correction: While holding down the [Tracking +] the appear [Tracking -] button for 1images, second or more. Ifbutton, verticalpress stripes in the projected Operation indicator lights orange and thisimages cannotbecome be fixed usinginautomatic • If the uneven appearance after keystone correction is carried out, decrease theYou Sharpness setting. (P.63) adjustment. need tocontrol, adjust theset tracking If using thewill remote the manually using the following procedure. • Keystone correction can also be carried out using menu. (P.69) R/C switch on the remote control to the projector • If you carry out both horizontal and vertical keystone correction, the correction range the ON position. 30 Procedure will become smaller than it would be if only one type of correction was carried out. 30 • If the value displayed in the gauge on the screen stops changing when horizontal or While holding down the [Shift] button Sync+ vertical keystone correction is being carried out, it indicates that the limit for on the projector's control panel, press horizontal or vertical keystone correction has been exceeded. Check that the projector the [Tracking +] button. Tracking - Auto Tracking + hasPress not beenthe set [Power] up at an angle whichon exceeds the proper limit. button either The tracking value will increase by one setting • If either the E-Zoom, Effects or or Pthe in P functions are used at the same time as horizontal the remote control each time the [Tracking +] button is pressed. or vertical keystone correction has been carried projector's control panel to turn onout, a message may appear on the When tilted horizontally screen if these functions are used when near the the power for the projector. the keystone correction Shiftamount isKeystone SyncApprox. 10 tonot thebe right Approx. 10 ortoPthe left limit. It may possible to use the E-Zoom, Effects in P functions if this The operation indicator flashes green, and happens. In such cases, re-adjust the projector position so that the Resi amount of keystone e after a short period projection starts. Projector Remote control correction required is reduced. 10 Depending on the settings, the message • The limit value for keystone correction will vary depending on theProjector video signal being "No-Signal." may appear. P.70) input. [While holding down the [Shift] button 1 2 3 4 Power Power Help A/V Mute Computer/YCbCr Freeze Video E-Zoom Source Menu Esc Sync+ Tracking - A to Tracking + Sync+ on the projector's control panel, press that-]the operation indicator the Check [Tracking button. has stopped flashing and The tracking value will decrease by lights one setting green. each time the [Tracking -] button is pressed. Tip : 5 The projector buttons cannot be operated while the Tip : operation indicator is flashing green. Wait until it The image will flash when continuous tracking lights steadily. adjustment is carried out, but this is normal. Downloaded From projector-manual.com Tracking - Auto Tracking + Keystone Shift Sync- R 10 i Operation indicator stops flashing and lights green Projector 37 Adjusting the Image Quality Adjusting the synchronization If flickering, fuzziness or interference appear in images that are input from the computer, and this cannot be fixed using automatic adjustment, you will need to adjust the synchronization manually using the following projection. Procedure While holding down the [Shift] button on the projector's control panel, press the [Sync +] button. The synchronization value will increase by one setting each time the [Sync +] button is pressed. Sync+ Tracking - Auto Tracking + Keystone Shift Sync- R i Projector While holding down the [Shift] button on the projector's control panel, press the [Sync -] button. The synchronization value will decrease by one setting each time the [Sync -] button is pressed. Sync+ Tracking - Auto Tracking + Keystone Shift Sync- R i Projector Tip : • If you do not adjust the tracking first and then adjust the synchronization, it will not be possible to get the best adjustment results. Incorrect tracking adjustment may not be noticeable with some types of picture. However, pictures with lots of lines and shading will tend to show incorrect tracking adjustments more clearly, so be sure to check the tracking adjustment first. • It may also be possible to fix flickering and fuzziness by adjusting the brightness, contrast , sharpness and keystone correction settings. Downloaded From projector-manual.com 48 Adjusting the Volume You can adjust the volume for the sound from the projector's internal speaker or from the external speakers that are connected to the projector. Procedure Press the [Volume , ] button on either the remote control or the projector's control panel. When the button is pressed to [ ], the volume increases, and when the button is pressed to [ ], the volume decreases. The volume gauge appears on the screen when the volume has been adjusted. Source Keystone Shift Sync- Video S-Video Auto Resize P in P Preset Resize A/V Mute Volume Volume Projector Remote control Tip : When the sound is being output to external speakers, the volume from the external speakers is adjusted. Downloaded From projector-manual.com 49 Downloaded From projector-manual.com Advanced Operations This chapter describes functions for enhancing the projection of images, and how to use the setting menus. Functions for Enhancing Projection ...............................52 • List of Functions................................................................................... 52 • Function Details ................................................................................... 52 • • • • • • • A/V Mute .......................................................................................................... 52 Freeze................................................................................................................ 54 Wide-screen Projection..................................................................................... 55 E-Zoom ............................................................................................................. 56 Effects ............................................................................................................... 58 Canceling effects............................................................................................... 59 Picture in Picture (P in P).................................................................................. 60 Using the Projector Menu Functions...............................62 • List of Functions................................................................................... 62 • • • • • • • • Video menu....................................................................................................... 62 Audio menu....................................................................................................... 67 Effect menu....................................................................................................... 68 Setting menu ..................................................................................................... 69 User's Logo menu ............................................................................................. 71 Advanced menu ................................................................................................ 72 About menu....................................................................................................... 73 Reset All menu.................................................................................................. 74 • Using the Menus................................................................................... 75 Downloaded From projector-manual.com 51 Functions for Enhancing Projection This section describes the various useful functions that can be used to enhance projection. List of Functions The following functions are available for enhancing projection. Function Description Reference page A/V Mute Momentarily pauses both the image and the sound. P.52 Freeze Pauses only the projected image. P.54 Wide-screen Projection When projecting video images, changes the aspect ratio from 4:3 to 16:9 to view the images in wide screen format. P.55 E-Zoom Enlarge a part of the image. P.56 Effect 1 Lets you use a pointer to indicate areas of an image, or stamps the pointer icon on a specified part of the image. P.58 Effect 2 Spotlights a specified part of the image. P.58 Effect 3 Draws a colored bar over the image. P.58 P in P Displays a sub-screen containing a video image over part of a computer or component video image. P.60 Function Details Detailed descriptions of the above functions are given below. A/V Mute This function momentarily pauses the image and sound. For example, it can be used when you do not want to show viewers details of operations such as selecting different files while computer images are being projected. However, if you use this function when projecting moving images, the images and sound will still continue to be played back by the source, and you cannot return to the point where the mute function was activated. Downloaded From projector-manual.com 52 Computer De Main Sub-menu menu Functio set Tip Tilt the button on the control up, down or to the size of the sub-screen canremote be changed to one of five different sizes.left Using the Menus RGB-Video Component (YCbCr, YPbPr) Audio Setting User's About menu Logo menu menu Procedure Wide-screen Projection 3 :The • TheThe selected area can be the enlarged between 1 – vertical 4around times, in 25horizontal steps of x 0.125. or right to move displayed the screen. following values areitem the to ratios for the and lengths of function changes the aspect ratio of video images from 4:3 tofunction 16:9 when •This The menu shows the setting details for the current video source. Press the [A/V Mute] button on either • If athe sub-screen has been seticon using theeither P in Pthe function, the enlargement is sub-screens to those ofmoves. the main screen when the lengths the main Effect 1: The The menus can bepointer operated using remote control or the of projector's video images are being projected. Images which have been recorded in digital the remote control or the projector's •control The setting appears as for 0 – 10 hours, after that, it appears in applied to both the main screen and the sub-screen. screen sides 1. (Analog-RGB Effect 2: Theare spotlight moves. only) Video Position Depends panel. video orfunctions DVDs can be viewed in 16:9 format. In the case of control panel. on units ofonto 1 hour. Moves theout image display position andis being • Effect cannot carried while thewide-screen E-Zoomvertically function used. Effect are moved and are Size 1 3: Horizontal Sizebe 2 bars Size 3 vertically,Size 4vertical bars Size 5 moved connection horizontally. HDTV , the central part of the image can be displayed in the whole of the The image and sound will then be paused. Furthermore, keystone correction, tracking adjustment and sync adjustment cannot Approx. 1/3.2 Approx. 1/2.8 horizontally. 1/2.5 Approx. 1/2.3using the Approx. 1/2.1be • Press the Approx. button and make the adjustment Procedure screen. carried out using the projector’s control panel buttons. display position adjustment screen which appears. Computer For effect 1, move thewhile icon tokeystone the place where youthewould like ait Press the [A/V Mute] on either the • If the E-Zoom function isbutton used theonly) correction is near limitDepends value, Press the [Menu] button on either When the [P in P]button is pressed, the initial sub-screen appears in size 2. Tracking (Analog-RGB to be stamped, and then press the button. message may beordisplayed and may not images bepanel possible toProjector usestripes E-Zoom. Inin suchoncases, Remote control remote the projector's control thecontrol remote control or itthe Adjusts computer when vertical appear Procedure connection thepanel. images. the keystone correction. toreduce continue normalcontrol projection. Tip :projector's Press thetype [Resize] button onthe either theone Press the button on remote control to accept the 0display Sync. (Analog-RGB only) •S-Video,Video Only one of effect can be displayed at any time. If you press a different effect The Main menu will be displayed. remote control or the projector's position and for the sub-screen. Adjusts computer images when flickering, orand the effect button using ansize effect function, thecontrol current effect willmenu befuzziness canceled You canwhile use the [A/V Mute] function in the [Setting] to set the screen Default Default appear each in Function the images. panel. The image sizeinterference will change Main menu Sub-menu Sub-menu Function Function function forwhen the new pressed will start. appearance thebutton images and sound have been paused to any ofsetting the setting Projector Remote control •P] Flickering and fuzziness may also appear when the one If you press the [P in button once more, the sub-screen will disappear. time the button ismouse pressed. • User's The normal wireless function of the remote control cannot be used while an on , sharpness or keystone settings brightness, contrast following three settings. (P.69) EPSON Audio SettingLogo Audio Execute V-Keystone Input Sets Corrects Records the audio vertical a user's input keystone port logo.from (P.98) distortion Audio 1, in Audio images.2 or USB Median Depends are adjusted. effect function is in use. to logo match the current video source. connection value (0) Projector Remote control • When • Press keystone the correction button and is follow carried the out, procedure the Tip :Select a menu item. • projected Youappearing can obtain resultssmaller. if you adjust the image onthe will thebest screen. become •• If an effect function is usedAdjusts while the keystone correction is near the limit value, a Volume the volume. 15 last Black Blue User's logo If you change thecontrol position of the sub-screen, the sub-screen will appear in the tracking first and then adjust the synchronization. If using the panel, press the For SDTV • If using both horizontal and vertical message which mayTreble bewas displayed and it the may not befunction possibleistoused. usekeystone the effect function. In such position set next time P in P Adjusts the treble setting. Median correction, first make the vertical correction and Brightness the image brightness. Median [Sync +] or [Sync -]Adjusts button. cases, reduce the keystone correction. make thesame horizontal correction in in that (Digital-RGB, Analog-RGB, RGB-Video, YCbCr, YPbPr) value(0) (0) •Computer TheIfE-Zoom function cancontrol, be then used atpress the time that the P Porder. function is value being used. using the remote the top • The keystone settings are memorized, so Bass Adjusts the difference basscorrection setting. Median Adjusts the between light and shade in the Auto Contrast Default • Main If the audio input connector for the main screen and the sub-screen have already been ormenu bottom of the button. that if you change the position or angle of the Sub-menu images. Function value (0) projector,in you may need to readjust thecan keystone set using the Audio Input command the Audio menu, you useisthe Effectsetting buttons Canceling effects • If Auto isadjustment selected, automatic gain adjustment Reset Resets all values for the menu settings. About Lamp the soundcorrection Displays the cumulative lamp operating time. 0H to switch between for theout two screens. carried at periodical intervals. functions to their default settings. Press a button other than •the [1], [2], [3], warning or period [Left] If •the images uneven in appearance after When the become lamp is buttons. reached, theThe effect Default setting Effect [1] button: Main screen audio • Press the button to display out, the confirmation Sharpness Adjusts the correction image sharpness. Median keystone is appear carried decrease the the screen 4:3 display displayon display characters in16:9 red. function will be canceled and the items which were drawn will screen, select . Effect [2] button: Sub-screen audioandsetting. value (0) Sharpness Confirm the selection. disappear. Reset Lamp Initializes the lamp operating time. When this • Select to return all menu settings to their • Ifkeystone you carry out both of horizontal and Tip : P in P Timer • If the function correction isvertical near the limit, a Normal message Color Modeis used Corrects the vividness theamount image color. Theoperating settings command is selected, the cumulative lamp default settings. (P.74) keystone correction, the correction range will For HDTV Press the button confirm the can beit saved separately for each type of source Depends Video Position Moves the image display position vertically and The default user's logo is theto EPSON logo. You can change the user's logo by recording may appear on the screen and may not be possible to use the P in P function at this time is reset to the initial default value. become smaller it would if only type (computer or videothan source). Youbecan selectone from sixof on horizontally. selection ofown a menu item. and setting your logo. (P.98) time. correction was carried out. Video Source different Displays the inputand source which is currently being quality settings depending on the surroundings. connection • Press the button make the adjustment using The cases, selected sub-menu will then be In such re-adjust theCorrects position so that the amount of keystone : Images conform to the sRGB standard.* • projector sRGB theprojected. display position adjustment screen appears. H-Keystone horizontal keystone distortion inwhich images. Median displayed. correction required is reduced. value (0) Normal : For presentation incarried brightout, rooms • When keystone correction thewhere image Input Signal Displays the input signal is settings. Power Keystone Shift Sync- Freeze A/V Mute Resize E-Zoom A/V Mute 4 1 Volume Computer/YCbCr Video Esc Menu Source Menu Comp1 Sync+ 4 A/V Mute Auto Comp2/YCbCr Resize Auto Resize Tracking - Help Esc Source Tracking + P in P Video Volume Preset S-Video Volume 2 Video (RG De Main Sub-menu menu Functio set 3 Brightness Frequency Adjusts the image brightness. Median brightness is emphasized. becomes smaller. value (0) Displays the horizontal scanning frequency. Meeting : Images are modulated using their original • If using both horizontal and vertical keystone Contrast the difference light and shadeand in the tints, withbetween no enhancement. correction, firstsynchronization make thecolor vertical correction SYNC Polarity Adjusts Displays the polarity. -Median Select a sub-menu item. images. value (0) 16:9 display 4:3 display make theFor horizontal correction in that order. • then Presentation: presentations in dark rooms. Mode panel, Displays thethe synchronization attributes. If using SYNC the control press • The keystone correction are memorized, so Theater : Movie imagessettings are optimized using natural Color (Not available for RGB-Video) Median Resolution Displays the input -value (0) that if the youcolor change theresolution. position angle of the [Sync +] or [Sync -]Adjusts button. tints. intensity for theorimages. youProduced may need to readjustimages the keystone • projector, Amusement: modulated with natural Changing display position for 16:9 display If usingthe the remote control, press the top Displays the refresh rate. Refresh Rate Tint (Not available for RGB-Video) Median correction settings. tints. Idealthe for projector’s games. While down button on control panel, press or holding bottom of the the [Shift] button. value (0) Adjust image tint. • If thethe images become uneven in appearance after (Analog-RGB only)possible Adjustment is only for NTSC signals.theeach timeAuto the [Resize] Resolution button. The display changes as decrease follows the keystoneposition correction is carried out, Select Auto or Manual. Sharpness setting. [Resize] button is pressed. Sharpness Adjusts the image sharpness. Median The items appearing the menu ••inIf is selected, setup carried out. If Auto you carry out bothautomatic horizontal and isvertical value (0) and the menu •will varycorrection, If Manual isdepending selected,the you can selectrange the image keystone correction will resolution for adjustment frombe a list. becomebeing smaller than it would if only one type of on the type of input source correction was carried out. Preset (Analog-RGB only) - 4 projected. Center Downloaded From projector-manual.com Saves the current input resolution to the preset list. Top Bottom 53 Functions for Enhancing Projection Freeze This function pauses only the projected images. The sound keeps playing without pausing. Furthermore, the image will continue to be played back by the source. Procedure Press the [Freeze] button on the remote control. The images will then be paused. To continue projecting the images, either press the [Freeze] button again or press the [Esc] button. Power A/V Mute Freeze E-Zoom Remote control Tip : • Pressing the [Freeze] button also clears menu displays, effects functions and help messages. • If you press the [Freeze] button while using the E-Zoom function or after a P in P subscreen has been set, all of the screen displays will be paused. Downloaded From projector-manual.com 54 Computer De Main Sub-menu menu Functio set Tip Tilt the button on the control up, down or to the size of the sub-screen canremote be changed to one of five different sizes.left Using the Menus RGB-Video Component (YCbCr, YPbPr) Audio Setting User's About menu Logo menu menu Procedure Wide-screen Projection 3 :The or right to move the displayed aroundand thehorizontal screen. lengths of The following values areitem the ratios for the vertical function changes aspect of screen video from 4:3 tosource. 16:9 when •This The menu shows theofsetting details forimages the current video Press the [A/V button on either sub-screens to the those theratio main when the lengths the main Effect 1: The pointer icon moves. The the menus can beMute] operated using either the remote control or the of projector's video images are being projected. Images which have been recorded in digital the remote control or the projector's •control The setting appears as for 0 – 10 hours, after that, it appears in screen sides 1. (Analog-RGB Effect 2: Theare spotlight moves. only) Video Position Depends panel. video orofonto DVDs can be viewed in 16:9 wide-screen format. In theoncase of control panel. units 1 hour. Moves the image display position vertically and Effect and vertical bars are Size 1 3: Horizontal Size 2 bars are moved Size 3 vertically,Size Size 5 moved HDTV , the1/3.2 central part of1/2.8 the be image can be displayed4 in the whole ofconnection the The horizontally. image sound willhorizontally. then paused. Approx.and Approx. Approx. 1/2.5 Approx. 1/2.3 Approx. 1/2.1 • Press the button and make the adjustment using the Procedure screen. display position adjustment screen which appears. Computer 1, move theonicon tothe the place where you would like it PressFor theeffect [A/V Mute] either Press the [Menu] button ononly) either When the [P in P]button button is pressed, the initial sub-screen appearsDepends in size 2. Tracking (Analog-RGB to be stamped, and then press the button. Projector Remote remote or control the projector's controlimages panel on control thecontrol remote or the Adjusts computer when vertical stripes appear in Procedure connection thepanel. images. to continue normalcontrol projection. Tip :projector's Press the the [Resize] button onthe either the control to accept the 0display Press button on remote Sync. (Analog-RGB only) The Main menu will be displayed. S-Video,Video remote control orsize the projector's control and for function the sub-screen. Adjusts computer when flickering, fuzziness or Youposition can use the [A/V Mute] inimages the [Setting] menu to set the screen Default Default appear each in Function the images. panel. The image sizeinterference will change Main menu Sub-menu Sub-menu Function Function appearance when the images and sound have been paused to any ofsetting the setting Projector Remote control •P] Flickering and fuzziness may also appear when the one If you press the [P in button once more, the sub-screen will disappear. time the button is pressed. , sharpness or keystone settings brightness, contrast following three settings. (P.69) EPSON Audio User's SettingLogo Audio Execute V-Keystone Input Sets Corrects Records the audio vertical a user's input keystone port logo.from (P.98) distortion Audio 1, in Audio images.2 or USB Median Depends on are adjusted. logo to match thethe current videoand source. connection value (0) Projector Remote control • When • Press keystone correction button isfollow carried the out, procedure the Tip :Select a menu item. • projected Youappearing can obtain resultssmaller. if you adjust the image onthe will thebest screen. become Volume Adjusts the volume. 15 Black Blue User's logo tracking first and then adjust the synchronization. using the control panel, press For If SDTV • If using both the horizontal and vertical keystone Treble Adjusts the setting. Median correction, first make the vertical correction and Brightness the treble image brightness. Median [Sync +] or [Sync -]Adjusts button. value make the horizontal correction in that order. YPbPr) Computer (Digital-RGB, then Analog-RGB, RGB-Video, YCbCr, value(0) (0) If using the remote control, press the top • The keystone settings are memorized, so Bass Adjusts the difference basscorrection setting. Median Adjusts the between light and shade in the Auto Contrast Default bottom of the button. that if you change the position or angle of the Mainormenu Sub-menu Function value (0) images. setting projector, you may need to readjust the keystone Canceling effects • If Auto is selected, automatic gain adjustment is Power Keystone Shift Sync- Freeze A/V Mute Resize E-Zoom A/V Mute 4 1 Volume Computer/YCbCr Video Esc Menu Source Menu Comp1 Sync+ 4 A/V Mute Auto Comp2/YCbCr Resize Auto Resize Tracking - Help Esc Source Tracking + P in P Video Volume Preset S-Video Volume 2 Video (RG De Main Sub-menu menu Functio set About Reset Lamp Resets all adjustment values for the menu correction Displays settings. the cumulative lamp operating time. 0H carried out at periodical intervals. to[2], their defaultuneven settings. Press a button other than functions [1], [3], or period [Left] •the If •the images in appearance after When the become lamp warning is buttons. reached, theThe effect Default setting • Press the button to display the confirmation Sharpness Adjusts the image sharpness. Median keystone correction is carried out, decrease the the screen 4:3 display 16:9 displayon display characters appear in red. function will be canceled and the items which were drawn will screen, andsetting. select . value (0) Sharpness Confirm the selection. disappear. Reset Lamp Initializes the lamp operating time. When this • Select to return all menu settings to their • If you carry out both of horizontal and vertical Tip : Color Mode Corrects the vividness the cumulative image color. Theoperating settings Normal Timer command is selected, the lamp default settings. (P.74) keystone correction, the correction range will For HDTVthePosition Press button to confirm the can be saved separately for each type of source Depends Video Moves the image display position vertically and time is reset to the initial default value. become smaller than it would be if only one type of (computer or video source). You can select from six on horizontally. selection of a menu item. correction was carried out. Video Source different Displays the input source which is currently being quality settings depending on the surroundings. connection • Press the button and make the adjustment using The selected sub-menu will then be : Images conform to the sRGB standard.* • sRGB theprojected. display position adjustment screen appears. Median H-Keystone Corrects horizontal keystone distortion inwhich images. displayed. value (0) Normal : For presentation incarried brightout, rooms • When keystone correction thewhere image Input Signal Displays the input signal is settings. 3 Brightness Frequency Adjusts the image brightness. Median brightness is emphasized. becomes smaller. value (0) Displays the horizontal scanning frequency. Meeting : Images are modulated using their original • If using both horizontal and vertical keystone Contrast the difference light and shadeand in the tints, withbetween no enhancement. correction, firstsynchronization make thecolor vertical correction SYNC Polarity Adjusts Displays the polarity. -Median Select a sub-menu item. images. value (0) 16:9 display 4:3 display make theFor horizontal correction in that order. • then Presentation: presentations in dark rooms. Mode panel, Displays thethe synchronization attributes. If using SYNC the control press • The keystone correction are memorized, so Theater : Movie imagessettings are optimized using natural Color (Not available for RGB-Video) Median Resolution Displays the input -value (0) that if the youcolor change theresolution. position angle of the [Sync +] or [Sync -]Adjusts button. tints. intensity for theorimages. youProduced may need to readjustimages the keystone • projector, Amusement: modulated with natural Changing display position for 16:9 display If usingthe the remote control, press the top Displays the refresh rate. Refresh Rate Tint (Not available for RGB-Video) Median correction settings. tints. Idealthe for projector’s games. While down button on control panel, press or holding bottom of the the [Shift] button. value (0) Adjust image tint. • If thethe images become uneven in appearance after (Analog-RGB only)possible Adjustment is only for NTSC signals.theeach timeAuto the [Resize] Resolution button. The display changes as decrease follows the keystoneposition correction is carried out, Select Auto or Manual. Sharpness setting. [Resize] button is pressed. Sharpness Adjusts the image sharpness. Median The items appearing the menu ••inIf is selected, setup carried out. If Auto you carry out bothautomatic horizontal and isvertical value (0) and the menu •will varycorrection, If Manual isdepending selected,the you can selectrange the image keystone correction will resolution for adjustment frombe a list. becomebeing smaller than it would if only one type of on the type of input source correction was carried out. Preset (Analog-RGB only) - 4 projected. Center Downloaded From projector-manual.com Saves the current input resolution to the preset list. Top Bottom 53 Functions for Enhancing Projection E-Zoom This function lets you enlarge and reduce a part of projected images such as graphs and tables. Procedure 1 Press the [E-Zoom] button on the remote control. A cursor (cross) indicating the center point for the area to be enlarged will appear on the screen. Power A/V Mute Freeze E-Zoom Remote control 2 Move the cross to the area of the image that is to be enlarged or reduced. Tilt the button on the remote control to move the cross. 3 When the [E-Zoom] button is pressed to ( ), the image is enlarged with the cross as its center. When it is pressed to ( the enlarged picture is then reduced. The enlargement ratio will appear at the bottom-left of the screen. You can scroll around the image by tilting the button. cross ), Shows enlargement ratio To cancel the zoom, press the [Esc] button. Downloaded From projector-manual.com 56 Computer De Main Sub-menu menu Functio set Tip : RGB-Video Procedure Component (YCbCr, YPbPr) 3 • The selected area can be enlarged to between 1 – 4 times, in 25 steps of x 0.125. • If a sub-screen has been set using the P in P function, the enlargement function is applied to both the main screen and the sub-screen. • Effect functions cannot while the E-Zoom function is being used. Size 1 Sizebe 2 carried outSize 3 Size 4 Size 5 Furthermore, keystone correction, and sync adjustment cannot Approx. 1/3.2 Approx. 1/2.8 tracking Approx.adjustment 1/2.5 Approx. 1/2.3 Approx. 1/2.1be Procedure carried out using the projector’s control panel buttons. Computer • If the E-Zoom function is used while the keystone correction is near the limit value, a message may be displayed and it may not be possible toProjector use E-Zoom. InRemote such cases, control Procedure reduce Tip : the keystone correction. •S-Video,Video Only one type of effect can be displayed at any one time. If you press a different effect button while using an effect function, the current effect will be canceled and the effect Default Default Main menu Sub-menu Sub-menu Function Function function for the new button pressed will start.Function setting setting Projector Remote control • The normal wireless mouse function of the remote control cannot be used while an effect function is in use. Projector Remote control Tip : •• If an effect function is used while the keystone correction is near the limit value, a Black Blue User's logo If you change the position of the sub-screen, the sub-screen will appear in the last For SDTV message which may bewas displayed mayPnot possibleistoused. use the effect function. In such position set nextand timeit the in Pbefunction cases, reduce the keystone correction. Analog-RGB, RGB-Video, YPbPr) •Computer The E-Zoom(Digital-RGB, function can be used at the same time that the P inYCbCr, P function is being used. Default • Main If themenu audio input connector for the main screen and the sub-screen have already been Sub-menu Function set using the Audio Input command in the Audio menu, you can use the Effectsetting buttons to switch between the sound for the two screens. Default setting Effect [1] button: Main screen audio 4:3 display 16:9 display Effect [2] button: Sub-screen audio Tip : P in P function is used keystone correction amount is near the limit, a message • If the For HDTV The default user's logo is theand EPSON Youpossible can change logo by recording may appear on the screen it maylogo. not be to usethe theuser's P in P function at this and setting your own logo. (P.98) time. In such cases, re-adjust the projector position so that the amount of keystone correction required is reduced. Power Keystone Shift Sync- Freeze A/V Mute Resize E-Zoom A/V Mute 4 1 Volume Computer/YCbCr Video Menu Esc Menu Source Comp1 Sync+ 4 A/V Mute Auto Comp2/YCbCr Resize Auto Resize Tracking - Help Esc Source Tracking + P in P Video Volume Preset S-Video Volume 2 Video (RG De Main Sub-menu menu Functio set 3 4 16:9 display 4:3 display Changing the display position for 16:9 display Center Downloaded From projector-manual.com Top Bottom 53 Functions for Enhancing Projection Effects The [1], [2] and [3] buttons on the remote control can be used to add display effects to images that are being projected during a presentation. This can be used to emphasize particular parts of the images. Effect 1 [1] Pointer/ stamp An icon appears on the screen and it can be moved around like a pointer. In addition, the icon can be made to appear on the image as a stamp. Effect 2 [2] Spotlight Parts of the projected image can be spotlighted. Effect 3 [3] Bar Bars (horizontal and vertical lines) can be drawn on top of the projected image. Procedure 1 2 Press the [1], [2] or [3] button on the remote control to select the type of effect. The following icon or bar appears at the center of the projected image. [1]: Pointer icon [2]: Spotlight [3]: Bar Power A/V Mute Freeze E-Zoom Remote control Select the type of pointer icon or bar. The pointer icon changes in the following order each time the [1] button is pressed. → → The size of the spotlight changes in the following order each time the [2] button is pressed. Medium → Large → Small The type of bar changes in the following order each time the [3] button is pressed. → → Tip : You can use the Effect menu to set the type of icon or bar and the size and display sequence for the spotlight. Downloaded From projector-manual.com 58 Computer De Main Sub-menu menu Functio set Tip Tilt the button on the control up, down or to the size of the sub-screen canremote be changed to one of five different sizes.left Using the Menus RGB-Video Component (YCbCr, YPbPr) Audio Setting User's About menu Logo menu menu Procedure Wide-screen Projection 3 :The • TheThe selected area can be the enlarged between 1 – vertical 4around times, in 25horizontal steps of x 0.125. or right to move displayed the screen. following values areitem the to ratios for the and lengths of function changes the aspect ratio of video images from 4:3 tofunction 16:9 when •This The menu shows the setting details for the current video source. Press the [A/V Mute] button on either • If athe sub-screen has been seticon using theeither P in Pthe function, the enlargement is sub-screens to those ofmoves. the main screen when the lengths the main Effect 1: The The menus can bepointer operated using remote control or the of projector's video images are being projected. Images which have been recorded in digital the remote control or the projector's •control The setting appears as for 0 – 10 hours, after that, it appears in applied to both the main screen and the sub-screen. screen sides 1. (Analog-RGB Effect 2: Theare spotlight moves. only) Video Position Depends panel. video orfunctions DVDs can be viewed in 16:9 format. In the case of control panel. on units ofonto 1 hour. Moves theout image display position andis being • Effect cannot carried while thewide-screen E-Zoomvertically function used. Effect are moved and are Size 1 3: Horizontal Sizebe 2 bars Size 3 vertically,Size 4vertical bars Size 5 moved connection horizontally. HDTV , the central part of the image can be displayed in the whole of the The image and sound will then be paused. Furthermore, keystone correction, tracking adjustment and sync adjustment cannot Approx. 1/3.2 Approx. 1/2.8 horizontally. 1/2.5 Approx. 1/2.3using the Approx. 1/2.1be • Press the Approx. button and make the adjustment Procedure screen. carried out using the projector’s control panel buttons. display position adjustment screen which appears. Computer For effect 1, move thewhile icon tokeystone the place where youthewould like ait Press the [A/V Mute] on either the • If the E-Zoom function isbutton used theonly) correction is near limitDepends value, Press the [Menu] button on either When the [P in P]button is pressed, the initial sub-screen appears in size 2. Tracking (Analog-RGB to be stamped, and then press the button. message may beordisplayed and may not images bepanel possible toProjector usestripes E-Zoom. Inin suchoncases, Remote control remote the projector's control thecontrol remote control or itthe Adjusts computer when vertical appear Procedure connection thepanel. images. the keystone correction. toreduce continue normalcontrol projection. Tip :projector's Press thetype [Resize] button onthe either theone Press the button on remote control to accept the 0display Sync. (Analog-RGB only) •S-Video,Video Only one of effect can be displayed at any time. If you press a different effect The Main menu will be displayed. remote control or the projector's position and for the sub-screen. Adjusts computer images when flickering, orand the effect button using ansize effect function, thecontrol current effect willmenu befuzziness canceled You canwhile use the [A/V Mute] function in the [Setting] to set the screen Default Default appear each in Function the images. panel. The image sizeinterference will change Main menu Sub-menu Sub-menu Function Function function forwhen the new pressed will start. appearance thebutton images and sound have been paused to any ofsetting the setting Projector Remote control •P] Flickering and fuzziness may also appear when the one If you press the [P in button once more, the sub-screen will disappear. time the button ismouse pressed. • User's The normal wireless function of the remote control cannot be used while an on , sharpness or keystone settings brightness, contrast following three settings. (P.69) EPSON Audio SettingLogo Audio Execute V-Keystone Input Sets Corrects Records the audio vertical a user's input keystone port logo.from (P.98) distortion Audio 1, in Audio images.2 or USB Median Depends are adjusted. effect function is in use. to logo match the current video source. connection value (0) Projector Remote control • When • Press keystone the correction button and is follow carried the out, procedure the Tip :Select a menu item. • projected Youappearing can obtain resultssmaller. if you adjust the image onthe will thebest screen. become •• If an effect function is usedAdjusts while the keystone correction is near the limit value, a Volume the volume. 15 last Black Blue User's logo If you change thecontrol position of the sub-screen, the sub-screen will appear in the tracking first and then adjust the synchronization. If using the panel, press the For SDTV • If using both horizontal and vertical message which mayTreble bewas displayed and it the may not befunction possibleistoused. usekeystone the effect function. In such position set next time P in P Adjusts the treble setting. Median correction, first make the vertical correction and Brightness the image brightness. Median [Sync +] or [Sync -]Adjusts button. cases, reduce the keystone correction. make thesame horizontal correction in in that (Digital-RGB, Analog-RGB, RGB-Video, YCbCr, YPbPr) value(0) (0) •Computer TheIfE-Zoom function cancontrol, be then used atpress the time that the P Porder. function is value being used. using the remote the top • The keystone settings are memorized, so Bass Adjusts the difference basscorrection setting. Median Adjusts the between light and shade in the Auto Contrast Default • Main If the audio input connector for the main screen and the sub-screen have already been ormenu bottom of the button. that if you change the position or angle of the Sub-menu images. Function value (0) projector,in you may need to readjust thecan keystone set using the Audio Input command the Audio menu, you useisthe Effectsetting buttons Canceling effects • If Auto isadjustment selected, automatic gain adjustment Reset Resets all values for the menu settings. About Lamp the soundcorrection Displays the cumulative lamp operating time. 0H to switch between for theout two screens. carried at periodical intervals. functions to their default settings. Press a button other than •the [1], [2], [3], warning or period [Left] If •the images uneven in appearance after When the become lamp is buttons. reached, theThe effect Default setting Effect [1] button: Main screen audio • Press the button to display out, the confirmation Sharpness Adjusts the correction image sharpness. Median keystone is appear carried decrease the the screen 4:3 display displayon display characters in16:9 red. function will be canceled and the items which were drawn will screen, select . Effect [2] button: Sub-screen audioandsetting. value (0) Sharpness Confirm the selection. disappear. Reset Lamp Initializes the lamp operating time. When this • Select to return all menu settings to their • Ifkeystone you carry out both of horizontal and Tip : P in P Timer • If the function correction isvertical near the limit, a Normal message Color Modeis used Corrects the vividness theamount image color. Theoperating settings command is selected, the cumulative lamp default settings. (P.74) keystone correction, the correction range will For HDTV Press the button confirm the can beit saved separately for each type of source Depends Video Position Moves the image display position vertically and The default user's logo is theto EPSON logo. You can change the user's logo by recording may appear on the screen and may not be possible to use the P in P function at this time is reset to the initial default value. become smaller it would if only type (computer or videothan source). Youbecan selectone from sixof on horizontally. selection ofown a menu item. and setting your logo. (P.98) time. correction was carried out. Video Source different Displays the inputand source which is currently being quality settings depending on the surroundings. connection • Press the button make the adjustment using The cases, selected sub-menu will then be In such re-adjust theCorrects position so that the amount of keystone : Images conform to the sRGB standard.* • projector sRGB theprojected. display position adjustment screen appears. H-Keystone horizontal keystone distortion inwhich images. Median displayed. correction required is reduced. value (0) Normal : For presentation incarried brightout, rooms • When keystone correction thewhere image Input Signal Displays the input signal is settings. Power Keystone Shift Sync- Freeze A/V Mute Resize E-Zoom A/V Mute 4 1 Volume Computer/YCbCr Video Esc Menu Source Menu Comp1 Sync+ 4 A/V Mute Auto Comp2/YCbCr Resize Auto Resize Tracking - Help Esc Source Tracking + P in P Video Volume Preset S-Video Volume 2 Video (RG De Main Sub-menu menu Functio set 3 Brightness Frequency Adjusts the image brightness. Median brightness is emphasized. becomes smaller. value (0) Displays the horizontal scanning frequency. Meeting : Images are modulated using their original • If using both horizontal and vertical keystone Contrast the difference light and shadeand in the tints, withbetween no enhancement. correction, firstsynchronization make thecolor vertical correction SYNC Polarity Adjusts Displays the polarity. -Median Select a sub-menu item. images. value (0) 16:9 display 4:3 display make theFor horizontal correction in that order. • then Presentation: presentations in dark rooms. Mode panel, Displays thethe synchronization attributes. If using SYNC the control press • The keystone correction are memorized, so Theater : Movie imagessettings are optimized using natural Color (Not available for RGB-Video) Median Resolution Displays the input -value (0) that if the youcolor change theresolution. position angle of the [Sync +] or [Sync -]Adjusts button. tints. intensity for theorimages. youProduced may need to readjustimages the keystone • projector, Amusement: modulated with natural Changing display position for 16:9 display If usingthe the remote control, press the top Displays the refresh rate. Refresh Rate Tint (Not available for RGB-Video) Median correction settings. tints. Idealthe for projector’s games. While down button on control panel, press or holding bottom of the the [Shift] button. value (0) Adjust image tint. • If thethe images become uneven in appearance after (Analog-RGB only)possible Adjustment is only for NTSC signals.theeach timeAuto the [Resize] Resolution button. The display changes as decrease follows the keystoneposition correction is carried out, Select Auto or Manual. Sharpness setting. [Resize] button is pressed. Sharpness Adjusts the image sharpness. Median The items appearing the menu ••inIf is selected, setup carried out. If Auto you carry out bothautomatic horizontal and isvertical value (0) and the menu •will varycorrection, If Manual isdepending selected,the you can selectrange the image keystone correction will resolution for adjustment frombe a list. becomebeing smaller than it would if only one type of on the type of input source correction was carried out. Preset (Analog-RGB only) - 4 projected. Center Downloaded From projector-manual.com Saves the current input resolution to the preset list. Top Bottom 53 Functions for Enhancing Projection Picture in Picture (P in P) This function lets you simultaneously display computer or component video images on the main screen and video images (Video or S-Video) in a subscreen. The video images in the sub-screen can be selected using the P in P command in the Setting menu. (P.70) Tip : • The P in P function cannot be used if the refresh rate for the computer images is set to interlaced. • The P in P function cannot be used when TV (525i) component video images are being projected. Procedure 1 Connect all components, set the type of sub-screen using the Setting menu, and then press the [P in P] button on the remote control. The sub-screen will appear at the top-right of the screen, and the operation guide will appear at the bottom-left of the screen. 2 Tilt the button on the remote control to change the position of the sub-screen. 3 Press the [E-Zoom] button on the remote control to change the size of the sub-screen. Downloaded From projector-manual.com 60 Computer De Main Sub-menu menu Functio set Tip Tilt the button on the control up, down or to the size of the sub-screen canremote be changed to one of five different sizes.left Using the Menus RGB-Video Component (YCbCr, YPbPr) Audio Setting User's About menu Logo menu menu Procedure Wide-screen Projection 3 :The • TheThe selected area can be the enlarged between 1 – vertical 4around times, in 25horizontal steps of x 0.125. or right to move displayed the screen. following values areitem the to ratios for the and lengths of function changes the aspect ratio of video images from 4:3 tofunction 16:9 when •This The menu shows the setting details for the current video source. Press the [A/V Mute] button on either • If athe sub-screen has been seticon using theeither P in Pthe function, the enlargement is sub-screens to those ofmoves. the main screen when the lengths the main Effect 1: The The menus can bepointer operated using remote control or the of projector's video images are being projected. Images which have been recorded in digital the remote control or the projector's •control The setting appears as for 0 – 10 hours, after that, it appears in applied to both the main screen and the sub-screen. screen sides 1. (Analog-RGB Effect 2: Theare spotlight moves. only) Video Position Depends panel. video orfunctions DVDs can be viewed in 16:9 format. In the case of control panel. on units ofonto 1 hour. Moves theout image display position andis being • Effect cannot carried while thewide-screen E-Zoomvertically function used. Effect are moved and are Size 1 3: Horizontal Sizebe 2 bars Size 3 vertically,Size 4vertical bars Size 5 moved connection horizontally. HDTV , the central part of the image can be displayed in the whole of the The image and sound will then be paused. Furthermore, keystone correction, tracking adjustment and sync adjustment cannot Approx. 1/3.2 Approx. 1/2.8 horizontally. 1/2.5 Approx. 1/2.3using the Approx. 1/2.1be • Press the Approx. button and make the adjustment Procedure screen. carried out using the projector’s control panel buttons. display position adjustment screen which appears. Computer For effect 1, move thewhile icon tokeystone the place where youthewould like ait Press the [A/V Mute] on either the • If the E-Zoom function isbutton used theonly) correction is near limitDepends value, Press the [Menu] button on either When the [P in P]button is pressed, the initial sub-screen appears in size 2. Tracking (Analog-RGB to be stamped, and then press the button. message may beordisplayed and may not images bepanel possible toProjector usestripes E-Zoom. Inin suchoncases, Remote control remote the projector's control thecontrol remote control or itthe Adjusts computer when vertical appear Procedure connection thepanel. images. the keystone correction. toreduce continue normalcontrol projection. Tip :projector's Press thetype [Resize] button onthe either theone Press the button on remote control to accept the 0display Sync. (Analog-RGB only) •S-Video,Video Only one of effect can be displayed at any time. If you press a different effect The Main menu will be displayed. remote control or the projector's position and for the sub-screen. Adjusts computer images when flickering, orand the effect button using ansize effect function, thecontrol current effect willmenu befuzziness canceled You canwhile use the [A/V Mute] function in the [Setting] to set the screen Default Default appear each in Function the images. panel. The image sizeinterference will change Main menu Sub-menu Sub-menu Function Function function forwhen the new pressed will start. appearance thebutton images and sound have been paused to any ofsetting the setting Projector Remote control •P] Flickering and fuzziness may also appear when the one If you press the [P in button once more, the sub-screen will disappear. time the button ismouse pressed. • User's The normal wireless function of the remote control cannot be used while an on , sharpness or keystone settings brightness, contrast following three settings. (P.69) EPSON Audio SettingLogo Audio Execute V-Keystone Input Sets Corrects Records the audio vertical a user's input keystone port logo.from (P.98) distortion Audio 1, in Audio images.2 or USB Median Depends are adjusted. effect function is in use. to logo match the current video source. connection value (0) Projector Remote control • When • Press keystone the correction button and is follow carried the out, procedure the Tip :Select a menu item. • projected Youappearing can obtain resultssmaller. if you adjust the image onthe will thebest screen. become •• If an effect function is usedAdjusts while the keystone correction is near the limit value, a Volume the volume. 15 last Black Blue User's logo If you change thecontrol position of the sub-screen, the sub-screen will appear in the tracking first and then adjust the synchronization. If using the panel, press the For SDTV • If using both horizontal and vertical message which mayTreble bewas displayed and it the may not befunction possibleistoused. usekeystone the effect function. In such position set next time P in P Adjusts the treble setting. Median correction, first make the vertical correction and Brightness the image brightness. Median [Sync +] or [Sync -]Adjusts button. cases, reduce the keystone correction. make thesame horizontal correction in in that (Digital-RGB, Analog-RGB, RGB-Video, YCbCr, YPbPr) value(0) (0) •Computer TheIfE-Zoom function cancontrol, be then used atpress the time that the P Porder. function is value being used. using the remote the top • The keystone settings are memorized, so Bass Adjusts the difference basscorrection setting. Median Adjusts the between light and shade in the Auto Contrast Default • Main If the audio input connector for the main screen and the sub-screen have already been ormenu bottom of the button. that if you change the position or angle of the Sub-menu images. Function value (0) projector,in you may need to readjust thecan keystone set using the Audio Input command the Audio menu, you useisthe Effectsetting buttons Canceling effects • If Auto isadjustment selected, automatic gain adjustment Reset Resets all values for the menu settings. About Lamp the soundcorrection Displays the cumulative lamp operating time. 0H to switch between for theout two screens. carried at periodical intervals. functions to their default settings. Press a button other than •the [1], [2], [3], warning or period [Left] If •the images uneven in appearance after When the become lamp is buttons. reached, theThe effect Default setting Effect [1] button: Main screen audio • Press the button to display out, the confirmation Sharpness Adjusts the correction image sharpness. Median keystone is appear carried decrease the the screen 4:3 display displayon display characters in16:9 red. function will be canceled and the items which were drawn will screen, select . Effect [2] button: Sub-screen audioandsetting. value (0) Sharpness Confirm the selection. disappear. Reset Lamp Initializes the lamp operating time. When this • Select to return all menu settings to their • Ifkeystone you carry out both of horizontal and Tip : P in P Timer • If the function correction isvertical near the limit, a Normal message Color Modeis used Corrects the vividness theamount image color. Theoperating settings command is selected, the cumulative lamp default settings. (P.74) keystone correction, the correction range will For HDTV Press the button confirm the can beit saved separately for each type of source Depends Video Position Moves the image display position vertically and The default user's logo is theto EPSON logo. You can change the user's logo by recording may appear on the screen and may not be possible to use the P in P function at this time is reset to the initial default value. become smaller it would if only type (computer or videothan source). Youbecan selectone from sixof on horizontally. selection ofown a menu item. and setting your logo. (P.98) time. correction was carried out. Video Source different Displays the inputand source which is currently being quality settings depending on the surroundings. connection • Press the button make the adjustment using The cases, selected sub-menu will then be In such re-adjust theCorrects position so that the amount of keystone : Images conform to the sRGB standard.* • projector sRGB theprojected. display position adjustment screen appears. H-Keystone horizontal keystone distortion inwhich images. Median displayed. correction required is reduced. value (0) Normal : For presentation incarried brightout, rooms • When keystone correction thewhere image Input Signal Displays the input signal is settings. Power Keystone Shift Sync- Freeze A/V Mute Resize E-Zoom A/V Mute 4 1 Volume Computer/YCbCr Video Esc Menu Source Menu Comp1 Sync+ 4 A/V Mute Auto Comp2/YCbCr Resize Auto Resize Tracking - Help Esc Source Tracking + P in P Video Volume Preset S-Video Volume 2 Video (RG De Main Sub-menu menu Functio set 3 Brightness Frequency Adjusts the image brightness. Median brightness is emphasized. becomes smaller. value (0) Displays the horizontal scanning frequency. Meeting : Images are modulated using their original • If using both horizontal and vertical keystone Contrast the difference light and shadeand in the tints, withbetween no enhancement. correction, firstsynchronization make thecolor vertical correction SYNC Polarity Adjusts Displays the polarity. -Median Select a sub-menu item. images. value (0) 16:9 display 4:3 display make theFor horizontal correction in that order. • then Presentation: presentations in dark rooms. Mode panel, Displays thethe synchronization attributes. If using SYNC the control press • The keystone correction are memorized, so Theater : Movie imagessettings are optimized using natural Color (Not available for RGB-Video) Median Resolution Displays the input -value (0) that if the youcolor change theresolution. position angle of the [Sync +] or [Sync -]Adjusts button. tints. intensity for theorimages. youProduced may need to readjustimages the keystone • projector, Amusement: modulated with natural Changing display position for 16:9 display If usingthe the remote control, press the top Displays the refresh rate. Refresh Rate Tint (Not available for RGB-Video) Median correction settings. tints. Idealthe for projector’s games. While down button on control panel, press or holding bottom of the the [Shift] button. value (0) Adjust image tint. • If thethe images become uneven in appearance after (Analog-RGB only)possible Adjustment is only for NTSC signals.theeach timeAuto the [Resize] Resolution button. The display changes as decrease follows the keystoneposition correction is carried out, Select Auto or Manual. Sharpness setting. [Resize] button is pressed. Sharpness Adjusts the image sharpness. Median The items appearing the menu ••inIf is selected, setup carried out. If Auto you carry out bothautomatic horizontal and isvertical value (0) and the menu •will varycorrection, If Manual isdepending selected,the you can selectrange the image keystone correction will resolution for adjustment frombe a list. becomebeing smaller than it would if only one type of on the type of input source correction was carried out. Preset (Analog-RGB only) - 4 projected. Center Downloaded From projector-manual.com Saves the current input resolution to the preset list. Top Bottom 53 Using the Projector Menu Functions The setting menus can be used to carry out a variety of settings and adjustments. The menus have a hierarchical structure, with a main menu that is divided into sub-menus, which are further divided into other sub-menus. Refer to “Using the Menus” (P.75) for details on using the menus. Main menu Sub-menu List of Functions Video menu • The functions in the Video menu cannot be adjusted while no video signal is being input. • The functions which appear in the Video menu will change depending on the type of input source being used for the video signal. Functions which are not available in the Video menu for a particular input source cannot be adjusted. Analog-RGB Downloaded From projector-manual.com 62 Digital-RGB Computer De Main Sub-menu menu Functio set The size RGB-Video of the sub-screen can be changed to one of five different sizes. Component (YCbCr, YPbPr) The following values are the ratios for the vertical and horizontal lengths of function changes aspect of screen video from 4:3 tosource. 16:9 when •This The menu shows theofsetting details forimages the current video sub-screens to the those theratio main when the lengths the main Effect 1: The icon moves. The the menus can bepointer operated using either the remote control or the of projector's video images are being projected. Images which have been recorded in digital •control The setting appears as for 0 – 10 hours, after that, it appears in screen sides 1. (Analog-RGB Effect 2: Theare spotlight moves. only) Video Position Depends panel. video orofonto DVDs can be viewed in 16:9 wide-screen format. In theoncase of units 1 hour. Moves the image display position vertically and Effect and vertical bars are Size 1 3: Horizontal Size 2 bars are moved Size 3 vertically,Size Size 5 moved HDTV , the1/3.2 central part of1/2.8 the be image can be displayed4 in the whole ofconnection the The horizontally. image sound willhorizontally. then paused. Approx.and Approx. Approx. 1/2.5 Approx. 1/2.3 Approx. 1/2.1 • Press the button and make the adjustment using the screen. display position adjustment screen which appears. Computer PressWhen the [A/V Mute] on either thethe initial sub-screen appearsDepends the [P in P]button button is pressed, in size 2. Tracking (Analog-RGB only) Projector Remote remote control or the projector's control panel on control Adjusts computer images when vertical stripes appear in connection the images. to continue normal projection. 0 Sync. (Analog-RGB only) The Main menu will be displayed. S-Video,Video Adjusts computer images when flickering, fuzziness or You can use the [A/V Mute] function in the [Setting] menu to set the screen Default Default interference appear in Function the images. Main menu when Sub-menu Sub-menu Function Function appearance the[Pimages and sound have been paused to any ofsetting the setting Projector Remote control Flickering and fuzziness may also appear when the one If you press the in •P] button once more, the sub-screen will disappear. , sharpness or keystone settings brightness, contrast following three settings. (P.69) EPSON Audio User's SettingLogo Audio Execute V-Keystone Input Sets Corrects Records the audio vertical a user's input keystone port logo.from (P.98) distortion Audio 1, in Audio images.2 or USB Median Depends on Power Keystone Shift Sync- Freeze A/V Mute Resize E-Zoom A/V Mute Volume Computer/YCbCr Video Esc Menu Source Menu Comp1 Sync+ A/V Mute Auto Comp2/YCbCr Resize Auto Resize Tracking - Help Esc Source Tracking + P in P Video Volume Preset S-Video Volume are adjusted. logo to match thethe current videoand source. connection value (0) Projector Remote control • When • Press keystone correction button isfollow carried the out, procedure the • projected Youappearing can obtain resultssmaller. if you adjust the image onthe will thebest screen. become Volume Adjusts the volume. 15 Black Blue User's logo tracking first and then adjust the synchronization. using the control panel, press For If SDTV • If using both the horizontal and vertical keystone Treble Adjusts the setting. Median correction, first make the vertical correction and Brightness the treble image brightness. Median [Sync +] or [Sync -]Adjusts button. value make the horizontal correction in that order. YPbPr) Computer (Digital-RGB, then Analog-RGB, RGB-Video, YCbCr, value(0) (0) If using the remote control, press the top • The keystone settings are memorized, so Bass Adjusts the difference basscorrection setting. Median Adjusts the between light and shade in the Auto Contrast Default bottom of the button. that if you change the position or angle of the Mainormenu Sub-menu Function value (0) images. setting projector, you may need to readjust the keystone • If Auto selected, automatic Reset Resets all isadjustment values for gain the adjustment menuis correction settings. About Lamp Displays the cumulative lamp operating time. 0H carried out at periodical intervals. to[2], their defaultuneven settings. Press a button other than functions [1], [3], or period [Left] •the If •the images in appearance after When the become lamp warning is buttons. reached, theThe effect Default setting • Press the button to display the confirmation Sharpness Adjusts the image sharpness. Median keystone correction is carried out, decrease the the screen 4:3 display 16:9 displayon display characters appear in red. function will be canceled and the items which were drawn will screen, andsetting. select . value (0) Sharpness disappear. Reset Lamp Initializes the lamp operating time. When this •• Select to return all menu settings to their If you carry out both of horizontal and vertical Color Mode Corrects the vividness the cumulative image color. Theoperating settings Normal Timer command is selected, the lamp default settings. (P.74) keystone correction, the correction range will For HDTVthePosition Press button to confirm the can be saved separately for each type of source Depends Video Moves the image display position vertically and time is reset to the initial default value. become smaller than it would be if only one type of (computer or video source). You can select from six on horizontally. selection of a menu item. correction was carried out. Video Source different Displays the input source which is currently being quality settings depending on the surroundings. connection • Press the button and make the adjustment using The selected sub-menu will then be : Images conform to the sRGB standard.* • sRGB theprojected. display position adjustment screen appears. Median H-Keystone Corrects horizontal keystone distortion inwhich images. displayed. value (0) Normal : For presentation incarried brightout, rooms • When keystone correction thewhere image Input Signal Displays the input signal is settings. Brightness Adjusts the image brightness. Median brightness is emphasized. becomes smaller. value (0) Frequency Displays the horizontal scanning frequency. Meeting : Images are modulated using their original • If using both horizontal and vertical keystone ContrastPolarity Adjusts the difference light and shadeand in the tints, withbetween no enhancement. correction, firstsynchronization make thecolor vertical correction SYNC Displays the polarity. -Median images. value (0) 16:9 display 4:3 display make theFor horizontal correction in that order. • then Presentation: presentations in dark rooms. Mode panel, Displays thethe synchronization attributes. If using SYNC the control press • The keystone correction are memorized, so Theater : Movie imagessettings are optimized using natural Color (Not available for RGB-Video) Median Resolution Displays the input -value (0) that if the youcolor change theresolution. position angle of the [Sync +] or [Sync -]Adjusts button. tints. intensity for theorimages. youProduced may need to readjustimages the keystone • projector, Amusement: modulated with natural Changing display position for 16:9 display If usingthe the remote control, press the top Displays the refresh rate. Refresh Rate Tint (Not available for RGB-Video) Median correction settings. tints. Idealthe for projector’s games. While down button on control panel, press or holding bottom of the the [Shift] button. value (0) Adjust image tint. • If thethe images become uneven in appearance after (Analog-RGB only)possible Adjustment is only for NTSC signals.theeach timeAuto the [Resize] Resolution button. The display changes as decrease follows the keystoneposition correction is carried out, Select Auto or Manual. Sharpness setting. [Resize] button is pressed. Sharpness Adjusts the image sharpness. Median The items appearing the menu ••inIf is selected, setup carried out. If Auto you carry out bothautomatic horizontal and isvertical value (0) and the menu •will varycorrection, If Manual isdepending selected,the you can selectrange the image keystone correction will resolution for adjustment frombe a list. becomebeing smaller than it would if only one type of on the type of input source correction was carried out. Preset (Analog-RGB only) - Video (RG De Main Sub-menu menu Functio set projected. Center Downloaded From projector-manual.com Saves the current input resolution to the preset list. Top Bottom 53 Using the Projector Menu Functions Main menu Video Sub-menu Reset Default setting Function Resets all adjustment values for the Video menu functions to their default settings. • Press the button to display the confirmation screen, and select Yes. • Select Reset All to return all menu settings to their default settings. (P.74) - * If set to sRGB, the color temperature for the Color Adjustment command in the Advanced menu will be set to 6500K. Downloaded From projector-manual.com 64 Computer De Main Sub-menu menu Functio set The size RGB-Video of the sub-screen can be changed to one of five different sizes. Component (YCbCr, YPbPr) The following values are the ratios for the vertical and horizontal lengths of function changes aspect of screen video from 4:3 tosource. 16:9 when •This The menu shows theofsetting details forimages the current video sub-screens to the those theratio main when the lengths the main Effect 1: The icon moves. The the menus can bepointer operated using either the remote control or the of projector's video images are being projected. Images which have been recorded in digital •control The setting appears as for 0 – 10 hours, after that, it appears in screen sides 1. (Analog-RGB Effect 2: Theare spotlight moves. only) Video Position Depends panel. video orofonto DVDs can be viewed in 16:9 wide-screen format. In theoncase of units 1 hour. Moves the image display position vertically and Effect and vertical bars are Size 1 3: Horizontal Size 2 bars are moved Size 3 vertically,Size Size 5 moved HDTV , the1/3.2 central part of1/2.8 the be image can be displayed4 in the whole ofconnection the The horizontally. image sound willhorizontally. then paused. Approx.and Approx. Approx. 1/2.5 Approx. 1/2.3 Approx. 1/2.1 • Press the button and make the adjustment using the screen. display position adjustment screen which appears. Computer PressWhen the [A/V Mute] on either thethe initial sub-screen appearsDepends the [P in P]button button is pressed, in size 2. Tracking (Analog-RGB only) Projector Remote remote control or the projector's control panel on control Adjusts computer images when vertical stripes appear in connection the images. to continue normal projection. 0 Sync. (Analog-RGB only) The Main menu will be displayed. S-Video,Video Adjusts computer images when flickering, fuzziness or You can use the [A/V Mute] function in the [Setting] menu to set the screen Default Default interference appear in Function the images. Main menu when Sub-menu Sub-menu Function Function appearance the[Pimages and sound have been paused to any ofsetting the setting Projector Remote control Flickering and fuzziness may also appear when the one If you press the in •P] button once more, the sub-screen will disappear. , sharpness or keystone settings brightness, contrast following three settings. (P.69) EPSON Audio User's SettingLogo Audio Execute V-Keystone Input Sets Corrects Records the audio vertical a user's input keystone port logo.from (P.98) distortion Audio 1, in Audio images.2 or USB Median Depends on Power Keystone Shift Sync- Freeze A/V Mute Resize E-Zoom A/V Mute Volume Computer/YCbCr Video Esc Menu Source Menu Comp1 Sync+ A/V Mute Auto Comp2/YCbCr Resize Auto Resize Tracking - Help Esc Source Tracking + P in P Video Volume Preset S-Video Volume are adjusted. logo to match thethe current videoand source. connection value (0) Projector Remote control • When • Press keystone correction button isfollow carried the out, procedure the • projected Youappearing can obtain resultssmaller. if you adjust the image onthe will thebest screen. become Volume Adjusts the volume. 15 Black Blue User's logo tracking first and then adjust the synchronization. using the control panel, press For If SDTV • If using both the horizontal and vertical keystone Treble Adjusts the setting. Median correction, first make the vertical correction and Brightness the treble image brightness. Median [Sync +] or [Sync -]Adjusts button. value make the horizontal correction in that order. YPbPr) Computer (Digital-RGB, then Analog-RGB, RGB-Video, YCbCr, value(0) (0) If using the remote control, press the top • The keystone settings are memorized, so Bass Adjusts the difference basscorrection setting. Median Adjusts the between light and shade in the Auto Contrast Default bottom of the button. that if you change the position or angle of the Mainormenu Sub-menu Function value (0) images. setting projector, you may need to readjust the keystone • If Auto selected, automatic Reset Resets all isadjustment values for gain the adjustment menuis correction settings. About Lamp Displays the cumulative lamp operating time. 0H carried out at periodical intervals. to[2], their defaultuneven settings. Press a button other than functions [1], [3], or period [Left] •the If •the images in appearance after When the become lamp warning is buttons. reached, theThe effect Default setting • Press the button to display the confirmation Sharpness Adjusts the image sharpness. Median keystone correction is carried out, decrease the the screen 4:3 display 16:9 displayon display characters appear in red. function will be canceled and the items which were drawn will screen, andsetting. select . value (0) Sharpness disappear. Reset Lamp Initializes the lamp operating time. When this •• Select to return all menu settings to their If you carry out both of horizontal and vertical Color Mode Corrects the vividness the cumulative image color. Theoperating settings Normal Timer command is selected, the lamp default settings. (P.74) keystone correction, the correction range will For HDTVthePosition Press button to confirm the can be saved separately for each type of source Depends Video Moves the image display position vertically and time is reset to the initial default value. become smaller than it would be if only one type of (computer or video source). You can select from six on horizontally. selection of a menu item. correction was carried out. Video Source different Displays the input source which is currently being quality settings depending on the surroundings. connection • Press the button and make the adjustment using The selected sub-menu will then be : Images conform to the sRGB standard.* • sRGB theprojected. display position adjustment screen appears. Median H-Keystone Corrects horizontal keystone distortion inwhich images. displayed. value (0) Normal : For presentation incarried brightout, rooms • When keystone correction thewhere image Input Signal Displays the input signal is settings. Brightness Adjusts the image brightness. Median brightness is emphasized. becomes smaller. value (0) Frequency Displays the horizontal scanning frequency. Meeting : Images are modulated using their original • If using both horizontal and vertical keystone ContrastPolarity Adjusts the difference light and shadeand in the tints, withbetween no enhancement. correction, firstsynchronization make thecolor vertical correction SYNC Displays the polarity. -Median images. value (0) 16:9 display 4:3 display make theFor horizontal correction in that order. • then Presentation: presentations in dark rooms. Mode panel, Displays thethe synchronization attributes. If using SYNC the control press • The keystone correction are memorized, so Theater : Movie imagessettings are optimized using natural Color (Not available for RGB-Video) Median Resolution Displays the input -value (0) that if the youcolor change theresolution. position angle of the [Sync +] or [Sync -]Adjusts button. tints. intensity for theorimages. youProduced may need to readjustimages the keystone • projector, Amusement: modulated with natural Changing display position for 16:9 display If usingthe the remote control, press the top Displays the refresh rate. Refresh Rate Tint (Not available for RGB-Video) Median correction settings. tints. Idealthe for projector’s games. While down button on control panel, press or holding bottom of the the [Shift] button. value (0) Adjust image tint. • If thethe images become uneven in appearance after (Analog-RGB only)possible Adjustment is only for NTSC signals.theeach timeAuto the [Resize] Resolution button. The display changes as decrease follows the keystoneposition correction is carried out, Select Auto or Manual. Sharpness setting. [Resize] button is pressed. Sharpness Adjusts the image sharpness. Median The items appearing the menu ••inIf is selected, setup carried out. If Auto you carry out bothautomatic horizontal and isvertical value (0) and the menu •will varycorrection, If Manual isdepending selected,the you can selectrange the image keystone correction will resolution for adjustment frombe a list. becomebeing smaller than it would if only one type of on the type of input source correction was carried out. Preset (Analog-RGB only) - Video (RG De Main Sub-menu menu Functio set projected. Center Downloaded From projector-manual.com Saves the current input resolution to the preset list. Top Bottom 53 Using the Projector Menu Functions Main menu Video Sub-menu Default setting Function Color Mode Corrects the vividness of the image color. The settings can be saved separately for each type of source (computer or video source). You can select from six different quality settings depending on the surroundings. : Images conform to the sRGB standard.* • sRGB • Normal : For presentation in bright rooms where brightness is emphasized. • Meeting : Images are modulated using their original tints, with no color enhancement. • Presentation: For presentations in dark rooms. • Theater : Movie images are optimized using natural tints. The black & white extension function operates to emphasize the gradation differences (color densities) when projecting images in dark or light environments, in order to make the images easier to see. • Amusement: Produced modulated images with natural tints. Ideal for games. Theater Video Signal Sets the video signal format. • Press the button, and choose the setting from the video signal format selection sub-menu which appears. • When set to Auto, the video signal format is set automatically, but if projecting signals in PAL (60 Hz) format, the setting needs to be made manually. Auto Noise Reduction Turns the Noise Reduction function on and off. When set to ON, noise is reduced. Ignored when a menu or help screen is being displayed, even when set to ON. The setting becomes effective from the point where the menu or help screen is closed. ON Reset Resets all adjustment values for the Video menu functions to their default settings. • Press the button to display the confirmation screen, and select Yes. • Select Reset All to return all menu settings to their default settings. (P.74) - * If set to sRGB, the color temperature for the Color Adjustment command in the Advanced menu will be set to 6500K. Downloaded From projector-manual.com 66 Computer De Main Sub-menu menu Functio set Tilt the button on the control up, down or to the The size of the sub-screen canremote be changed to one of five different sizes.left Using the Menus RGB-Video Component (YCbCr, YPbPr) Audio Setting User's About menu Logo menu menu Wide-screen Projection or right to move the displayed aroundand thehorizontal screen. lengths of The following values areitem the ratios for the vertical function changes aspect of screen video from 4:3 tosource. 16:9 when •This The About menu shows theofsetting details forimages the current video Press the [A/V button on either sub-screens to the those theratio main when the lengths the main Effect 1: The pointer icon moves. The the menus can beMute] operated using either the remote control or the of projector's video images are being projected. Images which have been recorded in digital the remote control or the projector's •control The Lamp setting appears as 0H for 0 – 10 hours, after that, it appears in screen sides 1. (Analog-RGB Effect 2: Theare spotlight moves. only) Video Position Depends panel. video orofonto DVDs can be viewed in 16:9 wide-screen format. In theoncase of control panel. units 1 hour. Moves the image display position vertically and Effect and vertical bars are Size 1 3: Horizontal Size 2 bars are moved Size 3 vertically,Size Size 5 moved HDTV , the1/3.2 central part of1/2.8 the be image can be displayed4 in the whole ofconnection the The horizontally. image sound willhorizontally. then paused. Approx.and Approx. Approx. 1/2.5 Approx. 1/2.3 Approx. 1/2.1 • Press the button and make the adjustment using the screen. display position adjustment screen which appears. Computer 1, move theonicon tothe the place where you would like it PressFor theeffect [A/V Mute] either Press the [Menu] button ononly) either When the [P in P]button button is pressed, the initial sub-screen appearsDepends in size 2. Tracking (Analog-RGB to be stamped, and then press the button. Projector Remote remote or control the projector's controlimages panel on control thecontrol remote or the Adjusts computer when vertical stripes appear in connection thepanel. images. to continue normalcontrol projection. projector's Press the the [Resize] button onthe either the control to accept the 0display Press button on remote Sync. (Analog-RGB only) The Main menu will be displayed. S-Video,Video remote control orsize the projector's control and for function the sub-screen. Adjusts computer when flickering, fuzziness or Youposition can use the [A/V Mute] inimages the [Setting] menu to set the screen Default Default appear each in Function the images. panel. The image sizeinterference will change Main menu Sub-menu Sub-menu Function Function appearance when the images and sound have been paused to any ofsetting the setting Projector Remote control •P] Flickering and fuzziness may also appear when the one If you press the [P in button once more, the sub-screen will disappear. time the button is pressed. , sharpness or keystone settings brightness, contrast following three settings. (P.69) EPSON Audio User's SettingLogo Audio Execute V-Keystone Input Sets Corrects Records the audio vertical a user's input keystone port logo.from (P.98) distortion Audio 1, in Audio images.2 or USB Median Depends on are adjusted. logo to match thethe current videoand source. connection value (0) Projector Remote control • When • Press keystone correction button isfollow carried the out, procedure the Select a menu item. • projected Youappearing can obtain resultssmaller. if you adjust the image onthe will thebest screen. become Volume Adjusts the volume. 15 Black Blue User's logo tracking first and then adjust the synchronization. using the control panel, press For If SDTV • If using both the horizontal and vertical keystone Treble Adjusts the setting. Median correction, first make the vertical correction and Brightness the treble image brightness. Median [Sync +] or [Sync -]Adjusts button. value make the horizontal correction in that order. YPbPr) Computer (Digital-RGB, then Analog-RGB, RGB-Video, YCbCr, value(0) (0) If using the remote control, press the top • The keystone settings are memorized, so Bass Adjusts the difference basscorrection setting. Median Adjusts the between light and shade in the Auto Contrast Default bottom of the button. that if you change the position or angle of the Mainormenu Sub-menu Function value (0) images. setting projector, you may need to readjust the keystone Canceling effects • If Auto is selected, automatic gain adjustment is Power Keystone Shift Sync- Freeze A/V Mute Resize E-Zoom A/V Mute Volume Computer/YCbCr Video Esc Menu Source Menu Comp1 Sync+ A/V Mute Auto Comp2/YCbCr Resize Auto Resize Tracking - Help Esc Source Tracking + P in P Video Volume Preset S-Video Volume Video (RG De Main Sub-menu menu Functio set About Reset Lamp Resets all adjustment values for the Audio menu correction Displays settings. the cumulative lamp operating time. 0H carried out at periodical intervals. to[2], their defaultuneven settings. Press a button other than functions [1], [3], or period [Left] •the If •the images in appearance after When the become lamp warning is buttons. reached, theThe effect Default setting • Press the button to display the confirmation Sharpness Adjusts the image sharpness. Median keystone correction is carried out, decrease the the screen 4:3 display 16:9 displayon display characters appear in red. function will be canceled and the items which were drawn will screen, andsetting. select Yes. value (0) Sharpness Confirm the selection. disappear. Reset Lamp Initializes the lamp operating time. When this •• Select Reset All to return all menu settings to their If you carry out both of horizontal and vertical Color Mode Corrects the vividness the cumulative image color. Theoperating settings Normal Timer command is selected, the lamp default settings. (P.74) keystone correction, the correction range will For HDTVthePosition Press button to confirm the can be saved separately for each type of source Depends Video Moves the image display position vertically and time is reset to the initial default value. become smaller than it would be if only one type of (computer or video source). You can select from six on horizontally. selection of a menu item. correction was carried out. Video Source different Displays the input source which is currently being quality settings depending on the surroundings. connection • Press the button and make the adjustment using The selected sub-menu will then be : Images conform to the sRGB standard.* • sRGB theprojected. display position adjustment screen appears. Median H-Keystone Corrects horizontal keystone distortion inwhich images. displayed. value (0) Normal : For presentation incarried brightout, rooms • When keystone correction thewhere image Input Signal Displays the input signal is settings. Brightness Frequency Adjusts the image brightness. Median brightness is emphasized. becomes smaller. value (0) Displays the horizontal scanning frequency. Meeting : Images are modulated using their original • If using both horizontal and vertical keystone Contrast the difference light and shadeand in the tints, withbetween no enhancement. correction, firstsynchronization make thecolor vertical correction SYNC Polarity Adjusts Displays the polarity. -Median Select a sub-menu item. images. value (0) 16:9 display 4:3 display make theFor horizontal correction in that order. • then Presentation: presentations in dark rooms. Mode panel, Displays thethe synchronization attributes. If using SYNC the control press • The keystone correction are memorized, so Theater : Movie imagessettings are optimized using natural Color (Not available for RGB-Video) Median Resolution Displays the input -value (0) that if the youcolor change theresolution. position angle of the [Sync +] or [Sync -]Adjusts button. tints. intensity for theorimages. youProduced may need to readjustimages the keystone • projector, Amusement: modulated with natural Changing display position for 16:9 display If usingthe the remote control, press the top Displays the refresh rate. Refresh Rate Tint (Not available for RGB-Video) Median correction settings. tints. Idealthe for projector’s games. While down button on control panel, press or holding bottom of the the [Shift] button. value (0) Adjust image tint. • If thethe images become uneven in appearance after (Analog-RGB only)possible Adjustment is only for NTSC signals.theeach timeAuto the [Resize] Resolution button. The display changes as decrease follows the keystoneposition correction is carried out, Select Auto or Manual. Sharpness setting. [Resize] button is pressed. Sharpness Adjusts the image sharpness. Median The items appearing the Video menu ••inIf is selected, setup carried out. If Auto you carry out bothautomatic horizontal and isvertical value (0) and the About menu •will varycorrection, If Manual isdepending selected,the you can selectrange the image keystone correction will resolution for adjustment frombe a list. becomebeing smaller than it would if only one type of on the type of input source correction was carried out. Preset (Analog-RGB only) - projected. Center Downloaded From projector-manual.com Saves the current input resolution to the preset list. Top Bottom 53 Using the Projector Menu Functions Effect menu Main menu Effect Sub-menu Function Pointer/Stamp Sets the three types of pointer icon which appear when the [1] button on the remote control is pressed from the eight available types, and sets the display ratio. • Press the button, and choose the setting from the Pointer/Stamp sub-menu which appears. • The pointer and stamp function can be used by pressing the [1] button on the remote control. (P.58) Spotlight Sets the size of the spotlight which appears when the [2] button on the remote control is pressed. • Press the button, and choose the setting from the Spotlight sub-menu which appears. This selects the sequence of sizes for the spotlight which appear each time the [2] button is pressed. • The spotlight function can be used by pressing the [2] button on the remote control. (P.58) Bar Sets the color, direction and thickness of the bar which appears when the [3] button on the remote control is pressed. • Press the button, and choose the setting from the Bar sub-menu which appears. • The bar function can be used by pressing the [3] button on the remote control. (P.58) Default setting → → Size: Medium → Large → Small → → Pointer Speed Selects the pointer speed. L: Slow, M: Medium, H: Fast M Reset Resets all adjustment values for the Effect menu functions to their default settings. • Press the button to display the confirmation screen, and select Yes. • Select Reset All to return all menu settings to their default settings. (P.74) - Downloaded From projector-manual.com 68 Computer De Main Sub-menu menu Functio set Tilt the button on the control up, down or to the The size of the sub-screen canremote be changed to one of five different sizes.left Using the Menus RGB-Video Component (YCbCr, YPbPr) Audio Setting User's About menu Logo menu menu Wide-screen Projection or right to move the displayed aroundand thehorizontal screen. lengths of The following values areitem the ratios for the vertical function changes aspect of screen video from 4:3 tosource. 16:9 when •This The menu shows theofsetting details forimages the current video Press the [A/V button on either sub-screens to the those theratio main when the lengths the main Effect 1: The pointer icon moves. The the menus can beMute] operated using either the remote control or the of projector's video images are being projected. Images which have been recorded in digital the remote control or the projector's •control The setting appears as for 0 – 10 hours, after that, it appears in screen sides 1. (Analog-RGB Effect 2: Theare spotlight moves. only) Video Position Depends panel. video orofonto DVDs can be viewed in 16:9 wide-screen format. In theoncase of control panel. units 1 hour. Moves the image display position vertically and Effect and vertical bars are Size 1 3: Horizontal Size 2 bars are moved Size 3 vertically,Size Size 5 moved HDTV , the1/3.2 central part of1/2.8 the be image can be displayed4 in the whole ofconnection the The horizontally. image sound willhorizontally. then paused. Approx.and Approx. Approx. 1/2.5 Approx. 1/2.3 Approx. 1/2.1 • Press the button and make the adjustment using the screen. display position adjustment screen which appears. Computer 1, move theonicon tothe the place where you would like it PressFor theeffect [A/V Mute] either Press the [Menu] button ononly) either When the [P in P]button button is pressed, the initial sub-screen appearsDepends in size 2. Tracking (Analog-RGB to be stamped, and then press the button. Projector Remote remote or control the projector's controlimages panel on control thecontrol remote or the Adjusts computer when vertical stripes appear in connection thepanel. images. to continue normalcontrol projection. projector's Press the the [Resize] button onthe either the control to accept the 0display Press button on remote Sync. (Analog-RGB only) The Main menu will be displayed. S-Video,Video remote control orsize the projector's control and for function the sub-screen. Adjusts computer when flickering, fuzziness or Youposition can use the [A/V Mute] inimages the [Setting] menu to set the screen Default Default appear each in Function the images. panel. The image sizeinterference will change Main menu Sub-menu Sub-menu Function Function appearance when the images and sound have been paused to any ofsetting the setting Projector Remote control •P] Flickering and fuzziness may also appear when the one If you press the [P in button once more, the sub-screen will disappear. time the button is pressed. , sharpness or keystone settings brightness, contrast following three settings. (P.69) EPSON Audio User's SettingLogo Audio Execute V-Keystone Input Sets Corrects Records the audio vertical a user's input keystone port logo.from (P.98) distortion Audio 1, in Audio images.2 or USB Median Depends on are adjusted. logo to match thethe current videoand source. connection value (0) Projector Remote control • When • Press keystone correction button isfollow carried the out, procedure the Select a menu item. • projected Youappearing can obtain resultssmaller. if you adjust the image onthe will thebest screen. become Volume Adjusts the volume. 15 Black Blue User's logo tracking first and then adjust the synchronization. using the control panel, press For If SDTV • If using both the horizontal and vertical keystone Treble Adjusts the setting. Median correction, first make the vertical correction and Brightness the treble image brightness. Median [Sync +] or [Sync -]Adjusts button. value make the horizontal correction in that order. YPbPr) Computer (Digital-RGB, then Analog-RGB, RGB-Video, YCbCr, value(0) (0) If using the remote control, press the top • The keystone settings are memorized, so Bass Adjusts the difference basscorrection setting. Median Adjusts the between light and shade in the Auto Contrast Default bottom of the button. that if you change the position or angle of the Mainormenu Sub-menu Function value (0) images. setting projector, you may need to readjust the keystone Canceling effects • If Auto is selected, automatic gain adjustment is Power Keystone Shift Sync- Freeze A/V Mute Resize E-Zoom A/V Mute Volume Computer/YCbCr Video Esc Menu Source Menu Comp1 Sync+ A/V Mute Auto Comp2/YCbCr Resize Auto Resize Tracking - Help Esc Source Tracking + P in P Video Volume Preset S-Video Volume Video (RG De Main Sub-menu menu Functio set About Reset Lamp Resets all adjustment values for the menu correction Displays settings. the cumulative lamp operating time. 0H carried out at periodical intervals. to[2], their defaultuneven settings. Press a button other than functions [1], [3], or period [Left] •the If •the images in appearance after When the become lamp warning is buttons. reached, theThe effect Default setting • Press the button to display the confirmation Sharpness Adjusts the image sharpness. Median keystone correction is carried out, decrease the the screen 4:3 display 16:9 displayon display characters appear in red. function will be canceled and the items which were drawn will screen, andsetting. select . value (0) Sharpness Confirm the selection. disappear. Reset Lamp Initializes the lamp operating time. When this •• Select to return all menu settings to their If you carry out both of horizontal and vertical Color Mode Corrects the vividness the cumulative image color. Theoperating settings Normal Timer command is selected, the lamp default settings. (P.74) keystone correction, the correction range will For HDTVthePosition Press button to confirm the can be saved separately for each type of source Depends Video Moves the image display position vertically and time is reset to the initial default value. become smaller than it would be if only one type of (computer or video source). You can select from six on horizontally. selection of a menu item. correction was carried out. Video Source different Displays the input source which is currently being quality settings depending on the surroundings. connection • Press the button and make the adjustment using The selected sub-menu will then be : Images conform to the sRGB standard.* • sRGB theprojected. display position adjustment screen appears. Median H-Keystone Corrects horizontal keystone distortion inwhich images. displayed. value (0) Normal : For presentation incarried brightout, rooms • When keystone correction thewhere image Input Signal Displays the input signal is settings. Brightness Frequency Adjusts the image brightness. Median brightness is emphasized. becomes smaller. value (0) Displays the horizontal scanning frequency. Meeting : Images are modulated using their original • If using both horizontal and vertical keystone Contrast the difference light and shadeand in the tints, withbetween no enhancement. correction, firstsynchronization make thecolor vertical correction SYNC Polarity Adjusts Displays the polarity. -Median Select a sub-menu item. images. value (0) 16:9 display 4:3 display make theFor horizontal correction in that order. • then Presentation: presentations in dark rooms. Mode panel, Displays thethe synchronization attributes. If using SYNC the control press • The keystone correction are memorized, so Theater : Movie imagessettings are optimized using natural Color (Not available for RGB-Video) Median Resolution Displays the input -value (0) that if the youcolor change theresolution. position angle of the [Sync +] or [Sync -]Adjusts button. tints. intensity for theorimages. youProduced may need to readjustimages the keystone • projector, Amusement: modulated with natural Changing display position for 16:9 display If usingthe the remote control, press the top Displays the refresh rate. Refresh Rate Tint (Not available for RGB-Video) Median correction settings. tints. Idealthe for projector’s games. While down button on control panel, press or holding bottom of the the [Shift] button. value (0) Adjust image tint. • If thethe images become uneven in appearance after (Analog-RGB only)possible Adjustment is only for NTSC signals.theeach timeAuto the [Resize] Resolution button. The display changes as decrease follows the keystoneposition correction is carried out, Select Auto or Manual. Sharpness setting. [Resize] button is pressed. Sharpness Adjusts the image sharpness. Median The items appearing the menu ••inIf is selected, setup carried out. If Auto you carry out bothautomatic horizontal and isvertical value (0) and the menu •will varycorrection, If Manual isdepending selected,the you can selectrange the image keystone correction will resolution for adjustment frombe a list. becomebeing smaller than it would if only one type of on the type of input source correction was carried out. Preset (Analog-RGB only) - projected. Center Downloaded From projector-manual.com Saves the current input resolution to the preset list. Top Bottom 53 Using the Projector Menu Functions Main menu Setting Sub-menu Default setting Function P in P Sets the input source for the sub-screen of the Picture in Picture function to either Composite Video or S-Video. • The Picture in Picture function can be used by pressing the [P in P] button. (P.60) Composite No-Signal Msg. Sets the message status and background color at times such as when no video signal is being input. • To change the user's logo, you need to record and set your own logo. (P.98) Blue Prompt Sets whether the source prompt for the input image is displayed on the screen or not. ON A/V Mute Sets the screen status when the [A/V Mute] button is pressed. • To change the user's logo, you need to record and set your own logo. Black Comp1 Input Sets the video signal for Computer 1 input. Digital-RGB/ Analog-RGB Comp2/ YCbCr Input Sets the video signal for Computer 2 input. Analog-RGB Sleep Mode Sets the energy saving operation when no video signal is being input. • When set to ON, projection stops automatically and the projector changes to sleep mode if no operations are carried out for 30 minutes while the "No-Signal." message is being displayed. (The operation indicator lights orange.) • Projection starts again when the [Power] button is pressed. ON Reset Returns the adjustment values for the Setting menu to their default settings. • Press the button to display the confirmation screen, and select Yes. • Select Reset All to return all menu settings to their default settings. - Downloaded From projector-manual.com 70 Computer De Main Sub-menu menu Functio set Tilt the button on the control up, down or to the The size of the sub-screen canremote be changed to one of five different sizes.left Using the Menus RGB-Video Component (YCbCr, YPbPr) Audio Setting User's About menu Logo menu menu Wide-screen Projection or right to move the displayed aroundand thehorizontal screen. lengths of The following values areitem the ratios for the vertical function changes aspect of screen video from 4:3 tosource. 16:9 when •This The menu shows theofsetting details forimages the current video Press the [A/V button on either sub-screens to the those theratio main when the lengths the main Effect 1: The pointer icon moves. The the menus can beMute] operated using either the remote control or the of projector's video images are being projected. Images which have been recorded in digital the remote control or the projector's •control The setting appears as for 0 – 10 hours, after that, it appears in screen sides 1. (Analog-RGB Effect 2: Theare spotlight moves. only) Video Position Depends panel. video orofonto DVDs can be viewed in 16:9 wide-screen format. In theoncase of control panel. units 1 hour. Moves the image display position vertically and Effect and vertical bars are Size 1 3: Horizontal Size 2 bars are moved Size 3 vertically,Size Size 5 moved HDTV , the1/3.2 central part of1/2.8 the be image can be displayed4 in the whole ofconnection the The horizontally. image sound willhorizontally. then paused. Approx.and Approx. Approx. 1/2.5 Approx. 1/2.3 Approx. 1/2.1 • Press the button and make the adjustment using the screen. display position adjustment screen which appears. Computer 1, move theonicon tothe the place where you would like it PressFor theeffect [A/V Mute] either Press the [Menu] button ononly) either When the [P in P]button button is pressed, the initial sub-screen appearsDepends in size 2. Tracking (Analog-RGB to be stamped, and then press the button. Projector Remote remote or control the projector's controlimages panel on control thecontrol remote or the Adjusts computer when vertical stripes appear in connection thepanel. images. to continue normalcontrol projection. projector's Press the the [Resize] button onthe either the control to accept the 0display Press button on remote Sync. (Analog-RGB only) The Main menu will be displayed. S-Video,Video remote control orsize the projector's control and for function the sub-screen. Adjusts computer when flickering, fuzziness or Youposition can use the [A/V Mute] inimages the [Setting] menu to set the screen Default Default appear each in Function the images. panel. The image sizeinterference will change Main menu Sub-menu Sub-menu Function Function appearance when the images and sound have been paused to any ofsetting the setting Projector Remote control •P] Flickering and fuzziness may also appear when the one If you press the [P in button once more, the sub-screen will disappear. time the button is pressed. , sharpness or keystone settings brightness, contrast following three settings. (P.69) EPSON Audio User's SettingLogo Audio Execute V-Keystone Input Sets Corrects Records the audio vertical a user's input keystone port logo.from (P.98) distortion Audio 1, in Audio images.2 or USB Median Depends on are adjusted. logo to match thethe current videoand source. connection value (0) Projector Remote control • When • Press keystone correction button isfollow carried the out, procedure the Select a menu item. • projected Youappearing can obtain resultssmaller. if you adjust the image onthe will thebest screen. become Volume Adjusts the volume. 15 Black Blue User's logo tracking first and then adjust the synchronization. using the control panel, press For If SDTV • If using both the horizontal and vertical keystone Treble Adjusts the setting. Median correction, first make the vertical correction and Brightness the treble image brightness. Median [Sync +] or [Sync -]Adjusts button. value make the horizontal correction in that order. YPbPr) Computer (Digital-RGB, then Analog-RGB, RGB-Video, YCbCr, value(0) (0) If using the remote control, press the top • The keystone settings are memorized, so Bass Adjusts the difference basscorrection setting. Median Adjusts the between light and shade in the Auto Contrast Default bottom of the button. that if you change the position or angle of the Mainormenu Sub-menu Function value (0) images. setting projector, you may need to readjust the keystone Canceling effects • If Auto is selected, automatic gain adjustment is Power Keystone Shift Sync- Freeze A/V Mute Resize E-Zoom A/V Mute Volume Computer/YCbCr Video Esc Menu Source Menu Comp1 Sync+ A/V Mute Auto Comp2/YCbCr Resize Auto Resize Tracking - Help Esc Source Tracking + P in P Video Volume Preset S-Video Volume Video (RG De Main Sub-menu menu Functio set About Reset Lamp Resets all adjustment values for the menu correction Displays settings. the cumulative lamp operating time. 0H carried out at periodical intervals. to[2], their defaultuneven settings. Press a button other than functions [1], [3], or period [Left] •the If •the images in appearance after When the become lamp warning is buttons. reached, theThe effect Default setting • Press the button to display the confirmation Sharpness Adjusts the image sharpness. Median keystone correction is carried out, decrease the the screen 4:3 display 16:9 displayon display characters appear in red. function will be canceled and the items which were drawn will screen, andsetting. select . value (0) Sharpness Confirm the selection. disappear. Reset Lamp Initializes the lamp operating time. When this •• Select to return all menu settings to their If you carry out both of horizontal and vertical Color Mode Corrects the vividness the cumulative image color. Theoperating settings Normal Timer command is selected, the lamp default settings. (P.74) keystone correction, the correction range will For HDTVthePosition Press button to confirm the can be saved separately for each type of source Depends Video Moves the image display position vertically and time is reset to the initial default value. become smaller than it would be if only one type of (computer or video source). You can select from six on horizontally. selection of a menu item. correction was carried out. Video Source different Displays the input source which is currently being quality settings depending on the surroundings. connection • Press the button and make the adjustment using The selected sub-menu will then be : Images conform to the sRGB standard.* • sRGB theprojected. display position adjustment screen appears. Median H-Keystone Corrects horizontal keystone distortion inwhich images. displayed. value (0) Normal : For presentation incarried brightout, rooms • When keystone correction thewhere image Input Signal Displays the input signal is settings. Brightness Frequency Adjusts the image brightness. Median brightness is emphasized. becomes smaller. value (0) Displays the horizontal scanning frequency. Meeting : Images are modulated using their original • If using both horizontal and vertical keystone Contrast the difference light and shadeand in the tints, withbetween no enhancement. correction, firstsynchronization make thecolor vertical correction SYNC Polarity Adjusts Displays the polarity. -Median Select a sub-menu item. images. value (0) 16:9 display 4:3 display make theFor horizontal correction in that order. • then Presentation: presentations in dark rooms. Mode panel, Displays thethe synchronization attributes. If using SYNC the control press • The keystone correction are memorized, so Theater : Movie imagessettings are optimized using natural Color (Not available for RGB-Video) Median Resolution Displays the input -value (0) that if the youcolor change theresolution. position angle of the [Sync +] or [Sync -]Adjusts button. tints. intensity for theorimages. youProduced may need to readjustimages the keystone • projector, Amusement: modulated with natural Changing display position for 16:9 display If usingthe the remote control, press the top Displays the refresh rate. Refresh Rate Tint (Not available for RGB-Video) Median correction settings. tints. Idealthe for projector’s games. While down button on control panel, press or holding bottom of the the [Shift] button. value (0) Adjust image tint. • If thethe images become uneven in appearance after (Analog-RGB only)possible Adjustment is only for NTSC signals.theeach timeAuto the [Resize] Resolution button. The display changes as decrease follows the keystoneposition correction is carried out, Select Auto or Manual. Sharpness setting. [Resize] button is pressed. Sharpness Adjusts the image sharpness. Median The items appearing the menu ••inIf is selected, setup carried out. If Auto you carry out bothautomatic horizontal and isvertical value (0) and the menu •will varycorrection, If Manual isdepending selected,the you can selectrange the image keystone correction will resolution for adjustment frombe a list. becomebeing smaller than it would if only one type of on the type of input source correction was carried out. Preset (Analog-RGB only) - projected. Center Downloaded From projector-manual.com Saves the current input resolution to the preset list. Top Bottom 53 Using the Projector Menu Functions Advanced menu Main menu Advanced Sub-menu Default setting Function Language Sets the language for message displays. • Press the button and select the language from the selection menu that appears. English Startup Screen Sets whether the startup screen is displayed or not. • To change the user's logo, you need to record and set your own logo. ON Color Adjustment Adjusts the color temperature and intensity of each RGB color in the image. Color Temp.: Sets the color temperature. • Press the button and set the color temperature in the Color Adjustment sub-menu. RGB: Sets the color intensity for each RGB (red/ green/blue) color in the image. • Press the button, select R (red), G (green) or B (blue) in the Color Adjustment sub-menu, and make the required setting for each color. • You can adjust the colors while viewing the results on the screen. (This item cannot be selected if sRGB has been selected as the Color Mode setting in the Video menu.) Color Temp : Depends on connection Rear Proj. Use when projecting images from behind a translucent screen. When set to ON, the projected images are horizontally reversed. OFF Ceiling Use when installing the projector to a ceiling. When set to ON, the projected images are horizontally and vertically reversed. OFF COM Port Switches between Control (RS-232C) and USB serial communication. RS-232C Reset Resets all adjustment values for the Advanced menu functions to their default settings. • Press the button to display the confirmation screen, and select Yes. • Select Reset All to return all menu settings to their default settings. - Downloaded From projector-manual.com 72 Computer De Main Sub-menu menu Functio set Tilt the button on the control up, down or to the The size of the sub-screen canremote be changed to one of five different sizes.left Using the Menus RGB-Video Component (YCbCr, YPbPr) Audio Setting User's About menu Logo menu menu Wide-screen Projection or right to move the displayed aroundand thehorizontal screen. lengths of The following values areitem the ratios for the vertical function changes aspect of screen video from 4:3 tosource. 16:9 when •This The About menu shows theofsetting details forimages the current video Press the [A/V button on either sub-screens to the those theratio main when the lengths the main Effect 1: The pointer icon moves. The the menus can beMute] operated using either the remote control or the of projector's video images are being projected. Images which have been recorded in digital the remote control or the projector's •control The Lamp setting appears as 0H for 0 – 10 hours, after that, it appears in screen sides 1. (Analog-RGB Effect 2: Theare spotlight moves. only) Video Position Depends panel. video orofonto DVDs can be viewed in 16:9 wide-screen format. In theoncase of control panel. units 1 hour. Moves the image display position vertically and Effect and vertical bars are Size 1 3: Horizontal Size 2 bars are moved Size 3 vertically,Size Size 5 moved HDTV , the1/3.2 central part of1/2.8 the be image can be displayed4 in the whole ofconnection the The horizontally. image sound willhorizontally. then paused. Approx.and Approx. Approx. 1/2.5 Approx. 1/2.3 Approx. 1/2.1 • Press the button and make the adjustment using the screen. display position adjustment screen which appears. Computer 1, move theonicon tothe the place where you would like it PressFor theeffect [A/V Mute] either Press the [Menu] button ononly) either When the [P in P]button button is pressed, the initial sub-screen appearsDepends in size 2. Tracking (Analog-RGB to be stamped, and then press the button. Projector Remote remote or control the projector's controlimages panel on control thecontrol remote or the Adjusts computer when vertical stripes appear in connection thepanel. images. to continue normalcontrol projection. projector's Press the the [Resize] button onthe either the control to accept the 0display Press button on remote Sync. (Analog-RGB only) The Main menu will be displayed. S-Video,Video remote control orsize the projector's control and for function the sub-screen. Adjusts computer when flickering, fuzziness or Youposition can use the [A/V Mute] inimages the [Setting] menu to set the screen Default Default appear each in Function the images. panel. The image sizeinterference will change Main menu Sub-menu Sub-menu Function Function appearance when the images and sound have been paused to any ofsetting the setting Projector Remote control •P] Flickering and fuzziness may also appear when the one If you press the [P in button once more, the sub-screen will disappear. time the button is pressed. , sharpness or keystone settings brightness, contrast following three settings. (P.69) EPSON Audio User's SettingLogo Audio Execute V-Keystone Input Sets Corrects Records the audio vertical a user's input keystone port logo.from (P.98) distortion Audio 1, in Audio images.2 or USB Median Depends on are adjusted. logo to match thethe current videoand source. connection value (0) Projector Remote control • When • Press keystone correction button isfollow carried the out, procedure the Select a menu item. • projected Youappearing can obtain resultssmaller. if you adjust the image onthe will thebest screen. become Volume Adjusts the volume. 15 Black Blue User's logo tracking first and then adjust the synchronization. using the control panel, press For If SDTV • If using both the horizontal and vertical keystone Treble Adjusts the setting. Median correction, first make the vertical correction and Brightness the treble image brightness. Median [Sync +] or [Sync -]Adjusts button. value make the horizontal correction in that order. YPbPr) Computer (Digital-RGB, then Analog-RGB, RGB-Video, YCbCr, value(0) (0) If using the remote control, press the top • The keystone settings are memorized, so Bass Adjusts the difference basscorrection setting. Median Adjusts the between light and shade in the Auto Contrast Default bottom of the button. that if you change the position or angle of the Mainormenu Sub-menu Function value (0) images. setting projector, you may need to readjust the keystone Canceling effects • If Auto is selected, automatic gain adjustment is Power Keystone Shift Sync- Freeze A/V Mute Resize E-Zoom A/V Mute Volume Computer/YCbCr Video Esc Menu Source Menu Comp1 Sync+ A/V Mute Auto Comp2/YCbCr Resize Auto Resize Tracking - Help Esc Source Tracking + P in P Video Volume Preset S-Video Volume Video (RG De Main Sub-menu menu Functio set About Reset Lamp Resets all adjustment values for the Audio menu correction Displays settings. the cumulative lamp operating time. 0H carried out at periodical intervals. to[2], their defaultuneven settings. Press a button other than functions [1], [3], or period [Left] •the If •the images in appearance after When the become lamp warning is buttons. reached, theThe effect Default setting • Press the button to display the confirmation Sharpness Adjusts the image sharpness. Median keystone correction is carried out, decrease the the screen 4:3 display 16:9 displayon display characters appear in red. function will be canceled and the items which were drawn will screen, andsetting. select Yes. value (0) Sharpness Confirm the selection. disappear. Reset Lamp Initializes the lamp operating time. When this •• Select Reset All to return all menu settings to their If you carry out both of horizontal and vertical Color Mode Corrects the vividness the cumulative image color. Theoperating settings Normal Timer command is selected, the lamp default settings. (P.74) keystone correction, the correction range will For HDTVthePosition Press button to confirm the can be saved separately for each type of source Depends Video Moves the image display position vertically and time is reset to the initial default value. become smaller than it would be if only one type of (computer or video source). You can select from six on horizontally. selection of a menu item. correction was carried out. Video Source different Displays the input source which is currently being quality settings depending on the surroundings. connection • Press the button and make the adjustment using The selected sub-menu will then be : Images conform to the sRGB standard.* • sRGB theprojected. display position adjustment screen appears. Median H-Keystone Corrects horizontal keystone distortion inwhich images. displayed. value (0) Normal : For presentation incarried brightout, rooms • When keystone correction thewhere image Input Signal Displays the input signal is settings. Brightness Frequency Adjusts the image brightness. Median brightness is emphasized. becomes smaller. value (0) Displays the horizontal scanning frequency. Meeting : Images are modulated using their original • If using both horizontal and vertical keystone Contrast the difference light and shadeand in the tints, withbetween no enhancement. correction, firstsynchronization make thecolor vertical correction SYNC Polarity Adjusts Displays the polarity. -Median Select a sub-menu item. images. value (0) 16:9 display 4:3 display make theFor horizontal correction in that order. • then Presentation: presentations in dark rooms. Mode panel, Displays thethe synchronization attributes. If using SYNC the control press • The keystone correction are memorized, so Theater : Movie imagessettings are optimized using natural Color (Not available for RGB-Video) Median Resolution Displays the input -value (0) that if the youcolor change theresolution. position angle of the [Sync +] or [Sync -]Adjusts button. tints. intensity for theorimages. youProduced may need to readjustimages the keystone • projector, Amusement: modulated with natural Changing display position for 16:9 display If usingthe the remote control, press the top Displays the refresh rate. Refresh Rate Tint (Not available for RGB-Video) Median correction settings. tints. Idealthe for projector’s games. While down button on control panel, press or holding bottom of the the [Shift] button. value (0) Adjust image tint. • If thethe images become uneven in appearance after (Analog-RGB only)possible Adjustment is only for NTSC signals.theeach timeAuto the [Resize] Resolution button. The display changes as decrease follows the keystoneposition correction is carried out, Select Auto or Manual. Sharpness setting. [Resize] button is pressed. Sharpness Adjusts the image sharpness. Median The items appearing the Video menu ••inIf is selected, setup carried out. If Auto you carry out bothautomatic horizontal and isvertical value (0) and the About menu •will varycorrection, If Manual isdepending selected,the you can selectrange the image keystone correction will resolution for adjustment frombe a list. becomebeing smaller than it would if only one type of on the type of input source correction was carried out. Preset (Analog-RGB only) - projected. Center Downloaded From projector-manual.com Saves the current input resolution to the preset list. Top Bottom 53 Using the Projector Menu Functions Video Video (S-Video, Video) Main menu About Sub-menu Default setting Function Lamp Displays the cumulative lamp operating time. • When the lamp warning period is reached, the display characters appear in red. 0H Reset Lamp Timer Initializes the lamp operating time. When this command is selected, the cumulative lamp operating time is reset to the initial default value. - Video Source Displays the input source which is currently being projected. Video Signal Displays the video signal format. Auto Reset All menu Main menu Reset All Sub-menu Execute Downloaded From projector-manual.com 74 Default setting Function Resets all items in all setting menus to their default settings. • Press the button to display the confirmation screen, and select Yes. • Select Reset in an individual menu to reset only the settings for the items in each sub-menu. • The User's Logo, Lamp and Language settings will not return to their default settings. - Computer De Main Sub-menu menu Functio set Tip Tilt the button on the control up, down or to the size of the sub-screen canremote be changed to one of five different sizes.left Using the Menus RGB-Video Component (YCbCr, YPbPr) Audio Setting User's About menu Logo menu menu Procedure Wide-screen Projection 3 :The or right to move the displayed aroundand thehorizontal screen. lengths of The following values areitem the ratios for the vertical function changes aspect of screen video from 4:3 tosource. 16:9 when •This The About menu shows theofsetting details forimages the current video Press the [A/V button on either sub-screens to the those theratio main when the lengths the main Effect 1: The pointer icon moves. The the menus can beMute] operated using either the remote control or the of projector's video images are being projected. Images which have been recorded in digital the remote control or the projector's •control The Lamp setting appears as 0H for 0 – 10 hours, after that, it appears in screen sides 1. (Analog-RGB Effect 2: Theare spotlight moves. only) Video Position Depends panel. video orofonto DVDs can be viewed in 16:9 wide-screen format. In theoncase of control panel. units 1 hour. Moves the image display position vertically and Effect and vertical bars are Size 1 3: Horizontal Size 2 bars are moved Size 3 vertically,Size Size 5 moved HDTV , the1/3.2 central part of1/2.8 the be image can be displayed4 in the whole ofconnection the The horizontally. image sound willhorizontally. then paused. Approx.and Approx. Approx. 1/2.5 Approx. 1/2.3 Approx. 1/2.1 • Press the button and make the adjustment using the Procedure screen. display position adjustment screen which appears. Computer 1, move theonicon tothe the place where you would like it PressFor theeffect [A/V Mute] either Press the [Menu] button ononly) either When the [P in P]button button is pressed, the initial sub-screen appearsDepends in size 2. Tracking (Analog-RGB to be stamped, and then press the button. Projector Remote remote or control the projector's controlimages panel on control thecontrol remote or the Adjusts computer when vertical stripes appear in Procedure connection thepanel. images. to continue normalcontrol projection. Tip :projector's Press the the [Resize] button onthe either the control to accept the 0display Press button on remote Sync. (Analog-RGB only) The Main menu will be displayed. S-Video,Video remote control orsize the projector's control and for function the sub-screen. Adjusts computer when flickering, fuzziness or Youposition can use the [A/V Mute] inimages the [Setting] menu to set the screen Default Default appear each in Function the images. panel. The image sizeinterference will change Main menu Sub-menu Sub-menu Function Function appearance when the images and sound have been paused to any ofsetting the setting Projector Remote control •P] Flickering and fuzziness may also appear when the one If you press the [P in button once more, the sub-screen will disappear. time the button is pressed. , sharpness or keystone settings brightness, contrast following three settings. (P.69) EPSON Audio User's SettingLogo Audio Execute V-Keystone Input Sets Corrects Records the audio vertical a user's input keystone port logo.from (P.98) distortion Audio 1, in Audio images.2 or USB Median Depends on are adjusted. logo to match thethe current videoand source. connection value (0) Projector Remote control • When • Press keystone correction button isfollow carried the out, procedure the Tip :Select a menu item. • projected Youappearing can obtain resultssmaller. if you adjust the image onthe will thebest screen. become Volume Adjusts the volume. 15 Black Blue User's logo tracking first and then adjust the synchronization. using the control panel, press For If SDTV • If using both the horizontal and vertical keystone Treble Adjusts the setting. Median correction, first make the vertical correction and Brightness the treble image brightness. Median [Sync +] or [Sync -]Adjusts button. value make the horizontal correction in that order. YPbPr) Computer (Digital-RGB, then Analog-RGB, RGB-Video, YCbCr, value(0) (0) If using the remote control, press the top • The keystone settings are memorized, so Bass Adjusts the difference basscorrection setting. Median Adjusts the between light and shade in the Auto Contrast Default bottom of the button. that if you change the position or angle of the Mainormenu Sub-menu Function value (0) images. setting projector, you may need to readjust the keystone Canceling effects • If Auto is selected, automatic gain adjustment is Power Keystone Shift Sync- Freeze A/V Mute Resize E-Zoom A/V Mute 4 1 Volume Computer/YCbCr Video Esc Menu Source Menu Comp1 Sync+ 4 A/V Mute Auto Comp2/YCbCr Resize Auto Resize Tracking - Help Esc Source Tracking + P in P Video Volume Preset S-Video Volume 2 Video (RG De Main Sub-menu menu Functio set About Reset Lamp Resets all adjustment values for the Audio menu correction Displays settings. the cumulative lamp operating time. 0H carried out at periodical intervals. to[2], their defaultuneven settings. Press a button other than functions [1], [3], or period [Left] •the If •the images in appearance after When the become lamp warning is buttons. reached, theThe effect Default setting • Press the button to display the confirmation Sharpness Adjusts the image sharpness. Median keystone correction is carried out, decrease the the screen 4:3 display 16:9 displayon display characters appear in red. function will be canceled and the items which were drawn will screen, andsetting. select Yes. value (0) Sharpness Confirm the selection. disappear. Reset Lamp Initializes the lamp operating time. When this • Select Reset All to return all menu settings to their • If you carry out both of horizontal and vertical Tip : Color Mode Corrects the vividness the cumulative image color. Theoperating settings Normal Timer command is selected, the lamp default settings. (P.74) keystone correction, the correction range will For HDTVthePosition Press button to confirm the can be saved separately for each type of source Depends Video Moves the image display position vertically and time is reset to the initial default value. become smaller than it would be if only one type of (computer or video source). You can select from six on horizontally. selection of a menu item. correction was carried out. Video Source different Displays the input source which is currently being quality settings depending on the surroundings. connection • Press the button and make the adjustment using The selected sub-menu will then be : Images conform to the sRGB standard.* • sRGB theprojected. display position adjustment screen appears. Median H-Keystone Corrects horizontal keystone distortion inwhich images. displayed. value (0) Normal : For presentation incarried brightout, rooms • When keystone correction thewhere image Input Signal Displays the input signal is settings. 3 Brightness Frequency Adjusts the image brightness. Median brightness is emphasized. becomes smaller. value (0) Displays the horizontal scanning frequency. Meeting : Images are modulated using their original • If using both horizontal and vertical keystone Contrast the difference light and shadeand in the tints, withbetween no enhancement. correction, firstsynchronization make thecolor vertical correction SYNC Polarity Adjusts Displays the polarity. -Median Select a sub-menu item. images. value (0) 16:9 display 4:3 display make theFor horizontal correction in that order. • then Presentation: presentations in dark rooms. Mode panel, Displays thethe synchronization attributes. If using SYNC the control press • The keystone correction are memorized, so Theater : Movie imagessettings are optimized using natural Color (Not available for RGB-Video) Median Resolution Displays the input -value (0) that if the youcolor change theresolution. position angle of the [Sync +] or [Sync -]Adjusts button. tints. intensity for theorimages. youProduced may need to readjustimages the keystone • projector, Amusement: modulated with natural Changing display position for 16:9 display If usingthe the remote control, press the top Displays the refresh rate. Refresh Rate Tint (Not available for RGB-Video) Median correction settings. tints. Idealthe for projector’s games. While down button on control panel, press or holding bottom of the the [Shift] button. value (0) Adjust image tint. • If thethe images become uneven in appearance after (Analog-RGB only)possible Adjustment is only for NTSC signals.theeach timeAuto the [Resize] Resolution button. The display changes as decrease follows the keystoneposition correction is carried out, Select Auto or Manual. Sharpness setting. [Resize] button is pressed. Sharpness Adjusts the image sharpness. Median The items appearing the Video menu ••inIf is selected, setup carried out. If Auto you carry out bothautomatic horizontal and isvertical value (0) and the About menu •will varycorrection, If Manual isdepending selected,the you can selectrange the image keystone correction will resolution for adjustment frombe a list. becomebeing smaller than it would if only one type of on the type of input source correction was carried out. Preset (Analog-RGB only) - 4 projected. Center Downloaded From projector-manual.com Saves the current input resolution to the preset list. Top Bottom 53 Using the Projector Menu Functions 5 Select a setting value. If using the control panel, press the [Tracking -] or [Tracking +] button. If using the remote control, press the left or right edge of the button. Tip : • Sub-menu items which cause another sub-menu to be displayed when they are selected have (Enter) after them. If you select such menu items and press the button, you can then change the settings in the next sub-menu which appears. • Refer to "List of Functions" for details on the functions of each menu item. (P.62) 6 Select other menu items in the same way. Repeat steps 2 to 5 to change the setting for other menu items. To return to a previous menu, press the [Esc] button. 7 Close the menu. Press the [Menu] button. Downloaded From projector-manual.com 76 Appendices This chapter provides information on troubleshooting and maintenance procedures to ensure the best level of performance for the projector for a long time. Troubleshooting ................................................................78 • Using the Help ...................................................................................... 78 • When Having Some Trouble............................................................... 80 • When the Indicators Provide No Help.............................................. 83 Maintenance.......................................................................91 • Cleaning ................................................................................................ 91 • Cleaning the Projector Case.............................................................................. 91 • Cleaning the Lens ............................................................................................. 91 • Cleaning the Air Filter ...................................................................................... 92 • Replacing Consumables ...................................................................... 93 • • • • Lamp Replacement Period................................................................................ 93 Replacing the Lamp .......................................................................................... 94 Resetting the Lamp Operating Time................................................................. 96 Replacing the Air Filter .................................................................................... 97 Saving a User's Logo ........................................................98 Optional Accessories......................................................100 Glossary ...........................................................................101 List of ESC/VP21 Commands .........................................103 • Command List.................................................................................... 103 • Communication protocol................................................................... 103 • Cable layouts ...................................................................................... 104 • Serial connection............................................................................................. 104 • USB connection .............................................................................................. 104 List of Supported Monitor Displays...............................105 Specifications ..................................................................106 Appearance ......................................................................108 Index .................................................................................109 Downloaded From projector-manual.com 77 Troubleshooting This section describes how to identify problems and what to do if a problem is found. Using the Help If a problem occurs with the projector, the Help function uses on-screen displays to assist you in solving the problem. It uses a series of menus in a question and answer format. Procedure 1 Press the [Help] button on either the remote control or the projector's control panel. The Help menu will be displayed. Esc Power Help Computer/YCbCr Video 3 Select a menu item. If using the control panel, the [Sync +] and [Sync -] buttons function as the left and right keys. If using the remote control, press the top or bottom of the button. Confirm the selection. Press the button to confirm the selection of a menu item. You can press the [Esc] button to return to the previous menu. Menu Comp1 Comp2/YCbCr Esc Video S-Video Remote control Sync+ Tracking - Auto Tracking + Keystone Shift Sync- R Esc i Projector Menu Remote control Esc Sync+ Tracking - Auto Tracking + Keystone Shift Sync- Projector Downloaded From projector-manual.com 78 Help Source Projector 2 Menu Esc Remote control Poorsound Only No imag part Repeat Take Select out Yes the the at operations lamp. the confirmation in steps 2 Help Projector When Replacing the status Indicators Consumables Provide No Replacing the Air Filter 4Indicator 5 Problem and remedy Reference page screen, and tolamp and proceed then through the the menu Hold 3the by status thepress two recesses on theconnected Has The Is the[Resize] the audio focus source setting been adjusted may not be correctly? correctly? selected correctly. to button. more detailed items. Lamp operating can happen thethe power cord was offer a it up andhow out from the projector. redside If any This section ofredto thelift describes following problems to replace occur the and lamp thewhen indicators and airdo filter. not (P.46) Press (P.24) theThis [Resize] button. (P.41, 55) error disconnected from the electrical outlet before Procedure solution, refer to the pages given for each problem. cool-down period had finished the last Has thethe Position correct front adjustable audio setting input foot been port been adjusted been adjusted selected? correctly? so that timeangle the projector was turned the (P.83, Use image the command isThe too command big? in the inoff. the are menumenu to adjust. to set Lamp Replacement Period NoTurn images 84) turning image colors (P.88) offappear the projector power, wait When off projector, wait 2will not You can exit the Helpthe at any time by (P.63) Ifmenu the port image for audio angle signal isright toothe big, input. the(P.67) image be out of focus minutes. After about 2 minutes, the cooling cool-down period to end, It is for timethe to replace the lamp when: vertically. (P.42) pressing the [Help] button. fan will stop. Whenfrom the cooling fan Has Is sound the correct being output resolution been the audio selected? source? (P.89) and then disconnect the power Poor image quality (P.85, 86) No sound can be stops, heard Install new Only The part image of the isthe image fuzzy is lamp. disconnect the power plug and then Set Check Is the the projector the computer volume at so for the that the correct the audio signals source. distance? thatre-insert are output are cord. Tip : The message "Lamp Replace" appears on the screen for 30 displayed Part of the image is it.the When the power cord is plugged in, seconds Hold so that it (P.87) faces correct Only partthe of lamp the image iscompatible The remote control does (P.90) The recommended with this distance projector. from Refer the projector toback the documentation tonot the screen outThe of focus thefor volume been adjusted to the minimum the projector will return to its previous state, Ifdisplayed the Help function does notHas provide a solution to the problem, refer to "When Having when projection starts. cool-down period lasts about 2 work way to fit into the projector, and then provided is within 34.25 with your – 491.34 computer inches for (0.87 details – 12.48 on changing m). Set up thethe so press the [Power] button on either the TheTrouble" whole image is or "When setting? Some (P.80) the Indicators Provide No distance Help" (P.83). (Large/small) Select zoom in the Zoom minutes. The actual time will vary settings. projector (P.105) so that the projection is within this remote control or the projector's control panel thethe lamp untilrate it clicks into place outinsert of focus (P.49) range. (P.18) to turn itpress backThe on. Ifpower the lampdoes operating error rate setting screen, and then depending on the external air temperature. Images appear dark (P.87) notcomputer turn off or (P.90) and tighten the two fixing screws. Change the resolution for the laptop againfunction or the indicators show a on? thehappens A/V Mute been turned the button. Has computer Is the projector with when abeam LCD perpendicular toon, the screen? problem the screen. power is turned back 1 5 6 The projector may be in A/V Mute mode. Press the [A/V Change (P.42) the so thatdisconnect the image displayed in the stopresolution using the projector, theispower Mute] on the projector’s control panel or the remote Put your finger(Nothing into thebutton in electrical No images appear atrecess allfrom appears) cord the and whole of the projection area,outlet, or set thecontact video signal to control Is the lens to cancel dirty? the sub-menu your dealer orair the nearest address providedcommand. on the air the filter hook, and lift up the external output only. (P.38) Install lamp cover. Small A message will be displayed. Is the lens cover still attached? (P.52) (P.91) page 11 of the been Safety Instructions/Worldfilter to remove it. Has the computer set for dual display? Insert the two cover tabs intoWide the Warranty Terms. (P.36) Is Has sound condensation being output formed to external on the lens? speakers? If dual display has been activated in the Display Properties In orderindicator toand prevent any dust on the air projector, then press the other side of The lamp flashes orange or lights red. High The lamp will turn off automatically P.18 Was the power turned off and the then straight back onno If a the stereo projector mini is jack suddenly is connected taken to from the aand Audio cold environment Out port, of the computer's Control Panel, projector will only red red filter fromcover getting into the projector, be P.92 temperature projection will stop. Wait about minutes the lamp until it clicks into place. again? sound to a warm will environment, be half output from condensation the for projector's may built-in formorscreen. on speaker. the Lamp indicator orange lights red project about of the image onflashes the 5computer To inside without operating the projector. After 5 sure to stand up theprojector projector sowhole that Afterand thethe power isthe turned offimages (during cool-down), theIf this (P.34) lens, this may cause the to appear fuzzy. display of the image on the computer screen, (overheating) minutes have elapsed, the projector’s cooling Select at the confirmation [Power] button will not work. Wait until cool-down has happens, turn off the power and wait for the condensation handle isYes at the top. turn offthe the dual display setting. Refer tofor thethis video driver fan will stop. Once the cooling fan has Have correct USB audio settings projector No images appear finished. You can thenthe use the cord [Power] button. (P.39) to disappear. screen, and then press the manual for the computer's monitor for further details. stopped, unplug power and then plug been made at the computer? Tip :button. back in again. Is sleep active? tracking andcomputer, display Have the synchronization If using aitIfmode USB cable to output,check sound from the the projector overheats,the the turns off Install the securely. new airIfyou filter. • Install the lamp the lamp cover isUSB removed, When sleep mode has been setfor tolamp , the lampinturns off position been adjusted correctly? need toOnce select audio the projector the audio The image will then be saved. the following two points. automatically asthe a safety precaution. Moreover, the will notsettings. turn if30 thecan lamp First tabs, and then press automatically if down no operations are carried outon forYou Press the [Auto] button to lamp adjust these properties for the computer. imageinsert has been saved, the message • Is the setting-up location well ventilated? or the lamp cover is not installed correctly. minutes while no video signal isadjustment. being input. also use the menus to make on the opposite side until itlamp clicks into Check that thereplacement? air inletthe and air outlet are The operation Is the due for "Saving the user's logo is completed." will indicator lights orange at this time. (P.46), (P.63) clear, and that the projector isair notfilter • Replacement lamps are provided with a spare air filter. The shouldthat alsothe be If the lamp indicator is flashing orange, it means place. be displayed. positioned against areplacement. wall. (P.70) replaced when theimage lamp isgets replaced. lamp will soon be due for When the lamp is The projected darker or starts to deteriorate. Are the image signal format settings correct? Tip : • Isfor thereplacement, air filter blockedthe with dust? will become darker, nearly due image Have pressed the [Power] Use theyou command inbutton? the menu to 2 6 Images ap 7 3 • Dispose of used lamps properly in accordance withdirty, yourit local If the air filter shouldregulations. be cleaned. Dispose of used air filters properly in video accordance and sothe the lamp shouldisformat. be replaced with a new one. (P.37) select signal The projector may not(P.93) be Tip : When the power cord is plugged back with your local regulations. able to automatically identify some typesin,ofthe video signal • Saving logothe may takethe a few moments (about 40 seconds). use the In orderthe to user's maintain brightness and quality of thetoprojected images, replace the Has image brightness been adjusted correctly? projector will return its previous state,Do so not that are input. (P.66) press the [Power] on either the remote ( button )to projector or any other sources which are connected the projector while the user's lamp as soon as possible after the warning message appears. control or the projector's control panel to turn logoreplacement is being saved, otherwise itthe may result in errors in1400 projector operation. Does the input signal match thehours connected source? • The warning message isitimage set to appear after use in order been adjusted correctly? Has contrast back on. If the projector continues toof lamp Is A/V Mute mode active? Use the or overheat even after the above points have • User's logosthe canbrightness be saved and at upquality to 400ofxthe 300projected (dots in ) size. to maintain images. If you continuecommand to use the (P.52) in the been menu to select thebecomes signal format thatWhen matches orbreaking if the indicators show a lamp period, the possibility ofifchecked, the lamp greater. the • If the after imagethis resolution is not XGA, or a video image is being projected, the display Is the projected image completely black? problemsource. when the power is turned back on, the connected lamp replacement message appears, replace the lamp with a new one as soon as size will be changed. stop images, using the projector, disconnect the power Some input such asAnalog-RGB, screen savers, may be For Comp1: Digital-RGB, RGB-Video possible, even logo if it ishas stillbeen working. cord from electrical outlet, contact completely • Once a user's saved, theblack. logothe setting cannot beand returned to the factory For Comp2: Analog-RGB, RGB-Video, YCbCr, YPbPr your dealer or the nearest address provided on • The warning message appears 1400 hours of use, but the actual life of each (P.70) default. Is a after video being pagesignal 11 of the Safetyinput? Instructions/Worldindividual lamp will vary depending on Warranty the characteristics ofmenu the lamp and on Wide Terms. If in the has been set the to way it has been used. Some lamps may operating 1400 hours , nostop messages will before be displayed. Set itoftouse, so you or should always have a spare lamp in case. forready messages to be displayed. If a message is displayed, to the item indicated. • When the lamp replacement warning refer message appears, the user’s(P.70) logo will not appear even if the start-up screen Try setting is ON. resetting all of the current settings. ( ) • Contact your dealer for a spare lamp. Downloaded From projector-manual.com 79 Troubleshooting When Having Some Trouble If you are having a problem with the projector, first check the projector's indicators. The projector is provided with the following three indicators. These indicators alert you to problems with projector operation. Operation indicator Lamp indicator Temperature indicator The following tables show what the indicators mean and how to remedy problems that they indicate. : lit Indicator status red red red red red red red Projector status : flashing Problem and remedy Internal problem Stop using the projector, disconnect the power cord from the electrical outlet, and contact your dealer or the nearest address provided on page 11 of the Safety Instructions/World-Wide Warranty Terms. Fan problem/ Sensor problem Stop using the projector, disconnect the power cord from the electrical outlet, and contact your dealer or the nearest address provided on page 11 of the Safety Instructions/World-Wide Warranty Terms. Lamp problem Replace the lamp with a new one. When replacing the lamp, check that the lamp and the lamp cover are securely installed. If the lamp or lamp cover is not securely installed, the projector power will not turn on. Downloaded From projector-manual.com 80 : off Reference page P.94 Poorsound Only No imag part Indicator status Projector Problem and remedy Reference page Hold the lamp by status theIs two recesses on theconnected Has The the[Resize] the audio focus source setting been adjusted may not be correctly? correctly? selected correctly. Lamp operating can happen thethe power cord was offer a it up andhow out from the projector. redside If any This section ofredto thelift describes following problems to replace occur the and lamp thewhen indicators and airdo filter. not (P.46) Press (P.24) theThis [Resize] button. (P.41, 55) error disconnected from the electrical outlet before solution, refer to the pages given for each problem. cool-down period had finished the last Has thethe correct front adjustable audio setting input foot been port been adjusted been adjusted selected? correctly? so that No images appear the projector was turned the (P.83, Use image the time angle command isThe too command big? in the inoff. the are menu to adjust. to set 84) image colors notmenu (P.88) When turning off projector, wait 2will be out of focus You can exit the Helpthe at any time by (P.63) Ifmenu the port image for audio angle signal isright toothe big, input. the(P.67) image minutes. After about 2 minutes, the cooling It is pressing time to replace the lamp when: vertically. (P.42) the [Help] button. will stop. Whenfrom the cooling fan stops, Has Is sound thefan correct being output resolution been the audio selected? source? Poor image (P.85,disconnect 86) No sound can be re-insert heard (P.89) Only Thepart image of the is quality image fuzzy is the power plug and then Set Check Is the theprojector the computer volumeat so for the that thecorrect the audio signals source. distance? that are output are The message "Lamp Replace" appears on the screen for 30 seconds displayed Part of the image is it.the When the power cord is plugged in, not (P.90) Hold so that it (P.87) faces correct Only partthe of lamp the image iscompatible The remote control does The recommended with this distance projector. from Refer the projector toback the documentation to the screen outThe of focus Has thefor volume been adjusted to the state, minimum the projector will return to its previous when projection starts. cool-down period lasts about 2work displayed way to fit into the projector, and then provided is within 34.25 with your – 491.34 computer inches for (0.87 details – 12.48 on m). Set up thethe so press the [Power] button on either the changing The whole image is setting? (Large/small) minutes. willremote vary settings. projector (P.105) so that the projection distance is within this control or the projector's control panel theThe lampactual until time it clicks into place outinsert of focus (P.49) range. (P.18) totemperature. turn it backThe on. Ifpower the lampdoes operating error depending the external air Images appearon dark (P.87) notcomputer turn off or (P.90) and tighten the two fixing screws. Change the resolution for the laptop againfunction or the indicators show a on? Has thehappens A/V Mute been turned computer Is the projector with when abeam LCD screen. perpendicular toon, the screen? problem the power is turned back The projector may be in A/V Mute mode. Press the [A/V Change (P.42) button the so thatdisconnect thecontrol image ispower displayed in the stopresolution using the projector, the Mute] on the projector’s panel or the remote No images appear (Nothing atcord allfrom appears) the electrical outlet, and contact whole of the projection area, or set the video signal to control Is the lens toyour cancel dirty? the sub-menu dealer or the nearest address providedcommand. on external output only. (P.38) Small A message will be displayed. Is the lens cover still attached? (P.52) (P.91) page 11 of the Safety Instructions/WorldHas the computer been set for dual display? Insert the two cover tabs intoWide the Warranty Terms. (P.36) Is Has sound condensation being output formed to external on the lens? speakers? If dual display has been activated in the Display Properties In orderindicator toand prevent any dust on the air projector, thenflashes press the other side of The lamp orange or lights red. High The lamp will turn off automatically P.18 Was the power turned off and the then straight back onno If athe stereo projector mini is jack suddenly is connected taken to from the aand Audio cold environment Out port, of the computer's Control Panel, projector will only red red filter fromcover getting into the projector, be P.92 temperature projection will stop. Wait about minutes the lamp until it clicks into place. again? sound to a warm will environment, be half output from condensation the for projector's may built-in formorscreen. on speaker. the Lamp indicator orange lights red project about of the image onflashes the 5computer To inside without operating the projector. After 5 sure to stand up theprojector projector so that the After the power is turned off (during cool-down), the (P.34) lens, and this may cause the images to appear fuzzy. If this display the whole of the image on the computer screen, (overheating) minutes have elapsed, the projector’s cooling [Power] button will not work. Wait until cool-down has happens, turn off the power and wait for the condensation handle is at the top. turn offthe the dual display setting. Refer tofor thethis video driver fan will stop. Once the cooling fan has Have correct USB audio settings projector Images ap finished. You can thenthe use the cord [Power] button. (P.39) to disappear. manual for the monitor for then further stopped, unplug power and plugdetails. been made atcomputer's the computer? it back in again. Is sleep active? tracking andcomputer, display Have the synchronization If using aIfmode USB cable to output,sound from the the projector overheats, check the When sleep mode haspoints. been setfor to the projector , the lampinturns off position been adjusted correctly? you need toOnce select USB audio the audio The image will then be saved. the following two First the tabs, and then press automatically if down no operations arethese carried out forYou 30 can Press the [Auto] button to adjust settings. properties for the computer. imageinsert has been saved, the message • Is the setting-up location well ventilated? minutes while no video signal isadjustment. being input. also use the menus to make on the opposite side until itlamp clicks into Check that thereplacement? air inletthe and air outlet are The operation Is the due for "Saving the user's logo is completed." will indicator lights orange at this time. (P.46), (P.63) clear, and thatisthe projector is not it means that the If the lamp indicator flashing orange, place. be displayed. positioned against areplacement. wall. (P.70) lamp willimage soon due for the lamp is The projected image gets darker orbe starts to deteriorate. Are the signal format settingsWhen correct? • Is the air filter blocked with dust? will become darker, nearly due for replacement, the image Have pressed the [Power] button? Use theyou command in the menu to If the air filter is dirty, it should be cleaned. and sothe thevideo lamp signal shouldformat. be replaced with a new one. (P.93) (P.37) select The projector may not be When the power cord is plugged back in, the able to automatically identify some types of video signal Has theprojector image will brightness adjusted return to itsbeen previous state, so correctly? that are input. (P.66) press the [Power] ( button ) on either the remote control or the projector's control panel to turn Does the input signal match theadjusted connected source? been correctly? Has theMute itimage backmode on.contrast If the projector continues to Is A/V active? Use the or command overheat even after the above points have ( ) (P.52) in the been checked, menu to the signal format that matches or select if the indicators show a Is the projected image completely black? problemsource. when the power is turned back on, the connected stop images, using the projector, disconnect the power Some input such asAnalog-RGB, screen savers, may be For Comp1: Digital-RGB, RGB-Video cordblack. from the electricalRGB-Video, outlet, and contact completely For Comp2: Analog-RGB, YCbCr, YPbPr your dealer or the nearest address provided on (P.70) Is a video being pagesignal 11 of the Safetyinput? Instructions/WorldWide Warranty Terms. If in the menu has been set to , no messages will be displayed. Set it to or for messages to be displayed. If a message is displayed, refer to the item indicated. (P.70) No images appear Try resetting all of the current settings. ( ) Downloaded From projector-manual.com 79 Troubleshooting Indicator status red orange Projector status High-speed cooling in progress Problem and remedy (This is not an abnormality, but if the temperature rises too high again, projection will stop automatically.) Reference page P.18 P.92 • Set the projector up in a place which is well-ventilated, and so that the air inlet and exhaust vents are clear. • Clean the air filter. orange Lamp will soon need to be replaced. Have a new replacement lamp ready. The lamp service life can become shorter than normal as a result of the usage conditions, and so the lamp should be replaced as soon as possible. P.94 * The appearance of the operation indicator at this time will vary depending on the status of the projector. Standby condition (No abnormality) Projection starts when the [Power] button is pressed. P.37 green Warm-up in progress (No abnormality) Wait for a short while. The indicator will stop flashing and light with a green color. P.37 green Projecting in progress (No abnormality) P.37 orange Cool-down in progress (No abnormality) P.39 orange • Wait for a short while. The cool-down (lamp cooling operation) period lasts for about 2 minutes. The actual time will vary depending on the external air temperature. • The [Power] button will not operate during the cool-down period. When cool-down is complete, the indicator will stop flashing and light orange. You can then use the [Power] button. Tip : • If the projector is not operating properly even though the indicators are all showing normal, refer to "When the Indicators Provide No Help" on the following page. • If an indicator is showing a status which does not appear in the previous tables, contact your dealer or the nearest address provided on page 11 of the Safety Instructions/World-Wide Warranty Teams. Downloaded From projector-manual.com 82 Poorsound Only No imag part Repeat Take Select out Yes the the at operations lamp. the confirmation in steps 2 Help Projector When Replacing the the Indicators Consumables Provide No Replacing Air Filter Indicator status Problem and remedy Reference page screen, and tolamp and proceed then press through the the menu Hold 3the by status the two recesses on theconnected • Is Has The the[Resize] the audio focus source setting been adjusted may not be correctly? correctly? selected correctly. to button. more detailed items. Lamp operating can happen thethe power cord was offer a it up andhow out from the projector. redside If any This section ofredto thelift describes following problems to replace occur the and lamp thewhen indicators and airdo filter. not (P.46) Press (P.24) theThis [Resize] button. (P.41, 55) error disconnected from the electrical outlet before solution, refer to the pages given for each problem. cool-down period had finished the last • Has thethe Position correct front adjustable audio setting input foot been port been adjusted been adjusted selected? correctly? so that timeangle the Input projector was turned the (P.83, Use image the Position Audio command too command big? in the inoff. Video the Audio menu to adjust. to set Lamp Replacement Period • NoTurn images 84) turning •isThe image colors notmenu (P.88) offappear the projector power, wait When off projector, wait 2are You can exit the Helpthe at any time by (P.63) Ifmenu the port image for audio angle signal isright toothe big, input. the(P.67) image will be out of focus minutes. After about 2 minutes, the cooling cool-down period to end, It is for timethe to replace the lamp when: vertically. (P.42) pressing the [Help] button. fan will stop. Whenfrom the cooling fan • Has Is sound the correct being output resolution been the audio selected? source? (P.89) and then disconnect the power • Only Poor image quality (P.85, 86) •theNo sound can be stops, heard Install new • The part image of the isthe image fuzzy is lamp. disconnect power plug and then • Set Check Is the the projector the computer volume at so for the that the correct the audio signals source. distance? thatre-insert are output are cord. •• displayed The message "Lamp Replace" appears on the screen for 30 •Only Part of the image is it.the When the• power cord is plugged in, seconds Hold so that it (P.87) faces correct partthe of lamp the image iscompatible The remote control does (P.90) The recommended with this distance projector. from Refer the projector toback the documentation tonot the screen out of focus • Has the volume been adjusted to the minimum the projector will return to its previous state, when projection starts. The cool-down period lasts for about 2 displayed work way to fit into the projector, and then provided is within 34.25 with your – 491.34 computer inches for (0.87 details – 12.48 on changing m). Set up thethe • The whole image is setting?so press the [Power] button on either the (Large/small) Select zoom in the Zoom minutes. The actual time will vary settings. projector (P.105) so that the projection distance is within this remote control or the projector's control panel thethe lamp untilrate it clicks into place outinsert of focus (P.49) range. (P.18) to turn itpress back on. Ifpower the lampdoes operating error rate setting screen, and then depending on the external air temperature. • Images appear dark (P.87) • The notcomputer turn off or (P.90) and tighten the two screws. ••fixing Change the resolution for the laptop againfunction or the indicators show a on? thehappens A/V Mute been turned the button. • Has computer Is the projector with when abeam LCD perpendicular toon, the screen? problem the screen. power is turned back The projector may be in A/V Mute mode. Press the [A/V Change (P.42) the so thatdisconnect the image displayed in the stopresolution using the projector, theispower Mute] on the projector’s control panel or the remote Put your finger(Nothing into thebutton in electrical No images appear atrecess allfrom appears) cord the outlet, and whole of the projection area, or set thecontact video signal to • control Is the lens to cancel dirty? the A/V Mute sub-menu your dealer orair the nearest address providedcommand. on the air the filter hook, and lift up the output only. (P.38) Install lamp cover. Small A message will be displayed. • external Is the lens cover still attached? (P.52) (P.91) page 11 of the been Safety Instructions/Worldfilter to remove it. • Has the computer set for dual display? Insert the two cover tabs intoWide the Warranty Terms. (P.36) • If Is Has sound condensation being output formed to external on the lens? speakers? dual display has been activated in the Display Properties In orderindicator toand prevent any dust on the air projector, then press the other side of • The lamp flashes orange or lights red. High The lamp will turn off automatically P.18 • Was the power turned off and the then straight back onno If a the stereo projector mini is jack suddenly is connected taken to from the aand Audio cold environment Out port, of the computer's Control Panel, projector will only red red filter fromcover getting into the projector, be P.92 temperature projection will stop. Wait about minutes the lamp until it clicks into place. again? sound to a warm will environment, be half output from condensation the for projector's may built-in formorscreen. on speaker. the Lamp indicator orange lights red project about of the image onflashes the 5computer To inside without operating the projector. After 5 sure to stand up theprojector projector sowhole that Afterand thethe power isthe turned offimages (during cool-down), theIf this (P.34) lens, this may cause the to appear fuzzy. display of the image on the computer screen, (overheating) minutes have elapsed, the projector’s cooling Select at the confirmation [Power] button will not work. Wait until cool-down has happens, turn off the power and wait for the condensation handle isYes at the top. offthe the dual display setting. Refer tofor thethis video driver fan will stop. Once the cooling fan has • turn Have correct USB audio settings projector No images appear finished. You can thenthe use the cord [Power] button. (P.39) to disappear. screen, and then press the manual for the computer's monitor for further details. stopped, unplug power and then plug been made at the computer? back in again. button. • If Is sleep active? tracking andcomputer, display Have the synchronization using aitIfmode USB cable to output,sound from the the projector overheats, check the Install the new airyou filter. When sleep mode haspoints. been setfor to the ON,projector the lampinturns off position been adjusted correctly? need toOnce select USB audio the audio The image will then be saved. the following two First the tabs, and then press automatically if down no operations arethese carried out forYou 30 can Press the [Auto] button to adjust settings. properties for the computer. imageinsert has been saved, the message • Is the setting-up location well ventilated? minutes while no video signal isadjustment. being input. also use the menus to make on the opposite side itlamp clicks into Check that thereplacement? air inletthe and air outlet are The operation • until Is the due for "Saving the user's logo is completed." will indicator lights orange at this time. (P.46), Video (P.63) clear, and thatisthe projector is not it means that the If the lamp indicator flashing orange, place. be displayed. positioned against areplacement. wall. Setting - Sleep Mode (P.70) lamp will soon due for the lamp is • The projected image•gets darker orbe starts to deteriorate. Are the image signal format settingsWhen correct? Images ap • Isfor thereplacement, air filter blockedthe with dust? will become darker, due image • nearly Have pressed [Power] Use theyou Video Signalthe command inbutton? the Video menu to If the air filter is dirty, it should be cleaned. and so the lamp should be replaced with a new one. (P.37)the video signal format. The projector select may not(P.93) be When the power cord is plugged back in, the able to automatically identify some types of video signal • Has theprojector image will brightness adjusted return to itsbeen previous state, so correctly? that are- input. (P.66) press the [Power] button on either the remote Video Brightness (P.63) control or the projector's control panel to turn •• Has Does the input signal match theadjusted connected source? been correctly? theMute itimage backmode on.contrast If the projector continues to Is A/V active? Use the Comp1 Input or Comp2/YCbCr Input command overheat even after the above points have Video (P.52)- Contrast (P.63) in the Setting menu to the signal format that matches been checked, or select if the indicators show a • the Is the projected image completely black? problemsource. when the power is turned back on, connected stop images, using the projector, disconnect the power Some input such asAnalog-RGB, screen savers, may be For Comp1: Digital-RGB, RGB-Video cordblack. from the electricalRGB-Video, outlet, and contact completely For Comp2: Analog-RGB, YCbCr, YPbPr your dealer or the nearest address provided on • (P.70) Is a video being pagesignal 11 of the Safetyinput? Instructions/WorldWide Msg. Warranty Terms. If No-Signal in the Setting menu has been set to OFF, no messages will be displayed. Set it to Black or Blue for messages to be displayed. If a message is displayed, refer to the item indicated. (P.70) • Try resetting all of the current settings. Reset All - Execute (P.74) Downloaded From projector-manual.com 79 Troubleshooting No images appear (Messages do appear) • Check the mode which corresponds to the frequency of the image signals being output from the computer. Refer to the documentation provided with your computer for details on changing the resolution and frequency of the image signals being output from the computer. (P.105) "Not Supported" is displayed. • Does the input signal match the connected source? Use the Comp1 Input or Comp2/YCbCr Input command in the Setting menu to select the signal format that matches the connected source. For Comp1: Digital-RGB,Analog-RGB,RGB-Video For Comp2: Analog-RGB,RGB-Video,YCbCr,YPbPr (P.70) • Are the cables connected correctly? (P.19 – 33) • Has the correct video input port been selected? Press the [Computer/YCbCr] or [Video] button on the projector's control panel or the [Comp1], [Comp2/YCbCr], [Video] or [S-Video] button on the remote control to change the image source. (P.38) "No-Signal." is displayed. • Is the power for the computer or video source turned on? (P.37) • If a laptop computer or a computer with a LCD screen has been connected to the projector, it is necessary to output the video signals to the projector rather than to the screen. Normally video signals are output to only the computer's LCD screen, so you need to change the output to an external destination. For some computer models, when the image signals are output externally, they no longer appear on the LCD screen. For details, refer to the section of the documentation provided with your computer under a heading such as "External output", "Connecting an external monitor" or similar. (P.38) Downloaded From projector-manual.com 84 Poorsound Only No imag part Indicator status Projector Problem and remedy Reference page Hold the lamp by status the two recesses on theconnected • Is Has The the[Resize] the audio focus source setting been adjusted may not be correctly? correctly? selected correctly. Lamp operating can happen thethe power cord was offer a it up andhow out from the projector. redside If any This section ofredto thelift describes following problems to replace occur the and lamp thewhen indicators and airdo filter. not (P.46) Press (P.24) theThis [Resize] button. (P.41, 55) error disconnected from the electrical outlet before solution, refer to the pages given for each problem. cool-down period had finished the last • Has thethe correct front adjustable audio setting input foot been port been adjusted been adjusted selected? correctly? so that • No images appear timeangle the projector was turned the (P.83, Use image the Audio Position command too command big? in the inoff. Video the Audio menu to adjust. to set 84) Input •isThe image colors are notmenu (P.88) When turning off projector, wait 2will be out of focus You can exit the Helpthe at any time by (P.63) Ifmenu the port image for audio angle signal isright toothe big, input. the(P.67) image minutes. After about 2 minutes, the cooling It is pressing time to replace the lamp when: vertically. (P.42) the [Help] •button. will stop. Whenfrom the cooling fan stops, Has Is sound thefan correct being output resolution been the audio selected? source? • Only image •Poor Thepart image of the is quality image fuzzy is (P.85,disconnect 86) •theNo sound can be heard power plug and then re-insert (P.89) • Check Set Is the theprojector the computer volumeat sofor the that thecorrect the audio signals source. distance? that are output are •• displayed The message Replace" appears on the for does 30 seconds •Only Part of the image is it.the When the• power cord screen is plugged Hold the lamp so that it (P.87) faces correct part of the "Lamp image is The remote control (P.90) compatible The recommended with this distance projector. from Refer the projector toback thein,documentation tonot the screen out of focus • Has the volume been adjusted to the minimum the projector will return to its previous state, when projection starts. The cool-down period lasts for about 2 displayed work way to fit into the projector, provided is within and 34.25 withthen your – 491.34 computer inchesfor (0.87 details – 12.48 on changing m). Set up thethe • The whole image is setting?so press the [Power] button on either the (Large/small) minutes. willremote vary settings. projector (P.105) so that the projection distance ispanel within this control or the projector's control theThe lampactual until time it clicks into place outinsert of focus (P.49) range. (P.18) to turn it back on. Ifpower the lampdoes operating error depending on the external air temperature. • Images appearthe dark (P.87) • The notcomputer turn off or (P.90) and tighten two •fixing screws. Change the resolution for the laptop againfunction or the indicators a on? • Has thehappens A/V Mute beenshow turned • computer Is the projector with when abeam LCD screen. perpendicular toon, the screen? problem the power is turned back The projector may be in A/V Mute mode. Press the [A/V Change (P.42) button the so thatdisconnect thecontrol image ispower displayed in the stopresolution using the projector, the Mute] on the projector’s panel or the remote No images appear (Nothing atcord allfrom appears) the electrical outlet, and contact whole of the projection area, or set the video signal to • control Is the lens toyour cancel dirty? the A/V Mute sub-menu dealer or the nearest address providedcommand. on output only. (P.38) Small A message will be displayed. • external Is the lens cover still attached? (P.52) (P.91) page 11 of the Safety Instructions/World• Has the computer been set for dual display? Insert the two cover tabs intoWide the Warranty Terms. (P.36) • If Is Has sound condensation being output formed to external on the lens? speakers? dual display has been activated in the Display Properties In orderindicator toand prevent any dust on the air projector, thenflashes the other side of • The lamp orange or lights red. High The lamp will turn off automatically P.18 •press Was the power turned off and the then straight back onno If athe stereo projector mini is jack suddenly is connected taken to from the aand Audio cold environment Out port, of the computer's Control Panel, projector will only red red filter fromcover getting into the projector, be P.92 temperature projection will stop. Wait about minutes the lamp until it clicks into place. again? sound to a warm will environment, be half output from condensation the for projector's may built-in formorscreen. on speaker. the Lamp indicator orange lights red project about of the image onflashes the 5computer To inside without operating the projector. After 5 sure to stand up theprojector projector so that the After the power is turned off (during cool-down), the (P.34) lens, and this may cause the images to appear fuzzy. If this display the whole of the image on the computer screen, (overheating) minutes have elapsed, the projector’s cooling [Power] button will not work. Wait until cool-down has happens, turn off the power and wait for the condensation handle is at the top.• turn offthe the dual display setting. Refer tofor thethis video driver fan will stop. Once the cooling fan has Have correct USB audio settings projector Images ap finished. You can thenthe use the cord [Power] button. (P.39) to disappear. manual for the monitor for then further stopped, unplug power and plugdetails. been made atcomputer's the computer? it back in again. • If Is sleep active? tracking andcomputer, display Have the synchronization using aIfmode USB cable to output,sound from the the projector overheats, check the When sleep mode haspoints. been setfor to the ON,projector the lampinturns off position been adjusted correctly? you need toOnce select USB audio the audio The image will then be saved. the following two First the tabs, and then press automatically if down no operations arethese carried out forYou 30 can Press the [Auto] button to adjust settings. properties for the computer. imageinsert has been saved, the message • Is the setting-up location well ventilated? minutes while no video signal isadjustment. being input. also use the menus to make on the opposite side itlamp clicks into Check that thereplacement? air inletthe and air outlet are The operation • until Is the due for "Saving the user's logo is completed." will indicator lights orange at this time. (P.46), Video (P.63) clear, and thatisthe projector is not it means that the If the lamp indicator flashing orange, place. be displayed. positioned against areplacement. wall. Setting - Sleep Mode (P.70) lamp will soon due for the lamp is • The projected image•gets darker orbe starts to deteriorate. Are the image signal format settingsWhen correct? • Is the air filter blocked with dust? will become darker, due for replacement, the image • nearly Have pressed the [Power] button? Use theyou Video Signal command in the Video menu to If the air filter is dirty, it should be cleaned. and sothe thevideo lamp signal shouldformat. be replaced with a new one. (P.93) (P.37) select The projector may not be When the power cord is plugged back in, the able to automatically identify some types of video signal • Has theprojector image will brightness adjusted return to itsbeen previous state, so correctly? that are- input. (P.66) press the [Power] button on either the remote Video Brightness (P.63) control or the projector's control panel to turn •• Has Does the input signal match theadjusted connected source? been correctly? theMute itimage backmode on.contrast If the projector continues to Is A/V active? Use the Comp1 Input or Comp2/YCbCr Input command overheat even after the above points have Video (P.52)- Contrast (P.63) in the Setting menu to the signal format that matches been checked, or select if the indicators show a • the Is the projected image completely black? problemsource. when the power is turned back on, connected stop images, using the projector, disconnect the power Some input such asAnalog-RGB, screen savers, may be For Comp1: Digital-RGB, RGB-Video cordblack. from the electricalRGB-Video, outlet, and contact completely For Comp2: Analog-RGB, YCbCr, YPbPr your dealer or the nearest address provided on • (P.70) Is a video being pagesignal 11 of the Safetyinput? Instructions/WorldWide Msg. Warranty Terms. If No-Signal in the Setting menu has been set to OFF, no messages will be displayed. Set it to Black or Blue for messages to be displayed. If a message is displayed, refer to the item indicated. (P.70) No images appear • Try resetting all of the current settings. Reset All - Execute (P.74) Downloaded From projector-manual.com 79 Troubleshooting • Are the cables connected correctly? (P.19 – P.33) • Image is distorted • Image contains interference • Has the correct resolution been selected? Set the computer so that the signals that are output are compatible with this projector. Refer to the documentation provided with your computer for details on changing the settings. (P.105) • Have the synchronization , tracking and display position been adjusted correctly? Press the [Auto] button to adjust these settings. You can also use the menus to make the adjustment. (P.46, 63) • Is an extension cable being used? If an extension cable is used, electrical interference may increase. Use the accessory cables provided, or connect a signal amplifier and see if this helps. • Are the image signal format settings correct? Use the Video Signal command in the Video menu to select the video signal format. The projector may not be able to automatically identify some types of video signal that are input. (P.66) • Does the input signal match the connected source? Use the Comp1 Input or Comp2/YCbCr Input command in the Setting menu to select the signal format that matches the connected source. For Comp1: Digital-RGB, Analog-RGB, RGB-Video For Comp2: Analog-RGB, RGB-Video, YCbCr, YPbPr (P.70) Downloaded From projector-manual.com 86 Poorsound Only No imag part Repeat Take Select out Yes the the at operations lamp. the confirmation in steps 2 Help Projector When Replacing the the Indicators Consumables Provide No Replacing Air Filter Indicator status Problem and remedy Reference page screen, and tolamp and proceed then press through the the menu Hold 3the by status the two recesses on theconnected • Is Has The the[Resize] the audio focus source setting been adjusted may not be correctly? correctly? selected correctly. to button. more detailed items. Lamp operating can happen thethe power cord was offer a it up andhow out from the projector. redside If any This section ofredto thelift describes following problems to replace occur the and lamp thewhen indicators and airdo filter. not (P.46) Press (P.24) theThis [Resize] button. (P.41, 55) error disconnected from the electrical outlet before solution, refer to the pages given for each problem. cool-down period had finished the last • Has thethe Position correct front adjustable audio setting input foot been port been adjusted been adjusted selected? correctly? so that timeangle the Input projector was turned the (P.83, Use image the Position Audio command too command big? in the inoff. Video the Audio menu to adjust. to set Lamp Replacement Period • NoTurn images 84) turning •isThe image colors notmenu (P.88) offappear the projector power, wait When off projector, wait 2are You can exit the Helpthe at any time by (P.63) Ifmenu the port image for audio angle signal isright toothe big, input. the(P.67) image will be out of focus minutes. After about 2 minutes, the cooling cool-down period to end, It is for timethe to replace the lamp when: vertically. (P.42) pressing the [Help] button. fan will stop. Whenfrom the cooling fan • Has Is sound the correct being output resolution been the audio selected? source? (P.89) and then disconnect the power • Only Poor image quality (P.85, 86) •theNo sound can be stops, heard Install new • The part image of the isthe image fuzzy is lamp. disconnect power plug and then • Set Check Is the the projector the computer volume at so for the that the correct the audio signals source. distance? thatre-insert are output are cord. •• displayed The message "Lamp Replace" appears on the screen for 30 •Only Part of the image is it.the When the• power cord is plugged in, seconds Hold so that it (P.87) faces correct partthe of lamp the image iscompatible The remote control does (P.90) The recommended with this distance projector. from Refer the projector toback the documentation tonot the screen out of focus • Has the volume been adjusted to the minimum the projector will return to its previous state, when projection starts. The cool-down period lasts for about 2 displayed work way to fit into the projector, and then provided is within 34.25 with your – 491.34 computer inches for (0.87 details – 12.48 on changing m). Set up thethe • The whole image is setting?so press the [Power] button on either the (Large/small) Select zoom in the Zoom minutes. The actual time will vary settings. projector (P.105) so that the projection distance is within this remote control or the projector's control panel thethe lamp untilrate it clicks into place outinsert of focus (P.49) range. (P.18) to turn itpress back on. Ifpower the lampdoes operating error rate setting screen, and then depending on the external air temperature. • Images appear dark (P.87) • The notcomputer turn off or (P.90) and tighten the two screws. ••fixing Change the resolution for the laptop againfunction or the indicators show a on? thehappens A/V Mute been turned the button. • Has computer Is the projector with when abeam LCD perpendicular toon, the screen? problem the screen. power is turned back The projector may be in A/V Mute mode. Press the [A/V Change (P.42) the so thatdisconnect the image displayed in the stopresolution using the projector, theispower Mute] on the projector’s control panel or the remote Put your finger(Nothing into thebutton in electrical No images appear atrecess allfrom appears) cord the outlet, and whole of the projection area, or set thecontact video signal to • control Is the lens to cancel dirty? the A/V Mute sub-menu your dealer orair the nearest address providedcommand. on the air the filter hook, and lift up the output only. (P.38) Install lamp cover. Small A message will be displayed. • external Is the lens cover still attached? (P.52) (P.91) page 11 of the been Safety Instructions/Worldfilter to remove it. • Has the computer set for dual display? Insert the two cover tabs intoWide the Warranty Terms. (P.36) • If Is Has sound condensation being output formed to external on the lens? speakers? dual display has been activated in the Display Properties In orderindicator toand prevent any dust on the air projector, then press the other side of • The lamp flashes orange or lights red. High The lamp will turn off automatically P.18 • Was the power turned off and the then straight back onno If a the stereo projector mini is jack suddenly is connected taken to from the aand Audio cold environment Out port, of the computer's Control Panel, projector will only red red filter fromcover getting into the projector, be P.92 temperature projection will stop. Wait about minutes the lamp until it clicks into place. again? sound to a warm will environment, be half output from condensation the for projector's may built-in formorscreen. on speaker. the Lamp indicator orange lights red project about of the image onflashes the 5computer To inside without operating the projector. After 5 sure to stand up theprojector projector sowhole that Afterand thethe power isthe turned offimages (during cool-down), theIf this (P.34) lens, this may cause the to appear fuzzy. display of the image on the computer screen, (overheating) minutes have elapsed, the projector’s cooling Select at the confirmation [Power] button will not work. Wait until cool-down has happens, turn off the power and wait for the condensation handle isYes at the top. offthe the dual display setting. Refer tofor thethis video driver fan will stop. Once the cooling fan has • turn Have correct USB audio settings projector No images appear finished. You can thenthe use the cord [Power] button. (P.39) to disappear. screen, and then press the manual for the computer's monitor for further details. stopped, unplug power and then plug been made at the computer? back in again. button. • If Is sleep active? tracking andcomputer, display Have the synchronization using aitIfmode USB cable to output,sound from the the projector overheats, check the Install the new airyou filter. When sleep mode haspoints. been setfor to the ON,projector the lampinturns off position been adjusted correctly? need toOnce select USB audio the audio The image will then be saved. the following two First the tabs, and then press automatically if down no operations arethese carried out forYou 30 can Press the [Auto] button to adjust settings. properties for the computer. imageinsert has been saved, the message • Is the setting-up location well ventilated? minutes while no video signal isadjustment. being input. also use the menus to make on the opposite side itlamp clicks into Check that thereplacement? air inletthe and air outlet are The operation • until Is the due for "Saving the user's logo is completed." will indicator lights orange at this time. (P.46), Video (P.63) clear, and thatisthe projector is not it means that the If the lamp indicator flashing orange, place. be displayed. positioned against areplacement. wall. Setting - Sleep Mode (P.70) lamp will soon due for the lamp is • The projected image•gets darker orbe starts to deteriorate. Are the image signal format settingsWhen correct? Images ap • Isfor thereplacement, air filter blockedthe with dust? will become darker, due image • nearly Have pressed [Power] Use theyou Video Signalthe command inbutton? the Video menu to If the air filter is dirty, it should be cleaned. and so the lamp should be replaced with a new one. (P.37)the video signal format. The projector select may not(P.93) be When the power cord is plugged back in, the able to automatically identify some types of video signal • Has theprojector image will brightness adjusted return to itsbeen previous state, so correctly? that are- input. (P.66) press the [Power] button on either the remote Video Brightness (P.63) control or the projector's control panel to turn •• Has Does the input signal match theadjusted connected source? been correctly? theMute itimage backmode on.contrast If the projector continues to Is A/V active? Use the Comp1 Input or Comp2/YCbCr Input command overheat even after the above points have Video (P.52)- Contrast (P.63) in the Setting menu to the signal format that matches been checked, or select if the indicators show a • the Is the projected image completely black? problemsource. when the power is turned back on, connected stop images, using the projector, disconnect the power Some input such asAnalog-RGB, screen savers, may be For Comp1: Digital-RGB, RGB-Video cordblack. from the electricalRGB-Video, outlet, and contact completely For Comp2: Analog-RGB, YCbCr, YPbPr your dealer or the nearest address provided on • (P.70) Is a video being pagesignal 11 of the Safetyinput? Instructions/WorldWide Msg. Warranty Terms. If No-Signal in the Setting menu has been set to OFF, no messages will be displayed. Set it to Black or Blue for messages to be displayed. If a message is displayed, refer to the item indicated. (P.70) • Try resetting all of the current settings. Reset All - Execute (P.74) Downloaded From projector-manual.com 79 Troubleshooting The image colors are not right • Has the image brightness been adjusted correctly? Video - Brightness (P.63) • Are the cables connected correctly? (P.19 – P.33) • Has the image contrast Video - Contrast (P.63) been adjusted correctly? • Has the color been adjusted correctly? Video - Color Mode (P.63) • Have the color intensity and tint been adjusted correctly? (The colors may not exactly match the colors in the image on the computer screen or LCD screen, but this is normal and is not the sign of a problem.) Video - Color (P.65) Video - Tint (P.65) • Is the lamp due for replacement? If the lamp indicator is flashing orange, it means that the lamp will soon be due for replacement. When the lamp is nearly due for replacement, the image will become darker, and so the lamp should be replaced with a new one. (P.93) • Does the input signal match the connected source? Use the Comp1 Input or Comp2/YCbCr Input command in the Setting menu to select the signal format that matches the connected source. For Comp1: Digital-RGB, Analog-RGB, RGB-Video For Comp2: Analog-RGB, RGB-Video, YCbCr, YPbPr (P.70) Downloaded From projector-manual.com 88 Poorsound Only No imag part Indicator status Projector Problem and remedy Reference page Hold the lamp by status the two recesses on theconnected • Is Has The the[Resize] the audio focus source setting been adjusted may not be correctly? correctly? selected correctly. Lamp operating can happen thethe power cord was offer a it up andhow out from the projector. redside If any This section ofredto thelift describes following problems to replace occur the and lamp thewhen indicators and airdo filter. not (P.46) Press (P.24) theThis [Resize] button. (P.41, 55) error disconnected from the electrical outlet before solution, refer to the pages given for each problem. cool-down period had finished the last • Has thethe correct front adjustable audio setting input foot been port been adjusted been adjusted selected? correctly? so that • No images appear timeangle the projector was turned the (P.83, Use image the Audio Position command too command big? in the inoff. Video the Audio menu to adjust. to set 84) Input •isThe image colors are notmenu (P.88) When turning off projector, wait 2will be out of focus You can exit the Helpthe at any time by (P.63) Ifmenu the port image for audio angle signal isright toothe big, input. the(P.67) image minutes. After about 2 minutes, the cooling It is pressing time to replace the lamp when: vertically. (P.42) the [Help] •button. will stop. Whenfrom the cooling fan stops, Has Is sound thefan correct being output resolution been the audio selected? source? • Only image •Poor Thepart image of the is quality image fuzzy is (P.85,disconnect 86) •theNo sound can be heard power plug and then re-insert (P.89) • Check Set Is the theprojector the computer volumeat sofor the that thecorrect the audio signals source. distance? that are output are •• displayed The message Replace" appears on the for does 30 seconds •Only Part of the image is it.the When the• power cord screen is plugged Hold the lamp so that it (P.87) faces correct part of the "Lamp image is The remote control (P.90) compatible The recommended with this distance projector. from Refer the projector toback thein,documentation tonot the screen out of focus • Has the volume been adjusted to the minimum the projector will return to its previous state, when projection starts. The cool-down period lasts for about 2 displayed work way to fit into the projector, provided is within and 34.25 withthen your – 491.34 computer inchesfor (0.87 details – 12.48 on changing m). Set up thethe • The whole image is setting?so press the [Power] button on either the (Large/small) minutes. willremote vary settings. projector (P.105) so that the projection distance ispanel within this control or the projector's control theThe lampactual until time it clicks into place outinsert of focus (P.49) range. (P.18) to turn it back on. Ifpower the lampdoes operating error depending on the external air temperature. • Images appearthe dark (P.87) • The notcomputer turn off or (P.90) and tighten two •fixing screws. Change the resolution for the laptop againfunction or the indicators a on? • Has thehappens A/V Mute beenshow turned • computer Is the projector with when abeam LCD screen. perpendicular toon, the screen? problem the power is turned back The projector may be in A/V Mute mode. Press the [A/V Change (P.42) button the so thatdisconnect thecontrol image ispower displayed in the stopresolution using the projector, the Mute] on the projector’s panel or the remote No images appear (Nothing atcord allfrom appears) the electrical outlet, and contact whole of the projection area, or set the video signal to • control Is the lens toyour cancel dirty? the A/V Mute sub-menu dealer or the nearest address providedcommand. on output only. (P.38) Small A message will be displayed. • external Is the lens cover still attached? (P.52) (P.91) page 11 of the Safety Instructions/World• Has the computer been set for dual display? Insert the two cover tabs intoWide the Warranty Terms. (P.36) • If Is Has sound condensation being output formed to external on the lens? speakers? dual display has been activated in the Display Properties In orderindicator toand prevent any dust on the air projector, thenflashes the other side of • The lamp orange or lights red. High The lamp will turn off automatically P.18 •press Was the power turned off and the then straight back onno If athe stereo projector mini is jack suddenly is connected taken to from the aand Audio cold environment Out port, of the computer's Control Panel, projector will only red red filter fromcover getting into the projector, be P.92 temperature projection will stop. Wait about minutes the lamp until it clicks into place. again? sound to a warm will environment, be half output from condensation the for projector's may built-in formorscreen. on speaker. the Lamp indicator orange lights red project about of the image onflashes the 5computer To inside without operating the projector. After 5 sure to stand up theprojector projector so that the After the power is turned off (during cool-down), the (P.34) lens, and this may cause the images to appear fuzzy. If this display the whole of the image on the computer screen, (overheating) minutes have elapsed, the projector’s cooling [Power] button will not work. Wait until cool-down has happens, turn off the power and wait for the condensation handle is at the top.• turn offthe the dual display setting. Refer tofor thethis video driver fan will stop. Once the cooling fan has Have correct USB audio settings projector Images ap finished. You can thenthe use the cord [Power] button. (P.39) to disappear. manual for the monitor for then further stopped, unplug power and plugdetails. been made atcomputer's the computer? it back in again. • If Is sleep active? tracking andcomputer, display Have the synchronization using aIfmode USB cable to output,sound from the the projector overheats, check the When sleep mode haspoints. been setfor to the ON,projector the lampinturns off position been adjusted correctly? you need toOnce select USB audio the audio The image will then be saved. the following two First the tabs, and then press automatically if down no operations arethese carried out forYou 30 can Press the [Auto] button to adjust settings. properties for the computer. imageinsert has been saved, the message • Is the setting-up location well ventilated? minutes while no video signal isadjustment. being input. also use the menus to make on the opposite side itlamp clicks into Check that thereplacement? air inletthe and air outlet are The operation • until Is the due for "Saving the user's logo is completed." will indicator lights orange at this time. (P.46), Video (P.63) clear, and thatisthe projector is not it means that the If the lamp indicator flashing orange, place. be displayed. positioned against areplacement. wall. Setting - Sleep Mode (P.70) lamp will soon due for the lamp is • The projected image•gets darker orbe starts to deteriorate. Are the image signal format settingsWhen correct? • Is the air filter blocked with dust? will become darker, due for replacement, the image • nearly Have pressed the [Power] button? Use theyou Video Signal command in the Video menu to If the air filter is dirty, it should be cleaned. and sothe thevideo lamp signal shouldformat. be replaced with a new one. (P.93) (P.37) select The projector may not be When the power cord is plugged back in, the able to automatically identify some types of video signal • Has theprojector image will brightness adjusted return to itsbeen previous state, so correctly? that are- input. (P.66) press the [Power] button on either the remote Video Brightness (P.63) control or the projector's control panel to turn •• Has Does the input signal match theadjusted connected source? been correctly? theMute itimage backmode on.contrast If the projector continues to Is A/V active? Use the Comp1 Input or Comp2/YCbCr Input command overheat even after the above points have Video (P.52)- Contrast (P.63) in the Setting menu to the signal format that matches been checked, or select if the indicators show a • the Is the projected image completely black? problemsource. when the power is turned back on, connected stop images, using the projector, disconnect the power Some input such asAnalog-RGB, screen savers, may be For Comp1: Digital-RGB, RGB-Video cordblack. from the electricalRGB-Video, outlet, and contact completely For Comp2: Analog-RGB, YCbCr, YPbPr your dealer or the nearest address provided on • (P.70) Is a video being pagesignal 11 of the Safetyinput? Instructions/WorldWide Msg. Warranty Terms. If No-Signal in the Setting menu has been set to OFF, no messages will be displayed. Set it to Black or Blue for messages to be displayed. If a message is displayed, refer to the item indicated. (P.70) No images appear • Try resetting all of the current settings. Reset All - Execute (P.74) Downloaded From projector-manual.com 79 Troubleshooting The remote control does not work • Is the R/C switch on the remote control set to the ON position? (P.14) Power Freeze A/V Mute E-Zoom Esc Menu Help Comp1 Comp2/YCbCr Source Video • Is the remote control being pointed in the right direction? The operating angle for the remote control is approximately ±30° horizontally and approximately ±15° vertically. S-Video Resize Auto P in P Preset Volume • Is the remote control too far from the projector? The operating distance for the remote control is approximately 393.7 inches (10 m). (P.14) • Is the remote control being pointed at the projector when a remote control receiver has been connected? • Is direct sunlight or strong light from fluorescent lamps shining onto the remote control receiver? • Are there batteries in the remote control? (P.13) • Are the batteries dead? • Have the batteries been inserted correctly? (P.13) • If the mouse function does not work after connecting a PS/2 mouse, you will need to restart the computer. The power does not turn off (after the [Power] button is pressed) • The operation indicator remains orange. This projector is designed so that the operation indicator remains lit even when after the power has been turned off. The operation indicator will switch off when the power cord is disconnected from the electrical outlet. • Cooling fan does not stop. After the [Power] button is pressed to turn off the power, the cool-down period starts. (During this time, the lamp is cooling down and the operation indicator flashes orange). After this, the operation indicator changes to a steady orange, and you can then disconnect the power cord from the electrical outlet. * The cool-down period lasts for about 2 minutes. The actual time will vary depending on the external air temperature. Downloaded From projector-manual.com 90 Maintenance This section describes maintenance tasks such as cleaning the projector and replacing consumable parts. Cleaning You should clean the projector if it becomes dirty or if the quality of projected images starts to deteriorate. Be sure to read the separate Safety Instructions/World-Wide Warranty Terms for details on safe handling of the projector during cleaning. Cleaning the Projector Case Clean the projector case by wiping it gently with a soft cloth. If the projector is particularly dirty, moisten the cloth with water containing a small amount of neutral detergent, and then firmly wring the cloth dry before using it to wipe the projector case. Then wipe the case again with a soft, dry cloth. Caution : Do not use volatile substances such as wax, alcohol or thinner to clean the projector case. These can cause the case to warp and make the coating finish peel off. Cleaning the Lens Use a commercially-available air blower, or use a lens cleaning paper to gently wipe the lens. Caution : Do not rub the lens with harsh materials or subject the lens to shocks, as it can easily become damaged. Downloaded From projector-manual.com 91 Maintenance Cleaning the Air Filter If the air filter becomes clogged with dust, it can cause overheating and damage the projector. Stand up the projector in order to prevent dust getting inside the projector, and then use a vacuum cleaner to clean away the dust from the air filter. Tip : • If the air filter is difficult to clean or if it is broken, it should be replaced. Contact your dealer for a spare air filter. • Replacement lamps are provided with a spare air filter. The air filter should also be replaced when the lamp is replaced. Downloaded From projector-manual.com 92 Poorsound Only No imag part Repeat Take Select out Yes the the at operations lamp. the confirmation in steps 2 Help Projector When Replacing the status Indicators Consumables Provide No Replacing the Air Filter 4Indicator 5 Problem and remedy Reference page screen, and tolamp and proceed then press through the the menu Hold 3the by status the two recesses on theconnected • Is Has The the[Resize] the audio focus source setting been adjusted may not be correctly? correctly? selected correctly. to button. more detailed items. Lamp operating can happen thethe power cord was offer a it up andhow out from the projector. redside If any This section ofredto thelift describes following problems to replace occur the and lamp thewhen indicators and airdo filter. not (P.46) Press (P.24) theThis [Resize] button. (P.41, 55) error disconnected from the electrical outlet before Procedure solution, refer to the pages given for each problem. cool-down period had finished the last • Has thethe Position correct front adjustable audio setting input foot been port been adjusted been adjusted selected? correctly? so that timeangle the projector was turned the (P.83, Use image the command too command big? in the inoff. the are menumenu to adjust. to set Lamp Replacement Period • NoTurn images 84) turning •isThe image colors (P.88) offappear the projector power, wait When off projector, wait 2will not You can exit the Helpthe at any time by (P.63) Ifmenu the port image for audio angle signal isright toothe big, input. the(P.67) image be out of focus minutes. After about 2 minutes, the cooling cool-down period to end, It is for timethe to replace the lamp when: vertically. (P.42) pressing the [Help] button. fan will stop. Whenfrom the cooling fan • Has Is sound the correct being output resolution been the audio selected? source? (P.89) and then disconnect the power • Only Poor image quality (P.85, 86) •theNo sound can be stops, heard Install new • The part image of the isthe image fuzzy is lamp. disconnect power plug and then • Set Check Is the the projector the computer volume at so for the that the correct the audio signals source. distance? thatre-insert are output are cord. : •Tip The message "Lamp Replace" appears on the screen for 30 • displayed Part of the image is it.the When the• power cord is plugged in, seconds Hold so that it (P.87) faces correct • Only partthe of lamp the image iscompatible The remote control does (P.90) The recommended with this distance projector. from Refer the projector toback the documentation tonot the screen outThe of focus • Has thefor volume been adjusted to the minimum the projector will return to its previous state, Ifdisplayed the Help function does not provide a solution to the problem, refer to "When Having when projection starts. cool-down period lasts about 2 work way to fit into the projector, and then provided is within 34.25 with your – 491.34 computer inches for (0.87 details – 12.48 on changing m). Set up thethe so press the [Power] button on either the • TheTrouble" whole image is or "When setting? Some (P.80) the Indicators Provide No distance Help" (P.83). (Large/small) Select zoom in the Zoom minutes. The actual time will vary settings. projector (P.105) so that the projection is within this remote control or the projector's control panel thethe lamp untilrate it clicks into place outinsert of focus (P.49) range. (P.18) to turn itpress back on. Ifpower the lampdoes operating error rate setting screen, and then depending on the external air temperature. • Images appear dark (P.87) • The notcomputer turn off or (P.90) and tighten the two screws. ••fixing Change the resolution for the laptop againfunction or the indicators show a on? thehappens A/V Mute been turned the button. • Has computer Is the projector with when abeam LCD perpendicular toon, the screen? problem the screen. power is turned back 1 5 6 The projector may be in A/V Mute mode. Press the [A/V Change (P.42) the so thatdisconnect the image displayed in the stopresolution using the projector, theispower Mute] on the projector’s control panel or the remote Put your finger(Nothing into thebutton in electrical No images appear atrecess allfrom appears) cord the and whole of the projection area,outlet, or set thecontact video signal to • control Is the lens to cancel dirty? the sub-menu your dealer orair the nearest address providedcommand. on the air the filter hook, and lift up the output only. (P.38) Install lamp cover. Small A message will be displayed. • external Is the lens cover still attached? (P.52) (P.91) page 11 of the been Safety Instructions/Worldfilter to remove it. • Has the computer set for dual display? Insert the two cover tabs intoWide the Warranty Terms. (P.36) • If Is Has sound condensation being output formed to external on the lens? speakers? dual display has been activated in the Display Properties In orderindicator toand prevent any dust on the air projector, then press the other side of • The lamp flashes orange or lights red. High The lamp will turn off automatically P.18 • Was the power turned off and the then straight back onno If a the stereo projector mini is jack suddenly is connected taken to from the aand Audio cold environment Out port, of the computer's Control Panel, projector will only red red filter fromcover getting into the projector, be P.92 temperature projection will stop. Wait about minutes the lamp until it clicks into place. again? sound to a warm will environment, be half output from condensation the for projector's may built-in formorscreen. on speaker. the Lamp indicator orange lights red project about of the image onflashes the 5computer To inside without operating the projector. After 5 sure to stand up theprojector projector sowhole that Afterand thethe power isthe turned offimages (during cool-down), theIf this (P.34) lens, this may cause the to appear fuzzy. display of the image on the computer screen, (overheating) minutes have elapsed, the projector’s cooling Select at the confirmation [Power] button will not work. Wait until cool-down has happens, turn off the power and wait for the condensation handle isYes at the top. offthe the dual display setting. Refer tofor thethis video driver fan will stop. Once the cooling fan has • turn Have correct USB audio settings projector No images appear finished. You can thenthe use the cord [Power] button. (P.39) to disappear. screen, and then press the manual for the computer's monitor for further details. stopped, unplug power and then plug been made at the computer? Tip :button. back in again. • If Is sleep active? tracking andcomputer, display Have the synchronization using aitIfmode USB cable to output,check sound from the the projector overheats,the the turns off Install the securely. new airIfyou filter. • Install the lamp the lamp cover isUSB removed, When sleep mode has been setfor tolamp , the lampinturns off position been adjusted correctly? need toOnce select audio the projector the audio The image will then be saved. the following two points. automatically asthe a safety precaution. Moreover, the will notsettings. turn if30 thecan lamp First tabs, and then press automatically if down no operations are carried outon forYou Press the [Auto] button to lamp adjust these properties for the computer. imageinsert has been saved, the message • Is the setting-up location well ventilated? or the lamp cover is not installed correctly. minutes while no video signal isadjustment. being input. also use the menus to make on the opposite side itlamp clicks into Check that thereplacement? air inletthe and air outlet are The operation • until Is the due for "Saving the user's logo is completed." will indicator lights orange at this time. (P.46), (P.63) clear, and that the projector isair notfilter • Replacement lamps are provided with a spare air filter. The shouldthat alsothe be If the lamp indicator is flashing orange, it means place. be displayed. positioned against areplacement. wall. (P.70) when theimage lamp is replaced. lamp will soon be due for When the lamp is • replaced The projected gets darker or starts to deteriorate. • Are the image signal format settings correct? Tip : • Isfor thereplacement, air filter blockedthe with dust? will become darker, due image • nearly Have pressed the [Power] Use theyou command inbutton? the menu to 2 6 Images ap 7 3 • Dispose of used lamps properly in accordance withdirty, yourit local If the air filter shouldregulations. be cleaned. Dispose of used air filters properly in video accordance and sothe the lamp shouldisformat. be replaced with a new one. (P.37) select signal The projector may not(P.93) be Tip : When the power cord is plugged back with your local regulations. able to automatically identify some typesin,ofthe video signal • Saving logothe may takethe a few moments (about 40 seconds). use the In orderthe to user's maintain brightness and quality of thetoprojected images, replace the • Has image brightness been adjusted correctly? projector will return its previous state,Do so not that are input. (P.66) press the [Power] on either the remote ( button )to projector or any other sources which are connected the projector while the user's lamp as soon as possible after the warning message appears. control or the projector's control panel to turn logoreplacement is being saved, otherwise itthe may result in errors in1400 projector operation. Does the input signal match thehours connected source? • The warning isitimage set to appear after use in order been adjusted correctly? ••message Has contrast back on. If the projector continues toof lamp Is A/V Mute mode active? Use the or overheat even after the above points have • User's logosthe canbrightness be saved and at upquality to 400ofxthe 300projected (dots in ) size. to maintain images. If you continuecommand to use the (P.52) in the been menu to select thebecomes signal format thatWhen matches orbreaking if the indicators show a lamp period, the possibility ofifchecked, the lamp greater. the • If the after imagethis resolution is•not XGA, or a video image is being projected, the display Is the projected image completely black? problemsource. when the power is turned back on, the connected lamp replacement message appears, replace the lamp with a new one as soon as size will be changed. stop images, using the projector, disconnect the power Some input such asAnalog-RGB, screen savers, may be For Comp1: Digital-RGB, RGB-Video possible, even logo if it ishas stillbeen working. cord from electrical outlet, contact completely • Once a user's saved, theblack. logothe setting cannot beand returned to the factory For Comp2: Analog-RGB, RGB-Video, YCbCr, YPbPr your dealer or the nearest address provided on • The warning message appears 1400 hours of use, but the actual life of each default. • (P.70) Is a after video being pagesignal 11 of the Safetyinput? Instructions/Worldindividual lamp will vary depending on Warranty the characteristics ofmenu the lamp and on Wide Terms. If in the has been set the to way it has been used. Some lamps may operating 1400 hours , nostop messages will before be displayed. Set itoftouse, so you or should always have a spare lamp in case. forready messages to be displayed. If a message is displayed, to the item indicated. • When the lamp replacement warning refer message appears, the user’s(P.70) logo will not appear even if the start-up screen• Try setting is ON. resetting all of the current settings. ( ) • Contact your dealer for a spare lamp. Downloaded From projector-manual.com 79 Maintenance Replacing the Lamp Caution : If the lamp stops working and needs to be replaced, there is the danger that the lamp may break when handled. If replacing the lamp of a projector which has been installed to the ceiling, you should always assume that the lamp is broken and handle it with extreme care during removal. Furthermore, you should stand to the side of the projector, not underneath it. Procedure 1 Turn off the projector power, wait for the cool-down period to end, and then disconnect the power cord. The cool-down period lasts for about 2 minutes. The actual time will vary depending on the external air temperature. 2 Wait until the lamp has cooled down, and then remove the lamp cover. It takes approximately 30 minutes for the lamp to cool down by itself. Use the screwdriver that is provided with the replacement lamp to slide the lamp cover opening switch so that the lamp cover lifts up. Hold the raised section of the lamp cover and then slide it forward to remove it from the projector. 3 Loosen the two lamp fixing screws. Use the screwdriver that is supplied with the replacement lamp to loosen the two lamp fixing screws that are securing the lamp to the projector. Downloaded From projector-manual.com 94 Poorsound Only No imag part Repeat Take Select out Yes the the at operations lamp. the confirmation in steps 2 Help Projector When Replacing the status Indicators Consumables Provide No Replacing the Air Filter 4Indicator 5 Problem and remedy Reference page screen, and tolamp and proceed then through the the menu Hold 3the by status thepress two recesses on theconnected Has The Is the[Resize] the audio focus source setting been adjusted may not be correctly? correctly? selected correctly. to button. more detailed items. Lamp operating can happen thethe power cord was offer a it up andhow out from the projector. redside If any This section ofredto thelift describes following problems to replace occur the and lamp thewhen indicators and airdo filter. not (P.46) Press (P.24) theThis [Resize] button. (P.41, 55) error disconnected from the electrical outlet before Procedure solution, refer to the pages given for each problem. cool-down period had finished the last Has thethe Position correct front adjustable audio setting input foot been port been adjusted been adjusted selected? correctly? so that timeangle the projector was turned the (P.83, Use image the command isThe too command big? in the inoff. the are menumenu to adjust. to set Lamp Replacement Period NoTurn images 84) turning image colors (P.88) offappear the projector power, wait When off projector, wait 2will not You can exit the Helpthe at any time by (P.63) Ifmenu the port image for audio angle signal isright toothe big, input. the(P.67) image be out of focus minutes. After about 2 minutes, the cooling cool-down period to end, It is for timethe to replace the lamp when: vertically. (P.42) pressing the [Help] button. fan will stop. Whenfrom the cooling fan Has Is sound the correct being output resolution been the audio selected? source? (P.89) and then disconnect the power Poor image quality (P.85, 86) No sound can be stops, heard Install new Only The part image of the isthe image fuzzy is lamp. disconnect the power plug and then Set Check Is the the projector the computer volume at so for the that the correct the audio signals source. distance? thatre-insert are output are cord. Tip : The message "Lamp Replace" appears on the screen for 30 displayed Part of the image is it.the When the power cord is plugged in, seconds Hold so that it (P.87) faces correct Only partthe of lamp the image iscompatible The remote control does (P.90) The recommended with this distance projector. from Refer the projector toback the documentation tonot the screen outThe of focus thefor volume been adjusted to the minimum the projector will return to its previous state, Ifdisplayed the Help function does notHas provide a solution to the problem, refer to "When Having when projection starts. cool-down period lasts about 2 work way to fit into the projector, and then provided is within 34.25 with your – 491.34 computer inches for (0.87 details – 12.48 on changing m). Set up thethe so press the [Power] button on either the TheTrouble" whole image is or "When setting? Some (P.80) the Indicators Provide No distance Help" (P.83). (Large/small) Select zoom in the Zoom minutes. The actual time will vary settings. projector (P.105) so that the projection is within this remote control or the projector's control panel thethe lamp untilrate it clicks into place outinsert of focus (P.49) range. (P.18) to turn itpress backThe on. Ifpower the lampdoes operating error rate setting screen, and then depending on the external air temperature. Images appear dark (P.87) notcomputer turn off or (P.90) and tighten the two fixing screws. Change the resolution for the laptop againfunction or the indicators show a on? thehappens A/V Mute been turned the button. Has computer Is the projector with when abeam LCD perpendicular toon, the screen? problem the screen. power is turned back 1 5 6 The projector may be in A/V Mute mode. Press the [A/V Change (P.42) the so thatdisconnect the image displayed in the stopresolution using the projector, theispower Mute] on the projector’s control panel or the remote Put your finger(Nothing into thebutton in electrical No images appear atrecess allfrom appears) cord the and whole of the projection area,outlet, or set thecontact video signal to control Is the lens to cancel dirty? the sub-menu your dealer orair the nearest address providedcommand. on the air the filter hook, and lift up the external output only. (P.38) Install lamp cover. Small A message will be displayed. Is the lens cover still attached? (P.52) (P.91) page 11 of the been Safety Instructions/Worldfilter to remove it. Has the computer set for dual display? Insert the two cover tabs intoWide the Warranty Terms. (P.36) Is Has sound condensation being output formed to external on the lens? speakers? If dual display has been activated in the Display Properties In orderindicator toand prevent any dust on the air projector, then press the other side of The lamp flashes orange or lights red. High The lamp will turn off automatically P.18 Was the power turned off and the then straight back onno If a the stereo projector mini is jack suddenly is connected taken to from the aand Audio cold environment Out port, of the computer's Control Panel, projector will only red red filter fromcover getting into the projector, be P.92 temperature projection will stop. Wait about minutes the lamp until it clicks into place. again? sound to a warm will environment, be half output from condensation the for projector's may built-in formorscreen. on speaker. the Lamp indicator orange lights red project about of the image onflashes the 5computer To inside without operating the projector. After 5 sure to stand up theprojector projector sowhole that Afterand thethe power isthe turned offimages (during cool-down), theIf this (P.34) lens, this may cause the to appear fuzzy. display of the image on the computer screen, (overheating) minutes have elapsed, the projector’s cooling Select at the confirmation [Power] button will not work. Wait until cool-down has happens, turn off the power and wait for the condensation handle isYes at the top. turn offthe the dual display setting. Refer tofor thethis video driver fan will stop. Once the cooling fan has Have correct USB audio settings projector No images appear finished. You can thenthe use the cord [Power] button. (P.39) to disappear. screen, and then press the manual for the computer's monitor for further details. stopped, unplug power and then plug been made at the computer? Tip :button. back in again. Is sleep active? tracking andcomputer, display Have the synchronization If using aitIfmode USB cable to output,check sound from the the projector overheats,the the turns off Install the securely. new airIfyou filter. • Install the lamp the lamp cover isUSB removed, When sleep mode has been setfor tolamp , the lampinturns off position been adjusted correctly? need toOnce select audio the projector the audio The image will then be saved. the following two points. automatically asthe a safety precaution. Moreover, the will notsettings. turn if30 thecan lamp First tabs, and then press automatically if down no operations are carried outon forYou Press the [Auto] button to lamp adjust these properties for the computer. imageinsert has been saved, the message • Is the setting-up location well ventilated? or the lamp cover is not installed correctly. minutes while no video signal isadjustment. being input. also use the menus to make on the opposite side until itlamp clicks into Check that thereplacement? air inletthe and air outlet are The operation Is the due for "Saving the user's logo is completed." will indicator lights orange at this time. (P.46), (P.63) clear, and that the projector isair notfilter • Replacement lamps are provided with a spare air filter. The shouldthat alsothe be If the lamp indicator is flashing orange, it means place. be displayed. positioned against areplacement. wall. (P.70) replaced when theimage lamp isgets replaced. lamp will soon be due for When the lamp is The projected darker or starts to deteriorate. Are the image signal format settings correct? Tip : • Isfor thereplacement, air filter blockedthe with dust? will become darker, nearly due image Have pressed the [Power] Use theyou command inbutton? the menu to 2 6 Images ap 7 3 • Dispose of used lamps properly in accordance withdirty, yourit local If the air filter shouldregulations. be cleaned. Dispose of used air filters properly in video accordance and sothe the lamp shouldisformat. be replaced with a new one. (P.37) select signal The projector may not(P.93) be Tip : When the power cord is plugged back with your local regulations. able to automatically identify some typesin,ofthe video signal • Saving logothe may takethe a few moments (about 40 seconds). use the In orderthe to user's maintain brightness and quality of thetoprojected images, replace the Has image brightness been adjusted correctly? projector will return its previous state,Do so not that are input. (P.66) press the [Power] on either the remote ( button )to projector or any other sources which are connected the projector while the user's lamp as soon as possible after the warning message appears. control or the projector's control panel to turn logoreplacement is being saved, otherwise itthe may result in errors in1400 projector operation. Does the input signal match thehours connected source? • The warning message isitimage set to appear after use in order been adjusted correctly? Has contrast back on. If the projector continues toof lamp Is A/V Mute mode active? Use the or overheat even after the above points have • User's logosthe canbrightness be saved and at upquality to 400ofxthe 300projected (dots in ) size. to maintain images. If you continuecommand to use the (P.52) in the been menu to select thebecomes signal format thatWhen matches orbreaking if the indicators show a lamp period, the possibility ofifchecked, the lamp greater. the • If the after imagethis resolution is not XGA, or a video image is being projected, the display Is the projected image completely black? problemsource. when the power is turned back on, the connected lamp replacement message appears, replace the lamp with a new one as soon as size will be changed. stop images, using the projector, disconnect the power Some input such asAnalog-RGB, screen savers, may be For Comp1: Digital-RGB, RGB-Video possible, even logo if it ishas stillbeen working. cord from electrical outlet, contact completely • Once a user's saved, theblack. logothe setting cannot beand returned to the factory For Comp2: Analog-RGB, RGB-Video, YCbCr, YPbPr your dealer or the nearest address provided on • The warning message appears 1400 hours of use, but the actual life of each (P.70) default. Is a after video being pagesignal 11 of the Safetyinput? Instructions/Worldindividual lamp will vary depending on Warranty the characteristics ofmenu the lamp and on Wide Terms. If in the has been set the to way it has been used. Some lamps may operating 1400 hours , nostop messages will before be displayed. Set itoftouse, so you or should always have a spare lamp in case. forready messages to be displayed. If a message is displayed, to the item indicated. • When the lamp replacement warning refer message appears, the user’s(P.70) logo will not appear even if the start-up screen Try setting is ON. resetting all of the current settings. ( ) • Contact your dealer for a spare lamp. Downloaded From projector-manual.com 79 Maintenance Resetting the Lamp Operating Time The projector has a built-in counter which keeps track of the lamp operating time. When the cumulative operating time reaches a certain point, it causes the replacement warning message to be displayed. Therefore, the counter needs to be reset after the lamp has been replaced with a new one. You can do this using the projector menu. Procedure 1 Press the [Menu] button on either the remote control or the projector's control panel. The Main menu will be displayed. Computer/YCbCr Video Menu Help Esc Comp1 Sync+ Tracking - Esc Menu Source Auto Tracking + Video Projector 2 Select Reset Lamp Timer from the About menu and then press the button. 3 Select Yes and then press the button. The lamp operating time will then be reset. Comp2/YCbCr Source S-Video Remote control Tip : Do not reset the lamp operating time except after the lamp has been replaced, otherwise the lamp replacement period will not be indicated correctly. Downloaded From projector-manual.com 96 Poorsound Only No imag part Repeat Take Select out Yes the the at operations lamp. the confirmation in steps 2 Help Projector When Replacing the status Indicators Consumables Provide No Replacing the Air Filter 4Indicator 5 Problem and remedy Reference page screen, and tolamp and proceed then through the the menu Hold 3the by status thepress two recesses on theconnected Has The Is the[Resize] the audio focus source setting been adjusted may not be correctly? correctly? selected correctly. to button. more detailed items. Lamp operating can happen thethe power cord was offer a it up andhow out from the projector. redside If any This section ofredto thelift describes following problems to replace occur the and lamp thewhen indicators and airdo filter. not (P.46) Press (P.24) theThis [Resize] button. (P.41, 55) error disconnected from the electrical outlet before Procedure solution, refer to the pages given for each problem. cool-down period had finished the last Has thethe Position correct front adjustable audio setting input foot been port been adjusted been adjusted selected? correctly? so that timeangle the projector was turned the (P.83, Use image the command isThe too command big? in the inoff. the are menumenu to adjust. to set Lamp Replacement Period NoTurn images 84) turning image colors (P.88) offappear the projector power, wait When off projector, wait 2will not You can exit the Helpthe at any time by (P.63) Ifmenu the port image for audio angle signal isright toothe big, input. the(P.67) image be out of focus minutes. After about 2 minutes, the cooling cool-down period to end, It is for timethe to replace the lamp when: vertically. (P.42) pressing the [Help] button. fan will stop. Whenfrom the cooling fan Has Is sound the correct being output resolution been the audio selected? source? (P.89) and then disconnect the power Poor image quality (P.85, 86) No sound can be stops, heard Install new Only The part image of the isthe image fuzzy is lamp. disconnect the power plug and then Set Check Is the the projector the computer volume at so for the that the correct the audio signals source. distance? thatre-insert are output are cord. Tip : The message "Lamp Replace" appears on the screen for 30 displayed Part of the image is it.the When the power cord is plugged in, seconds Hold so that it (P.87) faces correct Only partthe of lamp the image iscompatible The remote control does (P.90) The recommended with this distance projector. from Refer the projector toback the documentation tonot the screen outThe of focus thefor volume been adjusted to the minimum the projector will return to its previous state, Ifdisplayed the Help function does notHas provide a solution to the problem, refer to "When Having when projection starts. cool-down period lasts about 2 work way to fit into the projector, and then provided is within 34.25 with your – 491.34 computer inches for (0.87 details – 12.48 on changing m). Set up thethe so press the [Power] button on either the TheTrouble" whole image is or "When setting? Some (P.80) the Indicators Provide No distance Help" (P.83). (Large/small) Select zoom in the Zoom minutes. The actual time will vary settings. projector (P.105) so that the projection is within this remote control or the projector's control panel thethe lamp untilrate it clicks into place outinsert of focus (P.49) range. (P.18) to turn itpress backThe on. Ifpower the lampdoes operating error rate setting screen, and then depending on the external air temperature. Images appear dark (P.87) notcomputer turn off or (P.90) and tighten the two fixing screws. Change the resolution for the laptop againfunction or the indicators show a on? thehappens A/V Mute been turned the button. Has computer Is the projector with when abeam LCD perpendicular toon, the screen? problem the screen. power is turned back 1 5 6 The projector may be in A/V Mute mode. Press the [A/V Change (P.42) the so thatdisconnect the image displayed in the stopresolution using the projector, theispower Mute] on the projector’s control panel or the remote Put your finger(Nothing into thebutton in electrical No images appear atrecess allfrom appears) cord the and whole of the projection area,outlet, or set thecontact video signal to control Is the lens to cancel dirty? the sub-menu your dealer orair the nearest address providedcommand. on the air the filter hook, and lift up the external output only. (P.38) Install lamp cover. Small A message will be displayed. Is the lens cover still attached? (P.52) (P.91) page 11 of the been Safety Instructions/Worldfilter to remove it. Has the computer set for dual display? Insert the two cover tabs intoWide the Warranty Terms. (P.36) Is Has sound condensation being output formed to external on the lens? speakers? If dual display has been activated in the Display Properties In orderindicator toand prevent any dust on the air projector, then press the other side of The lamp flashes orange or lights red. High The lamp will turn off automatically P.18 Was the power turned off and the then straight back onno If a the stereo projector mini is jack suddenly is connected taken to from the aand Audio cold environment Out port, of the computer's Control Panel, projector will only red red filter fromcover getting into the projector, be P.92 temperature projection will stop. Wait about minutes the lamp until it clicks into place. again? sound to a warm will environment, be half output from condensation the for projector's may built-in formorscreen. on speaker. the Lamp indicator orange lights red project about of the image onflashes the 5computer To inside without operating the projector. After 5 sure to stand up theprojector projector sowhole that Afterand thethe power isthe turned offimages (during cool-down), theIf this (P.34) lens, this may cause the to appear fuzzy. display of the image on the computer screen, (overheating) minutes have elapsed, the projector’s cooling Select at the confirmation [Power] button will not work. Wait until cool-down has happens, turn off the power and wait for the condensation handle isYes at the top. turn offthe the dual display setting. Refer tofor thethis video driver fan will stop. Once the cooling fan has Have correct USB audio settings projector No images appear finished. You can thenthe use the cord [Power] button. (P.39) to disappear. screen, and then press the manual for the computer's monitor for further details. stopped, unplug power and then plug been made at the computer? Tip :button. back in again. Is sleep active? tracking andcomputer, display Have the synchronization If using aitIfmode USB cable to output,check sound from the the projector overheats,the the turns off Install the securely. new airIfyou filter. • Install the lamp the lamp cover isUSB removed, When sleep mode has been setfor tolamp , the lampinturns off position been adjusted correctly? need toOnce select audio the projector the audio The image will then be saved. the following two points. automatically asthe a safety precaution. Moreover, the will notsettings. turn if30 thecan lamp First tabs, and then press automatically if down no operations are carried outon forYou Press the [Auto] button to lamp adjust these properties for the computer. imageinsert has been saved, the message • Is the setting-up location well ventilated? or the lamp cover is not installed correctly. minutes while no video signal isadjustment. being input. also use the menus to make on the opposite side until itlamp clicks into Check that thereplacement? air inletthe and air outlet are The operation Is the due for "Saving the user's logo is completed." will indicator lights orange at this time. (P.46), (P.63) clear, and that the projector isair notfilter • Replacement lamps are provided with a spare air filter. The shouldthat alsothe be If the lamp indicator is flashing orange, it means place. be displayed. positioned against areplacement. wall. (P.70) replaced when theimage lamp isgets replaced. lamp will soon be due for When the lamp is The projected darker or starts to deteriorate. Are the image signal format settings correct? Tip : • Isfor thereplacement, air filter blockedthe with dust? will become darker, nearly due image Have pressed the [Power] Use theyou command inbutton? the menu to 2 6 Images ap 7 3 • Dispose of used lamps properly in accordance withdirty, yourit local If the air filter shouldregulations. be cleaned. Dispose of used air filters properly in video accordance and sothe the lamp shouldisformat. be replaced with a new one. (P.37) select signal The projector may not(P.93) be Tip : When the power cord is plugged back with your local regulations. able to automatically identify some typesin,ofthe video signal • Saving logothe may takethe a few moments (about 40 seconds). use the In orderthe to user's maintain brightness and quality of thetoprojected images, replace the Has image brightness been adjusted correctly? projector will return its previous state,Do so not that are input. (P.66) press the [Power] on either the remote ( button )to projector or any other sources which are connected the projector while the user's lamp as soon as possible after the warning message appears. control or the projector's control panel to turn logoreplacement is being saved, otherwise itthe may result in errors in1400 projector operation. Does the input signal match thehours connected source? • The warning message isitimage set to appear after use in order been adjusted correctly? Has contrast back on. If the projector continues toof lamp Is A/V Mute mode active? Use the or overheat even after the above points have • User's logosthe canbrightness be saved and at upquality to 400ofxthe 300projected (dots in ) size. to maintain images. If you continuecommand to use the (P.52) in the been menu to select thebecomes signal format thatWhen matches orbreaking if the indicators show a lamp period, the possibility ofifchecked, the lamp greater. the • If the after imagethis resolution is not XGA, or a video image is being projected, the display Is the projected image completely black? problemsource. when the power is turned back on, the connected lamp replacement message appears, replace the lamp with a new one as soon as size will be changed. stop images, using the projector, disconnect the power Some input such asAnalog-RGB, screen savers, may be For Comp1: Digital-RGB, RGB-Video possible, even logo if it ishas stillbeen working. cord from electrical outlet, contact completely • Once a user's saved, theblack. logothe setting cannot beand returned to the factory For Comp2: Analog-RGB, RGB-Video, YCbCr, YPbPr your dealer or the nearest address provided on • The warning message appears 1400 hours of use, but the actual life of each (P.70) default. Is a after video being pagesignal 11 of the Safetyinput? Instructions/Worldindividual lamp will vary depending on Warranty the characteristics ofmenu the lamp and on Wide Terms. If in the has been set the to way it has been used. Some lamps may operating 1400 hours , nostop messages will before be displayed. Set itoftouse, so you or should always have a spare lamp in case. forready messages to be displayed. If a message is displayed, to the item indicated. • When the lamp replacement warning refer message appears, the user’s(P.70) logo will not appear even if the start-up screen Try setting is ON. resetting all of the current settings. ( ) • Contact your dealer for a spare lamp. Downloaded From projector-manual.com 79 Saving a User's Logo You can record the image that is currently being projected as a user's logo. Procedure 1 Project the image that you would like to use as a user's logo, and then press the [Menu] button on the projector’s control panel or the remote control. 2 Select the User's Logo menu, and then press the button. Tip : If keystone correction has been carried out, it will be canceled when the User's Logo menu is selected. 3 Select Yes in the sub-menu, and then press the button. 4 The image to be recorded and a selection marquee box will be displayed. Move the marquee box to select the part of the image to use. Tilt the button on the remote control to select the part of the image to use as the user’s logo, and then press the button. Tip : If the video signal being input is a YCbCr or YPbPr signal, the selection marquee box can only be moved around the middle of the image. Downloaded From projector-manual.com 98 Poorsound Only No imag part Repeat Take Select out Yes the the at operations lamp. the confirmation in steps 2 Help Projector When Replacing the status Indicators Consumables Provide No Replacing the Air Filter 4Indicator 5 Problem and remedy Reference page screen, and tolamp and proceed then through the the menu Hold 3the by status thepress two recesses on theconnected Has The Is the[Resize] the audio focus source setting been adjusted may not be correctly? correctly? selected correctly. to button. more detailed items. Lamp operating can happen thethe power cord was offer a it up andhow out from the projector. redside If any This section ofredto thelift describes following problems to replace occur the and lamp thewhen indicators and airdo filter. not (P.46) Press (P.24) theThis [Resize] button. (P.41, 55) error disconnected from the electrical outlet before Procedure solution, refer to the pages given for each problem. cool-down period had finished the last Has thethe Position correct front adjustable audio setting input foot been port been adjusted been adjusted selected? correctly? so that timeangle the projector was turned the (P.83, Use image the command isThe too command big? in the inoff. the are menumenu to adjust. to set Lamp Replacement Period NoTurn images 84) turning image colors (P.88) offappear the projector power, wait When off projector, wait 2will not You can exit the Helpthe at any time by (P.63) Ifmenu the port image for audio angle signal isright toothe big, input. the(P.67) image be out of focus minutes. After about 2 minutes, the cooling cool-down period to end, It is for timethe to replace the lamp when: vertically. (P.42) pressing the [Help] button. fan will stop. Whenfrom the cooling fan Has Is sound the correct being output resolution been the audio selected? source? (P.89) and then disconnect the power Poor image quality (P.85, 86) No sound can be stops, heard Install new Only The part image of the isthe image fuzzy is lamp. disconnect the power plug and then Set Check Is the the projector the computer volume at so for the that the correct the audio signals source. distance? thatre-insert are output are cord. Tip : The message "Lamp Replace" appears on the screen for 30 displayed Part of the image is it.the When the power cord is plugged in, seconds Hold so that it (P.87) faces correct Only partthe of lamp the image iscompatible The remote control does (P.90) The recommended with this distance projector. from Refer the projector toback the documentation tonot the screen outThe of focus thefor volume been adjusted to the minimum the projector will return to its previous state, Ifdisplayed the Help function does notHas provide a solution to the problem, refer to "When Having when projection starts. cool-down period lasts about 2 work way to fit into the projector, and then provided is within 34.25 with your – 491.34 computer inches for (0.87 details – 12.48 on changing m). Set up thethe so press the [Power] button on either the TheTrouble" whole image is or "When setting? Some (P.80) the Indicators Provide No distance Help" (P.83). (Large/small) Select zoom in the Zoom minutes. The actual time will vary settings. projector (P.105) so that the projection is within this remote control or the projector's control panel thethe lamp untilrate it clicks into place outinsert of focus (P.49) range. (P.18) to turn itpress backThe on. Ifpower the lampdoes operating error rate setting screen, and then depending on the external air temperature. Images appear dark (P.87) notcomputer turn off or (P.90) and tighten the two fixing screws. Change the resolution for the laptop againfunction or the indicators show a on? thehappens A/V Mute been turned the button. Has computer Is the projector with when abeam LCD perpendicular toon, the screen? problem the screen. power is turned back 1 5 6 The projector may be in A/V Mute mode. Press the [A/V Change (P.42) the so thatdisconnect the image displayed in the stopresolution using the projector, theispower Mute] on the projector’s control panel or the remote Put your finger(Nothing into thebutton in electrical No images appear atrecess allfrom appears) cord the and whole of the projection area,outlet, or set thecontact video signal to control Is the lens to cancel dirty? the sub-menu your dealer orair the nearest address providedcommand. on the air the filter hook, and lift up the external output only. (P.38) Install lamp cover. Small A message will be displayed. Is the lens cover still attached? (P.52) (P.91) page 11 of the been Safety Instructions/Worldfilter to remove it. Has the computer set for dual display? Insert the two cover tabs intoWide the Warranty Terms. (P.36) Is Has sound condensation being output formed to external on the lens? speakers? If dual display has been activated in the Display Properties In orderindicator toand prevent any dust on the air projector, then press the other side of The lamp flashes orange or lights red. High The lamp will turn off automatically P.18 Was the power turned off and the then straight back onno If a the stereo projector mini is jack suddenly is connected taken to from the aand Audio cold environment Out port, of the computer's Control Panel, projector will only red red filter fromcover getting into the projector, be P.92 temperature projection will stop. Wait about minutes the lamp until it clicks into place. again? sound to a warm will environment, be half output from condensation the for projector's may built-in formorscreen. on speaker. the Lamp indicator orange lights red project about of the image onflashes the 5computer To inside without operating the projector. After 5 sure to stand up theprojector projector sowhole that Afterand thethe power isthe turned offimages (during cool-down), theIf this (P.34) lens, this may cause the to appear fuzzy. display of the image on the computer screen, (overheating) minutes have elapsed, the projector’s cooling Select at the confirmation [Power] button will not work. Wait until cool-down has happens, turn off the power and wait for the condensation handle isYes at the top. turn offthe the dual display setting. Refer tofor thethis video driver fan will stop. Once the cooling fan has Have correct USB audio settings projector No images appear finished. You can thenthe use the cord [Power] button. (P.39) to disappear. screen, and then press the manual for the computer's monitor for further details. stopped, unplug power and then plug been made at the computer? Tip :button. back in again. Is sleep active? tracking andcomputer, display Have the synchronization If using aitIfmode USB cable to output,check sound from the the projector overheats,the the turns off Install the securely. new airIfyou filter. • Install the lamp the lamp cover isUSB removed, When sleep mode has been setfor tolamp , the lampinturns off position been adjusted correctly? need toOnce select audio the projector the audio The image will then be saved. the following two points. automatically asthe a safety precaution. Moreover, the will notsettings. turn if30 thecan lamp First tabs, and then press automatically if down no operations are carried outon forYou Press the [Auto] button to lamp adjust these properties for the computer. imageinsert has been saved, the message • Is the setting-up location well ventilated? or the lamp cover is not installed correctly. minutes while no video signal isadjustment. being input. also use the menus to make on the opposite side until itlamp clicks into Check that thereplacement? air inletthe and air outlet are The operation Is the due for "Saving the user's logo is completed." will indicator lights orange at this time. (P.46), (P.63) clear, and that the projector isair notfilter • Replacement lamps are provided with a spare air filter. The shouldthat alsothe be If the lamp indicator is flashing orange, it means place. be displayed. positioned against areplacement. wall. (P.70) replaced when theimage lamp isgets replaced. lamp will soon be due for When the lamp is The projected darker or starts to deteriorate. Are the image signal format settings correct? Tip : • Isfor thereplacement, air filter blockedthe with dust? will become darker, nearly due image Have pressed the [Power] Use theyou command inbutton? the menu to 2 6 Images ap 7 3 • Dispose of used lamps properly in accordance withdirty, yourit local If the air filter shouldregulations. be cleaned. Dispose of used air filters properly in video accordance and sothe the lamp shouldisformat. be replaced with a new one. (P.37) select signal The projector may not(P.93) be Tip : When the power cord is plugged back with your local regulations. able to automatically identify some typesin,ofthe video signal • Saving logothe may takethe a few moments (about 40 seconds). use the In orderthe to user's maintain brightness and quality of thetoprojected images, replace the Has image brightness been adjusted correctly? projector will return its previous state,Do so not that are input. (P.66) press the [Power] on either the remote ( button )to projector or any other sources which are connected the projector while the user's lamp as soon as possible after the warning message appears. control or the projector's control panel to turn logoreplacement is being saved, otherwise itthe may result in errors in1400 projector operation. Does the input signal match thehours connected source? • The warning message isitimage set to appear after use in order been adjusted correctly? Has contrast back on. If the projector continues toof lamp Is A/V Mute mode active? Use the or overheat even after the above points have • User's logosthe canbrightness be saved and at upquality to 400ofxthe 300projected (dots in ) size. to maintain images. If you continuecommand to use the (P.52) in the been menu to select thebecomes signal format thatWhen matches orbreaking if the indicators show a lamp period, the possibility ofifchecked, the lamp greater. the • If the after imagethis resolution is not XGA, or a video image is being projected, the display Is the projected image completely black? problemsource. when the power is turned back on, the connected lamp replacement message appears, replace the lamp with a new one as soon as size will be changed. stop images, using the projector, disconnect the power Some input such asAnalog-RGB, screen savers, may be For Comp1: Digital-RGB, RGB-Video possible, even logo if it ishas stillbeen working. cord from electrical outlet, contact completely • Once a user's saved, theblack. logothe setting cannot beand returned to the factory For Comp2: Analog-RGB, RGB-Video, YCbCr, YPbPr your dealer or the nearest address provided on • The warning message appears 1400 hours of use, but the actual life of each (P.70) default. Is a after video being pagesignal 11 of the Safetyinput? Instructions/Worldindividual lamp will vary depending on Warranty the characteristics ofmenu the lamp and on Wide Terms. If in the has been set the to way it has been used. Some lamps may operating 1400 hours , nostop messages will before be displayed. Set itoftouse, so you or should always have a spare lamp in case. forready messages to be displayed. If a message is displayed, to the item indicated. • When the lamp replacement warning refer message appears, the user’s(P.70) logo will not appear even if the start-up screen Try setting is ON. resetting all of the current settings. ( ) • Contact your dealer for a spare lamp. Downloaded From projector-manual.com 79 Optional Accessories The following optional accessories are available for purchase if required. This list of optional accessories is current as of June 2001. Details of accessories are subject to change without notice. Hard travel case ELPKS26 Soft carrying case ELPKS27 Use this case if you need to carry the projector by hand. Digital video cable ELPKC20 (9.8 ft (3 m) - DVI-D male-male) DVI cable for connecting the projector to a computer with a digital RGB output interface. Spare lamp ELPLP15 Use as a replacement for spent lamps. Digital video cable ELPKC21 (9.8 ft (3 m) - for DVI-D/DFP 20-pin) DFP cable for connecting the projector to a computer with a digital RGB output interface. Portable screen (50 inch) ELPSC06 A compact screen which can be carried easily. 60 inch screen ELPSC07 80 inch screen ELPSC08 Mac adapter set ELPAP01 Use to connect the projector to a Macintosh computer when the accessory or optional computer cables cannot be used because the connector shapes are different. Computer cable ELPKC02 (6 ft (1.8 m) - for mini D-Sub 15-pin/mini DSub 15-pin) Use to connect the projector to a computer when you would like to use UXGA display resolution. Computer cable ELPKC09 (9.8 ft (3 m) - for mini D-Sub 15-pin/mini DSub 15-pin) Computer cable ELPKC10 (65.6 ft (20 m) - for mini D-Sub 15-pin/mini DSub 15-pin) Use this extension cable if the accessory computer cable is too short. Computer cable ELPKC11 (6 ft (1.8 m) - for mini D-Sub 15-pin/5BNC) Use to connect the projector to a workstation. DVI analog cable ELPKC25 (9.8 ft (3 m) - for DVI-I/mini D-Sub 15-pin) Use to connect the projector to connect two computers with analog RGB output to the projector. Component video cable ELPKC19 (9.8 ft (3 m) - for mini D-Sub 15-pin/RCA x 3) Use to connect a component video source. Remote control receiver ELPST04 Use to control the projector with the remote control from a distance. Ceiling mount * ELPMB07 Use when installing the projector to a ceiling. Ceiling plate * ELPFC03 Pipe 370 (14.57 inches (370 mm)/silver)* ELPFP04 Pipe 570 (22.44 inches (570 mm)/silver)* ELPFP05 Pipe 770 (30.31 inches (770 mm)/silver)* ELPFP06 Use when installing the projector to a high ceiling or a ceiling with veneer panels. Image presentation camera ELPDC02 ELPDC03 Use when projecting books, OHP films and slides. * A special method of installation is required in order to suspend the projector from the ceiling. Please contact the place of purchase if you would like to use this installation method. Downloaded From projector-manual.com 100 Maintenance This section describes maintenance tasks such as cleaning the projector and replacing consumable parts. Cleaning You should clean the projector if it becomes dirty or if the quality of projected images starts to deteriorate. Cleaning the Projector Case Clean the projector case by wiping it gently with a soft cloth. If the projector is particularly dirty, moisten the cloth with water containing a small amount of neutral detergent, and then firmly wring the cloth dry before using it to wipe the projector case. Then wipe the case again with a soft, dry cloth. Cleaning the Lens Use a commercially-available air blower, or use a lens cleaning paper to gently wipe the lens. Downloaded From projector-manual.com 91 Glossary Interlaced scanning A method of image scanning whereby the signal bandwidth used is approximately half that required for sequential scanning when images with the same still picture resolution are broadcast. Refresh Rate The light-emitting element of a display maintains the same luminosity and color for an extremely short time. Because of this, the image must be scanned many times per second in order to refresh the light emitting element. The number of refresh operations per second is called the "refresh rate", and is expressed in hertz (Hz). Remote port Connects an optional remote control receiver. S-Video images A video signal which has the luminance component and color component separated in order to provide better image quality. It refers to images which consist of two independent signals: Y (luminance signal), and C (color signal). SDTV An abbreviation for Standard Definition Television. It refers to standard television systems which do not satisfy the conditions for High-Definition Television. Security lock A device consisting of a protector case with a hole in it that a commercially-available theft-prevention cable can be passed through in order to secure the device to a table or pillar. This projector is compatible with the Microsaver Security System manufactured by Kensington. Source prompt The screen display showing the type of signal being input. sRGB An international standard for color intervals that was formulated so that colors which are reproduced by video equipment can be handled easily by computer operating systems (OS) and the Internet. SVGA A type of video signal with a resolution of 800 (horizontal) x 600 (vertical) dots which is used by IBM PC/AT-compatible computers (DOS/V computers). SXGA A type of video signal with a resolution of 1,280 (horizontal) x 1,024 (vertical) dots which is used by IBM PC/AT-compatible computers (DOS/V computers). Synchronization (Sync.) The signals output from computers have a specific frequency. If the projector frequency does not match this frequency, the resulting images will not be of a good quality. The process of matching the phases of these signals (the relative position of the crests and troughs in the signal) is called "synchronization". If the signals are not synchronized, problems such as flickering, blurriness and horizontal interference can occur. Tracking The signals output from computers have a specific frequency. If the projector frequency does not match this frequency, the resulting images will not be of a good quality. The process of matching the frequency of these signals (the number of crests in the signal) is called “tracking”. If tracking is not carried out correctly, wide vertical stripes will appear in the projected images. USB An abbreviation for Universal Serial Bus. USB is an interface for connecting personal computers to peripheral devices which only support relatively low data transmission speeds. UXGA A type of video signal with a resolution of 1,600 (horizontal) x 1,200 (vertical) dots which is used by IBM PC/AT-compatible computers (DOS/V computers). VGA A type of video signal with a resolution of 640 (horizontal) x 480 (vertical) dots which is used by IBM PC/AT-compatible computers (DOS/V computers). XGA A type of video signal with a resolution of 1,024 (horizontal) x 768 (vertical) dots which is used by IBM PC/AT-compatible computers (DOS/V computers). YCbCr The carrier signal which is contained in the color bar signal used in modern TV transmissions (NTSC format). The name comes from the Y (luminance) signal and the CbCr (chroma [color]) signals. YPbPr The carrier signal which is contained in the color bar signal used in high-definition TV (HDTV) transmissions. The name comes from the Y (luminance) signal and the PbPr (color difference) signals. Downloaded From projector-manual.com 102 Maintenance This section describes maintenance tasks such as cleaning the projector and replacing consumable parts. Cleaning You should clean the projector if it becomes dirty or if the quality of projected images starts to deteriorate. Cleaning the Projector Case Clean the projector case by wiping it gently with a soft cloth. If the projector is particularly dirty, moisten the cloth with water containing a small amount of neutral detergent, and then firmly wring the cloth dry before using it to wipe the projector case. Then wipe the case again with a soft, dry cloth. Cleaning the Lens Use a commercially-available air blower, or use a lens cleaning paper to gently wipe the lens. Downloaded From projector-manual.com 91 List of ESC/VP21 Commands Cable layouts Serial connection • Connector shape • Projector input connector : D-sub 9 pin (male) : Control (RS-232C) <At projector> <At projector> (PC serial cable) GND 5 <At computer> <At computer> 5 GND RD 2 3 TD TD 3 2 RD Signal GND TD RD Function Signal wire ground Transmit data Receive data DTR 4 6 DSR DSR Data set ready DSR 6 4 DTR DTR Data terminal ready USB connection • Connector shape : USB (type B) <At projector> Downloaded From projector-manual.com 104 <At computer> Maintenance This section describes maintenance tasks such as cleaning the projector and replacing consumable parts. Cleaning You should clean the projector if it becomes dirty or if the quality of projected images starts to deteriorate. Cleaning the Projector Case Clean the projector case by wiping it gently with a soft cloth. If the projector is particularly dirty, moisten the cloth with water containing a small amount of neutral detergent, and then firmly wring the cloth dry before using it to wipe the projector case. Then wipe the case again with a soft, dry cloth. Cleaning the Lens Use a commercially-available air blower, or use a lens cleaning paper to gently wipe the lens. Downloaded From projector-manual.com 91 Specifications Product name Multimedia projector EMP-810/800/600 Dimensions 13.7 (W) x 4.09 (H) x 10.79 (D) inches (348 (W) x 104 (H) x 274 (D) mm) (not including feet) Panel size 0.9 inches Display method Polysilicon TFT active matrix Drive method Full-line 12-phase block sequential writing Resolution EMP-810/800 : XGA 786,432 pixels (1024 (W) x 768 (H) dots) x 3 EMP-600 : SVGA 480,000 pixels (800 (W) x 600 (H) dots) x 3 Focus adjustment Manual Zoom adjustment Manual (approx. 1:1.35) Lamp (light source) UHE lamp, 200 W, Model No.: ELPLP15 Max. audio output 5W monaural Speaker 1 Power supply 100 – 120 VAC, 3.1A 200 – 240 VAC, 1.5A 50/60 Hz Operating temperature 41°F – 95°F (+5°C – +35°C) (No condensation) Storage temperature 14°F – 140°F (-10°C – +60°C) (No condensation) Weight Approx. 9.3 lbs (4.2 kg) Connectors Computer 1: 1 DVI-I Computer 2/ Component Video: 1 Mini D-Sub 15-pin (female) Audio 1: 1 Stereo mini jack Audio Out: 1 Stereo mini jack Video: 1 RCA pin jack S-Video: 1 Mini DIN 4-pin Audio 2: 1 RCA pin jack x 2 (L, R) Mouse: 1 DIN jack 9-pin USB: 2 USB connectors (A/B series) Control (RS-232C): 1 D-Sub 9-pin (male) Monitor Out: 1 Mini D-Sub 15-pin (female) Remote: 1 Stereo mini jack * The USB connector is not guaranteed to operate correctly with all USBcompatible devices. Downloaded From projector-manual.com 106 Poorsound Only No imag part Indicator status Projector Problem and remedy Reference page Hold the lamp by status theIs two recesses on theconnected Has The the[Resize] the audio focus source setting been adjusted may not be correctly? correctly? selected correctly. Lamp operating can happen thethe power cord was offer a it up andhow out from the projector. redside If any This section ofredto thelift describes following problems to replace occur the and lamp thewhen indicators and airdo filter. not (P.46) Press (P.24) theThis [Resize] button. (P.41, 55) error disconnected from the electrical outlet before solution, refer to the pages given for each problem. cool-down period had finished the last Has thethe correct front adjustable audio setting input foot been port been adjusted been adjusted selected? correctly? so that No images appear the projector was turned the (P.83, Use image the time angle command isThe too command big? in the inoff. the are menu to adjust. to set 84) image colors notmenu (P.88) When turning off projector, wait 2will be out of focus You can exit the Helpthe at any time by (P.63) Ifmenu the port image for audio angle signal isright toothe big, input. the(P.67) image minutes. After about 2 minutes, the cooling It is pressing time to replace the lamp when: vertically. (P.42) the [Help] button. will stop. Whenfrom the cooling fan stops, Has Is sound thefan correct being output resolution been the audio selected? source? Poor image (P.85,disconnect 86) No sound can be re-insert heard (P.89) Only Thepart image of the is quality image fuzzy is the power plug and then Set Check Is the theprojector the computer volumeat so for the that thecorrect the audio signals source. distance? that are output are The message "Lamp Replace" appears on the screen for 30 seconds displayed Part of the image is it.the When the power cord is plugged in, not (P.90) Hold so that it (P.87) faces correct Only partthe of lamp the image iscompatible The remote control does The recommended with this distance projector. from Refer the projector toback the documentation to the screen outThe of focus Has thefor volume been adjusted to the state, minimum the projector will return to its previous when projection starts. cool-down period lasts about 2work displayed way to fit into the projector, and then provided is within 34.25 with your – 491.34 computer inches for (0.87 details – 12.48 on m). Set up thethe so press the [Power] button on either the changing The whole image is setting? (Large/small) minutes. willremote vary settings. projector (P.105) so that the projection distance is within this control or the projector's control panel theThe lampactual until time it clicks into place outinsert of focus (P.49) range. (P.18) totemperature. turn it backThe on. Ifpower the lampdoes operating error depending the external air Images appearon dark (P.87) notcomputer turn off or (P.90) and tighten the two fixing screws. Change the resolution for the laptop againfunction or the indicators show a on? Has thehappens A/V Mute been turned computer Is the projector with when abeam LCD screen. perpendicular toon, the screen? problem the power is turned back The projector may be in A/V Mute mode. Press the [A/V Change (P.42) button the so thatdisconnect thecontrol image ispower displayed in the stopresolution using the projector, the Mute] on the projector’s panel or the remote No images appear (Nothing atcord allfrom appears) the electrical outlet, and contact whole of the projection area, or set the video signal to control Is the lens toyour cancel dirty? the sub-menu dealer or the nearest address providedcommand. on external output only. (P.38) Small A message will be displayed. Is the lens cover still attached? (P.52) (P.91) page 11 of the Safety Instructions/WorldHas the computer been set for dual display? Insert the two cover tabs intoWide the Warranty Terms. (P.36) Is Has sound condensation being output formed to external on the lens? speakers? If dual display has been activated in the Display Properties In orderindicator toand prevent any dust on the air projector, thenflashes press the other side of The lamp orange or lights red. High The lamp will turn off automatically P.18 Was the power turned off and the then straight back onno If athe stereo projector mini is jack suddenly is connected taken to from the aand Audio cold environment Out port, of the computer's Control Panel, projector will only red red filter fromcover getting into the projector, be P.92 temperature projection will stop. Wait about minutes the lamp until it clicks into place. again? sound to a warm will environment, be half output from condensation the for projector's may built-in formorscreen. on speaker. the Lamp indicator orange lights red project about of the image onflashes the 5computer To inside without operating the projector. After 5 sure to stand up theprojector projector so that the After the power is turned off (during cool-down), the (P.34) lens, and this may cause the images to appear fuzzy. If this display the whole of the image on the computer screen, (overheating) minutes have elapsed, the projector’s cooling [Power] button will not work. Wait until cool-down has happens, turn off the power and wait for the condensation handle is at the top. turn offthe the dual display setting. Refer tofor thethis video driver fan will stop. Once the cooling fan has Have correct USB audio settings projector Images ap finished. You can thenthe use the cord [Power] button. (P.39) to disappear. manual for the monitor for then further stopped, unplug power and plugdetails. been made atcomputer's the computer? it back in again. Is sleep active? tracking andcomputer, display Have the synchronization If using aIfmode USB cable to output,sound from the the projector overheats, check the When sleep mode haspoints. been setfor to the projector , the lampinturns off position been adjusted correctly? you need toOnce select USB audio the audio The image will then be saved. the following two First the tabs, and then press automatically if down no operations arethese carried out forYou 30 can Press the [Auto] button to adjust settings. properties for the computer. imageinsert has been saved, the message • Is the setting-up location well ventilated? minutes while no video signal isadjustment. being input. also use the menus to make on the opposite side until itlamp clicks into Check that thereplacement? air inletthe and air outlet are The operation Is the due for "Saving the user's logo is completed." will indicator lights orange at this time. (P.46), (P.63) clear, and thatisthe projector is not it means that the If the lamp indicator flashing orange, place. be displayed. positioned against areplacement. wall. (P.70) lamp willimage soon due for the lamp is The projected image gets darker orbe starts to deteriorate. Are the signal format settingsWhen correct? • Is the air filter blocked with dust? will become darker, nearly due for replacement, the image Have pressed the [Power] button? Use theyou command in the menu to If the air filter is dirty, it should be cleaned. and sothe thevideo lamp signal shouldformat. be replaced with a new one. (P.93) (P.37) select The projector may not be When the power cord is plugged back in, the able to automatically identify some types of video signal Has theprojector image will brightness adjusted return to itsbeen previous state, so correctly? that are input. (P.66) press the [Power] ( button ) on either the remote control or the projector's control panel to turn Does the input signal match theadjusted connected source? been correctly? Has theMute itimage backmode on.contrast If the projector continues to Is A/V active? Use the or command overheat even after the above points have ( ) (P.52) in the been checked, menu to the signal format that matches or select if the indicators show a Is the projected image completely black? problemsource. when the power is turned back on, the connected stop images, using the projector, disconnect the power Some input such asAnalog-RGB, screen savers, may be For Comp1: Digital-RGB, RGB-Video cordblack. from the electricalRGB-Video, outlet, and contact completely For Comp2: Analog-RGB, YCbCr, YPbPr your dealer or the nearest address provided on (P.70) Is a video being pagesignal 11 of the Safetyinput? Instructions/WorldWide Warranty Terms. If in the menu has been set to , no messages will be displayed. Set it to or for messages to be displayed. If a message is displayed, refer to the item indicated. (P.70) No images appear Try resetting all of the current settings. ( ) Downloaded From projector-manual.com 79 Appearance 10.79 (274) 4.09 (104) 4.49 (114) 13.7 (348) Units: inch (mm) Downloaded From projector-manual.com 108 Maintenance This section describes maintenance tasks such as cleaning the projector and replacing consumable parts. Cleaning You should clean the projector if it becomes dirty or if the quality of projected images starts to deteriorate. Cleaning the Projector Case Clean the projector case by wiping it gently with a soft cloth. If the projector is particularly dirty, moisten the cloth with water containing a small amount of neutral detergent, and then firmly wring the cloth dry before using it to wipe the projector case. Then wipe the case again with a soft, dry cloth. Cleaning the Lens Use a commercially-available air blower, or use a lens cleaning paper to gently wipe the lens. Downloaded From projector-manual.com 91 Index Color mode . . . . . . . . . . . . . . . . . . . 63, 66 Focus ring . . . . . . . . . . . . . . . . . . . . . 8, 46 Color temperature . . . . . . . . . . . . . 73, 102 Foot adjust button . . . . . . . . . . . . . . . . . . 8 COM port. . . . . . . . . . . . . . . . . . . . . . . . 72 Foot adjustment . . . . . . . . . . . . . . . . . . . 42 Comp1 input . . . . . . . . . . . . . . . . . . . . . 70 Freeze function . . . . . . . . . . . . . . . . . . . 54 Comp2/YCbCr input . . . . . . . . . . . . . . . 70 Frequency . . . . . . . . . . . . . . . . . . . . . . . 73 Component video. . . . . . . . . . . . . . 31, 101 Front adjustable foot . . . . . . . . . . 8, 11, 42 Composite video . . . . . . . . . . . . . . 29, 101 Computer connections . . . . . . . . . . . . . . 19 G Computer1 connector . . . . . . . . . . . . . . . . . 10, 20, 21, 38, 106 Glossary. . . . . . . . . . . . . . . . . . . . . . . . 101 Computer2/Component Video connector . . . . . . . . . . . . . . . . . . . . . . . 10, 38, 106 H Handle . . . . . . . . . . . . . . . . . . . . . . . . . . . 8 Connectors . . . . . . . . . . . . . . . . . . . 38, 106 HDTV . . . . . . . . . . . . . . . . . . . . . . 55, 101 Contrast . . . . . . . . . . . . . . . . . . 63, 65, 101 Help function. . . . . . . . . . . . . . . . . . . . . 78 Control (RS-232C) connector . . . . 10, 106 Horizontal keystone. . . . . . . . . . . . . 44, 69 Control panel . . . . . . . . . . . . . . . . . . . . . . 9 Cool-down . . . . . . . . . . . . . . . . 39, 83, 101 Cross . . . . . . . . . . . . . . . . . . . . . . . . . . . 56 D I Image adjustment . . . . . . . . . . . . . . . . . 46 Image size . . . . . . . . . . . . . . . . . . . . . . . 41 Indicators . . . . . . . . . . . . . . . . . . . 8, 12, 83 DFP . . . . . . . . . . . . . . . . . . . . . . . . 21, 101 Input signal . . . . . . . . . . . . . . . . . . . . . . 73 Digital video cable . . . . . . . . . . . . . . . . 100 Inserting batteries . . . . . . . . . . . . . . . . . 13 Digital-RGB. . . . . . . . . . . . . . . . 38, 63, 73 Installation . . . . . . . . . . . . . . . . . . . . . . . 16 DVI . . . . . . . . . . . . . . . . . . . . . . . . 21, 101 DVI analog cable . . . . . . . . . . . . . . . 20, 32 E E-Zoom function . . . . . . . . . . . . . . . . . . 56 K Keystone correction. . . . . . . . . . . . . . . . 44 L Effect menu . . . . . . . . . . . . . . . . . . . . . . 68 Lamp . . . . . . . . . . . . . . . . . . . . . . . . 73, 74 Effects . . . . . . . . . . . . . . . . . . . . . . . . . . 58 Lamp cover . . . . . . . . . . . . . . . . . . . . 8, 94 Eligible computers . . . . . . . . . . . . . . . . . 19 Lamp cover opening switch . . . . . . . 8, 94 Exhaust vent. . . . . . . . . . . . . . . . . . . . . . . 8 Lamp indicator . . . . . . . . . . . . . . . . . 8, 80 External monitor . . . . . . . . . . . . . . . . . . 28 Lamp replacement . . . . . . . . . . . . . . . . . 93 External speakers . . . . . . . . . . . . . . . 34, 49 Lamp replacement period . . . . . . . . . . . 93 F Focus . . . . . . . . . . . . . . . . . . . . . . . . . . . 46 Downloaded From projector-manual.com 110 Lamp resetting. . . . . . . . . . . . . . 73, 74, 96 Language . . . . . . . . . . . . . . . . . . . . . . . . 72 Poorsound Only No imag part Repeat Take Select out Yes the the at operations lamp. the confirmation in steps 2 Help Projector When Replacing the the Indicators Consumables Provide No Replacing Air Filter Indicator status Problem and remedy Reference page screen, and tolamp and proceed then through the the menu Hold 3the by status thepress two recesses on theconnected Has The Is the[Resize] the audio focus source setting been adjusted may not be correctly? correctly? selected correctly. to button. more detailed items. Lamp operating can happen thethe power cord was offer a it up andhow out from the projector. redside If any This section ofredto thelift describes following problems to replace occur the and lamp thewhen indicators and airdo filter. not (P.46) Press (P.24) theThis [Resize] button. (P.41, 55) error disconnected from the electrical outlet before solution, refer to the pages given for each problem. cool-down period had finished the last Has thethe Position correct front adjustable audio setting input foot been port been adjusted been adjusted selected? correctly? so that timeangle the projector was turned the (P.83, Use image the command isThe too command big? in the inoff. the are menumenu to adjust. to set Lamp Replacement Period NoTurn images 84) turning image colors (P.88) offappear the projector power, wait When off projector, wait 2will not You can exit the Helpthe at any time by (P.63) Ifmenu the port image for audio angle signal isright toothe big, input. the(P.67) image be out of focus minutes. After about 2 minutes, the cooling cool-down period to end, It is for timethe to replace the lamp when: vertically. (P.42) pressing the [Help] button. fan will stop. Whenfrom the cooling fan Has Is sound the correct being output resolution been the audio selected? source? (P.89) and then disconnect the power Poor image quality (P.85, 86) No sound can be stops, heard Install new Only The part image of the isthe image fuzzy is lamp. disconnect the power plug and then Set Check Is the the projector the computer volume at so for the that the correct the audio signals source. distance? thatre-insert are output are cord. The message "Lamp Replace" appears on the screen for 30 displayed Part of the image is it.the When the power cord is plugged in, seconds Hold so that it (P.87) faces correct Only partthe of lamp the image iscompatible The remote control does (P.90) The recommended with this distance projector. from Refer the projector toback the documentation tonot the screen out of focus Has the volume been adjusted to the minimum the projector will return to its previous state, when projection starts. The cool-down period lasts for about 2 displayed work way to fit into the projector, and then provided is within 34.25 with your – 491.34 computer inches for (0.87 details – 12.48 on changing m). Set up thethe The whole image is setting?so press the [Power] button on either the (Large/small) Select zoom in the Zoom minutes. The actual time will vary settings. projector (P.105) so that the projection distance is within this remote control or the projector's control panel thethe lamp untilrate it clicks into place outinsert of focus (P.49) range. (P.18) to turn itpress backThe on. Ifpower the lampdoes operating error rate setting screen, and then depending on the external air temperature. Images appear dark (P.87) notcomputer turn off or (P.90) and tighten the two fixing screws. Change the resolution for the laptop againfunction or the indicators show a on? thehappens A/V Mute been turned the button. Has computer Is the projector with when abeam LCD perpendicular toon, the screen? problem the screen. power is turned back The projector may be in A/V Mute mode. Press the [A/V Change (P.42) the so thatdisconnect the image displayed in the stopresolution using the projector, theispower Mute] on the projector’s control panel or the remote Put your finger(Nothing into thebutton in electrical No images appear atrecess allfrom appears) cord the and whole of the projection area,outlet, or set thecontact video signal to control Is the lens to cancel dirty? the sub-menu your dealer orair the nearest address providedcommand. on the air the filter hook, and lift up the external output only. (P.38) Install lamp cover. Small A message will be displayed. Is the lens cover still attached? (P.52) (P.91) page 11 of the been Safety Instructions/Worldfilter to remove it. Has the computer set for dual display? Insert the two cover tabs intoWide the Warranty Terms. (P.36) Is Has sound condensation being output formed to external on the lens? speakers? If dual display has been activated in the Display Properties In orderindicator toand prevent any dust on the air projector, then press the other side of The lamp flashes orange or lights red. High The lamp will turn off automatically P.18 Was the power turned off and the then straight back onno If a the stereo projector mini is jack suddenly is connected taken to from the aand Audio cold environment Out port, of the computer's Control Panel, projector will only red red filter fromcover getting into the projector, be P.92 temperature projection will stop. Wait about minutes the lamp until it clicks into place. again? sound to a warm will environment, be half output from condensation the for projector's may built-in formorscreen. on speaker. the Lamp indicator orange lights red project about of the image onflashes the 5computer To inside without operating the projector. After 5 sure to stand up theprojector projector sowhole that Afterand thethe power isthe turned offimages (during cool-down), theIf this (P.34) lens, this may cause the to appear fuzzy. display of the image on the computer screen, (overheating) minutes have elapsed, the projector’s cooling Select at the confirmation [Power] button will not work. Wait until cool-down has happens, turn off the power and wait for the condensation handle isYes at the top. turn offthe the dual display setting. Refer tofor thethis video driver fan will stop. Once the cooling fan has Have correct USB audio settings projector No images appear finished. You can thenthe use the cord [Power] button. (P.39) to disappear. screen, and then press the manual for the computer's monitor for further details. stopped, unplug power and then plug been made at the computer? back in again. button. Is sleep active? tracking andcomputer, display Have the synchronization If using aitIfmode USB cable to output,sound from the the projector overheats, check the Install the new airyou filter. When sleep mode haspoints. been setfor to the projector , the lampinturns off position been adjusted correctly? need toOnce select USB audio the audio The image will then be saved. the following two First the tabs, and then press automatically if down no operations arethese carried out forYou 30 can Press the [Auto] button to adjust settings. properties for the computer. imageinsert has been saved, the message • Is the setting-up location well ventilated? minutes while no video signal isadjustment. being input. also use the menus to make on the opposite side until itlamp clicks into Check that thereplacement? air inletthe and air outlet are The operation Is the due for "Saving the user's logo is completed." will indicator lights orange at this time. (P.46), (P.63) clear, and thatisthe projector is not it means that the If the lamp indicator flashing orange, place. be displayed. positioned against areplacement. wall. (P.70) lamp willimage soon due for the lamp is The projected image gets darker orbe starts to deteriorate. Are the signal format settingsWhen correct? Images ap • Isfor thereplacement, air filter blockedthe with dust? will become darker, nearly due image Have pressed the [Power] Use theyou command inbutton? the menu to If the air filter is dirty, it should be cleaned. and so the lamp should be replaced with a new one. (P.37)the video signal format. The projector select may not(P.93) be When the power cord is plugged back in, the able to automatically identify some types of video signal Has theprojector image will brightness adjusted return to itsbeen previous state, so correctly? that are input. (P.66) press the [Power] ( button ) on either the remote control or the projector's control panel to turn Does the input signal match theadjusted connected source? been correctly? Has theMute itimage backmode on.contrast If the projector continues to Is A/V active? Use the or command overheat even after the above points have ( ) (P.52) in the been checked, menu to the signal format that matches or select if the indicators show a Is the projected image completely black? problemsource. when the power is turned back on, the connected stop images, using the projector, disconnect the power Some input such asAnalog-RGB, screen savers, may be For Comp1: Digital-RGB, RGB-Video cordblack. from the electricalRGB-Video, outlet, and contact completely For Comp2: Analog-RGB, YCbCr, YPbPr your dealer or the nearest address provided on (P.70) Is a video being pagesignal 11 of the Safetyinput? Instructions/WorldWide Warranty Terms. If in the menu has been set to , no messages will be displayed. Set it to or for messages to be displayed. If a message is displayed, refer to the item indicated. (P.70) Try resetting all of the current settings. ( ) Downloaded From projector-manual.com 79 Index sRGB . . . . . . . . . . . . . . . . . . . . . . . . 63, 66 Stamp . . . . . . . . . . . . . . . . . . . . . . . . 58, 68 Startup screen. . . . . . . . . . . . . . . . . . . . . 72 Storage temperature . . . . . . . . . . . . . . . 106 Sub-menu. . . . . . . . . . . . . . . . . . . . . . . . 62 Supported displays. . . . . . . . . . . . . . . . 105 Suspension bracket fixing point. . . . . . . 11 SYNC Mode . . . . . . . . . . . . . . . . . . . . . 73 W Warranty . . . . . . . . . . . . . . . . . . . .Separate When Having Some Trouble . . . . . . . . . 80 Wide-screen. . . . . . . . . . . . . . . . . . . . . . 55 Window display. . . . . . . . . . . . . . . . . . . 41 Wireless mouse . . . . . . . . . . . . . . . . 25, 26 Workstation . . . . . . . . . . . . . . . . . . 23, 100 World-wide Warranty Terms . . . .Separate SYNC Polarity . . . . . . . . . . . . . . . . . . . . 73 Sync, . . . . . . . . . . . . . . . . . . . . 48, 63, 102 Y Synchronization . . . . . . . . . . . . 48, 63, 102 YCbCr . . . . . . . . . . . . . . . . 38, 65, 73, 102 T Temperature indicator . . . . . . . . . . . . 8, 80 Tint. . . . . . . . . . . . . . . . . . . . . . . . . . . . . 65 Tracking . . . . . . . . . . . . . . . . . . 47, 63, 102 Treble . . . . . . . . . . . . . . . . . . . . . . . . . . . 67 Troubleshooting . . . . . . . . . . . . . . . . . . . 78 Turning off. . . . . . . . . . . . . . . . . . . . . . . 39 U USB cable . . . . . . . . . . . . . . . . . . 1, 24, 25 USB connector. . . . . . . . . . 10, 24, 25, 106 USB mouse . . . . . . . . . . . . . . . . . . . . . . 25 User's Logo menu . . . . . . . . . . . . . . . . . 71 User's Logo saving. . . . . . . . . . . . . . . . . 98 V Vertical keystone . . . . . . . . . . . . . . . 44, 69 Video . . . . . . . . . . . . . . . . . . . . . . . . 65, 75 Video connector. . . . . . . . . 10, 29, 38, 106 Video menu . . . . . . . . . . . . . . . . . . . . . . 62 Video Signal . . . . . . . . . . . . . . . . . . 66, 74 Video Source . . . . . . . . . . . . . . . . . . 73, 74 Video source connection . . . . . . . . . . . . 29 Volume . . . . . . . . . . . . . . . . . . . . . . 49, 67 Downloaded From projector-manual.com 112 YPbPr . . . . . . . . . . . . . . . . 38, 65, 73, 102 Z Zoom ring . . . . . . . . . . . . . . . . . . . . . 8, 41 Downloaded From projector-manual.com FCC Compliance Statement For United States Users This equipment has been tested and found to comply with the limits for a Class B digital device, pursuant to Part 15 of the FCC Rules. These limits are designed to provide reasonable protection against harmful interference in a residential installation. This equipment generates, uses, and can radiate radio frequency energy and, if not installed and used in accordance with the instructions, may cause harmful interference to radio or television reception. However, there is no guarantee that interference will not occur in a particular installation. If this equipment does cause interference to radio and television reception, which can be determined by turning the equipment off and on, the user is encouraged to try to correct the interference by one or more of the following measures. • Reorient or relocate the receiving antenna. • Increase the separation between the equipment and receiver. • Connect the equipment into an outlet on a circuit different from that to which the receiver is connected. • Consult the dealer or an experienced radio/TV technician for help. WARNING The connection of a non-shielded equipment interface cable to this equipment will invalidate the FCC Certification or Declaration of this device and may cause interference levels which exceed the limits established by the FCC for this equipment. It is the responsibility of the user to obtain and use a shielded equipment interface cable with this device. If this equipment has more than one interface connector, do not leave cables connected to unused interfaces. Changes or modifications not expressly approved by the manufacturer could void the user’s authority to operate the equipment. Declaration of Conformity for Products Marked the FCC Logo (United States only) For questions regarding your product, contact: EPSON AMERICA, INC. MS 3-13 3840 Kilroy Airport Way Long Beach, CA 90806 Telephone: 562-290-5254 Downloaded From projector-manual.com All rights reserved. No part of this publication may be reproduced, stored in a retrieval system, or transmitted in any form or by any means, electronic, mechanical, photocopying, recording, or otherwise, without the prior written permission of SEIKO EPSON CORPORATION. No patent liability is assumed with respect to the use of the information contained herein. Neither is any liability assumed for damages resulting from the use of the information contained herein. Neither SEIKO EPSON CORPORATION nor its affiliates shall be liable to the purchaser of this product or third parties for damages, losses, costs, or expenses incurred by purchaser or third parties as a result of: accident, misuse, or abuse of this product or unauthorized modifications, repairs, or alterations to this product, or (excluding the U.S.) failure to strictly comply with SEIKO EPSON CORPORATION’s operating and maintenance instructions. SEIKO EPSON CORPORATION shall not be liable against any damages or problems arising from the use of any options or any consumable products other than those designated as Original EPSON Products or EPSON Approved Products by SEIKO EPSON CORPORATION. EPSON is a registered trademark and PowerLite is a trademark of SEIKO EPSON CORPORATION. General Notice: The following trademarks and registered trademarks are the property of their respective owners and are used in this publication for identification purposes only. • • • • EPSON/Seiko Epson Corp. Macintosh, PowerBook/Apple Computer Inc. IBM/International Business Machine Corp. Windows/Microsoft Corp. Other product names used herein are also for identification purposes only and may be trademarks of their respective owners. EPSON disclaims any and all rights in those marks. Copyright 2001 by SEIKO EPSON CORPORATION Downloaded From projector-manual.com Downloaded From projector-manual.com