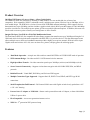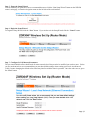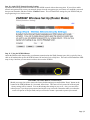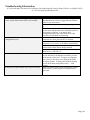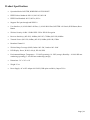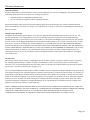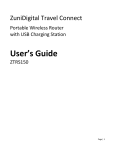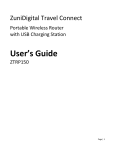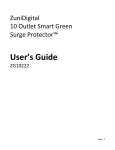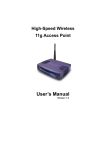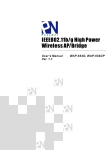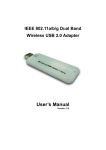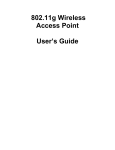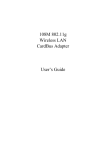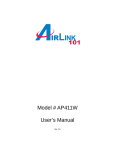Download ZuniDigital ZGR304 User`s guide
Transcript
ZuniDigital Desktop Wireless Router AP Mode User’s Guide ZGR304 Page | 1 Table of Contents Introduction…..2 Retail Package Contents…..2 Safety Information…..2 Product Overview…..3 Features…..3 Setup Instructions Router Mode…..4 AP Mode….9 Troubleshooting Information…..10 Specifications…..11 Warranty Information…..12 FCC Certification Information…..13 Introduction Congratulations on your purchase of the ZuniConnect ZGR304 Wireless Router. Before installing and using this innovative product, please read this user’s guide thoroughly, and retain it for future use. This user’s guide will explain how to setup and use the router. Retail Package Contents ZuniConnect ZGR304 Router Power Adapter Ethernet Cable Quick Start Guide Safety Information The ZGR304 is for indoor use and in dry locations only. To decrease the risk of electrical shock, unplug the router and allow it to cool before cleaning. Do not use liquids to clean the router. Page | 2 Product Overview 300 Mbps WiFi Router/AP (Access Point) + 4-Port Gigabit Switch We continue to amaze our customers by including so many features in a case one third the size of most of our competitors. IPv6 compatible, WPS 2.0, enhanced security, multiple power options, Wireless N up to 300 Mbps; all in a sleek stealth design. The ZGR304 is a wireless N router with 2T2R MiMo antenna technology, which supports wireless data transfer rates up-to 300 Mbps, and also includes a gigabit switch with (4) RJ-45 ports that support 10-100-1000 Mbps speed for wired devices. The multiple power options give the user multiple placement options. In addition, this router can also be used as an access point to extend your existing home or office network. Imagine The Space You Will Save With This Multifunction Router The ZuniConnect IEEE 802.11n compatible Wireless Router supports data transfer rates up to 300 Mbps utilizing the 2.4 GHz band, while also being backwards compatible with IEEE 802.11 b/g wireless devices. This fast and compact router allows multiple users to share one broadband connection within a highly secure private network. With its built-in 4-port Gigabit switch and wireless AP- LAN, users can share files, printers, and play games all at blazing speeds. Features Dual Mode Operation – A simple one slide switch to control ROUTER or ACCESS POINT mode of operation. 2T2R Antenna Design – Provides two 802.11 N/G/B internal wireless antennas. High-Speed Data Transfer – Provides connection speeds up-to 300 Mbps (wireless) and 1000 Mbps (wired). Secure Network Connectivity – Supports wireless data encryption with 64/128-Bit WEP, WPA, and WPA2 protocols. Built-In Firewall – Virtual DMZ, DNS Relay, and Universal PNP support. Multiple Connection Types Supported – Supports Static IP, DHCP Client, PPPoE, and PPTP type WAN connections. Small Footprint, but Full Featured – Full featured 300N router with Gigabit switch cleverly packed into a 4.2″ x 2.8″ x 0.6″ housing. Powered via A/C Adapter or USB Cable – Router can be powered from and A/C adapter, or from a Mini/Micro USB-to-5v power cable. IPv6 Compatible – Access next generation internet services WPS 2.0 – 2nd generation WiFi protected setup Page | 3 Setup Instructions ROUTER MODE For this mode the ZuniDigital ZGR304 uses a wired Broadband connection as the WAN (Internet) connection, to create a new personal network that can then be shared booth via Wi-Fi and the four LAN ports. For the best results do not place the ZGR304 near any large metal objects or magnets (like those found in speakers). Also note that elevating the router from the floor will increase wireless broadcast signal performance and range. TO SETUP THE ROUTER YOU WILL SELECT ROUTER MODE FROM THE SETUP HOMEPAGE GETTING STARTED Step 1 - Attach LAN (Ethernet) Cable Attach one side of an RJ-45 Ethernet cable into the LAN (Ethernet) port of the ZGR304 Router, and then connect the other end to the Ethernet port on your setup computer or laptop. LAN Page | 4 Step 2 - Attach Power Cable If you are using the AC adapter, plug it into a wall socket and plug the power tip into the ZGR304’s 5v power port. If you are using a USB cable, you can provide power to the router from any electronic device with a USB port (device must be on to power the router). Please wait 30 seconds for the router to fully boot up before continuing to the next step. Step 3 - Access Web Configuration From your computer, open a Web browser (Internet Explorer, Firefox, Safari, etc.) then type 192.168.11.1 into the address bar and press the “ENTER" key. (We recommend you disable your wireless adaptor, if you have one on the setup computer.) Step 4 - Setup Login A login window will appear and you now key in the default User Name (admin) / Password (admin) and click the LogIn button. Page | 5 Step 5 – Enter the Setup Wizard You can manually set up the unit, but we recommend that users click the “Run Setup Wizard” button on the ZGR304 router’s main page, or from the navigation menu on the left side of the web interface. Step 6 - Begin the Setup Wizard To begin the Setup Wizard click the “Next” button. If you wish to exit the Setup Wizard click the “Cancel” button. Step 7 - Configure LAN (Ethernet) Parameters The pre-entered default values should work for most networks, but if they need to be modified you can do so now. Unless you are an advanced user we recommend that you use these default settings when creating your Local Area Network (LAN), because changing the default values listed may interfere with the router's operation. Once the values are set, press the “Next” button. Page | 6 Step 8 - Configure WAN (Internet) Parameters This step lets you configure the router to utilize the broadband signal provided by the Internet provider. The majority of providers use DHCP which is the default setting of the ZuniDigital ZGR304. This setting should work in most locations, but if you have any questions on which settings to use, please contact your Internet Service Provider or your local network administrator. Step 9 - Configure Basic Wi-Fi Settings Use this page to personalize the name of the wireless network (SSID) to be broadcast by the ZuniDigital ZGR304. This name will be broadcast so that your WiFi devices can log onto your network. If desired, changes can be made to these settings, but it is recommended that only experienced users do so. Otherwise it is recommended that you do not make any changes to default values that are listed. However, you can name your network any name that you wish. Page | 7 Step 10 - Apply Wi-Fi Network Security Settings By default, the ZuniDigital ZGR304 broadcasts as an OPEN network with no data encryption. If you wish to enable network encryption to help secure your network, please select the encryption type you want to use, establish a password that you can remember, and then click the “Finished” button. This will finalize the settings for your ZGR304 and you may begin using it as a wireless router. Step 11 - Using the ZGR304 Router Attach the Ethernet cable that provides your Internet connection into the WAN (Internet) port, (this is typically from a cable or dsl modem) then power the ZGR304 router ON and wait for it to fully boot. The router will broadcast the SSID setup in step 9 and now you can connect wireless devices to the ZGR304. RESTORE FACTORY DEFAULT SETTINGS Should you at any time wish to restore the factory default settings press and hold the “Reset” button on the bottom of the ZGR304 Router for 10 seconds, then release. The router will re-boot and all of the original factory settings will be restored. You can then change the settings as you see fit. Also, you can use the reboot process if you forget your password and wish to set up a new one. Remember when you reboot the router will operate as an open mode, and you will need to reenter a password to protect you network. Page | 8 Access Point MODE TO USE AP MODE, YOU MUST FIRST SETUP THE ZGR304 IN ROUTER MODE By sliding this switch you will switch from router mode to AP mode. In AP mode the ZuniDigital ZGR304 acts as a bridge between your existing wired network and your wireless equipped devices. Once you have set up the ZGR304 in Router mode simply move the switch on the back of the ZGR304 to AP. Step 1 - Attach Ethernet Cable To use AP Mode, you must have a WIRED Broadband connection available. Attach an RJ-45 Ethernet cable that feeds from your Router, Switch or Hub into the WAN port of the ZGR304 Router. (This provides your Internet connection) WAN Step 2 – Access the Internet in AP Mode To access the Internet from a wireless enabled device, you will look for the name of your network that was established in the Router setup. You will need the password that you entered in order to gain access to this WiFi connection. The four LAN ports are available to provide access to any devices that lack wireless capability and instead need to connect via an Ethernet Cable. IMPORTANT NOTE Should you need to access the setup screen from AP Mode, you will need to reset the device, as the unit will no longer have a pre-set IP address assigned to it. Helpful Hint: The goal of using an AP is to extend the range of your network. In general the best location to place the Access Point is at the center of your wireless coverage area. If you are seeking coverage in difficult to reach areas, place the access point nearest that area. Obviously you are limited to areas that are covered by your existing wired network. Page | 9 Troubleshooting Information If You Need Further Assistance You Can Reach Our Product Support Team by Phone Toll-Free At 1(888)213-8529, Or Via Email [email protected] PROBLEM I cannot connect to the Internet wirelessly using the router, and the ZuniConnect SSID is not available The setup computer cannot access the Web based configuration screen. Wireless network performance is slow. Some devices cannot connect to the wireless network POSSIBLE SOLUTIONS Verify the router is powered ON and a working Broadband Internet cable is plugged into the Internet (WAN) port on the router. If you are far away from the router try moving closer to it. Connect one end of an Ethernet cable to the LAN port on the router and the other end to the Ethernet port on your laptop or netbook. Log into the Web configuration utility and verify the router is setup correctly and the SSID is broadcasting. Make sure any wireless network adapters on the setup computer have been powered OFF or disabled. Make sure the wired Ethernet adapter on the setup computer is set to receive an IP address automatically. Reboot the setup computer with the RJ-45 Ethernet cable from the ZuniConnect Bridge attached. Be sure you are typing the correct IP address into your Web browser (192.168.11.1) Since WiFi networking is radio based, performance will be affected by the distance between the wireless client and the router itself. To improve performance move closer to the router or try changing the SSID broadcast channel. To change the broadcast channel use the Web based configuration utility --- LAN section. Make sure that all of the clients attempting to connect to the router’s wireless signal are using the correct password. Page | 10 Product Specifications Operation Modes: ROUTER, WIRELESS ACCESS POINT IEEE Wireless Standards: 802.11N, 802.11G, 802.11B IEEE Wired Standards: 802.3, 802.3u, 802.3x Supports IPv6 pass through and WPS 2.0 User Interface: (4) 10/100/1000 LAN Port, (1) 10/100 WAN Port, ROUTER / AP Switch, WPS Button, Reset Button Wireless Security: 64-Bit / 128-Bit WEP / WPA / WPA2 Encryption Receiver Sensitivity: (802.11N) -68dBm, (802.11G) -73dBm, (802.11B) -89dBm Transmit Power: (802.11N) 14dBm, (802.11G) 14dBm, (802.11B) 17dBm Broadcast Channel: 11 Wireless Range Coverage (MAX): Indoor 100′~300′, Outdoor 100′~1000′ LED Display: Power, WAN, LAN (4), WLAN, WPS Environmental Ranges: Temperature – 32~104F (operating); 14~158F (storage). Humidity – 10~90% RH noncondensing (operating); 5~95% RH non-condensing (storage) Dimensions: 3.9″ x 2.8″ x 0.6″ Weight 2.3 oz Power Supply: AC to DC Adapter 100~240V (USB option available), Output 5V/1A Page | 11 Warranty Information: Warranty Statement should our ZGR304 fail to perform within the warranty period, ZuniDigital, Inc. (hereafter “ZuniDigital”) will replace the same or functionally similar product at our discretion, free of charge provided you: 1. 2. Return the product to a ZuniDigital designated facility. Provide us with proof of purchase and the original purchase date. Replacement products will be returned with ground shipping charges paid, and said products may contain refurbished materials. Please read completely, and contact our customer service department or e-mail us at: [email protected] should you have any questions. Limited Product Warranty ZuniDigital warrants that this product shall be free of defects in materials and workmanship under normal use for one year. The warranty extends only to the original purchaser and is non-transferable. During the warranty period for no additional charge, ZuniDigital will repair or replace defective parts in the product or, at the option of ZuniDigital, replace the entire unit. This warranty does not extend to any ZuniDigital product that has been damaged or rendered defective (a) as a result of accident, misuse, or abuse; (b) by the use of parts not manufactured or sold by ZuniDigital; or (c) by modification of product. THIS LIMITED WARRANTY GIVES YOU SPECIFIC LEGAL RIGHTS, AND YOU MAY ALSO HAVE OTHER RIGHTS, WHICH VARY FROM STATE TO STATE. THIS WARRANTY EXTENDS ONLY TO YOU AND CANNOT BE TRANSFERRED OR ASSIGNED. If any provision of this Limited Warranty is unlawful, void or unenforceable, that provision shall be deemed severable and shall not affect any remaining provisions. In case of any inconsistency between the English and other versions of this Limited Warranty, the English version shall prevail. Sole Warranty This warranty contains the sole warranty of ZuniDigital, there are no other warranties, expressed or implied, except as required by law, including implied warranty or condition of quality, merchantability or fitness for a particular purpose, and such implied warranties, if any, are limited in duration to the term of this warranty. Some states do not allow limitations on how long an implied warranty lasts, so the above limitations may not apply to you. In no event shall ZuniDigital be liable for direct, indirect, incidental, special, consequential or multiple damages arising out of the use of the product or damage to the connected equipment, regardless of the legal theory on which such claim is based; even if advised of the possibility of such damage. Damages include, but are not limited to, loss of profits, loss of savings or revenue, loss of use of the product or the connected equipment or any associated equipment, loss of software, cost of capital, cost of any subsequent equipment, facilities or services, downtime, the claims of third parties, including customers, and injury to property. Some states do not allow exclusion or limitations of incidental or consequential damages so any such limitations or exclusions herein may not apply to the purchaser. This warranty is valid in U.S. and Canada only. NOTE: COMPENSATION FOR RESTORATION OF DATA LOSS IS NOT COVERED AND ZUNIDIGITAL, INC DOES NOT ASSUME ANY LIABILITY FOR ANY INCIDENTAL, CONSEQUENTIAL OR INDIRECT DAMAGES UNDER THIS LIMITED WARRANTY. SOME STATES DO NOT ALLOW THE EXCLUSION OR LIMITATION OF INCIDENTAL OR CONSEQUENTIAL DAMAGES, SO THE ABOVE LIMITATION OR EXCLUSION MAY NOT APPLY TO YOU. Page | 12 FCC Certifications Federal Communication Commission Interference Statement This equipment has been tested and found to comply with the limits for a Class B digital device, pursuant to Part 15 of the FCC Rules. These limits are designed to provide reasonable protection against harmful interference in a residential installation. This equipment generates, uses, and can radiate radio frequency energy and, if not installed and used in accordance with the instructions, may cause harmful interference to radio communications. However, there is no guarantee that interference will not occur in a particular installation. If this equipment does cause harmful interference to radio or television reception, which can be determined by turning the equipment off and on, the user is encouraged to try to correct the interference by one of the following measures: -Reorient or relocate the unit to reposition the internal antennas. -Increase the separation between the equipment and ZGR304. -Connect the equipment into an outlet on a circuit different from that to which the ZGR304 is connected. -Consult the dealer or an experienced radio/TV technician for help. This device complies with Part 15 of the FCC Rules. Operation is subject to the following two conditions: (1) This device may not cause harmful interference, and (2) this device must accept any interference received, including interference that may cause undesired operation. FCC Caution: Any changes or modifications not expressly approved by the party responsible for compliance could void the user's authority to operate this equipment. IMPORTANT NOTE: FCC Radiation Exposure Statement: This equipment complies with FCC radiation exposure limits set forth for an uncontrolled environment. This equipment should be installed and operated with minimum distance 20cm between the radiator & your body. This transmitter must not be co-located or operating in conjunction with any other antenna or transmitter. Page | 13