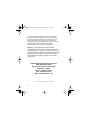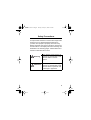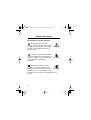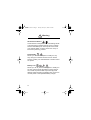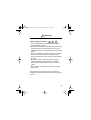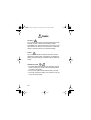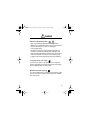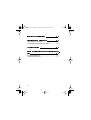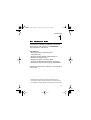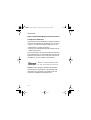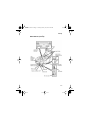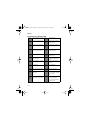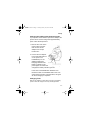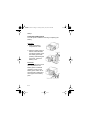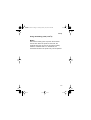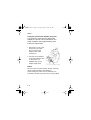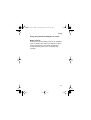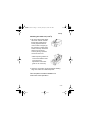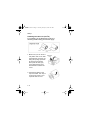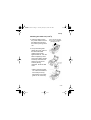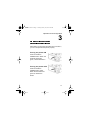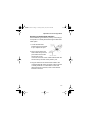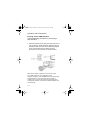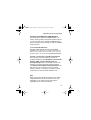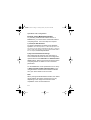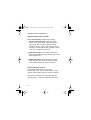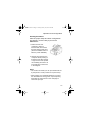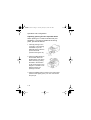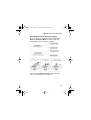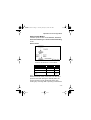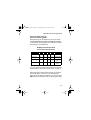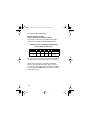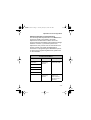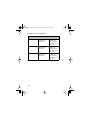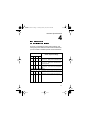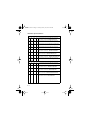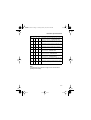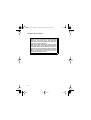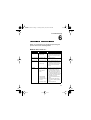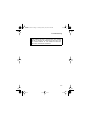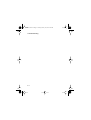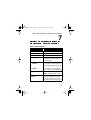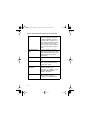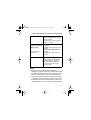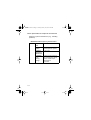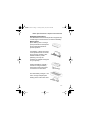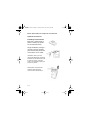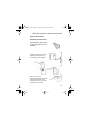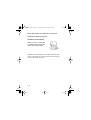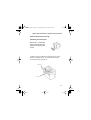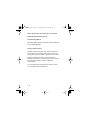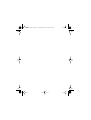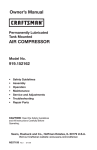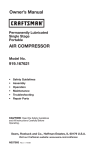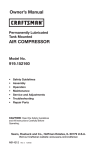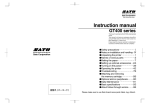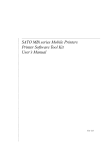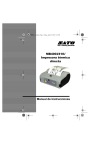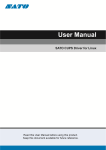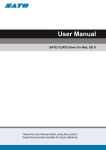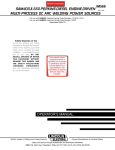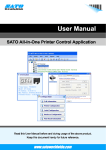Download SATO MB200/201i Operator`s manual
Transcript
MB20xi A6.book Page i Tuesday, January 25, 2005 4:07 PM MB200/201 Direct Thermal Printer i Operator’s Manual MB20xi A6.book Page ii Tuesday, January 25, 2005 4:07 PM © Copyright 2005. All rights reserved. No part of this document may be reproduced or issued to third parties in any form whatsoever without the express permission of SATO International. The materials in this document is provided for general information and is subject to change without notice. SATO International assumes no responsibilities for any errors that may appear. Warning: This equipment complies with the requirements in Part 15 of FCC rules for a Class B computing device. Operation of this equipment in a residential area may cause unacceptable interference to radio and TV reception requiring the operator to take whatever steps are necessary to correct the interference. Barcode SATO International Pte Ltd 438A Alexandra Road #05-01/02, Alexandra Technopark Singapore 119967 Phone: +65 (6271) 2122 Fax: +65 (6271) 2151 www.satoworldwide.com Version: SI-MB20xi-01rA-02-05-OM ii MB20xi A6.book Page iii Tuesday, January 25, 2005 4:07 PM Safety Precautions As a preventive measure to ensure safe usage of this machine so as to safeguard against damage to yourself, other people or property, there are many display diagrams used in this instruction manual and on this machine. The displays and their meanings are illustrated in the following pages. Please take time to read and understand the content. Warning If this display and its warning is ignored, any mishandling could result in death or serious injuries. If this display and its warning is Attention ignored, any mishandling could result in serious injuries as well as damage to properties. iii MB20xi A6.book Page iv Tuesday, January 25, 2005 4:07 PM Safety Precautions Explanation of hazard symbols The triangle sign means ‘Be careful’. The content within the triangle illustrates specific hazards. In this case, the sign on the left means ‘beware of electric shock’. Example The circular sign means ‘prohibited’. The content within the circle illustrates a specific prohibition. In this case the sign on the left means ‘disassembly prohibited’. Example The black circular sign means ‘must do’. The content within the sign Example illustrates specific items that must be carried out. In this case the sign on the left means ‘the plug must be unplugged from the socket’. iv MB20xi A6.book Page v Tuesday, January 25, 2005 4:07 PM Warning Warnings Liquids Do not place any liquids or small metallic objects near the printer. Should any of these fall into the printer, immediately turn off the power and contact your nearest dealer or service center. Continued use increases the risk of fire or electric shocks. Foreign Matter Do not insert or drop metallic or flammable objects into the openings of the printer (such as outlets for cables). If this happens, immediately turn off the power and contact your nearest dealer or service center. Continued use increases the risk of fire or electric shocks. Foreign Matter Should the printer be dropped or become damaged, immediately turn off the power and contact your nearest dealer or service center. Continued use increases the risk of fire or electric shocks. v MB20xi A6.book Page vi Tuesday, January 25, 2005 4:07 PM Warning Warnings Abnormal Conditions Continued use of the printer while it is emitting smoke or strange odors increases the risk of fire or electric shocks. Immediately turn off the power and contact your nearest dealer or service center. Do not try to service the printer by yourself. Disassembly Never try to take the unit apart or modify it in any way. Doing so increases the risk of fire or electric shocks. Contact your nearest dealer or service center for repairs. Battery care Never try to take apart the battery pack or modify it in any way. Never expose the battery to direct heat or fire, or take any actions that may lead to physical damage. When charging the battery pack, be sure to use the printer or the specified battery charger. vi MB20xi A6.book Page vii Tuesday, January 25, 2005 4:07 PM Warning Warnings Power Supply Precautions • Use only the specified voltage and use only the specified battery charger. • Never use the battery charger with any other battery pack except for the specified type. Doing so can rupture the battery, or cause leakage, fire or electric shocks. • Never cut, damage or modify the power cord. Also, never place heavy objects on the power cord or heat or pull the power cord. Doing so may damage the cord. • Should the power cord ever become seriously damaged (internal wiring exposed or shorted), contact your nearest dealer or service center for repair. • Never modify, excessively bend, twist, or pull the power cord. Continued use of the printer in any of the above situations can lead to increased risks of fire or electric shocks. vii MB20xi A6.book Page viii Tuesday, January 25, 2005 4:07 PM Cautions Location Do not locate the printer in the area subjected to high humidity or dew. If dew forms inside the printer, immediately turn off the printer and do not use it until all moisture has dried up. Continued use creates the danger of electric shock or the printer damage. Power Do not use wet hands to operate the power switch, replace the battery pack or unplug the AC adapter or battery charger. Doing so increases the risk of electric shock. Hazardous parts • The entire thermal head gets very hot after printing. Avoid touching any part of it when replacing paper or cleaning the printer. • Do not try to replace the thermal head by yourself. • The cutter contains a blade, so be careful not to get cut by the sharp blade. viii MB20xi A6.book Page ix Tuesday, January 25, 2005 4:07 PM Warnings Replacing the Battery Pack • Use only specified replacement battery packs. • Make sure to install the pack in the correct direction to avoid the danger of injury or damage to surrounding areas. • To replace small-size rechargeable (Lithium ion) batteries, seal the old battery pack with tape and ask our sales representative or service center about disposal methods. Do not place the battery pack together with other batteries such as dry batteries. Long periods of non usage If you have no plan to use the print for a long time, remove the battery pack from the printer and unplug the AC adapter from the wall outlet. Maintenance and Cleaning For safe maintenance or cleaning of the printer, make sure to remove the battery pack and the AC adapter from the printer. ix MB20xi A6.book Page x Tuesday, January 25, 2005 4:07 PM Other Precautions Avoid placement in extreme temperatures Do not place the printer in highly humid areas or at outside the -15°C to 50°C temperature range. When the printer is being transported... The normal vibration encountered during transportation is acceptable, but avoid dropping the printer or exposing it to extreme vibrations. Do not disassemble or modify the printer The printer has high-precision components inside requiring fine adjustments. Use only the specified cables Special cables are required to connect to external equipment through the external input terminals. Contact your nearest dealer or service center if necessary. Use only specified options Do not use a device not specified as option. Use the specified paper Use the specified paper to avoid printing errors and to avoid damaging the print head. x MB20xi A6.book Page 1 Tuesday, January 25, 2005 4:07 PM TABLE OF CONTENTS Safety Precautions ............................................. iii Explanation of hazard symbols .......................... iv Warnings ............................................................ v Cautions ............................................................. viii Replacing the Battery Pack ............................... ix Other Precautions .............................................. x Introduction .......................................... 1-1 Notes on Bluetooth/Wireless Communication .... 1-2 Setup ..................................................... 2-1 Unpacking the printer ......................................... 2-1 Part Names ........................................................ 2-2 Functions of various parts .................................. 2-4 Charging the battery pack with a charger........... 2-5 Charging the battery pack with the printer.......... 2-7 Using the battery pack ....................................... 2-8 Using the optional AC Adapter for power........... 2-10 Operation and Configuration ................ 3-1 Performing a Test Print ...................................... 3-2 Printing via the RS-232C Interface..................... 3-3 Printing via the IrDA Interface ............................ 3-4 Printing via the Wireless LAN Interface.............. 3-5 Printing via the Bluetooth Interface .................... 3-6 1 MB20xi A6.book Page 2 Tuesday, January 25, 2005 4:07 PM Interface Specifications ....................... 4-1 Cleaning and Maintenance ................... 5-1 Cleaning the Print Head ..................................... 5-1 Cleaning the Platen and Peel Roller................... 5-2 Troubleshooting .................................... 6-1 Basic Specifications and Optional Accessories......................................................... 7-1 Basic Specifications............................................ 7-1 Optional Accessories .......................................... 7-7 2 MB20xi A6.book Page 1 Tuesday, January 25, 2005 4:07 PM Introduction INTRODUCTION 1 This manual is intended to familiarize you with the basic features and operation of the MB200/201i barcode printer in a short time. Key features: • High speed CPU and printing speed • Long battery life • Supports Infrared, RS232 and Bluetooth I/O • Durable and rugged design • Supports media up to 67 mm in width • Supports the Mobile Programming Language or Sato Basic Programming Language of the MB200 Please read this manual* carefully to make full use of this product. * All information herein was correct at the time of this document’s release. Revised versions of this document are created to match updates in firmware and procedures. 1-1 MB20xi A6.book Page 2 Tuesday, January 25, 2005 4:07 PM Introduction Notes on Bluetooth/Wireless Communication Compliance Statement This product has been certified for compliance with the relevant radio interference regulations of your country or region. To ensure continued compliance, do not: • Disassemble or modify this product • Remove the certificate label (serial number seal) affixed to this product Use of this product near microwave and/or other wireless LAN equipment, or where static electricity or radio interference is present, may shorten the communication distance, or even disable communication. “Bluetooth” is a trademark of Bluetooth SIG, Inc., USA., and is used herein under licence. Caution: Before using the wireless LAN interface, make all the security settings of the wireless LAN equipment are configured in accordance with the instructions supplied with the equipment. 1-2 MB20xi A6.book Page 1 Tuesday, January 25, 2005 4:07 PM Setup SETUP 2 Unpacking the printer If any component shown here is missing, contact your nearest dealer or service center. Notes: The printer is shipped with the belt holder already installed. Cushioning material may vary for different regions. An external battery charger is available separately or included in the Starter kit. 2-1 MB20xi A6.book Page 2 Tuesday, January 25, 2005 4:07 PM Setup Part Names 2-2 MB20xi A6.book Page 3 Tuesday, January 25, 2005 4:07 PM Setup Part Names (cont’d) 2-3 MB20xi A6.book Page 4 Tuesday, January 25, 2005 4:07 PM Setup Functions of various parts RS-232C Interface Allows connection to a computer or handy terminal Label guide Set to meet the size of the label used RS-232C cover Protects the RS-232C connector from dust and damage Label guide adjust dial Allows adjustment of the label guide to fit the width of an installed label roll Cover Opens up to allow the installation of labels Cover for Label guide adjust dial Protects the label guide adjustment dial from dust or damage Cover Open/ Close lever Enables the user to releases the cover, or to lock the cover shut Label output area This is the area where the printed label is output Easy cutter Cuts printed labels Label width markings Indicates the width of label installed or in use. IrDA filter Contains the IrDA (infrared) sensor and emitter DC input jack Connects to AC adapter which supplies direct current to the printer DIP switch Sets the operation mode of the printer. (See page 53.) Cover for DC input jack Protects the DC input terminal and DIP switch fro dust and damage Dispenser unit Moved to select Dispense mode FEED key Press to feed label POWER key Allows the user to turns ON/OFF the printer PRINT key Takes the printer Online or Offline Cover for special battery pack Status LED Indicates the status of the printer. (See pages 36, 37, and 48 to 52) Indicates the amount of battery power remaining for the printer Belt clip Suspends the printer on a belt, to allow greater mobility Battery cover Battery indicator (LED) * Do not hang the printer on to anything but a belt 2-4 MB20xi A6.book Page 5 Tuesday, January 25, 2005 4:07 PM Setup Charging the battery pack with a charger If your printer comes with the optional battery charger, you can use it to charge the supplied battery pack. Follow the steps below: 1. Connect the charger to the wall outlet and turn on the power. The POWER lamp lights red. 2. Align the battery pack with its metal contacts facing front, and slide it forward into the charger. The CHARGE lamp lights red when charging starts. It turns off when the battery pack is fully charged. In the case of a five-battery charger, when charging starts, the CHARGE lamp glows red. It then glows green when the battery packs are fully charged. metal contacts 3. After charging, remove the battery pack from the charger by sliding it out. 2-5 MB20xi A6.book Page 6 Tuesday, January 25, 2005 4:07 PM Setup Notes: • If the POWER lamp does not light when you turn on the power, check the power cord connection. • If the CHARGE lamp does not light at the start of charging, make sure the battery pack is firmly mounted into the charger. Poor mounting of the battery pack may result in faulty charging. • When the fully charged battery pack is placed into the battery charger, the CHARGE lamp turns on and then off. In the case of the five-socket charger, the CHARGE lamp lights green. • When charging a battery pack that has not been used for a long time, the CHARGE lamp may blink for a while. This does not indicate an error. You can continue charging. • The battery pack can be recharged over about 300 times (when used at normal temperatures). If the battery pack is fully charged but runs out quickly, replace it with a new battery. Charging Time It takes about 2.5 hours for a fully discharged battery pack to return to a fully charged state. 2-6 MB20xi A6.book Page 7 Tuesday, January 25, 2005 4:07 PM Setup Charging the battery pack with the printer If your printer comes with the optional AC adapter, the printer can be used to charge the supplied battery pack. Follow the steps below: 1. Remove the cover of the printer’s DC input jack and connect the AC adapter’s DC output terminal to it. 2. Connect the AC adapter to the wall outlet and turn on the power. The POWER lamp on the adapter lights green. Charging starts and the battery indicator on the printer lights red. When the battery pack is fully charged, the battery indicator goes off. In the case of the MB200/201i Wireless LAN interface model, the CHARGE LED on the LCD screen lights red when charging starts, and goes off when charging is complete. Charging Time With the AC adapter, it takes about 5 hours for the battery pack to reach full charge from a fully discharged state. 2-7 MB20xi A6.book Page 8 Tuesday, January 25, 2005 4:07 PM Setup Using the battery pack Turn the printer off before removing or replacing the battery. Insertion 1. Unlatch the battery compartment cover. 2. Align the battery pack so that its metal terminals are facing forward. Insert the battery pack while pressing and holding the gray hook. Close the battery cover. Removal Push aside the gray hook in the compartment. The battery pack is released upwards. To pull out the battery pack, make use of the tape that is attached to the top part of the battery pack. 2-8 MB20xi A6.book Page 9 Tuesday, January 25, 2005 4:07 PM Setup Using the battery pack (cont’d) Notes Remove the battery pack only when the STATUS LED is OFF. When the printer is turned off, the STATUS LED goes off. Do not remove the battery while the STATUS LED is on. Otherwise, the information stored in the printer may not be updated. 2-9 MB20xi A6.book Page 10 Tuesday, January 25, 2005 4:07 PM Setup Using the optional AC Adapter for power If your printer comes with the optional AC adapter, the printer can be operated on AC power instead of the supplied battery pack. Follow the steps below: 1. Remove the cover of the printer’s DC input jack and connect the AC adapter’s DC output terminal to it. 2. Connect the AC adapter to the wall outlet and turn on the power. The POWER lamp on the adapter lights green. Notes: Be sure to turn the printer power off when removing the DC output terminal of AC adapter or disconnecting the power source. Otherwise, the information stored in the printer may not be updated. 2-10 MB20xi A6.book Page 11 Tuesday, January 25, 2005 4:07 PM Setup Using the optional AC Adapter for power Notes (cont’d) A battery pack is unnecessary when an AC adapter is used. If a battery pack and an AC adapter are being used at the same time, the printer will attempt to charge the battery pack (if it is not already fully charged). 2-11 MB20xi A6.book Page 12 Tuesday, January 25, 2005 4:07 PM Setup Installing the label roll The method of installing label media varies with your choice of the two possible print modes— ’continuous’ or ‘dispense’ mode. 1. Make sure you can see the red platen roller. If not, slide the dispenser unit down, by lifting its top edge upwards at the two arrow marks. Now push the dark gray Cover Open/Close lever downwards to release the cover. 2. Place the label roll into the printer. Make sure the label roll is placed with the first label feeding from the bottom of the roll and not from the top (see picture). 2-12 Dispenser unit Ensure that the first label emerges from the bottom (not top) of the roll. MB20xi A6.book Page 13 Tuesday, January 25, 2005 4:07 PM Setup Installing the label roll (cont’d) 3. Lift up the label guide adjust dial cover and turn the dial till the label guides press loosely against label roll. Turn the label roll lightly by the hand and confirm that it rotates smoothly. Otherwise paper may not be fed correctly during operation. Close the dial cover. * When replacing a label roll of the same width as that used previously, adjustment of the label guide is not necessary. 4. Close the cover after confirming that the leading edge of the label is outside the printer. This completes the label installation for continuous mode operation. 2-13 MB20xi A6.book Page 14 Tuesday, January 25, 2005 4:07 PM Setup Installing the label roll (cont’d) For operating in the Dispense mode, the following label loading procedures apply. 1. Make sure you can see the red platen roller. If not, slide the dispenser unit down, by lifting its top edge upwards at the two arrow marks. Now push the dark gray Cover Open/Close lever downwards to release the cover. 2. Peel the first label on the top of the label. This step is unnecessary when a nonseparate label is used. 2-14 Dispenser unit MB20xi A6.book Page 15 Tuesday, January 25, 2005 4:07 PM Setup Installing the label roll (cont’d) 3. Insert the label roll into the printer. Make sure the first label emerges from the bottom (not top) of the roll. Ensure that the first label emerges from the bottom (not top) of the roll. 4. Lift up the label guide adjust dial cover and turn the dial till the label guides press loosely against label roll. Turn the label roll lightly by hand and confirm that it rotates smoothly. Otherwise the paper may not be fed correctly during operation. Close the dial cover. * When replacing a label roll of the same width as that used previously, adjustment of the label guide is not necessary. 2-15 MB20xi A6.book Page 16 Tuesday, January 25, 2005 4:07 PM Setup Installing the label roll (cont’d) 3. Close the cover after confirming that the leading edge of the label is outside the printer by at least 10mm. * When using nonseparate labels, press the FEED button to feed a piece of label and pull the label upward to cut it along the perforation. If the label becomes jammed, retry the label setting procedure. 4. Push the dispenser unit forward so that it covers the red platen roller. This completes the label installation for Dispense mode operation. To resume operation in Continuous mode, lift the top edge of the dispenser unit (where two arrow marks are imprinted) to it downwards. In Continuous mode, the red platen roller will be visible. 2-16 MB20xi A6.book Page 1 Tuesday, January 25, 2005 4:07 PM Operation and Configuration OPERATION AND CONFIGURATION 3 After setting up the printer and label roll in Section 2, you can now operate the printer properly. Turning the printer ON Press and hold the POWER button. When the STATUS LED lights green, release the button Turning the printer OFF Press and hold the POWER button again. When the STATUS LED goes off, release the button. 3-1 MB20xi A6.book Page 2 Tuesday, January 25, 2005 4:07 PM Operation and Configuration Performing a Test Print Users can perform test prints to evaluate the print quality and also diagnose problems. 1. Set the printer DIP switch for Test Print mode as shown on pages 4-2/4-3. 2. Press the POWER button while pressing and holding down the FEED button. The printer enters the test mode. Press the FEED button again to do a test print. 3. Verify the following using the output of the test printing. • All printed characters are solid black, without any chipped areas. • Overall print quality is readable and sharp. A low battery condition may affect the print quality. Make sure the printer is running on AC or on a full battery during a test print. Notes: If any fault is detected, contact your SATO dealer or service center. Before asking for a repair, please read the Troubleshooting section of this manual. 3-2 MB20xi A6.book Page 3 Tuesday, January 25, 2005 4:07 PM Operation and Configuration Printing via the RS-232C Interface Use the following procedure to print by connecting to a computer or a handy terminal through an RS-232C cable option. 1. Locate the RS-232C interface port cover and lift it up to expose the port. 2. Plug one end of the RS232C cable firmly into the port. Make sure that the arrow mark on the connector of the RS- 232C cable matches with the arrow mark by the side of the printer’s port. 3. Plug the other end of the RS-232C cable to the corresponding RS-232C connector of the computer or handy terminal. For information on the host device RS-232C connector, refer to the relevant instruction manual. 3-3 MB20xi A6.book Page 4 Tuesday, January 25, 2005 4:07 PM Operation and Configuration Printing via the IrDA Interface Use the following procedure to print through IrDA interface. 1. Place the printer 20 cm away from the IrDA port of the computer or handy terminal. Adjust the printer position so that the center of its IrDA filter projects a 30° conical area which contains the IrDA transceiver of the computer or handy terminal. IrDA communication is limited to a 15 to 20 cm range. The usable range may vary depending on the usage environment, or the capabilities of other IrDA devices. Communication is compromised by direct sunlight or ambient light. In such a case, block the strong light from entering the IrDA filter, or reduce the distance between the two IrDA ports. 3-4 MB20xi A6.book Page 5 Tuesday, January 25, 2005 4:07 PM Operation and Configuration Printing via the Wireless LAN Interface To print using the Wireless LAN MB200/201i, you need to have a properly configured wireless LAN set up. The next step is to configure the MB200/201i to share the same network settings in order to establish communication. 1) Check the DIP Switches: The printer’s DIP switches are factory set for WLAN operation. Check that Dip switch 1 is OFF and Dip switch 2 is ON. In case you need to reset other switches, refer to the full DIP-Switch table in the next chapter, Interface Specifications. 2) Setup a connection to the Wireless Network The next step is to ensure that your printer is configured with the proper IP address, subnet mask, gateway, SSID, Channel, WLAN mode and security settings. Refer to your MIS personnel for details of your existing wireless network settings. Your SATO-certified System Integrator/dealer can help to set up the connection to your corporate wireless network. To configure the printer yourself, consult them for the necessary software tools. Note When printing with the WLAN interface, the usable range between the printer and the host may vary depending on the usage environment and the capabilities of the connected devices. 3-5 MB20xi A6.book Page 6 Tuesday, January 25, 2005 4:07 PM Operation and Configuration Printing via the Bluetooth Interface To print using the Bluetooth-enabled version of MB200/201i, you need to have a bluetooth-enabled computing device. Two more steps are required. 1) Check the DIP Switches: The printer’s DIP switches are factory set for bluetooth operation. Check that Dip switch 1 is OFF and Dip switch 2 is ON. This is the main setting for Bluetooth operation. In case you need to reset other switches, refer to the full DIP-Switch table in the next chapter, Interface Specifications. 2) Synchronize Bluetooth settings After setting the DIP-switches, the next step is to ensure that both bluetooth devices are configured to operate with the same PIN code and Authentication mode settings. Refer to the instruction manual of the computing device for details on how to set these parameters. For the MB200/201i, these parameters can be set by a SATO-certified System Integrator/dealer, or by using Bluetooth communication software available from your SATO dealer or service center. Note When printing with the Bluetooth interface, the usable range between the printer and the host may vary depending on the usage environment and the capabilities of the connected devices. 3-6 MB20xi A6.book Page 7 Tuesday, January 25, 2005 4:07 PM Operation and Configuration Optional LCD screen The Bluetooth and Wireless LAN versions of the printer are factory-fitted with a Liquid Crystal Display (LCD). The screen can display the following information: Dispense Mode Manual/Auto status Test Print mode Battery strength Two-line text display MANU T Signal strength ONLINE QTY:0000 Battery strength: Three-segment indicator. When all segments are lit, voltage level is greater than 8.0 V. Two segments indicator a level of between 7.8 V and 7.9 V. One segment indicates a level of between 7.6 V and 7.7 V. When all segments are off (voltage level below 7.5 V, printing is not possible.) Signal strength: Three-segment indicator to indicate Minimum, Medium and Maximum signal quality. An X indicates no reception. Test Print indicator: Appears in Test Print mode. 3-7 MB20xi A6.book Page 8 Tuesday, January 25, 2005 4:07 PM Operation and Configuration Optional LCD screen (cont’d) Two-line text display: Displays the following: 1) Various status messages: Firmware version, Online mode, Offline mode, labels remaining in print queue, Test Print status, Default Setting, Complete, Factory Clear, Press Feed Key, Press Print Key, Hex Dump Mode, Set up Display, Adjust LCD, Exit, Contrast, Back Light On 2) Warning messages: Cover Open, Paper End, Sensor Error, Buffer Near Full, Head Protect, Head Error, Module Error, 3) WLAN information: Messages such as Adhoc mode, Infrastructure mode, IP address, subnet mask, default gateway, Socket Port Number. Adjusting Display Contrast To adjust the contrast of the LCD, go into Maintenance mode. Use the FEED button to select options, and the PRINT button to confirm a selection. Now select the “Adjust LCD” option and then the Contrast “option”. Values cycle between 30 and 63. 3-8 MB20xi A6.book Page 9 Tuesday, January 25, 2005 4:07 PM Operation and Configuration Printing Procedure After the proper setup and basic configuration procedures, you are ready to print to the MB200/201i. 1. Make sure the host computer is ready to transmit data, and ensure that the STATUS LED is lit. (Press the PRINT button to take the printer ONLINE). 2. Start the print job from the computer. When printing is finished, pinch either the left or right corner of the printed roll of label(s) and tear it off in the direction of the arrow in the diagram. Notes • The number of sheets you can print is determined by the printer’s mode (continuous or peel mode). • When printing non-separate labels and you have torn the labels at a wrong place, stop the printing and follow the instructions on the next page to correct the print job. 3-9 MB20xi A6.book Page 10 Tuesday, January 25, 2005 4:07 PM Operation and Configuration Adjusting printing for Non-separate labels When printing on a continuous label roll (nonseparate), if you tear off a label at the wrong place, proceed as follows. 1. Interrupt printing on the computer, or by pressing the PRINT key in the ONLINE state to take the printer OFFLINE. (STATUS LED goes off). 2. Press the FEED button to feed a label. When the feeding stops, tear off the label correctly by pulling the label in the direction of the arrow shown in the diagram. The label is now aligned properly for printing to resume. 3. Press the PRINT button to return to the online state (STATUS LED lights green). You can now resume the print job. 3-10 MB20xi A6.book Page 11 Tuesday, January 25, 2005 4:07 PM Operation and Configuration Choosing the Label Dispensing mode You can choose to dispense labels in Continuous Mode and Dispense Mode. In either mode, test printing and online printing are available. You can select Dispense mode for non-separate labels by using the printer setting tool. 3-11 MB20xi A6.book Page 12 Tuesday, January 25, 2005 4:07 PM Operation and Configuration Configuring Dispense mode Dispense Mode can be set to Auto Print or Manual Print, as described below. Type Operation Auto Print Prints one label after receiving data and waits for peeling. After peeling a label, automatically prints next label. Manual Print (this is the default setting) Prints one label after receiving data and enters offline state. Pressing the PRINT key allows next label to be printed. After printing the specified number of labels, printing terminates. No printing occurs even when the PRINT key is pressed. To switch between Auto or Manual Print for the Dispense Mode, set the DIP switches and then hold down the PRINT or FEED button when turning the printer ON. The new settings take effect when the printer is next turned ON. Setting Auto Print dispense mode: DSW1-4=OFF,OFF,OFF,ON + Cover open + Print button + power ON Setting Manual Print dispense mode: DSW1-4=OFF,OFF,OFF,ON + Cover open + FEED button + power ON When setting the dispense mode, the STATUS LED blinks green, and turns into a steady green signal upon completion of setting. Turn off the printer ONLY when the STATUS LED is a steady green light. 3-12 MB20xi A6.book Page 13 Tuesday, January 25, 2005 4:07 PM Operation and Configuration Other Printer Modes Available printer modes include Normal, Test Print, Head Check Setting and Online Command Setting mode. Normal mode STATUS LED behaviour in Normal Mode Operational State STATUS LED LED Action START OF PRINTING Orange Steady ONLINE Green Steady OFFLINE OFF NA Green Blinks every 4 seconds STANDBY (after 5 seconds of inactivity) Note: The Battery indicator (only available on the Bluetooth/WLAN model) remains lit even when the printer is OFFLINE. During the Standby state, the printer resumes normal operational status upon sensing any incoming data or pressing of the buttons. 3-13 MB20xi A6.book Page 14 Tuesday, January 25, 2005 4:07 PM Operation and Configuration Printer modes (cont’d) Test Print Mode Enter Test Print mode as shown, by using the FEED and POWER buttons. STATUS LED behaviour in Test Print Mode 3-14 Operational State STATUS LED LED Action ENTERING TEST PRINT MODE Orange Steady START OF TEST PRINT Green Blinks DURING TEST PRINT Green Steady END OF TEST PRINT OFF NA MB20xi A6.book Page 15 Tuesday, January 25, 2005 4:07 PM Operation and Configuration Printer modes (cont’d) Head Check Setting Mode Head checking can be applied to one of two areas: the normal print area and the barcode print area. To specify the area subjected to a head check, follow the settings in the table below: Setting Head Check Area (cover must be left open) H.Check setting DSW-1 DSW-2 DSW-3 DSW-4 Other keys Normal Print Area OFF ON OFF ON hold down PRINT button Disable H. Check OFF ON OFF ON hold down FEED button Barcode Print Area ON OFF OFF ON hold down PRINT button Disable H. Check ON OFF OFF ON hold down FEED button You can check the current setting with a test printout as described in “Performing a Test Print” on page 2. When setting the Head Check options, the STATUS LED blinks green, and turns into a steady green signal upon completion of setting. Turn off the printer ONLY when the STATUS LED is a steady green light. 3-15 MB20xi A6.book Page 16 Tuesday, January 25, 2005 4:07 PM Operation and Configuration Printer modes (cont’d) Online Command Compatibility Mode The printer can be set for compatibility with SBPL commands or with the older MB200 commands. Setting Online Command compatibility (cover must be left open) DSW-1 DSW-2 DSW-3 DSW-4 Other keys MB200 online commands Compatibility ON ON ON ON hold down PRINT button SBPL online commands ON ON ON ON hold down FEED button You can check the current setting with a test printout as described in “Performing a Test Print” on page 2. When setting the online command compatibility options, the STATUS LED blinks green, and turns into a steady green signal upon completion of setting. Turn off the printer ONLY when the STATUS LED is a steady green light. 3-16 MB20xi A6.book Page 17 Tuesday, January 25, 2005 4:07 PM Operation and Configuration Offset Configuration via Programming The following offset adjustments for the MB200/201i printer are usually unnecessary. Almost all adjustments are electrical in nature due to the printer’s advanced self aligning and balancing design features. However, if you need to perform the adjustments, they can be sent as commands to the printer. Consult your SATO representative for information on programming the MB200/201i printer, or refer to the Programming Reference guide found on the CD-ROM. POSITION ADJUSTMENTS Adjustment Printer Setting Commands Method Description Use the <PG> programming command. Saves the values to the Flash ROM. Use the <A3> programming command. Takes effect instantly; the value is cleared once the power is turned off. Base Point Offset Pitch Offset Dispense Offset Tear-Off Offset Base Point Offset 3-17 MB20xi A6.book Page 18 Tuesday, January 25, 2005 4:07 PM Operation and Configuration POSITION ADJUSTMENTS Pitch Offset Use the <PO3> programming command. Takes effect instantly; the value is cleared once the power is turned off. Dispense Offset Use the <PO1> programming command. Takes effect instantly; the value is cleared once the power is turned off. Tear-Off Offset Use the <PO2> programming command. Takes effect instantly; the value is cleared once the power is turned off. 3-18 MB20xi A6.book Page 1 Tuesday, January 25, 2005 4:07 PM Interface Specifications INTERFACE SPECIFICATIONS 4 Through a combination of DIP switch settings and turning the printer ON with certain buttons held down, you can enable or disable special functions/features. DIP Switch Other required settings 1 2 3 4 OFF OFF ON OFF Power ON with Cover Open, Print button held down, FEED button held down – Factory Clear w/o clear Head Counter ON OFF ON OFF Power ON with Cover Open, Print button held down, FEED button held down – Factory Clear + clear Head Counter + clear Factory Counter OFF OFF ON OFF Power ON with Cover Open, PRINT button held down, FEED button held down – resets to default settings: Factory Clear mode Online Command Compatibility Settings ON ON ON ON Power ON with Cover Open, PRINT button held down, FEED button not held down – MB200 command compatibility ON ON ON ON Power ON with Cover Open, PRINT button not held down, FEED button held down – SBPL command compatibility 4-1 MB20xi A6.book Page 2 Tuesday, January 25, 2005 4:07 PM Interface Specifications RS-232C settings OFF OFF OFF OFF Power ON with Cover Closed, PRINT button not held down, FEED button not held down –RS-232C Normal mode OFF OFF OFF OFF Power ON with Cover Closed, PRINT button not held down, FEED button held down – RS-232C User test print mode OFF OFF OFF OFF Power ON with Cover Open, PRINT button held down, FEED button not held down – RS-232C default setting mode OFF OFF ON ON Power ON with Cover Closed, PRINT button not held down, FEED button not held down – RS-232C Hex Dump mode OFF OFF OFF ON Power ON with Cover Closed, PRINT button not held down, FEED button not held down – RS-232C Font download OFF OFF OFF ON Power ON with Cover Open, PRINT button held down, FEED button not held down – Dispense mode, Auto print OFF OFF OFF ON Power ON with Cover Open, PRINT button not held down, FEED button not held down – Dispense mode, Manual print OFF OFF ON OFF Power ON with Cover Closed, PRINT button not held down, FEED button not held down – RS-232C Program Download IrDA Settings ON OFF OFF OFF Power ON with Cover Closed, PRINT button not held down, FEED button not held down – IrDA Normal mode ON OFF OFF OFF Power ON with Cover Closed, PRINT button not held down, FEED button held down – IrDA User test print mode ON OFF ON ON Power ON with Cover Closed, PRINT button not held down, FEED button not held down – IrDA Hex Dump mode ON OFF OFF ON Power ON with Cover Open, PRINT button held down, FEED button not held down – Head Check, Barcode Print Area ON OFF OFF ON Power ON with Cover Open, PRINT button not held down, FEED button held down – Cancel Head Check 4-2 MB20xi A6.book Page 3 Tuesday, January 25, 2005 4:07 PM Interface Specifications Bluetooth/WLAN Settings OFF ON OFF OFF Power ON with Cover Closed, PRINT button not held down, FEED button not held down – Normal operation mode Power ON with Cover Closed, PRINT button not held down, FEED button held down – Test Print mode Power ON with Cover Open, Print button not held down, FEED button held down – Maintenance mode OFF ON ON ON Power ON with Cover Open, PRINT button not held down, FEED button not held down – HEX dump mode Power ON with Cover Open, PRINT button held down, FEED button not held down – Enable CRC Check Power ON with Cover Open, PRINT button not held down, FEED button held down – Disable CRC Check OFF ON OFF ON Power ON with Cover Open, Print button held down, FEED button not held down – Activate Head Check Power ON with Cover Open, Print button not held down, FEED button held down – Deactivate Head Check OFF ON ON OFF Power ON with Cover Open, Print button held down, FEED button held down – Factory Clear + Clear Head Counter Note: A small label may produce a large amount of data when printing a Hex Dump. 4-3 MB20xi A6.book Page 4 Tuesday, January 25, 2005 4:07 PM Interface Specifications WARNING: Never connect or disconnect interface cables (or use a switch box) with power applied to either the host or the printer. This may cause damage to the interface circuitry in the printer/host and is not covered by warranty. Note: Some hosts monitor the Request-To-Send (RTS) signal (pin 4 of 25) to determine if the printer is ready to receive data. Since the printer does not generate this signal, the RTS line must be held true (high) in order to allow communication. Perform this by connecting the RTS pin to the Clear-ToSend (CTS) signal (pin 5 of 25). 4-4 MB20xi A6.book Page 1 Tuesday, January 25, 2005 4:07 PM Cleaning and Maintenance CLEANING AND MAINTENANCE 5 By cleaning and maintaining the printer regularly, you will prolong its durability and reliability, and also reduce the inconvenience of unnecessary malfunctions. Perform the following procedures regularly after turning the printer OFF and removing the battery pack. Cleaning the Print Head Slide the Cover Open/ Close lever to release the cover. If the lever is not accessible, first slide the dispenser unit away by lifting the top edge where the arrow marks are located. (see Step 1 of “Installing the label roll” on page 12). Wipe off any dirt using a cloth (soaked) in alcohol. Never use thinner, benzene, or kerosene. 5-1 MB20xi A6.book Page 2 Tuesday, January 25, 2005 4:07 PM Cleaning and Maintenance Cleaning the Platen and Peel Roller Users can perform test prints to evaluate the print quality and also diagnose problems. Slide the Cover Open/ Close lever to release the cover. If the lever is not accessible, first slide the dispenser unit away by lifting the top edge where the arrow marks are located. (see Step 1 of “Installing the label roll” on page 12). Wipe off any dirt using a cloth (soaked) in alcohol. Never use thinner, benzene, or kerosene. 5-2 MB20xi A6.book Page 1 Tuesday, January 25, 2005 4:07 PM Troubleshooting TROUBLESHOOTING 6 When you experience any problems operating the printer, refer to the following tables. What to do in case of... Print Fault Cause Remedy Smudged printing 1. Print head is dirty 2. Roller is dirty 1. Clean the print head 2. Clean the platen and dispense roller (See Section 5: “Cleaning and Maintenance”) Vertical streaking in printouts 1. Print head is dirty 2. Print head is faulty 1. Clean the print head 2. Replace the print head Slanted text characters 1. Paper guide is positioned incorrectly 1. Retry with different label paper. Use only SATO-certified media for best print quality and minimal problems 2. Clean the platen and peel roller (See Section 5: “Cleaning and Maintenance”) 2. Roller is dirty No printing 1. RS-232C cable connection is faulty 2. IrDA Interface is faulty 3. Bluetooth/WLAN interface is faulty 4. Dip Switch setting is incorrect 5. Print head is faulty 1. Check the connection of the RS-232C cable connector (See “Printing via the RS-232C Interface” on page 3) 2. The printer and IrDA host must be within 15 or 20m of each other. The host must be located within a from the center of the IrDA filter (com area) of the printer. (See “Printing via the IrDA Interface” on page 4) 3. Check the communication protocol settings 4. Double-check Dip Switch settings (See Section 4: “Interface Specifications”) 5. Replace the print head. 6-1 MB20xi A6.book Page 2 Tuesday, January 25, 2005 4:07 PM Troubleshooting STATUS (LED) Mode Description Cause Remedy Light (Red) All modes Low battery Battery charge level is low. Recharge the battery Blink (Red) every 2s Online Error in Bluetooth or WLAN card Interface module error (Bluetooth, wireless LAN) Replace the board Light (Red) After Power On 1 Program illegal error 2 Flashromerror Flash ROM read/write error has occurred 1 Replace Flash ROM* 2 Retry downloading program* Blink (GreenÌRed) every 2s Online Head error Head wiring is disconnected Replace the head* Blink (Red) every 0.5s Online Cover open Paper End Sensor error 1 Cover is not locked 2 Cover-open/close sensor malfunctioning 1 Paper is not present 1 Wrong sensor level 2 Wrong sensor type 3 Paper skew 1 Lock the cover 2 Adjust sensor level* 1 Load paper 1 Adjust sensor level* 2 Set correct sensor type 3 Reload paper Blink (Green) at 0.5s intervals Online (Printing or receiving data) Buffer near-full Insufficient space in Receive Buffer area Stop sending data from the host and wait till the buffer becomes empty. Resume sending data. Blink (Green) every 4s All modes Sleep mode Not in error. Low power consumption mode is active Clear this mode by receiving data, pressing a key, opening or closing the cover. Blink (Green->off>Red->off) every 1s All modes Head overheat protection feature When print head is hotter than 70°C the print head overheat protection feature is activated. Not in error. Cleared when the head temperature drops to 50°C * Contact your nearest dealer or SATO representative for support 6-2 MB20xi A6.book Page 3 Tuesday, January 25, 2005 4:07 PM Troubleshooting WARNING: NEVER CONNECT OR DISCONNECT INTERFACE CABLES (OR USE A SWITCH BOX) WITH POWER APPLIED TO EITHER THE PRINTER OR THE HOST. THIS MAY CAUSE DAMAGE TO THE INTERFACE CIRCUITRY AND IS NOT COVERED BY WARRANTY. 6-3 MB20xi A6.book Page 4 Tuesday, January 25, 2005 4:07 PM Troubleshooting 6-4 MB20xi A6.book Page 1 Tuesday, January 25, 2005 4:07 PM Basic Specifications & Optional Accessories 7 BASIC SPECIFICATIONS & OPTIONAL ACCESSORIES Basic Specifications Attribute Description Printing system Thermal printing system Head density 8 dots/mm (203 dpi) Maximum print area 48 mm (width) x 160 mm (pitch) Print speed Dimensions MB200i: MB201i: 103 mm/s max. (The speed varies depending on print duty and environment of use.) 88 mm (width) x 128 mm (depth) x 73 mm (height) (excluding belt clip) 88 mm (width) x 119 mm (depth) x 64 mm (height) (excluding belt clip) Weight MB200i: 405g with battery pack MB201i: 390 g with battery pack Power supply (Battery) Prints 4 rolls of thermal labels with full charge. (equivalent of 48 m) Continuous printing is permitted (provided print duty is 16% or less.) 7-1 MB20xi A6.book Page 2 Tuesday, January 25, 2005 4:07 PM Basic Specifications & Optional Accessories Paper thickness 0.064 ~ 0.190 mm (use only SATOcertified paper). Shape of paper Roll paper: Wound with surface out Maximum diameter: f58 mm Label size (Liner sheet and eye mark pitch) Width: 25.4 to 55 mm (28.4 to 58 mm) Pitch: 13 to 160 mm (16 to 163 mm) Media Roll Size MB200i: 67 mm (2.63”) outer diameter MB201i: 58 mm (2.28”) outer diameter 19 mm inner diameter (core) 7.9 mm inner diameter (coreless) Label printing modes Continuous, Dispense (peel) Self-diagnosis Head check/Cover open/Paper end/Battery check/Test print Power saving features Auto power off after non operation for 5 minutes. With Bluetooth or wireless LAN specifications, default is no auto power off. Auto power off time can be changed via the printer operation register command <PG>. For details of the command, refer to the Programming Guide. 7-2 MB20xi A6.book Page 3 Tuesday, January 25, 2005 4:07 PM Basic Specifications & Optional Accessories Interfaces • RS-232C • Photo coupling • Bluetooth • Wireless LAN Attribute Mini DIN IrDA communication (Complies with IrDA standard Ver. 1.2. Communication range: 15 to 20 cm max.) IrOBex/BHT protocol/Ir Comm Bluetooth Specification Ver. 1.1 Class 2 Wireless LAN interface (IEEE802.11b) TCP/IP (FTP, LPR, SOCKET) Description Paper sensors Reflection type (eye mark), Transmission type (gap) Text Character magnification 1 to 6 times Character rotation 0°, 90°, 180°, 270° Character type SATO standard font: X20, X21, X22, X23, X24, OCR-A, OCR-B, POP character Kanji: 16 x 16, 22 x 22, 24 x 24 Square Gothic (JIS Level 1, Level 2) 7-3 MB20xi A6.book Page 4 Tuesday, January 25, 2005 4:07 PM Basic Specifications & Optional Accessories Barcode JAN8/13, UPC-E/UPC-A, NW-7, CODE39, CODE93, CODE128, INTERLEAVED2of5, Customer barcode, RSS-14 However, barcode shall be used with the following. Parallel barcode: Thin bar width of 2 dots or more Serial barcode: Thin bar width of 3 dots or more Two-dimensional code Any one of PDF417, QR code (including micro QR), Data matrix code (ECC200), MAXI code, Composite symbol can be used by downloading. Switches POWER, PRINT, and FEED buttons Indicators STATUS LED: One (Lights in three color: Green, Red and Orange) Battery LED: Three Application standards FCC 15 ClassB, EN55022, EN55024, EN61000-3-2, EN61000-3-3, UL60950-1, CSA C22.2 No.60950, GB9243, GB9254, GB17625.1 Protective feature Overcharge protection Head overheat protection Detection of Low Battery state 7-4 MB20xi A6.book Page 5 Tuesday, January 25, 2005 4:07 PM Basic Specifications & Optional Accessories Waterproof feature Rainproof type (JIS protection class 3), Shoulder rainproof cover (option) installed. * Removed when communication cable is connected. Operating ambient temperature: Environmental condition (including -15 to 50°C Humidity: 20 to 80% without conbattery pack)* densation Storage ambient temperature: 25 to 60°C *Does not apply to Humidity: 20 to 80% without conlabel media densation Options Battery pack, AC adapter, Battery charger (Single-socket), Battery charger (5-socket), Rainproof case, Shoulder belt, Belt hook (one-touch type), Waist case, RS-232C cable Notes: 1. Before using a wireless interface with this equipment, make sure that any radio transmission/ reception equipment onsite, do not share the same frequency range as this product’s wireless setup. 2. If any harmful radio interference should occur due to operation of RF equipment that share the same transmission/reception characteristics, contact your nearest dealer or service center to take appropriate 7-5 MB20xi A6.book Page 6 Tuesday, January 25, 2005 4:07 PM Basic Specifications & Optional Accessories measure to prevent interference (e.g., installing partitions). MB200/200i Radio Frequency characteristics 2.4FH1 Freq band used 2.4 GHz Modulation system Frequency Hopped Spread Spectrum system 10 mm max. Assumed distance of interference Availability of frequency change 7-6 All area is used and exclusion of the band for equipment for mobile object identification is impossible MB20xi A6.book Page 7 Tuesday, January 25, 2005 4:07 PM Basic Specifications & Optional Accessories Optional Accessories The MB200/201i direct thermal printer is supported by a wide range of accessories to increase its flexibility. Battery Items Spare battery pack—having a spare pack reduces interruption during extended periods of printer operation. AC Adapter—allows the printer to be operated via an AC outlet, and to charge a battery pack loaded inside the printer. (Warning: use only the specified AC Adapter designed for your printer) Single-slot Battery Charger— use this to charge a battery pack without using the printer connected to an AC outlet. Five-slot Battery Charger—use this to charge multiple spare battery packs at the same time. 7-7 MB20xi A6.book Page 8 Tuesday, January 25, 2005 4:07 PM Basic Specifications & Optional Accessories Optional Accessories Portability enhancements Belt Hook—allows users to attach or detach the printer for the waist belt easily. Single-slot Battery Charger— use this to charge a battery pack without using the printer connected to an AC outlet. Installation: Pass your belt through the belt holder. Insert the belt hook into the belt holder until it clicks into place. If the belt hook is not inserted properly, the printer may fall off. Detachment: Pull the printer sideways and upwards to remove it from the belt hook. 7-8 MB20xi A6.book Page 9 Tuesday, January 25, 2005 4:07 PM Basic Specifications & Optional Accessories Optional Accessories Portability enhancements Shoulder Belt—allows users to hang the printer from the shoulder. Installation: Pass the shoulder belt through the belt hole of the printer from the outside in. Pass one end of the shoulder belt through the buckle and adjust the length. If the shoulder belt is poorly secured the printer to may fall off. 7-9 MB20xi A6.book Page 10 Tuesday, January 25, 2005 4:07 PM Basic Specifications & Optional Accessories Optional Accessories (cont’d) Portability enhancements Rainproof case—comes with a shoulder belt to protect the printer during wet weather. Installation: Pinch the Rainproof case with the belt clip of the printer. If the Rainproof case is not pinched with the belt clip correctly, the printer may fall off. 7-10 MB20xi A6.book Page 11 Tuesday, January 25, 2005 4:07 PM Basic Specifications & Optional Accessories Optional Accessories (cont’d) Portability enhancements Waist case—a protective case that hangs from the waist for transporting the printer. Installation: Pinch the Waist case with the belt clip of the printer. If the Waist case is not pinched by the belt clip correctly, the printer may fall off. 7-11 MB20xi A6.book Page 12 Tuesday, January 25, 2005 4:07 PM Basic Specifications & Optional Accessories Optional Accessories (cont’d) Connectivity options RS-232C cable—allows connection of the printer to a PC or handy terminal. Factory-installed options Wireless LAN Interface (with LCD)—allows printing via a WLAN network. The interface comes with an LCD on the front panel to display the status of wireless communication. Bluetooth Interface (with LCD)—allows printing via a Bluetooth connection. The interface comes with an LCD on the front panel to display the status of Bluetooth communication. For more details about the optional accessories, consult your authorized SATO representative. 7-12 MB20xi A6.book Page 13 Tuesday, January 25, 2005 4:07 PM MB20xi A6.book Page 14 Tuesday, January 25, 2005 4:07 PM Basic Specifications & Optional Accessories 7-14