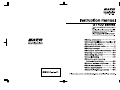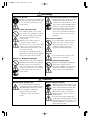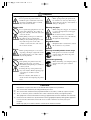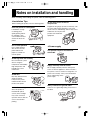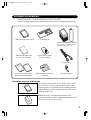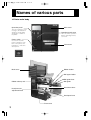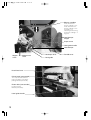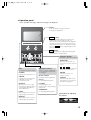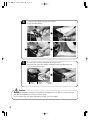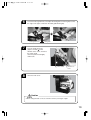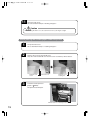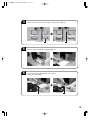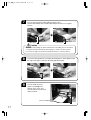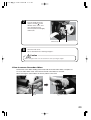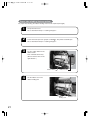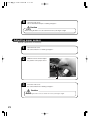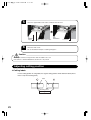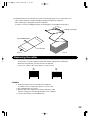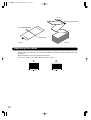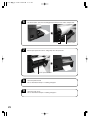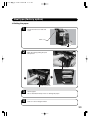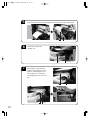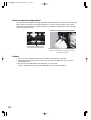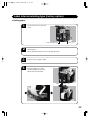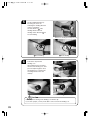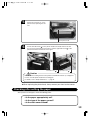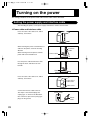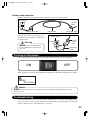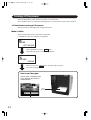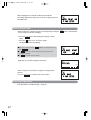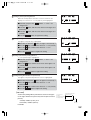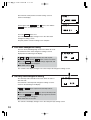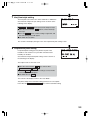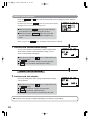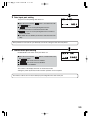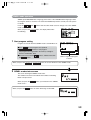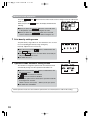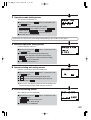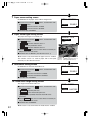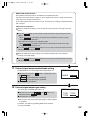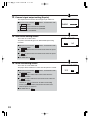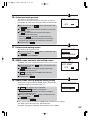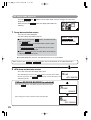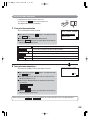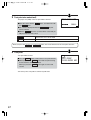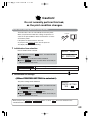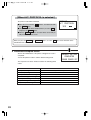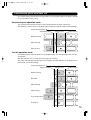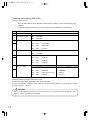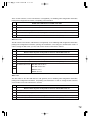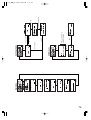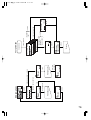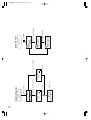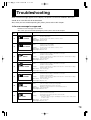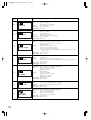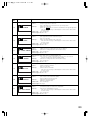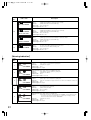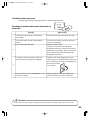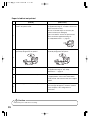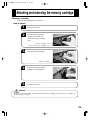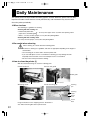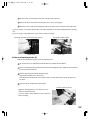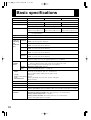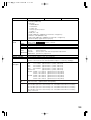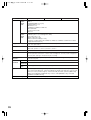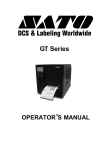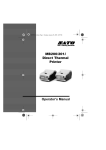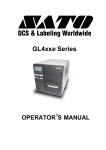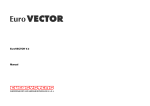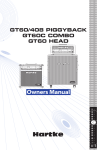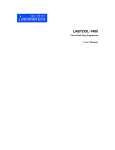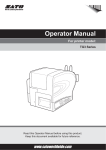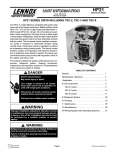Download SATO GT412 Instruction manual
Transcript
サトー取説_E 04.8.17 6:21 PM ページ a Safety precautions This chapter describes safety measures in using the printer. Please read carefully before using the printer. ▲About the pictograms This instruction manual uses various pictograms so that you can operate the printer safely, and prevent damage or injury. The indications and meanings are as follows. Please understand the description before reading the instruction. Warning It indicates a case where neglecting this indication and erroneous use may Caution It indicates a case where neglecting this indication and erroneous use may lead to death or serious injuries. lead to injuries or only to property damage. Examples of the indications The sign means “what to be careful about.” Specific point to be careful about is described in the sign (the sign on the left cautions for electric shock). This sign means “what must not be done.” The specific prohibited point is described in or near the sign (the sign on the left prohibits disassembly). The sign means “what must be done.” The specific point to heed is described in the sign (the sign on the left tells you to pull out the plug from the outlet). Warning ■Do not put it in an unstable place ■Do not put foreign objects inside • Do not put it in unstable places such as • Do not insert or drop anything metallic or shaky table, slanting or vibrating place. flammable into the openings of the printer It may cause the equipment to drop or (the cable outlet or mounting hole of the fall, leading to injuries. memory cartridge). In case a foreign object should get inside, immediately turn ■Do not put containers holding water, etc. • Do not put containers such as a vase or glass, holding water or chemicals, or small metals around the printer. In case water should be spilled or a metal should fall off the power, pull out the plug of the power cable from the outlet, and contact a sales outlet, dealer, or service center. In this case, continued use of the printer may cause a fire or electric shocks. inside, immediately turn off the power, pull out the plug of the power cable from ■Use it only in the specified voltage the outlet, and contact a sales outlet, • Do not use any other voltage but the dealer, or service center. In this case, specified power voltage (AC240V). continued use of the printer may cause a Otherwise, it may cause a fire or electric fire or electric shocks.. shocks. First edition: August 1, 2004 Q00937000 C 2004 Sato Corporation サトー取説_E 04.8.17 6:21 PM ページ b Warning ■Be sure to ground ■Do not use the printer when it is in trouble • Be sure to connect the ground cable to the ground of the printer. If the ground cable is not connected, the printer may cause electric shocks. • If abnormality such as smoke or peculiar smell from the printer should occur, continued use of the printer may cause a fire or electric shocks. Immediately turn off the power, pull out the plug of the power cable from the outlet, and seek service from a sales outlet, dealer or service center. Customers should never try to fix it on their own, because it is dangerous. ■How to handle the power cable • Do not damage, break, or process the power cable. Also, putting heavy objects on it, heating or pulling it may damage the power cable and cause a fire or electric shocks. • When the power cable is damaged (exposure of cable conductors, disconnection, etc.), contact a sales outlet, dealer, or service center. In this case, continued use of the printer may cause a fire or electric shocks. • Do not process, forcibly bend, twist, or pull the power cable. If you keep using it, it may cause a fire or electric shocks. ■Do not disassemble it • Do not disassemble or alter the printer. It may cause a fire or electric shocks. Ask a sales outlet, dealer, or service center for checking, adjusting, or repairing the inside of the printer. ■Cutter • Do not insert a hand or objects to the cutter. It may cause injuries. ■When it is dropped or damaged • When the printer is dropped or damaged, immediately turn off the power, pull out the plug of the power cable from the outlet, and contact a sales outlet, dealer, or service center. In this case, continued use of the printer may cause a fire or electric shocks. ■Handling head cleaning liquid • The head cleaning liquid is flammable. Never heat it or throw it in fire. • Keep it out of children’s reach to avoid accidental consumption. Should this occur, consult a doctor immediately. Caution ■Avoid humid storage areas • Do not put the printer in a humid or condensing place. If condensation forms, immediately turn off the power, and do not use it until the condensation disappears. If you use it with condensation, it may cause electric shocks. ■When moving the printer • When moving the printer, be sure to pull out the plug of the power cable from the outlet, and check that the external cable has been disconnected. Moving the printer with the cable connected may damage the cables, and cause a fire or electric shocks. • Do not move the printer with the paper set. The paper may fall, leading to injuries. • When putting the printer on the floor or a table, be careful not to catch your foot or fingers under the printer. サトー取説_E 04.8.17 6:21 PM ページ c Caution ■Power supply ■Opening/closing the printer head • Do not operate the power switch or handle the power cable with a wet hand. Operating or handling with a wet hand may cause electric shocks. ■Power cable • When opening/closing the printer head, be careful not to catch any other foreign objects but paper. It may cause injuries or damage to the printer. ■Setting the paper • Do not put heating equipment close to the power cable. Otherwise, the coating of the power cable may melt and cause a fire or electric shocks. • When pulling out the power cable from the outlet, be sure to hold the plug. Pulling it out by holding the power cable may result in exposure of the cable conductor or disconnection, and cause a fire or electric shocks. • When setting the roll paper, be careful not to catch your fingers between the paper and the feed. • Be careful not to hurt yourself when detaching the back cover of the fanfold through hole and attaching it. ■Simplified cutter • Simplified cutter is structured as a blade. Be careful not to cut yourself. ■Cover • When opening/closing the cover, beware of getting your fingers caught. Also, hold the opening/closing cover well so that it may not slip and fall. ■During extended periods of non usage • If the printer is not used for extended periods of time, disconnect the power cable for safety. ■Maintaining/cleaning ■Printer head • After printing, the printer head is hot. When replacing paper or cleaning immediately after printing, be careful not to burn yourself. • Touching the edge of the printer head may cause injuries. When replacing paper or cleaning, be careful not to hurt yourself. • Beware of injuries, burn injuries, or electric shocks when replacing the printer head. • When maintaining or cleaning the printer, first disconnect the power cable for safety. Caution Reproduction of a part or the whole of this manual without permission is prohibited. (1) The content of this manual may be changed without prior notice. (2) The content of this manual has been prepared with utmost care, but if you find any suspicious points, (3) errors, or omissions, please contact the sales outlet or dealer from which you bought the product. This equipment is a Class B information technology equipment based on the standards of the Voluntary (4) Control Council for Interference by Information Technology Equipment (VCCI). Although this equipment is for use in home environment, if it is used close to a radio or television set, it may cause poor reception. Handle it properly in accordance with the content from the instruction manual. サトー取説_E 04.8.17 6:21 PM ページ d Notes on installation and handling When installing and handling the printer, note the following points. ▲Installation Tips When installing this product, note the following points. Place the printer in a level place If installed in a rough or slanting place, quality printing will not be available. It may cause malfunction and shorten the life of the printer. Use a stable platform Use a stable platform. Also, do not carry the printer with the roll paper set, and do not rock the printer. Do not place it near cranes or compressors Equipment using large capacity of electricity, such as cranes and pressing machines, may cause electric noise or undervoltage. Since it may cause malfunction, do not place this product near that kind of equipment. ▲Power supply This product requires the alternator of AC240V. Avoid high heat and humidity Do not install it in a place where it is high in temperature and humidity. High temperature and humidity may cause malfunction. Avoid dust Dust may deteriorate the quality of printing. It may not only cause malfunction but shorten the life of the printer. Supply electricity from the source Do not supply electricity from the same power source as electric appliances, which consume a lot of power, such as a heater or refrigerator, or a power source nearby. It may cause malfunction due to undervoltage of the power supply. Always connect the ground cable Avoid direct sunlight Since this product is installed with optical sensors, direct sunlight may cause erroneous operation. Ensure that the cover is closed when printing. If there is not a grounding facility, please have it installed. サトー取説_E 04.8.17 6:21 PM ページ 1 Unpacking the printer This section describes the contents of the product. First, unpack the printer and check the contents. Accessory box Printer Cushion Box * The shape of cushioning material (cushion holding the printer) may be different. 1 サトー取説_E 04.8.17 6:21 PM ページ 2 Included Accessories When opening the box, check if the following accessories are complete. If there is anything lacking, please inquire the sales outlet or dealer you bought the product from. tee ran Gua Global warranty documents Cleaning set Labels and ribbon for testing Attached when the ribbon is paper tube winding type (optional). Maintenance guide and List of service centers Head cleaning sheet (wrapping sheet) Power cable tion truc l Ins manua up Set de gui Instruction manuala (this booklet) and setup guide Setup and Documentation CD-ROM Two-pole adaptor ▲Keep the warranty and the box For malfunction under normal use, this product will be repaired Gua ran tee free of charge for six months from the date of delivery. When requesting repairs, user registration by the attached warranty is required. Keep the warranty carefully. Please note that we will charge for repairs, if lost. Additionally, please retain the printer packing box and cushioning material. You will be required to package this product in this box when you ask us for a repair. 2 サトー取説_E 04.8.17 6:21 PM ページ 3 Names of various parts ▲Printer main body Main cover Operation panel There are a display to show messages, two buttons for operation, and five LEDs showing the condition of the printer. Operation panel cover There are various operation buttons, adjusting volumes, etc. inside. Power switch Used to turn on/off the power. Pushing the I side turns on the power, and pushing the ○ side turns off the power. Front cover Main cover Ribbon feeder Roll paper feeder Roll guide lever Ribbon take-up reel Roll guide Head close lever Head pressure adjustment knob Head open lever Front cover 3 サトー取説_E 04.8.17 6:21 PM ページ 4 Mini LAN interface card (optional) Interface card (optional) Select one from IEEE 1284, fast RS-232C, USB, LAN, and wireless LAN. EXT connector (optional) External signal interface AC input power terminal (Power supply connector) Insert the power cable to supply power to the printer. Power cable hook A groove for hooking the power cable. Cable cover How to remove the cable cover Press the catch of the cable cover, slide it sideways, and remove. 4 サトー取説_E 04.8.17 6:21 PM ページ 5 Memory cartridge Tilt the knob of the memory cartridge cover inside and remove the memory cartridge cover. For details, see “Attaching and removing the memory cartridge.” → Page 88 Label damper stopper Paper sensor Label guide handle Label damper Stopper screw Maintenance screw Head close lever Printer head (consumable) The component that transfers heat to the ribbon or media for printing. Maintain periodically. Platen roller (consumable) Feeds the paper. Maintain periodically. Label guide handle 5 Head open lever Label guide Fanfold cover サトー取説_E 04.8.17 6:21 PM ページ 6 ▲Operation panel Icons, operation messages, and error messages are displayed. Display Icons, operation messages, and error messages are displayed. FEED button For feeding of paper. When it is pressed once, equivalent of a sheet of paper is sent out. *There are times when the paper is not aligned to the proper position, such as when the power is turned on or the paper is set. At this time, always press the FEED button to align the paper to the proper position. LINE button For switching between start/stop of printing and on/off of data receiving/sending. Operation buttons The status of the printer is shown. FUNCTION With each setting mode, you can return to the mode selection screen. ・ ・ ・ LED Adjustment volume The status of the printer is shown. Volume for service adjustment. Unless otherwise specified, do not change it. POWER Lights up when the power is on. ONLINE Lights up when communication is available. Flashes when communication fails. Buzzer volume Confirms the choice of a selection or value. CANCEL PITCH Cancels printing data. In each setting mode, you can return to the previous setting item. For adjusting print position OFFSET When an error occurs, it lights up and flashes. When the printer is receiving/sending data, the Status LED flashes. For adjusting the stop positions of the cutter, peeling, and tear off. LABEL For adjusting printing density. RIBBON ENTER For buzzer volume adjustment STATUS When a paper error occurs, this indicator lights up and flashes. In each setting mode, values are input, and the cursor moves. DARKNESS Screwdriver for adjusting the volume When a ribbon error occurs, this indicator lights up and flashes. 6 サトー取説_E 04.8.17 6:21 PM ページ 7 Setting the paper This printer can print on roll paper and fanfold paper. The method of setting paper is different with roll paper and fanfold paper. This printer provides appropriate printing by detecting the I-mark. For printing with this printer, please use our products. Do not use other paper than the international standards. Roll paper Feeding direction Front side 3 mm 1.5 mm Label Back side Feeding direction Cardboard Fanfold paper Feeding direction I-mark Front side Back side I-mark Front side Folding perforation Back side I-mark Label Feeding direction Cardboard 7 Front side Folding perforation Back side I-mark サトー取説_E 04.8.17 6:21 PM ページ 8 Setting roll paper 1 Lift up the main cover. Main cover Caution When opening the main cover, open it fully to the top so that it will not close after it is opened half way. 2 Lower the head-open lever (purple)( ). The printer head will open. Printer head 3 Head-open lever (purple) As you pull down the roll guide lever, move the roll guide to the edge, and tilt it. Set the paper to the roll paper feeder. Raise the roll guide and adjust it so that the roll will not move. Roll guide Roll guide lever Roll paper feeder Roll guide Roll guide lever 8 サトー取説_E 04.8.17 6:22 PM ページ 9 4 Loosen the label guide knob and set it forward. Pull up the label damper. 2 1 Label guide knob Label damper Label damper 5 Pass the paper under the label guide and paper sensor. When the knob of the label damper is pulled forward, the label damper will return to the original position. Paper sensor Label guide Label damper Caution • Immediately after printing, the printer head and the surrounding area are hot. When you replace the paper immediately after printing, be careful not to burn yourself. • If you touch the edge of the printer head with bare hands, you may be injured. 9 サトー取説_E 04.8.17 6:22 PM ページ 10 6 Loosen the label guide knob, and adjust the slide guide so that it lightly touches the edge of the paper, and fasten the label guide knob tightly. 3 1 2 Label guide knob 7 Label guide Turn the head close lever (purple / CLOSE ) in the direction of the arrow, and close the printer head. Close the printer head tightly until it locks. Printer head 8 Head close lever Close the main cover. Caution • When closing the main cover, be careful not to have your fingers caught. 10 サトー取説_E 04.8.17 6:22 PM ページ 11 ▲Adjusting for the paper width Basically, this printer is adjusted so that quality printing is obtained with no adjustment, but depending on the width of the paper to use, there may be cases where quality printing is not obtained. How to adjust for the paper width Adjust by turning the head pressure knob to the scale marks of the head pressure balance for the paper width. Scale marks of the head pressure balance Paper width 1 25∼42mm 2 42∼59mm 3 59∼78mm 4 78∼95mm 5 95∼131mm The scale marks of the head pressure balance for paper widths are just guides. If quality printing is obtained, do not adjust the pressure. 11 Head pressure knob サトー取説_E 04.8.17 6:22 PM ページ 12 Setting fanfold paper When placing the fanfold paper behind the printer 1 2 Lift up the main cover. Do as described in Step 1 of “Setting roll paper.” Remove the screw to the back cover. Keep the screw so that it will not be lost. Back cover Back cover screw 3 Tilt the back cover as shown in the figure. Load the fanfold paper up to 20 cm or less. Back cover 4 Align the stack of fanfold paper to the factory-imprinted line that is visible when the back cover is laid down flat. Back cover Fanfold paper 12 サトー取説_E 04.8.17 6:22 PM ページ 13 5 Lower the head open lever (purple / OPEN). The printer head will open. Printer head 6 Head open lever (purple) Pass the paper from behind to the roll paper feeder. Adjust the roll guide so that it slightly touches the side of the paper and that the paper will not move. Roll paper feeder 7 Loosen the label guide knob and set it forward. Pull up the label damper. Label guide knob 13 Roll guide Label damper サトー取説_E 04.8.17 6:22 PM ページ 14 8 Pass the paper under the label guide and paper sensor. When the knob of the label damper is pulled forward, the label damper will return to the original position. Paper sensor Label guide Label damper Caution • Immediately after printing, the printer head and the surrounding area are hot. When you replace the paper immediately after printing, be careful not to burn yourself. • If you touch the edge of the printer head with bare hands, you may be injured. 9 Loosen the label guide knob, and adjust the slide guide so that it lightly touches the edge of the paper, and fasten the label guide knob tightly. 3 1 2 Label guide knob 10 Turn the head close lever (purple / CLOSE ) in the direction of the arrow, and close the printer head. Close the printer head tightly until it locks. Printer head Head close lever 14 サトー取説_E 04.8.17 6:22 PM ページ 15 11 Close the main cover. Do as described in Step 8 of “Setting roll paper.” Caution When closing the main cover, be careful not to have your fingers caught. When placing the fanfold paper under the printer 1 2 Lift up the main cover. Do as described in Step 1 of “Setting roll paper.” Remove the screw to the fanfold cover. Keep the removed fanfold cover and the screw so that they will not be lost. Fanfold cover screw 3 Fanfold cover Lower the head open lever (purple / OPEN). The printer head will open. Printer head 15 Fanfold cover loading slot Head open lever サトー取説_E 04.8.17 6:22 PM ページ 16 4 Set the stack of fanfold paper straight to the fanfold loading slot. Fanfold paper 5 6 Fanfold paper Pass the paper through the fanfold loading slot. Loosen the label guide knob and set it forward. Pull up the label damper. Label guide knob Label damper 16 サトー取説_E 04.8.17 6:22 PM ページ 17 7 Pass the paper under the label guide and paper sensor. Pull the label damper knob, and the label damper will return to its original position. Label guide Label damper Caution • Immediately after printing, the printer head and the surrounding area are hot. When you replace the paper immediately after printing, be careful not to burn yourself. • If you touch the edge of the printer head with bare hands, you may be injured. 8 Loosen the label guide knob, and adjust the slide guide so that it lightly touches the edge of the paper, and fasten the label guide knob tightly. 3 1 2 Label guide knob 9 Turn the head close lever (purple / CLOSE ) in the direction of the arrow, and close the printer head securely until it is locked. Printer head Head close lever 17 サトー取説_E 04.8.17 6:22 PM ページ 18 10 Close the main cover. Do as described in Step 8 of “Setting roll paper.” Caution When closing the main cover, be careful not to have your fingers caught. Setting carbon ribbon For the carbon ribbon for this printer, please use our genuine products. Do not use other carbon ribbons than the international standards. Direct winding 1 2 3 Lift up the main cover. Do as described in Step 1 of “Setting roll paper.” Lower the head open lever (purple / CLOSE ). The printer head will open. Do as described in Step 2 of “Setting roll paper.” Put in a carbon ribbon in the ribbon feeder. Push it inwards all the way. (Ensure that the roll is in the right direction.) Carbon ribbon Ribbon feeder 18 サトー取説_E 04.8.17 6:22 PM ページ 19 4 Check that the knob of the ribbon winding unit is pushed to the back. Knob 5 Pass the carbon ribbon from the ribbon feeder under the printer head to the ribbon winding unit. Affix the carbon ribbon directly to the grip sheet that is on the ribbon winding unit, and wind it several times in the direction of the arrow. Check from sideways that the carbon ribbon is set according to the figure below. Grip sheet Carbon ribbon Printer head Caution • Immediately after printing, the printer head and the surrounding area are hot. When you replace the paper immediately after printing, be careful not to burn yourself. • If you touch the edge of the printer head with bare hands, you may be injured. 6 19 Set the paper. Do as described in 3 to 6 of “Setting roll paper.” サトー取説_E 04.8.17 6:22 PM ページ 20 7 Turn the head close lever (purple / CLOSE ) in the direction of the arrow, and close the printer head. Close the printer head tightly until it locks. Head close lever Printer head 8 Close the main cover. Do as described in 8 of “Setting roll paper.” Caution When closing the main cover, be careful not to have your fingers caught. ▲How to remove the carbon ribbon Pull the knob of the ribbon winding unit forward, hold the wound carbon ribbon, and pull it out. For each carbon ribbon used, ensure that the wound carbon ribbon is removed. When removing the carbon ribbon, the ink may adhere to the hand. Knob Carbon ribbon 20 サトー取説_E 04.8.17 6:22 PM ページ 21 Paper tube winding (factory option) For paper tube winding, the ribbon-winding shaft must be replaced (charged). 1 2 3 Lift up the main cover. Do as described in Step 1 of “Setting roll paper.” Lower the head open lever (purple / CLOSE ). The printer head will open. Do as described in Step 2 of “Setting roll paper.” Put in a carbon ribbon in the ribbon feeder. Push it inwards all the way. (Ensure that the roll is in the right direction.) Carbon ribbon 4 Ribbon feeder Set the ribbon core to the ribbon winding unit. Ribbon winding unit 21 Ribbon core サトー取説_E 04.8.17 6:22 PM ページ 22 5 Pass the carbon ribbon from the ribbon feeder under the printer head to the ribbon winding unit. Affix the carbon ribbon to the ribbon core with tape, wind it several times in the direction of the arrow. Check from sideways that the carbon ribbon is set according to the figure below. Printer head Ribbon core Carbon ribbon Caution • Immediately after printing, the printer head and the surrounding area are hot. When you replace the paper immediately after printing, be careful not to burn yourself. • If you touch the edge of the printer head with bare hands, you may be injured. 6 7 Set the paper. Do as described in Steps 3 to 6 of “Setting roll paper.” Turn the head close lever (purple / CLOSE ) in the direction of the arrow, and close the printer head. Close the printer head tightly until it locks. Printer head Head close lever 22 サトー取説_E 04.8.17 6:22 PM ページ 23 8 Close the main cover. Do as described in Step 8 of “Setting roll paper.” Caution When closing the main cover, be careful not to have your fingers caught. Adjusting paper sensor Basically, adjustment is not necessary. 1 2 Open the main cover. Do as described in 1 of “Setting roll paper.” Slide the sensor unit and adjust the position of the paper sensor. Paper sensor 3 Close the main cover. Do as described in 8 of “Setting roll paper.” Caution When closing the main cover, be careful not to have your fingers caught. 23 サトー取説_E 04.8.17 6:22 PM ページ 24 Setting up optional accessories Cutter type (factory option) 1 Lift up the main cover. Main cover 2 3 Set the paper. Do as described in Steps 2 to 6 of “Setting roll paper.” Pull the lock lever, and open the upper blade of the cutter. Lock lever 4 Paper Upper blade of the cutter Set the front edge of the paper on the platen roller, and close the printer head. 24 サトー取説_E 04.8.17 6:22 PM ページ 25 5 Close the upper blade of the cutter, and lock the lock lever. Paper 6 Upper blade of the cutter Lock lever Close the main cover. Do as described in Step 8 of “Setting roll paper.” Caution • Do not put a hand or an object in the cutter. Accidents can occur. • The cutter is a structured blade. Be careful not to cut yourself. Adjusting cutting position ▲Cutting labels For the cutting position in using labels, the regular cutting position will be between labels (where there is only the mounting sheet). Label Mounting sheet Cutting position 25 サトー取説_E 04.8.17 6:22 PM ページ 26 The following items are the capacity of the cutter concerning the paper to use. Check before use. ①The range of thickness of paper (including mounting) is 0.08 mm to 0.268 mm. ②The valid range of cutting pitch is 20 mm to 400 mm. ③+4 mm to +25 mm of folding perforations of fanfold paper is cut prohibited areas (Fig. 2). 25 mm 4 mm Folding perforation Cut prohibited area Perforation (Fig. 1) (Fig. 2) Replacing the cutter As the cutter is used, the sharpness will be lost and the cutting surface will be fluffy. When it becomes like this, the cutter unit must be replaced. In this case, contact a sales outlet, dealer, or service center. 123−456 123−456 ★Notes: 1. Thicknesses that can be cut are 0.08 mm to 0.268 mm. For details, contact a sales outlet, dealer, or service center. 2. The cutting precision is ±1.5 mm. 3. With the cutter unit, cutting pitch of 20 mm to 400 mm is valid. However, cutting sizes may be regulated due to use conditions. 4. ±1 mm of perforations is cut prohibited area. 26 サトー取説_E 04.8.17 6:22 PM ページ 27 25 mm 4 mm Folding perforation Cut prohibited area Perforation (Fig. 1) (Fig. 2) Replacing the cutter After the cutter has been in use for some time, it will lose its sharpness and the cutting surface will be blunted. When this happens, the cutter unit must be replaced. In this case, contact a sales outlet, dealer, or service center. 27 サトー取説_E 04.8.17 6:22 PM ページ 28 Easy peel type (factory option) ▲Setting the paper 1 Lift up the main cover. Main cover 2 3 Lower the head-open lever (purple / Open) . The printer head will open. Do as described in Step 2 of “Setting roll paper.” Pull the peel open/close lever, and open the peel unit. Peel open/close lever 4 5 Inside of peel unit Set the paper. Do as described in Steps 3 to 6 of “Setting roll paper.” Peel out an 8 cm length of label. 28 サトー取説_E 04.8.17 6:22 PM ページ 29 6 As shown below, pass the mounting between the pressure roller and peel unit. Peel unit 7 Pull the peel open/close lever, and gently close the peel unit. Peel open/close lever 8 9 29 Close the printer head. Do as described in Step 7 of “Setting roll paper. Close the main cover. Do as described in Step 8 of “Setting roll paper.” Pressure roller サトー取説_E 04.8.17 6:22 PM ページ 30 Peel type (factory option) ▲Setting the paper 1 Lift up the main cover and side cover. Main cover Side cover 2 Open the unit by pulling the peel unit upward. Peel unit Inside of peel unit 3 4 Set the paper. Do as described in Steps 2 to 6 of “Setting roll paper.” Peel out a 35 cm length of label. 30 サトー取説_E 04.8.17 6:22 PM ページ 31 5 6 As shown below, pass the mounting between the pressure roller and peel unit. Mounting 6 Pull out the clip from the winding core. Clip 7 Winding core After pulling out the mounting, wind it to the winding core, and pass the clip through the slit of the winding core, catching the mounting between the core and clip. Mounting Slit of winding core 31 Pressure roller Clip Winding core サトー取説_E 04.8.17 6:22 PM ページ 32 8 9 Close the printer head. Do as described in Step 7 of “Setting roll paper.” Push and lower the peel unit. Peel unit 10 Close the main cover. Do as described in Step 8 of “Setting roll paper.” ▲How to remove the mounting Pull the clip, and remove it. For each roll of paper, ensure that the wound mounting is removed. 32 サトー取説_E 04.8.17 6:22 PM ページ 33 ▲How to adjust the stop position As for the label stop position in peeling, the position leaving the label 2 to 3 mm on the mounting will be the regular stop position. If the label stop position is not at the regular position, perform offset adjustment using the Phillips screwdriver side of the screwdriver for adjusting the volume, attached on the operation panel cover. Clockwise: forward to the printing direction Screwdriver for adjusting the volume of the built-in buzzer Counterclockwise: backward to the printing direction (Use the screwdriver for adjusting the volume of the built-in buzzer.) ★Notes: 1. There are some mountings that cannot be used due to the thickness of the label. 2. Printing precision when the peeler is used is is ±1.5 mm in vertical direction, and ±1.0 mm in horizontal direction. 3. The peel unit can handle labels with a label pitch of 17 to 397 mm. However, label pitches may be restricted depending on the operation conditions. 33 サトー取説_E 04.8.17 6:22 PM ページ 34 Label internal winding type (factory option) ▲Setting paper 1 Lift up the main cover and side cover. Internal winding unit 2 3 4 Side cover Set the paper. Do as described in Steps 2 to 6 of “Setting roll paper.” Pull out a 35 cm length of label. Along the guide cover of the internal winding unit, pass the label in from the slit below. Paper Guide cover 34 サトー取説_E 04.8.17 6:22 PM ページ 35 5 Set the winding direction by loosening the screw for switching the winding direction using a screwdriver. Set it to direction 2 if the winding direction is front winding and to direction 1 if it is back winding. Screw for switching the winding direction 1 Back winding 6 2 Front winding Pull out the clip from the winding core. After pulling out the mounting, wind it to the winding core, and pass the clip through the slit of the winding core, catching the mounting between the core and clip. Clip Winding core Slit of winding core Caution Catch only the mounting on the winding core with the clip. If you catch a paper, you may not be able to remove it from the winding core. 35 サトー取説_E 04.8.17 6:22 PM ページ 36 7 8 Unlatch the printer head. Do as described in Step 7 of “Setting roll paper.” Close the side cover. Close the main cover. Main cover Side cover ▲How to take out the wound paper Pull the clip forward, and remove the paper. Remove the wound paper for every 150 cm, or when a winding full error occurs. 36 サトー取説_E 04.8.17 6:22 PM ページ 37 Replacing printer head Replace the head after turning off the power. If a carbon ribbon is used, remove it from the main body. 1 2 3 Lift up the main cover. Do as described in Step 1 of “Setting roll paper.” Lower the head open lever (purple / Open). The printer head will open. Do as described in Step 2 of “Setting roll paper.” Push open the slide lever (purple) outward. The printer head will be released. Slide lever 4 Pull the printer head forward, and disconnect the connector at two places. Printer head Caution • Immediately after printing, the printer head and the surrounding area are hot. When you replace the printer head immediately after printing, be careful not to burn yourself. • If you touch the edge of the printer head with bare hands, you may be injured. Be careful in replacing the printer head so that you will not hurt yourself. 37 サトー取説_E 04.8.17 6:22 PM ページ 38 5 Attach the connector to a new printer head, replacing the old one. New printer head 6 Put the left-side hook ( ) of the printer head to the head shaft on the left. As you push up the printer head surface, put the right-side hook ( ) of the printer head to the head shaft on the right. Left-side hook ( ) Right-side hook ( ) Caution Do not touch the heating element of the printer head with bare hands. If you happen to touch it, clean the printer head with a cleaning pen. For details, refer to “Daily maintenance.” → page xx ▲When replacing the printer head, always contact your local service center. Checking after setting the paper After you have set the paper, check the following points. *Is the paper appropriately set? *Is the type of the paper correct? *Is the main cover closed? 38 サトー取説_E 04.8.17 6:22 PM ページ 39 Turning on the power The setting procedure of the power cable and interface cable will be described. Setting the power supply and interface cable After installing the printer, set the power supply and interface cable as shown below. ▲Power cable and interface cable Press the catch of the cable cover, slide it sideways, and remove. When inserting the power cord and interface Interface cable cable into the printer, check the inserting direction. When inserting it into the printer, hold the printer with one hand and insert. Power cable Pass the power cable and interface cable through the hook, and take it out from beneath. Hook Press the catch of the cable cover, slide it sideways, and remove. Catch of the cable cover Cable cover Connect the interface cable to the PC. The shape of the attached plug is the Power outlet 3-prong type, as shown in the illustration. One of the three pins of the 3-prong type plug is for the ground. 39 Power cable サトー取説_E 04.8.17 6:22 PM ページ 40 ▲Power cable and outlet Insert the attached power cable first to the main body, and then to the power outlet. Power outlet To main body Power outlet side When the power outlet is 2-prong type, use the attached 2-prong adapter, and insert into Power cable Main body side Power outlet the power outlet. Warning Always connect the grounding cable to the ground. Otherwise, electric shocks may occur. Power outlet side Ground Grounding cable Turning on the power Turn on the power with the switch on the front side of the main body. Press the side with “|”. ON OFF When the power is turned on, the POWER lamp will light, and “ONLINE” will appear on the display. ONLINE QTY:000000 Caution • Do not operate the power switch or insert/ pull out the power cable with wet hands. Otherwise, electric shocks may occur. Troubleshooting If the setup described so far is not done properly, “ONLINE” does not appear on the display. If the setup is not proper, a message may appear on the display. When a message appears, do the setup again (for details, refer to “Troubleshooting?” → page xx). 40 サトー取説_E 04.8.17 6:22 PM ページ 41 Turning off the power After checking that the printer operates normally, turn off the power. Do not suddenly turn it off. Check the following points to see if the power can be safely turned off. ▲Check before turning off the power Always perform the following before turning off the power. Make it offline When turning off the power, check that it is OFFLINE. If “ONLINE” is shown on the display, it is ONLINE. ONLINE QTY:000000 Make it OFFLINE. Press the LINE button. “OFFLINE” will appear on the display as below. OFFLINE 000000 When you press the FEED button, the paper will be ejected. Cut off the sent paper. How to cut the paper Hold the paper, and lightly pull the paper diagonally downward (for standard model). Label (twist it a little) Tear off blade 41 サトー取説_E 04.8.17 6:22 PM ページ 42 Operating the printer In operation of the printer, understand and learn how to operate this printer. Before operating Before starting to use this printer, read the following operating procedures. This printer can be easily operated with the two buttons on the operation panel and the operation buttons in the operation panel cover. ▲Operation procedure This printer is operated from one of the five types of status: Online, Offline, Printer Setting mode, Error, and Test mode. Understand the five types of status and operation procedure. Turn on the power of the printer Normal ONLINE status “ON LINE” The printer status is normal and printing can begin. When the LINE button is pressed while it is ONLINE When the LINE button is pressed while it is OFFLINE. OFFLINE status “OFFLINE” The printer is stopped in printing. When the ENTER button is pressed while it is OFFLINE Printer setting mode status Press the , , , and buttons to toggle User Mode, Interface Mode, Cartridge Mode, SBI Mode, Advanced Mode, and HEX Damp Mode. Error occurs Error status “xxxx ERROR” The setup of the printer is not done correctly. Error messages such as “HEAD OPEN,” “PAPER END” appear on the display. Turn on the power of the printer while pressing the FEED button. Test mode status “TEST PRINT MODE” Test print can be performed. 42 サトー取説_E 04.8.17 6:22 PM ページ 43 Content of display screen ▲Normal mode Icon 1 Icon 2 Icon 3 Icon 4 Icon 5 Icon display Up to five icons showing the status of the printer are displayed. ONLINE QTY:000000 The icons are not displayed in Printer setting mode. Message display Up to two lines of various messages are shown. ▲Printer setting mode Setting item display PRINT OFFSET Up to two lines of setting item names are displayed. Setting detail display Up to two lines of current setting detail are displayed. V:+0000 H:+0000 Display messages are different in each setting. Valid operation button display The buttons operable in the screen displayed are indicated at the lower right corner of the screen. The buttons displayed are direction buttons ( , 43 , and ) only. , サトー取説_E 04.8.17 6:22 PM ページ 44 【Mode display】 No. 〈List of icons〉 Description Icon Display position 1 Displayed when the printer is online. Icon 1 2 Displayed when the printer is offline. Icon 1 3 Displayed when the printer is in Test Printing Mode and Dump Printing Mode. Icon 1 4 Displayed when the printer is in SEMBL Mode. Icon 1 5 Displayed when the printer is in Download Mode. Icon 1 6 Displayed when the printer is in Upload Mode. Icon 1 7 Displayed when the printer is in Cartridge Mode. Icon 1 【Mode selection screen】 No. Description Icon Display position 1 Switches the printer to Normal Mode. ー 2 Switches the printer to User Mode. ー 3 Switches the printer to Interface Mode. ー 4 Switches the printer to Cartridge Mode. ー 5 Switches the printer to SEMBL Mode. ー 6 Switches the printer to Advanced Mode. ー 7 Switches the printer to Dump Printing Mode. ー 【Error-related】 No. Icon Description Display position 1 Displayed when label end is detected. Icon 1 2 Displayed when ribbon end is detected. Icon 1 3 Displayed when sensor error is detected. Icon 1 4 Displayed when head open is detected. Icon 1 5 Displayed when head disconnection is detected. Icon 1 6 Displayed when a communication error is detected. Icon 1 7 Displayed when a receive buffer error is detected. Icon 1 8 Displayed when a item No. error or BCC error is detected. Icon 1 9 Displayed when a cutter error is detected. Icon 1 44 サトー取説_E 04.8.17 6:22 PM ページ 45 No. Description Icon Display position 10 Displayed when the upper blade of the cutter is open. Icon 1 11 Displayed when a normal access to memory cartridge is denied. Icon 1 12 Displayed when writing in the main ROM has failed. Also displayed when a Kanji ROM error is detected. Icon 1 13 Shown when information cannot be written in RFID tag. Icon 1 14 Displayed when the internal winding unit is full of paper. Icon 1 15 Displayed when a printer error other than the above is detected. Icon 1 16 Error number corresponding to each error is displayed. Icon 2 【Warning-related】 01 No. Display position Description Icon 1 Displayed when ribbon near end is detected. Icon 3 to 5 2 Displayed when label near end is detected. Icon 3 to 5 3 Displayed when command error is detected. Icon 3 to 5 4 Displayed when receive buffer near full is detected. Icon 3 to 5 5 Displayed when the head is disconnected. Icon 3 to 5 ▲Adjust the display screen contrast By pressing the / buttons in “Normal Mode” or “SBI Mode,” display screen contrast can be adjusted. … ・ ONLINE QTY:000000 ・ … ONLINE ONLINE QTY:000000 QTY:000000 • Display screen contrast is adjustable in 16 levels at each of the two sides of the display (32 levels overall). • By pressing the / buttons once, a level changes, and there is button repeat function by continuous pressing in order to avoid erroneous operation. • With initialization of the settings in Default setting mode, the density returns to the center. See “Initial value setting (default setting mode).” → page xx 45 サトー取説_E 04.8.17 6:22 PM ページ 46 Detailed Operation Detailed Operation of this printer will be described. Online operation When the printer is online, the following operation is available. ○Printing operation is started by sending data from the computer connected to this printer. ○By pressing the LINE key, the status can be changed to offline, or printing can be stopped. Online status The printer is in normal status and printing is available. The display resembles this. ONLINE QTY:000000 Offline operation When the printer is offline, the following operation is available. ○By pressing the LINE button, the status can be changed to online. ○By pressing the FEED button, the paper is fed. ○Press the ENTER button to change over to various printer setting modes. OFFLINE Offline status The printer is stopped. The display looks like this. 000000 Cancellation of print operation When the printer is in printing operation or stopped by pressing the LINE button, received printing data can all be cleared. ○Press the LINE button while printing and change to offline status. ○Press the CANCEL button. The display looks like this. ●Move the cursor with the / buttons, and determine with the ENTER button. ●If YES , received print data is discarded, and the display proceeds to the next set of options. CANCEL PRINT JOB YES NO ●If NO , the status returns to OFFLINE. 46 サトー取説_E 04.8.17 6:22 PM ページ 47 When printing data are cleared, the display looks like this. After being displayed for about three seconds, the printer goes into OFFLINE status. CANCEL PRINT JOB COMPLETED Saving received data When the printer is in printing operation and stopped by pressing the LINE button, received buffer can be saved in the memory cartridge. ○Press the LINE button while printing and change to offline status. ○Press the button for five seconds or longer. The display looks like the following. ●Move the cursor with the / buttons, and determine with the ENTER key. ●If YES , the screen shows that data are being saved in memory cartridge. DATA SAVE START YES NO ●If NO , the status returns offline. While data are saved, the display looks like this. COPYING 0 When saving the received data is complete, the display looks like this. Press the ENTER key, and the status returns online. Error mode operations To be described in “Troubleshooting” → page 65 47 DATA SAVE COMPLETED 100 サトー取説_E 04.8.17 6:22 PM ページ 48 User Mode setting operation ▲ユーザーモード設定操作 In User Mode setting operation, the following operations are available to set the printing conditions of the printer. ○“OFFSET VOLUME” (volume of the built-in buzzer set value indication) ○“PRINT SPEED” (print speed setting) ○“PRINT DARKNESS” (print density setting) ○“PRINT OFFSET” (print position correction setting) ○“ZERO SLASH” (zero slash changeover setting) ○“JIS CODE” (JIS code changeover setting) ○“KANJI FONT” (Kanji font changeover setting) ○“CHARACTER PITCH” (proportional pitch setting) For further information on each operation, refer to “Setting printing conditions.” ▲Calling User Mode setting screen LINE In order to set the printing conditions of the printer, the User Mode setting screen needs to be called. Then the setting screen of each printing condition will be called. First, press the LINE button, and make the status offline. OFFLINE ENTER Next, open the operation panel cover, and press the ENTER button. The display will look like this. Press the 000000 ONLINE MODE button, and change the screen to “User Mode setting” screen. Each time you press the ENTER button, the content of the display changes over to the setting screen of each printing condition. ●When you press the CANCEL button, the screen will return USER MODE to the previous screen without the registration of the set value. ●When you press the FUNCTION return to “User Mode setting” screen without the registration of the set value. 48 サトー取説_E 04.8.17 6:22 PM ページ 49 Setting printing conditions When you press the ENTER button in the “User Mode setting” screen, the display will appear as shown on the right. USER MODE Before setting printing conditions, check the content of the display to see if the printer is in the User Mode setting status. n Cautio Saving settings In order to save the setting of each printing condition, press the ENTER button once after setting is complete. The setting will be saved, and the next setting screen will appear. ENTER Note that the setting will not be saved unless the ENTER button is pressed. 1 Volume set value display The adjustment set value for the volume of the built-in buzzer in the operation panel cover is displayed. Check if the “Volume set value display” screen is displayed as follows on the display. OFFSET VOLUME +0.00 PITCH OFFSET +0.00 DARKNESS 00 ●Press the ENTER button, and proceed to the next setting screen. 49 PITCH Shows the set value of PITCH volume. (Print position) OFFSET Shows the set value of OFFSET volume. (Cutter, peel, and tear off stop position) DARKNESS Shows the set value of DARKNESS volume. (Print Contrast) サトー取説_E 04.8.17 6:22 PM ページ 50 2 Print speed setting The print speed can be set in 11 steps in GT408 and GT412, and five steps in GT424. If quality printing cannot be obtained due to the paper or the printing contents, lower the speed. PRINT SPEED 06 IPS Check if the “Print speed setting” screen is displayed as the following on the display. ●The numbers 02 to 12 show the print speed. ●02 inches/sec is the lowest speed, and 12 inches/sec is the highest speed. ●Change the set value with the / buttons, select a number, and set the print speed. ●Press the ENTER button, and the setting is saved, and the next setting screen will appear. ●The initial value is 6 inch/sec. for GT408, 6 inch/sec. for GT412, and 3 inch/sec. for GT424. [8 dots/mm] default: 06 IPS 02, 03, 04, 05, 06, 07, 08, 09, 10, 11, 12 IPS (inch/sec) [12 dots/mm] default: 06 IPS 02, 03, 04, 05, 06, 07, 08, 09, 10, 11, 12 IPS (inch/sec) [24 dots/mm] default: 03 IPS 02, 03, 04, 05, 06 IPS (inch/sec) 3 Print density setting The print density (darkness) can be set in five levels. Check if the “Print density setting” screen is shown as the following PRINT DARKNESS 1 2 3 4 5 on the display. ●The numbers 1 to 5 show the print density (darkness). 1 is the lightest, and 5 is the darkest. ●Press the / buttons, and the cursor moves to the left or right. ●Press the ENTER button, and the setting is registered, and the next setting screen will appear. ●The initial value is 3. 50 サトー取説_E 04.8.17 6:22 PM ページ 51 4 Print position correction setting Check if the “Print position correction setting” screen is shown as the following on the display. PRINT OFFSET V:+ 0000 H:+0000 Print position correction The print position correction is an operation to set the position to print on the paper. The position to be the reference of printing (print reference position) is initially saved in this printer. The setting is to decide how far off from the print reference position the printing is performed (base point). In this printer, the distance from the print reference position to the position to print is set by the dot. The length of a dot differs from model to model. In GT408, 8 dots are 0.125 mm, in GT412, 12 dots are 0.083 mm, and in GT424, 24 dots are 0.042 mm. V: How many dots vertically away from the print reference position will be the base point for printing will be set. “+” and “–” are the directions to move. “+”: Backward for the printing direction “–”: Forward for the printing direction H: How many dots horizontally away from the print reference position will be the base point for printing will be set. “+” and “–” are the directions to move. “+”: Side of the frame (backward) “–”: Side of the cover (outside) The initial value of the vertical print position correction is 0 dots, and the horizontal print position correction is 0 dots. Caution ●Note that the “Print position correction” screen is different depending on the head density. ●GT408: V ± 000 to 1424 dots, H ± 000 to 832 dots ●GT412: V ± 000 to 2136 dots, H ± 000 to 1248 dots ●GT424: V ± 000 to 4272 dots, H ± 000 to 2496 dots 51 サトー取説_E 04.8.17 6:22 PM ページ 52 PRINT OFFSET 1 Setting V (vertical) moving direction When the “Print position correction” screen is shown on the display, the cursor is on “+” of V (vertical), and highlighted. ●Each time you press the / V:+ 0000 H:+0000 buttons, “+” and “–” are changed over. ●Press the button, and the cursor moves to the figure of H (horizontal). ●Press the button, and the cursor moves to the figure of V (vertical). ●Press the ENTER button to register the setting. PRINT OFFSET 2 Setting moving dot number of V (vertical) The figure of V (vertical) is highlighted. ●Each time you press the button, the figure is increased by 1. ●Press the button, and the cursor moves to “+” of V (vertical). ●Press the button, and the cursor moves to “+” of H V:+ 0000 H:+0000 (horizontal). ●Press the ENTER button to register the setting. PRINT OFFSET 3 Setting H (horizontal) moving direction “+” of H (horizontal) is highlighted. ●Each time you press the / buttons, “+” and “–” are V:+0000 H:+ 0000 changed over. ●Press the button, and the cursor moves to the figure of V (vertical). ●Press the button, and the cursor moves to the figure of H (horizontal). ●Press the ENTER button to register the setting. 4 Setting moving dot number of H (horizontal) The figure of H (horizontal) with the cursor is highlighted. ●Each time you press the ●Press the button, the figure is increased by 1. PRINT OFFSET V:+0000 H:+ 0000 button, and the cursor moves to “+” of H (horizontal). ●Press the button, and the cursor moves to “+” of V (vertical). ●Press the ENTER button to register the setting. 【Let’s set】 Assume the printing will be performed as shown in the figure on the right, with the base point away from the print reference point by vertically +40 dots (5 mm), and horizontally + 80 dots (10 mm) Print reference position Vertical (V) direction 40 dots (5 mm) Horizontal (H) direction 80 dots (10 mm) Base point Print direction in GT408. 52 サトー取説_E 04.8.17 6:22 PM ページ 53 Check that the “Print position correction setting” screen is shown on the display. : : Set the figures with , , , and buttons, save with the ENTER button, to display the next screen. : : Press the ENTER button once. The content of the display changes over to the “Zero slash changeover setting” screen. The print position correction setting is now complete. 5 Zero slash changeover setting The zero slash (excluding Kanji) can be set to either "0" or "Ø" Check that the “Zero slash changeover setting” screen is displayed as the following on the display. ● YES and NO shown represent the zero slash to print. ●Move the cursor with the / buttons, and set zero slash. ●Press the ENTER button, and the setting is registered, and the next setting screen will appear. ●The initial value is NO . The content of the display changes over to the “Kanji code changeover setting” screen. 6 JIS Kanji code changeover setting The JIS Kanji code to handle can be set to either JIS code or Shift JIS code. Check that the “JIS Kanji code changeover setting” screen is shown as the following on the display. ● JIS and SJIS shown represent the JIS Kanji code to handle. ●Move the cursor with the / keys, and set the Kanji code. ●Press the ENTER key, and the setting is registered, and the next setting screen will appear. ●The initial value is JIS code. The content of the display changes over to the “Kanji font style setting” screen. 53 サトー取説_E 04.8.17 6:22 PM ページ 54 7 Kanji font style setting The Kanji font style can be set to either “GOTHIC” or “MINCHO.” Check that the “Kanji font style setting” screen is shown as the following on the display. KANJI FONT MINCHO GOTHIC ● MINCHO or GOTHIC shown represent the Kanji font style. ●Move the cursor with the / buttons, and set the Kanji font style. ●Press the ENTER button, and the setting is registered, and the next setting screen will appear. ●The initial value is Gothic. The content of the display changes over to the “Proportional pitch setting” screen. 8 Proportional pitch setting Proportional pitch setting process (whether to print in the breadth of each character or to print with a fixed character breadth) can be done. Check that the “Proportional pitch setting” screen is shown as CHARACTER PITCH PROPORTIONAL FIXED the following on the display. The subject fonts are from x21 to 24. ●Move the cursor with the / keys, and set either PROPORTIONAL or FIXED . ●Press the ENTER button, and the setting is saved, and the next setting screen will appear. ●The initial value is FIXED . The content of the display returns to the “User Mode.” The printer settings in the User Mode setting operations are now complete. Press either the FUNCTION or CANCEL key to exit the User Mode setting. 54 サトー取説_E 04.8.17 6:22 PM ページ 55 Interface mode operation Press the , , , and buttons from the online mode screen to change over to the “Interface mode” screen. Each time you press the ENTER button, the content of the display changes over to each interface setting screen. ●When you press the CANCEL button, the screen will return to the previous screen without saving the set value. ●When you press the FUNCTION button, the screen will return to “Interface mode” screen without saving the set value. When you press the ENTER button, the display will look like the following. 1 Interface card communication setting You can select whether to set the interface card for communication. Check that the “Interface card communication setting” screen is shown as the following on the display. ●Move the cursor with the / buttons, and determine with the ENTER button. ●If YES , the screen will be “Interface card slot selection.” ●If NO , the screen will be “Data input port setting.” 【When YES is selected】 2 Interface card slot selection The slot of the interface card to change communication settings can be selected. ●Move the cursor with the / buttons, and determine with the ENTER button. ● CARD1 is an interface card other than mini LAN. ● CARD2 is an interface card for mini LAN. ●The initial value is an interface card other than mini LAN. ●The details of the settings are different depending on the interface card installed. 55 サトー取説_E 04.8.17 6:22 PM ページ 56 3 Data input port setting The port to receive printing data will be set. DATA PORT ●Move the cursor with the CARD1 CARD2 / buttons, and determine with the ENTER button. ● CARD1 is a port to receive printing data from the conventional interface card other than mini LAN. ● CARD2 is a port to receive printing data from an interface card for mini LAN. ●The initial value is CARD1 (an interface card other than mini LAN). When print data is received from a port differently set from this setting, the data will not be printed. 4 Status return port setting Enable/disable of the status return port will be set. STATUS PORT ●Move the cursor with the ENABLE DISABLE / buttons, and determine with the ENTER button. ● ENABLE means status return is enabled. ● DISABLE means status return is disabled. ●The initial value is ENABLE. The content of the display will return to the interface mode. Setting the printer by interface mode selection operation is now complete. The interface card not set in the above data input port setting will be the status return port. 56 サトー取説_E 04.8.17 6:22 PM ページ 57 Cartridge mode operation Press the , , , and buttons from the online mode screen to change over to the “Cartridge mode” screen. When you press the ENTER button, the display will look like CARTRIDGE MODE the following. 1 Cartridge format screen The individual memory area of the memory cartridge will be cleared. ●Move the cursor with the / CARTRIDGE FORMAT buttons, and determine with YES NO the ENTER button. ●If YES , the screen will be the Cartridge format initialization confirmation screen. ●If NO , the screen will return to the “Cartridge mode” screen. 【When YES is selected】 2 Cartridge format initialization confirmation screen Format initialization confirmation screen for the memory cartridge. ●Move the cursor with the / FORMAT START buttons, and determine with YES NO the ENTER button. ●If YES , formatting will start, and the display will be the Cartridge formatting display. ●If NO , the screen will return to the “Cartridge format selection screen.” ▲When formatting starts, the data stored by the customer will all be cleared. 3 Cartridge formatting screen The display shows that individual memory area of the memory cartridge is clearing. When initialization is complete, the next screen will appear. 4 Cartridge initialization complete screen Shown when initialization of the memory cartridge is completed. Press the ENTER button to return to the “Cartridge mode” screen. 57 FORMATTING 0 100 CARTRIDGE FORMAT COMPLETED PRESS ENTER button サトー取説_E 04.8.17 6:22 PM ページ 58 SEMBL mode operation SEMBL (Sato EMbedded Basic Language) is the name of the embedded basic language of Sato. By using this function, customers can realize their individual operation. Consult your sales person for details. Press the , , , and buttons from the online mode screen to change over to the “SEMBL mode” screen. When you press the ENTER button, the display will look like SEMBL MODE the following. 1 Start program setting Programs to execute when the SEMBL mode is started will be set. ●With NONE , no start programs are specified. ● XXXXXXXX.BAS specifies a start program. The program name registered in the memory cartridge is shown in XXXXXXXX. BAS. ●Move the cursor with the / START PROGRAM NONE XXXXXXXX.BAS buttons, and determine with the ENTER button. Name of registered program is shown. When you press the CANCEL or FUNCTION button, the screen will return to the “SEMBL mode.” 2 SEMBL mode status screen The screen showing the SEMBL mode status. The number in the lower row indicates the number of remaining labels to be processed. ONLINE QTY:000000 When you press the ENTER button, you will return to the “SEMBL mode screen.” When you press the LINE button, the status will change to OFFLINE. OFFLINE 000000 58 サトー取説_E 04.8.17 6:22 PM ページ 59 Advanced mode operation Press the , , , and buttons from the online mode screen to change over to the “Advanced mode” screen. When you press the ENTER button, the display will look like the ADVANCED MODE following. ●When you press the CANCEL button, the screen will return to the previous screen without saving the set value. ●When you press the FUNCTION button, the screen will return to “Advanced mode” screen without saving the set 1 Print density setting screen The print density range will be set. The initial items “A to F” show the corresponding print density range setting only. Basically, adjustment is not necessary. ●Move the cursor with the / buttons, and determine with DARKNESS RANGE A B C D E F the ENTER button. ●With the ENTER button, the set value will be saved and you will proceed to the next screen. ●The initial value is A. 2 Operation mode automatic setting screen The function to recognize if optional units are attached, and to automatically change over the operation mode will be set. ●Move the cursor with the / buttons, and determine with PRINTER TYPE AUTO SETTING YES NO the ENTER button. ● YES means the function is enabled. ● NO means the function is disabled. ●When each optional unit is detected, the operation mode will be changed over as below. • With the cutter unit, cutter operation • With the peel unit, peel operation ●The initial value is ENABLE. If other operation modes are selected when optional units are attached, choose “NO” in this setting. 59 サトー取説_E 04.8.17 6:22 PM ページ 60 3 Operation mode setting screen The operation mode will be set. ●Move the cursor with the / buttons, and determine with the ENTER button. ●Selectable from the following operation modes: PRINTER TYPE CONTINUOUS TEAR OFF CONTINUOUS means continuous issuance; TEAR OFF means tear off; DISPENSER means peel; CUTTER means cutter, and LINERLESS means nonseparate. ●The initial value is CONTINUOUS. Cutter/ peel/ non-separate may not be displayed depending on the condition on the options. 4 Backfeed operation setting screen Backfeed operation will be set. ●Move the cursor with the / buttons, and determine with the ENTER button. ●Selectable from the following backfeed operation: BACKFEED MOTION AFTER BEFORE AFTER means Operation 1 (backfeed after printing); BEFORE means Operation 2 (backfeed before printing), and NONE means no backfeed. ●The initial value is Operation 1. 5 Internal winding unit setting screen Activates or deactivates the internal winding unit. ●Move the cursor with the / the ENTER button. buttons, and determine with REWINDER ON OFF ● ON means the internal winding unit will be used. ● OFF means the internal winding unit will not be used. ●The initial value is OFF . ▲This screen is only displayed when the internal winding unit is attached and the operation mode setting is continuous. 6 Print mode setting screen The setting screen of the print mode. ●Move the cursor with the / buttons, and determine with the ENTER button. PRINT METHOD TRANSFER DIRECT • TRANSFER means thermal transfer. • DIRECT means direct thermal. ●The initial value is TRANSFER. 60 サトー取説_E 04.8.17 6:22 PM ページ 61 7 Paper sensor setting screen Enable/disable of the paper sensor will be changed over. ●Move the cursor with the / PITCH SENSOR buttons, and determine with ENABLE DISABLE the ENTER button. • ENABLE means the sensor is enabled. • DISABLE means the sensor is disabled. ●The initial value is ENABLE. 8 Paper sensor type setting screen The paper sensor type to use will be set. ●Move the cursor with the / buttons, and determine with the ENTER button. • I-MARK 1 means the reflection sensor 1. SENSOR TYPE IーMARK1 GAP • GAP means the penetration sensor. • I-MARK 2 means the reflection sensor 2. ●With the ENTER button, the set value will be saved and you will proceed to the next screen. ●The initial value is I-MARK 1 (the reflection sensor 1). ▲This screen is only shown when the paper sensor is enabled. I-MARK2 The reflection sensor 2 is used for paper with a short pitch. (reflection Generally, use the reflection sensor 1. I-MARK1(reflection sensor 1) sensor 1) GAP(penetration sensor) 9 Head check setting screen Enable/disable of the head check will be set. ●Move the cursor with the / the ENTER button. buttons, and determine with HEAD CHECK ENABLE DISABLE • ENABLE means the head check is enabled. • DISABLE means the head check is disabled. ●The initial value is ENABLE. 10 Head check range setting screen The range for head check will be set. ●Move the cursor with the / buttons, and determine with the ENTER button. • NORMAL means the print area. • BARCODE means the barcode print area. If graphic print is specified, the head check will not be performed. ●With the ENTER button, the set value will be saved and you will proceed to the next screen. ●The initial value is NORMAL. 61 HEAD CHECK ▲This screen is only shown when the head check is enabled. NORMAL BARCODE サトー取説_E 04.8.17 6:22 PM ページ 62 About head check function The head check function works as an indication of head disconnection. (The time when white patches appear in print and the time when the head check function works may not be exactly simultaneous.) As for labels printed after a head error occurs, check them by reading the printed barcodes with a scanner. <Measures for head errors> 1 When the head check range is set for the print area, the head error message screen will appear. ●Press the FEED button for five seconds, and the head check range setting screen will appear. When NORMAL is selected, the print will be resumed with the head check range unchanged from the print area. The head error message screen will appear again. When BARCODE is selected, the print will be resumed with the head check range changed to the barcode print area. ●Press the LINE button and FEED button for five seconds, and the print will be resumed with the head check released. 2 When the head check range setting is set for the barcode print area, the head error message screen will appear. ●Press the LINE button and FEED button for five seconds, and the print will be resumed with the head check released. 11 External signal output enable/disable setting Enable/disable of the external signal input/output will be set. ●Move the cursor with the / EXTERNAL SIGNAL buttons, and determine with ENABLE DISABLE the ENTER button. • ENABLE means input/output is permitted. • DISABLE means input/output is prohibited. ●The initial value is DISABLE. 12 External signal output type setting The output type of PREND signal will be set. ●Move the cursor with the , , , and EXTERNAL SIGNAL buttons, and determine with the ENTER button. ●The initial value is TYPE4. TYPE1 TYPE2 TYPE3 TYPE4 ▲This screen is only shown when input/output of external signal is permitted. For details, see SBPL Programming Guide in the attached accessory CD-ROM. 62 サトー取説_E 04.8.17 6:22 PM ページ 63 13 External signal output setting (Reprint) The Reprint function with the external signal 7-pin will be set. ●Move the cursor with the / EXTERNAL REPRINT buttons, and determine with the ENTER button. • ENABLE means reissuance is permitted. • DISABLE means reissuance is prohibited. ENABLE DISABLE ●The initial value is DISABLE. 14 Auto online setting screen The screen to set Auto online. AUTO ONLINE The printer automatically goes into Online Mode upon being turned on. ●Move the cursor with the YES NO / buttons, and determine with the ENTER button. ●If YES , the printer will start in online status when the power is turned on. ●If NO , the printer will start in offline status when the power is turned on. ●The initial value is YES . 15 Initial feed setting screen The screen to set the initial feed. AUTO ONLINE FEED The paper will be fed when it is online after the printer is started. ●Move the cursor with the / buttons, and determine with the ENTER button. ●If YES , the paper will be fed in online status when the power is turned on. ●If NO , the paper will not be fed in online status when the power is turned on. However, if YES is selected in “16 Online feed setting screen,” paper feed will be performed in the online state when the power is turned on. ●The initial value is NO . 63 YES NO サトー取説_E 04.8.17 6:23 PM ページ 64 16 Online feed setting screen The screen to set the online feed. After errors are restored, or the power is turned on, or when it is transferred to the online status, the paper will be fed automatically. ●Move the cursor with the / buttons, and determine with the ENTER button. ●If YES , the paper will be fed when the printer is transferred to the online status. ●If NO , the paper will not be fed when the printer is transferred to the online status. However, if YES is selected in “15 Initial feed setting screen,” paper feed will be performed after transferring to the online state of the time when the power is turned on. ●The initial value is NO . FEED ON ERROR YES NO 17 Protocol code setting screen The screen to set the protocol code. ●Move the cursor with the / buttons, and determine with the ENTER button. ●The initial value is STANDARD. PROTOCOL CODE STANDARD NONーSTANDARD 18 SEMBL mode automatic start setting screen The SEMBL mode will be started automatically when the power is turned ●Move the cursor with the / buttons, and determine with the ENTER button. ●If YES , the SEMBL mode will be started automatically when the power is turned on. ●If NO , the normal start (the SEMBL mode will not be started automatically). ●The initial value is NO . SEMBL MODE AUTO START YES NO 19 SEMBL mode start-up program setting screen The program to execute when the SEMBL mode is automatically started after the power is turned on will be set. START PROGRAM ●If NONE , start programs are not specified. ● XXXXXXXX.BAS specifies a start program. The program name registered in the memory cartridge is shown in XXXXXXXX. BAS. ●Move the cursor with the / buttons, and determine with the ENTER button. ●The initial value is NONE . XXXXXXXX.BAS ▲This screen is only shown when the SEMBL mode automatic start is enabled. The display screen will return to the “Advanced mode.” The printer setting by the advanced mode operation is now complete. 64 サトー取説_E 04.8.17 6:23 PM ページ 65 HEX dump mode operation Press the , , , and buttons from the online mode screen to change over to the “HEX dump mode” screen. HEX DUMP MODE When you press the ENTER button, the display will look like the following. 1 Dump data selection screen The screen to select dump data. The data to dump print will be selected. ●Move the cursor with the / SELECT DUMP DATA RECEIVE DATA RECEIVE BUFFER buttons, and determine with the ENTER button. • If RECEIVE DATA , received data will be output to paper printed. • If RECEIVE BUFFER , received print data (for one item) will be output to paper printed. ●With the ENTER button, the set value will be saved and you will proceed to the next screen. ▲“RECEIVE BUFFER” cannot be selected when there are no received data. When you press the CANCEL or FUNCTION button, the screen will return to the “HEX dump mode.” 2 HEX dump mode status screen The screen shows the HEX dump mode status. ONLINE button, and the screen will return to the QTY:000000 After HEX dump print, press the LINE button to change to the offline function, then press the ENTER “HEX dump mode.” 【When RECEIVE BUFFER is selected】 Press the LINE button, and HEX dump print will be performed. OFFLINE 000000 After issuing, the status will return online automatically. ONLINE QTY:000000 65 サトー取説_E 04.8.17 6:23 PM ページ 66 Test print mode operation If the printer has been turned on, turn it off. FEED As you press the FEED button, turn the power on. The display will look like the following. 1 Test print item selection The test print pattern will be selected. ●Move the cursor with the / buttons, and determine with the ENTER button. TEST PRINT MODE CONFIGURATION BARCODE ●The test print in the table below will be issued. ●With the ENTER button, the set value will be saved and you will proceed to the next screen. CONFIGURATION The configuration settings of the printer will be printed. BARCODE The barcodes installed in this printer will be printed. HEAD CHECK The head check pattern of the selected paper size area will be printed. MEMORY The content of the memory cartridge installed in this printer will be printed. FONT The content of the fonts installed in this printer will be printed. FACTORY The factory test print will be performed. 2 Test print size selection① The paper size (width) of the test print will be selected. ●Move the cursor with the / buttons, and determine with the ENTER button. TEST PRINT SIZE 10cm ●The input range is from “04” cm to “10” cm, and can be set with the increment of 1 cm. ●This screen is displayed when the following test print items are selected: • CONFIGURATION • BARCODE • HEAD CHECK ●With the ENTER button, the set value will be saved and you will proceed to the next screen. When you press the CANCEL or FUNCTION button, the screen will return to the “Test print selection.” 66 サトー取説_E 04.8.17 6:23 PM ページ 67 3 Test print size selection② The paper size (width) of the test print will be selected. ●Move the cursor with the / buttons, and determine with the ENTER button. TEST PRINT SIZE LARGE SMALL ●This screen is displayed when the FACTORY test print item is selected. ●With the ENTER button, the set value will be saved and you will proceed to the next screen. LARGE Printed in the size of 10 cm width SMALL Printed in the size of 4 cm width When you press the CANCEL or FUNCTION button, the screen will return to the “Test print selection.” 4 Test print Test print will be started. ●Press the ENTER button, and issuance of test print will start. ●When you press the ENTER button while test print is being issued, issuance will be suspended. When you press the ENTER button again, issuance will resume. Turn off the power of the printer to exit the test print mode. 67 TEST PRINT PRESS ENTER KEY サトー取説_E 04.8.17 6:23 PM ページ 68 Caution! Do not normally perform this task, as the print condition changes. Initial value setting (default setting mode) The initial value is the set value initially stored in the printer. When you perform this initial value setting, the previous set CANCEL values of the print conditions will be reverted to the set value stored in the printer. If the printer has been turned on, turn it off. As you press the CANCEL button, turn the power on. The display will look like the following. 1 Initialization item selection Data to initialize will be selected. ●Move the cursor with the / buttons, and determine with the ENTER button. DEFAULT MODE PRINTER SETTING ALT. PROTOCOL ●The settings of the table below will be initialized. ●With the ENTER button, the set value will be saved and you will proceed to the next screen. PRINTER SETTING The printer settings will be initialized. PROTOCOL ALT. The protocol code will be initialized. 2 Initialization of settings 【When PRINTER SETTING is selected.】 The printer settings will be initialized. ●Move the cursor with the / buttons, and determine with the ENTER button. DEFAULT PRINTER SETTING YES NO ●The printer setting information will be initialized when you select YES , and press the ENTER button. ●With the ENTER button, the set value will be saved and you will proceed to the next screen. When you press the CANCEL or FUNCTION button, or select NO , the screen will return to the “Initialization item selection.” 68 サトー取説_E 04.8.17 6:23 PM ページ 69 【When ALT. PROTOCOL is selected.】 The protocol code will be initialized. ●Move the cursor with the / DEFAULT ALT. PROTOCOL YES NO buttons, and determine with the ENTER button. ●The protocol code will be initialized when you select YES , and press the ENTER button. ●With the ENTER button, the set value will be saved and you will proceed to the next screen. When you press the CANCEL or FUNCTION button, or select NO , the screen will return to the “Initialization item selection.” 3 Initialization complete screen Shown when initialization of the printer setting/protocol code is DEFAULT SETTING COMPLETED PLEASE POWER OFF completed. Turn off the printer in order to exit the default setting mode. The respective set values will be reverted to the following initial values. Item Print speed setting 06 (“03” in GT424) Print density setting 3 Print position correction setting +0000 Zero slash changeover setting NO JIS Kanji code changeover setting Kanji font changeover setting Proportional pitch setting 69 GT400 Series JIS GOTHIC FIXED サトー取説_E 04.8.17 6:23 PM ページ 70 Continuous print and tear off The continuous print operation and tear off operations are the operation modes of the printer, which do not use the options (cutter or peel). Continuous print operation mode The continuous print operation mode is to print specified number of pages continuously. After printing, or when a sheet is fed, label is fed at the position of printer head (see After printing). Paper feed direction Simplified cutter Printer head Before printing Paper sensor 1 While printing 1 After printing 2 2 1 2 Tear off operation mode After printing, label is fed at the position of the simplified cutter (see After printing) for the next tear off operation. With this operation, you can easily tear off the paper after printing. Also, when performing the next print job, the front edge of the paper will return to the position of the printer head, and resume printing. Paper feed direction Simplified cutter Printer head Before printing 1 Backfeed 1 After printing Tearing off 2 1 While printing Tear off operation Paper sensor 2 1 1 2 2 2 2 70 サトー取説_E 04.8.17 6:23 PM ページ 71 ○Interface card settings (RS-232C) ▲Super-speed RS-232C There are DIP switches, which determine communication conditions, on the serial interface card (optional). In order to change the DIP switches, you must take out the serial interface card (optional). Table of DIP switches on the serial interface card, GT400 Series No. 1 Function Data length setting Description ON :7 Data Bits OFF :8 Data Bits 2 Parity bit setting 3 4 Stop bit setting OFF – OFF :None OFF – ON :Even number ON – OFF :Odd number ON – ON :Not used ON :2 Stop Bits OFF :1 Stop Bits 5 Baud rate setting 6 7 Communication protocol setting 8 OFF – OFF :9600 bps OFF – ON :19200 bps ON – OFF :38400 bps ON – ON :37600 bps 1-7 1-8 OFF OFF :READY/BUSY READY/BUSY OFF ON :XON/XOFF XON/XOFF ON OFF :Driver specific protocol Status 3 ON ON :Not used Not used Compatibility mode OFF Compatibility mode ON *Check the setting seal of the serial interface card. The protocol setting differs depending on the type of the board. Set the communication conditions, which cannot be set with the DIP switches of the serial interface card, in the interface mode. → page xx Caution • When you attach/detach the interface card, ensure that the power of the printer is turned off. Otherwise, the interface card or the printer may be damaged. 71 サトー取説_E 04.8.17 6:23 PM ページ 72 There are DIP switches, on the LAN interface card (optional), for initializing LAN configuration information, printing LAN configuration information, and printing self-examination. GT400 series LAN interface card DIP switch table NO Behavior when the printer is turned on with the DIP switch on. 1 Unused 2 Initializes LAN card configuration information 3 Prints LAN card configuration information (configuration information such as the IP address will be printed) 4 Prints LAN card self-examination (results of LAN card examination will be printed) ▲Wireless LAN The DIP switch on the wireless LAN interface card (optional) are for initializing LAN configuration information, printing LAN configuration information, printing self-examination, and setting the communication mode. In order to change the DIP switch, you must take out the wireless LAN interface card first. GT400 series wireless LAN interface card DIP switch table NO Behavior when the power of the printer is turned on with the DIP switch on. 1 Unused 2 Initializes LAN card configuration information 3 Prints LAN card configuration information (configuration information such as the IP address will be printed) 4 Prints LAN card self-examination (results of LAN card examination will be printed) 5 Communication mode 6 OFF-OFF: 802.11 Ad hoc OFF-ON: Infrastructure ON-OFF: Ad hoc ON-ON: Unused ▲Mini LAN The DIP switch on the mini LAN interface card (optional) are for initializing LAN configuration information, printing LAN configuration information, and printing self-examination. In order to change the DIP switches, you must take out the mini LAN interface card first. GT400 series mini LAN interface card DIP switch table NO Behavior when the power of the printer is turned on with the DIP switch on. 1 Unused 2 Initializes LAN card configuration information 3 Prints LAN card configuration information (configuration information such as the IP address will be printed) 4 Prints LAN card self-examination (results of LAN card examination will be printed) 72 73 + POWER CANCEL + POWER FEED + POWER Auto start setting + POWER POWER POWER ON List of LCD modes DOWNLOAD WAITING Download mode DEFAULT MODE PRINTER SETTING ALT. PROTOCOL Direction key Default setting mode TEST PRINT MODE CONFIGURATION BARCODE Test print mode SEMBL MODE SEMBL mode ONLINE QTY:000000 Normal mode Display transfer diagram ENTER 000000 Direction key Direction key Direction key Direction key Direction key Direction key HEX DUNP MODE HEX dump mode ADVANCED MODE Advanced mode SEMBL MODE SEMBL mode CARTRIDGE MODE Cartridge mode INTERFACE MODE Interface mode USER MODE User mode ONLINE MODE OFFLINE LINE ONLINE QTY:000000 Normal mode ENTER CANCEL “NO”+ENTER QTY:000000 “YES”+ENTER INTERFACE CARD SETTING YES NO ENTER INTERFACE MODE Interface mode ENTER ENABLE DISABLE STATUS PORT ENTER CARD1 CARD2 DATA PORT “NO”+ENTER “YES”+ENTER 0 COPYING “YES”+ENTER ENTER 100 ENTER ENTER INTERFACE CARD SETTING CARD1 CARD2 DATA SAVE COMPLETED “NO”+ENTER Received data storing complete DATA SAVE START YES NO CANCEL PRINT JOB COMPLETED After about three seconds key for five seconds or longer. CANCEL PRINT JOB YES NO PAUSE Press the Print stop request/cancel サトー取説_E 04.8.17 6:23 PM ページ 73 ENTER ENTER ENTER ENTER ENTER ENTER : : ENTER ENTER ENTER User mode " # ENTER .! ENTER ! SEMBL mode LINE 100 Formatting complete 0 “YES”+ENTER The program name to execute is shown. ENTER “NO”+ENTER “YES”+ENTER “NO”+ENTER ENTER Cartridge mode サトー取説_E 04.8.17 6:23 PM ページ 74 74 75 ENTER Display only when the Peel unit is attached, and continuous print operation mode is selected. ENTER ENTER TRANSFER DIRECT PRINT METHOD ENTER ON OFF REWINDER AFTER BEFOR AFTER NONE BACKFEED MOTION Displayed only in Cutter, Peel, and Non-separate. In Nonseparate, only “BEFORE” or “NONE” can be selected. ENTER CONTINIOUS TEAR OFF PRINTER TYPE TEAR OFF DISPENSER CUTTER LINERLESS PRINTER TYPE PRINTER TYPE AUTO SETTING YES NO ENTER A B C D E F DARKNESS RENGE ENTER ADVANCED MODE Advanced mode ENTER ENTER (Peel/Tear off) SENSOR TYPE IーMARK1 SENSOR TYPE GAP GAP IーMARK2 ENTER NORMAL BARCODE HEAD CHECK ENTER EXTERNAL SIGNAL TYPE1 TYPE2 TYPE3 TYPE4 ENABLE DISABLE EXTERNAL SIGNAL ENABLE DISABLE HEAD CHECK ENABLE DISABLE PITCH SENSOR ENTER (Other than Peel/Tear off) “ENABLE”+ENTER “DISABLE”+ENTER “ENABLE”+ENTER “DISABLE”+ENTER “ENABLE”+ENTER “DISABLE”+ENTER ENABLE DISABLE EXTERNAL REPRINT ENTER XXXXXXXX.BAS “YES”+ START PROGRAM ENTER “NO”+ENTER SBI MODE AUTO START YES NO ENTER STANDARD NONーSTANDARD PROTOCOL CODE ENTER YES NO FEED ON ERROR ENTER YES NO AUTO ONLINE FEED ENTER YES NO AUTO ONLINE ENTER サトー取説_E 04.8.17 6:23 PM ページ 75 ENTER 000000 HEX dump print OFFLINE LINE Receiving data ONLINE QTY:000000 LINE 000000 ONLINE QTY:000000 After print (automatic) HEX dump print OFFLINE “RECEIVE BUFFER”+ ENTER “RECEIVE DATA”+ENTER RECEIVE DATA RECEIVE BUFFER SELECT DUMP DATA ENTER HEX DUMP MODE HEX dump mode “FACTORY”+ENTER “MEMORY” +ENTER “FONT” Test print ENTER TEST PRINT PRESS ENTER KEY ENTER 10 mm TEST PRINT SIZE ENTER LARGE SMALL “CONFIGURATION” +ENTER “BARCODE” TEST PRINT SIZE “HEAD CHECK” CONFIGURATION BARCODE HEAD CHECK MEMORY FONT FONT FACTORY TEST PRINT MODE FEED+POWER POWER ON Test print mode サトー取説_E 04.8.17 6:23 PM ページ 76 76 77 DEFAULT SETTING POWER OFF COMPLETED PLEASE POWER OFF “YES”+ ENTER DEFAULT PRINTER SETTING YES NO “ALT PROTOCOL”+ENTER “YES”+ ENTER DEFAULT ALT. PROTOCOL YES NO “PRINTER SETTING”+ENTER PRINTER SETTING ALT. PROTOCOL DEFAULT MODE CANCEL+ENTER POWER ON Default setting mode ENTER 0 100 DOWNLOAD COMPLETE PRESS ENTER KEY Download complete DOWNLOADING Receiving download data DOWNLOAD WAITING +POWER POWER ON Download mode サトー取説_E 04.8.17 6:23 PM ページ 77 サトー取説_E 04.8.17 6:23 PM ページ 78 Troubleshooting When an error message appears on the display, the printer is in the error condition. What you should do at a time like this will be described. Also, when you have trouble operating this printer, please refer to this chapter. ▲An error message has appeared Details for error messages are as follows. Also, when you have trouble operating this printer, please refer to this chapter. Error No. LCD screen 01 01 MACHINE ERROR 02 02 FLASHROM ERROR 03 03 PARITY ERROR 04 04 OVERRUN ERROR 05 05 FRAMING ERROR 06 06 BUFFER OVER 07 07 HEAD OPEN Description What the LCD screen shows in case of a machine error. Cause: Circuit board problem. Remedy: Contact a sales outlet, dealer, or service center. Alarm sound: One long beep External signal: Machine error What the LCD screen shows in case of a Flash ROM error. Cause: ①Cannot access flash ROM. ②Writing number exceeded. Remedy: Contact a sales outlet, dealer, or service center. Alarm sound: One long beep External signal: Machine error What the LCD screen shows in case of a Parity error. Cause: ①Communication settings of RS-232C do not match. ②Cable connection trouble. Remedy: ①Check communication conditions and match the communication settings. ②Check cable connection. Alarm sound: Three short beeps External signal: Machine error What the LCD screen shows in case of an Overrun error. Cause: ①Communication settings of RS-232C do not match. ②Cable connection trouble. Remedy: ①Check communication conditions and match the communication settings. ②Check cable connection. Alarm sound: Three short beeps External signal: Machine error What the LCD screen shows in case of a Framing error. Cause: ①Communication settings of RS-232C do not match. ②Cable connection trouble. Remedy: ①Check communication conditions and match the communication settings. ②Check cable connection. Alarm sound: Three short beeps External signal: Machine error What the LCD screen shows in case of a Buffer over. Cause: ①Received data exceeding receiving buffer. ②Communication protocol does not match. Remedy: Modify the system to match the communication protocol. Alarm sound: Three short beeps External signal: Machine error What the LCD screen shows in case of a Head open. Cause: ①The head unit is not locked. ②Head open/closed detection micro switch trouble. Remedy: ①Lock the head unit. If the same error message is still displayed, contact a sales outlet, dealer, or service center. Alarm sound: Three short beeps External signal: Machine error 78 サトー取説_E 04.8.17 6:23 PM ページ 79 Error No. LCD screen 08 08 PAPER END 09 09 RIBBON END 10 10 SENSOR ERROR 11 11 HEAD ERROR 12 12 MEMORY R/W ERROR 13 13 MEMORY FULL 14 14 79 DOWNLOAD DATA ERROR Description What the LCD screen shows in case of a Paper end. Cause: ①There is no paper. ②The paper is not set correctly. Remedy: ①②Set the paper correctly. Alarm sound: Three short beeps External signal: Paper end What the LCD screen shows in case of a Ribbon end. Cause: ①There is no ribbon. ②The ribbon is cut. Remedy: ①Set the ribbon correctly. ②Clean the carrier route of the ribbon. Alarm sound: Three short beeps External signal: Ribbon end What the LCD screen shows in case of a Sensor error. Cause: ①The level of paper sensor does not match. ②The setting of sensor type does not match. ③Nosing of paper. Remedy: ①Adjust the level of paper sensor. ②Use the sensor matching the paper. ③Clean the carrier route of the paper. If the same error message is still displayed, contact a sales outlet, dealer, or service center. Alarm sound: Three short beeps External signal: Machine error What the LCD screen shows in case of a Head error. Cause: Head problem. Remedy: Replace the head. Clean the head and recheck. If the same error message is still displayed, contact a sales outlet, dealer, or service center. Alarm sound: One long beep External signal: Machine error What the LCD screen shows in case of a Memory writing error. Cause: ①The cartridge is not inserted. ②There is no area for copying. ③Writing has failed. ④Not formatted. Remedy: ①Insert the cartridge. ②Check the area for copying. ③Replace the cartridge. ④Format the cartridge. Alarm sound: One long beep External signal: Machine error What the LCD screen shows in case of a Memory reading error. Cause: ①There is no available space in the cartridge. Remedy: ①Delete unnecessary data in the cartridge. Alarm sound: One long beep External signal: Machine error What the LCD screen shows in case of a Download data error. Cause: ①Received invalid download. ②There is no download area. Remedy: ①Check the download data. ②Check the download data size. Alarm sound: One long beep External signal: Machine error サトー取説_E 04.8.17 6:23 PM ページ 80 Error No. LCD screen 15 15 CUTTER ERROR 16 16 CUTTER OPEN 17 17 BCC CHECK ERROR 18 18 ITEM NO ERROR 19 19 REWINDER FULL 20 20 HEAD MISMATCH 21 21 KANJI ROM ERROR Description What the LCD screen shows in case of a Cutter error. Cause: ①Paper clogged in the cutter unit. ②The cutter blade has not returned to the specified position. Remedy: ①Clean the cutter unit. ②Press the FEED button to return the cutter blade to the appointed position. If the same error message is still displayed, contact a sales outlet, dealer, or service center. Alarm sound: Three short beeps External signal: Machine error What the LCD screen shows in case of a Cutter open. Cause: ①The upper bracket of the cutter unit is open. ②The sensor trouble. Remedy: ①Close the upper bracket of the cutter unit. If the same error message is still displayed, contact a sales outlet, dealer, or service center. Alarm sound: Three short beeps External signal: Machine error What the LCD screen shows in case of a BCC check error. Cause: ①BCC attached to sending data (for an item) is different. Remedy: ①Check the sending data and communication setting. Alarm sound: Three short beeps External signal: Machine error What the LCD screen shows in case of an Item number error. Cause: ①The sequence number of print data (for an item) does not match the sequence number of the previously printed data. Remedy: ①Check the sending data and communication setting. Alarm sound: Three short beeps External signal: Machine error What the LCD screen shows in case of a Winding full error. Cause: ①Label is full in the rewinder. ②The sensor trouble. Remedy: ①Removed the wound label. If the same error message is still displayed, contact a sales outlet, dealer, or service center. Alarm sound: Three short beeps External signal: Machine error What the LCD screen shows in case of a Head density error. Cause: ①The head is not mounted in the printer. ②An unsupported head is mounted. Remedy: ①Mount the head in the printer. ②Mount a supported head. Alarm sound: Three short beeps External signal: No output What the LCD screen shows in case of a Kanji ROM error. Cause: ①Invalid Kanji data are read from the Kanji ROM. Remedy: ①Check if the Kanji ROM is mounted. If the same error message is still displayed, contact a sales outlet, dealer, or service center. Alarm sound: Three short beeps External signal: Machine error 80 サトー取説_E 04.8.17 6:23 PM ページ 81 Error No. LCD screen 23 RFID TAG ERROR 23 23 RFID TAG ERROR PRESS LINE KEY 23 RFID PROTECT ERROR 24 24 NONLOCK ERROR Description What the LCD screen shows in case of an RFID tag error. Cause: ①Writing into RFID tag couldn't be done normally. Remedy: ①Write information in another RFID tag. Alarm sound: Three short beeps External signal: Machine error What the LCD screen shows in case of an RFID tag error and error release check. Cause: ①Writing into RFID tag could not be done normally. Remedy: ①Write information in another RFID tag. Alarm sound: Three short beeps External signal: Machine error What the LCD screen shows in case of an RFID tag protect error. Cause: ①RFID tag is protected and information couldn't be written. Remedy: ①Write information in another RFID tag. Alarm sound: Three short beeps External signal: Machine error What the LCD screen shows in case of a non-lock error of the ribbon-winding unit. Cause: The knob of the ribbon-winding unit is not locked. Remedy: Lock the knob of the ribbon-winding unit Alarm sound: Three short beeps External signal: Machine error 【Warning indication】 Error No. 1 2 3 4 5 81 LCD screen ONLINE QTY:000000 Description What the LCD screen shows in case of a Label near end. Cause: ①The paper set in the printer is getting low. Remedy: ①Replace the paper. Alarm sound: None External signal: No output ONLINE QTY:000000 What the LCD screen shows in case of a Ribbon near end. Cause: ①The ribbon set in the printer is getting low. Remedy: ①Replace the ribbon. Alarm sound: None External signal: Ribbon near end ONLINE QTY:000000 What the LCD screen shows in case of a Receive buffer near full. Cause: ①Free space of receive buffer is getting low. Remedy: ①Do not send data from upper level devices until received data are analyzed. Alarm sound: None External signal: No output ONLINE QTY:000000 What the LCD screen shows in case of a command error. Cause: ①command error is detected. Remedy: ①Review the print data. Alarm sound: One short beep External signal: No output ONLINE QTY:000000 What the LCD screen shows in case of a Head error. Cause: ①Head disconnection is detected with the “NORMAL” selected for the head check detection method, and printing is continued by changing over the head check detection method to “BARCODE.” Remedy: ①Replace the head. Alarm sound: None External signal: No output サトー取説_E 04.8.17 6:23 PM ページ 82 ▲When the STATUS LED flashes The STATUS LED may flash or show a warning icon. This is not an error, but indicates the current status of the printer. ○STATUS LED flashes in green What it indicates Factor : The receive buffer is getting low, due to abundant incoming data. Remedy: You can keep using it as it is. As the internal process of the printer progresses, the message will automatically disappear when the incoming data reduces. ▲When the RIBBON LED flashes The RIBBON LED may flash or show a warning icon. This is not an error, but indicates the current status of the printer. ○RIBBON LED flashes in red What it indicates Factor : The reel is running low on ribbon. Remedy: You can keep using it as it is. Replace the ribbon if the ribbon end appears while printing. 82 サトー取説_E 04.8.17 6:23 PM ページ 83 ▲When the LABEL LED flashes The LABEL LED may flash or show a warning icon. This is not an error, but indicates the current status of the printer. ○LABEL LED flashes in red What it indicates Factor : The reel is running low on label. Remedy: You can keep using it as it is. Replace the label if the label end appears while printing. ▲When you hear a buzzer Command statements or print area specification is erroneous. Remedy: Review the sortware program. 83 サトー取説_E 04.8.17 6:23 PM ページ 84 ▲Problems that may occur If something goes wrong in operating the printer, check the following points. The display remains blank when the power is turned on. 【Check】 1 2 Is the power cable securely inserted into the 【How to fix】 Insert the power cable securely into the outlet. power outlet? Is the power cable securely inserted into this Insert the power cable securely into the power printer? connector of the printer. Is the power cable damaged? Replace the power cable. Purchase a new power cable specifically designed for this printer, from the sales outlet or 3 dealer where you bought it. Never use any other power cable but the power cable specifically designed for this printer. Is electricity coming to the power outlet from Check the main power supply for the power which the power for the printer is supplied? outlet. If there is no problem with the main power, check if electricity is coming to the building. Also check if power failure 4 has occurred. 5 Has the power fuse of the building blown, or has Replace the power fuse of the building, and the breaker tripped? return the breaker to the power on position. Caution • Do not operate the power switch or handle the power cable with a wet hand. It may cause electric shocks. 84 サトー取説_E 04.8.17 6:23 PM ページ 85 Paper is fed but not printed 【Check】 【How to fix】 Is the printer head dirty, or is there any label If the printer head is dirty, wipe off the dirt with stuck to the printer head? the supplied cleaning set. If a label is stuck to the printer head, take it away. * Do not use metallic object to remove it (the printer head may be damaged). If glue of the label is stuck to the printer head, 1 wipe it off with the supplied cleaning set. See “Daily Maintenance.” → page 91 Do you use genuine paper and carbon ribbon Be sure to use genuine paper and carbon ribbon specifically designed for the printer? specifically designed for the printer. Is the paper sensor dirty? If the paper sensor is dirty, wipe off the dirt with 2 the supplied cleaning set. See “Daily 3 Maintenance.” → page 91 Is the carbon ribbon wound correctly? If the knob of the ribbon-winding unit is not set to its original position, remove the carbon ribbon 4 already wound, and return the knob to its original position. Is the data/signal sent from the computer correct? Turn on the power switch again. If the message still appears, check the software 5 on the computer or the configuration for connections. Caution • Pull out the power cable before cleaning. 85 サトー取説_E 04.8.17 6:23 PM ページ 86 Low quality print 【Check】 Are the paper and carbon ribbon set correctly? 【How to fix】 Check if the paper and carbon ribbon are securely fixed. Also, lower the head-open lever of 1 the printer head unit, and check if the paper and carbon ribbon are in the normal position. 2 3 Is the print density too dark or too light? Set the print density again with the setting operation. Is the platen roller dirty? If the platen roller is dirty, wipe off the dirt with the supplied cleaning set. Is the printer head dirty, or is a label on the head? If the thermal head is dirty, wipe off the dirt with the attached cleaning set. If a label is on the head, take it away. * Do not use metallic object to remove it (the printer head may be damaged). If glue of the label is stuck to the printer head, 4 wipe it off with the supplied cleaning set. See “Daily Maintenance.” → page 91 5 Are you using stained paper? Use clean paper. Are you using genuine paper and carbon ribbon Be sure to use genuine paper and carbon ribbon specifically designed for the printer? specifically designed for the printer. 6 Caution • Pull out the power cable before cleaning. 86 サトー取説_E 04.8.17 6:23 PM ページ 87 Print position is misaligned 【Check】 Are the paper and carbon ribbon set correctly? 【How to fix】 Fix the paper and carbon ribbon securely. Also, lower the head-open lever of the printer head 1 unit, and set the paper and carbon ribbon to the normal position again. 2 3 Is the platen roller dirty? If the platen roller is dirty, wipe off the dirt with the supplied cleaning set. Is the paper/carbon ribbon you are using If the edges of the paper/carbon ribbon are deformed? deformed, the paper cannot be fed normally. Use new paper/carbon ribbon, which are not deformed. Are you using genuine paper and carbon ribbon Be sure to use genuine paper and carbon ribbon specifically designed for the printer? specifically designed for the printer. Is the paper sensor dirty? If the paper sensor is dirty, wipe off the dirt with 4 the supplied cleaning set. See “Daily 5 Maintenance.” → page 91 Is the data/signal sent from the computer correct? Turn on the power switch again. If the message still appears, check the software 6 on the computer or the configuration for connections. 7 Are the pitch correction (volume) or base point Set the pitch correction (volume) or base point correction (User Mode setting) correct? correction (User Mode setting) again. Caution • Pull out the power cable before cleaning. 87 サトー取説_E 04.8.17 6:23 PM ページ 88 Attaching and removing the memory cartridge ▲Memory cartridge Print data and graphic data can be stored. How to attach 1 Open the main cover. 2 Tilt the knob of the memory cartridge cover inside and remove the memory cartridge cover. Memory cartridge cover Knob of the memory cartridge cover 3 Insert the memory cartridge. Memory cartridge 4 Press the knob of the memory cartridge cover and attach it. 5 Close the main cover. Caution • If a memory card command is sent without attaching a memory cartridge, an error will occur. For details, see Troubleshooting. → page xx 88 サトー取説_E 04.8.17 6:23 PM ページ 89 How to remove 1 Open the main cover. 2 Tilt the knob of the memory cartridge cover inside and remove the memory cartridge cover. Memory cartridge cover Knob of the memory cartridge cover 3 Remove the memory cartridge. Memory cartridge 4 Press the knob of the memory cartridge cover and attach it. 5 Close the main cover. Caution • Before installing/taking out the memory cartridge, be sure to turn off the printer. Otherwise, the memory cartridge, circuit board, or the printer itself may be damaged. • In order to prevent foreign objects from entering the device, always attach the memory cartridge cover, regardless of whether a memory cartridge is inserted or not. • Keep the memory cartridge cover so that it will not be lost. 89 サトー取説_E 04.8.17 6:23 PM ページ 90 Optional add-on peripherals In order to satisfy the needs of our customers, the following options are available for this printer. Type of options ▲Interface board This board enables the printer to exchange data with a computer and/or network. ○Parallel interface board (IEEE1284) (optional) ○Serial interface board (RS-232C) (optional) ○USB interface board (optional) ○LAN interface board (optional) ○Wireless LAN interface board (optional) ○Mini LAN interface board (optional) ○EXT connector (external signal interface) (optional) Inerface board XXXXX *If you have any questions, contact the sales outlet, dealer, or service center. Caution Before installing/removing interface boards, be sure to turn off the printer. Otherwise, the interface boards, or the printer itself may be damaged. ▲Cutter type (factory option) The type with the cutter unit mounted on the printer, in order to cut the paper. ▲Simplified peel type (factory option) The type with the simplified peel unit mounted on the printer, in order for labels to be automatically peeled off from the mounting sheet. ▲Peel type (factory option) The type with the peel unit mounted on the printer, in order for labels to be automatically peeled off from the mounting sheet. ▲Nonseparate type (factory option) The type with the cutter unit (for non-separate only) mounted on the printer, in order for automated printing and cutting of labels without the mounting. ▲Label internal winding type (factory option) The type with the internal winding unit mounted on the printer, for automated winding of printed labels. ▲RFID type (factory option) The type with the RFID unit mounted on the printer, in order for automated reading/ writing of IC tags and labels. 90 サトー取説_E 04.8.17 6:23 PM ページ 91 Daily Maintenance This printer prints not only barcodes but other graphics and text. When the printer units are dirty, important barcodes and characters are not printed neatly, and malfunction may result as well. Clean the printer periodically. ▲When to clean The following is a guideline for cleaning. Cleaning with the cleaning set • Printer head, platen roller, paper sensor, and label guide ... for every other paper roll or each time after printing 150 m. • Others ... for every six rolls of paper, or every time after printing 900 m. Cleaning with the cleaning sheet • For every six rolls of paper, or every time after printing 900 m. ▲Be careful when cleaning When cleaning, be careful about the following points. • The times for cleaning are a guideline, and clean as appropriate depending on the degree of contamination. • Use a cleaning pen or cotton cloth to clean the printer units. • If you use hard objects such as a screwdriver for cleaning, you may damage the units. Especially for the head unit, never use hard objects such as a screwdriver. • Be sure to turn off the power before cleaning. ▲How to clean the printer (1) With the attached cleaning set, clean the following parts. Printer head unit Sensor and guide Label guide Thermal head Wrapping sheet Paper sensor Platen roller Printer cleaning set Cleaning pen Cleaning liquid Cotton cloth Usage instructions for the wrapping sheet is attached to it. See “About removing dirt stuck to printer head”. 91 Cotton buds サトー取説_E 04.8.17 6:23 PM ページ 92 1 Lift up the main cover and printer head unit, and expose the head unit. 2 Wipe off the dirt on the printer head and paper sensor using a cleaning pen. 3 Moisten the cotton cloth with cleaning liquid and use the cloth to wipe off the dirt on the platen roller. * If you are using a non-separate specification, also wipe off the dirt on the cutter fixed blade with a cleaning pen. * If you are using a carbon ribbon, be sure to remove it before cleaning. Cleaning of printer head and paper sensor Printer head Cleaning of platen roller Platen roller ▲How to clean the printer (2) With the attached cleaning sheet, clean the following parts. 1 Lift up the main cover and printer head unit. Remove the label and the ribbon. 2 Put the head cleaning sheet between the printer head and platen roller, and lower the head-open lever of the printer head unit. 3 Pull the cleaning sheet forward with both hands. Repeat the procedure two to three times. This will remove the dirt stuck to the printer head. If any dirt still remains, repeat the process a few times. 4 Clean the printer head with the cleaning pen. Cleaning printerl head * Apply the cleaning sheet in a way that the coarse side faces the printer head. * If you are using a carbon ribbon, be sure to remove it before cleaning 92 サトー取説_E 04.8.17 6:23 PM ページ 93 Basic specifications Model name Print method Head density Print valid range GT408 GT412 GT424 12 dots/ mm (305 dpi) 24 dots/ mm (609 dpi) Thermal transfer or thermal 8 dots/ mm (203 dpi) Width 104 mm x pitch 2500 mm Width 104 mm x pitch 1500 mm Width 104 mm x pitch 400 mm Not printable for 3 mm from the backside. Maximum 12 inches/sec Maximum 12 inches/sec Maximum 6 inches/sec (Approximately 300 mm/sec) (Approximately 300 mm/sec) (Approximately 150 mm/sec) Print speed Note: The speed may be limited depending on the type of print layout, paper, or carbon ribbon. Be sure to use the specified paper manufactured by our company. Paper Paper thickness Standard Label size (mounting and Tear off cardboard size) Peel 0.060 mm to 0.268 mm Width: 22 to 128 mm (25 to 131 mm) Pitch: 5 to 397 mm (9 to 400 mm) Width: 22 to 128 mm (25 to 131 mm) Pitch: 17 to 397 mm (20 to 400 mm) Width: 22 to 128 mm (25 to 131 mm) Pitch: 17 to 397 mm (20 to 400 mm) Cutter Width: 22 to 128 mm (25 to 131 mm) Pitch: 17 to 397 mm (20 to 400 mm) Nonseparate Width: 22 to 128 mm (25 to 131 mm) Pitch: 17 to 397 mm (20 to 400 mm) May be regulated due to number of issuance or size of paper. However, label sizes may be regulated due to use conditions. Number of Roll paper loadable sheets Fanfold paper Carbon ribbon Width 93 Maximum external diameter: 200 mm (Approximately 150 m/roll) 3-inch paper tube used Back winding (only front winding for the non-seprate) Maximum folded height: 200 mm See “Setting fanfold paper.” → page 12 Length Thickness of base material Color Wound direction Be sure to use the specified carbon ribbon manufactured by our company. 39.5, 45, 59, 76, 84, 92, 102, 111, and 128 mm Use a carbon ribbon wider than the paper used. 300 m/roll 4.5 µm Black (standard), also red, blue, purple, and green Back winding Label issuance Continuous, tear off, peel, cutter, and nonseparate Dimensions W 271 mm x D 455 mm x H 305 mm x (Standard) Weight 14 kg (Standard) Power supply Input voltage: AC 100 V to 240 V ±10% Power consumption: Maximum 200 VA 150 W, print rate 30% (89 VA 40 W on standby) Environmental conditions Operational ambient temperature: 0 to 40 ˚C Operational ambient humidity: 30 to 80% (however, no condensation) Storing ambient temperature: –5 to 60 ˚C Storing ambient humidity: 30 to 90% (however, no condensation) Paper, and carbon ribbon excluded. サトー取説_E 04.8.17 6:23 PM ページ 94 Model name External interface GT408 GT412 GT424 Interface board ○Parallel (IEEE1284) ○RS-232C • READY/BUSY • XON/XOFF • Status 2/3 • Driver specific protocol • Status 5 ○USB (Ver. 2.0) ○LAN (10BASE-T/ 100BASE-TX automatic changeover) ○Wireless LAN (IEEE802.11b) ○Mini LAN (10BASE-T/ 100BASE-TX automatic changeover) ○External (EXT) signal interface (14-pin) LINE, FEED FUNCTION, / / / , ENTER, CANCEL Switch POWER switch LCD Graphic LCD (with backlight) Vertical 32 dots x horizontal 128 dots LED POWER, ONLINE, STATUS, LABEL, RIBBON VOLUME: buzzer potentiometer adjustment PotentioPITCH: print-head pitch meter tear off, peel, and cutter stop position adjustment adjustment OFFSET: DARKNESS: print density adjustment Sensor Paper sensor: reflection type, penetration type Memory cartridge FLASH ROM 16 Mbyte (user area: 4 Mbyte) Transmitted from host (computer) Print format (There is a function to store format filed description in a memory cartridge) X20 5 x 9 dots (alphanumeric, symbol, and kana) Stored Standard X21 17 x 17 dots (alphanumeric, symbol, and kana) font types X22 24 x 24 dots (alphanumeric, symbol, and kana) X23 48 x 48 dots (alphanumeric, symbol, and kana) X24 48 x 48 dots (alphanumeric, symbol, and kana) Outline font (alphanumeric, symbol, and kana) OCR-A GT408 15 x 22 dots (alphanumeric and symbol) GT412 22 x 33 dots (alphanumeric and symbol) GT424 44 x 66 dots (alphanumeric and symbol) OCR-B GT408 20 x 24 dots (alphanumeric and symbol) GT412 30 x 36 dots (alphanumeric and symbol) GT424 60 x 72 dots (alphanumeric and symbol) CG Times (alphanumeric and symbol) True Type CG Triumvirate (alphanumeric and symbol) font 16 x 16 dots (JIS level-1 and -2 kanji sets. Selectable either Mincho or Gothic) Kanji font 24 x 24 dots (JIS level-1 and -2 kanji sets. Selectable either Mincho or Gothic) 22 x 22 dots (JIS level-1 and -2 kanji sets. Selectable either Mincho or Gothic) 32 x 32 dots (JIS level-1 and -2 kanji sets. Selectable either Mincho or Gothic) 40 x 40 dots (JIS level-1 and -2 kanji sets. Selectable either Mincho or Gothic) Kanji outline font Operation panel Key 94 サトー取説_E 04.8.17 6:23 PM ページ 95 Model name Barcode One dimensional code Two dimensional code Magnification GT412 GT424 UPC-A/E, EAN8/13, JAN8/13 NW-7 INTERLEAVED 2 of 5 (ITF) INDUSTRIAL 2 of 5 MATRIX 2 of 5 CODE39, CODE93, CODE128 UCC/EAN128 Customer barcode RSS-14 QR code model 2, Micro QR (Ver 8.1) PDF417 (Ver. 2.4, including micro PDF) Veri code (Ver. 1.0) MAXI code (Ver. 3.0) Data matrix ECC200 (Ver. 2.0) Synthetic symbol (UPC-A/E, EAN8/13, JAN8/13, CODE39, CODE128 CC-A/B/C supported with RSS-14) Vertical 1 to 12 times, horizontal 1 to 12 times (characters) 1 to 12 L (barcodes) Rotation Characters: 0˚, 90˚, 180˚, and 270˚ Barcode: parallel 1, serial 1, parallel 2, serial 2 Barcode ratio User mode 1:2, 1:3, 2:5, arbitrary 1. Volume set value indication 2. Print speed 3. Print density 4. Print position correction 5. Zero slash changeover 6. Kanji code changeover 7. Kanji font setting 8. Proportional pitch setting Auto diagnostic function Head check/ Head open/ Paper end/ Ribbon end/ Winding full/ Kanji ROM check/ Test print VCCI Class B IEC Level 3 Noise standard 95 GT408 Radiant noise Static withstand pressure AC line noise 1000 Vp-p or more (50 nS to 1 µS pulse) Option Peel unit (with mounting winder), cutter unit, non-separate unit, simplified peel unit, internal winding unit, external winding unit, RFID unit, detection scanner unit, EXT connector (external signal), interface board (RS-232C, parallel (IEEE1284), USB, LAN (10BASE-T/100BASE-TX), wireless LAN (IEEE802.11b), mini LAN (10BASE-T/100BASE-TX)) Memory cartridge Extended FLAS ROM (24Mbyte) サトー取説_E 04.8.17 6:23 PM ページ 96 About follow-through service Sato provides maintenance service operation so that our customers can use Sato’s system equipment they purchase, with peace of mind. The following is the description of our maintenance service operation. List of service types Replacement parts Technical fee On-site service fee Service within warranty period Free of charge based on warranty provisions Free of charge based on warranty provisions Free of charge based on warranty provisions Maintenance contract service Included in contract rate Included in contract rate Included in contract rate Spot service Charged for each service Charged for each service Charged for each service Spare parts for a standard specification device shall be preserved for five years after the sales of the relevant device ends. (As for end of sales, check our Web site at http://www.sato.co.jp.) List of maintenance services When trouble occurs, a service person will be On-site maintenance On-site maintenance dispatched, at the customer’s request, and correct the problem. When trouble occurs, the customer will bring in (ship) the malfunctioning unit to the local service Carry-in maintenance Send back maintenance center or sales outlet together with a repair slip, and the problem will be attended to. In this case, the transportation charge will not be compensated. Description of maintenance service Maintenance service during warranty period Each product is inspected and delivered, but malfunction under normal use will be repaired free of charge for six months since the purchase date, so that the customers can use our products, with peace of mind. For details, see the warranty, because the warranty provisions may be different depending on the model. 96 サトー取説_E 04.8.17 6:23 PM ページ 97 Maintenance service We provide a “maintenance contract service” after the warranty period expires, so that the customers can use our products, with peace of mind. Full maintenance service 1. Purpose The customer and Sato make a maintenance contract, and malfunction during the contract period under normal use will be repaired based on the contract. The technical fee and replacement parts used for repairs will be appropriated from the maintenance contract. Therefore, the customer can use the product for one year with a certain maintenance fee. 2. Maintenance contract fee We will estimate the annual contract fee based on your usage for each device. Maintenance service period The full maintenance service is contracted by the year, and the contract can be renewed for up to four years, unless the customer wants to cancel the contract. Spot service If we have not accepted the maintenance contract, we will implement a spot service after the expiration of the warranty period. Please understand that we may need some time to repair the malfunction because the customers with maintenance contracts have our priority. When we implement a spot service, we will charge a maintenance fee based on the service charge list. Bank account direct deposit For payments, we recommend the “Bank account direct deposit system,” which does not require any monetary deposits beforehand. About stored user data When you request a repair, various data/ software (such as format, preset data, and print software) registered in the device, card, etc., may be cleared in repair work (We can not make a guarantee on any pre-registered data/ software). Especially in case customers deliver/ carry printers for maintenances, we recommend that the customers save the data separately. Please check the stored user data or restore them upon collecting the repaired device. 97