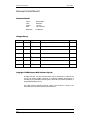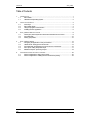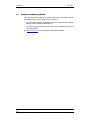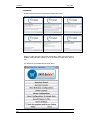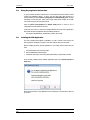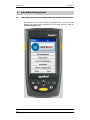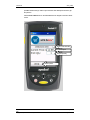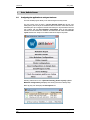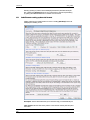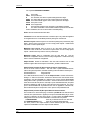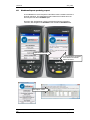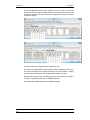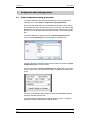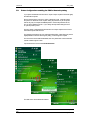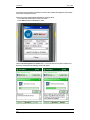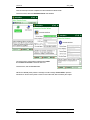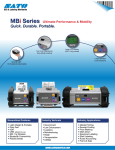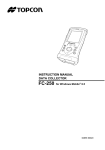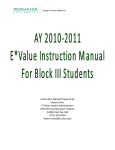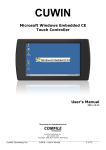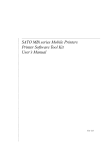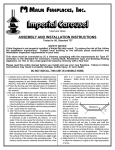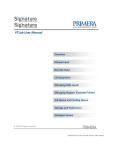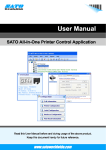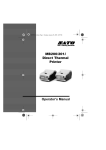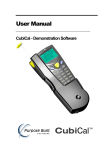Download User Manual – - purposebuilt.com.au
Transcript
User Manual – SATO Australia Pty Ltd Document Control Record Sato_OnSale Document Control Record Document Details: Author: Ident: Version: Date: Norman Bain 090616-01 1.0.007.0 14th July 2009 Recipients: Doug Brown Change History: Version 1.0.001.0 Status Draft Date th 25 May 2009 Details of Changes Author Creation PJB 1.0.003.0 28th May 2009 1.0.004.0 10th June 2009 Changes for new features. NJB 1.0.005.0 16th June 2009 Changes for new features NJB 1.0.006.0 9th July 2009 Changes for new logos NJB 1.0.007.0 14th July 2009 Bluetooth printing NJB 1.0.011.0 28th Aug 2009 File reporting; raw label printing NJB NJB Copyright © 2009 Purpose Built Software Pty Ltd: All rights reserved. No part of this document may be reproduced or copied in any form by any means (graphic, electronic or mechanical, including photocopying or recording by any information retrieval system) without the prior written permission of Purpose Built Software Pty Ltd. This page must be reproduced with all copies of this document. It must not be removed from this document under any circumstances. Version 1.0.011.0 - Commercial-in-Confidence 2009 Copyright © Purpose Built Software Pty Ltd 28th August Page i User Manual Sato_OnSale Table of Contents 1. INTRODUCTION ...................................................................................................................1 1.1 Sato OnSale .....................................................................................................................1 1.1. Hardware and Operating System ....................................................................................2 2. INSTALLATION & SETUP ......................................................................................................3 2.1. Active Sync .......................................................................................................................3 2.2. Sato OnSale Setup...........................................................................................................3 2.3. Using the program for the first time .................................................................................6 2.4. Installing the PDA Application..........................................................................................6 3. SATO_ONSALE PDA APPLICATION .....................................................................................8 3.1. Fetching the printer layouts and discounts information from the Server .......................8 3.2. Price Markdown..............................................................................................................10 3.3. Printing (raw) labels........................................................................................................10 4. SATO_ONSALE SERVER ...................................................................................................12 4.1. Confguring the application to suit your business...........................................................12 4.2. LabelFormats: setting up barcode formats ...................................................................13 4.3. Price Markdown Configuration: how much the user can discount...............................16 4.4. Print Layout: editing the printed output ..........................................................................17 4.5. Markdown Reports: producing a report.........................................................................18 5. CONFIGURATION AND SETTING UP PRINTERS .....................................................................22 5.1. Printer Configurations: setting up the printer.................................................................22 5.2. Printer Configurations: enabling the PDA for bluetooth printing...................................23 Version 1.0.011.0 - Commercial-in-Confidence 2009 Copyright © Purpose Built Software Pty Ltd 28th August Page ii User Manual 1. Sato_OnSale Introduction 1.1 Sato OnSale The Sato OnSale application was developed by Purpose Built Software from a vision presented by Sato Australia. The OnSale application allows a user with a barcode scanner enabled PDA to scan items within a retail environment; then select a dollar or percentage markdown and print a new (price embedded) barcode. Also supported is the ability to print quantities of “raw” labels for attachment to new goods arriving at a store. The user is able to set configurations to allow for the many styles of embedding SKU and Price information within barcodes. Many barcode formats can be configured; each with their own set of rules for markdown (and raw labels) and for the resultant layout of the printed result. This is a powerful yet easy to use program. For more information about this and other SATO products contact: SATO Australia Ph: 1800 624 654 Email: [email protected] Web: www.satoaustralia.com For software development generally contact: Norman Bain Technical Director Purpose Built Software [email protected] Ph: +61 2 9906 7300 For software support for this product contact: [email protected] Ph: +61 2 9906 7300 Please be sure to include the words “Sato OnSale” in your support request and the application version you are using. Version 1.0.011.0 - Commercial-in-Confidence 2009 Copyright © Purpose Built Software Pty Ltd 28th August Page 1 User Manual 1.1. Sato_OnSale Hardware and Operating System There are several PDA models and operating systems that are compatible with the Sato OnSale software. These include but are not limited to: • Any of the Motorola range of Handheld Computers in particular the PPT8800, MC3000, MC55, FR6000 and FR68 ranges. • For detail of supported hardware products from other manufacturers contact your Sato representative. See www.motorola.com for a few examples of the hardware available. Version 1.0.011.0 - Commercial-in-Confidence 2009 Copyright © Purpose Built Software Pty Ltd 28th August Page 2 User Manual 2. Sato_OnSale Installation & Setup The software is delivered Sato_OnSale_Setup.exe. as a single windows executable named This may be downloaded at anytime from the website at http://downloads.purposebuilt.com.au/Sato/Sato_OnSale_Setup.exe 2.1. Active Sync To install Sato OnSale to a PDA you must first install ActiveSync and create a partnership with your PDA first. ActiveSync is a free Microsoft product that facilitates communication between a Handheld (PDA) computer and a desktop PC. To attain the ActiveSync download compatible with Windows XP (or earlier) PCs please use this link: http://www.microsoft.com/windowsmobile/en-us/help/synchronize/activesyncdownload.mspx For Windows Vista the ActiveSync equivalent is called Mobile Device Center; it is often (but not always) installed with the operating system. If you use Windows Vista and the Mobile Device Center is not installed, then the download link is at: http://www.microsoft.com/windowsmobile/en-us/help/synchronize/device-centerdownload.mspx Contact [email protected] if you need assistance with this step. 2.2. Sato OnSale Setup There are two applications for the Sato_OnSale program. The first is the desktop based Sato_OnSale_Server. The second is the Sato_OnSale_Pda program. The Server program allows setup of barcode and printer layouts in manner appropriate for your business then send it all to the PDAs. The PDA program allows a user to scan an existing barcode; apply a discount and print a new label. Running the Sato_OnSale_Setup.exe will display the initial welcome screen and guide you through the rest of the installation process. Version 1.0.011.0 - Commercial-in-Confidence 2009 Copyright © Purpose Built Software Pty Ltd 28th August Page 3 User Manual Sato_OnSale Note (for Vista users and for some virus protection systems) if you are presented with a security warning like the one below please click [Allow or Run] to continue. Version 1.0.011.0 - Commercial-in-Confidence 2009 Copyright © Purpose Built Software Pty Ltd 28th August Page 4 User Manual Sato_OnSale Installation Review and agree to the licence agreement and follow the prompts. NOTE: For Vista users the “Launch Sato_OnSale Now” option on the last screen is disabled; please start Sato_OnSale by use of the desktop (or Start Menu) shortcut icon. You should now see the Main Menu as shown below. Version 1.0.011.0 - Commercial-in-Confidence 2009 Copyright © Purpose Built Software Pty Ltd 28th August Page 5 User Manual 2.3. Sato_OnSale Using the program for the first time To get you started we have created a set of common Barcode Label Formats, Printer Layouts and Markdown Styles. If this is your first time using this program it is recommended you click the [Reset Configurations to Sample Data] button to setup something you can play with. Most users simply modify these samples to suit their own needs once they see the printed result. Click the [Reset Configurations to Sample Data] button to create a set of configurations that the PDA can use now. If later you wish to FULLY remove the sample data then close the Server application; then restart the Server application after first deleting the file at: C:\Program Files\Sato\Sato_OnSale\Sato_OnSale_Server.pbs 2.4. Installing the PDA Application The Sato_OnSale_Pda program is installed in a “push” manner to the PDA by the Server program sending the program to the PDA while the PDA is in the cradle. Before installing the Sato_OnSale application to your PDA, please ensure that you have: • • • Correctly installed your PDA and cradle Have installed Microsoft ActiveSync Created an ActiveSync connection (either partnership or guest) with your PDA From the Sato_OnSale_Server desktop application click on the [Install Program to Pda] button. Ensure that the PDA is in the cradle and has an ActiveSync connection then click Yes to proceed. Version 1.0.011.0 - Commercial-in-Confidence 2009 Copyright © Purpose Built Software Pty Ltd 28th August Page 6 User Manual Sato_OnSale A screen will appear showing the progress of files being copied to the PDA. At the end of the Installation you should see an “Installation completed successfully message”. Once installation to the PDA is complete, the Sato_OnSale_Pda application may be found on the PDA by clicking the start button on the PDA. Programs and “Sato_OnSale” will be found in the list of installed programs. Click the [Sato OnSale] entry and you will be presented with the Main Menu screen on the PDA. Version 1.0.011.0 - Commercial-in-Confidence 2009 Copyright © Purpose Built Software Pty Ltd 28th August Page 7 User Manual 3. 3.1. Sato_OnSale Sato_OnSale PDA Application Fetching the printer layouts and discounts information from the Server The first time you use the Sato_OnSale_Pda application there is need to fetch the discounts and printer layout configurations from the Server application using the [Fetch Configuration] utility. Version 1.0.011.0 - Commercial-in-Confidence 2009 Copyright © Purpose Built Software Pty Ltd 28th August Page 8 User Manual Sato_OnSale Clicking [Fetch Configuration] button on the PDA Main Menu shows the screen below. Ensure the Pda is in the cradle, that there is an Active Sync connection and that the Sato_OnSale_Server program is running. Then click [Fetch Configuration]. Some progress messaging should appear in the Status area; then once the configuration has been retrieved from the Server a “Sync completed successfully” message will present in the Status area of the Pda. Click the [Close] button to return to the PDA Main Menu. Version 1.0.011.0 - Commercial-in-Confidence 2009 Copyright © Purpose Built Software Pty Ltd 28th August Page 9 User Manual 3.2. Sato_OnSale Price Markdown The real work of the PDA application is performed in the Price Markdown module. It is here that the user gets to scan barcodes and select discounts and print new labels for products onSale. Click the Price Markdown button on the PDA Main Menu to navigate to the Price Markdown screen. Scan a barcode. If the Label Format has a CCCC portion the price will show; else (for non price embedded barcodes) an entry field for user to enter the price will display. Select a Dollar markdown or a Percentage markdown to manipulate the discount as required. Ensure the printer is properly setup to receive printed output from the PDA; then press the [Print] button and a new barcode will be printed. If the print does not succeed (nothing happened at printer) you may need to set the ComPort or enable Bluetooth; see the section labelled Printer Configurations: setting up the printer later in this manual. Click here for manual entry of the barcode 3.3. Printing (raw) labels The PDA application will print normal (raw non-discounted) labels to the quantities required. This allows the shop floor user to (use the PDA and printer to) price and attach labels to the likes of those consumables that come into the store in smaller Version 1.0.011.0 - Commercial-in-Confidence 2009 Copyright © Purpose Built Software Pty Ltd 28th August Page 10 User Manual Sato_OnSale quantities without having to make a trip to the back office label print machine to get the job done. Click the Print Labels button on the PDA Main Menu to navigate to the Print Labels screen. Scan or enter barcode Key in the price Set print quantity Send to printer Version 1.0.011.0 - Commercial-in-Confidence 2009 Copyright © Purpose Built Software Pty Ltd 28th August Page 11 User Manual Sato_OnSale 4. Sato_OnSale Server 4.1. Confguring the application to suit your business The Sato OnSale program allows you to make changes to the way it works. The way to think of this is that if a particular Barcode Format (like say the ones starting with a prefix of 29) are to be detected when scanned for on the PDA; then the embedded price (as configured in the barcode format) is to be presented to the PDA user together with the Price Markdown Configuation setup for that particular barcode. The user decides the markdown and clicks Print with result that the Printer Layout that has been setup for use with that barcode is output to the printer. Selecting a Menu item for one of [Barcode Formats], [Printer Layouts] or [Price Markdown Configurations] will display a list showing those items already setup. Below (by way of an example) is the PrintLayouts List. Version 1.0.011.0 - Commercial-in-Confidence 2009 Copyright © Purpose Built Software Pty Ltd 28th August Page 12 User Manual Sato_OnSale Selecting (clicking on) a line in the list will display the detail of (and allow edit of) the item. Clicking the [Add New] button on any of the list forms does the expected thing by opening the related detail screen for creation of a new record. 4.2. LabelFormats: setting up barcode formats Clicking a line from the LabelFormats List screen or clicking [Add New] from the list will display the following screen. Description: enter a value that assists you to remember why you created this layout. Label Format: tells the PDA which portions of the barcode contain prefix and price information. Version 1.0.011.0 - Commercial-in-Confidence 2009 Copyright © Purpose Built Software Pty Ltd 28th August Page 13 User Manual Sato_OnSale For a style like FFPPPPXCCCCWWWY FF is the prefix PPPP is the product PLU X is a checksum; the value is copied unchanged into the target. AAAA is a marker that will copy the source AAAA portion into the target BBBB is a marker that will copy the source CCCC portion into the target CCCC is the price in cents WWW is the weight value Y is the barcode checksum; the checksum is calculated as required. Z is a marker used within a source label format that performs as an X when used in markdowns; and as a Y when used in raw label printing. Prefix: enter the actual barcode Prefix value. Checksum: for those barcodes that have a checksum (the Y bit); select the algorithm to be applied when it is re-calculated just before printing the new barcode. Raw Print Layout: select the layout to be used when printing raw (non-discount) style labels. See the Print Layout section on how to setup printer outputs. LabelFormats may share a common printer layout. Markdown Print Layout: select a layout to be used when printing from the markdown screen of the PDA. See the Print Layout section on how to setup printer outputs. LabelFormats may share a common printer layout. Markdown Config: select a configuration from the drop down list. See the Markdown Configuration section on how to setup configurations. LabelFormats may share a common markdown configuration. Output Format: Below are described a few real world scenarios seen in retail situations together with the technique to format Sato_OnSale to address them. Output Format (scenario #1) Source layout is same as Target layout: This is the most common scenario. The user scans a price embedded barcode, reduces the price and prints a new label containing a barcode with the reduced price. FFPPPPPXCCCCY Source barcode FFPPPPPXCCCCY Target barcode The LabelFormats are the same; so set the Output Format to <Same as Scanned>. Setting it to <Same as Scanned> will have the effect that the new barcode will be generated in the same Format as is defined in this screen and the Print Layout setting will be used to generate the new label. <Same as Scanned> works for cases where the source barcode (the one scanned) is a price embedded barcode; and (after discount is applied) you wish to simply re-print the same style of barcode. The CCCC price of the SourceBarcode is presented to the user for application of the discount; then the discounted price is output to the CCCC portion of the printed barcode. Output Format (scenario #2) Non-price EAN13 as Source barcode: This scenario is for cases where (say) a CokeCan style EAN-13 is the barcode that is scanned; then (after discount is applied) a new price embedded label (say) in Code128 form is required to be sent to the printer. For this scenairo the Output Format setting needs to be set to the format definition of the barcode to be printed. FFPPPPPPPPPPP is the way to describe an EAN-13 in this case. FFFFPPPPPPPPPPPCCCCC is the way to describe appending price. The FFFF portion of the Output Format’s Format definition (say like 1093) will be copied from the Prefix as set in the Output Format definition. Version 1.0.011.0 - Commercial-in-Confidence 2009 Copyright © Purpose Built Software Pty Ltd 28th August Page 14 User Manual Sato_OnSale The PPPP portion of the EAN-13 (which in this scenario includes the source barcodes checksum) will be copied unchanged into the PPPP portion of the Output Format. Because there is not a CCCC portion within the source EAN-13 barcode the PDA screen will change to allow manual entry of the price. After a discount is applied the resultant price is used as the CCCC portion of the Output Format. Output Format (scenario #3) Price-embedded EAN13 as Source barcode with output to contain both WAS and NOW prices: This scenario has a price embedded barcode as the one scanned by the Pda user. The WAS price is extracted from the source bardcode because the source barcodes Layout Format contains a CCCC portion. The user discounts the WAS price then clicks print in usual way. The Output Format in this scenario is to be a barcode that contains both the WAS and the NOW price. FFPPPPPPCCCCX is the way to describe the source barcode. FFFFPPPPPPBBBBXCCCCC is the way to describe the target barcode. The FFFF portion of the Output Format’s Format definition (say like 1027) will be copied from the Prefix as set in the Output Format definition. The CCCC portion of the source barcode will be copied to the BBBB portion of the target barcode. The NOW price will be copied to the CCCC portion of the target barcode. There is another “sub-scenario” for this style; it is where the resultant target barcode is rescanned for a further discount. Should the FFFFPPPPPPBBBBXCCCCC barcode be scanned; then the BBBB (original price) will be presented to the user for discounting in a manner as if the FFPPPPPPCCCCX had been scanned. Hope you are coping with that wee wiggle; because there is one more “sub-scenario” for this type that I need to share with you. FFPPPPPPCCCCX is the way to describe the source barcode. FFFFPPPPPPAAAAXCCCCC is the way to describe the target barcode. The sharp amongst you would have identified that the BBBB portion has changed to be AAAA and will be asking how come. The answer is that there is no difference in the output after the first scan; that is after the FFPPPPPPCCCCX was scanned; both give the same result. However when a rescan is done of the FFFFPPPPPPBBBBXCCCCC type the BBBB price will be (re)presented to the user as the price to be discounted; in same manner as if user had re-scanned the original FFPPPPPPCCCCX barcode. In contrast when a rescan is done of the FFFFPPPPPPAAAAXCCCCC type the CCCC price will be presented to the user as the price to be discounted. The AAAA will still be output into the target barcode as AAAA. In both cases the CCCC portion of the FFPPPPPPCCCCX barcode is retained (unchanged) no matter how many times the resultant AAAA or BBBB types are themselves rescanned. Ok so (with care) the AAAA and BBBB types could result in same output barcode if the Pda user was careful to get the new CCCC price the same. The difference though is in the value presented in the <OldPrice> and <ReducedBy> portions of the printed label. - The BBBB type will (continue to) use the CCCC price from the FFPPPPPPCCCCX source barcode as the <OldPrice> value. It gets it from the BBBB portion on each re-scan. - The AAAA type use the already discounted value it gets from the CCCC portion on each re-scan as the <OldPrice> value. Version 1.0.011.0 - Commercial-in-Confidence 2009 Copyright © Purpose Built Software Pty Ltd 28th August Page 15 User Manual Sato_OnSale - 4.3. The <ReducedBy> is always the <OldPrice> less <NewPrice> presented in $1.23 or 50% styles depending on the price reduction style adopted by the Pda user. Price Markdown Configuration: how much the user can discount Clicking a line from the Price Markdown Configuration List screen or clicking [Add New] from the list will display the following screen. The screen is divided into two sections; Dollar markdown and Percentage markdown. One or both of these setups as determined by the Allow checkbox setting will be sent to the PDA. Description: enter a value that assists you to remember why you created this configuration. Dollar Markdown: Allow: checking this checkbox will enable (show) this configuration on the PDA. Minimum and Maximum: these drop down lists set the lower and upper values that will appear in the PDA’s dropdown list for a fixed price markdown. The upper value that appears in the PDA’s list will be further constrained by the Max Percentage value. Increment: set this value to establish the fix price increments that will appear on the PDA screen. Setting to (say) $0.50 would make the PDA list show $1.00, $1.50, $2.00 etc. Max Percentage: set this value to further constrain the upper value that appears in the PDAs fixed price markdown amount list. Setting to (say) 50% would make $6.00 the maximum amount that a PDA user could discount a $12.00 item. Percentage Markdown: Allow: checking this checkbox will enable (show) this configuration on the PDA. Minimum and Maximum: these drop down lists set the lower and upper values that will appear in the PDA’s dropdown list for a percentage markdown. Increment: set this value to establish the percentage increments that will appear on the PDA screen. Setting to (say) 5.0% would make the PDA list show 5.0%, 10.0%, 15.0% etc. Version 1.0.011.0 - Commercial-in-Confidence 2009 Copyright © Purpose Built Software Pty Ltd 28th August Page 16 User Manual 4.4. Sato_OnSale Print Layout: editing the printed output Clicking a line from the Print Layout List screen or clicking [Add New] from the list will display the following screen. The layout is in the language of the target printer; in this case a Sato printer that accepts the SBPL printer language. Please refer to your printer manual for full details. The layout may contain embedded keywords; these keywords will be replaced with data from the PDA after the user scans the barcode on the PDA and selects the new pricing. The embedded keywords are: <Barcode> The generated target barcode will be rendered here. <OldPrice> The WAS price. <NewPrice> The NOW price <ReducedBy> The markdown dollar ($1.23) or percentage (50%) <Qty> The entered print quantity. Version 1.0.011.0 - Commercial-in-Confidence 2009 Copyright © Purpose Built Software Pty Ltd 28th August Page 17 User Manual 4.5. Sato_OnSale Markdown Reports: producing a report As each Markdown is sent to the printer on the PDA a record is created on the PDA of the action performed. The LabelOutput records created on the Pda are sent to the Server by use of the PDA->SendData option. Ensure the Sato_OnSaleServer is running and that the PDA has an ActiveSync connection; then navigate to the SendData screen and click the SendData button. Open Send Data screen Get an ActiveSync connection then click here to send the data to the Server Open Report screen Version 1.0.011.0 - Commercial-in-Confidence 2009 Copyright © Purpose Built Software Pty Ltd 28th August Page 18 User Manual Sato_OnSale On entry the Markdown Report screen will ONLY show the records for the current day; this is because the date range filter (Start and End Dates) have been set to the current date. Select a start and end date range to display the records you would like to produce a report on. The same records as are displayed will be exported to the file. The order of the exported data in the file will be the same as displayed on the screen. The order of the display can be changed by clicking on the column headers. Holding the CTRL key while clicking the column headers allows multiple selections. Click the Export button to open a file dialog; then set the file name for the records to be written to. By default the file name is “MarkdownReport.txt”. The created file is readily viewable in a text editor like Notepad. Version 1.0.011.0 - Commercial-in-Confidence 2009 Copyright © Purpose Built Software Pty Ltd 28th August Page 19 User Manual Sato_OnSale The report file can also be viewed in Excel provided the following steps are undertaken to ensure that the likes of long numbers (the long barcodes) get formatted properly by Excel. Excel will present a Text Import Wizard. Using the wizard we tell Excel that the file is comma delimited. Version 1.0.011.0 - Commercial-in-Confidence 2009 Copyright © Purpose Built Software Pty Ltd 28th August Page 20 User Manual Sato_OnSale Select the Old Barcode column in and set the Column data format to Text. This will stop Excel treating the value as a number and removing leading zeros and/or removing trailing (least significant) data from long barcode numbers. Click Finish from the wizard to display the spreadsheet. Version 1.0.011.0 - Commercial-in-Confidence 2009 Copyright © Purpose Built Software Pty Ltd 28th August Page 21 User Manual Sato_OnSale 5. Configuration and setting up printers 5.1. Printer Configurations: setting up the printer If your printer is Bluetooth then first make sure Bluetooth is a goer by following the instructions in the section Printer Configurations: setting up bluetooth. Some of the Sato printers need to have a one-time command string sent to them to do something necessary to setup the printer for your chosen use. For example a CX Series printer can print in both Thermal Transfer and Direct Thermal modes. Should you wish only to use the Direct Thermal mode then the CPO command would do the trick. From Sato OnSale Server; clicking a line from the Printer Configurations List screen or clicking [Add New] from the list will display the following screen. Changes to the printer configurations will be sent to the PDA the next time the [Fetch Configurations] utility is run from the PDA. The PDA user selects the [Printer Configuration] from the Main Menu of the PDA to show the screen below. Then selects and sends the configuration commands to the printer. This screen on the PDA also allows setup of the ComPort and BaudRate specific to the pairing of the PDA and the printer. For cable printing from a Motorola PDA COM1 is usually the choice. For bluetooth printing from a Motorola PDA COM5 is usually the choice. Version 1.0.011.0 - Commercial-in-Confidence 2009 Copyright © Purpose Built Software Pty Ltd 28th August Page 22 User Manual 5.2. Sato_OnSale Printer Configurations: enabling the PDA for bluetooth printing If your printer is bluetooth then there are a couple of steps required to associate (pair) the PDA with the printer. Ensure that the printer is turned on and is in bluetooth mode. Normally putting the printer into bluetooth mode requires setting dip switches as per the printer manual. By way of example the MB200i printers need the dip switches set Off, On, Off, Off for Bluetooth mode. If you change the dip switch settings be sure to cycle the printer’s power. Once the printer is in Bluetooth mode there are some steps required on the PDA to associate the printer with the PDA. The following screenshots are from a Motorola MC55 PDA. Other PDAs may have a slightly different method of achieving the pairing; contact support if required. The first screen shows bluetooth disabled; there is a yellow mark over the bluetooth symbol at bottom right of screen. Tap the bluetooth icon and select Enable Bluetooth. The third screen shows Bluetooth enabled. Version 1.0.011.0 - Commercial-in-Confidence 2009 Copyright © Purpose Built Software Pty Ltd 28th August Page 23 User Manual Sato_OnSale Now that the PDA has bluetooth enabled; we start the Sato OnSale PDA application and navigate to the Printer Configuration screen. Select the ComPort and BaudRate applicable for the target printer. For the Motorola MC55 PDA the ComPort is COM5. For the MB200i printer the BaudRate is 19200. Click the Send Configuration To Printer button. If this is the first time this printer and this PDA have been used together the following screens will appear. Version 1.0.011.0 - Commercial-in-Confidence 2009 Copyright © Purpose Built Software Pty Ltd 28th August Page 24 User Manual Sato_OnSale Once the search process has completed; the discovered devices will be shown. On the first screen; select the Sato Mobile Printer and click Next. On second screen; ensure that the selected port is COM5 and that Save as Favourite is checked. Click next. On third screen; click the Connect button. NOTE: if the MB200i printer presents a message box with message “Printer Offline” press the Print button on the front of the printer to return it to the Online state; then resend the print request. Version 1.0.011.0 - Commercial-in-Confidence 2009 Copyright © Purpose Built Software Pty Ltd 28th August Page 25