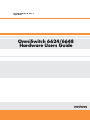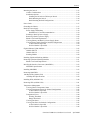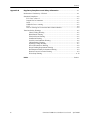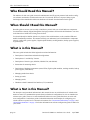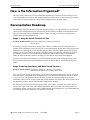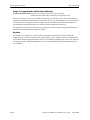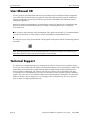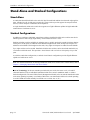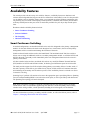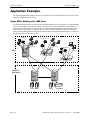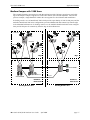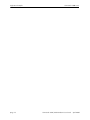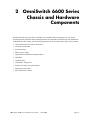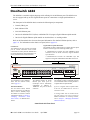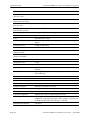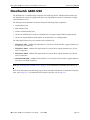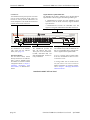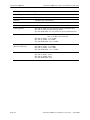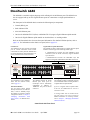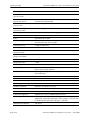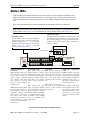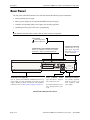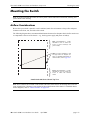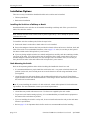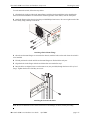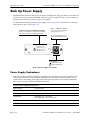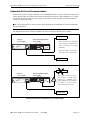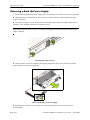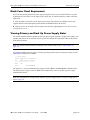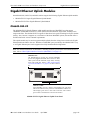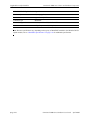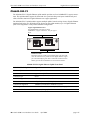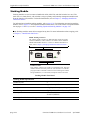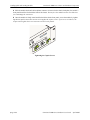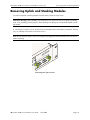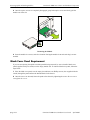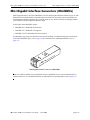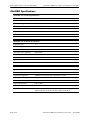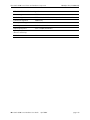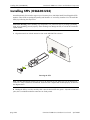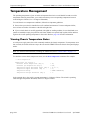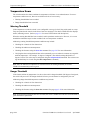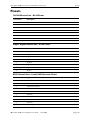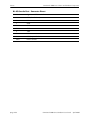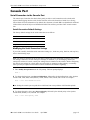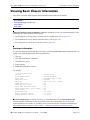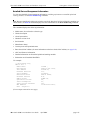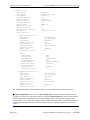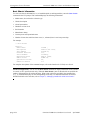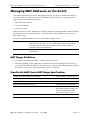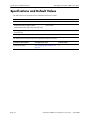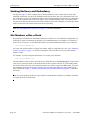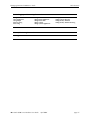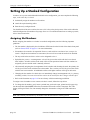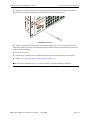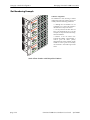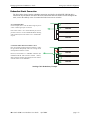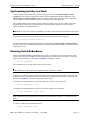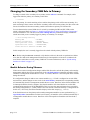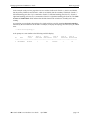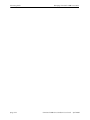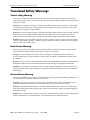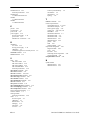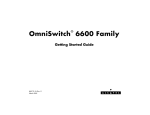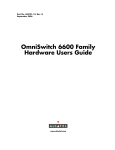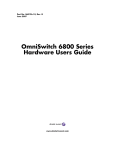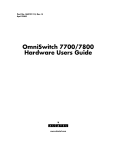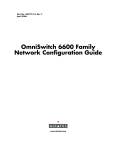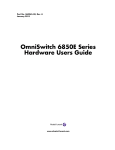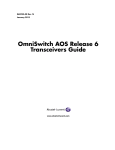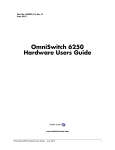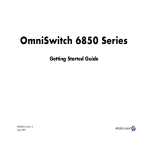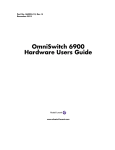Download Alcatel 6648 User guide
Transcript
Part No. 060181-10, Rev. C April 2004 OmniSwitch 6624/6648 Hardware Users Guide This user guide documents OmniSwitch 6600 Series hardware, including chassis and associated components. The specifications described in this guide are subject to change without notice. Copyright © 2004 by Alcatel Internetworking, Inc. All rights reserved. This document may not be reproduced in whole or in part without the express written permission of Alcatel Internetworking, Inc. Alcatel® and the Alcatel logo are registered trademarks of Alcatel. Xylan®, OmniSwitch®, OmniStack®, and Alcatel OmniVista® are registered trademarks of Alcatel Internetworking, Inc. OmniAccess™, Omni Switch/Router™, PolicyView™, RouterView™, SwitchManager™, VoiceView™, WebView™, X-Cell™, X-Vision™, and the Xylan logo are trademarks of Alcatel Internetworking, Inc. This OmniSwitch product contains components which may be covered by one or more of the following U.S. Patents: • U.S. Patent No. 6,339,830 • U.S. Patent No. 6,070,243 • U.S. Patent No. 6,061,368 • U.S. Patent No. 5,394,402 • U.S. Patent No. 6,047,024 • U.S. Patent No. 6,314,106 • U.S. Patent No. 6,542,507 26801 West Agoura Road Calabasas, CA 91301 (818) 880-3500 FAX (818) 880-3505 [email protected] US Customer Support—(800) 995-2696 International Customer Support—(818) 878-4507 Internet—http://eservice.ind.alcatel.com ii OmniSwitch 6600 Series Hardware Users Guide April 2004 Contents About This Guide ......................................................................................................... vii Supported Platforms ......................................................................................................... vii Who Should Read this Manual? ...................................................................................... viii When Should I Read this Manual? .................................................................................. viii What is in this Manual? ................................................................................................... viii What is Not in this Manual? ............................................................................................ viii How is the Information Organized? .................................................................................. ix Documentation Roadmap .................................................................................................. ix Related Documentation ..................................................................................................... xi User Manual CD .............................................................................................................. xii Technical Support ............................................................................................................ xii Chapter 1 OmniSwitch 6600 Series ........................................................................................... 1-1 Stand-Alone and Stacked Configurations ....................................................................... 1-2 Stand-Alone .............................................................................................................. 1-2 Stacked Configurations ............................................................................................ 1-2 Availability Features ....................................................................................................... 1-3 Smart Continuous Switching .................................................................................... 1-3 Software Rollback .................................................................................................... 1-4 Hot Swapping ........................................................................................................... 1-4 Hardware Monitoring ............................................................................................... 1-4 Port and Fabric Capacities .............................................................................................. 1-5 Application Examples ..................................................................................................... 1-6 Single Office Building with 1000 Users ........................................................... 1-6 Medium Campus with 1500 Users .................................................................... 1-7 Chapter 2 OmniSwitch 6600 Series Chassis and Hardware Components ..................... 2-1 OmniSwitch 6624 ............................................................................................................ 2-3 OmniSwitch 6600-U24 ................................................................................................... 2-5 OmniSwitch 6648 ............................................................................................................ 2-9 Status LEDs ................................................................................................................... 2-11 Rear Panel .....................................................................................................................2-12 OmniSwitch 6600 Series Hardware Users Guide April 2004 iii Contents Mounting the Switch ..................................................................................................... 2-13 Airflow Considerations .......................................................................................... 2-13 Installation Options ................................................................................................ 2-14 Installing the Switch on a Tabletop or Bench ................................................. 2-14 Rack-Mounting the Switch ..............................................................................2-14 Rack Mounting Stacked Configurations ......................................................... 2-16 Power Cords .................................................................................................................. 2-17 Grounding the Chassis .................................................................................................. 2-17 Back Up Power Supply ................................................................................................. 2-18 Power Supply Redundancy .................................................................................... 2-18 Redundant AC Circuit Recommendation ........................................................ 2-19 Installing a Back Up Power Supply .......................................................................2-20 Removing a Back Up Power Supply ...................................................................... 2-22 Blank Cover Panel Requirement ............................................................................ 2-23 Viewing Primary and Back Up Power Supply Status ............................................ 2-23 Viewing Power Supply Status for Stacked Configurations ................................... 2-24 A Slot Number is Specified ............................................................................. 2-24 No Slot Number is Specified ........................................................................... 2-24 Gigabit Ethernet Uplink Modules ................................................................................. 2-25 OS6600-GNI-U2 .................................................................................................... 2-25 OS6600-GNI-C2 .................................................................................................... 2-27 Stacking Module .................................................................................................... 2-28 Installing Uplink and Stacking Modules .......................................................................2-29 Removing Uplink and Stacking Modules ..................................................................... 2-31 Blank Cover Panel Requirement ............................................................................ 2-32 Mini Gigabit Interface Converters (MiniGBICs) .......................................................... 2-33 MiniGBIC Specifications ....................................................................................... 2-34 Installing MiniGBICs .................................................................................................... 2-35 Removing MiniGBICs .................................................................................................. 2-36 100 Mbps SFPs (OS6600-U24) .................................................................................... 2-37 100 Mbps SFP Specifications ............................................................................ 2-38 Installing SFPs (OS6600-U24) ..................................................................................... 2-40 Removing SFPs (OS6600-U24) .................................................................................... 2-41 Temperature Management ............................................................................................ 2-42 Viewing Chassis Temperature Status ..................................................................... 2-42 Viewing Temperature Status for Stacked Configurations ...................................... 2-43 A Slot Number is Specified ............................................................................. 2-43 No Slot Number is Specified ........................................................................... 2-43 Temperature Errors ................................................................................................ 2-44 Warning Threshold .......................................................................................... 2-44 Danger Threshold ............................................................................................ 2-44 Viewing Fan Status ................................................................................................ 2-45 Viewing Fan Status for Stacked Configurations .................................................... 2-45 A Slot Number is Specified ............................................................................. 2-45 No Slot Number is Specified ........................................................................... 2-46 iv OmniSwitch 6600 Series Hardware Users Guide April 2004 Contents Chassis Airflow ......................................................................................................2-47 Blank Cover Panels ......................................................................................... 2-48 Pinouts ........................................................................................................................... 2-49 Console Port .................................................................................................................. 2-51 Serial Connection to the Console Port ............................................................. 2-51 Viewing Basic Chassis Information ..............................................................................2-53 Managing MAC Addresses on the Switch .................................................................... 2-59 MAC Range Guidelines ......................................................................................... 2-59 OmniSwitch 6600 Series MAC Range Specifications ........................................... 2-59 Base Chassis MAC Address as Unique Identifier .................................................. 2-60 Determining Current MAC Address Allocation on the Switch ............................. 2-60 Base Chassis MAC Address in Stacked Configurations ........................................2-60 Chapter 3 Managing OmniSwitch 6600 Series Stacks ........................................................ 3-1 In This Chapter ................................................................................................................3-1 Specifications and Default Values .................................................................................. 3-2 Stack Overview ............................................................................................................... 3-3 Stacking Resiliency and Redundancy ...................................................................... 3-4 Slot Numbers within a Stack .................................................................................... 3-4 CMM Roles in a Stack ............................................................................................. 3-5 CMM Role Redundancy .................................................................................... 3-5 CLI Commands Supported on Both the Primary and Secondary Role Switches ............................................................................................................ 3-6 Setting Up a Stacked Configuration ................................................................................3-8 Assigning Slot Numbers ........................................................................................... 3-8 Slot Numbering Example ................................................................................ 3-10 Connecting Cables to Stacking Ports ..................................................................... 3-11 Redundant Stack Connection .......................................................................... 3-13 Booting the Stack ................................................................................................... 3-14 Verifying Slot Number Assignments .............................................................. 3-14 Verifying Primary and Secondary Status for the Stack ................................... 3-14 Managing Switches in a Stack ......................................................................................3-16 Reloading a Switch with a Primary or Secondary CMM Role .............................. 3-16 Synchronizing Switches in a Stack ........................................................................ 3-17 Restoring Switch Redundancy ...............................................................................3-17 Changing the Secondary CMM Role to Primary ................................................... 3-18 Resetting All Switches in a Stack .......................................................................... 3-18 Monitoring Stacks ......................................................................................................... 3-19 Monitoring Stack Topology ................................................................................... 3-19 OmniSwitch 6600 Series Hardware Users Guide April 2004 v Contents Appendix A Regulatory Compliance and Safety Information ............................................. A-1 Declaration of Conformity: CE Mark ............................................................................ A-1 Standards Compliance .................................................................................................... A-2 FCC Class A, Part 15 .............................................................................................. A-3 Canada Class A Statement ...................................................................................... A-3 JATE ........................................................................................................................ A-3 CISPR22 Class A warning ...................................................................................... A-3 VCCI ....................................................................................................................... A-4 Class A Warning for Taiwan and Other Chinese Markets ...................................... A-4 Translated Safety Warnings ........................................................................................... A-5 Chassis Lifting Warning ................................................................................... A-5 Blank Panels Warning ...................................................................................... A-5 Electrical Storm Warning ................................................................................. A-5 Installation Warning ......................................................................................... A-6 Invisible Laser Radiation Warning ................................................................... A-6 Lithium Battery Warning ................................................................................. A-7 Operating Voltage Warning ............................................................................. A-7 Power Disconnection Warning ......................................................................... A-8 Proper Earthing Requirement Warning ............................................................ A-8 Read Important Safety Information Warning ................................................... A-9 Restricted Access Location Warning ............................................................... A-9 Wrist Strap Warning ....................................................................................... A-10 Index ...................................................................................................................... Index-1 vi OmniSwitch 6600 Series Hardware Users Guide April 2004 About This Guide This OmniSwitch 6660 Series Hardware Users Guide describes your switch hardware components and basic switch hardware procedures. Supported Platforms This information in this guide applies to the following products: • OmniSwitch 6624 • OmniSwitch 6600-U24 • OmniSwitch 6648 OmniSwitch 6600 series switches are next generation enterprise edge/workgroup switches. The OmniSwitch 6624 offers 24 copper 10/100 ports, the 6648 offers 48 copper 10/100 ports, and the 6600U24 offers 24 fiber 100 ports. In addition, OmniSwitch 6624/6600-U24/6648 switches have one expansion port that can be used for a Gigabit Ethernet uplink module and another expansion port that can be used for a Gigabit Ethernet uplink or a stacking module. The stacking ports on all OmniSwitch 6600 series switches allow two to eight OmniSwitch 6600 series switches to be configured as one virtual chassis known as a stack. Unsupported Platforms The information in this guide does not apply to the following products: • OmniSwitch (original version with no numeric model name) • OmniSwitch 7700 • OmniSwitch 7800 • OmniSwitch 8800 • Omni Switch/Router • OmniStack • OmniAccess OmniSwitch 6600 Series Hardware Users Guide April 2004 page vii Who Should Read this Manual? About This Guide Who Should Read this Manual? The audience for this users guide is network administrators and IT support personnel who need to configure, maintain, and monitor switches and routers in a live network. However, anyone wishing to gain knowledge on the OmniSwitch 6600 series hardware will benefit from the material in this guide. When Should I Read this Manual? Read this guide as soon as you are ready to familiarize yourself with your switch hardware components. You should have already stepped through the first login procedures and read the brief hardware overviews in the OmniSwitch 6600 series Getting Started Guide. You should already be familiar with the very basics of the switch hardware, such as module LEDs and module installation procedures. This manual will help you understand your switch hardware components (chassis, cooling fans, power supplies, Gigabit uplink modules, stacking modules, backup power supplies) in greater depth. What is in this Manual? This users guide includes the following hardware-related information: • Descriptions of stand-alone and stacked configurations. • Descriptions of “Availability” features. • Descriptions of chassis types (OS6624, OS6600-U24, and OS6648). • Instructions for mounting chassis. • Descriptions of hardware components (status LEDs, Gigabit uplink modules, stacking modules, backup power supplies, MiniGBICs) • Managing stand-alone chassis. • Setting up stacks. • Managing stacks. • Hardware-related Command Line Interface (CLI) commands What is Not in this Manual? The descriptive and procedural information in this manual focuses on switch hardware. It includes information on some CLI commands that pertain directly to hardware configuration, but it is not intended as a software users guide. There are several OmniSwitch 6600 series users guides that focus on switch software configuration. Consult those guides for detailed information and examples for configuring your switch software to operate in a live network environment. See “Documentation Roadmap” on page ix and “Related Documentation” on page xi for further information on software configuration guides available for your switch. page viii OmniSwitch 6600 Series Hardware Users Guide April 2004 About This Guide How is the Information Organized? How is the Information Organized? This users guide provides an overview of OmniSwitch 6600 series switches in the first chapter, an overview and procedures for setting up and managing OmniSwitch 6600 series switches in the second chapter, and an overview and procedures for setting up and managing stacks in the third chapter. Documentation Roadmap The OmniSwitch user documentation suite was designed to supply you with information at several critical junctures of the configuration process.The following section outlines a roadmap of the manuals that will help you at each stage of the configuration process. Under each stage, we point you to the manual or manuals that will be most helpful to you. Stage 1: Using the Switch for the First Time Pertinent Documentation: OmniSwitch 6600 Series Getting Started Guide Release Notes A hard-copy OmniSwitch 6600 Series Getting Started Guide is included with your switch; this guide provides all the information you need to get your switch up and running the first time. This guide provides information on unpacking the switch, rack mounting the switch, installing uplink and stacking modules, unlocking access control, setting the switch’s IP address, setting up a password, and setting up stacks. It also includes succinct overview information on fundamental aspects of the switch, such as hardware LEDs, the software directory structure, stacking, CLI conventions, and web-based management. At this time you should also familiarize yourself with the Release Notes that accompanied your switch. This document includes important information on feature limitations that are not included in other user guides. Stage 2: Gaining Familiarity with Basic Switch Functions Pertinent Documentation: OmniSwitch 6600 Series Hardware Users Guide OmniSwitch 6624/6648 Switch Management Guide Once you have your switch up and running, you will want to begin investigating basic aspects of its hard ware and software. Information about switch hardware is provided in the OmniSwitch 6600 Series Hardware Users Guide. This guide provide specifications, illustrations, and descriptions of all hardware components–chassis, power supplies, uplink and stacking modules, and cooling fans. It also includes steps for common procedures, such as removing and installing switch modules. The OmniSwitch 6624/6648 Switch Management Guide is the primary user guide for the basic software features on a single switch. This guide contains information on the switch directory structure, basic file and directory utilities, switch access security, SNMP, and web-based management. It is recommended that you read this guide before connecting your switch to the network. OmniSwitch 6600 Series Hardware Users Guide April 2004 page ix Documentation Roadmap About This Guide Stage 3: Integrating the Switch Into a Network Pertinent Documentation: OmniSwitch 6624/6648 Network Configuration Guide OmniSwitch 6624/6648 Advanced Routing Configuration Guide When you are ready to connect your switch to the network, you will need to learn how the OmniSwitch implements fundamental software features, such as 802.1Q, VLANs, and Spanning Tree. The OmniSwitch 6624/6648 Network Configuration Guide contains overview information, procedures and examples on how standard networking technologies are configured in the OmniSwitch 6600 series. The OmniSwitch 6624/6648 Advanced Routing Configuration Guide includes configuration information for networks using Open Shortest Path First (OSPF). Anytime The OmniSwitch CLI Reference Guide contains comprehensive information on all CLI commands supported by the switch. This guide includes syntax, default, usage, example, related CLI command, and CLI-to-MIB variable mapping information for all CLI commands supported by the switch. This guide can be consulted anytime during the configuration process to find detailed and specific information on each CLI command. page x OmniSwitch 6600 Series Hardware Users Guide April 2004 About This Guide Related Documentation Related Documentation The following are the titles and descriptions of all the OmniSwitch 6600 series user manuals: • OmniSwitch 6600 Series Getting Started Guide Describes the hardware and software procedures for getting an OmniSwitch 6600 series switch up and running. Also provides information on fundamental aspects of OmniSwitch software and stacking architecture. • OmniSwitch 6600 Series Hardware Users Guide Complete technical specifications and procedures for all OmniSwitch 6600 series chassis, power supplies, fans, and uplink and stacking modules. • OmniSwitch CLI Reference Guide Complete reference to all CLI commands supported on the OmniSwitch 6624, 6600-U24, 6648, 7700, 7800, and 8800. Includes syntax definitions, default values, examples, usage guidelines and CLI-toMIB variable mappings. • OmniSwitch 6624/6648 Switch Management Guide Includes procedures for readying an individual switch for integration into a network. Topics include the software directory architecture, image rollback protections, authenticated switch access, managing switch files, system configuration, using SNMP, and using web management software (WebView). • OmniSwitch 6624/6648 Network Configuration Guide Includes network configuration procedures and descriptive information on all the major software features and protocols included in the base software package. Chapters cover Layer 2 information (Ethernet and VLAN configuration), Layer 3 information, security options (authenticated VLANs), Quality of Service (QoS), and link aggregation. • OmniSwitch 6624/6648 Advanced Routing Configuration Guide Includes network configuration procedures and descriptive information on all the software features and protocols included in the advanced routing software package. Chapters cover the Open Shortest Path First (OSPF) Protocol. • Technical Tips, Field Notices Includes information published by Alcatel’s Customer Support group. • Release Notes Includes critical Open Problem Reports, feature exceptions, and other important information on the features supported in the current release and any limitations to their support. OmniSwitch 6600 Series Hardware Users Guide April 2004 page xi User Manual CD About This Guide User Manual CD All user guides for the OmniSwitch 6600 series are included on the User Manual CD that accompanied your switch. This CD also includes user guides for other Alcatel data enterprise products. In addition, it contains a stand-alone version of the on-line help system that is embedded in the OmniVista network management application. Besides the OmniVista documentation, all documentation on the User Manual CD is in PDF format and requires the Adobe Acrobat Reader program for viewing. Acrobat Reader freeware is available at www.adobe.com. Note. In order to take advantage of the documentation CD’s global search feature, it is recommended that you select the option for searching PDF files before downloading Acrobat Reader freeware. To verify that you are using Acrobat Reader with the global search option, look for the following button in the toolbar: Note. When printing pages from the documentation PDFs, de-select Fit to Page if it is selected in your print dialog. Otherwise pages may print with slightly smaller margins. Technical Support An Alcatel service agreement brings your company the assurance of 7x24 no-excuses technical support. You’ll also receive regular software updates to maintain and maximize your Alcatel product’s features and functionality and on-site hardware replacement through our global network of highly qualified service delivery partners. Additionally, with 24-hour-a-day access to Alcatel’s Service and Support web page, you’ll be able to view and update any case (open or closed) that you have reported to Alcatel’s technical support, open a new case or access helpful release notes, technical bulletins, and manuals. For more information on Alcatel’s Service Programs, see our web page at www.ind.alcatel.com, call us at 1-800-9952696, or email us at [email protected]. page xii OmniSwitch 6600 Series Hardware Users Guide April 2004 1 OmniSwitch 6600 Series The OmniSwitch 6600 series switches consist of the OmniSwitch 6624 (OS6624), OmniSwitch 6600-U24 (OS6600-U24), and the OmniSwitch 6648 (OS6648). The OmniSwitch 6600 series switches are next generation enterprise edge/workgroup switches. These switches are based on the same software architecture as OmniSwitch 7000 and 8000 series switches (i.e., OS7700, OS7800, and OS8800) and are designed to meet the most stringent network requirements for mission-critical networks. OmniSwitch 6600 series switches are optimized for voice and data integration and provide non-blocking multi-Gigabit Ethernet capacity. Additional features include Carrier-class intelligence, best of breed QoS, Carrier-class resiliency, network management, and advanced policy-based VLANs and security. OmniSwitch 6600 series switches also support wirespeed Layer 2 and Layer 3 switching, industry-based standards, and a full array of reliability, redundancy and resiliency capabilities. OmniSwitch 6600-U24 G IN CK 8 TA 2 /S ON NSI PA EX 7 T K/AC LIN 2 T K/AC LIN ON 26 NSI PA EX 25 T K/AC LIN OmniSwitch 6624 T K/AC LIN 23 21 19 24 17 24 15 23 22 13 21 20 11 19 18 9 17 16 7 Om niS wit ch 66 4 -U2 00 15 14 5 13 12 3 11 1 9 10 8 7 G IN CK 8 TA 2 /S ON NSI PA EX 7 6 TM 5 4 3 2 CO 1 OK NS 2 OLE 1 L SE 1 PS 2 PS C I SE PR T K/AC LIN 2 MP N TE FA T K/AC LIN 2 OK OmniSwitch 6648 20 11 18 9 16 7 ch Om niS TM CO NS wit 66 24 14 5 12 3 10 1 8 6 OLE 4 EX 2 1 OK 2 OK 1 PS 2 PS PA NSI ON /S IN CK TA 5 2 G 51 MP I TE PR C SE N FA 29 20 36 11 27 18 34 9 25 16 32 7 14 24 ch wit 30 5 66 28 3 12 26 1 niS 10 Om TM 8 6 OLE NS CO 4 2 1 OK 2 OK OmniSwitch 6624/6648 Hardware Users Guide 1 PS 2 PS MP I TE PR C SE L SE N FA April 2004 page 1-1 Stand-Alone and Stacked Configurations OmniSwitch 6600 Series Stand-Alone and Stacked Configurations Stand-Alone A stand-alone OmniSwitch 6600 series switch is ideal for small and medium-sized network edge applications, offering 24 or 48 10/100 ports, respectively. These switches provide support for enterprise-based devices, such as computer workstations or IP telephones. A single OmniSwitch 6600 series switch also supports two Gigabit Ethernet uplinks for high-bandwidth connections to a backbone or server. Stacked Configurations In addition to working as individual, stand-alone switches, OmniSwitch 6600 series switches can also be linked together to form a single, high-density virtual chassis known as a stack. Stacking switches provides scalability by allowing users to quickly and easily expand 10/100 port density. Twenty-four 10/100 ports are added for each OS6624 brought into the stack; twenty-four 100 ports are added for each OS6600-U24 brought into the stack; forty-eight 10/100 ports are added for each OS6648. Up to eight switches can be stacked. OmniSwitch 6600 series switches can be mixed and matched in any combination within the stack. This provides a virtual chassis with a 10/100 or 100 capacity of up to 384 ports. As with the stand-alone configuration, a stacked virtual chassis configuration provides Gigabit Ethernet uplinks to a backbone or server. Note. For detailed information on stacking OmniSwitch 6600 series switches into a virtual chassis, refer to Chapter 3, “Managing OmniSwitch 6600 Series Stacks.” Note on Terminology. In the user manuals provided with your switch, the terms switch, slot and NI (Network Interface) refer to individual OmniSwitch 6600 series units in standalone mode or within a stacked configuration. The term CMM (Chassis Management Module) refers to stacked OmniSwitch 6600 series units operating in primary or secondary CMM roles. (An OmniSwitch 6600 series switch operating in an idle CMM role would normally be referred to as a switch, slot, or, NI.) page 1-2 OmniSwitch 6624/6648 Hardware Users Guide April 2004 OmniSwitch 6600 Series Availability Features Availability Features The switch provides a broad variety of Availability features. Availability features are hardware- and software-based safeguards that help prevent the loss of data flow in the unlikely event of a subsystem failure. In addition, some Availability features allow you to maintain or replace hardware components without powering off your switch or interrupting switch operations. Combined, these features provide added resiliency and help ensure that your switch is consistently available for your day-to-day network operations. Hardware-related Availability features include: • Smart Continuous Switching • Software Rollback • Hot Swapping • Hardware Monitoring Smart Continuous Switching In stacked configurations, one OmniSwitch 6600 series switch is designated as the primary “management module” for the stack. Because the stack can be thought of as a virtual chassis, the role of this primary management switch is to monitor and manage the functions of the stack. Similar to chassis-based switches such as the OmniSwitch 7700 and Omniswitch 7800, the stack also allows users to assign an additional switch as a secondary management module. As with the OS7700 and OS7800, the stack’s secondary switch immediately takes over management functions in the event of a primary switch failure. All other switches in the stack are considered idle, and act very much like Ethernet Network Interface (ENI) modules in OS7700 and OS7800 switches, in that they provide Ethernet ports for 10/100 traffic. The stack provides support for all idle switches during primary-to-secondary failover. In other words, if the stack’s primary switch fails or goes offline for any reason, all idle switches will continue data transmission during the secondary switch’s takeover process. This Availability feature is referred to as Smart Continuous Switching. Incoming Layer 2 packets will continue to be sent to the appropriate egress port during failover. Spanning Tree will continue handling BPDUs received on the switch ports, as well as port link up and down states. The Spanning Tree topology will not be disrupted. Note. Smart Continuous Switching is designed to maintain data flow only during primary/secondary switch failover and is not intended to support long-term data flow. If both the primary and secondary switches in the stack go offline, switch operations (including all 10/100 support) will be disabled. For more information on primary, secondary, and idle switches, as well as the failover process, refer to Chapter 3, “Managing OmniSwitch 6600 Series Stacks.” OmniSwitch 6624/6648 Hardware Users Guide April 2004 page 1-3 Availability Features OmniSwitch 6600 Series Software Rollback Software rollback (also referred to as image rollback) essentially allows the OmniSwitch 6600 series switches (in both standalone and stacked configurations) to return to a prior “last known good” version of software in the event of a system software problem. The switch controls software rollback through its resilient directory structure design (i.e., /flash/working and /flash/certified). For detailed information on the software rollback feature, as well as the switch’s /flash/working and /flash/certified directories, refer to the “Managing CMM Directory Content” chapter in the OmniSwitch 6600 Series Switch Management Guide. Hot Swapping Hot swapping refers to the action of adding, removing, or replacing back up power supplies, as well as uplink modules and MiniGBICs, without powering off your switch and disrupting other components in the switch or stack. This feature greatly facilitates hardware upgrades and maintenance and also allows you to easily replace components in the unlikely event of hardware failure. The following hardware components can be hot swapped: • OS66BPS-100A Back Up Power Supply • OS6600-GNI-C2 Gigabit Ethernet Uplink Submodule • OS6600-GNI-U2 Gigabit Ethernet Uplink Submodule • MiniGBICs installed in the OS6600-GNI-U2 Gigabit Ethernet Uplink Submodule; MiniGBICs include: - MiniGBIC-SX - MiniGBIC-LX - MiniGBIC-LH-70 Note. Stacking modules cannot be hot swapped at any time. For information on stacking modules, refer to For instructions on hot swapping back up power supplies, uplink modules, and MiniGBICs, refer to Chapter 2, “OmniSwitch 6600 Series Chassis and Hardware Components.” Hardware Monitoring Automatic Monitoring Automatic monitoring refers to the switch’s built-in sensors that automatically monitor operations. If an error is detected (e.g., over-threshold temperature), the switch immediately sends a trap to the user. The trap is displayed on the console in the form of a text error message. (In the case of an over-threshold temperature condition, the chassis displays an amber TEMP LED in addition to sending a trap.) LEDs LEDs, which provide visual status information, are provided on the chassis front panel. LEDs are used to indicate conditions such as hardware and software status, temperature errors, link integrity, data flow, etc. For detailed LED descriptions, refer to Chapter 2, “OmniSwitch 6600 Series Chassis and Hardware Components.” page 1-4 OmniSwitch 6624/6648 Hardware Users Guide April 2004 OmniSwitch 6600 Series Port and Fabric Capacities User-Driven Monitoring User-driven hardware monitoring refers to CLI commands that are entered by the user in order to access the current status of hardware components. The user enters “show” commands that output information to the console. Monitoring information for chassis components such as the optional back up power supply, chassis temperature sensor, and chassis fans is provided in Chapter 2, “OmniSwitch 6600 Series Chassis and Hardware Components.” Show commands for all features are described in detail in the OmniSwitch CLI Reference Guide. Port and Fabric Capacities OmniSwitch 6600 series switches offer 24 10/100 Ethernet ports, 24 100 Ethernet ports, or 48 10/100 Ethernet ports. The switches also offer expansion gigabit uplink and stacking ports. Refer to Chapter 2, “OmniSwitch 6600 Series Chassis and Hardware Components” for expansion port details. OmniSwitch 6600 Series Fabric Capacities OS6624/OS6600-U24 Up to 7.0 Gbps at full duplex; 14.0 Gbps aggregate OS6648 Up to 10.0 Gbps at full duplex; 20.0 Gbps aggregate OS6624/6600-U24 Throughput 10/100Mbps Copper Ethernet ports (OS6624 only) Approximately 3.57 Mpps 100Mbps Fiber Ethernet ports (OS6600-U24 only) Approximately 3.57 Mpps Gigabit Ethernet uplink ports Approximately 5.95 Mpps (stand-alone switches with four Gigabit Ethernet uplink modules installed) Total throughput Approximately 9.52 Mpps OS6648 Throughput 10/100Mbps Ethernet ports Approximately 7.14 Mpps Gigabit Ethernet uplink ports Approximately 5.95 Mpps (stand-alone switches with four Gigabit Ethernet uplink modules installed) Total throughput Approximately 13.09 Mpps For detailed information on OmniSwitch 6600 series features, functions, and technical specifications, refer to Chapter 2, “OmniSwitch 6600 Series Chassis and Hardware Components” and Chapter 3, “Managing OmniSwitch 6600 Series Stacks.” For additional general information, including application examples, refer to the sections below. OmniSwitch 6624/6648 Hardware Users Guide April 2004 page 1-5 Application Examples OmniSwitch 6600 Series Application Examples The following application examples show two of the many ways OmniSwitch 6600 series switches can be used in an enterprise network setting. Single Office Building with 1000 Users The following diagram shows converged voice and data applications, with 1000 users, in a single building enterprise environment. Edge devices consist of a mixture of PCs and IP telephones. In this example, a single OmniPCX 4400 in the core supports IP voice initiations and terminations. An OmniSwitch 7800 switch provides a port density of 1000 10/100 ports. The stackable OmniSwitch 6600 series configurations provide redundant and dual connectivity from the edge to the redundant backbone/core, in which the OmniSwitch 7800 core switches are used. IP Phones OmniSwitch 7800 IP Phones Gigabit Gigabit IP Phones Edge Gigabit OmniSwitch 6648 OmniSwitch 6648 OmniSwitch 6648 Gigabit Backbone Data Center OmniSwitch 7800 OmniSwitch 7800 Gigabit Server Farm page 1-6 Server OmniPCX OmniSwitch 6624/6648 Hardware Users Guide April 2004 OmniSwitch 6600 Series Application Examples Medium Campus with 1500 Users This example illustrates converged voice and data applications with 1500 users spread across two buildings in an enterprise campus. Edge devices consist of a mixture of PCs and IP telephones. And, like the previous example, a single OmniPCX 4400 in the core supports IP voice initiations and terminations. In building number one, an OmniSwitch 7800 switch provides a port density of 1000 10/100 ports, and the stackable OmniSwitch 6600 series configurations provide redundant and dual connectivity from the edge to the redundant backbone/core. In building number two, the stackable OmniSwitch 6600 series configurations provide 500 ports for connectivity from the edge to the backbone/core. IP Phones 10/100 10/100 10/100 OmniSwitch 7800 OmniSwitch 6648 OmniSwitch 6648 OmniSwitch 6648 IP Phones IP Phones 10/100 10/100 10/100 OmniSwitch 6648 OmniSwitch 6648 OmniSwitch 6648 OmniSwitch 6648 Edge Edge Gigabit OmniSwitch 7800 Gigabit OmniSwitch 7800 OmniSwitch 7800 Server Farm OmniPCX Server Farm Gigabit Backbone Data Center Building Number One OmniSwitch 6624/6648 Hardware Users Guide Backbone Data Center Building Number Two April 2004 page 1-7 Application Examples page 1-8 OmniSwitch 6600 Series OmniSwitch 6624/6648 Hardware Users Guide April 2004 2 OmniSwitch 6600 Series Chassis and Hardware Components OmniSwitch 6600 series switches are available in five stackable chassis configurations—the 24-port OmniSwitch 6624 (OS6624) and the OmniSwitch 6600-U24 (OS6600-U24) and the 48-port OmniSwitch 6648 (OS6648). This chapter includes detailed information on each of these chassis types. Topics include: • OmniSwitch 6600 series chassis descriptions • Technical specifications • Switch mounting • Back up power supply • Gigabit Ethernet uplink and stacking modules • MiniGBICs • 100 Mbps SFPs • Temperature management • Pinouts and console port specifications • Monitoring switch status • Base chassis MAC address OmniSwitch 6600 Series Hardware Users Guide April 2004 page 2-1 OmniSwitch 6600 Series Chassis and Hardware Components PA EX 7 NS IO STA N/ IN CK2 8 G /ACT LINK 2 OmniSwitch 6600-U24 /ACT LINK EX PA NS IO N 26 25 /ACT LINK /ACT LINK 23 21 19 24 17 24 15 23 22 13 21 20 11 19 18 9 17 16 7 4 00 h itc 66 -U2 13 12 11 9 w Om niS 15 14 5 3 1 10 8 7 6 TM 5 4 3 2 CO OK1 NS PA EX 7 2 OLE 1 L SE 1 PS 2 PS C I SE PR NS IO STA N/ IN CK2 8 G /ACT LINK 2 MP N TE FA /ACT LINK OK2 OmniSwitch 6624 20 11 18 9 16 7 24 66 ch wit niS Om TM CO NS 14 5 12 3 10 1 8 G IN CK STA 5 2 N/ IO NS PA EX 6 OLE 4 2 1 PS OK1 2 PS 51 MP I TE PR C SE N FA OK2 OmniSwitch 6648 29 20 36 11 27 18 34 9 25 16 32 7 14 4 2 66 ch wit niS Om TM 30 5 28 3 12 26 1 10 8 6 OLE NS CO 4 2 1 PS OK1 2 PS MP I TE PR C SE L SE N FA OK2 page 2-2 OmniSwitch 6600 Series Hardware Users Guide April 2004 OmniSwitch 6600 Series Chassis and Hardware Components OmniSwitch 6624 OmniSwitch 6624 The OS6624 is a stackable edge/workgroup switch offering 24 10/100 Ethernet ports. The OS6624 can also be equipped with up to four Gigabit Ethernet ports for connections to a high speed backbone or server. The front panel of the OS6624 chassis contains the following major components: • Console (DB-9) port • Stack indicator LED • 24 10/100 Ethernet ports • One slot for OS6600-GNI-U2 (fiber) or OS6600-GNI-C2 (copper) Gigabit Ethernet uplink module • One slot for Gigabit Ethernet uplink module as described above or stacking module Refer to the illustration below for more front panel information. For detailed LED descriptions, refer to page 2-11. For information on the chassis rear panel, refer to page 2-12. Gigabit Ethernet Uplink Module Slot Console Port The OS6624 front panel provides one RS232 port for console connections. Serial console connections are used by network administrators for switch management. This female DB-9 connector provides a DCE console connection. The OS6624 provides a dedicated slot for Gigabit Ethernet uplink modules. This slot supports the following module types: • OS6600-GNI-C2—Provides two fixed 1000BaseT copper connections (uses two RJ-45 connectors). Supports distances up to 100 meters. • OS6600-GNI-U2—Provides two MiniGBIC bays that support hot-swappable 1000BASE-X MiniGBIC transceivers. TM OmniSwitch 6624 CONSOLE EXPANSION 25 1 3 5 7 9 11 13 15 17 19 21 23 2 4 6 8 10 12 14 16 18 20 22 24 OK1 PS1 PRI TEMP OK2 PS2 SEC FAN LINK/ACT SEL Status and Slot Indicator LEDs For information on the OS6624’s status and slot indicator LEDs, refer to page 2-11. Slot Selector Button The slot selector button, located directly beneath the slot indicator LED, is used to manually assign slot numbers to switches in stacked configurations. Refer to Chapter 3, “Managing OmniSwitch 6600 Series Stacks,” for detailed information. 10/100 Ethernet Ports The OS6624 provides 24 10/100 Ethernet ports. These ports are twisted-pair and are individually configurable as 10BaseT or 100BaseTX. The ports use RJ-45 connectors. EXPANSION/STACKING 26 LINK/ACT 27 28 LINK/ACT LINK/ACT Stacking or Uplink Module Slot The OS6624 provides an additional slot that can accommodate either a stacking module or a Gigabit Ethernet uplink module. If you use a Gigabit Ethernet uplink module in this slot, the OS6624 must be used as a stand-alone switch. A stacking module must be installed in this slot if the switch is to be used in a stack. For detailed information on stacking switches, refer to Chapter 3, “Managing OmniSwitch 6600 Series Stacks.” OmniSwitch 6624 Front Panel OmniSwitch 6600 Series Hardware Users Guide April 2004 page 2-3 OmniSwitch 6624 OmniSwitch 6600 Series Chassis and Hardware Components OS6624 Specifications Total number of 10/100 Mbps ports per switch 24 Total number of Gigabit Ethernet ports per switch 4 (for stand-alone switches); 2 (for stacked configurations) Total number of 10/100 Mbps ports per stack 192 (stack of eight switches) Total number of Gigabit Ethernet ports per stack 16 (stack of eight switches) Fabric capacity 7.0 Gbps full duplex; 14 Gbps aggregate Current draw Approximately 2.3 Amps Power Approximately 55 Watts Total available power supplies 2 (one factory-installed power supply and one optional back up power supply) Flash memory size 32 MB (30 MB usable) RAM memory size 128 MB Overall Width (rack-mount flanges included) 19.125 inches Chassis Width (rack-mount flanges not included) 17.2 inches Height 2.65 inches Height (rack units) 1.5 RU Chassis Depth 14 inches Chassis Weight Approximately 12 lbs (13.5 lbs with optional back up power supply installed) Humidity Operating and storage relative humidity range from 10% to 95% (non-condensing) Altitude Sea level to 10,000 feet (3 km) 10/100 Ethernet Port Specifications Connector type RJ-45 Standards supported IEEE 802.3u, IAB RFCs 826, 894 Data rate 10 or 100 Mbps (full or half duplex) Maximum frame size 1518 Bytes; 1522 Bytes with IEEE 802.1Q tags Connections supported 10BaseT hub or device; 100BaseTX hub or device Cable supported 10BaseT: unshielded twisted-pair (UTP) 100BaseTX: unshielded twisted-pair (UTP), Category 5, EIA/TIA 568 or shielded twisted-pair (STP), Category 5, 100 ohm Maximum cable distance 100 meters page 2-4 OmniSwitch 6600 Series Hardware Users Guide April 2004 OmniSwitch 6600 Series Chassis and Hardware Components OmniSwitch 6600-U24 OmniSwitch 6600-U24 The OS6600-U24 is a stackable edge/workgroup switch offering 24 fiber 100 Mbps Ethernet SFP ports. The OS6600-U24 can also be equipped with up to four Gigabit Ethernet ports for connections to a high speed backbone or server. The front panel of the OS6600-U24 chassis contains the following major components: • Console (RJ-45) port • Stack indicator LED • 24 fiber 100 Ethernet SFP ports • One slot for OS6600-GNI-U2 (fiber) or OS6600-GNI-C2 (copper) Gigabit Ethernet uplink module • One slot for Gigabit Ethernet uplink module as described above or stacking module The following SFP transceivers are available for the OS6600-U24: • SFP-100-LC-MM—100Base FX multimode 62.5/125 and 50/125 micron fiber, supports distances up to 2 km; uses LC connectors. • SFP-100-LC-SM15—100Base FX single mode 9/125 micron fiber, supports distances up to 15 km; uses LC connectors. • SFP-100-LC-SM40—100Base FX single mode 9/125 micron fiber, supports distances up to 40 km; uses LC connectors. • SFP-100-MTRJ-MM—100Base FX multimode 62.5/125 and 50/125 micron fiber, supports distances up to 2 km; uses MTRJ connectors. Note. See “Installing SFPs (OS6600-U24)” on page 2-40 for information on installing SFP transceivers. Refer to the illustration on the following page for more front panel information. For detailed LED descriptions, refer to page 2-11. For information on the chassis rear panel, refer to page 2-12. OmniSwitch 6600 Series Hardware Users Guide April 2004 page 2-5 OmniSwitch 6600-U24 OmniSwitch 6600 Series Chassis and Hardware Components Gigabit Ethernet Uplink Module Slot The OS6600-U24 provides a dedicated slot for Gigabit Ethernet uplink modules. This slot supports the following module types: Console Port The OS6600-U24 front panel provides one RJ-45 port for console connections. Serial console connections are used by network administrators for switch management. This female RJ-45connector provides a DCE console connection. • OS6600-GNI-C2—Provides two fixed 1000BaseT copper connections (uses two RJ-45 connectors). Supports distances up to 100 meters. • OS6600-GNI-U2—Provides two MiniGBIC bays that support hot-swappable 1000BASE-X MiniGBIC transceivers. TM OmniSwitch 6600-U24 3 1 5 7 9 11 13 15 17 19 21 EXPANSION 23 25 EXPANSION/STACKING 26 27 28 CONSOLE SEL 2 OK1 PS1 OK2 PS2 PRI SEC FAN TEMP 24 1 2 3 4 5 6 Status and Slot Indicator LEDs For information on the OS6600U24’s status and slot indicator LEDs, refer to page 2-11. Slot Selector Button The slot selector button, located directly beneath the slot indicator LED, is used to manually assign slot numbers to switches in stacked configurations. Refer to Chapter 3, “Managing OmniSwitch 6600 Series Stacks,” for detailed information. 7 8 9 10 11 12 13 14 15 16 17 18 19 20 21 22 23 LINK/ACT LINK/ACT 24 100 Fiber Ethernet SFP Ports The OS6600-U24 provides 24 fiber 100 Ethernet SFP ports. These ports can use the SFP-100LC-MM, SFP-100-LC-SM, and SFP-100-MTRJ-MM transceivers in any combination. Stacking or Uplink Module Slot The OS6600-U24 provides an additional slot that can accommodate either a stacking module or a Gigabit Ethernet uplink module. If you use a Gigabit Ethernet uplink module in this slot, the OS6600-U24 must be used as a stand-alone switch. A stacking module must be installed in this slot if the switch is to be used in a stack. For detailed information on stacking switches, refer to Chapter 3, “Managing OmniSwitch 6600 Series Stacks.” OmniSwitch 6600-U24 Front Panel page 2-6 OmniSwitch 6600 Series Hardware Users Guide April 2004 OmniSwitch 6600 Series Chassis and Hardware Components OmniSwitch 6600-U24 OS6600-U24 Specifications Total number of 100 Mbps SFP ports per switch 24 Total number of Gigabit Ethernet ports per switch 4 (for stand-alone switches); 2 (for stacked configurations) Total number of 100 Mbps SFP ports per stack 192 (stack of eight switches) Total number of Gigabit Ethernet ports per stack 16 (stack of eight switches) Fabric capacity 7.0 Gbps full duplex; 14 Gbps aggregate Power The OS6600-U24 power supply provides 100 W Total available power supplies 2 (one factory-installed power supply and one optional back up power supply) Flash memory size 32 MB (30 MB usable) RAM memory size 128 MB Overall Width (rack-mount flanges included) 19.125 inches Chassis Width (rack-mount flanges not included) 17.2 inches Height 2.65 inches Height (rack units) 1.5 RU Chassis Depth 14 inches Chassis Weight Approximately 11.56 lbs not including uplink/stacking modules or SFPs (13.06 lbs with optional back up power supply installed) Humidity Operating and storage relative humidity range from 10% to 95% (non-condensing) Altitude Sea level to 10,000 feet (3 km) OmniSwitch 6600 Series Hardware Users Guide April 2004 page 2-7 OmniSwitch 6600-U24 OmniSwitch 6600 Series Chassis and Hardware Components 100 Mbps Ethernet SFP Port Specifications Connector type SFP Standards supported IEEE 802.3u, IAB RFCs 826, 894 (see data sheet for more information) Data rate 100 Mbps (full or half duplex) Maximum frame size 1518 Bytes; 1522 Bytes with IEEE 802.1Q tags Connections supported 100BaseFX Cable supported SFP-100-LC-MM: 62.5/125 and 50/125 micron multimode fiber SFP-100-LC-SM: 9/125 micron single mode SFP-100-MTRJ-MM: 62.5/125 and 50/125 micron multimode fiber Optical output power SFP-100-LC-MM: -19 to -14 dBm (62.5/125 micron); -22.5 to -14 dBm (50/125 micron) SFP-100-LC-SM15: -15 to -8 dBm SFP-100-LC-SM40: -5 to 0 dBm SFP-100-MTRJ-MM: -20 to -14 dBm Input optical power (Receiver sensitivity) SFP-100-LC-MM: -31 to -14 dBm SFP-100-LC-SM15: -31 to 0dBm SFP-100-LC-SM40: -34 to 0 dBm SFP-100-MTRJ-MM: -31 to -14 dBm Maximum cable distance SFP-100-LC-MM: 2 km SFP-100-LC-SM15: 15 km SFP-100-LC-SM40: 40 km SFP-100-MTRJ-MM: 2 km page 2-8 OmniSwitch 6600 Series Hardware Users Guide April 2004 OmniSwitch 6600 Series Chassis and Hardware Components OmniSwitch 6648 OmniSwitch 6648 The OS6648 is a stackable edge/workgroup switch offering 48 10/100 Ethernet ports. The OS6648 can also be equipped with up to four Gigabit Ethernet ports for connections to a high speed backbone or server. The front panel of the OS6648 chassis contains the following major components: • Console (DB-9) port • Stack indicator LED • 48 10/100 Ethernet ports • One slot for OS6600-GNI-U2 (fiber) or OS6600-GNI-C2 (copper) Gigabit Ethernet uplink module • One slot for Gigabit Ethernet uplink module as described above or stacking module Refer to the illustration below for more front panel information. For detailed LED descriptions, refer to page 2-11. For information on the chassis rear panel, refer to page 2-12. Console Port The OS6648 front panel provides one RS232 port for console connections. Serial console connections are used by network administrators for switch management. This female DB-9 connector provides a DCE console connection. Gigabit Ethernet Uplink Module Slot The OS6648 provides a dedicated slot for Gigabit Ethernet uplink modules. This slot supports the following module types: • OS6600-GNI-C2—Provides two fixed 1000BaseT copper connections (uses two RJ-45 connectors). Supports distances up to 100 meters. • OS6600-GNI-U2—Provides two MiniGBIC bays that support hot-swappable 1000BASE-X MiniGBIC transceivers. TM 25 27 29 31 33 35 37 39 41 43 45 47 26 1 28 3 30 5 32 7 34 9 36 11 38 13 40 15 42 17 44 19 46 21 48 23 2 4 6 8 10 12 14 16 18 20 22 24 OmniSwitch 6648 LINK/ACT CONSOLE 50 51 52 EXPANSION OK1 PS1 PRI TEMP OK2 PS2 SEC FAN LINK/ACT EXPANSION/STACKING 49 LINK/ACT SEL Status and Slot Indicator LEDs For information on the OS6648’s status and slot indicator LEDs, refer to page 2-11. Slot Selector Button The slot selector button, located directly beneath the slot indicator LED, is used to manually assign slot numbers to switches in stacked configurations. Refer to Chapter 3, “Managing OmniSwitch 6600 Series Stacks,” for detailed information. 10/100 Ethernet Ports The OS6648 provides 48 10/100 Ethernet ports. These ports are twisted-pair and are individually configurable as 10BaseT or 100BaseTX. The ports use RJ-45 connectors. LINK/ACT Stacking or Uplink Module Slot The OS6648 provides an additional slot that can accommodate either a stacking module or a Gigabit Ethernet uplink module. If you use a Gigabit Ethernet uplink module in this slot, the OS6648 must be used as a stand-alone switch. A stacking module must be installed in this slot if the switch is to be used in a stack. For detailed information on stacking switches, refer to Chapter 3, “Managing OmniSwitch 6600 Series Stacks.” OmniSwitch 6648 Front Panel OmniSwitch 6600 Series Hardware Users Guide April 2004 page 2-9 OmniSwitch 6648 OmniSwitch 6600 Series Chassis and Hardware Components OS6648 Specifications Total number of 10/100 Mbps ports per switch 48 Total number of Gigabit Ethernet ports per switch 4 (for standalone switches); 2 (for stacked configurations) Total number of 10/100 Mbps ports per stack 384 (stack of eight switches) Total number of Gigabit Ethernet ports per stack 16 (stack of eight switches) Fabric capacity 10.0 Gbps full duplex; 20.0 Gbps aggregate Current draw Approximately 2.3 Amps Power Approximately 55 Watts Total power supplies 2 (one factory-installed power supply and one optional back up power supply) Flash memory size 32 MB (30 MB usable) RAM memory size 128 MB Overall Width (rack-mount flanges included) 19.125 inches Chassis Width (rack-mount flanges not included) 17.2 inches Height 2.65 inches Height (rack units) 1.5 RU Chassis Depth 14 inches Chassis Weight Approximately 14 lbs (15.5 lbs with optional back up power supply installed) Humidity Operating and storage relative humidity range from 10% to 95% (non-condensing) Altitude Sea level to 10,000 feet (3 km) 10/100 Ethernet Port Specifications Connector type RJ-45 Standards supported IEEE 802.3u, IAB RFCs 826, 894 Data rate 10 or 100 Mbps (full or half duplex) Maximum frame size 1518 Bytes; 1522 Bytes with IEEE 802.1Q tags Connections supported 10BaseT hub or device; 100BaseTX hub or device Cable supported 10BaseT: unshielded twisted-pair (UTP) 100BaseTX: unshielded twisted-pair (UTP), Category 5, EIA/TIA 568 or shielded twisted-pair (STP), Category 5, 100 ohm Maximum cable distance 100 meters page 2-10 OmniSwitch 6600 Series Hardware Users Guide April 2004 OmniSwitch 6600 Series Chassis and Hardware Components Status LEDs Status LEDs LEDs provide visual status information. These “status lights” are used to indicate conditions such as hardware and software status, primary and back up power supply status, primary and secondary status (stacked configurations), temperature and fan errors, slot number information, link integrity, and data flow. Refer to the diagram below for detailed information on OmniSwitch 6600 series LED states. Note. OmniSwitch 6600 series switches offer the same LED status indicators. For information on uplink module LEDs, refer to page 2-25. For information on stacking module LEDs, refer to page 2-28. Ethernet Port LEDs Each Ethernet port has a built-in corresponding LED. This LED indicates the link and activity status for each Ethernet port. The LED displays green when a valid Ethernet cable connection exists. Flashes green as data is transmitted or received on the port. Slot Indicator LED The slot indicator LED is manually configurable and displays the switch’s current slot number in a stacked configuration (i.e., 1 – 8). For detailed information on manually setting the switch’s slot number, refer to Chapter 3, “Managing OmniSwitch 6600 Series Stacks.” 45 LED Location TM 25 27 29 31 33 35 37 39 41 43 45 47 26 1 28 3 30 5 32 7 34 9 36 11 38 13 40 15 42 17 44 19 46 21 48 23 2 4 6 8 10 12 14 16 18 20 22 24 47 OmniSwitch 6648 LINK/ACT CONSOLE LINK/ACT EXPANSION/STACKING 49 50 OK1 PS1 PRI TEMP OK2 PS2 SEC FAN Hardware and Software Status LEDs OK1. Hardware Status. Displays solid green when powered on and the switch has passed hardware diagnostic tests. Displays solid amber when powered on and the switch has failed hardware diagnostic tests. OK2. Software Status. Blinks green when the switch’s system management software is operational. Displays solid amber when a system software failure occurs. Blinks amber when the software is in a transitional state (e.g., when software is being downloaded to the switch). 51 52 EXPANSION LINK/ACT SEL Power Supply LEDs PS1. Displays solid green when the primary (i.e., factoryinstalled) power supply status is OK and the power supply is operating normally. Displays solid amber in the unlikely event of a power supply failure. Stack LEDs PRI. Displays solid green when if the switch is either a stand-alone switch or the primary switch in a stack; otherwise, if the switch status is secondary or idle, this LED is off. SEC. Displays solid green if PS2. Displays solid green the switch is the secondary when the optional redundant switch in a stack; otherwise, power supply status is OK and this LED is off. the power supply is operating normally. Displays solid amber if no redundant power supply is installed or in the unlikely event of a redundant power supply failure. LINK/ACT Temperature Management LEDs TEMP. Displays solid green when the switch is operating within the allowed temperature range; displays solid amber if a temperature error occurs (i.e., the switch is operating outside the temperature range). FAN. Displays solid green when all fans in the fan tray are running at normal speed. Displays solid amber if a fan error occurs (i.e., one or more fans are not running at normal speed). Front Panel LED Descriptions (OS6648 Shown) OmniSwitch 6600 Series Hardware Users Guide April 2004 page 2-11 Rear Panel OmniSwitch 6600 Series Chassis and Hardware Components Rear Panel The rear panel of OmniSwitch 6600 series switches contains the following major components: • Factory-installed power supply • Back up power supply bay for optional OS66BPS-100A power supply • Connector for upcoming inline power supply (not currently supported) • Grounding block for type LCD8-10A-L grounding lug Note. OmniSwitch 6600 series switches offer the same rear panel components. Power Switch indicates on position; indicates off position. Ground Lug Connection Unpainted area for Type LCD copper lug attachment. Refer to page 2-17 for more information. Product, Safety, and Compliance Information Refer to the “Regulatory Compliance and Safety Information” chapter for detailed information. ! MODEL NO: OS-6648 RATING: 100-240V CAUTION: THIS UNIT MAY BE EQUIPPED ATTENTION: CET APPAREIL COMPORTE WITH TWO POWER CONNECTIONS. TO REDUCE THE RISK OF ELECTRICAL SHOCK, DISCONNECT BOTH POWER CONNECTIONS BEFORE SERVICING UNIT. PLUS D'UN CORDON D'ALIMENTATION. AFIN DE PREVENIR LES CHOCS ELECTRIQUES, DEBRANCHE LES DEUX CORDONS D'ALIMENTATION AVANTE DE FAIRE LA REPARATION. U.S. PATENT NO. 5,394,402 50-60Hz, 1.02A THIS DEVICE COMPLIES WITH PART 15 OF THE FCC RULES. OPERATION IS SUBJECT TO THE FOLLOWING TWO CONDITIONS: (1) THIS DEVICE MAY NOT CAUSE HARMFUL INTERFERENCE, AND (2) THIS DEVICE MUST ACCEPT ANY INTERFERENCE RECEIVED, INCLUDING INTERFERENCE THAT MAY CAUSE UNDESIRED OPERATION. R LISTED I.T.E. 5Z71 E164613C THIS CLASS A DIGITAL APPARATUS MEETS ALL REQUIREMENTS OF THE CANADIAN INTERFERENCE-CAUSING EQUIPMENT REGULATIONS. 100/115/230 V 50/60 Hz, 2/2/1 A R TUV Rheinland ProductSafety LAN PWR PORT CET APPAREIL NUMÉRIQUE DE LA CLASSE A RESPECTE TOUTS LES EXIGENCES DU REGLEMENT SUR LE MATÉRIEL BROUILLEUR DU CANADA. Assembled in the US of US and Non-US Components Redundant Power Supply Bay Slot for optional user-installable OS66BPS-100A back up power supply. For more information on the back up power supply, including technical specifications and installation instructions, refer to “Back Up Power Supply” on page 2-18. geprufte Sicherheit Power Connector Socket Type IEC-320-C13. Supports one 10 amp power cord. It is recommended that you use only Alcatel-provided power cords. Inline Power Connector Not currently supported. Reserved for future use with upcoming inline power supply. OmniSwitch 6600 Series Rear Panel page 2-12 OmniSwitch 6600 Series Hardware Users Guide April 2004 OmniSwitch 6600 Series Chassis and Hardware Components Mounting the Switch Mounting the Switch Note. If you are relocating the switch, be sure to power it down and remove all network, stacking, and power cables before moving. Airflow Considerations Be sure that your switch is placed in a well-ventilated, static-free environment. Always allow adequate clearance at the front, rear, and sides of the switch. The following diagram shows recommended minimum clearances for adequate chassis airflow and access to components at the rear of the chassis—e.g., back up power supply and power switch(es). } Rear Recommended 5 inches minimum at rear of chassis for access to power switch(es) and power cord(s). Sides 2 inches minimum at left and right sides for adequate airflow. For detailed information on chassis airflow, refer to page 2-47. } Front Recommended 6 inches minimum at front of chassis for access to LEDs and network cables. OmniSwitch 6600 Series Chassis Top View Note. Never obstruct the air intake vents located at the sides of the chassis. Obstructing these vents can cause switch failure. Clearance is not required at the top and bottom of the chassis. For detailed chassis airflow diagrams, refer to “Chassis Airflow” on page 2-47. OmniSwitch 6600 Series Hardware Users Guide April 2004 page 2-13 Mounting the Switch OmniSwitch 6600 Series Chassis and Hardware Components Installation Options There are two ways in which the OmniSwitch 6600 series switches can be installed: • Tabletop installation • Rack-mount installation Installing the Switch on a Tabletop or Bench OmniSwitch 6600 series switches can be installed freestanding as tabletop units. Place your switch in a stable, flat, static-free surface. Note. OmniSwitch 6600 series switches must be placed “right side up.” Never attempt to operate a switch positioned on its side. To install the switch as a tabletop unit, follow the steps below: 1 Position the chassis on the table or bench where it is to be installed. 2 Be sure that adequate clearance has been provided for chassis airflow and access to the front, back, and sides of the switch. For recommended clearances, refer to page 2-13. Also, be sure that you have placed the chassis within reach of all required AC power sources. 3 If you are placing multiple switches in a stacked configuration, carefully stack the remaining switches, one on top or the other. Up to eight switches may be stacked to form a single virtual chassis. Be sure to maintain adequate clearance at the front, rear, left, and right side of all switches. Also, be sure that you have placed all switches in the stack within reach of required AC power sources. Rack-Mounting the Switch Refer to the important guidelines below before installing the OmniSwitch chassis in a rack. • It is recommended that two people install the switch in the rack—one person to hold the chassis and position it in the rack, and a second person to secure the chassis to the rack using attachment screws (not supplied). • Alcatel provides two rack-mount flanges with each OmniSwitch 6600 series switch. These flanges support standard 19-inch rack mount installations. These flanges must be attached to the chassis before the switch can be rack mounted. Note. If you are installing the switch in a 23-inch wide rack, Alcatel offers optional 23-inch rack-mounting hardware. For more information, contact your Alcatel representative. • Alcatel does not provide rack-mount screws. Use the screws supplied by the rack vendor. • To prevent a rack from becoming top heavy, it is recommended that you install heavier equipment at the bottom of the rack whenever possible. • If you are installing the switch in a relay rack, be sure to install and secure the rack per the rack manufacturer’s specifications. • Review page 2-13 for important chassis airflow and access recommendations before installing. page 2-14 OmniSwitch 6600 Series Hardware Users Guide April 2004 OmniSwitch 6600 Series Chassis and Hardware Components Mounting the Switch To rack-mount the switch, follow the steps below: 1 Align the holes in the provided rack-mount flanges with the four threaded holes in the OmniSwitch chassis. These threaded holes are located in the left and right sides of the chassis, near the front panel. 2 Attach the flanges to the chassis using the provided Phillips-head screws. Be sure to tighten each of the screws firmly using a Phillips screwdriver. Om n TM CO 1 OK 2 OK NS 1 PS 2 PS i iSw OL tch 66 24 E P EM I T PR C SE SE L N FA Attaching a Rack-Mount Flange 3 After the rack-mount flanges are secured to the chassis, mark the holes on the rack where the switch is to be installed. 4 Lift and position the switch until the rack-mount flanges are flush with the rack post. 5 Align the holes in the flanges with the rack holes that were marked in step 3. 6 Once the holes are aligned, insert a rack mount screw (not provided) through the bottom hole of each flange. Tighten both screws until they are secure. G IN CK STA 5 2 N/ IO NS PA EX 51 50 7 49 N IO NS PA EX 8 3 4 Attaching the Switch to the Rack Note. Be sure to install the screws in the bottom hole of each flange, as shown, before proceeding. OmniSwitch 6600 Series Hardware Users Guide April 2004 page 2-15 Mounting the Switch OmniSwitch 6600 Series Chassis and Hardware Components 7 Once the screws at the bottom of each flange are secure, install the remaining two rack mount screws. Be sure that all screws are securely tightened. Note. If you are installing multiple switches in a rack to form a stacked configuration, refer to the “Rack Mounting Stacked Configurations” section below. Rack Mounting Stacked Configurations If you are rack mounting multiple switches in a stacked configuration, be sure to place all switches in vertically-adjacent rack positions. This will ensure that all required stacking cables will have adequate length for the installation. For additional instructions on rack mounting a stacked configuration, follow the steps below: 1 Install the rack mount flanges for all switches that are to be included in the stacked configuration, as described on page 2-15. Up to eight switches may be stacked to form a single virtual chassis. 2 Place the next switch in the stack directly on top of the previously installed switch. 3 Align the holes in the flanges with the holes in the rack’s vertical posts. 4 Once the holes are aligned, insert a rack mount screw through the bottom hole of each flange. Tighten both screws until they are secure. 5 Repeat steps 1 through 4 above for all remaining switches. page 2-16 OmniSwitch 6600 Series Hardware Users Guide April 2004 OmniSwitch 6600 Series Chassis and Hardware Components Power Cords Power Cords Because the power cord is the power supply’s main disconnect device, it should be plugged into an easily accessible outlet. In the event that your power cord is lost or damaged, refer to the specifications below. Specifications The power cord to be used with 115-Volt configuration is a minimum type SJT (SVT) 18/3, rated at 250 Volts AC, 10 Amps with a maximum length of 15 feet. One end terminates in an IEC 320 attachment plug and the other end terminates in a NEMA 5-15P plug. The power cord to be used with 230-Volt configuration is minimum type SJT (SVT) 18/3, rated 250 Volts AC, 10 Amps with a maximum length of 15 feet. One end terminates in an IEC 320 attachment plug and the other end terminates as required by the country where it will be installed. European cords must be Harmonized (HAR) type. Refer to the information below for power plug types by region: Power Cord Types North America NEMA 5-15-P (US), C22.2, No. 42 (Canada) United Kingdom / Ireland BS 1,363 Europe CEE 7/7 Japan JIS 8,303 Australia AS 3,112 India BS 546 Italy CIE 2,316 Switzerland / Liechtenstein SEV 1011 Denmark / Greenland SRAF 1,962 / D816 / 87 Argentina AR1-10P Grounding the Chassis The switch has two threaded holes for grounding screws located on the back of the chassis. These holes use 10-32 screws and are approximately one inch apart. These holes are surrounded by a small paint-free rectangular area, which provides metal-to-metal contact for a ground connection. Use this connector to supplement the ground provided by the AC power cord. To do so, install a Panduit Grounding Lug (type LCD8-10A-L) using 8AWG copper conductors to the paint-free rectangular area. Be sure to use a crimping tool. OmniSwitch 6600 Series Hardware Users Guide April 2004 page 2-17 Back Up Power Supply OmniSwitch 6600 Series Chassis and Hardware Components Back Up Power Supply OmniSwitch 6600 series switches provide one factory-installed power supply per chassis. Each switch also provides one bay for the optional OS66BPS-100A back up power supply. The back up power supply bay is located on the chassis rear panel (see page 2-12 for details). For information on installing a back up power supply, refer to page 2-20. For information on removing a back up power supply, refer to page 2-22. Product, Safety, and Compliance Information. Refer to the “Regulatory Compliance and Safety Information” chapter for detailed information. Power Connector Socket. Type IEC-320-C13. Supports one 10 amp power cord. It is recommended that you use Alcatel-provided power cords. ! CAUTION: THIS UNIT MAY BE EQUIPPED WITH TWO POWER CONNECTIONS. TO REDUCE THE RISK OF ELECTRICAL SHOCK, DISCONNECT BOTH POWER CONNECTIONS BEFORE SERVICING UNIT. ATTENTION: CET APPAREIL COMPORTE PLUS D'UN CORDON D'ALIMENTATION. AFIN DE PREVENIR LES CHOCS ELECTRIQUES, DEBRANCHE LES DEUX CORDONS D'ALIMENTATION AVANTE DE FAIRE LA REPARATION. 100/115/230 V 50/60 Hz, 2/2/1 A Power Switch. indicates on position; indicates off position. Back Up Power Supply Front Panel Power Supply Redundancy After a back up power supply is installed, the primary (factory-installed) power supply continues to take on the full power load for switch operations. Meanwhile, the back up power supply operates in active standby mode. If the primary power supply fails unexpectedly, the back up power supply automatically takes up the full power load without disrupting the switch. Back Up Power Supply Specifications Input Voltage 85 to 250 VAC Input Frequency 47 to 63 Hz Efficiency 75% measured at 115 VAC Temperature Operating: 0 to +50 Celsius Non-Operating: - 40 to +85 Celsius Relative Humidity 5% to 95% non -condensing Altitude 10,000 feet @ +32 Celsius page 2-18 OmniSwitch 6600 Series Hardware Users Guide April 2004 OmniSwitch 6600 Series Chassis and Hardware Components Back Up Power Supply Redundant AC Circuit Recommendation When a back up power supply is installed, it is recommended that the AC source connected to the back up power supply resides on a separate circuit from the primary power supply. With redundant AC, if a single circuit fails, the switch’s back up power supply (on a separate circuit) will likely be unaffected and the switch can continue operating. Note. The switch must have a back up power supply installed for the redundant AC circuit recommendation to be applicable. The diagram below shows a simple redundant AC circuit scenario for OS6600 series switches. AC Circuit 1 Back Up Power Supply Factory-Installed (Primary) Power Supply ! MODEL NO: OS-6648 RATING: 100-240V CAUTION: THIS UNIT MAY BE EQUIPPED ! ATTENTION: CET APPAREIL COMPORTE WITH TWO POWER CONNECTIONS. TO REDUCE THE RISK OF ELECTRICAL SHOCK, DISCONNECT BOTH POWER CONNECTIONS BEFORE SERVICING UNIT. PLUS D'UN CORDON D'ALIMENTATION. AFIN DE PREVENIR LES CHOCS ELECTRIQUES, DEBRANCHE LES DEUX CORDONS D'ALIMENTATION AVANTE DE FAIRE LA REPARATION. U.S. PATENT NO. 5,394,402 50-60Hz, 1.02A THIS DEVICE COMPLIES WITH PART 15 OF THE FCC RULES. OPERATION IS SUBJECT TO THE FOLLOWING TWO CONDITIONS: (1) THIS DEVICE MAY NOT CAUSE HARMFUL INTERFERENCE, AND (2) THIS DEVICE MUST ACCEPT ANY INTERFERENCE RECEIVED, INCLUDING INTERFERENCE THAT MAY CAUSE UNDESIRED OPERATION. WITH TWO POWER CONNECTIONS. TO REDUCE THE RISK OF ELECTRICAL SHOCK, DISCONNECT BOTH POWER CONNECTIONS BEFORE SERVICING UNIT. ATTENTION: CET APPAREIL COMPORTE CAUTION: THIS UNIT MAY BE EQUIPPED 100/115/230 V 50/60 Hz, 2/2/1 A PLUS D'UN CORDON D'ALIMENTATION. AFIN DE PREVENIR LES CHOCS ELECTRIQUES, DEBRANCHE LES DEUX CORDONS D'ALIMENTATION AVANTE DE FAIRE LA REPARATION. R LISTED I.T.E. 5Z71 E164613C THIS CLASS A DIGITAL APPARATUS MEETS ALL REQUIREMENTS OF THE CANADIAN INTERFERENCE-CAUSING EQUIPMENT REGULATIONS. Both the primary and redundant power supplies are installed in the chassis, providing power supply redundancy. 100/115/230 V 50/60 Hz, 2/2/1 A R TUV Rheinland ProductSafety LAN PWR PORT CET APPAREIL NUMÉRIQUE DE LA CLASSE A RESPECTE TOUTS LES EXIGENCES DU REGLEMENT SUR LE MATÉRIEL BROUILLEUR DU CANADA. geprufte Sicherheit Assembled in the US of US and Non-US Components Each power supply is connected to an AC source on a separate circuit. AC Circuit 2 AC Circuit 1 Back Up Power Supply Factory-Installed (Primary) Power Supply ! MODEL NO: OS-6648 RATING: 100-240V CAUTION: THIS UNIT MAY BE EQUIPPED ! PLUS D'UN CORDON D'ALIMENTATION. AFIN DE PREVENIR LES CHOCS ELECTRIQUES, DEBRANCHE LES DEUX CORDONS D'ALIMENTATION AVANTE DE FAIRE LA REPARATION. ATTENTION: CET APPAREIL COMPORTE WITH TWO POWER CONNECTIONS. TO REDUCE THE RISK OF ELECTRICAL SHOCK, DISCONNECT BOTH POWER CONNECTIONS BEFORE SERVICING UNIT. PLUS D'UN CORDON D'ALIMENTATION. AFIN DE PREVENIR LES CHOCS ELECTRIQUES, DEBRANCHE LES DEUX CORDONS D'ALIMENTATION AVANTE DE FAIRE LA REPARATION. U.S. PATENT NO. 5,394,402 THIS DEVICE COMPLIES WITH PART 15 OF THE FCC RULES. OPERATION IS SUBJECT TO THE FOLLOWING TWO CONDITIONS: (1) THIS DEVICE MAY NOT CAUSE HARMFUL INTERFERENCE, AND (2) THIS DEVICE MUST ACCEPT ANY INTERFERENCE RECEIVED, INCLUDING INTERFERENCE THAT MAY CAUSE UNDESIRED OPERATION. WITH TWO POWER CONNECTIONS. TO REDUCE THE RISK OF ELECTRICAL SHOCK, DISCONNECT BOTH POWER CONNECTIONS BEFORE SERVICING UNIT. ATTENTION: CET APPAREIL COMPORTE CAUTION: THIS UNIT MAY BE EQUIPPED 50-60Hz, 1.02A 100/115/230 V 50/60 Hz, 2/2/1 A R LISTED I.T.E. 5Z71 E164613C THIS CLASS A DIGITAL APPARATUS MEETS ALL REQUIREMENTS OF THE CANADIAN INTERFERENCE-CAUSING EQUIPMENT REGULATIONS. 100/115/230 V 50/60 Hz, 2/2/1 A R TUV Rheinland ProductSafety LAN PWR PORT CET APPAREIL NUMÉRIQUE DE LA CLASSE A RESPECTE TOUTS LES EXIGENCES DU REGLEMENT SUR LE MATÉRIEL BROUILLEUR DU CANADA. Assembled in the US of US and Non-US Components geprufte Sicherheit ! In the event of a failure at circuit 1 (for example, a tripped circuit breaker), the redundant power supply plugged into the grounded AC outlet on circuit 2 allows switch operations to continue. AC Circuit 2 OmniSwitch 6600 Series Redundant AC Circuit Example OmniSwitch 6600 Series Hardware Users Guide April 2004 page 2-19 Back Up Power Supply OmniSwitch 6600 Series Chassis and Hardware Components Installing a Back Up Power Supply You can add a back up power supply to the chassis at any time without disturbing the switch’s network functions. You are not required to power down the switch. Hot Swapping Hot swapping a back up power supply refers to the action of replacing the unit while the switch is operating. Again, because it is a back up (i.e., redundant component), you are not required to power off the switch’s primary power source. To add the optional back up power supply to the chassis, follow the steps below: Anti-Static Warning. Before handling any components, free yourself of static by wearing a grounding strap, or by grounding yourself properly. Static discharge can damage the switch and the back up power supply. 1 Locate the back up power supply bay. The back up power supply bay is located at the switch’s rear panel. Refer to page 2-12 for a view of the chassis rear panel. 2 If there is a blank cover panel installed at the back up power supply bay, uninstall it by removing the two Phillips attachment screws. After the attachment screws have been removed, carefully pry the blank cover panel out and away from the chassis. Set the cover panel and attachment screws aside. 3 To avoid attempting to install the back up power supply upside down, orient the unit as shown in the diagram below. Top ! ED C E IPP DU CT QU RE NE E E . TO ON Y B NS ISC MA IO , D IT CT CK RE UNNNESHO EFO IS B TH C O AL N S N: WECRTRICCTIO E TE E OR D CH TIO PO LE NE MP FINRAN E AUTWOOF ECON C O N . A EB TE D CIT H K ER . EIL TIO , D AN W E RISOW UNIT AR TA ES AV PP EN IQU N TH TH PING T A LIM TR TIO BORVIC CE D'A LEC NTA : E E E N N S IO DO CS LIM NT CORCHOS D'A TE N ES ON N. ATUS DN'UIR CLORDATIO PL EVE UX PAR E PRS DE A R L LEIRE FA 0V A /23 /1 15 2/2 0/1 z, 10/60 H 50 Orient the back up power supply with the vent side up, as shown. Orienting the Back Up Power Supply page 2-20 OmniSwitch 6600 Series Hardware Users Guide April 2004 OmniSwitch 6600 Series Chassis and Hardware Components Back Up Power Supply 4 Grasp the front portion of the power supply and carefully insert the rear of the casing into the power supply bay. Slide the power supply back until the unit meets the connector in the chassis power supply bay. ÉR As ! ORTE DE ANCH DE COMP AFIN DEBR E EIL ION. S, AVANT APPARENTAT ION RIQUE CET ENTAT N: ON D'ALIM S ELECT NTIO CORD CHOC D'ALIM . LES ONS ATTED'UN NIR CORDATION PLUS DEUXREPAR PREVE 0V A PED CET LES LA 15/232/2/1 EQUIPREDU NNEC FAIRE Hz, BE TO 100/1 NS. MAY K, DISCO E 50/60 UNIT ECTIO SHOC BEFOR NS : THISR CONN RICAL ,402 ECTIO TIONPOWE 5,394 ELECT CAUTWOOFR CONN T NO. WITHRISK UNIT. THE POWE PATEN BOTH CING U.S. SERVI ! D LISTE I.T.E. 5Z71 13C E1646 R ED CE PP DU CT UI EQ RE NE ON BE S. TO SC MAYTIONK, DI IT RE OC FO UNNNEC SH BE IS TH CO AL S E N: ER IC ON RT DE CHE IO WECTRECTI MPOAFIN ANDE UT O POEL NN A . BR CO TW CO OF CITH SK ER IL ON DE TE RE TI S, AVAN W E RI W UNIT. UE PA ENTA G IQ TH TH PO IN T AP IM TR TION BORVIC CE AL EC TA N: D'S EL IMEN SE IO ON OC AL NT CORD CH S D' TE UN LES ONON. RD TI ATUS D' IR CO PL EVENUX PARA PRS DE RE LA LEIRE FA se mbl ed in DA NA s CA nt DU pone R m EU Co LL OUI n-US BR d No an IEL US of US the 0 V1 A 5/232/2/ 0/11 z, 10/60 H 50 E T POR PWR LAN R TUV y Rheinland ProductSafet it geprufte Sicherhe DA. s CANA onent DU R Comp ILLEU S BROU Non-U and ÉRIEL US of US in the bled Assem ! PED CET EQUIPREDU NNEC BE TO NS. MAY K, DISCO RE UNIT ECTIO BEFO L SHOC : THISR CONN NS E TRICA ECTIO ORTE DE TIONPOWE ANCH ELEC COMP AFIN TE DE CAUTWOOFR CONN ION. DEBR REIL WITHRISK UNIT. ES, AVAN THE POWE APPA ENTAT TRIQUION BOTHICING CET ENTAT N: ON D'ALIM SERV S ELEC NTIO CORD CHOC D'ALIM LES ONSN. ATTED'UNCORD RATIO PLUS ENIR PREVDEUXREPA LA LES V A 230 115/ 2/2/1 100/0 Hz, 50/6 FAIRE Inserting the Back Up Power Supply 5 Continue sliding the power supply back until the front panel is flush with the rear panel of the chassis. Do not force the power supply into the bay. Otherwise you can damage the connectors. 6 Tighten the two captive screws, located at the left and right sides of the power supply’s front panel. Be sure not to overtighten the captive screws. If you use a screwdriver, the torque used to tighten the screws must not exceed 2.3 inch pounds. A T E T S D OS V ITH G HAR TER ED LE NA UIR LA O: -240 ES WOWINSE Y IN ESIR EQ EGU TS CA nts L N 00 PLI LL CAU AN UND ALL RNT R E TOUR DU pone E U DEG: 1 COM E FOOT EPT SE T TS M Com MOTIN ICE O THAY TNACYCCAU MEEQUIP SPECUILLE -US E RO Non S A RA DEVCT TICE M US G E A RL B d MU M AT IN IS JE V E AT AR US THSUB DEVICE TH SS ÉRIE US an PP A of CLA AT IS THIS DE NCE L A CE-C LA LE M e US ITA N (1) THISERE IG RE DE R th (2) ERF A D RFE UE T SU ed in T SS TE IN bl RIQ EN CLAN IN UMÉLEM ssem IS IA N A IL EG TH NAD RE U R CA PA S D P E T A NC CEIGE X E ! D E PE UC T UIP ED EC EQ R NN BE S. TOCO N IS MAY O , D IT CTI CK RE UNNNESHO EFO IS B TH CO AL S N: WECRTRICCTION TE DE HE R C O N TIO PO LE NE MP FI RANDE AUTWOOF ECON CO . A B CIT H K ER . IL ON DE NTE RE TATI ES, AVA W E RISOW UNIT PPA EN IQU N TH TH PING T A LIM TR TIO BORVIC CE 'A C TA N: N D ELE EN SE IO DO CS LIM NT CORCHOS D'A TE N S O N N . AT S DN'UIR CLEORDATIO PLUEVE UX PAR E PRS DE R LA LEIRE FA 0V A /23 /1 15 2/2 0/1 z, 10/60 H 50 Tightening the Captive Screws 7 Verify that the power supply’s on/off switch is in the off ( O ) position. 8 Connect the power supply cord (provided) into an easily accessible power source. Note. If you are installing back up power supplies in a multi-chassis, stacked configuration, install all remaining units by repeating steps 1 through 8 for each chassis. OmniSwitch 6600 Series Hardware Users Guide April 2004 page 2-21 Back Up Power Supply OmniSwitch 6600 Series Chassis and Hardware Components Removing a Back Up Power Supply 1 Before removing the back up power supply, make sure that the power switch is in the off ( O ) position. 2 Unplug the power cord from the AC power source, as well as from the socket located on the power supply’s front panel. 3 Loosen the two captive screws, located at the left and right sides of the power supply’s front panel. If necessary, use a flat-blade screwdriver to loosen the screws. Note. Be sure that both captive screws are completely disengaged from the threaded holes in the chassis before continuing. T E T S DA OS V ITH G HAR TER ED LE NA UIR LA O: -240 ES WOWINSE Y IN ESIR EQ EGU TS CA nts L N 00 PLI LL CAU AN UND ALL RNT R E TOUR DU pone U DEG: 1 COM E FOOT EPT SE T TS ME Com MOTIN ICE O THAY TNACYCCAU MEEQUIP SPECUILLE -US S A RE BRO Non RA DEVCT TICE M US G E d MUAT M AT IN IS JE V EA L AR US THSUB DEVICE TH SS ÉRIE US an PP A CLAMAT S of IS THIS DE NCE L A CE-C A E ) IS LA LE U IT N (1 TH ER IG RE DE R the (2) ERF A D RFE UE T SU ed in T SS TE IN bl RIQ EN CLAN IN UMÉLEM ssem IS IA N EG A TH NAD EIL R AR DU CA PP ES T A NC CEIGE EX ! 0V A /23 /1 15 2/2 0/1 z, 10/60 H 50 D E PE UC T UIP ED EC EQ R NN BE S. TOCO N IS MAY O , D IT CTI CK RE UNNNESHO EFO IS B TH CO AL S N: ER ICCTION E TE E IO POWLECTR E OR N D NCH T P N M FI RA DE AUTWOOF ECON CO . A B CIT H K ER . IL ON DE NTE RE TATI ES, AVA W E RISOW UNIT PPA EN IQU N TH TH PING T A LIM TR TIO BORVIC CE 'A C NTA E N:DONCDS ELE SE LIM TIO ORCHOS D'A N C TE N S ON N. AT S DN'UIR LEORDATIO PLUEVE UX C PAR E PRS DE R LA LEIRE FA Loosening the Captive Screws 4 Once the captive screws are completely disengaged, grasp both captive screws and slowly pull the power supply out of the power supply bay. CA ÉR As IS ED CE PP DU CT UI EQ RE NE ON BE S. TO SC MAYTIONK, DI IT RE OC FO UNNNEC SH BE se ed mbl in the DA NA s nt ne DU po R m EU Co LL OUI n-US BR d No an IEL US of US 0 V1 A 5/232/2/ 0/11 z, 10/60 H 50 TH CO AL S N: ER IC ON IO WECTRECTI UT O POEL NN ! ! ORTE DE ANCH DE COMP AFIN DEBR E EIL ION. S, AVANT APPARENTAT ION RIQUE CET ENTAT N: ON D'ALIM S ELECT NTIO CORD CHOC D'ALIM . LES ONS ATTED'UN NIR CORDATION PLUS DEUXREPAR PREVE 0V A PED CET LES LA 15/232/2/1 EQUIPREDU NNEC FAIRE Hz, BE TO 100/1 NS. MAY K, DISCO E 50/60 UNIT ECTIO SHOC BEFOR NS : THISR CONN RICAL ,402 ECTIO TIONPOWE 5,394 ELECT CAUTWOOFR CONN T NO. WITHRISK UNIT. THE POWE PATEN BOTH CING U.S. SERVI D LISTE I.T.E. 5Z71 13C E1646 R E RT DE CHE MPO IN AN CO . AF BR DE OF CO CAH TW IL ON DE TE SK ER RE TI S, AVAN WITE RI W UNIT. UE PA ENTA G IQ TH TH PO IN T AP IM TR TION BORVIC CE AL EC TA N: D'S EL IMEN SE IO ON OC AL NT CORD CH S D' TE UN LES ONON. RD TI ATUS D' IR CO PL EVENUX PARA PRS DE RE LA LEIRE FA E T POR PWR LAN R TUV y Rheinland ProductSafet it geprufte Sicherhe DA. CANA s onent DU R S Comp ILLEU BROU Non-U and ÉRIEL US of US in the bled Assem ! PED CET EQUIPREDU NNEC BE TO NS. MAY K, DISCO RE UNIT ECTIO BEFO L SHOC : THISR CONN NS E TRICA ECTIO ORTE DE TIONPOWE ANCH ELEC COMP AFIN TE DE CAUTWOOFR CONN ION. DEBR REIL WITHRISK UNIT. ES, AVAN THE POWE APPA ENTAT TRIQUION BOTHICING CET ENTAT N: ON D'ALIM SERV S ELEC NTIO CORD CHOC D'ALIM ONSN. ATTED'UN LES RATIO PLUS ENIR CORD PREVDEUXREPA LA LES V A 230 115/ 2/2/1 100/0 Hz, 50/6 FAIRE Removing the Back Up Power Supply 5 Store the power supply in a secure, static-free location. Placing the unit in an anti-static bag is recommended. page 2-22 OmniSwitch 6600 Series Hardware Users Guide April 2004 OmniSwitch 6600 Series Chassis and Hardware Components Back Up Power Supply Blank Cover Panel Requirement If you are not replacing the back up power supply being removed, be sure to install a blank cover panel (supplied with your switch) over the empty power supply bay. To install a blank cover panel, follow the steps below. 1 Place the blank cover panel over the empty power supply bay and insert two Phillips screws (also supplied with the switch) through the panel and into the threaded holes in the chassis. 2 Once the screws are inserted, fasten the panel to the chassis by tightening the screws. Be sure not to overtighten the screws. Viewing Primary and Back Up Power Supply Status The switch constantly monitors primary and back up power supply operation. If either power supply unexpectedly shuts down, the switch sends out a trap to the user and the PS1 and/or PS2 LEDs on the chassis front panel turn amber. Note. For detailed LED information, including the PS1 and PS2 LEDs, refer to “Status LEDs” on page 2-11. To check the number of power supplies currently operating, and the status of each power supply, use the show power command. For example: -> show power Power Supplies in chassis 8 PS Operational Status -----+------------------PS-1 UP PS-2 NOT PRESENT The primary (i.e., factory-installed) power supply is listed as PS-1 in the show power command output. The back up power supply is listed as PS-2. In the example above, there is no back up power supply installed in the chassis. Note. For information on viewing primary and back up power supply status in a stacked configuration, refer to page 2-24. OmniSwitch 6600 Series Hardware Users Guide April 2004 page 2-23 Back Up Power Supply OmniSwitch 6600 Series Chassis and Hardware Components Viewing Power Supply Status for Stacked Configurations When entering the show power command on the primary switch in a stacked configuration, you can either enter only the show power syntax or you can specify a specific slot number. For more information, refer to the examples below: A Slot Number is Specified If you specify a slot number after the command syntax, power supply information for only the corresponding switch displays. For example: -> show power 2 Power Supplies in chassis 2 PS Operational Status -----+------------------PS-1 UP PS-2 NOT PRESENT In the example above, power supply status for the switch operating in slot 2 displays. No back up power supply is installed in the slot 2 chassis (or the back up power supply is powered off). No Slot Number is Specified If you do not enter a slot number, power supply information for all switches in the stack displays. For example: -> show power Power Supplies in chassis 1 PS Operational Status -----+------------------PS-1 UP PS-2 UP Power Supplies in chassis 2 PS Operational Status -----+------------------PS-1 UP PS-2 NOT PRESENT The example above shows the power supply status for a stack consisting of two switches. A back up power supply is present and running in the switch operating in slot 1; no back up power supply is installed in the switch operating in slot 2 (or the unit is powered off). More Information on Stacked Configurations. For detailed information on stacked OmniSwitch 6600 series switches, refer to Chapter 3, “Managing OmniSwitch 6600 Series Stacks.” page 2-24 OmniSwitch 6600 Series Hardware Users Guide April 2004 OmniSwitch 6600 Series Chassis and Hardware Components Gigabit Ethernet Uplink Modules Gigabit Ethernet Uplink Modules OmniSwitch 6624, 6600-U24, and 6648 switches support the following Gigabit Ethernet uplink modules: • OS6600-GNI-C2 Copper Gigabit Ethernet Uplink Module • OS6600-GNI-U2 Fiber Gigabit Ethernet Uplink Module OS6600-GNI-U2 The OS6600-GNI-U2 Gigabit Ethernet uplink module provides two MiniGBIC bays that support 1000BASE-X MiniGBIC transceivers. Cable options include multimode, single mode, and long-reach single mode fiber. The OS6600-GNI-U2 supports bi-directional wire speed switching on all ports simultaneously. Also, because it supports any combination of the three MiniGBIC options, this module offers a flexible solution for various customer requirements. This uplink module may be used to support multiple uplinks from the wiring closet switch to the Gigabit Ethernet backbone links in the core. With the two MiniGBIC ports provided by the OS6600-GNI-U2, up to 16 Gigabit Ethernet ports can be supported in a fully-loaded stacked configuration. Note. For detailed information on MiniGBICs, including technical specifications and installation instructions, refer to “Mini Gigabit Interface Converters (MiniGBICs)” on page 2-33. MiniGBIC Slots The OS6600-GNI-U2 provides two universal MiniGBIC ports for hot-pluggable MiniGBIC fiber transceivers. MiniGBIC options include multimode, single mode, and longreach single mode fiber. Refer to “Mini Gigabit Interface Converters (MiniGBICs)” on page 2-33 for more information. LINK/ACT LINK/ACT LINK/ACT LEDs Each MiniGBIC port has a built-in corresponding LED. This LED indicates the link and activity status for each MiniGBIC installed. The LED displays green when a valid cable connection exists. Flashes green as data is transmitted or received on the interface. OS6600-GNI-U2 Gigabit Ethernet Uplink Front Panel OmniSwitch 6600 Series Hardware Users Guide April 2004 page 2-25 Gigabit Ethernet Uplink Modules OmniSwitch 6600 Series Chassis and Hardware Components OS6600-GNI-U2 Uplink Module Specifications Number of ports 2 (hot-pluggable) Power Approximately 5 Watts Connector type MiniGBIC Standards supported 802.3z; 1000Base-SX, 1000Base-LX Data rate 1 Gigabit per second (full duplex) Note. Because specifications vary depending on the type(s) of MiniGBIC installed in the OS6600-GNI-U2 uplink module, refer to “MiniGBIC Specifications” on page 2-34 for additional specifications. page 2-26 OmniSwitch 6600 Series Hardware Users Guide April 2004 OmniSwitch 6600 Series Chassis and Hardware Components Gigabit Ethernet Uplink Modules OS6600-GNI-C2 The OS6600-GNI-C2 Gigabit Ethernet uplink module provides two fixed 1000BASE-T (copper) connections. This uplink module supports bi-directional wire speed switching on all ports simultaneously and offers a flexible solution for Gigabit Ethernet-over-copper applications. The OS6600-GNI-C2 uplink module supports multiple uplinks from the wiring closet to Gigabit Ethernet backbone links in the core. With the two RJ-45 ports on this uplink module, up to 16 Gigabit Ethernet ports can be supported in a fully loaded stackable configuration. Copper Gigabit Ethernet Ports The OS6600-GNI-C2 provides two fixed 1000BASE-T (copper) connections. The port type is RJ-45. LINK/ACT LINK/ACT LINK/ACT LEDs Each RJ-45 port has a built-in corresponding LED. This LED indicates the link and activity status for each Gigabit Ethernet copper port. The LED displays green when a valid cable connection exists. Flashes green as data is transmitted or received on the interface. OS6600-GNI-C2 Gigabit Ethernet Uplink Front Panel OS6600-GNI-C2 Uplink Module Specifications Number of ports 2 twisted-pair Power Approximately 9 Watts Connector type RJ-45 Standards supported 802.3z, 802.3ab; 1000Base-T Data rate 1 Gigabit per second (full duplex) Connections supported 1000BaseT connection to backbone or server Cable supported 1000BaseT unshielded twisted-pair (UTP), Category 5e Maximum cable distance 100 meters, Category 5 OmniSwitch 6600 Series Hardware Users Guide April 2004 page 2-27 Gigabit Ethernet Uplink Modules OmniSwitch 6600 Series Chassis and Hardware Components Stacking Module Stacking modules are used to connect OmniSwitch 6624, 6600-U24, and 6648 switches in a stack. The stack acts as a virtual chassis, with switches serving as primary and secondary management modules and Network Interface (NI) modules. For detailed information, refer to Chapter 3, “Managing OmniSwitch 6600 Series Stacks.” For information on installing stacking modules, refer to page 2-29. For information on removing stacking modules, refer to page 2-31. For important installation restrictions, refer to the chassis front panel information on pages 2-3 and 2-9, as well as “Installing Uplink and Stacking Modules” on page 2-29. Note. Stacking modules cannot be hot swapped at any time. For more information on hot swapping, refer to Chapter 1, “OmniSwitch 6600 Series.” HSSDC Stacking Connectors The stacking module provides two dedicated High Speed Serial Data Connectors (HSSDCs). These connectors are used to connect OS6624/ OS6600-U24/OS6648 switches in a stack. For detailed information on stacks, refer to Chapter 3, “Managing OmniSwitch 6600 Series Stacks.” LINK/ACT LINK/ACT LINK/ACT LEDs Each stacking connector has a built-in corresponding LED. This LED indicates the link and activity status for each connector. The LED displays green when a valid cable connection exists. Flashes green as data is being transmitted to, or received from, the adjacent switch in the stack. Stacking Module Front Panel Stacking Module Specifications Number of ports 2 Power Approximately 8 Watts Data Speed 1 Gigabit per second per stacking cable installed Connector type High Speed Serial Data Connector (HSSDC) Chassis port locations 27 and 28 (OS6624 and OS6600-U24); 51 and 52 (OS6648) Hot-swappable with other module types? No page 2-28 OmniSwitch 6600 Series Hardware Users Guide April 2004 OmniSwitch 6600 Series Chassis and Hardware Components Installing Uplink and Stacking Modules Installing Uplink and Stacking Modules Before installing uplink or stacking modules, refer to the important guidelines listed below: • Stacking modules can only be installed in the far-right module slot. This slot is labeled EXPANSION/ STACKING and contains port positions 27 and 28 (OS6624/6600-U24) or 51 and 52 (OS6648). • Do not attempt to install stacking modules at the EXPANSION slot at port positions 25 and 26 (OS6624/OS6600-U24) or 49 and 50 (OS6648). • OS6600-GNI-U2 and OS6600-GNI-C2 uplink modules can be installed in either slot location. However, if you install a Gigabit Ethernet uplink module in the EXPANSION/STACKING slot, the switch must be used as a stand-alone unit. • Port numbers are clearly marked on the OS6624, OS6600-U24, and OS6648 chassis front panels. • Stacking modules cannot be hot swapped at any time. Anti-Static Warning. Before handling any components, free yourself of static by wearing a grounding strap, or by grounding yourself properly. Static discharge can damage the switch and the uplink or stacking module. 1 If there is a blank cover panel installed over the uplink or stacking module slot position, uninstall it by removing the two Phillips attachment screws. After the attachment screws have been removed, carefully pry the blank cover panel out and away from the chassis. Set the cover panel and attachment screws aside. 2 Holding the uplink or stacking module by the front panel, carefully slide the circuit board into the card guide located in the chassis slot. KIN AC ST 5 2 G N/ IO NS PA EX 51 CT K/A LIN CT K/A LIN Inserting the Uplink or Stacking Module Note. The module should slide in easily. Do not force the module into the slot. If any resistance is encountered, ensure that the module is aligned properly in the card guide and try again. OmniSwitch 6600 Series Hardware Users Guide April 2004 page 2-29 Installing Uplink and Stacking Modules OmniSwitch 6600 Series Chassis and Hardware Components 3 Slide the module back until the backplane connector is inserted in the chassis backplane; the module’s front panel should be flush with the front of the chassis. Do not force the module into the slot. Otherwise you can damage the connectors. 4 Once the module is firmly seated and flush with the chassis front panel, secure the module by tightening the two captive screws. Be sure not to overtighten the captive screws. If you use a screwdriver, the torque used to tighten the screws must not exceed 2.3 inch pounds. EX N PA SI / ON 51 KIN AC ST 5 2 G CT K/A LIN CT K/A LIN Tightening the Captive Screws page 2-30 OmniSwitch 6600 Series Hardware Users Guide April 2004 OmniSwitch 6600 Series Chassis and Hardware Components Removing Uplink and Stacking Modules Removing Uplink and Stacking Modules To remove an uplink or stacking module from the chassis, follow the steps below: Anti-Static Warning. Before handling any components, free yourself of static by wearing a grounding strap, or by grounding yourself properly. Static discharge can damage the switch and the uplink or stacking module. 1 Loosen the two captive screws, located at the left and right sides of the module’s front panel. If necessary, use a Phillips screwdriver to loosen the screws. Note. Be sure that both captive screws are completely disengaged from the threaded holes in the chassis before continuing. EX N PA SI / ON KIN AC ST 5 2 G CT K/A LIN 51 CT K/A LIN Loosening the Captive Screws OmniSwitch 6600 Series Hardware Users Guide April 2004 page 2-31 Removing Uplink and Stacking Modules OmniSwitch 6600 Series Chassis and Hardware Components 2 Once the captive screws are completely disengaged, grasp both captive screws and slowly pull the module out of the slot. G KIN AC ST 5 2 N/ IO S AN XP E 51 CT K/A LIN CT K/A LIN NG CKI /STA 5 2 ON NSI EXPA 51 50 47 49 45 ACT LINK/ ON NSI EXPA ACT LINK/ 43 41 48 23 39 46 21 37 44 19 35 42 17 33 40 15 31 24 38 13 22 29 20 36 11 27 18 34 9 25 16 32 7 14 Om TM niS wi tch 66 30 5 24 28 3 12 26 1 10 8 E SOL CON 6 4 2 TEMP PRI SEL PS1 FAN OK1 SEC PS2 OK2 Removing the Module 3 Store the module in a secure, static-free location. Placing the module in an anti-static bag is recommended. Blank Cover Panel Requirement If you are not replacing the uplink or stacking module being removed, be sure to install a blank cover panel (supplied with your switch) over the empty module slot. To install a blank cover panel, follow the steps below. 1 Place the blank cover panel over the empty slot and insert two Phillips screws (also supplied with the switch) through the panel and into the threaded holes in the chassis. 2 Once the screws are inserted, fasten the panel to the chassis by tightening the screws. Be sure not to overtighten the screws. page 2-32 OmniSwitch 6600 Series Hardware Users Guide April 2004 OmniSwitch 6600 Series Chassis and Hardware Components Mini Gigabit Interface Converters (MiniGBICs) Mini Gigabit Interface Converters (MiniGBICs) Mini Gigabit Interface Converters (MiniGBICs) are fiber-based Gigabit Ethernet transceivers for use with OS6600-GNI-U2 uplink modules on OmniSwitch 6624, 6600-U24, and 6648 switches. MiniGBICs are interchangeable and hot-swappable, thus providing users an easy, flexible solution for adapting OS6600 series switches to different physical interfaces types. Alcatel offers three MiniGBIC options: • MiniGBIC-SX: 1000BASE-SX short-haul • MiniGBIC-LX: 1000BASE-LX long-haul • MiniGBIC-LH-70: 1000BASE-LH extra long-haul All MiniGBIC types support bi-directional wire-speed switching. For additional technical specifications on all three MiniGBIC types, refer to page 2-34. For information on installing MiniGBICs, refer to page 2-35. TX RX Mini Gigabit Interface Converter (MiniGBIC) Note. For OS6624, OS6600-U24, and OS6648 switches, MiniGBICs can be used on OS6600-GNI-U2 uplink modules only. For detailed information on OS6600-GNI-U2 uplink modules, refer to page 2-25. OmniSwitch 6600 Series Hardware Users Guide April 2004 page 2-33 Mini Gigabit Interface Converters (MiniGBICs) OmniSwitch 6600 Series Chassis and Hardware Components MiniGBIC Specifications MiniGBIC-SX Technical Specifications Connector type LC Standards supported 802.3z, 1000Base-SX Connections supported 1000Base-SX connection to backbone or server Fiber optic cable supported Multimode Source type 850 nm Output optical power -9.5 to 0 dBm Input optical power -17 to 0 dBm Cable distances » 220 m MiniGBIC-LX Technical Specifications Connector types LC Standards supported 802.3z, 1000Base-LX Connections supported 1000Base-LX connection to backbone or server Fiber optic cable supported Single mode Source type 1310 nm Output optical power -11 to -3 dBm Input optical power -19 to -3 dBm (intermediate reach single mode) Cable distances »10 km MiniGBIC-LH-70 Technical Specifications Connector types LC Standards supported 802.3z, 1000Base-LH70 Connections supported 1000Base-LH70 connection to backbone or server Fiber optic cable supported Single mode Source type 1550 nm Output optical power 0 to +5 dBm Input optical power -23 to -3 dBm Cable distances Long reach single mode fiber » 70 km (up to 100 km using premium single mode fiber or dispersion-shifted single mode fiber) page 2-34 OmniSwitch 6600 Series Hardware Users Guide April 2004 OmniSwitch 6600 Series Chassis and Hardware Components Installing MiniGBICs Installing MiniGBICs Each OS6600-GNI-U2 uplink module supports up to two MiniGBICs on OmniSwitch 6624, 6600-U24, and 6648 switches. These MiniGBICs are packaged separately and therefore are not factory-installed. You can install the MiniGBIC(s) by following the steps below: Anti-Static Warning. Before handling any components, free yourself of static by wearing a grounding strap, or by grounding yourself properly. Static discharge can damage the MiniGBIC, as well as the switch and uplink module. 1 Holding the MiniGBIC by its sides, carefully slide it into the desired MiniGBIC slot in the OS6600GNI-U2 module on OmniSwitch 6624, 6600-U24, and 6648 switches, as shown. EX PA IO NS N/ KIN AC ST 5 2 G 51 AN EXP SIO N/S KIN TAC 52 G 51 50 47 49 45 AN EXP SIO N 43 41 48 23 39 46 21 37 44 19 35 42 17 33 40 15 31 24 38 13 22 29 20 36 11 27 18 34 9 25 16 32 7 14 Om niS TM wi tch 66 30 5 24 28 3 12 26 1 10 8 E 6 SOL CON 4 2 TEMP PRI SEL PS1 FAN OK1 SEC PS2 OK2 Inserting the MiniGBIC (OS6648 Shown) Note. The MiniGBIC should slide in easily. Do not force the MiniGBIC into the slot. Otherwise you can damage the connectors. If any resistance is encountered, ensure the MiniGBIC is aligned and oriented properly, as shown in the diagram above. OmniSwitch 6600 Series Hardware Users Guide April 2004 page 2-35 Removing MiniGBICs OmniSwitch 6600 Series Chassis and Hardware Components 2 Push the MiniGBIC into the slot until it is completely inserted and securely seated in the OS6600-GNI-U2 module on OmniSwitch 6624, 6600-U24, and 6648 switches, as shown. G EX N PA SI / ON KIN AC ST 5 2 51 Installed MiniGBIC (OS6648 Shown) Removing MiniGBICs MiniGBICs modules can be hot swapped. You are not required to power off the switch before removing a MiniGBIC from the uplink module. To remove a MiniGBIC from the uplink module, follow the steps below: Anti-Static Warning. Before handling any components, free yourself of static by wearing a grounding strap, or by grounding yourself properly. Static discharge can damage the MiniGBIC, as well as the switch and uplink module. 1 On OmniSwitch 6624, 6600-U24, and 6648 switches only, make sure that the captive screws on the OS6600-GNI-U2 are tightened and the module is securely installed in the chassis. 2 There is a small removal handle at the front of the MiniGBIC transceiver. Carefully lift this handle; then, grasp the handle and carefully pull the MiniGBIC from the module. 3 Store the MiniGBIC in a secure, static-free location. Placing the MiniGBIC in an anti-static bag is recommended. page 2-36 OmniSwitch 6600 Series Hardware Users Guide April 2004 OmniSwitch 6600 Series Chassis and Hardware Components 100 Mbps SFPs (OS6600-U24) 100 Mbps SFPs (OS6600-U24) Small Form Pluggable (SFP) modules are fiber-based 100 Mbps Ethernet transceivers for use with ports 1 through 24 on OmniSwitch 6600-U24. SFPs are interchangeable and hot-swappable, thus providing users an easy, flexible solution for adapting OS6600-U24 switches to different physical interfaces types. Alcatel offers four SFP options: • SFP-100-LC-MM: 100BaseFM short haul, LC connector • SFP-100-LC-SM15: 100BaseFS intermediate haul, LC connector • SFP-100-LC-SM40: 100BaseFS long haul, LC connector • SFP-100-MTRJ-MM: 100BaseFM short haul, MTRJ connector All SFP types support bi-directional wire-speed switching. For additional technical specifications on all four SFP types, refer to page 2-38. For information on installing SFPs, refer to page 2-40. SFP Module Note. SFPs can be used on ports 1 through 24 on OmniSwitch 6600-U24 switches only. OmniSwitch 6600 Series Hardware Users Guide April 2004 page 2-37 100 Mbps SFPs (OS6600-U24) OmniSwitch 6600 Series Chassis and Hardware Components 100 Mbps SFP Specifications SFP-100-LC-MM Technical Specifications Connector type LC Standards supported IEEE 802.3u, IAB RFCs 826, 894 (see data sheet for more information) Connections supported 100BaseFM Fiber optic cable supported multimode fiber Source type 62.5/125 and 50/125 micron Output optical power -19 to -14 dBm (62.5/125); -22.5 to -14 dBm (50/125) Input optical power (Receiver sensitivity) -31 to -14 dBm Cable distances 2 km SFP-100-LC-SM15 Technical Specifications Connector types LC Standards supported IEEE 802.3u, IAB RFCs 826, 894 (see data sheet for more information) Connections supported 100BaseFS Fiber optic cable supported single mode fiber Source type 9/125 micron Output optical power -15 to -8 dBm Input optical power (Receiver sensitivity) -31 to 0 dBm Cable distances 15 km SFP-100-LC-SM40 Technical Specifications Connector types LC Standards supported IEEE 802.3u, IAB RFCs 826, 894 (see data sheet for more information) Connections supported 100BaseFS Fiber optic cable supported single mode fiber Source type 9/125 micron Output optical power -5 to 0 dBm Input optical power (Receiver sensitivity) -34 to 0 dBm Cable distances 40 km page 2-38 OmniSwitch 6600 Series Hardware Users Guide April 2004 OmniSwitch 6600 Series Chassis and Hardware Components 100 Mbps SFPs (OS6600-U24) SFP-100-MTRJ-MM Technical Specifications Connector types MTRJ Standards supported IEEE 802.3u, IAB RFCs 826, 894 (see data sheet for more information) Connections supported 100BaseFM Fiber optic cable supported multimode fiber Source type 62.5/125 and 50/125 micron Output optical power -20 to -14 dBm (multimode) Input optical power (Receiver sensitivity) -31 to -14 dBm Cable distances 2 km OmniSwitch 6600 Series Hardware Users Guide April 2004 page 2-39 Installing SFPs (OS6600-U24) OmniSwitch 6600 Series Chassis and Hardware Components Installing SFPs (OS6600-U24) OmniSwitch 6600-U24 switches support up to 24 (twenty-four) 100 Mbps Small Form Pluggable (SFP) modules. These SFPs are packaged separately and therefore are not factory-installed. You can install the SFP(s) by following the steps below: Anti-Static Warning. Before handling any components, free yourself of static by wearing a grounding strap, or by grounding yourself properly. Static discharge can damage the SFP, as well as the switch and uplink module. 1 Align the transceiver with the transceiver slot on the OS6600-U24 as shown. Inserting the SFP Note. The SFP should slide in easily. Do not force the SFP into the slot. Otherwise you can damage the connectors. If any resistance is encountered, ensure the SFP is aligned and oriented properly, as shown in the diagram above. 2 Holding the SFP by its sides, carefully slide it into the desired SFP slot (ports 1–24) until it clicks into place; this is an indication that the connectors are firmly seated. page 2-40 OmniSwitch 6600 Series Hardware Users Guide April 2004 OmniSwitch 6600 Series Chassis and Hardware Components Removing SFPs (OS6600-U24) Removing SFPs (OS6600-U24) SFPs modules can be hot swapped. You are not required to power off the switch before removing a SFP from the uplink module. To remove a SFP from the uplink module, follow the steps below: Anti-Static Warning. Before handling any components, free yourself of static by wearing a grounding strap, or by grounding yourself properly. Static discharge can damage the SFP, as well as the switch and uplink module. 1 On some SFPs there is a small removal handle at the front of the SFP transceiver. Carefully lift this handle. On other SFPs there is an ejector button located just below the transceiver port. Push this button to disengage the SFP. 2 Grasp the SFP and carefully pull it from the OS6600-U24. 3 Store the SFP in a secure, static-free location. Placing the SFP in an anti-static bag is recommended. OmniSwitch 6600 Series Hardware Users Guide April 2004 page 2-41 Temperature Management OmniSwitch 6600 Series Chassis and Hardware Components Temperature Management The operating temperature of your switch is an important factor in its overall health. In order to avoid a temperature-related system failure, your switch must always run at an operating temperature between 0 and 45 degrees Celsius (32 to 113 degrees Fahrenheit). To avoid chassis over-temperature conditions, follow these important guidelines: 1 Be sure that your switch is installed in a well-ventilated environment. To ensure adequate airflow, leave at least two inches of clearance at the left and right sides. 2 If your switch chassis is not fully populated with uplink or stacking modules, be sure that blank cover panels are installed at empty slot positions at all times. Blank cover panels help regulate airflow and thus regulate the overall operating temperature in the switch. Refer to page 2-48 for more information. Viewing Chassis Temperature Status As with power supply status, the switch constantly monitors the chassis temperature. If a temperature error has occurred, the switch sends out a trap to the user and the TEMP LED on the chassis front panel displays amber. Note. For detailed LED information, including the TEMP LED, refer to “Status LEDs” on page 2-11. To check the current chassis temperature status, use the show temperature command. For example: -> show temperature Temperature for chassis 1 Hardware Board Temperature (deg C) = 39, Hardware Cpu Temperature (deg C) = N/A, Temperature Upper Threshold Range (deg C) = 30 to 77, Temperature Upper Threshold (deg C) = 57, Temperature Range = UNDER THRESHOLD, Temperature Danger Threshold (deg C) = 77 In the example above, the switch’s current temperature is 39 degrees Celsius. The switch is operating under the upper temperature threshold, which is 57 degrees Celsius. page 2-42 OmniSwitch 6600 Series Hardware Users Guide April 2004 OmniSwitch 6600 Series Chassis and Hardware Components Temperature Management Viewing Temperature Status for Stacked Configurations When entering the show temperature command on the primary switch in a stacked configuration, you can either enter only the show temperature syntax or you can specify a specific slot number. For more information, refer to the examples below: A Slot Number is Specified If you specify a slot number after the command syntax, chassis temperature information for only the corresponding switch displays. For example: -> show temperature 3 Temperature for chassis 3 Hardware Board Temperature (deg C) = 43, Hardware Cpu Temperature (deg C) = N/A, Temperature Upper Threshold Range (deg C) = 30 to 77, Temperature Upper Threshold (deg C) = 57, Temperature Range = UNDER THRESHOLD, Temperature Danger Threshold (deg C) = 77 The example above shows chassis temperature information for the switch operating in slot position 3 only. The current temperature is 43 degrees Celsius. The switch is operating under the upper temperature threshold. No Slot Number is Specified If you do not enter a slot number, fan status information for all switches in the stack displays. For example: -> show temperature Temperature for chassis 1 Hardware Board Temperature (deg C) = 40, Hardware Cpu Temperature (deg C) = N/A, Temperature Upper Threshold Range (deg C) = 30 to 77, Temperature Upper Threshold (deg C) = 57, Temperature Range = UNDER THRESHOLD, Temperature Danger Threshold (deg C) = 77 Temperature for chassis 2 Hardware Board Temperature (deg C) = 31, Hardware Cpu Temperature (deg C) = N/A, Temperature Upper Threshold Range (deg C) = 30 to 77, Temperature Upper Threshold (deg C) = 57, Temperature Range = UNDER THRESHOLD, Temperature Danger Threshold (deg C) = 77 The example above shows chassis temperature information for a stack consisting of two switches. The current temperature of the switch operating in slot position 1 is 40 degrees Celsius; the current temperature of the switch operating in slot 2 is 31 degrees Celsius. Both switches are operating under the upper temperature threshold. More Information on Stacked Configurations. For detailed information on stacked OmniSwitch 6600 series switches, refer to Chapter 3, “Managing OmniSwitch 6600 Series Stacks.” OmniSwitch 6600 Series Hardware Users Guide April 2004 page 2-43 Temperature Management OmniSwitch 6600 Series Chassis and Hardware Components Temperature Errors The switch monitors the chassis ambient air temperature at all times via an onboard sensor. If an overtemperature condition occurs, there are two different levels of error severity: • Warning threshold has been exceeded • Danger threshold has been exceeded Warning Threshold If the temperature exceeds the switch’s user-configurable warning threshold, the switch sends out a trap. Traps are printed to the console in the form of text error messages. The chassis TEMP LED also displays amber, indicating an error. (Refer to page 2-11 for status LED locations and descriptions.) When the warning threshold has been exceeded, switch operations remain active. However, it is recommended that immediate steps be taken to address the over-temperature condition. Addressing warning threshold temperature conditions may include: • Checking for a chassis air flow obstruction • Checking the ambient room temperature • Checking the fan status using the show fan command. See page 2-45 for more information. • Verifying that the warning threshold has not been manually set to an otherwise common or acceptable ambient temperature—for example, 31 degrees Centigrade. (The default warning threshold is 57 degrees Celsius. This value may be configured using the temp-threshold command. The current warning threshold may be viewed using the show temperature command.) Note. Once the ambient air temperature is reduced to below the warning threshold, the switch’s TEMP LED automatically resets to green. Danger Threshold If the chassis ambient air temperature rises above the switch’s danger threshold of 80 degrees Centigrade, the switch will power off. The danger threshold is factory-set and cannot be configured by the user. Addressing danger threshold temperature conditions may include: • Checking for a chassis air flow obstruction • Checking the ambient room temperature • Checking the fan status using the show fan command. See page page 2-45 for more information. Note. When the danger threshold has been exceeded, the switch’s TEMP LED will not reset from amber to green until after a system boot. page 2-44 OmniSwitch 6600 Series Hardware Users Guide April 2004 OmniSwitch 6600 Series Chassis and Hardware Components Temperature Management Viewing Fan Status The switch also constantly monitors fan operation. If any of the three fans unexpectedly shuts down, the switch sends out a trap to the user and the FAN LED on the chassis front panel displays amber. Note. For detailed LED information, including the FAN LED, refer to “Status LEDs” on page 2-11. To check the current fan status, use the show fan command. For example: -> show fan Chassis Fan Status -------+---+----------1 1 Running 1 2 Running 1 3 Running In the example above, all three fans are operating normally. Viewing Fan Status for Stacked Configurations When entering the show fan command on the primary switch in a stacked configuration, you can either enter only the show fan syntax or you can specify a specific slot number. For more information, refer to the examples below: A Slot Number is Specified If you specify a slot number after the command syntax, fan status information for only the corresponding switch displays. For example: -> show fan Chassis Fan Status -------+---+----------1 1 Running 1 2 Running 1 3 Running In the example above, fan status displays only for the switch operating in slot 3. OmniSwitch 6600 Series Hardware Users Guide April 2004 page 2-45 Temperature Management OmniSwitch 6600 Series Chassis and Hardware Components No Slot Number is Specified If you do not enter a slot number, fan status information for all switches in the stack displays. For example: -> show fan Chassis Fan Status -------+---+----------1 1 Running 1 2 Running 1 3 Running 2 1 Running 2 2 Running 2 3 Running 3 1 Running 3 2 Running 3 3 Running The example above shows the fan status for a stack consisting of three switches. All fans for those switches—operating in slots 1, 2, and 3—are operating normally. More Information on Stacked Configurations. For detailed information on stacked OmniSwitch 6600 series switches, refer to Chapter 3, “Managing OmniSwitch 6600 Series Stacks.” page 2-46 OmniSwitch 6600 Series Hardware Users Guide April 2004 OmniSwitch 6600 Series Chassis and Hardware Components Temperature Management Chassis Airflow The fans pull air from the air intake vent located at the right-hand side of the chassis. The air is directed horizontally through the chassis and past the circuit board and uplink and stacking modules (if installed). Airflow is then exhausted through the fan vents at the left-hand side of the chassis. Refer to the illustrations below for more information. 1. Air Intake. The three chassis fans pull air from the main air intake vent located at the right-hand side of the chassis. Front of Chassis Air Intake Vent Uplink and Stacking Submodules Right Side Air Intake Vent 2. Airflow. The air from the intake vent is directed through the chassis past the main circuit board and submodule daughtercards. This airflow provides required cooling for these chassis components. Uplink and Stacking Submodules 3. Air Exhaust. The airflow is exhausted through the fan exhaust vents at the left-hand side of the chassis. Front of Chassis Fan Exhaust Vents Left Side Fan Exhaust Vents Important. Maintain a clearance of at least two inches at the left and right sides. Otherwise, airflow may become restricted. Restricted airflow can cause your switch to overheat; overheating can lead to switch failure. OmniSwitch 6600 Series Hardware Users Guide April 2004 page 2-47 Temperature Management OmniSwitch 6600 Series Chassis and Hardware Components Blank Cover Panels Blank cover panels are provided with your switch and are used to cover empty uplink and stacking module slots, as well as empty back up power supply bays (if applicable). These cover panels play an important role in chassis airflow and temperature management. They also protect the switch’s processor board and other sensitive internal switch components from physical damage by closing off a chassis that is not fully populated. If your switch is not fully populated with submodules and a redundant power supply, and blank cover panels are not installed over empty slot locations, airflow is adversely affected. When blank cover panels are missing, air does not take the direct route from the air intake vent, through the chassis, and then out through the fan exhaust vents. Instead, a portion of the airflow is allowed to be drawn in through the front and rear of the chassis. As a result, normal airflow is disrupted and an extra task is placed on the fans to cool the chassis. Cover panels also provide protection for module processor boards and other sensitive internal switch components by closing off a chassis that is not fully populated. Because they regulate airflow and help protect internal chassis components, blank cover panels should remain installed over empty module slots and power supply bays at all times. Missing Cover Panels. Missing cover panels affect airflow by allowing air to be drawn in through the front submodule bays or rear redundant power supply bay. As a result, the direct route from the air intake vent to the fan exhaust vents is disrupted. For optimal airflow and chassis component protection, always install blank cover panels over empty slots and power supply bays. Air leakage due to missing redundant power supply panel Air Intake Vent Air leakage due to missing submodule cover panels Effects of Missing Blank Panels on Chassis Airflow page 2-48 OmniSwitch 6600 Series Hardware Users Guide April 2004 OmniSwitch 6600 Series Chassis and Hardware Components Pinouts Pinouts 10/100 Ethernet Port – RJ-45 Pinout Pin Number Description 1 RX+ 2 RX- 3 TX+ 4 not used 5 not used 6 TX- 7 not used 8 not used Copper Gigabit Ethernet Port – RJ-45 Pinout Pin Number Description 1 BI_DB+ 2 BI_DB- 3 BI_DA+ 4 BI_DD+ 5 BI_DD- 6 BI_DA- 7 BI_DC+ 8 BI_DC- RS232 Console Port – Female DB9 Connector Pinout Pin Number Signals as DCE Console Port 1 Not used 2 RXD (from the switch) 3 TXD (to the switch) 4 Not used 5 Ground 6 Not used 7 Not used 8 Not used 9 Not used Shell Chassis ground OmniSwitch 6600 Series Hardware Users Guide April 2004 page 2-49 Pinouts OmniSwitch 6600 Series Chassis and Hardware Components RJ-45 Console Port – Connector Pinout Pin Number Signals as DCE Console Port 1 CTS (Clear To Send) 2 NC 3 RXD 4 GND 5 GND 6 TXD 7 NC 8 RTS (Request To Send) Shell Chassis Ground page 2-50 OmniSwitch 6600 Series Hardware Users Guide April 2004 OmniSwitch 6600 Series Chassis and Hardware Components Console Port Console Port Serial Connection to the Console Port The console port, located on the chassis front panel, provides a serial connection to the switch and is required when logging into the switch for the first time (refer to the OmniSwitch 6600 Series Getting Started Guide for more information). By default, this connector (a female DB-9 on OmniSwitch 6624 and 6648 switches and an RJ-45 port on OmniSwitch 6600-U24 switches) provides a DCE console connection. Serial Connection Default Settings The factory default settings for the serial connection are as follows: baud rate 9600 parity none data bits (word size) 8 stop bits 1 Modifying the Serial Connection Settings If you wish to modify the default serial connection settings (i.e., baud rate, parity, data bits, and stop bits), refer to the following steps. Note. You must be connected to the switch via the console port before attempting to change serial connection settings. Otherwise, an error message will display. In addition, if you are changing console port settings for switches in a stack, console port settings must be identical on all switches. Before configuring the console port settings for a stack, make sure each switch is operating in either primary or secondary status (you may be required to disconnect switches within the stack before beginning). 1 Enter modify boot parameters at the CLI prompt. The boot prompt displays: Boot > 2 To change the baud rate, enter boot serialbaudrate, followed by the desired baud rate value. Options include 1200, 2400, 4800, 9600 (default), 19200, 38400, 57600, 76800, and 115200. For example: Boot > boot serialbaudrate 19200 Note. Setting the console port to speeds above 9600 baud can cause problems with Zmodem uploads. 3 To change the parity value, enter boot serialparity, followed by the desired parity value. Options include none (default), even, and odd. For example: Boot > boot serialparity even OmniSwitch 6600 Series Hardware Users Guide April 2004 page 2-51 Console Port OmniSwitch 6600 Series Chassis and Hardware Components 4 To change the data bits (i.e., word size) value, enter boot serialwordsize, followed by the number of data bits. Options include 7 and 8 (default). For example: Boot > boot serialwordsize 7 5 To change the stop bits value, enter boot serialstopbits, followed by the number of stop bits. Options include 1 (default) and 2. For example: Boot > boot serialstopbits 2 6 Verify your current changes by entering show at the boot prompt: Boot > show Edit buffer contents: Serial (console) baud Serial (console) parity Serial (console) stopbits Serial (console) wordsize : : : : 19200 even 2 7 (additional table output not shown) 7 You can save your changes to the boot.params file by entering commit file at the boot prompt: Boot > commit file Note. When the commit file command is used, changes will not be enabled until after the next switch reboot. 8 You can also save your changes in real time to the switch’s running memory by entering commit system at the boot prompt: Boot > commit system Caution. There are two important things to consider when using the commit system command to save serial connection changes: • Output to the terminal may become illegible due to incompatible serial connection settings between the switch and the terminal emulation software. • If you use the commit system command only, changes will not be saved to the switch’s boot.params file and will be lost if the switch is rebooted. To save changes to the boot.params file, refer to step 7. 9 Return to the CLI prompt by entering exit at the boot prompt. page 2-52 OmniSwitch 6600 Series Hardware Users Guide April 2004 OmniSwitch 6600 Series Chassis and Hardware Components Viewing Basic Chassis Information Viewing Basic Chassis Information This section covers the following basic chassis information and monitoring commands: show hardware info show module show module long (and show ni) show chassis show cmm Important Hardware Status Commands. Additional commands, used to view important hardware status information, are described earlier in this chapter: • For information on viewing primary and back up power supply status, refer to page 2-23. • For information on viewing chassis temperature status, refer to page 2-42. • For information on viewing chassis fan status, refer to page 2-45. Hardware Information To view basic hardware information about the switch, enter the show hardware info command at the CLI prompt. This command displays the following information: • CPU type • Flash and RAM memory information • NVRAM battery status • Jumper settings • BootROM and Miniboot versions For example: -> show hardware info CPU Type Flash Manufacturer Flash size RAM Manufacturer RAM size NVRAM Battery OK Interrupt Boot Jumper Force UART Defaults Jumper Run Extended Memory Diags Jumper Spare Jumper BootROM Version Backup Miniboot Version Default Miniboot Version : : : : : : : : : : : : : PowerPC 8245, SanDisk SDCFB-32 32505856 bytes (31 MB), DataRam, 134217728 bytes (128 MB), YES, ON, ON, ON, ON, 5.1.2.125, 5.1.2.125, 5.1.2.125, Stacked Configurations. For remote sessions (e.g., Telnet and WebView) the show hardware info command displays information for only the primary switch. The command may also be used while connected directly to the primary or secondary switch via the console port. For detailed information on stacked OS6600 series switches, refer to Chapter 3, “Managing OmniSwitch 6600 Series Stacks.” OmniSwitch 6600 Series Hardware Users Guide April 2004 page 2-53 Viewing Basic Chassis Information OmniSwitch 6600 Series Chassis and Hardware Components Slot and Component Information To view basic slot position and component information, enter the show module command at the CLI prompt. This command displays the following information: • Current slot position • Alcatel part number • Serial number • Hardware revision level • Manufacture date(s) • Model name, also referred to as chassis type For example: -> show module HW Mfg Slot Part-Number Serial # Rev Date Model Name -------+--------------+------------+---+-----------+---------------------------CMM-1 902098-10 2313283p 210 FEB 05 2106€ OS6648 NI-1 902098-10 2313283p 210 FEB 05 2106€ OS6648 The Slot column lists both the main PCB (CMM) and 10/100 Ethernet bay (NI), along with the switch’s current slot position. CMM-1 and NI-1 indicates that the switch and its corresponding 10/100 Ethernet bay (a virtual Network Interface card) have been assigned to slot position 1. For complete descriptions of the command output, refer to the OmniSwitch CLI Reference Guide. Stacked Configurations. You can use the show module command to display information for all switches in a stack, or for a specified switch only. When the show module syntax is entered with no specified slot number, information for all switches displays. When a slot position is specified in the command line (e.g., 3), information displays for the corresponding switch only. For detailed information on stacked OS6600 series switches, refer to Chapter 3, “Managing OmniSwitch 6600 Series Stacks.” page 2-54 OmniSwitch 6600 Series Hardware Users Guide April 2004 OmniSwitch 6600 Series Chassis and Hardware Components Viewing Basic Chassis Information Detailed Slot and Component Information To view more detailed slot and component information, including information on installed uplink and stacking modules, use the show module long command. Note. Because OmniSwitch 6600 series switches can also be thought of as Network Interface modules in a virtual chassis, the show ni command displays the same information as the show module long command. This command displays the following information: • Model name, also referred to as chassis type • Chassis description • Alcatel part number • Hardware revision level • Serial number • Manufacture date(s) • Current power and operational status • Base chassis MAC address (for more information on the base chassis MAC address, see page 2-59) • ASIC and firmware information • Detailed information on all installed uplink and stacking modules • Information on all installed MiniGBICs For example: -> show module long CMM in slot 1 Model Name: Description: Part Number: Hardware Revision: Serial Number: Manufacture Date: Firmware Version: Admin Status: Operational Status: Power Consumption: Power Control Checksum: MAC Address: ASIC - Physical: OS6648 , 48PT 10/100 Stack, 902098-10, 210, 2313283p, FEB 05 2106€, N/A, POWER ON, UP, 40, 0x0, 00:d0:95:12:ed:00, (Screen output continued on next page.) OmniSwitch 6600 Series Hardware Users Guide April 2004 page 2-55 Viewing Basic Chassis Information Module in slot 1 Model Name: Description: Part Number: Hardware Revision: Serial Number: Manufacture Date: Firmware Version: Admin Status: Operational Status: Power Consumption: Power Control Checksum: MAC Address: ASIC - Physical: Daughter Board in port 1 Model Name: Description: Part Number: Hardware Revision: Serial Number: Manufacture Date: Firmware Version: Admin Status: Operational Status: GBIC 1 Model Name: Description: Part Number: Hardware Revision: Serial Number: Manufacture Date: Firmware Version: Admin Status: Operational Status: Daughter Board in port 2 Model Name: Description: Part Number: Hardware Revision: Serial Number: Manufacture Date: Firmware Version: Admin Status: Operational Status: OmniSwitch 6600 Series Chassis and Hardware Components OS6648 , 48PT 10/100 Stack, 902098-10, 210, 2313283p, FEB 05 2106€, N/A, POWER ON, UP, 40, 0x0, 00:d0:95:12:ed:02, OS66MINIGBIC2 , 2pt Giga Fiber, 902084-10, 201, 2263006P, FEB 05 2106€, , POWER ON, UP IBM, IBM, IBM42P12SNY, AA10, 21P704213Z49IBM, 01040101, , POWER ON, UP OS66-STK-MOD , 2pt Giga Stack, 902086-10, 201, 2243041P, FEB 05 2106€, , POWER ON, UP For complete descriptions of the command output, refer to the OmniSwitch CLI Reference Guide. Stacked Configurations. You can use the show module long command to display information for all switches in a stack, or for a specified switch only. When the show module long syntax is entered with no specified slot number, information for all switches displays. When a slot position is specified in the command line (e.g., 3), information displays for the corresponding switch only. For detailed information on stacked OmniSwitch 6600 series switches, refer to Chapter 3, “Managing OmniSwitch 6600 Series Stacks.” page 2-56 OmniSwitch 6600 Series Hardware Users Guide April 2004 OmniSwitch 6600 Series Chassis and Hardware Components Viewing Basic Chassis Information Basic Primary Slot and Component Information To view basic slot and component information for the base chassis only (i.e., no installed uplink or stacking modules), enter the show cmm command at the CLI prompt. This command displays the following information: • Model name, also referred to as chassis type • Chassis description • Alcatel part number • Hardware revision level • Serial number • Manufacture date(s) • Current power and operational status • Base chassis MAC address • ASIC and firmware information For example: -> show cmm CMM in slot 1 Model Name: Description: Part Number: Hardware Revision: Serial Number: Manufacture Date: Firmware Version: Admin Status: Operational Status: Power Consumption: Power Control Checksum: MAC Address: ASIC - Physical: OS6648 , 48PT 10/100 Stack, 902098-10, 210, 2313283p, FEB 05 2106€, N/A, POWER ON, UP, 40, 0x0, 00:d0:95:12:ed:00, For complete descriptions of the command output, refer to the OmniSwitch CLI Reference Guide. Stacked Configurations. You can use the show cmm command to display information for all switches in a stack, or for a specified switch only. When the show cmm syntax is entered with no specified slot number, information for all switches displays. When a slot position is specified in the command line (e.g., 3), information displays for the corresponding switch only. For detailed information on stacked OmniSwitch 6600 series switches, refer to Chapter 3, “Managing OmniSwitch 6600 Series Stacks.” OmniSwitch 6600 Series Hardware Users Guide April 2004 page 2-57 Viewing Basic Chassis Information OmniSwitch 6600 Series Chassis and Hardware Components Basic Chassis Information To view basic chassis information (i.e., no installed uplink or stacking modules), enter the show chassis command at the CLI prompt. This command displays the following information: • Model name, also referred to as chassis type • Chassis description • Alcatel part number • Hardware revision level • Serial number • Manufacture date(s) • Current power and operational status • Number of times the switch has been reset (i.e., rebooted) since it was last powered up For example: -> show chassis Chassis 1 Model Name: Description: Part Number: Hardware Revision: Serial Number: Manufacture Date: Admin Status: Operational Status: Number Of Resets: OS6648 , 48PT 10/100 Stack, 902098-10, 210, 2313283p, FEB 05 2106€, POWER ON, UP, 271 For complete descriptions of the command output, refer to the OmniSwitch CLI Reference Guide. Stacked Configurations. You can use the show chassis command to display information for all switches in a stack, or for a specified switch only. When the show chassis syntax is entered with no specified slot number, information for all switches displays. When a slot position is specified in the command line (e.g., 3), information displays for the corresponding switch only. For detailed information on stacked OmniSwitch 6600 series switches, refer to Chapter 3, “Managing OmniSwitch 6600 Series Stacks.” page 2-58 OmniSwitch 6600 Series Hardware Users Guide April 2004 OmniSwitch 6600 Series Chassis and Hardware Components Managing MAC Addresses on the Switch Managing MAC Addresses on the Switch Your OmniSwitch 6600 series switch is shipped with thirty-two (32) factory-installed MAC addresses. These MAC addresses, which are stored on an EEPROM card in the chassis, are used by the switch as unique identifiers for the following functions: • Base chassis MAC address • 802.1X authentication • VLAN router ports Similar to IP addresses, MAC addresses are assigned by the Internet Assigned Numbers Authority (IANA) and distributed to users in sequential blocks. A sequential block of MAC addresses is referred to as a MAC address range. The switch’s EEPROM contains two factory-installed MAC address ranges: MAC Range 1 Reserved for the first two MAC addresses in the factory installed range of 32 MAC addresses. The first—or start—MAC address in this range is always allocated as the base chassis MAC address. The second MAC address is allocated for 802.1X authentication. MAC Range 3 Contains the switch’s remaining unused MAC addresses (i.e., MAC addresses 3 through 32). MAC Range Guidelines • You cannot edit or delete MAC range 1 or MAC range 3 at any time. • The factory-installed 32 MAC addresses are sufficient for most network configurations. However, if you require additional MAC addresses for your network, you may purchase additional MAC addresses from Alcatel. Contact your Alcatel representative for more information. OmniSwitch 6600 Series MAC Range Specifications Number of Factory-installed MAC Ranges 2 (MAC Range 1; MAC Range 3) Number of MAC Addresses in Default Range 1 2 Number of MAC Addresses in Default Range 3 30 Maximum MAC Ranges on Switch 2 (MAC Range 1; MAC Range 3) Base chassis MAC address Unique to each switch. The base chassis MAC address is always the first MAC address listed in the switch’s default MAC range 1. Supported MAC Router Mode Single OmniSwitch 6600 Series Hardware Users Guide April 2004 page 2-59 Managing MAC Addresses on the Switch OmniSwitch 6600 Series Chassis and Hardware Components Base Chassis MAC Address as Unique Identifier The switch chassis requires a unique identifier in order to be recognized by other devices in the network. The base chassis MAC address, which is automatically allocated by the switch, serves as this identifier. The base chassis MAC address is always the start MAC address listed in the switch’s default MAC range 1. Viewing the Base Chassis MAC Address To display the switch’s base chassis MAC address, use the show mac-range command to display the default MAC range 1. Be sure to specify the MAC range number ( 1 ), as shown below: -> show mac-range 1 The following information displays: Mac Local/ Range Row Status Global Start Mac Addr End Mac Addr -----+----------------+--------+------------------+-----------------01 ACTIVE GLOBAL 00:d0:95:6a:79:6e 00:d0:95:6a:79:8d Because MAC address 00:d0:95:6a:79:6e is the first address in default MAC range 1, it is automatically allocated as the base chassis MAC address and, therefore, serves as a unique identifier for the switch as a whole. Determining Current MAC Address Allocation on the Switch To quickly view all allocated MAC addresses, use the show mac-range alloc command. For example: -> show mac-range Mac Local/ Range Row Status Global Start Mac Addr End Mac Addr -----+----------------+--------+------------------+-----------------01 ACTIVE GLOBAL 00:d0:95:12:db:60 00:d0:95:12:db:61 03 ACTIVE GLOBAL 00:d0:95:12:db:62 00:d0:95:12:db:7d Base Chassis MAC Address in Stacked Configurations In stacked configurations of two or more OmniSwitch 6600 series switches, the base MAC address for the stack (also referred to as the virtual chassis) is always provided by the primary switch. If a failover occurs and another switch assumes the primary role, the stack’s base MAC address changes to the address provided by the new primary switch. For detailed information on stacked configurations, refer to Chapter 3, “Managing OmniSwitch 6600 Series Stacks.” page 2-60 OmniSwitch 6600 Series Hardware Users Guide April 2004 3 Managing OmniSwitch 6600 Series Stacks In addition to working as individual stand-alone switches, OmniSwitch 6600 series switches can also be linked together to work as a single virtual switch known as a stack. With stacks you can easily expand your switching capacity simply by adding additional switches. In addition, stacks provide enhanced resiliency and redundancy features. Note. See Chapter 2, “OmniSwitch 6600 Series Chassis and Hardware Components,” for information on managing OmniSwitch 6600 series switches in a stand-alone configuration. In This Chapter The chapter describes basic steps to configure up to eight (8) OmniSwitch 6600 series switches into a stack. In addition, procedures using Command Line Interface (CLI) commands to monitor the status of stacks are also provided. Procedures described in this chapter include: • Setting up a stacked configuration on page 3-8. • Managing switches on a stack on page 3-16. • Monitoring stacks with CLI commands on page 3-19. Note. You can also monitor the status and configuration of stacks with WebView, Alcatel’s embedded web-based device management application. WebView is an interactive and easy-to-use GUI that can be launched from OmniVista or a web browser. Please refer to WebView’s online documentation for more information. OmniSwitch 6600 Series Hardware Users Guide April 2004 page 3-1 Specifications and Default Values Managing OmniSwitch 6600 Series Stacks Specifications and Default Values The table below lists specifications for OmniSwitch 6600 series stacks. Minimum number of switches in a stack. 2 Maximum number of switches in a stack. 8 Stacking module kits (which include stacking module and cables) model number (OmniSwitch 6624, 6600-U24, and 6648 only) OS66-STK-KIT (30 cm cable) and OS66-RST-KIT (1 meter cable) Stacking port locations on an OmniSwitch 6624 and 6600-U24 Ports 25 and 26 Stacking port locations on an OmniSwitch 6648 Ports 51 and 52 The table below lists default values for OmniSwitch 6600 series stacks. Parameter Description Configuration Steps Default Value Switch slot number See “Assigning Slot Numbers” on page 3-8. 8 page 3-2 OmniSwitch 6600 Series Hardware Users Guide April 2004 Managing OmniSwitch 6600 Series Stacks Stack Overview Stack Overview By default, OmniSwitch 6600 series switches operate in stand-alone mode. You can also configure two to eight OmniSwitch 6600 series switches (in any combination of OmniSwitch 6624, 6600-U24, and 6648 switches) into one large virtual chassis known as a stack. With stacks, you can easily expand your switching capacity simply by adding additional switches. For example, you can start with a stack composed of two switches and add switches (up to eight) as network demands increase. Note on Terminology. In the user guides provided with your OmniSwitch 6600 series switch, the terms switch, slot and NI (Network Interface) refer to individual OmniSwitch 6600 series units in stand-alone mode or within a stack. The term CMM (Chassis Management Module) refers to OmniSwitch 6600 series units operating in a stack in a primary or secondary CMM role. (OmniSwitch 6600 series switches operating in an idle CMM role would normally be referred to as a switch, slot, or, NI.) Stacks also provide enhanced resiliency and redundancy features. If a switch in a stack goes down or is offline, the stack will continue to operate without user intervention. In addition, when a switch autosynchronizes at boot-up or if you manually synchronize the switches (see “Synchronizing Switches in a Stack” on page 3-17 for more information) switch operating software and configuration parameters are backed up on all switches in the stack. Therefore if software is corrupted or damaged the original operating software and parameters can be recovered. Switches are connected to each other in a stack with stacking modules. (See Chapter 2, “OmniSwitch 6600 Series Chassis and Hardware Components,” in this manual for more information.) These stacking modules provide high-speed, dual-redundant links between switches in a stack. The figure below shows an example of a stack composed of four switches. Every switch in a stack is connected to other switches in a stack in a dual-redundant “daisy-chain” manner. This stack is composed of four OmniSwitch 6648 switches. All switches in this stack are connected together in a dual-redundant “daisy-chain” manner. G IN CK TA /S 5 2 ON NSI PA EX CT K/A LIN 51 CT K/A LIN 50 47 49 45 ON NSI PA EX G IN CK TA /S 5 2 ON NSI PA EX 43 41 48 23 39 46 21 37 CT K/A LIN 51 44 19 35 42 17 33 CT K/A LIN 40 15 31 24 50 38 13 22 47 29 20 36 11 27 ON NSI PA EX 18 34 9 25 49 45 G IN CK TA /S 5 2 ON NSI PA EX 43 16 32 7 41 14 24 ch wit 30 5 66 12 E 2 OK 1 PS C SE 2 PS SE 31 25 46 21 37 44 19 35 42 17 33 40 15 31 22 29 20 36 11 27 SE 24 38 13 4 MP I TE PR 48 23 39 12 10 8 6 2 2 OK 43 41 30 5 28 3 26 1 NS L 18 34 9 25 16 32 7 N FA 14 24 ch wit 30 5 66 28 3 12 26 1 niS 10 Om TM ON NSI PA EX 16 24 66 CO C SE 49 14 ch wit E OL 2 PS 47 45 32 7 N FA niS 1 PS 22 20 18 34 9 Om 1 OK 50 38 13 36 11 L CT K/A LIN CT K/A LIN 24 29 27 SE 51 44 19 42 17 40 15 4 2 C SE 46 21 37 35 33 MP I TE PR 48 23 39 12 10 8 6 OL 2 PS G IN CK TA /S 5 2 ON NSI PA EX 43 41 30 5 28 3 26 1 NS 1 PS ON NSI PA EX 14 24 66 CO 2 OK 49 16 32 7 ch wit E 1 OK 47 45 18 34 9 25 N FA niS Om TM 50 22 20 36 11 L CT K/A LIN 24 38 13 29 27 MP I TE PR CT K/A LIN 40 15 31 4 2 1 OK 42 17 6 OL 51 44 19 35 33 NS TM 46 21 37 10 8 CO 48 23 39 28 3 26 1 niS Om TM 8 E 6 OL NS CO 4 2 1 OK 2 OK 1 PS 2 PS MP I TE PR C SE SE L N FA A Stack Composed of Four OmniSwitch 6648 Switches OmniSwitch 6600 Series Hardware Users Guide April 2004 page 3-3 Stack Overview Managing OmniSwitch 6600 Series Stacks Stacking Resiliency and Redundancy The figure on page 3-3 shows a sample way to connect switches in a four-switch stack to ensure dualredundant connections. Except for the bottommost switch in the stack, Port 52 is connected to Port 51 on the switch below it with a 30 centimeter stacking cable. On the bottommost switch Port 52 is connected to Port 51 on the topmost switch in the stack with a 1 meter redundant stacking cable. If a stacking connection goes down data can still flow between all the switches in the stack. In addition, if a switch goes down traffic can still flow between the switches that are still operating. Note. See “Redundant Stack Connection” on page 3-13 for more information. Slot Numbers within a Stack By default, the slot number for OmniSwitch 6600 series switches is 8. In a stand-alone configuration you would enter 8 when a Command Line Interface (CLI) command requires a slot number. For example, to create VLAN 10 on port 1 on an OmniSwitch 6600 series with the default slot number you would enter vlan 10 port default 8/1 In a stack, each switch must have a unique slot number, which is configured by the user. (See “Managing Switches in a Stack” on page 3-16 for more information.) This slot number can be any whole number between 1 and 8. For example, if you have assigned slot number 2 to a switch you would enter vlan 10 port default 2/1 The slot number for each switch is stored in the root /flash directory in the boot.slot.cfg file. This file must exist on every switch in a stack or the stack will not be able to operate correctly. If you accidently delete this file the switch will revert to the default slot number of 8 and will operate in standby mode. To restore the slot number and rejoin the switch to the stack you must physically change the slot by following the steps described in Chapter 2, “OmniSwitch 6600 Series Chassis and Hardware Components,” and reboot the switch. Note. In a stack consisting of three or more switches a switch that had a primary or secondary CMM role will rejoin the stack in an idle mode. page 3-4 OmniSwitch 6600 Series Hardware Users Guide April 2004 Managing OmniSwitch 6600 Series Stacks Stack Overview CMM Roles in a Stack When OmniSwitch 6600 series switches operate in a stack, one switch in the stack will always have a primary CMM (Chassis Management Module) software role within the stack. This switch will be responsible for functions such as software and configuration management, web-based management (i.e., WebView), SNMP management, switch diagnostics, and software rollback. Another switch will have a secondary CMM role. This switch acts as a backup, which is always ready to assume the primary CMM role in the stack if the switch with the primary CMM role fails or goes offline. Any additional switches will have an idle CMM role in the stack. These switches operate similarly to Network Interfaces (NIs) in a chassis-based switch. By default, the primary—or management—role will be given to the switch with the lowest chassis MAC address. All other switches in the stack will be in non-operational status until slot numbers are assigned by the user and the stack is manually rebooted. Once unique slot numbers are assigned to switches in a stack, the switch with the lowest slot number will assume the primary CMM role while the switch with the next lowest slot number will assume the secondary CMM role when the stack firsts boots up. Any other switches in the stack will assume an idle CMM role. For example, in a stack with switches numbered 2, 5, 7, and 8, Switch 2 will assume the primary role, Switch 5 will assume the secondary role while switches 7 and 8 will assume idle roles. In a stack, if the switch with the primary CMM role fails or goes offline for any reason, all the other switches in the stack are instantly notified. The switch with the secondary CMM role automatically assumes the primary role. In a stack consisting of two switches, the switch that had the primary role will assume the secondary role if it comes back online. In a stack consisting of three or more switches the switch with the next lowest slot number will be assigned the secondary CMM role while the switch that was originally primary will have an idle CMM role if it comes back online. Note. If a primary switch goes down in a stack consisting of three or more switches and then comes back online again, it will assume an idle CMM role, not the secondary role. If you want a switch with an idle role and the lowest slot number in a stack to regain the primary CMM role you must reboot all the switches in the stack. (See “Resetting All Switches in a Stack” on page 3-18 for more information.) CMM Role Redundancy CMM role redundancy is one of the stack’s most important failover features. The switch with the primary CMM role manages the current switch operations, the switch with the secondary CMM role provides backup (also referred to as “failover”), and any remaining switches in the stack are in an idle CMM role. For CMM redundancy, the software on all the switches in the stack must be synchronized. (Refer to “Synchronizing Switches in a Stack” on page 3-17 for more information.) The figure on the following page illustrates the CMM failover sequence: 1 Switch 1 is operating in the primary CMM mode. Switch 2 is operating in the secondary mode—i.e., it is functioning with the standby CMM role and is ready to take over chassis management functions in the event of a failure of the switch with the primary CMM role. 2 Switch 1 fails or is taken offline (e.g., the switch is physically removed from the stack). 3 Switch 2 automatically assumes the primary CMM role. 4 Switch 3 automatically assumes the secondary CMM role. 5 Switch 4 remains in the Idle CMM role. OmniSwitch 6600 Series Hardware Users Guide April 2004 page 3-5 Stack Overview Managing OmniSwitch 6600 Series Stacks Please note that in this example Switch 1 will assume an idle CMM role if it comes back on line. Switch 1 (Primary) OmniSwitch 6648 Switch 2 (Secondary) OmniSwitch 6648 OmniSwitch 6648 OmniSwitch 6648 Switch 3 (Idle) Switch 1 (Offline)* Switch 2 (Primary) OmniSwitch 6648 Switch 1 fails or is taken offline ! Switch 4 (Idle) OmniSwitch 6648 OmniSwitch 6648 Switch 3 (Secondary) OmniSwitch 6648 *If Switch 1 comes back on line it will be in idle mode, not primary or secondary. Switch 4 (Idle) Redundant CMM Role Failover CLI Commands Supported on Both the Primary and Secondary Role Switches Although most CLI commands are executed when logged into the switch with primary CMM role, there is a group of commands that is supported when logged in to either the switch with primary role or the switch with the secondary CMM role. For a list of these commands, refer to the tables below. The tables are grouped by chapter according to the OmniSwitch CLI Reference Guide. CMM Commands reload takeover install debug chassis auto-reboot show running-directory show reload show microcode show stack topology show restore redundancy status Chassis Management and Monitoring Commands show system show hardware info show chassis show module show module long show module status show cmm show ni delete cp mv move chmod attrib fsck newfs ed vi view tty show tty rz more install File Management Commands cd pwd mkdir rmdir ls dir rename rm page 3-6 OmniSwitch 6600 Series Hardware Users Guide April 2004 Managing OmniSwitch 6600 Series Stacks Stack Overview Switch Logging and Monitoring Commands swlog swlog appid level swlog output show log swlog show swlog debug ktrace debug ktrace appid level debug ktrace show debug systrace debug systrace appid level debug systrace show debug systrace show log debug memory monitor debug memory monitor show log Memory Monitoring Commands show log pmd OmniSwitch 6600 Series Hardware Users Guide April 2004 page 3-7 Setting Up a Stacked Configuration Managing OmniSwitch 6600 Series Stacks Setting Up a Stacked Configuration In order to set up a new stacked OmniSwitch 6600 series configuration, you must complete the following steps, in the order they are listed: 1 Individually assign slot numbers to all switches 2 Attach all required stacking cables 3 Boot the newly-configured stack For OmniSwitch 6600 series switches, the term “slot” refers to the priority status of the switch within the stacked configuration. Slot numbers may range from 1 to 8. For detailed instructions on setting up a stack, refer to the sections below. Assigning Slot Numbers Before assigning slot numbers to switches in a stacked configuration, note the following important guidelines: • The slot number is displayed by the slot indicator LED located on the left side of the chassis front panel (refer to “Status LEDs” on page 2-11 for more information). • Slot numbers do not need to be sequential. However, each switch in a stack must have a unique slot number. If duplicate slot numbers are encountered, an error will occur and the stack will be disabled. • The top switch in the stack does not have to be designated as slot 1. • By default, the primary—or management—role will be given to the switch with the lowest chassis MAC address. All other switches in the stack will be in non-operational status until slot numbers are assigned by the user and the stack is manually rebooted. • After manually assigning the slot assignments for all switches and rebooting the stack, the primary role will be given to the switch with the lowest slot number. The secondary role will be given to the switch with the next-lowest number. All additional switches with higher numbers will be given idle status. • Changing the slot number of a chassis does not immediately change its management role (i.e., primary, secondary, or idle). You must reboot all the switches in the stack before these changes will take effect. • Refer to the illustration on page 3-10 for one of many valid slot numbering possibilities. To assign a new slot number to one or more switches in a stack, follow the steps below: 1 To change the slot number, gently insert a pointed item, such as the open, pointed end of a paper clip, into the small hole (labeled SEL) below the slot number LED on the switch’s front panel. The LED display will begin to flash. You can manually change the slot number as long as the LED continues to flash. Note. The LED may also advance by one number when the SEL button is initially pressed. page 3-8 OmniSwitch 6600 Series Hardware Users Guide April 2004 Managing OmniSwitch 6600 Series Stacks Setting Up a Stacked Configuration 2 Change the slot number by gently pressing the pointed item into the SEL hole again. Each time the SEL button is pressed, the LED display increases or decreases in increments of one. 1 OK 2 OK EM I T PR 1 PS C SE 2 PS SE L 34 9 25 4 62 28 3 12 26 1 niS 10 Om N CO SO 14 30 5 h6 tc wi TM 16 32 7 N FA 8 LE 6 4 2 1 OK 2 OK 1 PS 2 PS P EM I T PR C SE SE L N FA SEL Button Location 3 Continue pressing the SEL button until you reach the number that is one increment higher that the desired slot number, then hold in the SEL button until the LED decreases one increment (to your desired number) and stops flashing. 4 Power off the switch. 5 Continue steps 1 through 4 for any additional switches that are being assigned new slot numbers. 6 Continue to “Connecting Cables to Stacking Ports” on page 3-11. Note. Refer to the illustration on page 3-10 for one of many valid slot numbering possibilities. OmniSwitch 6600 Series Hardware Users Guide April 2004 page 3-9 Setting Up a Stacked Configuration Managing OmniSwitch 6600 Series Stacks Slot Numbering Example 31 29 36 11 27 34 9 25 32 7 tch wi niS 30 5 24 66 28 3 12 26 1 10 35 Om TM 8 33 LE 6 SO N CO 31 4 29 2 1 OK 2 OK C SE 2 PS 36 11 27 P EM I T PR 1 PS L SE 34 9 25 32 7 N FA 30 5 4 62 6 tch wi niS 28 3 12 26 1 35 8 33 E 6 L SO N 31 4 29 2 1 OK 2 OK 1 PS 2 PS C SE L SE 34 9 25 32 7 N FA 30 5 4 62 h6 itc iSw 28 3 10 35 8 33 E 6 OL S ON 31 C 4 29 2 1 OK 2 OK 1 PS 2 PS 12 26 1 n Om TM 36 11 27 P EM I T PR 36 11 27 P EM I T PR C SE L SE 34 9 25 32 7 N FA tch wi iS mn 30 5 24 66 28 3 12 26 1 10 O TM • Although the slot numbers are not sequential (4, 5, 6, and 3), all switches in the stack have a unique slot number. 10 Om TM CO Valid Slot Assignments. The illustration at left (showing a stacked configuration with four switches) shows one of many valid slot numbering possibilities. 8 E • The top switch in the stack does not have to be designated as slot 1; for this example, the top switch has been designated slot number 4. • Because it has the lowest user- assigned slot number, switch number 3 will be given the stack’s primary management role in this example. Switch number 4 will be given the secondary role. Switches 5 and 6 will be given idle status. 6 OL NS CO 4 2 1 OK 2 OK 1 PS 2 PS P EM I T PR C SE L SE N FA Stack of Four Switches with Unique Slot Numbers page 3-10 OmniSwitch 6600 Series Hardware Users Guide April 2004 Managing OmniSwitch 6600 Series Stacks Setting Up a Stacked Configuration Connecting Cables to Stacking Ports On OmniSwitch 6624, 6600-U24, and 6648 switches only, note the following important guidelines before connecting stacking cables to stacking modules: • Before attempting to connect OS6624, OS6600-U24, and OS6648 switches in a stacked configuration, be sure that stacking modules are installed in the EXPANSION/STACKING slots of all switches. The stacking module provides two dedicated High Speed Serial Data Connectors (HSSDCs) at ports 27 and 28 (OS6624 and OS6600-U24) or 51 and 52 (OS6648). For detailed information on installing stacking modules, refer to “Installing Uplink and Stacking Modules” on page 2-29. • Stacking modules can only be installed in the far-right module slot. This slot is labeled EXPANSION/ STACKING and contains port positions 27 and 28 (OS6624 and OS6600-U24) or 51 and 52 (OS6648). • Do not attempt to install the stacking module at the EXPANSION slot at port positions 25 and 26 (OS6624 and OS6600-U24) or 49 and 50 (OS6648). On all OmniSwitch 6600 series switches, note the following important guidelines before connecting stacking cables to stacking modules: • If you have not already individually assigned slot numbers and powered off each switch, do not connect stacking cables to the stacking ports. Instead, refer to “Assigning Slot Numbers” on page 3-8 and follow the instructions for assigning slot numbers to each switch. • Port numbers are clearly marked on the chassis front panel. • For information on setting up stack redundancy, refer to “Redundant Stack Connection” on page 3-13. To connect stacking cables to stacking modules and link your OmniSwitch 6600 series switch into a virtual chassis, follow the steps below: 1 Starting from the top of the stack, attach one end of a 30 cm stacking cable to a High Speed Serial Data Connector (HSSDC) port, as shown. EX N PA SIO S N/ IN CK TA 5 2 G CT K/A LIN 51 CT K/A LIN Attaching the Stacking Cable to a Stacking Port OmniSwitch 6600 Series Hardware Users Guide April 2004 page 3-11 Setting Up a Stacked Configuration Managing OmniSwitch 6600 Series Stacks 2 Next, attach the other end of the cable to a HSSDC connector on the switch immediately below. Repeat this procedure until all switches in the stack are connected (see illustrations a, b, and c below). /ACT LINK 51 /ACT LINK 51 G IN CK STA 5 2 N/ IO NS PA EX /ACT LINK G IN CK STA 5 2 N/ IO NS PA EX G IN CK STA 5 2 N/ IO NS PA EX /ACT LINK /ACT LINK 51 /ACT LINK 51 c /ACT LINK b /ACT LINK 51 /ACT LINK G IN CK STA 5 2 N/ IO NS PA EX a G IN CK STA 5 2 N/ IO NS PA EX /ACT LINK 51 /ACT LINK /ACT LINK /ACT LINK G IN CK STA 5 2 N/ IO NS PA EX /ACT LINK /ACT LINK 51 /ACT LINK G IN CK STA 5 2 N/ IO NS PA EX 51 G IN CK STA 5 2 N/ IO NS PA EX /ACT LINK 51 /ACT LINK 51 /ACT LINK G IN CK STA 5 2 N/ IO NS PA EX /ACT LINK /ACT LINK 51 /ACT LINK /ACT LINK 51 G IN CK STA 5 2 N/ IO NS PA EX G IN CK STA 5 2 N/ IO NS PA EX G IN CK STA 5 2 N/ IO NS PA EX /ACT LINK Connecting the Switches in the Stack Note. There are no restrictions on which HSSDC stacking ports must be connected. For example, a stacking cable connected to port 51 on an OS6648 may be connected to either port 51 or port 52 on the OS6648 immediately below. However, for easier management, it is recommended that you keep a consistent pattern for all switches in the stack. 3 To provide added resiliency and redundancy, it is strongly recommended that you install the optional one-meter stacking cable to connect the top switch in the stack to the bottom switch in the stack. Use the unused HSSDC stacking connectors located at ports 27 and 28 (OS6624 and OS6600-U24) or 51 and 52 (OS6648) of each switch, as shown. For more information on stack redundancy and the one-meter stacking cable, refer to “Redundant Stack Connection” on page 3-13. Note. The one-meter stacking cable is available with Alcatel’s optional Redundant Stacking Kit. EX PA NS IO N/ IN CK STA 5 2 G /ACT LINK 51 /ACT LINK EX PA NS IO N/ IN CK STA 5 2 G /ACT LINK 51 /ACT LINK EX PA NS IO N/ IN CK STA 5 2 G /ACT LINK 51 /ACT LINK EX PA NS IO N/ IN CK STA 5 2 G /ACT LINK 51 /ACT LINK Recommended Redundant Connection Between Switches 4 Now that all switches in the stack are connected, continue to “Booting the Stack” on page 3-14. page 3-12 OmniSwitch 6600 Series Hardware Users Guide April 2004 Managing OmniSwitch 6600 Series Stacks Setting Up a Stacked Configuration Redundant Stack Connection The figure below shows how the redundant connection (provided by the OS66STK-CBL1M cable) between the top and bottom switches in the stack ensures that data will continue to flow throughout the stack, even in the unlikely event of a connection failure between two switches. No Connection Failure In this example, there is a VLAN with an ingress port on switch 1 and an egress port on switch 2. Switch 1 Switch 2 Data enters switch 1 via a 10/100 Ethernet port, then is passed to switch 2 over the OS66STK-CBL30 stacking cable connection, then exits switch 2 via a 10/100 Ethernet port. Switch 3 Connection Failure Between Switches 1 and 2 Here, the stacking connection between switches 1 and 2 has gone down unexpectedly. Data can no longer travel directly between switches 1 and 2. Switch 1 However, because there is a redundant connection (the OS66STK-CBL1M cable between switches 1 and 4), data is passed to switch 4, then quickly traverses switch 3 and exits switch 2 to its destination. Switch 4 Switch 2 Switch 3 Switch 4 Stacking Cable Redundancy Example OmniSwitch 6600 Series Hardware Users Guide April 2004 page 3-13 Setting Up a Stacked Configuration Managing OmniSwitch 6600 Series Stacks Booting the Stack In order for the switches in the stack to operate using their newly-assigned slot numbers, all switches in the stack must be manually booted. Important. Whenever booting a stacked configuration, note that the primary switch will automatically distribute its system and configuration software to all switches in the stack whenever the virtual chassis boots. During this automatic software synchronization, system and configuration software on the secondary and idle switches is overwritten. Because the primary switch’s “last known good” software is propagated to all switches, the synchronization process helps ensure effective redundancy across the stack. To manually boot the stack, follow the steps below. 1 Power on all switches by moving the on/off switch for each switch to the on ( | ) position. Important. Be sure to power on all switches in the stack in rapid succession. If you do not power up all switches within approximately three seconds, switches may take unintended stack management roles. 2 If back up power supplies are installed in one or more switches in the stack, power on all back up power supplies at this time. Verifying Slot Number Assignments After the stack is completely booted, all switches in the stack operate using the user-assigned slot numbers. To verify the slot numbers for each switch, refer to the slot indicator LED on the front panel of each switch. For more information, refer to “Status LEDs” on page 2-11. Verifying Primary and Secondary Status for the Stack Primary, Secondary and Idle switch status is indicated by the PRI and SEC LEDs. The PRI and SEC LEDs on the switch’s front panel are the most accurate and reliable method for determining the current role of a switch within a stacked configuration. PRI LED Now that the stack has been configured and booted, the primary—or management—role should be assigned to the switch with the lowest assigned slot number. In other words, if you assigned a switch in the stack as slot 1, this switch should have the primary role. To verify this, check the PRI LED on the front panel of the switch with the lowest assigned slot number. The PRI LED should be illuminated solid green. SEC LED The secondary role is given to the switch with the next-lowest number. To verify this, check the SEC LED on the front panel of the switch with the next-lowest assigned slot number. The SEC LED should be illuminated solid green. page 3-14 OmniSwitch 6600 Series Hardware Users Guide April 2004 Managing OmniSwitch 6600 Series Stacks Setting Up a Stacked Configuration Idle Status All additional switches with higher numbers will be given idle status. The PRI and SEC LEDs for these switches will be off. Additional LED Descriptions. For complete descriptions of OmniSwitch 6600 series LED states, see “Status LEDs” on page 2-11. OmniSwitch 6600 Series Hardware Users Guide April 2004 page 3-15 Managing Switches in a Stack Managing OmniSwitch 6600 Series Stacks Managing Switches in a Stack Most Command Line Interface (CLI) commands can be used to configure OmniSwitch 6600 series switches operating in either stand-alone or stack configuration. This section describes how to use CLI commands to manage switches operating in a stack. Note. You must be logged into a switch in a stack with either the primary Chassis Management Module (CMM) or secondary CMM role to use CLI commands. You cannot log into a switch in an idle role. These functions include reloading switches with a primary or secondary CMM role (see “Reloading a Switch with a Primary or Secondary CMM Role” on page 3-16), synchronizing flash memory in the stack (see “Synchronizing Switches in a Stack” on page 3-17), managing the Chassis Management Module (CMM) roles in a stack (“Changing the Secondary CMM Role to Primary” on page 3-18), and resetting all switches in a stack (“Resetting All Switches in a Stack” on page 3-18). Note. See Chapter 2, “OmniSwitch 6600 Series Chassis and Hardware Components,” chapter in this manual for more information on managing individual switches. Reloading a Switch with a Primary or Secondary CMM Role You can reload a switch with either the primary or secondary CMM role using the CLI’s reload command. For information on using this command, refer to the “Managing CMM Directory Content” chapter in the OmniSwitch 6624/6648 Switch Management Guide. A CMM reload is essentially a soft boot of the switch. Note that you can reload only one switch at a time with this command. Note. See “Resetting All Switches in a Stack” on page 3-18 for information on reloading all switches in a stack. Reloading the Switch with the Primary CMM Role If the switch with the primary CMM role is reloaded, the switch with the secondary CMM role automatically takes over primary management functions. In other words, the switch with the secondary CMM role assumes the primary CMM role as soon as the reload is initiated. If there are only two switches in the stack then the reloaded switch will assume the secondary—or redundant—CMM role. If there are three or more switches in the stack then the reloaded switch will assume an idle role when the reload sequence is complete. The idle switch with the lowest slot number will assume the secondary CMM role. Reloading the Switch with the Secondary CMM Role If the switch with secondary CMM role is reloaded, then the idle switch with the lowest slot number will become secondary. The reloaded switch (i.e., the former secondary) will assume an idle role. The switch with the primary CMM role continues all operations without interruption. page 3-16 OmniSwitch 6600 Series Hardware Users Guide April 2004 Managing OmniSwitch 6600 Series Stacks Managing Switches in a Stack Synchronizing Switches in a Stack “CMM” synchronization refers to the process of copying all files in the /flash/working and /flash/ certified directories of the switch with the primary Chassis Management Module (CMM) role to the /flash/working and /flash/certified directories of all the other switches in the stack. (This includes the switch with the secondary CMM role and all the switches with an idle CMM role.) This synchronization process ensures that these directories match exactly for all switches in the stack. Synchronization prevents any switch in the stack from assuming the primary role with incorrect or outdated software or configuration files. Important. In order to have effective redundancy, switches in the stack must be synchronized at all times. To synchronize the switches in the stack, enter the following command at the CLI prompt: -> copy working certified flash-syncro For more information on CMM synchronization and managing the /flash/working and /flash/certified directories, refer to the “Managing CMM Directory Content” chapter in the OmniSwitch 6624/6648 Switch Management Guide. Restoring Switch Redundancy Once the copy flash-synchro command has been issued, the switches in the stack will have the correct software, but will not have loaded it into the running directory until the stack is rebooted. To reboot the stack for synchronization, use the restore redundancy command, as shown: -> restore redundancy This command will cause each element in the stack to reload. Note. Connectivity to the switch is interrupted when this command is executed. It may not be expedient to reboot a stack immediately after synchronizing the elements in the stack. It is possible to cause a synchronization reboot at a future time by setting time parameters in conjuction with the restore redundancy command, using the in or at keywords. To schedule a resynchronization of a stack in 3 hours and 3 minutes, you would enter: -> restore redundancy in 3:03 To schedule a resynchronization of a stack for June 30 at 8:00pm, you would enter: -> restore redundancy at 20:00 june 30 Note. Scheduled resynchronization times should be entered in military format (i.e., a twenty-four hour clock). To cancel a scheduled resynchronization enter: -> restore redundancy cancel OmniSwitch 6600 Series Hardware Users Guide April 2004 page 3-17 Managing Switches in a Stack Managing OmniSwitch 6600 Series Stacks Changing the Secondary CMM Role to Primary To change a switch with a secondary role to primary use the takeover command. For example, while logged into either the primary or secondary switch enter: -> takeover at the CLI prompt. In a stack consisting of two switches the primary switch will become secondary. In a stack consisting of three or more switches the secondary switch will become primary, the idle switch with lowest slot number will become secondary, and the switch that was primary will become idle. You can determine the current CMM role of a switch by examining the PRI and SEC LEDs on the switch’s front panel. Refer to Chapter 2, “OmniSwitch 6600 Series Chassis and Hardware Components,” for more information. You can also use the show running-directory command to display whether the switch into which you are currently logged is primary or secondary. For example: -> show running-directory Running CMM : Running configuration : Certify/Restore Status : Synchronization Status : Stacks Reload on Takeover: PRIMARY, CERTIFIED, CERTIFY NEEDED, SYNCHRONIZED, PRIMARY ONLY In this example, the user is currently logged in to the switch with the primary CMM role. Note. Before using the takeover command, verify that the switches in the stack are synchronized. Otherwise, data flow and switch management functions may be interrupted due to incorrect or outdated software when a switch takes over the primary CMM role. For more information, refer to “Synchronizing Switches in a Stack” on page 3-17. Module Behavior During Takeover If there are no unsaved configuration changes and the flash directories on both the primary and secondary management modules have been synchronized via the copy flash-synchro command, no modules will be reloaded if a management module takeover occurs. As a result, data flow is not interrupted on the modules during the takeover. If a configuration change is made to one or more modules (e.g., a VLAN is configured on several different interfaces), and the changes are not saved via the write memory command, the corresponding modules will automatically reload if a management module takeover occurs. Data flow on the affected modules will be interrupted until the reload is complete. Note that the modules will reload whether or not the flash synchronization status shows SYNCHRONIZED. This is because the unsaved changes have occurred in the running configuration (i.e., RAM), and have not been written to the flash directory’s configuration file. In this case, a list of only the affected modules displays in the table output (e.g., 1 6 9 12). If the flash directories on the primary and secondary management modules are not synchronized (e.g., a copy flash-synchro command has not been issued recently), all modules will be reloaded automatically if a management module takeover occurs. Data flow will be interrupted on all modules until the reload is complete. page 3-18 OmniSwitch 6600 Series Hardware Users Guide April 2004 Managing OmniSwitch 6600 Series Stacks Managing Switches in a Stack Resetting All Switches in a Stack To reset all switches in a stack you use the reload all command by entering -> reload all at the CLI prompt. This command can be helpful in restoring the original CMM roles in a stack (see “CMM Role Redundancy” on page 3-5). OmniSwitch 6600 Series Hardware Users Guide April 2004 page 3-19 Monitoring Stacks Managing OmniSwitch 6600 Series Stacks Monitoring Stacks As shown in the figure below, OmniSwitch 6600 series stacks can be managed and monitored with Command Line Interface (CLI) commands, WebView, SNMP, and OmniVista. See “Monitoring Stack Topology” on page 3-19 for information on monitoring stack configurations and see Chapter 2, “OmniSwitch 6600 Series Chassis and Hardware Components,” for information on monitoring and monitoring stack temperature and chassis configurations. OmniSwitch 6624 Stack OmniSwitch 6624 OmniSwitch 6624 OmniSwitch 6624 Stacks can be managed and monitored through the console port with CLI commands. Stacks can be managed and monitored through Ethernet ports with CLI commands, WebView, SNMP, and OmniVista. Managing and Monitoring OmniSwitch 6600 Series Stacks Note. See the OmniSwitch CLI Reference Guide for complete descriptions of CLI commands. Monitoring Stack Topology To monitor the topology of individual switches within a stack or all switches within a stack use the show stack topology command by entering -> show stack topology at the CLI prompt. A screen similar to the following will be displayed: Link A Link A Link A Link B Link B Link B NI Role State RemoteNI RemoteLink State RemoteNI RemoteLink ---+-----------+---------+---------+-----------+---------+---------+---------1 PRIMARY ACTIVE 2 27 ACTIVE 2 28 2 SECONDARY ACTIVE 1 51 ACTIVE 1 52 The Role field displays the Chassis Management Module (CMM) role of the switch. The “RemoteNI and “RemoteLink” fields display how the stacking ports are connected to each other within this stack. “Link A” refers to the left-hand stacking port (Port 27 on OS6624 and OS6600-U24 switches and Port 51 on OS6648 switches) and “Link B” refers to the right-hand stacking port (Port 28 on OS6624 and OS6600U24 switches and Port 52 on OS6648 switches). page 3-20 OmniSwitch 6600 Series Hardware Users Guide April 2004 Managing OmniSwitch 6600 Series Stacks Monitoring Stacks In the example on the previous page there are two switches in this stack. Switch 1, which is an OS6648, has the primary CMM role and Switch 2, which is an OS6624, has the secondary CMM role. Switch 1’s left-hand stacking port (Port 51) is connected to Switch 2’s left-hand stacking port (Port 27). Switch 1’s right-hand stacking port (Port 52) is connected to Switch 2’s right-hand stacking port (Port 28). The Link A State and Link B State fields indicate that the links between the switches are currently active and running. As an option you can display the topology of a single switch in a stack by entering show stack topology followed by the slot number of the switch. For example, to display the topology of switch (slot) you would enter -> show stack topology 2 at the prompt. A screen similar to the following would be display: Link A Link A Link A Link B Link B Link B NI Role State RemoteNI RemoteLink State RemoteNI RemoteLink ---+-----------+---------+---------+-----------+---------+---------+---------2 SECONDARY ACTIVE 1 51 ACTIVE 1 52 OmniSwitch 6600 Series Hardware Users Guide April 2004 page 3-21 Monitoring Stacks page 3-22 Managing OmniSwitch 6600 Series Stacks OmniSwitch 6600 Series Hardware Users Guide April 2004 A Regulatory Compliance and Safety Information This appendix provides information on regulatory agency compliance and safety for the OmniSwitch 6600 Series. Declaration of Conformity: CE Mark This equipment is in compliance with the essential requirements and other provisions of Directive 73/23/EEC and 89/336/EEC as amended by Directive 93/68/EEC. Français: Ce matériel est conformément aux conditions essentielles et à d'autres dispositions de 73/23/EEC et de 89/336/EEC directifs comme modifié par Directive 93/68/EEC. Deutsch: Diese Ausrüstung ist gemäß den wesentlichen Anforderungen und anderen Bestimmungen richtungweisenden 73/23/EEC und des 89/336/EEC, wie von Directive 93/68/EEC geändert. Español: Este directivo equipo está en conformidad con los requisitos esenciales y otras provisiones 73/23/EEC y 89/336/EEC según la enmienda prevista por Directive 93/68/EEC. OmniSwitch 6600 Series Hardware Users Guide April 2004 page A-1 Standards Compliance Regulatory Compliance and Safety Information Standards Compliance The product bears the CE mark. In addition it is in compliance with the following other safety and EMC standards: Safety Standards • UL 60950 • CAN/CSA-C22.2 No. 60950-00 • EN 60950 • IEC 60950 • TS 001 • AS/NZS 3260 • CB Certification PBR IEC 950 EMC Standards • FCC Part 15 (CFR 47) Class A/Class B • ICES-003 Class A/Class B • EN 55022 Class A/Class B • CISPR 22 Class A/Class B • AS/NZS 3548 Class A/Class B • VCCI Class A/Class B • EN 55024 • EN 50082-1 • EN 61000-3-2 • EN 61000-3-3 • EN 61000-4-2 • EN 61000-4-3 • EN 61000-4-4 • EN 61000-4-5 • EN 61000-4-6 • EN 61000-4-8 • ENC 1000-4-11 Safety and Environmental Standards • ETS 300 019 Storage Class 1.1 • ETS 300 019 Transportation Class 2.3 • ETS 300 019 Stationary Use Class 3.1 All hardware switching modules used in an OmniSwitch 6600 Series switches comply with Class A and Class B standards for digital devices per the FCC Part 15, ICES-003, EN 55022, CISPR 22, AS/NZS 3548, and VCCI standards. Modules with copper connectors meet Class A requirements using unshielded (UTP) cables, but meet Class B requirements using shielded (STP) cables. page A-2 OmniSwitch 6600 Series Hardware Users Guide April 2004 Regulatory Compliance and Safety Information Standards Compliance FCC Class A, Part 15 This equipment has been tested and found to comply with the limits for Class A digital device pursuant to Part 15 of the FCC Rules.These limits are designed to provide reasonable protection against harmful interference when the equipment is operated in a commercial environment.This equipment generates, uses, and can radiate radio frequency energy and, if not installed and used in accordance with the instructions in this guide, may cause interference to radio communications.Operation of this equipment in a residential area is likely to cause interference, in which case the user will be required to correct the interference at his own expense. The user is cautioned that changes and modifications made to the equipment without approval of the manufacturer could void the user’s authority to operate this equipment.It is suggested that the user use only shielded and grounded cables to ensure compliance with FCC Rules. If this equipment does cause interference to radio or television reception, the user is encouraged to try to correct the interference by one or more of the following measures: • Reorient the receiving antenna. • Relocate the equipment with respect to the receiver. • Move the equipment away from the receiver. • Plug the equipment into a different outlet so that equipment and receiver are on different branch circuits. If necessary, the user should consult the dealer or an experienced radio/television technician for additional suggestions. Canada Class A Statement This equipment does not exceed Class A limits per radio noise emissions for digital apparatus, set out in the Radio Interference Regulation of the Canadian Department of Communications. Avis de conformitè aux normes du ministère des Communications du Canada Cet èquipement ne dèpasse pas les limites de Classe A d íèmission de bruits radioèlectriques pour les appareils numèriques,telles que prescrites par le RÈglement sur le brouillage radioèlectrique ètabli par le ministère des Communications du Canada. JATE This equipment meets the requirements of the Japan Approvals Institute of Telecommunications Equipment (JATE). CISPR22 Class A warning This is a Class A product. In a domestic environment, this product may cause radio interference. Under such circumstances, the user may be requested to take appropriate countermeasures. OmniSwitch 6600 Series Hardware Users Guide April 2004 page A-3 Standards Compliance Regulatory Compliance and Safety Information VCCI This is a Class A product based on the standard of the Voluntary Control Council for Interference by Information Technology Equipment (VCCI). If this equipment is used in a domestic environment, radio disturbance may arise. When such trouble occurs, the user may be required to take corrective actions. Class A Warning for Taiwan and Other Chinese Markets This is a Class A Information Product. When used in a residential environment, it may cause radio frequency interference. Under such circumstances, the user may be requested to take appropriate countermeasure. page A-4 OmniSwitch 6600 Series Hardware Users Guide April 2004 Regulatory Compliance and Safety Information Translated Safety Warnings Translated Safety Warnings Chassis Lifting Warning Two people are required when lifting the chassis. Due to its weight, lifting the chassis unassisted can cause personal injury. Also be sure to bend your knees and keep your back straight when assisting with the lifting of the chassis. Français: Deux personnes sont priées en soulevant le châssis. En raison de son poids, le levage du châssis sans aide peut causer injury. Also personnel soit sûr de déplier vos genoux et de garder votre arrière directement en assistant le levage du châssis. Deutsch: Zwei Leute werden benoetigt, wenn man das Chassis anhebt. Wegen seines Gewichts, kann das Anheben des Chassis Personenschäden unassisted verursachen. Seien Sie auch sicher, Ihre Knie zu verbiegen und Ihr rückseitiges gerade zu halten bei der Unterstützung mit dem Anheben des Chassis. Español: Requieren a dos personas al levantar el chasis. debido a su peso, la elevación del chasis puede causar sin ayuda daños corporales. También sea seguro doblar sus rodillas y guardar su posterior derecho al asistir con la elevación del chasis. Blank Panels Warning Because they regulate airflow and help protect internal chassis components, blank cover plates should remain installed at empty module slots and power supply bays at all times. Français: Puisqu'ils règlent le flux d'air et aident à protéger les composants internes de châssis, les couvercles blanc devraient rester installés aux fentes vides de module et l'alimentation d'énergie aboie à tout moment. Deutsch: Weil sie Luftstrom regeln und helfen, interne Chassisbestandteile zu schützen, sollten unbelegte Deckplatten installiert an den leeren Modulschlitzen bleiben und Spg.Versorgungsteil bellt ständig. Español: Porque regulan la circulación de aire y ayudan a proteger componentes internos del chasis, las tapaderas en blanco deben seguir instaladas en las ranuras vacías del módulo y la fuente de alimentación ladra siempre. Electrical Storm Warning To avoid a shock hazard, do not connect or disconnect any cables or perform installation, maintenance, or reconfiguration of this product during an electrical storm. Français: Pour éviter tout risque de choc électrique, ne manipulez aucun câble et n’effectuez aucune opération d’installation, d’entretien ou de reconfiguration de ce produit au cours d’un orage. Deutsch: Um gefährliche Spannungen zu vermeiden, dürfen während eines Gewitters an diesem Gerät keine Kabel angeschlossen oder gelöst werden, ferner keine Installation, Wartung oder Rekonfiguration durchgeführt werden. Español: Para evitar peligro de descargas, no conecte o desconecte ningun cable, ni realice ninguna instalación, maintenimiento o reconfiguratión de este producto durante una tormenta eléctrica. OmniSwitch 6600 Series Hardware Users Guide April 2004 page A-5 Translated Safety Warnings Regulatory Compliance and Safety Information Installation Warning Only personnel knowledgeable in basic electrical and mechanical procedures should install or maintain this equipment. Français: Seulement le personnel bien informé des procédures électriques et mécaniques de base devrait installer ou mettre à jour ce matériel. Deutsch: Das nur Personal, das in den grundlegenden elektrischen und mechanischen Prozeduren kenntnisreich ist, sollte diese Ausrüstung installieren oder beibehalten. Español: Solamente el personal bien informado en procedimientos eléctricos y mecánicos básicos debe instalar o mantener este equipo. Invisible Laser Radiation Warning Lasers emit invisible radiation from the aperture opening when no fiber-optic cable is connected. When removing cables do not stare into the open apertures. In addition, install protective aperture covers to fiber ports with no cable connected. Français: Les lasers émettent le rayonnement invisible de l'ouverture d'ouverture quand aucun câble fiberoptic n'est relié. En enlevant des câbles ne regardez pas fixement dans les ouvertures ouvertes. En outre, installez les couvertures protectrices d'ouverture sur des ports de fibre sans le câble relié. Deutsch: Laser strahlen unsichtbare Strahlung von der Blendenöffnung Öffnung aus, wenn kein Glasfaserkabel angeschlossen wird. Wenn Sie Kabel löschen, starren Sie nicht in die geöffneten Blendenöffnungen an. Zusätzlich installieren Sie schützende Blendenöffnung Abdeckungen zu den Faserkanälen ohne das angeschlossene Kabel. Español: Los lasers emiten la radiación invisible de la apertura de la abertura cuando no se conecta ningún cable fiber-optic. Al quitar los cables no mire fijamente en las aberturas abiertas. Además, instale las cubiertas protectoras de la abertura a los accesos de la fibra sin el cable conectado. page A-6 OmniSwitch 6600 Series Hardware Users Guide April 2004 Regulatory Compliance and Safety Information Translated Safety Warnings Lithium Battery Warning There is a danger of explosion if the Lithium battery in your chassis is incorrectly replaced. Replace the battery only with the same or equivalent type of battery recommended by the manufacturer. Dispose of used batteries according to the manufacturer’s instructions. The manufacturer’s instructions are as follows: Return the module with the Lithium battery to Alcatel. The Lithium battery will be replaced at Alcatel’s factory. Français: Il y a un danger d'explosion si la batterie de lithium dans votre châssis est inexactement substituée. Substituez la batterie seulement avec la même chose ou le type équivalent de batterie recommandé par le constructeur. Rejetez les batteries utilisées selon les instructions du constructeur. Les instructions du constructeur sont comme suit : Renvoyez le module avec la batterie de lithium à Alcatel. La batterie de lithium sera substituée à l'usine d'Alcatel. Deutsch: Es gibt eine Gefahr der Explosion, wenn die Lithiumbatterie in Ihrem Chassis falsch ersetzt wird. Ersetzen Sie die Batterie nur mit gleichen oder dem gleichwertigen Typen der Batterie empfohlen durch den Hersteller. Entledigen Sie sich benutzte Batterien entsprechend den Anweisungen des Herstellers. Die Anweisungen des Herstellers sind, wie folgt: Bringen Sie das Modul mit der Lithiumbatterie zu Alcatel zurück. Die Lithiumbatterie wird an der Fabrik Alcatels ersetzt. Español: Hay un peligro de la explosión si la batería del litio en su chasis se substituye incorrectamente. Substituya la batería solamente por el mismo o el tipo equivalente de batería recomendado por el fabricante. Disponga de las baterías usadas según las instrucciones del fabricante. Las instrucciones del fabricante son como sigue: Vuelva el módulo con la batería del litio a Alcatel. La batería del litio será substituida en la fábrica de Alcatel. Dansk: ADVARSEL! Lithiumbatteri--Eksplosionsfare ved fejlagtig handtering. Udskiftning ma kun ske batteri af samme fabrikat og type. Lever det brugte batteri tilbage tilleverandoren. Operating Voltage Warning To reduce the risk of electrical shock, keep your hands and fingers out of power supply bays and do not touch the backplane while the switch is operating. Français: Pour réduire le risque de choc électrique, gardez vos mains et doigts hors des compartiments d'alimentation d'énergie et ne touchez pas la surface arrière tandis que le commutateur fonctionne. Deutsch: Um die Gefahr des elektrischen Schlages zu verringern, halten Sie Ihre Hände und Finger aus Spg.Versorgungsteilbuchten heraus und berühren Sie nicht die Rückwandplatine während der Schalter steuert. Español: Para reducir el riesgo del choque eléctrico, guarde sus manos y dedos fuera de bahías de la fuente de alimentación y no toque la placa madre mientras que el interruptor está funcionando. OmniSwitch 6600 Series Hardware Users Guide April 2004 page A-7 Translated Safety Warnings Regulatory Compliance and Safety Information Power Disconnection Warning Your switch is equipped with multiple power supplies. To reduce the risk of electrical shock, be sure to disconnect all power connections before servicing or moving the unit. Français: Votre commutateur est équipé des alimentations d'énergie multiples. Pour réduire le risque de choc électrique, soyez sûr de débrancher toutes les connexions de puissance avant d'entretenir ou déplacer l'unité. Deutsch: Ihr Schalter wird mit mehrfachen Spg.Versorgungsteilen ausgerüstet. Um die Gefahr des elektrischen Schlages zu verringern, seien Sie sicher alle Stromanschlüsse zu trennen bevor Sie die Maßeinheit instandhalten oder verschieben. Español: Su interruptor se equipa de las fuentes de alimentación múltiples. Para reducir el riesgo del choque eléctrico, sea seguro desconectar todas las conexiones de potencia antes de mantener o de mover la unidad. Proper Earthing Requirement Warning To avoid shock hazard: • The power cord must be connected to a properly wired and earth receptacle. • Any equipment to which this product will attached must also be connected to properly wired receptacles. Français: Pour éviter tout risque de choc électrique: • Le cordon d’alimentation doit être branché sur une prise d’alimentation correctement câblée et mise à la terre. • D’autre part, tout le matériel connecté à ce produit doit également être branché sur des prises d’alimentation correctement câblées et mises à la terre. Deutsch: Aus Sicherheitsgründen: • darf das Netzkabel nur an eine Schutzkontaktsteckdose angeschloossen werden. • dürfen für den Anschluß anderer Geräte an den Drucker auch nur Schutzkontaktsteckdosen verwendet wereden. Español: Para evitar peligro de descargas: • El cable de alimentación debe estar conectado a una toma de alimentación adecuadamente cableada y con toma de tierra. • Cualquier equipo al cual se conecte este producto debe estar también conectado a tomas de alimentación adecuadamente cableadas. page A-8 OmniSwitch 6600 Series Hardware Users Guide April 2004 Regulatory Compliance and Safety Information Translated Safety Warnings Read Important Safety Information Warning The Getting Started Guide that accompanied this equipment contains important safety information about which you should be aware when working with hardware components in this system. You should read this guide before installing, using, or servicing this equipment. Français: Le Getting Started Guide qui a accompagné ce matériel contient l'information importante de sûreté au sujet dont vous devriez vous rendre compte en travaillant avec des composants de matériel dans ce système. Vous devriez lire ce guide avant d'installer, à l'aide, ou entretenir de ce matériel. Deutsch: Die Getting Started Guide, die diese Ausrüstung begleitete, enthält wichtige Sicherheit Informationen, über die Sie beim Arbeiten bewußt sein sollten mit Hardwareeinheiten in diesem System. Sie sollten diese Anleitung lesen, bevor Sie installieren, verwenden, oder instandhalten diese Ausrüstung. Español: La Getting Started Guide que acompañó este equipo contiene la información importante de seguridad sobre la cual usted debe estar enterado al trabajar con los componentes de dotación física en este sistema. Usted debe leer esta guía antes de instalar, de usar, o de mantener este equipo. Restricted Access Location Warning This equipment should be installed in a location that restricts access. A restricted access location is one where access is secure and limited to service personnel who have a special key, or other means of security. Français: Ce matériel devrait être installé dans un emplacement qui limite l'accès. Un emplacement restreint d'accès est un où l'accès est bloqué et limité au personnel de service qui ont une clé spéciale, ou à d'autres moyens de sécurité. Deutsch: Diese Ausrüstung sollte in einen Standort installiert werden, der Zugriff einschränkt. Ein eingeschränkter Zugriff Standort ist einer, wo Zugriff befestigen und an Service-Personal, das eine spezielle Taste haben, oder an andere Mittel der Sicherheit begrenzt ist. Español: Este equipo se debe instalar en una localización que restrinja el acceso. Una localización restricta del acceso es una donde está seguro y limitado el acceso al personal de servicio que tiene un clave especial, o a otros medios de la seguridad. OmniSwitch 6600 Series Hardware Users Guide April 2004 page A-9 Translated Safety Warnings Regulatory Compliance and Safety Information Wrist Strap Warning Because electrostatic discharge (ESD) can damage switch components, you must ground yourself properly before continuing with the hardware installation. For this purpose, Alcatel provides a grounding wrist strap and a grounding lug located near the top-right of the chassis. For the grounding wrist strap to be effective in eliminating ESD, the power supplies must be installed in the chassis and plugged into grounded AC outlets. Français: Puisque la décharge électrostatique (ESD) peut endommager des composants de commutateur, vous devez vous rectifier correctement avant de continuer l'installation de matériel. À cette fin, Alcatel fournit une courroie de poignet fondante et une patte de mise à la terre située près du dessus-droit du châssis. Pour que la courroie de poignet fondante soit pertinente en éliminant ESD, les alimentations d'énergie doivent être installées dans le châssis et être branchées aux sorties au sol à C.A. Deutsch: Weil elektrostatische Entladung (ESD) Schalterbestandteile beschädigen kann, müssen Sie richtig sich reiben, bevor Sie mit der Hardwareinstallation fortfahren. Zu diesem Zweck stellt Alcatel eine erdenhandgelenkbrücke und eine Erdungsöse zur Verfügung, die nahe dem Oberseite-rechten des Chassis gelegen sind. Damit die erdenhandgelenkbrücke wirkungsvoll ist, wenn man ESD beseitigt, die Spg.Versorgungsteile muß in das Chassis installiert werden und eingesteckt werden in geerdete Wechselstrom Anschlüsse. Español: Porque la descarga electrostática (ESD) puede dañar componentes del interruptor, usted debe molerse correctamente antes de continuar con la instalación de dotación física. Para este propósito, Alcatel proporciona a una correa de muñeca que pone a tierra y a un terminal que pone a tierra situados cerca del tapa-derecho del chasis. Para que la correa de muñeca que pone a tierra sea eficaz en la eliminación de ESD, las fuentes de alimentación se deben instalar en el chasis y tapar en los enchufes puestos a tierra de la CA. page A-10 OmniSwitch 6600 Series Hardware Users Guide April 2004 Index resetting a stack 3-18 secondary 3-5 synchronizing primary and secondary commit file command 2-52 commit system command 2-52 console port 2-49, 2-50, 2-51 default settings 2-51 modifying 2-51 copy flash-synchro command 3-17 Numerics 10/100 Ethernet ports technical specifications 100 Ethernet SFP ports technical specifications 2-4, 2-10 F 2-8 fabric capacities 1-5 fans monitoring 2-45 A airflow chassis 2-47 availability 1-3 hardware monitoring 1-4 hot swapping 1-4 Smart Continuous Switching software rollback 1-4 3-17 H 1-3 B back up power supply removing 2-22 technical specifications 2-18 blank cover panels 2-42, 2-48 airflow and 2-48 boot.slot.cfg file 3-4 C chassis airflow 2-47 dimensions 2-4, 2-7, 2-10 freestanding 2-14 installing 2-13 rack-mounting 2-14 stacked configurations 1-2 stand-alone 1-2 supplemental ground 2-17 temperature management 2-42 chassis temperature monitoring 2-42 chassis types 1-1 OS6600-U24 2-5 OS6624 1-1, 2-3 OS6648 1-1, 2-9 CLI commands supported on secondary switch 3-6 CMM roles changing the secondary to primary 3-18 commands supported on secondary 3-6 failover 3-5 primary 3-5 redundancy 3-5 reloading 3-16 OmniSwitch 6600 Series Hardware Users Guide hardware monitoring 1-4 automatic 1-4 LEDs 1-4 user-driven 1-4 hot swapping 1-4 back up power supply 1-4 MiniGBICs 1-4 stacking modules 1-4 uplink modules 1-4 I image rollback see software rollback L LEDs see hardware monitoring M MiniGBICs 2-34 MiniGBIC-LH70 2-34 MiniGBIC-LX 2-34 MiniGBIC-SX 2-34 technical specifications 2-34 O OmniSwitch 6600 series 1-1 application examples 1-6 OmniSwitch 6600-U24 dimensions 2-7 technical specifications 2-7 OmniSwitch 6624 dimensions 2-4 technical specifications 2-4 OmniSwitch 6648 dimensions 2-10 technical specifications 2-10 OS6600-GNI-C2 2-27 technical specifications 2-27 Index-1 Index OS6600-GNI-U2 2-25 technical specifications 2-26 OS6600-U24 see OmniSwitch 6600-U24 OS6624 see OmniSwitch 6624 OS6648 see OmniSwitch 6648 resiliency and redundancy slot numbers 3-4 specifications 3-2 topology 3-19 T P pinouts 2-49 port capacities 1-5 power cords 2-17 power supplies 2-18 back up power supply 2-18 power cords 2-17 redundant AC circuits and 2-19 R redundancy AC circuit 2-19 back up power supply 2-18 CMM roles 3-5 commands supported on secondary switch reload all command 3-18 reload command 3-16 S SFPs 2-38 SFP-100-LC-MM 2-38 SFP-100-LC-SM15 2-38 SFP-100-LC-SM40 2-38 SFP-100-MTRJ-MM 2-39 technical specifications 2-38 show chassis command 2-58 show cmm command 2-57 show fan command 2-44, 2-45 show hardware info command 2-53 show mac-range command 2-60 show module command 2-54 show module long command 2-55 show ni command 2-55 show power command 2-23 show running-directory command 3-18 show stack topology command 3-19 show temperature command 2-42 Smart Continuous Switching 1-3 software rollback 1-4 stacking module technical specifications 2-28 stacks 3-1 boot.slot.cfg file 3-4 CMM roles 3-5 default values 3-2 managing 3-16 monitoring 3-19 overview 3-3 Index-2 3-4 3-6 takeover command 3-18 technical specifications 10/100 Ethernet ports 2-4, 2-10 100 Ethernet SFP ports 2-8 back up power supply 2-18 console port 2-49, 2-50, 2-51 MiniGBICs 2-34 OmniSwitch 6600-U24 2-7 OmniSwitch 6624 2-4 OmniSwitch 6648 2-10 OS6600-GNI-C2 2-27 OS6600-GNI-U2 2-26 pinouts 2-49 SFPs 2-38 stacking module 2-28 temperature management 2-42 danger threshold 2-44 errors 2-44 fan status 2-45 monitoring chassis temperature 2-42 warning threshold 2-44 temp-threshold command 2-44 U uplink modules OS6600-GNI-C2 OS6600-GNI-U2 2-27 2-25 OmniSwitch 6600 Series Hardware Users Guide