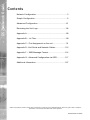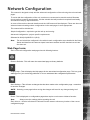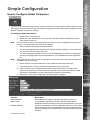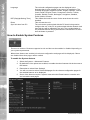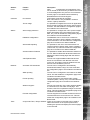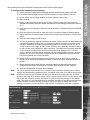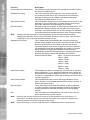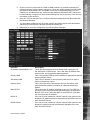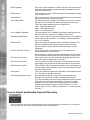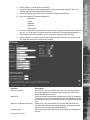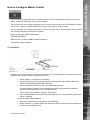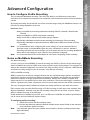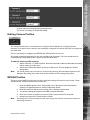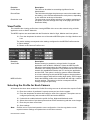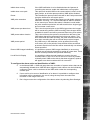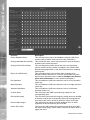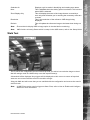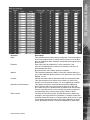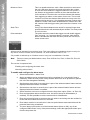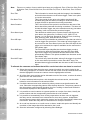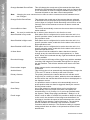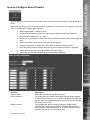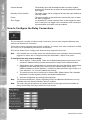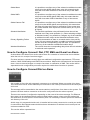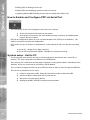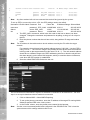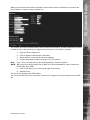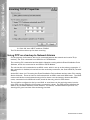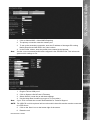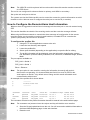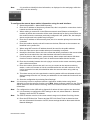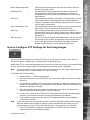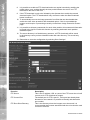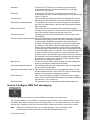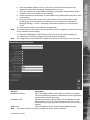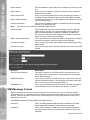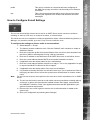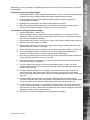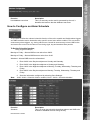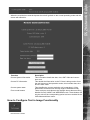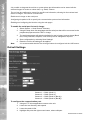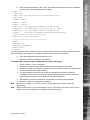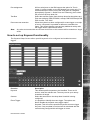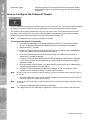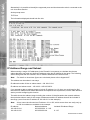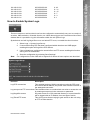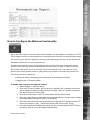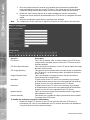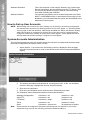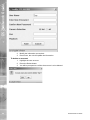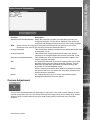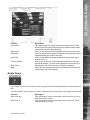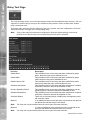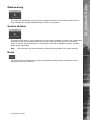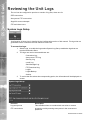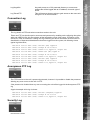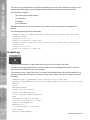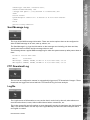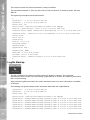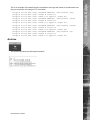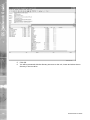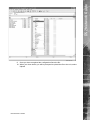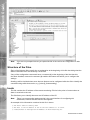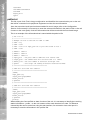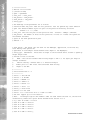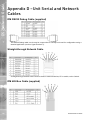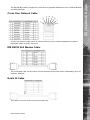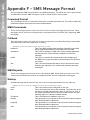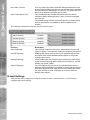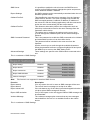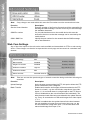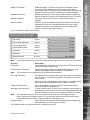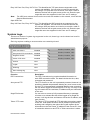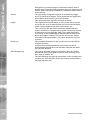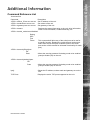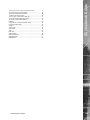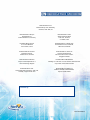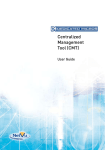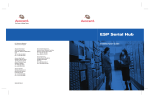Download Dedicated Mircros Digital Sprite 2 Setup guide
Transcript
Digital Sprite 2 Network Guide DS2 Network Guide Contents Network Configuration...........................................................3 Simple Configuration.............................................................5 Advanced Configuration......................................................21 Reviewing the Unit Logs......................................................92 Appendix A..........................................................................98 Appendix B – .ini Files.........................................................99 Appendix C – Port Assignment on the unit........................ 111 Appendix D –Unit Serial and Network Cables................... 112 Appendix F – SMS Message Format................................ 114 Appendix G - Advanced Configuration via OSD................ 117 Additional Information........................................................127 Whilst every attempt is made to ensure these manuals are accurate and current, Dedicated Micros reserve the right to alter or modify the specification of the machine described herein without prejudice. Dedicated Micros ©2006 This manual is designed to help with the advanced configuration of the unit using the on-board web pages. To assist with the configuration of the unit, sections are constructed as tutorials and will illustrate how to perform common requirements. Use the tutorials that will provide the required functionality and follow the step by step instructions. In some of the sections the web interface and the OSD menus will be displayed. These are the more advanced network settings where configuration via the web pages is more appropriate. This manual will be divided into: Simple Configuration –required to get the unit up and running Advanced Configuration –project specific requirements DS2 Network Guide Network Configuration Software No 04.4(019) M2IP-03.1 (09.2) Note: The unit should be configured in line with the main configuration steps detailed in the Setup Guide and therefore the cameras inputs have been enabled and the standard record rate has been set. Web Page Icons Each of the unit configuration web pages has the following buttons: Reset to Defaults –This will return the associated page to factory defaults. Display Help –This will display the Help pages for the associated configuration page. This is a good starting point if you are having problems or do not understand the configuration parameters. Save Settings –This will save a changes that has been made to the configuration page - remember to save the changes. NOTE: Selecting a new page before saving the changes will result in any changes being lost! Reset –This is displayed on configuration pages that require a unit reset to initiate a function. Note: Always save the settings before resetting the unit. Each ‘How to.. Section’ will show the Tab and Function name to allow easy location of the correct configuration page. Dedicated Micros ©2006 DS2 Network Guide Accessing the Configuration Web Pages The unit is configured using on the on-board web pages. To access these: Note: The unit should already have been configured with an IP address (via the serial port or the OSD menus) and connected to an Ethernet network. 1. Launch Internet Explorer (or Netscape Navigator). 2. Type the IP address of the unit into the address bar. 3. The Main Menu page will be displayed. 4. Select Configuration Options. The unit will prompt for a username and password. The default settings are dm and web respectively. Note: The user name and password are case sensitive; they should be changed from the default username and password and kept safe. Mislaid usernames and passwords could result in the unit being returned to Dedicated Micros for resetting. Main Menu The unit Main Menu allows the Operator access to: Live viewing of any of the connected cameras. Configuration web pages for the unit. Downloads which include the software applications and the product documentation. Demo pages that demonstrate how viewing applications can be designed for varying system requirements. Dedicated Micros ©2006 How to Configure Global Parameters There are some parameters that can be set that will affect the overall system; video standard for the video inputs, browser format for the web interface, language that the menus will be displayed in and the DST (daylight saving time) settings. To configure global parameters: 1. Select Home -> Main Set-up. DS2 Network Guide Simple Configuration 2. Select the video standard from the drop down list; this will be the standard for all the video inputs on the unit. Note: It is necessary to carry out a system reset if the video format is changed before saving the settings. This allows the unit to activate the change. 3. Select the date format from the drop down list. 4. The unit web pages can be viewed in two formats; ActiveX (default) or Java, select the relevant option from the drop down list. 5. The web configuration pages for the unit can be displayed in a selection of languages, select the language which is most appropriate to your installation from the drop down list. Note: Ensure the PC being used for the configuration is set to the correct time zone and that DST is enabled before continuing. 6. Select the DST for region where the unit is installed from the drop down list. 7. If the settings are incorrect reset the unit by selecting the reset button. 8. If the unit time is to be synchronised to the PC that is being used to configure the system then select sync unit time from PC. Note this only synchronises the time when the button is selected this will not maintain synchronisation permanently. 9. Remember to save the configuration by selecting Save Settings! Function Video Standard Date Format Browser Settings Dedicated Micros ©2006 Description This displays the setting for all the video inputs on the unit. It is possible to identify the format in which the date will be displayed; the default setting is Day Day, Month Month, Year Year. The browser interface on the unit supports Active X or Java, select the most appropriate for the application from the drop down list. All users connecting to the system will be presented with the selected interface. DS2 Network Guide Language DST (Daylight Saving Time) Reset Sync Unit time from PC The unit web configuration pages can be displayed in the language that is most suitable to the country of installation. The currently languages supported include; English, Spanish, French, Czech, Italian, Russian, Dutch, Portuguese, German, Turkish, Croatian, Danish, Finnish, Norwegian, Hungarian, Swedish, Polish, Arabic, Chinese This reflects the local time zone for the area where the unit is installed. This will reset the unit. The unit can be synchronised with the PC that is being used to configure the unit. If the PC is synchronised with the network clock then this time will be reflected in the unit. The synchronisation is not persistent and will only synchronise the unit and the PC at the time the button is pressed. How to Enable System Features There are a number of features supported on the unit that can be enabled or disabled depending on your system requirements. When these features are enabled, the relevant configuration web pages will be displayed; if these are disabled then these pages will be omitted. To enable the System features 1. Select the System -> Advanced Features. 2. By default the Live options are enabled, to enable the other features tick the box next to the feature. 3. Remember to select Save Settings! 4. You will now need to select Reload Webpages for the relevant configuration pages for the enabled features to be displayed. 5. Some of the features require a system reset select the Reset button to reset the unit and re-load the web pages. Dedicated Micros ©2006 Cameras Alarms Network Tools Feature Register Description Note: Configuration and registration of the unit is carried out at the factory, therefore this screen is for fault diagnostics only and it is recommended that the page is not enabled unless advised by Dedicated Micros Technical Support. IP Cameras This feature will enable IP Cameras. Note: This feature is only available in software version 4.5(001) and above Text in image It is possible to integrate the unit into an application where receipt of specific text can be used to trigger an alarm. This will enable the configuration page to be included in the Cameras tab. Alarm image protection It is possible to configure the unit to protect images within parameters set by the operator (time and date, etc). This will enable the configuration page to be included in the Alarms/VMD tab. Database configuration The database can be set to have a maximum number of entries to ensure efficient management of the information. This will enable the configuration page to be included in the Alarms/VMD tab. Alarm/VMD reporting It is possible for the unit to send information to a remote monitoring station under certain conditions (camera fail, etc). This will enable the configuration page to be included in the Alarms/VMD tab. Advanced Alarm Features It is possible to enable advanced alarm features on the unit. When enabled the advanced features are added to the Alarm Setup pages with the Alarms/ VMD tab. 485 Expansion Bus The unit can support additional DM 485 devices which are connected to the 485 Bus connector on the unit. This option must be enabled for these devices to be identified by the unit Automatic FTP download The unit can be configured to automatically download information using FTP, This will enable the configuration page to be included in the Network tab. SMS reporting The unit can be configured to send data to an SMS server This will enable the configuration page to be included in the Network tab. E-mail reporting The unit supports e-mail of data under certain conditions (alarm, start up, etc). This will enable the configuration page to be included in the Network tab. Webcam support The unit can make any of the video inputs available to a web server for use within a web page. This function uses FTP to upload the images to the web server. This will enable the configuration page to be included in the Network tab. Firewall configuration The unit supports an on board firewall to ensure no unauthorised users can access the unit. This will enable the configuration page to be included in the Network tab. Scope, Audio Trace, Relays, Variables There are a number of tools that can be used to obtain information on the system performance, enabling this options will display the relevant pages in the Tools tab. Dedicated Micros ©2006 DS2 Network Guide Section Home DS2 Network Guide Live options Telemetry controls Live options Event controls Live options Playback controls This option allows the live pages to be tailored to the Operators requirements, disabling the option will remove all telemetry controls from the Live viewing pages. The unit supports an event database which can be accessed from the Live page, disabling this option will remove all event controls and will not allow the Operator to analyse the event database. It is possible from the Live page to review any recorded images stored on the Digital Sprite, disabling this option will remove all playback controls from the Live viewing page. How to Configure Video Inputs and Standard Record Settings Each video input can be individually configured. How to enable each input and set the standard record settings has been briefly described in the Quick Start Guide, this section will detail the full configuration process; camera resolution and file size, camera titles, termination, video colour and camera fail notification, standard recording settings. This section is divided into: Enabling and configure the camera inputs settings Configuring the standard record settings To enable/configure camera input settings: 1. Select Cameras -> Camera and Record Set-up 2. It is possible to identify the global camera resolution (common to all video input); the current option sets the resolution at 704x512. 3. Within the viewing application it is possible to select High, Medium or Low resolution images, enter the maximum file size for the High, Medium and low settings. Note: It is possible to select the viewing resolution of the images from the unit, however the unit always records at the high resolution settings for optimum quality on recorded images. 4. All connected cameras will be automatically enabled, use this screen to check the enabled inputs are correct. 5. In the corresponding title box enter the camera name for the video source connected to that input. 6. If the final destination that the video source is to be connected is the unit then this input must be terminated, however if the loop through connections on the unit are to be used then the corresponding input must be un-terminated. To select termination place a tick in the box adjacent to the video input. To un-terminate remove the tick from the box. 7. By default the unit presumes all enabled inputs are colour video sources. If you are connecting a monochrome signal to the unit, it is recommended that the input be set for mono. Place a tick in the corresponding video input. 8. To enable the unit to send notification that the video input does not detect a 1V peak to peak signal place a tick in the box adjacent to the video input. This will give a camera fail alarm. 9. Save the configuration by select Save Settings! Note: The Day, Night and Weekend mode are displayed when the Schedule Record Rate is enabled in the Schedule menu (this is enabled by default). Dedicated Micros ©2006 To configure the standard record settings: 10. Select the Edit Profiles button alongside the Standard Recording drop down box. 11. In the Profile Setup page select the JPEG resolution for High, Medium and Low. 12. Set the Image size for High, Medium and Low (these are set in KB). 13. Save Settings. 14. Return to the Camera and Record Setup page. From the drop down list select the Standard Recording resolution which corresponds to the settings configured in steps 9 to 12. 15. Enter the required settings in either the record duration or standard record rate (Global setting). 16. Enter the alarm record rate for when the unit is in an alarm situation (Global setting). 17. Select the alarm recording mode to reflect the recording requirements on receipt of an alarm DS2 Network Guide When setting the unit for Standard recording the unit will record JPEG images. 18. Enter the video expiry period in days. 19. The unit supports day, night and weekend operation, if this has been enabled within the Cameras>Schedule function then it is possible to identify the alarm record rate for all operation modes. An example of dual mode operation is; a system can be in a ‘set’ or ‘unset’ mode or in an ‘Night’ or ‘Day’ mode. Cameras are individually selected in either or both modes to be available for alarm recording. The Night mode could be identified as out of hours and Day would be the time during normal working hours. This will ensure cameras (such as internal cameras) can be disabled when necessary so false triggers do not occur. Then these cameras would be re-enabled during non-working hours so the whole site is fully monitored. 20. Within the Record Profiles section select Std from the drop down list for cameras that are to be select for Standard Recording, do this for the Day, Night and Weekend modes, 21. Select the Edit button along side the cameras enabled for Standard recording to configure the Pre Alarm Pictures and Pre Alarm Rate settings for each camera. 22. Save the configuration by select Save Settings! Note: The record duration and standard record rate are inter-connected; changing one of these settings will automatically update the other. The alarm record rate is not taken into account. Note: Traditional DVRs can be reviewed remotely at or below the recording pps rate. The DS2 operates differently and, where possible, offers a higher update rate for remote viewing than the record rate. However, priority will always be given to recording footage to the internal HDD. Therefore it is recommended that the standard recording is kept below the maximum settings possible if remote viewing is required, and if recording at 100pps and remote viewing is necessary, set the file size to 22K or below to maintain a good user response. Dedicated Micros ©2006 DS2 Network Guide Function Pictures/Second / milliseconds Description This allows the record settings to be configured as either Pictures Per Second or Milliseconds Standard Recording This is the resolution and image size of the images that will be recorded to hard disk for the cameras that are selected for standard recording and are edited in the profile setup page. The options are High, Medium or Low. Video Expiry Period This indicates the maximum time any images can be stored on the hard disk, if the record duration is greater than the video expiry period the images will automatically be over written Record Duration The total record time available in (DD) Days and (HH) Hours. This indicates the storage capacity of the system without any alarm recording. It is estimated from size of video storage, the standard record rate and the requested target size of the recorded images. Note: Changing the Record Duration will automatically update the Standard Record Rate. Changing the Standard Record Rate will likewise update the Record Rate. This should be configured for day, night and weekend operation modes. Standard Record Rate This is global setting and identifies the ‘common pictures per second’ for all enabled video inputs in non alarm mode. This can be set in milliseconds or the number of pictures per second. The delay between consecutive images from any one camera is the Standard Record Rate multiplied by the number of cameras being recorded. Changing the Standard Record Rate will automatically update the Record Duration. Changing the Record Duration will likewise change the Standard Record Rate. Example Record Rates 40ms = 25 pictures per second 50ms = 20pps 100ms =10 pps 125ms = 8pps 200ms = 5 pps 500ms = 2pps 1000ms = 1pps Alarm Record Rate This identifies the alarm recording rate, for the mode of operation being configured (i.e. Day, Night and Weekend mode), which will be activated if an alarm is triggered on the unit. For example, the unit may be configured to increase the recording rate when a door contact is triggered. Alarm Record Mode This identifies what kind of alarm will trigger the alarm record rate to activate. It is selectable between None, Alarms, Activity, or Alarms and Activity (both). Record Profiles These drop down boxes allow the selection of either Standard or Profile recording. Selecting Standard recording will apply the settings selected for standard recording to the corresponding camera. Edit This will display the Profile Selector sub menu to allow the Pre alarm data to be set for each camera. Note: Reducing the file size will allow more data to be transmitted across the network, it is important to remember reducing the file size will require the compression applied to be increased and this will affect the quality of the image. Note: Profile Recording is covered in the Advanced Configuration section of this manual. 10 Dedicated Micros ©2006 Description The unit can automatically detect if a camera source is present, the corresponding input will be enabled in this menu for connected cameras. Title It is possible to allocate an ASCII camera title to each of the cameras, which will be displayed onscreen along with the camera number. Terminated As the unit supports loop through it is necessary to remove the termination of any inputs that are ‘looped’, by default all inputs are terminated at 75 ohms. Mono If the video input on the unit has a black and white (monochrome) source connected then enable the corresponding camera. The unit will try and compress the colour contents of the image if this box is not enabled, ticking this box will remove unnecessary overhead on the compression process. Spot Monitor This will toggle the ability to view this camera input on the spot monitor Telemetry The unit supports numerous coaxial telemetry protocols. Refer to the section ’How to Select and Enable Coaxial Telemetry’ for further information. Camera Fail Reporting If the video input on the unit does not identify a 1V peak-to-peak signal then the unit can transmit an alarm notification e-mail for camera failure on the corresponding video input. Click here to see thumbnail images This will display a thumbnail view of the video connected to the unit. Place the cursor in the camera title box to view the corresponding video input. DS2 Network Guide Function Connected How to configure IP Cameras The unit supports the capability to connect directly to IP Cameras (Cameras connected directly to a network, broadcasting a digital video stream from an IP address). It can also connect to other NetVu Connected DVR’s and treat one of the network feeds from that DVR as a digital video stream. 1. Ensure IP Cameras are enabled in the Advanced Features menu (System->Advanced Features) 2. Select Cameras->Camera and Record Setup 3. Select a free camera input. Dedicated Micros ©2006 11 DS2 Network Guide Note: Because the feed for this camera input will be delivered through the network, it is recommended that you select an input that does not have a camera connected at the back of the unit. 4. Change the Camera Type for the selected camera input to ‘IP’. 5. Repeat this operation for each of the IP feeds to be connected. 6. Click on Cameras->IP-Camera and Record Setup to configure each IP camera feed. 7. The camera type will be filled in for each of the selected IP cameras, logged against the camera number that was selected. 8. Select the type of IP Camera. If the feed is coming from a NetVu Connected Server, select NetVu Server. 9. Enter the URL of the IP video source in the next column. 10. If the video feed is coming from a NetVu Connected DVR, enter the camera number on the source DVR that will be used as the feed for this IP camera input. If the source is an IP camera, leave this column set at zero. 11. Enter the xx number into the IPCam Cam column. 12. Enter the Framerate that will be allocated to the camera. This should equate to the camera’s internal setting. Configuring the Network Settings of the unit The unit can be allocated an IP address and associated settings via the serial port or OSD menus, this web page allows these settings to be checked and changed if required. To check / configure the network information: 1. Select Network -> Network Settings. 2. If the IP address, subnet mask and default gateway that has already been configured via the serial port or OSD menus these will be displayed on this page, these can be changed by entering the new information in the relevant areas. 3. The unit supports Domain Name Server allowing the unit to reference other hosts by their name rather than their IP address, enter the IP address of the primary DNS and secondary DNS server. 4. The default system name for the unit is DS2, this can be changed to a more appropriate name by entering the information in this section. 12 Dedicated Micros ©2006 6. Enter the TCP Re-transmit Time in milliseconds, this setting should be discussed with the Network Manager. 7. The secondary webserver port is system specific and allows a port to be allocated for webserving if the network is already utilising the default port. 8. Remember to save the configuration by selecting Save Settings! Function IP Address, Subnet Mask, etc Primary DNS Secondary DNS System Name Base PPP IP DHCP IP DHCP Subnet Dedicated Micros ©2006 DS2 Network Guide 5. As the unit can be connected to a LAN or WAN network it is possible to identify the maximum bit rate for the network connection. There are default settings for LAN, WAN and ISDN if these defaults are acceptable, select the corresponding button for your network link, the Max trans rate, transmit image buffers and Ethernet MTU values will be automatically configured, if these default settings are not as required, enter the new information in the sections. Description These are the settings that have already been configured via the Serial port or OSD menus. This is the static IP address and subnet mask, and if applicable default gateway. This is the primary DNS server IP address for applications that are utilising domain names. This is the IP address of the secondary DNS server in case of failure of the primary server. This is the name that is allocated to the unit, this will be used when transmitting alarm information to a Remote Monitoring Station. This is the base IP address allocated to the unit. The PPP Link 1 and PPP Link 2 are automatically generated from the allocated Base IP. PPP Link 1 takes the Base IP and PPP Link 2 will take the next sequential IP address. If the unit is to be installed in a DHCP network, this option would display the IP address that was automatically allocated to the unit from the DHCP Server. If the unit is to be installed in a DHCP network, this option would display the subnet that was automatically allocated to the unit from the DHCP Server. 13 DS2 Network Guide DHCP Gateway DHCP Name Serial Number LAN, WAN, ISDN Force 10BaseT operation Transmit Image Buffers Ethernet MTU TCP Re-Transmit Timeout PPP Idle Line Timeout PPP Link Down Timer PPP Persistent Profile Packet Size Secondary Web Server Port If the unit is to be installed in a DHCP network, this option would display the gateway that was automatically allocated to the unit from the DHCP Server. This would be the name of the unit that is automatically allocated by the DHCP server. This is a read only section and is generated by the unit hardware identifying the serial number of the unit. This option ensures the speed of the data from the unit matches the speed of the network the data is being transmitted across. These are default settings and are configured as: LAN – 10000 Kilobits/second WAN – 256 Kilobits/second ISDN – 64 Kilobits/second The unit supports 10 or 100BaseT half duplex transmission, this will force the unit to operate at a 10BaseT connection. This is used in order to improve the picture delivery over Ethernet when using a slow connection, i.e. 256Kbps. Options available are 1, 2 or 3 buffers. This is the maximum transmit unit for the Ethernet packet. The MTU is the largest physical packet size measured in bytes, that the network can transmit. By default this figure is set to 1500bytes. This is the time the unit will wait to re-send a packet if an acknowledgement is not received. When making a connection across a WAN link this figure should be increased and should match the timeout figure for the router. This is the time the unit will wait before dropping the PPP link if data has not been transmitted or received. If for any reason the PPP connection is lost then this is the time period before the unit will be forced to drop the PPP connection. This is GPRS / 3G type connection that the server will attempt to connect again if the connection is lost. The named profile should be in the etc\profile file. This is the maximum packet size that will be transmitted from the unit. This figure is identified in Bytes. If the default port setting for web serving has already been allocated it is possible to configure a second port number. eg. If the secondary web port is set for 8000 because the default (80) web port is blocked by the network or firewall. To obtain images from the unit enter the IP address plus the secondary web port in the address section of Internet Explorer or in the Viewer; http://172.16.1.2:8000 (<IP address><:><secondary port number.> How to Select and Enable Coaxial Telemetry The unit supports numerous coaxial telemetry protocols allowing these cameras to be connected directly to the unit and controlled using their native control protocol. 14 Dedicated Micros ©2006 Note: Priorities are not allocated to the PTZ control; this works on the initial connection and request having the control. Any subsequent connections will allow viewing but no control until the initial connection is relinquished or after a set period (5 seconds) where control commands have not been issued to the PTZ/dome camera. Any of the video inputs on the unit can be configured for coaxial telemetry; this is achieved in the Camera Set-up page. 1. Select Cameras -> Camera and Record Set-up to configure the individual cameras. The coaxial protocols currently supported on the unit are: BBV (BBV-C) Pelco (Pelco-C) Dennard (Dennard-C) DS2 Network Guide Selection of manufacturer/model within the configuration pages will give control of the cameras. Common telemetry operations such as pan, tilt, zoom, presets can be controlled via the Live page of the web interface or via the Viewer software. 2. Ensure the corresponding camera has been enabled and select the telemetry protocol from the Telemetry list for the corresponding camera. 3. Remember to save the changes you have made by selecting Save Settings! Once you have selected the telemetry protocol it is possible to; review the image from the video input, test the control, configure the features of the camera that are required for you application (such as presets), and access the dome/PTZ camera menus to configure the more enhanced features supported on the dome, refer to the manufacturers manual for the camera for these features. Function Telemetry Dedicated Micros ©2006 Description The drop down list contains all the supported protocols for coaxial telemetry cameras, select the protocol for the corresponding camera. 15 DS2 Network Guide Telemetry Setup Once the protocol has been selected it is possible to access the camera menus. This allows any functions supported by the camera to be configured. Telemetry Setup Page 1. To access the set up parameters of the camera select the Telemetry Setup button on the Camera Set-up page. Note: When you select the Telemetry Setup button, it may take a few seconds for the page and video to be downloaded, during this time do not press any buttons as this will slow the process down. The telemetry control buttons for configuration will be displayed along with camera selection, display options and resolution selection. This web page allows the Operator to view any of the enabled inputs on the unit, control the telemetry connected to the system and set up any features that are required for their application (such as presets). It is also possible to access the dome/PTZ camera menus for configuration of the supported parameters that are only programmable from the camera menu. Note: Review the relevant documentation for the camera to see how you navigate the camera menus. Remember to save any configuration settings in the dome menu! How to Enable Serial Telemetry The unit supports numerous serial telemetry protocols, any of the video inputs on the unit can be configured as a functional camera. Serial 3 (Bus A) and Serial 4 (Bus B) can be used for connecting serial telemetry. Common telemetry operations such as pan, tilt, zoom, presets can be controlled via the Live page of the web interface or via the Viewer software. The current 485 serial protocols supported on the unit are: BBV-RS485 Ernitec Mark Mercer Philips Ultrak Vista AD168-Matrix DM-IP Dennard JVC Panasonic WV-CS6/8 Samsung Vantage Philips-232 BBV-Matrix AXIS IP DM-Serial Kalatel Pelco-P Sensormatic VCL AD-Matrix VCL-Matrix JVC IP 1. Connect the camera and cables to the unit before configuring the unit: 16 Dedicated Micros ©2006 3. Using the drop down list on the associated Communication port (Serial 3 (Bus A) or Serial 4 (Bus B)) select RS232/485 Telemetry. 4. Select the relevant telemetry type from the list of supported protocols. 5. Enter the dome/PTZ standard settings for: - Baud rate - Parity - Data bits - Stop bits - Flow control 6. Ensure the address of the dome/PTZ camera is the same as the video input number on the unit, e.g. Video input 15 would equate to the dome/PTZ camera being address 15. 7. Remember to save the changes you have made by selecting Save Settings! DS2 Network Guide 2. Select System -> Serial Ports & Telemetry. 8. Select Cameras -> Camera and Record Setup and select the telemetry protocol from the Telemetry list for the corresponding camera. Function Serial 1 & Serial 2 Modem/TA Serial 3 & 4 (Bus A and Bus B) Telemetry type Dedicated Micros ©2006 Description Serial ports 1 & 2 are RS-232 ports and can have the following port usage assigned; off, debug, general purpose, PPP, text in image and RS-232 telemetry. When the serial port has been configured for PPP it is necessary to select from one of the supported modems to identify the device connected to the unit, refer to table below for supported modems/ TA’s. Serial ports 3 & 4 are RS-232, RS-422 and RS-485 ports and can have the following port usage assigned; off, debug, general purpose, text in image, RS232/485 telemetry. This is the list of serial telemetry protocols that are supported on the unit. 17 DS2 Network Guide Baud rate, parity, etc This allows the communication settings to be configured, note when telemetry is selected these will not be active and will default to predetermined settings. Once you have selected the telemetry protocol and addressed the dome/PTZ camera it is possible to; review the image from the video input, test the control, configure the features of the camera that are required for you application (such as presets) and access the dome/PTZ camera menus to configure the more enhanced features supported on the dome, refer to the manufacturers manual for the camera for these features. Telemetry Setup Page 1. To access the set up parameters of the camera select the Telemetry Setup button on the Camera Set-up page. Note: When you select the Telemetry Setup button, it may take a few seconds for the page and video to be downloaded, during this time do not continually press any buttons as this will slow the process down. 2. The telemetry control buttons for configuration will be displayed along with camera selection, display options and resolution selection. This web page allows the Operator to view any of the enabled inputs on the unit, control the telemetry connected to the system and set up any features that are required for their application (such as presets). It is also possible to access the dome/PTZ camera menus for configuration of the supported parameters that are only programmable from the camera menu. Note: Review the relevant documentation for the camera to see how you navigate the camera menus. Remember to save any configuration settings in the dome menu! 18 Dedicated Micros ©2006 The unit can be incorporated into an existing analogue matrix installation and offers control of the matrix via the Live web page or the Viewer software. This ensures that any existing equipment does not need to be removed from the installation to allow control over a network, simply integrate the unit into the system a network output. The unit supports connectivity to the matrix on any of the Serial Ports. The following matrix protocols are currently integrated into the unit’s software: American Dynamics (AD) RS232 Matrix DS2 Network Guide How to Configure Matrix Control AD168 RS232 Matrix BBV TX1000, TX1500 and BBus-Interface Matrices VCL/Ademco Maxcom Matrix Connectivity All video inputs from the matrix must be connected to the unit (loop through) as shown below, when installed carry out the following configuration process: 1. Select System -> Serial Ports & Telemetry. 2. Using the drop down list on the associated Communication port (Serial 3 (Bus A) or Serial 4 (Bus B)) select RS232/485 Telemetry. 3. Select the relevant matrix from the list of supported protocols. The serial standard settings for the selected matrix will automatically be allocated, however if this is incorrect you can change these for: - Baud rate, Parity, Data bits, Stop bits, Flow control. 4. Enter the Matrix Monitor number of the matrix that the unit is connected to and that you will be controlling. 5. Enter the Matrix Offset address. 6. Save the configuration by selecting the Save Settings! 7. Select Cameras -> Camera Inputs and select the matrix protocol from the telemetry list for the corresponding camera. Dedicated Micros ©2006 19 DS2 Network Guide Function Serial1 & Serial2 Description Serial ports 1 & 2 are RS-232 ports and can have the following port usage assigned; off, debug, general purpose, PPP and text in image, RS232 telemetry. Serial 3 & 4 (Bus A and Bus B) Serial ports 3 & 4 are RS-232, RS-422 and RS-485 ports and can have the following port usage assigned; off, debug, general purpose, text in image, RS232/485 telemetry. Telemetry type This is the list of serial telemetry protocols that are supported on the unit. Telemetry Matrix Monitor Matrices support many monitor outputs, this is the monitor output that has been allocated for connection to the unit. Telemetry Matrix Offset This is the matrix offset to allow any camera input on the matrix to be set as input 1 for the unit. An example of this is in large systems where multiple operators are allocated groups of cameras, for ease of use each camera can be configured to start at camera 1. However they could actually be connected to any input on the matrix but we would select camera 1 which could be controlling input 32 on the matrix. Baud rate, parity, etc This allows the communication settings to be configured, note when telemetry is selected these will not be active and will default to predetermined settings. This completes the Simple Configuration of the unit. The unit can operate at the basic level and the remaining configuration would include functionality that is specific to the customer requirements. The following parameters have been configured: Global settings Video inputs Cameras parameters Record rates Remote connectivity 20 Dedicated Micros ©2006 How to Configure Profile Recording The unit supports MultiMode recording. This offers the ability to set different recording rates, resolutions and compression formats across scheduled, normal and alarm modes for each individual camera. By varying the quality, bit rate and file size of the recorded images using the MultiMode function can increase recording capabilities of the unit. MultiMode offers: Ability to set different recording resolutions including 720x512, 704x256, 352x256 and 176x128. Ability to set MPEG or JPEG compression recording. DS2 Network Guide Advanced Configuration Ability to set PPS or millisecond recording rate per camera. Dynamically switchable resolution when switching from Normal to Event recording. Dynamically switchable compression between MPEG4 and JPEG from Normal to Event recording. Note: It is recommended when configuring the record settings to use the Standard Record Schedule option or the MultiMode option but not a combination or the two. Standard Recording will divide the record settings across all inputs selected for recording; MultiMode allows the record settings for each camera to be individually configured. Note: It is recommended that the Profile Wizard be used when configuring Profile recording. Notes on MultiMode Recording Pre-Alarm Recording If a unit is set up to record MPEG4 for normal recording and JPEG for Events, the pre-alarm image stored in RAM will be saved as JPEG at the same resolution as the Event images. If no changes are made to the standard configuration, the unit will still ‘Plug and Play’ at 2CIF resolution, JPEG Normal and Event recording at 6pps across all cameras, using Std rate recording. JPEG vs MPEG recording MPEG compression records the changes between the two sequential images (known as temporal redundancy) and then calculates the difference between two frames and supplies the information required to complete an image (called motion estimation). MPEG uses I-frames (complete new image frames) at a user defined rate to allow easy verification. These two technologies combine to achieve a greater level of data compression than can be normally achieved with JPEG compression. The user must appreciate the difference between the quality definitions used within this section. Each camera must use either Std Recording or Profile recording for each part of the schedule, Day, Night and Weekend. Cameras using the Std recording setting will use the same, common setting which is defined at the top of the first page. Profile definitions are editable by the user, up to 12 JPEG and 12 MPEG user defined specifications can be saved and used within the Camera Setup. To configure profile recording: 1. Select the Camera and Record Setup menu. 2. From the drop down list within the Record Profiles section select Profile for the cameras to be included in profile recording. Note: If the schedule option has been enabled select Profile for all three operating modes (Day, Night, Weekend). Dedicated Micros ©2006 21 DS2 Network Guide Using the Profile Wizard It is possible to set the unit recording configuration based on the users priorities. Using the Configuration wizard, the Administrator can set the unit configuration according to the users priorities. To use the Camera Profile Wizard: 3. Select Cameras -> Profile Wizard. 4. Input the number of days that images should be stored by the system before being overwritten. This will influence the quality and rate of images being stored. 5. Use the selector button to determine if the images are to be stored as MPEG or JPEG. 4. Estimate the number of events that will be recorded during an hour in standard recording mode. Note: Ensure cameras have been selected for profile recording as detailed above. 6. Input an estimate of the number of events that will be recorded during an hour in standard recording mode. 7. Use the drop down boxes under the individual camera entry to input the quality of image and the recording rate required. Note: Any of the settings that are outside the parameters of the unit will be highlighted in red. Change to a lower setting until the highlighted field returns to white. 8. For ease of installation, settings can be copied from other configured cameras, using the drop down menu. Alternatively, individual settings can be added for each camera by selecting User Defined from the drop down list and using the process described above. 22 Dedicated Micros ©2006 The unit is now ready for Profile Recording. Editing Camera Profiles DS2 Network Guide 9. Save options by selecting Save Settings button. The Camera Profile menu is an alternative to using the Profile Wizard for configuring Profile recording. This allows each camera to be individually configured for normal and alarm recording and pre alarm data. First it is necessary to configure the MPEG4 and JPEG profiles on the unit. All camera recording parameters for the unit are defined on this page. The user should have an understanding of what settings are required to suit the application. To edit the camera profile settings: 1. Select Cameras -> Camera Profiles. Note that cameras enabled for Standard recording will be read only in this menu. 2. Select the Profile Setup button at the top of this menu. This will display the Profile Setup Menu. Note: The Profile Setup menu can also be accessed by pressing the edit button adjacent to the Standard Recording drop down menu in the Camera and Recording Setup menu. MPEG4 Profiles There are twelve MPEG profiles that can have individual settings allocated to each profile. These include bit rate, quality, framerate and I-frame rate. 1. Enter the MPEG profile name. Each profile can be allocated a title to identify the settings use significant titles to make configuration easier. 2. Enter the maximum bitrate for the profile, this is defined in Kb/second. 3. The quality settings should be left at CBR (Constant Bit Rate). 4. Enter the number of pictures per second (frame rate) required for the profile. 5. Identify how often the I-Frame will be included. Note: Increasing the I-Frames will improve the video image but will also increase the amount of data being produced. Dedicated Micros ©2006 23 DS2 Network Guide Function MPEG4 Profile Name MPEG4 Bitrates (Kb/sec) MPEG Quality MPEG4 Framerate (pps) MPEG4 sec between I-Frames Description This is a user defined description that identifies a particular set of parameters. This parameter designates the rate at which data will be transferred or recorded. This parameter defines whether the bandwidth allocation will be a set figure (Constant Bit Rate) or will fluctuate depending on the quality of the image being recorded. Select a suitable level of detail from the drop down list. If a setting other than CBR is used, the bit rate column is not available. Use a constant bit rate to accurately predict hard drive capacity. This sets the number of frames captured per second under this setting. MPEG technology uses Index frames (I-Frames) as reference images, and then records the differences between the subsequent images. This cuts down on the amount of data stored. This setting determines the frequency of individual I-Frames. JPEG Profiles The are twelve JPEG profiles that can be individually configured. The configuration options include record rate (in pps or milliseconds) and resolution. Note: The resolution settings are those configured in the Standard Recording section. 6. Each profile can be allocated a name, use a suitable name that identifies the settings configured for the profile to make configuration simpler. 7. Select the record rate (this is pps or milliseconds) required for the profile being configured. 8. Select the resolution of the image from High, Medium, Low as configured in the JPEG settings for Standard Recording. 9. Save Settings. These profiles can now be allocated to cameras that have been enabled for profile recording. 24 Dedicated Micros ©2006 Record Rate Resolution code Description This field can be edited to something significant for the Administrator. This field either displays the pictures per second recorded under this setting, or the milliseconds between each picture, depending on the selection at the top of the table. The drop down menu allows selection of a suitable resolution for this profile, from the settings at the top of the page (See JPEG Resolution Alias). View Profile This identifies the viewing profile when viewing MPEG4 video across the network using a NetVu application such as NetVu ObserVer. The MPEG options are associated with the Resolution alias for High, Medium and Low options. DS2 Network Guide Function Profile Name 10. From the drop down list select one of the twelve MPEG4 options for High, Medium and Low. The twelve settings correspond to the settings configured in the MPEG4 Profiles section. 11. Save settings. 12. Return to the Camera Profile menu. Function View Profile MPEG4 Profile Description Remote viewing is possible by using a NetVu Connected application such as NetVu ObserVer. Select the MPEG profile that will be associated when the High, Medium or Low options are selected in the viewing application. This determines the size of the network link established between the PC running the application and the DVR. This option is useful in systems where bandwidth is an issue allowing low bit rate MPEG images to be transmitted across the network while still recording high quality JPEG images. Select the MPEG4 profile to be associated with the high, medium and low options. The options in the list correspond with the settings configured previously. Selecting the Profile for Each Camera All Cameras that have been enabled for Profile Recording can now be allocated the required Profile. 13. Enter the number of predicted 5 second events per hour for the system. 14. From the drop down list select the Profile for each of the cameras. The options are as configured previously and are twelve JPEG and twelve MPEG4. 15. If schedule is enabled select the profile for Day, Night and Weekend mode. 16. Select the number of pre alarm pictures that will be stored along with the event images. 17. Enter the pre alarm record rate. 18. Save settings. Note: Profiles can be copied and pasted to ease configuration. Use the copy button on the required camera settings and paste these to the other cameras. Dedicated Micros ©2006 25 DS2 Network Guide Note: The Record Duration at the top of the menu gives an indication of the number of days and hours storage that can be achieved and includes Standard and Profile record settings. Function Camera Title Schedule Mode Normal Profile Alarm Profile Pre Alarm Pictures Pre Alarm Rate Description This identifies the camera title as allocated in the Camera and Record Setup menu. This displays the operating mode. If weekend has been enabled in the Schedule menu the will be three operating modes (Day, Night, Weekend -default). Each of these must have a profile selected. This allows the recording profile to be allocated for each camera when the unit is in normal operation (i.e. non-alarm mode). A profile for each operating modes must be selected from the drop down list. The profiles correspond to the JPEG and MPEG profiles configured in the Profile Setup menu. This identifies the recording profile for the camera being configured when the unit is in alarm mode (an event has been triggered). A profile for each of the operating modes must be selected from the drop down list. The profiles correspond to the JPEG and MPEG profiles configured in the Profile Setup menu. This determines the number of images that will be continuously recorded into the pre-alarm memory and available for enhanced pre-alarm recording. Select a record rate in PPS (or ms) to be recorded on the camera being configured. This identifies the period prior to the trigger that images will be stored providing pre-alarm recording to allow an Operator to view the lead up to the incident. How to Enable Audio Recording The unit supports two audio inputs which can allow for external audio equipment to be connected to the unit. This allows the Operator to communicate via the Viewer software across the network to the camera location. The audio is independent of the video inputs which means any camera can have associated audio equipment, e.g. Intercom system. The audio can also be recorded along side the video to allow review of both simultaneously. To configure and enable the audio to be recorded: 1. Select System -> Audio Recording. 2. Select the rate at which Audio will be recorded. 3. To record the audio associated with Camera 1, enable Audio in 1. 26 Dedicated Micros ©2006 5. To record the Audio coming in from NetVu ObserVer, enable Remote Audio. 6. Enable Audio Output 1 to be able to send audio out of Output 1 (typically to a remote speaker). 7. Enable Audio Output 2 to be able to output the audio from the camera being viewed (either Camera 1 or Camera 2) along with any network audio (typically the control room audio). 8. Select the base setting from which Automatic Gain Control will operate (programmable between 1 and 15). 9. If audio is to be sent via the Line Out connection, set the level using the Audio out Volume. 10. Make sure you save the information by selecting Save Settings! 11. Reset the unit for the settings to be actioned. Note: Audio is available in Live monitoring at all times, the audio will only start recording after the Record Audio option has been enabled. Function Audio Sampling Audio in 1 & Audio in 2 Remote Audio Audio Output 1 Audio Output 2 Audio in Level/AGC Audio out Volume DS2 Network Guide 4. To record the audio associated with Camera 2, enable Audio in 2. Description Audio can be recorded at 8Hz, 16Hz or 22Hz. Enable this when recording through the audio input. Audio 1 is associated with Camera 1, Audio 2 is associated with Camera 2. Enable this to record network audio from ObserVer Enable this to be able to send audio signals out of the unit via Output 1 (typically used to send audio to a remote speaker). Enable this to output the audio from the camera being viewed, either Camera 1 or Camera 2, and network audio (typically used as a control room monitor) This option allows the Audio in level to be set, between 0 and 15. This is the base setting from which the Automatic Gain Control (AGC) will operate. This setting controls the level at which audio is sent via the Line Out connection. How to Configure the Video Inputs for VMD and Activity The unit supports VMD (Video Motion Detection) and Activity Detection on all video inputs and allows cameras to automatically detect if there is any movement/changes within the video scene. Dedicated Micros ©2006 27 DS2 Network Guide This can then trigger a number of operations such as FTP alarm notification and increase camera recording rate for the corresponding video input. Note: It is recommended that you utilise the Walk test function to ensure the settings are correct for each input enabled, if the settings are too low this will mean VMD will not be identified to high and false alarms will occur. Configuration of VMD will be separated into three sections: Enabling video inputs and display options Configuring action on notification of VMD or activity Setting up the VMD / Activity area To enable individual video inputs on the unit: 1. Select Alarms/VMD -> VMD. 2. Enable the video inputs that will identify movement by placing a tick next to the corresponding input for either VMD, Activity or both. 3. The pulse extension ensures that the unit does not have double triggers by extending the alarm time. If a second alarm is received after the first alarm is complete but still within this time period the unit will not enter a new event in the database, this setting is set in seconds. 4. Enter the pre-alarm time settings in seconds, this is the time prior to the VMD trigger that is to be saved and protected from being overwritten along with the actual incident. Function VMD/Activity Camera Enable Dome/PTZ VMD Inhibit Never Inhibit 28 Description This option allows for both VMD and Activity display to be enabled on individual or all video inputs on the unit. Tick the VMD, Activity of both boxes that correspond to the input that is to display VMD and/or Activity. This identifies the corresponding input number, 1 to 16 Enable the never inhibit option for VMD to be permanently active even when the camera is being controlled by the Operator Dedicated Micros ©2006 If the VMD notification is to be disabled when the Operator is controlling the camera, enable the inhibit when moving option Inhibit when not at park This option will enable VMD on the camera when it returns to the park position, at all other preset positions VMD will be disabled Preset This identifies the preset position that will be the Park preset when using the inhibit when not at park option VMD pulse extension The pulse extension extends the trigger to avoid double triggers of VMD from occurring, i.e. if a second incident of VMD is received on the same input, after the first alarm is finished, but still within the pulse extension period the unit will treat this as a single trigger and not create a new event. VMD protect pre-alarm time This is the time period prior to the VMD trigger where the images will be saved along with the VMD recording, these images will be available for archive and will be protected from being over written. VMD protect alarm duration This is the minimum time period in seconds from the start of the VMD trigger that will be protected from being over written. This time will include the VMD recording, the pulse extension and any post alarm recording but will not include the pre-alarm images. VMD protect period Any VMD entry in the database can be protected from being over written, this is the period of time the files will be saved and protected. After this time the files will be automatically over written unless specified. Protect VMD images indefinitely It is possible to protect VMD images indefinitely to ensure any incidents are saved and protected for review at a later date. These files will remain protected until specified differently. Live & DuoVu Display It is possible to utilise the web interface to monitor live and recorded video, if the Live or DuoVu are to be used it is possible to identify when VMD and/or Activity has been triggered, squares will appear over the area where there is movement. DS2 Network Guide Inhibit when moving To configure the alarm action on identification of VMD: 5. In the Alarms/VMD -> VMD web page there are a number of system actions that can be automatically initiated when VMD has been triggered, each camera can be individually configured. Place a tick in the boxes of the VMD action under the corresponding camera input. 6. If an e-mail is to be sent on identification of an alarm it is possible to configure what information will be contained in the e-mail, using the drop down box select the resolution of the image to be sent. 7. Don’t forget to save the configuration of the alarm actions by selecting Save Settings! Dedicated Micros ©2006 29 DS2 Network Guide Function Create Database Entry Change Standard Record Rate Change Profile Record Rate Report on VMD Activity Day Operation Night Operation Weekend Operation 24 Hour Alarm Record Still Image Protect VMD Images Create Zone Input 30 Description This will record an event in the database using the VMD Zone number (refer to Alarm Zone below for more information). This will set the alarm record rate across ALL cameras that are enabled in the record sequence. This will change the profile record rate of the corresponding camera, make sure the camera is enabled in the Camera and Record Setup page (Refer to the Quick Start Guide for enabling video inputs). This will automatically send a telnet alarm message to an allocated Viewer, when the PC receives and accepts the alarm video is then requested (refer to How to Configure the Remote Alarm Host Information for more detailed information). This will enable the VMD zone when the unit is in Day operation mode only. This will enable the VMD zone when the unit is in Night operation mode only. This will enable the VMD zone when the unit is in Weekend operation mode only. This will ensure that VMD is permanently enabled on the corresponding input. This will record (and mark the image by stating the word ‘ALARM’ in the title) a still of the corresponding video input alongside the recording of the event, access to the still is via the Live Page. This will protect the whole recorded 50 Mbyte block of video regardless of which camera(s) are recorded. This turns the VMD camera into an alarm input when used with the Alarm Zones page, Select VMD1 instead of an alarm input to trigger the event. Dedicated Micros ©2006 Email Image Email Image Resolution This will mark the VMD event for automatic download to the FTP Server identified or to the Archive list. This will automatically e-mail a snapshot of the VMD incident to the SMTP server identified, refer to Email configuration page for more information. This is a system setting, the selected resolution will affect any option where snapshot images are possible, i.e. alarms, VMD, etc. The setting identifies the resolution of the image that will be attached to the e-mail as a result of an event. To set up each camera with a VMD grid: 8. In the Alarms/VMD -> VMD web page click on Click here to VMD applet option to display the video image and VMD grid, by default video input 1 will be displayed and the grid is divided into 16 zones. DS2 Network Guide Archive Event 9. Select the video input you are configuring from the drop down menu. 10. Select zone you are configuring from the drop down box. Note: Any configuration carried out at this stage is for the selected video input and zone, you will need to save the settings and then select another zone to configure the whole area. 11. Alternatively if the default zones are not positioned over the areas you intend assign for detecting motion detection there is an option to clear all cells, you will be presented with a prompt to check you want the cells deleting, select Yes. 12. To set a zone click at the edge of the area where you want to place the zone, move to the opposite corner where the zone will sit and click again, a zone area will be displayed over the area. Dedicated Micros ©2006 31 DS2 Network Guide 13. It is possible to have a grid overlay displayed on the image to assist in placing the zone areas, select graticule on to display the grid. 14. Select the next zone from the drop down box to create another zone area and follow Step 16. Note: If this is incorrect then you can click again and the zone will move to the new area. 32 Dedicated Micros ©2006 16. Select the zone mode from the drop down box that will apply to the zone you have selected see below for description of zone modes. DS2 Network Guide 15. If you want to use the default zone settings you can select the default grid option, this will place 16 zones over the image. You will be presented with a prompt, select Yes. 17. Set the pixel count (%) by selecting from the drop down box the range is between 2 and 100%. 18. Set the pixel change (%) by selecting a value from the drop down box the range is between 2 and 100%, An example of VMD operation: Select the ‘zone area’ that will be configured and set the ‘pixel count’ to 20%, this determines the percentage of pixels, in the selected zone, that must change for VMD to be triggered. Set the ‘pixel change’ to 10%, this is the percentage value of the overall change required in the greyscale. 19. To check you have covered the areas that you want to monitor for motion you can select to view the zone areas only, select zone display only and you will be presented with the areas you have highlighted. 20. Selecting full display will show the whole image. 21. Remember to save the configuration by select Save Settings! Dedicated Micros ©2006 33 Function Camera Zone Mode Pixel Count (%) Pixel Change (%) Sensitivity VMD / Activity Clear Cells Default Grid Description This is a drop down list of the video inputs on the unit, selecting one of the inputs will display the corresponding video source. This is active when either Activity or VMD is selected. There are 16 advanced VMD zones that can be individually configured, select the zone from the drop down list. This is active when VMD is selected. The zone mode identifies when the reference image is taken for triggering VMD. The options are: Normal - the reference image is updated approx. 1/second so this will only allow small changes in the scene without triggering Last trigger - the reference image is only updated when the VMD is triggered and would be used under controlled lighting, i.e. so there are no false triggers due to ambient light changes Static - the reference image is collected on startup and is never updated. This would be used in ‘sterile’ areas where there are no changes expected Zone disabled - this will disable the zone mode. This is active when VMD is selected. This value is set as a percentage and equates to the percentage of pixels in the selected zone that must change for the VMD event to be triggered. This is active when VMD is selected. This setting is a percentage value of the overall change required in the greyscale to be included in the pixel count. The percentage change is defined over the complete range of black to white, a 100% pixel change would be from black to peak white. This is active when VMD is selected. This option is displayed when Activity is selected and allows the sensitivity of the activity grid being configured to be selected. There are five sensitivity settings to select from: Indoor high, Indoor low, Outdoor high, Outdoor low, Very low. Select whether the grid display will be for VMD (4 x 4 grid) or Activity (16 x 16 grid) Removes all defined zones from the image. Displays the default grid of VMD or activity zones over the whole image. Displays a grid to assist in identifying and creating zone areas. This is disabled when the Activity option is selected. This is active when VMD is selected. Zone Display Only This will display the areas of the image that are covered by a zone only and will assist you in ensuring the necessary areas are covered. Resolution This is the resolution of the reference VMD image being displayed. Refresh This will update the reference image to the latest view during set up. Note: Ensure that the display VMD in image option is checked before continuing. Note: VMD 0 refers to Activity Detect which is setup via the OSD menus, refer to the Setup Guide. Walk Test DS2 Network Guide Graticule On Note: This is part of the configuration process and will provide you with a low resolution image to check that the settings made for VMD activity cover the required area(s). A thumbnail will be displayed. Any triggers will be displayed on this screen to ensure all required areas are not covered and the zones are sensitive enough. Using the Walk test will ensure that you are satisfied with the configuration and remove the need to revisit the site. Note: A VMD Zone can be used to trigger an Alarm Zone, refer to How to Enable and Configure Alarms for more information. Dedicated Micros ©2006 35 DS2 Network Guide How to Enable and Configure Alarms The unit supports 20 alarm inputs which can be individually configured. This section will be divided into: Enabling and configuring the alarm inputs Enabling and configuring the alarm actions By default the 20 alarm inputs are disabled, these need to be enabled so that external alarm devices can be connected to the unit. 1. Select Alarms/VMD -> Alarm Inputs 2. Place a tick in the box under the Enabled option to select all the alarm inputs or individually tick the required alarm(s). Note: There are 20 alarm inputs on board the unit and the option for additional alarm inputs (21 to 36) by connecting a DM alarm module to the unit. Ensure the additional alarm module is connected to the unit before powering up the unit. 3. Select the input that the alarm will be triggered on from the drop down menu, select the contact number. 4. Select whether the input is Normally Open or Normally Closed by default. 5. Enable the alarm input if the End Of Line (EOL) option is to be active on that input. 6. Set the Nuisance Count for the input. 7. Set the Stuck Time in minutes 8. Set the pulse extension for the relevant alarm input (if applicable). 9. Remember to save the configuration by selecting Save Settings! Once the alarm inputs have been enabled it is necessary to configure what actions will be taken when an alarm is triggered. 36 Dedicated Micros ©2006 DS2 Network Guide Function Input Enabled Module Contact Normally Closed Contact EOL Contact Dedicated Micros ©2006 Description This identifies which input is being configured. The unit supports 20 on-board alarms and 16 virtual alarms plus the unit can also have an additional alarm modules connected each supporting 16 alarm inputs. Each input must be enabled for it to be functional; if the input is not enabled and an alarm is received the unit will not acknowledge the alarm. By default none of the alarm inputs are enabled. This identifies whether the alarm is from the onboard alarms or one of the additional alarm modules. The options are Aux, Direct, Module 1 to 16. Identify the contact that is associated with the selected module. This option allows you to select from contact 1 to 20 for Aux, Contact 1 for Direct and Contact 1 to 16 for additional modules. This applies to both the on-board alarms and the additional alarm module, that can be connected to the unit via the 485bus. When an input is enabled then by default it will be normally closed, removing the tick in the normally closed box makes the corresponding input normally open going closed for alarm. The End Of Line (EOL) option enables the inputs to detect any changes in the input electronic resistance. A change outside the expected values will result in a Tamper Alarm (short circuit or open circuit) being detected as well as the system switching to alarm mode. By default the EOL contacts are disabled for each input. 37 DS2 Network Guide Nuisance Count Stuck Time Pulse extension This is a repetitive detector value. When an alarm is received on the unit it will store the alarm time and will monitor the number of times the same detector is triggered within an hour period. If the detector is triggered the number of times that has been set for the nuisance count then the unit will de-activate this detector from triggering an alarm on the system for an hour. The unit will continue to monitor the detector and check how many times it is triggered during this hour, if it is triggered the same number at the nuisance counter it will remain de-activated for another hour, this will continue until the trigger value goes below the nuisance count setting. If any of the alarms/detectors are active for a period longer than specified then these will automatically be omitted. This time period is set in minutes The pulse extension extends the trigger to avoid double triggers from occurring, i.e. if a second alarm is received, after the first alarm is finished but still within this time period, the unit will not create a new event. Actions can be allocated to each alarm zone; This menu allows a single alarm trigger to carry out any action such as increase record cameras 1-4, send notification via FTP, etc. It is possible to allocate up to 32 alarm zones to carry out a combination of actions. Note: There are some pre-defined alarm zones; Zone 30 Disk Low, Zone 31 Disk Full, Zone 32 Panic Alarm. This section is separated into: Enabling and configuring the alarm zone Allocating alarm actions To enable and configure the alarm zone: 1. Select Alarms/VMD -> Alarm Zone. 2. Alarm recordings can be protected from being overwritten for a set period of time or indefinitely. Enter the time period in days that the alarms are to be protected or place a tick in the box alongside indefinitely. 3. Set the alarm entry timer in seconds, this is part of the advanced alarm feature and are displayed when this feature is enabled. 4. Set the alarm exit timer in seconds, this is part of the advanced alarm feature and are displayed when this feature is enabled. 5. Select the alarm zone to be configured from the drop down option (Zone 1 to Zone 32). 6. Enter an appropriate title to the alarm zone, this will be stored in the database (if enabled), it is also possible to use the camera title for identification. 7. Enter the time period prior to the alarm that you wish to save along with the incident for review with the incident, this time is in seconds. 8. Enter alarm duration in seconds; this is the time period where associated video will be protected from being overwritten. 9. The zone alarm input can be an of the external alarms (direct or 485), any of the configured VMD zones or any of the preset settings, select the appropriate alarm input from the drop down list. 38 Dedicated Micros ©2006 11. The zone AND input allows you to configure a situation where an alarm must be received on both the zone alarm input and the zone AND input to force the Digital Sprite 2 to go into alarm mode, select the appropriate option from the drop down list. 12. The zone NOT input allows you to configure a situation where if an alarm is received on the zone alarm input then an alarm must not be received on the zone NOT input to force the Digital Sprite 2 into alarm mode which will initiate the alarm actions configured, select the appropriate option from the drop down list. 13. Remember to save the configuration by selecting Save Settings! DS2 Network Guide 10. The Zone OR input allows you to configure a situation where an alarm received on either of the zone alarm input or the zone OR input will force the Digital Sprite 2 go into alarm mode and initiate pre-defined alarm actions, select the appropriate option from the drop down list. Function Alarm image protect period Description This is the time period in days that the alarm images will be protected from being overwritten, when this time period elapses the images will be automatically overwritten. Note: When protecting an image it is important to remember that the unit saves files in 50 Megabyte blocks, the whole block that contains the image will be protected. If the image overlaps into another block the all associated blocks will be protected this can start to reduce the hard disk capacity available for storing images. To unprotect images refer to System -> Protect/Unprotect Images. Protect alarm images indefinitely Protecting the alarm images indefinitely will ensure the alarm images are never overwritten . Note: This section must be used in conjunction with System -> Protect/Unprotect Images. Enable Alarm Spot Monitor Spot Monitor Display Alarm entry timer Alarm exit timer Select Alarm Zone Dedicated Micros ©2006 This will display alarms on the Spot Monitor. Select whether the most recent (Last), or all active alarms (Sequence) are displayed. This is the number of seconds set for the user to disable the alarms. If the alarm is not disabled within this period then the alarm will be triggered This is the number of seconds from the alarm being set to allow the user to exit the set zones. If the user is still within the set zones after this time period the alarm will be triggered An alarm zone logically groups alarms and initiates actions when an alarm is activated, there are 32 zones that can be configured. 39 DS2 Network Guide Note: There are a number of zones which have been pre-configured; Zone 27 Archive Slow, Zone 28 Archive Fault, Zone 29 Disk Low, Zone 30 Disk Full, Zone 31 Disk Fault, Zone 32 Panic alarm. Zone Title Pre-Alarm Time Alarm Duration Zone Alarm Input Zone OR Input Zone AND Input Zone NOT Input This information is stored along with the images in the database, ensure this has relevance to the alarm trigger. There is an option to use the camera title. This is the period of time prior to the alarm start that will be included along with the alarm recording for archive and these images will also be protected from being overwritten. This is the minimum time period in seconds from the start of the alarm that will be protected from being overwritten. This time will include the alarm trigger, the pulse extension and any post alarm recording, it will not include the pre-alarm images. This determines which input or system function will trigger the zone alarm, the options are; Contacts 1 to 32, VMD 1 to 16, Presets 1 to 16, Disk Low, Keywords, Disk full, Panic, Archiving slow, Archiving fault, Disk fault and no contact. The Zone OR Input identifies an alternative input that can also be used to trigger the zone alarm. This means an alarm trigger can be received on the Zone Alarm Input or the Zone OR Input for the trigger to be activated, the options available are the same as the Zone Alarm Input. The Zone AND Input identifies that an alarm trigger needs to be received on both the Zone Alarm Input and the Zone AND Input for the trigger to be activated and the alarm action to the automatically initiated. The options available are the same as the Zone Alarm Input. The unit will only issue the alarm actions if the trigger is received on the zone alarm input and not on the Zone NOT input. The allocated alarm triggers available are the same as the Zone Alarm Input. To allocate the cameras and actions that will be carried out when an alarm is received: 13. Select the cameras from the select zone camera list which are to be included in the zone being configured. To select a camera click the mouse over the cameras these will then be highlighted. At least one camera must be highlighted at all times. 14. All of the alarm zone actions can be allocated to each of the zones, to select all actions, place a tick in the select all box. 15. To select individual actions place a tick alongside the relevant action, see the table below for more information on the actions listed. 16. If multiple cameras have been selected a primary camera must be allocated to the zone, select the corresponding camera from the drop down list. The primary camera is the camera that a still image will be taken from for e-mailing on alarm and will be the first camera displayed on the Operator monitor. 17. It is possible to send a camera to a preset position on receipt of an alarm, identify the preset number and the corresponding camera that is to be switched. 18. It is possible to automatically close a relay output when an alarm zone is triggered, the relay can be connected to an external device; door entry system, loudspeaker announcement system which means the system can function automatically without user intervention. Select the relay that is to be actioned on receipt of an alarm. 19. An e-mail can be sent to an e-mail server on alarm, enable this option and identify the resolution of the image that will be attached to the e-mail. 20. Save the information configured by selecting Save Settings! 40 Dedicated Micros ©2006 DS2 Network Guide Function Select Zone Cameras Alarm Zone Actions (select all) Zone on entry route Zone on exit route Entry Initiator Exit terminator Text Only Alarm Create Database Entry Dedicated Micros ©2006 Description This allows you to select one or more cameras that will be associated with the Alarm Zone being configured. Each camera will become part of the ‘alarm sequence’ when this alarm zone is triggered. There are numerous actions that can be included in any of the zones being configured, this option will enable all actions. This is part of the Advanced Alarm Features and will create deferred alarms while the entry time is active. The primary alarm input will initiate the ‘entry counter’ to count down; this has specific alarm areas associated with it. If someone enters the specified alarm areas during the count down process the alarm will not be triggered allowing them to reach the alarm panel to switch the alarm off. This is part of the Advanced Alarm Features and will create deferred alarms while the exit timer is active. This is the similar to the zone on entry option, but works in the reverse, this allows an Operator to switch on a building alarm and will give them a set time period to exit the building and allow them to pass through specified alarm areas without triggering the alarm. This is part of the Advanced Alarm Features and will trigger the entry timer if the system is set. This is a count down timer that will automatically start when the ‘primary’ alarm trigger (e.g. front door) is actioned and this ensures the alarm system is not activated by other specified alarm triggers for the set time This is part of the Advanced Alarm Features and will trigger the exit timer if the system is set. This is a count down timer that will automatically start when the alarm is activated and ensures the alarm system is not activated by other specified alarm triggers for the set time, i.e. allowing the Guard to leave the building. This is not currently supported. An alarm entry will be added to the database, the zone title will be used as part of the entry information. 41 DS2 Network Guide Change Standard Record Rate This will change the record rate of the cameras that have been identified in the Standard Record Rate page (refer to Camera Setup for information on how to configure standard record rate). The cameras will switch to the alarm record rate specified. Note: Changing the zone cameras has no effect on which cameras have their standard record rate changed. Change Profile Record Rate This changes the record rate of the cameras that are selected in the alarm zone to the profile record rate previously specified (refer to How to Configure Profile Recording in this section of the manual). Each of the cameras must have an alarm record rate specified. Connect/Dial on Alarm The unit will automatically connect to the remote alarm monitoring station defined. Note: You need to enable the dial on alarm system feature for this function to work. Alarm Enabled in Day mode Alarm Enabled in Night mode Alarm Enabled in W/E mode 24 Hour Alarm Record still image Protect alarm Images Archive Alarms Primary Camera Goto Preset Close Relay E-mail Image 42 Each alarm can be configured to be active when the unit is in a specific operation mode, enable this for the alarm to be active in Day operation mode. Each alarm can be configured to be active when the unit is in a specific operation mode, enable this for the alarm to be active in Night operation mode. Each alarm can be configured to be active when the unit is in a specific operation mode, enable this for the alarm to be active in Weekend operation mode. This option would be enabled for alarms that do not want to change at any time and will remain as programmed, i.e. Panic Alarm. When this is selected the day, night and weekend options are not available. This will record a still image of the trigger along with the standard recording. Still images are accessible through the Live page of the web interface. This will also add the word ‘alarm’ to the title header. Alarm images can be automatically protected from being overwritten. This will force the unit to automatically download alarm images via FTP to an FTP server or directly to the local CD writer. The primary camera is the camera that the unit will take a still image from for e-mailing on alarm, added to the event database, and this will be the camera that will be the first to be displayed on the Operator monitor. It is possible to action a camera to be automatically sent to a preset position when an alarm is triggered, identify the camera and the preset number. Any of the onboard or external relays can be configured to automatically close on receipt of an alarm, the options are onboard relays 1 to 6 (if relays 1 to 3 are not pre-defined within the System-> Relay Setup page) and Module 1 Relays 1 to 16. When e-mail on alarm is enabled it is possible to attach an image to the e-mail, the resolution of the image must be defined. It is important to consider the speed of the link between the unit and the SMTP Server that the e-mail will be sent to. The resolution options available are: thumbnail, high resolution, medium resolution and low resolution. The resolution setting is a system setting and will have an affect on all options that include e-mail attachments. Dedicated Micros ©2006 The unit supports the ability to automatically send a camera to a preset position on the receipt of an alarm. Within this web page it also possible to identify if the alarm is to be available as a trigger for an alarm zone. To enable and configure alarm presets: 1. Select Alarms/VMD -> Alarm Presets 2. Select the camera that will be sent to the preset position from the drop down list. 3. Enter the pulse extension in seconds. DS2 Network Guide How to Configure Alarm Presets 4. Select Aux or the Module number from the drop down list that the input will be triggered from. 5. Select the contact number for the Aux input or the Module. 6. Identify if the input is normally open (not ticked) or normally closed (ticked). 7. Enter the preset position that the camera is to move to when the alarm is triggered. 8. Select whether the alarm is to be available as a zone trigger. 9. Remember to save the configuration by selecting Save Settings! Function Select Camera Pulse extension Module Number Dedicated Micros ©2006 Description Select the camera that is to be configured. The pulse extension extends the trigger to avoid double triggers of alarms from occurring, i.e. if a second incident is received, after the first alarm has finished but within this time period, the unit will not create a new event. This identifies the alarm input that will be the trigger for the camera being configured, the options available are the Direct input, Auxiliary input and Module 1 to 16 for the additional alarm modules that can be connected to the unit. 43 DS2 Network Guide Contact Number Normally Closed Contact Preset Zone Trigger The Auxiliary input and the additional alarm modules support sixteen input contacts any of these can be allocated as the alarm input trigger. The alarm trigger can be configured as normally open (default) or normally closed. The preset position is the position the camera will move to when the alarm is triggered. It is possible for a camera specific alarm to also trigger an alarm zone. If the input is to trigger a zone as well as send a camera to a preset position this option must be enabled. How to Configure the Relay Connections The unit supports a number of onboard relay connections and can also integrate additional relay modules via the 485 bus connection. These relays can be triggered under specific conditions; on receipt of an alarm, notification of VMD, etc or they can be permanently allocated for set functions. This section details how to configure the default actions supported on the unit. Note: If the defaults are not set this allows the onboard relays to be available to be automatically triggered on alarm, this is configured within the Alarm/VMD -> Alarm Zone option. To configure the relay output settings. 1. Select System -> Relay Setup. There are six default settings that can have any of the onboard or additional relay modules selected as the output for the default function. 2. Global Alarm when a global alarm is received select the relay that will be automatically triggered from the drop down lists, select from the onboard relays (AUX) or the additional 485-bus modules (Module 1 or Module 2) then select the relay number (1 to 6 for onboard or 1 to 16 for the additional modules). 3. The same process can be carried out for Global VMD, Global Camera Fail, Schedule Notification, Primary Signalling Failure and Weekend Notification. 4. Save the configuration by selecting Save Settings! Note: The Schedule Notification, Primary Signalling Failure and Weekend Notification are only available when the Advanced Alarms option is enabled. Note: The relays that are allocated for the default function in this page will not be available for testing in the Relay Test Page (within the Tools menus). Function 44 Description Dedicated Micros ©2006 Global VMD Global Camera Fail Schedule Notification Primary Signalling Failure Weekend Notification It is possible to configure any of the onboard or additional module relays to be the default global alarm relay, this means that the relay will close when an alarm is received on any of the alarm inputs. It is possible to configure any of the onboard or additional module relays to be the default global VMD relay, this means that the relay will close when VMD is identified on any of the camera inputs. It is possible to configure any of the onboard or additional module relays to be the default global camera fail relay, this means that the relay will close when there is notification on the system that any of the enabled video inputs has camera failure (no 1V pk-topk signal). The schedule notification relay will identify when the unit has switched out of Day mode operation (i.e. when switching to Night or Weekend mode). It is possible to configure any of the onboard or additional module relays as the Schedule Notification relay. The unit can transmit an alarm to a central station via a primary route, if for any reason the alarm is unable to send this message via this route the corresponding relay will close. It is possible to select any of the onboard or additional module relays. The unit will close the corresponding relay when the unit switches to weekend mode operation. DS2 Network Guide Global Alarm How to Configure Connect/ Dial, FTP, SMS and E-mail on Alarm As described in the Alarm Zone section above there are a number of actions that can be initiated when the unit is in receipt of an alarm trigger. For these actions to operate correctly there are additional configuration requirements; FTP server address, SMS / GSM settings and SMTP Server address. Without this information the unit would not have a route to transmit images on receipt of an alarm or notification of VMD. This section will be separated into the configuration processes required to enable these functions to operate. How to Configure Connect/Dial on Alarm It is possible to force the unit to transmit a message to an allocated Viewer on receipt of an alarm. This connection can be via the Ethernet port of the unit or via a dial up connection on the serial port of the unit. The message will be transmitted to the remote station to notify them of an alarm on the system. The operator can then make a connection to the unit to verify and action the alarm response. There are two modes of configuration depending on the route of the alarm message. For Ethernet the system can be configured wholly using the web interface pages, when using the modem link, also referred to as PPP (Point to Point Protocol) then it is necessary to edit the ‘profile’ file within the \etc directory of the unit. At this stage it is presumed that the unit; is installed with a modem connected to a serial port and/or is connected to the Ethernet network and has been allocated an IP address but the serial port has not been enabled for PPP. This section will be separated into: Dedicated Micros ©2006 45 DS2 Network Guide Enabling PPP for dialling into the unit Enabling PPP and identifying specific modems for dial up Configuring Alarm/VMD Reporting via the web and editing the profile.ini file How to Enable and Configure PPP via Serial Port The PPP facility on this unit is designed to be used in two contexts; 1) As the only network connection on the system. 2) As a backup connection in the event that the primary connection is available when trying to dial out on alarm. PPP will be configured to either run over a normal telephone line (PSTN) or an ISDN line. The medium used does not effect the configuration. PPP can be set up in a number of configurations, in this manual we will cover the two most likely ones; 1) Unit to PC – Single PC for alarm receiving. 2) Unit to PPP Server/Router (ISDN) – Multiple PCs for alarm receiving. System setup - Unit to PC For the purpose of the tutorial, the Unit is connected between the network and a serial TA (or modem). The TA is connected to an ISDN line or PSTN Modem. The receiving PC is networked and has NetVu ObserVer running with the Event Distribution Point Software, and is also connected to and ISDN or PSTN Modem. The unit will be configured to Dial out using PPP and send an alarm to the PC using the ISDN line. This can be accomplished in four steps. 1) Create a connection profile, telling the unit which number to dial to the ARC 2) Set the conditions under which the unit will dial out 3) Set up the unit serial port to dial out. Create a connection profile 46 4) Setting up the ARC PC/EDP to accept incoming alarms Dedicated Micros ©2006 EVENT PrIP - 192.168.1.2 COPY GOTO 1 2 3 4 5 6 7 8 9 10 11 12 13 14 15 16 MODE LIVE PLAY SPOT ISDN TA PPP client address - 172.16.100.241 Phone No. - 09876 MENU RECORD ISDN LAN Cat5 Serial ISDN TA PPP server address - 172.16.100.250 PrIP - 172.16.100.253 Phone No. - 12345 Serial PC running EDP PrIP - 172.16.100.201 PrIP - Private IP address PuIP - Public IP address DS2 Network Guide DVR Cat5 LAN 1. Use FTP client software to connect to the unit. To connect to the unit type the IP address of the unit in the FTP software, you will be prompted for a user name and password; the default settings for these are dm and ftp respectively. 2. Locate the ‘profile’ file within the /etc folder. 3. Open the file with a text editor. The standard file looks like this: # DS2 Profiles Table 23-January-2004 # # Profile list # -----------# # PPP_Link1 = COM2 - Default alarm dial communication port. # PPP_Link2 = COM1 - Default dial in communication port. # Ether1 = Alarm connection across an Ethernet Port (Entering Ethernet as the Profile # will connect over Ethernet) # # Rules # ----# 1) The IP address range is that of the remote network the DS2 is connecting to. # # 2) IF you set the IP range to 10.0.0.50 with a subnet of 255.255.255.0, the HOST PC # IP address range will be 10.0.0.51 to 10.0.0.254 # # 3) If you only wish to dialling into the DS2, the Phone No. # # 4) The first field <Username & Profile Label> is the description you will use in the # Alarm Connection Page as the Profile description for the primary & secondary call. # The Profile label/username & password listed in the Profiles Table are “Case Sensitive”. # # # ------------------# Profiles Table List # ------------------Dedicated Micros ©2006 47 DS2 Network Guide # # # <Username & Profile Label><Password> <Port> username username dm password password password <Phone No> <IP Address Range> <Subnet Mask> PPP_Link2 1234567890 10.0.0.1 PPP_Link1 1234567890 10.0.0.1 Ether1 1234567890 10.0.0.1 255.255.255.0 255.255.255.0 255.255.255.0 Note: Any lines marked with a # are comment lines and will be ignored by the system. To set up PPP to connect the unit to a PC, the PPP settings need to be edited: Username & Profile Label Password Port Phone No username password PPP_Link2 1234567890 dialout secret PPP_Link1 12345 dm password Ether1 1234567890 IP Address Range Subnet Mask 10.0.0.1 255.255.255.0 172.16.100.240 255.255.0.0 10.0.0.1 255.255.255.0 4. The PPP_Link1 connection, which is the link used for dial out on alarm, has been changed. Change the username and password to anything, as long as it is unique in the list. 5. Enter the phone number that the unit has to dial, along with an IP range and subnet mask. Note: The IP address in the table needs to be the address used by the PC within the target network. Set the conditions under which the unit will dial out For example, the unit has a local network address range of 192.168.*.* but the PPP is using 172.16.*.*. The unit PPP range in the profiles file must be the same as whatever is being used on the target network (in this case 172.16.*.*). The unit network address should be on a different range to the PPP addressing scheme or else the unit will see the alarm target is on the same LAN segment, and try to send the alarm via Ethernet, even when the PPP session is established. 6. Save the edited PROFILES file back to the unit. The unit now has the information it requires to establish a connection to an external PC. The next step is to set up the hardware that will make the connection. 1. Click on Alarms/VMD -> Alarm/VMD Reporting. 2. To set up the primary connection, enter the IP address of the target PC running NetVu ObserVer and the EDP in the ‘Host’ column. 3. In the ‘Profile’ column, enter the profile name created in the last step. Note: Use the correct username/profile label configured in the PROFILES file. This is how the system knows which settings within the file to use. 48 Dedicated Micros ©2006 Set up the unit serial port to dial out DS2 Network Guide When you’ve entered those fields remember to select under what circumstances you want to the unit to dialout on (alarms, camera failures etc). The system now has the dialout profile used to control the connection, and the information on which number to call to. We now need to configure the serial port to use the TA (or modem). 1. Plug the TA into COM port 2. 2. Click on System->Serial Ports & Telemetry 3. Select Serial 2 (round dot) to edit these settings. 4. Use the drop down list select your type of TA (or modem). Note: If your TA is not listed then contact Dedicated Micros Technical Support. NOTE: We could just as easily replace the 2 ISDN TA’s (Terminal Adapters), with 2 modems for PSTN rather than ISDN. 5. Click on the ‘Save’ icon on the bottom right of the screen. 6. Reset the unit The unit is now configured for PPP dialout. The PC at the other end of the connection needs to be configured to receive alarms from the PPP link. Setting up the ARC PC/EDP to accept incoming alarms Dedicated Micros ©2006 49 DS2 Network Guide 1. Click on Start-> Control panel -> Network Connections 2. Select ‘Create a new Connection’. 3. On the pop up window that appears, click ‘NEXT’ 4. Select ‘SETUP AN ADVANCED CONNECTION’ and click ‘NEXT’ 5. Select ‘ACCEPT INCOMING CONNECTIONS’ and click ‘NEXT’ 6. Select the TA or modem you have installed on your PC and click ‘NEXT’ 7. Select ‘DO NOT ALLOW VIRTUAL PRIVATE CONNECTIONS’ and click ‘NEXT’ 8. On the User Permissions screen, click ‘ADD’ 9. Enter the username, full name, password and then type the password again. Using the example setup, enter the following: 50 Username = dialout Full name = dialout Password = secret Confirm Password = secret Dedicated Micros ©2006 DS2 Network Guide 10. Click ‘OK’. You should now see the new user in the users list. Make sure it has a tick in the box next to it. Click ‘NEXT’. 11. You should now see the Networking Software screen, make sure Internet Protocol is highlighted and click ‘PROPERTIES’. 12. In the TCP/IP properties assign a network range for Windows™ to assign to the PPP client (Windows™ will give a PPP address to the unit). This should encompass the IP address set on the unit. Dedicated Micros ©2006 51 DS2 Network Guide 13. Click ‘OK’, then ‘NEXT’ and then ‘FINISH’ The PC should now be set up for alarm receiving. Using PPP as a backup to Network Alarms For the purpose of this tutorial, the Unit is connected between the network and a serial TA (or modem). The TA is connected to an ISDN line or PSTN Modem. The receiving PC is networked and has NetVu ObserVer running with the Event Distribution Point Software, and is also connected to and ISDN or PSTN Modem. The site has the unit is networked to an ADSL router, which is set up as the primary connection. If this connection is disabled, the unit will use the secondary connection, the serial ISDN TA (Terminal Adapter). At the ARC, there is a PC running the Event Distribution Point software and two other PC’s running NetVu ObserVer. These all share a Cat5 network with an ADSL router and ISDN router. The ADSL router would be the normal network entry point for alarms over the internet, whereas the ISDN router, connected to the ISDN wall socket, would be the entry point for PPP alarms. The unit will be configured to dial up over ADSL to send alarms to the receiving centre, but also using PPP over the ISDN line if this primary connection is down. The EDP will then distribute the alarm to any available ObserVer on the network. This tutorial, combined with the previous one, should give a good overview of the technology involved. 52 Dedicated Micros ©2006 DS2 Network Guide Create a connection profile 1. Use FTP client software to connect to the unit. To connect to the unit type the IP address of the unit in the FTP software, you will be prompted for a user name and password; the default settings for these are dm and ftp respectively. 2. Locate the ‘profile’ file within the /etc folder. 3. Open the file with a text editor. The standard file looks like this: # DS2 Profiles Table 23-January-2004 # # Profile list # -----------# # PPP_Link1 = COM2 - Default alarm dial communication port. # PPP_Link2 = COM1 - Default dial in communication port. # Ether1 = Alarm connection across an Ethernet Port (Entering Ethernet as the Profile # will connect over Ethernet) # # Rules # ----# 1) The IP address range is that of the remote network the DS2 is connecting to. # # 2) IF you set the IP range to 10.0.0.50 with a subnet of 255.255.255.0, the HOST PC # IP address range will be 10.0.0.51 to 10.0.0.254 # # 3) If you only wish to dialling into the DS2, the Phone No. # # 4) The first field <Username & Profile Label> is the description you will use in the # Alarm Connection Page as the Profile description for the primary & secondary call. # The Profile label/username & password listed in the Profiles Table are “Case Sensitive”. # # Dedicated Micros ©2006 53 DS2 Network Guide # ------------------# Profiles Table List # ------------------# <Username & Profile Label> # username password PPP_Link2 username password PPP_Link1 dm password Ether1 <Password> <Port> <Phone No> <IP Address Range> <Subnet Mask> 1234567890 1234567890 1234567890 10.0.0.1 10.0.0.1 10.0.0.1 255.255.255.0 255.255.255.0 255.255.255.0 # End of file Note: Any lines marked with a # are comment lines and will be ignored by the system. Connections are specified by the profiles list table at the bottom of the file. Here it is below in a table for easier reading: Username & Profile Label Password Port Phone No IP Address RangeSubnet Mask username password PPP_Link2 1234567890 10.0.0.1 255.255.255.0 username password PPP_Link1 1234567890 10.0.0.1 255.255.255.0 dm password Ether1 1234567890 10.0.0.1 255.255.255.0 To set up PPP as a backup to Network Alarms, the PPP table settings need to be edited: Username & Profile Label username dialout dm Password Port password PPP_Link2 secretPPP_Link1 password Ether1 Phone No IP Address RangeSubnet Mask 1234567890 10.0.0.1 255.255.255.0 12345 172.16.100.240 255.255.0.0 1234567890 10.0.0.1 255.255.255.0 4. The PPP_Link1 connection, which is the link used for dial out on alarm, has been changed. Change the username and password to anything, as long as it is unique in the list. 5. Enter the phone number that the unit has to dial, along with an IP range and subnet mask. Note: The IP address in the table needs to be the address used by the PC within the target network. For example, the unit has a local network address range of 192.168.*.* but the PPP is using 172.16.*.*. The unit PPP range in the profiles file must be the same as whatever is being used on the target network (in this case 172.16.*.*). The unit network address should be on a different range to the PPP addressing scheme or else the unit will see the alarm target is on the same LAN segment, and try to send the alarm via Ethernet, even when the PPP session is established. Set the conditions under which the unit will dial out 54 6. Save the edited PROFILES file back to the unit. The unit now has the information it requires to establish a connection, either through the network or over an ISDN link to an external PC. The next step is to set up the hardware that will make the connection. Dedicated Micros ©2006 DS2 Network Guide 1. Click on Alarms/VMD -> Alarm/VMD Reporting. 2. The primary connection uses the network port. 3. To set up the secondary connection, enter the IP address of the target PC running NetVu ObserVer and the EDP in the ‘Host’ column. 4. In the ‘Profile’ column, enter the profile name created in the last step. Note: Use the correct username/profile label configured in the PROFILES file. This informs the system which settings to use. 1. Plug the TA into COM port 2. 2. Click on System->Serial Ports & Telemetry 3. Select Serial 2 (round dot) to edit these settings. 4. Use the drop down list select your type of TA (or modem). Note: If your TA is not listed then contact Dedicated Micros Technical Support. NOTE: The ISDN TA could be replaced with a modem which then dials another modem connected to a PPP Server. 5. Click on the ‘Save’ icon on the bottom right of the screen. 6. Reset the unit Dedicated Micros ©2006 55 DS2 Network Guide Note: The ISDN TA could be replaced with a modem which then dials another modem connected to a PPP Server. The unit is now configured for ethernet dialout on primary, and ISDN on secondary. Set up the unit serial port to dial out The system now has the Dialout profile used to control the connection, and the information on which number to call to. We now need to configure the serial port to use the TA (or modem) How to Configure the Remote Alarm Host Information When an alarm is triggered the unit will send a message via the serial port or over the network using PPP. This section identifies the details of the receiving station and the route the message will take. When using the Ethernet network to transmit the alarm message all configuration for the remote receiving station can be carried out using the web interface, to enable PPP via a modem the ‘profiles’ (\etc\profiles) file will need to be edited. To configure the ’profiles’ file: 1. Using an FTP client application connect to the unit. 2. Locate the \etc directory and expand. 3. Locate the profiles file. 4. Select open/view/edit (depending on the application) to open the file for editing. 5. The profile information will be displayed, enter the information regarding the modem link; Username (& Profile Label), Password, Port, Phone No, IP Address Range, Subnet Mask. The port options available are: PPP_Link2 = Serial 2 PPP_Link2 = Serial 1 Ether = Ethernet Note: The port option is case sensitive, entering the information incorrectly will result in the function not operating. It is recommended that Serial 2 be used for PPP for the serial options as Serial 1 is by default set as Debug and this would still enable serial communication with the unit. An example of the profiles file is shown below: # —————————- # Profiles Table List # —————————- <Username> <Password> <Port> <Phone No> <IP Address Range><Subnet Mask> dm password PPP_Link2 1234567890 10.0.0.1 255.255.255.0 username password PPP_Link2 1234567890 10.0.0.1 255.255.255.0 test password PPP_Link2 1234 255.255.255.0 10.0.0.1 The username will also be the profile information that will be entered in the web interface page. Note: The username and password must be unique and they will both be case sensitive. 6. Save the file and upload back onto the unit. You will now need to add this information to the Alarm/VMD Reporting page via the web interface. 7. Reset the unit. 56 Dedicated Micros ©2006 To configure the remote alarm station information using the web interface: 1. Select Alarms/VMD -> Alarm/VMD Reporting. 2. Enter the IP address of the primary remote host, this is required for connections via the network and via the serial ports. 3. When making a connection via the Ethernet network enter Ethernet to identify the medium by which the connection will be made. Alternatively for dial up connections via the modem enter the username previously configured in the ‘profiles’ file, the example above would result in the profile entry being dm. DS2 Network Guide Note: It is possible to identify the host information, as displayed on the web page, within the hosts file in the \etc directory. 4. Enter the IP address of the secondary host; this is in case the primary host can not be contacted. 5. Enter the medium how the unit will connect to the host; Ethernet or the username as identified in the ‘profiles’ file. 6. When using NAT enter the IP address that will be used for the public address. 7. Enter the video server port number when port forwarding is required. 8. Identify the Unit Alarm name; this is the name that will be presented to the remote alarm station and must match the name that has been allocated in their site tree. 9. For the system to dial on alarm, system startup, alarm tamper and camera fail these functions must be enabled, place a tick in the box associated with the function. 10. Enter the time delay between the unit trying to connect to the remote monitoring station after a failed connection. 11. Enter the number of times the unit is to re-try to connect to the remote monitoring station, a value of 0 means no limit is set and therefore the unit will continue to re-try until a connection is made, this should be taken into account when using a dial up connection. 12. This telnet server port is the port that the receiving station will have allocated to list for alarm message from the unit, if these port addresses do not match the function will not operate. 13. Save the configuration by selecting Save Settings! Note: It is necessary to have a separate ‘telserver’ application enabled when using NetVu ObserVer or have the telserver function on the DS2 Viewer software enabled on the PC that will be utilised for remote alarm monitoring, refer to the Viewer manuals for more detailed information. Note: For configuration via the OSD refer to Appendix G where all menu options are described. 14. It is necessary to configure the PPP settings on the unit, select Network -> Network Settings, enter the PPP IP address. Note: The PPP IP address must be in the same network range as the Alarm Receiving Centre. 15. Enter the PPP Idles Line Timeout and the PPP Link Down Timer to determine how the unit will transmit information via PPP, these settings should be discussed with the Network Manager. Dedicated Micros ©2006 57 DS2 Network Guide Function Primary Host Secondary Host Profile Note: Public (NAT) IP Address Video Server Port (port fwding) Unit Alarm Name Remote Alarm Reporting Remote Camfail Reporting Remote Tamper Reporting 58 Description This is the IP address or name of the initial host that the unit will transmit an alarm message to. If the unit is unable to contact the primary host then it is possible to identify an alternative route and a secondary host. If there is only one alarm receiving IP address, you must enter the details in both the primary and secondary connection settings. This is the medium that the unit will use to make the connection to the primary or secondary host. If the connection is via the serial port the profile will be the username configured in the ‘profiles’ file in the \etc directory on the unit. This is public IP (or domain name) for a unit connected to the Internet via a NAT Router or Firewall. This field should be left blank if NAT is not used e.g. on a private network. This field allows the ARC to connect to the unit through a router that is using port forwarding e.g. if the video server does not appear on port 80 (HTTP) to the external network. This is the name that will be presented to the remote alarm viewing application and therefore should have some significance to the Operator. This name must match the defined folder name in the Viewer PC folder tree. This must be enabled for the unit to automatically connect on alarm, it must also be enabled in the Alarm Zone option. If the unit identifies camera failure on any of the inputs, enabling this option will force the unit to connect to the remote alarm station. The unit supports End Of Line for the onboard alarm inputs, if these have been enabled it is possible to identify that the alarms have been tampered with, when this occurs enabling this option will force the DS2 to send a message to a remote station to identify alarm tamper. Dedicated Micros ©2006 Dial Retry Time Dial Limit Alarm Telnet Server Port ARC Ping ARC Multi-Ping This will send an alarm report when the unit starts up, this will identify any system resets. If the initial connection attempt fails then the unit will wait for the specified time period before attempting to re-connect. If using Multi-Ping, this will be the period between 30 second ping transmissions. This identifies the number of times the unit will attempt to connect to the remote alarm monitoring station after a failed attempt. A setting of 0 identifies no limit and the unit will continue to try and connect until it is successful. This specifies the network port number to use for reporting to the alarm server. This is normally left at the default value. This will send a single wake up ping across a network to a specified ARC server. If no reply is received, the unit will wait for the Dial Retry Time before sending another ping, until it reaches the Dial Limit. For use on a remote network with ISDN routers. The unit will send 30 seconds of ping to wake up all devices in the communication chain, it will then wait for the Dial Retry Time before sending another 30 second ping. It will do this for the Dial Limit. DS2 Network Guide Report Startup Reporting How to Configure FTP Settings for Archiving Images The unit can archive images to a central FTP server or to the internal CD writer; this can be on receipt of an alarm or VMD using a scheduled time to backup the video. When using FTP in a multi-unit application this ensures that all files are stored in one central location for each of the units, offering efficient file management and easier review capabilities. Note: It is also possible to archive images directly to the internal CD, refer to the Setup Guide for full details on how to select download to CD for archiving. To configure the FTP information: 1. Select Network -> FTP Events Download. 2. Enter the information on the FTP Server; this can be an IP address, full URL or name of the server. 3. It is possible to identify the FTP control port, the default for networks is usually port 21 however if this port number is not supported on the network, then this option allows you allocate an unused port number. 4. Enter the directory information where the images are to be stored, this should be a name associated with the unit name for ease of retrieval. 5. For files to be saved to the FTP Server it is necessary to go through an authentication process to gain access to the server, enter the username and password. 6. It is possible to enable the unit to start an FTP download when an active Ethernet connection is detected. Note: As the unit always has a permanent network connection the Active Ethernet option means when the Network port identifies a change in state of the Ethernet link (down to up), for example when the unit is reset or the network cable is unplugged then re-connected. 7. If the FTP download is to happen automatically at a set time each day, enter the required time in the scheduled time option. Dedicated Micros ©2006 59 DS2 Network Guide 8. It is possible to enable an FTP download and more regular intervals by enabling the polled option, once enabled identify the time period between the end of one FTP download to the start of the next. 9. If the FTP download is only to be initiated by the Operator then enable the manual download option. The FTP download will only commence when the Start Download button is selected. 10. To automatically remove the image protection from files that are downloaded then enable the clear video protection after download option. If this is not enabled the images would require un-protecting manually via the Alarm Image Protect/Un-Protect page. 11. It is possible to allocate a watermark for each video partition; this watermark information is logged in the log file. Enable this function by selecting watermark each partition download option. 12. The server directory is a fixed directory structure, all FTP downloads will be saved in the directory name you have identified under this main directory. This a read only section. 13. Remember to save the configuration by selecting Save Settings! Function FTP Server FTP Control Port FTP Root Drive/Directory 60 Description This is the IP address, URL or name of the FTP server the unit will connect to for FTP download of images. The default port for FTP is port 21, if this port has already been allocated on the network it is possible to identify and alternative port number. This is the directory where the images are to be stored, it is recommended that a name associated with the unit name be used for ease of retrieval. Dedicated Micros ©2006 To access an FTP Server it is necessary to go through an authentication process, this is the username for you to gain access to the FTP Server. Password To access an FTP Server it is necessary to go through an authentication process, this is the password for you to gain access to the FTP Server. On Connection This will automatically start the Archive download when the unit detects the archive destination is present (CD/DVD or network). Scheduled and Schedule time It is possible to force the unit to archive images at a scheduled time, the time entered will be the time each day that this function will be activated. Polled and Poll time This will set the unit to activate archive download at regular intervals, the time period is in minutes and is the time between the end of one archive download to the start of the next. Continuous Archive The archive process can be automated to continuously record automatically. The force archive option will allow any recorded images to be archived within a set time. However, if the forced archive time occurs before the recorded files complete a video partition (50MB file) this partition will be closed and archived. The Warn option allows the unit to identify when there is a danger of unarchived, recorded images being overwritten. When a set percentage (example is set to 30%) of recorded but unarchived images remain the unit will issue a warning before the unarchived images will be overwritten. This will allow the Operator to either slow the record rate down or review the speed of the archive process. The Start Date option allows the archive process to be started in the future stating all recordings after this date will be archived, or in the past to ensure previous recorded images plus all new recordings are archived. Manual only The archive process will commence when the User initiates the action by pressing the ‘Start Download’ button. Clear video protection after d/l This automatically clears the image protect from the images that are successfully downloaded. Watermark each partition after d/lThis enables a watermark to be generated and stored in a text file downloaded with the video to the FTP server for each image partition, this watermark is logged in the log file. Server Directory This is the main directory on the FTP server where the images will be stored. The Root Drive/Directory will be created under this main directory. This is read only. Start Download This allows the user to manually start the download process. DS2 Network Guide Username How to Configure SMS Text messaging The unit supports the function to send an SMS text message to a mobile phone. This gives the ability to automatically or manually action the unit to send a text to inform a Guard of incident when they are away from the monitoring station, i.e. Security check of the site, mobile security units, making sure the site is monitored 24/7 whether the Guard is at the site or mobile. Note: Delivery of an SMS message can not be guaranteed. This is a limitation of the communications network providers not with the Dedicated Micros unit Dedicated Micros ©2006 61 DS2 Network Guide The typical process for SMS messaging is: The unit will send a message to the mobile phone. This can be on receipt of an alarm or manually initiated. The operator then has the option to send a message back to the unit or log onto the unit using the web interface or Viewer software. If the Operator is remote they can send a message back to the unit to action the Server to send an alarm message to a remote viewing application. The unit will send a message to the remote monitoring station which includes the information in the text it has received. The remote station can then access the unit to acknowledge and action the alarm. To enable the serial port for the SMS feature: 1. Select System -> Serial Ports & Telemetry. 2. Using the drop down list on the associated Communication port (Serial 1 if dial on alarm is enabled) select PPP. 3. Select the relevant modem from the Modem/TA drop down list, if your modem is not supported then you will need to add the modem to the modem.ini file. 4. The serial standard settings for the selected modem will automatically be allocated, however if this is incorrect you can change these for: Baud rate, Parity, Data bits, Stop bits, Flow control. 5. Remember to save the configuration by selecting Save Settings! To edit the modem.ini file for modems which are not identified in the drop down list of supported modems: 1. Using an FTP client application connect to the unit. 2. Locate the \etc directory and expand. 3. Locate the modem.ini file. 4. Highlight and press the right mouse button, select edit. 5. Enter the information for the GSM Modem being used, an example of the information is shown below: [N30HSCSD] name=Nokia30HSCSD reset=AT&F init=ATE0&C1&D2S0=1+CMGF=1;+CBST=16,0,1 save=AT&W negate_dtr=0 To configure the SMS information to allow a text message to be transmitted on receipt of an alarm: 1. Select Network -> SMS-Setup. 2. Enter the GSM destination number of the mobile phone, this should be entered in international format including the country code. 3. It is possible to make the unit into an SMS Server by enabling the SMS Server option. If this has been enabled then you need to enter the destination URL or IP address of the unit. This will allow the message to be sent from a unit to a unit. 4. Enable the operations that are applicable to your application; Report startup, alarm, camera fail, and VMD activation. 5. Verbose messages must be enabled to ensure the text message is in a human readable format. Tick the box adjacent to the relevant function. 62 Dedicated Micros ©2006 7. Enter the password to enable SMS commands to be initiated. This password will be included in the text message from the Operator. 8. Select the advanced setup button to enter details on the GSM module that will be used in the system. 9. Enter the service centre number, this is the network service centre number of the mobile phone, this information can usually be found on the phone in Messages -> Message Settings -> Profile -> Message Centre Number based on a Nokia phone menu. 10. Enter the pin number for the SIM card (if applicable) Note: If a pin has been set the number must be entered each time changes are made to this page and is submitted (Save Settings). 11. Enter the GSM/SMS port number that will be used for this function to operate on. 12. Remember to save the configuration by selecting Save Settings! Note: For configuration via the OSD refer to Appendix G where all menu options are described. DS2 Network Guide 6. Enter the callback profile in 0 and 1, this is the route the text message from the Operator will take when sending a message back to the unit. Function Destination Number Description This is the GSM number for the mobile to receive the message. The format should be entered in international format including the country code and local area code. Destination URL This can be the URL or the IP address of the SMS Server when utilising SMS over TCP/IP. The messages will be sent over an Ethernet link if present, alternatively it will be sent over the GSM network. SMS Server This will enable the unit to accept and log SMS messages. Note: The Verbose option must not be enabled when this option is selected. Dedicated Micros ©2006 63 DS2 Network Guide Report startup This will enable the unit to transmit a message on power up of the unit. Report alarms Sends a text message on receipt of an alarm via the onboard or additional alarm inputs. Report camera fail If any of the enabled video inputs on the unit does not detect a 1 volt peak-to-peak signal then the unit will send a SMS message. Report VMD activation If VMD is identified on any of the enabled video inputs the unit will send a SMS message. Verbose messages This will send a SMS message in a readable format to a mobile devices (e.g. mobile phone). Note: This format is not supported in standard SMS Servers. Callback profile SMS command password Last signal strength Last bit error rate Function Service Centre Number GSM PIN Number GSM/SMS Port This identifies the route the return message, from the Operator mobile device, will take. The return message must contain the SMS command password, callback IP address (IP address of the remote PC with the Viewer application) and the command to action the unit to call the remote station. This is the password to enable the SMS commands to be initiated and will be included in the return text from the Operator. This is a read only section and identifies the signal strength of the GSM module. This is a read only section and will detail the error rate of the GSM module. Description This page is specific to the GSM module connected to the unit, this is the number for the service centre that will be responsible for the SMS message. This is the pin code for the SIM card in the mobile device that will receive the SMS message. If any changes are made to this page the Pin number must be re-entered each time. This is the port address that will be used for the SMS message to be transmitted/received, the options are Serial 1 or Serial 2. SMS Message Format There is a specific format for the text message that is returned to the unit, the format is detailed within this section. It is important that the message format be strictly adhered to for this function to operate. Further message formats can be found in Appendix F along with information that can be obtained from the unit. CALLBACK?<password>&<destination>&<profile>&<text> password destination 64 This is the SMS password that has been identified in the SMS Set-up page and enables the command to be executed. This is the IP address or DNS name of the Viewing application that has telserver/Viewer (Telnet listener) enabled to receive the message. Dedicated Micros ©2006 This can be a number or name that has been configured on the SMS Set-up page, this will be via the serial port or Ethernet connection. This is the text message that will be sent to the remote viewer informing the Operator of an incident and therefore should be meaningful. text How to Configure E-mail Settings The unit can automatically transmit and e-mail to an SMTP Server under numerous conditions, including on start up of the unit, on receipt of an alarm, or camera failure. DS2 Network Guide profile This allows the unit to be installed in unmanned applications where a Remote Monitoring Station (or Manager, etc) would be notified, by e-mail, if any of these conditions occur. To configure the settings to allow e-mails to be transmitted: 1. Select Network -> E-mail. 2. The feature must be enabled to work. Click the ‘Enable E-mail’ checkbox to enable or disable the feature. 3. Enter the connection profile; this can be Ethernet if the e-mail is to be transmitted over the LAN or WAN or named profile if using a dial up connection. 4. Enter the IP address or the DNS name of the SMTP Server the e-mail will be sent to. 5. Enter the e-mail address that the SMTP server should forward the e-mail to. 6. If applicable enter the display name for the e-mail address. 7. Enter the e-mail address that the recipient is to reply to. This is only applicable if a reply is required and MUST be filled in for this to happen. 8. If applicable enter the display name of the reply e-mail address. 9. It is possible to identify where the e-mail has be sent from. This is optional and if this is left empty, the video server will use the system name & DNS name to create a sender name. Note: The unit can not receive e-mail replies but this must be a valid e-mail address for an SMTP Server. 10. The unit can be forced to send an e-mail under numerous conditions including start up of the unit, on alarm (this must also be enabled in Alarm Zone page), camera failure and VMD/ACT activation. Place a tick against the actions that are applicable to your systems functional requirements. 11. Place a tick in the e-mail log box to ensure ever e-mail transaction is added to the system logs. 12. Save your configuration by selecting Save Settings! Dedicated Micros ©2006 65 DS2 Network Guide Function Connection Profile Description It is possible for the e-mail to be transmitted via the Ethernet network or dial up connection. This setting presumes that a modem has been connected or configured and the unit is connected to a LAN or WAN and allocated a valid IP address. Mail Server This is the IP address or DNS name of the SMTP Server that the e-mail from the unit will be sent to. The SMTP server will then forward this onto the recipient. Note: You must ensure the DNS Server address in the Network Settings is correctly configured to be able to use DNS instead of the IP address. Recipient Reply to Sender E-mail reports E-mail Logging This is the e-mail address and display name of the intended recipient of the e-mailed image. This field must be configured if the recipient is to reply to an e-mail. The unit does not accept e-mails so this must be a valid e-mail address. These optional fields indicate the source of the e-mail notification. If the fields are left blank the unit will use the system name & DNS name to create a sender name. These are the conditions under which the unit will transmit and email; when the unit has been reset, when an alarm zone has been triggered, if any of the video inputs has detected camera failure, if VMD has been identified on any of the enabled video inputs. A log can be created for every e-mail transaction that the unit issues. How to Protect or Un-protect Images Images stored on receipt of an alarm can be automatically protected within the corresponding alarm configuration page. In addition it is possible to protect images that are stored on the hard disk and have not been protected, or increase the time period allocated for protecting the image. 66 Dedicated Micros ©2006 To protect existing recorded images: 1. Select Alarms/VMD – Alarm Image Protect/Unprotect, If there are any existing protected images these will be displayed within the protect image partition summary. 2. Enter the start and end time and date and select Protect Images to display the corresponding recordings. 3. Highlight the recorded file in the protect image partition summary. 4. Enter the time period that images are to be protected in the protect image option or select protect images indefinitely for these never to be overwritten. To unprotect existing protected images: 1. Select Alarms/VMD -> Alarm Zone. 2. Alarm recordings can be protected from being overwritten for a set period of time or indefinitely. Enter the time period in days that the alarms are to be protected or place a tick in the box alongside indefinitely. DS2 Network Guide Alternatively it is also possible to highlighted protected recordings and un-protect these so they can be overwritten. 3. Set the alarm entry timer in seconds, this is part of the advanced alarm feature and are displayed when this feature is enabled. 4. Set the alarm exit timer in seconds, this is part of the advanced alarm feature and are displayed when this feature is enabled. 5. Select the alarm zone to be configured from the drop down option (Zone 1 to Zone 32). 6. Enter an appropriate title to the alarm zone, this will be stored in the database (if enabled), it is also possible to use the camera title for identification. 7. Enter the time period prior to the alarm that you wish to save along with the incident for review with the incident, this time is in seconds. 8. Enter alarm duration in seconds; this is the time period where associated video will be protected from being overwritten. 9. The zone alarm input can be an of the external alarms (direct or 485), any of the configured VMD zones or any of the preset settings, select the appropriate alarm input from the drop down list. 10. The Zone OR input allows you to configure a situation where an alarm received on either of the zone alarm input or the zone OR input will force the unit go into alarm mode and initiate pre-defined alarm actions, select the appropriate option from the drop down list. 11. The zone AND input allows you to configure a situation where an alarm must be received on both the zone alarm input and the zone AND input to force the Digital Sprite 2 to go into alarm mode, select the appropriate option from the drop down list. 12. The zone NOT input allows you to configure a situation where if an alarm is received on the zone alarm input then an alarm must not be received on the zone NOT input to force the unit into alarm mode which will initiate the alarm actions configured, select the appropriate option from the drop down list. 13. Remember to save the configuration by selecting Save Settings! Dedicated Micros ©2006 67 DS2 Network Guide Function Start Date and time Description This allows you to enter the start time and date for the period you wish to search for recorded images. End Date and time This allows you to enter the end time and date for the period you wish to search for recorded images. Protect Image Partition Summary The recorded files will be displayed within this area. These are then selected to either unprotect or protect. Unprotect Images Any images that have been previously protected and are selected in the protect image partition summary section will be unprotected, these files will then be overwritten. Protect Images Any images that have not been protected or require the protect period extending can be selected in the protect image partition summary and then the time the images are to be protected can be identified in days. Protect Images Indefinitely If images are never to be overwritten the they can be protected indefinitely. How to Configure the Alarm Database The unit supports numerous logs which will store information on the actions and processes the unit carries out. To review the database information: 1. Select Alarms/VMD -> Database Configuration. 2. The last database reset time will be displayed; this is a read only section. 68 Dedicated Micros ©2006 Description This is a read only section and is generated by the unit, it identifies the last time that the database was reset. How to Configure an Alarm Schedule DS2 Network Guide Function Last database reset time It’s possible to utilise the onboard schedule function of the unit to enable and disable alarm triggers and VMD activation and to determine when specific record rates will be enabled. This can reduce unnecessary alarm triggers, e.g. during office hours it would be unnecessary to have VMD active and ensure the correct record rates are set during night, day and weekend time periods. To Set the Schedule function; Using a typical example, Monday to Friday – Alarms/VMD are not active from 08:30 Monday to Friday – Alarms/VMD become active from 18:30 Weekend – Alarms/VMD are active all weekend 1. Enter 24:00 in the Day box adjacent to Sunday and Saturday. 2. Enter 24:00 in the Night box adjacent to Sunday and Saturday. 3. Enter 18:30 in the Night box adjacent to Monday, Tuesday, Wednesday, Thursday and Friday. 4. Enter 08:30 in the Day box adjacent to Monday, Tuesday, Wednesday, Thursday and Friday. 5. Save the information configured by selecting Save Settings! Note: 24:00 -24:00 = Schedule 24 hour enabled, 00:00 – 00:00 = Schedule disabled. Function Schedule Dedicated Micros ©2006 Description This is a seven day schedule that allows alarms and VMD to be enabled or disabled at times during the day. 69 DS2 Network Guide DAYTime NIGHTTime This identifies the time when the unit will switch to Day operation mode. This identifies the time when the unit will switch to Night operation mode. 6. If Weekend operation is to be active, enable the option and configure the start and end times, weekend settings will be applied to the recorded video during this time period. 7. Select the schedule type from the drop down list. 8. When Zone Control is enabled the Night and Weekend (Zone Control) options are active. Select the Zone from the drop down list which will trigger the unit into Night or Weekend mode. 9. Configure the Operation mode titles, defaults are Day, Night and Weekend. 10. If the keyswitch is to be functional, select the input and contact that will be used to trigger the keyswitch. 11. Select whether the keyswitch is normally open (default) or normally closed. 12. Save the configuration by selecting Save Settings! Note: Disabling the record schedule rates would result in the day, night and weekend record settings being replaced by a single ‘Rate’ record setting. It is possible to use a combination of the keyswitch and the schedule option. If an operator forgets to unset the alarms when the keyswitch is disabled the schedule will override the keyswitch at the next set time. How to force the unit into another operating mode (Day/Night/ Weekend) It is possible from the unit web pages to manually force the unit to switch from the current operating mode to any of the other enabled modes. For this feature to operate correctly the following checks must be made. Schedule Settings - Ensure the schedule recording settings have been configured for the relevant operational modes (Day, Night, Weekend). Forcing the unit into a mode that has not been preconfigured with record settings could result in the unit not recording as required. Advanced Alarms - Within the OSD Advanced Alarm menu there is an option to enable the Force Day, Night and Weekend options, these must be enabled to make the buttons active of the web pages. Make sure only the buttons that have the relevant recording settings configured are enabled, refer to the unit Setup Guide for more details on the OSD menus. To force the unit into one of the operation mode: 1. Select System -> Remote Set/Unset/Overide menu. 2. Enter the override duration in minutes. 3. Enter the Operator name. 4. Select the Force Day, Night or Weekend mode button. Note: The buttons will be greyed out if the operational mode has not been enabled in the OSD Advanced Alarm menu. When the system has been forced into one of the other operating modes the screen will change to show the Mode and the time the unit will remain in this mode for. 70 Dedicated Micros ©2006 Function Current System information Current PC information Current system state Force mode buttons DS2 Network Guide When the override time entered elapses the unit will go back to the normal operating mode and the screen will reflect this. Description This information details the date, time, GMT offset and current time zone. This details the information on the PC that is being used to force the unit into one of the operation modes, this includes date, time and PC GMT offset. This identifies the current mode the unit is operating in (if the default titles remain this will be Day, Night or Weekend mode). There are three mode buttons the example shows these as being labelled for DAY, NIGHT and WEEKEND mode. These buttons will only be active if the corresponding option has been enabled in the OSD Advanced Alarm menu. How to Configure Text in Image Functionality Dedicated Micros ©2006 71 DS2 Network Guide It is possible to integrate the unit into a system where text information can be stored with the relevant images for review at a later date, e.g. Retail, Finance. The unit can be configured to search for specific text information, allowing for fast retrieval and review of images. This section is divided into: Enable text in image on the serial port. Configuring the paths.ini file to specify the communication port and text information. Enabling and configuring the function using the web pages. To enable the serial port for text in image. 1. Select System -> Serial Ports & Telemetry. 2. Using the drop down list associated with the serial port that will be connected to the peripheral equipment select TEXT in Image. 3. The serial parameters will switch to defaults for text in image, however these (Baud rate, Parity, Data bits, Stop bits, Flow control) can be changed as required. 4. Save configuration by selecting Save Settings! 5. Reset the unit for the settings to be applied. Note: It is recommended that the Text in Image feature be configured via the OSD menus. Default Settings Camera 1 – COM1 (Serial 1) Camera 2 – COM2 (Serial 2) Camera 3 – COM3 (Serial 3 (Bus A)) Camera 4 – COM4 (Serial 4 (Bus B)) To configure the communication port. 1. Using an FTP client application connect to the unit. 2. Locate the \etc directory and expand. 3. Locate the paths.ini file. 4. Highlight and press the right mouse button, select edit/open. 72 Dedicated Micros ©2006 # COM1 = tty # COM2 = term # COM3 = aux1 or if input_path set to pic0 GPS stored on Port 3 # COM4 = aux2 # TEXT00 = camera 1 # TEXT01 = camera 2 # TEXT15 = camera 16 # input_path - the ports COM1 to COM4 that will receive text # output_path - the command that will associate text to a camera # buffer_size - the total number of character stored per line # prefix - this strips off leading characters received from EPOS # =========================================== DS2 Network Guide 5. Enter the text information in the .ini file, the example details how the file is configured and shows an typical configuration for COM1: # COM1 will store text with Camera-1 # =========================================== [PATH0] input_path=\tty output_path=\pipe\TEXT00 buffer_size=80 # prefix=J This shows that the ‘text in image’ function is enabled and configured for COM1 which means text will be associated with Camera 1 using 80 characters per line with no text filtering. 6. Save the configuration and upload to the unit. 7. Reset the unit for the settings to be applied. To enable and configure text in image feature via the web page: 1. Select Camera -> Text –in-Images. 2. Identify the number of lines in the image that will be stored with the image. 3. Identify the length (in characters) of these lines of information; 80 lines in generally full screen width and is the default setting. 4. It is also possible to view the text as well as storing this information. Enter the information on the number of lines that will be displayed below the image in the live page, this will determine the area that the text will be displayed. 5. Remember to save the configuration information by selecting Save Settings! 6. Reset the unit for the settings to be applied. Note: Reference to COM1 - 4 is Serial 1, Serial 2, Serial 2(Bus A) and Serial 4 (Bus B) respectively. Note: When viewing video in Live view (Active X only) it is possible to left mouse click over the image and the text information is superimposed over the image. Dedicated Micros ©2006 73 DS2 Network Guide Function Number of lines in Image Line length Image display overlay options Number of visible lines Description This is the number of lines that will be displayed in live and replay (via the web pages) along with the relevant images. The default setting is 10 lines. This identifies the length of the lines that will be stored with the image. The default setting is 80 characters which is generally the full screen. To enable the text information to be viewed in the Live page it is necessary to identify the number of visible lines. Record Options Image Text Retention This identifies the time period the text will remain displayed on the OSD and stored within the image data. The timeout refers to period between consecutive lines of data, if text is continuously received then the text will remain on the OSD and with the image data. If no data is received within the set time then the text will be cleared for the selected camera, for example in between transactions. Alternatively all text can be displayed and stored within the image data for an indefinite period. Keyword Events The unit can be configured to react to defined keywords appearing in text data, and treat them as alarm zone inputs, which in turn generates events in the event database. The keyword event options allows you to record keyword events in the event database as well as (or instead of) alarm zone events. The advantage of this feature is that it will allow the user to see exactly which keyword triggered an alarm in the event database. Note: This will increasing the number of events stored. Typically the system would be configured to react to keyword events within the zone page, however this option has been included to provide the option to switch keyword specific events on for systems that require this functionality. Camera Setup Camera 74 Select the camera input that you would like to configure from the drop down list. Dedicated Micros ©2006 All four serial ports on the BX2 support the option for Text In Image, it is also possible to use the Network port on the unit. For serial transmission ensure one of the serial ports is configured appropriately (System -> Serial Ports and Telemetry), then select the port from the drop down list. Text filter Select the text filter option from the drop down list the options are: Plain text (default), RAW, EPSON, Laserjet, DM POS Receipt, DM POS Journal, TVC-1066 Post text event extension When the system has been configured for event trigger on receipt of text or a keyword it is possible to define an extended time frame. This means that the event and any additional activity after the trigger will be captured and stored. Note: Any other text events that are received in this time on this camera will be treated as a single event. How to set up Keyword functionality DS2 Network Guide Port assignment The Keyword Setup Screen allows specific keywords to be configured and enabled as event triggers. Function Keyword Camera Event Trigger Dedicated Micros ©2006 Description This allows specific keywords to be identified. There are 32 entries, enter the relevant text. The entry can be up to twenty characters in length. Select the camera from the drop down list which is being configured. It is possible to identify the event trigger. The options are: None: Disable the keyword event trigger option. Keyword: This will use the specified keywords as event trigger Any text: If any text data is received and is associated with the camera being configured this will trigger an event. 75 DS2 Network Guide Keyword Triggers This ties in with the 32 keywords previously configured. Enable the keyword(s) that is be used as a trigger for the camera being configured. How to Configure the Onboard Firewall The unit supports an on-board Firewall to add to the security of the unit. The Firewall can be enabled and work in conjunction with the security applications that are already present in the network. This feature ensures that unauthorised users can not gain access to the unit and therefore have any affect of the operation of the system. With IP address and port filtering the firewall has been designed to let the authorised people access and keep everyone else out. Note: The Firewall function is always enabled on the unit. To configure the firewall functionality: 1. If the web Firewall page is not already enabled, enable the Firewall function within System -> Advanced Features and Reset the unit for the settings to take affect. 2. Select Network -> Firewall. 3. Enable the PING response option by placing a tick in the adjacent box. Disabling this feature will make the unit less visible on the network. 4. Enter the IP addresses that can have access to the unit, these can be a range of addresses or a single IP address. If there is a range of address then enter the first IP address in the sequence followed by /nn where nn is the last IP address in the range. Refer to IP Address and Subnet Calculation below. 5. Enter the subnet of the network, if a subnet has been specified in the IP address then that will take precedence over this subnet. 6. Identify the TCP ports that are enabled and available on the unit, enter the same number in the To and From values if a single port is required. Note: Access to the unit, even with a valid IP address, will not be possible unless the port used is on this list 7. Enter the UDP ports on the system that are available, enter the same number in the To and From values if a single port is require. Note: Access to the unit, even with a valid IP address, will not be possible unless the port used is on this list 8. Save the configuration by selecting Save Settings! Note: For configuration via the OSD refer to Appendix G where all menu options are described. 76 Dedicated Micros ©2006 DS2 Network Guide Note: If you enable this function ensure the IP address of the PC you are using to configure the system is also in the list. If the address is not added then you will be unable to communicate with the unit via the network, it is important to take this feature into account when the unit is on a DHCP network, where IP addresses are allocated automatically. If no IP addresses are specified than any IP address can connect to the unit. Function Description Enable PING response from serverBy default this option is enabled and allows the unit to be pinged. Disabling this option will make the unit less visible on the network. Allowed IP address These are the IP addresses and subnets that the server will allow connections from, i.e. the IP address of the host PC’s that will connect to the unit to; review video, download information. Open TCP ports This list identifies the TCP ports that are on the system and available. If a host tries to communicate with the unit using a TCP port that is not in the list, even with a valid IP address, the host will not gain access to the unit. The enabled ports can be a range or single port address, if a single port is needed then enter the same port number in the to and from section. Open UDP ports This is the list of UDP ports that are available on the unit. If a host tries to communicate with the unit using a UDP port that is not specified in the list, even with a valid IP address, the host will not gain access. The enabled ports can be a range or single port address, if a single port is needed then enter the same port number in the to and from section. Port, Type, Application, Use This identifies the default ports and their functionality that is supported on the unit. The following are the default port settings supported on the unit; this is shown on the Firewall page menu. Dedicated Micros ©2006 77 DS2 Network Guide Alternatively it is possible to identify the supported ports and also determine who is connected to the unit via a telnet session. At the prompt enter: TCP Ports The information displayed should look like this. IP Address Range and Subnet When entering a range of IP addresses in the Firewall it is necessary to calculate the relevant subnet that does not mask out the first IP address to the last IP address in the range. The following shows the figures that are entered in the IP address field and/or the subnet mask. Note: For details on how these figures are calculated please refer to Appendix E. The address can be written in two ways: IP address/number of bits no subnet mask – 192.168.3.1/24 IP address and subnet mask – 192.168.3.1 255.255.255.0 If you wanted to add an address range to include IP address 1 to 12, then you would need to find the nearest IP address and subnet that would encompasses this requirement, use the table below to assist you with configuring this function. The table shows the address range including the number of bits allocated to the network address, the equivalent subnet mask for this range of addresses and the IP address that will be included in the range, (we will use the IP address of 192.168.3.1 for the example). Note: A host cannot be allocated an IP address of 0 or 255, which means there are really only up to 254 host addresses available in the example. IP address 192.168.3.1/24 192.168.3.1/25 78 Network address 255.255.255.0 0 - 255 255.255.255.128 Included IP Address Range 0 - 127 Dedicated Micros ©2006 255.255.255.192 255.255.255.224 255.255.255.240 255.255.255.248 255.255.255.252 255.255.255.254 0 - 63 0 – 31 0 – 15 0–7 0–3 0-1 How to Enable System Logs There are numerous actions that the unit can be configured to automatically carry out on receipt of; an alarm, VMD activation, Schedule function, etc. When these triggers are received and the actions initiated then it is possible to log this information within the unit System Logs. DS2 Network Guide 192.168.3.1/26 192.168.3.1/27 192.168.3.1/28 192.168.3.1/29 192.168.3.1/30 192.168.3.1/31 By default the unit will log illegal file access and telnet/FTP users, to enable the other functions: 1. Select Logs -> System Logs Set-up. 2. If connect/dial using PPP has been configured within the alarm and VMD pages enabling this option will log all the PPP actions. 3. If the unit has been configured to transmit file to an FTP server enabling this function will log all FTP transactions. 4. Save the configuration by selecting Save Settings! Note: For configuration via the OSD refer to Appendix G where all menu options are described. Function Log PPP connections Description This enabled logging of WAN connections using the PPP ports and records the IP address, the profile used and the local time of the attempted connection. Log anonymous FTP connectionsThis identifies when an unauthorised user tries to access the unit by entering anonymous in the username or password. Log illegal file access Any web access to a CGI protected directory or non-existent file will be logged with an IP address, time and type of action. Log Telnet/FTP users This will log users that are trying to gain access to the unit using an FTP or telnet session. Dedicated Micros ©2006 79 DS2 Network Guide How to Configure Watermarking The unit supports the facility to watermark recorded images. It is also possible to produce a watermark certificate which proves that an image has not been altered or tampered with, using a unique MD5 signature which will change if the image files are changed. This process can assist with the audit trail process for digital recorded video. The MD5 signature is a unique signature that is automatically allocated by the unit by using file information and generating the unique signature. To configure and produce a watermark certificate Ensure the Tools option has been enabled in the Advanced Features menu: 1. Select Tools -> Watermarking. 2. Enter the start time and date for the period that is to be reviewed. 3. Enter the finish time and date for the period that is to be reviewed. 4. Select partition information button, the recorded files within the specified time period will be displayed within the partition information summary. 5. Highlight the files (partition) that you intend to allocate a watermark to. 6. It is possible to view the index information by selecting the get index info button, the video index information will be displayed. 7. If the Operator that is generating the watermark certificates is to be logged, enter the report author information, this will be added to the certificate. 8. Enter the step size information; this identifies the ‘skip’ distance between bytes used in the watermark calculations, default 256 bytes. 9. To generate the watermark codes that will be linked to the partition selected press the watermark button. Note: The smaller the step size the longer the calculation process. Do not press any buttons while the unit is calculating. The progress of the process is displayed in the status bar. 10. When the watermark codes have been generated a certificate must be created by pressing the create certificate button, this certificate should then be printed and archived. This should form part of the customer security procedure regarding incidents. 80 Dedicated Micros ©2006 DS2 Network Guide How to Configure the Webcam functionality Any of the video inputs on the unit can be made available to be transmitted to a webserver via FTP. These images can then be incorporated into a web page and accessed via a standard web browser. This function gives users the opportunity to incorporate video images into their Corporate web site. Examples of where this can be incorporated are: Company that utilise the unit for their building security but also route some strategically placed cameras to their intranet allowing employees access to the video, possible to view the car park. Theme Parks that again use the unit for their site security but link some of the cameras to the Internet site to allow potential visitors to gauge how busy the Park is and when they should visit. This section has been divided into: Enabling the feature, identifying server information and enabling the cameras Configuring the FTP session details. To enable and configure the webcam feature: 1. Select Network -> Webcam Set-up. 2. Enter the FTP Server details; this can be the IP address, URL or domain name of the Server that will forward the images to the web pages. This link is usually provided by the Internet Service Provider (ISP). 3. Enter the root directory on the FTP server where the files will be saved. 4. Enter the image directory information; this is the path within the root drive that will store the images that are being sent via FTP to the Server. 5. Enter the prefix information that will precede the image file when uploaded to the FTP Server, an example is ‘cam_’ which would create a file name of cam_01.jpg. 6. Enter the username and password to allow the files to be uploaded to the FTP Server, this will be given to you by the Network Administrator. Dedicated Micros ©2006 81 DS2 Network Guide 7. Enter the update interval in seconds, this identifies the time between updated files being transmitted from the unit to the FTP Server. The speed and cost of the network connection being used should be taken into account when setting this time period. 8. Enable the video input(s) that are to be made available for webcam functionality. Images from these inputs will be transmitted to the FTP Server for integration into web pages. 9. Save the configuration information by selecting Save Settings! Note: For configuration via the OSD refer to Appendix G where all menu options are described. Function FTP Server FTP Root Drive/Directory FTP Image Directory Image Filename Prefix Username Password Update interval Camera selection Description This is the IP address, URL or Domain Name of the FTP Server. Images will be uploaded from the unit to this FTP server as time intervals specified. This is the main/root directory on the FTP server where the image directory will be located. This directory will be created when the initial image is uploaded to the FTP Server, it is the directory where all images will be saved on the server. This is an identifier for images sent from this unit and will be stored as a prefix to the file name. To gain access to the FTP server it is necessary to go through an authentication process this is the username that will allow the images from the unit to be uploaded to the FTP Server. To gain access to the FTP server it is necessary to go through an authentication process this is the password that will allow the images from the unit to be uploaded to the FTP Server. This is the minimum update interval between each image that is transmitted from the unit. This allows you to enable the video inputs that will be accessible for upload to the FTP Server. To enable the webcam connection information: 1. Enable the single FTP session so the FTP link from the unit to the FTP server is permanently up. If this is not enabled then an FTP session will need to be established every time the unit needs to transmit images. 82 Dedicated Micros ©2006 3. Select the resolution of the image that will be transmitted to the FTP Server, the files sizes that are applicable to this resolution are displayed. The file size should be taken into account with reference to the speed and type of network link. 4. Enable the Webcam functionality for this feature to operate, tick the box which is appropriate to your application; Enabled when system DAY, Enabled when system NIGHT, Enabled when system WEEKEND. Selecting all options will always enable the webcam function. 5. Remember to save the configuration by selecting Save Settings! Note: When Developers are utilising the JPEG images that are provide from the webcam mode, the destination web page must have a video window with a 4:3 aspect ration to allow the video image to be displayed correctly. Function Single FTP session Batch transfer Dedicated Micros ©2006 DS2 Network Guide 2. Enable batch transfer and images will be transmitted to the FTP Server in a ‘batch’, e.g. the unit will take ‘snap shots’ from video inputs 1, 2, 4 and send these in a single batch to the FTP Server. If this is disabled then the unit will transmit files individually. The delay between batch files being transmitted is the update interval, e.g. every 10 seconds the unit will send images from video inputs 1, 2, 3. If batch is disabled then the update interval is the time between the unit sampling an image from one input to the next, e.g. the unit will transmit an image from input 1, 10 seconds later it will transmit and image from input 2, etc. Description This avoids login/logout procedure for each image that is transmitted to the FTP Server. The unit will remain connected and logged in to the ISP until the connection is disabled. This will transfer all camera images in one batch. If this is selected then the update interval is the delay between all images being updated. 83 DS2 Network Guide Webcam Resolution Webcam Enabled This is the resolution of the images, defined in the Camera and Record Setup Page, that are transferred to the FTP Server. Take into account the speed and type of network connection being used when selecting the resolution. The webcam functionality can be enabled at specific times (DAY, NIGHT or WEEKEND mode). If the webcam functionality is to be disabled it is recommended that the option also be disabled in the Advanced Features option. How to Set up User Accounts NOTE: When adding user accounts for video viewing it is necessary to ensure the configuration has already been carried out for features that will use a video applet, i.e. Telemetry Setup via Live page on the web interface, VMD setup and Walk test. When the Browser Setting (Main Set-up page) is configured for ActiveX and a User Account for viewing has been configured it will not be possible to review these video applets. These applets will not be affected when the browser setting is configured as Java Applet. System Accounts Administration The information displayed within this section shows the username and passwords that have been previously configured on the system via the .ini files. To edit an existing System Account: 1. Select System -> User Accounts, the following screen is displayed. Note the page may take several seconds to open as the data from the units is being downloaded for display. 2. The existing usernames and passwords, as configured in the .ini file, can be edited from this web page. Highlight the account and press Modify. 3. Enter the new Username. 4. Enter the new Password and re-enter the same Password press Save. The illustration shows the default System Accounts Administration: Webpage Configuration Username = dm password = web Video FTP Username = dm password = ftp FTP Admin Username = dmftp password = ftp Telnet Username = dm password = telnet Serial Username = dmconsole1 No password as default Note: Please ensure all configured Usernames and Passwords are retained as loss of this information may result in the unit being returned to Dedicated Micros. To add new user account: 84 Dedicated Micros ©2006 1. Select System -> User Accounts. Note the page may take several seconds to open as the data from the units is being downloaded for display. DS2 Network Guide The Video Account section allows operators that are tasked to monitor the unit to be added to the system. When a user is added it will be necessary to enter the correct username and password when connecting to the device using the NetVu ObserVer. 2. Press the Add button within the Video Accounts Administration section. 3. Enter the new User Name, Password and which cameras on the system will be available to the user in Live and Playback mode. 4. Press Save, the user account will be updated and added to the list. This may take several seconds. Once added user accounts can be edited or deleted. 1. Highlight the account name and press the Edit button. Dedicated Micros ©2006 85 DS2 Network Guide 2. Modify the information as required. 3. Press Save, the unit will update the information. To delete an account: 1. Highlight the user account. 2. Press the Delete button. 3. You will be prompted to confirm the account is to be deleted. 86 Dedicated Micros ©2006 DS2 Network Guide Function Description System Accounts Administration Within this section the system accounts that have been preconfigured using the .ini files will be displayed. This allows the username and password of these accounts to be easily modified. Note: Please ensure all configured Usernames and Passwords are retained as loss of this information may result in the unit being returned to Dedicated Micros. Change Username Change Password Video Accounts Administration Add Modify Delete This will allow the existing username to be edited without the need to access the .ini file. This will allow the existing password for each of the system functions to be changed without the need to access the .ini file. This identifies the user accounts that have been added to the system using this web page. It is possible to add user accounts for viewing video (in live and playback mode) using the NetVu ObserVer software. This will determine the username, password and which cameras are accessible in Live and playback mode. When a viewing account has been added it is possible to modify the data for that user. This allows the username, password and camera access to be edited. If a viewing user account is no longer required this can be highlighted and deleted from the system. Camera Adjustment This provides the Administrator the opportunity to adjust the colour and contrast settings for each camera connected to the unit. The Comb Filter improves image clarity and is turned on by default. Some NTSC line locked cameras may give better image quality results with the Comb Filter disabled. Dedicated Micros ©2006 87 DS2 Network Guide Function Comb Filter Enabled Local 4CIF Interlace Enabled Camera Title Colour Contrast Description The Comb Filter improves image clarity and is turned on by default. Some NTSC line locked cameras may give better image quality results with the Comb Filter disabled. This can be enabled if the system will be used to record using 4CIF settings, and will eliminate the comb effect that may be visible in a high motion recording environment. It is not required if not using 4CIF, and may only be required when recording a high motion scene. This identifies the video input number on the unit. This identifies the corresponding camera title allocated to the video input. Select a value from the drop down list to select the colour level for the video input. Select a value from the drop down list to select the contrast level for the video input. Video Scope The Video Scope page shows a trace of the video content (RGB) of the overall image. It will give the RGB values of the selected image. It is possible to select any of the video inputs on the unit to view the video contents. It is also possible to select the resolution of the image and compare the RGB levels. Clicking within the video image will select a line of video and identify the value for that line rather than the overall image. 88 Dedicated Micros ©2006 DS2 Network Guide Function Comb Filter Video Input Resolution Input Path V and H Position Show Trace RGB Description This feature improves image clarity and is turned on by default. Some NTSC line locked cameras may give better image quality results with the Comb Filter disabled. This is a drop down list of the available video inputs on the unit. This is a drop down list allowing selection of the resolution being viewed/traced (high, medium and low). This is a drop down list allowing selection between free use or preselector 1 – 4. When a line of video is selected this identifies the vertical and horizontal position. For the overall image these values will be 0. This allows the R, G, B trace to be enabled or disabled. These are the calculated values for the RGB contents within the whole image or the selected line. Audio Trace It is possible to use the audio trace option to identify if audio is being transmitted or received by the unit. To view the audio select the line in or line out buttons, the corresponding audio signal will be traced. Function Audio Line Out Audio Line In Dedicated Micros ©2006 Description This will produce a trace of the audio out line on the unit. This is represented by a red line. This will produce a trace of the audio in line on the unit. This is represented by a blue line. 89 DS2 Network Guide Relay Test Page The relay test page allows you to test the onboard relays and the additional relay modules. The unit supports six onboard relays and up to two additional relay modules, these modules have sixteen relay connections each. To test the relay select the tick box adjacent to the relay number, save the configuration. Press the OK button and this will trigger the corresponding relay. Note: If any of the relays have been pre-configured to have the default settings it will not be possible to test these relays, the corresponding text box will be disabled. Function Global Alarm Description This identifies which of the relays has been enabled for global alarm. Note this relay will be disabled for test. Global VMD This identifies which of the relays has been enabled for global VMD. Note this relay will be disabled for test. Global Camera Fail This identifies which of the relays has been enabled for global camera fail. Note this relay will be disabled for test. Schedule Notification This identifies which of the relays has been enabled for schedule notification. Note this relay will be disabled for test. Primary Signalling Failure This identifies which of the relays has been enabled for primary signalling failure. Note this relay will be disabled for test. Weekend Notification This identifies which of the relays has been enabled for weekend notification. Note this relay will be disabled for test. On-board Relays There are six On-board relays, enabling the corresponding relay will close the output . Module 1 If an additional relay module has been connected to the 485 bus, this allows the relevant relays to be tested. Note: The relay will only be initiated when the Save option has been selected. Module 2 If a second additional relay module has been connected to the 485 bus, this allows the relevant relays to be tested. Note: The relay will only be initiated when the Save option has been selected. 90 Dedicated Micros ©2006 This option has already been covered in the Configuration section of this manual; please refer to How to Enable and Configure Watermarking for details of this option. System Variable DS2 Network Guide Watermarking This page can be used for system diagnostics as it provides a readable overview of the configuration parameters of the unit. Any information that has been configured and stored on the unit will be shown on the file. Typical information is; camera titles, alarm title. It identifies the Value, Variable Name and the Description. Note: This information may be useful when contacting Dedicated Micros for system analysis. Reset This will reset the unit. Remember to save all configuration settings before resetting the unit as information not saved will be lost. Dedicated Micros ©2006 91 DS2 Network Guide Reviewing the Unit Logs The unit can be configured to produce a number of log files, these are for: PPP connections Anonymous FTP connections Illegal file access attempts FTP and telnet users System Logs Setup Configuration of these logs is detailed in the Configuration section of this manual. The logs that are generated can be viewed via the web interface on the unit. To access the logs: 1. Select Logs, to enable the logs select System Log Set-up enable the logs that are required and select Save. 2. The logs can now be accessed these are: Connection Log Anonymous FTP Log Security Log e-mail Log Sent Message Log FTP Download Log Logfile Logfile Backup Archive 3. To review the files select the corresponding option, the information will be displayed on screen. Function Log anonymous FTP connections 92 Description This identifies when an unauthorised user tries to connect access the unit by entering anonymous in the username or password. Dedicated Micros ©2006 Log Telnet/FTP Any web access to a CGI protected directory or non-access existent file will be logged with an IP address, time and type of action This will log users that are trying to gain access to the users unit using an FTP or telnet session Connection Log This log details all FTP and telnet connections made to the unit. Telnet and FTP can be allocated a username and password by enabling and configuring the option within the USER.ini file, this file registers all the information on the User name, IP address of the remote PC, time of transaction. Having this log containing the above information ensures ease of identification of Operators/Administrators that have logged into the system, the following shows typical log information; DS2 Network Guide Log illegal file Wed Jun 02 10:49:16 2004 (+0100): FTP User [dm1] logged in Wed Jun 02 10:49:16 2004 (+0100): Foreign IP 172.16.100.65 Wed Jun 02 10:49:16 2004 (+0100): Socket no 15, myport 21, hisport 1083 Wed Jun 02 10:53:20 2004 (+0100): Telnet User [dm1] logged in Wed Jun 02 10:53:20 2004 (+0100): Foreign IP 172.16.100.65 Wed Jun 02 10:53:20 2004 (+0100): Socket no 24, myport 23, hisport 1199 Wed Jun 02 10:53:53 2004 (+0100): FTP User [dm1] logged in Wed Jun 02 10:53:53 2004 (+0100): Foreign IP 172.16.100.65 Wed Jun 02 10:53:53 2004 (+0100): Socket no 18, myport 21, hisport 1235 Anonymous FTP Log The FTP function on the unit is password protected, however it is possible to disable the password allowing any user access to the unit via FTP. If the password is disabled then any user accessing the unit will be logged in the Anonymous FTP log. A typical example of the log is shown: Wed Jun 02 10:56:45 2004 (+0100): FTP User [anonymous] logged in Wed Jun 02 10:56:45 2004 (+0100): Foreign IP 173.16.85.25 Wed Jun 02 10:56:45 2004 (+0100): Socket no 18, myport 21, hisport 1235 Security Log Dedicated Micros ©2006 93 DS2 Network Guide The Security Log identifies the users that have attempted to access the Configuration pages or any password protected page on the unit Web interface and have entered an incorrect password. The information logged is: The action requested and status Time and date IP address Port information This information can be used to monitor the connections to the unit and identify unauthorised actions. The following shows typical log information; Attempt to access to frmpages\index.html at Tue Jun 08 12:43:04 2004 +0100, action GET Authentication fail Foreign IP 172.16.50.60 Socket no 22, myport 80, hisport 12226 Attempt to access to scripts\root.exe at Tue Jun 08 13:50:35 2004 +0100, action GET file does not exist Foreign IP 172.16.50.60 Socket no 23, myport 80, hisport 1049 E-mail Log This log holds information on the e-mails sent from the unit on receipt of an alarm. It follows the complete transaction from receipt of alarm to acknowledgement that the e-mail has been sent and the SMTP link has been dropped. The following shows a typical e-mail log, it contains the sending address, the recipient address, the mail server information (IP address or name) and the reason for the mail, in this example Camera 3 has failed: Sending message to [email protected] at Wed Jun 30 14:21:26 2004 +0200 220 heron.jbloggs ESMTP Server (Microsoft Exchange Internet Mail Service 5.7.2653.13) ready HELO DS2 250 OK MAIL FROM:<DS2@DS2> 250 OK - mail from <DS2@DS2> RCPT TO: <[email protected]> 250 OK - Recipient <[email protected]> DATA 354 Send data. End with CRLF.CRLF Date: Wed, 30 Jun 2004 14:21:32 +0200 X-Mailer: ADH SendMail V1.0 MIME-Version: 1.0 To: [email protected] (John Smith) From: DS2@DS2 Subject: System Exception 94 Dedicated Micros ©2006 Content-Transfer-Encoding: 7bit <!doctype html public “-//w3c//dtd html 4.0 transitional//en”> <html> Site-Id: DS2<br> System-Exception: Camera fail 3 at Wed Jun 30 14:21:26 2004 +0200<br> </html> 250 OK QUIT 221 closing connection Sent Message Log DS2 Network Guide Content-Type: text/html; charset=us-ascii; This logs all the SMS message information. There are various options that can be configured to allow an SMS message to be sent; start up, alarms, etc. The Sent Message Log, logs the information on the message sent including; the time and date, sender and receiver details and the message that was sent. The following shows a typical SMS message log for when the system starts up after power down or reset. Fri Mar 12 12:05:26 2004 +0000 SMS to: 07970972823 SMS message: STARTUP, TVDEMO, Fri Mar 12 11:15:06 2004 +0000, 0.0.0.0 SMS response: STARTUP, TVDEMO, FRI MAR 12 11:15:06 2004 +0000, 0.0.0.0 FTP Download Log The unit can be configured to manual or automatically trigger and FTP download of images. These downloads are logged and stored with the FTP Download Log for future analysis. Logfile The Logfile stores all information on every action that is carried out by the unit; when alarms are received and actioned, resets, failed outward bound alarm connections, etc. This is the current file and will continue to store data until it reaches its maximum size limit (typically 1Mb). This file then writes over the top of the Logfile Backup and becomes the backup file and a new logfile is created. Dedicated Micros ©2006 95 DS2 Network Guide This ensures current and recent information is always available. The information detailed is; Time and date, Reset Code and Reason, Connection-status, Site and ARC ID. The typical log information should look like this: # System-Start : System-Halt : at 15:11:39 on 24-06-2004 UTC at 15:11:28 on 24-06-2004 UTC Restart code : 100 Restart reason : Controlled user RESET from Telnet or the webpages Alarm-Log : Alarm initiated : Zone 1 at 15:11:59 on 24-06-2004 +0100 Connection-Status: request connection for Alarm Reporting at 15:11:59 on 24-06-2004 +0100 Connection-Status : Connection to 172.16.100.12\Ethernet at 15:11:59 on 24-06-2004 +0100 Site-Id: DS250 Arc-ID: DS2-50 System-Status: Local-IP: 172.16.89.50 Activating-Channel: 3 Response-Images: 1 Response-Area: Zone 1 Response-Level: GREEN Alarm-Time: 15:11:59 on 24-06-2004 Rec-Index: 14:11:59 on 24-06-2004 Connection-Status : Connection closed at 15:11:59 on 24-06-2004 +0100 # Logfile Backup This file is updated every time the Logfile reaches its maximum capacity. The Logfile will automatically write over the top of the existing Logfile Backup to create a file containing information that occurred recently. Along with the Logfile this ensures the current information and most recent information is available for analysis. The following is a typical example of the information held within the Logfile Backup. System-Start : System-Halt : at 15:47:41 on 04-06-2004 UTC at 15:47:30 on 04-06-2004 UTC Restart code : 100 Restart reason : Controlled user RESET from Telnet or the webpages System-Status : Standard UNSET recording selected by timer at 15:47:42 on 04-06-2004 +0100 System-Status : Standard UNSET recording selected by timer at 15:47:42 on 04-06-2004 +0100 System-Status : Standard UNSET recording selected by timer at 15:47:42 on 04-06-2004 +0100 System-Status : Standard UNSET recording selected by timer at 15:47:42 on 04-06-2004 +0100 System-Status : Standard UNSET recording selected by timer at 15:47:43 on 04-06-2004 +0100 System-Status : Standard UNSET recording selected by timer at 15:47:43 on 04-06-2004 +0100 96 Dedicated Micros ©2006 Sat Apr 24 05:53:50 2004 (+0100): FTP FAILED LOGIN User: [test] Password: [test] Sat Apr 24 05:53:50 2004 (+0100): Foreign IP 62.214.19.65 Sat Apr 24 05:53:50 2004 (+0100): Socket no 82, myport 21, hisport 4953 Sat Apr 24 05:53:50 2004 (+0100): FTP FAILED LOGIN User: [test] Password: [test12] Sat Apr 24 05:53:50 2004 (+0100): Foreign IP 62.214.19.65 Sat Apr 24 05:53:50 2004 (+0100): Socket no 83, myport 21, hisport 4999 Sat Apr 24 05:53:50 2004 (+0100): FTP FAILED LOGIN User: [test] Password: [test123] Sat Apr 24 05:53:50 2004 (+0100): Foreign IP 62.214.19.65 Sat Apr 24 05:53:50 2004 (+0100): Socket no 84, myport 21, hisport 1049 Sat Apr 24 05:53:50 2004 (+0100): FTP FAILED LOGIN User: [test] Password: [123] Sat Apr 24 05:53:50 2004 (+0100): Foreign IP 62.214.19.65 Sat Apr 24 05:53:50 2004 (+0100): Socket no 85, myport 21, hisport 1071 DS2 Network Guide This is an example of the details that are contained in the logs; this shows an unauthorised user trying to access the unit using an FTP connection. Archive The archive log shows the following information. Dedicated Micros ©2006 97 DS2 Network Guide Appendix A Reset using Telnet An alternative option for resetting the unit is to connect to the unit using telnet. 1. Go to Start -> Run. 2. Enter <telnet <IP address of Server>> 3. You will be prompted for a username and password (default dm and telnet) and press return. Note: Echo is enabled on the unit for telnet. 4. Type <reset>, the unit will reset itself and will not be available for a few minutes. 98 Dedicated Micros ©2006 Editing the ini Files using FTP Client Application There are a number of parameters that can be configured within the ini files on the unit. This section details the files, their function and how these are configured. To edit and configure these files on the unit you will require: FTP communication to be enabled on the unit Valid FTP username and password FTP Client software application Connection via the Ethernet network to the unit The following steps give an example of how to create an FTP session with the unit to configure these files, take note this may differ from the process of the FTP software you are utilising. DS2 Network Guide Appendix B – .ini Files 1. Launch the FTP client software. 2. You will need to create a site for the FTP link, enter the IP address of the unit, enter the FTP username and password. 3. Select the Connect button to make the connection. 4. If the connection is successful you will be issued a connection prompt. Dedicated Micros ©2006 99 DS2 Network Guide 5. Click OK. 6. You will be presented with the directory structure on the unit, locate and select the etc directory in the root drive. 100 Dedicated Micros ©2006 DS2 Network Guide 7. The following files are all stored in the etc directory. Dedicated Micros ©2006 101 DS2 Network Guide 8. There are two ways of opening and editing these files, depending on the file that is selected. hosts and profiles Highlight the file, click the right mouse key and select View. The file will be opened and you can edit the information. modems.ini, USER.ini, Vidcfg.ini, WEBUSER.ini Highlight the file, click the right mouse key and select Edit. The file will be opened and you can edit the information. 102 Dedicated Micros ©2006 DS2 Network Guide 9. Once you have completed the configuration Save the file. 10. When you close the file you will be prompted to upload the file to the unit, select Upload. Dedicated Micros ©2006 103 DS2 Network Guide Note: If you are not prompted ensure you upload the file to the unit for the configuration to take affect. Structure of the Files Each of the following files usually has an explanation at the beginning of the file describing what the feature command set is and how they can be edit. If any of the configuration commands have a comment (#) at the beginning of the line then this has been disabled, remove the comment (#) enables the feature and allows you to configure the settings. Headings will be included when more that one feature can be configured within the file to identify the command string within that section, e.g. [unlock], [watermarking]. hosts This file contains the IP address of the remote monitoring PC that is the point of contact when an alarm is received on the unit. The file allows you to identify the name and IP address of the PC. Note: There is a corresponding web page that is the usual interface for configuring this information; however this file has also be supplied. An example of the information contained in this file is shown. # DS2 Hosts Table 23-January-2004 # The Host is the IP address of the PC the DS2 connects to on alarm. # <Label/Remote PC Description><IP Address of Alarm Receiving PC> 104 Dedicated Micros ©2006 # i.e. the label location1 would be entered in the primary & secondary host name. # Note:- You must fill in both the primary & secondary host options in the # Alarm Connection Settings page. # The Host label/username & password listed in the Hosts Table are “Case Sensitive”. # Hosts Table List # ———————— # <Label/PC Description><IP Address of remote PC> JohnSmith 10.0.0.50 ARC1 Location1 NULL 10.0.0.51 192.168.2.3 0.0.0.0 modems.ini The unit supports a number of modems that can be configured in the Serial Port & Telemetry web page, however if a modem is not supported then the configuration and operational information for the modem can be added to the modems.ini file. DS2 Network Guide # The label is used as the description in the Alarm Connection Page on the DS2. An example of the information stored in this .ini file is shown: # modem description file # These modem strings will be installed prior to the fixed strings and can therefore be # used to update the initialisation strings # format: # [code] # name=descriptive text name # reset=string to reset device to factory defaults # init=initialisation string # save=string to save current settings # negate_dtr=0 assert DTR line during modem initialisation # negate_dtr=1 negate DTR line during modem initialisation # type=0,1,2 type of PPP device # 0 - modem / terminal adaptor (default) # 1 – router # 2 - always on eg GPRS, CDPD # code is the product code as returned by ATI (if appropriate) # name is the descriptive text name (including spaces if required) # initialisation string is the complete AT string sent to the TA/modem on detection of DTR # The negate_dtr line allows control over DTR during initialisation. Some modems will # not respond if DTR is negated whilst others will answer calls unless DTR is negated # Initialisation requirements - brackets indicate usual settings # echo off (E0), DCD follows carrier (&C1), DTR causes hangup (&D2) # useful settings - hardware handshaking, autobaud [FALCOM_A2] name=Falcom GSM Phone/Modem reset=AT&F init=ATE0&C1&D2&S0S0=1 save=AT&W negate_dtr=0 [ENFORA] name=Spider 4 CDPD Modem Dedicated Micros ©2006 105 DS2 Network Guide reset=AT&F init=ATE0&C1&D2+WS45=4 save=AT&W negate_dtr=0 type=2 paths.ini This file is part of the Text in Image configuration and identifies the communication port on the unit that will be connected to the peripheral equipment and also the text information. Once the associated serial port has been enabled for text in image (refer to the Configuration Section of this manual) it is necessary to enter the relevant information in the paths.ini file so the unit is aware or the route (path) of the text information that will be stored with the associated image. This is an example of the information that is stored within the paths.ini file. # DS2 17-07-03 # ———————————————————————————————————# Example ini file to add text for COM1 to COM4 # COM1 = tty # COM2 = term # COM3 = aux1 or if input_path set to pic0 GPS stored on Port 3 # COM4 = aux2 # TEXT00 = camera 1 # TEXT01 = camera 2 # TEXT15 = camera 16 # input_path - the ports COM1 to COM4 that will receive text # output_path - the command that will associate text to a camera # buffer_size - the total number of character stored per line # prefix - this strips off leading characters received from EPOS # =========================================== # COM1 will store text with Camera-1 # =========================================== [PATH0] input_path=\tty output_path=\pipe\TEXT00 buffer_size=80 # prefix=J # =========================================== # COM2 will store text with Camera-2 # =========================================== [PATH1] input_path=\term output_path=\pipe\TEXT01 buffer_size=80 # prefix=J profiles When utilising the Connect/Dial on alarm function of the unit, it is necessary to identify the receiving station information – profile – so the unit is aware of the route the alarm is to take. For Ethernet connectivity this can be carried out using the web interface, for connection via a serial port it is necessary to enter the information in the ‘profiles’ file. 106 Dedicated Micros ©2006 # DS2 Profiles Table 23-January-2004 # Profile list # PPP_Link1 = COM2 - Default alarm dial communication port. # PPP_Link2 = COM1 - Default dial in communication port. # Ether1 = Alarm connection across an Ethernet Port (Entering Ethernet as the Profile # will connect over Ethernet) # Rules # 1) The IP address range is that of the remote network the DS2 is connecting to. # 2) IF you set the IP range to 10.0.0.50 with a subnet of 255.255.255.0, the HOST PC # IP address range will be 10.0.0.51 to 10.0.0.254 # 3) If you only wish to dialling into the DS2, the Phone No. # 4) The first field <Username & Profile Label> is the description you will use in the # DS2 Network Guide Note: Ethernet profiles can also be entered in the profiles file instead of using the web interface page. Alarm Connection Page as the Profile description for the primary & secondary call. # The Profile label/username & password listed in the Profiles Table are “Case Sensitive”. # —————————# Profiles Table List # —————————- #<Username> Dm username Test <Password> password password password <Port> <Phone No> PPP_Link2 1234567890 PPP_Link1 1234567890 PPP_Link1 1234 <Address Range> 10.0.0.1 10.0.0.1 10.0.0.1 <Subnet Mask> 255.255.255.0 255.255.255.0 255.255.255.0 USER.ini A number of features on the unit are password protected; these have default usernames and passwords. The features that can be enabled for authentication are FTP, telnet and serial communication. The user.ini file contains the username and password information for these features and is also the interface to enable or disable password protection. The example shows the default usernames and passwords and which of these features are enabled on the unit when shipped from the factory. [FTP] dm=ftp [Telnet] dm=telnet [Serial] # dm=serial # serial=password vidcfg.ini The unit can support up to 600Gb of internal storage, however in applications that require large storage capacities it is possible to integrate the Dedicated Micros RAID or JBOD storage units into the application. As the unit automatically detects external storage, this file is dynamically updated by the system, the example below shows a typical file configuration. # ================ # DS2 03-03-2004 Dedicated Micros ©2006 107 DS2 Network Guide # ================ # Entries are as follows # [Partition name] # path = <pathname> # file_size = <file_size> # max_blocks = <max_blocks> # disk_offset = <day_mask> # write_type = # The meanings of the parameters are as follows # Partition Name: Any ascii name for this partition. Does not perform any other function # path :The effective MSDOS style root path of the partition directory structure # default 3.5” = c:\video # file_size :The size in bytes of each partition file - default = 50Mbyte (52428800) # max_blocks : The number of files in this partition. A value of -1 makes the system use the maximum available # space on the disk specified in path # default = -1 # disk_offset : The offset into the disk for the WebPages, Application, Form Files etc; start making video partitions # specified in 64 KiloBytes blocks default=3200 (Equal to 200 MegaBytes) # write_type : unbuffered - writes data straight to the hard disk drive. Useful to speed up height images sizes # written at fast to the HDD. # NOTE:- This can be wasteful when writing images to HDD i.e. 256 bytes per image on average. buffered # Default setting - Buffers data to a fixed 20 KiloByte # buffer prior to a HDD write. More efficient when writing # images to the HDD. # ———————————# Drive Definitions A – Z # ———————————# Drive a = 4096 KB Ram # Drive b = 16 KB RAM # Drive c = MASTER 3.5” # Drive d = SLAVE 3.5” # Drive e = Master 3.5” # Drive f = Slave 3.5” # Drive g = Flash Drive # Drive h to K not used # Drive l to Z = SCSI Drive ID-0 to 7 LUN-0 to LUN-7 # DS2 will support up to Drive letter Z # Note:- If multiple logical unit numbers (LUN) are used within the SCSI ID, the DS2 will automatically offset the logical drives between drive letters L to Z. # e.g. SCSI ID-0 LUN-o = Drive L # SCSI ID-0 LUN-1 = DRive M # SCSI ID-0 LUN-2 = DRive N # SCSI ID-1 LUN-0 = DRive O # SCSI ID-1 LUN-1 = DRive P # SCSI ID-2 LUN-0 = DRive Q 108 Dedicated Micros ©2006 # Drive Partition Options # ———————————# 10 MegaByte Partition - 10485760 - For hard disk sizes 160 GB or less # 50 MegaByte Partition - 52428800 - Default in Bootloader & upto 600 GB # 100 MegaByte Partition - 104857600 - For hard disk blocks larger that 600 GB # 200 MegaByte Partition - 209715200 - For hard disk blocks larger than 2000 GB # ———————————————————————————————————————————————# Use the following settings to format Addresses 0 to 6 for drives l: to r: external SCSI drives. # ———————————————————————————————————————————————# [Partition 5] # path=l:\video # max_blocks=-1 # file_size=104857600 DS2 Network Guide # ———————————- # disk_offset=3200 # [Partition 6] # path=m:\video # max_blocks=-1 # file_size=104857600 WEBUSER.ini The WEBUSER.ini file contains the username and passwords for accessing the web configuration pages on the unit. It also contains the username and password for the Viewer software and the ability to identify which mode of operation can be accessed by a user (live or replay) and which cameras the user can access. The first example shows the default username and password for accessing the web configuration pages on the unit. ################################################################## # # # DS2 Webuser.ini Version 18th May 2004 # # # ################################################################## # —————————————————————————————————— # Note: This file requires a blank line at the end of this file. # Note: Line with #— are comments. i.e. #— Username(s) Password(s) # —————————————————————————————————— [WebPage Configuration] # — Username(s) Password(s) — dm=web This example shows the command string for enabling John Smith to have access to cameras 1 to 16 in live mode, cameras 1 to 8 in replay and the username and password for this Operator when logging in using the Viewer software. ################################################################### # # # Provides access for cameras 1 to 16 in live and cameras 1 to 8 in playback # for John Smith # # # Dedicated Micros ©2006 # 109 DS2 Network Guide 110 ################################################################## # object=cgi live_cams=1-16 replay_cams=1-8 #— Username(s) Password(s) — john=smith Dedicated Micros ©2006 Port Allocation It is possible to identify specific ports that will be used for functionality supported on the unit. These functions are: FTP Telnet HTTP Telemetry Control Audio Debug DS2 Network Guide Appendix C – Port Assignment on the unit Some of these ports have default settings that will link to the default settings of a standard network infrastructure, e.g. port 21 default port for FTP, port 80 default port for HTTP. However if these default port numbers have already been allocated to other devices on the network then it is possible to identify alternative port numbers. NOTE: It’s important to ensure all devices that are part of the system configuration are all allocated the same port number otherwise communication between the devices will not be successful. To view the ports that have been enabled and configured on the unit, select Network -> Firewall Options. This details the port numbers, type of connection, application and use. The screen shot shows the default settings for each of the features that utilises a port number as part of its communication path. Telnet <IP address or unit> 5201 It is possible to redefine the port allocation for FTP, telnet and HTTP, how this is achieved is detailed in the Configuration section of this manual. The telemetry control, audio port and engineering debug are default settings and are not configurable; these port numbers must be given to the Network Manager to ensure there are no other devices on the network using these ports. Using a telnet session it is possible to telnet to a specific port to obtain debug information, for example at the prompt enter: Dedicated Micros ©2006 111 DS2 Network Guide Appendix D –Unit Serial and Network Cables DM RS232 Debug Cable (supplied) The RS232 Debug cable can be used to connect the PC serially to the unit for configuration using a terminal application (such as HyperTerminal™). Straight-through Network Cable A straight through network cable connects hosts to network devices; PC to switch, unit to Switch. DM 485 Bus Cable (supplied) 112 Dedicated Micros ©2006 Cross Over Network Cable DS2 Network Guide The DM 485 Bus cable is supplied for connectivity to peripheral DM devices such as Alarm Modules and Relay Modules. A cross over network cable is used to connect hosts to hosts or network equipment to network equipment, switch to router, PC to unit. DM RS232 Null Modem Cable The null modem cable can be used to connect ancillary devices that require ‘handshaking’ such as modems, GSM, etc. Nokia 30 Cable This cable is for use from the unit to the modem only. Dedicated Micros ©2006 113 DS2 Network Guide Appendix F – SMS Message Format The unit supports GSM communications and SMS messaging. This allows the unit to report events via SMS and to receive SMS messages in order to create events on the system. Command Format The commands consist of a descriptor followed by a variable parameter list. The order in which the parameters appear must follow the format detailed below. SMS Commands These are messages that are sent to the unit to force an event to be triggered on the unit. These messages can be sent from a mobile phone or an Internet Service Provider (ISP) supporting SMS messaging. Callback This command is used to force the unit to make a connection to an Alarm Receiving Centre where the telnet listener (telserve) application is running. CALLBACK?<password>&<destination>&<profile>&<text> password destination profile text This is the SMS password that has been identified in the SMS Set-up page and enables the command to be executed. This is the IP address or DNS name of the Viewing application that has telserver (Telnet listener) enabled to receive the message. This can be a number or name that has been configured on the SMS Set-up page, this will be via the serial port or Ethernet connection. This is the text message that will be sent to the remote viewer informing the Operator of an incident and therefore should be meaningful. SMS Reports These are messages sent from the unit to a pre-defined SMS Server when an event occurs. The ‘events’ that will initiate this function are configured within the unit configuration web pages. Startup An SMS message will be sent from the unit to the receiving station when the unit ‘starts up’. STARTUP?<name>&<time>&<IP address>&<latitude>&<longitude>&<zone> name time IP address latitude longitude zone 114 This is the system name configured on the unit. This is the local julian time of the message. The julian time is the number of seconds since 00:00:01 hour on January 1st 1970. If the Verbose message option has been enabled on the unit this message will be in a human readable format. This is the Ethernet IP address of the unit. This parameter is not relevant to the unit and included to support other Dedicated Micros platforms. This parameter is not relevant to the unit and included to support other Dedicated Micros platforms. This parameter is not relevant to the unit and included to support other Dedicated Micros platforms. Dedicated Micros ©2006 This report is generated when an alarm is received on the unit. ALARM?<name>&<time>&<lat>&<long>&<speed>&<course>&<zone>&<camera>&<title> name time lat long Speed course zone camera title This is the system name configured on the unit. This is the local julian time of the message. The julian time is the number of seconds since 00:00:01 hour on January 1st 1970. If the Verbose message option has been enabled on the unit this message will be in a human readable format. This parameter is not relevant to the unit and included to support other Dedicated Micros platforms. This parameter is not relevant to the unit and included to support other Dedicated Micros platforms. This parameter is not relevant to the unit and included to support other Dedicated Micros platforms. This parameter is not relevant to the unit and included to support other Dedicated Micros platforms. This parameter is not relevant to the unit and included to support other Dedicated Micros platforms. This is the video input number that is directly associated with the alarm on the unit. This is the alarm title allocated to the alarm that forced the SMS message. DS2 Network Guide Alarm VMD This report is generated when activity has been identified on the unit. VMD?<name>&<time>&<lat>&<long>&<speed>&<course>&<zone>&<camera>&<vmd zone> name time lat long speed course zone camera vmd zone This is the system name configured on the unit. This is the local julian time of the message. The julian time is the number of seconds since 00:00:01 hour on January 1st 1970. If the Verbose message option has been enabled on the unit this message will be in a human readable format. This parameter is not relevant to the unit and included to support other Dedicated Micros platforms. This parameter is not relevant to the unit and included to support other Dedicated Micros platforms. This parameter is not relevant to the unit and included to support other Dedicated Micros platforms. This parameter is not relevant to the unit and included to support other Dedicated Micros platforms. This parameter is not relevant to the unit and included to support other Dedicated Micros platforms. This is the video input number that is directly associated with the alarm on the unit. VMD zones are configured on the unit, this identifies the zone that has been activated to initiate the SMS message. Camfail This report will be generated if the unit identifies that any of the video inputs does not have a 1V peak-to-peak signal. CAMFAIL?<name>&<time>&<lat>&<long>&<speed>&<course>&<zone>&<upper>& <lower> Dedicated Micros ©2006 115 DS2 Network Guide 116 name time lat long speed course zone upper lower This is the system name configured on the unit. This is the local julian time of the message. The julian time is the number of seconds since 00:00:01 hour on January 1st 1970. If the Verbose message option has been enabled on the unit this message will be in a human readable format. This parameter is not relevant to the unit and included to support other Dedicated Micros platforms. This parameter is not relevant to the unit and included to support other Dedicated Micros platforms. This parameter is not relevant to the unit and included to support other Dedicated Micros platforms. This parameter is not relevant to the unit and included to support other Dedicated Micros platforms. This parameter is not relevant to the unit and included to support other Dedicated Micros platforms. This identifies the bitmask of failed cameras 33 – 64. This identifies the bitmask of failed cameras 1 - 32. Dedicated Micros ©2006 This section details the option to configure Network options via the unit On Screen Display (OSD) menus. The menu structure along with a detailed explanation will be shown. Remote Reporting The unit supports remote alarm monitoring and can configured to automatically carry out actions to notify the remote station of events. This menu configures the remote reporting details for these features. Remote reporting Primary host <None> Primary profile Define Secondary host <None> Secondary profile Define Unit alarm name <None> Public (NAT) IP address <None> Video Server Port 0000 Report Settings Edit Dial retry time/limit 01 mins/00 Alm telnet server port 00023 DS2 Network Guide Appendix G - Advanced Configuration via OSD 15 char Ethernet, 10 char 15 char Ethernet, 10 char 15 char 00/00 - 99/99 0000 - 9999 Note: The port number configured must also be reflected in the viewing application. Secondary Host Secondary Profile Unit Alarm Name Public (NAT) IP address Video Server Port Report Settings Dedicated Micros ©2006 If the unit is unable to contact the primary host then it is possible to identify an alternative route and a secondary host. The option allows 15 characters to be entered, if DNS is enabled enter the DNS name of the secondary server or enter the IP address. This is the medium that the unit will use to make the connection to the secondary host. The option allows you to define (10 characters) the medium or select Ethernet. This is the name that will be presented to the remote alarm viewing application and therefore should have some significance to the Operator. This is public IP (or domain name) for a unit connected to the Internet via a NAT Router or Firewall. This field should be left blank if NAT is not used e.g. on a private network. This field allows the ARC to connect to the unit through a router that is using port forwarding e.g. if the video server does not appear on port 80 (HTTP) to the external network. This allows access to a sub menu for configuration of when the unit will send a report. 117 DS2 Network Guide Dial / Retry Timeout Report Settings If for any reason the initial connection attempt between the unit and the remote station fails then the unit will wait for the specified time period before attempting to re-connect. This allows the time period to be defined in minutes and seconds. Alarm Telnet Server Port This identifies the port number that will be used for remote monitoring station allowing them to ‘listen’ for alarm messages from the unit. The default setting is 0023, however if this port is already being used on the network it is possible to define a different port number. This submenu determines when the unit will create a report. Report Settings Alarm reporting Disabled Enabled, Disabled Camfail reporting Disabled Enabled, Disabled Startup reporting Disabled Enabled, Disabled Tamper reporting Disabled Enabled, Disabled Function Alarm Reporting Camfail Reporting Startup Reporting Tamper Reporting Description This must be enabled for the unit to automatically connect and report on alarm, it must also be enabled in the Alarm Zone menu. Enabling this option will force the unit to automatically connect and report when it has identified camera failure on any of the enabled video inputs. When enabled the unit will be forced to transmit an alarm report to the central monitoring station when the unit starts up, this will identify any system resets. The unit supports End Of Line for the onboard alarm inputs, if these have been enabled it is possible to identify that the alarms have been tampered with, when this occurs enabling this option will force the DS2 to send a message to a remote station to identify alarm tamper. E-mail Settings If the unit has been configured to transmit e-mails on alarm, camera fail, etc it is necessary to configure the e-mail settings. 118 Dedicated Micros ©2006 Connection profile <None> 15 char Mail server <None> 15 char Recipient address <None> 15 char Recipient display name <None> 15 char Reply-to address <None> 15 char Reply-to display name <None> 15 char Sender address <None> 15 char Sender display name <None> 15 char Report settings Edit Email logging Enabled DS2 Network Guide Email Settings Enabled, Disabled Function Connection Profile Description It is possible for the e-mail to be transmitted via the Ethernet network or dial up connection. Use the cursor arrows or joystick to scroll through the available characters to identify the route the e-mail will take. Note: It is necessary to have either a modem connected and configured (dial up) or the unit connected to a LAN or WAN and has been allocated a valid IP address. Note: The unit does not accept incoming e-mails. Mail Server Report Settings This is the IP address or DNS name of the SMTP Server that the e-mail from the unit will be sent to. The SMTP server will then forward this onto the allocated recipient. Recipient Address and Display Name Enter the e-mail address of the recipient that the SMTP Server is to forward the e-mail on to. The Display Name is the name that will be shown, it is recommended that an name associated with the unit is used for ease of identification. Reply-to-Address and Display Name These fields must be configured if the recipient is to reply to an e-mail. The reply will be to a valid e-mail address to inform an Operator that an incident has occurred. Enter the e-mail address to allow a reply to be received. Sender Address and Display Name These optional fields indicate the source of the e-mail notification. If the fields are left blank the unit will use the system name & DNS name to create a sender name. Report Settings This identifies the system conditions under which the unit will automatically transmit and e-mail. E-mail Logging When enabled an entry will be generated in the system log to identify when and why each e-mail transaction was transmitted from the unit. This is a submenu of E-mail Settings Dedicated Micros ©2006 119 DS2 Network Guide Report Settings Report startup Disabled Enabled, Disabled Report alarms Disabled Enabled, Disabled Report camera fail Disabled Enabled, Disabled Report VMD activation Disabled Enabled, Disabled Verbose messages Disabled Enabled, Disabled Function Report startup Report alarms Report camera fail Report VMD activation Description If for any reason the unit has reset an e-mail will be transmitted to identify system startup. When an alarm is triggered on any of the alarm inputs an e-mail can be transmitted to identify the input and any associated information. The video signals on the unit must be 1 Volt pk-to-pk, if any of the signals drop below this level and e-mail will be transmitted identifying the video input. If VMD is enabled on the unit any identification of movement will cause the unit to send an e-mail containing information on the video input number. SMS Settings The unit can be configured to send SMS messages under specific circumstances; alarm, system startup, etc. This menu allows the SMS settings to be configured to allow the messages to be transferred to the SMS Server. SMS Settings Destination number <None> Destination URL <None> 15 char 15 char Disabled, Enabled SMS server Disabled Report settings Edit Callback profile 0 Ethernet Ethernet, 15 char Callback profile 1 Ethernet Ethernet, 15 char SMS command password Edit Advanced settings Edit Note: The SMS messages will be sent over an Ethernet link if present, alternatively it will be sent over the GSM network. Function Destination Number Description Enter the GSM number for the SMS server. The number should be entered in international format including the country code and local area code. Destination URL If the SMS message is to be sent over TCP/IP, enter the URL or the IP address of the SMS Server. Note: The Verbose option must not be enabled on the client DVR’s when this option is selected. 120 Dedicated Micros ©2006 Report Settings It is possible to enable the unit to become an SMS Server to receive and log SMS message, highlight the option and press to switch between enabled / disabled. Report Settings An SMS message can be automatically transmitted when the unit identifies specific events. Callback Profile 0 This identifies the route the return message, from the Operator mobile device, will take. The return message must contain the SMS command password, callback IP address (IP address of the remote PC with the Viewing application) and the command to action the unit to automatically call the remote station. Callback Profile 1 This allows an alternative profile to be configured to work as a back-up or alternative route for the return message from the Operators mobile device. The options are to configure the setting use the cursor keys to scroll through the available options or the default settings is Ethernet. SMS Command Password This is the password to enable the SMS commands to be initiated and transmitted from the unit to the mobile device. This password will be included in the return text from the Operator. Use the cursor keys to scroll through the available characters. When the password had been configured highlight OK and press the MENU key to return to the SMS Setting menu. Advanced Settings These settings are specific to the GSM module connected to the unit. This is a submenu of SMS Settings. DS2 Network Guide SMS Server Report Settings Report startup Disabled Enabled, Disabled Report alarms Disabled Enabled, Disabled Report camera fail Disabled Enabled, Disabled Report VMD activation Disabled Enabled, Disabled Verbose messages Disabled Enabled, Disabled Note: This format is not supported in standard SMS Servers Function Report startup Report alarms Report camera fail Advanced Settings Description If for any reason the unit is reset an SMS message will be sent. The unit will send a message on receipt of an alarm. If the unit detects any of the video inputs has dropped below the 1 volt pk-to-pk an SMS message will be sent. Report VMD activation If any of the inputs on the unit triggers VMD an SMS message will be transmitted. Verbose Message The verbose message option ensures that any text messages transmitted from the unit is in a readable format to the mobile device. This is a submenu of SMS Settings. Dedicated Micros ©2006 121 DS2 Network Guide Note: If any changes are made within this menu the Pin number must be re-entered each time. Function Service Centre Number GSM Pin number GSM / SMS Port Description Enter the number of the Service Centre that will be responsible for handling the SMS message. Use the cursor keys to scroll through the available characters. If a pin code has been set on the mobile device this must be entered in the menu so that the message can be received by the mobile device. Identify the port number for the network that the SMS message will be transmitted on. Web Cam Settings Any of the video inputs on the unit can be made available and transmitted via FTP to a web serving device. These images can then be incorporated into a web page and accessed via a standard web browser. Webcam Settings Upload settings Edit Batch transfer Disabled Single FTP session Disabled Enabled, Disabled Webcam resolution High res High, Medium, Low Webcam activation Edit Select cameras Selected cameras Enabled, Disabled All cameras Note: Take into account the speed and type of network connection being used when selecting the resolution. Function Upload Settings Batch Transfer 122 Description As the images are transmitted via FTP, this option allows the FTP Server information to be configured. Enable batch transfer and images will be transmitted to the FTP Server in a ‘batch’, e.g. the unit will take ‘snap shots’ from video inputs 1, 2, 4 and send these in a single batch to the FTP Server. If this is disabled then the unit will transmit files individually. The delay between batch files being transmitted is the update interval, e.g. every 10 seconds the unit will send images from video inputs 1, 2, 3. If batch is enabled then the update interval is the time between the unit sampling an image from one input to the next, e.g. the unit will transmit an image from input 1, 10 seconds later it will transmit and image from input 2, etc. Dedicated Micros ©2006 Upload Settings Enabling Single FTP Session will result in avoiding the need to carry out the login/logout process for each image that is transmitted to the FTP Server, the unit will remain connected and logged in to the ISP until the connection is manually disabled. Webcam Resolution Identify the resolution of the images, defined in the Camera and Record Setup menu, that are to be transferred to the FTP Server. Webcam Enabled This gives access to a sub menu for when the webcam is enabled. Select Cameras Cameras can be individually selected to be part of the webcam functionality. Press the corresponding camera key to enable / disable the camera. If all cameras are to be included in the function, select the All Cameras option. This is a submenu of Web Cam Settings. Upload Settings FTP Server <None> 15 char FTP root drive/directory <None> 15 char FTP image directory <None> 15 char Image filename prefix <None> 15 char Username <None> 15 char Password Edit Update intervals 010 secs DS2 Network Guide Single FTP Session 000 - 999 sec Note: It is recommended that a name associated with the unit name be used for ease of retrieval. Function FTP Server Description This identifies the IP address (or name) of the FTP server that will receive the images from the unit. FTP Root Drive / Directory Identify the directory where the downloaded images are to be stored, this settings can accommodate 15 characters. Note: The Password can be obtained from the Network Administrator. FTP Image Directory This directory will be created when the initial image is uploaded to the FTP Server, it is the directory where all images will be saved on the server. Enter the name of the directory to be created, it is recommended that a name associated with the unit for ease or retrieval. Image Filename Prefix This is an identifier for images sent from this unit and will be stored as a prefix to the file name. Username and Password To gain access to the FTP server it is necessary to go through an authentication process this is the username and password that will allow the images from the unit to be uploaded to the FTP Server. Note: It is important to take into account the speed of the route the FTP images will take when configuring the update interval, i.e. the lower the update interval the more images transmitted which will result in higher quantities of data being sent. Update Interval Webcam Activation This is the minimum update interval between each images being transmitted from the unit to the FTP Server. This identifies when the webcam function is enabled on the unit Dedicated Micros ©2006 123 DS2 Network Guide Webcam Activation Day Night Weekend Active Function Active Description The webcam function can be selected to be active when the unit is in any of the Day, Night or Weekend modes (or all) Firewall Options The unit supports enhanced network features, the firewall option adds security to the system. It ensures allows authorised users gain access to the unit by utilising IP address and port filtering. Note: It is recommended that the Firewall Options feature be configured via the Web interface. Firewall Options Enabled, Disabled Ping response Enabled Allowed IP address 01 IP entry 01 address 000.000.000.000 IP entry 01 subnet 255.255.255.255 Open TCP ports 01 TCP entry 01 from port 0000 0000 - 9999 TCP entry 01 to port 0000 0000 - 9999 Open UDP ports 01 UDP entry 01 from Port 0000 0000 - 9999 UDP entry 01 to Port 0000 0000 - 9999 01 - 32 01 - 32 01 - 32 Note: If you enable this function ensure the IP address of the PC you are using to configure the system is also in the list. If the address is not added then you will be unable to communicate with the unit via the network. Note: It is very important to take this feature into account when the unit is installed in a DHCP network environment where IP addresses are allocated automatically and can change on reset. Function Ping Response Description By default this option is enabled and therefore allows the unit to be pinged on the network. Disabling this option will make the unit less visible on the network. Allowed IP address It is possible to have 32 individual entries in the allowed IP address database, use the cursor keys to select the entry number. IP Entry XX Address and Subnet These are the IP addresses and Subnet mask that the unit will allow connections from, i.e. the IP address of the host PC’s that will connect to the unit to; review video, download information. Note: The TCP ports entered in this section must also be enabled on the network, check with the Network Administrator. Open TCP Port 124 Dedicated Micros ©2006 Open UDP Port Entry XX From Port, Entry XX To Port This identifies the UDP ports that are supported on the system and available. If a host tries to communicate with the unit using a UDP port that is not in the list, even with a valid IP address, the host will not gain access to the unit. Enter the port range that are to be supported in the From and To settings. System Logs There are a number of system logs supported on the unit, these logs can be viewed and used for Administration purpose. DS2 Network Guide Entry XX From Port, Entry XX To Port This identifies the TCP ports that are supported on the system and available. If a host tries to communicate with the unit using a TCP port that is not in the list, even with a valid IP address, the host will not gain access to the unit. Enter the port range that are to be supported in the From and To settings. Note: The UDP ports entered in this section must also be enabled on the network, check with the Network Administrator. Each log requires enabling to ensure entries are created by the unit. System Logs PPP connections Disabled Enabled, Disabled, View Anonymous FTP connections Disabled Enabled, Disabled, View Illegal file access Disabled Enabled, Disabled, View Telnet / FTP users Disabled Enabled, Disabled, View Archive View Logfile View Email log View Sent message log View Function PPP Connections Anonymous FTP Illegal File Access Telnet / FTP users Dedicated Micros ©2006 Description The PPP Connections log contains detailed information on each PPP connection made. The data includes the time, date, username and password. The FTP function on the unit is password protected, however it is possible to disable the password allowing any user access to the unit via FTP. If the password is disabled then any user accessing the unit will be logged in the Anonymous FTP log. The entry in the log will contain the time and date, IP address and port information of the user. If a user tries to access a CGI protected directory or attempts to locate a non-existent file this will be logged as an illegal file access. It will log the time and date as well as the IP address, and type of action. The Telnet / FTP log details all FTP and telnet connections made to the unit. Both these functions can be password protected by enabling and configuring the option this log will register all the information on the User name, IP address of the remote PC, time of transaction when ever and FTP or Telnet connection is made. 125 DS2 Network Guide Archive Logfile E-mail Log Sent Message Log 126 Having this log contain the above information ensures ease of identification of Operators/Administrators that have logged into the system. When this option is enabled it is possible to select View to review the log. The unit can be configured to manual or automatically trigger and FTP download of images. These downloads are logged and stored within the Archive Log for future analysis. This option allows the log to be reviewed on-screen. The Logfile stores all information on every action that is carried out by the unit; such as when alarms are received and actioned, resets, failed outward bound alarm connections, etc. This is an active file and will be continually updated with the system transactions. The data will be stored until the log reaches its maximum size limit (typically 1Mb). The Logfile then writes over the top of the Logfile Backup and becomes the backup file and a new logfile is created. This ensures current and ‘recent’ information is always available. This option allows the log to be reviewed. This log holds information on the e-mails sent from the DVR on receipt of an alarm. It follows the complete transaction from receipt of alarm to acknowledgement that the e-mail has been sent and the SMTP link has been dropped. This logs all the SMS message information. There are various options that can be configured to allow an SMS message to be sent; start up, alarms, etc. The Sent Message Log logs the information on the message sent including; the time and date, sender and receiver details and the message that was sent. Dedicated Micros ©2006 Command Reference List Command line Command Description <ESC> m\Ether_IP\xxx.xxx.xxx.xxx Set IP address of the unit. <ESC> m\subnet\xxx.xxx.xxx.xxx Set subnet of the unit. <ESC> m\gateway\xxx.xxx.xxx.xxx Set gateway of the unit. <ESC> m\statusDisplays the status information or the unit; drive information, comm. Ports information, enabled telemetry, etc. <ESC> m\serial_mode\comx\disabled Debug PPP Text TelemThis command will allow any of the serial ports to be set for a specific function. Replace the x with the port number and select from the list the option available (refer to the serial port section of this manual for allocated functionality for each port). <ESC> m\security\Eng\Open Off Pass Allows the security password for debug mode to be enabled (pass)or disable (off) on the unit. <ESC> m\security\debug\Open Off Pass ipcfg TCP Ports Dedicated Micros ©2006 DS2 Network Guide Additional Information Allows the security password for debug mode to be enabled (pass)or disable (off) on the unit. Shows the IP address, subnet mask and gateway set on the unit. Displays the active TCP ports supported on the unit. 127 DS2 Network Guide 128 Index Accessing the Configuration Web Pages...................................... 4 Additional Information................................................................ 127 Advanced Configuration.............................................................. 21 Alarm......................................................................................... 115 Anonymous FTP Log................................................................... 93 Appendix A................................................................................... 98 Appendix B – .ini Files................................................................. 99 Appendix C – Port Assignment on the unit.................................111 Appendix D –Unit Serial and Network Cables........................... 112 Appendix F – SMS Message Format......................................... 114 Appendix G - Advanced Configuration via OSD........................ 117 Archive......................................................................................... 97 Audio Trace.................................................................................. 89 Callback..................................................................................... 114 Camera Adjustment..................................................................... 87 Camfail....................................................................................... 115 Command Format...................................................................... 114 Command Reference List.......................................................... 127 Configuring the Network Settings of the unit............................... 12 Connection Log............................................................................ 93 Connectivity................................................................................. 19 Cross Over Network Cable........................................................ 113 Default Settings........................................................................... 72 DM 485 Bus Cable (supplied).................................................... 112 DM RS232 Debug Cable (supplied).......................................... 112 DM RS232 Null Modem Cable................................................... 113 E-mail Log.................................................................................... 94 E-mail Settings........................................................................... 118 Editing Camera Profiles............................................................... 23 Editing the ini Files using FTP Client Application......................... 99 Firewall Options......................................................................... 124 FTP Download Log...................................................................... 95 hosts.......................................................................................... 104 hosts and profiles....................................................................... 102 How to Configure Alarm Presets.................................................. 43 How to Configure an Alarm Schedule.......................................... 69 How to Configure Connect/ Dial, FTP, SMS and E-mail on Alarm... 45 How to Configure Connect/Dial on Alarm.................................... 45 How to Configure E-mail Settings................................................ 65 How to Configure FTP Settings for Archiving Images.................. 59 How to Configure Global Parameters............................................ 5 How to configure IP Cameras...................................................... 11 How to Configure Matrix Control.................................................. 19 How to Configure Profile Recording............................................ 21 How to Configure SMS Text messaging...................................... 61 How to Configure Text in Image Functionality............................. 71 How to Configure the Alarm Database........................................ 68 How to Configure the Onboard Firewall....................................... 76 How to Configure the Relay Connections.................................... 44 How to Configure the Remote Alarm Host Information................ 56 How to Configure the Video Inputs for VMD and Activity............. 27 How to Configure the Webcam functionality................................ 81 How to Configure Video Inputs and Standard Record Settings..... 8 How to Configure Watermarking.................................................. 80 How to Enable and Configure Alarms.......................................... 36 How to Enable and Configure PPP via Serial Port...................... 46 How to Enable Audio Recording.................................................. 26 How to Enable Serial Telemetry................................................... 16 How to Enable System Features................................................... 6 How to Enable System Logs........................................................ 79 How to force the unit into another operating mode...................... 70 How to Protect or Un-protect Images.......................................... 66 How to Select and Enable Coaxial Telemetry.............................. 14 How to set up Keyword functionality............................................ 75 How to Set up User Accounts...................................................... 84 IP Address Range and Subnet.................................................... 78 JPEG Profiles.............................................................................. 24 Logfile.......................................................................................... 95 Logfile Backup............................................................................. 96 Main Menu..................................................................................... 4 modems.ini................................................................................ 105 modems.ini, USER.ini, Vidcfg.ini, WEBUSER.ini...................... 102 MPEG4 Profiles........................................................................... 23 Network Configuration................................................................... 3 Nokia 30 Cable.......................................................................... 113 Notes on MultiMode Recording................................................... 21 Once added user accounts can be edited or deleted.................. 85 paths.ini..................................................................................... 106 Port Allocation.............................................................................111 Relay Test Page........................................................................... 90 Remote Reporting...................................................................... 117 Reset........................................................................................... 91 Reset using Telnet....................................................................... 98 Reviewing the Unit Logs.............................................................. 92 Security Log................................................................................. 93 Selecting the Profile for Each Camera......................................... 25 Sent Message Log....................................................................... 95 Simple Configuration..................................................................... 5 SMS Commands........................................................................ 114 SMS Message Format................................................................. 64 SMS Reports............................................................................. 114 SMS Settings............................................................................. 120 Startup....................................................................................... 114 Straight-through Network Cable................................................ 112 Structure of the Files.................................................................. 104 System Accounts Administration.................................................. 84 System Logs.............................................................................. 125 System Logs Setup...................................................................... 92 System setup - Unit to PC........................................................... 46 System Variable........................................................................... 91 Telemetry Setup Page................................................................. 16 Telemetry Setup Page................................................................. 18 To access the logs:...................................................................... 92 To allocate the cameras and actions when an alarm is received:.... 40 To check / configure the network information:............................. 12 To configure and enable the audio to be recorded:..................... 26 To configure and produce a watermark certificate....................... 80 To configure global parameters:.................................................... 5 To configure profile recording:..................................................... 21 To configure the ’profiles’ file:....................................................... 56 To configure the alarm action on identification of VMD:............... 29 To configure the communication port........................................... 72 To configure the firewall functionality:.......................................... 76 To configure the relay output settings.......................................... 44 To configure the remote alarm station information using the web interface:... 57 To configure the settings to allow e-mails to be transmitted:....... 65 To configure the SMS information to allow a text message to be transmitted on receipt of an alarm:.............................................. 62 To configure the standard record settings:..................................... 9 To delete an account:................................................................... 86 To edit the camera profile settings:.............................................. 23 To edit the modem.ini file for modems:........................................ 62 To enable/configure camera input settings:................................... 8 To enable and configure text in image feature via the web page:...73 To enable and configure the alarm zone:..................................... 38 To enable and configure the webcam feature:............................. 81 To enable individual video inputs on the unit:.............................. 28 To enable the serial port for text in image.................................... 72 To enable the serial port for the SMS feature:............................. 62 To enable the webcam connection information:........................... 82 Dedicated Micros ©2006 Dedicated Micros ©2006 DS2 Network Guide To force the unit into one of the operation mode:........................ 70 To protect existing recorded images:........................................... 67 To review the database information:............................................ 68 To Set the Schedule function;...................................................... 69 To set up each camera with a VMD grid:..................................... 31 To unprotect existing protected images:...................................... 67 To use the Camera Profile Wizard:.............................................. 22 USER.ini.................................................................................... 107 Using PPP as a backup to Network Alarms................................. 52 Using the Profile Wizard.............................................................. 22 vidcfg.ini..................................................................................... 107 Video Scope................................................................................ 88 View Profile.................................................................................. 25 VMD........................................................................................... 115 Walk Test..................................................................................... 35 Watermarking............................................................................... 91 Web Cam Settings..................................................................... 122 Web Page Icons............................................................................ 3 WEBUSER.ini............................................................................ 109 129 Dedicated Micros Ltd. 1200 Daresbury Park, Daresbury, Cheshire, WA4 4HS, UK Dedicated Micros Europe Neckarstrafle 15, 41836 Hückelhoven, Germany Dedicated Micros USA. 23456 Hawthorne Blvd. Suite 100, Torrance, CA 90505, USA Dedicated Micros France 9-13 rue du Moulinet 75013 Paris, France Dedicated Micros, Australia PTY. 5/3 Packard Avenue, Castle Hill, NSW 2154, Australia Dedicated Micros Slovenia Delavska cesta 26, 4208 Sencure, Slovenia Dedicated Micros, Asia PTY 16 New Industrial Road, #03-03 Hudson Techno Centre, Singapore 536204 Dedicated Micros Benelux Joseph Chantraineplantsoen 1, 3070 Kortenberg, Belgium Dedicated Micros Middle East Building 12, Suite 302, P.O. Box 500291, Dubai Internet City, Dubai, United Arab Emirates Dedicated Micros USA. 14434 Albemarle Point Place, Suite 100, Chantilly, Virginia 20151 USA Dedicated Micros (Malta) Ltd. BLB017, Bulebel Industrial Estate, Zejtun, ZTN08, Malta Installed by MI-N-DS2AD/E2-0