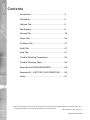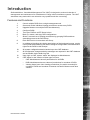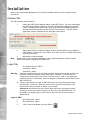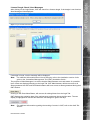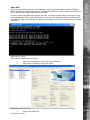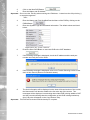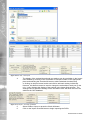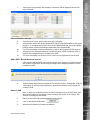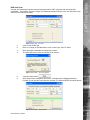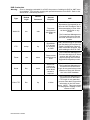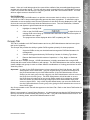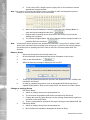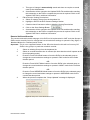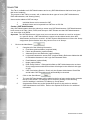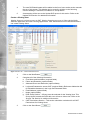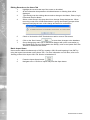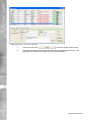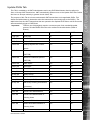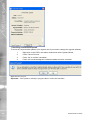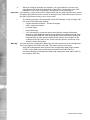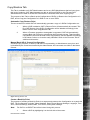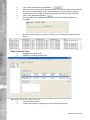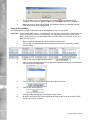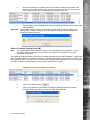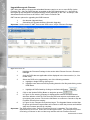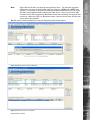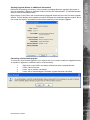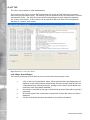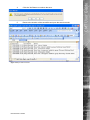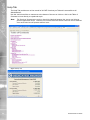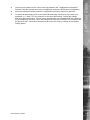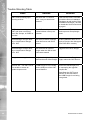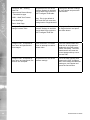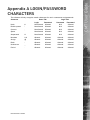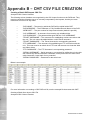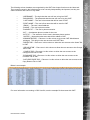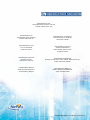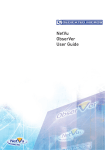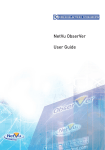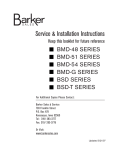Download CMT IP Cam w User guide
Transcript
Centralized Management Tool (CMT) User Guide CMT User Guide Contents Introduction........................................................3 Installation..........................................................6 Options Tab........................................................6 Tab Display........................................................8 Groups Tab.........................................................19 Users Tab...........................................................24 Firmware Tab.....................................................41 Audit Tab............................................................47 Help Tab.............................................................51 Trouble Shooting Procedures............................ 52 Trouble Shooting Table...................................... 55 Appendix A LOGIN/PASSWORD ...................... 58 Appendix B – CMT CSV FILE CREATION......... 59 Index..................................................................61 Whilst every attempt is made to ensure these manuals are accurate and current, Dedicated Micros reserve the right to alter or modify the specification of the machine described herein without prejudice. CMT Installation Guide - Version 2.7 Dedicated Micros ©2008 Dedicated Micros’ Centralized Management Tool (CMT) is designed to reduce the burden of management and maintenance for administrators of large video surveillance systems. The CMT automates many tasks which are otherwise very repetitive and time consuming. Features and Functions 1. 2. 3. 4. 5. 6. 7. 8. 9. 10. 11. 12. 13. Control multiple DVRs from a single management tool. Grant and revoke individual viewing permissions across many DVRs. Upgrade firmware on multiple DVRs simultaneously. Configure DVRs. Time sync DVRs to a NTP Server’s time. Back up, restore, and copy DVR configurations. Share a common set of viewing permissions by grouping DVRs and then associating users to the DVR Group. Each DVR can be in more than one Group. In addition to inheriting the viewing permissions of their assigned groups, certain users (DVR Administrators) will also be assigned configuration and maintenance rights for the DVRs in their Groups. All system configuration data is backed up to the CMT database. All configuration changes and alert messages are captured in the CMT database and accessible via the Audit Log Tab. Upon login to CMT, system “alerts” are displayed to Administrators. CMT allows for the creation of three types of users: • CMT Administrators have all permissions for all DVRs • DVR Administrators have a subset of permissions for a subset of DVRs • Viewing Users have video viewing permissions (live and/or recorded) for a subset of DVRs and a subset of cameras via NetVu Observer and other Viewers. Dedicated Micros ©2008 CMT User Guide Introduction CMT User Guide CMT Architecture CMT is a “3-tier” application: 1. 2. 3. CMT Server, which runs 24x7 as a server and actually communicates with the DVRs in response to administrator commands. CMT Client, the CMT GUI which runs on administrator’s PCs and is used to log into the CMT Server and execute changes SQL Server Database, which is used by the CMT Server to store all DVR configurations CMT has three types of Users: 1. 2. 3. CMT System Administrator – Access to all Users and DVRs in CMT. CMT DVR Administrator – Access to a Group of DVRs and a sub-section of Users. Viewing Users – Able to view video, but do not have access to CMT. Dedicated Micros ©2008 • • • • • NetVu DVRs provide reliable storage NetVu ObserVer provides a full-featured viewer with centralized alarm monitoring The CMT provides efficient management and maintenance of large DVR systems The Health Monitor provides continuous monitoring and reporting of DVRs’ health Integrations with leading access control, loss prevention and other security partners contribute towards a complete, integrated security solution. System Requirements The CMT Server minimum requirements are: • 2.2 GHz Pentium 4 • 1 GB RAM • 1 GB of available hard drive space • USB port (preferably internal) for license dongle • Windows XP Professional SP2 or Windows 2003 Server operating system • Microsoft SQL Server Express database, with 20 MB of storage required per DVR Note: Microsoft SQL Server 2000 or 2005 database can also be used, but is not included in the Server Installation Package and therefore must be installed separately CMT User Guide CMT’s Place in a NetVu-Connected System CMT Client requirements are: • 2.0 GHz Pentium 4 • 512 MB RAM • 100 MB of available hard drive space • Windows XP Service Pack 2 • Screen Resolution recommendation is 1280X1024 Additional CMT requirements are: • • • • • CMT is compatible with NetVu DS2, NetVu BX2, ChipWrights DV-IP, and DV-IP ATM. All DVRs must have Firmware V4.3 or higher prior to being added to CMT. Only one administrator can be logged into CMT at a time. The “User Accounts” Config Web Page cannot be used for DVRs that are controlled by CMT The CMT can be purchased with licenses to manage 25, 50, 100 or 500 DVRs. A USB “dongle” and license file are used to enforce the limit. Without a license CMT runs in demo mode and can manage only five DVRs. Dedicated Micros ©2008 CMT User Guide Installation Refer to the ‘Centralized Management Tool (CMT) Installation Guide’ for the complete install procedures. Options Tab This Tab provides three functions: 1. Define the CMT Server Machine Name to the CMT Client. The user must define the CMT Server Machine Name to the CMT Client before logging into the CMT Client. Navigate to the Options tab, enter in the CMT Server Machine Name in the New Server field, and press the Set CMT Server button. The CMT Client application must be restarted for the changes to take effect. 2. Define the NTP Server Machine Name for time syncing DVRs (only available to CMT admins). Please refer to the ‘Batch Time Sync’ section for further information regarding this option. 3. Maintain the License Dongle. Note: Please refer to the Centralized Managment Tool (CMT) Installation Guide for further detailed information regarding the Options tab. Login Tab 1. Warning: The default login for CMT is: Username = admin Password = admin This login (admin/admin) has the highest level of authority permissible in CMT and therefore should be changed shortly after CMT is installed. For information on changing this default login, refer to the User Tab section. Note: if you forget your password, please contact DM’s Technical Support for assistance (#703-904-7738 or #877-367-8778). 2. Three invalid attempts to login to CMT will result in the Login button becoming unavailable for 5 minutes. After the 5 minute lock out period has expired, this Administrator will once again be able to log into CMT. Usernames and Passwords may contain upper and lower case alpha numeric characters and must be entered exactly as they are in the CMT Database. For information on adding logins to CMT, refer to the User Tab section as well as Addendum A. Login to CMT 1. 2. Enter Username: admin Enter Password: admin 3. Click on the Login Button (or press Enter) Dedicated Micros ©2008 After clicking on the Login Button, CMT will check for a license dongle. If the dongle is not found an Alert Message will be displayed: Figure 1 Login Tab with Alert Message CMT User Guide License Dongle Check / Alert Messages If a dongle is found, no alert message will be displayed. Note: For additional information about License Dongles, refer to the installation section of this guide or the ‘Centralized Management Tool (CMT) Installation Guide.’ The purpose of Alert Messages is to ensure that the Administrators are made aware of a possible issue. Alerts are displayed directly on the Login Tab. CMT Administrators will have access to all Alerts generated via CMT and DVR Administrators will have access to Alerts generated during their CMT session. Clicking on the Clear Alerts Button, will remove all existing Alerts from the Login Tab. CMT displays the expiration date of the maintenance agreement above the Alert area. The text display is highlighted in red bold text when the remaining time gets to 90 days. Note: For additional information regarding the tracking of events in CMT, refer to the Audit Tab Section. Dedicated Micros ©2008 CMT User Guide Tab Display The Tabs displayed will be tied to the level of permissions that are assigned to this Administrator. In the case above, this CMT Administrator has all permissions and therefore has access to all available Tabs in CMT. DVRs Tab This Tab is only available to CMT Administrators. DVR Administrators cannot access the DVRs Tab. The DVRs Tab allows DVRs to be added, deleted, or edited in CMT. Important: In order to complete the process of adding a DVR or changing the system ids/ passwords, the CMT Administrator will be required to route to the Update DVRs Tab and send the pending transaction to the DVR. In order to perform an action on a DVR, it must first be added to CMT. Once a DVR is added to CMT, it will appear on all applicable Tabs and can be accessed by all permissible Administrators. All DVRs are added to CMT via the DVRs Tab. CMT is compatible with the following Dedicated Micros’ DVRs: 1. NetVu DS2 2. NetVu BX2 3. ChipWrights DV-IP 4. DV-IP ATM Important: All DVRs must have embedded Firmware V4.3 or higher in order to be added to CMT. Figure 2 DVRs Tab Introduction Dedicated Micros ©2008 A DVR can be identified by either the IP Address or the Fully Qualified Domain Name (FQDN) in CMT. Each DVR is independently defined consequently a DS2 for example could be identified by its IP and another DS2 could be identified by its FQDN. In order to ensure that CMT will recognize the DVR, it is always a good practice to attempt a ‘ping’ prior to defining the DVR. Using a DOS prompt, enter the ping command followed by either the IP or FQDN. If a reply is returned than the ping was successful. Contact your IT Department for further information. CMT User Guide Add a DVR Figure 3 PING Command A DVR can be added one of two ways: 1. 2. Add a DVR individually by using the New DVR button Add a batch of DVRs by using CSV Import Figure 4 DVRs Tab – Add a DVR 1. Click on the DVRs Tab Dedicated Micros ©2008 CMT User Guide 2. Click on the New DVR Button 3. Enter the Name and IP Address Important: Do not use the Tab Key when entering the IP Address - instead use the full point key (.) to seperate segments. --OR-4. Enter the Name and Fully Qualified Domain Name of the DVR by clicking on the FQDN Button Enter the System Login and Password information. The default values are listed below: 5. Figure 5 DVRs Tab - System Credentials 6. Press the Save DVR Button to save this DVR to the CMT database. 7. If the following message is displayed, check the IP address and the web port number and verify the unit is online. 8. If the following message is displayed, refer to the Trouble Shooting section at the back of this manual (Remove Credentials button). 9. The Unit Information will be displayed on the lower left hand section of the screen, the Name and IP will also be added to the list at the top of the screen. Two messages will be displayed: one advising that a New DVR is being added to CMT and the second indicating that the configuration of this DVR is being backed-up (this C/R point will appear on the Copy Restore Tab). Important: This DVR will be locked until the backup is complete. 10 Dedicated Micros ©2008 10. 11. 12. 13. Figure 6 DVRs Tab Tab - Unit Information A transaction will be held at the Update DVR Tab. To complete the process click on the Update DVR Tab, press the Update DVR(s) Button to send all pending transactions to the actual DVRs. For more information on these transactions, refer to the Update DVR Tab Section. A Restore Point will automatically be created any time a DVR is added to CMT to capture the Configuration prior to adding it to CMT. For more information on Restore Points, refer to the Copy/Restore Tab Section. CMT User Guide Figure 7 Update DVR Tab - Add New DVR Add a DVR – Batch Import DVRs can be added simultaneously to CMT by creating a CSV file and importing it into CMT by using the CSV Import button on the DVRs Tab. For more information on CSV files, refer to the Creating a Batch DVR Import CSV File Section in Addendum B. 1. 2. Click on the DVRs Tab. Click on the CSV Import button. 3. Navigate to the CSV file and click on the Open button. Dedicated Micros ©2008 11 CMT User Guide Figure 8 DVRs Tab – CSV Import 4. The display of the credentials and web port settings can be overridden in the Import Units window by entering in the credentials or web port number in the appropriate place and selecting the Override All button to add credentials simultaneously or clicking on the plus button beside each field to add each setting individually. However, this feature cannot be used to change the credentials or web port on the unit. It only changes the display of the settings in the Import Units window. The settings have to match the settings on the unit before CMT will allow the unit to be added to the CMT database. Figure 9 CSV Import – Override Credentials 5. 6. 12 Select DVRs to import or press the Check All button . Click on the Import Checked button to begin importing the DVRs. Dedicated Micros ©2008 If the import is successful, the message “Imported!” will be displayed in the CSV Import window. CMT User Guide 7. Figure 10 CSV Import – Messages 8. 9. 10. 11. 12. Click the Done button when import process is complete A transaction will be held at the Update DVR Tab for each DVR added in the import process. To complete the process click on the Update DVR Tab, press the Update DVR(s) button to send all pending transactions to the actual DVRs. For more information on these transactions, refer to the Update DVR Tab Section. A Restore Point will automatically be created any time a DVR is added to CMT to capture the Configuration prior to adding it to CMT. For more information on Restore Points, refer to the Copy/Restore Tab Section. Add a DVR - Below Minimum Version 1. 2. Delete a DVR 1. CMT requires that all DVRs are running Firmwre V4.3 or above. If a DVR is below this version of Firmware, the following message will be displayed and this will not be added to CMT. Please contact DM’s Technical Support (Tel:703-904-7738 or Tel:800-864-7539) for information on the manual procedures to upgrade the firmware on this particular model of DVR. 2. Note: In order to completely remove all CMT permissions from the DVR itself, first remove this DVR from all Group(s) via the Groups Tab. Refer to the Groups Tab Section for additional information. Return to the DVRs Tab and highlight the existing DVR. 3. 4. Click on the Delete DVR button. Select the Yes Button to confirm this deletion. Dedicated Micros ©2008 13 CMT User Guide 5. Click OK to close the notification message. 6. Deleting a DVR removes the DVR from the CMT database but does not change anything on the unit itself consequently a transaction will not be queued in the Update DVR Tab. Batch Time Sync The DVRs in the CMT database can be time synced to a Network Time Protocol (NTP) Server’s clock. NTP is a protocol designed to synchronize the clocks of computers over a network. However, the time zones will not be changed; hence if a DVR unit is set to use CST and the NTP Server is set to EST the DVR unit will be synchronized to the NTP Server but the time zone offset will be kept. Note: The NTP Server can only be set after a CMT admin logs into CMT; hence it will not display on the Options tab until a CMT admin logs in. 1. 2. 14 Click on the Options Tab. Enter the NTP Server Machine Name in the New Server text field in the NTP Server section. Figure 11 Options Tab - Set NTP Server 3. Click on the DVRs Tab. 4. 5. Click on the Batch Time Sync button. After the progress bar completes, the DVRs in the CMT database should all be synced to the NTP Server clock Dedicated Micros ©2008 A range of IP addresses can be scanned and imported to CMT using the web port and login credentials. This feature scans the range of IP Addresses defined by the user, and returns all web servers found within that range. 1. 2. 3. 4. 5. 6. CMT User Guide DVR Unit Scan Figure 12 VRs Tab - Unit Scan Click on the DVRs Tab. Enter in a range of IP Addresses to scan in the From: and To: fields. Enter the login credentials and web port number. The plus sign can be used to edit the Scan timeout. Figure 13 Unit Scan – Scanning Options Click the Scan button . After the process completes, the “Done!” message will be displayed and the number of web servers found and the number of confirmed DVRs found will shown. Dedicated Micros ©2008 Figure 14 Unit Scan – Scan Results 15 CMT User Guide 16 7. 8. If there are any web servers found during the Scan and the user wishes to import them to CMT, press the Proceed to Import button; otherwise press the Cancel button. Pressing the Proceed to Import button brings up the Import Units dialog. This is the same dialog that pops up when the user selects the CSV Import button in the DVRs tab; therefore, the same steps can be followed for both processes. Refer to the Add a DVR – Batch Import section Modify DVR Names 1. 2. Highlight an existing DVR Type directly over the existing Login and/or Password 3. Click on the Save DVR Button Dedicated Micros ©2008 Warning: Prior to changing credentials for a DVR, the process of adding the DVR to CMT must be complete. This includes sending the queued transaction to the DVR. Refer to the Add a DVR – Individually Section. Type Default Login Web/CGI FTP dm dmftp Telnet Serial Video FTP Dedicated Micros ©2008 dm Dm Dm Default Password web General Purpose To access configuration web pages on DVR CMT All CMT Admins will use this id/password if prompted for an id on the CMT Configure Tab or when attempting to view video via NetVu ObserVer or any Viewer. The Centralized Management Tool uses this login to access the DVR and issue CGI Commands. CMT uses this login to ‘put’ and ‘get’ files during a Firmware Upgrade, Configuration Restore, CMT Permission changes, and while adding the DVR to CMT. ftp Read/Write FTP access for all drives on DVR telnet Telnet access to all drives on DVR serial Serial Connection access to DVR when direct access is required. The Centralized Management Tool does not use the Serial Login for any particular process othethan to store this information in the CMT database. c:\video The Centralized Management Tool does not use the Video FTP Login for any particular process other than to store this information in the CMT database. NOTE: This login cannot be displayed or altered via this release of CMT. ftp CMT User Guide DVR Credentials The Centralized Management Tool uses this login for a Telnet session with the DVR that is required during the Firmware Upgrade/Downgrade process. 17 CMT User Guide Change Credentials 1. 2. Highlight an existing DVR. Type directly over the existing Login and/or Password. 3. 4. Click on the Save DVR button . The following message will be displayed, once the save to the CMT database is complete . . 5. In order to send the new System Login/Password to the DVR, route to the Update DVR Tab and click on the Update DVR(s) Tab. Important: The DVR is automatically reset by CMT during this change. Refer to the Update DVRs Tab Section for further details Change Web Ports NOTE: Changing a DVR’s web port only changes how CMT communicates with the DVR, it does not actually change the web port settings on the DVR. To enable a secondary web port on the unit itself, the user must change this setting under the unit’s Network – Network Settings configuration web page via the “Configure DVR” tab. 1. 2. Highlight an existing DVR. Type directly over the existing Web Port. 3. 4. Click on the Save DVR button . The following message will be displayed, once the save to the CMT database is complete . Unlocking a DVR If the CMT server unexpectedly restarts while performing an operation on a DVR or a set of DVRs, some of the DVRs could be left in a locked position and be unusable throughout CMT until it is unlocked. In order to unlock a DVR, the user must “Poll” the unit via the DVR tab. This can be done by navigating to the DVR tab, highlighting the DVR unit in the DVR list box and clicking the Poll DVR 18 Dedicated Micros ©2008 Poll DVR Button The purpose of the Poll DVR button is to poll the unit to ensure that it is online or to poll the unit to unlock it in CMT if the proceeding/pending process has been completed. To refresh the unit’s information to ensure that the most current information for this DVR is being displayed in CMT, rightclick on the unit in the DVR list and click the Refresh menu item. The Unit Information, Software Information, and System Logins/Passwords are all updated. 1. Highlight an existing DVR. 2. Click on the Poll DVR button or right-click on an existing DVR unit to bring up a context menu and click on the Poll menu option or the Refresh menu option. The progress bar will be displayed while CMT is updating this Tab. 3. CMT User Guide button. If the unit is still being worked, the user will be notified of the proceeding/pending process and the unit will remain locked. The unit will also remain locked if the unit is unreachable; however, if CMT can poll the unit and the unit is not being worked, then CMT will unlock the DVR. The user will then regain access to that DVR in CMT. Groups Tab This Tab is available to all CMT Administrators and to any DVR Administrator that has been given this level of authority. The Groups Tab provides the ability to gather DVRs together primarily for three purposes: 1. Organize DVRs so they can be distributed amongst the DVR Administrators for management. 2. Control viewing permissions by DVR and by Camera for Viewing Type Users. 3. Remote Set/Unset/Override modes of operation, i.e. Day, Night, or Weekend Modes. A DVR can be in multiple Groups. A DVR Administrator is initially associated with a single DVR Group that will contain all the DVRs they will manage. The DVR Administrator then has the ability to create multiple sub-groups in order to create different combinations of viewing permissions for their View Only Users. Important: In order for the DVR Administrator to have ownership of their Sub-Groups, the DVR Administrator must create them. Only the original Group is created and assigned to the DVR Administrator by the CMT Administrator. If the DVR Administrator moves DVRs from his main group into his subgroup, the DVR administrator will lose access to the DVRs from his main group. The DVR administrator will still be able to access the DVRs from his subgroup as long as the DVRs remain in his subgroup; however, when the DVRs are removed from the subgroup the DVR administrator loses total access to those DVRs. Only a CMT System Administrator can move the DVRs back into the DVR administrator’s main group; thus giving the DVR administrator access to those DVRs again. Any Group created on this Tab will also appear on the Users Tab. Refer to the Users Tab Section for further details. Below is an example of a small Group Structure. It is important to note that the CMT Administrator is the only role that is not associated with a Group in CMT. The CMT Administrator has access to: all Groups, all Viewing Users, and all DVR Administrators in CMT. Dedicated Micros ©2008 19 CMT User Guide CMT Administrator’s View of the Groups Tab Below is a CMT Administrator’s vision of the Groups Tab. Consequently all the Groups (listed in alphabetical order) and all the DVRs are displayed. Figure 15 CMT Administrator’s View of Groups Tab DVR Administrator’s View of the Groups Tab (DVR Admin East) Below is the display of the Groups Tab for the DVR Administrator East. Consequently only their original Group and the Sub-Groups that this DVR Administrator created are displayed. The original group is always listed at the top of the list followed by all sub-groups. Note: All DVRs in the Assigned DVR(s) box are contained in this Group ‘DVR Admin East.’ The DVR that is highlighted in the DVR Camera Settings Section has all Cameras turned ‘ON’ for both Live and Recorded Video. Consequently any userid that is associated with the DVR Admin East Group will be able to use NetVu ObserVer to view video for all cameras on DVR Dorms East (192.168.4.25). Refer to the Users Tab Section for userid association. 20 Dedicated Micros ©2008 CMT User Guide Figure 16 DVR Administrator’s View of Groups Tab Create a Group 1. Click on the New Button 2. Type in a Group Name 3. Click on the Save Button 4. Move DVRs from the Available DVR(s) Box to the Assigned DVR(s) Box via one of the following methods: a. Highlight one or more DVR(s) in the Available DVR(s) Box and click on the Single Arrow Right to move all highlighted DVR(s) into the Group. b. Click on the Double Arrow Key Right to move all DVRs into the Group 5. Assign Camera Permissions for each DVR in this Group. a. Highlight each DVR in the DVR Camera Settings Box to view the current Camera Settings. Note: The default is for all cameras to be ‘ON’ for both Live and Recorded Video. This would allow viewing of both pre-recorded and live video for any user associated with this Group. b. To turn OFF all Camera Settings for this DVR, press the None Button for Live Cams and/or Replay Cams. c. To turn ON all Camera Settings for this DVR, press the All Button for Live and/or Replay Cams. Dedicated Micros ©2008 21 CMT User Guide d. To turn ON or OFF a single Camera, simply click on the check box with the appropriate Camera Number. Note: The number of Camera Check Boxes that are available in CMT are dependent upon the number of cameras that the DVR can accommodate. e. When all camera settings are complete, press the Save Settings Button to save the camera settings for this DVR. Repeat steps 5a through 5e for each DVR in this Group until all Camera Settings are complete. g. The Cancel Changes Button will ensure that the camera changes made for a f. particular DVR are not saved. Note: A transaction will be queued to the Update DVR Tab when a new group is added in CMT. Since users will need to be associated to the new group, it is best to wait until all changes are finished prior to updating the DVR. Refer to the Users Tab and Update DVR Tab Sections. Delete a Group 1. 2. Select the Group Name via the Drop Down List. All the information associated with this Group will appear on the screen. 3. 4. Click on the Delete Button. When the warning message is displayed, click on YES. 5. There may be pending transactions queued in the Update DVR Tab, if DVRs were included in this Group. In order to complete the process, route to the Update DVR Tab and press the Update DVR(s) Button. Refer to the Update DVRs Tab Section for further details. 6. Change an existing Group 1. 2. 22 Edit Group Name: a. Select an existing Group from the dropdown list b. The screen will be populated with all the information for this Group c. Change the name by typing directly over the existing Group Name combo box, and click on the Save button. d. There is no transaction queued for this type of change to the Update DVR Tab. Edit Group DVRs: a. Select an existing Group from the dropdown list, b. Move DVRs from Available to Assigned via the Arrow Keys. Dedicated Micros ©2008 3. d. Click on the Save Settings Button. e. A transaction will be queued to the Update DVRs Tab and therefore sending this transaction to the DVR to complete the process is required. Refer to the Update DVR Tab for additional information. CMT User Guide c. This type of change is automatically saved and does not require an actual save by the Administrator. d. A transaction will be queued to the Update DVRs Tab and therefore sending this transaction to the DVR to complete the process is required. Refer to the Update DVR Tab for additional information. Edit a Group’s Viewing Permissions: a. Select an existing Group from the dropdown list b. Highlight a DVR in the DVR Camera Settings Section c. Check/uncheck Cameras to allow or disallow Viewing Permissions Remote Set/Unset/Override The remote set/unset/override webpage of the DVR unit is implemented in CMT such that Groups of DVRs can be remotely forced to change their record and alarm settings to operate in Day, Night, or Weekend Modes for a defined period of time. Important: This is not a supported feature for the SD series therefore this will not force any SD DVRs in the group to a particular schedule override. 1. 2. Select an existing Group from the dropdown list. Select an override duration time in minutes (the time that the unit will operate at the forced operating mode). 3. Press the Force DAY Mode button to force the DVRs in the selected group to change the record and alarm settings to operate in DAY mode for the override duration period. -OR Press the Force NIGHT Mode button to force the DVRs in the selected group to change the record and alarm settings to operate in NIGHT mode for the override duration period. -OR Press the Force WEEKEND Mode button to force the DVRs in the selected group to change the record and alarm settings to operate in WEEKEND mode for the override duration period. 4. When the process completes the “Group Updated” message is displayed. Figure 17 Group Tab - emote Set/Unset/Override Dedicated Micros ©2008 23 CMT User Guide Users Tab This Tab is available to all CMT Administrators and to any DVR Administrator that have been given this level of authority. The purpose of this Tab is to create, edit, or delete the three types of users (CMT Administrators, DVR Administrators, and Viewing Users). Users can be added to CMT two ways: 1. 2. Individual Users can be created in CMT Multiple Users can be imported into CMT from a CSV file Create a CMT Administrator Only CMT Administrators have the authority to create new CMT Administrators. CMT Administrators have access to all Tabs, Users, DVRs, and Groups in CMT. Please note that CMT Administrators can view video on all DVRs. Important The CMT Administrator (super user) account cannot be deleted nor can it be assigned to a specific Group. CMT Administrators created can be deleted and/or have their Administrator permissions revoked. All CMT System Administrators will have the Group assignment option disabled since they have access to all Groups. 1. Click on the New Button 2. Complete all of the following information: a. First Name and Last Name (required fields) b. Phone and Extension (optional fields) c. Alternate Phone and Extension (optional fields) d. Login and Password to access CMT (required fields). Reference Addendum #A for allowable characters in the Login and Password fields e. Email Address (optional field) f. Notes (optional field) g. DVR Group Section – Disregard this field as CMT Administrators do not have Group assignments and therefore None will always be the default for this type of user. h. CMT Permissions Section– Check only the System Administrator Check Box and all other CMT Permissions will automatically be checked. 3. 4. Click on the Save Button The new CMT Administrator will be added to the list of users at the section towards the top of this screen. This display can be sorted by clicking on the following column headings: Last Name, First Name or Group Name. A transaction will be sent to the Update DVR queue for this action to add this CMT Administrator to all DVRs. Refer to the Update DVR Section for additional information. 5. 24 Dedicated Micros ©2008 DVR Administrators have access to the Tabs, Users, DVRs, and Groups that are granted to them by the CMT Administrator. DVR Administrators cannot create an Administrator with a higher level of authority than their own. CMT User Guide Create a DVR Administrator Figure 18 Users Tab - Create CMT Administrator 1. 2. Click on the New Button Complete all of the following information: a. First Name and Last Name (required fields) b. Phone and Extension (optional fields) c. Alternate Phone and Extension (optional fields) d. Login and Password to access CMT (required fields). Reference Addendum #A for allowable characters in the Login and Password fields e. Email Address (optional field) f. Notes (optional field) g. DVR Group Section – A Group must be selected for the DVR Administrator. This Group should contain all the DVRs that this Administrator will manage. It is up to the DVR Administrator to create Sub-Groups from this original Group for their Viewing Users. Refer to the Groups Tab Section for additional information. h. CMT Permissions Section – Check only the CMT Permissions that this DVR Administrator should be allowed to access. Each Check Box represents a Tab in CMT consequently if the check box is selected this DVR Administrator will be able to access the corresponding CMT Tab. Note: Access to the Update DVR Tab is automatically granted to all DVR Administrators that have permissions to the Users or Groups Tabs. The DVRs Tab CMT Permission is only allowable to CMT Administrators. 3. Click on the Save Button Dedicated Micros ©2008 25 CMT User Guide 4. 5. The new DVR Administrator will be added to the list of users at the section towards the top of this screen. This display can be sorted by clicking on the following column headings: Last Name, First Name or Group Name. A transaction will be sent to the Update DVR queue for this action. Refer to the Update DVR Section for additional information. Create a Viewing User Viewing Users do not have access to CMT. Viewing Users have access to Video via the NetVu Observer Application and other Viewing Applications. CMT Administrators and DVR Administrators can create Viewing Users. Figure 19 Users Tab – Create DVR Administrator 26 1. 2. Click on the New Button Complete all of the following information: a. First Name and Last Name (required fields) b. Phone and Extension (optional fields) c. Alternate Phone and Extension (optional fields) d. Login and Password to access CMT (required fields). Reference Addendum #A for allowable characters in the Login and Password fields e. Email Address (optional field) f. Notes (optional field) g. DVR Group Section – A Group must be selected for the Viewing User. This Group should contain the DVRs this user will use to video view. Refer to the Groups Tab Section for additional information. h. CMT Permissions Section – This section should be unchecked for all CMT Permissions for Viewing Users. 3. Click on the Save Button Dedicated Micros ©2008 5. 6. The new Viewing User will be added to the list of users at the section towards the top of this screen. This display can be sorted by clicking on the following column headings: Last Name, First Name or Group Name. A transaction will be sent to the Update DVR queue for this action. Refer to the Update DVR Section for additional information. Viewing Users do not have access to CMT. Deleting Administrators or Users from CMT CMT User Guide 4. Figure 20 Users Tab - Create a Viewing User 1. Highlight the record at the top of the screen to be deleted 2. 3. Click on the Delete Button Click on YES, in the displayed message, to confirm the deletion 4. The record will be deleted from the CMT database, removed from the list at the top of the screen, and queued to the Update DVR Tab to remove this record from the DVR. Refer to the Update DVR Tab for additional information. Dedicated Micros ©2008 27 CMT User Guide Editing Records on the Users Tab 1. 2. 3. 4. Highlight the record at the top of the screen to be edited. All the information that pertains to this Administrator or Viewing User will be displayed. Type directly over the existing data to make a change to the Name, Phone, Login, Password, Email or Notes. Select a new Group in the drop down list to change Group Assignment. When removing a user from a DVR Administrator’s group, the following prompt will be displayed notifying the user of the change and waits for confirmation. 5. Check or Uncheck the CMT Permissions to add or remove Tab access 6. 7. Click on the ‘Save’ button to save these changes to the database. Group Assignment and Login or Password changes will queue a transaction to the Update DVR Tab to be submitted to the DVR(s) refer to the Update DVR Tab Section for additional information. Batch Import Users Users can be added simultaneously to CMT by creating a CSV file and importing it into CMT by using the Import Users button on the Users Tab. For more information on CSV files, refer to the Creating a Batch User Import CSV File Section in Addendum B. 1. 2. 28 Press the Import Users button. Navigate to the .CSV file to import and press the Open button. Dedicated Micros ©2008 CMT User Guide Figure 21 Users Tab – Import Users 3. Change user information by highlighting an existing user in the Import Users dialog and typing over the current information. Press the Save button save the changes. to . 4. Select users to import or press the Check All button 5. 6. . Click the Import Checked button If the import is successful, the “Imported!” is displayed. If a user has a user name as an existing user in the CMT database or another user in the CSV file, the message “Username is already taken” is displayed. Dedicated Micros ©2008 29 CMT User Guide Figure 22 Users Tab – Import Users Messages 7. 8. 30 Click the Done button to exit the Import Users screen. Each User that was just imported will need to be associated with a Group. The importation process does not take care of group association. Dedicated Micros ©2008 This Tab is available to all CMT Administrators and to any DVR Administrator that has either the User or Groups CMT Permissions. CMT automatically allows access to the Update DVR Tab if either the Users or Groups authority is granted via the Users Tab. The purpose of this Tab is to house and transmit CMT transactions to the applicable DVRs. This allows the Administrator to determine when the transactions are actually sent to the DVR(s). The table below lists the CMT Transactions that are queued to the Update DVR Tab as well as those that will automatically trigger a DVR Reset. Important: TransVu (non Chipwrights) requires a restart as part of the credential update process. All other DVRs follow the rules outlined in the table below (Table of Events). Tab Event Update DVR Transaction DVR Reset Login Tab All Events No No DVRs Tab Add DVR Yes Yes DVRs Tab Delete DVR No No DVRs Tab Change System Ids or Pass- Yes Yes No Yes Yes Yes CMT User Guide Update DVRs Tab words DVRs Tab Remove Credentials (DVR not in CMT DB) DVRs Tab Remove Credentials (DVR in CMT DB) DVRs Tab CSV Import Yes Yes DVRs Tab Unit Scan* No No DVRs Tab Batch Time Sync No No Group Tab Add Group Yes No Group Tab Delete Group Yes No Group Tab Edit Group’s Name No No Group Tab Edit Group’s DVRs Yes No Group Tab Edit Group Viewing Permissions Yes No (Cameras) Group Tab Remote Set/Unset/Override No No User Tab Create CMT Adminstration Yes No User Tab Create DVR Administrator or Yes Mo Viewing Users User Tab Delete CMT Administrator Yes No User Tab Delete DVR Administrators or Yes No Yes No Viewing Users User Tabs Import Users Dedicated Micros ©2008 31 CMT User Guide User Tab Editing Records for Group Yes No Copy No Yes Restore No Yes All Events No Depends On Firmware Tab All Events No Yes Audit Tab All Events No No Options Tab Set CMT Server No No Options Tab Set NTP Server No No Association or Login Password Copy/Restore Tab Copy/Restore Tab Configuration Tab * Request The Unit Scan itself does not produce an Update transaction or a DVR Reset. However, the Unit Scan has the ability to import DVRs which does produce an update transaction and a DVR Reset. Update DVRs Screen For all transactions where a Yes appears in the Update DVR Transaction Column in the previous table, it will be necessary to ensure that the transactions are sent to the DVR(s) by clicking on the Update DVR(s) Button . Important: Credential Updates are required before any changes take effect. Scheduling an Update Window Credential updates can also be scheduled to run during a specified update window by clicking on the Schedule Update button. If the DVR is unavailable or off-line during the update window it will remain in the process queue until the next scheduled windowed opportunity. Important: When scheduling credential updates it is important to remember that the update time window is based on the CMT Server’s time zone, not the CMT client or DVR’s time zone. 32 Dedicated Micros ©2008 CMT User Guide Figure 23 Update DVRs Tab Important: DVR Administrators will only see transactions that pertain to their DVRs on this Tab while CMT Administrators will be able to view and update all transactions. Viewing Update Status and additional information DVRs that are pending, processing, or have already completed credential updates will remain in the status window until the CMT Administrator or DVR Administrator clears the list by selecting the Clear Completed Updates button. Right clicking on the DVR in the list and selecting Update Details will open the Credential Update window. This will display useful update information including the scheduled update window, which user scheduled or queued the update to process, and any additional information pertaining to the credential update. Dedicated Micros ©2008 33 CMT User Guide Cancelling a Scheduled Update To cancel any unprocessed updates (You might do this if you need to change the upgrade window): 1. 2. 3. 4. Right click on the DVR in the status window and chose ‘Update Details’. Press ‘Cancel Process’. Press ‘Yes’ to confirm cancelation. Press ‘Ok’ to acknowledge the credential update has been cancelled. Figure 23 Cancel Progress Important: If the update is already in progress then it cannot be cancelled. 34 Dedicated Micros ©2008 This Tab is available to all CMT Administrators and to any DVR Administrator that has been given this level of authority, Refer to ‘Users Tab’ for more information on granting permissions. CMT User Guide Configure DVR Tab Figure 24 Configure DVR Tab Only the DVRs that are within a DVR Administrators original DVR Group will be displayed on this Tab. CMT Administrators will have access to all DVRs via the Configure DVR Tab. The purpose of this Tab is to allow access to the Configuration Web Pages for each DVR in order to make any necessary changes to the Video Standard, Time Zone, Camera Settings, VMD, Alarms Zones, Network Settings, etc. Important: SD DVRs will have alternate web pages where the configuration notes below may not apply. Please refer to the specific DVR’s user guide for web page configuration details. 1. Any changes made via this Tab should be saved by clicking on this button before leaving the page (does not apply to SD). 2. Any changes that necessitate a DVR Reset will require that this button pressed prior to leaving the Configure Web Pages for this DVR 3. For Help detailed to a particular Configuration Feature, click on the following button is (does not apply to SD). Dedicated Micros ©2008 35 CMT User Guide 4. When all Configure changes are complete, it is a good practice to route to the Copy/Restore Tab and create a Back-Up of the DVR’s Configuration in the CMT Database. Refer to the Copy/Restore Tab Section for more information. Important: If prompted for a login while in the Configure DVR Tab, the CMT Administrators will use the Web Login/Password that is located on the DVRs Tab. DVR Administrators will use the CMT Login/Password they use to access CMT. • The following areas are not accessible in this CMT Release via the Configure Tab due to the ActiveX Browser Settings: • Camera and Record Setup – Thumbnail Images • VMD – Walk Test Feature • Live Web Page • Demo Web Page • If it is necessary to access the above listed options, change the Browser Settings to JAVA Applet and press the Save Button on the Main Set-Up Page of the Configure DVR Tab. CMT automatically resets the Browser Settings to Plugin/ActiveX for each session which allows Camera Title changes on the Configure DVR Tab. Refer to the Trouble Shooting Section at the end of the Guide for further information. Warning: The User Accounts Configuration Web Page has been blocked from the Configuration Tab as this feature will conflict with CMT. This feature should not be used. • 36 Only CMT Administrators have access to the Configuration Web Pages outside of CMT, via the Web Login and Password located on the DVRs Tab. It is recommended that all Configuration Web Page changes be made within CMT via the Configure DVR Tab. Dedicated Micros ©2008 This Tab is available to all CMT Administrators and to any DVR Administrator that has been given this level of authority. CMT Administrators are able to access all DVRs on this Tab and DVR Administrators are able to access the DVRs that are contained within their original group. The purpose of this Tab is to Back-up the Configuration of DVRs; to Restore the Configuration of a DVR, and to Copy the Configuration of a DVR to one or more DVRs. Automatic Copy Restore Point The two scenarios in which CMT will automatically generate a copy of a DVRs Configuration are: 1. 2. When a DVR is added to CMT a Restore Point will automatically be created. This Pre-CMT Backup of the DVR’s Configuration will be labeled accordingly in the Notes Column of the Copy/Restore Tab. When a Firmware upgrade or downgrade is requested, CMT will automatically create a Back-Up Point prior to beginning the Firmware process. That Automatic Copy/Restore Point will be held on the Copy/Restore Tab and labeled accordingly in the Notes Column so it can be easily identified. Refer to the Firmware Tab for additional information. CMT User Guide Copy/Restore Tab Manual Back-UP of Current Configuration A manual Copy, Restore, or Back-up can also be requested by an Administrator at any time and is identified by the Comments entered by the Administrator. All Comments are visible in the Notes Column. Figure 25 Copy/Restore Tab Create a Back-Up Point The purpose of creating a Back-Up Point is to capture and preserve the Configuration on a particular DVR. The Configuration includes: Video Standard, Date Format, Browser Settings, Language, Time Zone, Camera Settings, Alarms/VMD, Time Zones, and System Settings. Note: The DVR is not RESET but will be locked during this process. 1. Select a DVR by highlighting it on the left side of the screen Dedicated Micros ©2008 37 CMT User Guide 2. 3. 4. 5. 6. Click on the Create Backup Point Button When the comment box opens towards the top of the screen, enter text to describe the purpose of this Backup. This is optional and can be ignored but is always a good practice as it will help to identify this particular record for future reference. Click on the Start Backup Button A Progress Bar will be displayed at the top of the screen while the Backup is underway. Move the vertical scroll bar down to view the new record located at the bottom of the list Delete a Back-Up Point 1. 2. Highlight an existing DVR. Highlight an existing backup point. Figure 26 Copy/Restore Tab – Delete backup point 3. 4. 38 Click the Delete button. Confirm the Deletion by pressing Yes to the following message. Dedicated Micros ©2008 The purpose of Restoring is to overlay the current Configuration of a DVR. The Configuration includes: Video Standard, Date Format, Browser Settings, Language, Time Zone, Camera Settings, Alarms/VMD, and System Settings. Important: The DVR is always automatically RESET during the Restore process consequently a Lock is placed on the DVR during the Restore process. The Lock will prevent any changes, on this unit, that might interfere with the Restore. CMT User Guide Restore to DVR Note: The Web Port Setting may be overwritten when restoring configurations to DVRs. 1. 2. Select a DVR by highlighting it on the left side of the screen Click on the Configuration that will be used (any automatic or manually created Restore Point). 3. Click on the Restore to DVR Button 4. 5. Click on the Commit Button A Progress Bar will appear at the bottom of the screen. 6. The following message will be displayed. Click the OK Button to continue. Dedicated Micros ©2008 39 CMT User Guide 7. 8. The DVR will be locked (indicated by the red icon ) until this process is complete. The Lock icon will be visible on all Tabs where this DVR is displayed. When the Lock is lifted from the DVR, the Restore Process is complete and this DVR will have the new Configuration. Copy to Other DVR(s) This option allows a single Configuration to be propagated to one or many DVRs. Important: In the current CMT release, Configurations can only be copied to ‘like’ model DVRs with identical Firmware Versions. Consequently a Configuration cannot be copied from a BX2 to a New DS2 nor can the Configuration of a New DS2 V4.3 (005) be copied to a New DS2 V4.3 (001). 40 1. 2. Select a DVR by highlighting it on the left side of the screen Click on the Configuration that will be used (any automatic or manually created Restore Point). 3. 4. Click on the Copy to Other DVR(s) Button Click on each individual check box or the Select All Button to identify the DVRs that will receive this Configuration 5. Click on the Push Configuration Button to begin the process 6. Click on the Commit Button 7. 8. A Progress Bar will appear at the bottom of the screen. All DVRs selected in the Push Configuration Section above will be locked in CMT until the process is complete. Dedicated Micros ©2008 CMT User Guide 9. When the Lock is lifted from the DVR(s), the Copy Process is complete and the selected DVR(s) will have the new Configuration. Dedicated Micros ©2008 41 CMT User Guide Firmware Tab This Tab is available to all CMT Administrators and to any DVR Administrator that has been given this level of authority. CMT Administrators are able to access all DVRs on this Tab and DVR Administrators are able to access the DVRs that are contained within their original group. The purpose of this Tab is to upgrade or downgrade the embedded Firmware on one or many DVRs. Important: In order to complete the Firmware Upgrade/Downgrade process, CMT will automatically RESET the DVR(s). CMT will also lock the DVR(s) until the Firmware process is concluded. Therefore each DVR that is involved will be represented with a red icon throughout CMT and no changes will be accepted until CMT has lifted the Lock. In this version of CMT, each model of DVR uses a unique Firmware Package. Consequently a NetVu BX2 Firmware Package, for example, can only be used to upgrade/downgrade NetVu BX2 models. Obtain the Firmware Packages from Dedicated Micros When a new Firmware Package is available from Dedicated Micros, it will be accessible via the DM CMT Portal. As a member of the CMT Portal, you will be notified when new updates are available. For more information, contact Dedicated Micros support at 877-367-8778 or ussupport@dmicros. com. Important: Only CMT Ready Firmware Packages can be imported into CMT. Consequently the Firmware Packages distributed for general use will not be compatible with CMT. Add a Firmware Package to CMT This option allows a new Firmware Package to be imported into CMT. Once this step is completed this particular version of Firmware will be available to use to upgrade/downgrade DVR(s) via CMT. 42 1. 2. Click on the Browse Button Route to the location of the Firmware Packages. Highlight the package and click on the Open Button. 3. Click on the Send Button to begin to import this package into the CMT database. The following message will be displayed while the Firmware is being downloaded. Dedicated Micros ©2008 Once the download is complete, the new Firmware Package will be listed in the section in the middle of the screen. It may be necessary to use the vertical scroll bar in order to locate the new package at the bottom of the list. 5. This package is now available to be down/up loaded to DVRs and will remain in the CMT Database. Important: If an attempt is made to import a Firmware Package with an identical name as an existing CMT Firmware Package, the following error message will be displayed to prevent the duplicate import. CMT User Guide 4. Delete a Firmware Package from CMT Note: The ‘Delete’ button will be disabled if there are any pending/queued upgrades. In order to delete a firmware package you must allow the upgrade to complete or cancel ALL unprocessed upgrades. This option provides the ability to remove a Firmware Package from the CMT database. In the event that a Firmware Version is no longer needed or if a defective package was imported into CMT, it can be erased from CMT. This allows for a new Firmware Package, with the same name, to be imported into CMT or allows an Administrator to remove the clutter from the screen. 1. Highlight the Firmware Package to be deleted. 2. 3. Click on the Delete Button Click on Yes when the confirmation message is displayed and the Firmware Package will be removed from the list and the CMT database. Dedicated Micros ©2008 43 CMT User Guide Upgrade/Downgrade Firmware CMT offers the ability to change the embedded firmware version on one or more DVRs via the Firmware Tab. Only the DVRs that are accessible to this DVR Administrator (i.e., the DVRs in the original group assigned to this Administrator) will be displayed on this Tab. As always, CMT Administrators have access to all DVRs in CMT via the Firmware Tab. CMT has two options for upgrading the DVR firmware: 1. On demand (Upgrade Now) 2. Scheduling an Upgrade Window (Schedule Upgrade) Important: In this version of CMT, each model DVR uses a unique Firmware Package. Figure 27 Firmware Tab 1. 2. 3. Highlight the Firmware Package in the section titled ‘Please Choose a Firmware Package’ Only the DVRs that are applicable will be displayed in the lower section (i.e., like model units). Select the DVRs to be upgraded by one of the following methods: a. Highlight a single DVR by clicking on it. b. Highlight more than one DVR by holding down the Ctrl Key and clicking on the DVR Name c. Highlight all DVRs listed by clicking on the Select All Button 4. 5. 44 Click on the Update DVR(s) Button to begin the process In Figure 28, the warning message is displayed that notifies the Administrator about the deletion of the Zip Files from the DVR and requests confirmation prior to beginning the process. Click on the OK Button to continue or Cancel to stop the Firmware Process from starting. 6. In Figure 28, the Firmware Process has begun. The Upgrade Status and the Step Progress and Overall Progress Bars will continue to track the process and indicate when the Firmware process is complete. Important: The DVR will be locked until the Firmware Process is complete. The Lock will be represented by a red icon next to the unit throughout CMT. This prevents any action from being conducted on this unit that may interfere with the Firmware Process. Dedicated Micros ©2008 High DVR record rates may prolong the upgrade process. The firmware upgrades/ downgrades can be processed faster if the user sets the “USEBOOTLOADER” flag equal to “1” inside the C:\Program Files\Dedicated Micros\CMT\Server\serv.ini file on the CMT Server Machine before starting the CMT Server. Doing so will cause CMT to restart each DVR in engineering Bootloader mode after uploading the upgrade files to the unit. When the DVR is in Bootloader mode, it will not record video and the web server will not be available. The SD series will be excluded from using the Engineering Bootloader option. CMT User Guide Note: Figure 28 Update Firmware Warning Message Figure 29 Firmware Process is underway Dedicated Micros ©2008 45 CMT User Guide Scheduled Upgrades Similar to scheduling a credential update; DVR firmware upgrades can be scheduled to run during a specified timeframe by clicking on the Schedule Upgrade button. If the DVR is offline during the upgrade window opportunity it will remain in the upgrade queue until the unit is available again until the scheduled timeframe opens again. Scheduling a Timeframe Important: When scheduling firmware upgrades it is important to remember that the upgrade time window is based on the CMT Server’s time zone, not the CMT client or DVR’s time zone. Because firmware upgrade times can range from as little as 10 minutes or up to 45 minutes it is important to allow a long enough upgrade window needed to complete the upgrades required. DVRs scheduled for a firmware upgrade will be queued and then upgraded consecutively. Units that were unable to begin their upgrade during the requested timeframe will remain in the queue until the scheduled window opens again. Important: Upgrade times may vary depending on the DVR model and the upgrade options (with or without the pc application files - PCApps). Refer to the CMT User Notes document for additional details. It is recommended to allow 1 hour increments per DVR scheduled to upgrade, however your DVR upgrade times will vary: Example: Number of DVRs Scheduled 46 Estimated Time Needed to Complete ALL Upgrades 1 45 Minutes 5 5 hours 10+ 10+ hours Dedicated Micros ©2008 DVRs that are pending, processing, or have already completed firmware upgrades will remain in the Unit Upgrading / Waiting to Upgrade window until the CMT Administrator or DVR Administrator select the Clear Completed button. Right clicking on the DVR in the list and selecting Upgrade Details will open the Firmware Upgrade window. This will display useful update information including the scheduled upgrade window, which user made the request, and additional information pertaining to the firmware upgrade. CMT User Guide Viewing Upgrade Status or additional information Cancelling a Scheduled Upgrade To cancel any unprocessed upgrades (You might do this if you need to modify the upgrade window, or decided to upgrade to a different version of the firmware): 1. 2. 3. 4. Right click on the DVR in the status window and chose ‘Upgrade Details’. Press ‘Cancel Process’. Press ‘Yes’ to confirm cancelation. Press ‘OK’ to acknowledge the firmware upgrade has been cancelled Dedicated Micros ©2008 47 CMT User Guide Audit Tab This Tab is only available to CMT Administrators. The purpose of this Tab is to allow CMT Administrators to review all CMT transactions including both successful and failed events. The Audit Log can be reviewed on-line and exported to a comma separated file (CSV). The CSV file can be opened using Notepad and will display the date/time in a 12-hour clock format. Or the CSV file can be opened in Microsoft Excel and will display the date/time in a 24-hour clock format. Figure 30 Audit Tab – Last 2 Days Search Last 2 Days Search/Export This search will display all Audit Records for the current date and yesterday’s date. 1. 2. 3. 4. 48 Click on the Last 2 Days Button. (Note: When the Audit Tab is first displayed it will default to a Last 2 Days Search automatically. Since the Custom Search and Last 2 Days Buttons are mutually exclusive, clicking on the Custom Search Button will make the Last 2 Days Button available.) No criterion is required for this type of search and all search fields will be ignored if populated. All records equal to the current date as well as the current date minus one will be displayed. Use the vertical and horizontal scroll bars to view all the information. Dedicated Micros ©2008 CMT User Guide Figure 31 Audit Tab - Custom Listing Search Custom Listing Search/Export This search will allow the CMT Administrator to narrow the search results in order to only access a specific grouping of events. The search fields available can be used in combination or individually as necessary. 1. 2. Click on the Custom Listing Button. Enter a Start Date by clicking on the down arrow to open the calendar and selecting a date. Type in the start time using the following format HH:MM:SS. 3. Enter an End Date by clicking on the down arrow to open the calendar and selecting a date. Type in the end time using the following format HH:MM:SS. 4. Click on the Search User Check Box and enter either the Login or the First/Last Name of the CMT Administrator who generated the Event a. Refer to Figure 31 above: In the CMT Database being used for this example ‘mmarshall’ is the login for this DVR Administrator with a full name of ‘Misty Marshall’ therefore entering either ‘mmarshall’ or ‘Misty Marshall’ in the Search User Text Field will result in the same records being displayed. . Dedicated Micros ©2008 49 CMT User Guide 5. Click on the Search Description Check Box to search on the Event Description. This type of search allows one of the following methods to be selected: a. b. Match Search Term Exactly – must be exact but is not case sensitive. Search Term Starts Description – must begin with these letter(s) or word(s) and is not case sensitive. Search Term Can Be Anywhere – letters or words can be in beginning, middle, or end and is not case sensitive. i. Refer to Figure 21 above: The word ‘user’ can be found anywhere in the Event Column. Click on the Search Button begin the search and display the results. Use the vertical and horizontal scroll bars to view all the information. c. 6. Search Results 1. 2. 3. 4. Date-Time Column – Contains the Date and Time of the actual event (12 hour clock) User Name Column – First and Last Name of the Administrator that performed the action Event Column – The Event column contains the description of the action. Sort – Click on the column headings to sort in either ascending or descending order. Export the Search Results 50 1. These records can be exported by clicking on the Export Button. 2. Select a location to save this file and enter a name for this file. 3. Click on the Save Button Dedicated Micros ©2008 Click the Yes Button to continue the save. 5. Route to the location of the saved file and open the search results. CMT User Guide 4. Figure 32 Export Search Results Dedicated Micros ©2008 51 CMT User Guide Help Tab The Help Tab provides an on-line tutorial of all CMT functions per Tab and is accessible to all Administrators. Use the vertical scroll bar to maneuver to the bottom of the text or click on a link in the Table of Contents to route directly to a particular topic. Note: The Serviced Components versions should be identical between the server and client to prevent application errors. However, the overall Client and Server versions can be different from each other but still operate without issue. Figure 33 Help Tab 52 Dedicated Micros ©2008 Remove Credentials Feature. The Remove Credentials button clears all permissions from a DVR. It can be used for two scenarios: 1. To clear all pre-existing permissions prior to actually adding a DVR to CMT. 2. To remove all CMT permissions from a DVR that already exists in CMT. Warning: After running the Remove Credentials feature, all permissions will be removed from the unit and therefore the unit is unprotected. It is imperative that the permissions be placed back on the unit by following all steps listed below. What exactly does the Remove Credentials Button do? a. b. c. d. e. f. CMT User Guide Trouble Shooting Procedures Locks the DVR. Removes Webuser.ini and Users.ini files. (For some models, CMT replaces the webuser.ini file with a default version of the file.*) Removes the User.db file. Resets the DVR. (When the DVR restarts it rebuilds the missing User.db file.) Unlocks the DVR. (For Units already in CMT). Places the DVR in the Update DVR Tab queue so that CMT will re-apply access credentials to the unit. (For Units already in CMT). * If FTP credentials are invalid, then CMT will be unable to upload the default webuser.ini file, this may require you to update the DVR twice after removing the credentials. Note: This process utilizes the Telnet Username/Password to complete successfully. If the Telnet permissions are not correctly listed on the DVRs Tab, the following message will be displayed. Re-enter the Telnet permissions and press the Remove Credentials button. Remove Credentials – before adding a DVR to CMT. 1. 2. Press the Remove Credentials button located on the DVRs Tab to clear all permissions on this unit. The following message will be displayed to notify the Administrator of the process and the fact that the DVR will be restarted. Press the Yes button to continue. Dedicated Micros ©2008 53 CMT User Guide 3. Once the Remove Credentials process is complete, the following message will be displayed: 4. Select ‘Yes’ to have CMT monitor the DVR to alert you when it has restarted. If you click ‘Yes’ you’ll see a window like this: Remove Credentials – Existing CMT DVR If at any time it is necessary to removed all permissions defined to a DVR that is currently in CMT, follow the procedures below: 1. Press the Removed Credentials button 2, Once the process is complete, it is necessary to restore the existing CMT permissions to this unit. 3, Go to the Update DVR Tab and Update the DVR. This will restore the system passwords.To restore viewing user permissions you will need to Update again (see step 4). 4. Click on the Groups Tab and remove the DVR from a group then add it back to that group. This will queue a transaction to the Update DVR Tab containing all viewing permissions for this DVR. (You could also add it to a group that it was not a member of and then remove it, this also queues a transaction on the Update DVR Tab. Send this transaction to the unit at any time by clicking on the Update DVR(s) button to finish restoring your viewing permisions the DVR. . Restore a Reformatted DVR If a DVR were to require the hard drive to be reformatted for any reason, the following steps should be followed in order to Restore the Configuration and ensure the Unit is once again recognized by CMT. Warning: These steps are only to be used in the scenario listed above and require a CMT Administrator level of authority. 54 1. Consult the DVR Guide for procedures on reformatting the hard drive. After the unit is reformatted, follow the steps below: 2. Once the Unit is back on-line, sign into CMT, click on the Firmware Tab, and upgrade the firmware on this DVR to the correct version. Dedicated Micros ©2008 Once the Unit is back-on line, click on the Copy/Restore Tab. Highlight the Unit and the Restore Point that contains the correct Configuration and press the Restore to DVR button 4. At this point both the firmware and the configuration have been restored to this DVR. 5. To restore all permissions click on the DVRs Tab and make a change to any system id or password (i.e., Web, FTP, etc.) and click on the Save DVR button, reverse the change and once again press save. This will queue a transaction to the Update DVR Tab containing all permissions for this DVR. Since the change was made and reversed, no permissions will be altered in CMT. Send this transaction to the unit at any time by clicking on the Update DVR(s) button. Dedicated Micros ©2008 CMT User Guide 3. 55 CMT User Guide Trouble Shooting Table Issue Reason Solution CMT Client is locking up or freezing at times Microsoft .Net 1.1 Service Pack 1 may not have been installed. This Service Pack is included in both the Server Installation Packages as well as the Client Installation Packages. Be sure to install this Service Pack and try again. DVR Administrator logs into CMT and does not see any User IDs, Groups, or DVRs on ant tabs. This DVR Administrator was created without a Group association Contact the CMT Administrator and request a Group Assignment Alert Message ‘Dongle: Missing or invalid server dongle, error: 205”. CMT did not detect a Dongle when the Server and Client started. If this installation does not require a Dongle, then disregard (five DVR demo version) Alert Message “Dongle: Missing or invalid server dongle, error: 603” CMT detected an expired Dongle when the Server and Client were started Upgrade the license dongle. Dongle is not recognized. Verify that the light is illuminated at the end of the Dongle. To illuminated the Dongle Light, reboot the CMT Server. Options Tab: The CMT Server was unable to create an update request code. A USB Dongle is not inserted into the USB port of the CMT Server Machine. Insert the USB Dongle prior to requesting the upgrade request file. Stop/Start the CMT Server Service in the case where the USB Dongle is not being recognized. 56 Dedicated Micros ©2008 CMT Server is not up and running or the Server has not correctly been defined to the Client. Close the CMT Client, go to the Server Machine and ensure the CMT Server Service is running. or: Verify that the correct Server Name is displayed on the Options tab. Check that thisname can be pinged from the Client machine. DVR is locked A CMT process is underway that must complete prior to unlocking the unit. CMT User Guide “Server Denied Connection: The Server is not accepting connections. Please ensure the server application is running.” Wait for the process to complete, and the CMT will automatically unlock the DVR when all processes are finished. or: Route to the Update DVR tab and highlight this specific DVR. Click on the Refesh DVR button. Importing DVR Units Message “Address already in CMT” is displayed The entered IP Address is already in CMT. Select a different IP Address to import to CMT. “This DVR does not meet the minimum version for CMT compatibility. Please upgrade this to Major Release version 4.3 or higher.” The DVR is currently running an embedded firmware version that is not compatible with CMT. Notify the CMT Administrator to upgrade this DVR outside of CMT to a Firmware V4.3 or higher. Once complete, this DVR can be added to CMT and all future Firmware upgrades can be handled within CMT. FQDN or IP not recognized by CMT. This FQDN or IP may not be reachable from the Client or Server Machine. Ping the FQDN or IP from both the CMT Client and CMT Server Machines and ensure that the Ping does not time out. Contact the IT Department for further assistance. Dedicated Micros ©2008 57 CMT User Guide 58 Configure Tab - Viewing Video via: •Camera and Record Setup – Thumbnail Images •VMD – Walk Test Feature •Live Web Page •Demo Web Page Plugin/ActiveX is set as the Browser Settings in the Main Set-Up Web Page under the CMT Configure DVR table. Change the Browser settings to Java Applet and press the Save buton. Note: This is the default of CMT and CMT will reset this setting back to Plugin/ActiveX. Configure Tab - Unable to change Camera Titles Java Applet is defined as the Browser Settings in the Main Set-Up Web Page under the CMT Configure DVR Tab. Change the Browser Settings to Plugin/ActiveX and press the Save button. Configure Tab - Prompted for User name and password to view images. Video Protection is invoked when an attempt is made to review video The CMT Administrator will enter the id and password defined for this DVR on the DVRs Tab (Web). The DVR Administrator will enter the id and password they use to access CMT. Configure Tab - Prompted for User name and password, IDs are then not accepted. Plugin/ActiveX is set as the Browser settings. Go to the Main Set-Up Web page on the CMT Configure tab. Then change the Browser settings to Java Applet and press the Save button. Dedicated Micros ©2008 The software will only recognise certain characters for use in usernames and passwords. Character Users Tab Hash # Login Password Not allowed Allowed Double quotes “ Not allowed Allowed N/A Allowed Comma , Not allowed Allowed N/A Allowed Space Not allowed Allowed N/A Allowed Ampersand & Not allowed Allowed N/A Allowed Numbers 0-9 Allowed Allowed Allowed Allowed At sign @ Allowed Allowed Allowed Allowed Dash - Allowed Allowed Allowed Allowed Underscore _ Allowed Allowed Allowed Allowed Period . Allowed Allowed Allowed Allowed Dedicated Micros ©2008 Login Tab Username N/A Password Allowed CMT User Guide Appendix A LOGIN/PASSWORD CHARACTERS 59 CMT User Guide Appendix B – CMT CSV FILE CREATION Creating a Batch DVR Import CSV File Accepted CSV Column Headers: The following column headers are recognized by the CSV Import function on the DVRs tab. They must be named the following way to be correctly interpreted by the importer, but they are case insensitive and can be in any order: • • • • • • • • • • • “DVR NAME” – The name by which the DVR will be called inside CMT. “DVR ADDRESS” – The IP Address or Fully Qualified Domain Name of the DVR. “WEB PORT” – The port number for Http communication (default is port 80). “CGI USERNAME” – A username for accessing cgi variables/video “CGI PASSWORD” – The password that goes with the “CGI USERNAME” “TELNET USERNAME” – The username for establishing a telnet connection with the unit. The unit cannot be added without a valid Telnet username. “TELNET PASSWORD” – The Telnet Username’s corresponding password. “FTP USERNAME” – The username for establishing an FTP connection with the unit. This user must be an admin level FTP user with access to at least the Web and Video drives. “FTP PASSWORD” – The FTP Username’s corresponding password “SERIAL USERNAME” – Serial username, not required for adding the unit, but this will override any Serial connection credentials, which protect the unit from Serial cable interaction, leave blank for no protection. “SERIAL PASSWORD” – Password for the serial user. Below is an example: For more information on creating a CSV DVR unit file, see the example file that came with CMT. Creating a Batch User Import CSV File Accepted CSV Column Headers: 60 Dedicated Micros ©2008 • • • • • • • • • • • • • • • • “USERNAME” – The login that the user will use to log into CMT. “PASSWORD” – The password that the user will use to log into CMT. “LAST NAME” – The user’s last name that will be used in CMT. “FIRST NAME” – The user’s first name that will be used in CMT. “EMAIL” – The user’s email address “PHONE” – The user’s phone number “PHONE-EXT “ – The user’s phone extension “ALT “ – An alternate phone number for the user “ALT-EXT “ – The extension for the user’s alternate phone number “NOTES” – Notes about that user that will be added to CMT “ADMINISTRATOR” – Place an x in this column to give user CMT Administrator privileges. This will give the user access to all CMT Tabs. “USERS TAB” – Place an x in this column to allow the user access to the Users Tab in CMT. “GROUPS TAB” – Place an x in this column to allow the user access to the Groups Tab in CMT. “CONFIG TAB” – Place an x in this column to allow the user access to the Configure DVR Tab in CMT. “FIRMWARE TAB” – Place an x in this column to allow the user access to the Firmware Tab in CMT. “COPY/RESTORE TAB” – Place an x in this column to allow the user access to the Copy Restore Tab in CMT. CMT User Guide The following column headers are recognized by the CMT User Import function on the Users tab. They must be named in the following way to be correctly interpreted by the importer, but they are case insensitive and can be in any order: Below is an example: For more information on creating a CSV User file, see the example file that came with CMT. Dedicated Micros ©2008 61 CMT User Guide 62 Index Appendix A LOGIN/PASSWORD CHARACTERS..............................................................................................58 Appendix B – CMT CSV FILE CREATION.........................................................................................................59 Change Web Ports..............................................................................................................................................18 CMT’s Place in a NetVu-Connected System........................................................................................................5 CMT Architecture..................................................................................................................................................4 Configure DVR Tab.............................................................................................................................................35 Contents................................................................................................................................................................2 Copy/Restore Tab...............................................................................................................................................37 DVRs Tab..............................................................................................................................................................8 Features and Functions........................................................................................................................................3 Index...................................................................................................................................................................61 Installation.............................................................................................................................................................6 Introduction...........................................................................................................................................................3 Login Tab..............................................................................................................................................................6 System Requirements...........................................................................................................................................5 Tab Display...........................................................................................................................................................8 Trouble Shooting Procedures.............................................................................................................................52 Update DVRs Tab...............................................................................................................................................31 Dedicated Micros ©2008 Dedicated Micros USA. 14434 Albemarle Point Place, Suite 100, Chantilly, Virginia 20151 USA Dedicated Micros Ltd. 1200 Daresbury Park, Daresbury, Cheshire, WA4 4HS, UK Dedicated Micros, Australia PTY. 5/3 Packard Avenue, Castle Hill, NSW 2154, Australia Dedicated Micros France 9-13 rue du Moulinet 75013 Paris, France Dedicated Micros, Asia PTY 16 New Industrial Road, #03-03 Hudson Techno Centre, Singapore 536204 Dedicated Micros Slovenia Delavska cesta 26, 4208 Sencure, Slovenia Dedicated Micros Middle East Building 12, Suite 302, P.O. Box 500291, Dubai Internet City, Dubai, United Arab Emirates Dedicated Micros Benelux Joseph Chantraineplantsoen 1, 3070 Kortenberg, Belgium Dedicated Micros (Malta) Ltd. BLB017, Bulebel Industrial Estate, Zejtun, ZTN3000, Malta Centralised Managment Tool CMT User Guide Ver 2.7.