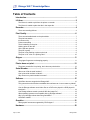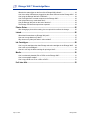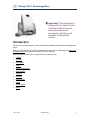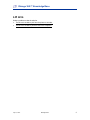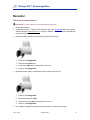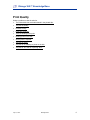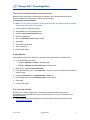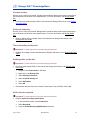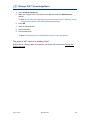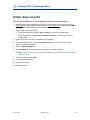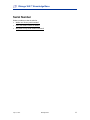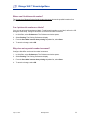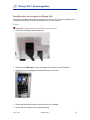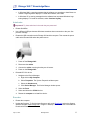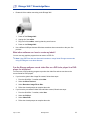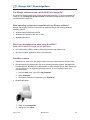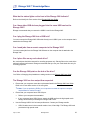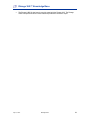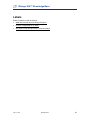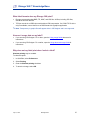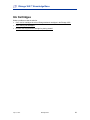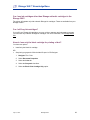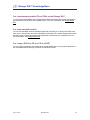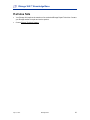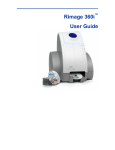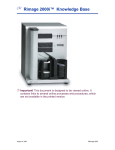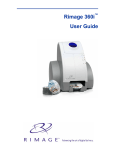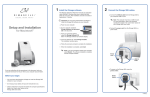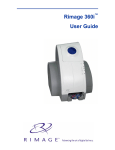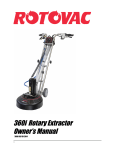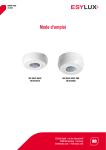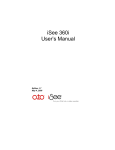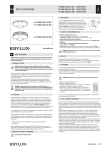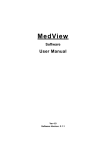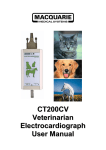Download Rimage 360i Installation guide
Transcript
Rimage 360i™ Knowledge Base - Important! This document is designed to be viewed online. It contains links to several online processes and procedures, which are not available in the printed version. July 31, 2007 Rimage 2007 Rimage 360i™ Knowledge Base Table of Contents Introduction....................................................................................................1 Lift Arm...........................................................................................................2 The lift arm is unable to pick from the printer or recorder. ................................................. 3 The lift arm is unable to place the disc in the output bin. ................................................... 3 Recorder.........................................................................................................4 There are recording failures. .............................................................................................. 4 Print Quality ...................................................................................................6 There are noticeable bands on the printed disc. ................................................................ 7 The print has streaks. ......................................................................................................... 7 Ink does not dry. ................................................................................................................. 8 Prints are smearing. ........................................................................................................... 8 There is banding on the print.............................................................................................. 8 Nothing prints on the disc. .................................................................................................. 8 All the jobs are rejected. ..................................................................................................... 8 The print is grainy. .............................................................................................................. 9 The print is not masking or prints on the hub. .................................................................... 9 The print is “off” color or is printing “faint.”........................................................................ 10 Gripper .........................................................................................................11 The gripper fingers are not clamping properly.................................................................. 11 Printer does not print ..................................................................................12 The printer sounds like it is printing, but it does not print the disc.................................... 12 Serial Number ..............................................................................................13 Where can I find the serial number? ................................................................................ 14 Can I print serial numbers on labels?............................................................................... 14 Why does not my serial number increment? .................................................................... 14 Software .......................................................................................................15 QuickDisc does not recognize the Rimage 360i............................................................... 16 This goes at the end of the documentWhat other software can I use to create my labels? .......................................................................................................................................... 18 Can the Rimage software record video files on a DVD to be played in a DVD player for television?......................................................................................................................... 18 Can Rimage software record a pre-built ISO disc image file? ......................................... 19 What operating systems are compatible with my Rimage software?............................... 19 Why is my throughput slow when using QuickDisc? ........................................................ 19 QuickDisc crashes............................................................................................................ 19 Graphics .......................................................................................................21 What graphic formats are supported by CD Designer? ................................................... 21 Hardware ......................................................................................................22 July 31, 2007 Rimage 2007 Rimage 360i™ Knowledge Base What do the status lights on the front of the Rimage 360i indicate? ................................ 23 Can I have other USB devices plugged into the same USB card as the Rimage 360i? .. 23 Can I plug the Rimage 360i into a USB hub?................................................................... 23 Can I send jobs from a remote computer to the Rimage 360i?........................................ 23 Can I place files on my cache hard drive? ....................................................................... 23 Can the Rimage 360i print on the hub of the disc? .......................................................... 23 The Rimage 360i has less output than expected. ............................................................ 23 Printer Driver................................................................................................25 After changing a printer driver setting, the next print did not reflect the change.............. 25 Labels ...........................................................................................................26 What label formats does my Rimage 360i print?.............................................................. 27 How can I merge data on my label?................................................................................. 27 Why does not my label print when I select a label? ......................................................... 27 Ink Cartridges ..............................................................................................28 Can I use ink cartridges other than Rimage authentic cartridges in the Rimage 360i? ... 29 Can I refill my ink cartridges? ........................................................................................... 29 How do I use only the black cartridge for printing a label?............................................... 29 Media ............................................................................................................30 Can I use thermal printable CDs or DVDs on the Rimage 360i? ..................................... 31 Can I use rewritable media?............................................................................................. 31 Can I copy a DVD to a CD or a CD to a DVD? ................................................................ 31 If all else fails ...............................................................................................32 July 31, 2007 Rimage 2007 Rimage 360i™ Knowledge Base - Important! This document is designed to be viewed online. It contains links to several online processes and procedures, which are not available in the printed version. Introduction This document provides answers for the most frequently asked questions about the Rimage 360i printer. Before you walk through any of these troubleshooting steps, refer to the Rimage 360i Setup and Installation Guide to verify that the equipment is set up correctly. Select the type of problem you are experiencing from the list below. • Lift Arm • Recorder • Print Quality • Gripper • Printer does not print. • Serial Number • Software • Hardware • Printer Driver • Labels • Ink Cartridges • Media July 31, 2007 ©Rimage 2007 1 Rimage 360i™ Knowledge Base Lift Arm Select a problem to view the solution. • The lift arm is unable to pick from the printer or recorder. • The lift arm is unable to place the disc in the output bin. July 31, 2007 ©Rimage 2007 2 Rimage 360i™ Knowledge Base The lift arm is unable to pick from the printer or recorder. - Important! Try these solutions in the order they are presented. • Update the firmware. To find the latest firmware, refer to the Downloads tab on the Support website. Navigate: www.rimage.com > Support > Desktop > 360i. Select the Downloads tab. Download the latest firmware. • Center the disc in the tray. This is a one-time solution. If this solution does not work, your Rimage 360i requires the attention of an authorized Rimage Repair Technician. Contact your Rimage reseller for repair and service options. • Rimage offers media kits that provide superior performance and exceptional convenience at a competitive price. For more information, see Rimage Media Kits. The lift arm is unable to place the disc in the output bin. • Your 360i requires the attention of an authorized Rimage Repair Technician. Contact your Rimage reseller for repair and service options. July 31, 2007 ©Rimage 2007 3 Rimage 360i™ Knowledge Base Recorder There are recording failures. - Important! Try these solutions in the order they are presented. • Restart the computer. • Update the firmware. To find the latest firmware, refer to the Downloads tab on the Support website. Navigate: www.rimage.com > Support > Desktop > 360i. Select the Downloads tab. Download the latest firmware. • Reseat the USB connection at the Rimage 360i and the computer. 1. Power off the Rimage 360i. 2. Disconnect the USB cable. 3. Connect the USB cable, ensuring that it is secure. 4. Power on the Rimage 360i. • Reseat the power cable on the Rimage 360i and at the power source. 1. Power off the Rimage 360i. 2. Disconnect the power cable. 3. Connect the power cable, ensuring that it is secure. 4. Power on the Rimage 360i. • Use a different USB port. Sometimes Windows loses its connection to the port. July 31, 2007 ©Rimage 2007 4 Rimage 360i™ Knowledge Base There may be an issue with your media. Rimage offers media kits that provide superior performance and exceptional convenience at a competitive price. For more information, see Rimage Media Kits. July 31, 2007 ©Rimage 2007 5 Rimage 360i™ Knowledge Base Print Quality Select a problem to view the solution. • The finished disc has noticeable bands in the printed disc. • The print is streaky. • Ink does not dry. • Prints are smearing. • There is banding on the print. • Nothing prints on the disc. • All the jobs are rejected. • The print is grainy. • The print is not masking or prints on the hub. • The print is “off” color or is printing “faint.” July 31, 2007 ©Rimage 2007 6 Rimage 360i™ Knowledge Base There are noticeable bands on the printed disc. Banding can be improved by increasing the ink saturation in the Rimage 480i printer driver. Select the appropriate instructions to change the ink saturation: Printing labels from CD Designer Note: If you are using CD Designer, printing preferences are saved with the label file and are used instead of the printer driver settings. 1. Open the label file with CD Designer. 2. Select Print. The Printer window opens. 3. Select the Document Properties button. 4. Select the Colors tab. 5. Move the Saturation slider toward “vibrant.” 6. Select OK. 7. Close the Printer window. 8. Save the label file. 9. Print the label again. Printing PDF files When printing with Acrobat (.PDF) files, change the Printing Defaults in the printer driver. 1. From the Windows Start menu: Navigate: Settings > Printers in Windows 2000. Navigate: Settings > Printers and Faxes in Windows XP. 2. Right-click on the Disc Color Printer 480i. 3. From the drop-down menu, select Properties. The Disc Color Printer 480i Printing Properties window opens. 4. Navigate: Advanced tab > Printing Defaults > Color tab 5. On the Color tab, move the Saturation slider toward “vibrant.” 6. Select OK. 7. Print the label again. The print has streaks. Be sure you are using Rimage media. Rimage offers media kits that provide superior performance and exceptional convenience at a competitive price. For more information, see Rimage Media Kits. • Clean or replace the ink cartridge. Refer to the Maintain the Rimage 360i section of the Rimage 360i User Guide. July 31, 2007 ©Rimage 2007 7 Rimage 360i™ Knowledge Base Ink does not dry. Be sure you are using ink jet media. Rimage offers media kits that provide superior performance and exceptional convenience at a competitive price. For more information, see Rimage Media Kits. • Lower the print quality settings. Refer to the Operate the Rimage 360i section of the Rimage 360i User Guide. Prints are smearing. Be sure you are using ink jet media. Rimage offers media kits that provide superior performance and exceptional convenience at a competitive price. For more information, see Rimage Media Kits. • Clean or replace the ink cartridge. Refer to the Maintain the Rimage 360i section of the Rimage 360i User Guide. There is banding on the print. - Important! Try these solutions in the order they are presented. • Replace ink cartridge. Refer to the Maintain the Rimage 360i section of the Rimage 360i User Guide. Nothing prints on the disc. - Important! Try these solutions in the order they are presented. • Reset the mask settings. Refer to the Operate the Rimage 360i section of the Rimage 360i User Guide. 1. Navigate to the Printer folder in Windows. 2. Right-click on the Rimage 360i. 3. Select Printing Preferences. 4. Select the Mask Settings tab. 5. Select Set Default. 6. Select OK. • Recreate the label file. Refer to the Create a Label topic in the QuickDisc Online Help. All the jobs are rejected. - Important! Try these solutions in the order they are presented. • Deselect enable recording modifications. 1. In the QuickDisc window, select Preferences. 2. Select Recording. 3. Clear the Enable Recording Modifications checkbox. July 31, 2007 ©Rimage 2007 8 Rimage 360i™ Knowledge Base • Install a hard drive that meets the following optimum computer specifications. The print is grainy. - Important! Try these solutions in the order they are presented. Be sure you are using Rimage media. Rimage offers media kits that provide superior performance and exceptional convenience at a competitive price. For more information, see Rimage Media Kits. • Replace the ink cartridges. Refer to the Maintain the Rimage 360i section of the Rimage 360i Printer User Guide. The print is not masking or prints on the hub. - Important! Try these solutions in the order they are presented. • Follow these steps to adjust the mask settings: Printing labels from CD Designer Note: If using CD Designer, printing preferences are saved with the label file and are used instead of the printer driver settings. 1. Open the label file with CD Designer. 2. Select Print. The Printer window opens. 3. Select the Document Properties button. 4. Select the Mask Settings tab. 5. Make your changes to the inner and outer hub diameter under the Standard Area settings. Note: If your discs have a stacking ring (raised area on the disc for stacking), you will need to make changes to the hub area setting appropriately. 6. Select OK. 7. Close the Printer window. 8. Save the label file. 9. Print the label again. Printing PDF files When printing with .PDF files, change the Printing Defaults in the printer driver. 1. From the Windows Start menu: Navigate: Settings > Printers in Windows 2000. Navigate: Settings > Printers and Faxes in Windows XP. 2. Right-click on Disc Color Printer 480i. 3. From the dropdown menu, select Preferences. The Disc Color Printer 480i Printing Preferences window opens. July 31, 2007 ©Rimage 2007 9 Rimage 360i™ Knowledge Base 4. Select the Mask Settings tab. 5. Make your changes to the inner and outer hub diameter under the Standard Area settings. Note: If your discs have a stacking ring (raised area on the disc for stacking), you will need to make changes to the hub area setting appropriately. 6. Select OK. 7. Close the Printer window. 8. Save the label file. 9. Print the label again. Note: If that doesn’t work, reinstall the printer driver. Link to that process The print is “off” color or is printing “faint.” Replace the ink cartridges. Refer to the Maintain the Rimage 360i section of the Rimage 360i Printer User Guide. July 31, 2007 ©Rimage 2007 10 Rimage 360i™ Knowledge Base Gripper The gripper fingers are not clamping properly. You could have warped or defective media. Be sure you are using Rimage media. Rimage offers media kits that provide superior performance and exceptional convenience at a competitive price. For more information, see Rimage Media Kits. July 31, 2007 ©Rimage 2007 11 Rimage 360i™ Knowledge Base Printer does not print The printer sounds like it is printing, but it does not print the disc. 1. Download and install the latest Service Pack. To find the latest service pack, refer to the Downloads tab on the Support website. Navigate: www.rimage.com > Support > Desktop > 360i. Select the Downloads tab. Download the latest service pack. 2. Open the Disc Color printer driver. Using Windows 2000, navigate: Start > Printers. The Printers window opens. Using Windows XP, navigate: Start > Printers and Faxes. The Printers and Faxes window opens. 3. Right-click on Disc Color 480i. A dropdown menu displays. 4. From the dropdown menu, select Printing Preferences. The Disc Color 480i Printing Preferences dialog box opens. 5. Select the Mask Settings tab. 6. Select Set Default. All mask settings are changed to the default settings. Note: If you are printing on the discs from the Rimage media kits, set the Inner Diameter setting to 24 mm. 7. To save the change, select OK. 8. Close the Printers window. 9. Restart the computer. 10. Resubmit your job. July 31, 2007 ©Rimage 2007 12 Rimage 360i™ Knowledge Base Serial Number Select a problem to view the solution. • Where can I find my serial number? • Can I print serial numbers on labels? • Why does not my serial number increment? July 31, 2007 ©Rimage 2007 13 Rimage 360i™ Knowledge Base Where can I find the serial number? The Locate Your Rimage Product Serial Number document shows the possible locations for a serial number label and what the label looks like. Can I print serial numbers on labels? Yes, you can print serial numbers on labels. To add a serial number to your label, refer to the CD Designer Online Help. Configure QuickDisc so the serial number increments. 1. In QuickDisc, select Preferences. The Preferences window opens. 2. Select Printing. The Printing Preferences display. 3. From the Save label counter when printing dropdown list, select Save. 4. To save the change, select OK. Why does not my serial number increment? Configure QuickDisc so the serial number increments. 1. In QuickDisc, select Preferences. The Preferences window opens. 2. Select Printing. The Printing Preferences display. 3. From the Save label counter when printing dropdown list, select Save. 4. To save the change, select OK. July 31, 2007 ©Rimage 2007 14 Rimage 360i™ Knowledge Base Software Select a problem to view the solution. • QuickDisc does not recognize the Rimage 360i. • What other software can I use to create my labels? • Can the Rimage software record video files on a DVD to be played in a DVD player for television? • Can Rimage software record a pre-built ISO disc image file? • What operating systems are compatible with my Rimage software? • What graphic formats are supported by CD Designer? • Why is my throughput slow when using QuickDisc? • QuickDisc crashes. • CD Designer crashes. July 31, 2007 ©Rimage 2007 15 Rimage 360i™ Knowledge Base QuickDisc does not recognize the Rimage 360i. This may be a problem with the printer, autoloader, or recorder. (link to printer, autoloader, and recorder processes here. Select the appropriate section to view solutions. Printer - Important! Try these solutions in the order they are presented. • Ensure that the Rimage 360i is powered on. • Ensure that the USB cable is firmly connected to the computer and the autoloader. • Ensure that the ink cartridges are installed and latches are closed. • Ensure that the protective tape is removed from the ink cartridges. • Ensure that the installation was completed properly. July 31, 2007 ©Rimage 2007 16 Rimage 360i™ Knowledge Base In Windows 2000, a warning message that the software you are about to install does not contain a digital signature displays. To install the software, select Yes. In Windows XP, a warning message that the software has not passed Windows Logo testing displays. To install the software, select Continue Anyway. Autoloader - Important! Try these solutions in the order they are presented. • Restart QuickDisc. • Use a different USB port because Windows sometimes loses connection to the port. See previous verbiage • Reseat the USB connection at the Rimage 360i and the computer. Then reseat the power cable at the Rimage 360i and at the power source. 1. Power off the Rimage 360i. 2. Disconnect the cables. 3. Connect the cables, ensuring that they are all secure. 4. Power on the Rimage 360i. • Reinstall CP2101 device. 1. Navigate to the Device Manager. a. Right click on My Computer. b. Select Properties. The System Properties window opens. c. Select the Hardware tab. d. Click Device Manager. The Device Manager window opens. 2. Select the Ports. 3. Select and delete the CP2101 device. 4. Restart the computer to reinstall the device. Recorder • Restart the computer. • Update the firmware. To find the latest firmware, refer to the Downloads tab on the Support website. Navigate: www.rimage.com > Support > Desktop > 360i. Select the Downloads tab. Download the latest firmware. July 31, 2007 ©Rimage 2007 17 Rimage 360i™ Knowledge Base • Reseat all of the cables connecting to the Rimage 360i. 1. Power off the Rimage 360i. 2. Unplug all of the cables. 3. Plug in all of the cables, ensuring that they are all secure. 4. Power on the Rimage 360i. • Use a different USB port because Windows sometimes loses connection to the port. See previous What other software can I use to create my labels? You can use any graphics program that can save to a PDF file. Note: Using PDF files does not allow serial numbers or merge fields. Rimage recommends using CD Designer to use these features. Can the Rimage software record video files on a DVD to be played in a DVD player for television? You must use a DVD authoring program to produce the video files and convert them to the correct format for DVD players. • If you have the global video image file created, follow these steps: 1. From the QuickDisc 7.x toolbar select New. 2. Select the More Tasks tab. 3. Select Record an Image File to Disc. 4. Follow the wizard prompts to complete the order. • If you have the pre-authored video files and folder created, follow these steps: 1. From the QuickDisc 7.x toolbar, select New. 2. Select the DVD tab. 3. Select Video DVD. 4. Follow the wizard prompts to complete the order. July 31, 2007 ©Rimage 2007 18 Rimage 360i™ Knowledge Base Can Rimage software record a pre-built ISO disc image file? All versions of Rimage software can record standard ISO image files. To record a standard ISO image file, use the Image File to Disc function in QuickDisc. Rimage software cannot record non-standard disc image files. What operating systems are compatible with my Rimage software? Rimage 360i Software versions 7.0 and later are supported only on the following Windows operating systems: • Windows 2000 Professional with SP4 • Windows XP Professional with SP1 or SP2 • Windows 2003 Server Why is my throughput slow when using QuickDisc? Some USB 2.0 cards do not support the high speed mode. • Use a high quality USB 2.0 adaptor card that supports the high speed mode. • Shut down all other applications when using QuickDisc. QuickDisc crashes. • QuickDisc may crash if you are using a graphic file as your label instead of a BTW or PDF. • Rimage supports the Rimage 360i only on the following operating systems: Windows 2000 Professional SP4, Windows XP Professional SP1 or SP2, Windows Server 2003. Ensure that you are using one of the supported operating systems. To view information about your operating system: 1. From the Start menu, right-click on My Computer. 2. Select Properties. 3. The system information is displayed on the General tab. • Reseat USB cables. 1. Power off the Rimage 360i. 2. Unplug all of the cables. July 31, 2007 ©Rimage 2007 19 Rimage 360i™ Knowledge Base 3. Plug in all of the cables, ensuring that they are all secure. 4. Power on the Rimage 360i. • Disable any antivirus software that is running. p Caution! This workaround may make your computer or your network more vulnerable to attack by malicious users or by malicious software such as viruses. Rimage does not recommend this workaround but we are providing this information so that you can implement this workaround at your own discretion. Use this workaround at your own risk. - Important: An antivirus program is designed to help protect your computer from viruses. You must not download or open files from sources that you do not trust, visit Web sites that you do not trust, or open e-mail attachments when your antivirus program is disabled. If you are connected to the Internet or a network during the time your antivirus software is disabled, your computer is vulnerable to attacks. A firewall is software or hardware that creates a protective barrier between your computer and potentially damaging content on the Internet or network. A firewall can help prevent hackers or malicious software (such as viruses and worms) from gaining access to your computer through a network or the Internet. • Connect your Rimage 360i to a different computer. July 31, 2007 ©Rimage 2007 20 Rimage 360i™ Knowledge Base Graphics What graphic formats are supported by CD Designer? • Rimage recommends using BMP, TIF, WMF, and JPG files. All files, including JPG files, should be saved at 300 DPI. • TIF files must be in an RGB color model without LZW compression. If a CYMK TIF file is the only file available, convert the file to an RGB format with a graphics application. Note: Transparency in graphic files will appear white in CD Designer and is not supported. July 31, 2007 ©Rimage 2007 21 Rimage 360i™ Knowledge Base Hardware Select a problem to view the solution. • What do the status lights on the front of the Rimage 360i indicate? • Can I have other USB devices plugged into the same USB card as the Rimage 360i? • Can I plug the Rimage 360i into a USB hub? • Can I send jobs from a remote computer to the Rimage 360i? • Can I place files on my cache hard drive? • Can the Rimage 360i print on the hub of the disc? • The Rimage 360i has less output than expected. July 31, 2007 ©Rimage 2007 22 Rimage 360i™ Knowledge Base What do the status lights on the front of the Rimage 360i indicate? Refer to the Identify the Parts section of the Rimage 360i User Guide. Can I have other USB devices plugged into the same USB card as the Rimage 360i? Rimage recommends that you reserve the USB 2.0 card for the Rimage 360i. Can I plug the Rimage 360i into a USB hub? You must connect the Rimage 360i USB cable directly into a USB 2.0 port on the computer that is attached to the Rimage 360i. Can I send jobs from a remote computer to the Rimage 360i? You must create jobs from the Rimage 360i Software on the computer that is attached to the Rimage 360i. Can I place files on my cache hard drive? No, cache drives should be reserved for recording purposes only. Placing files on the cache drive adversely affects performance. Rimage recommends that you use your cache hard drive only for recording purposes. Can the Rimage 360i print on the hub of the disc? Yes. Refer to Changing the printable area settings section in the Rimage 360i User Guide. The Rimage 360i has less output than expected. • Ensure that your computer meets the requirements listed in the Rimage 360i User Guide. Refer to the Learn More section of the user guide. Note: If you are producing DVDs, your computer must meet the optimum computer requirements for maximum output. • • Ensure that your computer has a USB 2.0 port. Refer to your computer documentation. If your computer has a USB 2.0 port, ensure the USB card has the high speed mode. Rimage recommends purchasing the Rimage USB 2.0 Kit. Use the Rimage USB 2.0 kit for better performance. Contact your Rimage reseller. USB 2.0 cards come in three transfer modes: Low, full and high. The Rimage 360i card provides the high speed mode. July 31, 2007 ©Rimage 2007 23 Rimage 360i™ Knowledge Base The Rimage USB2 kit has been thoroughly tested with the Rimage 360i. The Rimage USB2 card performed best in these tests and provided the maximum output. July 31, 2007 ©Rimage 2007 24 Rimage 360i™ Knowledge Base Printer Driver After changing a printer driver setting, the next print did not reflect the change. If you are using CD Designer labels, the printer driver settings are saved with the label files. You will need to change the settings in the label files in order to have the print reflect the change. Change Printer Driver Settings If you are using CD Designer, you must change the printer driver settings through CD Designer with the label file open. The CD Designer label file settings override the printer driver settings. 1. From CD Designer, open the label file. 2. Navigate: File > Print. The Print window opens. 3. Select Printer Properties. 4. Make any desired changes to the printer settings. 5. Select OK. 6. Close the Print window. 7. Save the label file. 8. Print the disc. Change Label Templates You can change the label template so all labels created afterward will have the desired change. 1. Open the Rimage.btw file, located in “C:\Program Files\Rimage\CD Designer\” 2. Navigate: File > Print. The Print window opens. 3. Select Document Properties. 4. Make any desired changes to the printer settings. 5. Select OK. 6. Close the Print window. 7. Save the label file as Rimage.btw. July 31, 2007 ©Rimage 2007 25 Rimage 360i™ Knowledge Base Labels Select a problem to view the solution. • What label formats does my Rimage 360i print? • How can I merge data on my label? • Why does not my label print when I selected a label? July 31, 2007 ©Rimage 2007 26 Rimage 360i™ Knowledge Base What label formats does my Rimage 360i print? • Rimage recommends using BMP, TIF, WMF, and JPG files. All files, including JPG files, should be saved at 300 DPI. • TIF files must be in an RGB color model without LZW compression. If a CYMK TIF file is the only file available, convert the file to an RGB format with a graphics application. Note: Transparency in graphic files will appear white in CD Designer and is not supported. How can I merge data on my label? • If you are using CD Designer 7.51 or later, open the Using merge fields document for instructions. • If you are using CD Designer 7.5 or earlier, open the Using advanced merge fields for instructions. Why does not my label print when I select a label? Simulate printing may be enabled. To clear this option: 1. In QuickDisc, select Preferences. 2. Select Printing. 3. Clear the Simulate printing checkbox. 4. To save the change, select OK. July 31, 2007 ©Rimage 2007 27 Rimage 360i™ Knowledge Base Ink Cartridges Select a problem to view the solution. • Can I use ink cartridges other than Rimage authentic cartridges in the Rimage 360i? • Can I refill my ink cartridges? • How do I use only the black cartridge for printing a label? July 31, 2007 ©Rimage 2007 28 Rimage 360i™ Knowledge Base Can I use ink cartridges other than Rimage authentic cartridges in the Rimage 360i? The printer will operate only with authentic Rimage ink cartridges. These are available from your Rimage reseller. Can I refill my ink cartridges? If you refill your Rimage ink cartridges, you may void your warranty and maintenance contract. You must use only authentic Rimage ink cartridges. For more information, see Rimage Media Kits. How do I use only the black cartridge for printing a label? You have two options: • Install only the black ink cartridge. OR • Set printing to grayscale. With the label file open in CD Designer: 1. Navigate: File > Print. 2. Select Document Properties. 3. Select the Color tab. 4. Select the Grayscale checkbox. 5. Select the Black Print Cartridge Only option. July 31, 2007 ©Rimage 2007 29 Rimage 360i™ Knowledge Base Media Select a problem to view the solution. • Can I use thermal printable CDs or DVDs on the Rimage 360i? • Can I use rewritable media? • Can I copy a DVD to a CD or a CD to a DVD? July 31, 2007 ©Rimage 2007 30 Rimage 360i™ Knowledge Base Can I use thermal printable CDs or DVDs on the Rimage 360i? You must use inkjet printable discs. Rimage offers media kits that provide superior performance and exceptional convenience at a competitive price. For more information, see Rimage Media Kits. Can I use rewritable media? You can use rewritable media, but Rimage systems do not allow you to write to the media more than once. In other words, you lose the rewritable functionality of the media. Rimage offers media kits that provide superior performance and exceptional convenience at a competitive price. For more information, see Rimage Media Kits. Can I copy a DVD to a CD or a CD to a DVD? You can copy the data from one media type to another media type by moving all the data files to the local hard disk and selecting a Data CD or Data DVD function. July 31, 2007 ©Rimage 2007 31 Rimage 360i™ Knowledge Base If all else fails • Your Rimage 360i requires the attention of an authorized Rimage Repair Technician. Contact your Rimage reseller for repair and service options. • Contact Rimage Technical Support . July 31, 2007 ©Rimage 2007 32