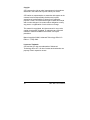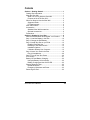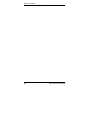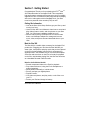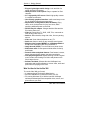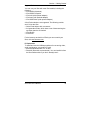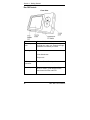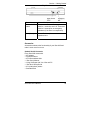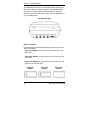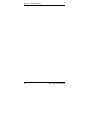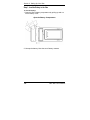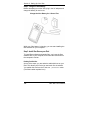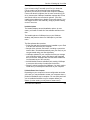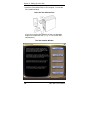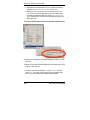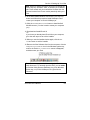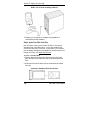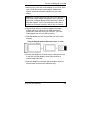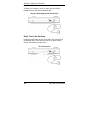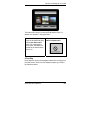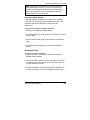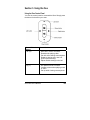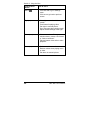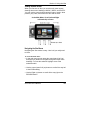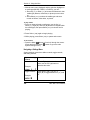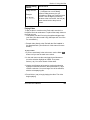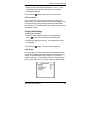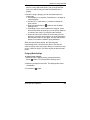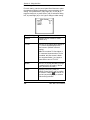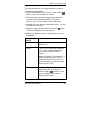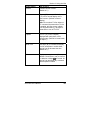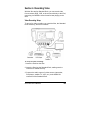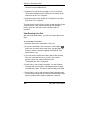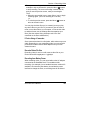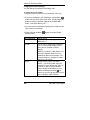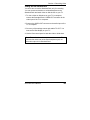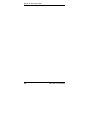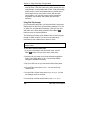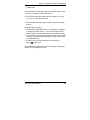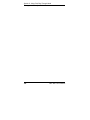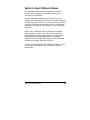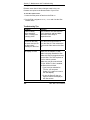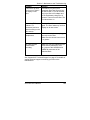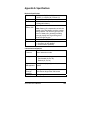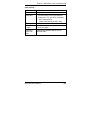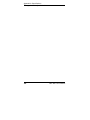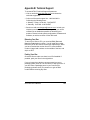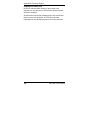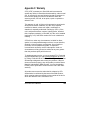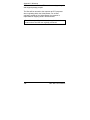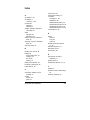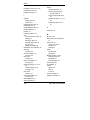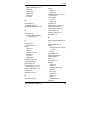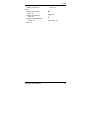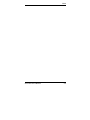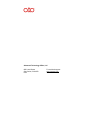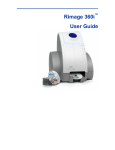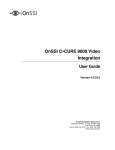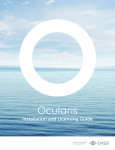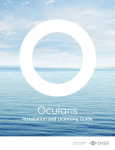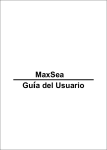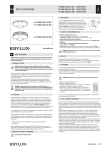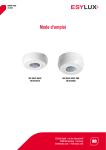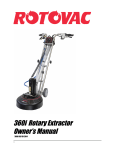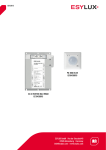Download ATO 360i Camcorder User Manual
Transcript
iSee 360i User’s Manual Edition 1.7 May 4, 2006 Copyright ATO reserves the right to make improvements in the products described in this manual at any time without prior notice. ATO makes no representation or warranties with respect to the contents hereof and specifically disclaims any implied warranties of merchantability or fitness for any particular purpose. Further, ATO reserves the right to revise this manual and to make changes in its content without obligation to notify any person or organization of such revision or change. This manual is copyrighted, all rights reserved. It may not be copied, photocopied, translated, or reduced to any electronic medium or machine-readable form without ATO’s prior permission. Manual copyright ©2006, Advanced Technology Office LLC. Edition 1.7, May 2006. Licenses and Trademarks ATO and the ATO logo are trademarks of Advanced Technology Office LLC. All other licenses and trademarks are property of their respective owners. -ii- iSee 360i User’s Manual Contents Section 1. Getting Started..................................................1 Getting iSee Information ...................................................1 Meet the iSee 360i ............................................................1 What You Can Do With the ISee 360i...........................1 Features of the ATO iSee 360i......................................2 What You Need to Use the iSee 360i ...............................2 Supported iPods............................................................3 PC Requirements ..........................................................3 iSee 360i Controls.............................................................4 Accessories.......................................................................5 Standard iSee 360i Accessories ...................................5 Optional Accessories.....................................................6 Precautions .......................................................................7 Section 2. Setting Up Your iSee ........................................9 Note the Serial Number and Register Your Product.........9 Step 1: Load the Battery in the iSee ...............................10 Step 2: Charge the iSee Battery .....................................12 Step 3: Install iSee files on your iPod .............................12 Enabling iPod Disk Use...............................................12 Disabling iTunes Auto-Launch ....................................13 Installation Options......................................................13 If Asked to Restart Your Computer .............................13 Step 4: Insert Your iPod in the iSee................................18 Plug In Headphones....................................................20 Step 5: Turn On the iSee Power .....................................20 A Final Step ....................................................................21 Battery Life and Battery Charging...................................22 Using the Battery Level Indicator ................................22 Battery Charging and the On/Off LED.........................22 Shutting Down the iSee ..................................................22 Normal Shutdown........................................................22 Emergency Shutdown and Reset................................23 Removing the iPod..........................................................23 iSee 360i User’s Manual -iii- Table of Contents Section 3. Using the iSee ................................................ 25 Using the iSee Control Panel ......................................... 25 Viewing the Main Screen................................................ 27 Navigating the iSee Menus............................................. 27 Navigating a Settings Menu ........................................... 28 Playing Videos................................................................ 29 Changing Audio Volume ............................................. 30 Onscreen Indicators.................................................... 31 Changing Video Settings ................................................ 31 Video Settings............................................................. 31 Video Browse Settings................................................ 33 Listening to Music........................................................... 34 Changing Music Settings................................................ 35 Music Settings............................................................. 36 Song List Settings ....................................................... 37 Viewing Photos and Slide Shows................................... 38 Adding Background Music to a Slide Show ................ 39 Changing Photo Settings................................................ 40 Photo Settings............................................................. 40 Changing System Settings ............................................. 42 Changing Mosaic Settings.............................................. 43 Section 4. Recording Video............................................. 45 Video Recording Setup................................................... 45 Video Recording to the iPod........................................... 46 If You’re Using a Camcorder .......................................... 47 Recorded Video File Size ............................................... 47 Recording from Battery Power ....................................... 47 Changing the Record Settings........................................ 48 Viewing with the Standard Dock..................................... 49 Section 5. Using iPod Play-Through Mode.................... 51 How iTunes and iSee Share Your iPod.......................... 51 Three Ways to Use iPod................................................. 51 Using iPod Play-through................................................. 52 Section 6. About VidiScape Software ............................ 55 Section 7. Maintenance and Troubleshooting .............. 57 Frequently Asked Questions .......................................... 57 iSee Firmware ................................................................ 58 Finding the Firmware Version ..................................... 59 Updating iSee Firmware ............................................. 59 Viewing Release Notes............................................... 60 Troubleshooting Tips ...................................................... 60 -iv- iSee 360i User’s Manual Appendix A: Specifications .............................................63 Mechanical Specifications ...........................................63 Communication and Interface .....................................63 Encoding and Decoding ..............................................64 Video and Audio ..........................................................65 Appendix B: Technical Support ......................................67 Returning Your iSee........................................................67 Packing Your iSee ..........................................................67 Shipping Your iSee to ATO.............................................68 Appendix C: Warranty......................................................69 Index ..................................................................................71 iSee 360i User’s Manual - v- Table of Contents This page intentionally left blank. -vi- iSee 360i User’s Manual Section 1. Getting Started Congratulations! Thank you for purchasing the ATOTM iSeeTM 360i Video Recorder for the Apple iPod®. This remarkable, high-performance entertainment center turns your iPod mobile digital device into a full-featured video player and photo display with music. And together with its Standard Dock, your iSee turns into a personal video recorder (PVR) as well. Getting iSee Information • Look at the iSee Quick Setup Guide to get your iSee up and running in a hurry. • Use this iSee 360i User’s Manual to learn how to record and play videos, listen to music, and view photos on your iSee 360i. You’ll find more installation details here, too. • See the manual Using VidiScape with Your iSee to learn how to use VidiScape software to manage and convert music, video, and picture files and download them to your iSee. Meet the iSee 360i The iSee 360i is a mobile video accessory for the Apple iPod product line. Plugging your iPod into the iSee 360i lets you show video, view photos, and play music that you have placed on the iPod using software from the iSee’s accompanying application disc. The software lets you convert and compress video files and store them on the iPod, all ready for playback on the iSee. And besides playing files, the iSee also functions as a handheld Personal Video Recorder. What You Can Do With the ISee 360i • Record compressed video to the iPod for playback. • Play videos with sound, using the iPod’s headphones or external speakers. • Show photos individually or in slide shows. • Zoom in and pan your digital photos. • Play MP3 music. • View video and photos, and play music, on the iSee or on your TV. • Protect your iPod and charge its battery. iSee 360i User’s Manual - 1- Section 1. Getting Started Features of the ATO iSee 360i • Elegant, lightweight mobile design: Look and feel of a single unit with iPod docked. • Handy iPod-like control panel: Easy to operate for iPod veterans. • 3.6” high-quality LCD screen: Watch high-quality content in a mobile environment. • User-friendly graphical interface: Intuitive and easy to use for an effortless entertainment experience. • Replaceable, rechargeable 2,200 mAh battery: Enjoy video, music, and pictures for up to four hours, while supplying additional power to the iPod. • Double-duty AC adapter: Charges both the iSee and the iPod at the same time. • Video in: Record from TV, DVD, VCR, TiVo, camcorder or other analog video source. • Audio in: Record audio, along with video, from any analog source. • Video out: View video and photos on any TV. • Audio out: Listen to audio on any external sound system. • Multiple video formats (MPEG-2 or 4, Windows Media 9 or 10): iSee transcodes video files into MPEG-4. • Image decode (JPEG): Turn the iPod into a photo viewer. • Slide show mode: Create personal slide shows for family and friends. • Powerful video and photo features: Fast forward, reverse, pause videos and slide shows; pan and zoom photos. • iPod play-through mode: Allows listening to iPod’s original music content, and viewing iPod video and photos on the iSee’s larger screen. • Software included: Software disc has VidiScape host application and ArcSoft software to convert video, audio and picture files for playing on the iSee. What You Need to Use the iSee 360i To use the iSee 360i you’ll need: • A supported Apple iPod mobile digital device. • An iPod USB cable to connect the iPod to your PC. • PC running Windows XP or 2000 to load the VidiScape software and download iSee-compatible video, music, and picture files to your iPod. - 2- iSee 360i User’s Manual Section 1. Getting Started Supported iPods You can use your iSee with most iPod models, including the following: • iPod 20GB (clickwheel) • iPod 20GB U2 Special • iPod mini (with optional adapter) • iPod nano (with optional adapter) • iPod 30GB Video (with optional adapter) A few iPod models are not supported. The following models won’t fit into the iSee: • Older iPods without dock connectors • 3rd generation iPods, which have a row of buttons along the top rather than the click wheel • iPod Shuffle • iPod Photo For the latest up-to-date list of iPods you can use with your iSee, visit www.isee-ato.com. PC Requirements To install and use the VidiScape software for converting video, audio, and pictures, you need a PC with: • Microsoft Windows 2000, XP, or later • DirectX9 (DirectX9c recommended). You can install this from the iSee software disc if you don’t already have it. iSee 360i User’s Manual - 3- Section 1. Getting Started iSee 360i Controls Front View Control iPod/adapter lock How to Use It Secures a full-sized iPod, or an adapter for iPod mini, nano, etc. Press to the right (toward the connector) to unlock. Viewing screen Watch video. View slide shows. Play music. AC Adapter connector Connect iSee’s AC adapter here Control panel Press to select and start video, slide show, or music, cycle through menus, and control the iSee and iPod. - 4- iSee 360i User’s Manual Section 1. Getting Started Top View Control Power On/Off button How to Use It Press to turn iSee on. Press again and hold for 1 second to turn it off. Press and hold for 5 seconds for an emergency shutdown (if the iSee is unresponsive). Headphone jack Attach iPod headphones or external speakers here. Accessories Accessories enhance the functionality of your iSee 360i and make it even more fun to use. Standard iSee 360i Accessories Every iSee 360i comes with: • AC adapter • Protective sleeve • ATO iSee software disc • iSee User’s Manual • Using VidiScape with Your iSee and PC • iSee Quick Setup Guide • A/V (audiovisual) cables • Standard Dock iSee 360i User’s Manual - 5- Section 1. Getting Started iSee Standard Dock The Standard Dock offers a convenient stand for viewing your iSee screen and for charging its battery. The Standard Dock also lets you connect video and audio cables for recording directly to your iPod, and sending video, pictures, and music to a TV or media center. iSee Standard Dock Optional Accessories Purchase these accessories separately to enhance your iSee 360i’s functionality: • iSee mini Adapter: Lets you insert your iPod mini into the iSee 360i. • iSee nano Adapter: Lets you insert your iPod nano into the iSee 360i. • iSee video Adapter: A tray that allows your iPod video to fit perfectly into the iSee 360i. iPod mini adapter - 6- iPod nano adapter iPod video adapter iSee 360i User’s Manual Section 1. Getting Started Precautions Although it’s rugged, your iSee requires reasonable care in its installation and use. • Clean the viewing screen only with a soft, lint-free cloth. • Keep the area around your iSee clean from dust, smoke, and other contaminants. • Do not allow moisture or liquids, including water or cleaning fluids, to touch the iSee. Thinner, benzene, or alcohol-based solvents can mar the surface of your iSee. • Do not drop or jolt the iSee. • Do not attempt to open the iSee and service it yourself. Removing the cover may damage the iSee and void your warranty. Entrust service to experienced service personnel only. • Do not attempt to clean your iSee using solvent-based cleaners. • Follow all instructions carefully when you’re using the Standard Dock or inserting or removing a custom adapter. Caution: Be careful of static electricity. The iSee may stop working and have to be restarted if operated in a strong electrostatic environment. iSee 360i User’s Manual - 7- Section 1. Getting Started This page intentionally left blank. - 8- iSee 360i User’s Manual Section 2. Setting Up Your iSee Follow these simple instructions and you’ll be up and running in no time. Note the Serial Number and Register Your Product First, note the serial number and date of purchase of your iSee. Write the information here, so you’ll have a record: My iSee 360i Serial Number Is: The Date of Purchase Is: You’ll need this information in case you need service, or if your iSee is lost. Also, be sure to register your iSee at our website: www.isee-ato.com iSee 360i User’s Manual - 9- Section 2. Setting Up Your iSee Step 1: Load the Battery in the iSee To load the battery: 1. Open the iSee’s battery compartment by pulling up and out on the battery cover. Open the Battery Compartment 2. Unwrap the battery. Note the set of battery contacts. -10- iSee 360i User’s Manual Section 2. Setting Up Your iSee 3. Place the battery into the iSee so the battery’s contacts mate with those in the iSee. Load the iSee Battery 4. Replace the battery cover. iSee 360i User’s Manual -11- Section 2. Setting Up Your iSee Step 2: Charge the iSee Battery Before attempting to use the iSee, plug in the AC adapter and charge the battery for two hours. Charge the iSee Battery for 2 Hours First While your iSee battery is charging, you can start installing the iSee software on your computer. Step 3: Install iSee files on your iPod To install iSee software and sample files, you insert the iSee software disc in your computer, then follow the instructions on the computer’s monitor. Enabling iPod Disk Use As one of the steps, you are asked to enable disk use on your iPod. This allows your iPod to be used much like a hard disk. You enable disk use from the iTunes Edit | Preferences menu. (The iSee installer explains how.) -12- iSee 360i User’s Manual Section 2. Setting Up Your iSee Disabling iTunes Auto-Launch If you’ve been using iTunes with your iPod, you know that iTunes usually auto-launches (launches automatically) whenever you connect your iPod to the computer. Disabling iTunes auto-launch is optional, but it’s more convenient if you do so, because the VidiScape installation replaces this iTunes auto-launch with its own auto-launch selector. (The iSee installer also explains how to disable iTunes auto-launch.) You can always launch iTunes manually, simply by double-clicking on the iTunes icon. Installation Options The installer displays several installation options. In most cases, you’ll want to install all of the software and files on the disc. The installer places a VidiScape icon on your Windows desktop, and places a shortcut to VidiScape in your Start menu. The iSee software disc contains: • Driver files and other firmware that are installed on your iPod to let the iSee work with your computer. • Sample video, pictures, and music—including a convenient tutorial video—that load automatically onto your iPod, so you can get started using your iSee right away. • VidiScape software for your computer that lets you manage your media files (video, music, and photos) and download them to the iSee. VidiScape also converts those media files into formats that your iSee can play. • ArcSoft MediaConverter software that is used by VidiScape to convert a wide variety of media files for the iSee. • DirectX 9, which is required by VidiScape. You don’t need to install this if you already have DirectX 9 on your computer. If Asked to Restart Your Computer Depending on your computer’s current configuration and what you install, you may be asked to restart your computer when a particular installation step is complete. You can safely wait until you’ve installed all software on your computer before you restart. (In other words, you only have to restart once!) iSee 360i User’s Manual -13- Section 2. Setting Up Your iSee To install iSee software on your computer: 1. Insert the iSee software disc in the computer. You see the iSee installer window. Insert the iSee Software Disc (If you don’t see the iSee installer window, use Windows Explorer to double-click the Setup.exe file on the iSee software disc.) The iSee Installer Window -14- iSee 360i User’s Manual Section 2. Setting Up Your iSee 2. On the iSee installer window, click the Set Up iPod button and follow the prompts. 3. When prompted to connect your iPod, use a USB cable to connect your iPod to your computer, then click OK. (After connecting, you may have to wait a few moments before you can successfully proceed; the iSee installer has to recognize and evaluate your iPod.) 4. If iTunes launches, allow iTunes to update the iPod before proceeding. Connect Your iPod to the Computer Note: For connecting to a PC, use a USB cable. Do not use a FireWire (IEEE 1394) cable. The installer automatically copies iSee drivers and sample video and other files onto your iPod, ready for playing on the iSee. 5. When you see the Configure iTunes text box, open iTunes if it is not already open on your computer. (To open iTunes, go to the Windows Start menu, select Programs, and select iTunes.) 6. Move the Configure iTunes text box out of the way, and in iTunes go to Edit | Preferences and choose the iPod tab. 7. Under the iPod tab, select the Music tab, if it’s not already on the screen. iSee 360i User’s Manual -15- Section 2. Setting Up Your iSee 8. In the iTunes Music tab: Optional but recommended: Turn off (uncheck) the box marked Open iTunes when this iPod is attached. Required: Turn on (check) the box marked Enable disk use. (If you see a message about manually ejecting the iPod when enabled for disk use, select Do not warn me again and click OK.) If the box is checked but grayed, it’s OK to proceed. In iTunes, Disable Auto-Launch and Enable iPod Disk Use 9. When you’ve made the necessary changes, in the Music tab click OK. 10. When iTunes has finished updating the iPod with these new settings, close iTunes. 11. Go back to the iSee installer’s Configure iTunes box and click Done. (You don’t need to restart your computer after this step.) You see the iSee installer window again. -16- iSee 360i User’s Manual Section 2. Setting Up Your iSee Note: Except for adding iSee files, this does not change the iPod in any way. All music, video, or pictures you’ve loaded with iTunes remain safe and undisturbed. Content from the iSee and content from iTunes coexist peacefully within your iPod. 12. In the iSee installer window, click on the Install VidiScape button and follow the prompts to install VidiScape. Don’t restart your computer or launch VidiScape yet. 13. Click the Install MediaConverter button to install ArcSoft MediaConverter. (You don’t need to restart your computer yet.) 14. Go ahead and install DirectX 9. -orIf you know you already have DirectX 9 on your computer, go to the next step now to exit the installer. 15. When you see the installer window again, click the Exit Installer button to exit the installer. 16. Remove the iSee Software disc from the computer, click the Safely Remove Hardware icon in the Windows system tray, wait for the iPod’s Do not disconnect screen to disappear, and disconnect your iPod. Note: From now on, you should manually eject iPod before each disconnect. To manually eject the iPod, you can either a) Click the Safely Remove Hardware icon in the Windows system tray; or b) Click VidiScape’s File | Eject Device command. iSee 360i User’s Manual -17- Section 2. Setting Up Your iSee Eject the iPod, Then Disconnect It When You’re Done Installing Software 17. Restart your computer to complete the installation of VidiScape and other software. Step 4: Insert Your iPod in the iSee Now it’s time to insert your iPod into the iSee. If you have a standard iPod, it will slide right in. If you have another iPod, such as the iPod mini, iPod nano, or iPod video, you’ll need to use an adapter. Adapters are available for purchase where you bought your iSee, or at www.isee-ato.com. To insert a standard iPod: 1. Position the iPod so its screen is facing to the rear of the iSee, and the iPod’s USB connector is oriented toward the iSee. 2. Slide the iPod into the iSee until the connectors are mated securely. Inserting a Standard iPod Into the iSee -18- iSee 360i User’s Manual Section 2. Setting Up Your iSee To insert an iPod mini, iPod nano, or iPod video: 1. Make sure you have the correct adapter for your iPod. Each type of iPod has its own unique adapter. Adapters are optional accessories and are available from your iSee dealer. Caution: If you have more than one type of iPod, be sure to remove the adapter before attempting to insert a different model iPod or adapter. Be especially careful if you have an iPod video adapter. This is a sled that rests in the iSee to position the iPod video correctly, and it’s easy to overlook. 2. With the iPod facing up, orient the adapter so its open surface is also up, and so its inner USB connector is positioned to mate with the iPod’s connector. (The iSee video adapter has no inner USB connector.) 3. Slide the adapter over the iPod until the connectors mate securely. Using an Adapter with the iPod mini, nano, or video 4. Position the adapter so the iPod screen is facing to the rear of the iSee, and the adapter’s outer USB connector is oriented toward the iSee. 5. Slide the adapter into the iSee until the adapter clicks into place and the connectors are mated securely. iSee 360i User’s Manual -19- Section 2. Setting Up Your iSee Plug In Headphones To allow you to listen to music or video, plug your iPod’s headphones into the iSee headphone jack. Plug the iPod Headphones Into the iSee Step 5: Turn On the iSee Power Press the on/off button to turn on the iSee. The on/off LED is illuminated, and you see the iSee logo in the iSee viewing screen, followed by the main menu. Turn On the iSee -20- iSee 360i User’s Manual Section 2. Setting Up Your iSee View the Main Menu The main menu lets you control the iPod and the iSee. For details, see “Section 3. Using the iSee.” Caution: When you turn on iSee, the docked iPod goes into Do not disconnect mode. Do not attempt to remove the iPod while it is docked in the iSee and the iSee is on. Don’t disconnect the iPod while it displays this A Final Step Don’t forget to remove the transparent protective covering from the iSee screen. And be sure to always transport your iSee in its protective sleeve. iSee 360i User’s Manual -21- Section 2. Setting Up Your iSee Battery Life and Battery Charging With a full charge, the iSee’s battery normally provides up to four hours of power for watching video, listening to music, or viewing pictures and slide shows. The battery also supplies additional power to charge your iPod. Using the Battery Level Indicator During some operations, the battery level indicator appears in the upper left corner of the iSee screen. It shows an approximate representation of remaining iSee battery life. The battery level indicator gives an indication of how much playing time is left. Battery Charging and the On/Off LED When the iSee is off and the AC adapter is connected, the iSee is in sleep mode. It continues to charge its battery as well as the iPod battery. The iSee's on/off LED blinks to indicate the iSee battery charge level. A slow blink interval means the battery is charging; the LED blinks more rapidly as the battery nears full charge. When the LED no longer blinks, the iSee battery is fully charged. Shutting Down the iSee Here’s how to shut down your iSee. Normal Shutdown 1. To turn off the iSee, press the power button for 1 second. 2. If you are going to remove the iPod from the iSee, turn off the iSee and disconnect the AC adapter. 3. Once the iSee is shut down and you no longer see the “Do not disconnect” screen on the iPod, you can remove the iPod from the iSee player. -22- iSee 360i User’s Manual Section 2. Setting Up Your iSee Note: Shutting down the iSee does not shut off the iPod. After shutting down the iSee, you can shut off the iPod normally, by pressing and holding the iPod’s Play/Pause button. Or the iPod switches off automatically after the standard period of no user activity. Emergency Shutdown and Reset If the iSee appears unresponsive or seems to be operating incorrectly, you can perform an emergency shutdown. This resets the iSee and should allow recovery from any malfunction. To perform an emergency shutdown and reset: 1. Ensure the AC adapter is disconnected. 2. Press and hold iSee’s on/off button for 5 seconds. The iSee will shut down. 3. Wait 30 seconds and press the on/off button to restart the iSee. 4. If the iSee is still unresponsive, remove and reinsert the battery. Removing the iPod To remove an iPod or an adapter: 1. Make sure power to the iSee is switched off and the AC adapter is disconnected. 2. Look at the iPod’s screen to ensure it is blank or shows the normal iPod menu. Do not remove the iPod if you see the “Do not disconnect” screen. 3. If using an adapter, remove the iPod from the adapter first; then go on to step 4 to remove the adapter from the iSee. iSee 360i User’s Manual -23- Section 2. Setting Up Your iSee 4. Press the iPod/adapter lock to the UNLOCK position (in the direction of the AC adapter connector) to unlock the iPod or the empty adapter, then slide the iPod or adapter from the iSee. Press outward at the base, between the battery and the connectors. Do not use excessive force, as you can cause damage or void the warranty. Removing an iPod or an adapter -24- iSee 360i User’s Manual Section 3. Using the iSee Using the iSee Control Panel You use the control panel to command the iSee. Simply press the button for the action you want. Control Panel Button How to Use It Left ( • • • • Up ( ) ) Move left in a list or a mosaic. Rewind while playing video. Pan left while viewing zoomed photo. Restart a playing song; next Left goes to previous song. • Adjust variable settings to the left. • Go upward in a list or mosaic. • Increase volume when playing music or video. • Pan up while viewing zoomed photo. iSee 360i User’s Manual -25- Section 3. Using the iSee Control Panel Button How to Use It Menu ( • Click and hold to go to Settings menu. ) • Click once to go back to previous screen. • Move right to next item in list or mosaic. • Fast-forward in playing video. • Pan right in zoomed picture. • Go to next song when playing music. • Adjust variable settings to the right. Right ( ) Select ( Down ( ) -26- ) • Select current item. Primary selection button; means “Go forward” or “Choice confirmed.” • Play and pause video while in video playback. • Go downward in menu list or mosaic. • Reduce volume when playing music or video. • Pan down in zoomed picture. iSee 360i User’s Manual Section 3. Using the iSee Viewing the Main Screen When you first turn on iSee, you see the main menu screen showing three menu headings—MUSIC, VIDEO, and PHOTO. You can use the control panel buttons to listen to music, show pictures, play video, and control the iSee and the iPod. In the Main Menu, Scroll Left and Right or Browse Up or Down Navigating the iSee Menus Navigating the iSee menus is easy. Here’s all you really need to know: To scroll the main menu: • In the main menu screen press the control panel Left ( ) and Right ( ) buttons to navigate through the major menu headings. You see the selection highlight move to the selected media. • Use the control panel Left ( to the iPOD heading. ) button to scroll all the way left • Use the Right ( ) button to scroll all the way right to the RECORD button. iSee 360i User’s Manual -27- Section 3. Using the iSee To browse the different media: • With the main menu displayed and the selection highlight on a media type (MUSIC, VIDEO, or PHOTO), you can: Press Up ( ) or Down ( ) to browse the elements in that media type (albums, video titles, or photos) one at a time. -orPress Select ( ) to select the media type and see a mosaic of albums, video titles, or photos. To play media: 1. Once you have selected a media type, use the Up ( ), Down ( ), Right ( ) and Left ( ) buttons to navigate within the media type, then press Select ( ) to choose one for playing. 2. Press Select ( ) again to begin playing. 3. While playing, press Select ( ) to pause and resume. To move back: • Press the Menu ( ) button to “back up” through the menus. (Press and hold the Menu ( ) button to go to the main System Settings menu.) Navigating a Settings Menu System settings menus have slider controls, toggle controls, and dialog screens. System Setting Control How to Use It Slider Control Use the Right ( ) button to increase the value; use the Left ( ) button to decrease the value. Example: Toggle Controls Example: -28- Press Select ( ), Left ( ), or Right ( ) to toggle between on (“X”) and off. iSee 360i User’s Manual Section 3. Using the iSee System Setting Control How to Use It Dialog Screens A setting label followed by three periods (…) indicates one or more dialog screens. Dialog screens give you information or allow you to perform some function. Use the Right ( ) button to advance to the next screen; the Left ( ) button moves back to the previous screen. Example: Playing Videos To play a video, it must be on the iPod, and it must be in a format the iSee can understand. To place iSee-ready videos on the iPod you can: • Load videos onto the iPod using the software shipped with your iSee. (See the manual Using VidiScape with Your iSee for more details.) • Record video directly to the iPod with the iSee installed in the Standard Dock. (See Section 4 of this manual for more details.) To play a video: 1. If you are not already in the main menu, use the Menu ( button until you see the main menu screen. ) 2. In the main menu use the control panel scroll buttons to move the selection highlight to VIDEO. Then press Select ( ). You see a mosaic of video titles. 3. Use the scroll buttons to browse by moving the selection highlight to different selections, then press Select ( ) to choose a selection. You see a larger view of the selection, with the accompanying title. 4. Press Select ( begins playing. ) to begin playing the video. The video iSee 360i User’s Manual -29- Section 3. Using the iSee 5. While the video is playing, you can use these buttons to control it: Press Select ( ) to pause the video. Press Select ( ) again to resume playing it. Press Right ( ) to fast-forward ahead in the video. Press Right ( ) again to move faster. Press and hold the button to speed up to shuttle-style fast-forward, which allows you to quickly move forward to any part of the video. Press Left ( ) to go backward in the video. Press Left ( ) again or press and hold the button to increase the speed of going backward. Press and hold the button to speed up to shuttle-style fast-backward, which allows you to quickly move backward to any part of the video. Use the Up ( ) and Down ( ) buttons to change the audio volume. Press and hold the Menu ( ) button to see the Video Settings menu. Note: Longer video files can take a few moments to start playing. Changing Audio Volume You can change the volume of music or other audio directly from the iSee control panel while music is playing. Or you can use the settings menus to change audio volume. To change the audio volume directly from the control panel: 1. Start playing a video or music selection. 2. While the selection is playing, press iSee control panel’s the Up ( ) and Down ( ) buttons to change the volume. You see a graphical representation of volume in the display. To change the audio volume using the System Settings menu. 1. Repeatedly press the Menu ( main menu. ) button until you see the 2. With the main menu displayed, press and hold the Menu ( button. You see the System Settings menu. -30- ) iSee 360i User’s Manual Section 3. Using the iSee 3. At the System Settings menu use the control panel scroll buttons to place the selection highlight on Volume. Then press Right ( ) to increase the volume, or Left ( ) to decrease the volume. 4. Press Menu ( ) again to get back to the main menu. Onscreen Indicators For many actions, such as a video playing or a change of battery state, you see an indicator of your action appear briefly in the iSee screen, along with the timecode and the battery level indicator. The indicators fade after a few seconds to allow unimpeded viewing. Changing Video Settings To change video settings: 1. When the iSee is playing a video, press and hold the Menu ( ) button. You see the Video Settings menu. 2. Make any changes to the menu. The changes take effect immediately. 3. Press Menu ( ) again. The video resumes playing. Video Settings For each setting, use the control panel scroll buttons to place the selection highlight (showing the current selection) over the setting. Then press Select ( ), Right ( ), or Left ( ) to toggle a check box; or press Select ( ) to activate a dialog box; or press Right ( ) or Left ( ) to change a slider setting. iSee 360i User’s Manual -31- Section 3. Using the iSee Video Setting How to Use It Volume Controls volume of music or video. (Default is 5.) TV-Out Turn on (“X”) to output iSee’s display to a TV; off for normal display on the iSee’s screen. (Default is normal display.) Note: Do not select TV-Out without a TV connected, because when TV-Out is enabled, the iSee screen is blank. You can press Select ( ) again or restart iSee to turn off TV-Out. Channel Surf Turn on (“X”) for channel surf; off for normal mode. (Default is normal mode.) With channel surf on: Press Right ( ) for the next video, or Left ( ) for the previous video; this is like changing channel (surfing) on a TV. Press and hold Right ( ) to seek forward within a video, or Left ( ) to seek backward. With channel surf off: Press Right ( ) for fast forward within the video, or Left ( ) for fast rewind. Press and hold Right ( ) for seek forward, or Left ( ) for seek backward. Auto Play Turn on (“X”) to proceed automatically from the end of one video to the beginning of the next; off to return to video browsing after playing a video. (Default is off.) -32- iSee 360i User’s Manual Section 3. Using the iSee Video Setting How to Use It Delete... Displays current video ready for deletion. Press Select ( ) to confirm the deletion or Menu ( ) to cancel. Or use Left ( ) and Right ( ) to select a different video to delete. Video Browse Settings The video browse settings let you change settings for video browsing. To change video browse settings: 1. If you are not already in the main menu, use the Menu ( button until you see the main menu screen. ) 2. In the main menu use the control panel scroll buttons to move the selection highlight to VIDEO. Then press Select ( ). You see a mosaic of video titles. 3. Use the scroll buttons to browse by moving the selection highlight to different selections, then press Select ( ) to choose a selection. You see a larger view of the selection, with the accompanying title. 4. To change settings for this screen, press and hold the Menu ( ) button. You see the Settings menu for video browsing. 5. Make any changes to the menu. The changes take effect immediately. iSee 360i User’s Manual -33- Section 3. Using the iSee Video Browse Setting Volume How to Use It TV-Out Turn on (“X”) to output iSee’s display to a TV; or off for normal display on the iSee’s screen. (Default is normal display.) Note: Do not select TV-Out without a TV connected, because when TV-Out is enabled, the iSee screen is blank. You can press Select ( ) again or restart iSee to turn off TV-Out. Delete... Displays current video ready for deletion. ) to confirm the Press Select ( deletion or Menu ( ) to cancel. Or use Left ( ) and Right ( ) to select a different video to delete. Adjust audio volume for video and music. (Default is 5.) Listening to Music Music is arranged in albums. The songs you want to play must be in MP3 format on the iPod. (You can place songs on the iPod using the VidiScape software. See the manual Using VidiScape with Your iSee for more details.) To play music: 1. Use the Menu ( ) button until you see the main menu. 2. At the main menu screen, use the control panel scroll buttons to move the selection highlight to MUSIC. Then press Select ( ). You see a mosaic of music albums. 3. Use the scroll buttons to browse by moving the selection ) to highlight to different albums, then press Select ( choose an album. You see a list of songs in the album. -34- iSee 360i User’s Manual Section 3. Using the iSee 4. Press Select ( ) to start playing from the beginning; or scroll to a song and press Select ( ) to begin with that song. You hear the song and see an indicator that it is playing. 5. While the song is playing, you can use these buttons to control play: Press Select ( ) to pause. Press Select ( ) again to resume playing. Use the Up ( ) and Down ( ) buttons to change the audio volume. Press and hold the Menu ( ) button to see the Music Settings menu. Press Right ( ) to move forward in the song list. Press and hold the button to speed up; you can quickly advance or retreat to any song in your library within seconds. Press Left ( ) once to restart the current song from its beginning; or press Left ( ) twice to go to the last song in the song list. Press Left ( ) again, or press and hold the button, to increase the speed of going backward. When the song finishes playing, the iSee proceeds automatically to the next song in the album. The iSee will continue to play every song in your library in a continuous loop. In fact, unless you stop it, your iSee will play as long as it has power. Changing Music Settings To change music settings: 1. When the iSee is playing a song, press and hold the Menu ( ) button. You see the Music Settings menu. 2. Make any changes to the menu. The changes take effect immediately. 3. Press Menu ( ) again. iSee 360i User’s Manual -35- Section 3. Using the iSee Music Settings For each setting, use the control panel Scroll buttons to place the selection highlight (indicating the current selection) on the setting. Then press Select ( ), Right ( ), or Left ( ) to toggle a check box; or press Select ( ) to activate a dialog box; or press Right ( ) or Left ( ) to change a slider setting. Music Setting How to Use It Volume Controls volume of music or video. (Default is 5.) TV-Out Turn on (“X”) to output iSee’s display to a TV; off for normal display on the iSee’s screen. (Default is normal display.) Note: Do not select TV-Out without a TV connected, because when TV-Out is enabled, the iSee screen is blank. You can press Select ( ) again or restart iSee to turn off TV-Out. Shuffle Turn on (“X”) to play the library’s songs in random order; off to play in the list order. (Default is list order.) Delete... Displays current song ready for deletion. Press Select ( ) to confirm the deletion or Menu ( ) to cancel. Or use Left ( ) and Right ( ) to select a different song to delete. -36- iSee 360i User’s Manual Section 3. Using the iSee Song List Settings The song list settings let you change settings for song lists. To change song list settings: 1. If you are not already in the main menu, use the Menu ( button until you see the main menu screen. ) 2. In the main menu use the control panel scroll buttons to move the selection highlight to MUSIC. Then press Select ( ). You see a mosaic of music album titles. 3. Navigate to a music album and press Select ( the song list for this album. 4. Highlight a song, then press and hold the Menu ( You see the Settings menu for the song list. ). You see ) button. 5. Make any changes to the menu. The changes take effect immediately. Song List Setting Volume How to Use It TV-Out Turn on (“X”) to output iSee’s display to a TV; or off for normal display on the iSee’s screen. (Default is normal display.) Note: Do not select TV-Out without a TV connected, because when TV-Out is enabled, the iSee screen is blank. You can press Select ( ) again or restart iSee to turn off TV-Out. Delete... Displays current song ready for deletion. Press Select ( ) to confirm the deletion or Menu ( ) to cancel. Or use Left ( ) and Right ( ) to select a different song to delete. Adjust volume for video and music. (Default is 5.) iSee 360i User’s Manual -37- Section 3. Using the iSee Viewing Photos and Slide Shows You can view individual photos, or display photos in a slide show. You can also pan and zoom individual photos. The photos must be .jpg (JPEG) files that have been loaded into the iPod. You can convert and load photos using the software that accompanies your iSee. (For more details, see the manual Using VidiScape with Your iSee.) To view a slide show: 1. If you are not already in the main menu, use the Menu ( button until you arrive at the main menu. ) 2. At the main menu screen, use the control panel scroll buttons to move the selection highlight to PHOTO. Then press Select ( ). You see a mosaic of photos. 3. Use the scroll buttons to browse by moving the selection highlight to different photos, then press Select ( ) to choose a photo. You see the photo displayed full-screen. 4. With the photo displayed, press Select ( ) again to launch a slide show. You see all photos displayed in sequence. 5. To pause a running slide show, press Select ( ). 6. If you haven’t zoomed a photo, you can use Right ( ) and Left ( ) to go to the next photo. Hold down either Right ( ) or Left ( ) to get a fast review of images. -38- iSee 360i User’s Manual Section 3. Using the iSee To pan and zoom a photo: 1. Select an individual photo; or halt a running slide show by pressing Select ( ). 2. Press and hold Select ( ). You see the word Zoom in the display for a moment, indicating the iSee is in zoom and pan mode. While in this mode, you can: Use Select ( ) to zoom in on the photo. Multiple presses increase the zoom. Use the Right ( ), Left ( ), Up ( ) and Down ( ) buttons to pan right, left, up and down. Use Menu ( ) to zoom all the way out. Adding Background Music to a Slide Show You can add background music, allowing you to play a slide show of photos with music accompaniment. To play a slide show with music: 1. Start playing a music album. (See page 34 for how to start playing an album.) 2. Then start the slide show normally. While playing the slide show, you can use the Up ( ) and Down ( ) buttons to control music volume. iSee 360i User’s Manual -39- Section 3. Using the iSee Changing Photo Settings To change photo settings: 1. When the iSee is showing a photo or playing a slide show, press and hold the Menu ( ) button. You see the Photo Settings menu. 2. Make any changes to the menu. The changes take effect immediately. 3. Press Menu ( ) again. You see the photo with the new setting in effect. Photo Settings For each setting, use the control panel scroll buttons to place the selection highlight (indicating the current selection) on the setting. Then press Select ( ), Right ( ), or Left ( ) to toggle a check box; or press Select ( ) to activate a dialog box; or press Right ( ) or Left ( ) to change a slider setting. -40- iSee 360i User’s Manual Section 3. Using the iSee Photo Setting How to Use It Volume Controls volume of music. (Default is 5.) TV-Out Turn on (“X”) to output iSee’s display to a TV; off for normal display on the iSee’s screen. (Default is normal display.) Note: Do not select TV-Out without a TV connected, because when TV-Out is enabled, the iSee screen is blank. You can press Select ( ) again or restart iSee to turn off TV-Out. Caption Turn on (“X”) to see a caption displayed with each photo; off for normal mode. (Default is normal mode, no caption.) Slide Time Use Right ( ) to increase the display time for each photo in a slide show; use Left ( ) to decrease the time. (Default is 2.) Delete... Displays current photo ready for deletion. Press Select ( ) to confirm the deletion or Menu ( ) to cancel. Or use Left ( ) and Right ( ) to select a different photo to delete. iSee 360i User’s Manual -41- Section 3. Using the iSee Changing System Settings Besides the specific settings menus for each mode, the iSee includes a main System Settings menu. To view the main System Settings menu: • At the main menu screen, press and hold the Menu ( button. You see the System Settings menu. ) System Setting How to Use It Volume Adjust volume for video and music. (Default is 5.) TV-Out Turn on (“X”) to output iSee’s display to a TV; or off (“O”) for normal display on the iSee’s screen. (Default is normal display.) Note: Do not select TV-Out without a TV connected, because when TV-Out is enabled, the iSee screen is blank. You can press Select ( ) again or restart iSee to turn off TV-Out. Reset Settings Press Select ( ) to reset all settings to their factory defaults. -42- iSee 360i User’s Manual Section 3. Using the iSee System Setting How to Use It User Guide... Press Select ( ) to display firmware version, usage hints and important information about your iSee. Use Right ( ) and Left ( ) to move through the User Guide screens. Changing Mosaic Settings The Mosaic Settings menu allows you to control the size and number of “thumbnail” pictures you see in the mosaic screen. To change mosaic settings: 1. Use the Menu ( ) button until you see the main menu. 2. At the main menu screen, use the control panel scroll buttons to move the selection highlight to MUSIC, VIDEO, or PHOTOS. Then press Select ( ). You see a mosaic of thumbnail representations of the files. 3. Press and hold the Menu ( Mosaic Settings menu. ) button until you see the 4. For each setting, use the control panel scroll buttons to place the selection highlight (indicating the current selection) over the setting. Then press Select ( ), Right ( ), or Left ( ) to toggle a check box; or press Select ( ) to activate a dialog box; or press Right ( ) or Left ( ) to change a slider setting. This changes the mosaic settings for all displays (music, video, and photos). iSee 360i User’s Manual -43- Section 3. Using the iSee Mosaic Mode Setting Volume How to Use It TV-Out Turn on (“X”) to output iSee’s display to a TV; or off for normal display on the iSee’s screen. (Default is normal display.) Note: Do not select TV-Out without a TV connected, because when TV-Out is enabled, the iSee screen is blank. You can press Select ( ) again or restart iSee to turn off TV-Out. Caption Turn on (“X”) for captions showing information about the media (for example, filenames); off for display without captions. (Default is off.) Mosaic Size Controls size of thumbnail representations. A larger number means more, but smaller, thumbnails on the screen. (Default is 3.) Delete... Deletes the current object (album, video, or photo). Press Select ( ) to confirm the deletion or Menu ( ) to cancel. Or use Left ( ) and Right ( ) to select a different object to delete. -44- Adjust volume for video and music. (Default is 5.) iSee 360i User’s Manual Section 4. Recording Video With the iSee and its Standard Dock, you can record video from a camera, DVD, VCR, or other source directly to the iPod, converting it to MPEG-4 video format for later playing on the iSee. Video Recording Setup To set up for video recording, you need the iSee, the Standard Dock accessory, and the A/V cables. To set up for video recording: 1. Insert the iPod into the iSee. 2. Insert the iSee into the Standard Dock, making sure the connector is seated securely. 3. Connect the audio output of a video source (camcorder, DVD player, satellite TV, VCR, etc.) to the AUDIO IN connector of the Standard Dock. iSee 360i User’s Manual -45- Section 4. Recording Video 4. Connect the video output of the source to the VIDEO IN connector of the Standard Dock. 5. (Optional) To monitor the recording on a TV or computer, connect the Standard Dock’s AUDIO OUT connector to the audio input of the TV or computer. 6. (Optional) Connect the VIDEO OUT connector to the video input of the TV or computer. The iSee screen is 320 x 240, but video is held internally in 640 x 480 resolution. Video transferred through the Standard Dock’s Video Out connector is at the full 640 x 480 TV resolution. Video Recording to the iPod With the setup shown above, you can now record video to the iPod. To record video on the iPod: 1. Start the video source (camcorder, VCR, etc.). 2. If you are not already in the main menu, use the Menu ( ) button until you arrive at the main menu. Use the Right ( ) button to move the selection highlight to RECORD. Then press Select ( ). 3. You now see the word Preview along with a video preview from your connected source. If you don’t see a video preview, check your cable connections. See “Troubleshooting Tips” on page 60. 4. Press Select ( ) to begin recording. You see a Record message and a time counter, indicating that video is being recorded by the iSee. The iSee is now recording to the iPod. 5. Press Select ( ) to end recording. When recording stops, the recording is saved and you see the Video Browse screen with the recorded video ready for playback, if desired. -46- iSee 360i User’s Manual Section 4. Recording Video 6. To stop one recording and start another soon after—for example to skip a commercial—press the Menu ( ) button to stop recording. The current recording is saved as a file, and you see the preview screen, ready to record again. Then: When the commercial is over, press Select ( ) to begin recording again. (You’ll be recording to a new file.) -orTo exit the preview screen, press the Menu ( ) button to arrive at the main menu. You can play the video files you’ve created, just as you play any other video on your iSee. If you want to give the video a name, move video files to your computer, or convert the video to another format, use the software that accompanies your iSee. (See the manual Using VidiScape with Your iSee contained on the iSee software disc.) If You’re Using a Camcorder Some camcorders have Line-Out jacks, while others may use a cable. Depending on your camcorder model, you may need to purchase a female-to-female RCA adapter from your local electronics store. Recorded Video File Size Recording video for one hour will create a video file on your iPod of about 800 megabytes to 1 gigabyte. Recording from Battery Power When recording video, you can record without the AC adapter connected to the Standard Dock. This enables mobile recording—for example, from a handheld camera—without AC available. Of course the iSee battery is used both to power itself and to charge the iPod, so recording time will be limited. iSee 360i User’s Manual -47- Section 4. Recording Video Changing the Record Settings You can change the settings for recording video. To change the record settings: 1. (Optional) Start the video source (camcorder, VCR, etc.). 2. If you are not already in the main menu, use the Menu ( ) button until you arrive at the main menu. Use the Right ( ) button to move the selection highlight to the RECORD button. Then press Select ( ). 3. You now see the word Preview (along with a video from the video source, if connected. 4. Press and hold the Menu ( Settings menu. ) button to see the Record Record Setting Volume How to Use It Adjust audio volume for playback. (Default is 5.) TV-Out Turn on (“X”) to output iSee’s display to a TV; or off for normal display on the iSee’s screen. (Default is normal display.) Note: Do not select TV-Out without a TV connected, because when TV-Out is enabled, the iSee screen is blank. You can press Select ( ) again or restart iSee to turn off TV-Out. Delete... Deletes a video. When you select Delete..., you see the latest video you recorded. You can choose this video or scroll left or right to choose another video to delete. Press Select ( ) to confirm the deletion or Menu ( ) to cancel. Or use Left ( ) and Right ( ) to select a different video to delete. -48- iSee 360i User’s Manual Section 4. Recording Video Viewing with the Standard Dock You don’t have to use the Standard Dock only for recording. You can connect a television or multimedia system to the Standard Dock and watch video or slide shows on your TV. 1. To view a video or slide show on your TV or computer, connect the Standard Dock’s VIDEO OUT connector to the video input of the TV or computer. 2. Connect the AUDIO OUT connector to the audio input of the TV or computer. 3. Go to any of the settings menus and enable TV OUT. You now see the iSee display on your TV. 4. Use the iSee control panel to start the video or slide show. Note: The audio volume level on the screen or on the TV indicates the audio level at the iSee headphone jack, not the audio output of the Standard Dock. iSee 360i User’s Manual -49- Section 4. Recording Video This page intentionally left blank. -50- iSee 360i User’s Manual Section 5. Using iPod Play-Through Mode The iSee uses your iPod much as if the iPod were a hard disk. And while that iSee-enabled iPod is connected to your computer, VidiScape gives you access to all the iSee media you’ve loaded onto the iPod. How iTunes and iSee Share Your iPod Using VidiScape to load iSee-specific music, video and pictures onto your iPod does not change the other files you have there. Any media content you’ve loaded onto the iPod with iTunes remains safe and undisturbed. The media files from iSee and iTunes coexist peacefully in separate areas of the iPod, and don’t affect each other. Hint: When the iPod displays “Do not disconnect,” it’s operating as part of the iSee. When the iPod displays the standard iPod menu or screen, it’s operating as an iPod. The iPod’s disk space is shared by the iSee and iTunes. For example, if you have a 30GB iPod with 10 GB of iTunes on it, the iSee can use the remaining 20 GB for its files. Three Ways to Use iPod With your iPod inserted in iSee, there are actually three ways to use it. • iSee on: With iSee power on, you can play iSee content: video, music, or photos that you’ve loaded with VidiScape. And you can record video directly from live TV, DVD, VCR— almost any video source. • iSee off: When the iSee power is off, you can turn the iSee over and use the iPod to play iTunes-loaded music, video, and pictures just as you always have. To listen to iTunes media, simply plug the headphones directly into the iPod. The iSee continues to charge the iPod battery. iSee 360i User’s Manual -51- Section 5. Using iPod Play-Through Mode • iPod play-through: Or you can switch the iSee to iPod playthrough mode. This iSee main menu option actually lets you “play-through” content loaded with iTunes. iPod play-through mode lets you view iTunes-loaded video or photos on the iSee’s larger screen, and control volume with the iSee control panel. (You can also control volume, as well as play/pause, fast forward, and rewind, with the iPod’s controls.) Using iPod Play-through For iPod play-through mode, you select the iSee’s main menu iPOD button, set the iPod’s (not the iSee’s) settings to TV Out or Video Out, and start the iPod playing. Then you can view and listen on the iSee. Briefly press the iSee’s Menu ( ) button to return to normal operation. The following procedure gives details of how to use iPod playthrough to watch a video. You can use much the same procedure to view a slide show or listen to music. Note: This assumes you have an iPod that’s capable of playing video. To use iSee to watch an iPod video: 1. If you are not already in the iSee main menu, use the Menu ( ) button until you arrive at the main menu. 2. Use the Left ( ) button to move the selection highlight to iPOD. Then press Select ( ). You see iSee display changed to indicate iPod mode. 3. Flip your iSee over so you can see the iPod’s front panel. 4. On the iPod’s menu select Videos. You see the iPod’s Videos menu. 5. On the iPod’s Videos menu select Video Settings. You see the Settings menu for the iPod. 6. On the iPod, click the select button to set TV Out to On. -52- iSee 360i User’s Manual Section 5. Using iPod Play-Through Mode 7. On the iPod, click the iPod’s MENU button to go back to the Videos menu. 8. On the iPod’s Videos menu, select the type of video to view: Movies, TV Shows, Video Podcasts, etc. 9. On the iPod, select the video and start it playing. You see Now Playing on the iPod’s screen. 10. Flip the iSee over and enjoy the video on the iSee’s larger screen. While the video is playing: • Use the iSee control panel’s Up ( ) and Down ( ) buttons to change the audio volume. (You can also adjust volume with the iPod’s controls.) Other iSee controls have no effect. • Turn the iSee over and use the iPod’s controls as you would normally to stop and resume playing the video, fast forward or go backward, etc. • To return to normal iSee operation, click the iSee’s Menu ( ) button once. Remember that to watch video on the iPod again, change the iPod’s TV-Out setting back to Off. iSee 360i User’s Manual -53- Section 5. Using iPod Play-Through Mode This page intentionally left blank. -54- iSee 360i User’s Manual Section 6. About VidiScape Software The VidiScape software that accompanies your iSee is a powerful all-in-one program for playing, managing, and converting your media files. With this application installed on your computer, you can manage your media files and convert them into the formats you need for playing on the iSee. You can convert video, photo and audio files. VidiScape can even add cover art—the thumbnail illustrations you view in the iSee window—for your audio and video files. What’s more, VidiScape is also a full-featured multimedia player that lets you watch video, listen to music, and view photos and slide shows on your computer. And VidiScape is complemented by ArcSoft MediaConverter, a powerful application for converting a wide variety of media files before sending them through VidiScape to the iSee. To learn more about working with VidiScape software, refer to the manual Using VidiScape with Your iSee on the iSee software disc. iSee 360i User’s Manual -55- Section 5. About VidiScape Software This page intentionally left blank. -56- iSee 360i User’s Manual Section 7. Maintenance and Troubleshooting This section gives hints about frequently asked questions, updating your iSee firmware, troubleshooting, and more. Frequently Asked Questions Q: How do I get iSee-playable content onto the iPod? A: For video, you can record directly to the iSee. For video, photos, and music, you install and use VidiScape software on your computer. VidiScape is available on the iSee software disc. If you didn’t install VidiScape when you first set up the iSee, insert the iSee software disc in your computer and install VidiScape and ArcSoft MediaConverter. Q: I used VidiScape to load some media files onto my iPod, but I can’t play them unless the iPod is installed in iSee. This is normal. iSee and iTunes files coexist peacefully in separate areas of the iPod, and don’t affect each other. It works like this: • When you disconnect the iPod from your iSee, you can play iTunes content on the iPod. • And when you insert the same iPod into the iSee, you can play iSee content. • To view or listen to iTunes content on iSee, use iPod playthrough mode. Q: I have several computers. Can I load VidiScape on each one and connect my iSee to any of them? A: Yes. You can install VidiScape on several computers, connect your iPod to each different computer in turn, and transfer media files from each computer to the iPod. Q: Will the iSee software disc work on the Macintosh? A: In the current version of the iSee 360i, there is no support for the Macintosh. The next version of the iSee 360i and VidiScape will support the Macintosh. iSee 360i User’s Manual -57- Section 7. Maintenance and Troubleshooting Q: I have iTunes installed on my computer and it interferes with VidiScape. How can I turn off iTunes so it doesn’t launch when I plug in my iPod? A: To turn off the auto-launch of iTunes: 1. Connect your iPod to the computer and open iTunes. 2. In iTunes, go to Edit | Preferences and choose the iPod tab, then the Music tab. 3. Turn off (uncheck) the box marked Open iTunes when this iPod is attached. Q: I have more than one iPod. How do I prepare multiple iPods for use with the iSee? A: With the iSee installer window open, disconnect the first iPod, click the Set Up iPod button again, and prepare another iPod. You can run this step for each device. Q: My iSee screen appears scratched. A: Don’t forget to remove the transparent protective covering from the iSee screen. If this covering is left in place, it can make your iSee’s screen appear scratched. iSee Firmware Firmware, containing the instructions that operate your iSee, is stored in flash memory on the iSee. Periodically, ATO issues firmware updates for your iSee device. The updates may provide new features, eliminate known problems, and generally make your iSee operate even better. Updating firmware is easy, and it’s something you should do on a regular basis. Firmware updates come with release notes that you can view with the iPod’s Notes menu. -58- iSee 360i User’s Manual Section 7. Maintenance and Troubleshooting Finding the Firmware Version To find the firmware version of your iSee: 1. With the iSee main menu displayed, press and hold the Menu ( ) button to go to the System Settings menu. 2. On the System Settings menu use the control panel scroll buttons to place the selection highlight on User Guide. Then press Select ( ). You see an iSee screen that shows the firmware version number. Updating iSee Firmware The iSee firmware update works like this: Whenever your computer is connected to the Internet, VidiScape automatically checks for any iSee firmware revisions and downloads them to your iPod. You can also check manually from VidiScape’s Help menu. To install the firmware update: 1. Make sure your computer is connected to the Internet so that VidiScape can check for updates automatically. -orOn the computer, open VidiScape, and select Help | Check for Updates to manually check for updates. 2. Connect your iPod to the computer as you normally do and follow the instructions to download the iSee firmware update to the iPod. 3. In VidiScape, click File | Eject Device. Wait to see the iPod's normal menu. (The "Do not disconnect" display will disappear.) 4. Attach the AC adapter to the iSee and plug the AC adapter into an electrical outlet. Caution: When updating firmware, make sure the iSee is operating from the AC adapter. 5. Insert your iPod into the iSee and turn on the iSee power. The iSee is automatically updated to the new firmware. When the iSee restarts, your new firmware is functional. iSee 360i User’s Manual -59- Section 7. Maintenance and Troubleshooting Viewing Release Notes Release notes that tell about changes made in the new firmware are copied to the Notes section of your iPod. To view the release notes: 1. Leave the iSee power off and turn the iPod on. 2. On the iPod, navigate to Extras | Notes and view the iSee release notes. Troubleshooting Tips Problem Solution There’s a delay before starting a video or exiting from a playing video. This is normal. The iSee uses the iPod’s hard disk, and hard disks often have some delay in responsiveness. I turned on the iSee, but never see the “Do not disconnect” message on the iPod. Turn the iPod off and remove it. Turn the iSee off. Then reinsert the iPod into the iSee and turn the iSee on. No display on iSee Make sure AC adapter or USB cable is securely attached to iSee. Make sure iPod is plugged securely into the iSee. The iSee requires an iPod in order to operate. Make sure you have not selected TV-Out. When TV-Out is enabled, the iSee screen is blank. If you have just switched to TV-Out, you can press Select ( ) again to revert to the iSee display. Or turn the iSee off, then on again to restore the display to the iSee screen. -60- iSee 360i User’s Manual Section 7. Maintenance and Troubleshooting Problem Solution The iPod in my iSeewon’t turn on; there’s no display on the iSee. If the battery on your iPod is completely dead, the iSee may not be able to start it. Turn off the iSee, plug in the iSee’s AC adapter and let the iPod battery charge for 10 minutes. Then turn on the iSee. The iPod should turn on. I turned on TV-Out, without a TV connected, and now there’s nothing on the iSee screen. Turn the iSee off, then turn it on again. The iSee “wakes up” set for a display on its own screen. No sound from headphones. Make sure headphones are plugged securely into the iSee. Make sure the volume is set to level 1 or greater. No video preview window when recording. Make sure you plug cables from the video source (camcorder, VCR, etc.) output to the AUDIO IN and VIDEO IN connectors of the Standard Dock. See “Appendix B: Technical Support” on page 67 for details of getting technical support or returning your iSee to the manufacturer. iSee 360i User’s Manual -61- Section 7. Maintenance and Troubleshooting This page intentionally left blank. -62- iSee 360i User’s Manual Appendix A: Specifications Mechanical Specifications Size 5.6” (L) x 3.2” (W) x 1.1” (H) 142mm (L) x 80mm (W) x 28mm (H) Weight Power 6 oz. (without iPod) 2,200 mAh lithium ion replaceable rechargeable battery Approximate Battery Life Up to 4 hours Screen Connectors Note: Battery life is dependent on both the health of the iPod battery, and the content being viewed. The iSee can get up to four hours of battery life, generally providing enough playing time to get through two feature-length movies. 3.6” (320 x 240) TFT LCD • Headphone out (mini-jack) connector • Connector for AC adapter • iPod connector (internal) Communication and Interface Hardware Features SD flash Power reduction modes Navigation • Video and audio play, pause, resume • Fast forward (2x, 4x, 8x) • Rewind (2x, 4x, 8x) • Manages and plays digital audio, video, and photos Digital Media Management iPod PlayThrough Interface User Input Displays video, still photos, and slide shows from iPod on larger iSee 360i screen Oblong keypad iSee 360i User’s Manual -63- Appendix A: Specifications Encoding and Decoding Audio Import Audio Export to iSee Picture Import Picture Export to iSee Supported file types for audio decoding by VidiScape/MediaConverter: • MP3 • WAV • Unprotected WMA (Windows Media Audio) Audio file type output by VidiScape to iSee: • MP3 Supported file types for picture files imported to iSee: • JPG, JPEG, GIF, TIFF, TIF, PNG, BMP Picture file type output by conversion software to iSee: JPEG (.jpg) Video Import Supported file types for video decoding by VidiScape/MediaConverter: AVI (Microsoft Video 1 format, Cinepak, Intel Indeo, uncompressed, etc.) ASF Unprotected WMV (Windows Media Player 9.0 required for WMV file conversion) MPEG-1 MPEG-4 in AVI format QuickTime MOV (QuickTime 6.5 required for MOV file conversion) Video Export to iSee Video file type output by conversion software to iSee: MPEG4 AVI, using Zoran COACH 7 codec -64- iSee 360i User’s Manual Section 7. Maintenance and Troubleshooting Video and Audio Buffer 64MB buffer memory Video-In Composite Video-Out On iSee screen: 320 x 240 resolution· Video-Out to TV, etc: NTSC composite, 640 x 480 resolution (Video held internally as 640 x 480) Audio codec On-chip audio VS codec Video File Length Multiple videos can be recorded, each up to 2.5 hours in length Recorded Video File Size Approximately 800MB-1GB per hour of recorded video iSee 360i User’s Manual -65- Appendix A: Specifications This page intentionally left blank. -66- iSee 360i User’s Manual Appendix B: Technical Support To contact ATO’s Technical Support Department: • Visit our web site (www.isee-ato.com) and choose the technical support tab. • Call our toll-free tech support line: 1-866-442-0019. Call during the following hours: Monday - Friday: 10:00 AM - 7:00 PM EST Saturday: 10:00 AM - 4:00 PM EST • Send us e-mail at [email protected]. Include your telephone number and the hours during which you can be reached. Be as detailed as possible in describing your problem. Please include system configuration, hardware and software, as well as versions of iSee 360i used. Returning Your iSee To return your iSee to ATO, you need an RMA (Returned Materials Authorization) number. You will need this number before any ATO iSee can be returned for replacement. When you have received the number from ATO, write the RMA number in large bold numbers on the outside of the box, and ship it to ATO. Packing Your iSee Check the iSee to make sure there is no iPod installed. If possible, pack your iSee in the original box. If you no longer have the box, we recommend you pay a packaging store (such as The UPS Store) to ship your iSee. If you don’t have a packaging store in your area, ask for packaging pointers when you contact us to get an RMA number before returning any iSee. iSee 360i User’s Manual -67- Appendix B: Technical Support Shipping Your iSee to ATO Be sure to write the RMA number on the outside of the shipping box. Any iSee sent to ATO without an RMA number will not be accepted. All shipments must be sent postage prepaid. We recommend that you insure your shipment, as ATO cannot be held responsible for any damage that may occur during shipment. -68- iSee 360i User’s Manual Appendix C: Warranty ATO (“ATO”) warrants your iSee 360i and its accessories against any defect in material and workmanship, under normal use, for a period of one year following its date of purchase. In the event this product is found to be defective within the warranty period, ATO will, at its option, repair or replace the defective unit. This warranty is void: a) if the unit is operated or stored under abnormal use and/or conditions; b) if the unit is repaired, modified or altered, unless such repair, modification or alteration is expressly authorized in writing by ATO; c) if the unit is subjected to abuse, neglect, lightning strike, electrical fault, improper packaging, or accident; d) if the unit is installed improperly; or e) if the serial number of the unit is defaced or missing. ATO will not, under any circumstances, be liable for direct, special, or consequential damages such as, but not limited to, damage or loss of property or equipment, loss of profits or revenues, cost of replacement goods, or expense or inconvenience caused by service interruptions. Under no circumstances will any person be entitled to any sum greater than the purchase price paid for the unit. To obtain warranty service, you must contact ATO’s Technical Support Department by e-mail ([email protected]) or by calling 1-866-442-0019. The Technical Support Department will attempt to diagnose and correct your problem. If the unit does not function properly, they will provide you with a Return Material Authorization (RMA) number. You may be asked to furnish proof of purchase to confirm that the unit is still under warranty. All product returns must be authorized in advance by ATO. Authorization is confirmed by issuance of the RMA number, which must be written prominently on the outside of the box in which the defective unit is returned to ATO. iSee 360i User’s Manual -69- Appendix C: Warranty All iSee devices returned to ATO must be securely packaged and shipped postage prepaid. The iSee will be returned to the customer at ATO’s expense when originating within the United States. For an iSee originating outside of the United States, the customer is responsible for shipping costs in both directions. Note: Warranty validity is limited to that applicable in the location where the iSee was originally purchased. -70- iSee 360i User’s Manual Index A a/v cables, 5, 45 ac adapter, 5 connector, 4, 63 accessories optional, 6 standard, 5 adapter, female-to-female for camcorder, 47 audio file types, 64 listening to, 34 audio in connector, standard dock, 45 audio out connector, standard dock, 46 auto play video, 32 B backing up in menus, 28 battery, 63 and recording time, 47 charging, 12 life, 22, 63 loading, 10 battery level indicator, 22 browsing a media type, 28 buffer memory, 65 C camcorder, adapter may be required, 47 caption mosaic, 44 photo, 41 iSee 360i User’s Manual channel surf, 32 charging the battery, 12 connector ac adapter, 4, 63 headphone, 63 standard dock audio in, 45 standard dock audio out, 46 standard dock video in, 46 standard dock video out, 46 control panel, 4, 25 D delete photo, 41 song, 36 video, 33 disable iTunes auto-launch, 13, 16 disconnecting iPod, 17 disk space use, 51 down button, 26 E eject device command, VidiScape, 17 ejecting iPod, 17 enable iPod disk use, 12, 16 F features, 2 firmware version, determining, 59 firmware, updating, 59 -71- Index H headphone connector, 5, 63 headphones, iPod, 19 highlight, selection, 27 I indicator battery level, 22 onscreen, 31 inserting iPod in iSee, 18 install DirectX 9, 17 install MediaConverter, 17 install VidiScape, 17 installer, 14 installing software, 14 iPod do not disconnect mode, 21 ejecting, 17 inserting in iSee, 18 iSee disk space use, 51 removing, 23 setting up multiple, 58 iPOD main menu selection, 27 iPod mini inserting, 19 iPod mini adapter, 19 removing, 23 iPod nano inserting, 19 iPod nano adapter, 19 removing, 23 iPod play-through, 2, 51, 57, 63 controls during, 52, 53 scrolling to, 27 iPod video inserting, 19 iPod video adapter, 19 removing, 23 iPod/adapter lock, 4 iPods supported, 3 -72- iSee user’s manual, 1 iTunes coexists with iSee, 57 content, playing in playthrough mode, 52 content, sharing with iSee, 51 disable auto-launch, 13, 16, 58 enable iPod disk use, 12, 16 L left button, 25 M M button, 28 Macintosh, future support for, 57 main menu, 21 record, 46, 48, 52 scrolling, 27 viewing, 27 media browsing, 28 playing, 28 MediaConverter, 13, 55 audio file types, 64 installation, 17 video file types, 64 menu button, 26 mini adapter, 6 mosaic caption, 44 size, 44 tv-out, 44 mosaic settings, 43 multiple computers, 57 iSee 360i User’s Manual Index music adding to slide show, 39 delete, 36 playing, 34 settings, 36 shuffle, 36 tv-out, 36 N nano adapter, 6 navigating menus, 27 navigating settings menu, 28 O on/off LED, 20 blinking indicates battery charge level, 22 P pan photo, 39 PC requirements, 3 photo caption, 41 delete, 41 pan and zoom, 39 settings, 40 tv-out, 41 viewing, 38 picture file types, 64 playing media, 28 playing video, 29 play-through, 2, 51, 57, 63 controls during, 52, 53 power on/off button, 5, 20 precautions, 7 protective sleeve, 5 Q quick setup guide, 1 iSee 360i User’s Manual R record delete, 48 settings, 48 RECORD button, 46, 48, 52 scrolling to, 27 record setting tv-out, 48 volume, 48 registration, 9 release notes, viewing, 60 removing the iPod, 23 requirements, minimum, 2 reset settings, 42 returning your iSee, 67 right button, 26 S safely remove hardware icon, 17 sample media files, 13 screen, 4 remove protective covering, 21, 58 size, 63 select button, 26 selection highlight, 27 serial number, 9 service, 7 set up iPod, 15 settings mosaic, 43 music, 36 navigating menus, 28 photo, 40 record, 48 song list, 37 system, 42 video, 31 video browse, 33 shuffle, 36 -73- Index shutdown, 22 iPod, 23 normal, 22 with reset, 23 size, 63 slide show, 38 display time, 41 slide time, 41 slider control, 28 software MediaConverter, 13, 55, 64 VidiScape, 13, 55 software disc, 57 song list delete song, 37 settings, 37 tv-out, 37 song, deleting, 37 specifications, 63 standard dock, 6, 45 output volume not shown on tv screen, 49 viewing video or photos, 49 static electricity warning, 7 support, 67 system menu, scrolling to, 42 system settings, 42 reset settings, 42 user guide, 43 T technical support, 67 toggle control, 28 troubleshooting, 60 turning on iSee, 20 tv-out mosaic, 44 music, 36 photo, 41 record setting, 48 song list, 37 -74- system setting, 42 video, 32 video browse, 34 U up button, 25 updating firmware, 59 usb required for PC, 15 user guide, system settings, 43 using VidiScape manual, 1 V video auto play, 32 channel surf, 32 delete, 33 deleting, 34 file size, 47 file types, 64 playing, 29 playing in iPod play-through mode, 52 preview, 46, 48 recorded file length, 65 recorded file size, 65 recording, 45 resolution, 46 settings menu, 31 specifications, 65 tv-out, 32 video adapter, 6 video browse delete video, 34 settings, 33 tv-out, 34 video in connector, standard dock, 46 video out connector, standard dock, 46 iSee 360i User’s Manual Index VidiScape, 13, 55, 57 multiple computers, 57 volume changing from control panel, 30 changing from settings menu, 30 indicator shows headphone volume, 49 music, 36 iSee 360i User’s Manual record setting, 48 system, 42 W weight, 63 Z zoom photo, 39 -75- Notes iSee 360i User’s Manual -76- Notes iSee 360i User’s Manual -77- Advanced Technology Office, LLC 865 Laurel Street San Carlos, CA 94070 USA For technical support: www.isee-ato.com 1-866-442-0019