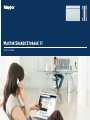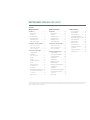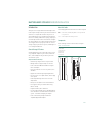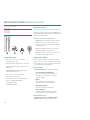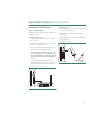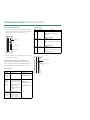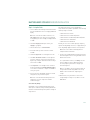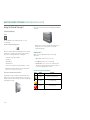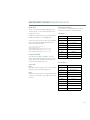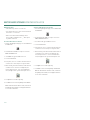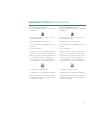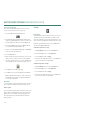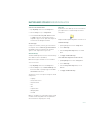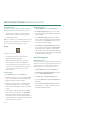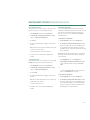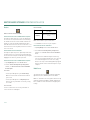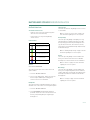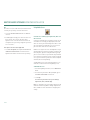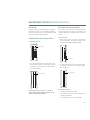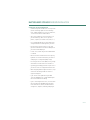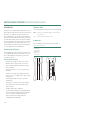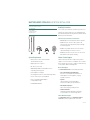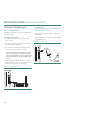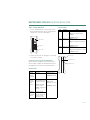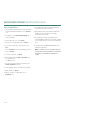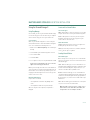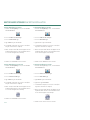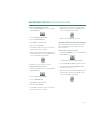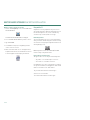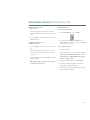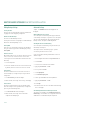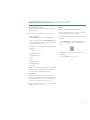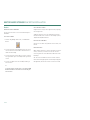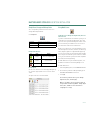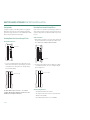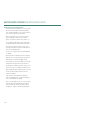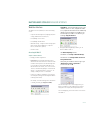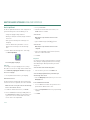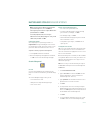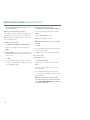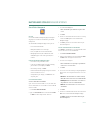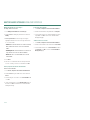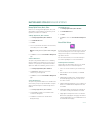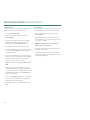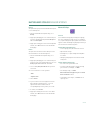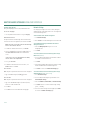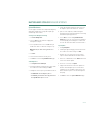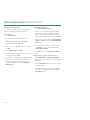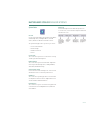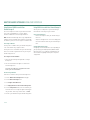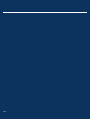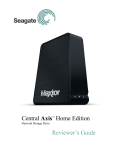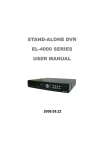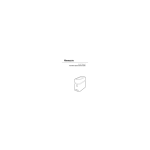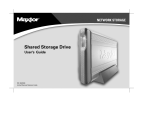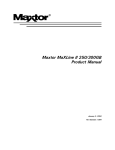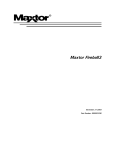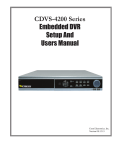Download Maxtor Shared Storage Plus+ User`s guide
Transcript
MAXTOR SHARED STORAGE II “ User’s Guide MAXTOR SHARED STORAGE II USER’S GUIDE Contents Windows Installation Introduction . . . . . . . . . . . . . . . . . . . . . . . . Macintosh Installation Introduction. . . . . . . . . . . . . . . . . . . . . . . . Web User Interface 20 Accessing the Web UI . . . . . . . . . . . . . . 37 About this Guide. . . . . . . . . . . . . . . . . . . . 1 About this Guide . . . . . . . . . . . . . . . . . . . 20 Run Set-up Wizard . . . . . . . . . . . . . . . . 38 Components . . . . . . . . . . . . . . . . . . . . . . . 1 Components . . . . . . . . . . . . . . . . . . . . . . 20 Accounts Management . . . . . . . . . . . . . 39 Included in Package . . . . . . . . . . . . . . . . 2 Included in Package . . . . . . . . . . . . . . . . 21 Shared Folders Management. . . . . . . . 41 System Requirements. . . . . . . . . . . . . . . 2 System Requirements . . . . . . . . . . . . . . 21 Manage Digital Photos, Music, Video. . 43 Handling Precautions . . . . . . . . . . . . . . . 2 Handling Precautions. . . . . . . . . . . . . . . 21 Shared Folder Backup . . . . . . . . . . . . . 43 Maxtor Product Support . . . . . . . . . . . . . 2 Maxtor Product Support . . . . . . . . . . . . 21 Advanced Settings . . . . . . . . . . . . . . . . . . 45 Installing the Shared Storage II 1 ... 3 Installing the Shared Storage II . . . 22 Step 1 - Connect the Drive . . . . . . . . . . . .3 Step 1 - Connect the Drive. . . . . . . . . . . 22 Step 2 - Power up the Drive . . . . . . . . . . .4 Step 2 - Power up the Drive. . . . . . . . . . 23 Step 3 - Setup the Drive . . . . . . . . . . . . . .5 Step 3 - Setup the Drive . . . . . . . . . . . . . 24 Using the Shared Storage II . . . . . . . .6 Using the Shared Storage II . . . . . . 25 Using EasyManage . . . . . . . . . . . . . . . . . 6 Using EasyManage . . . . . . . . . . . . . . . . . 25 SimpleView™ . . . . . . . . . . . . . . . . . . . . . . 6 Create and Use Shared Folders . . . . . . 25 Create User Account . . . . . . . . . . . . . . . . 7 Creating Shared Folders . . . . . . . . . . . . 25 Settings. . . . . . . . . . . . . . . . . . . . . . . . . . 10 Drag and Sort™ . . . . . . . . . . . . . . . . . . . 28 Backup . . . . . . . . . . . . . . . . . . . . . . . . . . 12 Backup Settings . . . . . . . . . . . . . . . . . . . 29 Backup File Management . . . . . . . . . . . 12 Editing Backup Settings. . . . . . . . . . . . . 30 Restore . . . . . . . . . . . . . . . . . . . . . . . . . . 14 Advanced Settings . . . . . . . . . . . . . . . . . 30 OneTouch Status Icons . . . . . . . . . . . . . .15 SimpleView™ Storage and Backup . . . . 33 Using Media Server . . . . . . . . . . . . . . . . .16 Using Media Server . . . . . . . . . . . . . . . . 33 Storing Audio . . . . . . . . . . . . . . . . . . . . . 17 Storing Audio . . . . . . . . . . . . . . . . . . . . . 34 Shutting Down Your Shared Storage II 17 Shutting Down Your Shared Storage II . 34 Resetting Your Shared Storage II . . . . 17 Resetting Your Shared Storage II . . . . . 34 Security Lock . . . . . . . . . . . . . . . . . . . . . 18 Security Lock . . . . . . . . . . . . . . . . . . . . . 35 Media Serving . . . . . . . . . . . . . . . . . . . . .18 Media Serving . . . . . . . . . . . . . . . . . . . . . 35 Network Settings. . . . . . . . . . . . . . . . . . . 46 System Maintenance. . . . . . . . . . . . . . . . 47 Configure Your USB Devices . . . . . . . . 48 System Status . . . . . . . . . . . . . . . . . . . . 49 Using External USB Drives . . . . . . . . . . 50 Using USB Printers . . . . . . . . . . . . . . . . 50 © 2006 Maxtor Corporation. All rights reserved. Changes are periodically made to the information herein which will be incorporated in revised editions of this publication. Maxtor may make changes or improvements to the product(s) described in this publication at any time and without notice. Maxtor is a registered trademark of Maxtor Corporation. All other brands or products are trademarks or registered trademarks of their respective holders. Maxtor Corporation, 500 McCarthy Blvd., Milpitas, California 95035 USA MAXTOR SHARED STORAGE II WINDOWS INSTALLATION Introduction About this Guide Thank you for selecting the Maxtor Shared Storage II Drive. The following symbols and conventions are used in this guide: Connecting this storage solution to your network in a home or small office is a simple and economical way for users to share and backup files. Your new Maxtor Shared Storage II drive offers a winning combination of capacity, simplicity of use and helpful software features that automate configuration, privacy and more. The simple installation allows you to start using your drive as quickly as possible. You can also change settings on your drive at any time, and manage user access through web browsers. Shared Storage II Features Instantly add storage to your network, back up files across every compatible computer on your network, and stream music, videos and photos from your drive to your home entertainment system. Bold Used for menu, command, and keyboard selections you make and screens you will see. Italics Used for emphasis and to identify new terms. Components Before installing, review the solution features in Figure 1. FIGURE 1 SOLUTION FEATURES 1. Status Lights 2. Power Switch 3. Power Connector 4. USB 2.0 Ports 5. Ethernet Port 6. Security Lock Simple Installation and Setup – Automatically configure the drive to your network – Manage the drive using our simple user interface – Connect and share additional hard drives using the drive’s 2 USB ports – Easily store and share access to files, photos, music and videos – Organize files automatically using Drag and Sort™ – Give users full access to public folders, while keeping others private – Get backup and storage status for all users with SimpleView™ – Back up user files/folders to an external USB drive – Protect data on all of your networked PCs using Maxtor® Backup – Playback of Videos, Music and Photos – Use our media streaming feature to play digital photos, music and video on a networked home entertainment system - even without turning on your computer – Connect automatically through a UPnP™ AV compatible digital media adapter PAGE 1 MAXTOR SHARED STORAGE II WINDOWS INSTALLATION Handling Precautions FIGURE 2 INCLUDED IN PACKAGE 1. Backup Solution 2. Power Adapter 3. Ethernet Cable 4. EasyManage CD Please handle your new Maxtor Shared Storage II with care! Follow the precautions listed here or you could damage your drive and void the product warranty. Review the Maxtor Limited Warranty for more information. Follow these precautions to prevent data loss – Do not bump, move or drop the drive while in operation. Installation Software Maxtor Shared Storage™ II Logiciel d’installation, Installationssoftware, Software di installazione, Installationsprogram, Software de instalación, Installatiesoftware, Asennusohjelma, Software de Instalação, Includes: – Maxtor EasyManage™ Software – Maxtor Backup™ Software – Maxtor Shared Storage II User Guide (English) WINDOWS English Français Deutsch Español Italiano MACINTOSH English Français Deutsch © 2006 Maxtor Corporation and its Licensors. Maxtor and the stylized Maxtor logo are registered trademarks,and Maxtor Shared Storage, Maxtor EasyManage, and Maxtor Backup are trademarks of Maxtor Corporation. U.S. patents 5,150,473 and 5,966,730. Other patents pending. Other trademarks are the property of their respective holders. All rights reserved. 06/06 PN: 20337500 – Do not remove the interface cable or power cord without first disconnecting the drive properly through the operating system. – Do not set any liquids or drinks on or near the drive. Liquids will damage the internal electronics. – Do not open the drive enclosure. This can cause loss of data and will void the product warranty. System Requirements – Wired or wireless router with an available 10/100/1000 Ethernet port – Pentium III, 500 Mhz equivalent processor or higher – Windows® 2000 Professional, XP Professional, or Media Center – 256MB RAM (512MB recommended) or more as required by operating system – Internet connection (for system updates) – Internet Explorer 6.0 or higher (for management interface of Shared Storage II) – UPnP certified Digital Media Adapter (if using Media Serving) – CD-ROM/DVD-ROM drive Maxtor Product Support Maxtor Corporation provides a comprehensive product support section on its web site, including the latest software drivers, product specifications, a complete troubleshooting section, and the Maxtor Knowledge Base. Maxtor USA Support Visit www.maxtorkb.com for the following information: – Search the Hard Drive Knowledge Base We store all resolved problems and FAQ’s in our knowledge base. Search by product, category, keywords, or phrases. – My Stuff Login to modify or view your FAQ update notifications or update your personal profile. – Most Popular Help Topics Top five most frequently asked questions. – Software Download Download installation and diagnostic programs for your hard drive or external storage device. Maxtor Worldwide Support Visit www.maxtor.com and click worldwide support or contact us for product support outside of the USA. PAGE 2 MAXTOR SHARED STORAGE II WINDOWS INSTALLATION Installing the Shared Storage II Step 1 – Connect the Drive Connecting the Power 1. Plug the round female connector from the power adapter into the drive’s power connector. The Maxtor Shared Storage II connects to your computer with a Cat5 Ethernet cable. 2. Plug the female connector on the power cord into the power adapter. Connecting the Ethernet Cable 1. Plug one end of the Ethernet cable into your network, router or switch. 3. Plug the standard electrical plug from the power adapter into your power source. FIGURE 4 CONNECTING THE POWER 2. Plug the other end of the Ethernet cable into the Ethernet port on your Shared Storage II drive. 3. Once connected, the Ethernet status LED(s) located on either side of the Ethernet port will illuminate: – If connected through a 10/100 cable/router – the Green LED on the left side of the connector will show activity when the Shared Storage Drive is powered on. This LED will also illuminate when connected to a Gigabit cable/ router too. – If connected through a Gigabit cable/router – the Amber LED on the right side of the connector will show activity when the Shared Storage Drive is powered on. FIGURE 3 CONNECTING THE ETHERNET CABLE PAGE 3 MAXTOR SHARED STORAGE II WINDOWS INSTALLATION Step 2 – Power up the Drive Front Panel LEDs 1. Press the round black button on the back panel of your Maxtor Shared Storage Drive. The green LED (light) with illuminate in the center of the power button. Top LED Definition Power Activity Status Illuminated – Power On Blinking – Drive is either powering up or shutting down Not Illuminated – Power Off Center Hard Disk Activity Illuminated – Power On Power Button Blinking – Data is being transferred to/from the drive Not Illuminated – Power Off Activity LED Bottom Network Activity Illuminated – Power On Blinking – Network communication is occurring Ethernet LED Not Illuminated – Power Off 2. Your drive will now start. The startup process can take up to one minute to complete. Shared Storage Drive Power/Status LED Definitions Various LED activity will appear on your Shared Storage II Drive when power is applied. The following tables define the meaning/status of each LED on the back and front panels: Back Panel LEDs LED Definition Status Power LED (located in center of the power button) Power switch Ethernet LED (located on bottom side of Ethernet connector) Shows if the drive is Illuminated – Power On connected through a 10/100 or Blinking – Network a 1 Gb Ethernet connection. communication is occurring Left Green – 10/100 Mbps Ethernet connectivity Not Illuminated – Power Off Not Illuminated – Power Off Left Amber – 1 Gbps Ethernet connectivity Activity LED (located on top side of Ethernet connector) PAGE 4 Illuminated – Power On A flashing Activity LED indicates that the network connection is functional and that packets are being transmitted or received. Power Activity Hard Disk Activity Network Activity MAXTOR SHARED STORAGE II WINDOWS INSTALLATION Step 3 – Set up the Drive 1. Insert the Maxtor Shared Storage II Installation Software into your CD-ROM drive. The Select Language window will display. Note: In the event that the CD does not autorun, click Start ➔ Run. Browse to the drive letter associated with the EasyManage CD. Click on Setup, click Open, and then click OK. 2. The Select Language window opens. Choose your language (e.g., English). 3. From the main menu, click Install Software. 4. You will be asked if you wish to install the software. Click OK. 5. The License Agreement screen will appear. Click Yes. 6. The Choose Destination Location screen will appear. If you wish to change the location of the installation, you may do so by clicking the Browse button and selecting a new location. Click Next. 7. The Setup Status screen will appear as the software is installed, followed by the InstallShield Wizard Complete screen when the installation is complete. Click Finish to restart your system. 8. After system restart, EasyManage will discover Shared Storage Drive(s) on you network segment. Note: In the event that No Shared Storage Drives were found, please refer to the Help File for available troubleshooting tips. This simply means that you can use EasyManage in conjunction with these products provided one of the following software packages is installed: – – – – – Maxtor OneTouch III USB 2.0 Maxtor OneTouch III FireWire 400/USB 2.0 Maxtor OneTouch III FireWire 800/FireWire 400/USB 2.0 Maxtor OneTouch III Turbo Edition Maxtor OneTouch III Mini Edition Granted, you can use these software packages completely separate from EasyManage. However, it is suggested that you use the EasyManage application with all of these products. Note: Please refer to Maxtor’s Knowledge Base for examples and more information. 9. Once detected, a window displays informing you that your Shared Storage drive has no security password set for the administrative function. To set a password for the drive, click Manage. This will launch the Web User Interface (Web UI). Follow the onscreen prompts in you browser to configure your Shared Storage Drive. Note: See “The Web UI” later in this guide for details on using the Maxtor Shared Storage Web UI. Run Set-up Wizard for more information on configuring these settings. 10. When finished, close your browser to return to the Storage Manager’s Settings screen, and then click the Home button. A Note About EasyManage EasyManage is an all encompassing application that will, under specific conditions, allow you to manage both Maxtor OneTouch III and Shared Storage Drive products through one single interface. PAGE 5 MAXTOR SHARED STORAGE II WINDOWS INSTALLATION Using the Shared Storage II If you select a Shared Storage II Drive, EasyManage will display this image: Using EasyManage Home The EasyManage Home window provides access to the following: Search for Shared Storage Drives When selecting this option, EasyManage discovers Shared Storage Drives located on your network segment. When detected, the following information is displayed: – – – – – Hostname (e.g., MSS-000155) IP Address MAC Address Mounted Share Drive (letter assigned to the Mounted Share – e.g. Z:) Note: Mounted Share and Drive entries will be blank unless a user account is connected. Detection of Shared Storage Products EasyManage can detect all Maxtor Shared Storage Drive products located on your network segment. If you select a Shared Storage or Shared Storage Plus Drive, EasyManage will display this image: PAGE 6 Note: In the event that no Shared Storage Drives were found, please refer to the Help File for available troubleshooting tips. SimpleView™ When selected, SimpleView provides the following information: – Space Used - Total size of all user's files – Last Backup - Date of user's last backup – Backup Status - Success of user's last backup. This information is displayed via backup status indicators (icons) in the Backup Status column. Backup Status Indicators Definitions Color Status Meaning Complete All files successfully backed up Incomplete Some files backed up Failed No files backed up MAXTOR SHARED STORAGE II WINDOWS INSTALLATION Backup Log File You can see the details of a backup by reading the log file. To view the log file, click the colored status indicator in the Backup Status column. Depending on your operating system, you will be prompted with Open File window. If so, click the Open button. This will launch your system’s text editor (e.g., Notepad) and show you information regarding the backup in question. Below is an excerpt from a log file: ******************************************* Friday, June 02, 2006, at 09:15 \\MSS-000155\Maxtor\My Backup Destination is not accessible \\MSS-000155\Maxtor\My Backup Destination is not accessible \\MSS-000155\Maxtor\My Backup Destination is not accessible Create User Account This feature gives the admin the capability to create user accounts on the Shared Storage drive. The admin can create Public or Private user accounts and further customize these accounts for either Home or Business use. Account Types Public With a public account, all of your files are accessible to anyone who has an account on the Shared Storage Drive. Private With a private account, all of your files are password-protected except for those that you place in your “public” folder to share with others. Home and Business Folders You can choose a set of folders appropriate for Home or Business use. The folders created are listed below. Home Folders Folder Appropriate for My Backup Backed-up files My Documents Word processing files My Library Electronic books My Movies Home videos My Music Digital music collection My Photos Digital photos and artwork My Sites Web pages My Software Software storage Public Sharing files with others Business Folders Folder Appropriate for My Backup Backed-up files My Documents Word processing files My Multimedia Audio and video files My Photos Digital photos and artwork My Presentations Presentation files My Projects Project files My Sites Web pages My Spreadsheets Spreadsheet files My Software Software storage Public Sharing files with others PAGE 7 MAXTOR SHARED STORAGE II WINDOWS INSTALLATION Naming Conventions – A User Name may contain 1 - 20 characters – Users with a Private user account can have a Password that contains 1 - 32 characters – Both the User Name and Password may contain letters, numbers, and underscores “_”, but no spaces or symbols can be used To Create a Public Home User Account 1. From the EasyManage home page, click the Create a user account button. To Create a Public Business User Account 1. From the EasyManage home page, click the Create a user account button. 2. The Create a user account screen opens. Click on the Public and Business buttons. 3. In the Name field, type the name for the user. 4. Click the Create button. 5. At this point, the user is created. A status bar shows the creation of the account. This process may take awhile. 2. The Create a user account screen opens. Click on the Public and Home buttons. 3. In the Name field, type the name for the user. 6. When finished, you will be notified that a folder has been created for the user. A shortcut icon (by default, this shortcut maps to Drive Z: - or the next available drive letter) will appear on the system’s desktop for the user. 4. Click the Create button. 5. At this point, the user is created. A status bar shows the creation of the account. This process may take awhile. 6. When finished, you will be notified that a folder has been created for the user. A shortcut icon (by default, this shortcut maps to Drive Z: - or the next available drive letter) will appear on the system’s desktop for the user. 7. Click Open to use the folder right away. 8. Click Done to return to the EasyManage Home Window. Note: The Mounted Share and Drive fields, located in the EasyManage Home window, are now populated with the user account’s information. PAGE 8 7. Click Open to use the folder right away. 8. Click Done to return to the EasyManage Home Window. Note: The Mounted Share and Drive fields, located in the EasyManage Home window, are now populated with the user account’s information. MAXTOR SHARED STORAGE II WINDOWS INSTALLATION To Create a Private Home User Account 1. From the EasyManage home page, click the Create a user account button. To Create a Private Business User Account 1. From the EasyManage home page, click the Create a user account button. 2. The Create a user account screen opens. Click on the Private and Home buttons. 2. The Create a user account screen opens. Click on the Private and Business buttons. 3. In the Name field, type the name for the user. 3. In the Name field, type the name for the user. 4. In the fields provided, enter a password and confirm the password. 4. In the fields provided, enter a password and confirm the password. 5. Click the Create button. 5. Click the Create button. 6. At this point, the user is created. A status bar shows the creation of the account. This process may take awhile. 6. At this point, the user is created. A status bar shows the creation of the account. This process may take awhile. 7. When finished, you will be notified that a folder has been created for the user. A shortcut icon (by default, this shortcut maps to Drive Z: - or the next available drive letter) will appear on the system’s desktop for the user. 7. When finished, you will be notified that a folder has been created for the user. A shortcut icon (by default, this shortcut maps to Drive Z: - or the next available drive letter) will appear on the system’s desktop for the user. 8. Click Open to use the folder right away. 8. Click Open to use the folder right away. 9. Click Done to return to the EasyManage Home Window. 9. Click Done to return to the EasyManage Home Window. Note: The Mounted Share and Drive fields, located in the EasyManage Home window, are now populated with the user account’s information. Note: The Mounted Share and Drive fields, located in the EasyManage Home window, are now populated with the user account’s information. PAGE 9 MAXTOR SHARED STORAGE II WINDOWS INSTALLATION Connect to a User Account This feature of EasyManage allows you to select the user account’s share that you wish to use on your PC. 1. Click the Connect to a user account button. 2. The Connect to a user account window is displayed. At this point, EasyManage identifies all user accounts on the Shared Storage drive and lists them in the Name field. 3. Click on the triangle to the right of the Name field and select a name from the drop-down menu. Settings Drag and Sort The Drag and Sort feature automatically sorts files into a set of folders inside your personal folder or the public folder. Every time you drag files to your Shared Storage Drive, each file is sorted into the appropriate folder based on its file type. By default, the Drag and Sort feature is turned On and files will sort into the My Personal folder. To Disable Drag and Sort Settings 4. If you are selecting a Private Account, type the password for the user in the Password field. 1. Open EasyManage and click on the Settings button. 5. Click the Mount button. 2. From the Settings screen, click Drag and Sort. 6. When finished, you will be notified that you can access the folder for the selected user. A shortcut icon (by default, this shortcut maps to Drive Z: - or the next available drive letter) will appear on the system’s desktop for the user. 3. Click the Off button and click Apply. 4. At this point, the Drag and Sort feature is turned Off and you are returned to the Settings window. To Enable Drag and Sort Settings 1. Open EasyManage and click on the Settings button. 7. Click Open to use the folder right away. 8. Click Done to return to the EasyManage Home Window. Note: The Mounted Share and Drive fields, located in the EasyManage Home window, are now populated with the user account’s information. What’s New? Click on this button to go to www.maxtorsolutions.com. There you can find more information on Shared Storage II Drive. Maxtor Support Click on this button and your browser will launch to the home page for Maxtor’s Knowledge Base. There you can find comprehensive articles related to troubleshooting, FAQs and other information for the Shared Storage drive and other Maxtor products. PAGE 10 2. From the Settings screen, click Drag and Sort. 3. Click the On button and click Apply. 4. At this point, the Drag and Sort feature is turned On and you are returned to the Settings window. MAXTOR SHARED STORAGE II WINDOWS INSTALLATION To Sort Files into Our Public Folder 2. From the Settings screen, click Drag and Sort. Folder Tags By default, this feature adds a special icon to each folder on your computer that is set to be backed up to the Shared Storage Drive. 3. Click the Sort files into “Our” public folder button and click Apply. At this point, the Drag and Sort feature is configured to copy files to “Our” public folder and you are returned to the Drive Management window. Example of a Folder Tag denoted by the blue circle with a check. Sorted File Types To Disable Folder Tags A complete list of default, sorted file types can be found via the Help menu. Click the “Which file types work and how are they sorted?” link for more information. The Sorted File Types list can be configured to meet your needs. 1. Open EasyManage and click on the Settings button. 1. Open EasyManage and click on the Settings button. Advanced Web Page The Advanced Web Page feature launches the Shared Storage Drive’s Web User Interface (aka Web UI). Note: You must login as the admin user to use the Web UI. To access this feature: 1. Open EasyManage and click on the Settings button. 2. From the Settings screen, click Advanced Web Page. This will launch the Web UI. If prompted, type the User name and Password to authenticate. 2. Click on Folder Tags. 3. From the Settings: Folder Tags window, click the Off button. 4. Click Apply to Disable Folder Tags. To Re-enable Folder Tags (when it has been shut off) 1. Open EasyManage and click on the Settings button. 2. Click on Folder Tags. 3. From the Settings: Folder Tags window, click the On button. 4. Click Apply to Enable Folder Tags. The admin user can select this option to configure the Shared Storage Drive’s: – – – – – – – – Language Network Time Protocol Date/Time Format Date Time Computer Name Workgroup Name Password Note: See “The Web UI” later in this guide for details on using the Maxtor Shared Storage Web UI. Run Set-up Wizard for more information on configuring these settings. PAGE 11 MAXTOR SHARED STORAGE II WINDOWS INSTALLATION Shared Folder Backup This option will launch your browser and open the Shared Folder Backup portion of the Web UI. From this, you can: – Format an external USB drive for use as a backup for Shared Folders located on the Shared Storage Drive – Backup and Restore data Note: See “The Web UI” later in this guide for details on using the Maxtor Shared Storage Web UI - Shared Folder Backup for more information on configuring these settings. Backup From this screen, you can: Edit My Backup Settings 1. Open EasyManage and click on the Backup button. 2. The Backup: Settings window opens. Check the boxes associated with the files and or folders you want to back up and click Next. 3. A second Backup: Settings window opens. By default, your selected files and/or folders will be backed up daily at 10:00 pm. Check the days/time that you wish to run your edited backup and click Finish. 4. The Backup Files to My Shared Storage Device window opens. To launch your first backup, click Back Up Now. The backup will launch copying selected files/folders from your PC to your User Account’s My Backup folder on the Shared Storage Drive. Backup times may vary pending on how much data has to be copied. – Set a backup so that local files from your PC will backup to the Shared Storage Drive Backup File Management – Begin an immediate backup of your selected files/ folders from your PC to the Shared Storage Drive Edit Historical Versions This option allows you to change the number of Historical File Versions you wish to store on your Shared Storage Drive. You can select between 1 – 10 Historical Versions to save. By default, 5 historical versions of each file are stored. – Perform file maintenance tasks that delete historical file versions from the Shared Storage Drive and remove files from the shared Storage Drive if they are no longer on your PC 1. Open EasyManage and click on the Backup button. To Setup a Backup 1. Open EasyManage and click the Backup button. 2. The Backup Files to My Shared Storage Device window opens. Click Backup File Management. 2. The Backup: Settings Part 1 of 2 – Select Folders window opens. Check the boxes associated with the files and or folders you want to back up and click Next. 3. Click Edit to open the Advanced Settings window. 3. The Backup: Settings Part 2 of 2 – Schedule Days/Time window opens. By default, your selected files and/or folders will be backed up daily at 10:00 pm. Click Finish to continue. 4. The Backup Files to My Shared Storage Device Window opens. To launch your first backup, click Back Up Now. The backup will launch copying selected files/folders from your PC to your User Account’s My Backup folder on the Shared Storage Drive. Backup times may vary pending on how much data has to be copied. PAGE 12 4. Click on the down arrow of the Historical Versions dropdown menu. 5. Choose the number of Historical Versions you wish to backup (between 1 – 10) and click Save to return to the Backup File Management window. MAXTOR SHARED STORAGE II WINDOWS INSTALLATION Delete Historical Versions This option will delete all but the most recent Historical File Versions from your user account’s My Backup folder. 1. Open EasyManage and click on the Backup button. 2. The Backup Files to My Shared Storage Device window opens. Click Backup File Management. Automatic Backups On/Off You can turn Off/On Automatic Backups on your Shared Storage Drive. Automatic Backups are beneficial because you don’t have to remember to backup your data regularly. However, some users like the flexibility of managing their backups manually. To Turn Automatic Backups Off 3. Click Delete. 1. Open EasyManage and click on the Backup button. 4. A confirmation window opens asking you to confirm the deletion. 2. The Backup Files to My Shared Storage Device window opens. In the upper-right corner of the window you will see that, by default, Automatic Backups is turned On. Click Off to continue. At this point, the Automatic Backup feature is disabled. Note: All Historical File Versions will be deleted except for the most recent if you continue. Click Yes to delete the Historical File Versions. 5. Click OK to return to the Backup File Management window. Note: When the Automatic Backup feature is turned Off, all backup functionality must be done manually. To manually launch a backup: Clean Up Deleted Files This option will remove all files from your user account’s My Backup folder if they have been deleted from your PC. – Open EasyManage, click on the Backup button. – The Backup Files to My Shared Storage Device window opens. To manually launch a backup, click Back Up Now. 1. Open EasyManage and click on the Backup button. 2. The Backup Files to My Shared Storage Device window opens. Click Backup File Management. 3. Click Clean Up. 4. A confirmation window opens asking you to confirm the deletion. Note: All files will be deleted from the user account’s My Backup folder if you continue. Click Yes to delete these files. 5. Click OK to return to the Backup File Management window. or – Click on the OneTouch Status icon in the System Tray and select Back Up Now from the menu To Turn Automatic Backups On 1. Open EasyManage and click on the Backup button. 2. The Backup Files to My Shared Storage Device window opens. In the upper-right corner of the window you will see that Automatic Backups are turned Off. Click On to continue. At this point, the Automatic Backup feature is enabled and you can schedule backups. PAGE 13 MAXTOR SHARED STORAGE II WINDOWS INSTALLATION Restore Restore to Folder Original Differences Between Restore Methods Restore Historical Versions of Individual Backed-up Files Choosing this option allows you to restore an individual historical version of a file, based on the date it was backed up. The number of historical versions available is based on the number selected in the Backup File Management option under Edit Historical Versions. You can select between 1 – 10 Historical Versions to save. By default, 5 historical versions of each file are stored. Restore Most Recent Files and Folders Choosing this option will open the “My Backup” folder inside the folder for your user account on the Shared Storage drive. You can then restore multiple files and folders by clicking and dragging them to wherever you want to put them. Restore Historical Versions of Individual Backed-up Files 1. Open EasyManage and click the Restore button. 2. From the Restore a Backup from my Storage Device window, click Restore historical versions of individual backed-up files. Temporary Restores files to its original folder on your computer Restores file to the following folder: C:\MyDocuments\YourUserName\MSS Restore Note: “YourUserName” is your account Name. 3. Click Restore to restore files to your computer. Restore Most Recent Files and Folders 1. Open EasyManage and click on the Restore button. 2. From the Restore a Backup from my Storage Device window, click the Restore most recent files and folders button. 3. This will launch a window showing the root directory structure of the My Backup folder for the user connected to the Shared Storage Drive. To restore files, simply browse to the file(s) location and drag and drop (copy and paste) files/folders from the Shared Storage Drive to your computer. Media Server Select a File +” sign next to your Shared Storage – Click the plus “+ Drive to reveal the folders stored inside the folder for your account. This option will launch your browser and open the Manage Digital Photos, Music, and Video portion of the Web UI. +” sign next to the My Backup folder – Click the plus “+ and select the file you would like to restore by clicking its checkbox. Note: See “The Web UI” later in this guide for details on using the Maxtor Shared Storage Web UI - Manage Digital Photos, Music, and Video for more information on configuring these settings. Select a Version Click the checkbox next to the version you would like to restore. Versions are listed by date. PAGE 14 MAXTOR SHARED STORAGE II WINDOWS INSTALLATION OneTouch Status Icons The OneTouch Status Icon can: – Report the connectivity of your Shared Storage Drive and or the status of the last backup – Can be used for accessing certain EasyManage software features Color Definitions Icon Gray Green Yellow Red Blue Meaning No Shared Storage Drive is connected. Last backup completed successfully. Change Account This feature will launch the EasyManage’s Connect to a user account window. Note: See “Connect to a User Account” on page 10 for more information regarding the use of these options. Backup Settings This feature opens EasyManage’s Backup My Files to My Shared Storage Device window. From which you can Edit Backup Settings, perform Backup file Management tasks (e.g., Edit Historical Versions, Delete Historical Versions, Clean Up files), launch immediate backups and/or Turn On/ Off Automatic Backups. Note: See “Edit My Backup Settings” on page 12 for more information regarding the use of these options. Last backup completed with errors. Last backup failed. Backup needs to be configured. Features Access to User Shared Folder This feature will open up the connected user share in an explorer window. 1. Click on the OneTouch Status icon. 2. Select the share displayed (e.g., Public) at the top of the menu. An explorer window opens showing you the contents of the share’s files and folders. Restore This feature opens EasyManage’s Restore window. From which you can Restore Historical Versions of Individual backed Up Files or Restore Most Recent Files and Folders Note: See “Restore” on page 14 for more information regarding the use of these options. MSS Settings This feature opens EasyManage’s Settings window. From which you can configure Drag and Sort, launch the Web UI, configure Folder Tags, review backup status and disk usage with SimpleView, and launch the Web UI’s Shared Folder Backup options. Note: See “Settings” on page 10 for more information regarding the use of these options. Backup Now This feature will launch an immediate backup of selected files and folders to the connected user account’s My Backup folder 1. Click on the OneTouch Status icon. 2. Click on Back Up Now. An immediate backup will be performed. You will notice that the OneTouch Status Icon will turn yellow (denoting backup activity) during the backup process. PAGE 15 MAXTOR SHARED STORAGE II WINDOWS INSTALLATION Exit This feature exits (closes and removes) the OneTouch Status icon from your System Tray. To exit OneTouch Status: Using Media Server 1. Click on the OneTouch Status icon and select Exit from the menu. 2. A window appears asking you to confirm this task. Click Yes to continue. This closes the OneTouch Status application. In the event that the OneTouch Status Icon still appears in the System Tray, simply move your mouse over it to remove it. To Re-open the OneTouch Status Application 1. Click Start ➔ Programs (all Programs with Windows XP) ➔ Maxtor ➔ OneTouch Status. The OneTouch Status application will load the icon back into the System Tray. Use Media Server to Manage your Digital Photo, Music and Video Collection If you have a networked home entertainment system, you can use Media Server to manage your digital photo, music and video collection on your Shared Storage Drive and use it with your entertainment system. Media Server can even search your iTunes Music folder for music and video files. Media Server recognizes files in the following folders on your Shared Storage Drive: Our Photos, Our Music, Our Movies, My Photos, My Music, My Movies or My Multimedia. By placing your files in these folders, they will automatically be available for use with your entertainment system. In order to use Media Server, your entertainment system will need to be compatible with UPnP (Universal Plug and Play). To enable Media Server on your Shared Storage Drive, click the Media Server button in the main EasyManage screen. To Enable Media Server 1. From the EasyManage main menu, click the Media Server button. 2. This will launch your browser. When prompted, type the User Name and Password to authenticate. 3. Click Login. This will launch your browser directly to the Manage Digital Photos, Music, and Video page. Note: See “The Web UI” later in this guide for details on using the Maxtor Shared Storage Web UI - Manage Digital Photos, Music, and Video for more information on configuring these settings. PAGE 16 MAXTOR SHARED STORAGE II WINDOWS INSTALLATION Storing Audio Resetting Your Shared Storage II Drive Using your computer as an audio jukebox is a very popular application. This allows you to store and play thousands of your favorite songs. You can also create and manage an audio library from your Maxtor Shared Storage II. If you can not access your drive after moving it to another network, turning it on after it has been off for a period of time, or if you have forgotten/lost the admin password it may need to be reset. Shutting Down Your Shared Storage II Drive To Reset Your Drive 1. With the drive turned on, use the tip of a pen or paperclip, then press and hold the reset button on the back of your drive. After a few seconds, the drive will reboot. To Shut Down Your Drive Power Button Reset Button 1. Press the round black button on the back panel of your Maxtor Shared Storage Drive. Upon doing so, the power status button on the front panel of the Shared Storage Drive will blink rapidly. Power Status Light The power down sequence will take 1 – 10 seconds to complete. When properly shutdown, all LEDs on the front and back will no longer be illuminated. 2. The power status LED will return to a blink state of about 1 second between blinks. The reset is complete and your drive is ready for use. Power Status Light After Resetting Your Drive – The admin password will be removed – The computer name will reset back to its default name (Example: MSS-000155) – The workgroup name will be reset to MSHOME PAGE 17 MAXTOR SHARED STORAGE II WINDOWS INSTALLATION Security Lock Media Serving Your new Maxtor Shared Storage II includes a security locking slot on the back of the drive. The slot is compatible with most security locking cables. With the Shared Storage Drive’s Media Serving capabilities, you can view videos or photos and listen to music on your home entertainment center without ever turning on your computer. The Media Server feature is disabled by default on the Shared Storage Drive. Security Lock Once your Shared Storage Drive is properly connected to your network, you can copy music, movies, or videos directly to it. Next, connect an UPnP™ AV compatible digital media adapter (DMA) through your router, and your home network becomes a home entertainment center. PAGE 18 MAXTOR SHARED STORAGE II WINDOWS INSTALLATION Considerations for Home Media Networks – Some data may not be available for access for up to two (2) hours after being copied to the Shared Storage Drive. To obtain immediate access to these media files, click the Refresh button located in Web UI. – Take a survey and note all of the wireless devices in your household (e.g., radio’s, stereo’s, speakers, phones, cell phones, microwave ovens, alarms, etc.). – Use of a hand held WiFi detector will help determine strength and weakness of WiFi signals in your home. – Be suspicious of any wireless devices in the same general area and remove them from the WiFi paths of your routers and media players. – In some cases, firewalls may need to be disabled and re-enabled. – Most wireless devices broadcast a wireless frequency by default. Check the documentation of your wireless media players for configuration (WEP) settings. – Check that your wireless router (WEP) security settings will allow detection and connection of new devices. – Try moving your media player within a couple of feet of your wireless router for configuration and connection. – When configuring and detecting wireless devices, keep an Ethernet cable handy to hard wire the devices together for diagnosis. – If you continue to have problems with your WiFi connection dropping off line, consider hardwiring the devices with Cat5e Ethernet cabling. – If you’re still having detection issues, reset all network devices by physically unplugging them from power. Power on all routers, switches, the Maxtor Shared Storage Drive, computers, and finally media players. PAGE 19 MAXTOR SHARED STORAGE II MACINTOSH INSTALLATION Introduction About this Guide Thank you for selecting the Maxtor Shared Storage II Drive. The following symbols and conventions are used in this guide: Connecting this storage solution to your network in a home or small office is a simple and economical way for users to share and backup files. Your new Maxtor Shared Storage II drive offers a winning combination of capacity, simplicity of use and helpful software features that automate configuration, privacy and more. The simple installation allows you to start using your drive as quickly as possible. You can also change settings on your drive at any time, and manage user access through Safari or other web browsers. Shared Storage II Features Instantly add storage to your network, back up files across every compatible Macintosh on your network, and stream music, videos and photos from your drive to your home entertainment system. Simple Installation and Setup – Automatically configure the drive to your network – Manage the drive using our simple user interface – Connect and share additional hard drives using the drive’s 2 USB ports – Easily store and share access to files, photos, music and videos – Organize files automatically using Drag and Sort™ – Give users full access to public folders, while keeping others private – Get backup and storage status for all users with SimpleView™ – Back up user files/folders to an external USB drive – Protect data on all of your networked Macs using Maxtor® Backup – Playback of Videos, Music and Photos – Use our media streaming feature to play digital photos, music and video on a networked home entertainment system - even without turning on your Macintosh – Connect automatically through a UPnP™ AV compatible digital media adapter PAGE 20 Bold Used for menu, command, and keyboard selections you make and screens you will see. Italics Used for emphasis and to identify new terms. Components Before installing, review the solution features in Figure 1. FIGURE 1 SOLUTION FEATURES 1. Status Lights 2. Power Switch 3. Power Connector 4. USB 2.0 Ports 5. Ethernet Port 6. Security Lock MAXTOR SHARED STORAGE II MACINTOSH INSTALLATION Handling Precautions FIGURE 2 INCLUDED IN PACKAGE 1. Backup Solution 2. Power Adapter 3. Cat5 Ethernet Cable 4. EasyManage CD Please handle your new Maxtor Shared Storage II with care! Follow the precautions listed here or you could damage your drive and void the product warranty. Review the Maxtor Limited Warranty for more information. Follow these precautions to prevent data loss – Do not bump, move or drop the drive while in operation. Installation Software Maxtor Shared Storage™ II Logiciel d’installation, Installationssoftware, Software di installazione, Installationsprogram, Software de instalación, Installatiesoftware, Asennusohjelma, Software de Instalação, Includes: – Maxtor EasyManage™ Software – Maxtor Backup™ Software – Maxtor Shared Storage II User Guide (English) WINDOWS English Français Deutsch Español Italiano MACINTOSH English Français Deutsch © 2006 Maxtor Corporation and its Licensors. Maxtor and the stylized Maxtor logo are registered trademarks,and Maxtor Shared Storage, Maxtor EasyManage, and Maxtor Backup are trademarks of Maxtor Corporation. U.S. patents 5,150,473 and 5,966,730. Other patents pending. Other trademarks are the property of their respective holders. All rights reserved. 06/06 PN: 20337500 – Do not remove the interface cable or power cord without first disconnecting the drive properly through the operating system. – Do not set any liquids or drinks on or near the drive. Liquids will damage the internal electronics. – Do not open the drive enclosure. This can cause loss of data and will void the product warranty. System Requirements – Wired or wireless router with an available 10/100/1000 Ethernet port – Apple G4 processor or greater – Mac OS X (10.3.9 or later) – 256MB RAM (512MB recommended) or more as required by operating system – Internet Explorer 6.0 or higher (for management interface of the Shared Storage II drive) – Internet connection (for system updates) – UPnP certified Digital Media Adapter (if using Media Serving) – CD-ROM/DVD-ROM drive Maxtor Product Support Maxtor Corporation provides a comprehensive product support section on its web site, including the latest software drivers, product specifications, a complete troubleshooting section, and the Maxtor Knowledge Base. Maxtor USA Support Visit www.maxtorkb.com for the following information: – Search the Hard Drive Knowledge Base We store all resolved problems and FAQ’s in our knowledge base. Search by product, category, keywords, or phrases. – My Stuff Login to modify or view your FAQ update notifications or update your personal profile. – Most Popular Help Topics Top five most frequently asked questions. – Software Download Download installation and diagnostic programs for your hard drive or external storage device. Maxtor Worldwide Support Visit www.maxtor.com and click worldwide support or contact us for product support outside of the USA. PAGE 21 MAXTOR SHARED STORAGE II MACINTOSH INSTALLATION Installing the Shared Storage II Step 1 – Connect the Drive Connecting the Power 1. Plug the round female connector from the power adapter into the drive’s power connector. The Maxtor Shared Storage II connects to your computer with a Cat5 Ethernet cable. 2. Plug the female connector on the power cord into the power adapter. Connecting the Ethernet Cable 1. Plug one end of the Ethernet cable into your network, router or switch. 3. Plug the standard electrical plug from the power adapter into your power source. FIGURE 4 CONNECTING THE POWER 2. Plug the other end of the Ethernet cable into the Ethernet port on your Shared Storage II drive. 3. Once connected, the Ethernet status LED(s) located on either side of the Ethernet port will illuminate: – If connected through a 10/100 cable/router – the Green LED on the left side of the connector will show activity when the Shared Storage Drive is powered on. This LED will also illuminate when connected to a Gigabit cable/ router too. 4. If connected through a Gigabit cable/router – the Amber LED on the right side of the connector will show activity when the Shared Storage Drive is powered on. FIGURE 3 CONNECTING THE ETHERNET CABLE PAGE 22 MAXTOR SHARED STORAGE II MACINTOSH INSTALLATION Step 2 – Power up the Drive Front Panel LEDs 1. Press the round black button on the back panel of your Maxtor Shared Storage Drive. The green LED (light) with illuminate in the center of the power button. Top LED Definition Power Activity Status Illuminated – Power On Blinking – Drive is either powering up or shutting down Not Illuminated – Power Off Center Hard Disk Activity Illuminated – Power On Power Button Blinking – Data is being transferred to/from the drive Not Illuminated – Power Off Activity LED Bottom Network Activity Illuminated – Power On Blinking – Network communication is occurring Ethernet LED Not Illuminated – Power Off 2. Your drive will now start. The startup process can take up to one minute to complete. Power Activity Shared Storage Drive Power/Status LED Definitions Various LED activity will appear on your Shared Storage II Drive when power is applied. The following tables define the meaning/status of each LED on the back and front panels: Hard Disk Activity Network Activity Back Panel LEDs LED Definition Status Power LED (located in center of the power button) Power switch Illuminated – Power On Ethernet LED (located on bottom side of Ethernet connector) Shows if the drive is Illuminated – Power On connected through a 10/100 or Blinking – Network a 1 Gb Ethernet connection. communication is occurring Left Green – 10/100 Mbps Ethernet connectivity Not Illuminated – Power Off Not Illuminated – Power Off Left Amber – 1 Gbps Ethernet connectivity Activity LED (located on top side of Ethernet connector) A flashing Activity LED indicates that the network connection is functional and that packets are being transmitted or received. PAGE 23 MAXTOR SHARED STORAGE II MACINTOSH INSTALLATION Step 3 - Setup the Drive 1. Insert the Maxtor Shared Storage II Installation Software into your CD-ROM drive and double-click the Install CD icon. 2. Then double-click the Maxtor EasyManage.pkg icon to launch the program. 13. The EasyManage software will begin locating Shared Storage Drives detected on the network. 14. When found, you will see the Network ID number and IP address for the located drive(s). For example: MSS-0170CA (192.169.1.108). 4. Review the License Agreement and click Continue. 15. The EasyManage - Shared Storage Administrator Password window will appear for all new drives, allowing you to set administrative security on the Shared Storage drive. 5. To accept the terms of the License Agreement, click Agree. 16. Click Yes to launch the Web User Interface and set an administrative password. 3. From the Welcome screen, click Continue. 6. Select a destination to install the EasyManage software and click Continue. 7. To start the installation, click Install. 8. When prompted, type your Name and Password of the user to authenticate. Click OK to proceed. 9. A restart is required to complete the installation. Click Continue Installation to proceed. 10. The EasyManage software will install on your computer. 11. When finished, click Restart. 12. When the computer is ready, double-click the EasyManage icon. PAGE 24 Note: See “The Web UI” later in this guide for details on using the Maxtor Shared Storage Web UI - Shared Folder Backup for more information on configuring these settings. MAXTOR SHARED STORAGE II MACINTOSH INSTALLATION Using the Shared Storage II Create and Use Shared Folders Using EasyManage User Account Types Public – With a public account, all of your files are accessible to anyone who has an account on your Shared Storage Drive. Once installed, you can use your new Maxtor Shared Storage II in the same way you use the other drives on your computer. Some of the basic ways you can use your new drive are: Select Your Drive Make sure your Shared Storage Drive is connected to your network and turned on. Its name and IP address will appear in the “Select a Maxtor Shared Storage Drive” list. 1. Double-click the Maxtor EasyManage icon located on your Desktop. Private – With a private account, all of your files are password-protected except for those which you place in your “Public” folder to share with others. Name and Password Length – Name may be up to 20 characters in length. Password may be up to 32 characters in length. Characters – Both may contain letters, numbers, and underscores (_), but no spaces or symbols. 2. Click the name of your Shared Storage Drive in the list. 3. Select a user account. 4. Click Select Drive. 5. If it is a private account, enter the password and click OK. A shortcut to the shared folder for this user account will appear on the desktop of your Macintosh. Note: If you are already connected to an account and want to connect to another account on your Shared Storage Drive, you do not need to select the drive (step 3, above). If you are setting up your Shared Storage Drive for the first time, you will need to create a user account. Maxtor EasyManage Help Help can be accessed from: – The Help Button located on the EasyManage main menu. – The Help Menu located at the top of the desktop. When selecting one of these options, the Help Menu is displayed. Creating Shared Folders Shared Folder Types While creating a user account you can select a shared folder type to associate with the user. You can choose between three shared folder types: Home – With this folder type, a series of sub-folders are created that help with organizing files/folders commonly used in the Home environment (My Music, My Documents, etc.). A shortcut to the Public folder is provided as well. Business - With this folder type, a series of sub-folders are created that help with organizing files/folder commonly used in a business environment (My Documents, My Spreadsheets, My Presentations, etc.). A shortcut to the Public folder is provided as well. None - With this folder type, no sub-folders are created; however, there is a shortcut to the Public folder. Note: The Public account, for all users, contains a set of folders identical to the Home folders shown above, but using the name “Our.” For example: “Our Music.” PAGE 25 MAXTOR SHARED STORAGE II MACINTOSH INSTALLATION Creating a Public/Home User Account 1. From the main EasyManage screen, click the Create a User Account button. Creating a Public/None User Account 1. From the main EasyManage screen, click the Create a User Account button. 2. Select the Public User Account type. 2. Select the Public User Account type. 3. Select the Home Folder type. 3. Select the None Folder type. 4. Type a Name for your shared folder. 4. Type a Name for your shared folder. 5. Click Create. At this point, the account is created (this may take a few minutes to complete). 5. Click Create. At this point, the account is created (this may take a few minutes to complete). 6. When created, the word “Success” will appear near the help button and a shortcut to the shared folder for this user account will appear on the desktop. 6. When created, the word “Success” will appear near the help button and a shortcut to the shared folder for this user account will appear on the desktop. 7. Double-click the shortcut to view its contents. 7. Double-click the shortcut to view its contents. Creating a Public/Business User Account 1. From the main EasyManage screen, click the Create a User Account button. Creating a Private/Home User Account 1. From the main EasyManage screen, click the Create a User Account button. 2. Select the Public User Account type. 2. Select the Private User Account type. 3. Select the Business Folder type. 3. Select the Home Folder type. 4. Type a Name for your shared folder. 4. Type a Name for your shared folder. 5. Click Create. At this point, the account is created (this may take a few minutes to complete). 5. Type and re-type a Password. 6. When created, the word “Success” will appear near the help button and a shortcut to the shared folder for this user account will appear on the desktop. 6. Click Create. At this point, the account is created (this may take a few minutes to complete). 7. When created, the word “Success” will appear near the help button and a shortcut to the shared folder for this user account will appear on the desktop. 7. Double-click the shortcut to view its contents. 8. Double-click the shortcut to view its contents. PAGE 26 MAXTOR SHARED STORAGE II MACINTOSH INSTALLATION Creating a Private/Business User Account 1. From the main EasyManage screen, click the Create a User Account button. 7. When created, the word “Success” will appear near the help button and a shortcut to the shared folder for this user account will appear on the desktop. 2. Select the Private User Account type. 3. Select the Business Folder type. 8. Double-click the shortcut to view its contents. 4. Type a Name for your shared folder. Using Shared Folders to Connect to User Accounts 5. Type and re-type a Password. There are two (2) methods for connecting to User Accounts. This section provides you with the steps for connecting a Public or Private User: 6. Click Create. At this point, the account is created (this may take a few minutes to complete). 7. When created, the word “Success” will appear near the help button and a shortcut to the shared folder for this user account will appear on the desktop. Method 1 – Connect a Public User Account 1. From the main EasyManage screen, click the Connect to a User Account button. The Connect to User Account window is displayed. 8. Double-click the shortcut to view its contents. 2. Select the Public User Account that you wish to connect. Creating a Private/None User Account 1. From the main EasyManage screen, click the Create a User Account button. 3. Click Connect. At this point the EasyManage software connects to the user account. 4. When connected the word “Success” will appear near the help button and a shortcut to the shared folder for this user account will appear on the desktop. 2. Select the Private User Account type. 3. Select the None Folder type. 4. Type a Name for your shared folder. 5. Type and re-type a Password. 6. Click Create. At this point, the account is created (this may take a few minutes to complete). PAGE 27 MAXTOR SHARED STORAGE II MACINTOSH INSTALLATION Method 2 – Connect a Private User Account 1. From the main EasyManage screen, click the Connect to a User Account button. The Connect to User Account window is displayed. 2. Select the Private User Account that you wish to connect. 3. Type the Password. 4. Click Connect. At this point, the EasyManage software connects to the user account. 5. When connected the word “Success” will appear near the help button and a shortcut to the shared folder for this user account will appear on the desktop of your Macintosh. Drag and Sort™ Drag and sort is an easy and powerful way to sort files on your Shared Storage Drive. When you drag a group of files to the Shared Storage Drive icon, each file is automatically sorted into a specific folder, based on its file type. Enable Drag and Sort This turns Drag and Sort on or off. It is turned on by default when you install the Shared Storage Drive software. You may also control this setting using the Drag and Sort button in the main EasyManage screen. Note: Drag and Sort can also be enabled and/or disabled from the Settings – Drag and Sort menu. Folders and their Sorted File Types Two types of folder sets exist on your Shared Storage Drive: – “My” folders - a set of folders unique to each user. – “Our” folders - a set of folders for all users. Files dragged to a user-specific shared folder are sorted into the “My” Personal Folders. Files dragged to the Public shared folder are sorted into the “Our” Public Folders. “My” Personal Folders and their Sorted File Types * Business user account folders. “Our” Public Folders and their Sorted File Types PAGE 28 MAXTOR SHARED STORAGE II MACINTOSH INSTALLATION Adding Drag and Sort Folders To add a new folder: 1. Click the plus sign (+) at the bottom of the column. A sheet will drop down where you can enter the new folder name. 2. After clicking OK, the new folder will appear in the list in alphabetical order. Adding Drag and Sort File Types To Add a New File Type: 1. Select the folder in which you want to store the new file type. 2. Click the plus sign (+) at the bottom of the File Types column. A sheet will drop down where you can enter a new file type. 3. After clicking OK, the new file type will appear in the list in alphabetical order. Note: To add a file type, you need to know its extension. For example: .DOC for a text file. Backup Settings To Launch Your First Backup 1. From the EasyManage menu, click Settings. 2. This will launch the EasyManage Settings menu. By default, Backup is selected. If necessary, click the Backup tab. You will see the following: Select Folders to Back Up 1. Click the plus sign (+). 2. From the Finder window, select a folder and click Open. Repeat steps 1 and 2 to add additional folders or select multiple folders in a list by holding down the command key while clicking each folder. 3. To launch an immediate backup, click Back Up Now. 4. At this point, the backup will prepare. Files will start backing up to the Shared Storage Drive. 5. When finished, a message will be displayed notifying you that the backup has completed. PAGE 29 MAXTOR SHARED STORAGE II MACINTOSH INSTALLATION Editing Backup Settings Set Day and Time Choose a time for your backup by clicking the arrow buttons or typing. Then choose day(s) by clicking them. Enable Scheduled Backups This turns scheduled backups on or off. You may also control this setting using the Scheduled Backup button in the main EasyManage screen. Back Up Now After you've selected the folders to back up, the day and the time, you can back up your folders immediately by clicking Back Up Now. Historical Versions When you back up your files, you have the option to store previous, or “historical,” versions of each file. You can then restore any historical version based on the date when it was backed up. 1. Click the drop menu. 2. Choose the number of historical versions from the menu. By default, 5 historical versions of each file are stored. Advanced Settings To open, click Tab Advanced. The following options are displayed: Wake My Macintosh if it is Asleep Select this option to automatically wake up your Macintosh, so the backup can take place. If you do not select this option, you will need to manually wake up your Macintosh before backup can start. This option is enabled by default. Start My Macintosh if it is Not Running Select this option to automatically start your Macintosh, so that backup can take place. This requires that the “automatically log in…” option is selected for your Mac OS X user account. If you currently log in manually and would like to switch to automatic login: 1. Go to the Apple Menu and choose System Preferences. 2. Click Accounts. 3. Click the lock at the bottom of the window. 4. Type your password and click OK. Delete History This deletes all but the most current historical version of each backed-up file, creating extra space on your Shared Storage Drive. 5. Select your user account. 1. Click Delete History. The deletion begins. 8. Choose your user name from the drop-down list. 2. When finished, the message “Delete history” will display. 9. Type your password and click OK. Delete Unused This deletes all backed-up files from your Shared Storage Drive that no longer exist on your Macintosh, creating extra space on your Shared Storage drive. 10. Click Login. 1. Click Delete Unused. The deletion begins. 2. When finished, the message “Delete Unused has completed” will be displayed. PAGE 30 6. Click Login Options. 7. Click Automatically log in as. 11. The browser then launches to the Maxtor Shared Storage Drive – home page. Shut Down My Macintosh when Backup is Finished This option is only available if the Start My Macintosh if it is Not Running is checked. When selected, your Macintosh will shutdown after a scheduled backup has completed. MAXTOR SHARED STORAGE II MACINTOSH INSTALLATION Shared Storage Administration The button launches the Shared Storage Drive’s Web User Interface (Web UI). Backup Connect to My Selected User Account at Login Note: You must login as the admin user to use the Web UI. Select this option if you want to connect to the selected User Account when you login to your Mac computer. To Access this Feature 1. Open EasyManage and click on the Settings button. If configured through settings, you can launch a backup from EasyManage. 2. From the Settings screen, click Advanced Web Page. This will launch the Web UI. If prompted, type the User name and Password to authenticate. 1. Click the Back Up button. The backup prepares to launch. then starts to backup the files to your Shared Storage Drive. The admin user can select this option to configure the Shared Storage Drive’s: – – – – – – – – Language Network Time Protocol Date/Time Format Date Time Computer Name Workgroup Name Password 2. When finished, a screen notifies you that the Backup completed. 3. Click the red button to close the screen. Note: See “The Web UI” later in this guide for details on using the Maxtor Shared Storage Web UI. Run Set-up Wizard for more information on configuring these settings. Drag and Sort™ Drag and Sort is an easy and powerful way to sort files on your Shared Storage II Drive. When you drag a group of files to the Shared Storage Drive icon, each file is automatically sorted into a specific folder, based on its file type. Note: See “Drag and Sort™” on page 31 for more information regarding the use of this feature. PAGE 31 MAXTOR SHARED STORAGE II MACINTOSH INSTALLATION Restore Select a Restore Location Restore Recent Files and Folders Original: Restores file(s) to their original location, replacing the existing version. You can restore the most recent version of backed-up files and folders. Select a File or Folder 1. From the EasyManage main menu, click the Restore button. Temporary: Restores files to the temporary location in the Documents folder of the current user. For example: /Users/ John/Documents/Maxtor Restore. Restore the files and folders After you've selected the file(s) and the restore location, click Restore. Historical Versions 2. Click the arrow next to the hard drive where the current files are stored to reveal the folders from which files or folders were backed up. 3. Click the arrow next to each folder to reveal its contents until you find the specific files and/or folders you wish to restore. 4. Click the checkbox next to the files and/or folders you wish to restore. or To restore a historic version of a file, click the latest drop down menu and select the Historic file version that you wish to restore. PAGE 32 When you back up your files, you have the option to store previous, or “historical,” versions of each file. You can then restore any historical version based on the date when it was backed up. You can choose the number of historical versions from the Historical Versions pop-up menu in the Backup Settings window. By default, 5 historical versions of each file are stored. MAXTOR SHARED STORAGE II MACINTOSH INSTALLATION SimpleView™ Storage and Backup Status Using Media Server This screen provides you with an overview of each user's storage and backup information: Click SimpleView. Last Backup Date of the user's latest backup Space Used Total size of all user's files Backup Status Success of user's last backup The following displays: Backup Status Indicators Icon Status Meaning Complete All files successfully backed up Incomplete Some files backed up Failed No files backed up Use Media Server to Manage Your Digital Photo, Music and Video Collection If you have a networked home entertainment system, you can use Media Server to manage your digital photo, music and video collection on your Shared Storage Drive and use it with your entertainment system. Media Server can even search your iTunes Music folder for music and video files. Media Server recognizes files in the following folders on your Shared Storage Drive: Our Photos, Our Music, Our Movies, My Photos, My Music, My Movies or My Multimedia. By placing your files in these folders, they will automatically be available for use with your entertainment system. In order to use Media Server, your entertainment system will need to be compatible with UPnP (Universal Plug and Play). To enable Media Server on your Shared Storage Drive, click the Media Server button in the main EasyManage screen. To enable Media Server: Backup Log File You can see the details of a user's backup by reading the log file. To view the log file, double-click the icon in the Status column. The log files launches in a Console window. 1. From the EasyManage menu, click the Media Server button. 2. This will launch your browser. When prompted, type the User Name and Password to authenticate. 3. Click Login. This will launch your browser directly to the Manage Digital Photos, Music, and Video page. Note: See “The Web UI” later in this guide for details on using the Maxtor Shared Storage Web UI - Manage Digital Photos, Music, and Video for more information on configuring these settings. PAGE 33 MAXTOR SHARED STORAGE II MACINTOSH INSTALLATION Storing Audio Resetting Your Shared Storage II Drive Using your computer as an audio jukebox is a very popular application. This allows you to store and play thousands of your favorite songs. You can also create and manage an audio library from your Maxtor Shared Storage II. If you can not access your drive after moving it to another network, turning it on after it has been off for a period of time, or if you have forgotten/lost the admin password it may need to be reset. Shutting Down Your Shared Storage II Drive To Reset Your Drive 1. With the drive turned on, use the tip of a pen or paperclip, then press and hold the reset button on the back of your drive. After a few seconds, the drive will reboot. To Shut Down Your Drive Power Button Reset Button 1. Press the round black button on the back panel of your Maxtor Shared Storage Drive. Upon doing so, the power status button on the front panel of the Shared Storage Drive will blink rapidly. Power Status Light The power down sequence will take 1 – 10 seconds to complete. When properly shutdown, all LEDs on the front and back will no longer be illuminated. 2. The power status LED will return to a blink state of about 1 second between blinks. The reset is complete and your drive is ready for use. Power Status Light After Resetting Your Drive – The admin password will be removed – The computer name will reset back to its default name (Example: MSS-000155) – The workgroup name will be reset to MSHOME PAGE 34 MAXTOR SHARED STORAGE II MACINTOSH INSTALLATION Note: See “The Web UI” later in this guide for details on using the Maxtor Shared Storage Web UI. Run Set-up Wizard for more information on re-configuring these settings. Security Lock Your new Maxtor Shared Storage II includes a security locking slot on the back of the drive. The slot is compatible with most security locking cables. Media Serving With the Shared Storage Drive’s Media Serving capabilities, you can view videos or photos and listen to music on your home entertainment center without ever turning on your computer. The Media Server feature is disabled by default on the Shared Storage Drive. Security Lock Once your Shared Storage Drive is properly connected to your network, you can copy music, movies, or videos directly to it. Next, connect an UPnP™ AV compatible digital media adapter (DMA) through your router, and your home network becomes a home entertainment center. PAGE 35 MAXTOR SHARED STORAGE II MACINTOSH INSTALLATION Considerations for Home Media Networks – Some data may not be available for access for up to two (2) hours after being copied to the Shared Storage Drive. To obtain immediate access to these media files, click the Refresh button located in Web UI. – Take a survey and note all of the wireless devices in your household (e.g., radio’s, stereo’s, speakers, phones, cell phones, microwave ovens, alarms, etc.). – Use of a hand held WiFi detector will help determine strength and weakness of WiFi signals in your home. – Be suspicious of any wireless devices in the same general area and remove them from the WiFi paths of your routers and media players. – In some cases, firewalls may need to be disabled and re-enabled. – Most wireless devices broadcast a wireless frequency by default. Check the documentation of your wireless media players for configuration (WEP) settings. – Check that your wireless router (WEP) security settings will allow detection and connection of new devices. – Try moving your media player within a couple of feet of your wireless router for configuration and connection. – When configuring and detecting wireless devices, keep an Ethernet cable handy to hard wire the devices together for diagnosis. – If you continue to have problems with your WiFi connection dropping off line, consider hardwiring the devices with Cat5e Ethernet cabling. – If you’re still having detection issues, reset all network devices by physically unplugging them from power. Power on all routers, switches, the Maxtor Shared Storage Drive, computers, and finally media players. PAGE 36 MAXTOR SHARED STORAGE II WEB USER INTERFACE Web User Interface The Web User Interface (Web UI) is used for the following actions: – Setup the Shared Storage Drive (Language, Date/Time Settings, Administrative Password, etc.) – By IP Address – Each Shared Storage Drive has its own IP Address, whether it is Static, assigned from a DHCP Server, or by default via Automatic Private IP Addressing (APIPA). To launch the Web UI via its IP Address if the Shared Storage Drive’s address is 169.254.26.69, you would type: http://169.254.26.69 – Create/Manage User Accounts – Create/Manage Shared Folders – Advanced Settings - configure network settings, adjust power settings, perform diagnostics, setup USB devices (external drives, printers) – View Drive Status Accessing the Web UI To Open or Start the Web UI 1. Through your browser application: – By Network ID – Each Shared Storage Drive has its own Network ID. The Network ID is located on the label located on the back panel of the Shared Storage Drive. Locate the label on the back panel and find the text, MSS Network ID: mss-xxxxxx; “mss-“are the first four characters found at the beginning of each Network ID and the “x” are denoted by numeric characters – for example, 123456); then to access the Web UI: 2. Through the Maxtor EasyManage software, you can launch the Web UI. To do so: – Start Maxtor EasyManage software. – For Windows: Click Settings ➔ Advanced Web Page. – For Macintosh: Click Settings ➔ Advanced ➔ Shared Storage Administration. – At this point, your web browser launches. Type in your administrative username and password for authentication and click OK. – Launch your computer’s web browser (e.g., Microsoft Internet Explorer) and type the following in the address field: http://mss-xxxxxx/ For example, if the Shared Storage Drive’s Network ID is 123456, you would type: http://mss-123456/ The Shared Storage II Drive – Home Page opens in your browser. The Web UI is used to administrate the Shared Storage Drive via a simple, but thorough web interface. In the following pages, you will learn how to use all features of the Web UI. PAGE 37 MAXTOR SHARED STORAGE II WEB USER INTERFACE Run Set-up Wizard 3. Select your Time Zone. The Run Set-up Wizard will aid in the initial configuration of your Shared Storage Drive. From the Wizard, you can: 4. To disable the Network Time Protocol feature, click Disable and then click Next. – Change the language used by the Web UI – Manually set Date/Time or enable/configure a Network Time Server – Name your Shared Storage Drive and assign it to a workgroup – Create the administrative password to secure the administrative functionality of the Shared Storage Drive 1. From the Maxtor Shared Storage Drive – Home Page, click Run Set-up Wizard. To Set the Date Note: Skip this step if Network Time Protocol was configured. 1. Type in the Date using the (mm/dd/yyyy) format. To Set the Time Note: Skip this step if Network Time Protocol was configured. 1. Type in the current time using the (hh:mm:ss) format, make sure to indicate AM or PM. 2. Click Next. The following page is displayed: Step 1 of 2 Use this page to enter your language preference, today’s date, and the current time. To change the date and time later, use the Advanced, Language, Date and Time settings page. To Select the Language 1. Use the pull down menu and select your language. Step 2 of 2 Use this page to assign the Shared Storage Drive a network name, identify the workgroup (Domain) to which it belongs, and to add/change the Admin password for your Shared Storage Drive. To Set the Name of Your Shared Storage Drive 1. Enter the name of your choice in the Name field. To Set the Workgroup (Domain) that you would like your Shared Storage Drive to be in Network Time Protocol 1. Enter the Workgroup (Domain) name of your choice in the Workgroup field. This option allows the Shared Storage Drive to maintain time via an Internet time server. By default, this feature is disabled. To Set an Administrator Password Note: This feature can only be used if the Shared Storage Drive is connected to the Internet. 1. To enable the Network Time Protocol, click Enable. 2. Choose a continent (Asia or Europe), country (USA) or a user defined NTP server name as the default NTP server. If you choose to use a user defined NTP server name, enter the name in the field provided. PAGE 38 1. Select the Yes button to indicate that you want to have a password on the Administrator account. 2. Type in the new password and then verify the password by retyping it. 3. Click Next. MAXTOR SHARED STORAGE II WEB USER INTERFACE Note: If you do not want an Administrator password on your Shared Storage Drive, select the NO button indicating that you do not want to assign an Administrator password and then click Next. You will be prompted to authenticate using the Administrator’s name (admin) and type the newly created administrator password. Click OK. Configuration Complete After completing the Set-up wizard, you should see a Congratulations message followed by an overview of all of the settings that were made. Please take a minute to either print or write down the information for future reference. To print the summary of your Shared Storage Drive 1. Click the print icon below the information. 2. When finished printing or writing down the information, click OK to return to the Shared Storage home page. Accounts Management Using the Accounts Management Pages – Select what action you would like to do – If you want to redisplay a page (to change something you entered on it, for example), click Back – After making a change, click Next – Go back and forth between pages until you are satisfied that the information is correct – To stop and lose your changes, click Cancel. You can stop at any time Creating a New User Account Add a user to your Shared Storage Drive and you want someone to have a particular level of access to information in a share. You can then define the appropriate level of access for that user to that information. When Shared Storage Drive is installed, it includes an Admin user by default. Admin is the user name you or whoever else administers Shared Storage Drive use to log in to exercise administrative privileges. Note: This is the only account that will allow you to login to the Web Administration portion of the Shared Storage Drive. To Add a User Overview Use the Accounts Management link to manage the way people access and store information on your Shared Storage Drive. The Accounts Management page is where you can: – Create a New User Account – Modify Account settings and Sharing Privileges – Delete User Accounts 1. Click Create A New User Account. 2. Type the user name in the name field. (Note: The name must have alpha numeric characters and can be a maximum length of 32 characters.) 3. Type a password in the Password field. You must enter a password for the user in order to continue. 4. Click Next. 5. Set the permissions for the user account by selecting the appropriate buttons for the folders that you want the user to have access to. Note: By default, the user has permissions to all Shared folders on the Shared Storage Drive. 6. Click Next. 7. A screen will appear showing that the user was created. Click OK to return to the Accounts Management page. PAGE 39 MAXTOR SHARED STORAGE II WEB USER INTERFACE The user is added and should immediately have access to the Shared Storage Drive. Modify Account Settings and Shared Privileges Use this page to change a password as well as modify what shared folders a user has access to on pre-existing accounts. Note: The Admin account always has access to every folder on the Shared Storage Drive. To Change Folder Permissions 1. Click Modify Account Settings and Shared Privileges. 2. Find the user to modify the permissions for and click Modify. 3. Set the permissions for the user account by selecting the appropriate buttons for the folders that you want the user to have access to. 4. Click Next. 5. A screen will appear notifying you that access privileges have been successfully modified. Click OK to return to the Accounts Management page. To Change the Password on a User Account 1. Click Modify Account Settings and Shared Privileges. 2. Find the user to modify the permissions for and click Change. 3. Enter the new password for the user. 4. Confirm the password by re-entering it. Note: If the passwords do not match, an error message will appear. 5. Click Next. 6. A screen will appear notifying you that the password has been successfully changed. 7. Click OK to return to the Accounts Management page. Delete User Accounts To Delete a User Account 1. Click Delete User Accounts. 2. Find the user that you would like to remove and click Delete. 3. Confirm that you selected the correct user account to delete and click Yes. 4. A screen will appear notifying you that the user was successfully deleted. Click OK to return to the Accounts Management page. Note: A User Folder will still remain on the Shared Storage Drive when the User Account has been deleted. Refer to Shared Folders Management for the procedure used to delete a shared folder. PAGE 40 MAXTOR SHARED STORAGE II WEB USER INTERFACE Shared Folders Management 3. Set the Access Privileges at: – Public shared folder if you would like everyone to have access. 4. Click Next. Overview Use the Shared Folders Management page to manage the way people access and store information on your Shared Storage Drive. 5. You will see confirmation that the share was successfully created. Click OK to go back to the Shared Folders Management page. The Shared Folders Management page is where you can: 6. Click New if you want to create another Share on your Shared Storage Drive. – Create a New Shared Folder – Modify Shared Folder Access Privileges. – Delete, Suspend or Re-Activate Shared Folders. – Manage Digital Photos, Music and Video for UPnP Audio/Video players connected to you home/office network Using the Shared Folders Management Page – Select what action you would like to do. – If you want to redisplay a page (to change something you entered on it, for example), click Back. – After making a change, click Next. – Go back and forth between pages until you are satisfied that the information is correct. – To stop and lose your changes, click Cancel. You can stop at any time. Create a New Shared Folder To Create a New Public Shared Folder If you create a share that has Public access, this means that all users will be able to access the folder as well as read and write to the folder. 1. Click Create a New Shared Folder. 2. Type in the desired name for the new shared folder. Note: the Name can be no longer than 32 characters. To Create a New Defined Access Shared Folder If you Define the shared folder access you will be able to limit the users that can access the Shared Folder. 1. Click Create a New Shared Folder. 2. Type in the desired name for the new shared folder. Note: the Name can be no longer than 32 characters. 3. Set the Access Privileges at: – Define shared folder access privileges if you would like to limit user access to this share. 4. Click Next. 5. Set User Access for the share by selecting the appropriate buttons for the users that you want to have access to the folder. – Full Access - This will allow the selected user to Read, Write, and Create new files in the selected Shared Folder – Read Only Access - This will allow the selected user to only read the files in the selected shared folder – No Access - This will allow no access to the selected shared folder. 6. Click Next. 7. You will see a confirmation that the share was created. Click OK to return to the Shared Folders Management page. Click New if you want to create another Share on your Shared Storage Drive. PAGE 41 MAXTOR SHARED STORAGE II WEB USER INTERFACE Modify Shared Folder Access Privileges To Change Folder Permissions To Suspend a Shared Folder 1. Click Delete, Suspend or Re-Activate Shared Folders. 1. Click Modify Shared Folder Access Privileges. 2. Find the Shared Folder to Suspend and click Suspend. 2. Find the Share to modify the permissions for and click Modify. 3. It will confirm that the selected Shared Folder has been suspended. Click OK to return to the Shared Folders Management page. 3. Set the permissions for the share by selecting the appropriate buttons for the users that you want to have access to the folder. – Full Access - This will allow the selected user to Read, Write, and Create new files in the selected Shared Folder – Read Only Access - This will allow the selected user to only read the files in the selected shared folder – No Access - No access will allowed to the selected shared folder. 4. Click Next. 5. You will see a confirmation that the share permissions were successfully set on the selected folder. Click OK. Delete, Suspend or Re-Activate Shared Folders To Delete a Shared Folder 1. Click Delete, Suspend or Re-Activate Shared Folders. 2. Find the Share that you would like to remove and click Delete. 3. Confirm that you selected the correct Shared Folder and click Yes. 4. It will confirm that the selected Shared Folder has been deleted. Click OK to return back to the Shared Folders Management Page. PAGE 42 To Re-Activate a User Account 1. Click Delete, Suspend or Re-Activate Shared Folders. 2. Find the shared folder to Reactivate and click Reactivate. 3. It will confirm that the selected Shared folder has been re-activated. Click OK to return to the Shared Folders Management page. MAXTOR SHARED STORAGE II WEB USER INTERFACE Manage Digital Photos, Music, Video Media server technology enables digital photo, music, and video playback to networked home entertainment systems. By default, the Media Server is disabled. To Disable Media Server 1. Click Manage Digital Photos, Music and Videos. 2. Click Disable Media Server. 3. Click Next. To Manage Digital Photos, Music and Videos 1. Click Manage Digital Photos, Music and Videos. 4. Click Done to return to the Shared Folders Management page. 2. Click Enable Media Server. 3. Click Next. Shared Folder Backup 4. Select the shared folders that will be searched for music, videos and/or pictures and click Next. Note: You can only check one (1) iTunes folder at any given time. 5. Click Done to return to the Shared Folders Management page. To Refresh Media Server This option is only available if Media Server is enabled. By default, the Media Server automatically searches for new media files every two (2) hours. To perform an immediate update to the Media Server database, you must refresh it. 1. Click Manage Digital Photos, Music and Videos. 2. Click Refresh. The Media Server will refresh automatically in the background. 3. Click Done to return to the Shared Folders Management page. To Clean Up Media Server This option is only available if Media Server is disabled. This feature allows you to prevent potential database corruption when the Shared Storage Drive’s Media Serving feature is disabled. 1. Click Manage Digital Photos, Music and Videos. 2. Click Clean Up. The Media Server’s database will be cleaned in the background. 3. Click Done to return back to the Shared Folders Management Page. To use this feature, an external USB drive must be connected to the Shared Storage Drive. After connecting, the External Storage unit will require a re-format from the Shared Storage’s browser interface. For connection information, refer to the Shared Storage II User manual regarding the use of external USB drives. Formatting the External USB drive This procedure must be followed in order to use the Shared Folder Backup features of the Shared Storage Drive. 1. Connect the external USB drive to your Shared Storage Drive. 2. From the Web User Interface (Web UI), select Shared Folder Backup. 3. A page displays notifying you that, “Your backup drive is not formatted properly. Do you wish to format it now?” Select Yes to continue. 4. A page will display prompting you to select a USB drive to format. Select the drive from the drop-down menu and choose Next. 5. A warning will display, notifying you that formatting will erase all data currently on the USB drive. Choose Yes. 6. A page appears showing format status of the USB drive. When finished, a page appears notifying you that the drive is formatted and ready for use. Choose Done and return to the Shared Folder Backup page. PAGE 43 MAXTOR SHARED STORAGE II WEB USER INTERFACE Create Backup Set This option allows you to create a backup of shared files and folders that reside on your Shared Storage Drive. Delete Backup Set This feature allows you to delete a backup set stored on the External USB drive connected to the Shared Storage Drive. 1. Select Shared Folder Backup. 1. From the Shared Folder Backup Home Page, select Delete Backup Set. 2. From the Shared Folder Backup Home Page, select Create Backup Set. 3. From the Create Backup Set page, select the shared folders you wish to add to the Backup Set or you can maintain the default, All Shared Folders option. 4. Enter a Name for your backup set and choose Next. 5. You will be prompted to select an external drive to backup to. Select the external USB drive from the drop-down menu and choose Next. 6. You will then be prompted to create a Backup Schedule. By default, your selected shared folders will backup daily at 10:00 pm; the backup set will also maintain three months of the files located in the backup set. Make your selections to the backup schedule and choose Next. 7. A page opens showing that the Backup Set has been created, and displays the Backup Name, Backup Source, Destination, and Schedule. Choose Done and return to the Shared Folder Backup page, or choose Back Up Now to launch your first backup. 8. If you select Back Up Now, a page launches showing you the status of the backup. When finished, a page opens showing when the backup is complete. 9. Choose Done and return to the Shared Folder Backup page. PAGE 44 2. A page opens listing the Backup Sets located on the Shared Storage Drive. Select the backup set you want to delete and choose Delete. NOTE: Deleting a Backup Set does not remove files/ folders from the external USB drive. 3. You will be asked to confirm that you wish to delete the Backup Set. Choose Delete. 4. A page opens showing the progress of the backup set removal. When complete, choose Done and return to the Shared Folder Backup page. MAXTOR SHARED STORAGE II WEB USER INTERFACE Back Up This option allows you to perform an immediate backup of all, or selected Backup Sets. 1. From the Shared Folder Backup Home Page, select Back Up. 2. A page opens prompting you to select which backup sets you wish to immediately backup. Select the backup sets and choose Back Up Now. 3. A page opens showing you the status of the backup. When finished, choose Done and return to the Shared Folder Backup page. Restore This option will restore data located in a backup set on the External USB drive to the Shared Storage Drive. 1. From the Shared Folder Backup Home Page, select Restore. 2. A page opens prompting you to select which backup sets you wish to restore to the Shared Storage Drive. Select the backup set you wish to restore and choose Next. Advanced Settings Overview Use the Advanced Settings page to manage the Language, Date, Time, and Network Settings. As well as, run Diagnostics, set power management options, update the Shared Storage Drive software and manage any USB peripherals that you have attached to the Shared Storage Drive. From the Advanced Settings You Can – Set the Language, Date, and Network Time Protocol – Adjust Network Settings – Run Diagnostics, set power management and update the software – Manage any USB peripherals attached to the Shared Storage Drive Using the Advanced Settings Pages – Select what action you would like to do. 3. Select the Year, Month, Date and Time that you wish to restore from. – If you want to redisplay a page (to change something you entered on it, for example), click Back. Select the location where to restore your data: – After making a change, click Next. – Public – Original location 4. Choose Restore. Go back and forth between pages until you are satisfied that the information is correct. – To stop and lose your changes, click Cancel. You can stop at any time. 5. If you selected to restore to the original location of the data, a page opens warning you that, “…files in the original location will be overwritten with the corresponding backup version you have just selected.” 6. To continue, choose Restore. 7. A page opens showing the status of the restore. When finished, choose Done and return to the Shared Folder Backup page. PAGE 45 MAXTOR SHARED STORAGE II WEB USER INTERFACE Language, Date and Time Enter your language preference, date, and Network Time To select the Language Network Settings Use this page to assign the file server a name, identify the workgroup to which it belongs, and to set the IP configuration of the Shared Storage Drive. 1. Use the pull down menu and select the your language. Network Time Protocol To Set the Name of Your Shared Storage Drive 1. Click Network Settings. This option allows the Shared Storage Drive to maintain time via an Internet time Server. By default, this feature is disabled. 2. Enter a name for the Shared Storage Drive in the name field. Note: This feature can only be used if the Shared Storage Drive is connected to the Internet. 1. To enable the Network Time Protocol, click Enable. 2. Choose a continent (Asia or Europe), country (USA) or a User defined NTP Server name as the Default NTP server. If you choose to use a User defined NTP Server Name, enter the name in the field provided. To set the Workgroup that you would like Your Shared Storage Drive to be in 1. Enter the Workgroup name of your choice in the workgroup field. 2. Click Next. To set the IP address on the Shared Storage Drive using a DHCP server (default) 1. Select the button indicating that you would like to obtain an IP address from a DHCP server. 3. Select your Time Zone. 2. Click Next. 4. To disable the Network Time Protocol feature, click Disable and then click Next. 3. A message will appear indicating that the network settings have been submitted to the Shared Storage Drive. To Set the Date 4. Click Done to return to the Advanced Settings page. Note: Skip this step if Network Time Protocol was configured. To set the IP address on the Shared Storage Drive using a STATIC IP address (advanced users only) 1. Select Network Settings. 1. Type in the Date using the (mm/dd/yyyy) format. To Set the Time Note: Skip this step if Network Time Protocol was configured. 1. Type in the current time using the (hh:mm:ss) format, make sure to indicate AM or PM. 2. Click Next. 3. Click Done to return to the Advanced Settings page. PAGE 46 2. Select the button indicating that you would like to use manual TCP/IP settings. 3. Enter the IP Address, Subnet Mask, and Default Gateway. 4. Click Next. You will see a status and a message asking you to, “…stand by.” 5. Once the network settings have been applied, click Done to return to the Advanced Settings page. MAXTOR SHARED STORAGE II WEB USER INTERFACE System Maintenance Use these pages to run disk utilities and perform diagnostics; modify power management settings, and to update your Shared Storage Drive software. To Change Power Management Settings 1. Click Power Management. 2. Select the Drive that you would like to apply power management settings to. 3. Use the pull down menu to select the time which you would like the drive to sit idle before “Going to sleep.” Note: By default, the drive inactivity period is set to 1 hour. 4. Click Next. 5. It will confirm the amount of time that you set. 4. A status bar will appear showing the status of the scan. The Diagnostic process takes between 2 - 5 minutes. 5. Upon successful completion, a window will appear notifying you that your Shared Storage Drive is functioning within normal operating parameters. 6. Click on Done to return to the System Maintenance Options page. If there are errors that are not repairable, a screen will prompt you with a diagnostics code. Record this error code and contact Maxtor Technical Assistance. System Update 1. Click System Update. 2. A warning will appear notifying you that the drive will be inaccessible to users while running. Click Next. 3. Follow the on screen instructions. This process does require a firmware download from the Maxtor website. 6. Click Done to return to the System Maintenance page. 4. After the file is downloaded, click the Browse button and search for the firmware update. To Run Diagnostics 1. Click Diagnostics Scan and Repair. 5. Once the file is selected, click Update. 2. A warning will appear notifying you that the drive will be inaccessible to users while running. Click Next. 3. The diagnostic feature inspects your hard drive for defects. – Click Proceed to start the diagnostic process. – Click Cancel if you would like to back up your data first. Selecting Cancel will require a re-test. 6. A progress bar will show the status of the update. The drive does reboot during this process. You will have a countdown. Once the countdown is finished, close your browser and then reopen it to the Shared Storage Drive home page. 7. Click Done to return to the System Maintenance page. PAGE 47 MAXTOR SHARED STORAGE II WEB USER INTERFACE Configure Your USB Devices Use these pages to configure USB drives and to manage USB printers plugged into the Shared Storage Drive. Format USB Drive 1. Click Format USB Drive. 2. Select the button indicating if you would like to: – Re-format the drive and create a single partition – Re-format a specific existing partition 3. If necessary, select the partition you wish to format and click Next. 4. Enter a Volume name and click Next. 5. A warning will appear stating that if you continue, you will lose all of your data. Click Next. 6. You will then see a status page with an elapsed time on it. When the drive has finished formatting, you will see a message that the USB drive has been successfully formatted. Click Done to return to the Configure Your USB Devices page. Printer Support Management 1. Click Printer Support Management. 2. You will see the current status of your printer support. It will be Enabled or Disabled. Depending on the state, the button on the screen will read to opposite. If the printer support is disabled and you want to enable it, click Enable. 3. You will see a message stating that the Printer Support is enabled. Click Done to return to the Configure Your USB Devices page. 4. If Printer Support is enabled and you want to disable it, click Disable. You will see a message stating that the Printer Support is disabled. 5. Click Done to return to the Configure Your USB Devices page. Unplug USB Devices from the Shared Storage Drive 1. Click Unplug USB devices from the Shared Storage Drive. It will list all of the USB devices currently plugged into the drive. 2. Click the Safely Remove button next to the device that you would like to unplug. 3. A message will appear stating that you can remove the selected device. Click Done to return to the Configure Your USB Devices page. PAGE 48 MAXTOR SHARED STORAGE II WEB USER INTERFACE System Status Online Help Your Shared Storage Drive has advanced help features. To access these files, click on the Online Help link at the bottom of the drive file screen. Overview Use the System Status page to get a summary of your Maxtor Shared Storage Drive, including IP address, Users and Shares, USB Devices and Printers attached to the unit. The System Status page is where you can see your current: – – – – User Accounts and Shares Network Settings USB devices attached Printers User Accounts This section will tell you the user accounts that are currently created on your Shared Storage Drive. Network Settings This section will tell you the Current Network configuration that is on your Shared Storage Drive, including IP Address, subnet Mask, and default Gateway. Accounts & Share Status Click on this link to show a summary of the current accounts and what shares those accounts have permissions to. USB Devices This section will tell you what type of devices are attached to the USB ports on the back of the unit. Supported devices are external USB drives and USB flash drives. Printing Devices This section will tell you the current status of any printer that is attached to the unit including Manufacturer, Model and Serial Numbers. PAGE 49 MAXTOR SHARED STORAGE II WEB USER INTERFACE Using External USB Drives with Your Shared Storage II There are 2 USB ports on the back of your drive which allow you to connect USB hard drives, such as the Maxtor OneTouchTM and Maxtor Personal Storage 5000 drives. Note: The Maxtor Shared Storage Drive is only compatible with USB drives that are formatted with the FAT32 file system. With the FAT32 file system, the size of a single file is limited to 4 GB. Connecting a USB Drive You may connect a USB drive while your Shared Storage Drive is on. It will automatically recognize the drive. You may also connect a USB drive while your Shared Storage Drive is off. It will be recognized the next time you turn your Shared Storage Drive on. Accessing the external USB Drive 1. Open your Shared Storage Drive by double-clicking its desktop icon. 2. Your external USB drive will appear as a folder on the Shared Storage Drive. The name of this folder will correspond to the volume name of your external USB drive. Disconnecting a USB Drive To disconnect a USB drive from your Shared Storage Drive: 1. Go to the Maxtor Shared Storage Drive home page. 2. Click the Advanced Settings button. 3. Click Configure Your USB Devices. 4. Click Unplug USB devices from the Shared Storage Drive. 5. Click the Safely Remove button, next to the USB drive you want to disconnect. A message will appear informing you that your drive can be safely removed. Then click Done. 6. Disconnect your USB drive from your Shared Storage Drive. PAGE 50 Using USB Printers with Your Shared Storage II You may connect a USB printer to your Shared Storage II Drive and share it with anyone on your network. Connecting a USB Printer – Connect the USB printer while your Shared Storage II Drive is on. – The printer will appear in the list of shares displayed in the Printers and Faxes folder on your Shared Storage II Drive. Configuring Network Printing Configuring a networked USB Printer varies depending on your operating system and/or platform (Windows and/or Macintosh). Please refer to Maxtor's Knowledge Base for more information regarding network printer setup and configurations. 20344100