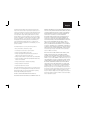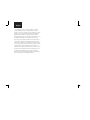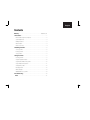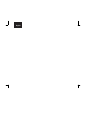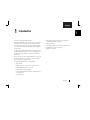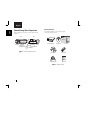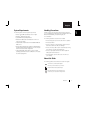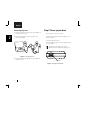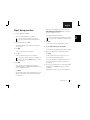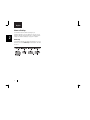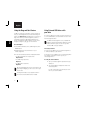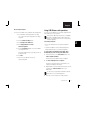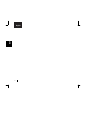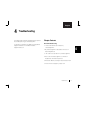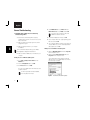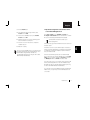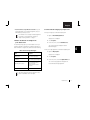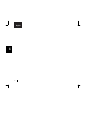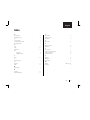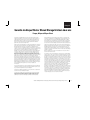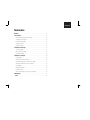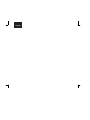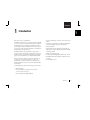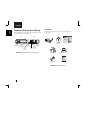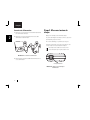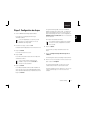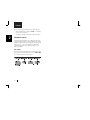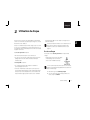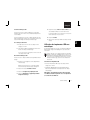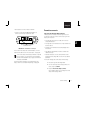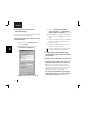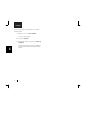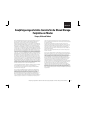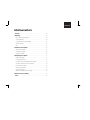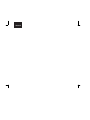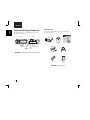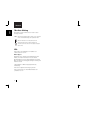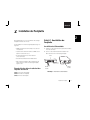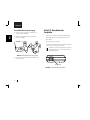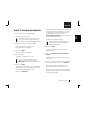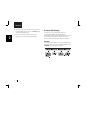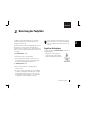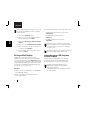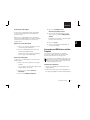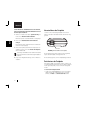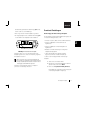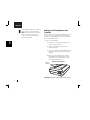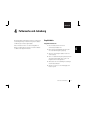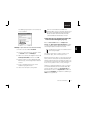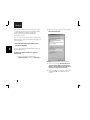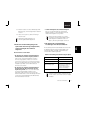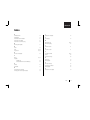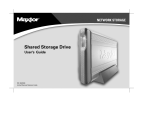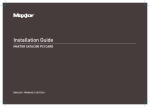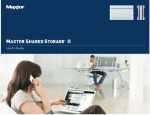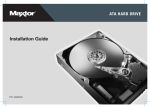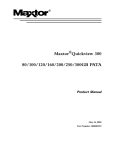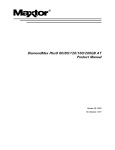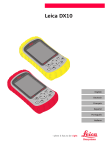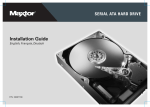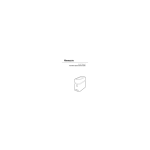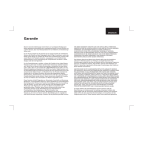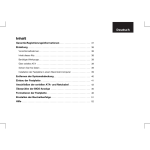Download Maxtor Tool Storage 20274700 User's Manual
Transcript
MSSMSS
Euro
Euro
Cover.pdf
Cover.pdf 2/28/05
2/28/05 7:30:32
3:352 PM
NETWORK STORAGE
C
M
Y
CM
MY
CY
CMY
Shared Storage Drive
User's Guide
English, Français, Deutsch
K
P/N: 20274700
Limited Warranty Statement inside
English
Maxtor Shared Storage Drive - Two Year Limited Warranty
Europe, Africa and the Middle East
Maxtor’s warranty obligations are limited to the terms set forth below: Please note
that Maxtor reserves the right to update from time to time the warranty terms
provided for new purchases of Maxtor products, and to establish the effective
date of those updated warranty terms. Please refer to www.maxtor.com for the
then current form of Limited Warranty Statement for Maxtor brand products.
Please note that Maxtor products are distributed outside the United States and
Canada through local authorized distributors and resellers (“Resellers”). These
Resellers generally offer a consumer warranty, and associated warranty services,
to consumer purchasers. Maxtor recommends that consumers in these
jurisdictions first contact the Reseller from whom they purchased the Maxtor
product for all issues with regard to product defects and the applicable product
warranty. For a listing of Resellers offering warranty service in your specific
jurisdiction, please refer to www.maxtor.com. Maxtor warrants to the original
consumer purchaser (“you” or “your”) that new Maxtor disk drive products
(“Products”) will be free from defects in material and workmanship for the
Standard Warranty Period for the relevant product, which is two (2) years unless
otherwise specified on www.maxtor.com with respect to specific products or
geographies. The start of the warranty period is the documented date of your
purchase of the Product from Maxtor or Maxtor’s authorized reseller. In the
absence of a documented purchase date, the start of the warranty period will be
deemed to be the date that Maxtor originally shipped the Product from its point of
manufacture to Maxtor’s customer. The Standard Warranty Period for the various
Products marketed by Maxtor and the geographies in which they are sold is
detailed on www.maxtor.com.
The warranty on replacement Products is the remainder of the warranty on the
original Product or 90 days, whichever is longer.
The Products are manufactured from parts and components that are new or
equivalent to new in accordance with industry standards.
If you discover a defect in material and workmanship for the Standard Warranty
Period and Maxtor agrees that the defect exists, Maxtor will, at its option, repair
or replace the Product at no charge to you, provided it is returned during the
Standard Warranty Period, with transportation charges prepaid, to the facility
designated by Maxtor. The Product must be properly packaged in Maxtor or
Maxtor-approved packaging, with the Return Material Authorization (RMA)
number clearly displayed on the outside of the packaging, to obtain warranty
service. Products that fail within the first 30 days after purchase will be replaced
with a new Product. Maxtor may require proof of purchase documentation prior
to issuing the replacement Product.
If Maxtor elects to repair a Product, Maxtor owns all parts removed from the
repaired Product. Maxtor uses new and reconditioned parts or Products made
by itself or various manufacturers in conjunction with warranty repairs and
replacement Products. Repair parts or replacement Products may, at Maxtor’s
option, include an equal or better model or features.
Maxtor has no responsibility whatsoever with regard to any content or data on
returned Products.
To request warranty service and before returning a Maxtor product, please
contact the Maxtor Service Center. Refer to the Maxtor Installation Guide or
www.maxtor.com for your online guide to find the appropriate telephone
number for obtaining customer assistance within your jurisdiction and the
proper address for shipping authorized returns. Once the Maxtor Service Center
determines that a repair is required, Maxtor will issue an RMA number. A copy
of your receipt or bill of sale bearing the name and location of Maxtor’s
English
authorized reseller and the Maxtor serial number and model number of the
Product in which the defect has been reported may be required as a proof of
your purchase for warranty service. Note that, as an alternative, Maxtor offers an
online warranty return option for certain Products through www.maxtor.com.
You are responsible for saving or backing up data contained in any Product
returned to Maxtor in conjunction with warranty or any other services. Maxtor
shall have no responsibility for such data whatsoever and shall have no liability
arising out of any damage to, or loss or disclosure of, such data. This limited
warranty applies only to the Maxtor products that can be identified by the
original, unaltered Maxtor trademark, trade name or logo affixed to them.
Maxtor does not warrant any product that is not manufactured by, for, or with
permission from Maxtor.
This limited warranty does not cover any of the following conditions:
• Abuse, unreasonable use, mistreatment, or neglect
• Unusual physical or electrical stress or power fluctuations
• Damage caused during installation of the Product
• Damage or capacity/performance/operational resetting caused by the
equipment or system with which the Product is used
• Damage caused by modification or repair not made or authorized by Maxtor
• Products whose Maxtor Serial Number and/or Material Number label have/
has been removed or defaced
• Damage caused by improper or improperly used packaging
• Damage caused by lack of ESD protection
• Products that are determined to be stolen
Further, this limited warranty is void if the Product cover, or any label or seal on
the Product, is removed or damaged. Maxtor owns all parts removed from the
repaired Products. Maxtor uses new and reconditioned parts in performing
warranty repairs and building replacement products.
FAILURE TO COMPLETE AND RETURN ANY MAXTOR PRODUCT
REGISTRATION FORM WILL NOT DIMINISH YOUR WARRANTY RIGHTS. THIS
WARRANTY AND REMEDIES SET FORTH ABOVE ARE EXCLUSIVE AND IN
LIEU OF ALL OTHERS, WHETHER ORAL OR WRITTEN, EXPRESSED, IMPLIED
OR STATUTORY. MAXTOR SPECIFICALLY DISCLAIMS TO THE MAXIMUM
EXTENT PERMITTED BY LAW ANY AND ALL IMPLIED WARRANTIES OR
CONDITIONS AS TO THE PRODUCTS OR ANY OTHER MATTER
WHATSOEVER. IN PARTICULAR, BUT WITHOUT LIMITATION, MAXTOR
SPECIFICALLY DISCLAIMS ANY AND ALL IMPLIED WARRANTIES OR
CONDITIONS OF SATISFACTORY QUALITY, MERCHANTABILITY, FITNESS
FOR A PARTICULAR PURPOSE AND NON-INFRINGEMENT OF THIRD PARTY
RIGHTS OR ANY OTHER WARRANTY ARISING FORM A COURSE OF
DEALING OR USAGE OF TRADE. THIS LIMITED WARRANTY DOES NOT
APPLY TO, AND MAXTOR MAKES NO WARRANTY TO YOU WITH REGARD
TO, PRODUCTS ORIGINALLY SOLD AS AN INTEGRATED COMPONENT OF A
SYSTEM NOT SUPPLIED BY MAXTOR, OR PRODUCTS PROVIDED UNDER A
THIRD PARTY LEASING OR SERVICE ARRANGEMENT. No Maxtor distributor,
reseller, dealer, agent or employee is authorized to make any modification,
extension or addition to this warranty.
MAXTOR IS NOT RESPONSIBLE OR LIABLE FOR ANY INDIRECT, UNFORSEEABLE, SPECIAL, INCIDENTAL, OR CONSEQUENTIAL DAMAGES
HOWEVER CAUSED AND WHETHER OR NOT MAXTOR WAS ADVISED IN
ADVANCE OF THE POSSIBILITY OF SUCH DAMAGES, INCLUDING, BUT NOT
LIMITED TO, COSTS OF PROCUREMENT OF SUBSTITUTE GOODS, LOSS OF
DATA OR PROGRAMS, LOST PROFITS, DOWNTIME, GOODWILL, DAMAGE
OR REPLACEMENT OF EQUIPMENT AND PROPERTY, AND ANY COSTS OF
RECOVERING, PROGRAMMING OR REPRODUCING ANY PROGRAM OR
DATA STORED IN OR USED WITH MAXTOR PRODUCTS OR ANY OTHER
DAMAGES ARISING OUT OF THE PURCHASE, USE OR PERFORMANCE OF
THE PRODUCT. Maxtor is not, and cannot be, responsible for any losses or
damages arising out of any loss of, or any inability to access, data as a result
from the failure of a Product, and accordingly you bear this risk. The allocation of
risk under this limitation of liability is reflected in the purchase price of the
Product. This limitation of liability, however, will not apply to claims for death or
personal injury caused by the negligence of Maxtor or its associated companies,
officers, representatives or agents.
English
Some jurisdictions do not allow the exclusion or limitation of incidental or
consequential damages or exclusions of implied warranties, so the above
limitations or exclusions may not apply to you. This warranty gives you specific
legal rights, and you may also have other rights that vary from jurisdiction to
jurisdiction. By way of example, if a Product is purchased from Maxtor or
Maxtor’s authorized reseller by you in a European Union Member State, you may
have additional warranty rights which are explained at www.maxtor.com.
Please note that you are expressly not permitted to use the Maxtor Products in
conjunction with the operation of nuclear facilities, aircraft navigation, aircraft
communication, aircraft flight control, aircraft air traffic control systems, weapons
devices or systems, or in any devices or systems in which a malfunction (including, without limitation, software related delay or failure) would result in foreseeable risk of injury or death to the operator of the device or system, or to others.
This Statement of Limited Warranty shall be exclusively interpreted in accordance with the English language with the meaning of its terms. Should a
translated version of this Limited Warranty deviate from the English language
version, only the English version shall apply and be binding.
English
Contents
Warranty . . . . . . . . . . . . . . . . . . . . . . . . . . . . . . . . . . . . . . . . . . . . . . . . . . Inside front cover
1 Introduction. . . . . . . . . . . . . . . . . . . . . . . . . . . . . . . . . . . . . . . . . . . . . . . . . . . . . . . . . . 1
Maxtor Shared Storage Drive Components . . . . . . . . . . . . . . . . . . . . . . . . . . . . . . . . . . . 2
System Requirements. . . . . . . . . . . . . . . . . . . . . . . . . . . . . . . . . . . . . . . . . . . . . . . . . . . . 3
Handling Precautions. . . . . . . . . . . . . . . . . . . . . . . . . . . . . . . . . . . . . . . . . . . . . . . . . . . . . 3
About this Guide . . . . . . . . . . . . . . . . . . . . . . . . . . . . . . . . . . . . . . . . . . . . . . . . . . . . . . . . 3
Where to Go for Help . . . . . . . . . . . . . . . . . . . . . . . . . . . . . . . . . . . . . . . . . . . . . . . . . . . . 4
2 Installing Your Drive . . . . . . . . . . . . . . . . . . . . . . . . . . . . . . . . . . . . . . . . . . . . . . . . . 5
Connect your drive . . . . . . . . . . . . . . . . . . . . . . . . . . . . . . . . . . . . . . . . . . . . . . . . . . . . . . 5
Power up your drive . . . . . . . . . . . . . . . . . . . . . . . . . . . . . . . . . . . . . . . . . . . . . . . . . . . . . 6
Set up your drive . . . . . . . . . . . . . . . . . . . . . . . . . . . . . . . . . . . . . . . . . . . . . . . . . . . . . . . . 7
3 Using Your Drive
....................................................9
Accessing your drive . . . . . . . . . . . . . . . . . . . . . . . . . . . . . . . . . . . . . . . . . . . . . . . . . . . . . 9
Using the Drag and Sort Feature. . . . . . . . . . . . . . . . . . . . . . . . . . . . . . . . . . . . . . . . . . . 10
Using External USB drives with your drive . . . . . . . . . . . . . . . . . . . . . . . . . . . . . . . . . . . 10
Using USB printers with your drive . . . . . . . . . . . . . . . . . . . . . . . . . . . . . . . . . . . . . . . . . 11
Shutting down your drive . . . . . . . . . . . . . . . . . . . . . . . . . . . . . . . . . . . . . . . . . . . . . . . . 12
Resetting your drive . . . . . . . . . . . . . . . . . . . . . . . . . . . . . . . . . . . . . . . . . . . . . . . . . . . . 12
Advanced Settings . . . . . . . . . . . . . . . . . . . . . . . . . . . . . . . . . . . . . . . . . . . . . . . . . . . . . 13
Adding Rubber Feet to your drive . . . . . . . . . . . . . . . . . . . . . . . . . . . . . . . . . . . . . . . . . . 13
4 Troubleshooting . . . . . . . . . . . . . . . . . . . . . . . . . . . . . . . . . . . . . . . . . . . . . . . . . . . . 15
Index . . . . . . . . . . . . . . . . . . . . . . . . . . . . . . . . . . . . . . . . . . . . . . . . . . . . . . . . . . . . . . . . 21
English
English
1
Introduction
Thank you for selecting this Maxtor product.
Attaching a hard disk drive to the network in a home or small office
is a simple and economical way for users to share files. Maxtor
network drives offer a winning combination of capacity, simplicity
of use and helpful software features that automate configuration,
privacy and more.
1
• Easy storage expansion with the Shared Storage Drive
or other FAT32-formatted USB drives
• USB printer sharing
• Shared folders can be either full access or limited access
• Compatible with security locking cables
• Drag and SortTM feature
The simple plug-and-play installation allows you to start using your
drive as quickly as possible. You can also change settings on your
drive at any time, and manage user access through a standard
web browser.
Whether you use your drive for additional storage, to create a copy
of your files, or both, this guide will get you up and running and
provide helpful tips for using your drive.
The Shared Storage Drive has the following features:
•
•
•
•
•
Large capacity
Multiple users on the network can access and store files
100BaseT/10BaseT Ethernet connectivity
Universal Plug-and-Play using DHCP
User-friendly web-based administrator for shared folder and
user management
• Two USB 2.0 ports
Introduction
1
English
1
Shared Storage Drive Components
Before installing your new drive, review the features shown
in Figure 1.
Front
Power Button
Back
Power
Reset
Status Light
USB Ports
Connector
Button
(Flashing Green
Network ID Panel
and Amber Lights) Security
Locking Ethernet port
Slot
Figure 1.
Included in this Kit
The Shared Storage Drive comes complete with the
components shown in Figure 2.
Shared Storage Drive
Shared Storage Drive Features
Power Adapter
Cat5 Ethernet Cable
Figure 2.
2
User’s Guide
Quick Start CD
Vertical Stand
Rubber Feet
Included in this Kit
English
System Requirements
Handling Precautions
The following are the minimum system requirements.
Handle your drive with care! Follow the precautions listed here
or you could damage your drive and void your warranty. Review the
Maxtor Limited Warranty, included in this guide, for
more information.
• Pentium III, 500 Mhz equivalent processor or higher
• Windows® 98SE, Me, 2000 or XP
• System RAM as required by Windows
• Web browser (Microsoft Internet Explorer version 6.0 or
higher recommended)
• 10/100 TCP/IP-compliant network with available DHCP and
DNS servers
• Client for Microsoft Networks enabled over TCP/IP, and File
and Print Sharing for Microsoft Networks, on each computer
that will access the Shared Storage Drive
• Optional: appropriate printer driver for client computer
operating system that will use the USB printer connected to
the Shared Storage Drive
The following precautions can prevent loss of data:
• Do not bump, jar, drop or move the drive while in operation.
• Do not stack drives.
• Do not set the drive on its side without using the vertical
stand as it could fall over and cause damage.
• Do not remove any cables or power cords without powering
down the drive, using the front panel button.
• Do not set any liquids or drinks on the drive. Liquids will
damage the internal electronics.
• Do not attempt to open the drive’s case. This will void
your warranty.
About this Guide
The following symbols and conventions are used in this guide:
Bold
Used for menu, command, and keyboard
selections you make and screens you will see.
Helpful information about a particular topic.
Important information to prevent problems and
ensure that you are successful in using the drive.
Introduction
3
1
English
1
Where to Go for Help
For additional help with your drive, its installation and the
software, contact:
Maxtor Support
Maxtor provides a comprehensive support section on its website,
including the latest software, user guides and a knowledge base for
answers to common questions and problems.
Maxtor support website: http://support.maxtor.com/sharedstorage
Support phone numbers: Check the Contact Us section on the
Maxtor support website, for phone numbers in your region.
4
English
2
Installing Your Drive
2
In this chapter you will connect and set up your
Maxtor Shared Storage Drive.
Step 1. Connect your drive
In order to install your Shared Storage Drive, you will need
the following:
Connecting the Ethernet cable
• Web browser (Microsoft Internet Explorer 6.0 or later
is recommended).
• 10/100 compliant network with DNS and DHCP servers
(Dynamic Host Control Protocol) running.
1. Plug one end of the (supplied) Ethernet cable into your
network, switch or router.
2. Plug the other end of the Ethernet cable into the Ethernet
port on your Shared Storage Drive.
Router
• An available Ethernet port on your network, switch
or router.
• Microsoft Networks enabled over TCP/IP.
• File and Print Sharing for Microsoft Networks on each
computer that will access the Shared Storage Drive.
Follow these steps to install your drive
Step 1. Connect your drive.
Ethernet Port
Ethernet
Port
Figure 3. Connecting the Ethernet Cable
Step 2. Power up your drive.
Step 3. Set up your drive.
Installing Your Drive
5
English
Connecting the power
2
Step 2. Power up your drive
1. Plug the round female connector from the power adapter into
the drive’s power connector.
Press the button on the front of your drive.
2. Plug the two-pin female connector on the power cord
into the power adapter.
Your drive will now start up. This process requires up to one
minute to complete.
• The button light will turn yellow.
• When the light pulses green, your drive is ready and you can
move on to Step 3.
Your drive will be accessible on your network
approximately 10 seconds after the light turns green.
Figure 4. Connecting the Power
3. Plug the standard electrical plug from the power adapter into
your power source.
Power button.
Figure 5. Pressing the Power Button
6
English
Step 3. Set up your drive
When your Shared Storage Drive is found, you will see its
Network ID number and IP address appear in a drop-down
menu in the middle of the screen.
1. Insert the Maxtor Quick Start CD.
The Choose Setup Language screen will appear.
If this screen does not appear, you can access it
manually, by double-clicking the Quick Start CD icon.
For example: MSS-000335 (192.168.0.5)
If you have multiple Shared Storage Drives connected to
your network, each will appear in the drop-down menu.
6. Click Next.
2. Select your language and click OK.
The next screen will show the Network ID of your drive.
The Installshield Wizard screen will appear, followed by the
Welcome screen.
3. Click Next.
The License agreement screen will appear.
4. Click Yes.
The Choose Destination Location screen will appear.
If you wish to change the location of the installation, you
may do so by clicking the Browse button and selecting
a new location.
5. Click Next.
The Setup Status screen will appear as the software is
installed, followed by the Installshield Wizard Complete screen
when the installation is complete.
Click Finish.
7. Click Set up Shared Storage on this computer.
The Set Up Your Shared and Private Folders screen will appear.
8. Enter a name and password, re-enter the password and
click Set Up.
The Quick Start software will now create your new user
account and both public and private folders.
The Set Up Completed screen will appear and a shortcut to
your Shared Storage Drive will appear on the desktop of
your computer.
9. You can open your private folder on your Shared Storage Drive
immediately, by clicking Open or by using the shortcut on
your desktop.
Congratulations. Your drive is now set up and ready for use!
The Quick Start software will open and the Maxtor screen will
appear, with the message: “Locating Shared Storage drives
on the Network.”
Installing Your Drive
7
2
English
Advanced Settings
2
For information about the advanced settings of your
Shared Storage Drive, such as modifying user accounts, access
privileges, setting the language, date, time or modifying network
settings, see “Advanced Settings” on page 13 in chapter 3.
Online Help
Your Shared Storage Drive has advanced help features. To access
these files, click on the Online Help link at the bottom of the drive
file screen.
8
English
3
Using Your Drive
You can use your Maxtor Shared Storage Drive as you do any hard
drive that is either built-in or directly connected to your computer.
Accessing your drive
When you install the Shared Storage Drive and create a name and a
password to access your personal folder, a set of folders is
automatically created to help you organize your files.
To access your Personal folder on the Shared Storage Drive:
Your Personal folder includes:
3
Double-click the desktop icon for your
Shared Storage Drive, that was created
when you installed the drive.
• Private folders that only you have access to.
• A shortcut to the “Public” folder where you can share files
with other users of the Shared Storage Drive.
If you cannot find your desktop icon, you can access your
Shared Storage Drive by using the Quick Start software:
The Public folder includes:
1. Open the Quick Start software.
• A set of folders in which users can share their files.
2. After your Shared Storage Drive is located on the
network, click Next.
• The “Printers and Faxes” folder, where you can install printers
as well as printer/fax machines to be available to all users of
the Shared Storage Drive. (See “Using USB Printers with your
drive” on page 11 for more information).
For more information about access privileges and other
advanced features of your Shared Storage Drive,
see “Advanced Settings” on page 13.
3. Click Set up Shared Storage
on this Computer.
4. Select the Use an Existing Account option.
5. Select your name, enter your password and click
Set Up.
6. When the Setup Completed message appears,
click Open.
Using Your Drive
9
English
Using the Drag and Sort Feature
3
In addition to including a set of folders to help you organize your
files, your Shared Storage Drive also includes a time-saving new
feature called Drag and Sort. With Drag and Sort, every time you
drag common files to your Shared Storage Drive, each file is
automatically sorted into the appropriate folder based on its
file type. The Drag and Sort feature supports over 100 common
file types, including .doc, .ppt, .jpg, .xls, .html and more!
Here’s an Example:
Using External USB drives with
your drive
There are two USB ports on the back of your drive which allow you
to connect USB hard drives, such as the Maxtor OneTouchTM and
Personal Storage 5000 drives.
The Maxtor Shared Storage Drive is only compatible with
USB drives that are formatted with the FAT32* file system.
*With the FAT32 file system, the size of a single file is
limited to 4 GB on this type of partition.
1. Select a Microsoft Word document, a JPEG image file, and an
MPEG video file.
Connecting a USB drive
2. Drag and drop the files onto the desktop icon of your
Shared Storage Drive.
You may connect a USB drive while your Shared Storage Drive is
on. It will automatically recognize the drive.
3. The files are automatically sorted into the appropriate folders:
You may also connect a USB drive while your Shared Storage Drive
is off. It will be recognized the next time you turn your
Shared Storage Drive on.
• The Microsoft Word document is placed into:
My Documents
• The JPEG image is placed into:
My Photos
• The MPEG video is placed into:
My Movies
By clicking and dragging files, they are copied. However, by
right-clicking and dragging, you can choose to either copy or
move the files.
The Drag and Sort feature is only supported on a PC on
which the Quick Start software has been installed.
10
Accessing the external USB drive
1. Open your Shared Storage Drive by double-clicking its
desktop icon.
2. Your external USB drive will appear as a folder on the
Shared Storage Drive.
The name of this folder will correspond to the volume
name of your external USB drive.
English
Disconnecting a USB drive
Using USB Printers with your drive
To disconnect a USB drive from your Maxtor Shared Storage Drive:
You may connect a USB printer to your Shared Storage Drive and
share it with anyone on your network.
1. Go to the Maxtor Shared Storage Drive home page.
See “To access the Shared Storage Drive home page:”
on page 13.
2. Click the Advanced Settings button.
3. Click Configure Your USB Devices.
4. Click Unplug USB devices from the
Shared Storage Drive.
5. Click the Safely Remove button, next to the USB drive
you want to disconnect.
A message will appear informing you that your drive can
be safely removed.
6. Click Done.
7. Disconnect your USB drive from the your
Shared Storage Drive.
Although most USB printers should work, no compatibility
information is available at this time. With multi-function
printers, only the printing will work when connected to the
Shared Storage Drive.
Connecting a USB printer
3
• Connect the USB printer while your Shared Storage Drive
is on.
• The printer will appear in the list of shares displayed in the
Printers and Faxes folder on your Shared Storage Drive.
To use the printer from a Windows PC, install the driver
included with your printer on that specific Windows PC:
1. Under the Start menu, select Control Panel and then click
Printers and Other Hardware.
The Printers and Other Hardware window will appear.
2. Click View installed printers or fax printers.
The printers or fax printers that you have installed on your
computer should appear in this window.
3. Drag and drop the icon that corresponds to the printer you wish
to install into the Printers and Faxes folder on your
Windows PC.
You will need your original printer install disk to install the
printer driver on your Shared Storage Drive.
4. Follow the on-screen instructions to install your printer.
Using Your Drive
11
English
Shutting down your drive
Resetting your drive
To safely shut down your Shared Storage Drive:
If you are not able to access your drive after moving it to a different
network or turning it on after it has been off for a period of time,
you may need to reset it.
Press and hold the button on the front of your drive for 5 seconds.
To reset your drive:
• With the drive turned on, use a small pointed object, like the
tip of a pen or paperclip, press and hold the reset button on
the back of your drive until the button light turns yellow, and
then release. (See figure 2).
3
• After a few seconds, the drive will reboot.
Press the button.
Figure 6. Shutting down your drive
• When the light changes to green, the reset is complete and
your drive is ready for use.
The button light will change from green to yellow, indicating that
the drive is shutting down.
When the light goes off, your drive is completely shut down.
Press and hold the reset button.
Figure 7. Resetting your drive
To access your drive after it has been reset, follow the steps in
“Accessing your drive” on page 9.
After you reset your Shared Storage Drive, its name will be
will be reset to the original name when you installed it.
(Example: MSS-000335). In addition, the workgroup will be
reset to MSHOME.
For more detailed information about troubleshooting your drive,
see chapter 4 “Troubleshooting” on page 15.
12
English
Advanced Settings
Adding Rubber Feet to your drive
The Shared Storage Drive Home Page
If you plan to use your Shared Storage Drive on a desk surface,
your kit includes four rubber feet to protect your drive and the
surface of your desk.
Using the Shared Storage Drive home page, you can access many
advanced features for managing your drive, including:
• Setting the Language, Date, Time and Administrator account.
• Setting up or modifying User Accounts and access privileges.
• Creating or modifying Shared Folders and access privileges.
• Modifying Network Settings and using Disk Utilities.
• Status on Connected Users, USB Storage Devices, Printers
attached and other settings.
To apply the feet:
1. Make sure your drive is disconnected properly from
your computer.
3
2. Make sure your drive is turned off, by pressing the
button on the front of the drive.
3. Turn your drive so that the ridges are facing up. This is
the bottom of the drive.
To access the Shared Storage Drive home page:
4. Place two rubber feet on each ridge on the bottom of
your drive. One should be placed near the front and the
other toward the back of each ridge.
1. Open the Quick Start software.
Bottom of Drive
2. After your Shared Storage Drive is located on the
network, click Next.
Rubber Feet
Placement
3. Click Drive Management (Advanced).
Your web browser will open and the
Shared Storage Drive home page will appear.
If a password has been setup for the
administrator account, you will need to enter
admin as the user name, and the correct
password. If you do not know the password,
contact the administrator for your
Shared Storage Drive.
Figure 8. Adding Rubber Feet to your drive
Using Your Drive
13
English
3
14
English
4
Troubleshooting
This chapter provides troubleshooting tips and answers questions
about installing and using your Shared Storage Drive.
You can find more information in the Maxtor knowledge base at
http://www.maxtorkb.com or the Maxtor website at:
http://www.maxtor.com
Chapter Contents
General Troubleshooting
1. The Quick Start software does not detect my
Shared Storage Drive.
4
2. My Shared Storage Drive is detected but I cannot see it in
Network Neighborhood.
3. I am not able to see any folders on my Shared Storage Drive.
4. When I click the Shared Storage Drive icon in Network
Neighborhood, I am asked for a password.
5. What do the different-colored lights in the power button mean?
6. How do I find the workgroup my computer is in?
Troubleshooting
15
English
General Troubleshooting
1. The Quick Start software does not detect my
Shared Storage Drive.
1. Check that the Shared Storage Drive is properly
installed, that the network connections are secure, and
that it is turned ON.
2. Make sure that the power button light of the Shared
Storage Drive is green.
3. Make sure that any firewalls on your computer
are disabled.
4
For more information about firewalls, go to the Maxtor
knowledgebase at: http://www.maxtorkb.com.
4. Make sure that the TCP/IP protocol is installed on your
computer.
TCP/IP protocol on a Windows 98/Me system:
1. Go to Start > Setting > Control Panel. Click the
Network Icon.
4. Under Manufacturers, choose Microsoft. Under
Network Protocols, choose TCP/IP and click OK.
You may need to scroll down the list to find
TCP/IP. It should be the last item.
5. In the Network Application window, click OK.
6. If your computer asks for the original operating system
CD, insert it and click OK.
7. Once completed, Windows will ask if it can reboot your
computer. Make sure you have closed all applications
and programs, then click Yes.
TCP/IP protocol on a Windows 2000/XP system:
1. Right-click My Network Places and select Properties
from the drop-down menu.
2. Right-click the Local Area Connection and select
Properties from the drop-down menu.
The Local Area Connection Properties window will
appear. If you do not see TCP/IP listed in this window,
proceed to step 3 to install it.
2. From the Configuration tab choose Add.
3. Click Protocol and then click Add.
If you do not see TCP/IP listed in this window, proceed
to step 4 to install it.
The drive may build an information database,
which may take a few minutes.
Figure 1. Local Area Connection Properties
16
English
3. Click the Install button.
4. In the Network Component Type window, select
Protocol and click Add.
5. From the list of available protocols, select Internet
Protocol and click OK.
6. Windows will ask you to insert the operating system
disk to install other necessary files.
7. Follow the on-screen instructions to complete the
installation process.
2. My Shared Storage Drive is detected but I cannot
see it in Network Neighborhood.
Go to Start > Search. Choose Computers or people, then
A computer on the network and then enter the name or network
ID of your Shared Storage drive (Example: MSS-000335).
The Network ID is located on the back of your
Shared Storage Drive.
In Windows 2000, go to Files and Folders and use the "Search for a
Computer" option.
8. Reboot if necessary.
If you are not using a DHCP server on your network, make
sure that your PC and the Shared Storage Drive are in the
same IP address range (Example: 192.168.1.1 to
192.168.1.254), and that they are using the same Subnet
Mask (Example: 255.255.255.0).
If that does not work, choose the Network option of the Control
Panel to check that a TCP/IP protocol is installed. If it isn’t installed,
use Add - Protocol - Microsoft - TCP/IP to install it. In Windows
2000, click Install, not Add.
Check the network bindings. First, make sure that the TCP/IP
protocol is bound to your network card (NIC). Then, in the Control
Panel, select your network card and click Properties, and select
the Bindings tab. Make sure TCP/IP is bound (checked).
If you don’t have a router on your network, make sure that your PC
and the Shared Storage Drive are in the same IP address range
(Example: 192.168.1.1 to 192.168.1.254), and that they are using
the same Subnet Mask (Example: 255.255.255.0).
If you do have a router running DHCP, check that your Gateway IP
Address is set correctly. Ask your network administrator for the
correct value.
Troubleshooting
17
4
English
3. I am not able to see any folders on my
Shared Storage Drive.
3. Make sure that“I want to be able to give others
access to my files” and “I want to be able to allow
others to print to my printer(s)” are checked.
Make sure that you have File and Print sharing enabled in your
operating system.
4. Click OK, to save your changes, and click OK once more
to close the Network window.
To Enable File and Print Sharing on a Windows 95/98 system:
5. Windows will ask you to insert your operating system
disk to install other necessary files.
1. Right-click Network Neighborhood and select
Properties.
2. From the Network window, click the File and Print
Sharing button.
4
6. Reboot your system for changes to take effect.
Windows 2000/XP have file and print sharing
enabled by default.
4. When I click the Shared Storage Drive icon in
Network Neighborhood, I’m asked for a password.
This can happen in the following situations:
• Your Windows Logon name is recognized by the Shared
Storage Drive, but your password is not. If you have a
different password for your Shared Storage Drive and you
don’t remember it, you will need to change your password. If
you are not the administrator of your Shared Storage Drive, ask
your administrator to change your password for you.
Figure 2. Windows95/98 - Network window
18
• Your Windows Logon name is not recognized by the
Shared Storage Drive, thus only providing you guest
access rights. If you are not the administrator of your Shared
Storage Drive, ask your administrator to create a user account
for you. To make your Shared Storage Drive logon name easy
to remember, use the same name and password as your
Windows Logon.
English
• You do not have access permissions for a share. If you are
not the administrator of your Shared Storage Drive, ask your
administrator to provide you access.
For information on accessing the Shared Storage Drive
home page, to change permission settings, see
chapter 3 “Using Your Drive” on page 9.
5. What do the different-colored lights in the
power button mean?
The power button light gives you a visual indication of how your
Shared Storage Drive is operating. The chart below provides you
basic information on the light colors, behaviors and their meaning:
Table 1: Shared Storage Drive Lights
6. How do I find the workgroup my computer is in?
To Find your workgroup on a Windows 95/98 system:
1. Right- click Network Neighborhood.
A pop-up menu will appear.
2. Select Properties.
3. In the next screen, select the Identification tab.
Your current workgroup will appear in the box
labeled Workgroup.
4
To find your workgroup/domain on a Windows 2000/XP system:
1. Right-click My Computer.
Light
Description
Pulsing Green
Drive is functioning properly
2. Select Properties.
Solid Yellow
Drive is booting up / shutting down
3. In the next screen, select the Computer Name tab.
Alternating Green / Yellow
Drive has a problem with the
Ehternet connection.
(Disconnected or no network
connection)
No light
Drive is off
A pop-up menu will appear.
Your current workgroup/domain will appear next
to the field labeled workgroup/domain.
If the light is solid yellow for more than five minutes,
please contact Maxtor Technical Support.
Troubleshooting
19
English
4
20
English
Index
A
P
About this Guide
Administrator account
3
13
C
Connect your drive
Connecting the Ethernet cable
Connecting the power
5
5
6
D
Date
DHCP
Drag and Sort
drive
components
handling precautions
13
1, 17
1, 10
2
3
F
FAT32
5
Q
Quick Start CD
2, 7
R
Resetting your drive
Rubber Feet
12
13
S
Set up your drive
Shared Storage Drive home page
Shutting down your drive
System requirements
7
13
12
3
USB drives
USB printers
Using your drive
10
11
9
W
L
Language
Lights
9
6
9
U
1, 10
I
Installing your drive
Personal folder
Power up your drive
Public folder
13
19
Warranty
Workgroup
inside front cover
19
M
Maxtor Support
4
N
Network ID
Network Neighborhood
2, 7
19
Index
21
English
22
Français
Garantie du disque Maxtor Shared Storage limitée à deux ans
Europe, Afrique et Moyen-Orient
Les obligations de la garantie Maxtor se limitent aux conditions établies ci-après :
veuillez noter que Maxtor se réserve le droit de mettre à jour, de temps à autre, les
conditions de garantie offertes pour de nouveaux achats de produits Maxtor et de
déterminer la date d'entrée en vigueur de ces mises à jour. Reportez-vous au site
Internet www.maxtor.fr pour obtenir le formulaire actualisé de la Déclaration de
garantie limitée des produits de marque Maxtor.
garantie standard, avec les frais de transport payés à l'avance. Le produit doit être
correctement conditionné dans un emballage Maxtor ou autorisé par Maxtor, avec le
numéro d'autorisation de retour d'article (Return Material Authorization ou RMA)
clairement apposé sur l'extérieur du paquet. Les Produits tombant en panne dans les
30 premiers jours suivant l'achat seront remplacés par un nouveau Produit. Maxtor
peut exiger une preuve d'achat adéquate avant de fournir le Produit de remplacement.
Veuillez noter que les produits Maxtor sont vendus par des distributeurs et revendeurs
locaux agréés en dehors des États-Unis et du Canada ("Revendeurs"). Ces revendeurs
offrent généralement aux acheteurs consommateurs une garantie ainsi que les
services associés. Dans ces juridictions, Maxtor recommande que les consommateurs
contactent en premier le revendeur auprès duquel ils ont acheté le produit Maxtor pour
tous les problèmes concernant les défauts de ce produit ainsi que la garantie
applicable. Pour obtenir une liste des revendeurs offrant un service de garantie dans
votre région, veuillez vous reporter à www.maxtor.fr. Maxtor garantit à l'acheteur
consommateur d'origine ("vous" ou "votre") que les nouveaux produits lecteurs de
disques Maxtor ("Produits") seront dépourvus de tout défaut dans le matériel et de
main-d'oeuvre pour la période standard de garantie du produit en question, qui, dans le
cas des ventes en Europe, au Moyen-Orient et en Afrique et de renvoi pour service de
garantie depuis ces régions, est de deux (2) ans sauf spécification contraire sur
www.maxtor.fr, eu égard à des produits ou des zones géographiques spécifiques. Le
début de la période de garantie sera la date documentée de votre achat chez Maxtor ou
un de ses revendeurs agréés. En l'absence d'une date d'achat documentée, le début
de la période de garantie sera considéré comme la date à laquelle Maxtor a expédié le
produit depuis son point de fabrication vers le consommateur Maxtor. La période de
garantie standard pour les différents produits commercialisés par Maxtor ainsi que les
zones géographiques dans lesquelles ils sont vendus sont détaillées sur
www.maxtor.fr.
Si Maxtor choisit de réparer un Produit, toutes les pièces retirées du Produit réparé
appartiennent à Maxtor. Maxtor utilise des pièces neuves et remises à neuf fabriquées
par différents fabricants conjointement avec les Produits de remplacement et les
réparations dans le cadre de la garantie. Les pièces de rechange ou les Produits de
remplacement pourront, au choix de Maxtor, inclure un modèle ou des caractéristiques
équivalents ou supérieurs.
Pour un produit de remplacement, la période de garantie du produit de remplacement
correspond au nombre de jours restants sur la période de garantie d'origine ou est de
90 jours, la période de garantie la plus longue s'appliquant.
Les produits sont fabriqués à partir de pièces et composants neufs ou équivalents au
neuf conformément aux standards de l'industrie.
Si vous découvrez un défaut au niveau du matériel et de la main-d'oeuvre durant la
période de garantie standard et que Maxtor reconnaît que le défaut existe, Maxtor
s'engage, à son choix, à réparer ou remplacer le produit sans frais pour vous, à
condition qu'il soit retourné à l'unité désignée par Maxtor pendant la période de
Maxtor ne saurait en aucun cas être tenu responsable du contenu ou des données
présents sur les Produits retournés.
Pour solliciter le service prévu par la garantie, et avant de renvoyer un produit Maxtor,
veuillez contacter le centre de service après-vente de Maxtor. Reportez-vous au guide
d'installation Maxtor ou au guide en ligne sur www.maxtor.fr pour identifier le numéro
de téléphone correspondant à l'assistance client dans votre région, ainsi que l'adresse
appropriée pour expédier les retours autorisés. Une fois que le centre de service aprèsvente de Maxtor a établi qu'une réparation est nécessaire, Maxtor émet un numéro
d'autorisation de retour d'article. Une copie de votre reçu ou ticket de caisse portant le
nom et le lieu du revendeur agréé Maxtor, ainsi que le numéro de série et numéro de
modèle de produit Maxtor pour lequel le défaut a été signalé pourront être demandés
comme preuve d'achat pour le service de garantie. Notez que Maxtor propose
également en ligne, pour certains Produits, une option de retour dans le cadre de la
garantie via le site Internet. Il est de votre responsabilité de faire une copie de
sauvegarde ou de sauvegarder les informations contenues dans tout produit retourné à
Maxtor dans le cadre de la garantie ou de tout autre service. Maxtor n'est en aucun cas
responsable de ces données et ne saurait être tenu responsable de tout dommage,
toute perte ou divulgation survenant à ces données. La garantie ne s'applique qu'aux
produits Maxtor identifiables par la marque de fabrique non modifiée, le nom de
marque ou le logo Maxtor qui y sont apposés. Maxtor ne garantit aucun produit qui
n'est pas fabriqué par, pour ou avec la permission de Maxtor.
Garantie du disque Maxtor Shared Storage limitée à deux ans Europe, Afrique et Moyen-Orient
23
Français
Cette garantie limitée ne couvre aucune des conditions suivantes :
• les utilisations abusives, anormales et incorrectes ou la négligence ;
• les traitements inhabituels, les contraintes imposées au niveau électrique ou les
variations de tension ;
• les dommages causés pendant l'installation du produit ;
• les dommages ou la reconfiguration de capacité/de performance/opérationnelle
causés par l'équipement ou le système avec lequel le produit est utilisé ;
• les dommages causés par une modification ou une réparation non effectuée ou non
autorisée par Maxtor ;
• les Produits dont le numéro de série Maxtor et/ou le numéro d'article a été effacé ou
rendu illisible ;
• les dommages causés par l'utilisation d'un emballage non agréé par Maxtor ;
• les dommages causés par un emballage inadéquat ou utilisé de façon inadéquate ;
MAXTOR NE SAURAIT ÊTRE TENU RESPONSABLE DES DOMMAGES SPÉCIAUX,
ACCESSOIRES, INDIRECTS OU DÉRIVÉS QUELLE QUE SOIT LA MANIÈRE DONT ILS
ONT ÉTÉ CAUSÉS, ET SANS QU'IL IMPORTE QUE MAXTOR AIT ÉTÉ PRÉVENU À
L'AVANCE DE LEUR POSSIBILITÉ D'OCCURRENCE OU NON, Y COMPRIS, MAIS
SANS S'Y LIMITER, L’ACQUISITION DE BIENS DE SUBSTITUTION, LA PERTE DE
DONNÉES OU DE PROGRAMMES, LA PERTE DE BÉNÉFICES, LES PÉRIODES
D'IMPRODUCTIVITÉ, LA DÉPRÉCIATION DE L'IMAGE, LES DOMMAGES OU LE
REMPLACEMENT D'ÉQUIPEMENT ET DE PROPRIÉTÉ, AINSI QUE TOUS LES COÛTS
DE RÉCUPÉRATION DE DONNÉES, DE PROGRAMMATION OU DE REPRODUCTION
DE TOUT PROGRAMME OU TOUTE DONNÉE MÉMORISÉE DANS OU UTILISÉE
AVEC LES PRODUITS MAXTOR, OU TOUT AUTRE DOMMAGE SE RAPPORTANT A
L’ACHAT, A L’UTILISATION OU AUX PRESTATIONS DU PRODUIT EN QUESTION.
Maxtor n'est pas responsable, et ne saurait être tenu responsable de toute perte de
données ou de tout dommage survenu à des données suite à une perte, ni de toute
impossibilité à l'accès de ces données suite à la défaillance d'un produit, et il est
entendu que vous acceptez ce risque en conséquence. L'affectation du risque dans le
cadre de cette limite de garantie est reflété dans le prix d'achat du produit. Cette limite
de responsabilité, toutefois, ne s'appliquera pas à des sinistres pour décès ou préjudice
corporel causés par la négligence de Maxtor ou ses sociétés affiliées, son personnel,
ses représentants ou ses agents commerciaux.
• les dommages causés par un manque de protection électrostatique ;
• les produits qui ont été volés.
En outre, cette garantie limitée est annulée si le couvercle du produit, ou toute
étiquette ou cachet sur le produit, est retiré ou endommagé. Toutes les pièces retirées
des produits réparés appartiennent à Maxtor. Maxtor utilise des pièces neuves et
remises à neuf pour les réparations et la fourniture de produits de remplacement dans
le cadre de la garantie.
LE MANQUEMENT AU REMPLISSAGE ET AU RETOUR DU FORMULAIRE
D'INSCRIPTION DE TOUT PRODUIT MAXTOR NE DIMINUERA PAS VOS DROITS A
LA GARANTIE. CETTE GARANTIE ET LES RECOURS ÉTABLIS CI-DESSUS SONT
EXCLUSIFS ET REMPLACENT TOUT AUTRE RECOURS OU GARANTIE ORAUX OU
ÉCRITS, EXPRIMÉS, TACITES OU LÉGAUX. MAXTOR REJETTE SPÉCIFIQUEMENT ET
DANS LES LIMITES PRÉVUES PAR LA LOI TOUTE GARANTIE OU CONDITION
IMPLICITE, EN CE QUI CONCERNE LES PRODUITS OU QUELQU'AUTRE SUJET QUE
CE SOIT. EN PARTICULIER, MAIS SANS S'Y LIMITER, MAXTOR REJETTE
SPÉCIFIQUEMENT TOUTE GARANTIE OU CONDITION IMPLICITE DE QUALITÉ
SATISFAISANTE, DE QUALITÉ MARCHANDE, D'APTITUDE À UN EMPLOI
PARTICULIER ET DE NON-VIOLATION DES DROITS D'UN TIERS OU TOUTE AUTRE
GARANTIE PROVENANT D'UN EMPLOI OU D'UN USAGE COMMERCIAL. CETTE
GARANTIE LIMITÉE NE S'APPLIQUE PAS À DES PRODUITS VENDUS À L'ORIGINE
COMME COMPOSANT INTÈGRE D'UN SYSTÈME NON FOURNI PAR MAXTOR, NI À
DES PRODUITS FOURNIS PAR LE BIAIS D'UN ARRANGEMENT DE LOCATION OU
DE SERVICE TIERS ET MAXTOR NE VOUS PROPOSE AUCUNE GARANTIE À CE
SUJET. Aucun distributeur, revendeur, agent ou employé de Maxtor n'est autorisé à
modifier, allonger ou compléter cette garantie.
24
Certaines juridictions ne permettent pas l'exclusion ou la limitation de dommages
accidentels ou dérivés ou les exclusions de garanties implicites. Il est donc possible
que les limitations ou exclusions ci-dessus ne vous concernent pas. Cette garantie
vous confère des droits légaux spécifiques, mais vous disposez peut-être d'autres
droits qui varient d'une juridiction à l'autre. Par exemple, si vous avez acheté un produit
auprès de Maxtor ou un de ses revendeurs agréés dans un des états-membres de
l'Union Européenne, vous pouvez disposer de droits de garantie supplémentaires qui
sont détaillés sur le site Internet www.maxtor.fr.
Outre les limites énoncées précédemment, il vous est expressément interdit d'utiliser le
logiciel en conjonction avec des installations nucléaires, de navigation aérienne, des
systèmes de communication aérienne, de contrôle des vols aériens, de contrôle du trafic
aérien, des dispositifs ou systèmes d'armement, ou tout dispositif ou système dans
lequel un dysfonctionnement (y compris, mais sans s'y limiter, un retard ou une
défaillance lié(e) à l'utilisation du logiciel) pourrait causer un risque prévisible de blessure
ou d'accident mortel pour l'opérateur du dispositif ou du système, ou pour un tiers.
Cette garantie limitée sera exclusivement interprétée conformément à la langue anglaise
avec la signification de ses termes. Si une version traduite de cette garantie limitée
introduisait une modification du sens, seule la version en anglais s'appliquera et fera foi.
Français
Sommaire
Garantie . . . . . . . . . . . . . . . . . . . . . . . . . . . . . . . . . . . . . . . . . . . . . . . . . . . . . . . . . . . . . . . 23
1 Introduction. . . . . . . . . . . . . . . . . . . . . . . . . . . . . . . . . . . . . . . . . . . . . . . . . . . . . . . . . 27
Composants du disque Maxtor Shared Storage . . . . . . . . . . . . . . . . . . . . . . . . . . . . . . . 28
Configuration système requise . . . . . . . . . . . . . . . . . . . . . . . . . . . . . . . . . . . . . . . . . . . . 29
Précautions de manipulation . . . . . . . . . . . . . . . . . . . . . . . . . . . . . . . . . . . . . . . . . . . . . . 29
À propos de ce guide . . . . . . . . . . . . . . . . . . . . . . . . . . . . . . . . . . . . . . . . . . . . . . . . . . . 30
Où obtenir de l’aide ? . . . . . . . . . . . . . . . . . . . . . . . . . . . . . . . . . . . . . . . . . . . . . . . . . . . 30
2 Installation du disque
. . . . . . . . . . . . . . . . . . . . . . . . . . . . . . . . . . . . . . . . . . . . . . 31
Connexion du disque. . . . . . . . . . . . . . . . . . . . . . . . . . . . . . . . . . . . . . . . . . . . . . . . . . . . 31
Mise sous tension du disque . . . . . . . . . . . . . . . . . . . . . . . . . . . . . . . . . . . . . . . . . . . . . 32
Configuration du disque . . . . . . . . . . . . . . . . . . . . . . . . . . . . . . . . . . . . . . . . . . . . . . . . . 33
3 Utilisation du disque
. . . . . . . . . . . . . . . . . . . . . . . . . . . . . . . . . . . . . . . . . . . . . . . 35
Accès au disque . . . . . . . . . . . . . . . . . . . . . . . . . . . . . . . . . . . . . . . . . . . . . . . . . . . . . . . 35
Utilisation de la fonction Drag and Sort . . . . . . . . . . . . . . . . . . . . . . . . . . . . . . . . . . . . . . 36
Utilisation des disques externes USB avec votre disque . . . . . . . . . . . . . . . . . . . . . . . . 36
Utilisation des imprimantes USB avec votre disque . . . . . . . . . . . . . . . . . . . . . . . . . . . . 37
Arrêt du disque . . . . . . . . . . . . . . . . . . . . . . . . . . . . . . . . . . . . . . . . . . . . . . . . . . . . . . . . 38
Réinitialisation du disque. . . . . . . . . . . . . . . . . . . . . . . . . . . . . . . . . . . . . . . . . . . . . . . . . 38
Paramètres avancés . . . . . . . . . . . . . . . . . . . . . . . . . . . . . . . . . . . . . . . . . . . . . . . . . . . . 39
Mise en place des patins en caoutchouc sur votre disque . . . . . . . . . . . . . . . . . . . . . . . 40
4 Dépannage . . . . . . . . . . . . . . . . . . . . . . . . . . . . . . . . . . . . . . . . . . . . . . . . . . . . . . . . . . 41
Index . . . . . . . . . . . . . . . . . . . . . . . . . . . . . . . . . . . . . . . . . . . . . . . . . . . . . . . . . . . . . . . . 47
Français
Français
1
Introduction
Merci d’avoir choisi ce produit Maxtor !
L’installation d’un disque dur sur un réseau domestique ou de PME
est un moyen simple et économique de permettre aux utilisateurs
de partager des fichiers. Les disques réseau Maxtor allient avec
succès capacité et simplicité d’utilisation à des fonctions logicielles
qui prennent en charge de manière automatique la configuration et
la confidentialité, entre autres facteurs.
L’installation simple de type “plug and play” vous permet de
commencer au plus vite l’utilisation de votre disque. Vous pouvez
par ailleurs à tout moment modifier les paramètres de votre disque
et gérer l’accès des utilisateurs via un navigateur Web standard.
Que vous utilisiez votre disque pour augmenter votre espace de
stockage, créer une copie de vos fichiers ou les deux, vous
trouverez dans ce guide les informations nécessaires pour être
rapidement opérationnel ainsi que des conseils relatifs à l’utilisation
de votre disque.
1
• Fonction “plug and play” universelle conforme au protocole
DHCP
• Gestionnaire convivial basé sur le Web pour l’administration
des dossiers partagés et la gestion des utilisateurs
• Deux ports USB 2.0
• Augmentation facile des capacités de stockage grâce au
disque Shared Storage ou à d’autres disques externes (USB)
formatés pour FAT32
• Partage des imprimantes USB
• Accès aux dossiers partagés paramétrable : total ou limité
• Compatibilité permettant l’utilisation de câbles de sécurité
verrouillés
• Fonction Drag and SortTM
Les caractéristiques du disque Shared Storage sont les suivantes :
• Capacité étendue
• Plusieurs utilisateurs du réseau peuvent accéder aux
fichiers et stocker ces derniers
• Connectivité Ethernet 100BaseT/10BaseT
Introduction
27
Français
1
Composants du disque Shared Storage
Avant d’installer votre nouveau disque, prenez le temps d’examiner
les éléments indiqués sur l’illustration 1.
Avant
Contenu du kit
Le disque Shared Storage est livré avec les composants présentés
sur l’illustration 2.
Arrière
Disque Shared Storage
Connecteur
Ports USB
Interrupteur de
Voyant d’état
d’alimentation
mise en marche (voyants clignotants
Bouton
vert et jaune)
de réinitialisation
Panneau
d’identification
Fente de
Port
réseau
verrouillage
Ethernet
de la sécurité
Illustration 1. Éléments du disque Shared Storage
Transformateur CA-CC
Support de rangement
vertical
CD-ROM de
démarrage rapide
Guide de l’utilisateur
Câble Ethernet Cat5
Patins en caoutchouc
Illustration 2. Composants du kit
28
Français
Configuration système requise
Précautions de manipulation
La configuration minimale requise est la suivante :
Manipulez votre disque avec précaution ! Il est impératif de
respecter les précautions suivantes, sans quoi vous risquez
d’endommager votre disque et d’annuler votre garantie. Consultez
la garantie limitée Maxtor contenue dans ce guide pour de plus
amples informations.
• Processeur équivalent à un Pentium III cadencé à 500 Mhz
ou supérieur
• Windows® 98SE, Me, 2000 ou XP
• RAM système requise par Windows
• Navigateur Web (Microsoft Internet Explorer 6.0 ou version
ultérieure recommandée)
• Réseau conforme 10/100 TCP/IP équipé de serveurs DHCP
et DNS disponibles
• Client Microsoft Networks activé sur TCP/IP et partage des
fichiers et des imprimantes sur Microsoft Networks installé
sur tout poste devant accéder au disque Shared Storage
• Facultatif : le pilote d’imprimante adapté au système
d’exploitation du poste client qui utilise l’imprimante USB
connectée au disque Shared Storage
Les précautions suivantes permettent de prévenir les risques de
perte de données :
• Ne faites subir aucun choc au disque dur, ne le laissez pas
tomber et ne le déplacez pas lorsqu’il fonctionne.
• N’empilez pas les disques.
• Si le disque est placé sur le côté, utilisez toujours le support
de rangement vertical afin d’éviter qu’il ne tombe et
provoque des dégâts.
• Ne débranchez pas de câbles de connexion ou
d’alimentation avant d’avoir mis votre disque hors tension à
l’aide de l’interrupteur situé sur le panneau avant.
• Ne posez pas de liquides ou de boissons sur le disque. Le
contact avec un liquide endommagerait les circuits
électroniques internes.
• Ne tentez pas d’ouvrir le boîtier du disque. Cela annulerait
votre garantie.
Introduction
29
1
Français
1
À propos de ce guide
Dans ce guide, les conventions et les symboles suivants sont
utilisés :
Gras Utilisés pour vos sélections de menu, commandes et clavier
ainsi que pour les écrans qui s’affichent.
Informations utiles sur un sujet particulier.
Informations importantes permettant d’éviter des problèmes et
d’assurer une utilisation optimale de ce disque.
Où obtenir de l’aide ?
Pour plus d’informations sur votre disque, son installation et le
logiciel, contactez :
Support Maxtor
Maxtor propose sur son site Web une section complète de support
produit comprenant notamment les dernières versions logicielles,
les guides de l’utilisateur ainsi qu’une base de connaissances
comprenant des réponses aux questions et aux problèmes les plus
courants.
Site Internet du support de Maxtor : http://support.maxtor.com/
sharedstorage (en anglais)
Numéros de téléphone du support : Veuillez consulter la section
“Contacter le support” de la page Support Produit sur le site
www.maxtor.fr pour connaître les numéros à utiliser dans votre
région.
30
Français
2
Installation du disque
2
Dans ce chapitre, vous allez découvrir comment connecter et
configurer votre disque Maxtor Shared Storage.
Étape 1. Connexion du disque
Pour installer votre disque Maxtor Shared Storage, vous avez
besoin des éléments suivants :
Connexion du câble Ethernet
• Navigateur Web (Microsoft Internet Explorer 6.0 ou version
ultérieure recommandée)
• Réseau conforme 10/100 équipé de serveurs DNS et DHCP
(Dynamic Host Control Protocol)
1. Branchez une extrémité du câble Ethernet (fourni) sur votre
réseau, commutateur ou routeur.
2. Branchez l’autre extrémité du câble dans le port Ethernet de
votre disque Shared Storage.
Routeur
• Un port Ethernet disponible sur votre réseau, un
commutateur ou un routeur
• Microsoft Networks activé pour le protocole TCP/IP
• Partage de fichiers et d’imprimantes sur Microsoft
Networks installé sur tout poste devant accéder au disque
Shared Storage
Procédure d’installation du disque
Etape 1. Connexion du disque
Etape 2. Mise sous tension du disque
Etape 3. Configuration du disque
Port Ethernet
Port
Ethernet
Illustration 3. Connexion du câble Ethernet
Installation du disque
31
Français
Connexion de l’alimentation
1. Branchez le connecteur femelle rond du transformateur dans la
prise d’alimentation du disque.
2
2. Branchez le connecteur femelle à deux broches du câble
d’alimentation au transformateur.
Étape 2. Mise sous tension du
disque
Appuyez sur l’interrupteur situé à l’avant du disque.
Le cycle de démarrage de votre disque commence, processus
pouvant prendre jusqu’à une minute.
• Au cours du démarrage, le voyant du bouton est jaune.
• Quand le voyant est de couleur verte et qu’il clignote, votre
disque est prêt et vous pouvez passer à l’étape 3.
Votre disque est accessible sur le réseau environ
10 secondes après que le voyant est devenu vert.
Illustration 4. Connexion de l’alimentation
3. Branchez la prise électrique standard du transformateur à une
source d’alimentation.
Interrupteur d’alimentation
Illustration 5. Appuyer sur l’interrupteur
d’alimentation
32
Français
Étape 3. Configuration du disque
1. Insérez le CD-ROM de démarrage rapide de Maxtor.
L’écran Choose Setup Language (Choisir la langue
d’installation) s’affiche.
Si cet écran n’apparaît pas, vous pouvez y accéder
manuellement en double-cliquant sur l’icône du
CD-ROM de démarrage rapide.
2. Choisissez votre langue et cliquez sur OK.
L’assistant InstallShield apparaît, suivi de l’écran de bienvenue.
3. Cliquez sur Suivant.
L’écran de l’Accord de licence s’ouvre.
4. Cliquez sur Oui.
L’écran Choose Destination Location (Choisir l’emplacement
de destination) s’affiche.
Si vous souhaitez modifier l’emplacement de
l’installation, cliquez sur le bouton Parcourir et
choisissez une autre destination.
5. Cliquez sur Suivant.
L’écran État de l’installation s’affiche pendant l’installation du
logiciel, puis est suivi de l’écran Installshield Wizard Complete
(fin de l’assistant Installshield) lorsque l’installation est achevée.
Le logiciel de démarrage rapide s’ouvre et l’écran Maxtor
apparaît, accompagné du message suivant : “Localisation des
disques Shared Storage présents sur le réseau”. Lorsque le
disque Shared Storage sera localisé, vous verrez apparaître son
identifiant réseau et son adresse IP dans un menu déroulant
au milieu de l’écran.
Par exemple : MSS-000335 (192.168.0.5)
Si vous disposez de plusieurs disques Shared Storage
connectés sur le réseau, ils apparaîtront tous dans le
menu déroulant.
6. Cliquez sur Suivant.
L’écran suivant vous indique l’identifiant réseau de votre
disque.
7. Cliquez sur Configurer le disque Shared Storage sur cet
ordinateur.
L’écran Configuration des dossiers partagés et privés s’affiche.
8. Entrez un nom et un mot de passe, entrez à nouveau le mot de
passe et cliquez sur Configurer.
Le logiciel de démarrage rapide crée alors votre nouveau
compte utilisateur ainsi que les dossiers public et privé.
L’écran “Configuration terminée” s’affiche et un raccourci vers
le disque Shared Storage est créé sur le bureau de votre
ordinateur.
Cliquez sur Terminer.
Installation du disque
33
2
Français
9. Vous pouvez ouvrir immédiatement votre dossier privé sur le
disque Shared Storage en cliquant sur Ouvrir ou en utilisant le
raccourci situé sur le bureau.
Félicitations, votre disque est configuré et prêt à l’utilisation !
2
Paramètres avancés
Pour de plus amples informations sur les paramètres avancés de
votre disque Shared Storage, tels que la modification des comptes
utilisateurs et des droits d’accès, la configuration de la langue, de la
date et de l’heure, ou encore la modification des paramètres
réseau, référez-vous à la section “Paramètres avancés”, à la
page 39 du chapitre 3.
Aide en ligne
Votre disque Shared Storage dispose de fonctions d’aide avancées.
Pour accéder à ces fichiers d’aide, cliquez sur le lien Aide en ligne
situé en bas de l’écran des fichiers du disque.
34
Français
3
Utilisation du disque
Vous pouvez vous servir de votre disque Maxtor Shared Storage
comme vous le feriez de tout autre disque dur intégré ou connecté
directement à votre ordinateur.
Lorsque vous installez le disque Shared Storage et que vous créez
un nom et un mot de passe d’accès à votre dossier personnel, un
ensemble de dossiers est automatiquement créé afin de vous aider
à organiser vos fichiers.
Votre dossier personnel comprend :
• Des dossiers privés auxquels vous seul avez accès.
• Un raccourci vers le dossier “Public” dans lequel vous pouvez
partager des fichiers avec d’autres utilisateurs du disque
Shared Storage.
des imprimantes USB avec votre disque”, à la page 37 pour
plus d’informations).
3
Pour de plus amples informations sur les droits d’accès et
autres fonctions avancées du disque Shared Storage,
reportez-vous à la section “Paramètres avancés”, à la
page 39.
Accès au disque
Pour accéder à votre dossier personnel sur le disque Shared
Storage :
Double-cliquez sur l’icône de votre disque
Shared Storage située sur le bureau,
créée lors de l’installation du disque.
Le dossier public comprend :
• Un ensemble de dossiers dans lesquels les utilisateurs
peuvent partager leurs fichiers.
• Le dossier “Imprimantes et télécopieurs”, dans lequel vous
pouvez installer des imprimantes et des combinés imprimante/
télécopieur qui seront à disposition de tous les utilisateurs du
disque Shared Storage (reportez-vous à la section “Utilisation
Si vous ne parvenez pas à localiser cette icône sur le bureau,
utilisez le logiciel de démarrage rapide afin d’accéder à votre
disque Shared Storage :
1. Démarrez le logiciel de démarrage rapide.
2. Une fois votre disque Shared Storage localisé sur le
réseau, cliquez sur Suivant.
Utilisation du disque
35
Français
3. Cliquez sur Configurer le disque Shared Storage
sur cet ordinateur.
• Le document Microsoft Word est placé dans :
Mes documents
4. Sélectionnez l’option Utiliser un compte existant.
• L’image JPEG est mise dans :
Mes photos
5. Sélectionnez votre nom, saisissez votre mot de passe et
cliquez sur Configurer.
6. Lorsque le message Configuration terminée s’affiche,
cliquez sur Ouvrir.
3
Utilisation de la fonction Drag and Sort
Outre l’ensemble de dossiers inclus afin de vous assister dans
l’organisation de vos fichiers, votre disque Shared Storage
comprend également une nouvelle fonction qui vous fera gagner
du temps. Il s’agit de la fonction Drag and Sort. Grâce à cette
fonction, chaque fois que vous ferez glisser des fichiers aux
formats courants vers votre disque Shared Storage, chacun d’entre
eux sera automatiquement trié dans le dossier correct en fonction
de son type de fichier. La fonction Drag and Sort prend en charge
plus de 100 types de fichiers courants, notamment .doc, .ppt, .jpg,
.xls, .html et bien d’autres !
Prenons un exemple :
1. Sélectionnez un document Microsoft Word, un fichier image
JPEG et un fichier vidéo MPEG.
2. Faites glisser et déposez les fichiers sur l’icône de votre disque
Shared Storage située sur votre bureau.
3. Les fichiers sont automatiquement répartis dans les dossiers
correspondants.
36
• La vidéo MPEG est rangée dans :
Mes vidéos
La copie s’effectue lorsque vous cliquez sur les fichiers et
que vous les faites glisser vers l’emplacement de
destination. Cependant, si vous effectuez un clic droit sur
les fichiers et les faites glisser, vous pouvez choisir entre les
copier et les déplacer.
La fonction Drag and Sort est uniquement prise en charge
par les PC sur lesquels le logiciel de démarrage rapide a été
installé.
Utilisation des disques externes USB
avec votre disque
Vous trouverez deux ports USB à l’arrière de votre disque. Ils vous
permettent de connecter des disques durs USB tels que le Maxtor
OneTouchTM et le Personal Storage 5000.
Le disque Maxtor Shared Storage est compatible
uniquement avec les disques USB formatés à l’aide du
système de fichiers FAT32*.
*Le système de fichiers FAT32 limite la taille de chaque
fichier à 4 Go sur ce type de partition.
Français
Connexion d’un disque USB
Vous pouvez connecter un disque USB alors que votre disque
Shared Storage est en marche. Il reconnaîtra automatiquement le
nouveau disque.
Vous pouvez également connecter un disque USB alors que votre
disque Shared Storage est arrêté. Le nouveau disque sera reconnu
au prochain démarrage de votre disque Shared Storage.
5. Cliquez sur le bouton Retirer en toute sécurité situé à
côté du disque USB que vous voulez déconnecter.
Un message s’affiche et vous informe que vous pouvez
retirer votre disque en toute sécurité.
6. Cliquez sur Terminé.
7. Déconnectez votre disque USB de votre disque Shared
Storage.
3
Accès au disque USB externe
1. Double-cliquez sur l’icône de votre disque Shared
Storage pour l’ouvrir.
Utilisation des imprimantes USB avec
votre disque
2. Votre disque USB externe apparaît sous la forme d’un
dossier sur le disque Shared Storage.
Vous avez la possibilité de connecter une imprimante USB à votre
disque Shared Storage et de la partager avec quiconque utilise
votre réseau.
Le nom de ce dossier correspond au nom de volume de
votre disque externe USB.
Déconnexion d’un disque USB
Pour déconnecter un disque USB de votre disque Maxtor Shared
Storage :
1. Rendez-vous sur la page d’accueil du disque Maxtor
Shared Storage.
Reportez-vous à la section “Pour accéder à la page
d’accueil du disque Shared Storage”, à la page 39.
2. Cliquez sur le bouton Paramètres avancés.
3. Cliquez sur Configurer les périphériques USB.
4. Cliquez sur Débrancher les périphériques USB du
disque Shared Storage.
À l’heure actuelle, nous ne disposons d’aucune information
tangible en matière de compatibilité mais nous pensons que
la majorité des imprimantes USB devraient fonctionner. En
ce qui concerne les imprimantes multi-fonctions connectées
au disque Shared Storage, seule la fonction d’impression
fonctionnera.
Connexion d’une imprimante USB
• Connectez l’imprimante USB lorsque votre disque Shared
Storage est en marche.
• L’imprimante apparaîtra dans la liste des partages affichée
dans le dossier Imprimantes et télécopieurs de votre disque
Shared Storage.
Afin d’utiliser cette imprimante de puis un PC fonctionnant
sous Windows, installez le pilote livré avec votre imprimante
sur ce même PC sous Windows :
Utilisation du disque
37
Français
1. Dans le menu Démarrer, sélectionnez Panneau de
configuration puis cliquez sur Imprimantes et autres
périphériques.
La fenêtre Imprimantes et autres périphériques s’affiche.
Arrêt du disque
Pour arrêter votre disque Shared Storage en toute sécurité :
Appuyez sur le bouton situé à l’avant de votre disque et maintenezle enfoncé pendant 5 secondes.
2. Cliquez sur Afficher les imprimantes ou les imprimantes
télécopieurs installées.
3
Les imprimantes ou imprimantes télécopieurs installées sur
votre ordinateur doivent s’afficher dans cette fenêtre.
3. Faites glisser l’icône correspondant à l’imprimante que vous
souhaitez installer et déposez-la dans le dossier Imprimantes
et télécopieurs de votre PC sous Windows.
Vous devrez vous équiper du disque d’installation d’origine
de votre imprimante afin d’installer son pilote sur votre
disque Shared Storage.
4. Suivez les instructions affichées à l’écran pour installer votre
imprimante.
Appuyez sur le bouton.
Illustration 6. Arrêt du disque
Le voyant du bouton va passer de vert à jaune, indiquant l’arrêt
du disque.
Lorsque le voyant s’éteint, votre disque est totalement arrêté.
Réinitialisation du disque
Si vous ne pouvez pas accéder à votre disque après l’avoir déplacé
sur un autre réseau, ou si vous ne pouvez le démarrer après qu’il a
été arrêté un certain temps, il se peut que vous deviez le réinitialiser.
Pour réinitialiser votre disque :
• Lorsque le disque est allumé, utilisez un petit objet pointu,
comme la pointe d’un crayon ou d’un trombone et appuyez
sur le bouton de réinitialisation situé à l’arrière de votre
disque et maintenez-le enfoncé jusqu’à ce que le voyant du
bouton devienne jaune, puis relâchez (voir l’illustration 2).
38
Français
• Après quelques secondes, le disque redémarre.
Paramètres avancés
• Lorsque le voyant redevient vert, la réinitialisation est
terminée et votre disque est prêt à être utilisé.
Page d’accueil du disque Shared Storage
Via la page d’accueil du disque Shared Storage, vous pouvez
accéder à de nombreuses fonctions avancées pour gérer votre
disque, parmi lesquelles :
• La configuration de la langue, de la date, de l’heure et du
compte administrateur.
Appuyez sur le bouton de réinitialisation
et maintenez-le enfoncé.
Illustration 7. Réinitialisation du disque
Pour accéder à votre disque suite à sa réinitialisation, suivez les
étapes décrites dans la section “Accès au disque”, à la page 35.
Une fois votre disque Shared Storage réinitialisé, il reprendra
son nom d’origine, celui qu’il avait lors de son installation
(exemple : MSS-000335). De plus, le groupe de travail sera
réinitialisé sur MSHOME.
Pour de plus amples informations sur le dépannage de votre
disque, référez-vous au chapitre 4 “Dépannage”, à la page 41.
3
• La configuration ou la modification des comptes utilisateurs et
des droits d’accès.
• La création ou la modification des dossiers partagés et des
droits d’accès.
• La modification des paramètres réseau et l’utilisation des
utilitaires de disque.
• L’état des utilisateurs connectés, des imprimantes et des
périphériques de stockage USB connectés ainsi que d’autres
paramètres.
Pour accéder à la page d’accueil du disque Shared Storage :
1. Exécutez le logiciel de démarrage rapide.
2. Une fois votre disque Shared Storage localisé sur le
réseau, cliquez sur Suivant.
3. Cliquez sur Gestion des disques (avancé).
Votre navigateur Web s’ouvre et la page d’accueil du
disque Shared Storage s’affiche.
Utilisation du disque
39
Français
Si le compte administrateur est protégé par un
mot de passe, vous devrez entrer admin comme
nom d’utilisateur, ainsi que le mot de passe
correct. Si vous ne connaissez pas le mot de
passe, contactez l’administrateur de votre
disque Shared Storage.
Mise en place des patins en caoutchouc
sur votre disque
Si vous souhaitez utiliser le disque sur un bureau, vous trouverez
dans le kit quatre patins en caoutchouc qui protégeront en même
temps le disque et la surface du bureau.
Pour mettre les patins en place :
1. Vérifiez que le disque est correctement déconnecté
de l’ordinateur.
3
2. Assurez-vous que votre disque est hors-tension en
appuyant sur le bouton situé à l’avant de votre disque.
3. Retournez le disque de telle sorte que les arêtes situées
sous le disque se retrouvent en haut.
4. Placez deux patins en caoutchouc sur chacune des
arêtes situées sous le disque. Placez-en un à l’avant
et l’autre à l’arrière de chaque arête.
Base du disque
Placement des
patins en
caoutchouc
Illustration 8. Mise en place des patins en caoutchouc sur
votre disque
40
Français
4
Dépannage
Ce chapitre vous propose des conseils de dépannage et des
réponses aux questions relatives à l’installation et à l’utilisation de
votre disque Shared Storage.
Vous trouverez de plus amples informations dans la base de
connaissance Maxtor sur https://maxtor-fr.custhelp.com, ou sur le
site Web de Maxtor : http://www.maxtor.fr
Sommaire du chapitre
Dépannage - Généralités
1. Le logiciel de démarrage rapide ne détecte pas mon
disque Shared Storage.
4
2. Mon disque Shared Storage est détecté, mais il
n’apparaît pas dans le voisinage réseau.
3. Je ne peux voir aucun dossier sur mon disque
Shared Storage.
4. Lorsque je clique sur l’icône du disque Shared Storage
dans le voisinage réseau, on me demande un mot de
passe.
5. Que signifient les différentes couleurs des voyants du
bouton d’alimentation ?
6. Comment puis-je savoir à quel groupe de travail
appartient mon ordinateur ?
Dépannage
41
Français
Dépannage - Généralités
1. Le logiciel de démarrage rapide ne détecte pas mon
disque Shared Storage.
1. Vérifiez que votre disque Shared Storage est
correctement installé, que les connexions réseau sont
bien établies et que le disque est EN MARCHE.
2. Assurez-vous que le voyant du bouton d’alimentation du
disque Shared Storage est vert.
3. Vérifiez enfin que tout pare-feu (“firewall”) installé sur
votre ordinateur est désactivé.
4
Pour plus d’informations sur les pare-feu, consultez la base
de connaissance de Maxtor à l’adresse suivante : https://
maxtor-fr.custhelp.com.
4. Assurez-vous que le protocole TCP/IP est installé sur
votre ordinateur.
Protocole TCP/IP sur un système Windows 98/Me :
1. Allez sur Démarrer > Paramètres > Panneau de
configuration. Cliquez sur l’icône Réseau.
2. Sur l’onglet Configuration, choisissez Ajouter.
3. Cliquez sur Protocole puis sur Ajouter.
Si TCP/IP n’apparaît pas dans la liste de cette fenêtre,
passez à l’étape 4 pour procéder à son installation.
Il se peut que le disque construise une base de
données d’informations. Cette opération peut
prendre quelques minutes.
42
4. Sous Fabricant, choisissez Microsoft. Sous Protocoles
réseaux, sélectionnez TCP/IP et cliquez sur OK.
Il se peut que vous deviez faire défiler la liste afin
de trouver TCP/IP. Il devrait normalement se
trouver en dernière position.
5. Dans la fenêtre Applications réseaux, cliquez sur OK.
6. Si votre ordinateur a besoin du CD-ROM du système
d’exploitation d’origine, insérez-le et cliquez sur OK.
7. Une fois cette étape terminée, Windows vous demande
si vous souhaitez redémarrer l’ordinateur. Assurez-vous
d’avoir bien fermé toutes les applications et
programmes, puis cliquez sur Oui.
Protocole TCP/IP sur un système Windows 2000/XP :
1. Effectuez un clic droit sur Favoris réseau et
sélectionnez Propriétés dans le menu déroulant.
2. Effectuez un clic droit sur Connexion au réseau local et
sélectionnez Propriétés dans le menu déroulant.
Français
La fenêtre Propriétés de connexion au réseau local
s’affiche. Si TCP/IP n’apparaît pas dans la liste de cette
fenêtre, passez à l’étape 3 pour procéder à son installation.
2. Mon disque Shared Storage est détecté, mais il
n’apparaît pas dans le voisinage réseau.
Allez sur Démarrer > Rechercher. Choisissez Ordinateurs ou
personnes, ensuite Un ordinateur sur le réseau et entrez le nom
ou l’identifiant réseau de votre disque Shared Storage (exemple :
MSS-000335).
L’identifiant réseau se trouve à l’arrière de votre
disque Shared Storage.
Sous Windows 2000, allez sur Fichiers et dossiers et utilisez
l’option “Recherche d’un ordinateur”.
Illustration 1. Propriétés de connexion au réseau local
3. Cliquez sur le bouton Installer.
4. Dans la fenêtre Type de composant réseau, sélectionnez
Protocole et cliquez sur Ajouter.
5. Dans la liste des protocoles disponibles, sélectionnez
Protocole Internet et cliquez sur OK.
6. Windows vous demande d’insérer le CD-ROM du
système d’exploitation afin d’installer d’autres fichiers
dont il a besoin.
7. Suivez les instructions affichées à l’écran pour terminer
le processus d’installation.
8. Redémarrez si nécessaire.
Si votre réseau n’utilise pas de serveur DHCP, assurez-vous
que votre PC et le disque Shared Storage ont la même plage
d’adresse IP (exemple : de 192.168.1.1 à 192.168.1.254) et
qu’ils utilisent le même masque de sous-réseau (exemple :
255.255.255.0).
Si cette opération ne fonctionne pas, choisissez l’option Réseau du
panneau de configuration afin de vérifier que le protocole TCP/IP
est installé. S’il ne l’est pas, faites Ajouter - Protocole - Microsoft TCP/IP pour effectuer l’opération. Sous Windows 2000, cliquez
Installer et non pas Ajouter.
Vérifiez les liaisons du réseau. Tout d’abord, assurez-vous que le
protocole TCP/IP est bien relié à votre carte réseau (NIC). Ensuite,
dans Panneau de configuration, sélectionnez votre carte réseau
et cliquez sur Propriétés, puis sélectionnez l’onglet Liaisons.
Assurez-vous que TCP/IP est relié (case cochée).
Si votre réseau n’utilise pas de routeur, assurez-vous que votre PC
et le disque Shared Storage ont la même plage d’adresse IP
(exemple : de 192.168.1.1 à 192.168.1.254) et qu’ils utilisent le
même masque de sous-réseau (exemple : 255.255.255.0).
Si vous disposez bien d’un routeur exécutant DHCP, vérifiez que
l’adresse IP de la passerelle est correctement configurée.
Demandez à votre administrateur réseau de vous donner
la valeur correcte.
Dépannage
43
4
Français
3. Je ne peux voir aucun dossier sur mon
disque Shared Storage.
3. Vérifiez que “Permettre à d’autres utilisateurs
d’accéder à mes fichiers” et “Permettre à d’autres
utilisateurs d’utiliser mes imprimantes” sont cochées.
Assurez-vous que la fonction Partage de fichiers et d’imprimantes
est activée dans votre système d’exploitation.
4. Cliquez sur OK pour enregistrer vos modifications puis
cliquez une nouvelle fois sur OK pour fermer la fenêtre
Réseau.
Pour activer le partage des fichiers et de l’impression sur un
système Windows 95/98 :
1. Effectuez un clic droit sur Voisinage réseau et
sélectionnez Propriétés.
2. Dans la fenêtre Réseau, cliquez sur le bouton
Partage de fichiers et d’imprimantes.
4
5. Windows vous demande ensuite d’insérer le CD-ROM
du système d’exploitation afin d’installer d’autres
fichiers dont il a besoin.
6. Redémarrez votre système afin que les modifications
effectuées soient prises en compte.
La fonction de partage des fichiers et des imprimantes
sous Windows 2000/XP est activée par défaut.
4. Lorsque je clique sur l’icône du disque Shared
Storage dans le voisinage réseau, on me demande
un mot de passe.
Cette situation peut se produire dans les cas de figure suivants :
• Votre nom de connexion à Windows est reconnu par votre
disque Shared Storage, mais votre mot de passe ne l’est
pas. Dans le cas où vous auriez choisi un mot de passe
différent pour votre disque Shared Storage et où vous l’auriez
oublié, vous devrez en choisir un nouveau. Si vous êtes simple
utilisateur du disque Shared Storage, demandez à votre
administrateur de changer votre mot de passe.
Illustration 2. Windows95/98 - Fenêtre Réseau
44
• Votre nom de connexion à Windows n’est pas reconnu par
le disque Shared Storage et ne vous donne par conséquent
que les droits d’accès d’un invité. Si vous êtes simple
Français
utilisateur du disque Shared Storage, demandez à votre
administrateur de vous créer un compte utilisateur. Pour vous
souvenir facilement de votre nom de connexion au disque
Shared Storage, utilisez les mêmes nom et mot de passe que
pour votre connexion à Windows.
• Vous ne disposez pas des permissions d’accès pour le
partage. Si vous êtes simple utilisateur du disque Shared
Storage, demandez à votre administrateur de vous fournir
l’accès au disque.
Pour obtenir de plus amples informations sur l’accès à la
page d’accueil du disque Shared Storage dans le but de
changer les paramètres des droits d’accès, référez-vous
au chapitre 3, “Utilisation du disque”, à la page 35.
5. Que signifient les différentes couleurs des voyants
du bouton d’alimentation ?
Le voyant du bouton d’alimentation vous renseigne visuellement
sur l’état de fonctionnement du disque Shared Storage au moment
où vous le regardez. Le tableau ci-dessous vous donne des
informations de base concernant les couleurs des voyants, leur
comportement et leur signification :
Tableau 1 : Voyants du disque Shared Storage
Voyants
Description
Vert clignotant
Le disque fonctionne correctement
Jaune permanent
Le disque est en cours de
démarrage / de mise à l’arrêt
Tableau 1 : Voyants du disque Shared Storage
Alternance vert/jaune
Le disque rencontre un problème
avec la connexion Ethernet
(déconnexion ou absence de
connexion au réseau)
Voyants éteints
Le disque est à l’arrêt
Si le voyant jaune reste allumé en continu pendant plus
de cinq minutes, contactez le support technique de
Maxtor.
4
6. Comment puis-je savoir à quel groupe de travail
appartient mon ordinateur ?
Pour trouver votre groupe de travail sur un système Windows 95/98 :
1. Effectuez un clic droit sur Voisinage réseau.
Un menu contextuel s’affiche.
2. Sélectionnez Propriétés.
3. Dans la fenêtre suivante, sélectionnez l’onglet
Identification.
Le groupe de travail auquel vous appartenez s’affiche
dans la boîte de dialogue intitulée Groupe de travail.
Dépannage
45
Français
Pour trouver votre groupe de travail / domaine sur un système
Windows 2000/XP :
1. Effectuez un clic droit sur Poste de travail.
Un menu contextuel s’affiche.
2. Sélectionnez Propriétés.
3. Dans la fenêtre suivante, sélectionnez l’onglet Nom de
l’ordinateur.
Le groupe de travail / domaine auquel vous appartenez
s’affichera à côté du champ intitulé Groupe de travail /
Domaine.
4
46
Français
Index
A
I
À propos de ce guide
Arrêt du disque
30
38
C
CD-ROM de démarrage rapide
Compte administrateur
Configuration du disque
Configuration système requise
Connexion de l’alimentation
Connexion du câble Ethernet
Connexion du disque
28, 33
39
33
29
32
31
31
D
Identifiant réseau
Imprimantes USB
Installation du disque
27, 33
37
31
L
Langue
39
M
Mise sous tension du disque
32
P
Page d’accueil du disque Shared Storage
Patins en caoutchouc
39
40
R
Date
DHCP
Disque
composants
précautions de manipulation
Disques USB
Dossier personnel
Dossier public
Drag and Sort
39
27, 42
28
29
36
35
35
27, 36
Réinitialisation du disque
38
S
Support Maxtor
30
U
Utilisation du disque
35
V
Voisinage réseau
Voyants
45
45
F
FAT32
27, 36
G
Garantie
Groupe de travail
23
45
Index
47
Français
48
Deutsch
Zweijährige eingeschränkte Garantie für die Shared StorageFestplatte von Maxtor
Europa, Afrika und Nahost
Maxtors Garantieverpflichtungen beschränken sich auf folgende Bedingungen: Beachten Sie
bitte, dass sich Maxtor das Recht vorbehält, die Garantiebedingungen für Neukäufe von
Maxtor-Produkten von Zeit zu Zeit zu ändern und den Tag des Inkrafttretens dieser
aktualisierten Garantiebedingungen festzulegen. Die jeweils aktuelle Form der Erklärung über
beschränkte Garantiepflicht für Markenprodukte von Maxtor finden Sie unter www.maxtor.de.
Bitte beachten Sie, dass Maxtor-Produkte außerhalb der USA und Kanada über autorisierte
Vertriebspartner und Vertragshändler vor Ort (nachstehend bezeichnet als „Vertragshändler”)
vertrieben werden. Diese Vertragshändler gewähren den Endkunden/Käufern für gewöhnlich
eine Kundengarantie sowie zugehörige Garantieleistungen. Für sämtliche Belange mit Hinblick
auf Produktfehler und die jeweilige Produktgarantie empfiehlt Maxtor den Kunden in diesen
Ländern, sich zunächst an den Vertragshändler zu wenden, über den Sie das Maxtor-Produkt
bezogen haben. Eine Liste der Vertragshändler, über die Sie in Ihrem Land Garantieleistungen
beziehen können, finden Sie unter www.maxtor.de. Maxtor garantiert dem Endkunden/Käufer
(„Ihnen“ oder „Sie“), dass neue Festplattenprodukte von Maxtor („Produkte“) während der
Standard-Garantiedauer des betreffenden Produkts, die bei in Europa, dem Nahen Osten und
Afrika vertriebenen und von dort zu Garantiereparaturen eingeschickten Produkten zwei (2)
Jahre beträgt, frei von Material- und Verarbeitungsfehlern sind. Ausgenommen hiervon sind
anders lautende Bestimmungen für bestimmte Produkte oder geografische Regionen, die Sie
unter www.maxtor.de einsehen können. Die Garantiedauer tritt mit dem belegten Kaufdatum
des Maxtor-Produkts in Kraft, das Sie entweder direkt von Maxtor oder von einem autorisierten
Maxtor-Vertragshändler erwerben. Sollte das Kaufdatum nicht belegt werden können, tritt die
Garantiedauer ab dem Datum in Kraft, an dem Maxtor das Produkt von seinem ursprünglichen
Produktionsstandort an den Maxtor-Kunden geliefert hat. Die Standard-Garantiedauer für die
verschiedenen von Maxtor vertriebenen Produkte sowie die geografischen Regionen, in denen
die Produkte verkauft werden, können Sie unter www.maxtor.de einsehen.
Der Garantiezeitraum für Ersatzprodukte entspricht dem verbleibenden Zeitraum der Garantie
auf das Originalprodukt oder 90 Tagen, je nachdem, welcher Zeitraum länger ist.
Die Produkte werden aus Teilen und Komponenten gefertigt, die nach branchenüblichen
Normen als neu oder neuwertig gelten.
werden kann. Produkte, die während der ersten 30 Tage nach dem Kauf ausfallen, werden
durch ein Neuprodukt ausgetauscht. Maxtor kann vor der Herausgabe des Austauschprodukts
einen Kaufbeleg verlangen.
Wenn Maxtor sich für die Reparatur eines Produkts entscheidet, gehen alle aus dem
reparierten Produkt entfernten Teile in das Eigentum von Maxtor über. Maxtor verwendet in
Zusammenhang mit Garantiereparaturen und Austauschprodukten neue und überholte, von
verschiedenen Herstellern oder von Maxtor selbst produzierte Teile. Reparaturteile oder
Austauschprodukte können nach Ermessen von Maxtor gleiche oder bessere Modelle oder
Leistungsmerkmale beinhalten.
Maxtor ist in keiner Weise für irgendwelche Inhalte oder Daten auf den zurückgesendeten
Produkten verantwortlich.
Wenden Sie sich vor Inanspruchnahme von Garantieleistungen und vor Rücksendung eines
Maxtor-Produkts an das Maxtor Service Center. Die Telefonnummer für den Kundendienst für
Ihr Land sowie die Adresse für genehmigte Rücksendungen finden Sie entweder in der
Installationsanleitung von Maxtor oder online unter www.maxtor.de. Sobald das Maxtor
Service Center bestätigt, dass eine Reparatur erforderlich ist, stellt Maxtor eine RMA-Nummer
aus. Bei Inanspruchnahme von Garantieleistungen ist als Kaufbeleg eine Quittung oder
Rechnung mit dem Namen und der Anschrift des Maxtor-Vertragshändlers und der MaxtorSeriennummer sowie der Modellnummer des Produkts erforderlich, bei dem der Fehler
festgestellt wurde. Beachten Sie bitte, dass Maxtor für bestimmte Produkte unter
www.maxtor.de alternativ eine Online-Garantierückgabeoption anbietet. Sie allein sind für das
Speichern oder Sichern von in einem Produkt enthaltenen Daten verantwortlich, das wegen
einer Inanspruchnahme der Garantie- oder sonstigen Dienstleistungen an Maxtor
zurückgesendet wird. Maxtor übernimmt keinerlei Verantwortung oder die Haftung für
Schäden, den Verlust oder die Offenlegung von diesen Daten. Diese eingeschränkte Garantie
gilt nur für Produkte von Maxtor, die anhand des unversehrten Maxtor- Originalwarenzeichens,
Handelsnamens oder Logos als Produkte von Maxtor identifiziert werden können. Maxtor
leistet keine Garantie für Produkte, die nicht von Maxtor oder mit Erlaubnis von oder für Maxtor
hergestellt wurden.
Wenn Sie während der Standard-Garantiedauer einen Material- oder Verarbeitungsfehler
feststellen und Maxtor diesen Fehler bestätigt, wird Maxtor nach eigenem Ermessen das
Produkt für Sie kostenfrei reparieren oder ersetzen, vorausgesetzt, es wird während der
Standard-Garantiedauer unter Vorauszahlung der Transportkosten an die von Maxtor
angegebene Einrichtung zurückgesendet. Das Produkt muss in der Originalverpackung von
Maxtor oder einer gleichwertigen, von Maxtor akzeptierten Verpackung zurückgesendet
werden; die Rückgabe-Berechtigungsnummer (RMA-Nummer) muss deutlich sichtbar auf der
Verpackung angegeben sein, da ansonsten keine Garantieleistung in Anspruch genommen
Zweijährige eingeschränkte Garantie für die Shared Storage-Festplatte von Maxtor Europa, Afrika und Nahost
49
Deutsch
Diese eingeschränkte Garantie schließt Folgendes aus:
• Missbrauch, unsachgemäßer Gebrauch, falsche Handhabung oder Fahrlässigkeit
• Außergewöhnliche physische oder elektrische Beanspruchungen sowie
Stromschwankungen
• Beschädigung beim Einbau des Produkts
• Beschädigung oder Rücksetzung von Kapazität/Leistung/Betrieb durch die Ausstattung oder
das System, mit dem das Produkt genutzt wird
• Beschädigung durch Änderungen oder Reparaturen, die nicht von Maxtor durchgeführt oder
genehmigt wurden
• Produkte, deren Maxtor-Seriennummern- und/oder Materialnummernschild entfernt,
zerrissen oder verunstaltet wurde
• Beschädigung durch Verwendung einer Verpackung, die nicht von Maxtor stammt
• Beschädigung durch ungeeignete Verpackung oder deren unsachgemäße Verwendung
• Beschädigung durch mangelhaften Schutz gegen elektrostatische Entladung
• Produkte, die als gestohlen gemeldet wurden
Darüber hinaus verfällt diese eingeschränkte Garantie, wenn die Produktabdeckung oder das
Kennzeichen bzw. das Siegel auf dem Produkt entfernt oder beschädigt ist. Das
Eigentumsrecht für alle aus reparierten Produkten ausgebauten Teile geht auf Maxtor über.
Maxtor verwendet bei Garantiereparaturen und bei der Fertigung von Ersatzprodukten neue
sowie aufgearbeitete Teile.
UNTERLASSEN DER RÜCKSENDUNG DES AUSGEFÜLLTEN FORMULARS ZUR
REGISTRIERUNG EINES MAXTORPRODUKTS HAT KEINE AUSWIRKUNGEN AUF IHRE
GARANTIEANSPRÜCHE. DIE OBEN AUFGEFÜHRTE GARANTIE UND DIE DARAUS
RESULTIERENDEN ANSPRÜCHE GELTEN AUSSCHLIESSLICH UND ANSTELLE ALLER
ANDEREN GARANTIEN, DIE ENTWEDER MÜNDLICH ODER SCHRIFTLICH, AUSDRÜCKLICH, STILLSCHWEIGEND ODER STATUARISCH VEREINBART WURDEN. MAXTOR
SCHLIESST INSBESONDERE JEDE INDIREKTE HAFTUNG ODER ZUSICHERUNG FÜR
PRODUKTE ODER ANDERE ANGELEGENHEITEN SOWEIT GESETZLICH ZULÄSSIG AUS.
INSBESONDERE SCHLIESST MAXTOR OHNE EINSCHRÄNKUNG JEGLICHE INDIREKTE
GARANTIE ODER ZUSICHERUNG FÜR ZUFRIEDENSTELLENDE QUALITÄT,
MARKTGÄNGIGKEIT, EIGNUNG FÜR EINEN BESTIMMTEN ZWECK UND NICHTVERLETZUNG DER RECHTE DRITTER SOWIE ANDERE GARANTIEN AUS, DIE AUS EINEM
GESCHÄFT ODER HANDEL ERWACHSEN. DIESE EINGESCHRÄNKTE GARANTIE VON
MAXTOR FINDET UNTER KEINEN UMSTÄNDEN ANWENDUNG AUF PRODUKTE, DIE
URSPRÜNGLICH ALS INTEGRIERTE BAUTEILE EINES SYSTEMS VERKAUFT WURDEN, DAS
NICHT VON MAXTOR BEIGESTELLT WURDE, ODER AUF PRODUKTE, DIE VON DRITTEN
ÜBER EIN LEASING- ODER DIENSTLEISTUNGSABKOMMEN BEREITGESTELLT WURDEN.
Kein Vertriebspartner, Zwischen- und Einzelhändler, Vertreter oder Mitarbeiter von Maxtor ist
berechtigt, irgendwelche Änderungen, Erweiterungen oder Zusätze an dieser Garantie
vorzunehmen.
50
MAXTOR KANN NICHT FÜR INDIREKTE, UNVORHERSEHBARE, SPEZIELLE, ZUFÄLLIGE
SCHÄDEN ODER FOLGESCHÄDEN SCHADENERSATZPFLICHTIG GEMACHT WERDEN,
UNABHÄNGIG DAVON, WIE DIESE EINGETRETEN SIND UND OB MAXTOR AUF DIE
MÖGLICHKEIT SOLCHER SCHÄDEN HINGEWIESEN WURDE, EINSCHLIESSLICH - ABER
NICHT BESCHRÄNKT AUF - BESCHAFFUNGSKOSTEN FÜR ERSATZWAREN, VERLUST VON
DATEN ODER PROGRAMMEN, GEWINNAUSFALL, VERLUST VON ANSEHEN, SCHÄDEN
ODER AUSTAUSCH VON AUSRÜSTUNG ODER EIGENTUM SOWIE SONSTIGE KOSTEN FÜR
DIE WIEDERHERSTELLUNG, NEUPROGRAMMIERUNG ODER NEUERSTELLUNG EINES
PROGRAMMS ODER VON DATEN, DIE AUF MAXTOR-PRODUKTEN GESPEICHERT ODER
IN VERBINDUNG MIT DIESEN PRODUKTEN GENUTZT WERDEN. GLEICHES GILT FÜR
JEDWEDE SCHÄDEN, DIE AUFGRUND ODER IN FOLGE DES ERWERBS, DER
VERWENDUNG ODER DER LEISTUNG DES PRODUKTS ENTSTEHEN. Maxtor kann im Falle
eines Versagens des Produkts unter keinen Umständen haftbar gemacht werden für den
Verlust und Schaden von Daten noch für die Unfähigkeit, auf Daten zugreifen zu können.
Hierfür tragen einzig und allein Sie die Verantwortung. Die Risikozuweisung entsprechend dem
vorliegenden Haftungsausschluss spiegelt sich im Einkaufspreis des Produkts wider. Dieser
Haftungsausschluss gilt nicht für Ansprüche, die mit Todesfällen und Personenschäden
zusammenhängen, die durch Fahrlässigkeit von Maxtor oder die durch mit Maxtor verbundene
Unternehmen, leitende Mitarbeiter, Vertreter oder Handelsvertreter verursacht wurden.
In einigen Staaten oder Gerichtsbezirken ist der Ausschluss oder die Beschränkung von
Schadenersatz für beiläufig entstandene Schäden oder Folgeschäden bzw. der Ausschluss
stillschweigender Garantien nicht zulässig. Daher treffen die oben genannten Beschränkungen
und Ausschlüsse auf Sie möglicherweise nicht zu. Diese Garantie verleiht Ihnen spezifische
gesetzliche Rechte und Sie haben möglicherweise weitere Rechte, die je nach der geltenden
Gesetzgebung variieren können. Wenn ein Produkt von Maxtor direkt oder von einem
autorisierten Maxtor-Vertragshändler in einem Mitgliedsstaat der Europäischen Union
erworben wurde, können Sie u. U. zusätzliche Garantieansprüche geltend machen. Weitere
Informationen hierzu finden Sie unter www.maxtor.de.
Beachten Sie bitte, dass es Ihnen ausdrücklich untersagt ist, die Maxtor-Produkte im
Zusammenhang mit dem Betrieb kerntechnischer Anlag en, der Flugzeugnavigation und
-kommunikation oder der Flugleitung zu verwenden, sowie mit Anlagen zur Luftverkehrskontrolle, mit Waffen oder Waffensystemen, oder in jedweden Geräten oder Systemen, in
denen eine Fehlfunktion (einschließlich und ohne Einschränkung auf Software-bedingte
Verzögerung oder Fehlfunktion) ein absehbares Risiko der Verletzung oder des Todes des
Betreibers des Geräts bzw. des Systems oder anderer Personen zur Folge hätte.
Der Umfang dieser Garantiebeschränkung und die Bedeutung ihrer einzelnen Begriffe richten
sich ausschließlich nach der Originalfassung in englischer Sprache. Sollte eine übersetzte
Version dieses Haftungsausschlusses von der englischen Fassung abweichen, gilt die
Auslegung in englischer Sprache.
Deutsch
Inhaltsverzeichnis
Garantie . . . . . . . . . . . . . . . . . . . . . . . . . . . . . . . . . . . . . . . . . . . . . . . . . . . . . . . . . . . . 49
1 Einleitung . . . . . . . . . . . . . . . . . . . . . . . . . . . . . . . . . . . . . . . . . . . . . . . . . . . . . . . . . . . 53
Maxtor Shared Storage-Festplattenkit. . . . . . . . . . . . . . . . . . . . . . . . . . . . . . . . . . . . . . . 54
Systemanforderungen . . . . . . . . . . . . . . . . . . . . . . . . . . . . . . . . . . . . . . . . . . . . . . . . . . 55
Vorsichtsmaßnahmen für die Handhabung . . . . . . . . . . . . . . . . . . . . . . . . . . . . . . . . . . . 55
Über diese Anleitung. . . . . . . . . . . . . . . . . . . . . . . . . . . . . . . . . . . . . . . . . . . . . . . . . . . . 56
Hilfe . . . . . . . . . . . . . . . . . . . . . . . . . . . . . . . . . . . . . . . . . . . . . . . . . . . . . . . . . . . . . . . . . 56
2 Installation der Festplatte . . . . . . . . . . . . . . . . . . . . . . . . . . . . . . . . . . . . . . . . . . 57
Anschließen der Festplatte . . . . . . . . . . . . . . . . . . . . . . . . . . . . . . . . . . . . . . . . . . . . . . . 57
Einschalten der Festplatte. . . . . . . . . . . . . . . . . . . . . . . . . . . . . . . . . . . . . . . . . . . . . . . . 58
Einrichten der Festplatte . . . . . . . . . . . . . . . . . . . . . . . . . . . . . . . . . . . . . . . . . . . . . . . . . 59
3 Benutzung der Festplatte
. . . . . . . . . . . . . . . . . . . . . . . . . . . . . . . . . . . . . . . . . . 61
Zugriff auf die Festplatte . . . . . . . . . . . . . . . . . . . . . . . . . . . . . . . . . . . . . . . . . . . . . . . . . 61
Die Drag and Sort-Funktion . . . . . . . . . . . . . . . . . . . . . . . . . . . . . . . . . . . . . . . . . . . . . . . 62
Verwenden externer USB-Festplatten mit Ihrer Festplatte. . . . . . . . . . . . . . . . . . . . . . . 62
Verwenden von USB-Druckern mit Ihrer Festplatte . . . . . . . . . . . . . . . . . . . . . . . . . . . . 63
Herunterfahren der Festplatte. . . . . . . . . . . . . . . . . . . . . . . . . . . . . . . . . . . . . . . . . . . . . 64
Zurücksetzen der Festplatte . . . . . . . . . . . . . . . . . . . . . . . . . . . . . . . . . . . . . . . . . . . . . . 64
Erweiterte Einstellungen . . . . . . . . . . . . . . . . . . . . . . . . . . . . . . . . . . . . . . . . . . . . . . . . . 65
Anbringen von Gummipads an Ihrer Festplatte. . . . . . . . . . . . . . . . . . . . . . . . . . . . . . . . 66
4 Fehlersuche und -behebung . . . . . . . . . . . . . . . . . . . . . . . . . . . . . . . . . . . . . . . . 67
Index . . . . . . . . . . . . . . . . . . . . . . . . . . . . . . . . . . . . . . . . . . . . . . . . . . . . . . . . . . . . . . . . 73
Deutsch
Deutsch
1
Einleitung
Vielen Dank, dass Sie sich für dieses Produkt von Maxtor
entschieden haben.
Eine externe Festplatte im Heim- oder Büronetzwerk ist eine
einfache und wirtschaftliche Möglichkeit zum Austausch und
gemeinsamen Zugriff auf Dateien. Die Netzwerkfestplatten
von Maxtor vereinen große Speicherkapazität, einfache
Handhabung und nützliche Softwarefunktionen wie automatische
Konfiguration, Datenschutz und vieles mehr in einem preisgekrönten Design.
Dank der einfachen Plug-and-Play-Installation ist die Festplatte im
Nu einsatzbereit. Die Einstellungen der Festplatte können jederzeit
geändert werden. Der Benutzerzugriff wird über einen normalen
Web-Browser gesteuert.
1
• Universal Plug-and-Play über DHCP
• Benutzerfreundliche webbasierte Verwaltung von
Netzwerkfreigaben und Benutzern
• Zwei USB 2.0-Anschlüsse
• Einfaches Hinzufügen weiterer Shared Storage-Festplatten
oder anderer FAT32-formatierten USB-Festplatten
• Gemeinsame Druckernutzung mittels USB
• Netzwerkfreigaben können für den allgemeinen oder
beschränkten Zugriff konfiguriert werden
• Mit den meisten Sicherheitskabeln kompatibel
• Drag and SortTM-Funktion
Egal, ob Sie die Festplatte als Zusatzspeicher verwenden wollen
oder um Kopien Ihrer Dateien anzufertigen, diese Anleitung wird
Sie mit allen nötigen Informationen und hilfreichen Hinweisen
versorgen, die Sie zum Betrieb Ihrer Festplatte brauchen.
Die Shared Storage-Festplatte verfügt über folgende Merkmale:
• Hohe Speicherkapazität
• Gemeinsames Nutzen und Speichern von Dateien im
Netzwerk
• 100BaseT/10BaseT Ethernet-Anschluss
Einleitung
53
Deutsch
1
Maxtor Shared Storage-Festplattenkit
Vor der Installation Ihrer neuen Festplatte überprüfen Sie die
Bestandteile in Abbildung 1:
Vorderseite
Inhalt dieses Kits
Die Shared Storage-Festplatte verfügt über die in Abbildung 2
gezeigten Zubehörteile.
Rückseite
Schnellstart-CDROM
Shared Storage-Festplatte
Ein-/Ausschalttaste
Statusanzeige
(blinkende grüne
und gelbe
Leuchtanzeigen)
ZurücksetzenTaste
Anschluss
für
Sicherheitssperrenkabel
USBAnschlüsse
Stromanschluss
Benutzerhandbuch
Feld mit Netzwerkkennung
Ethernetanschluss
Abbildung 1: Merkmale der Shared Storage-Festplatte
Netzteil
Halterung für
Standbetrieb
Cat5-Ethernetkabel
Platzierung der
Gummipads
Abbildung 2: Inhalt dieses Kits
54
Deutsch
Systemanforderungen
Die Mindestanforderungen an das jeweilige System sind:
• Prozessor der Pentium-III-Klasse ab 500 MHz oder höher
• Windows® 98SE, Me, 2000 oder XP
• System-RAM entsprechend den Anforderungen von
Windows
• Web-Browser (Microsoft Internet Explorer Version 6.0 oder
höher wird empfohlen)
• 10/100 TCP/IP-konformes Netzwerk mit DHCP- und DNSServern
• Client für Microsoft-Netzwerke aktiviert über TCP/IP sowie
Datei- und Druckerfreigabe für Microsoft-Netzwerke auf
allen Computern, die auf die Shared Storage-Festplatte
zugreifen sollen.
• Optional: Passender Druckertreiber für das ClientBetriebssystem, über das auf einen an die Shared StorageFestplatte angeschlossenen USB-Drucker zugegriffen
werden soll.
Vorsichtsmaßnahmen für die
Handhabung
Vorsicht beim Umgang mit Ihrer Festplatte! Halten Sie sich an die
hier genannten Vorsichtsmaßnahmen, damit die Festplatte nicht
beschädigt wird und Ihre Garantie nicht verfällt. Weitere
Informationen finden Sie in der in diesem Handbuch enthaltenen
Garantieerklärung von Maxtor.
Die folgenden Vorsichtsmaßnahmen können dem Verlust von
Daten vorbeugen:
• Lassen Sie die Festplatte nicht fallen und schütteln oder
stoßen Sie sie nicht. Während des Betriebs darf die
Festplatte nicht bewegt werden.
• Stapeln Sie die Festplatten nicht.
• Stellen Sie die Festplatte nicht auf die Seite, ohne die
Halterung zu benutzen, da sie sonst umfallen und
beschädigt werden könnte.
• Entfernen Sie keine Kabel oder Netzstecker, bevor Sie die
Festplatte nicht ordnungsgemäß über die Ein-/Ausschalttaste
an der Gerätevorderseite abgeschaltet haben.
• Stellen Sie keine Behälter mit Flüssigkeiten oder Getränken
auf die Festplatte. Durch Flüssigkeiten werden die
elektronischen Bauteile beschädigt.
• Versuchen Sie nicht, das Gehäuse der Festplatte zu öffnen.
Dadurch würde Ihr Garantieanspruch verfallen.
Einleitung
55
1
Deutsch
1
Über diese Anleitung
Die folgenden Symbole und Konventionen werden in dieser
Anleitung verwendet:
Fett
Menü-, Befehl- und Tastaturoptionen, für die Sie sich entscheiden
können sowie Bildschirmanzeigen, die eingeblendet werden.
Hilfreiche Informationen zu einem bestimmten Thema.
Wichtige Informationen, die Probleme verhindern und
somit sicherstellen sollen, dass Sie Ihre Festplatte störungsfrei
nutzen können.
Hilfe
Weitere Hilfe zu Ihrer Festplatte, deren Installation und
Software bekommen Sie hier:
Maxtor-Support
Maxtor bietet einen umfangreichen Produktsupport auf seiner
Website, einschließlich Informationen zu neuer Software,
Benutzerhandbücher sowie die Wissensdatenbank „Knowledge
Base“, die Antworten auf häufig gestellte Fragen und Lösungen zu
Problemen enthält.
Support-Website von Maxtor: http://support.maxtor.de/
sharedstorage
Telefonischer Support: Die für Ihre Region geltenden
Telefonnummern finden Sie auf der Maxtor-Website unter
„Kontaktieren Sie uns“.
56
Deutsch
2
Installation der Festplatte
2
Dieses Kapitel zeigt Ihnen, wie Sie Ihre Maxtor Shared StorageFestplatte anschließen und einrichten.
Für die Installation Ihrer Shared Storage-Festplatte benötigen Sie
Folgendes:
Schritt 1. Anschließen der
Festplatte
Anschließen des Ethernetkabels
• Web-Browser (Microsoft Internet Explorer 6.0 oder höher
wird empfohlen)
1. Verbinden Sie das eine Ende des (beiliegenden) Ethernetkabels
mit Switch oder Router.
• 10/100-konformes Netzwerk mit DNS- und DHCP-Servern
(Dynamic Host Control Protocol)
2. Stecken Sie das andere Ende des Ethernetkabels in den
Ethernetanschluss Ihrer Shared Storage-Festplatte.
• Ein freier Ethernetanschluss in Ihrem Netzwerk
(Switch oder Router)
Router
• Client für Microsoft-Netzwerke für TCP/IP aktiviert
• Datei- und Druckerfreigabe für Microsoft-Netzwerke auf
allen Computern, die auf die Shared Storage-Festplatte
zugreifen sollen
Folgende Schritte sind zur Installation Ihrer
Festplatte erforderlich:
Ethernetanschluss
Ethernetanschluss
Abbildung 3: Anschließen des Ethernetkabels
Schritt 1. Anschließen der Festplatte
Schritt 2. Einschalten der Festplatte
Schritt 3. Einrichten der Festplatte
Installation der Festplatte
57
Deutsch
Anschließen der Stromversorgung
1. Stecken Sie den runden Stecker vom Netzteil in den
Stromanschluss der Festplatte.
2
2. Verbinden Sie den 2-Stift-Stecker des Stromkabels
mit dem Stromadapter.
Schritt 2. Einschalten der
Festplatte
Drücken Sie auf die Taste an der Vorderseite der Festplatte.
Die Festplatte läuft hoch. Dieser Vorgang kann bis zu einer
Minute dauern.
• Die Tastenanzeige leuchtet gelb.
• Sobald die Anzeige grün blinkt, ist die Festplatte einsatzbereit
und Sie können mit Schritt 3 weitermachen.
Ungefähr zehn Sekunden nachdem die Anzeige auf grün
umgeschaltet hat, können Sie über das Netzwerk auf
die Festplatte zugreifen.
Abbildung 4: Anschließen der Stromversorgung
3. Schließen Sie den Netzstecker des Stromadapters an die
Stromversorgung an.
Ein-/Ausschalttaste
Abbildung 5: Drücken der Ein-/Ausschalttaste
58
Deutsch
Schritt 3. Einrichten der Festplatte
1. Legen Sie die Maxtor Schnellstart-CD-ROM ein.
Die Sprachauswahl wird angezeigt.
Falls die Sprachauswahl nicht angezeigt wird, können
Sie auch manuell darauf zugreifen, indem Sie das
Symbol für die Schnellstart-CD-ROM doppelt anklicken.
2. Wählen Sie Ihre Sprache und klicken Sie auf OK.
Der InstallShield Wizard wird geladen und ein
Begrüßungsbildschirm wird angezeigt.
3. Klicken Sie auf Weiter.
Die Lizenzvereinbarung wird angezeigt.
4. Klicken Sie auf Ja.
Der Bildschirm „Zielpfad wählen“ erscheint.
Sie können ein anderes Installationsverzeichnis
angeben. Klicken Sie dazu auf die Schaltfläche
Durchsuchen und wählen Sie einen anderen Pfad aus.
Die Schnellstart-Software wird geladen und ein Maxtor-Fenster
mit folgender Meldung wird eingeblendet: „Suche Shared
Storage-Festplatten im Netzwerk.“ Nachdem die Shared
Storage-Festplatte gefunden wurde, werden ihre
Netzwerkkennung und IP-Adresse in der Mitte des Fensters
in einem Dropdown-Menü angezeigt.
Zum Beispiel: MSS-000335 (192.168.0.5)
Sind mehrere Shared Storage-Festplatten mit Ihrem
Netzwerk verbunden, werden alle Festplatten im
Dropdown-Menü angezeigt.
6. Klicken Sie auf Weiter.
Im nächsten Fenster wird die Netzwerkkennung Ihrer
Festplatte angezeigt.
7. Klicken Sie auf Shared Storage auf diesem Computer
einrichten.
Das Fenster „Freigegebene und private Ordner einrichten“
wird angezeigt.
8. Geben Sie einen Namen und ein Kennwort ein. Wiederholen
Sie die Kennworteingabe und klicken Sie auf Einrichten.
5. Klicken Sie auf Weiter.
Während der Installation wird das Fenster „Installationsstatus“
eingeblendet. Nach Abschluss der Installation erscheint das
Fenster „InstallShield Wizard abgeschlossen“.
Klicken Sie auf Fertig stellen.
Die Schnellstart-Software erstellt daraufhin Ihr neues
Benutzerkonto sowie öffentliche und private Ordner.
Das Fenster „Einrichtung beendet“ wird angezeigt und auf
dem Desktop Ihres Computers erscheint eine Verknüpfung
zur Shared Storage-Festplatte.
Installation der Festplatte
59
2
Deutsch
9. Sie können sofort auf Ihren privaten Ordner auf der Shared
Storage-Festplatte zugreifen, indem Sie auf Öffnen oder auf
die Desktop-Verknüpfung klicken.
Herzlichen Glückwunsch. Damit ist die Einrichtung
abgeschlossen und das Gerät ist jetzt betriebsbereit.
2
Erweiterte Einstellungen
Informationen zu den erweiterten Einstellungen Ihrer
Shared Storage-Festplatte, z. B. die Bearbeitung von
Benutzerkonten, Zugriffsrechten und Netzwerkeinstellungen oder
die Auswahl von Sprache, Datum und Uhrzeit, finden Sie im
Abschnitt „Erweiterte Einstellungen“ auf Seite 65 in Kapitel 3.
Onlinehilfe
Ihre Shared Storage-Festplatte ist mit erweiterten Hilfefunktionen
ausgestattet. Klicken Sie unten im Festplattendateibildschirm auf
Onlinehilfe, um auf diese Dateien zuzugreifen.
60
Deutsch
3
Benutzung der Festplatte
Ihre Maxtor Shared Storage-Festplatte kann wie jede andere
eingebaute oder direkt an Ihren Computer angeschlossene
Festplatte verwendet werden.
Bei der Installation der Shared Storage-Festplatte haben Sie einen
Benutzernamen und ein Kennwort für den Zugriff auf Ihren
persönlichen Ordner angegeben. Um Ihnen die Organisation Ihrer
Dateien zu erleichtern, werden dabei automatisch einige Ordner für
Sie angelegt.
Ihr persönlicher Ordner enthält:
• Private Ordner, auf die nur Sie Zugriff haben.
Weitere Informationen über Zugriffsrechte und andere
erweiterte Funktionen Ihrer Shared Storage-Festplatte
finden Sie im Abschnitt „Erweiterte Einstellungen“ auf
Seite 65.
3
Zugriff auf die Festplatte
So greifen Sie auf Ihren persönlichen Ordner auf der Shared
Storage-Festplatte zu:
Doppelklicken Sie auf das DesktopSymbol der Shared Storage-Festplatte,
das bei ihrer Installation angelegt wurde.
• Eine Verknüpfung auf den öffentlichen Ordner, den Sie zur
gemeinsamen Nutzung von Dateien mit anderen Benutzern
der Shared Storage-Festplatte verwenden können.
Der öffentliche Ordner enthält:
• Mehrere Ordner, die Benutzer für den Dateiaustausch
verwenden können.
• Den Ordner „Drucker und Faxgeräte“, den Sie zur Installation
von Druckern und Faxgeräten, die allen Benutzern der Shared
Storage-Festplatte zur Verfügung stehen sollen, verwenden
können. (Weitere Informationen finden Sie unter „Verwenden
von USB-Druckern mit Ihrer Festplatte“ auf Seite 63.)
Benutzung der Festplatte
61
Deutsch
Wenn Sie das Desktop-Symbol nicht finden, können Sie auf
die Shared Storage-Festplatte auch über die SchnellstartSoftware zugreifen:
1. Starten Sie die Schnellstart-Software.
2. Nachdem Ihre Shared Storage-Festplatte im Netzwerk
gefunden wurde, klicken Sie auf Weiter.
3. Klicken Sie auf Shared Storage auf diesem Computer
einrichten.
3
4. Wählen Sie die Option Vorhandenes Konto verwenden.
5. Wählen Sie Ihren Namen aus, geben Sie Ihr Kennwort
ein und klicken Sie auf Einrichten.
6. Wenn die Meldung „Einrichtung beendet“ erscheint,
klicken Sie auf Öffnen.
Die Drag and Sort-Funktion
Zusätzlich zu den verschiedenen Ordnern zur einfachen
Organisation Ihrer Dateien bietet Ihre Shared Storage-Festplatte
eine neue zeitsparende Funktion namens Drag and Sort. Drag and
Sort sortiert jeden bekannten Dateityp beim Ziehen auf Ihre Shared
Storage-Festplatte automatisch in den richtigen Ordner. Die Drag
and Sort-Funktion unterstützt über 100 gängige Dateitypen, z. B.
.doc, .ppt, .jpg, .xls, .html und viele mehr!
Ein Beispiel:
1. Wählen Sie ein Microsoft Word-Dokument, eine JPEG-Bilddatei
und eine MPEG-Videodatei aus.
2. Ziehen Sie diese Dateien auf das Desktop-Symbol Ihrer
Shared Storage-Festplatte.
62
3. Die Dateien werden automatisch in die richtigen Ordner sortiert:
• Das Microsoft Word-Dokument kommt in den Ordner:
Eigene Dateien
• Die JPEG-Bilddatei kommt in den Ordner:
Eigene Fotos
• Die MPEG-Videodatei kommt in den Ordner:
Eigene Filme
Die Dateien werden durch Anklicken und Ziehen kopiert.
Wenn Sie die Dateien mit der rechten Maustaste anklicken
und ziehen, können Sie entscheiden, ob sie kopiert oder
verschoben werden.
Die Drag and Sort-Funktion wird nur auf PCs unterstützt, auf
denen die Schnellstart-Software installiert wurde.
Verwenden externer USB-Festplatten
mit Ihrer Festplatte
Auf der Rückseite Ihrer Festplatte befinden sich zwei USBAnschlüsse für den Anschluss von USB-Festplatten wie den
Modellen Maxtor OneTouchTM oder Personal Storage 5000.
Die Maxtor Shared Storage-Festplatte ist nur mit
USB-Festplatten kompatibel, die mit dem FAT32*Dateisystem formatiert sind.
*Das FAT32-Dateisystem beschränkt die maximale Größe
einer Datei auf 4 GB.
Deutsch
Anschließen einer USB-Festplatte
Der Anschluss einer USB-Festplatte ist während des Betriebs
der Shared Storage-Festplatte möglich. Die Festplatte wird
automatisch erkannt.
Natürlich kann eine USB-Festplatte auch bei ausgeschalteter
Shared Storage-Festplatte angeschlossen werden. Die Festplatte
wird dann beim nächsten Anschalten Ihrer Shared StorageFestplatte erkannt.
Zugriff auf eine externe USB-Festplatte
1. Öffnen Sie Ihre Shared Storage-Festplatte, indem Sie
auf ihr Desktop-Symbol doppelklicken.
2. Die externe USB-Festplatte wird als Ordner auf der
Shared Storage-Festplatte angezeigt.
Der Name dieses Ordners entspricht der Datenträgerbezeichnung der externen USB-Festplatte.
Entfernen einer USB-Festplatte
So entfernen Sie eine USB-Festplatte von Ihrer Maxtor Shared
Storage-Festplatte:
1. Öffnen Sie die Startseite der Maxtor Shared StorageFestplatte.
Siehe „So öffnen Sie die Homepage der Maxtor Shared
Storage-Festplatte:“ auf Seite 65.
2. Klicken Sie auf die Schaltfläche Erweiterte
Einstellungen.
4. Klicken Sie auf USB-Geräte von der
Shared Storage-Festplatte entfernen.
5. Klicken Sie neben der USB-Festplatte, die entfernt
werden soll, auf die Schaltfläche Ordnungsgemäß
entfernen.
Eine Meldung weist Sie darauf hin, dass die Festplatte
jetzt sicher entfernt werden kann.
6. Klicken Sie auf Fertig.
3
7. Trennen Sie die Verbindung der USB-Festplatte zur
Shared Storage-Festplatte.
Verwenden von USB-Druckern mit Ihrer
Festplatte
An die Shared Storage-Festplatte kann ein USB-Drucker
angeschlossen werden, der anschließend zur gemeinsamen
Verwendung über das Netzwerk zur Verfügung steht.
In der Regel sollte jeder USB-Drucker dafür geeignet sein.
Bisher sind keine Ausnahmen bekannt. Bei Multifunktionsgeräten kann ausschließlich der Drucker über die Shared
Storage-Festplatte genutzt werden.
Anschließen eines USB-Druckers
• Schließen Sie den USB-Drucker bei angeschalteter Shared
Storage-Festplatte an.
• Der Drucker erscheint im Ordner „Drucker und Faxgeräte“ auf
der Shared Storage-Festplatte in der Liste der Netzwerkfreigaben.
3. Klicken Sie auf USB-Geräte konfigurieren.
Benutzung der Festplatte
63
Deutsch
Herunterfahren der Festplatte
Um den Drucker von einem Windows-PC aus zu verwenden,
müssen Sie den Druckertreiber für Ihre Windows-Version auf
diesem Computer installieren:
So fahren Sie Ihre Shared Storage-Festplatte sicher herunter:
1. Wählen Sie im Startmenü die Option Systemsteuerung und
klicken Sie auf Drucker und andere Hardware.
Halten Sie die Taste an der Gerätevorderseite fünf Sekunden lang
gedrückt.
Das Fenster „Drucker und andere Hardware“ wird angezeigt.
3
2. Klicken Sie auf Installierte Drucker bzw. Faxdrucker
anzeigen.
Die auf Ihrem Computer installierten Drucker und Faxdrucker
werden im Fenster angezeigt.
3. Ziehen Sie das Symbol, das dem Drucker entspricht, den Sie
installieren möchten, in den Ordner Drucker und Faxgeräte
auf Ihrem Windows-PC.
Sie benötigen die Installationsmedien des Druckerherstellers,
um den Druckertreiber auf der Shared Storage-Festplatte zu
installieren.
4. Folgen Sie den Eingabeaufforderungen, um Ihren Drucker zu
installieren.
Taste drücken
Abbildung 6: Herunterfahren der Festplatte
Die Leuchtanzeige an der Taste schaltet von grün auf gelb. Dies
zeigt an, dass die Festplatte heruntergefahren wird.
Die Leuchtanzeige geht aus, wenn die Festplatte abgeschaltet ist.
Zurücksetzen der Festplatte
Kann auf die Festplatte nicht zugegriffen werden, nachdem Sie an
ein anderes Netzwerk angeschlossen oder nach längerer Standzeit
wieder eingeschaltet wurde, muss sie vermutlich zurückgesetzt
werden.
So setzen Sie Ihre Festplatte zurück:
• Schalten Sie die Festplatte ein. Nehmen Sie ein kleines spitzes
Objekt zur Hand, z. B. eine Büroklammer oder einen Kugelschreiber, und halten Sie die Zurücksetzen-Taste auf der
64
Deutsch
Geräterückseite gedrückt, bis die Tastenanzeige gelb leuchtet.
Lassen Sie dann los. (Siehe Abbildung 2.)
Erweiterte Einstellungen
• Nach einigen Sekunden wird die Festplatte neu gestartet.
Die Homepage der Shared Storage-Festplatte
• Der Vorgang ist abgeschlossen, sobald die Tastenanzeige grün
leuchtet. Danach ist die Festplatte wieder einsatzbereit.
Die Homepage der Shared Storage-Festplatte bietet Zugang zu den
erweiterten Verwaltungsfunktionen, z. B.:
• Einrichten von Sprache, Datum, Uhrzeit und Administratorkonto
3
• Einrichten und Bearbeiten von Benutzerkonten und
Zugriffsrechten
• Erstellen und Bearbeiten von Netzwerkfreigaben und
Zugriffsrechten
Die Zurücksetzen-Taste gedrückt halten
Abbildung 7: Zurücksetzen der Festplatte
Informationen dazu, wie Sie nach dem Zurücksetzen auf die
Festplatte zugreifen können, finden Sie im Abschnitt „Zugriff auf
die Festplatte“ auf Seite 61.
Beim Zurücksetzen der Shared Storage-Festplatte wird
auch der Name der Festplatte auf den Installationszustand
zurückgesetzt (Beispiel: MSS-000335). Außerdem wird die
Arbeitsgruppe auf MSHOME zurückgesetzt.
Informationen zur Fehlerbehebung finden Sie in Kapitel 4
„Fehlersuche und -behebung“ auf Seite 67.
• Bearbeiten von Netzwerkeinstellungen und Zugriff auf
Festplattendienstprogramme
• Status verbundener Benutzer, USB-Speichergeräte,
angeschlossener Drucker und andere Einstellungen
So öffnen Sie die Homepage der Maxtor Shared StorageFestplatte:
1. Starten Sie die Schnellstart-Software.
2. Nachdem Ihre Shared Storage-Festplatte im Netzwerk
gefunden wurde, klicken Sie auf Weiter.
3. Klicken Sie auf Festplattenverwaltung (Erweitert).
Der Web-Browser wird geöffnet und die Homepage der
Shared Storage-Festplatte wird angezeigt.
Benutzung der Festplatte
65
Deutsch
Wurde für das Administratorkonto ein Kennwort
festgelegt, müssen Sie den Benutzernamen
admin sowie das korrekte Kennwort eingeben.
Wenn Sie dieses Kennwort nicht kennen,
wenden Sie sich an den Administrator Ihrer
Shared Storage-Festplatte.
Anbringen von Gummipads an Ihrer
Festplatte
Wenn Sie vorhaben, Ihre Shared Storage-Festplatte auf einen Tisch
zu stellen, können Sie an der Festplatte vier im Lieferumfang
enthaltene Gummipads anbringen, die sowohl die Tischoberfläche
als auch Ihre Festplatte schützen.
So bringen Sie die Gummipads an:
3
1. Vergewissern Sie sich, dass die Festplatte nicht mehr
mit dem Computer verbunden ist.
2. Schalten Sie die Festplatte mit der Taste an der
Gerätevorderseite aus.
3. Drehen Sie die Festplatte so, dass die Verstärkungen am
Gehäuse nach oben zeigen. Das ist die Unterseite der
Festplatte.
4. Bringen Sie an jeder Verstärkung an der Unterseite
der Festplatte zwei Gummipads an. Bringen Sie die
Gummipads in ausreichendem Abstand zueinander
an den Enden der Verstärkungen an.
Unterseite der Festplatte
Platzierung der
Gummipads
Abbildung 8: Anbringen von Gummipads an Ihrer Festplatte
66
Deutsch
4
Fehlersuche und -behebung
Das folgende Kapitel enthält Tipps zur Fehlersuche und Antworten
auf die häufigsten Fragen im Zusammenhang mit der Installation
und Benutzung der Shared Storage-Festplatte.
Weitere Informationen finden Sie in der Knowledge Base von
Maxtor unter http://maxtor-de.custhelp.com und auf der Website
von Maxtor unter: http://www.maxtor.de.
Kapitelinhalte
Allgemeine Fehlersuche
1. Die Schnellstart-Software erkennt meine
Shared Storage-Festplatte nicht.
4
2. Meine Shared Storage-Festplatte wird erkannt, aber
nicht in der Netzwerkumgebung angezeigt.
3. Auf meiner Shared Storage-Festplatte werden keine
Ordner angezeigt.
4. Wenn ich in der Netzwerkumgebung auf das Symbol für
die Shared Storage-Festplatte klicke, werde ich zur
Eingabe eines Kennworts aufgefordert.
5. Was bedeuten die verschiedenfarbigen Leuchtanzeigen
an der Ein-/Ausschalttaste?
6. Wie finde ich heraus, zu welcher Arbeitsgruppe mein
Computer gehört?
Fehlersuche und -behebung
67
Deutsch
Allgemeine Fehlersuche
1. Die Schnellstart-Software erkennt meine
Shared Storage-Festplatte nicht.
1. Stellen Sie sicher, dass die Shared Storage-Festplatte
einwandfrei installiert ist. Überprüfen Sie die
Netzwerkverbindungen und sehen Sie nach, ob die
Festplatte eingeschaltet (ON) ist.
2. Die Leuchtanzeige an der Ein-/Ausschalttaste der Shared
Storage-Festplatte muss grün leuchten.
3. Deaktivieren Sie die Firewall auf Ihrem Computer,
falls eine aktiviert ist.
4
Weitere Informationen über Firewalls finden Sie in der
Maxtor Knowledge Base unter:
http://maxtor-de.custhelp.com
4. Überprüfen Sie, ob das TCP/IP-Protokoll auf Ihrem
Computer installiert ist.
Das TCP/IP-Protokoll auf einem System mit Windows 98/Me:
1. Wählen Sie Start > Einstellungen > Systemsteuerung.
Klicken Sie auf das Symbol Netzwerk.
2. Wählen Sie Hinzufügen in der Registerkarte
Konfiguration.
3. Klicken Sie auf Protokoll, dann auf Hinzufügen.
Wenn in diesem Fenster kein TCP/IP angezeigt wird,
fahren Sie mit Schritt 4 fort, um es zu installieren.
68
Es kann sein, dass die Festplatte eine
Informationsdatenbank aufbaut. Dies kann einige
Minuten dauern.
4. Wählen Sie Microsoft unter Hersteller. Wählen Sie
TCP/IP unter Netzwerkprotokolle und klicken Sie auf OK.
Möglicherweise müssen Sie in der Liste nach
unten blättern, um TCP/IP zu finden. Es sollte
ganz unten stehen.
5. Klicken Sie im Fenster „Netzwerk“ auf OK.
6. Wenn Ihr Computer die Original-CD-ROM des
Betriebssystems verlangt, legen Sie diese ein und
klicken Sie auf OK.
7. Nach der Fertigstellung fragt Windows, ob es Ihren
Computer neu starten soll. Vergewissern Sie sich, dass
alle Programme und Anwendungen geschlossen sind
und klicken Sie auf Ja.
Das TCP/IP-Protokoll auf einem System mit Windows 2000/XP:
1. Klicken Sie mit der rechten Maustaste auf
Netzwerkumgebung und wählen Sie Eigenschaften
aus dem Kontextmenü.
2. Klicken Sie mit der rechten Maustaste auf LANVerbindung und wählen Sie Eigenschaften aus dem
Kontextmenü.
Das Fenster „Eigenschaften der lokalen Netzwerkverbindung“ wird angezeigt. Wenn in diesem Fenster
Deutsch
kein TCP/IP angezeigt wird, fahren Sie mit Schritt 3 fort,
um es zu installieren.
Wenn Sie in Ihrem Netzwerk keinen DHCP-Server
konfiguriert haben, müssen Sie sicherstellen, dass Ihr PC und
die Shared Storage-Festplatte denselben IP-Adressbereich
(Beispiel: 192.168.1.1 bis 192.168.1.254) und dieselbe
Subnetzmaske (Beispiel: 255.255.255.0) verwenden.
2. Meine Shared Storage-Festplatte wird erkannt, aber
nicht in der Netzwerkumgebung angezeigt.
Abbildung 1: Eigenschaften der lokalen Netzwerkverbindung
3. Klicken Sie auf die Schaltfläche Installieren.
4. Im Fenster „Netzwerkkomponente auswählen“ wählen
Sie Protokoll und klicken auf Hinzufügen.
5. Wählen Sie aus der Liste der verfügbaren Protokolle das
Internetprotokoll (TCP/IP) und klicken Sie auf OK.
6. Windows fordert Sie nun auf, die Betriebssystem-CDROM einzulegen, um die benötigten Dateien installieren
zu können.
7. Folgen Sie den Bildschirmanweisungen, um den
Installationsvorgang abzuschließen.
8. Starten Sie den Computer neu, falls gefordert.
Wählen Sie Start > Suchen. Wählen Sie Computer oder
Personen, dann Nach einem Computer im Netzwerk und geben
Sie in das Suchfeld den Namen oder die Netzwerkkennung Ihrer
Shared Storage-Festplatte ein (Beispiel: MSS-000335).
Die Netzwerkkennung finden Sie auf der Rückseite Ihrer
Shared Storage-Festplatte.
Unter Windows 2000 wählen Sie „Dateien und Ordner“ und
verwenden die Option „Nach einem Computer suchen“.
Falls das nicht funktioniert, wählen Sie in der Systemsteuerung die
Option „Netzwerk“ und überprüfen dort, ob das TCP/IP-Protokoll
installiert ist. Wenn das Protokoll nicht installiert ist, installieren Sie
es mit Hinzufügen - Protokoll - Microsoft - TCP/IP. In Windows 2000
müssen Sie auf „Installieren“ klicken, nicht auf „Hinzufügen“.
Überprüfen Sie die Netzwerkverbindungen. Stellen Sie zunächst
sicher, dass das TCP/IP-Protokoll mit Ihrer Netzwerkkarte (NIC)
verbunden ist. Wählen Sie dann in der Systemsteuerung Ihre
Netzwerkkarte aus, klicken Sie auf Eigenschaften und wählen Sie
die Registerkarte Bindungen aus. Überprüfen Sie die Bindung von
TCP/IP (muss ausgewählt sein).
Fehlersuche und -behebung
69
4
Deutsch
Wenn Sie in Ihrem Netzwerk keinen Router verwenden, müssen
Sie sicherstellen, dass Ihr PC und die Shared Storage-Festplatte
denselben IP-Adressbereich (Beispiel: 192.168.1.1 bis
192.168.1.254) und dieselbe Subnetzmaske (Beispiel:
255.255.255.0) verwenden.
2. Klicken Sie im Fenster „Netzwerk“ auf die Schaltfläche
Datei- und Druckerfreigabe.
Wenn Sie einen Router mit DHCP verwenden, überprüfen Sie die
Gateway-IP-Adresse. Fragen Sie Ihren Netzwerkadministrator nach
der richtigen Adresse.
3. Auf meiner Shared Storage-Festplatte werden
keine Ordner angezeigt.
4
Stellen Sie sicher, dass bei Ihrem Betriebssystem die Datei- und
Druckerfreigabe aktiviert ist.
So aktivieren Sie die Datei- und Druckerfreigabe unter
Windows 95/98:
1. Klicken Sie mit der rechten Maustaste auf
Netzwerkumgebung und wählen Sie Eigenschaften.
Abbildung 2: Windows 95/98 - Fenster „Netzwerk“
3. Aktivieren Sie die Optionen Anderen Benutzern soll
der Zugriff auf meine Dateien ermöglicht werden
können und Anderen Benutzern soll der Zugriff auf
meine Drucker ermöglicht werden können.
4. Klicken Sie auf OK, um die Änderungen zu übernehmen
und abermals auf OK, um das Netzwerkfenster zu
schließen.
70
Deutsch
5. Windows fordert Sie nun auf, die Betriebssystem-CDROM einzulegen, um die benötigten Dateien installieren
zu können.
6. Starten Sie Ihr System neu, damit die Änderungen
wirksam werden.
Bei Windows 2000/XP ist die Datei- und
Druckerfreigabe standardmäßig aktiviert.
4. Wenn ich in der Netzwerkumgebung auf das
Symbol für die Shared Storage-Festplatte klicke,
werde ich zur Eingabe eines Kennworts
aufgefordert.
Dies kann mehrere Ursachen haben:
• Sie haben keine Zugriffsrechte auf Netzwerkfreigaben.
Wenn Sie nicht der Administrator der Shared StorageFestplatte sind, bitten Sie Ihren Administrator, Ihnen die
entsprechenden Zugriffsrechte zu gewähren.
Weitere Informationen darüber, wie Sie auf die
Homepage der Shared Storage-Festplatte zugreifen
und die Zugriffsrechte bearbeiten, finden Sie in
Kapitel 3 „Benutzung der Festplatte“ auf Seite 61.
5. Was bedeuten die verschiedenfarbigen
Leuchtanzeigen an der Ein-/Ausschalttaste?
4
Die Leuchtanzeige an der Ein-/Ausschalttaste informiert Sie über
den Betriebszustand Ihrer Shared Storage-Festplatte. In der
nachfolgenden Tabelle wird erklärt, welche Bedeutung die
einzelnen Farben und Blinksignale haben:
Tabelle 1: Leuchtanzeigen der Shared Storage-Festplatte
• Die Shared Storage-Festplatte erkennt Ihren WindowsAnmeldenamen, aber nicht das zugehörige Kennwort.
Falls Sie für die Shared Storage-Festplatte ein anderes
Kennwort festgelegt haben, an das Sie sich nicht mehr
erinnern können, müssen Sie ein neues Kennwort festlegen.
Dies ist nur mit Administratorrechten für die Shared StorageFestplatte möglich. Bitten Sie Ihren Administrator, das
Kennwort für Sie zu ändern.
• Die Shared Storage-Festplatte erkennt Ihren WindowsAnmeldenamen nicht. Ihnen werden daher nur GastZugriffsrechte gewährt. Wenn Sie nicht der Administrator
der Shared Storage-Festplatte sind, bitten Sie Ihren
Administrator, ein Benutzerkonto für Sie anzulegen. Der
Einfachheit halber sollten Sie für die Anmeldung bei Windows
und der Shared Storage-Festplatte dieselbe Benutzername/
Kennwort-Kombination verwenden.
Leuchtsignal
Beschreibung
Grün, blinkt
Festplatte funktioniert normal
Gelb, leuchtet
Festplatte startet / fährt herunter
Abwechselnd grün / gelb
Festplatte hat ein Problem bei der
Ethernetverbindung erkannt
(getrennte oder nicht funktionierende Netzwerkverbindung)
Leuchtet nicht
Festplatte ist ausgeschaltet
Sollte die Leuchtanzeige länger als fünf Minuten gelb
leuchten, wenden Sie sich an den Technischen Support
von Maxtor.
Fehlersuche und -behebung
71
Deutsch
6. Wie finde ich heraus, zu welcher Arbeitsgruppe
mein Computer gehört?
So ermitteln Sie Ihre Arbeitsgruppe unter Windows 95/98:
1. Klicken Sie mit der rechten Maustaste auf
Netzwerkumgebung.
Ein Popup-Menü wird angezeigt.
2. Wählen Sie die Option Eigenschaften.
3. Wechseln Sie im nächsten Fenster auf die Registerkarte
Identifikation.
4
Ihre aktuelle Arbeitsgruppe wird im Feld
„Arbeitsgruppe“ angezeigt.
So ermitteln Sie Ihre Arbeitsgruppe unter Windows 2000/XP:
1. Klicken Sie mit der rechten Maustaste auf Arbeitsplatz.
Ein Popup-Menü wird angezeigt.
2. Wählen Sie die Option Eigenschaften.
3. Wechseln Sie im nächsten Fenster auf die Registerkarte
Computername.
Ihre aktuelle Arbeitsgruppe/Domäne wird neben den
Feldern „Arbeitsgruppe“ bzw. „Domäne“ angezeigt.
72
Deutsch
Index
A
I
Administratorkonto
Arbeitsgruppe
Anschließen des Ethernetkabels
Anschließen der Festplatte
Anschließen der Stromversorgung
65
72
57
57
58
Installation der Festplatte
61
O
B
Benutzung der Festplatte
D
57
L
Leuchtanzeige
67
N
Netzwerkkennung
Netzwerkumgebung
53, 59
72
Öffentlicher Ordner
Datum
DHCP
Drag and Sort
65
53, 68
53, 62
E
Einrichten der Festplatte
59
F
FAT32
Festplatte
Festplattenkit
Vorsichtsmaßnahmen bei der Handhabung
53, 62
54
55
G
Garantie
Gummipads
49
66
H
Herunterfahren der Festplatte
Homepage der Shared Storage-Festplatte
61
P
Persönlicher Ordner
61
S
Schnellstart-CD-ROM
Sprache
Systemanforderungen
54, 59
65
55
U
USB-Drucker
USB-Festplatten
63
62
U
Über diese Anleitung
Unterstützung von Maxtor
USB-Festplatten
56
56
62
Z
64
65
Zurücksetzen der Festplatte
64
Index
73
©2005 Maxtor Corporation. All rights reserved.
Changes are periodically made to the information
herein which will be incorporated in revised editions
of this publication. Maxtor may make changes or
improvements to the product(s) described in this publication at any time and without notice. For purposes
of storage capacity, a gigabyte (GB) equals
1,000,000,000 bytes. Total accessible capacity varies
depending on operating environment. Maxtor, and
the Maxtor stylized logo are registered trademarks of
Maxtor Corporation. All other brands or products are
trademarks or registered trademarks of their respective holders. Maxtor Corporation, 500 McCarthy Blvd.,
Milpitas, California, 95035.
FCC Declaration of Conformance
This device complies with part 15 of the FCC Rules.
Operation is subject to the following two conditions:
(1) this device may not cause harmful interference,
and (2) this device must accept any interference
received including interference that may cause
undesired operation.
©2005 Maxtor Corporation. Tous droits réservés. Des
modifications sont régulièrement apportées aux
informations ci-incluses, elles seront intégrées dans
les rééditions de cette publication. Maxtor est en droit
de réaliser des modifications ou des améliorations
sur les produits décrits dans cette publication à tout
moment et sans avis préalable. En termes de capacité
de stockage, un gigaoctet (Go) équivaut à 1 milliard
d’octets. La capacité accessible totale varie en fonction de l’environnement d’exploitation. Maxtor et le
logo stylisé Maxtor sont des marques déposées de
Maxtor Corporation. Les autres marques ou produits
sont des marques commerciales ou des marques
déposées de leurs propriétaires respectifs. Maxtor
Corporation, 500 McCarthy Blvd, Milpitas, Californie,
95035, États-Unis.
©2005 Maxtor Corporation. Alle Rechte vorbehalten.
Die hier gegebenen Informationen unterliegen
regelmäßigen Änderungen, die in überarbeiteten
Ausgaben dieser Veröffentlichung enthalten sein werden. Maxtor kann die in dieser Veröffentlichung beschriebenen Produkte jederzeit und ohne vorherige
Ankündigung verändern oder verbessern. In Bezug
auf Speicherkapazität entspricht ein Gigabyte (GB)
1.000.000.000 Bytes. Die tatsächlich nutzbare
Kapazität hängt von der verwendeten Betriebsumgebung ab. Maxtor und das stilisierte Maxtor-Logo sind
eingetragene Warenzeichen der Maxtor Corporation.
Sonstige Produkt- oder Firmennamen sind Warenzeichen oder eingetragene Warenzeichen ihrer
jeweiligen Eigentümer. Maxtor Corporation, 500
McCarthy Blvd., Milpitas, Kalifornien, 95035, USA.
Déclaration de conformité FCC
Ce périphérique est conforme à l’article 15 de la
norme FCC. Son exploitation est soumise aux deux
conditions suivantes : (1) ce périphérique ne doit pas
causer d’interférences nuisibles et (2) ce périphérique
doit accepter toutes les interférences reçues, y compris les interférences pouvant provoquer des fonctionnements non désirés.
Konformitätserklärung mit den Bestimmungen des FCC
Dieses Gerät erfüllt Abschnitt 15 der FCC-Bestimmungen. Der Betrieb des Geräts unterliegt folgenden zwei
Beschränkungen: Das Gerät darf keine gesundheitsschädigende Strahlung verursachen. Das Gerät muss
Strahlung ausgesetzt werden können, einschließlich
solcher, die möglicherweise Betriebsstörungen
hervorruft.
This document in other languages
- français: Maxtor Tool Storage 20274700
- Deutsch: Maxtor Tool Storage 20274700