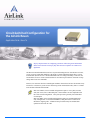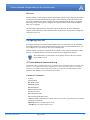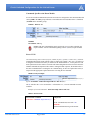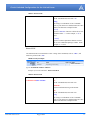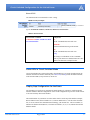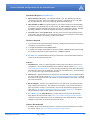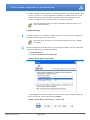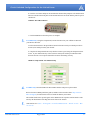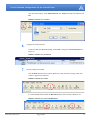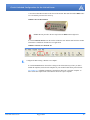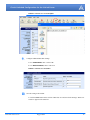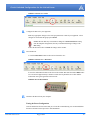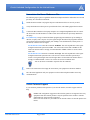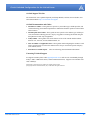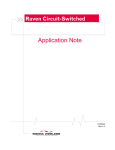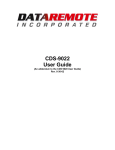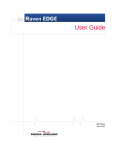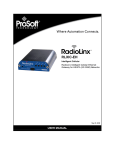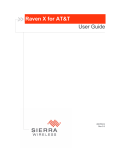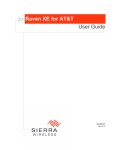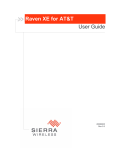Download Sierra Wireless RAVEN IDEN 20070914 User guide
Transcript
Circuit-Switched Configuration for the AirLink Raven Application Note - How To Step by Step directions for configuring your Raven follow the general information about Circuit Switch. The Step by Step directions use templates for common configurations. The Raven in PassThru Mode does not have any internal intelligence nor does the Raven C3210, C3216 or N3213 in PassThru Mode have the ability to SAVE individual settings like a conventional modem (the Raven C3211 in PassThru Mode can save settings internally). Therefore, the best machines for use in circuit-switched mode are ones that can provide their own INIT or setup strings and/or issue AT commands. However, for customers who have unintelligent machines who still need to have the modem 'ready' to behave in a certain way (such as Auto-Answering circuit-switched data calls), there is a feature in the modem called the INIT STATE. Note: For CDMA, circuit-switched configuration requires a voice plan (account) with your carrier, not a 1xRTT data plan. 1xRTT features are not compatible with the circuit switch configuration. Voice plan speeds are generally lower than those of a data plan. Note: For iDEN, circuit-switched configuration requires an account/SIM specifically configured for a Circuit-Switched Data (CSD) plan with no restriction on inbound or outgoing calls. A SIM/account provisioned only for standard data options will not work for CSD. Circuit-Switched Configuration for the AirLink Raven INIT State The INIT STATE is a state where the modem will initialize itself by using a single pre-determined concatenated Auto-INIT command string. In some models of the Raven, the Auto-INIT is actually an AT command itself, called +ATINIT. Since the Auto-INIT takes the shape of traditional INIT strings, those with experience setting up conventional land-line modems should find this fairly easy to configure. The Auto-INIT command string is comprised of up to 40 characters, the order defining the sequence of the initialization. The command sets the modem for the desired 'ready' configuration each time it powers on. Configuring Auto INIT To configure the modem for circuit-switch communication, you will need to use AT commands. To configure the Raven to work in PassThru mode and for circuit-switched communications, you can use Wireless Ace (preferred) or direct serial communication. Different models of the Raven in PassThru mode respond to some of the AT commands in different ways, a command which is used with one model may not be applicable to another. The model number of your modem is on the label on the top of the case (example, Raven CDMA C3211). AT Commands and command string Each modem requires a command string that is a combination of AT commands limited to a maximum of 40 characters. The command string will vary depending on the needs of the connected device (for example, some devices need DTR to be high while others need DTR to be ignored). For a full listing as well as parameters and defaults, refer to your Raven User Guide. Common AT Commands E Echo Q Quiet Mode &C DCD Control &D DTR Options &S DSR Options S0 Auto-answer mode S7 Wait for Carrier S8 Comma Pause Time S9 Carrier Detect Response Time +IFC=x,x Enable or Disable Flow control - RTS/CTS (for C3210, you will need to use a comma replacement command). $QCVAD Answer as a Data Call for C3210. +CICB Answer as a Data Call for C3211. AirLink Communications August 2006 2 Circuit-Switched Configuration for the AirLink Raven Commands Specific to the Raven Models For circuit-switched communication, the Raven needs to be configured to enter into PassThru after start up (MD in the UDP group) and needs a command sent to the PassThru after it is initialized (*PTINIT in the PassThru group). FIGURE 1. Wireless Ace FIGURE 2. Typed Commands ATMD07 AT*PTINIT=ATstring Caution: The only commands that can be used in the string are those which do not require ALEOS. All AT Commands beginning with an * (asterix) require ALEOS. Raven C3210 The command string cannot contain any spaces, commas, the plus (+) symbol, or a semi-colon (;). If an AT command needed for the string contains a plus or comma (for example, +IFC=0,0), you will need to designate a break character since you cannot use the standard break of ; for the plus to be read and a replacement for the comma. The break and comma designations need to be at the end of the ATINIT command and separated with commas. During the INIT sequence, the modem looks at the entire command before executing the AT command string. If there are replacement values, it will perform the appropriate replacement before executing the AT command. FIGURE 3. Entry Example: AT&C1S0=1$QCVAD=4%+IFC=0^0,%,^ Typed: AT*PTINIT=AT&C1S0=1$QCVAD=4%+IFC=0^0,%,^ The % will allow the + to be used and the ^ will translate to a ,. The AT command executed would be: Example of executed command: AT&C1S0=1$QCVAD=4+IFC=0,0 TABLE 1. Raven C3210 The Auto-INIT Command Components: AT*PTINIT=AT&D0S0=1$QCVAD=4,%,^ AT All AT commands must start with “AT”. *PTINIT= Sets the initialization string in the modem. AirLink Communications August 2006 3 Circuit-Switched Configuration for the AirLink Raven TABLE 1. Raven C3210 AT All AT commands must start with “AT”. string The string is a combination of AT Commands (refer to your Raven User Guide) limited to a maximum of 40 characters. Examples below. [,break] Optional “BREAK” character to allow the use of a command with a “+”. In the example, a “%” is used. [,comma] Optional comma replacement character to allow the use of a command requiring a comma. In the example, a ^ is used. Raven C3211 AT commands can be concatenated to create a string. Some commands, such as “+IFC”, will need to be prefixed with “;AT”. FIGURE 4. Entry Example: ATS0=1+CICB=0 Typed: AT*PTINIT=ATS0=1+CICB=0 Example of executed command: ATS0=1+CICB=0 TABLE 2. Raven C3211 The Auto-INIT Command Components: AT*PTINIT=ATS0=1+CICB=0 AT All AT commands must start with “AT”. *PTINIT= Sets the initialization string in the modem. AT All AT commands must start with “AT”. string The string is a combination of AT Commands (refer to your Raven User Guide) limited to a maximum of 40 characters. Examples below. AirLink Communications August 2006 4 Circuit-Switched Configuration for the AirLink Raven Raven N3213 AT commands can be concatenated to create a string. FIGURE 5. Entry Example: ats0=1;+ws46=23;+ws45=0;+wvclass=9 Typed: AT*PTINIT=ATS0=1;+WS46=23;+WS45=0;+WVCLASS=9 TABLE 3. Raven N32131 The Auto-INIT Command Components: AT*PTINIT=ATS0=1;+WS46=23;+WS4 5=0;+WVCLASS=9 AT All AT commands must start with “AT”. *PTINIT= Sets the initialization string in the modem. AT All AT commands must start with “AT”. string The string is a combination of AT Commands (refer to your Raven User Guide) limited to a maximum of 40 characters. Examples below. Raven LEDs in Circuit-Switched Mode Just as when the Raven is in Pass Thru mode, when the Raven is in Circuit-Switched mode, the LEDs on the front will behave differently. The Chan, Link, and Reg LEDs will flash in tandem, while all other LEDs (except for Power) will be off. Step by Step Configuration for the Raven The first thing you need to do is determine the model number of your Raven. Different model numbers will have different configurations. Some of the configuration steps for one model will not work at all with any other model number. The model number for your Raven is on the sticker which is on the top of the modem (example, Raven CDMA C3210, Raven CDMA C3211, or Raven iDEN N3213). The first letter and number (C3 or N3) idicates the communication technology your modem uses. The next number (2) indicates the modem model (Raven). The final two numbers (10, 16, or 13) indicate the internal hardware model. AirLink Communications August 2006 5 Circuit-Switched Configuration for the AirLink Raven Information Required for CDMA only 1. Master Subsidy Code (MSL) - also called the Unlock Code. This should be provided by your Wireless Provider. The incorrect MSL can cause the configuration to fail. This might also be programmed for you as part of the Setup Wizard activation process. 2. MIN and MSN or MSID - The phone number for your cellular account (also called the MIN). You may have two phone numbers for your modem, the MIN and MSN or MSID. If you have two numbers which are different and you only enter one, the configuration will fail. The MIN and MSN or MSID (if it is different) should be provided by your Wireless Provider 3. Username (SID or NID) and Password - You may also need a user name and password for your account. The user name for your account may be the same as your MIN. The user name and password should be provided by your Wireless Provider Hardware Required 1. A personal computer with a functioning serial port or USB port and a USB to serial converter configured to work with your computer. 2. A straight through RS232 cable (DB9M-DB9F). 3. A suitable power supply and antenna for the Raven modem. Without suitable signal strength the modem will not function. Better than at least -100dBM is required. 4. For iDEN only: An iDEN SIM specifically provisioned for Circuit-Switched data and has no restrictions on incoming/outgoing calls. Software 1. Modem Doctor - Utility to conduct diagnostics and to bring your modem to a base-level of configuration. You can download Modem Doctor from the AirLink website: http://www.airlink.com/support/modems/utilities/ (scroll to the bottom of the page for the link to download). This utility does not need to be installed; it is run directly. Remember where you downloaded it to, so you can run it as part of the instructions below. 2. Wireless Ace - Graphical interface for entering most AT Commands. You can download Wireless Ace from the AirLink website: http://www.airlink.com/support/modems/utilities/ (scroll to the bottom of the page for the link to download). A default installation of this utility is assumed later in these directions 3. Raven Templates - Wireless Ace templates for the C3210 and C3211 in both quiet and non quiet configurations and N3213. The templates are provided by your AirLink Communications representative and have a .xml extension. You can also download the appropriate template from: ftp://ftp.airlink.com/pub/Docs/AppNotes/CircuitSwitchTemplates/. You should only download the template which matches your modem model. 4. For CDMA only: The Setup Wizard for your Wireless Provider. You can download the Setup Wizard from the AirLink website: http://www.airlink.com/support/modems/utilities/ (select Raven and your Wireless Provider to download the correct Setup Wizard). A default installation of this utility is assumed later in these directions. Software Recommended 1. AirLink Communications AceView - Status and connection monitor for your Raven. You can download AceView from the AirLink website: http://www.airlink.com/support/modems/utilities/. August 2006 6 Circuit-Switched Configuration for the AirLink Raven 2. AceNet - Multiple modem configuration and monitoring utility for all AirLink modems. With AceNet, you can save a working configuration in Wireless Ace and then load it into several modems concurrently saving time and ensuring all the modems are configured the same. AceNet is available for seperate purchase from your AirLink representative. Note: The monitoring feature of AceNet is unavailable for Ravens which are cur- rently in Pass-Thru mode. Configuration Steps 1. Connect the modem to your computer (or USB to serial device connected to your computer) via the RS232 cable and apply power to the modem. Note: If this is the first time you are activating the modem, skip to step 3 (CDMA) or 4 (iDEN). 2. The Raven should have the internal memory erased to bring the modem to a known starting point without any configuration or account programming. a. Start Modem Doctor. b. Select Erase the modem's non-volatile data. FIGURE 6. Modem Doctor: Erase memory c. Select Serial from the Interface options and select the Port on your computer to which the Raven is connected. Leave the Baud setting at 115200. FIGURE 7. AirLink Communications Modem Doctor: Erase memory - connect serial August 2006 7 Circuit-Switched Configuration for the AirLink Raven d. Click the Next button and press the modem Reset button when prompted. The modem Reset button is located on the front panel of the modem and can be accessed with the point of a pen or similar tool. FIGURE 8. Raven Reset Button e. Click the Exit button when the process is complete. 3. For CDMA only: Using the Setup Wizard, activate the Raven for your cellular account with your Wireless Provider. a. Follow the directions in the Quick Start Guide for the Raven and your cellular provider to activate (also called provision) your modem. b. Complete the Setup Wizard and verify that the account is good using the Setup Wizard test screen. If your modem fails any of the tests then contactyour cellular providerand troubleshoot the account. Do not proceed until the account is functioning correctly. FIGURE 9. 4. Setup Wizard: Test Modem Setup For iDEN only: Insert the SIM in the Raven iDEN modem and power up the modem. Refer to the Raven iDEN Quick Start guide (available on the AirLink website: http://www.airlink.com/support),for instructions on how to install the SIM in your modem. The modem should come up and register on the iDEN network in packet-switched mode as indicated by the illumination of the Reg LED on the front of the modem. 5. AirLink Communications Start Wireless Ace: Start > All Programs > AirLink Communications > Wirelss Ace 3G > Wireless Ace 3G August 2006 8 Circuit-Switched Configuration for the AirLink Raven Click the Connect button. Select PPP, COM1 and enter 12345 for the password and then click OK. FIGURE 10. 6. Wireless Ace: Connect Configure the serial port speed. On the left, under the GROUPS heading, select Serial. Change the *MODEMHISPEED setting to “0”. FIGURE 11. 7. Wireless Ace: Serial Port Save the setting to the modem. Click the Write button on the tool bar of Wireless Ace and wait for the message “Write Successful” to appear in the status bar. FIGURE 12. Wireless Ace: Write b. Click the Clear button and then the Disconnect button on the tool bar of Wireless Ace. FIGURE 13. AirLink Communications Wireless Ace: Clear and Disconnect August 2006 9 Circuit-Switched Configuration for the AirLink Raven c. Press the modem Reset button on the front of the modem. Wait until the modem REG indicator is lit and then proceed to the next step. FIGURE 14. Raven Reset Button Caution: Do not proceed to the next step before the REG indicator light is lit. d. Click the Refresh All button on the tool bar of Wireless Ace and wait until all of the modem information is loaded into the Wireless Ace application. FIGURE 15. 8. Wireless Ace: Refresh All Configure the Raven using a Wireless Ace template. h. Click the Load button on the tool bar. Change to the folder (directory) where you downloaded the template(s) and select the template for your modem model and/or prefered mode. For CDMA only: If landline emulation is desired then choose the “non-quiet” template. If direct serial cable replacement is desired then choose the “quiet” template. AirLink Communications August 2006 10 Circuit-Switched Configuration for the AirLink Raven FIGURE 16. 9. Wireless Ace: Load Template Configure additional PassThru settings. a. For *PTREFRESH, enter a value of 15. b. For *RESETPERIOD, enter a value of 6. FIGURE 17. Wireless Ace: PassThru 15 6 10. Save the setting to the modem. a. Click the Write button on the tool bar of Wireless Ace and wait for the message “Write Successful” to appear in the status bar. AirLink Communications August 2006 11 Circuit-Switched Configuration for the AirLink Raven FIGURE 18. 11. Wireless Ace: Write Configure the Raven for your equipment. Make any appropriate changes to the serial port parameters to match your equipment. These changes are made under the group option Serial. Caution: Do not under any circumstances change the *MODEMHISPEED setting from the template configuration, the only recommended setting to change is the S23 setting. Follow the directions above to Write the changes to the modem. 12. Reset the Raven. a. Click the Disconnect button on the tool bar of Wireless Ace. FIGURE 19. Wireless Ace : Disconnect b. Press the modem Reset button on the front of the modem. Wait until the modem REG indicator is lit and wait approximately 2 minutes to make sure all parameters are written and the modem has once again registered on the network. FIGURE 20. 13. Raven Reset Button Diconnect the Raven from your computer. Testing the Raven Configuration Once the modem has been activated and you’ve built the command string it is recommended that the Raven modem be tested previous to field installation. AirLink Communications August 2006 12 Circuit-Switched Configuration for the AirLink Raven 1. Verify that the modem Chan, Link and Reg indicators are blinking in unison confirming that the modem is now operating in circuit switched (IS-95) mode. 2. For iDEN only: Using a terminal emulation program (HyperTerminal) set up for 9600bps, 8 data bits, no parity and 1 stop bit, verify the settings in the Raven. En utilisant un programme d'émulation terminale (HyperTerminal) installez pour 9600bps, 8 bits d'informations, aucune parité et 1 bit d'arre4t, vérifient les arrangements dans Raven. a. Enter the command: AT. If you do not receive a reply of “OK”, enter ATE1 to enable the echo mode. b. Enter the command: AT&V. c. Review the settings and confirm that the parameters are correct: +WS45=0, +WS46=23 and +FCLASS=0. FIGURE 21. HyperTerminal: AT&V d. Enter the command: AT+WVCLASS?. Confirm that a response of "+WVCLASS: 9" is returned. e. Enter the command: ATS0?. Confirm that a response of "001" is returned. 3. Dial the Raven modem telephone number from a land line and verify that the modem automatically answers the call with modem tones. Note: This test should be completed with the serial cable disconnected to verify that no signaling is required by the modem. 4. Using a terminal emulation program (HyperTerminal) set up for 9600bps, 8 data bits, no parity and 1 stop bit, verify outgoing calls. Enter the command: ATD<phone number>. For the <phone number>, enter a known phone number including the area code for which you can hear ring (such as your office phone). AirLink Communications August 2006 13 Circuit-Switched Configuration for the AirLink Raven Commission the Raven Modem on Site The following steps represent a guideline and makes assumptions that the modem has been verified previously in a controlled environment. 1. 2. 3. Install the Raven modem verifying that all power and antenna cables are correctly secured. 4. For CDMA only: Using a terminal emulation program (HyperTerminal) set up for 9600bps, 8 data bits, no parity and 1 stop bit, verify the signal strength. En utilisant un programme d'émulation terminale (HyperTerminal) installez pour 9600bps, 8 bits d'informations, aucune parité et 1 bit d'arre4t, vérifiez la force de signal. Verify that the Raven modem powers up and that the Chan, Link and Reg lights blink in unison. Connect the Raven modem to the laptop computer via a straight through RS232 cable or connect the serial cable from the modem to a USB to serial device that has been previously installed on the laptop. For the Raven C3210: Enter the command: AT!RSSI?. This will respond back with a signal strength measurement represented in dBm. The value must be better than -100dBm for the modem to function and it is strongly recommended that -90dBm or better be used as a minimum value. For the Raven C3211: Enter the command: AT+CSQ?. This will respond back with a signal strength measurement represented on a scale from 0-31 and second value separated by a comma. The signal strength value must be higher than 9 for the modem to function and it is strongly recommended that a value of 18 or better be used as a minimum value. You can use the A/ command to repeat the last AT command. 5. 6. Remove the connection to the Laptop PC and connect your equipment to the Raven Modem. Have the actual application call your equipment via the modem telephone number and verify communications. AirLink Technical Support If you encounter problems with operation of your AirLink modem, AirLink’s support staff can help. Caution: The configuration suggestions offered in this guide are not supported nor is any equipment other than AirLink products. Only the operation of the modem or software obtained directly from AirLink is supported. Refer to the User Guide for your modem or the AirLink website for AirLink product warranties. AirLink Communications August 2006 14 Circuit-Switched Configuration for the AirLink Raven AirLink Support Web Site The AirLink web site is updated frequently with Setup Wizards, Utilities, How-To Guides, and other documentation: http://www.airlink.com/support. AirLink Documentation and Guides • Modem User Guides - These guides are specific to your modem type, cellular provider, and cellular technology and contain comprehensive information about the operation of the modem and its features. • Modem Quick Start Guides - These guides are also specific to the modem type, cellular provider, and cellular technology and are a step by step guide to activating the modem using the Setup Wizard or other steps as applicable. • Utility Guides - These guides focus on the features of one of the AirLink modem utilities: Wireless Ace, AceView, AceNet, Modem Doctor, etc. • How-To Guides and Application Notes - These guides detail configuring the modem to work with a specific feature set or how the modem can be set up to work with a specific 3rd party (non-AirLink) device. • Data Sheets and White Papers - These are technology based information documents. Contacting Technical Support For support assistance please email [email protected] or call 510-781-9760 Monday through Friday 5 AM to 5 PM Pacific Time (8 AM to 8 PM Eastern Time). Support is not available weekends or holidays. Information in this document is subject to change without notice. ©Copyright AirLink Communications, Inc., 1993-2006. All rights reserved. AirLink Communications August 2006 15