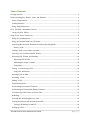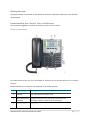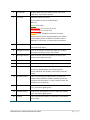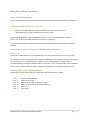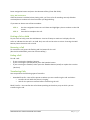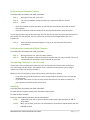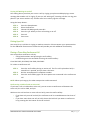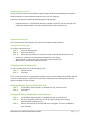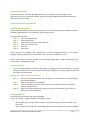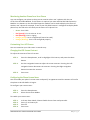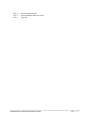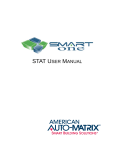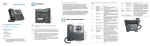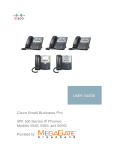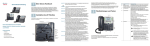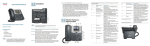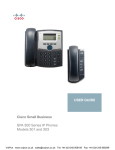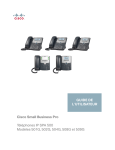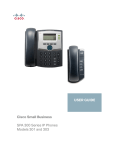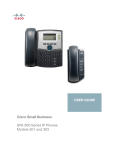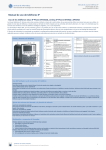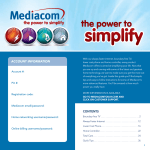Download Cisco SPA-500 Series User guide
Transcript
Cisco SPA 500 Series IP Phones Cisco SPA 500 Series IP Phones Cisco Small Business Pro User Guide SPA 500 Series IP Phones Models 502G, 504G, 508G, and 509G SPA 500 Series IP Phone Advanced User Guide 1|Page Table of Contents Getting Started ...................................................................................................................................................................... 4 Understanding Your Phone’s Lines and Buttons ............................................................................................... 4 Phone Components ......................................................................................................................................................... 4 Softkey Buttons ................................................................................................................................................................ 6 Using Keypad Shortcuts .................................................................................................................................................. 7 Cisco SPA 500S Attendant Console ............................................................................................................................ 7 Caring for Your Phone ................................................................................................................................................... 8 Using Basic Phone Functions ....................................................................................................................................... 9 Using the Speakerphone .............................................................................................................................................. 9 Using the Headset with Your IP Phone................................................................................................................. 9 Switching Between the Handset/Headset/Speakerphone .................................................................. 9 During a Call ................................................................................................................................................................... 9 Sending Audio to the Phone Speaker ................................................................................................................... 9 Choosing Your Preferred Audio Device ............................................................................................................10 Adjusting Call Volume and Muting ......................................................................................................................10 Adjusting Call Volume.............................................................................................................................................10 Adjusting the Ringer Volume .............................................................................................................................10 Using Mute ....................................................................................................................................................................10 Placing or Answering a Call .....................................................................................................................................10 Using Dial Assistance..............................................................................................................................................11 Putting a Call on Hold ..................................................................................................................................................11 Resuming a Call...............................................................................................................................................................11 Ending a Call......................................................................................................................................................................11 Transferring Calls..........................................................................................................................................................11 Performing an Attended Transfer .......................................................................................................................12 Performing an Unattended (Blind) Transfer .................................................................................................12 Transferring a Held Call to an Active Call..........................................................................................................12 Redialing .............................................................................................................................................................................12 Viewing and Returning Missed Calls..................................................................................................................13 Turning the Missed Calls Shortcut On and Off ......................................................................................................13 Turning Call Waiting On and Off ............................................................................................................................14 Picking Up a Call ................................................................................................................................................................14 SPA 500 Series IP Phone Advanced User Guide 2|Page To pick up a call ringing at an extension in your group: ..................................................................................14 Placing a Three-Way Conference Call.......................................................................................................................14 Conferencing a Held Call with an Active Call ....................................................................................................14 Using the Phone Directories ....................................................................................................................................15 Using Your Personal Directory ...............................................................................................................................15 Using the Call History Lists ......................................................................................................................................15 Viewing the Call History Lists .................................................................................................................................15 Calling from the Call History Lists .............................................................................................................................15 Deleting a Number from the Call History Lists .....................................................................................................15 Saving a Call History List Number to Your Directory ........................................................................................ 15 Accessing Voicemail.........................................................................................................................................................16 Enabling Dial Assistance ................................................................................................................................................16 Creating Speed Dials ...................................................................................................................................................16 Creating Speed Dials on Unused Line Buttons .................................................................................................16 Using Speed Dials..............................................................................................................................................................16 Customizing Your LCD Screen .....................................................................................................................................17 Changing the LCD Screen Contrast ............................................................................................................................17 Changing the Screen Backlight Settings ...................................................................................................................17 Configuring the Phone Screen Saver.........................................................................................................................17 Turning on the Screen Saver ........................................................................................................................................18 Using Ring Tones ..............................................................................................................................................................18 Changing Your Ring Tone ..............................................................................................................................................18 Configuring Date and Time Parameters on Your Phone...................................................................................18 Setting Your Phone’s Date and Time ........................................................................................................................18 Rebooting Your Phone ....................................................................................................................................................18 SPA 500 Series IP Phone Advanced User Guide 3|Page Getting Started This guide provides an overview of this document and basic information about your Cisco SPA 500 Series IP Phone. Understanding Your Phone’s Lines and Buttons Use the following graphic and table to identify the parts of your phone. Phone Components Figure 1 Phone Components The photo above shows the Cisco SPA 509G to illustrate the Cisco Small Business Pro IP Phone features. Numbered objects in the photo are explained in the following table. # Phone Feature Description 1 Handset Pick up to place or answer a call. 2 Message Waiting Indicator Displays solid red when you have a new voice mail message. Flashes red during an incoming call. # Phone Feature Description SPA 500 Series IP Phone Advanced User Guide 4|Page 3 LCD Screen Displays date and time, phone station name, line extensions, and softkey options. 4 Line keys Indicates phone line status. (Not available on the Cisco SPA 502G.) When lit: Green: Line is idle. Red (steady): Line is active or in use. Red (blinking): Line is on hold. Orange: Line is unregistered (cannot be used). These keys can also be programmed by your phone system administrator to perform functions such as speed dial, call pickup, or monitoring an extension. 5 Softkey buttons Press a softkey button to perform the action shown on the LCD screen above. 6 Navigation button Press an arrow key to scroll left, right, up, or down through items shown on the LCD screen. 7 Messages button Press to access voice mail (must be set up by your phone system administrator). 8 Hold button Press to place a call on hold. 9 Setup button Press to access a menu to configure features. 10 Mute button Press to mute or unmute the phone. When phone is muted, the button glows red. A flashing mute button indicates the network connection cannot be found. 11 Volume button Press + to increase the volume and - to lower the volume of the handset, headset, speaker (when the handset is off the phone, or ringer volume (when the handset is on the phone). 12 Headset button Push to turn the headset on or off. When the headset is on, the button glows green. 13 Speaker button Push to turn the speaker on or off. When the speaker is on, the button glows green. 14 Keypad Use to dial phone numbers, enter letters, and choose menu items. SPA 500 Series IP Phone Advanced User Guide 5|Page Softkey Buttons The softkey buttons on your phone display may vary depending on your phone model and the phone system setup. Press the Right Arrow or Left Arrow keys on the navigation button to view additional softkey buttons. Below is a partial listing of softkey buttons that may be available on your phone. You may not have all of these softkey buttons on your phone, and you may have additional buttons that are not listed here. For example, your phone administrator may also provide custom softkey buttons on your phone, such as buttons that provide a speed dial to a company number, or that access a specialized program that runs on your phone. Contact your phone administrator for more information. Button Function << or >> Move left or right through an entry without deleting characters. add Add an entry. bxfer Performs a blind call transfer (transferring a call without speaking to the party to whom you are transferring the call.) cancel Cancels any changes you have made (press before ok or save). conf Initiates a conference call. confLx Conferences active lines on the phone together. delChr Deletes the last number or letter. delete Deletes an entire item (for example, a number from the Call History list). dial Dials a number. dir Provides access to phone directories. edit Opens an item so that you can edit numbers or letters, or enable or disable a feature. endcall Ends a call ignore Ignores an incoming call. miss Shows the Missed Calls list. newcall Begins a new call phold Puts a call on hold on an active shared line. redial Displays a list of recently dialed numbers. SPA 500 Series IP Phone Advanced User Guide 6|Page Button Function resume Resumes a call that is on hold. save Saves your changes. select Selects the highlighted item on the LCD screen. xfer Performs a call transfer. xferLx Transfers an active line on the phone to a called number. y/n Enters a submenu and when pressed, toggles between Yes or No to enable or disable an option. Using Keypad Shortcuts When using the phone menus, you can use the keypad to enter the number shown next to the menu or sub-menu item on the LCD screen. For example, to obtain your IP address on the Cisco SPA 504G, press the Setup button and dial 9. The IP address is displayed on the Network screen. NOTE: Menus and options vary depending on phone model. Cisco SPA 500S Attendant Console SPA 500 Series IP Phone Advanced User Guide 7|Page Figure 2 Cisco SPA 500s Attendant Module The Cisco SPA 500S is a 32-button attendant console for the Cisco SPA 500 Series IP Phone, providing 32 three-color (red, green, and amber) programmable LEDS, with support for Broadsoft Busy Lamp Field and Line Monitoring. The Cisco SPA 500S attaches to the IP phone with the attachment arm provided (not shown). It obtains power directly from the IP phone and does not require a separate power supply. Two Cisco SPA 500S units can be attached to a single IP phone to monitor a total of 64 separate lines. Caring for Your Phone The Cisco SPA 500 Series IP Phones are electronic devices that should not be exposed to excessive heat, sun, cold, or water. To clean the equipment, use a slightly moistened paper or cloth towel. Do not spray or pour cleaning solution directly onto the hardware unit. SPA 500 Series IP Phone Advanced User Guide 8|Page Using Basic Phone Functions Using the Speakerphone To use the speakerphone, press the Speaker button (the handset can be either on or off hook). Using the Headset with Your IP Phone NOTE: Steps to use your headset with the IP phone may vary. Consult the user documentation for your headset for more information. To use a wired headset, press the Headset button on your phone and dial the number to place a call, or press the headset button to answer a ringing call. To use a wireless headset, lift the receiver off hook before speaking or listening through the headset. Switching Between the Handset/Headset/Speakerphone During a Call Any of these audio devices can be used during a call. Only one device at a time can be used. The handset can be on the hook when using the speakerphone or headset function. If switching from the handset to the speakerphone, make sure the speakerphone or headset light is illuminated before placing the handset back on the hook. (If you are switching from the handset to a wireless headset, however, do not replace the handset or you will disconnect the call.) Sending Audio to the Phone Speaker Choosing this option sends audio to the speaker when the handset is lifted. STEP 1. STEP 2. STEP 3. STEP 4. STEP 5. STEP 6. Press the Setup button. Select Preferences. Choose Send Audio to Speaker > edit. Press y/n to enable or disable the feature. Press ok. Press save. SPA 500 Series IP Phone Advanced User Guide 9|Page Choosing Your Preferred Audio Device This option designates the headset or speaker phone as the preferred audio device when the handset is not used. To choose your preferred audio device: STEP 1. STEP 2. STEP 3. STEP 4. STEP 5. Press the Setup button. Select Preferences. Choose Preferred Audio Device and press edit. Press option to view your choices. When the option you want is displayed, press ok. Press save. Adjusting Call Volume and Muting You can also change call volume settings from your PC using the IP Phone Web Interface. Adjusting Call Volume To adjust the volume of the handset or speaker, lift the handset or press the Speaker button. Press + on the Volume button to increase the volume, or press - to decrease the volume. Press Save. Adjusting the Ringer Volume To adjust the ringer volume, press the Volume button when the handset is on the phone and the speaker button is off. Press Save (except on the Cisco SPA 501G model). Using Mute To mute the phone microphone, speaker, or headset microphone, press the Mute button on the phone. The button glows red. Press the Mute button again to unmute. If no audio device is on, pressing the Mute key has no effect. When switching from the speaker phone to the handset, mute is turned off automatically. Placing or Answering a Call You may have to dial a number or numbers to reach an outside line. Ask your phone administrator. To place or answer a call, do one of these: Pick up the receiver. Press the Speaker button. Press the Headset button. Press a green line button (to place a call) or a red flashing line button (to answer a call). (Not applicable to the Cisco SPA 502G). If you are on a call and another call comes in, press the flashing red line button or press the Hold button to place the call on hold and answer the incoming call. • • • • To return to the first call, press the line button for the call or select it using the Up or SPA 500 Series IP Phone Advanced User Guide 10 | P a g e Down navigation button and press the Resume softkey (Cisco SPA 502G). Using Dial Assistance If dial assistance is enabled, when placing calls, you’ll see a list of matching recently dialed or received phone numbers on the screen after you begin dialing. If you want to choose one of these numbers: STEP 1. STEP 2. Use the navigation button to scroll down and highlight a phone number on the LCD screen. Press dial to complete the call. Putting a Call on Hold To put a call on hold, press the Hold button. A series of beeps or music on hold plays for the caller to indicate that the call is on hold. Only one call can be active at a time. Pressing the Hold button places the active call on hold. Resuming a Call To resume the call, press the flashing red line button for the call. (On the Cisco SPA 502G, press the resume softkey.) Ending a Call To end a call: • • • If you are using the handset, hang up. If you are using the speakerphone, press the Speaker button. If you are using the headset, either press the Headset button (wired) or replace the receiver (wireless). Transferring Calls You can perform the following types of transfers: • Attended Transfer—You call the person to whom you are transferring the call and either: o transfer the call while the phone is ringing. o wait for the person to answer before transferring the call. Blind Transfer—You transfer the call without speaking to the other party to which you are transferring the call. SPA 500 Series IP Phone Advanced User Guide 11 | P a g e Performing an Attended Transfer Cisco SPA 502G, SPA 504G, SPA 508G, SPA 509G: STEP 1. STEP 2. STEP 3. • • During an active call, press xfer. The call is placed on hold and a new line is opened to dial the number. Either: Enter the number to which you want to transfer the call and then press dial or wait a few seconds. Press dir and either choose a number from the personal directory then press dial. If you hang up before the second call rings, the transfer fails and the first call is disconnected. If you misdial, use the delChar, clear, or cancel key to make your changes before the call is transferred. STEP 4. Press xfer after the phone begins to ring, or at any time after the phone is answered. Performing an Unattended (Blind) Transfer Cisco SPA 502G, SPA 504G, SPA 508G, SPA 509G: STEP 1. STEP 2. During an active call, press the bxfer softkey. Enter the number to which you want to transfer the call and press dial. The call is transferred with no further action required on your part. Transferring a Held Call to an Active Call If you have a call on hold and an active call, you can transfer one of these calls to the other call, connecting the two callers. (This differs from a conference call because you no longer remain part of the call after the transfer.) With an active call and one or more calls on hold, press the xferLx softkey. • • If you have only one call on hold, the call is transferred to the active party and you are disconnected. If you have more than one call on hold, choose the held call you want to transfer by pressing the line button of the call on hold. Redialing Cisco SPA 502G, SPA 504G, SPA 508G, SPA 509G: To redial the last number called, press the redial softkey twice. To redial another number: Press the redial softkey and select the desired number. STEP 1. (Optional) Press edit to select a number and modify it (for example, to add an area code). STEP 2. When you’re done, press ok. Lift the handset or press dial to automatically dial the selected number. SPA 500 Series IP Phone Advanced User Guide 12 | P a g e Viewing and Returning Missed Calls The LCD screen on your IP phone notifies you if a call came in that was unanswered. To return a missed call: • • If the LCD screen shows a missed call, press the lcr softkey to return the last missed call. Press the miss softkey to view a list of missed calls, select a call, and press dial. If the LCD screen does not show a missed call, you can return a call from the Missed Call list: a. Press the Setup button. b. Select Call History. c. Select Missed Calls. d. Choose the call you want to return and press dial. NOTE: If the call was from a long distance number, you may have to edit the call before returning it. Press the edit softkey to edit the call and use the softkey buttons and keypad to edit the number. You will need to add a 9+1 for LD calls. To view a list of all missed calls: • • If the LCD screen shows a missed call, press the miss softkey to view a list of missed calls. If the LCD screen does not show a missed call: a. Press the Setup button. b. Select Call History. c. Select Missed Calls. Turning the Missed Calls Shortcut On and Off This option removes the miss softkeys that appear on the IP phone screen when you miss a call. To access this option: STEP 1. STEP 2. STEP 3. STEP 4. STEP 5. STEP 6. Press the Setup button. Select Preferences. Choose Miss Call Shortcut and press edit. Press y/n to enable or disable the feature. Press ok. Press save. SPA 500 Series IP Phone Advanced User Guide 13 | P a g e Turning Call Waiting On and Off Call waiting alerts you when you are on a call by ringing your phone and displaying a status message that another call is ringing. If you turn call waiting off, incoming calls do not ring your phone if you are on another call, and the caller hears a busy signal or message. Using the Setup button: STEP 1. STEP 2. STEP 3. STEP 4. STEP 5. STEP 6. Press the Setup button. Select Preferences. Choose Call Waiting and press edit. Press the y/n softkey to turn call waiting on or off. Press ok. Press save. Picking Up a Call You can pick up a call that is ringing at another extension. Please contact your representative for the additonal feature access codes that will provide you with addiotnal functionality. Placing a Three-Way Conference Call You can perform conference calls by: • calling both numbers and pressing the conf softkey • conferencing an active and held call using the confLX softkey Cisco SPA 502G, SPA 504G, SPA 508G, SPA 509G: To initiate a conference call: STEP 1. STEP 2. STEP 3. Press the conf softkey during an active call. The first call is placed on hold, a second line is opened, and you hear a dial tone. Dial the second person’s telephone number. Press the conf softkey again. All three parties are connected in the conference call. NOTE: When you hang up, the other two parties are disconnected. Conferencing a Held Call with an Active Call If you have a call on hold and an active call, you can create a conference call between the active call, the call on hold, and you. With an active call and one or more calls on hold, press the confLx softkey. • • If you have only one call on hold, the conference call is created between the three of you. If you have more than one call on hold, choose the held call you want to conference in by pressing the line button of the call on hold. SPA 500 Series IP Phone Advanced User Guide 14 | P a g e Using the Phone Directories Your IP phones provide several different types of phone directories, depending on the phone model and what the system administrator has set up for the company. In general, the phones provide the following types of directories: • Personal Directory—The personal directory provides a place for you to store and view frequently dialed numbers. You can also dial numbers from the directory. Using the Call History Lists You can also view the Call History Lists from the Commportal Web Interface. Viewing the Call History Lists To view the Call History lists: STEP 1. Press the Setup button. STEP 2. Select Call Histories. STEP 3. Select the Call History list you want to view. Available Call History lists are: • • • Redial List—Shows the last 60 numbers dialed from your phone. Answered Calls—Shows the caller ID of the last 60 answered calls. Missed Calls—Shows the last 60 missed calls. Calling from the Call History Lists To dial a number from one of the Call History lists: STEP 1. Choose the call. STEP 2. Press dial. NOTE: If the call was from a long distance number, you may have to edit the call before dialing it. Press the Edit softkey to edit the call and use the softkey buttons and keypad to edit the number to add 9+1 to the number. Deleting a Number from the Call History Lists STEP 1. STEP 2. STEP 3. In the Redial, Answered Calls, or Missed Calls list, choose the call. Press delete. Press OK. Saving a Call History List Number to Your Directory STEP 1. STEP 2. STEP 3. In the Redial, Answered Calls, or Missed Calls list, choose the call. Use the navigation button to scroll to the right to access more softkey button options, and press save. Edit the information (if desired) and press save again. The entry is added to your directory. SPA 500 Series IP Phone Advanced User Guide 15 | P a g e Accessing Voicemail To access voicemail, press the Messages button on your phone. Ivey will configure your phone with the correct voicemail number so that pressing the Messages button automatically dials your voicemail system. Using Advanced Phone Features Enabling Dial Assistance If you enable dial assistance, when you place calls, the LCD will display phone numbers based on the best-matched entries in the Directory and Call History lists. To enable dial assistance: STEP 1. Press the Setup button. STEP 2. Select Preferences. STEP 3. Choose Dial Preferences and press edit. STEP 4. Press y/n to choose yes. STEP 5. Press ok. STEP 6. Press save. If dial assistance is enabled, when placing calls, use the navigation button to scroll down, highlight a phone number on the LCD screen, and press dial to complete the call. NOTE: You will have to edit the number you are dialing by appending a 9 plus the number or 9+1 if the number is long distance (LD) Creating Speed Dials You can configure different types of speed dials by logging into the Commportal or using the Commportal Assistant. Please see the Commportal user guides or ask your representative for the feature documentation. Creating Speed Dials on Unused Line Buttons STEP 1. STEP 2. STEP 3. STEP 4. Press the unused line button and hold down for three seconds. The Define Speed Dial window displays. Enter the name for the speed dial. Press the Down Arrow key to reach the phone number field. Enter the phone number and press Save. After creating the speed dial, it displays next to the line button. Press the line button to use the speed dial. Using Speed Dials Cisco SPA 502G, SPA 504G, SPA 508G, SPA 509G: To call one of your configured speed dial numbers, either: • • Open a phone line and press the number on the phone keypad for the speed dial, then press Dial. Open a phone line and Dial the saved Speed Dial sequence number that you have added in SPA 500 Series IP Phone Advanced User Guide 16 | P a g e Monitoring Another Phone from Your Phone Ivey can configure your phone so that you can monitor other user’s phones with the use of the Cisco SPA 500s Module. If this feature is required you must add the SPA 500s Expansion Module. Line buttons on the SPA 500s Expansion module can be used to display the status of another user’s phone for example, if one of your SPA 500s buttons is configured to display Bob’s phone line, the LED color will show you the status of his phone line: • • • • • Green: Line is idle. Red (steady): Line is active or in use. Red (blinking): Line is ringing. Orange (solid): Line is unregistered (cannot be used). Orange (blinking): Line is not configured properly. Customizing Your LCD Screen You can customize your LCD screen in several ways. Changing the LCD Screen Contrast To adjust the contrast of the LCD screen: STEP 1. Press the Setup button, scroll to highlight LCD Contrast, and press the select button. STEP 2. Use the navigation button to adjust the screen contrast. Pressing the Left navigation button decreases the contrast. Pressing the Right navigation button increases the contrast. STEP 3. Press save. Configuring the Phone Screen Saver You can enable your phone’s screen saver and specify its appearance and the amount of time for the phone to be idle before it begins. To configure your screen saver: STEP 1. STEP 2. Press the Setup button. Select Screen Saver Modes. To enable your screen saver: STEP 1. STEP 2. STEP 3. STEP 4. In Screen Saver Mode, Choose Enable Screen Saver and press edit. Press y/n to choose yes. Press ok. Press save. SPA 500 Series IP Phone Advanced User Guide 17 | P a g e To specify the amount of time before the screen saver turns on if your phone is idle: STEP 1. STEP 2. STEP 3. STEP 4. In Screen Saver Mode, choose Screen Saver Wait Time and press edit. Enter the time, in seconds, to wait before the screen saver starts. Press ok. Press save. To change your screen saver picture: STEP 1. STEP 2. • • • • • In Screen Saver Mode, choose Screen Saver Icon and press edit. Press option multiple times to display the choices available until the one you want is displayed. Options are: Background Picture—Displays your phone’s background picture. Station Time—Overlays the phone’s station ID and time onto the picture. Lock—Overlays a lock graphic onto the picture. Phone—Overlays a phone graphic onto the picture. Date/Time—Overlays the date and time onto the picture. STEP 3. STEP 4. Press ok. Press save. Turning on the Screen Saver To immediately, turn on your phone’s screen saver: STEP 1. STEP 2. Press the Setup button. Scroll to Screen Saver Mode and press activ. (The screen saver must be enabled in order to immediately activate it.) Using Ring Tones Each extension of your phone can have a different ring tone. You can also create your own ring tones. Changing Your Ring Tone To change a ring tone: STEP 1. STEP 2. STEP 3. STEP 4. Press the Setup button. Select Ring Tone. Choose the extension for which to choose a ring tone and press change. Scroll through the ring tones and press play to play the highlighted ring tone. Press select to choose the highlighted ringtone for that extension. Rebooting Your Phone This setting is to configure and troubleshoot the network. You should not change these settings unless directed to by your phone administrator as this can negatively affect your phone’s function. To reboot your phone: Cisco SPA 502G, SPA 504G, SPA 508G, SPA 509: SPA 500 Series IP Phone Advanced User Guide 18 | P a g e STEP 1. STEP 2. STEP 3. Press the Setup button. Scroll to Reboot and press select. Press ok. SPA 500 Series IP Phone Advanced User Guide 19 | P a g e