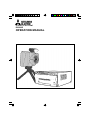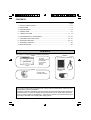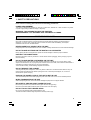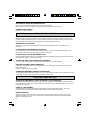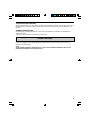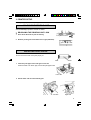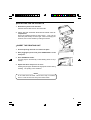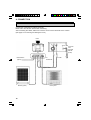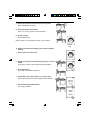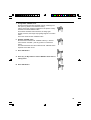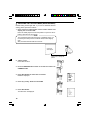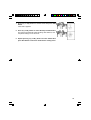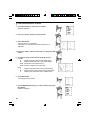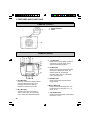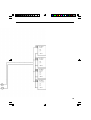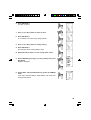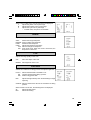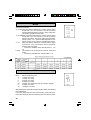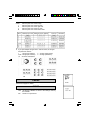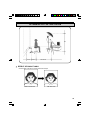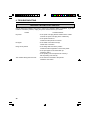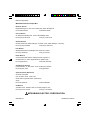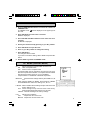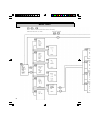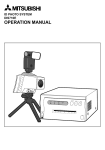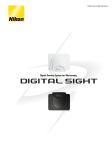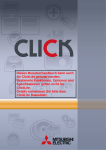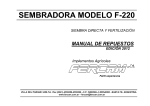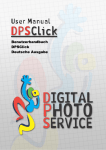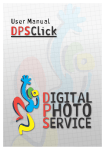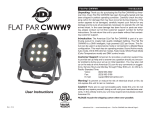Download Mitsubishi DIS900D Specifications
Transcript
ID PHOTO SYSTEM DIS900D OPERATION MANUAL CONTENTS Page 1 SAFETY PRECAUTIONS ......................................................................................... 3 - 5 2 UNPACKING...................................................................................................................6 3 PRINTER SETUP ..................................................................................................... 7 - 9 4 CONNECTION..............................................................................................................10 5 TAKING A PICTURE ..............................................................................................11 - 13 6 PICTURE QUALITY ADJUSTMENT ..................................................................... 14 - 19 7 FEATURES AND FUNCTIONS............................................................................. 20 - 21 8 ADVANCED SETTING.......................................................................................... 22 - 31 9 TROUBLESHOOTING..................................................................................................32 10 SPECIFICATIONS ........................................................................................................33 CONTENTS This system is composed by the following components. Printer Options (not provided from Mitsubishi) • AC cable • Operation manual • Ink cassette • Printer driver • Spacers • Screws Printer System Monitor Tripod • System cable • Operation manual Camera Flash This system complies with the requirements of the EC Directive 89/336/EEC "EMC Directive" as amended by Directive 93/68/EEC. The electro-magnetic susceptibility has been chosen at a level that gains proper operation in residential areas, on business and light industrial premises and on small-scale enterprises, inside as well as outside of the buildings. All places of operation are characterised by their connection to the public low voltage power supply system. 2 1. SAFETY PRECAUTIONS In the interest of safety, please observe the following precautions: POWER REQUIREMENT This system is designed for operation on 120V AC or 220V-240V, 50/60Hz AC. Never connect to any outlet or power supply having a different voltage or frequency. WARNING: THIS APPARATUS MUST BE EARTHED. AVERTISSEMENT: CET APPAREIL DOIT ETRE MIS A LA TERRE. PROTECTIVE MEASURES IF ABNORMALITIES ARISE, ..... Use of the unit during emission of smoke or abnormal sounds (without adopting countermeasures) is dangerous. In such a case, unplug the power cord from the source outlet immediately, and request maintenance service from the sales dealer. NEVER INSERT ANY OBJECT INTO THE UNIT Foreign objects of an kind inserted into this unit constitute a safety hazard and can cause extensive damage. DO NOT PLACE ANYTHING ON THE DIGITAL COLOR PRINTER Heavy objects placed on the Digital color printer can cause damage or obstruct proper ventilation. PROTECT THE POWER CORD Damage to the power cord may cause fire or shock hazard. When unplugging, hold by the plug only and remove carefully. DO NOT PLACE WATER CONTAINERS ON THE UNIT Do not place flower vases, and other water-holding containers on the device. If, for some reason, water seeps to the inside of the unit, unplug the power cord from the source outlet, and contact the sales dealer. If used without corrective measures, the unit may be damaged. "In the interest of safety, avoid handling of liquids near the unit." DO NOT REMOVE THE CABINET Touching internal parts is dangerous, and it may lead to malfunction. Contact the sales dealer to carry out internal checks and adjustments. Before opening the cover to remove jammed paper, etc., be sure to disconnect the power cord plug. UNPLUG THE POWER CORD IF THE UNIT IS NOT IN USE Turn off the MAIN power switch and unplug the power cord if the unit is not in use for extended periods. WHEN TRANSPORTING THE UNIT When transporting the unit, remove the sheet cartridge and paper from the paper cassette. BE CAREFUL AROUND PRINT PAPER EXIT SLOT Don't insert your hand or any material into the paper exit slot during printing. Don't touch the cutter blade inside the paper exit slot as this can cause injury. DO NOT TOUCH THE THERMAL HEAD Do not touch the thermal head (located inside the unit). The thermal head is heated to high temperature and may cause injury. 3 BE CAREFUL WITH THE PRINTING UNIT Don't move the unit while the drawer is open. This may cause injury. Be careful not to catch your finger in the printing unit while the drawer is being closed. CONNECTION CABLES Only use the cables provided. INSTALLATION LOCATIONS MAINTAIN GOOD VENTILATION Ventilation slots and holes are provided on the top, sides and bottom of this unit. Place the unit on a hard and level surface and locate at least 10 cm from walls to insure proper ventilation. When putting the unit on the system rack, ensure there is a space between the unit and the back of the rack. UNSUITABLE LOCATIONS Avoid uneven surfaces or hot-springs areas where hydrogen sulfide and acidic ions are likely to be generated. PLACES WITH HIGH HUMIDITY AND DUST Do not place the unit in locations with high humidity and dust. They can cause extensive damage. Avoid places where unit is likely to be exposed to oily fumes and vapours. PLACES LIKELY TO BE EXTREMELY HOT Places exposed to direct sunlight, or near heating appliances can attain extremely high temperatures, which may deform the cabinet, or cause other damage. PLACE THE UNIT ON A HORIZONTAL SURFACE The unit is likely to be affected if it is placed in slanted conditions or in unstable places. PROTECT AGAINST DEW FORMATION In extremely cold regions, if the unit is moved quickly from an extremely cold place to warmer one, dew is likely to be formed. If dew is formed, printing is not possible. OPERATING AMBIENT TEMPERATURE RANGE The operating ambient temperature range is 5°C- 40°C, and humidity of 20-80%. When using the unit on the system rack, be sure to keep this ambient temperature inside the rack. FOR LONG OPERATING LIFE UNSUITABLE MATERIALS FOR THE DIGITAL COLOR PRINTER Coat flaking and deformation are likely to occur if the unit is wiped with chemical dusters, benzine, thinner or any other solvent, if rubber or PVC items are left in contact with the unit for extended duration, or if the unit is sprayed with insecticide. CARE OF THE CABINET Unplug and clean with a soft cloth slightly moistened with a mild soap and water solution. Allow to dry completely before operating. Never use petroleum based solutions or abrasive cleaners. HEAD ABRASION The thermal head, like the video head, wears out. When it is abraded, it becomes hard to print out fine details of the picture. In such a case, it is necessary to replace the thermal head. Consult with the sales dealer for replacing the head. 4 CAUTION ON RELOCATING When transporting this unit, make sure it is not likely to be subjected to impacts. They can be a prime cause for damage. Also, make sure to disconnect the power cord from the power outlet, and all cables from the devices. CONNECTING DEVICES Read thoroughly "Operating Precautions" of the instruction booklets for the devices connected with the Digital color printer. The power cord must be disconnected after printing is over. OTHER CAUTIONS Dust or other foreign matter adhering to the print paper or the sheet cartridge, or deformation resulting from exposure to extremely low or high temperatures could cause loss of colour, uneven colour or lines, or wrinkles in the print images. NOTE: YOUR UNDERSTANDING IS REQUESTED FOR THE LOSS OF IMAGES IN MEMORY DUE TO THE SUDDEN OCCURRENCE OF A MALFUNCTION. 5 2. UNPACKING Take the unit out of the box by the following procedures. Make sure to check the contents. PRINTER 1 Open the top of the box. 2 Remove the accessory box. 3 Remove the cushion above the unit. 4 Take the unit out of the box carefully. Make sure to keep the unit horizontal. Then, unwrap the packing. • Accessory box Power cord Ink cassette Operation manual Printer driver CAMERA, ETC. 1 Open the top of the box. 2 Take out the system cable and operation manual. 3 Remove the top cushion. 4 Take the camera out of the box carefully. 6 3. PRINTER SETUP Before printing a photo, install print paper and ink cassette. UNLOCK THE PRINTING UNIT See CP900DW(ID) operation manual for details. RELEASING THE PRINTING UNIT LOCK 1 Press down the knob to pull out the tray. 2 Shift the printing unit lock switch to the right (UNLOCK). INSTALLING PRINT PAPER Do not remove the seal on the print paper yet. Gear Seal 1 Insert the print paper roller with gear on the left. Press the folder 1 as shown right, and set the print paper roller. Front side 2 Set the other side of roller without gear. Left side Right side 7 3 Remove the seal, and insert the edge of the print paper right below the roller cover with arrow marks towards the front panel. Make sure to insert the paper straight. arrow marks 4 Feed the print paper through the paper outlet by hand. 5 Pull both sides of the print paper to eliminate slack. INSTALLATION OF INK SHEET INSTALLING THE INK SHEET colored roller white roller Load the ink sheet into the cassette before inserting the cassette into the printer. 1 Put the ink sheet rollers with flat tops into the holes of ink cassette. Put the white roller (rolled with ink sheet) to the ink cassette first. Then, put the colored roller (without ink sheet) to the ink cassette. 2 Position the other sides of rollers. Set IC at this time. IC chip with the IC holder is attached to the ink sheet. Set the IC holder to the ink cassette as shown right. NOTE • Do not remove the IC chip or IC holder from the ink sheet. Removal of the IC will stop the printer from functioning correctly. • Set the projected part of the IC holder to the correct position as shown below. 8 Projected part IC holder INSTALLING THE INK CASSETTE 1 Eliminate any slack of the ink sheet. Hold the colored roller and turn the white roller. 2 Insert the ink cassette with the ink sheet into its compartment. Put the ink cassette with flat top side to each 1. Then, set the other side (with handle) as shown right. When exchanging the ink sheet, remove the cassette by holding the handle. INSERT THE PRINTING UNIT 1 Push the printing unit until it is locked into place. 2 After plugging the power cord, press POWER button on the front panel. 3 Press FEED&CUT button. The print paper is automatically cut after feeding about 10 cm (4 inches). 4 Repeat the above step 3 once or twice. Feeding the print paper will eliminate fingerprints and dust during handling. The printing unit is initialized. NOTE An IC is built in the ink sheet. This is the IC chip, not a battery. This IC is safe to be thrown away with normal waste. 9 4. CONNECTION CABLE CONNECTION Connect the components as follows.(example) Make sure to turn off each device when connecting. After connecting the cables, make sure to set the cover over the terminals on the camera. (See page 21 for removing and setting the cover.) Flash (option) To AC LINE AC power cord (supplied with the printer) External flash (option) To OPTION I/F System cable Monitor (option) 10 DPS system To USB 5. TAKING A PICTURE You can take up to four pictures (without Compact FlashTM), and choose the best one. 1 Connect the camera and the printer. 2 Turn on the printer. The camera is also turned on. 3 Switch the camera to CAMERA mode. • When the camera is turned on, it is set to CAMERA mode. • If PLAY mode is selected, press CAMERA/PLAY button. • The printing area, face guide, multi format setting, color setting and memory position are displayed. CAMERA mode 4 5 Select the type of multiple picture (1, 2, 4, 4D, 6, 16 or 1L) by MULTI button. Each time the button is pressed, the format changes. 1 1-image (75x100mm) 2 2-image (50.8x74mm) 4,4D 4-image (36.5x48mm) 6 6-image (30x35mm) 16 16-image (19x25mm) 1 2 4 4D 6 16 Printing area Face guide Memory position Color setting Multi format setting Press T (+) or W (-) button to adjust the size to fit the face in the face guide. Adjust the position where: • The face is positioned just within the upper and lower horizonetal lines on the LCD. • The nose is aligned with the vertical line at the center of the LCD. 11 6 Press EV button to adjust brightness when taking picture. EXP. is displayed. NOTE • If FLASH : OFF is selected on CAPTURE menu, EV is displayed. 7 Press T (+) or W (-) button to adjust the brightness. To make an image brighter, increase the value. To make an image darker decrease the value. 8 Press SET button. 9 Press SHOT button halfway to adjust focus. During focus adjusting, the focus mark ( ) is blinking. When focus is adjusted, the focus mark stops blinking. Focus mark A Press SHOT button down completely to take a picture. The image is memorized in the camera. When an image is memorized, II mark will appear. The camera is switched to PLAY mode. A mark will be displayed. Shows memorization completed. Position the image memorized (when using Compact Flash) • • Position the image memorized (when not using Compact Flash) NOTE Four images can be memorized in the camera. When a Compact Flash is inserted, the images are memorized in the Compact Flash first. B When taking more pictures, press CAMERA/PLAY button. Switch the camera to CAMERA mode. Then, repeat the above steps 9 to 10. • If brightness of the image is not adjusted correctly, repeat the above steps 6 to 10. 12 PLAY mode mark C Switch the camera to PLAY mode to print a picture. Press CAMERA/PLAY button. D Select the image to be printed. Press T (+) or W (-) button to select the image. E Print the image. Press PRINT button. Refer to page 14 to get maximum quality of your pictures. Printed image Deleting the memorized images (when using a Compact FlashTM) 1 Set the camera to PLAY mode. 2 Display the image to be deleted by pressing T (+) or W (-) button. The position number of the image being selected blinks. 3 Press SET button. The image to be deleted is selected. 4 Select ONE or ALL by pressing T (+) or W (-) button. When selecting ONE, the image displayed will be deleted. 5 Select YES and press SET button. The image is deleted. 13 6. PICTURE QUALITY ADJUSTMENT ADJUSTING PICTURE QUALITY Adjusting the image source first is the key to get maximum picture quality. CAMERA ADJUSTMENT Always adjust the camera setting first. Only after you are sure that the camera is providing the best picture quality and color balance, should you adjust the printer setting. Make sure to adjust the camera setting in the same condition which you actually take a picture. ADJUSTING THE CENTER VALUE OF THE IMAGE BRIGHTNESS 1 Press CAMERA/PLAY button to select CAMERA mode. 2 Press T(+) or W(-) button to set the zoom. 3 Press SET button for more than 3 seconds. MENU is displayed. 4 Press T(+) or W(-) button to select CAPTURE. 5 Press SET button. The CAPTURE menu is displayed. 6 Press T(+) or W(-) button to select FLASH : ON and press SET button. EXP. CENTER menu appears. • If OFF is selected on FLASH, EXP. CENTER menu does not appear. 14 FLASH : ON FLASH : OFF 7 Change EXP. CENTER value. Repeat increasing the EXP.CENTER value by 5 starting from 260. (Use T(+) button to increase the value.) Take a picture and check the brightness in the picture at every increase of the EXP.CENTER value. As the EXP. CENTER value increases, the image gets brighter, however, the image stops getting brighter at a certain value. This is the maximum EXP. CENTER value. 8 Set EXP. CENTER value. Decrease the maximum EXP. CENTER value by 5. Set this value as EXP. CENTER. (Use W(-) button to increase the value.) The value decreased from the maximum EXP. CENTER value depends on the flash in use. 9 Press SET button. A Press T(+) or W(-) button to select <BACK to finish the iris setting menu. B Press SET button. 15 ADJUSTING THE COLOR OF IMAGE (WHITE BALANCE) Default setting is flash light W.B. If you are not satisfied with this setting, please proceed as follows. 1 Place a piece of white paper in front of the camera and display it to cover the LCD. Place the white paper at the actual position of a person who is taking a picture from the camera. NOTE The memorized picture should not be completely white. It is necessary that the picture is a little bit dark, means slightly gray. Also, the back flash should be turned off. a piece of white paper camera actual distance of the person who is taking the picture 2 Take a picture. Press SHOT button. 3 Press CAMERA/PLAY button to switch the camera to CAMERA mode. 4 Press SET button for more than 3 seconds. MENU is displayed. 5 Press T(+) or W(-) button to select WB. 6 Press SET button. The WB menu is displayed. 16 7 Press T(+) or W(-) button to select LOCK and press SET button. LOCK menu appears. 8 Press T(+) or W(-) button to select IN and press SET button. The camera automatically starts adjusting white balance, and completes setting in a few seconds. 9 Repeat pressing T(+) or W(-) button to select <BACK then press SET button to finish the white balance setting menu. 17 FINE-ADJUSTING OF COLOR 1 Press SET button for more than 3 seconds. MENU is displayed. 2 Press T(+) or W(-) button to select COLOR. 3 Press SET button. The COLOR menu is displayed. If B/W button on the camera is pressed, B/W menu is displayed. 4 Press T(+) or W(-) button to select a, b or c, then press SET button. 5 Change the value of each item to get the best color. COLOR : R Adjusts red-subcontrast of the printed image. B Adjusts blue-subcontrast of the printed image. HUE Adjusts tint of the printed image. STEP Sets the variation of R, B and HUE. B/W : Y M C Adjusts yellow-subcontrast of the printed image. Adjusts magenta-subcontrast of the printed image. Adjusts cyan-subcontrast of the printed image. 6 Press SET button. The changed value is saved. 7 Select <BACK by pressing T (+) or W (-) button, then press SET button. MENU is displayed. 18 8 Select <EXIT and press SET button to go back to CAMERA mode. If you wish to reset the settings, select RESET. Then select YES and press SET button. 19 7. FEATURES AND FUNCTIONS CAMERA (FRONT) 1 1 2 FLASH SOCKET LENS 2 CAMERA (REAR) 2 1 3 4 5 7 6 8 9 A B C D I HGF E 1 SET BUTTON Press for 3 seconds to display MENU. Press to select a menu item to be changed and save the settings. Repress to exit the menu mode. 2 W(-) BUTTON Press to zoom down an image or select a menu item. In PLAY mode, use to select the memorized picture. 20 3 T (+) BUTTON Press to zoom up an image or select a menu item. On PLAY mode, use to select the memorized picture. 4 EV BUTTON Press to change the exposure in Flash ON mode. In Flash OFF mode, the shutter speed can be changed. Set Flash ON or OFF on CAPTURE menu. (See page 27.) 5 B/W BUTTON Press to select the black and white image setting. 6 MULTI BUTTON Press to select multi image print. The mode changes in the order of 1, 2, 4, 4D, 6, 16, 1L. 7 COLOR BUTTON Press to select the image colour setting between a, b and c. 8 PRINT BUTTON Press to print an image. 9 LED Normally, this LED is green. It blinks in red during reading or writing an image in a Compact Flash. In sleep mode, it lights up in orange. C LCD Displays the source image, memorized image, multi mode, color or B/W setting number and memory position. D CF SLOT Insert a Compact Flash here. A CAMERA/PLAY BUTTON Switches the camera between CAMERA and PLAY modes. Press for more than 3 seconds to display the total number and remaining number of prints. (By pressing SET or CAMERA/PLAY button, the camera goes back to the normal display.) E USB TERMINAL Use this terminal when connecting to DPS system. B SHOT BUTTON Press halfway to adjust focus and press down full to take a picture. H VIDEO OUT TERMINAL Use to connect with a monitor. F DC 12V TERMINAL G USB TERMINAL Use to connect with CP900DW(ID) printer. I EXTERNAL FLASH TERMINAL CAMERA (BOTTOM) 1 2 TERMINAL COVER HOLE TO ATTACH TRIPOD 1 2 How to remove and set the terminal cover Slide out the cover straight. Push the cover toward the camera. 21 8. ADVANCED SETTING MENU CHART 22 23 MENU ITEMS The MENU is used to set the following items. The settings can be saved or changed by pressing SET button. WB COLOR SHARP LCD CAPTURE MODE TRIM S.MENU RESET < EXIT Adjusts white balance. Adjusts color of the print image. Adjusts image outline. Adjusts color and brightness of the LCD Sets flash and shows the settings made by an installer. Sets resolution of an image. Sets the printing area of an image. Opens the sub menu. Resets the above items to the settings made by an installer. Exits this menu. OPERATING MENU Use the buttons on the camera to display MENU and select and set functions. 1 Press CAMERA/PLAY button to switch the camera to CAMERA mode. In CAMERA mode, mark is displayed on the upper right of the LCD. 2 Press SET button for more than 3 seconds. MENU is displayed. 3 Select the desired item by pressing T (+) or W (-) button. In the right figure, COLOR is selected. 4 Press SET button to open the item. When you select S.MENU, see page 30. 5 Press T (+) or W (-) button to select the sub item. In the right figure, “a” is selected. 24 CAMERA mode 6 Press SET button. The item “a” opens. 7 Press T (+) or W (-) button to select an item. 8 Press SET button. “R” is selected. The value being changed blinks. 9 Press T (+) or W (-) button to change setting. A Press SET button. The changed value is saved. Blinking stops. B Repeat the above steps 7 to 10 to change other values. C Select <BACK by pressing T (+) or W (-) button, then press SET button. MENU is displayed. D Select <EXIT and press SET button to go back to CAMERA mode. If you wish to reset the settings, select RESET. Then select YES and press SET button. 25 WB This menu is used to adjust white balance of the camera. LEVEL Sets the color temperature. When the value is lower, the color becomes reddish. When the value is higher, the color becomes bluish. 4000K 4400K 4800K 5200K 5600K 5800K 6000K 6200K 6600K 7000K MANUAL Sets the color level manually. R Adjusts the level of red color. B Adjusts the level of blue color. LOCK IN Adjusts white balance based on the most recent white chart image. RECALL Set the value to the setting locked before. COLOR Sets the color of the print image. You can save 3 kinds of settings (a, b and c). When selecting any one, the settings are displayed. R Adjusts the red color of print image. B Adjusts the blue color of print image. HUE Adjusts the color tint. STEP Sets the variation of R, B and HUE. TEST PRINT Peforms self test print. The images are printed with the setting data. • Use TEST PRINT to find the best settings by changing the values of the image (which is taken most recently). (Print sample) 26 Absolute value Relative value When LCD is on B/W mode, the following items are displayed. Y Adjusts the yellow color of print image. M Adjusts the magenta color of print image. C Adjusts the cyan color of print image. • On B/W mode, test print is not available. SHARP Adjusts the sharpness of the image. SOFT NORMAL HARD USER Coef Offs Softens the image sharpness. Does not adjust the sharpness. Reinforces the sharpness. Adjusts the sharpness voluntarily. Sets the strength of sharpness. Sets offset value. When the value is increased, the sharpness is reinforced. LCD Adjusts the image quality on the LCD. COL. Sets color depth of the LCD. BRIGHT Sets brightness of the LCD. CAPTURE Selects the conditions for taking pictures and adjusts brightness. FLASH ON OFF Selects whether flash is available or not. Triggers the flash when taking a picture. Does not trigger the flash. EXP. Adjusts the light intensity from strobe flashing to image capturing. CENTER Sets the initial center value of the conditions for taking pictures. When FLASH is set to OFF, the following items are displayed. ST. Selects shutter speed. IRIS Selects iris setting. 27 MODE Selects the resolution. <1.6m HS When the distance between the camera and the object is less than 1.6m, the resolution sent to the printer becomes 800*600 pixels in case of 1 and 2-multi prints. The printing speeds becomes faster. <1.6m HQWhen the distance between the camera and the object is less than 1.6m, the resolution sent to the printer becomes as follows. The image quality becomes better. MULTI is set to 1 or 2 : Data of 1280*960 pixels is sent. MULTI is set to 4 to16 : Data of 640*480 pixels is sent. >1.6m When the distance between the camera and the object is more than 1.6m, the resolution sent to the printer becomes 640*480 pixels. • This item is available when selecting MULTI : 4 to 16. L.SIZE The resolution sent to the printer becomes 1600*1200 pixels. • This item is available when selecting MULTI : 1L. TRIM Multi 1L 1 2 4 4D 6 16 Selects multi print mode. 1-image on a sheet 1-image on a sheet 2-image on a sheet 4-image on a sheet 4-image on a sheet (2 pictures of 2 different images) 6-image on a sheet 16-image on a sheet After selecting the multi mode and pressing SET button, the following item is displayed. In this item, adjust the print size of each section of the print layout. Each value shows the amount of trimming from the maximum value. 28 USER L R T B Sets the print area of the image. Sets the print area of the left side. Sets the print area of the right side. Sets the print area of the top side. Sets the print area of the bottom side. Multiple prints with L size ink sheet If you print multiple images with L size ink sheet, the images are printed as follows. 1 1-image (75x100mm) 2 4-image (50.8x74mm) 4,4D 6-image (36.5x48mm) 6 9-image (30x35mm) 16 24-image (19x25mm) 1 2 4 4D 6 16 S.MENU See the next page for details. RESET YES NO All settings in MENU are reset to the settings made by the installer. Reset is not performed. 29 SUB MENU SLEEP ON OFF Selects whether the LCD is turned off or not when any camera operation is not carried out for more than 5 minutes. LCD is turned off when any camera operation is not carried out for more than 5 minutes. Press SET button to be active the camera. LCD is not turned off. OP SKIP Selects whether the overcoating process on the print is skipped or not. ON Overcoating process is skipped. OFF Overcoating process is carried out. MARGIN CUT Selects whether the margin of the printed paper is cut or not. ON Margin is cut. OFF Margin is not cut. DPS ON OFF When you connect this system with DPS Click, select ON. When you do not connect this system with DPS Click, select OFF. CONNECTING WITH DPS SYSTEM This camera can be connected with DPS Click system by equipping AC adapter (option) as a power supply. CHECKING TOTAL NUMBER OF PRINTS 1 In camera mode, press CAMERA/PLAY button for 3 seconds. 2 The total number of prints is displayed. 3 Press SET or CAMERA/PLAY button to return to the operation mode. NOTE When DPS mode is ON, this function is not active. 30 OPTIMUM SETUP FOR THIS SYSTEM 2m 0.3m 0.3m 1.5m to 2m EFFECT OF BACK FLASH • The back flash reduces the shadow behind the subject. Without back flash With back flash 31 9. TROUBLESHOOTING BEFORE CALLING FOR SERVICE Use the following troubleshooting chart to resolve any apparent defect in operation. If you are unable to resolve the problem, unplug the power cord and contact your dealer. Causes No power No signal Image is not printed. The camera setting does not work. 32 Countermeasures • Is the power cord plug disconnected from the outlet? Connect the power cord plug to the outlet firmly. • Is the printer turned on? Confirm that the printer is turned on. • Is the cable connected correctly? Check each connection. • Is the image data sent to the printer? Confirm that the image data is sent to the printer. • Is the print paper or ink sheet used up? Check the status. • Is the printing unit of the printer set correctly? Set the printing unit correctly. • Is the camera connected to the printer? Check the connection. 10. SPECIFICATIONS Printer Camera Image pickup device 1/2.7 type CCD No. of effective pixels 1636H x 1236V (2,022,096 pixels) Video signal PAL colour system Digital signal Data format Y, C (JPEG) / RGB Data size Interface Function Lens Printing method 3 colour faces progressive printing (yellow, magenta and cyan) Print quality Dot resolution max.1676x1280dots Number of grades 256 for each color 1600x1200/1280x960/ 640x480 pixels Printng time Approx. 46sec./sheet (S size one image print) USB Ver. 1.1 Ink sheet Special cartridge method Print paper Special roll paper L size 162x110mm lens control (zooming, focusing), Exposure, Color, White balance, Sharpness, Flash control, Shooting, Data tansfer Printing area 130x100mm Special roll paper S size 100x105mm Printing area Focal length 5.8mm - 17.4mm Wide mode 100x75mm (Equivalent 35mm film 38mm - 115mm) Supply method Automatic Maximum Aperture Ratio F2.8/F5.6 (at widest angle) Interface USB Ver. 1.1 Power supply AC 120V, 50/60Hz AC 220-240V, 50/60Hz Power consumption 1.4A(AC 100-120V, 50/60Hz) during printing (0.2A when not printing) 0.7A(AC 220-240V, 50/60Hz) during printing (0.1A when not printing) Installation conditions Temperature 5°C to 40°C Humidity 20 to 80% (no dewing) Operation altitude Horizontal ± 5° External dimensions 280mm(W)x150mm(H)x400mm(D) Weight Accesories 11kg Operation Manual Printer driver Ink-cassette Power cord Spacers Screws Object Distance 80cm - ∞ Temperature Operating 0°C to 40°C Safekeeping -20°C to +60°C Current consumption DC12V 700mA (camera+LCD+video amp+PCB’s) External dimensions Sublimation Dye thermal 188mm(W) x 143mm(H) x 173mm(D) (excluding external connectors) Weight Approx. 1.2 kg LCD 4 inch Accesories Operation Manual • Specifications are subject to change without notice. 33 Name of Importers Mitsubishi Electric Europe B.V. Benelux Branch Nijverheidsweg 23 A, 3641 RP. Postbus 222, 3640 AE Mijdrecht Phone 02972-82461 FAX 02972-83936 French Branch 25, Boulevard des Bouvets - 92741 NANTERRE cedex Phone (01) 55.68.55.00 FAX (01) 55.68.57.31 German Branch Gothaer Strasse 8, 40880 Ratingen ; Postfach 1548, 40835 Ratingen ; Germany Phone (2102) 486-9250 FAX (2102) 486-7320 Irish Branch Westgate Business Park, Ballymount, Dublin 22, Ireland Phone (1) 4505007 FAX (1) 4561337 Italian Branch Centro Direzionale Colleoni, Palazzo Perseo-Ingresso 2, Via Paracelso 12, 20041 Agrate Brianza, (Milano) Italy Phone (039) 60531 FAX (039) 6057694 Scandinavian Branch Hammarbacken 14, Box 750 S-19127, Sollentuna, Sweden Phone (8) 625-1000 FAX (8) 966877 Spanish Branch (Barcelona) Sucursal en España Ctra. de Rubí, 76-80 - Apdo. 420 08190-Sant Cugat del Vallés - (Barcelona) Spain Phone 93.5653154 FAX 93.5894388 UK Branch Travellers Lane, Hatfield, Herts. AL10 8XB, England, U.K. Phone (0) 1707 276100 FAX (0) 1707 278541 MITSUBISHI ELECTRIC CORPORATION IDSYS9D-C1 PRINTED IN JAPAN OPERATING SP MENU 1 Press CAMERA/PLAY button to switch the camera to CAMERA mode. In CAMERA mode, mark is displayed on the upper right of the LCD. 2 Press SET button for more than 3 seconds. MENU is displayed. 3 Press COLOR and MULTI buttons at the same time for 3 seconds. SP MENU is displayed. 4 Select your desired item by pressing T (+) or W (-) button. 5 Press SET button to open the item. 6 Press T (+) or W (-) button to change the setting. 7 Press SET button. The changed value is saved. If you wish to cancel the setting, select <BACK and press SET button. 8 Select <EXIT to go back to CAMERA mode. SP. MENU (SPECIAL MENU) CF • • Selects whether a Compact Flash is used or not. ON Uses a Compact Flash. OFF Does not use a Compact Flash. A Compact Flash can be used when the camera is turned on with the Compact Flash inserted. If a Compact Flash is inserted after turing the camera power on, it is not available. Compact Flash is a trademark of SanDisk Corporation. MEM.ADJ • Memorizes the settings made by the installer in A, B or C. When selecting RESET on MENU, all the settings of MENU and SUB MENU are reset to the settings of A, B or C. F.RESET Selects whether all the settings except LCD reset to the factory settings or not. YES All the settings except LCD are reset to the factory settings after holding SET button for 5 seconds. CANCEL Cancels resetting to the factory settings. LCD Adjusts LCD conditions. COL. Adjusts the color of the LCD. BRIGHT Adjsuts the contrast of the LCD. 1 MENU CHART 2 3