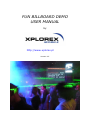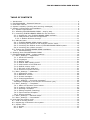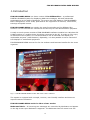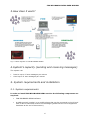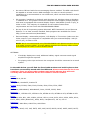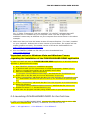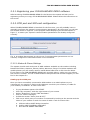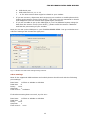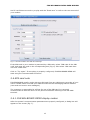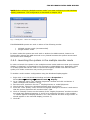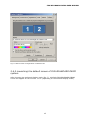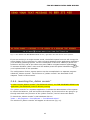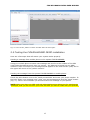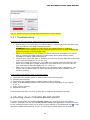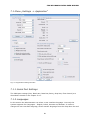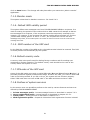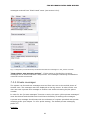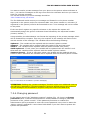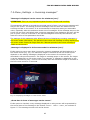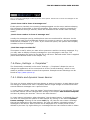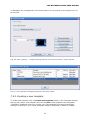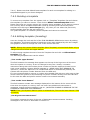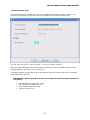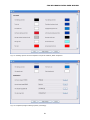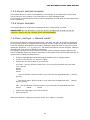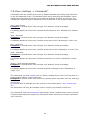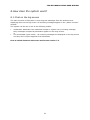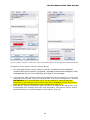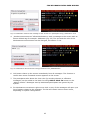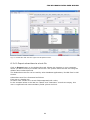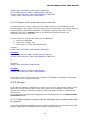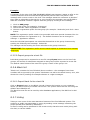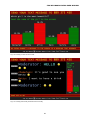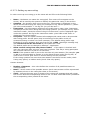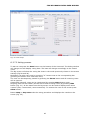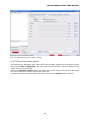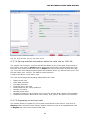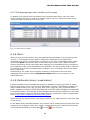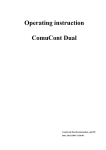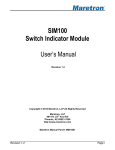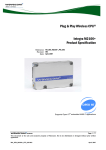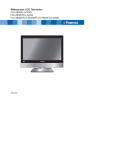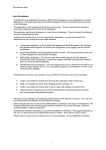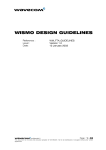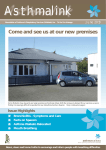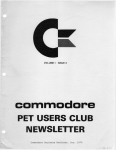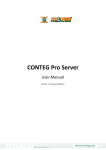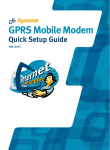Download Multitech MTCBA-C-IP-N12 User manual
Transcript
FUN BILLBOARD DEMO USER MANUAL by http://www.xplorex.pl Version 2.5 FUN BILLBOARD DEMO USER MANUAL TABLE OF CONTENTS 1. Introduction ...................................................................................................... 4 2. FUN BILLBOARD – Essential features.................................................................... 5 3. How does it work? ............................................................................................. 6 4. System’s capacity (sending and receiving messages) ............................................. 6 5. System requirements and installation................................................................... 6 5.1. System requirements.................................................................................... 6 5.2. Installing FUN BILLBOARD DEMO – step by step .............................................. 9 5.3. Launching FUN BILLBOARD DEMO for the first time .........................................10 5.3.1. Registering your FUN BILLBOARD DEMO software......................................11 5.3.2. COM port and SIM card configuration .......................................................11 5.3.2.1. Modem & Phone Settings ..................................................................11 5.4. SIM card note .............................................................................................13 5.4.1. FUN BILLBOARD DEMO display modes......................................................13 5.4.2. Launching the system in the multiple monitor mode...................................14 5.4.3. Launching the default screen of FUN BILLBOARD DEMO system...................15 5.4.4. Launching the „Admin console” ...............................................................16 5.5. Testing the FUN BILLBOARD DEMO installation ...............................................17 5.5.1. Troubleshooting.....................................................................................18 6. Shutting down FUN BILLBOARD DEMO ................................................................18 7. FUN BILLBOARD DEMO – system settings ............................................................19 7.1. Menu „Settings -> Application” .....................................................................20 7.1.1. Serial Port Settings ................................................................................20 7.1.2. Languages ............................................................................................20 7.1.3. Monitor mode........................................................................................21 7.1.4. Default SMS validity period .....................................................................21 7.1.5. GSM number of the SIM card ..................................................................21 7.1.6. Default country code ..............................................................................21 7.1.7. PIN code of the SIM card ........................................................................21 7.1.8. Prefixes of system services .....................................................................21 7.2. Menu „Settings -> Moderator” ......................................................................22 7.2.1. Application mode ...................................................................................22 7.2.2. Moderator console .................................................................................22 7.2.3. Private messages...................................................................................23 7.2.4. Changing password................................................................................24 7.3. Menu „Settings -> Incoming messages” .........................................................25 “Message is displayed on the screen for minimum (sec)” .....................................25 7.4. Menu „Settings -> Templates” ......................................................................26 7.4.1. Static and dynamic lower banner .............................................................26 7.4.2. Creating a new template.........................................................................27 7.4.3. Deleting a template ...............................................................................28 7.4.4. Editing template (branding) ....................................................................28 7.4.5. Export selected template ........................................................................31 7.4.6. Import template ....................................................................................31 7.5. Menu „Settings -> Banned words” .................................................................31 7.6. Menu „Settings -> Commands” .....................................................................32 8. How does the system work? ...............................................................................33 8.1. Chat on the big screen .................................................................................33 8.2. Registering nicknames in the system .............................................................36 8.3. System Tabs...............................................................................................37 8.3.1. Outbox .................................................................................................37 8.3.2. Sent.....................................................................................................37 2 FUN BILLBOARD DEMO USER MANUAL 8.3.3. Inbox ...................................................................................................37 8.3.4. Subscribers...........................................................................................37 8.3.4.1. Export subscribers to a text file..........................................................38 8.3.4.2. Import list of subscribers from a text file.............................................39 8.3.5. Groups .................................................................................................39 8.3.5.1. Subscribing to a group via text message and communication with the groups. .......................................................................................................39 8.3.5.2. Export groups to a text file................................................................40 8.3.6. Black list ..............................................................................................40 8.3.6.1. Export black list to a text file .............................................................40 8.3.7. Voting ..................................................................................................40 8.3.7.1. Setting up new voting.......................................................................42 8.3.7.2. Voting process .................................................................................43 8.3.7.3. Archiving votes results......................................................................44 8.3.7.4. Saving detailed information about the vote into an .XML file ..................45 8.3.7.5. Repeating an archived vote ...............................................................45 8.3.7.6. Displaying past votes results on the screen .........................................46 8.3.8. Alarm...................................................................................................46 8.3.9. Multimedia library (visualization) .............................................................46 8.3.10. Playlists (visualization) .........................................................................47 8.3.10.1. Description of the main playlist options .............................................47 9. Contact information ..........................................................................................49 3 FUN BILLBOARD DEMO USER MANUAL 1.Introduction FUN BILLBOARD DEMO is a demo version of Fun Billboard Pro - a professional DIGITAL SIGNAGE system for displaying SMS text messages, ads and multimedia presentations on the walls of buildings, TV screens and LCD displays. FUN BILLBOARD PRO is designed for music clubs, pubs and for the organizers of concerts, conferences, trainings and public events. FUN BILLBOARD DEMO has exactly the same functionality as Fun Billboard Pro, however it is not intended for commercial use but only for the demonstration purposes. A ready-to-work system consists of FUN BILLBOARD software installed on a Windows PC. A GSM modem or a mobile phone should be connected to the PC. In order to fully enjoy all functions of the system, it is recommended to use an external LCD display or a multimedia projector (video beamer). Optionally, it is also possible to use a network of LCD displays or multimedia projectors. FUN BILLBOARD DEMO ensures fun for the audience and business benefits for the event organizer. Fig. 1. FUN BILLBOARD DEMO in Blue Star disco club in Warsaw The system is equipped with a simple, intuitive, user-friendly interface and does not require Internet connection. FUN BILLBOARD DEMO works in either of two modes: Moderated Mode – all incoming text messages are controlled by Moderator and appear on the big screen upon Moderator’s approval. The Moderator has full control over the 4 FUN BILLBOARD DEMO USER MANUAL content of messages. Non-moderated Mode – incoming text messages are displayed directly on the screen without Moderator’s approval. The only protection of the screen against undesirable content is a filter of prohibited words described in the chapter 7.5. FUN BILLBOARD DEMO - CONNECTING PEOPLE The system allows strangers who are at the event (dance club, pub) to chat and flirt with each other anonymously on the big screen. That brings people closer together and positively contributes to the vibe of the evening. 2.FUN BILLBOARD – Essential features • Receiving text messages from the audience and displaying them on a big surface like: a wall of a building, an LCD display, a projector screen, etc. • Moderator feature. A Moderator (a person from the venue’s staff) can approve or reject incoming messages before they appear on the screen. The Moderator can also organize and control SMS votes/polls and manage multimedia presentations. • Recording users’ phone numbers, nicknames and their descriptions. This feature can be used in direct marketing (sending messages about new events, parties, special offers etc.) • Users can register their nicknames in the system by sending specially formatted text messages. • Coarse language filter - eliminates vulgar and obscene words. • Black list feature. The Moderator can remove from the chat those users who abuse the chat etiquette. • Displaying graphic ads of various products (drinks, beverages, etc.) • Displaying announcements for the audience. • Play list feature. The system can play/replay ready play lists to entertain the audience (for example text messages combined with images, video and music). • Organizing SMS votes and SMS contests. • Sending text messages to individual users and to groups of people. • Alert feature. With only one mouse click the system can send earlier prepared alarm messages to the specific groups of users - i.e. security personnel. • Exporting recorded data to a text or .xml file for later use by other applications. 5 FUN BILLBOARD DEMO USER MANUAL 3.How does it work? Fig. 2. Block diagram of FUN BILLBOARD DEMO 4.System’s capacity (sending and receiving messages) The system can: Receive up to 15 text messages per minute Send up to 15 text messages per minute 5. System requirements and installation 5.1. System requirements In order to install FUN BILLBOARD DEMO version the following components are required: • FUN BILLBOARD DEMO software • A GSM terminal (modem) or a mobile phone that can be connected to the PC and that is able to send and receive text messages (please see the list of supported hardware at the end of this section). 6 FUN BILLBOARD DEMO USER MANUAL • An active SIM card with the text messaging feature enabled. The SIM card should be capable to at least receive SMS messages. In order to use all system’s capabilities it is recommended to use a SIM card, which can both send and receive text messages. • PC computer (notebook or desktop) with Windows XP, Windows Vista or Windows 7 installed on it. The graphic card of the computer must support multiply displays and must be equipped with external display output: VGA/SVGA (D-sub 15 pin), SVideo or DVI. The majority of notebooks on the market meets those requirements and can work with FUN BILLBOARD DEMO. • On top of the PC’s operating system Microsoft .NET Framework 2.0 and Internet Explorer 7.0 or later must be installed. Both programs are available for free at http://www.microsoft.com/downloads/. • External display: multimedia projector, LCD display or TV monitor (make sure the Video output in your computer is compatible with your external display: VGA (Dsub 15 pin), S-Video or DVI NOTE: We do not recommend using FUN BILLBOARD with plasma monitors due to a so-called "memory effect". In some plasma monitors the memory effect causes texts displayed on them to leave streaks behind. OPTIONAL: If multiply displays are used, additional cables, signal converters and signal amplifiers might be required. For playing video clips and music the computer should be connected to a sound system. In the table below you will find the list of GSM modems and mobile phones that have been successfully tested with Fun Billboard. Please note that the list is not complete. There are many other modems and mobile phones that will work correctly with Fun Billboard but we are unable to test all of them. Enfora: SA-EL, SA-G, SA-GL Falcom: Twist, Swift, Samba 55, Samba 75 Huawei E122, E156G, E160, E169, E169G, E180, E220, E510, E585 iTegno: WM1080A, WM1080A1I, WM1080A1E, 3000, 3232E, 3232I, 3898 Multitech: MTCBA-G-F1, MTCBA-G-F2, MTCBA-G-F4, MTCBA-G-UF1, MTCBA-G-UF2, MTCBA-G-UF4 Nokia: N12, N22, N30, N31, N32, N3220, N5100, N5110, 6100, 6150, 6210, 6220, 6250, 6310, 6310i, 6610, 6820 (Bluetooth), 8250, 8910, Cardphone II, CS-10, CS-15 Samsung: SGH-C230, SGH-E600, SGH-E700, SGH-E800 Siemens: A65, AC75, AC45, C35, C45, ES75, M35, M45, MC35, MC35i, MC45, MC55, MC65, MC75, 7 FUN BILLBOARD DEMO USER MANUAL S35, TC35, TC35i, TC45, TC65 SIMCOM: SIM100S, SIM100T Sony Ericsson: T226, T230, T238, T290, T310, T610, T630, T637, T68, T68i, K310, K320, K500, K510, K600, K700, K750i, K800i, W810, W900, S700, S710, V800, W300, W550, W600, W700, W800i, W810, W900, Z500, Z600, Z1010, GC75, GC79, GC83, GC85, GC89 Teltonika: T-ModemUSB, T-ModemCOM Wavecom: Fastrack M1206B, Fastrack M1306B, Integra, WMOi3, Fastrack Supreme 20, Fastrack Go, Fastrack Xtend Which GSM modems / GSM mobile phones can I use with Fun Billboard? Fun Billboard supports SMS sending / receiving according to ETSI specification GSM 07.05 GSM. It will work with any GSM modem or mobile phone that complies with this specification and supports sending of text messages in PDU mode using AT Commands. There are many good GSM modems available in the market. Some of the brands are: Enfora, Wavecom, Siemens, Ericsson, Falcom and Nokia. Most of them can be used with Fun Billboard. However we can only guarantee that modems sold by us will work correctly with Fun Billboard. To make other modems work with Fun Billboard is the user’s responsibility. Why is it better to use a GSM Modem rather than a GSM mobile phone with Fun Billboard? GSM mobile phones, that have a built in modem and supports AT Commands, can also be used with Fun Billboard, however, if Fun Billboard has to be turned on for a long time or it has to receive / send large number of messages then we recommend using GSM modems because: • GSM mobile phones normally run on battery power and no phone manufacturer recommends that the phone should be connected to battery charger continuously. • GSM mobile phones get heated up when they are used for sending large number of messages in sequence. • GSM modems normally run directly from power source and have a more robust design in terms of heat dissipation and heavy duty usage. • Some GSM mobile phones like Nokia do not support AT Commands directly and require the installation of Nokia Data Suite, PC Suite for Nokia or some other appropriate modem driver. This in turn causes additional problems when trying to make the phone work with Fun Billboard. 8 FUN BILLBOARD DEMO USER MANUAL 5.2.Installing FUN BILLBOARD DEMO – step by step To install FUN BILLBOARD DEMO follow the steps below: 1. Make sure that you are logged on as an administrator of Windows XP, Widows Vista or Windows 7. 2. Install a GSM modem or a mobile phone driver on your PC. The driver should be supplied by the modem or phone manufacturer. See the list of supported GSM devices in the chapter 5.1. 3. Establish the communication between your mobile phone (or GSM modem) and the PC and TURN OFF any applications that might be using the connection (e.g. Internet connection software). You can check the connection between your PC and your modem or phone using a Windows program “Hyper Terminal”. There are several tutorials on the Internet on how to set-up the connection parameters and test the connection. One of them for “Enfora” modems can be found here: http://www.testech-elect.com/enfora/tutorial_send_receive_sms_using_gsm_modem.htm. Remember that the new modems usually communicate with PC using the baud rate 115200, 460800 or 921600. More about establishing and testing the connection between your PC and the modem/phone can be found in chapter 5.4.2.1 4. Make sure that .NET Framework 2.0 is installed on your computer. FUN BILLBOARD will not function without .NET framework. Note: You can check if .NET Framework 2.0 is installed by copying the following line: %systemroot%\Microsoft.NET\Framework\ and pasting it into your Windows Explorer address bar. Look for a folder, which name begins with „v2.0...” .NET Framework 2.0 can be downloaded for free from Microsoft Corp. web site http://www.microsoft.com/downloads/. The .NET Framework 2.0 installation file (dotnetfx.exe) is also included on the installation CD in the directory "CD\DOT NET\". 9 FUN BILLBOARD DEMO USER MANUAL Fig. 3. Folder "Framework" with the subfolder “v2.0.50727” indicates that .NET Framework 2.0 is installed on your computer. Note: The last 5 digits of the subfolder’s name may be different on your computer from those shown in the above example. 5. Make sure that you have the latest version of Internet Explorer (7 or later) installed on your computer. Without this or later version of the browser, the system will not display graphics correctly. The newest version of IE can be downloaded from: http://www.microsoft.com/downloads/. 6. Run the FBSETUP_DEMO.exe file that you have downloaded from http://www.xplorex.pl Important notice for Windows Vista and Windows 7 users regarding the installation of the FUN BILLBOARD DEMO application In order to install and start an FUN BILLBOARD DEMO application in Windows Vista or Windows 7, please follow the steps: 1. 2. 3. 4. Run “FBSETUP_DEMO.exe” installation program. If Windows asks you for a permission to install the program, choose “Allow”. Don’t try to start the program yet! It probably won’t start! After the installation, open the directory: “C:\Program Files\FunBillboard\MainApp\” and find the file “FunBillboard.exe” 5. Right-click on the file with your mouse and select “Properties”. 6. In the “Compatibility” tab check the box “Run this program in compatibility mode for:” and choose “Windows XP (Service Pack 2)” or “Windows XP (Service Pack 3)”. 7. In the “Compatibility” tab check the box “Run this program as an administrator”. 8. Open the directory: “C:\Program Files\FunBillboard\AdminConsole\” and find the file “Admin.exe” 9. Repeat the steps 5 – 7 for the file Admin.exe. 10. Now start the program normally using START menu in your Windows system. 5.3.Launching FUN BILLBOARD DEMO for the first time In order to start FUN BILLBOARD DEMO, connect the GSM modem with an active SIM card to your computer first and then, in Windows environment click on: „Start -> All applications -> Fun Billboard -> Fun Billboard”. 10 FUN BILLBOARD DEMO USER MANUAL 5.3.1.Registering your FUN BILLBOARD DEMO software After launching FUN BILLBOARD DEMO for the fist time the system will ask you for registering online your copy of FUN BILLBOARD DEMO. Please follow the instructions on the screen. 5.3.2.COM port and SIM card configuration When FUN BILLBOARD DEMO is launched for the first time, you will probably have to manually configure the system’s communication parameters. On the screen you will see the window shown in Figure 4. If the program starts displaying the window shown in Figure 7, it means your system’s communication parameters are already configured correctly. Fig. 4. A window that appears on the screen if communication parameters are not correctly configured or the GSM modem is not connected. 5.3.2.1.Modem & Phone Settings The system should work with most of GSM modems available on the market including brands like Enfora, Siemens, Falcom, Nokia, Wavecom, Fargo. For Nokia modems and mobile phones you will usually need to install Nokia Data Suite or PC Suite for Nokia. If you want to use FUN BILLBOARD DEMO with a mobile phone, make sure your phone has a built-in modem. The list of GSM modems and phones with modem support you will find in the chapter 5.1. Setting up the COM port Once you have successfully connected a GSM modem or a mobile phone to your computer all you need is to find out the COM port on which your modem (or cable for your modem) is installed. In order to do that: • • • • • • In your Windows system click START Click “My computer” with the right button of your mouse Select “Properties” Choose TAB “Hardware” Click on “Device manager” Unfold the section “Ports (Com & LPT)” Find out to which port your modem is connected by looking at the entries with the name of your modem or with the name of cable. Look for entries like: a. CP210x USB to UART Bridge Controller b. Profilic USB-TO-SERIAL COM PORT c. OTI USB-TO-SERIAL COM PORT 11 FUN BILLBOARD DEMO USER MANUAL d. USB Serial port e. USB cable DCU-10, 11 or 12 f. … or for other entries that might be related to your modem • • If you are not sure, disconnect and reconnect your modem or mobile phone while looking at the section “Ports (Com & LPT)”. The entry you are interested in should first disappear from the list and then appear again on the list. If you are not able to set up the COM port in your Fun Billboard system using the data from the section “Ports (Com & LPT)”, please unfold the section "Modems" and find the port setting of your modem Now you can set up the COM port in your FUN BILLBOARD DEMO. Just go to Modem and SIM card settings and choose the right port: Fig. 5. Modem and SIM card settings dialog window Other settings Most of the supported GSM modems and mobile phones should work with the following port settings: Baud rate: 115200 or 460800 or 921600 Data bits: 8 Parity: none Stop bits: 1 Flow control: hardware If the above setting does not work, try this one: Baud rate: 115200 or 460800 or 921600 Data bits: 8 Parity: none Stop bits: 1 Flow control: none 12 FUN BILLBOARD DEMO USER MANUAL And if it still does not work try to play with the “Baud rate” or refer to the user manual of your modem. Fig. 6. Communication and SIM card settings. If the SIM card in your modem is protected by a PIN code, select "PIN code of the SIM card" and enter the code in the corresponding box (Fig. 6). Else select "SIM card does not have a PIN code." Click on "Try again." If everything is properly configured, FUN BILLBOARD DEMO will start using the communication functions. 5.4.SIM card note FUN BILLBOARD usually works with any SIM card from any GSM service provider of your choice. Please make sure that your SIM card has the text messaging feature enabled (can send and receive text messages). The customer is responsible for all fees for use of the SIM card. It is strongly recommended to test the card in a cell phone first before inserting it into the GSM terminal. 5.4.1.FUN BILLBOARD DEMO display modes After the system’s communication parameters are properly configured, a dialog box will appear on the screen (Fig. 7). 13 FUN BILLBOARD DEMO USER MANUAL NOTE: Before selecting „Multiple monitor mode” you must configure your MS Windows display parameters. The configuration is described in chapter 5.4.2. Fig. 7. Dialog box - choice of a display mode. FUN BILLBOARD system can work in either of the following modes: Multiple monitor mode (recommended) Single monitor mode In either mode the system can work with or without the GSM terminal, however its functionality without the GSM terminal is very limited because the system cannot send and receive text messages. 5.4.2. Launching the system in the multiple monitor mode In order to launch the system in the multiple monitor mode make sure that your external display (or displays) is connected to the computer via VGA/SVGA port. Optionally, DVI-I or S-Video ports also can be used to connect the displays. Please note that the video quality of S-Video connection may not be good enough. To enable a multi-monitor configuration using the Windows Display applet: 1. Right-click on the MS Windows desktop and select Properties or Select Start Settings Control Panel Display. 2. Go to “Settings” tab in your “Display Properties” window and click on Monitor 2 (blue rectangle with number 2 on it). 3. Set the screen resolution for the 2nd display/monitor to 1024x768 pixels. 4. Check the box “Extend my Windows desktop onto this monitor”. 5. From the “Color quality” menu choose the highest settings for monitor 2 and ensure that the screen resolution still remains 1024 x 768. 6. Click on “Identify” button on the bottom of the “Display Properties” window to make sure that both displays/monitors (1 and 2) are configured correctly. A big number “1” should appear on display/monitor 1 for a few seconds and than a big number “2” should appear on the external display (monitor 2). 7. Click OK. 14 FUN BILLBOARD DEMO USER MANUAL Fig. 8. Multi-monitor configuration in Windows XP 5.4.3.Launching the default screen of FUN BILLBOARD DEMO system After choosing the preferred display mode (Fig. 7), a default FUN BILLBOARD DEMO screen will appear on the monitor 1 or 2 (depending on the selected display mode). 15 FUN BILLBOARD DEMO USER MANUAL Fig. 9. The default FUN BILLBOARD DEMO screen, right after the first launch of the system. If you are working in a single-monitor mode, the default system’s screen will occupy the entire display of your computer. In order to switch between active application windows in your Windows operating system, use the combination of ALT and TAB keys (Press and hold down ALT key and at the same time press TAB to navigate between applications). To activate Windows „Start” menu and the taskbar press the special Windows Key on your keyboard next to the spacebar. The configuration of other system options can be accomplished in a separate program called the „Admin console”. The functions of „Admin console” are described in the chapters 7 and 8 of this manual. 5.4.4. Launching the „Admin console” In order to start „Admin console” (Fun Billboard Admin), the FUN BILLBOARD DEMO main application (Fun Billboard) must be already running. The „Admin console” is a separate application. It allows the administrator of the system to control the behavior, look and content the display. In this manual we are going to go through each and every function of the „Admin console”, but let’s start with basics. To launch the „Admin console” in MS Windows click on: “Start -> All programs-> Fun Billboard -> Fun Billboard Admin” The window of „Admin console” will appear on the screen (fig. 10). 16 FUN BILLBOARD DEMO USER MANUAL Fig. 10. View of the „Admin console” window after the first logon. 5.5.Testing the FUN BILLBOARD DEMO installation Here are a few steps that will assure your system works properly: Sending a message from mobile phone to the system FUN BILLBOARD: Using your mobile phone create a test message and send it to the number of the SIM card inside the GSM terminal. Give it a minute – the delays are normal on any GSM networks. After a moment your message should appear on the main screen (wall) and in the upper left corner of the „Admin console”. Sending the message from the system FUN BILLBOARD to mobile phone: Check the radio button next to the “Send private SMS” and enter your phone number. In the field “Enter your message here” write your test message and click the “Send” button (Fig. 11). After a few moments you should receive the message on your phone. NOTE: Make sure that your SIM card and associated account allows you for sending the messages, that you are not over your limit and that you have a credit with your provider. 17 FUN BILLBOARD DEMO USER MANUAL Fig. 11. Example of a test message ready to be sent to a phone number 5.5.1.Troubleshooting If the any of the tests failed, please follow the checklist below: Ensure that your mobile phone or GSM modem is connected to the computer and that the SIM card has been installed properly. WARNING: Never replace the SIM card if the mobile phone or modem is connected to the computer or to an external power source. You may damage the phone or modem or/and the SIM card. Make sure the SIM card has sufficient credit to send text messages. You can do that by inserting the SIM card into a GSM mobile phone and sending a text message to another GSM mobile phone. Check if the correct PIN code (if enabled) is entered in a field “PIN code of the SIM card” (see the chapters 5.3.2.1 and 7.1) Check the “Serial Port Settings”. The COM port number should be EXACTLY the same as the COM port number assigned to your GSM device or to the cable of your GSM device. See the chapters 5.3.2.1 and 7.1. Make sure you are running MS Windows XP, Windows Vista or Windows 7. The system has not been tested on other operating systems and probably won’t function properly. If the system still doesn't work, follow the steps: 1. 2. 3. 4. Disconnect the mobile phone or GSM modem from the computer, Restart the computer, Reconnect the mobile phone or GSM modem to the computer, Start “FUN BILLBOARD DEMO” and check the settings according to the chapter 5.3.2.1, 5. Start „Admin console”, 6. Repeat the tests. If the system still does not work, please ask a computer professional for help. 6.Shutting down FUN BILLBOARD DEMO In order to shut down the FUN BILLBOARD DEMO, you must first close the „Admin console”, and then turn off the FUN BILLBOARD DEMO main application (the Big Screen). In the multiple monitor mode you do that by right-clicking on Fun Billboard icon in MS Windows taskbar and selecting "Close". In the single monitor mode you do that by 18 FUN BILLBOARD DEMO USER MANUAL pressing a combination of the keys ALT-F4 (Press and hold down the ALT key and at the same time press the F4 key). 7.FUN BILLBOARD DEMO – system settings The system configuration menu can be accessed by clicking on menu item “Settings” located in the top left corner of the „Admin console” window. Other system settings can be configured in numerous tabs of the „Admin console”. NOTE: As a part of the installation, we strongly recommend you to create a lists of obscene words and to import those lists to the „Admin console” right after the system installation. You will learn more about this topic in the chapter 7.5 NOTE: Instructions for the public are JPG images that are displayed on Fun Billboard screens in order teach the audience how to send message to the screen, how to register a nickname, how to send a private message etc. We suggest dowloading example instructions from www.xplorex.pl (menu English) and importing them into “Multimedia Library” (described in chapter 8.3.9). The instructions can be displayed from time to time during the event on the Fun Billboard screen. They can also be included as part of play lists described in chapter 8.3.10. Note that you can also create your own instructions in your own language in any graphics editor like for example MS Windows Paint program. 19 FUN BILLBOARD DEMO USER MANUAL 7.1.Menu „Settings -> Application” Fig. 12. Application settings window 7.1.1.Serial Port Settings The COM port settings (Port, Baud rate, Data bits, Parity, Stop bits, Flow Control) are described in details in the chapter 5.4.1. 7.1.2.Languages In this section the administrator can select a user interface language. Currently the system supports four languages – English, Polish, German and Russian. In order to change the user interface language, select another language from the drop down list and 20 FUN BILLBOARD DEMO USER MANUAL click on Save button. The change will take place after you restart the „Admin console” application. 7.1.3.Monitor mode This option is described in details in sections: 5.4.2 and 5.4.3. 7.1.4. Default SMS validity period This option affects text messages sent from FUN BILLBOARD DEMO to recipients. It is used for setting the period of time within which a GSM network will attempt to deliver text messages to a recipient, if the recipients cannot be temporarily reached by the network. For instance, if the recipient has his/her mobile phone switched off, and the „default SMS validity period” is set to “1 hour”, the recipient will receive the text message only then, if the mobile phone is turned on within one hour from the moment the message was sent. 7.1.5. GSM number of the SIM card In this field the number of the SIM card in the GSM terminal should be entered. This field is usually filled out automatically by the system. 7.1.6.Default country code A country code is the prefix used for dialing foreign numbers and for sending text messages to foreign networks. The default country code should be the code of the country where the system is used. 7.1.7.PIN code of the SIM card Some of the SIM cards come with so called PIN code (Personal Identification Number). It provides protection against unauthorized usage. If that is the case, you have to enter PIN code in the field provided. If you fail to do so, the system will not function properly. Select “SIM card does not have a PIN code” if the SIM card does not have a PIN. 7.1.8.Prefixes of system services In this section user can predefine prefixes to be used by various features and services offered by FUN BILLBOARD DEMO: 1. 2. 3. 4. Private messages prefix - Private message function is described in section 7.2.3. Group registration prefix - Group function is described in chapter 8.3.5.1. Votes prefix – Voting function is described in chapter 8.3.7. Nick registration prefix - Chapter 8.2 describes nick registration function in detail. 21 FUN BILLBOARD DEMO USER MANUAL 7.2.Menu „Settings -> Moderator” 7.2.1.Application mode There are two working modes of FUN BILLBOARD DEMO: moderated mode and nonmoderated mode (automatic). ATTENTION: This is a very important system function. Please read carefully. In the moderated mode all incoming messages must be manually approved by Moderator (system operator) before they are displayed on the big screen. In the automatic mode the messages do not require Moderator’s approval and will appear on the big screen immediately after they are received by the system. In this mode the only protection from unwanted content is the coarse language filter (described in the section 7.5). Fig. 13. The view of the „Moderator settings” window 7.2.2.Moderator console „Show rejected messages in moderator console” – If this option is checked all rejected messages will appear in „Admin console” section and will be marked with a red traffic light icon (see the first message in the fig. 14). “Show blocked messages in moderator console” - If this option is checked all blocked messages will be displayed in „Admin console” section and will be marked with a “no entry” icon (see the second message in the fig. 14). Blocked messages are the 22 FUN BILLBOARD DEMO USER MANUAL messages received from “black listed” users (see section 8.3.6). Fig. 14. Rejected, non-authorized, blocked and authorized messages in the „Admin console”. “Beep when a new message arrives” - If this option is checked the incoming messages will be announced with a beep sound. The messages containing commands or votes will not be announced. 7.2.3.Private messages The system can forward text messages received from one user to the mobile phone of another user. The messages won’t be displayed on the big screen. In other words: one user can send a private text message to another user without knowing his/her phone number. In order for the “private messages” function to work, the option „Allow private messages” must be checked and the SIM card should have the ability of sending text messages. A private text message should start with the nickname of recipient preceded with private message prefix (see chapter 7.1.8 for prefix setting). The default private messaging prefix is *. Example: 23 FUN BILLBOARD DEMO USER MANUAL You want to send a private message from your phone to the person whose nickname is Ann – you saw her messages on the big screen with this nickname and now you want to send her a private message. The correct format of your text message should be: *Ann I want to buy you a beer The Fun Billboard would receive your message and forward it to the phone number registered in the system under the nickname ANN. Your phone number or nickname (if registered in the system) will also be forwarded to Ann. Your message will not be visible to the public. If the user don’t register any specific nickname in the system the system will automatically assign the generic nickname Guest followed by the sequential number (Guest1, Guest2,..) Using variables, the administrator can format the beginning of the private message which will be forwarded to recipient. This way, the recipient of the message will find out who was the sender of the message. The variables have the following meaning: #phone# - The variable will be replaced with the sender’s phone number #name# - The variable will be replaced with the sender’s first and last name #nick# - The variable will be replaced with the sender’s sender nick (alias) #nickorphone# - If nick exists, the variable will be replaced with the sender’s nick. Otherwise the variable will be replaced with the sender’s phone number. #nameorphone# - If first or last name exists, the variable will be replaced with the sender’s name. Otherwise the variable will be replaced with the sender’s phone number. Fig. 15. The choice of variables in private messaging ATTENTION: Enabling the „private messages” function might incur additional costs on the SIM card, especially if “private messaging” becomes popular among the audience. Private messages are forwarded to recipient using the credit of the SIM card. 7.2.4.Changing password In the bottom part of the “Moderator settings” window (Fig. 13) there is a Change password button. It allows the Moderator to enable/disable or change a password protection of the „Admin console”. If the password protection is enabled the Administrator will be prompted to enter the correct password every time he starts the „Admin console” application. Leave those fields blank if you don’t want to protect the system with password. 24 FUN BILLBOARD DEMO USER MANUAL 7.3.Menu „Settings -> Incoming messages” “Message is displayed on the screen for minimum (sec)” ATTENTION: This is a very important system function. Please read carefully. This parameter defines in seconds the minimal period of time, how long the massage will stay on the screen. The setting prevents messages received from the audience from scrolling too fast on the screen. It is recommended to keep this setting at reasonable value, especially when the audience sends a lot of messages. If the message stays on the screen for too long it will block other incoming messages from displaying and they will be put in queue. The rule of thumb is: the more messages are sent by the audience, the lower the value of this parameter should be. The settings of this parameter also affects the time of displaying incoming messages in full screen mode (see below). The period of time when the message is being displayed in full screen mode cannot be longer than the “Minimal period of time when message is visible on the screen”. „Message is displayed in full screen mode for minimum (sec)” If this option is set to more than 0 seconds, incoming messages will be displayed in a full-screen mode (Fig. 16). The maximum length in seconds of the full-screen mode depends on the setting "Message is displayed on the screen for minimum (sec)” described in the previous section. The longer a message stays on the screen, the longer it can be displayed in a full-screen mode. For example, if "Message is displayed on the screen for minimum (sec)" is set to 15 seconds, then the maximum length in seconds of the full-screen mode is 15 seconds. Fig. 16. Displaying messages in a full-screen mode. „Show time in front of messages on the screen” If this option is checked, every message displayed on a big screen will be preceded by the arrival time of the message in the format <hour>: <min>: <sec>, as is shown in figure 17. The message counter will not be shown. 25 FUN BILLBOARD DEMO USER MANUAL Fig. 17. View of a message on the big screen if the option “Show time in front of messages on the screen” is checked. „Don’t show nick in front of message text” If this option is checked, the incoming messages appear on the screen without showing the nickname of the sender in front the message. This option is useful for example for asking questions during a seminar, where the nickname of the sender does not really matter. „Don’t show number in front of message text” Usually the messages sent by mobile phone users are numbered for reference. At the beginning of each new Fun Billboard session the counter is reset to 1 and the messages received are numbered 1, 2, 3, 4 etc. If you check this option, the system won’t display numbers in front of messages. „Real time export to XML file” This option is useful, when you want other systems to read the incoming messages. E.g. you may want to display incoming messages on your web page in real time. The incoming messages are saved to an XML file in real time. “Banned words” filter is applied. (More about banned words in the chapter 7.5) 7.4.Menu „Settings -> Templates” The functionality contained in the menu “Settings -> Templates" allows the user to change the appearance of the screen and to do the “screen branding”, which in turn makes it possible to obtain revenue from sponsors. Example screen brandings can be found at http://www.xplorex.pl 7.4.1.Static and dynamic lower banner The user can choose whether the lower banner is static or dynamic. A static banner does not change its content over time. A dynamic banner might change its content and show several different messages over a period of time. 1. Lower banner is static, when the option "Use dynamic banner" is not selected. The text of the static banner can be changed after clicking on the button Edit selected template and then by editing the text box "Text on the lower banner." 2. Lower banner is dynamic, when the option "Use dynamic banner" is selected (Fig. 18). The user can configure the options of lower banner by clicking on the button Dynamic banner settings. Clicking on the button Add (Fig. 19) lets the user create a message that will be displayed on the lower banner. The user can add an unlimited number of messages to the banner. Each of them will be displayed for a certain period of time defined by the user. By right-clicking on a message the user can choose to edit or delete 26 FUN BILLBOARD DEMO USER MANUAL it. Messages can be displayed on the lower banner for the period in the range from 5 to 60 seconds. Fig. 18. Menu „Settings - Template settings with the „Use dynamic banner” option selected Fig. 19. List of dynamic messages displayed in the lower banner 7.4.2.Creating a new template To create new template click on Create new template button in the Template settings tab (Fig.18). Name your template and click on Save. New template new will appear „Template” dropdown menu list. Choose your new template from that list and start editing it according to your needs (template editing is described in details in chapter 27 FUN BILLBOARD DEMO USER MANUAL 7.4.4.). Please note that default base template for each new template for editing is a tempated designed by our home-designer. 7.4.3.Deleting a template To remove any template from the system click on „Template” dropdown list and choose the template you want to remove. Then click on Delete selected template button. Please note that you cannot remove the currently active template. If you want to remove the currently active template deactivate it first by choosing from the list any other template and clicking on Save changes (Fig. 18). Now you can select the previously active template from the list and remove it. The „Main template” is a default system template and cannot be removed. 7.4.4.Editing template (branding) User can change the look and feel of the FUN BILLBOARD DEMO main screen by editing any template. This feature allows to brand the screen with prepared by the user images and graphics as well as change the color of the screen and text. NOTE: Editing the system default template (Main Template) is limited and allows only to change the text of lower and upper banner. To edit existing template choose it from the Template list and click on Edit selected template (Fig. 18) The following template items can be edited: „Text on the upper banner” This field contains the message that appears on the top of the big screen all the time when the system is running. It can be changed to any text. Usually it contains instructions along with the modem phone number so that the audience knows how to send a text message. System default message is: „SEND YOUR TEXT MESSAGE TO #phone#”, where the #phone# is a variable field which is automatically filled by the system with the phone number detected from the SIM card. It is not recommended to remove or replace this variable field with any other text as that would cause the system to stop detecting the phone number directly from the SIM card. In this case the SIM card phone number needs to be entered manually. „Text on the lower banner” This field contains a static text message displayed on the bottom of the screen all the time when the system is running. User can enter here additional instructions or messages. System default message is set to: „NO EXTRA CHARGE! A MESSAGE TO THE SCREEN IS A REGULAR TEXT MESSAGE”. NOTE: If the „Use dynamic banner option is selected the „Text on the lower banner” field is inactive. „Use big announcement text?” This option increases the size of the text of Moderators announcements. Sending messages to the screen is described in section 8.1. 28 FUN BILLBOARD DEMO USER MANUAL „Announcement text” This option allows to change the color of the Moderator announcements. Click on the color box and choose a new color from the palette for the announcement text. Fig. 20. Editing options for „Main template” – the system default template. Only the „Main template” has limited editing options, all other templates allow to edit images/graphics and colors (Fig. 20 and 21) To change graphic /image file click on the button >> next to the name of the currently used graphic file (Fig.22) IMPORTANT: All the graphics must be formatted to the following dimensions (in pixels): • • • • left side banner image 147 x 660 left top banner image 58 x 68 vote header image 68 x 136 vote bar image 1 x 6 29 FUN BILLBOARD DEMO USER MANUAL Fig. 21. Editing options for all templates accept the default „Main template”. Fig. 22. Graphics/images editing options (branding). 30 FUN BILLBOARD DEMO USER MANUAL 7.4.5.Export selected template This option allows to archive a template by converting it to a compressed .zip file that can be saved in any location on the hard drive or other storage media. It is strongly recommended to archive all the templates, so that they can be restored any time if necessary. 7.4.6.Import template This option allows to import the templates saved in compressed .zip files. IMPORTANT: Do not attempt to unzip the archive template file in order to edit its elements. Always edit the template within FUN BILLBOARD. 7.5.Menu „Settings -> Banned words” This option configures coarse language filter. The filter will scan all incoming messages for the words stored in predefined list of banned words. Those words will be eliminated from the message and replaced with stars (example: What the fuck is going on? will be displayed: What the **** is going on?). The banned words list can be changed, edited or updated with new words in different languages. The system can filter out whole words or all the words containing specific partial text. List of unwanted words can be also imported to the system from the external text file. In order to do so follow the steps below: • • • In Menu-Settings-Banned Words dialog window click on Import button. Locate in the text file you want to import Choose the correct format of your text file: line feed – use this format if each line in your text file contains only one word (one record): word1 word2 word3 ; - use this format if all the words in your text file are separated with”;” (word1; word2;) , - use this format if all the words in your text file are separated with”,” (word1, word2, word3) tab – use this format if all the words in your text file are separated with Tab: word1 word2 word3 • • Choose the language of your list of words Click on Import Make sure that the “Replace the whole words only” option is checked. 31 FUN BILLBOARD DEMO USER MANUAL 7.6.Menu „Settings -> Commands” Commands allow the mobile phone user to display standard texts along with emoticons on the Fun Billboard screen. The standard texts can be edited by the Moderator. When editing the texts please be careful not to edit the variables #nick1# an #nick2#. The variables are replaced by the nicknames of the sender and or the recipient respectively. %sf – send flowers Example 1: A mobile phone user having a nick “Andrew” sends a message: %sf Ann A message appears on the screen “Andrew sends flowers to Ann” followed by a “flowers” icon. %sk – send kiss Example 2: A mobile phone user having a nick “Andrew” sends a message: %sk Ann A message appears on the screen “Andrew sends kiss to Ann” followed by a “kiss” icon. %sl – send love Example 3: A mobile phone user having a nick “Andrew” sends a message: %sl Ann A message appears on the screen “Andrew sends love to Ann” followed by a “heart” icon. %sb – send beer Example 4: A mobile phone user having a nick “Andrew” sends a message: %sb Ann A message appears on the screen “Andrew invites Ann for a beer” followed by a “beer” icon. %smp – send marriage proposal Example 5: A mobile phone user having a nick “Andrew” sends a message: %smp Ann A message appears on the screen “Andrew proposes marriage to Ann” followed by a “rings” icon. The commands #wi and #whois (who is?) allow a mobile phone user to find out who is a person hiding under a certain nickname. Example 6: A mobile phone user queries the system about nickname “Ann” by sending a message: %whois Ann He receives back a message from the system on his mobile phone: “Ann: female, age: 22”. The information will only be complete if Ann’s record in the system is filled out. The commands #wa and #whoasked (who asked?) allow a mobile phone user to find out if anybody was asking the system for information about him/her by using the command #wi or #whois. 32 FUN BILLBOARD DEMO USER MANUAL 8.How does the system work? 8.1.Chat on the big screen The main function of FB system is receiving text messages from the audience and displaying them on the big screen. All incoming messages appear in the „Admin console” window. The system can be ran in one of the following modes: moderated- Moderator can reads and accepts or rejects every incoming message. Only messages accepted by Moderator appear on the large screen. or non-moderated (open mode) - all incoming messages are displayed on the big screen and they don’t require approval from Moderator How to switch between those two modes see section 7.2. 33 FUN BILLBOARD DEMO USER MANUAL Fig. 23. „Admin console”: on the left: chat in moderated mode, on the right non-moderated mode. Description of the „Admin console” (shown above) 1. The top right section of the „Admin console” contains all the messages received during the session: accepted, rejected and blocked messages. Each message has its own icon indicating the type of the message. 2. “Send private SMS” allows to send text message to a phone number or a nick name assigned by the system. Type the message into: “Enter your message here” window IMPORTANT: It is recommended not to use any special or national language characters in the message as the system switches to UNICODE coding mode which limits the number of characters for one message from 160 to 70. 3. The function “Send as participant” allows to send a message to the big screen, that would appear as a message sent from chat participant. This function can be used to stimulate audience to send messages to the system. (Fig. 24). 34 FUN BILLBOARD DEMO USER MANUAL Fig. 24. Moderator sends a text message to the screen as a participant using „chameleon” nick. 4. „Send announcement as” allows Moderator to send a message to the screen with an admin defined tag for example: Moderator (Fig. 25) The size and the color of the Moderators announcements can be changed, see section 7.4.4. Fig. 25. Moderators Announcement using predefined nick „MODERATOR”. 6. CLS button cleans up the screen immediately from all messages. This function is useful when some unwanted content appears on the screen. 7. The participants who abuse the chat rules (by sending obscene or offensive messages) can be added to the black list using Add to black list button on the „Admin console”. Messages sent by blacklisted participants are ignored by the system. 8. For Moderators convenience right mouse click on any of the messages will open up a list of options related to the message. The list will contain various menu items, depending on system configuration. 35 FUN BILLBOARD DEMO USER MANUAL Fig. 26. List of options activated by right-click. 8.2.Registering nicknames in the system Subscribers nick can be registered both by Moderator (from the Subscribers tab) and individual participants from the audience. All messages from registered users will be displayed with their registered nicknames. To register or change his nick the participant must send a message to the system in the following format: <registration prefix><nick> The registration prefix can be specified in Settings - > Application. Default registration prefix is #. For example: Participant who want to register his nick Mario should send to the system the following message: #Mario. From now on all the messages from Mario’s phone number will be displayed on the screen preceded with nick Mario. The following text message sent to the system would register nick Mario and display a message “Hello everybody!” from this user at the same time: #Mario Hello everybody! When the participant attempts to register a nick, which has already been registered in the system by other user, the system will assign to this nick next available number. For example: Nick Mario is already registered in the system, so the next user who want to register the same nick will be registered as Mario2. 36 FUN BILLBOARD DEMO USER MANUAL 8.3.System Tabs 8.3.1.Outbox Outbox keeps queued messages that are waiting to be sent. High modem load, poor quality of the GSM network coverage or lack of credit on SIM card can cause the delays in message dispatch. Please note that system capacity is 15 messages per minute. If the messages keep pilling up in the Outbox it might indicate some problems with connectivity with a GSM network. Therefore it is recommended to monitor the content of the Outbox periodically. 8.3.2.Sent The tab Sent includes text messages sent by the user of the system to the recipients, and information on the status of delivery of those messages. Clicking on a message with the right mouse button will activate the function "Delete", which can be used to remove a single message. 8.3.3.Inbox Inbox contains all messages received by FUN BILLBOARD DEMO from participants/users via GSM network. Right click on any message opens up a menu with more options. 8.3.4.Subscribers Participants or users with their nick registered in Fun Billboard are called the Subscribes. Section 8.2. describes in details how to register a nick. As mentioned before the Fun Billboard operator (Moderator) can also register new subscriber by clicking on Add new subscriber button in the Subscribers tab. “Phone number” and “Nick” are two mandatory fields that need to be filled in order to register new subscriber. Right click on any subscribers record opens up a menu with more options (Fig.27) In order to quickly assign several subscribes to a group choose the group from the dropdown list on the bottom of the screen, select subscribers you want to assign to that group and click on Assign to group button on the bottom of the screen. 37 FUN BILLBOARD DEMO USER MANUAL Fig. 27. Subscriber tab with the right-click dropdown menu 8.3.4.1.Export subscribers to a text file Click on Export button on the Subscribers tab. Choose the location on your computer where you want to save your black list text file. The system saves the text file using the default name Subscriberst.txt The Subscribers text file can be used by other database applications, like MS Excel or MS Access. Subscribers text file is formatted as follows: First row is a header line All other rows contain four record fields separated with <tab> In the example below in the last line “Name” and “Lastname” records are empty, this user is registered with two mandatory fields: phone and nick. 38 FUN BILLBOARD DEMO USER MANUAL NAME<TAB>LASTNAME<TAB>PHONE<TAB>NICK Philip<TAB>Kowalski<TAB>+48881998328<TAB>Phil Patricia<TAB>Banasiak<TAB>+48799884932<TAB>Patti <TAB><TAB>+48617994321<TAB>Pittbull 8.3.4.2.Import list of subscribers from a text file A “Subscribers.txt” text file created by the “Export” feature of Fun Billboard can be imported back to the system or to any other copy of Fun Billboard. This feature allows to archive (backup) subscribers database or exchange it among other users of Fun Billboard. Just click on Import button in the Subscribers tab and locate your Subscribers.txt file on your disk. Text files that are accepted for Import by Fun Billboard a. must be in UNICODE b. must have a header line c. must have one of the following formats: Format 1: NAME<TAB>LASTNAME<TAB>PHONE<TAB>NICK Example: Philip<TAB>Kowalski<TAB>+48881998328<TAB>Phil Patricia<TAB>Banasiak<TAB>+48799884932<TAB>Patti or Format 2: NAME<TAB>LASTNAME<TAB>PHONE Example: Philip<TAB>Kowalski<TAB>+48881998328 Patricia<TAB>Banasiak<TAB>+48799884932 In the latter case, since no nickname is defined, Fun Billboard will assign an automatic nick name to every imported contact. 8.3.5.Groups In this tab the operator of FB PRO can create new groups or edit/remove existing ones. Right-click on the selected name of the group opens up a dropdown list with more options like adding or removing members, editing members records or removing the whole group. To see the list of all subscribers assigned to the selected group click on View/remove subscribers button. 8.3.5.1.Subscribing to a group via text message and communication with the groups. This feature enables participants/users to register themselves in a selected group in FB PRO by sending a text message with the proper registering prefix. 39 FUN BILLBOARD DEMO USER MANUAL Example: A manager of the night club (FUN BILLBOARD DEMO user/operator) wants to offer to his visitors/customers a service that would periodically send to their cell phone a text message with current events in the club. The manager wants his customers to decide if they want to subscribe to that service or not, therefore the manager sets up FB PRO to allow the individual customer register with the group by sending a text message: 1. 2. 3. 4. Click on Add group Name new group (for example: Customers) Check the box “Allow registration via SMS” Choose a registration prefix for that group (for example: !Subscribe) and click o Save button NOTE: The registration prefix needs to be preceded with some special character like:! or ? (default character for registration is !) . The default character can be changed in Settings -> Application window. Now the individual participants can subscribe themselves to the group Customers by sending the following text message: !Subscribe The manager will be sending his event calendar to the group Customers. IMPORTANT: The registration prefix cannot contain spaces or characters from national languages. 8.3.5.2.Export groups to a text file Individual groups can be exported to a text file using Export button on the list of the groups. All records of subscribers assigned to that group will be exported to a text file. The default name format of the text file is group <name of the group>.txt 8.3.6.Black list “Black List” contains the list of blocked phone numbers – the messages from those numbers will be ignored by the system. Moderator can add to the black list any user, who abuse the rules by sending for example obscene or vulgar messages. 8.3.6.1.Export black list to a text file Click on Export button on the Black List tab. Choose the location on your computer where you want to save your black list text file. The system saves the text file using the default name Blacklist.txt The black list text file can be used by other database applications, like MS Excel or MS Access. 8.3.7.Voting Taking a vote is one of the most attractive features of the Fun Billboard system. The audience or public can participate in voting by sending a text message containing the proper phrase/text defined by Moderator. An active voting can be presented in full screen mode, shared screen mode (along with the chat) or can be hidden. 40 FUN BILLBOARD DEMO USER MANUAL Fig. 28. Voting in full screen mode. Fig. 29. Voting and chat (shared screen mode). 41 FUN BILLBOARD DEMO USER MANUAL 8.3.7.1.Setting up new voting In order to set up new voting go to the Votes tab and fill out the following fields: Name – Moderator can name the voting/poll. This name will not appear on the screen, will be used by the system to identify this particular voting in the archive. Question - the question that is put to the vote. This question is displayed on the screen all the time during the voting. For example on Fig. 28 the question is: „Which girl is the most beautiful ?”. On Fig.29: „Do you like beer ?”. Instruction - this information explains to the public how to cast a vote. Instruction is displayed on the screen along with the voting question. For example on Fig. 28 the instruction reads: „Send the name of the girl to the screen” and it is displayed right under the question. On Fig.29 the instruction reads: „Send YES or NO” and it is displayed in the lower banner. Use prefix - with this option checked all messages with votes need to be preceded with voting prefix. As this option may be confusing for the public we do not recommend using it unless it is found necessary. The default voting prefix is @. Example of correct message with vote from Fig.29: @YES. (Sending a message only with YES would not be accounted by the system as a vote. The default prefix can be changed in Settings – Application. Allow several voting from one phone number - if this option is checked each user can cast more than only one vote from his phone. This way a voting participant can increase chances in a poll for his favorites. NOTE: If the question that is put to the vote has only two answers (for example: yes or no) it is recommended to present it in the shared screen mode (see Fig.29). In order to do so check Split screen in screen settings on the Votes tab. If the voting question has more than two answers use the full screen mode (check Voting only option) or hidden mode (check Chat only option). Section Answers: Number of answers – this value defines the number of all possible answers to voting question. Name – list all names of the possible answer (each name-answer will be represented by separate column in the voting bar chart on the screen). Value – defines the exact text or phrase of the voting text message that will trigger the column with the corresponding name to rise. In most cases both fields (name and the corresponding value) should be the same. 42 FUN BILLBOARD DEMO USER MANUAL Fig. 30. Vote setup. 8.3.7.2.Voting process To start a vote press the Start button on the bottom of the Votes tab. The dialog window will change and will display voting bars. The bars will change accordingly to the casted votes. The big screen will show the voting bar chart in the mode previously chosen in the screen settings (Fig.28 and 29). Moderator can also cast votes by pressing “+” button next to the corresponding bar (pressing the button once casts one vote). The vote can be temporary paused by pressing the Pause button and all incoming votes will be ignored. Suspended (paused) votes can be reactivated by pressing Start button again. Ongoing votes can be hidden (but still active and counting votes) by pressing Hide button (Fig. 31). At the same time the big screen can be used to display some other content (chat, commercials, announcements). To restore the vote on the screen press Show button. Button Stop or Stop vote ends the voting procedure and displays the results on the screen (Fig. 32). 43 FUN BILLBOARD DEMO USER MANUAL Fig. 31. Vote tab during an active voting. 8.3.7.3.Archiving votes results All incoming text messages with votes will be ignored after stopping the voting procedure with buttons Stop or Stop Vote. The vote (poll) results, however, will still remain on the screen and on the Votes tab. Clicking on Move to archive button will move the current voting to the archive and clear the vote results from the big screen and Votes tab. All archived votes can be accessed any time by clicking on History button (Fig.30) 44 FUN BILLBOARD DEMO USER MANUAL Fig. 32. Vote tab after the vote has been closed 8.3.7.4.Saving detailed information about the vote into an .XML file The system can create an .xml file with all the details of any of the past votes stored in the archive. Just click on History button and from Votes history window select the vote from the vote name column and click on Export link next to the name of that vote (Fig. 33). From the Save dialog window choose the location where you want to save your .xml file and name your .xml file. The default name format is: voting<vote name><vote date>.xml The .xml file contains the following details about the vote: Name of the vote Start date and time End date and time Question put to the vote Instructions for the voting audience Number of voters Number of all votes Number of votes for each option put to the vote and the final results in percentages Detailed information about each voter (name, nick, phone, the option he voted for) 8.3.7.5.Repeating an archived vote The system allows to repeat any of the past votes stored in the archive. Just click on History button and from Votes history window select the vote to be repeated and click on Repeat link next to the name of that vote. 45 FUN BILLBOARD DEMO USER MANUAL 8.3.7.6.Displaying past votes results on the screen To display on the big screen the results of any achieved past votes; open the Votes history window (Fig.33) by clicking on History button (Fig.30). Select the name of the voting and click on Show on the screen link. Fig. 33. Votes history window. 8.3.8.Alarm With only one click the system can send prepared alert messages to the specific groups of users – for example security staff or bartenders. Moderator can prepare alert messages to be sent in various cases of emergency. The alert is activated with a single click of the Alarm (Alert) red button in the lower right corner of the „Admin console”. Clicking this button sends a pre made alert message to a predefined group of recipients. (For example in case of any disturbance the Moderator can ask security staff to intervene by sending to all of them a prepared alert message: Your immediate help on the dance floor is required!) Administrator can create a list of phone numbers of recipients to whom all alert messages will be sent by clicking Add phone number button on the bottom of the Alarm/Alert tab. 8.3.9.Multimedia library (visualization) Another highlight of the Fun Billboard system is capability of playing all sorts of media files on the screen; music, video clips, presentations, images. Fun Billboard supports all major media formats, like: jpg, gif, png, bmp, wmv, mpg, avi, mp3, mp4 ond others. NOTE: Capability of playing media files depends on media codecs installed and supported by Windows system. It is strongly recommended to download and install the K-Lite Codec Pack for Windows to make sure that all media files are supported. It can be downloaded from: http://www.codecguide.com/download_kl.htm. Media files can be played either in full screen mode or in a small window in the lower part of the screen. In the Media library tab Administrator can create a list of media files and group them into categories (for example: music files, videos, images/slide shows). Each file from the list can be played/stopped by clicking play or stop 46 icon next to it. FUN BILLBOARD DEMO USER MANUAL Right click on the file will show a list of all actions that can be performed on this file (play mode, screen mode or remove from the list). Visualization/Multimedia library is strongly correlated with another important feature of the system; Playlists (described in the chapter below). Fig. 34. The Media library tab with the list of multimedia files 8.3.10.Playlists (visualization) This feature enables the system to automatically play text, music, pictures, video on the big screen according to a schedule. This feature is especially useful when the system rarely receives SMS messages from the audience. A playlist consists of so-called events. An event is defined as one video clip, one piece of music, one picture or one text message sent to the screen. Events follow each other. The interval between events may be fixed or variable (random) depending on user’s settings. A playlist is simply a set of several events that follow one after another in order to: a. b. c. d. Draw the audience’s attention Encourage the audience to send text messages Make a presentation of a place, product or service A, b and c Optionally, when a playlist is being played, the audience may send text messages to the screen and „interact” with the playlist. Playlist can work from start to finish, or it can be “looped” and start from the beginning after finish (when Play in the loop option is selected). 8.3.10.1.Description of the main playlist options Name: The name should be descriptive and should uniquely identify the playlist, for instance: „3 girls talking”. 47 FUN BILLBOARD DEMO USER MANUAL Constant interval between events: This option enables the user to set the default interval between all events to a constant value. Random: This option enables the user to set the time frame in which the system is supposed to randomly decide when to show the next event. For example: Set the random interval between events in the intervening period from 30 seconds to 2 minutes. Play in the loop: If this option is selected, the playlist will restart upon termination. Wait until all media file finish: Selecting this option prevents currently played song or video clip from being interrupted, if the interval between events is shorter than the length of the song or the video clip. Fig. 35. Example playlists 48 FUN BILLBOARD DEMO USER MANUAL 9.Contact information To buy a licensed version of Fun Billboard please visit: http://www.xplorex.pl Technical support: Xplorex Mobile Corp. provides technical support only for licensed users of FUN BILLBOARD PRO. However you might try to ask for help by writing to: [email protected] When sending questions please provide your personal / company details and the version number of the system you are using. 49