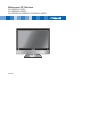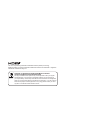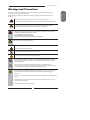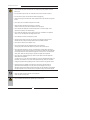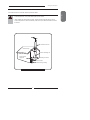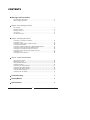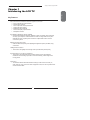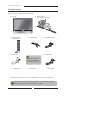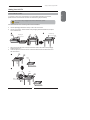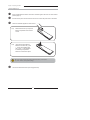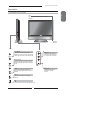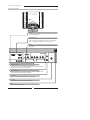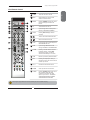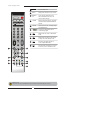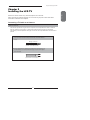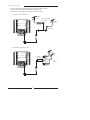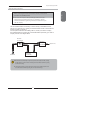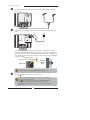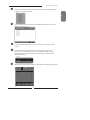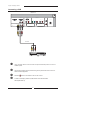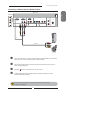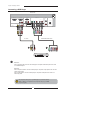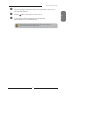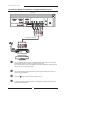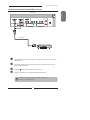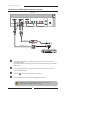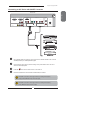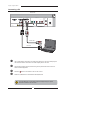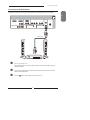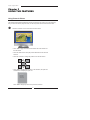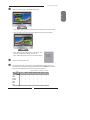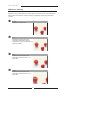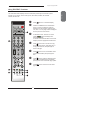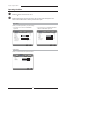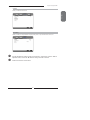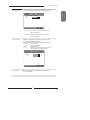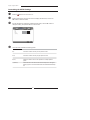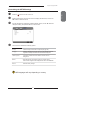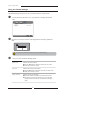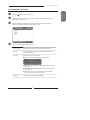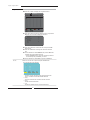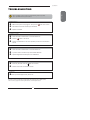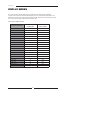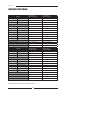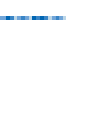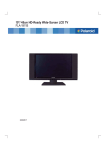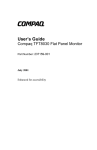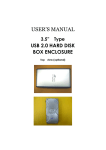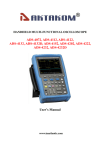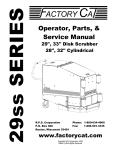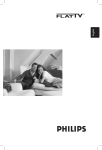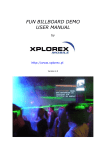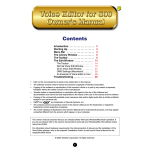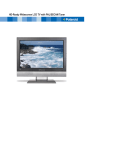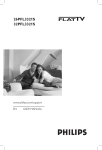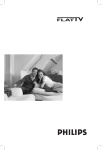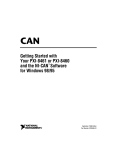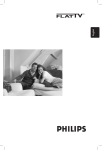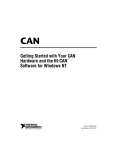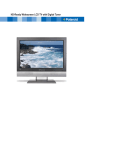Download Polaroid FLU-2632 User's Manual
Transcript
Widescreen LCD Television FLU-2632/FLU-3232/ FLU-2632I/FLU-3232I/ FLU-2632D/FLU-3232D/FLU-3732D/FLU-4232D a 20061005 This TV incorporates High-Definition Multimedia Interface (HDMITM) technology. HDMI, the HDMI logo and High-Definition Multimedia Interface are trademarks or registered trademarks of HDMI Licensing LLC. DISPOSAL OF WASTE ELECTRONIC EQUIPMENT BY PRIVATE HOUSEHOLDS WITHIN THE EUROPEAN UNION This sign indicates that this product may not be disposed of with your regular household waste. The recycling and separate collection of such products is your responsibility. Please drop off the above-mentioned waste at a designated place for recycling waste electrical and electronic equipment. If you do not know where to drop off your waste equipment for recycling, please contact your local city office or household waste collection service. Warnings and Precautions Warnings and Precautions This symbol is intended to alert the user to avoid the risk of electric shock. This equipment must not be disassembled by anyone except qualified service personnel. WARNING CAUTION This symbol is intended to alert the user to the presence of important operating and maintenance instructions in the literature accompanying the appliance. To reduce the risk of fire or electric shock, do not expose this equipment to rain or moisture. ▪ ▪ ▪ ▪ TO REDUCE THE RISK OF ELECTRIC SHOCK, DO NOT REMOVE COVER (OR BACK). NO USER-SERVICEABLE PARTS INSIDE. REFER SERVICING TO QUALIFIED SERVICE PERSONNEL. Use of controls, adjustments or performance of procedures other than those specified herein may result in hazardous radiation exposure. Important Safety Instructions This symbol indicates caution points. This symbol indicates actions that should not be done. This symbol indicates actions that must be performed. ▪ Do not place the equipment on any uneven or unstable carts, stands, tables, shelves etc. The equipment may fall, causing serious injury to children or adults and serious damage to the equipment itself. ▪ Use only a cart or stand recommended by the manufacturer. This equipment and recommended cart or stand should be handled with care. Quick stops, excessive force, and uneven surfaces may cause the equipment and cart/stand to overturn. ▪ Do not disable the 3-wire grounding type plug. The grounding pin on the 3-prong plug is an important feature. Removing the grounding pin will increase the risk of damaging the equipment. ▪ If you can not fit the plug into the electrical outlet, contact an electrician to install a grounding outlet. ▪ Always operate this equipment from the type of power source indicated on the rear of the serial/model information label. ▪ Never overload wall outlets and extensions. 3 ENGLISH To prevent any injuries, the following safety precautions should be observed in the installation, use, servicing and maintenance of this equipment. Before operating this equipment, please read this manual completely, and keep it nearby for future reference. Warnings and Precautions ▪ Use and handle the power cord with care. Do not place any heavy objects on the AC power cord. ▪ Do not pull the AC power cord. Do not handle the AC power cord with a wet hand. ▪ Do not touch the power cord and antenna cable during lightning. ▪ Remove the plug from the wall outlet, if the equipment will not be used for a long period of time. ▪ Do not place, use or handle this equipment near water. ▪ Never expose the equipment to liquid, rain, or moisture. Seek for service if any of the above is spilled into the equipment. ▪ Do not expose the equipment to extreme temperature or to direct sunlight, as the equipment may heat up and suffer damage. ▪ Do not install the equipment near any heat sources such as radiators, heat registers, stoves, or any other apparatus that might produce heat. ▪ Do not attempt to service the equipment yourself. ▪ Opening and removing the covers may expose you to dangerous voltage or other hazards and may void your warranty. Refer service to qualified personnel. ▪ Do not place or drop any other objects on top. ▪ Do not insert anything into the ventilation holes of your equipment. Inserting any metal or flammable objects may result to fire or electric shock. ▪ Do not place the equipment on uneven or unstable carts, stands, tables, shelves etc. The equipment may fall, causing serious injury to children or adults and serious damage to the equipment itself. Always place the equipment on the floor or on a surface that is sturdy, level, stable and strong enough to support the weight of the equipment. ▪ Do not block any ventilating openings. Leave an open space around the equipment. Never place the equipment : on a bed, sofa, rug, or any other similar surfaces; too close to drapes/curtains/walls, in a bookcase, built-in cabinet, or any other similar places that may cause poor ventilation. ▪ Unplug this apparatus during lightning storms or when unused for long periods of time. ▪ Refer all servicing to qualified service personnel. Servicing is required when the apparatus has been damaged in any way, such as power-supply cord or plug is damaged, liquid has been spilled or objects have fallen into the apparatus, the apparatus has been exposed to rain or moisture, does not operate normally, or has been dropped. ▪ Always remove the power cord from the outlet before cleaning the equipment. ▪ Never use liquid or aerosol cleaners on the equipment. Clean only with a soft dry cloth. ▪ Only use attachments/accessories specified by the manufacturer. 4 Warnings and Precautions Outdoor Antenna Safety Instructions If an outdoor antenna is connected, follow the precautions below: ▪ When installing an outdoor antenna system, extreme caution should be taken to prevent contact with power lines. Direct contact with power lines may be fatal and should be avoided at all costs. Antenna lead-in wire Ground clamps Antenna discharge unit Electric service equipment Grounding conductors Ground clamps Power service grounding EXAMPLE OF OUTDOOR ANTENNA GROUNDING 5 ENGLISH ▪ An outdoor antenna should not be located in any area where it could come in contact with overhead power lines, or any other electric light or power circuits. CONTENTS Warnings and Precautions Important Safety Instructions ....................................................................................... 3 Antenna Safety Instructions ......................................................................................... 5 Chapter 1 Introducing the LCD TV Key Features ............................................................................................................... 7 Package Contents ....................................................................................................... 8 Setting Your LCD TV.................................................................................................... 9 Your LCD TV ...............................................................................................................11 Your Remote Control ................................................................................................. 13 Chapter 2 Installing the LCD TV Connecting a TV Cable or an Antenna ...................................................................... 15 Connecting a VCR ..................................................................................................... 20 Connecting a Video Camera or Game Console ........................................................ 20 Connecting a DVD Player .......................................................................................... 22 Connecting a digital TV Cable Box or Digital Satellite Receiver ................................ 24 Connecting an AV Equipment with HDMI Connector ................................................. 25 Connecting an AV Equipment with DVI Connector .................................................... 26 Connecting an AV Equipment with SCART Connector .............................................. 27 Connecting a PC........................................................................................................ 28 Connecting an Audio Receiver ................................................................................. 29 Chapter 3 USING THE FEATURES Using Picture-In-Picture .............................................................................................................................30 Wide Screen Viewing...................................................................................................................................32 Using Telextext Functions .........................................................................................................................33 Operating the Menu .....................................................................................................................................34 Customizing the VIDEO Settings...........................................................................................................37 Customizing the AUDIO Settings...........................................................................................................38 Customizing the SETUP Settings..........................................................................................................39 Using the Parantal Settings...................................................................................................................... 40 Customizing the TV Settings.................................................................................................................... 41 Troubleshooting.................................................................................................... 43 Display Modes........................................................................................................ 44 Specifications ........................................................................................................ 45 6 Chapter 1 Introducing the LCD TV Chapter 1 Introducing the LCD TV ENGLISH Key Features Various Audio/Video terminals for external equipment connection ▪ ▪ ▪ ▪ ▪ ▪ ▪ 2 set of composite A/V input terminals 2 SCART input terminals 1 set of component Video input terminals 1 VGA/ Audio input terminal 2 HDMI/Auido input terminals 1 sets of Audio(L/R) output terminals 1 Headphone terminal High Definition Multimedia Interface (HDMI) ▪ High Definition Multimedia Interface (HDMI) is a small, user-friendly interconnect that can carry up to 5 Gbps of combined video and audio in a single cable. This system eliminates the cost, complexity and confusion of multiple cables used to connect current A/V systems. HDTV Component Video Inputs ▪ Offers the best video quality for DVD(480p) and digital set-top-box (HD1080i, 720p) connections. 3D Digital Noise Reduction ▪ This function can digitally reduce image noise to provide better picture quality. Film-Mode Detection (3:2 Reverse Pull Down) ▪ This function can automatically detect content derived from film and adjust the interlacer’s frame matching to provide a more natural-looking, clearer image of the moving picture. PIP Function ▪ The PIP/POP feature allows simultaneous viewing of video from two sources (TV, VCR, DVD etc). Only one source’s audio is played at a time; the user may select which source’s audio is heard. 7 Chapter 1 Introducing the LCD TV Package Contents Make sure all of the following contents are included. LCD TV Bottom Stand / Screw Driver and 6 Screws a Remote Control/ AAA Batteries x 2 VIDEO Cable Component Cable POWER P.MODE SWAP PIP S.MODE MTS MUTE CAPTION SLEEP P.SIZE 1 3 2 5 4 7 JUMP 6 8 9 0 ENT AIR/CABLE CH. VOL. SOURCE EXIT GUIDE OK INFO LIST MENU FAV.CH TIMER FREEZE Power Cord AUDIO Cable The power cord type may be different depending on your country’s power type. Warranty Card User Guide Quick Guide These items are all you need to set up and operate the LCD TV in its basic configuration. Make sure all of the following contents are included. If you are missing any items, please return this product to the original place of purchase. 8 Chapter 1 Introducing the LCD TV Setting Your LCD TV ENGLISH How to install the TV Stand If you prefer to mount your new Polaroid TV on a wall instead of attaching it to the stand, please reference the instructions included in the wall mounting kit(not included). Do not remove the packaging material from the TV before the stand is attached. Read all instructions before continuing with the stand installation. a. b. Lift foam packaging material from the top of the LCD out of the box. Lift LCD out of the box, with the bottom foam packaging material still attached, and place onto a stable surface. a b Protective bag Stand c. d. Shipping box Table Remove protective bag from LCD unit, but DO NOT remove the bottom foam packaging material from the TV. Locate the place on the back of the TV to attach the stand. Secure the stand to the LCD with all six screws. Unit c Table Stand Packaging material d Unit Table Screw x 6 Stand Packaging material 9 Chapter 1 Introducing the LCD TV How to setup the TV Use a supplied antenna cable to connect the VHF/UHF signal to the LCD TV’s ANT. terminal (refer to page 17). Connect the AC power cord at the back of the TV and connect the power cord to wall outlet. Insert the 2 batteries supplied in remote control. Step1 Slide the back cover up to open the battery compartment of the remote control. Step2 Insert two AAA size batteries. Make sure to match the (+) and ( - ) ends of the batteries with the (+) and ( - ) ends indicated in the battery compartment. Slide the cover back into place. Do not use caustic cleaners (porcelain, stainless steel, toilet, or oven cleaner etc.) on the remote, as it may suffer damage. Connect an external A/V device (refer to pages 20-29). 10 Chapter 1 Introducing the LCD TV Your LCD TV Front/Right Side View and Controls ENGLISH LED The LED light indicates when the LCD TV is activated. a IR Infrared Receiver VOLUME▲▼ Adjusts the volume up and down. Selects the main-menu item and change values for items when in the OSD mode. VIDEO1 IN VIDEO Connects to the composite Video and Audio output jacks on external video equipment. L AUD IO CHANNEL▲▼ Scans up and down through channels. Selects sub-menu item when in the OSD mode. R VIDEO1 IN Headphone MENU Press once to display the OSD (on screen display), press again to turn the OSD off. Connects to the external headhone for private listening. INPUT Chooses from different input signal sources. Turns the LCD TV on and into standby mode. 11 Chapter 1 Introducing the LCD TV Rear View and Jacks VIDEO2 IN Connects to the composite VIDEO and AUDIO(L/R) output jacks on external video equipment. HDMI 1/HDMI 2 IN Connects the all digital AV equipment with HDMI connector.HDMI supports enhanced, high-definition video and two-channel digital audio. The AUDIO(L/R) of HDMI IN is for DVI connection. VGA IN Connects the PC, or other AV equipment with VGA and AUDIO(L/R) output jacks. HDMI 1 IN VGA /PC IN HDMI 2 IN COMPONENT IN AUD IO OUT AUD IO IN AUD IO IN L R L R L L AUD IO IN R Y Pb Pr L R TV CABLE R VIDEO VHF/UHF IN VIDEO2 IN AUD IO IN SCART 1 SCART 2 SCART1/SCART2 IN Connects a piece of AV equipment with a SCART socket. The SCART interface offers multiple signals(RGB, AV) with audio input/output between the TV and external video equipment. COMPONMENT IN Connects to the DVD player, Digital Set-Top-Box, or other AV equipment with component(YPbPr) video and audio output jacks. AUDIO OUT Connects to the AUDIO(L/R) input jacks on AV equipment. TV CABLE Connects RF input from VHF/UHF antenna or cable. AC IN Connects to the AC power cord. 12 Chapter 1 Introducing the LCD TV Your Remote Control POWER POWER Turns the LCD TV on and off. 2 SWAP Swaps between the main and sub window in PIP/POP mode. 3 FREEZE Pressing FREEZE to freeze the current picture, press again to restore the picture. 4 PIP Turns PIP/POP on and off. 5 I-II Cycles through the TV sound options (NICAN) : MONO/DUAL/STEREO FAV.CH Pressing FAV.CH displays favorite channels. 11 3 FREEZE SWAP PIP 4 5 FAV.CH 7 6 SLEEP P.SIZE 8 10 6 9 11 12 1 2 3 4 5 6 7 Turns on and off the Teletext function. 7 8 9 8 Mutes and restores the audio JUMP 0 ENT 9 14 CH. SOURCE MENU EXIT OK S.MODE Cycles through the LCD TV sleep timer: OFF/30/60/90/120 mins 10 P.SIZE Cycles through Widescreen mode settings :NORMAL /FULL/WIDE/ZOOM 11 0-9/ENT Pressing a number selects a channel. Following selection, pressing ENT activates the channel, or channel activates automatically in 3 seconds. 12 JUMP Returns to previously selected channel. 13 INFO Pressing once displays a variety of information such as the current channel and the input source. 14 VOL.+- Increases and decreases volume. 15 CH.▲▼ Scans up and down the channels. 16 SOURCE Pressing SOURCE displays the source list, use ▲▼ to select the video equipment connected to the video inputs of your LCD TV : TV/VIDEO1/ VIDEO2/VIDEO3/VIDEO4/VIDEO5/ VIDEO6/VIDEO7/COMPUTER 13 INFO VOL. SLEEP P.MODE 15 16 Not all regions support Teletext. Please check with your cable or satellite company. 13 ENGLISH 2 1 Chapter 2 Installing the LCD TV POWER 17 EXIT Exits the OSD menu. 18 MENU Displays the OSD menu on the screen. 19 ▲▼►◄ Cycles through OSD options and selects individual menu items. OK confirms option settings. OK FREEZE SWAP PIP FAV.CH SLEEP 20 S.MODE Selects sound effect options: Surround/ Live/Dance/Techno/Classic/Soft/Rock/ Pop/Off. 21 P.MODE Selects picture mode: Vivid/High-Bright/ Cinema/Sport/User P.SIZE 1 2 3 4 5 6 7 8 9 JUMP 0 ENT 22 Accesses the TELETEXT items or corresponding pages. 23 Displays the main index in TELETEXT mode. 24 Displays the top, bottom or all of page, to easily read in TELETEXT mode. 25 Freezes a multi-page passage on screen inTELETEXT mode. 26 Reveals hidden information such as the answer to a quiz in TELETEXT mode. INFO CH. VOL. SOURCE MENU EXIT 17 18 OK 19 20 21 S.MODE 22 23 P.MODE 24 25 26 Effective range: The remote can control the LCD TV from up to 5m away, if pointed directly at the receiver. 14 Chapter 2 Installing the LCD TV Chapter 2 Installing the LCD TV Connecting a TV Cable or an Antenna Antenna Connection The antenna requirements for good color TV reception are more important than those for a black & white TV reception. For this reason, a good quality outdoor antenna is strongly recommended. The following is a brief explanation of the type of connection that is provided with the various antenna systems. ■ A 75-ohm system is generally a round cable (not included) with IECtype connector that can easily be attached to a terminal without tools. IEC-type connector 75-ohm coaxial cable (round) ■ A 300-ohm system is a flat twin-lead cable (not included) that can be attached to a 75-ohm terminal through a 300-75-ohm adapter (not included). 300-ohm twin-lead cable (flat) 15 ENGLISH Refer to the owner’s manual of any external equipment to be connected. When connecting any external equipment, do not connect any AC power cords to wall outlets until all other connections are completed. Chapter 2 Installing the LCD TV Use one of the following two diagrams when connecting an outdoor antenna. A: Shows how to use a VHF/UHF combination outdoor antenna. B: Shows how to use a separate VHF and/or UHF outdoor antenna. A. Combination VHF/UHF antenna VHF/UHF Antenna 300/75-ohm adapter (not included) VHF/UHF Antenna 300-ohm twinlead cable 75-ohm coaxial cable B. Separate VHF and/or UHF antennas UHF Antenna Combiner 300-ohm twin(not included) lead cable OUT IN 75-ohm coaxial cable 300-ohm twinlead cable 16 VHF Antenna Chapter 2 Installing the LCD TV Cable TV (CATV) Connection ENGLISH ■ A 75-ohm coaxial cable connector is built into the set for easy hookup. When connecting the 75-ohm coaxial cable to the set, connect the 75ohm cable into the ANT. terminal. ■ Some cable TV companies offer premium pay channels. Since the signals of these premium pay channels are scrambled, a cable TV converter/descrambler is generally provided to the subscriber by the cable TV company. This converter/descrambler is necessary for normal viewing of scrambled channels. (Set your TV to channel 3 or 4, typically one of these channels is used. If this is unknown, consult your cable TV company.) For more specific instructions on installing cable TV, consult your cable TV company. One possible method of connecting the converter/descrambler provided by your cable TV company is shown in the diagram below. RF switch (not included) OUT VHF/UHF IN 2 set signal splitter (not included) A IN B Cable TV converter/ descrambler (not included) ■ The RF switch (not included) is required to provide two inputs (A and B). Setting the RF switch to position A allows viewing of all unscrambled channels by using the TV channel keys. ■ Setting the RF switch to position B allows viewing of all scrambled channels via the converter/descrambler by using the converter channel keys. 17 Cable TV Line Chapter 2 Installing the LCD TV Use a supplied antenna cable to connect the TV signal to the LCD TV’s TV CABLE terminal. TV CABLE Connect the AC power cord at the back of the TV and connect the power cord to wall outlet. TV CABLE VHF/UHF IN This TV is equipped with a safety fuse. In the event of an electrical storm or power outage the safety fuse is designed to protect your TV. If your TV has no power, check the fuse by prying the cover off, following the illustration below. If the fuse is blown, visit your local hardware store and ask for a 4A 250V - 5x20mm Time Lag Fuse (Slow Blow) to replace the fuse. Firm Plastic Prying Tool (Using a metal tool may cause shock) 4A 250V 5x20mm Fuse Back of TV BE SURE TO UNPLUG AC POWER CORD BEFORE REMOVING THE FUSE. Press the button on the remote to turn on the LCD TV. Always disconnect the LCD TV from the power outlet when the LCD TV will not be used for a long period of time. The button on the front panel is only used for switching the LCD TV into standby, it does not disconnect the device from the main voltage. To completely disconnect the main voltage, please remove the power plug from the socket. 18 Chapter 2 Installing the LCD TV Press the SOURCE button on the remote to display the Source List. Use the ▲▼ buttons to select TV, and press the OK button. Main: ENGLISH D TV(CABLE/AIR) VIDEO1 (SIDE) VIDEO2 (REAR) VIDEO3 (SCART1) VIDEO4 (SCART2) VIDEO5 (YPbPr) VIDEO6 (HDMI1) VIDEO7 (HDMI2) COMPUTER (VGA) Press the MENU button on the remote control to display the Main menu, and use the ◄► buttons to select the TV. Region Selection Searching Manual Scan Update Search Program Edit Favorite UK Press the ▼ button to select Region Selection and select your country by the ◄► buttons. Press the ▼ button to select Channel Searching, and press the OK button. The Channel Searching automatically creates a list of receivable channels. Press the MENU button at any time to interrupt the memorization process.(the list cannot be created if interrupted) Searching 66.22MHz PR Found: 2/100 1 When the Channel Searching finished,the Program Edit menu will appear (see page 41) : Program Edit PR Freq System Name Skip 1 2 3 4 5 6 7 8 9 10 49.75 ------------------- I ------------------- --------------------- On On On On On On On On On On Swap ▲▼ Select Insert Copy Delete ENTER Edit 19 Chapter 2 Installing the LCD TV Connecting a VCR Rear of TV HDMI 1 IN VGA /PC IN HDMI 2 IN COMPONENT IN AUD IO OUT AUD IO IN AUD IO IN L R L R L L AUD IO IN R Y Pb Pr L R TV CABLE R VIDEO VHF/UHF IN VIDEO2 IN AUD IO IN SCART 1 SCART 2 AV Cable Use a composite cable to connect the VCR’s composite video/audio jacks to the LCD TV’s VIDEO2 IN jacks. Connect all AC power sources, before turning on the power switch of the LCD TV or other connected equipment. Press the button on the remote to turn on the LCD TV. To watch a videotape, press the SOURCE button on the remote to select VIDEO2( METHOD A). 20 Chapter 2 Installing the LCD TV Connecting a Video Camera or Game Console Rear of TV ENGLISH Right Side HDMI 1 IN VGA /PC IN HDMI 2 IN COMPONENT IN AUD IO OUT VIDEO L AUD IO IN AUD IO IN AUD IO L R L R L L AUD IO IN Y R Pb Pr L R R TV CABLE R VIDEO VIDEO1 IN VHF/UHF IN VIDEO2 IN AUD IO IN SCART 1 SCART 2 or AV Cable PLAY STATION Use a composite cable to connect the video camera’s or Game Console’s composite video/ audio jacks to the LCD TV’s VIDEO2 IN jacks or VIDEO1 IN jacks. Connect all AC power sources, before turning on the power switch of the LCD TV or other connected equipment. Press the button on the remote to turn on the LCD TV. To watch a video via camera or Game Console, press the SOURCE button on the remote to select VIDEO1/VIDEO2. Not all cameras have the ability to connect to a TV. Please check your video camera user guide for compatibility. 21 Chapter 2 Installing the LCD TV Connecting a DVD Player Rear of TV HDMI 1 IN VGA /PC IN HDMI 2 IN COMPONENT IN AUD IO OUT AUD IO IN AUD IO IN L R L R L L AUD IO IN R Y Pb L Pr TV CABLE R R VIDEO VHF/UHF IN VIDEO2 IN AUD IO IN SCART 1 SCART 2 Pb Pr COMPONENT/AUDIO Cable A/V Cable B A Pb Pr D V D PLA YER METHOD A: Use a composite cable to connect the DVD player’s composite video/audio jacks to the LCD TV’s VIDEO2 IN jacks. METHOD B: Use a component cable to connect the DVD player’s component output jacks to the LCD TV’s YPbPr IN input jacks. Use an audio cable to connect the DVD player’s component audio jacks to the LCD TV’s audio input jacks. The component video jacks on your DVD player are sometimes labeled YPbPr, or YCbCr. For an explanation of component video, see your DVD player’s user guide. 22 Chapter 2 Installing the LCD TV Connect all AC power sources, before turning on the power switch of the LCD TV or other connected equipment. button on the remote to turn on the LCD TV. To watch a DVD, press the SOURCE button on the remote to select VIDEO2( METHOD A), or VIDEO5 (METHOD B). For best picture quality, if your equipment has component video output, use a component cable instead of a composite video. 23 ENGLISH Press the Chapter 2 Installing the LCD TV Connecting a Digital TV Cable Box or Digital Satellite Receiver Rear of TV HDMI 1 IN VGA /PC IN HDMI 2 IN COMPONENT IN AUD IO OUT AUD IO IN AUD IO IN L R L R L L AUD IO IN R Y Pb L Pr R TV CABLE R VIDEO VHF/UHF IN VIDEO2 IN SCART 1 AUD IO IN SCART 2 Pb Pr COMPONENT/AUDIO Cable Pb Pr Use a component cable to connect the satellite receiver’s/TV Cable Box’s component (YPbPr) output jacks to the LCD TV’s component input jacks. Use an audio cable to connect the satellite receiver’s/TV Cable Box’s component audio jacks to the LCD TV’s audio input jacks. Connect all AC power sources, before turning on the power switch of the LCD TV or other connected equipment. Press the button on the remote to turn on the LCD TV. To watch programs via satellite receiver or TV Cable Box, press the SOURCE button on the remote to select VIDEO5. 24 Chapter 2 Installing the LCD TV Connecting AV Equipment with HDMI Connector Rear of TV VGA /PC IN HDMI 2 IN COMPONENT IN AUD IO OUT AUD IO IN AUD IO IN L R L R L L AUD IO IN R Y Pb Pr ENGLISH HDMI 1 IN L R TV CABLE R VIDEO VHF/UHF IN VIDEO2 IN AUD IO IN SCART 1 SCART 2 or HDMI Cable AV EQUIPMENT Use a HDMI cable to connect the AV equipment’s HDMI output jack to the LCD TV’s HDMI1/ HDMI2 IN jacks. Connect all AC power sources, before turning on the power switch of the LCD TV or other connected equipment. Press the button on the remote to turn on the LCD TV. Press the SOURCE button on the remote to select VIDEO6 or VIDEO7. The HDMI connector provides both video and audio signals. It is not necessary to connect the audio cable. 25 Chapter 2 Installing the LCD TV Connecting an AV Equipment with DVI Connector Rear of TV HDMI 1 IN VGA /PC IN HDMI 2 IN COMPONENT IN AUD IO OUT AUD IO IN AUD IO IN L R L R L L AUD IO IN R Y Pb Pr L TV CABLE R R VIDEO VHF/UHF IN VIDEO2 IN AUD IO IN SCART 1 SCART 2 or AUDIO Cable AUD IO L R DVI IN HDMI-to-DVI Cable AV EQUIPMENT Use a HDMI-to-DVI cable to connect the AV equipment’s DVI output jack to the LCD TV’s HDMI1/HDMI2 IN jacks. Use an audio cable to connect the AV equipment’s audio output jacks to LCD TV’s HDMI AUDIO jacks. Connect all AC power sources, before turning on the power switch of the LCD TV or other connected equipment. Press the button on the remote to turn on the LCD TV. Press the SOURCE button on the remote to select VIDEO6 or VIDEO7 . If the LCD TV is connected to AV equipment’s DVI connector, you will need an HDMI-to-DVI cable or a HDMI adapter(not included). 26 Chapter 3 Using the LCD TV Connecting an A/V Device with SCART Connector Rear of TV VGA /PC IN HDMI 2 IN COMPONENT IN AUD IO OUT AUD IO IN AUD IO IN L R L R L L AUD IO IN Y R Pb Pr ENGLISH HDMI 1 IN L R TV CABLE R VIDEO VHF/UHF IN VIDEO2 IN AUD IO IN SCART 1 SCART 2 or D V D PLA YER SCART Cable Use a SCART cable to connect the external A/V device’s SCART socket to the LCD TV’s VIDEO3(SCART1) or VIDEO4(SCART2) jack. Connect all AC power sources, before turning on the power switch of the LCD TV or other connected equipment. Press the button on the remote to turn on the LCD TV. Press the SOURCE button on the remote to select VIDEO3 or VIDEO4 . The SCART 1 socket offers a multi-signal interface, including C-video(input/ output),S-video, RGB audio input and audio output. The SCART 2 socket offers a multi-signal interface, including C-video(input), S-video, RGB audio input and audio output. 27 Chapter 3 Using the LCD TV Connecting a PC Rear of TV HDMI 1 IN VGA /PC IN HDMI 2 IN COMPONENT IN AUD IO OUT D IO IN AUD IO IN L R L R L L AUD IO IN Y R Pb Pr L TV CABLE R R VIDEO VHF/UHF IN VIDEO2 IN AUD IO IN SCART 1 SCART 2 AUDIO Cable VGA Cable PC Use a VGA cable to connect the PC’s VGA output jack to the LCD TV’s VGA input jack. Use an audio cable to connect the PC’s audio output jacks to LCD TV’s. Connect all AC power sources, before turning on the power switch of the LCD TV or other connected equipment. Press the button on the remote to turn on the LCD TV. Press the SOURCE button on the remote to select COMPUTER. Press the OK button to automatically adjust the display settings to optimize performance based on the VGA mode. 28 Chapter 3 Using the LCD TV Connecting an Audio Receiver For better sound quality, you may want to play the LCD TV audio through your stereo system. ENGLISH HDMI 1 IN HDMI 2 IN VGA /PC IN AUD IO IN AUD IO IN L R L R L COMPONENT IN AUD IO OUT L AUD IO IN R Y Pb L Pr R TV CABLE R VIDEO VHF/UHF IN VIDEO2 IN AUD IO IN SCART 1 SCART 2 AUDIO Cable Audio Receiv er Connecting to Audio Receiver: Use an audio cable to connect the audio receiver’s audio LINE IN jacks to LCD TV’s AUDIO OUT jacks. Connect all AC power sources, before turning on the power switch of the LCD TV or other connected equipment. Press the button on the remote to turn on the LCD TV. 29 Chapter 3 Using the LCD TV Chapter 3 USING THE FEATURES Using Picture-In-Picture The PIP/POP feature allows simultaneous viewing of video from two sources (TV, VCR, DVD etc). Only one source’s audio is played at a time; the user may select which source’s audio is heard. Press the PIP button once to enter Picture-in-Picture mode. Main Sub a ▪ Press ◄ ► to toggle the audio source between the main window and the sub window. ▪ Press the SWAP button to swap the pictures between the main and sub SUB MAIN windows. ▪ Press the OK button to change the position of the second window. 1 2 3 5 4 ▪ Press ◄ ► to activate either the main or sub windows, then press the SOURCE button to display the Input List: Sub VIDEO5 (YPbPr)D VIDEO6 (HDMI1) VIDEO7 (HDMI2) COMPUTER (VGA) Press ▲▼ to change input source and press the OK button. 30 Chapter 3 Using the LCD TV Press the PIP button again to view images side by side. ENGLISH Main Sub a ▪ Press ◄ ► to toggle the audio source between the main window and the sub window. ▪ Press the SWAP button to swap the pictures between the main and sub windows. a ▪ Press ◄ ► to activate either the main or sub window, then press the SOURCE button to display the Input List: Press ▲▼ to change input source and press the OK button. Sub VIDEO5 (YPbPr) D VIDEO6 (HDMI1) VIDEO7 (HDMI2) COMPUTER (VGA) Press the PIP button again to exit. If the input source of the main window is TV/C-VIDEO/HDMI, the input source of the second window will by default be SCART/YPbPr/VGA. Press the SWAP button to switch the input sources between the main window and the second window. :PIP/POP available, :PIP/POP not available Sub Main Main TV VIDEO SCART1 SCART2 YPbPr TV VIDEO SCART1 SCART2 YPbPr HDMI VGA 31 HDMI VGA Chapter 3 Using the LCD TV Widescreen Viewing Widescreen function allows viewing of 4:3/16:9 images in wide screen mode, cycling through the following wide screen settings. Press the P.SIZE button repeatedly to select the screen format you want. NORMAL Displays at 4:3 aspect ratio. FULL Stretches the image vertically and horizontally to keeps the image size consistent in the center of the screen and stretches the sides. WIDE Stretches the image vertically and horizontally to fill the screen at 1:1.85 aspect ratio. ZOOM Stretches the image vertically and horizontally to fill the screen at 1:2.35 aspect ratio. 32 Chapter 3 Using the LCD TV Using TELETEXT Functions Press switch on or off teletext display. POWER FREEZE SWAP PIP SLEEP P.SIZE FAV.CH 1 2 1 2 3 4 5 6 7 8 9 JUMP 0 ENT In TELETEXT mode, There are four colour coded subject headings at the bottom of the screen. To access more information about one of these subjects, press the appropriate colored button. Press button once for the text to occupy the top half of the screen, press again for it to occupy the bottom half, and press again to return to full page. INFO CH. VOL. Press button once to reveal hidden words (concealed information) and press again to hide. SOURCE MENU EXIT Press the CH▲▼ buttons to scroll between pages, or use the 0-9 buttons to enter the number of the page required. Example: page 120, enter 1 2 0. The page number is displayed at the top let corner of the screen. Press button to hold the TELETEXT page when viewing multiple pages of information, press again to return to automatic page update. OK Press page. S.MODE 3 7 P.MODE 4 6 5 33 button to return to the main index ENGLISH The TELETEXT feature displays all sorts of information provided by the information system company on your screen, such as news, sports, travel offers, weather, film & theater reviews, net issues etc. Chapter 3 Using the LCD TV Operating the Menu Press the button to turn the LCD TV on. Press the MENU button on the remote control, the on-screen menu will appear on the screen. Use the ◄► buttons to select your main menu option. VIDEO MENU: Allows you to make adjustments to your picture settings. ▪ If the signal source is VGA, the VIDEO MENU appears as: Picture Mode Contrast Brightness Auto Setting Phase Manual Clock Display Adjustment Color Temperature Noise Reduction ▪ If the signal source is TV/VIDOE/SCART/YPbPr/ HDMI, the VIDEO MENU appears as: Picture Mode Contrast Brightness Saturation Hue Sharpness Color Temperature Noise Reduction Vivid 75 55 20 128 Nature Off AUDIO MENU: Allows you to customize the audio options and effects. Bass Treble Balance Sound Effect 50 50 0 Surround 34 Vivid 80 50 70 0 4 Nature Off Chapter 3 Using the LCD TV TV MENU: Allows you to edit and label channels. ENGLISH Region Selection Searching Manual Scan Update Search Program Edit Favorite UK SETUP MENU: Allows you to set up a variety of features: Language, factory reset, V-Chip, Parental Control, Gamma, etc. Parental Language OSD Transparent Gamma Default English On Middle Use the ▲▼ buttons to select an option of the sub-menu, and press the OK button. While in adjustment mode, and use the ◄► buttons to change the value of the item. Press the EXIT button to exit the menu. 35 Chapter 3 Using the LCD TV Customizing the VIDEO Settings Press the button to turn the LCD TV on. Press the MENU button on the remote control to display the Main menu, and use the ◄► buttons to select the VIDEO. Use the ▲▼ buttons to highlight an individual VIDEO option, use the ◄► buttons to change the setting, and press the MENU to exit the menu ▪ If the signal source is VGA, the VIDEO MENU appears as: Picture Mode Contrast Brightness Auto Setting Phase Manual Clock Display Adjustment Color Temperature Noise Reduction ▪ If the signal source is TV/VIDOE/SCART/YPbPr/ HDMI, the VIDEO MENU appears as: Picture Mode Contrast Brightness Saturation Hue Sharpness Color Temperature Noise Reduction Vivid 75 55 20 128 Nature Vivid 80 50 70 0 4 Nature Off Off The VIDEO menu includes the following options: Picture Mode Cycles among display types: Vivid/High-Bright/Cinema/Sport/User Contrast Controls the difference between the brightest and darkest regions of the picture. Brightness Controls the overall brightness of the picture. Auto Setting Phase Press the OK button to automatically adjust the display settings to optimize performance based on the VGA mode. Controls the signal phase, which can improve focus clarity and image stability based on the VGA mode. Saturation Controls the color intensity. Hue Controls the difference between the green and red regions of the picture. Sharpness Increase this setting to see crisp edges in the picture; decrease it for soft edges. Manual Clock Controls the width of the picture based on the VGA mode. 36 Chapter 3 Using the LCD TV Display adjustment Press the OK button to enter the Display adjustment setting: Color temperature 128 20 ▪ H Position Adjusts the position of the picture left and right in the window. ▪ V Position Adjusts the position of the picture up and down in the window. Adjusts color components independently to achieve a warm or cool effect: Cool/Middle/Warm/User Press the OK button to enter the color temperature setting: ▪ Warm: Increases red tint ▪ Nature: Increases natural tint ▪ Cool: Increases blue tint ▪ User: Allows the user to adjust red, green and blue color component levels independently. Color Temp.R Color Temp.G Color Temp.B Noise Reduction 124 120 120 Select to reduce the noise level of connected equipment:Off/ Low/ Strong /Middle. 37 ENGLISH H Position V Position Chapter 3 Using the LCD TV Customizing the AUDIO Settings Press the button to turn the LCD TV on. Press the MENU button on the remote control to display the Main menu, and use the ◄► buttons to select the AUDIO. Use the ▲▼ buttons to highlight an individual AUDIO option, use the ◄► buttons to change the setting, and press the MENU to exit the menu Bass Treble Balance Sound Effect 50 50 0 Surround The AUDIO menu includes the following options: Bass Controls the relative intensity of lower-pitched sounds. Treble Controls the relative intensity of higher pitched sounds. Balance Adjusts the relative volume of the speakers in a multiple speaker system. Sound Effect Allows selection of an audio-enhancement technique from among the following options: Surround/Live/Dance/Techno/Classic/Soft/Rock/Pop/ Off. 38 Chapter 3 Using the LCD TV Customizing the SETUP Settings button to turn the LCD TV on. Press the MENU button on the remote control to display the Main menu, and use the ◄► buttons to select the SETUP. Use the ▲▼ buttons to highlight an individual SETUP option, use the ◄► buttons to change the setting, and press the MENU to exit the menu. Parental Language OSD Transparent Gamma Default English On Dark The SETUP menu includes the following options: Parental Allows to setup the Parental Lock options(see page 39). Language Selects to display all on-screen menus in your language of choice : English/French/Spanish/Italian/German/Russian/Portuguese. OSD Transparent Controls the translucence of the OSD on-screen menus’s background. Gamma Default Allows adjustment of the display’s gamma correction,which finetunes both brightness and red/green/blue ratios: On/Off/Middle. Restores factory settings. OSD languages will vary depending on country. 39 ENGLISH Press the Chapter 3 Using the LCD TV Using the Parental Settings The Parental blocking can be set up on the TV to block a Channel or a Video Source. Use the ▼ button to select the Parental, and press the OK to display the Parental menu. Channel Lock Video Lock Change Password 1 VIDEO5(YPbPr) Use the Parental function, must enter a four-digit password. The factory password is 0000. OK Cancel You need your password for any future access into the Parental Setting, The Parental menu includes the following options: Channel Lock Selects to block a TV channel. Use the ◄► buttons to select the channel you want to lock. Press the OK button to confirm. Video Lock Selects to block a Input source signal. Use the ◄► buttons to select the input video you want to lock. Press the OK button to confirm. Change Password Selects to change your password. Press the OK button to display the password confirm menu. Use 0-9 keys on the remote control to enter a new four-digit password, and then confirm the new password by entering it again. 40 Chapter 3 Using the LCD TV Customizing the TV Settings button to turn the LCD TV on. Press the MENU button on the remote control to display the Main menu, and use the ◄► buttons to select the TV. Use the ▲▼ buttons to highlight an individual TV option, use the ◄► buttons to change the settings, and press the MENU exits the menu. Region Selection Searching Manual Scan Update Search Program Edit Favorite UK The TV menu includes the following options: Region Selection Allows selection of regional TV systems: Western Europe, UK Searching Press the OK button, the Searching automatically creates a list of receivable channels. Manual Scan Allows to set up TV channel manually. Press the OK button to display the Manual Scan menu: PR Start Start From Start Search 2 50.00MHz PR Start: Press the ◄► buttons to assign a program number for the channel. Start From: Press the ◄► buttons to assign the frequency value for the channel. Press the ▼ button to select Start Search, and press the OK button. The number of the channel is stored. Update Search Allows to re-scan TV channel automatically. 41 ENGLISH Press the Chapter 3 Using the LCD TV Program Edit Allows Swap/Insertion/addition/removal of channels on the channel list. Press the OK button to display the Program Edit menu: Program Edit PR Freq System Name Skip 1 2 3 4 5 6 7 8 9 10 49.75 ------------------- I ------------------- --------------------- On On On On On On On On On On Swap ▲▼ Select Insert Copy Delete ENTER Edit Press the ▼ button to select the desired channel, and press the OK button on the remote to display the PR menu: PR Number PR Name Sound System Frequency Fine Tuning Skip Store 2 BCC ----On Press the ▼ ▲ buttons to select the item, and press the OK button to edit. Press the ◄ ► buttons to change the value of the selected item. Use the ▼ button to select PR Name, and press the OK button to display the Channel Name Edit menu. ▪ Use the ▼▲◄► buttons to select the characters (maximum of 6 characters) and press OK key to confirm. Use the ▼ button to select Store, and press the OK button Favorite Select Favorite from the TV option and press the OK button. The Favorite Channel list appears: Edit ▪ ▪ ▪ ▪ Delete Empty View Edit To add the current channel to the list of Favorite Channels. Press 0-9 buttons to enter the desired channels. Delete To remove a channel from the list of Favorite Channels. Empty To clear all Favorite Channels. View To watch the selected channel of Favorite Channels. 42 Specifications TROUBLESHOOTING TV will not turn on Make sure the power cord is plugged in, then press the button on the remote. The batteries in the remote control may be exhausted. Replace the batteries. No picture, no sound Check the interface cable between TV and antenna/cable TV. Press the button on the remote. Press the SOURCE button on the remote repeatedly to select the connected video sources. Poor picture, sound OK Check the interface cable between TV and antenna/cable TV. Try another channel, the station may have broadcast difficulties. Adjust the Brightness/Contrast options in the VIDEO Menu. Picture OK, poor sound Sound may be muted. Press the button on the remote. Press the VOL+ button to increase the volume. Audio noise Move any infrared equipment away from the TV. “Polaroid” and “Polaroid and Pixel” are trademarks of Polaroid Corporation, Waltham, MA, USA. For service, support and warranty information, visit www.polaroid.com. 43 ENGLISH Before consulting service personnel, check the following chart for a possible cause of problem and for a possible solution. Specifications DISPLAY MODES The screen resolution has been optimized during production for the display modes listed below. If the signal from the system equals the standard signal mode, the screen adjusts automatically. If the signal from the system does not equal the standard signal mode, adjust the screen resolution by referring to your video card user guide, otherwise there may be no video. Video signal: (VGA Standard) Vertical Frequency(Hz) Horizontal Frequency(kHz) 640 x 350 85 37.9 640 x 400 85 37.9 720 x 400 85 37.9 640 x 480 60 31.5 72 37.9 75 37.5 85 43.3 56 35.1 60 37.9 72 48.1 75 46.9 Resolution (Dot X Line) 800 x 600 1024 x 768 85 53.7 60 48.4 70 56.5 75 60.0 85 68.7 1152 x 864 75 67.5 1280 x 960 60 60.0 1280 x 1024 60 64.0 1366 x 768 60 47.7 44 Specifications SPECIFICATIONS FLU-2632/FLU2632I/FLU-2632D FLU-3232/FLU3232I/FLU-3232D Panel Size 27” TFT LCD 32” TFT LCD Brightness 500 500 Contrast Ratio 1200:1 800:1 MODEL LCD Panel Max. Resolution Input Connector 1366x768 1366x768 VIDEO/AUDIO(L/R) 2 2 SCART 2 2 YPbPr/AUDIO(L/R) 1 1 VGA/AUDIO(L/R) 1 1 HDMI/AUDIO(L/R) 2 2 AUDIO OUT(L/R) 1 1 HEADPHONE 1 1 Power Source AC100~240V, 50/60HZ, 3.0A AC100~240V, 50/60HZ, 3.0A Power Consumption 200 W, standby <3 W 200 W, standby < 3 W Dimension (W x H x D) 67.8 x 56.1 x 20.1 cm 80.5 x 63.5 x 21.3 cm WEIGHT 14.5 kgs 17.9 kgs FLU-3732/FLU3732I/FLU-3732D FLU-4232/FLU4232I/FLU-4232D Panel Size 37” TFT LCD 42” TFT LCD Brightness 500 500 Contrast Ratio 1000:1 1200:1 MODEL LCD Panel Max. Resolution Input Connector 1366x768 1366x768 VIDEO/AUDIO(L/R) 2 2 SCART 2 2 YPbPr/AUDIO(L/R) 1 1 VGA/AUDIO(L/R) 1 1 HDMI/AUDIO(L/R) 2 2 AUDIO OUT(L/R) 1 1 HEADPHONE 1 1 Power Source AC100~240V, 50/60HZ, 3.0A AC100~240V, 50/60HZ Power Consumption 200 W, standby <3 W 300 W, standby < 3 W Dimension (W x H x D) 93.0 x 71.6 x 23.9 cm 105.2 x 79.1 x 24 cm WEIGHT 24.5 kgs 31.3 kgs Specifications are subject to change without notice. 45