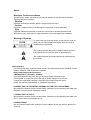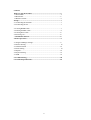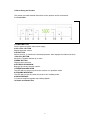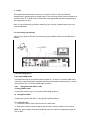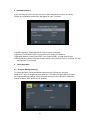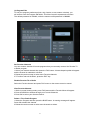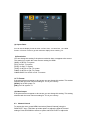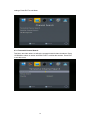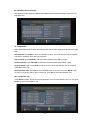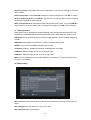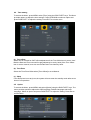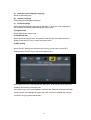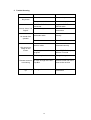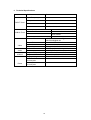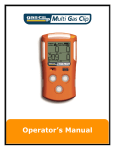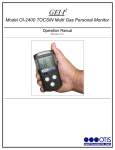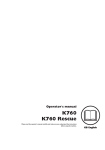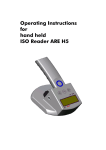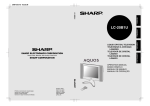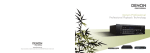Download Combi Savona TS 4000 User manual
Transcript
Notice Warnings, Cautions and Notes Throughout the whole user manual, pay special attention to the following marks that indicate hazardous situations. • Warning Indicates a hazardous situation which could result serious injury. • Caution Indicates a situation which could damage the equipment or other apparatus. • Note Indicates additional information to make the user aware of possible problems and information of any importance to help understand, use and maintain the installation. Meaning of Symbols To reduce the risk of electric shock, do not remove cover (or back). No user serviceable parts inside. Refer servicing to qualified service personnel. This symbol indicates dangerous voltage inside the receiver that presents a risk of electric shock or personal injury. This symbol indicates important instructions accompanying the receiver. Safety Warning This receiver has been manufactured to comply with international safety standards. Please read the following safety precautions carefully. Safety Instructions and Precautions 1.MAINS SUPPLY (100-240V - 50/60Hz) •Operate this product only from the type of power supply indicated on the marking label. If you are not sure of the type of power supplied to your home, consult your local power company. Disconnect the product from the mains before you start any maintenance or installation procedures. 2.CONNECTION TO THE AERIAL ANTENNA and THE SATLLITE ANTENNA •Disconnect the product from the mains before connecting or disconnecting the cable from the aerial. Fail to do so can damage the aerial. 3.CONNECTION TO THE TV •Disconnect the product from the mains before connecting or disconnecting the cable from the TV. Fail to do so can damage the TV. 4.OVERLOADING •Do not overload a wall outlet, extension cord or adapter as this may result in electric fire or shock. 1 5.LIQUIDS •The product should not be exposed to liquid of any kind. In addition, no objects filled with liquid should be placed on the apparatus. 6.CLEANING • Disconnect the product from the wall outlet before cleaning. • Use a light damp cloth (no solvents) to dust the product. 7.VENTILATION • The slots on top of the product must be left uncovered to allow proper airflow into the unit. • Do not stand the product on soft furnishings or carpets. • Do not stack electronic equipments on top of the product. 8.ATTACHMENTS •Do not use any unsupported attachments as these may be hazardous or cause damage to the product. 9.EARTHING •The aerial cable must be buried in the ground. 10.EXTRANEOUS OBJECTS • Do not insert anything through the openings in the unit, where they can touch dangerous voltage points or damage parts. 11.LOCATION • Place the product indoors to avoid exposing it from to lightning, rain or sun. • Do not place it near a radiator or heat register. •Make sure it has more than 10 cm clearance from any appliances susceptible to electromagnetic influences, such as a TV or a VCR. •Do not block the openings with any object, and do not place the product on a bed, sofa, rug, or other similar surface. • If you place the product on a rack or a bookcase, ensure that there is adequate ventilation and that you have followed the manufacturer's instructions for mounting. • Do not place the product on an unstable cart, stand, tripod, bracket, or table where it can fall. A falling product can cause serious injury to a child or adult, and serious damage to the appliance. 12.LIGHTNING, STORM or NOT IN USE •Unplug the product from the wall outlet and disconnect the antenna during a thunderstorm or when left unattended and unused for long periods of time. This will prevent damage to the unit due to lightning and power-surges. 13.REPLACEMENT of PARTS •When replacement of parts is required, be sure the service technician uses replacement parts specified by the manufacturer or those that have the same characters as the original part. Unauthorized substitution may result in additional damage to the unit. 2 Contents 1Before Using the Product ....................................................................... 4 1.1 Front Panel ............................................................................................. 4 1.2 Rear Panel ..............................................................................................5 1.3 Remote Control ...................................................................................... 6 2Setup ......................................................................................................... 7 2.1 Connecting the Antenna ........................................................................ 7 2.2 Connecting the TV................................................................................. 7 2.2.1Using HDMI Cable.............................................................................. 7 2.2.2Using SCART Cable ........................................................................... 8 2.2.3Using RCA Cable ................................................................................8 2.3Powering On...........................................................................................8 3 Installation Wizard ................................................................................9 4 Basic Operation ..................................................................................... 9 4.1 Program Manage Settings ......................................................................9 4.2 Picture Setting ....................................................................................... 12 4.3 Channel Search ......................................................................................12 4.4 Time Setting .......................................................................................... 14 4.5 Option ................................................................................................... 14 4.6 System Setting ...................................................................................... 15 4.7 USB ...................................................................................................... 16 5 Troubleshooting .................................................................................... 18 6 Technical Specifications.... ................................................................... 19 3 1 Before Using the Product This section provides detailed instructions on the product and its accessories. 1.1 Front Panel 1.POWER BUTTON Push to power on/off the main power supply. 2.VOL+/VOL- BUTTON Adjusts the audio volume. 3.OK BUTTON Selects a menu, or confirms the selected operation. Also displays the channel list while 4.CH+/CH- BUTTON Moves the TV/radio channel up or down. 5.MENU BUTTON Displays the main menu 6.LED DISPLAY WINDOW Displays the current channel number. 7.OPERATION INDICATOR The LED will turn green only when the receiver is in operation mode. 8.STNAOBY INDICATOR The LED will turn red only when the receiver is in standby mode. 9.USB INTERFACE It is used to software upgrade and media playback. 10.Smart card Reader slot. 4 1.2 Rear Panel 1.LNB IN Connect to the satellite dish for signal. 2.ANT-OUT Connects to the RF IN of the TV using a RF cable. 3.LOOP OUT Connect to another receiver. 4.ANT-IN Connects the aerial cable. 5.Ethernet port Connect to the PC or another receiver. 6.USB INTERFACE It is used to software upgrade and media playback. 7.RS232 port Data transfer with PC or other receiver. 8.HDMI Connects to the TV using an HDMI cable and HD OUT output 9.COAXIAL Connects to the Amplifier and outputs SPDIP . 10.RCA output(Video,Audio L&R);Component output(YPbPr) Connects to the TV and outputs video and audio signals. 11.Power Inlet Connect to the detachable power cord. 12.Power Switch On/Off switch for AC power. 5 1.3 Remote Control Key Function Tums power ON/DFF of the DTR MUTE AUDIO SUB TIMESHIFT USB TV/RADIO TTX/CC PVRLIST When watching a program, mute the sound. Choose audio mode. Subtitle Timeshift Enter media menu Switches between TV and Radio mode. Switch to teletext mode. Enter PVR file list Starts or resumes media play Pauses media play. Stop media play/Stop to record program. Press this key start to record the program. MENU EXIT EPG INFO OK ASPECT P/N 0~9 RECALL FAV 6 Press this key one time to run menu on screen, and call command box. Retunes to the previous menu on the menu screen or escape from the menu. Calls up the EPG (Electronic Program Guide). Shows information of the current program. Executes the selected item in the Menu screen or enters the desired Value in any input mode or eners the channel list menu. When watching a program, change programs or move to the next higher or lower item in the menu. When watching a program, adjust the volume or move to the left or right item in the menu. Page up/Down (FF/FB)Fast playback of recorded programs. Switch aspect ratio Switch resolution Enter number of the required menu item or select a program number to watch. Switches back to previous program. Display the favorite program list. 2 Setup This chapter describes how to connect your receiver to the TV with the particular equipments for gaining optimum signal quality. The receiver provides various interfaces to connect to the TV or other devices. Select the most appropriate procedure depending on the equipment you have. Note: If you encounter any problems setting up your receiver, please contact your local receiver distributor 2.1 Connecting the Antenna Connect your aerial to the ANT-IN and connect your satellite antenna to the LNB IN as follows: 2.2 Connecting the TV 2.2.1 Using HDMI Cable The HDMI connection is recommended for Digital TV. In case the TV has a HDMI input connector, a special all-digital interface that provides the highest picture quality, connect the receiver to the TV with the HDMI cable as above. 2.2.2 Using RCA and YPbPr Cable 1) Using YPbPr Cable Connect the receiver to the TV with the YPbPr cable as above . 2) Using RCA Cable Connect the receiver and the TV using an RCA cable as above. 2.3 Powering On 1. Connect the power cord of the receiver to a wall outlet. 2. Push on the power button located at the left side on the front panel of the receiver. Note: The type of power cord varies depending on area. Select the appropriate type for your country. 7 3 Installation Wizard If you are using the receiver at the first time or have restored the receiver to Factory Default, the Installation Guide Menu will appear on your TV screen. (1)[OSD Language]: Press RIGHT/LEFT key to select a language. (2)[Country]: Press RIGHT/LEFT key to select your country of residence. (3)[Channel Search]: Press RIGHT/LEFT key to select DVB-T or DVB-S/S2 to Scan . (4)Press OK key to begin Automatic channel search,Once channel tuning is complete, you can start watching TV programs. 4 Basic Operation 4.1 Program Manage Settings To access the Menu, press the MENU button and select [Program] using the RIGHT/LEFT keys to navigate through the menu. The Menu provides options to adjust the Program Manage Settings. Select an option and press OK or RIGHT to adjust the setting. Press the EXIT button to exit the Menu. 8 (a) Program Edit To edit your program preferences (lock, skip, favorite, move,rename or delete), you will need to enter the Program Edit Menu. This Menu requires a password to access. The default password is '000000', while the master unlock password is '888888'. Set Favorite Channels You can create a shortlist of favorite programs that you can easily access. Set Favorite TV or Radio program: 1.Select your desired channel then press the FAV button. A heart-shaped symbol will appear and the channel is marked as a favorite. 2.Repeat the previous step to select more Favorite channels. 3.To confirm and exit the Menu, press the EXIT key. Disable Favorite TV or Radio Select the Favorite channel and press FAV button on the remote control to cancel. View Favorite Channel 1.While in normal viewing mode, press FAV button and the Favorite Menu will appear. 2.Press UP/DOWN to browse through your Favorite Channels 3.Press OK to select your favorite channel. Delete a TV or Radio Program 1.Select the Program and then press the BLUE button. A warning message will appear. Press OK to delete the channel. 2.Repeat the previous step to select more channels to delete. 9 Skip TV or Radio Channel 1.Select the channel you would like to skip and press the GREEN button. A skip symbol is displayed. The channel is marked as a skip. 2.Repeat the previous step to skip more channels. 3.To save your settings and exit the menu, press EXIT key. Disable the Skip Channel function: Select the skip channel and press the GREEN button on the remote control to cancel. Move a TV or Radio Program 1.Select the preferred channel then press the RED button. A move symbol will appear. 2.Press UP/DOWN to move the channel. 3.Press OK to confirm. 4.Repeat the above steps to move more channels. Lock Program You can lock selected programs for restricted viewing. Lock a TV or Radio channel 1.Select the preferred channel then press the YELLOW button. A lock-shaped symbol is displayed. The channel is now marked as locked. 2.Repeat the previous step to select more channels. 3.To confirm your settings and exit the menu, press the EXIT button. 4.Press the YELLOW button to disable the locked channels function. 5.To view the locked channels, you will be required to enter either the default password '000000' or your last set password. The master unlock password is '888888'. (b) EPG (Electronic Program Guide) The EPG is an on-screen TV guide that shows scheduled programs seven days in advance for every tuned channel. Press the EPG button on the Remote Control to access the guide. You can use the UP/DOWN key to select the preferred program. If there is more than one page of information, use the BLUE button for page up and the YELLOW button for page down. (c) Sort Sort your channels from the following options: [By Default] - Sort the channels according to the station. [By Service Name] - Sort the channels in alphabetical order. [By Encrypt] - Sort the channels according to encryption. [By Freq] - Sort the channels according to frequency. 4.2 Picture Setting To access the menu, press MENU then select [Picture] using the RIGHT/LEFT key. The Menu provides options to adjust the video setting. Press UP/DOWN to select an option and press RIGHT/LEFT to adjust that setting. Press EXIT to exit the menu. 10 (a) Aspect Ratio You can set the display format to either 4:3 Pan Scan, 4:3 Letter Box , 16:9 Wide Screen or Screen or Auto to get the maximum display when watching TV. (b) Resolution You can change this setting if the picture resolution does not appear to be correct. This setting is to match the most common setting for HDMI. [480P]: for NTSC TV system [576i]: for PAL TV system [576P]: for PAL TV system [720P]: for NTSC or PAL TV system [1080i]: for NTSC or PAL TV system [1080P(50HZ)]: for NTSC or PAL TV system (c) TV Format If the picture does not appear to be correct you can change this setting. This setting should match the most common setting for TVs in your country. [NTSC]: for NTSC system TV. [PAL]: for PAL system TV. (d) Video Output If the picture does not appear to be correct you can change this setting. This setting should match the most common setting for TVs in your country. 4.3 Channel Search To access the menu, press MENU and select [Search Channel] using the RIGHT/LEFT keys. This Menu provides options to adjust the Search Channel settings. Press UP/DOWN to select an option and RIGHT/LEFT to adjust the 11 settings. Press EXIT to exit Menu. 4.3.1 Terrestrial Channel Search This Menu provides options to adjust the terrestrial search channel settings. Press UP/DOWN to select an option and RIGHT/LEFT to adjust the settings. Press EXIT to exit this menu. 12 (a) Auto Search This option will automatically search for channels and save them once the scanning is complete. All previously saved channels and settings will be deleted. 1.Select [Auto Search] and press OK or RIGHT to start channel search. 2.To cancel channel search, press EXIT. Any channels that have been found will be saved. (b) Manual Search This option allows you to scan for new channels without deleting previously saved channels and settings. 1. Select [Manual Search] then press OK or RIGHT. The channel search screen will appear. 2.Press the RIGHT/LEFT key to select the channel frequency. 3.Press OK to start searching channels. If a channel is found, it is saved and added to the channels list. If channels can not be found during searching, the receiver will exit automatically. (c) Country Select your country of residence. 13 4.3.2 Satellite Channel Search This Menu provides options to adjust the satellite search channel settings. Press EXIT to exit this menu. (a) Satellite list Press UP/DOWN keys to select a satellite at left side, whose settings will be shown at right side. Add satellites: Press RED to add a new satellite, in which you must input an unique longitude, and edit the satellite’s name with soft keyboard. Edit satellites: Press GREEN to edit the focused satellite.Press OK to confirm. Delete satellites: Press YELLOW to delete the focused satellite.Press OK to confirm. Single Satellite Scan: Press BLUE to pop the menu of scanning settings. After Configuring, press OK to start scan. Multi-Satellites Scan: Press OK to select satellites with the a mark, then press BULE to pop the menu of scanning setting. After Configuring, press OK to start multi-satellites scan. (b) Transponder list Press GOTO to switch the list to show transponders of the focused satellite. Also you can press GOTO to switch back satellites’ list. 14 Add transponder: Press RED to add a new transponder. It can’t save an existing TP under the same satellite. Delete transponder: Press YELLOW to delete the focused transponder. Press OK to confirm. Single Transponder Scan: Press BULE to pop the menu of scanning setting. After configuring the settings, Press OK to start scanning. Multi- Transponder Scan: Press OK to select transponders with a mark , then press BULE to pop the menu of scanning setting. After configuring the settings, Press OK to start scanning. (c) Antenna Setting Press RIGHT key to highlight the Antenna Setting menu at right side,and press EXIT key to return the satellite\transpoder list menu from this menu .there are these setting items: LNB Type: Set the working frequency band for LNB. select the local oscillation frequency of LNB. LNB Power:Set whether or not there is a STB to supply power to LNB. 22Khz:Turn on or off the 22KHz switch(On,Off or Auto). Toneburst: Enable or Disable the toneburst switcher(BurstA or BurstB). DiSEqC1.0: Select the right port up to 4 for the right LNB. DiSEqC1.1: Select the right port up to 16 for the right LNB. Motor: Press LEFT/RIGHT keys to select DiSEqC1.2 or DiSEqC1.3. Then Press OK to show the menu to set position. (d) Motor setting Move Continue: Press LEFT/RIGHT to start to move West/East. It will keep moving until you stop it. Move Step[1]:Press LEFT/RIGHT to move just a step. Goto Reference:Rest all the position. 15 4.4 Time Setting To access the Menu, press MENU select [Time] using the RIGHT/LEFT keys. The Menu provides options to adjust the time settings. Press UP/DOWN to select an option and press RIGHT/LEFT to adjust the setting. Press EXIT to exit the menu (a) Time offset Select auto or manual for GMT offset adjustments.If the Time Offset item is set as ‘Auto’. Both the Date and Time items will be grayed(cannot be set by hand).If the Time Offset item is set as ‘manual’,users can set the Date and Time items by hand. (b) Time Zone Select the Time Zone Offset when [Time Offset] is set to Manual. (c) Sleep If the Sleep item is set any hour,the system will auto enter the standby mode after server hours of no operaions. 4.5 Option To access the Menu, press MENU and select [Option] using the RIGHT/LEFT keys. The menu provides options to adjust the OSD Language, Subtitle Language and Audio Language. Select an option and press RIGHT/LEFT to adjust the setting. Press Exit to exit the Menu. 16 (a) OSD (On Screen Display) Language Select an OSD language. (b) Subtitle Language Select the preferred subtitle language. (c) Audio Language Select the preferred audio language for watching TV channels. If the language is not available, the default program language will be used. (d) Digital Audio Select digital audio output mode. (e) Smartcard info Select the Smartcard info item ,and press the OK key,then the smartcard info is display.Press the EXIT key to return the Option menu. (f) NET Setting Select the NET Setting item,and press the Ok key,you can carry out the NET Settings.Press the EXIT key to return the Option menu. If the DHCP is set ‘On’ ,and highlight the Apply item, press OK key, then users can establish the network connection Auto. If the DHCP is set ‘Off’, the IP Address, Subnet mask, Gateway ,and DNS items will became active, and highlight the Apply item, then users can establish the network connection by giving these parameters. 17 4.6 System Setting To access the Menu, press MENU select [System] using the RIGHT/LEFT keys. The menu provides options to adjust the system settings. Press the UP/DOWN key to select an option and press RIGHT/LEFT to adjust the setting. Press EXIT to exit the Menu. (a) Parental Guidance Select the Parental Guidance item and press OK key to enter your password or the default password ‘000000’ , then the Parental Guidance menu is display. Age: Press the RIGHT/LEFT keys to select the age. If select the ‘Off’ ,the Parental Guidance function is disable. (b) Set Password Set or change the password for locked programs. Enter your old password or the default password '000000'. You will then be asked to enter your new password. Press OK button to confirm your new password. Once it is confirmed, press EXIT to exit the Menu. The master unlock password is '888888'. (c) Restore Factory Default Reset your Set Top Box to the Default Factory Settings. In Main Menu select [Restore Factory Default] using the RIGHT/LEFT keys and press OK or RIGHT to select. Enter your password or the default password '000000' and press OK to confirm. This option will delete all preset channels and settings. The Master unlock password is '888888'. (d) Information View model, hardware and software information. (e) Recall List Enable or disable Recall list function , which support multi-recall-program switching. (f) Software update USB Upgrade: Select to start software update if USB is connecting and there’s a upgrading file. OAD: If the status is set 'ON ', it will scan new software from broadcast according to your preferred time in "Start time". 18 4.7 USB To access the Menu, press the MENU button and select [USB] using the RIGHT/LEFT keys. The menu provides options to playback Music, Photo and Multimedia files. It can support AVI, MP3, WMA, JPEG and BMP formats. The receiver will only support USB device with FAT32 file system. It will not support NTFS file system. (a) Multimedia When a USB device is attached you can select from the Music, Photo or Movie options in this menu using the RIGHT/LEFT keys and OK to select. If a USB device is not connected, the warning message "No USB device is Found" will appear. (b) Photo configure -Slide Time: adjust slide show interval to 1-8 seconds. -Slide Mode: adjust slide show effect as mode 0-59 or random. -Aspect Ratio: [Keep]: Play picture in its original aspect. [Discard]: Play picture in full screen mode. (c) Movie Configure: -Subtitle Specific: [Small]: Displays the subtitle as small mode. [Normal]: Displays the subtitle as normal mode. 19 [Big]: Displays the subtitle as big mode. - Subtitle BG: [White]: Displays the subtitle in white background. [Transparent]: Displays the subtitle in transparent background. [Grey]: Displays the subtitle in grey background. [Yellow green]: Displays the subtitle in yellow green background. - Subtitle Font Color: [Red]: Displays Subtitle in red font. [Blue]: Displays Subtitle in blue font. [Green]: Displays Subtitle in green font. Notes: -We can't guarantee compatibility (operation and/or bus power) with all USB mass storage devices and assume no responsibility for any loss of data that may occur when connected to this unit. -With large amounts of data, it may take longer for the system to read the contents of a USB device. -Some USB devices may not be properly recognized. -Even when they are in a supported format, some files may not play or display depending on the content. 20 5 Trouble Shooting Problem Potential Reasons What to do Power is not connected Connect the power The power switch is not on Switch on the power DVB-T or DVB-S2 cable not connected cable is faulty Plug in the DVB-T or DVB-S2 cable Check cable and connections No or incorrect connection with audio cable Connect the audio cable correctly Sound on mute Turn off mute function No or incorrect connection with AV cable Make sure cables are connected correctly The program is a radio program Press<TV/RADIO>key to shift into TV mode The battery is exhausted Change battery Remote control is not facing or close enough to the Set Top Box Adjust the position of the Remote control and move closer to the receiver The signal is too weak Check aerial cable and connections No picture Screen shows "No Signal" No sound from speaker Only sound, no image on the screen Remote control is not working Picture is breaking up 21 6 Technical Specifications Item DVB-T Tuner DVB-S2 Tuner Sub Item Parameter Input Frequency 174~800MHz UHF & VHF RF Input Level -25~-85dBm IF Bandwidth 7MHz and 8MHz Modulation QPSK, 16QAM, 64QAM lnput frequency 950~2150 MHz, Symbol Rate 2~45MB/S Band SCPC&MCPC receivable from C/Ku band satellites QPSK,8PSK Demodulation Decoder Format Video Audio USB2.0 Power MPEG4 AVC/H.264 HP@L4 MPEG2 MP@ML/HL 576P, 720P,1080i,1080P 4:3, 16:9, Auto HDMI(V1.3C), YPbPr, CVBS MPEG-1(layer1&1&2&3), WMA, AC3 S/PDIF(Coaxial), RCAx2(L/R) Unlimited MP3, WMA, JEPG, BMP,AVI 100~240V 50/60Hz 10W Output Format Aspect Ratio Output Port Decoder Format Audio output Supported Capacity Supported Media Supply Voltage Maximum Power Consumption Standby Power Consumption <0.8W 22