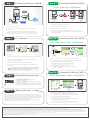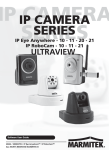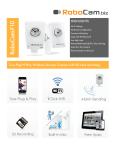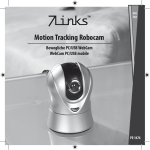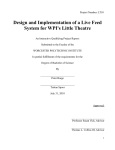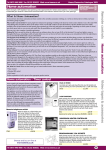Download RoboCam F12 Installation guide
Transcript
Product View RoboCam The Ultimate Remote Monitor [ Front View ] [ Right Side View ] Micro-SD Card Slot Night Time Lens SPK WPS Button Day Time Lens Micro-SD Card Indication LED Ethernet Indication LED Status Indication LED PIR Quick Installation Guide IR LED Microphone SD Speaker Jack [ Back View ] F12 & F12HD [ Bottom View ] Reset Button Bracket Screw Jack NET Power Jack NET Ethernet Jack DC/IN myRoboCam com RESET Speaker and thermometer holes are positioned on the front cover in F12HD model Hardware Installation Package Contents SPK A SD Quick Installation Guide ID Password RoboCam Cross-head screw driver Bracket ID/Password card Power adapter USB SPK Day&Night IP Camera USB SD B Guide Anchors and screws Ethernet cable Embed the bracket in the mounting hole and adjust it to the appropriate angle. Use "Cross-head Screw Driver" A counterclockwise to loosen the screw a little. B Also ask for: (subject to availability) USB SPK A B Extended Warranty 1 Click Router or Access Point Video SD cards for Weeks or months Use "Cross-head Screw Driver" A clockwise to tighten the screw. B Extra peace of mind 3 meter power adaptor and 3 meter extension Frequently Asked Questions Is it possible to change RoboCam’s viewing password? How to access RoboCams remotely from my PC? Yes, follow step 4-2-1 and navigate to video from the left menu, choose video settings and change the password (play video), don’t forget to scroll to the bottom and (save & apply). Right click [Camera List] in [Plug&View] and select [New Camera] add the Camera ID & Is it possible to change RoboCam’s admin [settings] password? the moment; you could also drag & Drop the Cam-ID from [Auto Search] into the [Camera password as per the card and you’re done, if you’re on the same network as RoboCams at Yes, following the same steps as above, select Admin from the side menu and then change the password from Admin Login. List] Area. What should I do if I forgot the password or lost the ID card? For PC, right click the RoboCam in [Camera List]; then choose [SD Card Playback], For How can I check recorded video [playback] remotely? You could press the “reset” button for five seconds. The RoboCam will be reset to the factory default settings. The default video-play password is “ipcam”. and the default admin account is “admin” with no password. iPhone/iPad: [see Step 3], you can access the SD card Playback from the side arrow to the If I unplug RoboCam and turn it on later, do I need to configure it again? Check if the orange LED on the RoboCam labeled SD card is blinking. That’s not necessary, the camera will keep your network settings even if it was turned off and will connect automatically once restarted. What should I do if I cannot see the video remotely? What if I’m getting disconnected some times when I try to access RoboCams? Strong WiFi signal must be available where the camera is installed, Under step 4-2-1 setup window, then Network>WiFi Security, you should get not less than three to four bars when you perform a WiFi Scan. right of the camera name, scroll down and you’ll find SD card Playback. How would I know if my camera is recording or not? The red LED should be always on when the IP camera is connected to the Internet. If the red LED is blinking, please double check the network connection and settings. Can I disable the LED lights on the RoboCam? Yes, also under the Admin settings, see above step, there’s the option for LED Control. Step 1 Connecting RoboCam [Wired] Step 4-1 Connecting RoboCam [WiFi] If your router has a WPS button RoboCam NAT Router /Access Point SD NET SD NET NET NET DC/IN DC/IN SD Internet Power Adapter 1 2 4 3 Ethernet Cable 1. Remove the Ethernet cable from the camera. 1. Connect the power adapter. 2. Press the WPS button on the NAT/Router. 2. Connect the Ethernet cable to the NAT/Router which is connected to the internet. 3. Press the WPS button on the RoboCam. 3. The IP camera will get IP address from the NAT/Router (with DHCP enabled) automatically and connect to internet. Check if the red LED of IP camera is always on. If it’s blinking, please check step 1 and step 2 again. Step 2 PC Software 4. The blue LED on the RoboCam will start blinking along with other LEDs. If the blue LED stops blinking and stays on for one minute, the wireless network is connected successfully. Step 4-2-1 Connecting RoboCam [WiFi] If the router doesnʼt have a WPS button Camera List Camera List P l ug& Vi ew Auto Search 001001001 001001002 001001003 001001004 Auto Search 001001001 001001002 001001003 001001004 1 Auto search 001001001 001001002 001001003 001001004 001001001 ! Please make sure the Ethernet cable is connected to the IP Cam ! Auto Search Enable WiFi function Security mode 001001001 001001002 Web Configure 001001003 3 Disable WiFi function SSID Auto Search 001001004 2 WiFi Security Settings Connect to 10.0.0.198 001001001 001001002 001001003 admin Username(U): None WEP WPA(2)-PSK(WPA pers onal) WEP Encryption Password(P): WEP Key Remember my password(R) WPA Encryption 001001004 Yes WPA-PSK Key Cancel Save&Apply A B IP address WiFi test C.1 3.1 WiFi scan PC software could be found on http://myrobocam.com/plugview.zip or under downloads. 1. Execute the installed Plug&View software on the desktop or from “Start→ Programs→Plug&View→Plug&View”. 2. The “Auto Search” will display the IP camera in the local network. 3. Double click the camera and key in the password on the ID/password card to see the video. 1 2 You can drag the camera on the “Auto Search” area to the “Camera List” area. You could also add new item on the “Camera List” area by “Camera List” →“New Camera” →Key in camera ID and Password. A. Right click camera on the “Auto Search” area and click “Web Configure”. B. Key in the admin account and password to enter the web configuration page. Click “Network\WiFi Security” of the configuration menu. The default admin account is “admin”, and no password. C. Four steps to setup the wireless connection: C.1 Click the “WiFi Scan” button, all the available wireless AP will be listed in 10 seconds. Step 4-2-2 Step 3 iPhone/iPad/Android Apps You can download the app that suits your smart phone: "mEZviewerFree" – Free iPhone app. "mEZviewer" - Free Android app. "mEZViewerFull" – Paid iPhone app (+push notifications +SD Playback) "mEZViewerHD" – Free iPad app "mEZViewerHDFull" – Paid iPad app (+push notifications +SD Playback) Then you could easily add RoboCams by entering the Cam ID & password Connecting RoboCam [WiFi] If your router doesnʼt have a WPS button TEST 3.2 54Mbps WPA NAS 54Mbps WPA Example 54Mbps WPA Test1 54Mbps WPA Test2 54Mbps WPA Test3 54Mbps WPA OK Adding Robocams to Apps Once your Robocams are online, start the app and press the ‘+’ sign under Camera List, simply give the Robocam a name and type in the ID and Password as per the card [or as per your new password if you changed it], then hit ‘Done’ , you’ll get a message confirming that your camera was added successfully and you’ll find it under the Camera list, you could touch the camera icon to access live, as for settings and SD Playback you need to press the blue arrow to the right side of the camera icon. Optionally, if you’re on the same WiFi range as the cameras for the moment, you could perform (Local Search) in this case the search will find the Cam ID for you automatically. SSID C.2 Disable WiFi function TEST None Security mode WEP WPA(2)-PSK(WPA personal) NET WEP Encryption WEP Key WPA Encryption If scanning failed, please check the antenna or AP. Step 3-1 WiFi Security Settings Enable WiFi function WPA-PSK Key Save&Apply NET DC/IN 3.2 12345678 IP address 3.3 WiFi test WiFi scan Ethernet Cable C.3 C.4 C.2 Choose the wireless AP and key in the encryption key. C.3 Click “WiFi test” button and wait for 20~40 seconds to verify if the encryption key is correct. If “WiFi test” failed, check “encryption key”. Please do not remove the Ethernet cable during WiFi test. C.4. If the “WiFi test” succeeded, remove the Ethernet cable from the IP camera to start the wireless connection. The blue LED and red LED will be always on after wireless connection is successful. FCC Compliance Statement: This equipment has been tested and found to comply with limits for a Class B digital device ,pursuant to Part 15 of the FCC rules. These limits are designed to provide reasonable protection against harmful interference in residential installations. This equipment generates, uses, and can radiate radio frequency energy, and if not installed and used in accordance with the instructions, may cause harmful interference to radio communications. However, there is no guarantee that interference will not occur in a particular installation. If this equipment does cause interference to radio or television equipment reception, which can be determined by turning the equipment off and on, the user is encouraged to try to correct the interference by one or more of the following measures: -Reorient or relocate the receiving antenna -Move the equipment away from the receiver-Plug the equipment into an outlet on a circuit different from that to which the receiver is connected. -Consult the dealer or an experienced radio/television technician for additional suggestions You are cautioned that any change or modifications to the device not expressly approve by the party responsible for compliance could void Your authority to operate such device. This device complies with Part 15 of the FCC Rules. Operation is subjected to the following two conditions 1) This device may not cause harmful interference. 2) This device must accept any interference received, including interference that may cause undesired operation FCC Caution: Any changes or modifications not expressly approved by the party responsible for compliance could void the user's authority to operate this equipment. This transmitter must not be co-located or operating in conjunction with any other antenna or transmitter. Mobile Device Usage, Radiation Exposure Statement: This device complies with FCC radiation exposure limits set forth for an uncontrolled environment. This device should be installed and operated with minimum distance 20cm between the radiator & your body.