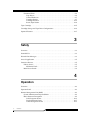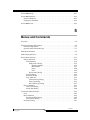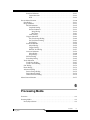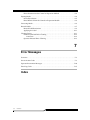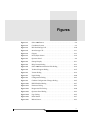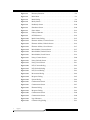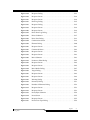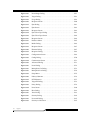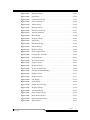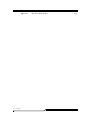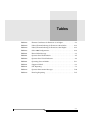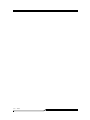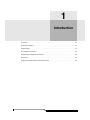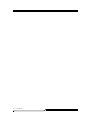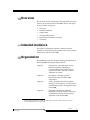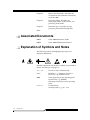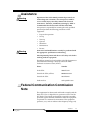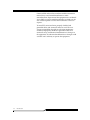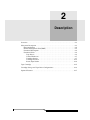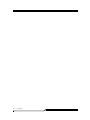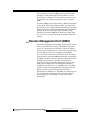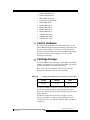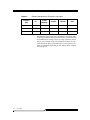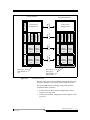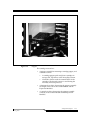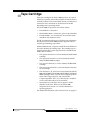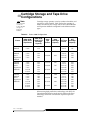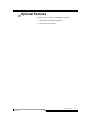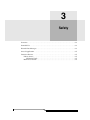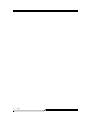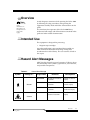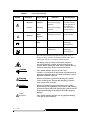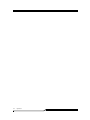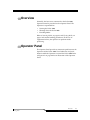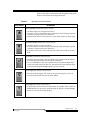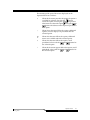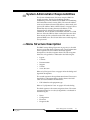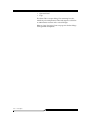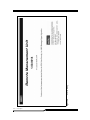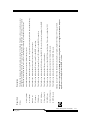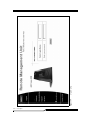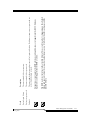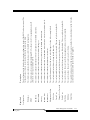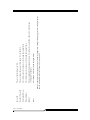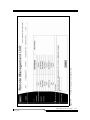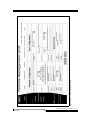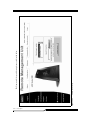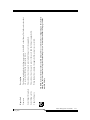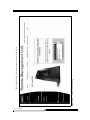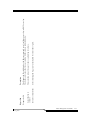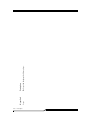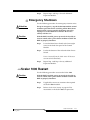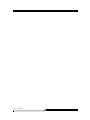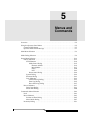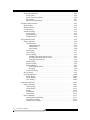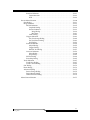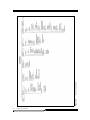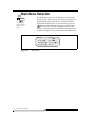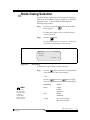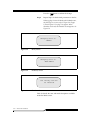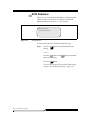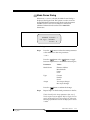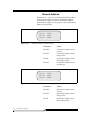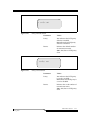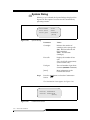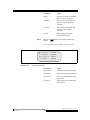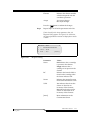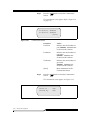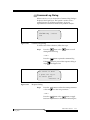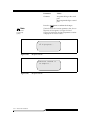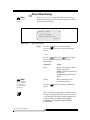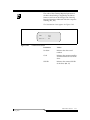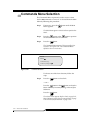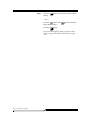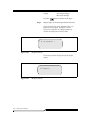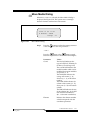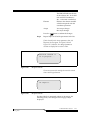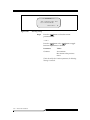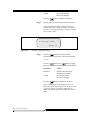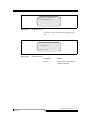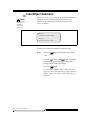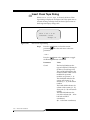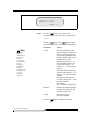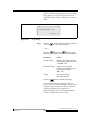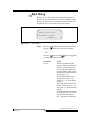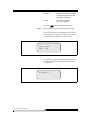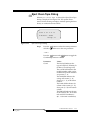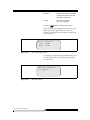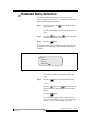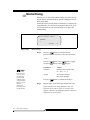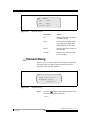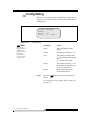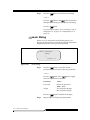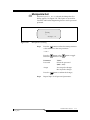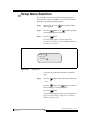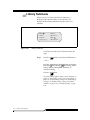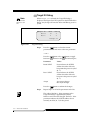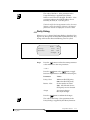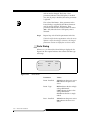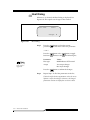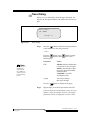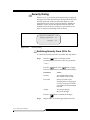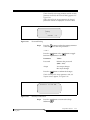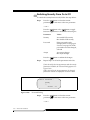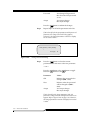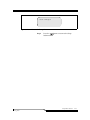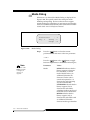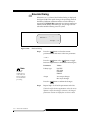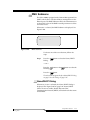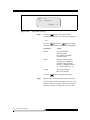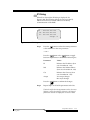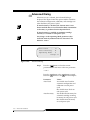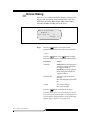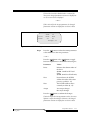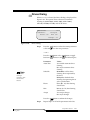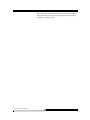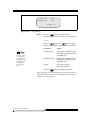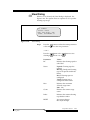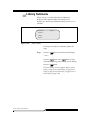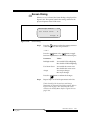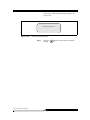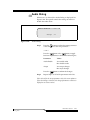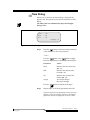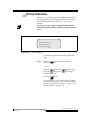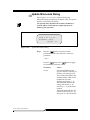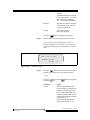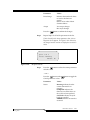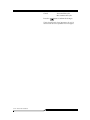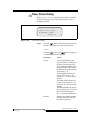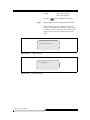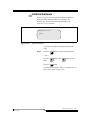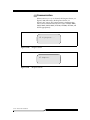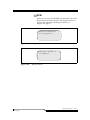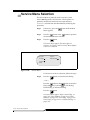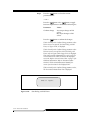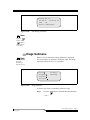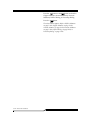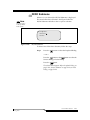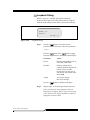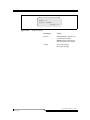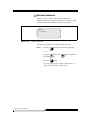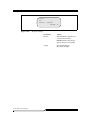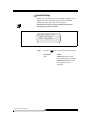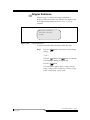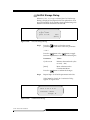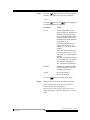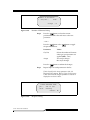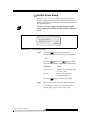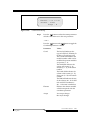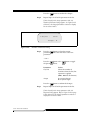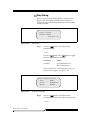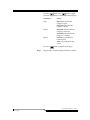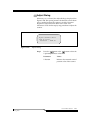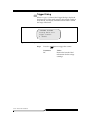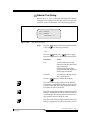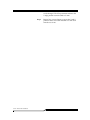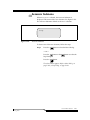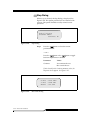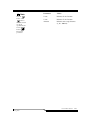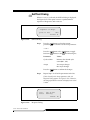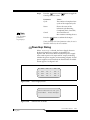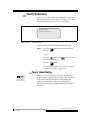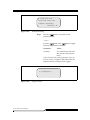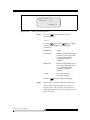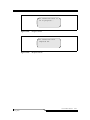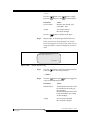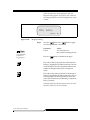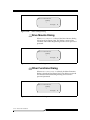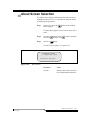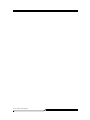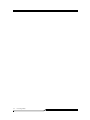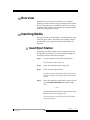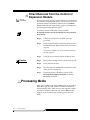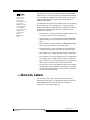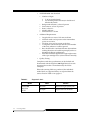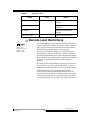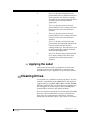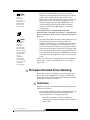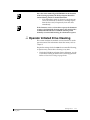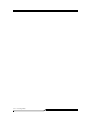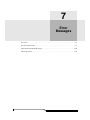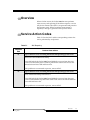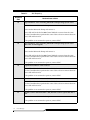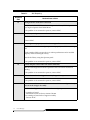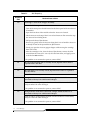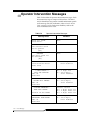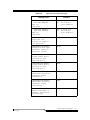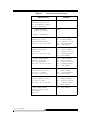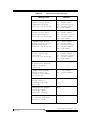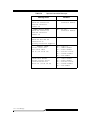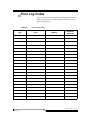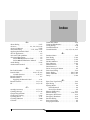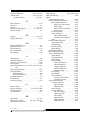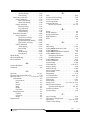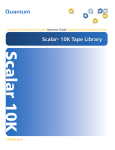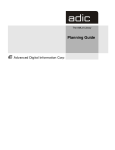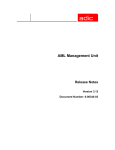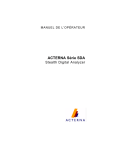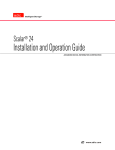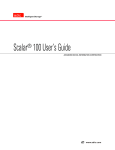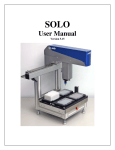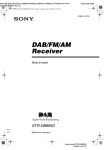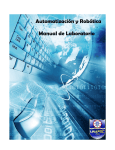Download ADIC FCR 250 Specifications
Transcript
Scalar 1000 Library Operator Guide Copyright Notice © Copyright ADIC 2000 The information contained in this document is subject to change without notice. This document contains proprietary information which is protected by copyright. All rights are reserved. No part of this document may be photocopied, reproduced, or translated to another language without prior written consent of ADIC. ADIC shall not be liable for errors contained herein or for incidental or consequential damages (including lost profits) in connection with the furnishing, performance or use of this material whether based on warranty, contract, or other legal theory. All trademarks within this document are the property of their respective owners. Copyright Notice (Europe) © Copyright ADIC Europe 2000 All rights reserved. No part of this document may be copied or reproduced in any form or by any means, without prior written permission of ADIC Europe, ZAC des Basses Auges, 1 rue Alfred de Vigny, 78112 Fourqueux, FRANCE. ADIC Europe assumes no responsibility for any errors that may appear in this document, and retains the right to make changes to these specifications and descriptions at any time, without notice. This publication may describe designs for which patents are pending, or have been granted. By publishing this information, ADIC Europe conveys no license under any patent or any other right. ADIC Europe makes no representation or warranty with respect to the contents of this document and specifically disclaims any implied warranties of merchantability or fitness for any particular purpose. Further, ADIC Europe reserves the right to revise or change this publication without obligation on the part of ADIC Europe to notify any person or organization of such revision of change. Every effort has been made to acknowledge trademarks and their owners. Trademarked names are used solely for identification or exemplary purposes, any omission are made unintentionally. ADIC and ADIC Europe are trademarks of Advanced Digital Information Corporation. Advanced Digital Information Corporation Tel.: +1 303-705-3900 (USA) Fax: +1-303-792-2465 (USA) Customer Assistance: 1-800-827-3822 World Wide Web: http://www.adic.com Document number: 600561-A Published: 01 Aug 2000 ADIC Europe ADIC/GRAU Storage Systems GmbH ZAC des Basses Auges Eschenstraße 3 1, rue Alfred de Vigny D-89558 Böhmenkirch, Germany 78112 Fourqueux, France Tel:+00.800.9999.3822 Tel.: +33.1.3087.5300 Fax: +33.1.3087.5301 Printed in the USA ADIC • 10949 EAST PEAKVIEW AVENUE • ENGLEWOOD, COLORADO, USA • 1-800-827-3822 Contents 1 Introduction Overview . . . . . . . . . . . . . . . . . . . . . . . . . . . . . . . . . . . . . . . . . . . . . . . . . . . . . . . . . . . . . . . 1-3 Intended Audience . . . . . . . . . . . . . . . . . . . . . . . . . . . . . . . . . . . . . . . . . . . . . . . . . . . . . . . 1-3 Organization . . . . . . . . . . . . . . . . . . . . . . . . . . . . . . . . . . . . . . . . . . . . . . . . . . . . . . . . . . . . 1-3 Associated Documents . . . . . . . . . . . . . . . . . . . . . . . . . . . . . . . . . . . . . . . . . . . . . . . . . . . . 1-4 Explanation of Symbols and Notes . . . . . . . . . . . . . . . . . . . . . . . . . . . . . . . . . . . . . . . . . . 1-4 Assistance . . . . . . . . . . . . . . . . . . . . . . . . . . . . . . . . . . . . . . . . . . . . . . . . . . . . . . . . . . . . . . . 1-5 Federal Communication Commission Note . . . . . . . . . . . . . . . . . . . . . . . . . . . . . . . . . . 1-5 2 Description Overview . . . . . . . . . . . . . . . . . . . . . . . . . . . . . . . . . . . . . . . . . . . . . . . . . . . . . . . . . . . . . . . 2-3 Subsystem Description . . . . . . . . . . . . . . . . . . . . . . . . . . . . . . . . . . . . . . . . . . . . . . . . . . . . 2-3 Host Attachment . . . . . . . . . . . . . . . . . . . . . . . . . . . . . . . . . . . . . . . . . . . . . . . . . . . . . 2-4 Remote Management Unit (RMU) . . . . . . . . . . . . . . . . . . . . . . . . . . . . . . . . . . . . . . . 2-5 Functional Description . . . . . . . . . . . . . . . . . . . . . . . . . . . . . . . . . . . . . . . . . . . . . . . . 2-6 Functional Units . . . . . . . . . . . . . . . . . . . . . . . . . . . . . . . . . . . . . . . . . . . . . . . . . . . . . . 2-6 Tape Drives . . . . . . . . . . . . . . . . . . . . . . . . . . . . . . . . . . . . . . . . . . . . . . . . . . . . . . 2-6 Control Hardware . . . . . . . . . . . . . . . . . . . . . . . . . . . . . . . . . . . . . . . . . . . . . . . . . 2-7 Cartridge Storage . . . . . . . . . . . . . . . . . . . . . . . . . . . . . . . . . . . . . . . . . . . . . . . . . 2-7 Cartridge Accessor . . . . . . . . . . . . . . . . . . . . . . . . . . . . . . . . . . . . . . . . . . . . . . . 2-12 Insert/Eject Station . . . . . . . . . . . . . . . . . . . . . . . . . . . . . . . . . . . . . . . . . . . . . . . 2-14 Tape Cartridge . . . . . . . . . . . . . . . . . . . . . . . . . . . . . . . . . . . . . . . . . . . . . . . . . . . . . . . . . . 2-15 Cartridge Storage and Tape Drive Configurations . . . . . . . . . . . . . . . . . . . . . . . . . . . 2-16 Optional Features . . . . . . . . . . . . . . . . . . . . . . . . . . . . . . . . . . . . . . . . . . . . . . . . . . . . . . . 2-17 3 Safety Overview . . . . . . . . . . . . . . . . . . . . . . . . . . . . . . . . . . . . . . . . . . . . . . . . . . . . . . . . . . . . . . . 3-3 Intended Use . . . . . . . . . . . . . . . . . . . . . . . . . . . . . . . . . . . . . . . . . . . . . . . . . . . . . . . . . . . . 3-3 Hazard Alert Messages . . . . . . . . . . . . . . . . . . . . . . . . . . . . . . . . . . . . . . . . . . . . . . . . . . . . 3-3 Area of Application . . . . . . . . . . . . . . . . . . . . . . . . . . . . . . . . . . . . . . . . . . . . . . . . . . . . . . . 3-5 Protective Devices . . . . . . . . . . . . . . . . . . . . . . . . . . . . . . . . . . . . . . . . . . . . . . . . . . . . . . . . 3-5 Library Access . . . . . . . . . . . . . . . . . . . . . . . . . . . . . . . . . . . . . . . . . . . . . . . . . . . . . . . 3-5 Mechanical Lock . . . . . . . . . . . . . . . . . . . . . . . . . . . . . . . . . . . . . . . . . . . . . . . . . . 3-5 Main Power Switch . . . . . . . . . . . . . . . . . . . . . . . . . . . . . . . . . . . . . . . . . . . . . . . . . . . 3-6 4 Operation Overview . . . . . . . . . . . . . . . . . . . . . . . . . . . . . . . . . . . . . . . . . . . . . . . . . . . . . . . . . . . . . . . 4-3 Operator Panel . . . . . . . . . . . . . . . . . . . . . . . . . . . . . . . . . . . . . . . . . . . . . . . . . . . . . . . . . . . 4-3 Remote Management Unit (RMU) . . . . . . . . . . . . . . . . . . . . . . . . . . . . . . . . . . . . . . . . . . 4-8 System Administrator Responsibilities . . . . . . . . . . . . . . . . . . . . . . . . . . . . . . . . . . . 4-9 Menu Structure Description . . . . . . . . . . . . . . . . . . . . . . . . . . . . . . . . . . . . . . . . . . . . 4-9 Left Navigation Frame . . . . . . . . . . . . . . . . . . . . . . . . . . . . . . . . . . . . . . . . . . . . 4-12 Top Information Frame . . . . . . . . . . . . . . . . . . . . . . . . . . . . . . . . . . . . . . . . . . . 4-17 Center Navigation Frame . . . . . . . . . . . . . . . . . . . . . . . . . . . . . . . . . . . . . . . . . 4-18 iv Contents 600561-A Scalar 1000 Startup . . . . . . . . . . . . . . . . . . . . . . . . . . . . . . . . . . . . . . . . . . . . . . . . . . . . . . 4-37 Scalar 1000 Shutdown . . . . . . . . . . . . . . . . . . . . . . . . . . . . . . . . . . . . . . . . . . . . . . . . . . . . 4-38 Normal Shutdown . . . . . . . . . . . . . . . . . . . . . . . . . . . . . . . . . . . . . . . . . . . . . . . . . . . 4-38 Emergency Shutdown . . . . . . . . . . . . . . . . . . . . . . . . . . . . . . . . . . . . . . . . . . . . . . . . 4-39 Scalar 1000 Restart . . . . . . . . . . . . . . . . . . . . . . . . . . . . . . . . . . . . . . . . . . . . . . . . . . . . . . . 4-39 5 Menus and Commands Overview . . . . . . . . . . . . . . . . . . . . . . . . . . . . . . . . . . . . . . . . . . . . . . . . . . . . . . . . . . . . . . . 5-5 Using the Operator Panel Menu . . . . . . . . . . . . . . . . . . . . . . . . . . . . . . . . . . . . . . . . . . . . 5-5 Common Help Button . . . . . . . . . . . . . . . . . . . . . . . . . . . . . . . . . . . . . . . . . . . . . . . . . 5-7 Operator Intervention Message . . . . . . . . . . . . . . . . . . . . . . . . . . . . . . . . . . . . . . . . . 5-7 Main Menu Selection . . . . . . . . . . . . . . . . . . . . . . . . . . . . . . . . . . . . . . . . . . . . . . . . . . . . . 5-8 Mode Dialog Selection . . . . . . . . . . . . . . . . . . . . . . . . . . . . . . . . . . . . . . . . . . . . . . . . . . . . 5-9 Status Menu Selection . . . . . . . . . . . . . . . . . . . . . . . . . . . . . . . . . . . . . . . . . . . . . . . . . . . . 5-12 Library Submenu . . . . . . . . . . . . . . . . . . . . . . . . . . . . . . . . . . . . . . . . . . . . . . . . . . . . 5-13 SCSI Submenu . . . . . . . . . . . . . . . . . . . . . . . . . . . . . . . . . . . . . . . . . . . . . . . . . . . 5-14 Mode Parms Dialog . . . . . . . . . . . . . . . . . . . . . . . . . . . . . . . . . . . . . . . . . . . 5-15 Element Address . . . . . . . . . . . . . . . . . . . . . . . . . . . . . . . . . . . . . . . . . 5-16 Mixed Media . . . . . . . . . . . . . . . . . . . . . . . . . . . . . . . . . . . . . . . . . . . . 5-17 Parity . . . . . . . . . . . . . . . . . . . . . . . . . . . . . . . . . . . . . . . . . . . . . . . . . . . 5-20 LCD . . . . . . . . . . . . . . . . . . . . . . . . . . . . . . . . . . . . . . . . . . . . . . . . . . . . 5-22 Reservations Dialog . . . . . . . . . . . . . . . . . . . . . . . . . . . . . . . . . . . . . . . . . . . 5-24 System Dialog . . . . . . . . . . . . . . . . . . . . . . . . . . . . . . . . . . . . . . . . . . . . . . . . . . . 5-26 Elements Dialog . . . . . . . . . . . . . . . . . . . . . . . . . . . . . . . . . . . . . . . . . . . . . . . . . 5-28 Logs Submenu . . . . . . . . . . . . . . . . . . . . . . . . . . . . . . . . . . . . . . . . . . . . . . . . . . . 5-32 Command Log Dialog . . . . . . . . . . . . . . . . . . . . . . . . . . . . . . . . . . . . . . . . . 5-33 Error Log Dialog . . . . . . . . . . . . . . . . . . . . . . . . . . . . . . . . . . . . . . . . . . . . . . 5-35 Drive Error Log Dialog . . . . . . . . . . . . . . . . . . . . . . . . . . . . . . . . . . . . . . . . 5-37 Drives Submenu . . . . . . . . . . . . . . . . . . . . . . . . . . . . . . . . . . . . . . . . . . . . . . . . . . . . . 5-37 Drive State Dialog . . . . . . . . . . . . . . . . . . . . . . . . . . . . . . . . . . . . . . . . . . . . . . . . 5-38 Media Info Dialog . . . . . . . . . . . . . . . . . . . . . . . . . . . . . . . . . . . . . . . . . . . . . . . . 5-40 Commands Menu Selection . . . . . . . . . . . . . . . . . . . . . . . . . . . . . . . . . . . . . . . . . . . . . . . 5-42 Park . . . . . . . . . . . . . . . . . . . . . . . . . . . . . . . . . . . . . . . . . . . . . . . . . . . . . . . . . . . . . . . 5-43 Move Submenu . . . . . . . . . . . . . . . . . . . . . . . . . . . . . . . . . . . . . . . . . . . . . . . . . . . . . . 5-43 Position to Elem Dialog . . . . . . . . . . . . . . . . . . . . . . . . . . . . . . . . . . . . . . . . . . . 5-45 Move Media Dialog . . . . . . . . . . . . . . . . . . . . . . . . . . . . . . . . . . . . . . . . . . . . . . 5-47 Inventory Dialog . . . . . . . . . . . . . . . . . . . . . . . . . . . . . . . . . . . . . . . . . . . . . . . . . . . . 5-51 01 Aug 2000 Contents v Insert/Eject Submenu . . . . . . . . . . . . . . . . . . . . . . . . . . . . . . . . . . . . . . . . . . . . . . . . 5-54 Insert Screen . . . . . . . . . . . . . . . . . . . . . . . . . . . . . . . . . . . . . . . . . . . . . . . . . . . . . 5-55 Insert Clean Tape Dialog . . . . . . . . . . . . . . . . . . . . . . . . . . . . . . . . . . . . . . . . . . 5-56 Eject Dialog . . . . . . . . . . . . . . . . . . . . . . . . . . . . . . . . . . . . . . . . . . . . . . . . . . . . . 5-61 Eject Clean Tape Dialog . . . . . . . . . . . . . . . . . . . . . . . . . . . . . . . . . . . . . . . . . . . 5-63 Database Menu Selection . . . . . . . . . . . . . . . . . . . . . . . . . . . . . . . . . . . . . . . . . . . . . . . . . 5-65 Media Dialog . . . . . . . . . . . . . . . . . . . . . . . . . . . . . . . . . . . . . . . . . . . . . . . . . . . . . . . . 5-66 Element Dialog . . . . . . . . . . . . . . . . . . . . . . . . . . . . . . . . . . . . . . . . . . . . . . . . . . . . . . 5-67 Config Dialog . . . . . . . . . . . . . . . . . . . . . . . . . . . . . . . . . . . . . . . . . . . . . . . . . . . . . . . 5-70 Advanced Dialog . . . . . . . . . . . . . . . . . . . . . . . . . . . . . . . . . . . . . . . . . . . . . . . . . . . . 5-71 Learn Dialog . . . . . . . . . . . . . . . . . . . . . . . . . . . . . . . . . . . . . . . . . . . . . . . . . . . . 5-72 Manipulate Get . . . . . . . . . . . . . . . . . . . . . . . . . . . . . . . . . . . . . . . . . . . . . . . . . . 5-73 Manipulate Put . . . . . . . . . . . . . . . . . . . . . . . . . . . . . . . . . . . . . . . . . . . . . . . . . . 5-74 Setup Menu Selection . . . . . . . . . . . . . . . . . . . . . . . . . . . . . . . . . . . . . . . . . . . . . . . . . . . . 5-75 Library Submenu . . . . . . . . . . . . . . . . . . . . . . . . . . . . . . . . . . . . . . . . . . . . . . . . . . . . 5-76 SCSI Submenu . . . . . . . . . . . . . . . . . . . . . . . . . . . . . . . . . . . . . . . . . . . . . . . . . . . 5-77 Target ID Dialog . . . . . . . . . . . . . . . . . . . . . . . . . . . . . . . . . . . . . . . . . . . . . . 5-78 Parity Dialog . . . . . . . . . . . . . . . . . . . . . . . . . . . . . . . . . . . . . . . . . . . . . . . . . 5-79 Ports Dialog . . . . . . . . . . . . . . . . . . . . . . . . . . . . . . . . . . . . . . . . . . . . . . . . . . 5-80 Host Dialog . . . . . . . . . . . . . . . . . . . . . . . . . . . . . . . . . . . . . . . . . . . . . . . . . . . . . 5-82 Trace Dialog . . . . . . . . . . . . . . . . . . . . . . . . . . . . . . . . . . . . . . . . . . . . . . . . . . . . . 5-83 Security Dialog . . . . . . . . . . . . . . . . . . . . . . . . . . . . . . . . . . . . . . . . . . . . . . . . . . 5-84 Switching Security From Off to On . . . . . . . . . . . . . . . . . . . . . . . . . . . . . . 5-84 Switching Security From On to Off . . . . . . . . . . . . . . . . . . . . . . . . . . . . . . 5-86 Changing the Password . . . . . . . . . . . . . . . . . . . . . . . . . . . . . . . . . . . . . . . . 5-87 Media Dialog . . . . . . . . . . . . . . . . . . . . . . . . . . . . . . . . . . . . . . . . . . . . . . . . . . . . 5-90 Emulate Dialog . . . . . . . . . . . . . . . . . . . . . . . . . . . . . . . . . . . . . . . . . . . . . . . . . . 5-92 RMU Submenu . . . . . . . . . . . . . . . . . . . . . . . . . . . . . . . . . . . . . . . . . . . . . . . . . . 5-93 Name/DHCP Dialog . . . . . . . . . . . . . . . . . . . . . . . . . . . . . . . . . . . . . . . . . . 5-93 IP Dialog. . . . . . . . . . . . . . . . . . . . . . . . . . . . . . . . . . . . . . . . . . . . . . . . . . . . . 5-95 Advanced Dialog . . . . . . . . . . . . . . . . . . . . . . . . . . . . . . . . . . . . . . . . . . . . . . . . 5-96 Drives Dialog . . . . . . . . . . . . . . . . . . . . . . . . . . . . . . . . . . . . . . . . . . . . . . . . . . . . . . . 5-98 Cleaning Submenu . . . . . . . . . . . . . . . . . . . . . . . . . . . . . . . . . . . . . . . . . . . . . . . . . . 5-100 Drives Dialog . . . . . . . . . . . . . . . . . . . . . . . . . . . . . . . . . . . . . . . . . . . . . . . . . . . 5-101 Media Dialog . . . . . . . . . . . . . . . . . . . . . . . . . . . . . . . . . . . . . . . . . . . . . . . . . . . 5-103 View Dialog . . . . . . . . . . . . . . . . . . . . . . . . . . . . . . . . . . . . . . . . . . . . . . . . . . . . 5-105 Utils Menu Selection . . . . . . . . . . . . . . . . . . . . . . . . . . . . . . . . . . . . . . . . . . . . . . . . . . . . 5-107 Library Submenu . . . . . . . . . . . . . . . . . . . . . . . . . . . . . . . . . . . . . . . . . . . . . . . . . . . 5-108 Screen Dialog . . . . . . . . . . . . . . . . . . . . . . . . . . . . . . . . . . . . . . . . . . . . . . . . . . . 5-109 Audio Dialog . . . . . . . . . . . . . . . . . . . . . . . . . . . . . . . . . . . . . . . . . . . . . . . . . . . 5-113 Dump . . . . . . . . . . . . . . . . . . . . . . . . . . . . . . . . . . . . . . . . . . . . . . . . . . . . . . . . . 5-114 Time Dialog . . . . . . . . . . . . . . . . . . . . . . . . . . . . . . . . . . . . . . . . . . . . . . . . . . . . 5-115 Date Dialog . . . . . . . . . . . . . . . . . . . . . . . . . . . . . . . . . . . . . . . . . . . . . . . . . . . . 5-116 Drives Submenu . . . . . . . . . . . . . . . . . . . . . . . . . . . . . . . . . . . . . . . . . . . . . . . . . . . . 5-117 Update Microcode Dialog . . . . . . . . . . . . . . . . . . . . . . . . . . . . . . . . . . . . . . . . 5-118 Clean Drives Dialog . . . . . . . . . . . . . . . . . . . . . . . . . . . . . . . . . . . . . . . . . . . . . 5-123 Unload Drives Dialog . . . . . . . . . . . . . . . . . . . . . . . . . . . . . . . . . . . . . . . . . . . . 5-125 vi Contents 600561-A Initialize Submenu . . . . . . . . . . . . . . . . . . . . . . . . . . . . . . . . . . . . . . . . . . . . . . 5-127 Communication. . . . . . . . . . . . . . . . . . . . . . . . . . . . . . . . . . . . . . . . . . . . . . 5-128 SCSI. . . . . . . . . . . . . . . . . . . . . . . . . . . . . . . . . . . . . . . . . . . . . . . . . . . . . . . . 5-129 Service Menu Selection . . . . . . . . . . . . . . . . . . . . . . . . . . . . . . . . . . . . . . . . . . . . . . . . . . 5-130 Start Dialog . . . . . . . . . . . . . . . . . . . . . . . . . . . . . . . . . . . . . . . . . . . . . . . . . . . . . . . . 5-131 Diags Submenu . . . . . . . . . . . . . . . . . . . . . . . . . . . . . . . . . . . . . . . . . . . . . . . . . . . . . 5-133 DI/DO Submenu . . . . . . . . . . . . . . . . . . . . . . . . . . . . . . . . . . . . . . . . . . . . . . . 5-135 Loopback Dialog . . . . . . . . . . . . . . . . . . . . . . . . . . . . . . . . . . . . . . . . . . . . . 5-136 Sensors Submenu . . . . . . . . . . . . . . . . . . . . . . . . . . . . . . . . . . . . . . . . . . . . 5-138 Wrap Dialog . . . . . . . . . . . . . . . . . . . . . . . . . . . . . . . . . . . . . . . . . . . . 5-139 Real Time . . . . . . . . . . . . . . . . . . . . . . . . . . . . . . . . . . . . . . . . . . . . . . 5-141 Locks Dialog . . . . . . . . . . . . . . . . . . . . . . . . . . . . . . . . . . . . . . . . . . . . . . . . 5-142 Gripper Submenu . . . . . . . . . . . . . . . . . . . . . . . . . . . . . . . . . . . . . . . . . . . . . . . 5-143 Get/Put Storage Dialog . . . . . . . . . . . . . . . . . . . . . . . . . . . . . . . . . . . . . . . 5-144 Get/Put Drives Dialog . . . . . . . . . . . . . . . . . . . . . . . . . . . . . . . . . . . . . . . . 5-148 Step Dialog. . . . . . . . . . . . . . . . . . . . . . . . . . . . . . . . . . . . . . . . . . . . . . . . . . 5-152 Scanner Submenu . . . . . . . . . . . . . . . . . . . . . . . . . . . . . . . . . . . . . . . . . . . . . . . 5-154 Adjust Dialog. . . . . . . . . . . . . . . . . . . . . . . . . . . . . . . . . . . . . . . . . . . . . . . . 5-155 Trigger Dialog . . . . . . . . . . . . . . . . . . . . . . . . . . . . . . . . . . . . . . . . . . . . . . . 5-156 Fiducial Test Dialog . . . . . . . . . . . . . . . . . . . . . . . . . . . . . . . . . . . . . . . . . . 5-157 Accessor Submenu . . . . . . . . . . . . . . . . . . . . . . . . . . . . . . . . . . . . . . . . . . . . . . 5-159 Move Dialog . . . . . . . . . . . . . . . . . . . . . . . . . . . . . . . . . . . . . . . . . . . . . . . . 5-160 Step Dialog. . . . . . . . . . . . . . . . . . . . . . . . . . . . . . . . . . . . . . . . . . . . . . . . . . 5-162 SelfTest Dialog . . . . . . . . . . . . . . . . . . . . . . . . . . . . . . . . . . . . . . . . . . . . . . . . . . 5-164 PowerSup Dialog . . . . . . . . . . . . . . . . . . . . . . . . . . . . . . . . . . . . . . . . . . . . . . . 5-165 Teach Submenu . . . . . . . . . . . . . . . . . . . . . . . . . . . . . . . . . . . . . . . . . . . . . . . . . . . . 5-167 Teach New Dialog . . . . . . . . . . . . . . . . . . . . . . . . . . . . . . . . . . . . . . . . . . . . . . . 5-167 Teach Current Dialog . . . . . . . . . . . . . . . . . . . . . . . . . . . . . . . . . . . . . . . . . . . . 5-169 SAC Dialog . . . . . . . . . . . . . . . . . . . . . . . . . . . . . . . . . . . . . . . . . . . . . . . . . . . . . . . . 5-172 Demo Dialog . . . . . . . . . . . . . . . . . . . . . . . . . . . . . . . . . . . . . . . . . . . . . . . . . . . . . . . 5-172 Advanced Dialog . . . . . . . . . . . . . . . . . . . . . . . . . . . . . . . . . . . . . . . . . . . . . . . . . . . 5-175 Status Change Dialog . . . . . . . . . . . . . . . . . . . . . . . . . . . . . . . . . . . . . . . . . . . . 5-175 Drive Mounts Dialog . . . . . . . . . . . . . . . . . . . . . . . . . . . . . . . . . . . . . . . . . . . . 5-176 Other Functions Dialog . . . . . . . . . . . . . . . . . . . . . . . . . . . . . . . . . . . . . . . . . . 5-176 About Screen Selection . . . . . . . . . . . . . . . . . . . . . . . . . . . . . . . . . . . . . . . . . . . . . . . . . . 5-177 6 Processing Media Overview . . . . . . . . . . . . . . . . . . . . . . . . . . . . . . . . . . . . . . . . . . . . . . . . . . . . . . . . . . . . . . . 6-3 Inserting Media . . . . . . . . . . . . . . . . . . . . . . . . . . . . . . . . . . . . . . . . . . . . . . . . . . . . . . . . . . 6-3 Insert/Eject Station . . . . . . . . . . . . . . . . . . . . . . . . . . . . . . . . . . . . . . . . . . . . . . . . . . . 6-3 01 Aug 2000 Contents vii Direct Insertion into the Control or Expansion Module . . . . . . . . . . . . . . . . . . . . . 6-4 Ejecting Media . . . . . . . . . . . . . . . . . . . . . . . . . . . . . . . . . . . . . . . . . . . . . . . . . . . . . . . . . . . 6-4 Insert/Eject Station . . . . . . . . . . . . . . . . . . . . . . . . . . . . . . . . . . . . . . . . . . . . . . . . . . . 6-5 Direct Removal from the Control or Expansion Module . . . . . . . . . . . . . . . . . . . . 6-6 Processing Media . . . . . . . . . . . . . . . . . . . . . . . . . . . . . . . . . . . . . . . . . . . . . . . . . . . . . . . . . 6-6 Barcode Labels . . . . . . . . . . . . . . . . . . . . . . . . . . . . . . . . . . . . . . . . . . . . . . . . . . . . . . . . . . . 6-7 Barcode Label Restrictions . . . . . . . . . . . . . . . . . . . . . . . . . . . . . . . . . . . . . . . . . . . . . 6-9 Applying the Label . . . . . . . . . . . . . . . . . . . . . . . . . . . . . . . . . . . . . . . . . . . . . . . . . . 6-11 Cleaning Drives . . . . . . . . . . . . . . . . . . . . . . . . . . . . . . . . . . . . . . . . . . . . . . . . . . . . . . . . . 6-11 Firmware Directed Drive Cleaning . . . . . . . . . . . . . . . . . . . . . . . . . . . . . . . . . . . . . 6-12 AutoClean . . . . . . . . . . . . . . . . . . . . . . . . . . . . . . . . . . . . . . . . . . . . . . . . . . . . . . 6-12 Operator Initiated Drive Cleaning . . . . . . . . . . . . . . . . . . . . . . . . . . . . . . . . . . . . . . 6-13 7 Error Messages Overview . . . . . . . . . . . . . . . . . . . . . . . . . . . . . . . . . . . . . . . . . . . . . . . . . . . . . . . . . . . . . . . 7-3 Service Action Codes . . . . . . . . . . . . . . . . . . . . . . . . . . . . . . . . . . . . . . . . . . . . . . . . . . . . . 7-3 Operator Intervention Messages . . . . . . . . . . . . . . . . . . . . . . . . . . . . . . . . . . . . . . . . . . . 7-10 Error Log Codes . . . . . . . . . . . . . . . . . . . . . . . . . . . . . . . . . . . . . . . . . . . . . . . . . . . . . . . . . 7-15 Index viii Contents 600561-A Figures Figure 2-1 Scalar 1000 Frames . . . . . . . . . . . . . . . . . . . . . . . . . . . . . . . . . . . . . . . . . 2-4 Figure 2-2 Coordinate System . . . . . . . . . . . . . . . . . . . . . . . . . . . . . . . . . . . . . . . . . 2-9 Figure 2-3 Half Inch Storage Cell . . . . . . . . . . . . . . . . . . . . . . . . . . . . . . . . . . . . . . 2-10 Figure 2-4 8mm Storage Cell. . . . . . . . . . . . . . . . . . . . . . . . . . . . . . . . . . . . . . . . . . 2-11 Figure 2-5 Gripper . . . . . . . . . . . . . . . . . . . . . . . . . . . . . . . . . . . . . . . . . . . . . . . . . . 2-13 Figure 2-6 Insert/Eject Station . . . . . . . . . . . . . . . . . . . . . . . . . . . . . . . . . . . . . . . . 2-14 Figure 4-1 Operator Panel . . . . . . . . . . . . . . . . . . . . . . . . . . . . . . . . . . . . . . . . . . . . . 4-4 Figure 4-2 Startup Display . . . . . . . . . . . . . . . . . . . . . . . . . . . . . . . . . . . . . . . . . . . 4-11 Figure 4-3 Help Content Dialog . . . . . . . . . . . . . . . . . . . . . . . . . . . . . . . . . . . . . . . 4-13 Figure 4-4 Scalar 1000 Documentation Files Dialog . . . . . . . . . . . . . . . . . . . . . . 4-14 Figure 4-5 Technical Support Dialog . . . . . . . . . . . . . . . . . . . . . . . . . . . . . . . . . . . 4-15 Figure 4-6 Version Dialog . . . . . . . . . . . . . . . . . . . . . . . . . . . . . . . . . . . . . . . . . . . . 4-16 Figure 4-7 Login Dialog. . . . . . . . . . . . . . . . . . . . . . . . . . . . . . . . . . . . . . . . . . . . . . 4-20 Figure 4-8 Configuration Dialog . . . . . . . . . . . . . . . . . . . . . . . . . . . . . . . . . . . . . . 4-22 Figure 4-9 Confirm Configuration Changes Dialog . . . . . . . . . . . . . . . . . . . . . . 4-25 Figure 4-10 DHCP Enabled Dialog . . . . . . . . . . . . . . . . . . . . . . . . . . . . . . . . . . . . . 4-27 Figure 4-11 Firmware Dialog . . . . . . . . . . . . . . . . . . . . . . . . . . . . . . . . . . . . . . . . . . 4-28 Figure 4-12 Diagnostics File Dialog . . . . . . . . . . . . . . . . . . . . . . . . . . . . . . . . . . . . . 4-30 Figure 4-13 Operator Panel Dialog . . . . . . . . . . . . . . . . . . . . . . . . . . . . . . . . . . . . . 4-32 Figure 4-14 Logs Dialog. . . . . . . . . . . . . . . . . . . . . . . . . . . . . . . . . . . . . . . . . . . . . . . 4-35 Figure 4-15 Initial Screen . . . . . . . . . . . . . . . . . . . . . . . . . . . . . . . . . . . . . . . . . . . . . . 4-37 Figure 4-16 Reboot Screen . . . . . . . . . . . . . . . . . . . . . . . . . . . . . . . . . . . . . . . . . . . . . 4-38 ix x Figures Figure 5-1 Directory Structure . . . . . . . . . . . . . . . . . . . . . . . . . . . . . . . . . . . . . . . . . 5-6 Figure 5-2 Main Menu . . . . . . . . . . . . . . . . . . . . . . . . . . . . . . . . . . . . . . . . . . . . . . . . 5-8 Figure 5-3 Mode Dialog. . . . . . . . . . . . . . . . . . . . . . . . . . . . . . . . . . . . . . . . . . . . . . . 5-9 Figure 5-4 Ready Screen . . . . . . . . . . . . . . . . . . . . . . . . . . . . . . . . . . . . . . . . . . . . . 5-10 Figure 5-5 NotReady Screen . . . . . . . . . . . . . . . . . . . . . . . . . . . . . . . . . . . . . . . . . . 5-10 Figure 5-6 Shutdown Screen . . . . . . . . . . . . . . . . . . . . . . . . . . . . . . . . . . . . . . . . . . 5-10 Figure 5-7 Status Menu . . . . . . . . . . . . . . . . . . . . . . . . . . . . . . . . . . . . . . . . . . . . . . 5-12 Figure 5-8 Library Submenu . . . . . . . . . . . . . . . . . . . . . . . . . . . . . . . . . . . . . . . . . . 5-13 Figure 5-9 SCSI Submenu . . . . . . . . . . . . . . . . . . . . . . . . . . . . . . . . . . . . . . . . . . . . 5-14 Figure 5-10 Mode Parms Dialog. . . . . . . . . . . . . . . . . . . . . . . . . . . . . . . . . . . . . . . . 5-15 Figure 5-11 Element Address/Current Screen. . . . . . . . . . . . . . . . . . . . . . . . . . . . 5-16 Figure 5-12 Element Address/Default Screen . . . . . . . . . . . . . . . . . . . . . . . . . . . . 5-16 Figure 5-13 Element Address/Saved Screen . . . . . . . . . . . . . . . . . . . . . . . . . . . . . 5-17 Figure 5-14 Mixed Media/Current Screen . . . . . . . . . . . . . . . . . . . . . . . . . . . . . . . 5-17 Figure 5-15 Mixed Media/Default Screen . . . . . . . . . . . . . . . . . . . . . . . . . . . . . . . 5-18 Figure 5-16 Mixed Media/Saved Screen. . . . . . . . . . . . . . . . . . . . . . . . . . . . . . . . . 5-19 Figure 5-17 Parity/Current Screen . . . . . . . . . . . . . . . . . . . . . . . . . . . . . . . . . . . . . 5-20 Figure 5-18 Parity/Default Screen . . . . . . . . . . . . . . . . . . . . . . . . . . . . . . . . . . . . . . 5-21 Figure 5-19 Parity/Saved Screen . . . . . . . . . . . . . . . . . . . . . . . . . . . . . . . . . . . . . . . 5-21 Figure 5-20 LCD/Current Dialog . . . . . . . . . . . . . . . . . . . . . . . . . . . . . . . . . . . . . . 5-22 Figure 5-21 LCD/Default Dialog . . . . . . . . . . . . . . . . . . . . . . . . . . . . . . . . . . . . . . . 5-22 Figure 5-22 LCD/Saved Dialog . . . . . . . . . . . . . . . . . . . . . . . . . . . . . . . . . . . . . . . . 5-23 Figure 5-23 Reservation Dialog . . . . . . . . . . . . . . . . . . . . . . . . . . . . . . . . . . . . . . . . 5-24 Figure 5-24 Response Dialog . . . . . . . . . . . . . . . . . . . . . . . . . . . . . . . . . . . . . . . . . . 5-25 Figure 5-25 System Dialog . . . . . . . . . . . . . . . . . . . . . . . . . . . . . . . . . . . . . . . . . . . . 5-26 Figure 5-26 Continuation Screen . . . . . . . . . . . . . . . . . . . . . . . . . . . . . . . . . . . . . . . 5-26 Figure 5-27 Continuation Screen . . . . . . . . . . . . . . . . . . . . . . . . . . . . . . . . . . . . . . . 5-27 Figure 5-28 Element Dialog. . . . . . . . . . . . . . . . . . . . . . . . . . . . . . . . . . . . . . . . . . . . 5-28 Figure 5-29 Response Dialog . . . . . . . . . . . . . . . . . . . . . . . . . . . . . . . . . . . . . . . . . . 5-29 Figure 5-30 Continuation Screen . . . . . . . . . . . . . . . . . . . . . . . . . . . . . . . . . . . . . . . 5-30 Figure 5-31 Continuation Screen . . . . . . . . . . . . . . . . . . . . . . . . . . . . . . . . . . . . . . . 5-30 Figure 5-32 Logs Submenu . . . . . . . . . . . . . . . . . . . . . . . . . . . . . . . . . . . . . . . . . . . . 5-32 Figure 5-33 Command Log Dialog. . . . . . . . . . . . . . . . . . . . . . . . . . . . . . . . . . . . . . 5-33 600561-A 01 Aug 2000 Figure 5-34 Response Dialog . . . . . . . . . . . . . . . . . . . . . . . . . . . . . . . . . . . . . . . . . . 5-33 Figure 5-35 Response Screen. . . . . . . . . . . . . . . . . . . . . . . . . . . . . . . . . . . . . . . . . . . 5-34 Figure 5-36 Response Screen. . . . . . . . . . . . . . . . . . . . . . . . . . . . . . . . . . . . . . . . . . . 5-34 Figure 5-37 Error Log Dialog . . . . . . . . . . . . . . . . . . . . . . . . . . . . . . . . . . . . . . . . . . 5-35 Figure 5-38 Response Dialog . . . . . . . . . . . . . . . . . . . . . . . . . . . . . . . . . . . . . . . . . . 5-35 Figure 5-39 Response Screen. . . . . . . . . . . . . . . . . . . . . . . . . . . . . . . . . . . . . . . . . . . 5-36 Figure 5-40 Response Screen. . . . . . . . . . . . . . . . . . . . . . . . . . . . . . . . . . . . . . . . . . . 5-36 Figure 5-41 Drive Error Log Dialog . . . . . . . . . . . . . . . . . . . . . . . . . . . . . . . . . . . . . 5-37 Figure 5-42 Drives Submenu . . . . . . . . . . . . . . . . . . . . . . . . . . . . . . . . . . . . . . . . . . 5-37 Figure 5-43 Drive State Dialog . . . . . . . . . . . . . . . . . . . . . . . . . . . . . . . . . . . . . . . . . 5-38 Figure 5-44 Continuation Screen . . . . . . . . . . . . . . . . . . . . . . . . . . . . . . . . . . . . . . . 5-39 Figure 5-45 Element Dialog. . . . . . . . . . . . . . . . . . . . . . . . . . . . . . . . . . . . . . . . . . . . 5-40 Figure 5-46 Response Screen. . . . . . . . . . . . . . . . . . . . . . . . . . . . . . . . . . . . . . . . . . . 5-41 Figure 5-47 Commands Menu . . . . . . . . . . . . . . . . . . . . . . . . . . . . . . . . . . . . . . . . . 5-42 Figure 5-48 Response Screen. . . . . . . . . . . . . . . . . . . . . . . . . . . . . . . . . . . . . . . . . . . 5-43 Figure 5-49 Response Screen. . . . . . . . . . . . . . . . . . . . . . . . . . . . . . . . . . . . . . . . . . . 5-43 Figure 5-50 Move Submenu . . . . . . . . . . . . . . . . . . . . . . . . . . . . . . . . . . . . . . . . . . . 5-43 Figure 5-51 Position to Elem Dialog . . . . . . . . . . . . . . . . . . . . . . . . . . . . . . . . . . . . 5-45 Figure 5-52 Response Screen. . . . . . . . . . . . . . . . . . . . . . . . . . . . . . . . . . . . . . . . . . . 5-46 Figure 5-53 Response Screen. . . . . . . . . . . . . . . . . . . . . . . . . . . . . . . . . . . . . . . . . . . 5-46 Figure 5-54 Move Media Dialog. . . . . . . . . . . . . . . . . . . . . . . . . . . . . . . . . . . . . . . . 5-47 Figure 5-55 Target Dialog . . . . . . . . . . . . . . . . . . . . . . . . . . . . . . . . . . . . . . . . . . . . . 5-48 Figure 5-56 Response Screen. . . . . . . . . . . . . . . . . . . . . . . . . . . . . . . . . . . . . . . . . . . 5-49 Figure 5-57 Response Screen. . . . . . . . . . . . . . . . . . . . . . . . . . . . . . . . . . . . . . . . . . . 5-49 Figure 5-58 Warning Dialog . . . . . . . . . . . . . . . . . . . . . . . . . . . . . . . . . . . . . . . . . . . 5-50 Figure 5-59 Inventory Dialog . . . . . . . . . . . . . . . . . . . . . . . . . . . . . . . . . . . . . . . . . . 5-51 Figure 5-60 Number of Elements Dialog . . . . . . . . . . . . . . . . . . . . . . . . . . . . . . . . 5-52 Figure 5-61 Response Screen. . . . . . . . . . . . . . . . . . . . . . . . . . . . . . . . . . . . . . . . . . . 5-53 Figure 5-62 Response Screen. . . . . . . . . . . . . . . . . . . . . . . . . . . . . . . . . . . . . . . . . . . 5-53 Figure 5-63 Insert/Eject Submenu . . . . . . . . . . . . . . . . . . . . . . . . . . . . . . . . . . . . . . 5-54 Figure 5-64 Insert Screen . . . . . . . . . . . . . . . . . . . . . . . . . . . . . . . . . . . . . . . . . . . . . . 5-55 Figure 5-65 Response Screen. . . . . . . . . . . . . . . . . . . . . . . . . . . . . . . . . . . . . . . . . . . 5-55 Figure 5-66 Insert Clean Tape Dialog . . . . . . . . . . . . . . . . . . . . . . . . . . . . . . . . . . . 5-56 Figures xi xii Figures Figure 5-67 Insert Range Dialog . . . . . . . . . . . . . . . . . . . . . . . . . . . . . . . . . . . . . . . . 5-57 Figure 5-68 Target Dialog . . . . . . . . . . . . . . . . . . . . . . . . . . . . . . . . . . . . . . . . . . . . . 5-58 Figure 5-69 Usage Dialog . . . . . . . . . . . . . . . . . . . . . . . . . . . . . . . . . . . . . . . . . . . . . 5-59 Figure 5-70 Response Screen. . . . . . . . . . . . . . . . . . . . . . . . . . . . . . . . . . . . . . . . . . . 5-60 Figure 5-71 Eject Dialog. . . . . . . . . . . . . . . . . . . . . . . . . . . . . . . . . . . . . . . . . . . . . . . 5-61 Figure 5-72 Eject Screen . . . . . . . . . . . . . . . . . . . . . . . . . . . . . . . . . . . . . . . . . . . . . . . 5-62 Figure 5-73 Response Screen. . . . . . . . . . . . . . . . . . . . . . . . . . . . . . . . . . . . . . . . . . . 5-62 Figure 5-74 Eject Clean Tape Dialog . . . . . . . . . . . . . . . . . . . . . . . . . . . . . . . . . . . . 5-63 Figure 5-75 Eject Clean Tape Screen . . . . . . . . . . . . . . . . . . . . . . . . . . . . . . . . . . . . 5-64 Figure 5-76 Response Screen. . . . . . . . . . . . . . . . . . . . . . . . . . . . . . . . . . . . . . . . . . . 5-64 Figure 5-77 Database Menu . . . . . . . . . . . . . . . . . . . . . . . . . . . . . . . . . . . . . . . . . . . 5-65 Figure 5-78 Media Dialog . . . . . . . . . . . . . . . . . . . . . . . . . . . . . . . . . . . . . . . . . . . . . 5-66 Figure 5-79 Response Screen. . . . . . . . . . . . . . . . . . . . . . . . . . . . . . . . . . . . . . . . . . . 5-67 Figure 5-80 Element Dialog. . . . . . . . . . . . . . . . . . . . . . . . . . . . . . . . . . . . . . . . . . . . 5-67 Figure 5-81 Response Dialog . . . . . . . . . . . . . . . . . . . . . . . . . . . . . . . . . . . . . . . . . . 5-69 Figure 5-82 Configuration Screen . . . . . . . . . . . . . . . . . . . . . . . . . . . . . . . . . . . . . . 5-69 Figure 5-83 Config Dialog . . . . . . . . . . . . . . . . . . . . . . . . . . . . . . . . . . . . . . . . . . . . . 5-70 Figure 5-84 Continuation Screen . . . . . . . . . . . . . . . . . . . . . . . . . . . . . . . . . . . . . . . 5-71 Figure 5-85 Advanced Dialog . . . . . . . . . . . . . . . . . . . . . . . . . . . . . . . . . . . . . . . . . . 5-71 Figure 5-86 Learn Dialog . . . . . . . . . . . . . . . . . . . . . . . . . . . . . . . . . . . . . . . . . . . . . . 5-72 Figure 5-87 Manipulate Get Dialog . . . . . . . . . . . . . . . . . . . . . . . . . . . . . . . . . . . . . 5-73 Figure 5-88 Manipulate Put Dialog . . . . . . . . . . . . . . . . . . . . . . . . . . . . . . . . . . . . . 5-74 Figure 5-89 Setup Menu . . . . . . . . . . . . . . . . . . . . . . . . . . . . . . . . . . . . . . . . . . . . . . 5-75 Figure 5-90 Library Submenu . . . . . . . . . . . . . . . . . . . . . . . . . . . . . . . . . . . . . . . . . . 5-76 Figure 5-91 SCSI Submenu . . . . . . . . . . . . . . . . . . . . . . . . . . . . . . . . . . . . . . . . . . . . 5-77 Figure 5-92 Target ID Dialog . . . . . . . . . . . . . . . . . . . . . . . . . . . . . . . . . . . . . . . . . . 5-78 Figure 5-93 Parity Dialog. . . . . . . . . . . . . . . . . . . . . . . . . . . . . . . . . . . . . . . . . . . . . . 5-79 Figure 5-94 Ports Screen . . . . . . . . . . . . . . . . . . . . . . . . . . . . . . . . . . . . . . . . . . . . . . 5-80 Figure 5-95 Host Dialog. . . . . . . . . . . . . . . . . . . . . . . . . . . . . . . . . . . . . . . . . . . . . . . 5-82 Figure 5-96 Trace Dialog . . . . . . . . . . . . . . . . . . . . . . . . . . . . . . . . . . . . . . . . . . . . . . 5-83 Figure 5-97 Security Dialog. . . . . . . . . . . . . . . . . . . . . . . . . . . . . . . . . . . . . . . . . . . . 5-84 Figure 5-98 Password Dialog . . . . . . . . . . . . . . . . . . . . . . . . . . . . . . . . . . . . . . . . . . 5-85 Figure 5-99 Security is ON Screen . . . . . . . . . . . . . . . . . . . . . . . . . . . . . . . . . . . . . . 5-85 600561-A 01 Aug 2000 Figure 5-100 Password Dialog . . . . . . . . . . . . . . . . . . . . . . . . . . . . . . . . . . . . . . . . . . 5-86 Figure 5-101 Security is OFF Screen. . . . . . . . . . . . . . . . . . . . . . . . . . . . . . . . . . . . . . 5-87 Figure 5-102 Change Password Dialog . . . . . . . . . . . . . . . . . . . . . . . . . . . . . . . . . . . 5-88 Figure 5-103 Password Changed . . . . . . . . . . . . . . . . . . . . . . . . . . . . . . . . . . . . . . . . 5-89 Figure 5-104 Media Dialog . . . . . . . . . . . . . . . . . . . . . . . . . . . . . . . . . . . . . . . . . . . . . 5-90 Figure 5-105 Emulate Dialog . . . . . . . . . . . . . . . . . . . . . . . . . . . . . . . . . . . . . . . . . . . 5-92 Figure 5-106 RMU Submenu. . . . . . . . . . . . . . . . . . . . . . . . . . . . . . . . . . . . . . . . . . . . 5-93 Figure 5-107 Name/DHCP Dialog . . . . . . . . . . . . . . . . . . . . . . . . . . . . . . . . . . . . . . 5-94 Figure 5-108 IP Dialog . . . . . . . . . . . . . . . . . . . . . . . . . . . . . . . . . . . . . . . . . . . . . . . . . 5-95 Figure 5-109 Advanced Dialog . . . . . . . . . . . . . . . . . . . . . . . . . . . . . . . . . . . . . . . . . . 5-96 Figure 5-110 Drives Dialog . . . . . . . . . . . . . . . . . . . . . . . . . . . . . . . . . . . . . . . . . . . . . 5-98 Figure 5-111 SCSI ID Dialog . . . . . . . . . . . . . . . . . . . . . . . . . . . . . . . . . . . . . . . . . . . . 5-99 Figure 5-112 Cleaning Submenu . . . . . . . . . . . . . . . . . . . . . . . . . . . . . . . . . . . . . . . 5-100 Figure 5-113 Drives Dialog . . . . . . . . . . . . . . . . . . . . . . . . . . . . . . . . . . . . . . . . . . . . 5-101 Figure 5-114 Media Dialog . . . . . . . . . . . . . . . . . . . . . . . . . . . . . . . . . . . . . . . . . . . . 5-103 Figure 5-115 Usage Dialog . . . . . . . . . . . . . . . . . . . . . . . . . . . . . . . . . . . . . . . . . . . . 5-104 Figure 5-116 View Dialog . . . . . . . . . . . . . . . . . . . . . . . . . . . . . . . . . . . . . . . . . . . . . 5-105 Figure 5-117 Utils Menu . . . . . . . . . . . . . . . . . . . . . . . . . . . . . . . . . . . . . . . . . . . . . . 5-107 Figure 5-118 Library Menu . . . . . . . . . . . . . . . . . . . . . . . . . . . . . . . . . . . . . . . . . . . . 5-108 Figure 5-119 Screen Dialog . . . . . . . . . . . . . . . . . . . . . . . . . . . . . . . . . . . . . . . . . . . . 5-109 Figure 5-120 Timeout Value Dialog . . . . . . . . . . . . . . . . . . . . . . . . . . . . . . . . . . . . . 5-110 Figure 5-121 Password Dialog . . . . . . . . . . . . . . . . . . . . . . . . . . . . . . . . . . . . . . . . . 5-110 Figure 5-122 Password Change Dialog . . . . . . . . . . . . . . . . . . . . . . . . . . . . . . . . . . 5-111 Figure 5-123 Invalid Password Dialog . . . . . . . . . . . . . . . . . . . . . . . . . . . . . . . . . . 5-112 Figure 5-124 Audio Dialog . . . . . . . . . . . . . . . . . . . . . . . . . . . . . . . . . . . . . . . . . . . . 5-113 Figure 5-125 Response Screen. . . . . . . . . . . . . . . . . . . . . . . . . . . . . . . . . . . . . . . . . . 5-114 Figure 5-126 Time Dialog . . . . . . . . . . . . . . . . . . . . . . . . . . . . . . . . . . . . . . . . . . . . . 5-115 Figure 5-127 Date Dialog . . . . . . . . . . . . . . . . . . . . . . . . . . . . . . . . . . . . . . . . . . . . . . 5-116 Figure 5-128 Drives Submenu . . . . . . . . . . . . . . . . . . . . . . . . . . . . . . . . . . . . . . . . . 5-117 Figure 5-129 Update Microcode Dialog . . . . . . . . . . . . . . . . . . . . . . . . . . . . . . . . . 5-118 Figure 5-130 Element Dialog. . . . . . . . . . . . . . . . . . . . . . . . . . . . . . . . . . . . . . . . . . . 5-119 Figure 5-131 Drive Range Dialog . . . . . . . . . . . . . . . . . . . . . . . . . . . . . . . . . . . . . . . 5-120 Figure 5-132 Response Screen. . . . . . . . . . . . . . . . . . . . . . . . . . . . . . . . . . . . . . . . . . 5-121 Figures xiii xiv Figures Figure 5-133 Clean Drives Dialog . . . . . . . . . . . . . . . . . . . . . . . . . . . . . . . . . . . . . . 5-123 Figure 5-134 Progress Screen . . . . . . . . . . . . . . . . . . . . . . . . . . . . . . . . . . . . . . . . . . 5-124 Figure 5-135 Response Screen. . . . . . . . . . . . . . . . . . . . . . . . . . . . . . . . . . . . . . . . . . 5-124 Figure 5-136 Unload Drives Dialog . . . . . . . . . . . . . . . . . . . . . . . . . . . . . . . . . . . . . 5-125 Figure 5-137 Progress Screen . . . . . . . . . . . . . . . . . . . . . . . . . . . . . . . . . . . . . . . . . . 5-126 Figure 5-138 Response Screen. . . . . . . . . . . . . . . . . . . . . . . . . . . . . . . . . . . . . . . . . . 5-126 Figure 5-139 Initialize Submenu. . . . . . . . . . . . . . . . . . . . . . . . . . . . . . . . . . . . . . . . 5-127 Figure 5-140 Progress Screen . . . . . . . . . . . . . . . . . . . . . . . . . . . . . . . . . . . . . . . . . . 5-128 Figure 5-141 Response Screen. . . . . . . . . . . . . . . . . . . . . . . . . . . . . . . . . . . . . . . . . . 5-128 Figure 5-142 Progress Screen . . . . . . . . . . . . . . . . . . . . . . . . . . . . . . . . . . . . . . . . . . 5-129 Figure 5-143 Response Screen. . . . . . . . . . . . . . . . . . . . . . . . . . . . . . . . . . . . . . . . . . 5-129 Figure 5-144 Service Menu . . . . . . . . . . . . . . . . . . . . . . . . . . . . . . . . . . . . . . . . . . . . 5-130 Figure 5-145 Preventive Maintenance Due Dialog . . . . . . . . . . . . . . . . . . . . . . . . 5-131 Figure 5-146 Confirm Change Dialog . . . . . . . . . . . . . . . . . . . . . . . . . . . . . . . . . . . 5-131 Figure 5-147 Start Dialog with No Errors . . . . . . . . . . . . . . . . . . . . . . . . . . . . . . . . 5-132 Figure 5-148 Start Dialog with Error . . . . . . . . . . . . . . . . . . . . . . . . . . . . . . . . . . . . 5-133 Figure 5-149 Diags Submenu . . . . . . . . . . . . . . . . . . . . . . . . . . . . . . . . . . . . . . . . . . 5-133 Figure 5-150 DI/DO Submenu . . . . . . . . . . . . . . . . . . . . . . . . . . . . . . . . . . . . . . . . . 5-135 Figure 5-151 Loopback Dialog . . . . . . . . . . . . . . . . . . . . . . . . . . . . . . . . . . . . . . . . . 5-136 Figure 5-152 Response Dialog . . . . . . . . . . . . . . . . . . . . . . . . . . . . . . . . . . . . . . . . . 5-137 Figure 5-153 Sensors Submenu. . . . . . . . . . . . . . . . . . . . . . . . . . . . . . . . . . . . . . . . . 5-138 Figure 5-154 Wrap Dialog . . . . . . . . . . . . . . . . . . . . . . . . . . . . . . . . . . . . . . . . . . . . . 5-139 Figure 5-155 Response Dialog . . . . . . . . . . . . . . . . . . . . . . . . . . . . . . . . . . . . . . . . . 5-140 Figure 5-156 Real Time Screen . . . . . . . . . . . . . . . . . . . . . . . . . . . . . . . . . . . . . . . . . 5-141 Figure 5-157 Locks Dialog. . . . . . . . . . . . . . . . . . . . . . . . . . . . . . . . . . . . . . . . . . . . . 5-142 Figure 5-158 Gripper Submenu . . . . . . . . . . . . . . . . . . . . . . . . . . . . . . . . . . . . . . . . 5-143 Figure 5-159 Get/Put Storage Dialog . . . . . . . . . . . . . . . . . . . . . . . . . . . . . . . . . . . 5-144 Figure 5-160 Continuation Dialog . . . . . . . . . . . . . . . . . . . . . . . . . . . . . . . . . . . . . . 5-144 Figure 5-161 Number of Elements Dialog . . . . . . . . . . . . . . . . . . . . . . . . . . . . . . . 5-146 Figure 5-162 Response Dialog . . . . . . . . . . . . . . . . . . . . . . . . . . . . . . . . . . . . . . . . . 5-146 Figure 5-163 Get/Put Drives Dialog . . . . . . . . . . . . . . . . . . . . . . . . . . . . . . . . . . . . 5-148 Figure 5-164 Continuation Dialog . . . . . . . . . . . . . . . . . . . . . . . . . . . . . . . . . . . . . . 5-149 Figure 5-165 Number of Elements Dialog . . . . . . . . . . . . . . . . . . . . . . . . . . . . . . . 5-150 600561-A 01 Aug 2000 Figure 5-166 Response Dialog . . . . . . . . . . . . . . . . . . . . . . . . . . . . . . . . . . . . . . . . . 5-151 Figure 5-167 Step Dialog . . . . . . . . . . . . . . . . . . . . . . . . . . . . . . . . . . . . . . . . . . . . . . 5-152 Figure 5-168 Continuation Dialog . . . . . . . . . . . . . . . . . . . . . . . . . . . . . . . . . . . . . . 5-152 Figure 5-169 Scanner Submenu . . . . . . . . . . . . . . . . . . . . . . . . . . . . . . . . . . . . . . . . 5-154 Figure 5-170 Adjust Dialog . . . . . . . . . . . . . . . . . . . . . . . . . . . . . . . . . . . . . . . . . . . . 5-155 Figure 5-171 Response Screen. . . . . . . . . . . . . . . . . . . . . . . . . . . . . . . . . . . . . . . . . . 5-156 Figure 5-172 Fiducial Test Dialog. . . . . . . . . . . . . . . . . . . . . . . . . . . . . . . . . . . . . . . 5-157 Figure 5-173 Accessor Submenu . . . . . . . . . . . . . . . . . . . . . . . . . . . . . . . . . . . . . . . 5-159 Figure 5-174 Move Dialog . . . . . . . . . . . . . . . . . . . . . . . . . . . . . . . . . . . . . . . . . . . . . 5-160 Figure 5-175 Response Dialog . . . . . . . . . . . . . . . . . . . . . . . . . . . . . . . . . . . . . . . . . 5-161 Figure 5-176 Step Dialog . . . . . . . . . . . . . . . . . . . . . . . . . . . . . . . . . . . . . . . . . . . . . . 5-162 Figure 5-177 Movement Dialog . . . . . . . . . . . . . . . . . . . . . . . . . . . . . . . . . . . . . . . . 5-162 Figure 5-178 SelfTest Dialog . . . . . . . . . . . . . . . . . . . . . . . . . . . . . . . . . . . . . . . . . . . 5-164 Figure 5-179 Response Dialog . . . . . . . . . . . . . . . . . . . . . . . . . . . . . . . . . . . . . . . . . 5-164 Figure 5-180 Power Supply Screen . . . . . . . . . . . . . . . . . . . . . . . . . . . . . . . . . . . . . 5-165 Figure 5-181 Function Not Available. . . . . . . . . . . . . . . . . . . . . . . . . . . . . . . . . . . . 5-165 Figure 5-182 Teach Submenu . . . . . . . . . . . . . . . . . . . . . . . . . . . . . . . . . . . . . . . . . . 5-167 Figure 5-183 Teach New Dialog . . . . . . . . . . . . . . . . . . . . . . . . . . . . . . . . . . . . . . . . 5-168 Figure 5-184 Progress Screen . . . . . . . . . . . . . . . . . . . . . . . . . . . . . . . . . . . . . . . . . . 5-168 Figure 5-185 Response Screen. . . . . . . . . . . . . . . . . . . . . . . . . . . . . . . . . . . . . . . . . . 5-169 Figure 5-186 Teach Current Dialog . . . . . . . . . . . . . . . . . . . . . . . . . . . . . . . . . . . . . 5-169 Figure 5-187 Starting and Ending Dialog . . . . . . . . . . . . . . . . . . . . . . . . . . . . . . . . 5-170 Figure 5-188 Progress Screen . . . . . . . . . . . . . . . . . . . . . . . . . . . . . . . . . . . . . . . . . . 5-171 Figure 5-189 Response Screen. . . . . . . . . . . . . . . . . . . . . . . . . . . . . . . . . . . . . . . . . . 5-171 Figure 5-190 SAC Dialog . . . . . . . . . . . . . . . . . . . . . . . . . . . . . . . . . . . . . . . . . . . . . . 5-172 Figure 5-191 Demo Dialog . . . . . . . . . . . . . . . . . . . . . . . . . . . . . . . . . . . . . . . . . . . . 5-172 Figure 5-192 Include Drives Dialog . . . . . . . . . . . . . . . . . . . . . . . . . . . . . . . . . . . . . 5-173 Figure 5-193 Response Dialog . . . . . . . . . . . . . . . . . . . . . . . . . . . . . . . . . . . . . . . . . 5-174 Figure 5-194 Advanced Dialog . . . . . . . . . . . . . . . . . . . . . . . . . . . . . . . . . . . . . . . . . 5-175 Figure 5-195 Status Change Dialog . . . . . . . . . . . . . . . . . . . . . . . . . . . . . . . . . . . . . 5-176 Figure 5-196 Drive Mounts Dialog . . . . . . . . . . . . . . . . . . . . . . . . . . . . . . . . . . . . . 5-176 Figure 5-197 Other Functions Dialog. . . . . . . . . . . . . . . . . . . . . . . . . . . . . . . . . . . . 5-176 Figure 5-198 About Screen . . . . . . . . . . . . . . . . . . . . . . . . . . . . . . . . . . . . . . . . . . . . 5-177 Figures xv Figure 6-1 xvi Figures Barcode Label Examples. . . . . . . . . . . . . . . . . . . . . . . . . . . . . . . . . . . . 6-10 600561-A Tables Table 2-3 Element Coordinates for Firmware 2.3 or higher . . . . . . . . . . . . . . . 2-8 Table 2-4 Library Element Indexing for Firmware 2.30 or Below . . . . . . . . . 2-12 Table 2-5 Library Element Indexing for Firmware 3.0 or Higher . . . . . . . . . 2-12 Table 2-6 Scalar 1000 Configurations. . . . . . . . . . . . . . . . . . . . . . . . . . . . . . . . . 2-16 Table 3-1 Hazard Alert Message . . . . . . . . . . . . . . . . . . . . . . . . . . . . . . . . . . . . . 3-3 Table 4-1 Operator Panel Push Buttons. . . . . . . . . . . . . . . . . . . . . . . . . . . . . . . . 4-5 Table 4-2 Operator Panel Visual Indicators . . . . . . . . . . . . . . . . . . . . . . . . . . . . 4-6 Table 5-1 Operating State and Mode . . . . . . . . . . . . . . . . . . . . . . . . . . . . . . . . . 5-11 Table 6-1 Supported Labels. . . . . . . . . . . . . . . . . . . . . . . . . . . . . . . . . . . . . . . . . . 6-8 Table 7-1 SAC Reporting . . . . . . . . . . . . . . . . . . . . . . . . . . . . . . . . . . . . . . . . . . . . 7-3 Table 7-2 Operator Intervention Messages . . . . . . . . . . . . . . . . . . . . . . . . . . . . 7-10 Table 7-3 Error Log Reporting . . . . . . . . . . . . . . . . . . . . . . . . . . . . . . . . . . . . . . 7-15 xvii xviii Tables 600561-A 1 Introduction Overview . . . . . . . . . . . . . . . . . . . . . . . . . . . . . . . . . . . . . . . . . . . . . . . . . . . . . . . . . . . . . . . 1-3 Intended Audience . . . . . . . . . . . . . . . . . . . . . . . . . . . . . . . . . . . . . . . . . . . . . . . . . . . . . . . 1-3 Organization . . . . . . . . . . . . . . . . . . . . . . . . . . . . . . . . . . . . . . . . . . . . . . . . . . . . . . . . . . . . 1-3 Associated Documents . . . . . . . . . . . . . . . . . . . . . . . . . . . . . . . . . . . . . . . . . . . . . . . . . . . . 1-4 Explanation of Symbols and Notes . . . . . . . . . . . . . . . . . . . . . . . . . . . . . . . . . . . . . . . . . . 1-4 Assistance . . . . . . . . . . . . . . . . . . . . . . . . . . . . . . . . . . . . . . . . . . . . . . . . . . . . . . . . . . . . . . . 1-5 Federal Communication Commission Note . . . . . . . . . . . . . . . . . . . . . . . . . . . . . . . . . . 1-5 1-2 Introduction 600561-A 1- Overview This manual contains information and instructions necessary for the safe operation of the Scalar 1000 1 library. The topics discussed in this chapter are: • Overview • Intended Audience • Organization • Associated Documents • Explanation of Symbols and Notes • Assistance Intended Audience This guide is intended for operators, trained customer specialists, and maintenance personnel of the service partner who interact with the Scalar 1000. Organization This publication contains chapters detailing the operation of the Scalar 1000. The chapters topics include: Chapter 1 Introduction - Describes the overview, intended audience, organization, associated documents, explanation of symbols and notes, and how to obtain additional assistance. Chapter 2 Description - Describes general information about the Scalar 1000 components. Chapter 3 Safety - Describes the hazard symbols, messages, safety features, and operational considerations for the safe operation of the Scalar 1000. Chapter 4 Operation - Describes the Remote Management Unit operations and menus, and functional start up and shut down operations of the Scalar 1000. 1. Scalar 1000 is a trademark of ADIC. Throughout the remainder of this document, we refer to the Scalar 1000 library as the Scalar 1000. 01 Aug 2000 Overview 1-3 Chapter 5 Menus and Commands - Describes the visual menus and commands executed by the Scalar 1000. Chapter 6 Processing Media- Describes the Insert/Eject station, various media, and processing of the media. Chapter 7 Error Messages - Describes message processing and troubleshooting hints. Index Associated Documents 600838 Scalar 1000 Maintenance Guide 600974 Scalar 1000 SCSI Reference Manual Explanation of Symbols and Notes The following symbols and highlighted passages note important information. Detailed explanations for the above symbols are provided in Hazard Alert Messages on page 3-3. 1-4 Introduction <1> + <2> Press these keys simultaneously. Italics Headline, e. g., Chapter 2, Description File name, e. g., AMUINST.EXE Bold Terms appearing on the operating panel Special Term, e. g., Utilities Operating element/key on the operating panel Courier Command line, Switch position, e. g., ON, OFF 600561-A Assistance Warning Operation of the Scalar 1000 by untrained personnel can lead to dangerous situations. The consequence could be severe or fatal injury caused by contact with electrical connections. Therefore, introductory training by ADIC is recommended for all who work with the Scalar 1000. An operator is responsible for ensuring that only qualified personnel perform the following procedures on the equipment: Warning • Prepare for operation • Set-up • Start-up • Operate • Shutdown • Maintenance • Restart Some work and modifications can only be performed with the appropriate qualifications and training. Most importantly, know and observe all safety rules before working with the equipment. If problems cannot be solved with the aid of this document or if recommended training is desired, contact the ADIC Technical Assistance Center (ATAC). Phone Number In the USA: 800.827.3822 Outside the USA, toll free: 00800.9999.3822 Outside the USA: 303.874.0188 Send email to: [email protected] Federal Communication Commission Note This equipment has been tested and found to comply with the limits for a Class A digital device, pursuant to Part 15 of the FCC Rules. These limits are designed to provide reasonable protection against harmful interference when the equipment is operated in a commercial environment. This equipment generates, uses, and can radiate radio frequency energy and, 01 Aug 2000 Assistance 1-5 if not installed and used in accordance with the instruction manual, may cause harmful interference to radio communications. Operation of this equipment in a residential area is likely to cause harmful interference in which case the user will be required to correct the interference at his own expense. To meet FCC emissions limits, properly shielded and grounded cables and connectors must be used. The user accepts responsibility for radio or television interference caused by improperly shielded or grounded cables and connectors or by unauthorized modifications or changes to the equipment. Unauthorized modifications or changes could void the user’s authority to operate the equipment. 1-6 Introduction 600561-A 2 Description Overview . . . . . . . . . . . . . . . . . . . . . . . . . . . . . . . . . . . . . . . . . . . . . . . . . . . . . . . . . . . . . . . 2-3 Subsystem Description . . . . . . . . . . . . . . . . . . . . . . . . . . . . . . . . . . . . . . . . . . . . . . . . . . . . 2-3 Host Attachment . . . . . . . . . . . . . . . . . . . . . . . . . . . . . . . . . . . . . . . . . . . . . . . . . . . . . 2-4 Remote Management Unit (RMU) . . . . . . . . . . . . . . . . . . . . . . . . . . . . . . . . . . . . . . . 2-5 Functional Description . . . . . . . . . . . . . . . . . . . . . . . . . . . . . . . . . . . . . . . . . . . . . . . . 2-6 Functional Units . . . . . . . . . . . . . . . . . . . . . . . . . . . . . . . . . . . . . . . . . . . . . . . . . . . . . . 2-6 Tape Drives . . . . . . . . . . . . . . . . . . . . . . . . . . . . . . . . . . . . . . . . . . . . . . . . . . . . . . 2-6 Control Hardware . . . . . . . . . . . . . . . . . . . . . . . . . . . . . . . . . . . . . . . . . . . . . . . . . 2-7 Cartridge Storage . . . . . . . . . . . . . . . . . . . . . . . . . . . . . . . . . . . . . . . . . . . . . . . . . 2-7 Cartridge Accessor . . . . . . . . . . . . . . . . . . . . . . . . . . . . . . . . . . . . . . . . . . . . . . . 2-12 Insert/Eject Station . . . . . . . . . . . . . . . . . . . . . . . . . . . . . . . . . . . . . . . . . . . . . . . 2-14 Tape Cartridge . . . . . . . . . . . . . . . . . . . . . . . . . . . . . . . . . . . . . . . . . . . . . . . . . . . . . . . . . . 2-15 Cartridge Storage and Tape Drive Configurations . . . . . . . . . . . . . . . . . . . . . . . . . . . 2-16 Optional Features . . . . . . . . . . . . . . . . . . . . . . . . . . . . . . . . . . . . . . . . . . . . . . . . . . . . . . . 2-17 2-2 Description 600561-A 2- Overview An in-depth description of the subsystem, tape cartridge, storage and drive configuration, and optional features are provided. Subsystem Description The Scalar 1000 is a library that automates the retrieval, storage and control of half-inch type cartridge tapes (8490, 3480, 3590/E), DLT (4000, 7000, and 8000) and 8mm (AIT) type cartridges. If the library is configured for 8mm cartridges, no other cartridge type may be used in the library. The Scalar 1000 configuration can contain a maximum of 4 frames. The Scalar 1000 consists of a Control Module and up to 3 Expansion Modules. Refer to Figure 2-1 on page 2-4 for an illustration of a basic Control and Expansion Module. The Control Module contains library control hardware, the cartridge accessor, an Insert/Eject Station (I/E Station), an Operator panel, cartridge storage cells and tape drives. The Expansion Module can contain tape drives and cartridge storage. The Scalar 1000 can be configured for 118 to 788 half-inch storage cells or 237 to 1182 8mm storage cells and 1 to 48 drives. See Table 2-1. Note If the ADIC 8590/ IBM 3590 tape drive is installed in either the Control or the Expansion Module, the modules must be of the large foot print type. This can be accomplished by having an Extension Frame added to a normal frame which increases the depth of the frame. 01 Aug 2000 Table 2-1 Maximum Number of Drives Within Each Module High Profile Tape Drives (3590/DLT) Low Profile Tape Drives (DLT/AIT) Control Module 4 12 Expansion Module 4 12 Module Type An example of the Scalar 1000 library system with one control module and one expansion module is illustrated in Figure 2-1 on page 2-4. Overview 2-3 Figure 2-1 Scalar 1000 Frames Host Attachment The Scalar 1000 contains two independent SCSI device adapters that offer additional flexibility during installation. The library can be configured with either the High Voltage Differential (HVD) or Low Voltage Differential/Single Ended (LVD/SE) SCSI card, depending on the host adapter. Each SCSI bus must be terminated with the appropriate HVD or LVD/SE terminator. Although the Scalar 1000 can be attached to a wide SCSI device it is not a wide SCSI device and the SCSI ID must be in the range of 0 to 7. 2-4 Description 600561-A As an alternative, the Scalar 1000 can be network attached through an Archive Management Unit (AMU) in a main frame, UNIX, or Windows NT environment. Contact a sales representative for additional information about using the AMU. The Scalar 1000 can also be connected to a Fibre Channel Host via the ADIC Fibre Channel Router (FCR). The ADIC FCR provides one or two SCSI parallel bus connections and a Fibre Channel connection, translating (bridging) the SCSI protocol between these two media types. Up to six FCR’s can be installed in each Scalar 1000 frame. Refer to the ADIC Web site, www.adic.com, for specifications of different ADIC FCR models. Remote Management Unit (RMU) The Remote Management Unit (RMU) resides in each system and is pre-installed at the factory. The RMU allows remote access via a Web browser to the library. Microsoft Internet Explorer version 4.0 and above, as well as Netscape Navigator versions 4.01, 4.5, and 4.73 are supported by the RMU. The user is able to remotely access library status, the library Operator Panel, and Scalar 1000 documentation via the RMU. The RMU also allows the user to remotely update firmware in the RMU and the library’s controller, retrieve library command and logs, and make configuration changes. The RMU supports Simple Network Management Protocol (SNMP) version 2.0 and acts as an SNMP-server. The RMU acquires Tape Alert 3.0 compatibility information from the library over the serial interface port and sends that information to a SNMP server. The RMU also detects a power loss and generates a SNMP trap for notification. Refer to Remote Management Unit (RMU) on page 4-8 for more information. 01 Aug 2000 Subsystem Description 2-5 Functional Description The Scalar 1000 can be installed on a solid or a raised floor. The cartridge accessor moves cartridges between storage cells, tape drives and the Insert/Eject Station (I/E Station). The cartridge accessor includes the gripper. A barcode scanner on the gripper identifies the cartridges in cells. Refer to Cartridge Accessor on page 2-12 for additional details. The Insert/Eject Station allows cartridges to be added to or removed from the Scalar 1000 without interrupting the operation of the library. Refer to Insert/Eject Station on page 2-14 for additional information. STATIC SENSITIVE The cartridge storage cells, cartridge accessor, and tape drives are accessed by opening the door on the front or rear of the Scalar 1000 module in which the component is found. Maintenance activities are performed by using this door. Requests from the host result in cartridge movement in the library. The primary requests are for loading and unloading cartridges to and from the tape drives and for inserting and ejecting cartridges to or from the library. The host maintains records of the physical location of a tape cartridge volume in the library. The physical location is also managed by the library. Each volume can have a machine and operatorreadable external label to identify a volume in the library during initial inventory and any time a volume is added to the library. The library stores the physical location of the cartridge in an inventory database that is based on the cartridge bar code number (BC). In addition to requesting movement of cartridges in the library, the host can request status, performance, configuration, and cartridge storage information. Functional Units The Scalar 1000 consists of the following functional units: • Tape Drives • Library control hardware • Cartridge storage cells • Cartridge accessor • Insert/Eject Station Tape Drives The Scalar 1000 supports the following tape drives: 2-6 Description 600561-A • Model 8490 (half inch) • Model 8590 (half inch) • IBM 3590/E (half inch) • Plasmon NCTP (half inch) • Model 4001 (DLT) • Model 4001S (DLT) • Model 7001 (DLT) • Model 7001S (DLT) • Model 8001S (DLT) • AIT3102 (AIT 8mm) • AIT5002 (AIT 8mm) • AIT5102 (AIT 8mm) Control Hardware The library control hardware controls all operations in the Scalar 1000, including the interaction between the library and operator and the library and the host. The library control firmware creates and maintains the Scalar 1000 configuration, the physical location of the cartridge accessor, and the inventory of cartridges. Cartridge Storage The Scalar 1000 contains cartridge storage cells in all attached modules in addition to any tape drives installed. The control module must be the first frame in the library. Table 2-2 shows the coordinates for the storage cells for libraries with Firmware 2.24 or earlier installed. Table 2-2 Storage Cell Coordinates for Firmware 2.24 or Earlier Frame Column Row 01 - 04 A-E 01 - 63 The Frame number can be from 1 to 4, the Columns are letters A-E in each module, the Rows are numbered from top to bottom (1 to 42 for half-inch and DLT cartridges and 1 to 63 for 8mm cartridges). For libraries with Firmware level 2.3 or higher, use the following coordinate system to locate different elements (storage cell, drive, etc.) within the library. Refer to Table 2-3 on page 2-8. 01 Aug 2000 Subsystem Description 2-7 Table 2-3 Element Type Element Coordinates for Firmware 2.3 or higher ID Frame (Module) Section Column Row Storage S 01 - 04 1-4 A-E 01 - 18 I/E Station I 01 1 A 01 - 18 Drives D 01 - 04 1-2 A-B 01 - 06 The Element Type can be I for I/E Station, D for Drive, and S for Storage. The frame number can be from 1 to 4. The Sections are numbered, for storage, from 1 to 4 top to bottom, and for drives, 1 to 2 bottom to top. The Columns are letters A-E in each section, the Rows are numbered 1 to a maximum of 18 from top to bottom depending on the section. Refer to Figure 2-2 on page 2-9. 2-8 Description 600561-A Drive Drive Column Column A B Drive Bay 1 Drive Drive Column Column A B Drive Bay - Starts from bottom to top Figure 2-2 Column E Column D Column C Column B Column A 1x10 or 1x15 Storage Array Drive Bay 2 5x10 or 5x15 Storage Array 1x10 or 1x15 Storage Array Column E Column D Column C Column B 1x10 or 1x15 Storage Array 1x10 or 1x15 Storage Array Column A 5x10 or 5x15 Storage Array 5x12 or 5x18 Storage Array Storage Section 3 4x12 or 4x18 Storage Array Storage Section 2 Storage Section 1 Expansion Module Storage Section 4 I/E Station Control Module Drive Bay 2 Drive Drive Column Column A B Drive Bay 1 Drive Drive Column Column A B Drive Ports - # of Drive port: Low Profile - 3/6 High Profile - 1 Coordinate System Figure 2-2 on page 2-9 shows additional information that can be used to identify various fields in the coordinate system. The Scalar 1000 contains cartridge storage cells in all the attached modules as follows: 01 Aug 2000 • For the half inch/DLT module configuration, refer to Figure 2-3 on page 2-10. • For the 8mm module configuration, refer to Figure 2-4 on page 2-11. Subsystem Description 2-9 Figure 2-3 2-10 Description Half Inch Storage Cell 600561-A Figure 2-4 8mm Storage Cell To manipulate the media within the library, the host must reference each movement with source and target designations. This is done via element addressing, which specifies precisely which cells within the library are to be used. Toward that end, the following addressing scheme will be used for the library. Refer to Table 2-4 on page 2-12 for libraries with firmware 2.3 or below and Table 2-5 on page 2-12 for libraries with firmware 3.0 or higher. 01 Aug 2000 Subsystem Description 2-11 Table 2-4 Library Element Indexing for Firmware 2.30 or Below Indexing Range Element Type Half-Inch 8mm Storage 0 - 787 0 - 1181 Insert/Eject Station 788 - 799 1182 - 1199 Drives 800 - 847 1200 - 1247 Cartridge Accessor 848 1248 Table 2-5 Library Element Indexing for Firmware 3.0 or Higher Element Type Indexing Range Storage 0 - 1181 Insert/Eject Station 1182 - 1199 Drives 1200 - 1247 Cartridge Accessor 1248 Cartridge Accessor The cartridge accessor identifies and moves cartridges between the storage cells, tape drives and Insert/Eject Station. See Figure 2-5 on page 2-13. 2-12 Description 600561-A Figure 2-5 Gripper The cartridge accessor has: • A gripper assembly for mounting a cartridge gripper, and a barcode scanner. • • 01 Aug 2000 A cartridge gripper picks and places cartridges in storage cells, tape drives or the Insert/Eject station. A barcode scanner reads the external labels on the cartridges. The barcode scanner is used during the inventory and teach processes. • A horizontal axis drive for moving the gripper assembly the length of the rails in the Control Module and the Expansion Modules. • A vertical axis drive for moving the gripper assembly vertically in the Control Module and the Expansion Modules. Subsystem Description 2-13 Insert/Eject Station The Insert/Eject Station allows insertion and ejection of cartridges without interrupting the normal operation of the library. The I/E Station has a capacity of 12 half-inch cartridges or 18 8mm cartridges. For a Mixed Media library of half-inch and DLT cartridges, the top 6 slots of the Insert/Eject Station are reserved for half-inch cartridges and the bottom 6 slots are reserved for DLT cartridges. Refer to Figure 2-6 on page 2-14. Figure 2-6 2-14 Description Insert/Eject Station 600561-A Tape Cartridge Each tape cartridge in the Scalar 1000 must have an external label that is operator and machine readable to identify the bar code (BC) number. The external label contains a minimum of 5 characters and a maximum of 16 characters for the BC depending on the operating modes. The Scalar 1000 can operate in one of three modes: • Default Mode - 6 characters • Mixed Media Mode - 6 characters, plus a media identifier • Extended Mode - 5 to 16 characters, may include media identifiers and checksum values. The BC is composed of uppercase A-Z characters and numeric 0-9 characters. The Scalar 1000 currently supports Code 39 and Storage Technology type labels. In Mixed Media mode, a separate seventh character label must be used to identify the cartridge type. The cartridge type is a single character that is either separate from or included with the BC label as follows: • The separate character 1 is used to identify the Model 3480 cartridge. • The separate character E is used to identify the Model 8490, and IBM 3490E cartridges. • The separate character J is used to identify the IBM 3590 cartridge. • The separate character M is used to identify the Plasmon NCTP cartridge. • The characters C, D, and E are used to identify the Model 4001, Model 4001S, Model 7001, Model 7001S, and Model 8001S cartridges where C means DLT CompacTape III, D means DLT CompacTape IV, and E means DLT CompacTape IIIXT. The C, D, or E character is included on the same label with the six character BC. • 8mm media bar code labels do not support a media identifier at this time. However, the Scalar 1000 designates the character A as a media identifier for reporting purposes. For additional information, refer to Barcode Labels on page 6-7. 01 Aug 2000 Tape Cartridge 2-15 Cartridge Storage and Tape Drive Configurations Cartridge storage quantity varies by number of modules and tape drives in the modules. Table 2-6 lists the quantity of media contained by the storage cells for the Control Module and Expansion Modules configured for the different media types. Note The Scalar 1000 consists of a Control Module and up to 3 Expansion Modules. Table 2-6 Scalar 1000 Configurations 8490, 8590, 3590, NCTP Tape Drives 8490, 8590, 3590, NCTP Cartridge Capacity Control Module 1 to 2 3 to 4 Control Module and 1 Expansion Module 8mm Tape Drives 8mm Cartridge Capacity 158 118 2 to 12 1 to 2 3 to 4 5 to 6 7 to 8 368 328 288 248 Control Module and 2 Expansion Modules 1 to 2 3 to 4 5 to 6 7 to 8 9 to 10 11 to 12 578 538 498 458 418 378 Control Module and 3 Expansion Modules 1 to 2 3 to 4 5 to 6 7 to 8 9 to 10 11 to 12 13 to 14 15 to 16 788 748 708 668 628 588 548 508 Frame DLT Tape Drives DLT Cartridge Capacity 237 1 to 6 7 to 19 158 118 2 to 12 552 14 to 24 432 1 to 6 7 to 12 13 to 18 19 to 24 368 328 288 248 2 to 12 867 14 to 24 747 26 to 36 627 1 to 6 7 to 12 13 to 18 19 to 24 25 to 30 31 to 36 578 538 498 458 418 378 2 to 12 1182 14 to 24 1062 26 to 36 942 38 to 48 822 1 to 6 7 to 12 13 to 18 19 to 24 25 to 30 31 to 36 37 to 42 43 to 48 788 148 708 668 628 588 548 508 When mixing high profile drive technology with DLT, the Control Module must be configured for high profile drive technology while DLT will consume separate expansion modules. 2-16 Description 600561-A Optional Features Optional features for the Scalar 1000 are as follows: 01 Aug 2000 • ADIC Fibre Channel Router (FCR) • Dual DC Power Supplies Optional Features 2-17 2-18 Description 600561-A 3 Safety Overview . . . . . . . . . . . . . . . . . . . . . . . . . . . . . . . . . . . . . . . . . . . . . . . . . . . . . . . . . . . . . . . 3-3 Intended Use . . . . . . . . . . . . . . . . . . . . . . . . . . . . . . . . . . . . . . . . . . . . . . . . . . . . . . . . . . . . 3-3 Hazard Alert Messages . . . . . . . . . . . . . . . . . . . . . . . . . . . . . . . . . . . . . . . . . . . . . . . . . . . . 3-3 Area of Application . . . . . . . . . . . . . . . . . . . . . . . . . . . . . . . . . . . . . . . . . . . . . . . . . . . . . . . 3-5 Protective Devices . . . . . . . . . . . . . . . . . . . . . . . . . . . . . . . . . . . . . . . . . . . . . . . . . . . . . . . . 3-5 Library Access . . . . . . . . . . . . . . . . . . . . . . . . . . . . . . . . . . . . . . . . . . . . . . . . . . . . . . . 3-5 Mechanical Lock . . . . . . . . . . . . . . . . . . . . . . . . . . . . . . . . . . . . . . . . . . . . . . . . . . 3-5 Main Power Switch . . . . . . . . . . . . . . . . . . . . . . . . . . . . . . . . . . . . . . . . . . . . . . . . . . . 3-6 3-2 Safety 600561-A 3- Overview Avoid dangerous situations while operating the Scalar 1000 by following all safety procedures and operating the equipment carefully. Read and follow all instructions in this guide. Note In addition to the safety instructions in this guide, local and professional safety rules apply. It is mandatory that operators of the Scalar 1000 library understand and comply with all instructions contained in this guide and other related documentation. Intended Use This equipment is designed for processing: • Magnetic tape cartridges Any other application is not considered the intended use. ADIC shall not be held liable for damage arising from unauthorized use of the library. The user assumes all risk in this aspect. Hazard Alert Messages ADIC classifies hazards in several categories. Table 3-1 shows the relationship of the symbols, signal words, actual hazards, and possible consequences. Table 3-1 Symbol Hazard Alert Message Damage to ... Signal Word Definition Consequence DANGER Imminent hazardous situation Death or serious injury WARNING Potential hazardous situation Possible death or serious injury CAUTION Less hazardous situation Possible minor or moderate injury Imminent hazardous electrical situation Death or serious injury Persons Persons 01 Aug 2000 Overview 3-3 Table 3-1 Symbol Hazard Alert Message Damage to ... Signal Word Definition Consequence Material Caution Potential damaging situation Person Warning Potential hazardous situation Possible damage to the product or environment Possible death or serious injury Material Static Sensitive Potential electronic damaging situation Possible damage to the product Tips for operators No hazardous or damaging consequences Important or useful information No hazardous or damaging consequences Note Specially emphasized paragraphs in this guide warn of danger or draw attention to important information. These paragraphs and their associated symbols include: The danger exists of a fatal electric shock. At places designated with this symbol, electrical current can be present. Before starting any work, always confirm that all electrical connections are free of electrical current. Caution Warning When used with the signal word Warning, this symbol warns of a dangerous situation that threatens personnel with serious injury or death. Caution When used with the signal word Caution, this symbol means that specific regulations, rules, notices, and working procedures must be observed. Ignoring this symbol can lead to equipment damage or destruction or to other property damage. STATIC SENSITIVE 3-4 This symbol indicates the presence of a laser. Caution - use of controls or adjustments or performance of procedures other than those specified herein may result in hazardous radiation exposure. Safety This symbol indicates that the risk of equipment damage exists due to static discharge. 600561-A Note This symbol draws attention to user tips. No dangerous or damaging consequences for personnel or property are associated with this symbol. This symbol indicates important or useful information. No dangerous or damaging consequences for personnel or property are associated with this symbol. Area of Application Note Other manufacturer documentation is an integral part of the Scalar 1000 documentation set. This information applies to the entire Scalar 1000 family. Further safety instructions for components used in the equipment are not invalidated by these instructions. Protective Devices The Scalar 1000 is equipped with the following protective devices: • Monitored access to the library • Main Power Switch Library Access The Scalar 1000 is completely surrounded by an enclosure. The library can only be accessed through monitored access door(s). The enclosure around the library separates the danger area of the Scalar 1000 library from the normal working area. The danger area of the library is the area in which personnel can be injured by component movements. Warning Movements of mechanical components in the library can cause serious injury. Access to the library is restricted to authorized personnel only. Mechanical Lock The library access door(s) can only be opened with a key from the outside. Authorized personnel are responsible for the security of the key. 01 Aug 2000 Area of Application 3-5 Main Power Switch Switching off the Main Power Switch removes all power and causes the movement electronics to shut off. All movements of the accessor stop immediately. In case of danger to personnel or property, immediately switch off the Main Power Switch. 3-6 Caution Except in emergencies, stop the Scalar 1000 with the normal shutdown procedure before switching off the Main Power Switch. ADIC is not responsible for damage caused by improper use of the Main Power Switch. Such risk lies entirely with the user. Warning Movements of mechanical components in the Scalar 1000 can cause serious injury. Before turning the Main Power Switch on and restarting the Scalar 1000, confirm that no danger exists to personnel or property. Safety 600561-A 4 Operation Overview . . . . . . . . . . . . . . . . . . . . . . . . . . . . . . . . . . . . . . . . . . . . . . . . . . . . . . . . . . . . . . . 4-3 Operator Panel . . . . . . . . . . . . . . . . . . . . . . . . . . . . . . . . . . . . . . . . . . . . . . . . . . . . . . . . . . . 4-3 Remote Management Unit (RMU) . . . . . . . . . . . . . . . . . . . . . . . . . . . . . . . . . . . . . . . . . . 4-8 System Administrator Responsibilities . . . . . . . . . . . . . . . . . . . . . . . . . . . . . . . . . . . 4-9 Menu Structure Description . . . . . . . . . . . . . . . . . . . . . . . . . . . . . . . . . . . . . . . . . . . . 4-9 Left Navigation Frame . . . . . . . . . . . . . . . . . . . . . . . . . . . . . . . . . . . . . . . . . . . . 4-12 Top Information Frame . . . . . . . . . . . . . . . . . . . . . . . . . . . . . . . . . . . . . . . . . . . 4-17 Center Navigation Frame . . . . . . . . . . . . . . . . . . . . . . . . . . . . . . . . . . . . . . . . . 4-18 Scalar 1000 Startup . . . . . . . . . . . . . . . . . . . . . . . . . . . . . . . . . . . . . . . . . . . . . . . . . . . . . . 4-37 Scalar 1000 Shutdown . . . . . . . . . . . . . . . . . . . . . . . . . . . . . . . . . . . . . . . . . . . . . . . . . . . . 4-38 Normal Shutdown . . . . . . . . . . . . . . . . . . . . . . . . . . . . . . . . . . . . . . . . . . . . . . . . . . . 4-38 Emergency Shutdown . . . . . . . . . . . . . . . . . . . . . . . . . . . . . . . . . . . . . . . . . . . . . . . . 4-39 Scalar 1000 Restart . . . . . . . . . . . . . . . . . . . . . . . . . . . . . . . . . . . . . . . . . . . . . . . . . . . . . . . 4-39 4-2 Operation 600561-A 4- Overview Normally, the host issues commands to the Scalar 1000. Operator control is provided via the Operator Panel. The Operator is responsible for: • Starting the Scalar 1000 • Shutting down the Scalar 1000 • Handling Media Refer to Inserting Media on page 6-3 and Ejecting Media on page 6-4 for media handling procedures. In the case of equipment failures, the operator can perform media processing. Operator Panel The Operator Panel provides an interactive path between the Operator and the Scalar 1000. Visual indicators and pushbuttons enable the Operator to control the Scalar 1000. Refer to Figure 4-1 on page 4-4 for an illustration of the Operator Panel. 01 Aug 2000 Overview 4-3 4 X 20 LCD Panel Speaker Vent Figure 4-1 4-4 Description Operator Panel 600561-A Table 4-1 provides an illustration and description of the push buttons associated with the Operator Panel. Table 4-1 Push button Operator Panel Push Buttons Description The Up Arrow push button can be used to: • scroll the display to show previous line(s). • move the cursor to an item before the current item when selecting an option, selection is represented by the character >. • increment the current value to the next value when used in an entry field. The Down Arrow push button can be used to: • scroll the display to show next line(s). • move the cursor to an item after the current item when selecting an option, selection is represented by the character >. • decrement the current value to the previous value when used in an entry field. The Enter push button can be used to: • select the current option as the next action to be performed by the library, the selected option will be preceded by the character >. • act as a TAB button to the next required entry field when multiple field entries are being entered. In this case, the button will cycle through all the entry locations until the Accept option is chosen (with Y). The Escape push button can be used to: • leave the current display and return to the previous display, if it exists. • move from the Initial Screen to the Main Menu. The Help push button can be used to: • display help text for the current selected item if available. In this mode, the Arrow buttons can be used to scroll through the help text and the Escape button is used to exit the help display. 01 Aug 2000 Operator Panel 4-5 Table 4-1 Push button Operator Panel Push Buttons (Continued) Description The Ready push button can be used to: • transition the library from a Ready state to NotReady or NotReady to the Ready state. Holding down the push buttons will cycle through the options. The longer the push button is held down, the faster it will cycle. Table 4-2 provides an illustration and description of the visual indicators on the Operator Panel. Table 4-2 Indicator Operator Panel Visual Indicators Description The Locked indicator is illuminated when the Insert/Eject Station is locked. While locked, no media may be added or removed through the Insert/Eject Station. The Power On indicator indicates that power is applied to the Scalar 1000 module. The Ready indicator illuminates when the Scalar 1000 is ready to accept commands and execute accessor movements. 4-6 Description 600561-A The meaning of the special characters displayed on the Operator Panel are as follows: > When this character precedes the option, the option is available for selection. Pressing the button selects the option. Pressing the button presents informative text about the option. Pressing the or button selects between the respective previous or next option. ... When these characters follow the option, additional options or status displays are presented after the selected option. When this character follows the option, additional menus are available under the selected option. 01 Aug 2000 < When this character follows the option, scroll predefined values with the and buttons for the selected option. ^ When this character appears below that option, scroll predefined values with the and buttons for the selected option. Operator Panel 4-7 Remote Management Unit (RMU) The RMU resides in each system and is pre-installed at the factory. (Please contact ADIC for pricing and installation on this option for all chassises manufactured prior to August 2000.) The RMU allows remote access via a Web browser to the library. The RMU supports Microsoft Internet Explorer version 4.0 and above, as well as Netscape Navigator versions 4.01, 4.5, and 4.73. All available functions, as described below, are accomplished without the need of a dedicated server (or separate software). The RMU performs the following functions: • Allows the user to quickly access the status of the system, including library and drive conditions, firmware levels and other useful information. • Provides remote operation of all library Operator Panel (LCD) functions via the Web browser. • Updates firmware in the RMU and the library’s controller. • Supports Simple Network Management Protocol (SNMP) version 2.0 and acts as an SNMP-server, generating SNMP traps and responding to SNMP requests. • Acquires Tape Alert 3.0 compatibility information from the library over the serial interface port and sends that information to a SNMP server. • Detects a power loss and generates a SNMP trap for notification. • Allows for the retrieval of the library command and error logs and the RMU error log. • Allows an administrator to make configuration changes such as network, users, and date/time changes. • Provides on-line access to Scalar 1000 documentation. Refer to RMU Submenu on page 5-93 for additional information. If the RMU is an upgrade to an existing chassis and is installed into the Scalar 1000 by anyone other than an ADIC authorized service representative, the 3 year RMU warranty and 1 year chassis warranty is void. 4-8 Description 600561-A System Administrator Responsibilities The System Administrator (SA) must setup the RMU for proper operation. The SA responsibilities includes establishing a network address for the RMU and establishing the Uniform Resource Locators (URL). The network address consists of an Internet Protocol (IP) address, subnet mask, and gateway IP Address. Refer to RMU Submenu on page 5-93 for information about setting the network address via the Operator Panel. After the network address has been established, the SA should test the RMU and URL via a Web browser. Once the URL has been verified and accounts have been created, the SA can broadcast the URL address to the potential RMU users. The SA can delete users and change any user password. Menu Structure Description The RMU startup dialog, Figure 4-2 on page 4-11, is divided into two navigation frame segments and a single information frame segment. The first of three illustrated segment descriptions is the left navigation frame. The left navigation frame has six hyperlinks as indicated in the following list: • Logout • Contents • Documentation • Support • Version • www.adic.com Refer to Left Navigation Frame on page 4-12 for the dialogs and hyperlink descriptions. The second segment is the top information frame. There are no hyperlinks or subsequent dialogs for this frame. One field value associated with this frame follows: • URL identifier and equipment type Refer to Top Information Frame on page 4-17 for the dialog. The third segment is the center navigation frame. The center navigation frame has six tab style hyperlinks as indicated in the following list: 01 Aug 2000 • Status • Configuration • Firmware • Diagnostic file Remote Management Unit (RMU) 4-9 • Operator Panel • Logs The Status Tab is an open dialog. The remaining five tabs, which are password protected. These tabs require a valid user or administrator account and a successful login. Refer to Center Navigation Frame on page 4-18 for the dialogs and hyperlink descriptions. 4-10 Description 600561-A Startup Display Figure 4-2 01 Aug 2000 Remote Management Unit (RMU) 4-11 4-12 Description 600561-A Description This hyperlink logs out the current user and returns to the Status dialog. This hyperlink opens a new page and displays a brief description of the Status, Configuration, Firmware, Diagnostic files, Operator Panel, and Logs tabs. Refer to Figure 4-3 on page 4-13. This hyperlink opens a new page for the ADIC web site, redirects the user, and displays the library documentation file hyperlink. Refer to Figure 4-4 on page 4-14. This hyperlink opens a new page and displays the Support web page where additional hyperlinks direct the user to the ATAC support center. Refer to Figure 4-5 on page 4-15. This hyperlink opens a new page and displays the current version information about the RMU application. Refer to Figure 4-6 on page 4-16. This hyperlink opens a new page and redirects the user to the ADIC web site home page. Hyperlink Logout Contents Documentation Support Version www.adic.com The Left Navigation Frame dialog and descriptions are indicated below. Left Navigation Frame Remote Management Unit (RMU) Help Content : • Status The status page shows the current status of the Remote Management Unit, the attached library, and any drives within that library. From this page the user can easily see if there are any problems with the system. • Configuration (Password Protected) The configuration page allows the user to configure the Remote Management Unit. Network configuration (including SNMP), user configuration, and date/time setup are all on this page. • Firmware (Password Protected) The firmware page allows the user to update the firmware on both the Remote Management Unit and the attached library. • Diagnostic Files (Password Protected) The diagnostic files page allows the user to up load (to their local computer) the diagnostic information from the attached library that may be useful to service personnel in diagnosing problems. Both information from the library (command and error logs) and information from the RMU (error log) can be retrieved in text form. The system snapshot is a machine decodable file which can only be used by ADIC service personnel. • Operator Panel (Password Protected) The operator panel page is a direct interface to the attached library’s operator panel. The user will see what is happening on the attached library and any interaction the user performs (button presses) will reflect both on this web page and the attached library. • Logs (Password Protected) The logs page shows the last few entries of the library’s log. To see the entire log, please download it using the Diagnostic Files page. Notes: 1. Usernames and passwords are case sensitive. Figure 4-3 01 Aug 2000 Help Content Dialog Remote Management Unit (RMU) 4-13 4-14 Description 600561-A Figure 4-4 Scalar 1000 Documentation Files Dialog 01 Aug 2000 Remote Management Unit (RMU) 4-15 Description This hyperlink opens an email dialog to ADIC technical support center for North America. This hyperlink opens an email dialog to ADIC technical support center for the remainder of the world. ADIC Technical Assistance Center [email protected] Technical Support Dialog Hyperlink Figure 4-5 4-16 Description 600561-A Figure 4-6 Version Dialog 01 Aug 2000 Remote Management Unit (RMU) 4-17 Description This location indicates the URL identifier of the RMU site and the attached library type. Hyperlink Name The Top Information Frame dialog and description are indicated below. Top Information Frame 4-18 Description 600561-A All of the Center Navigation Frame dialogs and descriptions, beginning with Status, are indicated below. Center Navigation Frame 01 Aug 2000 Remote Management Unit (RMU) 4-19 This field value indicates the type and quantity of tape drives currently installed in the attached library. This field value indicates the name and location of the current user. This field value indicates the Hostname used for the RMU connection. This field value indicates the Internet Protocol (IP) address for the RMU connection. This field value indicates the MAC address of the RMU. This is also the serial number of the RMU. This field value indicates the library serial number. This field value indicates the state of the SNMP Alert notification. This value is either On/Off. This field value indicates the current level of library firmware. This field value indicates the current level of RMU firmware. Drive Status RMU User Hostname IP Address MAC Address Library Serial # SNMP Alerts Library Firmware RMU Firmware No regular user can log into the RMU while an existing Admin user is logged into the RMU. Only one regular user can be logged into the RMU at a time. Clicking any tab, other than the Status tab, initiates a Login dialog. Refer to Figure 4-7 on page 4-20. This field indicates the current online/offline library status. The Status tab displays the current summary status of the library. This tab is active even when a user is not logged into the RMU. The tab is not password protected. The fields and values that are associated with this tab are indicated below. This screen is refreshed periodically to reflect the current states. Status Library Status Description Hyperlink Login Dialog Figure 4-7 4-20 Description 600561-A 01 Aug 2000 Remote Management Unit (RMU) 4-21 The user enters his/her user name. The user enters his/her password. The user submits the name and password for login verification. If either user name or user password are not verified, the login is reject. Enter Login Name Enter your password Submit The RMU is a direct interface to the attached library. The user will see what is happening on the attached library and any interaction the user performs (button presses) will reflect both on this web page and the attached library. No regular user can log into the RMU while an existing Admin user is logged into the RMU. Only one regular user can be logged into the RMU at a time. Description Field 4-22 Description 600561-A Figure 4-8 Configuration Dialog The Configuration dialogs and descriptions are indicated below. 01 Aug 2000 Remote Management Unit (RMU) 4-23 This section allows the user to enter a new User Name. This pull-down menu allows the user to select a user name that has already been created. Only the current user name is listed unless the SA is logged on. Select One This section allows the user to perform management actions on the user selected. Edit New User Name This selection indicates that the current user will be deleted. This can only be done by the SA. This pull down menu allows the user to select the type of action to be accomplished. Management Action Delete User This field value indicates the SNMP server address. SNMP Server This selection indicates that the user password will be changed. This field value indicates the state of the SNMP Alert notification. The value is either On/Off. SNMP Alerts Change User Password This field value indicates the Gateway address used for RMU communication. Gateway This selection indicates that a new user is to be created. This can only be done by the SA. This field value indicates what subnet an IP address belongs to. Subnet Mask Create User This field value indicates the Internet Protocol (IP) address for the RMU connection. IP Address This selection indicates that no change should be made. This field value allows enabling/disabling DHCP as the protocol for assigning dynamic IP addresses. The value is either On/Off. DHCP No Action This field value indicates the Hostname used for the RMU configuration. The Configuration tab displays the current configuration status of the RMU and user account. The fields and values that are associated with this tab are indicated below. Configuration Hostname Description Hyperlink 4-24 Description 600561-A The user types his password in again for verification. This field value allows the user to change the current date. This field value allows the user to change the current time. The user submits the configuration data for verification and allows the user to confirm any configuration changes. This button will clear all the changed fields. Re-enter Password Date (mm/dd/yy) Time (hh:mm) Submit Reset If the user changes the configuration, the Confirm Configuration Changes dialog appears. This dialog displays the old configuration. Refer to Figure 4-9 on page 4-25. The user enters his password. Password 01 Aug 2000 Remote Management Unit (RMU) 4-25 Figure 4-9 Confirm Configuration Changes Dialog 4-26 Description 600561-A This button confirms the configuration changes. Confirm When the user enables DHCP, the DHCP Enabled dialog is displayed. Refer to Figure 4-10 on page 4-27. The user must enter their password. Description Password Hyperlink DHCP Enabled Dialog Figure 4-10 01 Aug 2000 Remote Management Unit (RMU) 4-27 4-28 Description 600561-A Figure 4-11 Firmware Dialog The Firmware dialog and descriptions are indicated below. 01 Aug 2000 Remote Management Unit (RMU) 4-29 The Firmware tab updates the firmware version of the RMU or the library. The fields and values that are associated with this tab are indicated below This section allows the user to select which firmware is to be upgraded. This section allows the user to select or browse to find the firmware upgrade file. When this button is clicked, the upgrade firmware process is started. Firmware Select target for update Select firmware file Update Firmware The RMU is a direct interface to the attached library. The user will see what is happening on the attached library and any interaction the user performs (button presses) will reflect both on this web page and the attached library. Description Hyperlink 4-30 Description 600561-A Figure 4-12 Diagnostics File Dialog The Diagnostic file dialog and descriptions are indicated below. 01 Aug 2000 Remote Management Unit (RMU) 4-31 This selection allows the user to choose which log to retrieve. After selecting the log, click on this button to retrieve the log file. Retrieve selected files The Diagnostic files tab displays the library command error log, library error log, or RMU error log. The fields and values that are associated with this tab are indicated below: Diagnostic file Select the file to retrieve Description Hyperlink 4-32 Description 600561-A Figure 4-13 Operator Panel Dialog The Operator panel dialog and descriptions are indicated below. 01 Aug 2000 Remote Management Unit (RMU) 4-33 The Previous button can be used to: Previous Enter Next Ready Escape The Operator panel tab displays the library operator and duplicates operator panel functionality. Access to this menu does not lock out the library’s front panel. The current state of the library menu is echoed and continuously refreshed on the display. The fields and values that are associated with this tab are indicated below Operator panel • select the current option as the next action to be performed by the library, the selected option will be proceeded by the character > • acts as a TAB button to the next required entry field when multiple field entries are being entered. In this case, the button will cycle through all the entry locations until the Accept option is chosen (with Y) The Enter button can be used for: • scroll the display to show the next line(s) • move the cursor to an item after the current item when selecting an option, selecting is represented by the character > • decrement the current value to the previous value when used in an entry field The Next button can be used to: • transition the library from a Ready state to NotReady or NotReady to the Ready state The Ready button can be used to: • leave the current display and return to the previous display, if it exists • move from the Initial Screen to the Main Menu The Escape button can be used to: • scroll the display to show previous line(s) • move the cursor to an item before the current item when selecting an option, selection is represented by the character > • increment the current value to the next value when used in an entry field Description Hyperlink 4-34 Description 600561-A Help • display help text for the current selected item if available. In this mode, the Previous and Next buttons can be used to scroll through the help text and the Escape button is used to exit the help display The Help button can be used to: 01 Aug 2000 Remote Management Unit (RMU) 4-35 Figure 4-14 Logs Dialog The Logs dialog and descriptions are indicated below. 4-36 Description 600561-A Description The Logs tab displays the library logs. Hyperlink Logs Scalar 1000 Startup Use the following procedure to start the Scalar 1000. Caution Warning With the RMU installed, Power Up must be delayed by at least 10 seconds after a power down condition to allow the RMU to properly shutdown. Step 1 Ensure that all doors are closed and mechanically locked on the Control Module and any Expansion Modules. Step 2 Locate the Main Power Switch at the lower right corner in the back panel door of the Control Module. Step 3 Push in the top of the rocker Main Power Switch on the Control Module. Repeat the process for any Expansion Modules. Movements of mechanical components in the Scalar 1000 can cause serious injury. Before turning the Main Power Switch ON, confirm that no danger exists to personnel or property. Power is applied to the Scalar 1000. The Control Module embedded software starts the boot process. The (Power On) indicator illuminates and the Initial Screen displays status. The firmware initiates a self test procedure and an auto-configuration and inventory operation. After all firmware procedures are completed, the LCD screen on the Operator Panel displays the Initial Screen. The Initial Screen is illustrated by Figure 4-15. MAIN SCREEN MM/DD/YY HH/MM/SS Idle Online.........Ready Figure 4-15 01 Aug 2000 Initial Screen Scalar 1000 Startup 4-37 Scalar 1000 Shutdown The Scalar 1000 may be shut down normally or by the Emergency Shutdown method. Attention Use the method described in Emergency Shutdown in cases of emergency only. Normal Shutdown To properly shut down the Scalar 1000 follow the procedure. Caution With the RMU installed, power up must be delayed by at least 10 seconds after a power down condition to allow the RMU to properly shutdown. Step 1 If necessary, use the button to return to the Main Menu. The selector defaults to the Mode selection. Press the button. From the Mode screen, use the button to select the Shutdown mode. Press the button. The * moves to the Shutdown mode and the state automatically changes to Shutdown. The Accessor completes the current task and returns to the home position. The reboot message appears. See Figure 4-16. The library may now be rebooted Figure 4-16 Reboot Screen Step 2 Locate the Main Power Switch at the lower right corner in the back panel door of the Control Module. Step 3 Push in the bottom of the rocker Main Power Switch. Power is removed from the Scalar 1000 Control Module. 4-38 Description 600561-A Step 4 Repeat Step 2 and Step 3 for each additional Expansion Module. Emergency Shutdown Use the following procedure if an emergency situation arises. Attention Except in emergencies, stop the Scalar 1000 with the normal shutdown procedure before switching off the Main Power Switch. ADIC is not responsible for damage caused by improper use of the Main Power Switch. All risk lies entirely with the user. Caution With the RMU installed, power up must be delayed by at least 10 seconds after a power down condition to allow the RMU to properly shutdown. Step 1 Locate the Main Power Switch at the lower right corner in the back door panel of the Control Module. Step 2 Push in the bottom of the rocker the Main Power Switch. Power is removed from the Scalar 1000. All Accessor movements halt immediately. Step 3 Repeat Step 1 and Step 2 for any additional Expansion Module. Scalar 1000 Restart Use the following procedure to restart the Scalar 1000. Caution 01 Aug 2000 With the RMU installed, power up must be delayed by at least 10 seconds after a power down condition to allow the RMU to properly shutdown. Step 1 If applicable, correct any situations that required the Scalar 1000 shutdown. Step 2 Refer to Scalar 1000 Startup on page 4-37 for instructions on the Scalar 1000 start procedure. Scalar 1000 Restart 4-39 4-40 Description 600561-A 5 Menus and Commands Overview . . . . . . . . . . . . . . . . . . . . . . . . . . . . . . . . . . . . . . . . . . . . . . . . . . . . . . . . . . . . . . . 5-5 Using the Operator Panel Menu . . . . . . . . . . . . . . . . . . . . . . . . . . . . . . . . . . . . . . . . . . . . 5-5 Common Help Button . . . . . . . . . . . . . . . . . . . . . . . . . . . . . . . . . . . . . . . . . . . . . . . . . 5-7 Operator Intervention Message . . . . . . . . . . . . . . . . . . . . . . . . . . . . . . . . . . . . . . . . . 5-7 Main Menu Selection . . . . . . . . . . . . . . . . . . . . . . . . . . . . . . . . . . . . . . . . . . . . . . . . . . . . . 5-8 Mode Dialog Selection . . . . . . . . . . . . . . . . . . . . . . . . . . . . . . . . . . . . . . . . . . . . . . . . . . . . 5-9 Status Menu Selection . . . . . . . . . . . . . . . . . . . . . . . . . . . . . . . . . . . . . . . . . . . . . . . . . . . . 5-12 Library Submenu . . . . . . . . . . . . . . . . . . . . . . . . . . . . . . . . . . . . . . . . . . . . . . . . . . . . 5-13 SCSI Submenu . . . . . . . . . . . . . . . . . . . . . . . . . . . . . . . . . . . . . . . . . . . . . . . . . . . 5-14 Mode Parms Dialog . . . . . . . . . . . . . . . . . . . . . . . . . . . . . . . . . . . . . . . . . . . 5-15 Element Address . . . . . . . . . . . . . . . . . . . . . . . . . . . . . . . . . . . . . . . . . 5-16 Mixed Media . . . . . . . . . . . . . . . . . . . . . . . . . . . . . . . . . . . . . . . . . . . . 5-17 Parity . . . . . . . . . . . . . . . . . . . . . . . . . . . . . . . . . . . . . . . . . . . . . . . . . . . 5-20 LCD . . . . . . . . . . . . . . . . . . . . . . . . . . . . . . . . . . . . . . . . . . . . . . . . . . . . 5-22 Reservations Dialog . . . . . . . . . . . . . . . . . . . . . . . . . . . . . . . . . . . . . . . . . . . 5-24 System Dialog . . . . . . . . . . . . . . . . . . . . . . . . . . . . . . . . . . . . . . . . . . . . . . . . . . . 5-26 Elements Dialog . . . . . . . . . . . . . . . . . . . . . . . . . . . . . . . . . . . . . . . . . . . . . . . . . 5-28 Logs Submenu . . . . . . . . . . . . . . . . . . . . . . . . . . . . . . . . . . . . . . . . . . . . . . . . . . . 5-32 Command Log Dialog . . . . . . . . . . . . . . . . . . . . . . . . . . . . . . . . . . . . . . . . . 5-33 Error Log Dialog . . . . . . . . . . . . . . . . . . . . . . . . . . . . . . . . . . . . . . . . . . . . . . 5-35 Drive Error Log Dialog . . . . . . . . . . . . . . . . . . . . . . . . . . . . . . . . . . . . . . . . 5-37 Drives Submenu . . . . . . . . . . . . . . . . . . . . . . . . . . . . . . . . . . . . . . . . . . . . . . . . . . . . . 5-37 Drive State Dialog . . . . . . . . . . . . . . . . . . . . . . . . . . . . . . . . . . . . . . . . . . . . . . . . 5-38 Media Info Dialog . . . . . . . . . . . . . . . . . . . . . . . . . . . . . . . . . . . . . . . . . . . . . . . . 5-40 Commands Menu Selection . . . . . . . . . . . . . . . . . . . . . . . . . . . . . . . . . . . . . . . . . . . . . . . 5-42 Park . . . . . . . . . . . . . . . . . . . . . . . . . . . . . . . . . . . . . . . . . . . . . . . . . . . . . . . . . . . . . . . 5-43 Move Submenu . . . . . . . . . . . . . . . . . . . . . . . . . . . . . . . . . . . . . . . . . . . . . . . . . . . . . . 5-43 Position to Elem Dialog . . . . . . . . . . . . . . . . . . . . . . . . . . . . . . . . . . . . . . . . . . . 5-45 Move Media Dialog . . . . . . . . . . . . . . . . . . . . . . . . . . . . . . . . . . . . . . . . . . . . . . 5-47 Inventory Dialog . . . . . . . . . . . . . . . . . . . . . . . . . . . . . . . . . . . . . . . . . . . . . . . . . . . . 5-51 Insert/Eject Submenu . . . . . . . . . . . . . . . . . . . . . . . . . . . . . . . . . . . . . . . . . . . . . . . . 5-54 Insert Screen . . . . . . . . . . . . . . . . . . . . . . . . . . . . . . . . . . . . . . . . . . . . . . . . . . . . . 5-55 Insert Clean Tape Dialog . . . . . . . . . . . . . . . . . . . . . . . . . . . . . . . . . . . . . . . . . . 5-56 Eject Dialog . . . . . . . . . . . . . . . . . . . . . . . . . . . . . . . . . . . . . . . . . . . . . . . . . . . . . 5-61 Eject Clean Tape Dialog . . . . . . . . . . . . . . . . . . . . . . . . . . . . . . . . . . . . . . . . . . . 5-63 Database Menu Selection . . . . . . . . . . . . . . . . . . . . . . . . . . . . . . . . . . . . . . . . . . . . . . . . . 5-65 Media Dialog . . . . . . . . . . . . . . . . . . . . . . . . . . . . . . . . . . . . . . . . . . . . . . . . . . . . . . . . 5-66 Element Dialog . . . . . . . . . . . . . . . . . . . . . . . . . . . . . . . . . . . . . . . . . . . . . . . . . . . . . . 5-67 Config Dialog . . . . . . . . . . . . . . . . . . . . . . . . . . . . . . . . . . . . . . . . . . . . . . . . . . . . . . . 5-70 Advanced Dialog . . . . . . . . . . . . . . . . . . . . . . . . . . . . . . . . . . . . . . . . . . . . . . . . . . . . 5-71 Learn Dialog . . . . . . . . . . . . . . . . . . . . . . . . . . . . . . . . . . . . . . . . . . . . . . . . . . . . 5-72 Manipulate Get . . . . . . . . . . . . . . . . . . . . . . . . . . . . . . . . . . . . . . . . . . . . . . . . . . 5-73 Manipulate Put . . . . . . . . . . . . . . . . . . . . . . . . . . . . . . . . . . . . . . . . . . . . . . . . . . 5-74 Setup Menu Selection . . . . . . . . . . . . . . . . . . . . . . . . . . . . . . . . . . . . . . . . . . . . . . . . . . . . 5-75 Library Submenu . . . . . . . . . . . . . . . . . . . . . . . . . . . . . . . . . . . . . . . . . . . . . . . . . . . . 5-76 SCSI Submenu . . . . . . . . . . . . . . . . . . . . . . . . . . . . . . . . . . . . . . . . . . . . . . . . . . . 5-77 Target ID Dialog . . . . . . . . . . . . . . . . . . . . . . . . . . . . . . . . . . . . . . . . . . . . . . 5-78 Parity Dialog . . . . . . . . . . . . . . . . . . . . . . . . . . . . . . . . . . . . . . . . . . . . . . . . . 5-79 Ports Dialog . . . . . . . . . . . . . . . . . . . . . . . . . . . . . . . . . . . . . . . . . . . . . . . . . . 5-80 Host Dialog . . . . . . . . . . . . . . . . . . . . . . . . . . . . . . . . . . . . . . . . . . . . . . . . . . . . . 5-82 Trace Dialog . . . . . . . . . . . . . . . . . . . . . . . . . . . . . . . . . . . . . . . . . . . . . . . . . . . . . 5-83 Security Dialog . . . . . . . . . . . . . . . . . . . . . . . . . . . . . . . . . . . . . . . . . . . . . . . . . . 5-84 Switching Security From Off to On . . . . . . . . . . . . . . . . . . . . . . . . . . . . . . 5-84 Switching Security From On to Off . . . . . . . . . . . . . . . . . . . . . . . . . . . . . . 5-86 Changing the Password . . . . . . . . . . . . . . . . . . . . . . . . . . . . . . . . . . . . . . . . 5-87 Media Dialog . . . . . . . . . . . . . . . . . . . . . . . . . . . . . . . . . . . . . . . . . . . . . . . . . . . . 5-90 Emulate Dialog . . . . . . . . . . . . . . . . . . . . . . . . . . . . . . . . . . . . . . . . . . . . . . . . . . 5-92 RMU Submenu . . . . . . . . . . . . . . . . . . . . . . . . . . . . . . . . . . . . . . . . . . . . . . . . . . 5-93 Name/DHCP Dialog . . . . . . . . . . . . . . . . . . . . . . . . . . . . . . . . . . . . . . . . . . 5-93 IP Dialog. . . . . . . . . . . . . . . . . . . . . . . . . . . . . . . . . . . . . . . . . . . . . . . . . . . . . 5-95 Advanced Dialog . . . . . . . . . . . . . . . . . . . . . . . . . . . . . . . . . . . . . . . . . . . . . . . . 5-96 Drives Dialog . . . . . . . . . . . . . . . . . . . . . . . . . . . . . . . . . . . . . . . . . . . . . . . . . . . . . . . 5-98 Cleaning Submenu . . . . . . . . . . . . . . . . . . . . . . . . . . . . . . . . . . . . . . . . . . . . . . . . . . 5-100 Drives Dialog . . . . . . . . . . . . . . . . . . . . . . . . . . . . . . . . . . . . . . . . . . . . . . . . . . . 5-101 Media Dialog . . . . . . . . . . . . . . . . . . . . . . . . . . . . . . . . . . . . . . . . . . . . . . . . . . . 5-103 View Dialog . . . . . . . . . . . . . . . . . . . . . . . . . . . . . . . . . . . . . . . . . . . . . . . . . . . . 5-105 Utils Menu Selection . . . . . . . . . . . . . . . . . . . . . . . . . . . . . . . . . . . . . . . . . . . . . . . . . . . . 5-107 Library Submenu . . . . . . . . . . . . . . . . . . . . . . . . . . . . . . . . . . . . . . . . . . . . . . . . . . . 5-108 Screen Dialog . . . . . . . . . . . . . . . . . . . . . . . . . . . . . . . . . . . . . . . . . . . . . . . . . . . 5-109 Audio Dialog . . . . . . . . . . . . . . . . . . . . . . . . . . . . . . . . . . . . . . . . . . . . . . . . . . . 5-113 Dump . . . . . . . . . . . . . . . . . . . . . . . . . . . . . . . . . . . . . . . . . . . . . . . . . . . . . . . . . 5-114 Time Dialog . . . . . . . . . . . . . . . . . . . . . . . . . . . . . . . . . . . . . . . . . . . . . . . . . . . . 5-115 Date Dialog . . . . . . . . . . . . . . . . . . . . . . . . . . . . . . . . . . . . . . . . . . . . . . . . . . . . 5-116 Drives Submenu . . . . . . . . . . . . . . . . . . . . . . . . . . . . . . . . . . . . . . . . . . . . . . . . . . . . 5-117 Update Microcode Dialog . . . . . . . . . . . . . . . . . . . . . . . . . . . . . . . . . . . . . . . . 5-118 Clean Drives Dialog . . . . . . . . . . . . . . . . . . . . . . . . . . . . . . . . . . . . . . . . . . . . . 5-123 Unload Drives Dialog . . . . . . . . . . . . . . . . . . . . . . . . . . . . . . . . . . . . . . . . . . . . 5-125 5-2 Menus and Commands 600561-A Initialize Submenu . . . . . . . . . . . . . . . . . . . . . . . . . . . . . . . . . . . . . . . . . . . . . . 5-127 Communication. . . . . . . . . . . . . . . . . . . . . . . . . . . . . . . . . . . . . . . . . . . . . . 5-128 SCSI. . . . . . . . . . . . . . . . . . . . . . . . . . . . . . . . . . . . . . . . . . . . . . . . . . . . . . . . 5-129 Service Menu Selection . . . . . . . . . . . . . . . . . . . . . . . . . . . . . . . . . . . . . . . . . . . . . . . . . . 5-130 Start Dialog . . . . . . . . . . . . . . . . . . . . . . . . . . . . . . . . . . . . . . . . . . . . . . . . . . . . . . . . 5-131 Diags Submenu . . . . . . . . . . . . . . . . . . . . . . . . . . . . . . . . . . . . . . . . . . . . . . . . . . . . . 5-133 DI/DO Submenu . . . . . . . . . . . . . . . . . . . . . . . . . . . . . . . . . . . . . . . . . . . . . . . 5-135 Loopback Dialog . . . . . . . . . . . . . . . . . . . . . . . . . . . . . . . . . . . . . . . . . . . . . 5-136 Sensors Submenu . . . . . . . . . . . . . . . . . . . . . . . . . . . . . . . . . . . . . . . . . . . . 5-138 Wrap Dialog . . . . . . . . . . . . . . . . . . . . . . . . . . . . . . . . . . . . . . . . . . . . 5-139 Real Time . . . . . . . . . . . . . . . . . . . . . . . . . . . . . . . . . . . . . . . . . . . . . . 5-141 Locks Dialog . . . . . . . . . . . . . . . . . . . . . . . . . . . . . . . . . . . . . . . . . . . . . . . . 5-142 Gripper Submenu . . . . . . . . . . . . . . . . . . . . . . . . . . . . . . . . . . . . . . . . . . . . . . . 5-143 Get/Put Storage Dialog . . . . . . . . . . . . . . . . . . . . . . . . . . . . . . . . . . . . . . . 5-144 Get/Put Drives Dialog . . . . . . . . . . . . . . . . . . . . . . . . . . . . . . . . . . . . . . . . 5-148 Step Dialog. . . . . . . . . . . . . . . . . . . . . . . . . . . . . . . . . . . . . . . . . . . . . . . . . . 5-152 Scanner Submenu . . . . . . . . . . . . . . . . . . . . . . . . . . . . . . . . . . . . . . . . . . . . . . . 5-154 Adjust Dialog. . . . . . . . . . . . . . . . . . . . . . . . . . . . . . . . . . . . . . . . . . . . . . . . 5-155 Trigger Dialog . . . . . . . . . . . . . . . . . . . . . . . . . . . . . . . . . . . . . . . . . . . . . . . 5-156 Fiducial Test Dialog . . . . . . . . . . . . . . . . . . . . . . . . . . . . . . . . . . . . . . . . . . 5-157 Accessor Submenu . . . . . . . . . . . . . . . . . . . . . . . . . . . . . . . . . . . . . . . . . . . . . . 5-159 Move Dialog . . . . . . . . . . . . . . . . . . . . . . . . . . . . . . . . . . . . . . . . . . . . . . . . 5-160 Step Dialog. . . . . . . . . . . . . . . . . . . . . . . . . . . . . . . . . . . . . . . . . . . . . . . . . . 5-162 SelfTest Dialog . . . . . . . . . . . . . . . . . . . . . . . . . . . . . . . . . . . . . . . . . . . . . . . . . . 5-164 PowerSup Dialog . . . . . . . . . . . . . . . . . . . . . . . . . . . . . . . . . . . . . . . . . . . . . . . 5-165 Teach Submenu . . . . . . . . . . . . . . . . . . . . . . . . . . . . . . . . . . . . . . . . . . . . . . . . . . . . 5-167 Teach New Dialog . . . . . . . . . . . . . . . . . . . . . . . . . . . . . . . . . . . . . . . . . . . . . . . 5-167 Teach Current Dialog . . . . . . . . . . . . . . . . . . . . . . . . . . . . . . . . . . . . . . . . . . . . 5-169 SAC Dialog . . . . . . . . . . . . . . . . . . . . . . . . . . . . . . . . . . . . . . . . . . . . . . . . . . . . . . . . 5-172 Demo Dialog . . . . . . . . . . . . . . . . . . . . . . . . . . . . . . . . . . . . . . . . . . . . . . . . . . . . . . . 5-172 Advanced Dialog . . . . . . . . . . . . . . . . . . . . . . . . . . . . . . . . . . . . . . . . . . . . . . . . . . . 5-175 Status Change Dialog . . . . . . . . . . . . . . . . . . . . . . . . . . . . . . . . . . . . . . . . . . . . 5-175 Drive Mounts Dialog . . . . . . . . . . . . . . . . . . . . . . . . . . . . . . . . . . . . . . . . . . . . 5-176 Other Functions Dialog . . . . . . . . . . . . . . . . . . . . . . . . . . . . . . . . . . . . . . . . . . 5-176 About Screen Selection . . . . . . . . . . . . . . . . . . . . . . . . . . . . . . . . . . . . . . . . . . . . . . . . . . 5-177 01 Aug 2000 5-3 5-4 Menus and Commands 600561-A 5- Overview The Operator Panel provides a menu driven operator interface to the Scalar 1000. The menus allow selection of parameters and information regarding the status and current operating parameters of the Scalar 1000. Using the Operator Panel Menu Note The information menus are not dynamically updated. To view changes, reselect the menu that was changed. 01 Aug 2000 Each menu is accessible through the Operator Panel push buttons. Refer to Operator Panel on page 4-3 for an illustration and definition of the push buttons. All menus and respective options are grouped according to function. Each respective option is preceded and/or followed by special characters. Figure 5-1 on page 5-6 shows the Operator Panel directory structure. Overview 5-5 Directory Structure Figure 5-1 5-6 Menus and Commands 600561-A Common Help Button The Help key is common to all menus, submenus, dialogs, and screens. Using the Help key while the selection indicator (< or >) is at a desired location, provides informative text about that entry. To use the Help button, follow these steps. Step 1 If necessary, press the button or the button to position the selection indicator at the desired location. Step 2 Press the button to view the help text. The help text appears. Step 3 Press the button. The previous menu appears with the selection indicator located at the default position. Operator Intervention Message If an error condition causes an operator intervention message to appear, refer to Table 7-3 on page 7-15. 01 Aug 2000 Using the Operator Panel Menu 5-7 Main Menu Selection Note The button can always be used to escape to the previous menu. The Main Menu is the first available menu after the Initial Screen displays. Refer to Scalar 1000 Startup on page 4-37 for information about the Initial Screen. To display the Main Menu from the Initial Screen or any other menu, press the button until the Main Menu appears. The Main Menu defaults to the Mode selection. All subsequent menus and options are selectable from the Main Menu. Eight options are available. See Figure 5-2 for an illustration of the Main Menu. >Mode... Status Commands Database Figure 5-2 5-8 Menus and Commands Setup Utils Service About... Main Menu 600561-A Mode Dialog Selection The Mode Dialog is primarily used to change the operating mode of the Scalar 1000 for startup, shutdown, or diagnostic operations. Mode is selected from the Main Menu by following this procedure. Step 1 If necessary, press the Menu appears. button until the Main The Main Menu appears with the selection indicator positioned at Mode. Step 2 Press the button. The Mode Dialog appears. See Figure 5-3. The first line of the Mode Dialog displays the current state. Offline >Online Ready ....... Ready Accept: N Figure 5-3 Mode Dialog To choose one of the selections, follow the steps. Step 3 Press the button to select the current parameter value and move to the next parameter. — or — Press the button or the button to toggle between the parameter values in the following list. Note If Shutdown is selected for the Mode parameter, Shutdown is automatically displayed for the State parameter. 01 Aug 2000 Parameters Values Mode Online Offline Shutdown State Ready NotReady Accept Y to accept changes N to reject changes Mode Dialog Selection 5-9 Press the Step 4 button to confirm the change. Repeat Step 3 for the desired parameters in the list. When toggling between the Ready and NotReady states, the following two screens, refer to Figure 5-4 on page 5-10 and Figure 5-5 on page 5-10, appear. When Shutdown is selected, the Shutdown Screen appears. See Figure 5-6. Changing state to: >READY< Figure 5-4 Ready Screen Changing state to: >NOT READY< Figure 5-5 NotReady Screen The library can now be rebooted Figure 5-6 Shutdown Screen Table 5-1 details the state and mode descriptions available under the Mode screen. 5-10 Menus and Commands 600561-A Table 5-1 State Ready Not Ready Shutdown 01 Aug 2000 Operating State and Mode Mode Description Online The normal host controlling condition. Host commands are processed. Offline The normal operator controlling condition. Operator commands are processed. Most host commands are not processed. Online Aisle power is not present. Host commands not involving the accessor are processed. Offline Aisle power is not present. Most operator and host commands are not processed. Shutdown Allows the operator to properly shutdown the library. All commands issued by the host are completed, and no other commands are accepted. Mode Dialog Selection 5-11 Status Menu Selection The Status Menu is primarily used to provide various operating statistics. Status is selected from the Main Menu by following this procedure. Step 1 If necessary, press the Menu appears. button until the Main The Main Menu appears with the indicator positioned at Mode. Step 2 Press the button or the button to position the selection indicator at Status. Step 3 Press the button. The Status Menu appears. This menu offers two selections. See Figure 5-7. The Status Menu defaults to the Library selection. >Library Drives Figure 5-7 Status Menu To choose one of the two selections, follow the steps. Step 4 Press the Submenu. button to select the Library — or — Press the button or the Drives Submenu. Press the button to select the button. The selected menu appears. Refer to Library Submenu on page 5-13 or Drives Submenu on page 5-37. 5-12 Menus and Commands 600561-A Library Submenu When Library is selected, the Library Submenu is displayed. This submenu offers four selections. See Figure 5-8. The Library Submenu defaults to the SCSI selection. >SCSI System... Element... Logs Figure 5-8 Library Submenu To choose one of the four selections, follow the steps. Step 1 Press the button to select the SCSI Submenu. . — or — Press the button or the button to select the System Dialog, Element Dialog, or Logs Submenu. Press the button. The selected screen appears. Refer to SCSI Submenu on page 5-14, System Dialog on page 5-26, Elements Dialog on page 5-28, or Logs Submenu on page 5-32. 01 Aug 2000 Status Menu Selection 5-13 SCSI Submenu When SCSI is selected, the SCSI Submenu is displayed. This submenu offers two selections. See Figure 5-9. The SCSI Submenu defaults to the Mode Parms selection. >Mode Parms... Reservations... Figure 5-9 SCSI Submenu To choose one of the two selections, follow the steps. Step 1 Press the Dialog. button to select the Mode Parms — or — Press the button or the Reservations Dialog. Press the button to select the button. The selected menu appears. Refer to Mode Parms Dialog on page 5-15 or Reservations Dialog on page 5-24. 5-14 Menus and Commands 600561-A Mode Parms Dialog When Mode Parms is selected, the Mode Parms Dialog is displayed. See Figure 5-10. This option is used to view the changeable Mode Parameter pages. Refer to the document number 600974 Scalar 1000 SCSI Reference Manual for additional information about the Scalar 1000 Mode Parameters. Select Mode Parms: ELEMENT ADDRESS < and Type: CURRENT Accept: N Figure 5-10 Mode Parms Dialog Step 1 Press the button to select the current parameter value and move to the next parameter. — or — Press the button or the button to toggle between the parameter values in the following list. Parameters Values Mode Parms Element Address Mixed Media Parity LCD Type Current Default Saved Accept Y to accept changes N to reject changes Press the Step 2 button to confirm the change. Repeat Step 1 for the desired parameters in the list. If Y is selected for the Accept parameter value, one of twelve response screens appears. Refer to Figure 5-11 on page 5-16 through Figure 5-22 on page 5-23. Otherwise, the changed parameters continue to display but no action is taken. 01 Aug 2000 Status Menu Selection 5-15 Element Address When Element Address is selected, the Element Address screen appears. Figure 5-11 shows the Element Address/ Current Screen. Figure 5-12 shows the Element Address/ Default Screen. Figure 5-13 on page 5-17 shows the Element Address/Saved Screen. Base Base Base Base Figure 5-11 5-16 Menus and Commands : : : : 00001 04096 00016 00256 Element Address/Current Screen Base Base Base Base Figure 5-12 MT ST IE DT Parameters Values Base MT Current base address of the accessor Base ST Current base address of the Storage Cells Base IE Current base address of the Insert/Eject station Base DT Current base address of the tape drive(s) MT ST IE DT : : : : 00001 04096 00016 00256 Element Address/Default Screen Parameters Values Base MT Default base address of the accessor Base ST Default base address of the Storage Cells Base IE Default base address of the Insert/Eject station 600561-A Base DT Base Base Base Base Figure 5-13 MT ST IE DT : : : : Default base address of the tape drive(s) 00001 04096 00016 00256 Element Address/Saved Screen Parameters Values Base MT Saved base address of the accessor Base ST Saved base address of the Storage Cells Base IE Saved base address of the Insert/Eject station Base DT Saved base address of the tape drive(s) Mixed Media When Mixed Media is selected, the Mixed Media screen appears. Figure 5-14 shows the Mixed Media/Current Screen. Figure 5-15 on page 5-18 shows the Mixed Media/ Default Screen. Figure 5-16 on page 5-19 shows the Mixed Media/ Saved Screen. Mix Enabled Extended RES Extended ASCQ Extended VolTag Figure 5-14 01 Aug 2000 : : : : Yes Yes Yes Yes Mixed Media/Current Screen Parameters Values Mix Enabled Yes indicates that the library is currently operating in mixed media mode. No indicates that the library is currently not operating in Status Menu Selection 5-17 mixed media mode. While the library is not operating in mixed media mode, the Extended RES, Extended ASCQ, and Extended VolTag are not applicable (N/A). Extended RES Yes indicates that Extended Read Element Status is enabled No indicates that Extended Read Element Status is disabled Extended ASCQ Yes indicates that Vendor Unique Additional Sense Code Qualifiers are currently enabled No indicates that Vendor Unique Additional Sense Qualifiers are currently disabled Extended VolTag Yes indicates that the reported bar code will include media type identifier No indicates that the reported bar code will not include the media type identifier Mix Enabled Extended RES Extended ASCQ Extended VolTag Figure 5-15 5-18 Menus and Commands : : : : Yes Yes Yes Yes Mixed Media/Default Screen Parameters Values Mix Enabled Yes indicates that mixed media defaults to enabled No indicates that mixed media defaults to disabled. While Mix Enabled is disabled, the Extended RES, Extended ASCQ, and Extended VolTag are not applicable (N/A). 600561-A Extended RES Yes indicates that Extended Read Element Status defaults to enabled No indicates that Extended Read Element Status defaults to disabled Extended ASCQ Yes indicates that Vendor Unique Additional Sense Code Qualifiers default to enabled No indicates that Vendor Unique Additional Sense Qualifiers default to disabled Extended VolTag Yes indicates that the reported bar code will include media type identifier No indicates that the reported bar code will not include the media type identifier Mix Enabled Extended RES Extended ASCQ Extended VolTag Figure 5-16 01 Aug 2000 : : : : Yes Yes Yes Yes Mixed Media/Saved Screen Parameters Values Mix Enabled Yes indicates that mixed media is saved as enabled No indicates that mixed media is saved as disabled. While Mix Enabled is disabled, the Extended RES, Extended ASCQ, and Extended VolTag are not applicable (N/A). Extended RES Yes indicates that Extended Read Element Status is saved as enabled No indicates that Extended Read Element Status is saved as disabled Status Menu Selection 5-19 Extended ASCQ Yes indicates that Vendor Unique Additional Sense Code Qualifiers are saved as enabled No indicates that Additional Sense Qualifiers are saved as disabled Extended VolTag Yes indicates that the reported bar code will include media type identifier No indicates that the reported bar code will not include the media type identifier Parity When Parity is selected, the Parity screen appears. Figure 5-17 shows the Parity/Current Screen. Figure 5-18 on page 5-21 shows the Parity/ Default Screen. Figure 5-19 on page 5-21 shows the Parity/Saved Screen. Parity : Yes Retries: 001 Figure 5-17 5-20 Menus and Commands Parity/Current Screen Parameters Values Parity Yes indicates that SCSI parity is currently enabled No indicates that SCSI parity is currently disabled Retries Indicates the current number of transmission retries (000 .. 999) due to a SCSI parity error 600561-A Parity : Yes Retries: 001 Figure 5-18 Parity/Default Screen Parameters Values Parity Yes indicates that SCSI parity defaults to enabled No indicates that SCSI parity defaults to disabled Retries Indicates the default number of transmission retries (000 .. 999) due to a SCSI parity error Parity : Yes Retries: 001 Figure 5-19 01 Aug 2000 Parity/Saved Screen Parameters Values Parity Yes indicates that SCSI parity is saved as enabled No indicates that SCSI parity is saved as disabled Retries Indicates the saved number of transmission retries (000 .. 999) due to a SCSI parity error Status Menu Selection 5-21 LCD When LCD is selected, the LCD screen appears. Figure 5-20 shows the LCD/Current Screen. Figure 5-21 shows the LCD/ Default Screen. Figure 5-22 on page 5-23 shows the LCD/ Saved Screen. Security: Disabled Line : 1< MAIN SCREEN (current) Figure 5-20 Note Press the LCD/Current Dialog Parameters Values Security Disabled indicates that LCD security is currently disabled Enabled indicates that LCD security is currently enabled Line Indicates the currently displayed text line (1 .. 4) Text Corresponding line of main screen text with up to 20 characters button or the button to toggle between the line number parameter values. Security: Disabled Line : 1< MAIN SCREEN (default) Figure 5-21 Note Press the LCD/Default Dialog Parameters Values Security Disabled indicates that LCD security defaults to disabled Enabled indicates that LCD security defaults to enabled Line Indicates the displayed default text line (1 .. 4) button or the button to toggle between the line number parameter values. 5-22 Menus and Commands 600561-A Text Corresponding line of main screen text with up to 20 characters Security: Disabled Line : 1< (saved) Figure 5-22 Note Press the LCD/Saved Dialog Parameters Values Security Disabled indicates that LCD security is saved as disabled Enabled indicates that LCD security is saved as enabled Line Indicates the saved displayed text line (1 .. 4) Text Corresponding line of main screen text with up to 20 characters button or the button to toggle between the line number parameter values. 01 Aug 2000 Status Menu Selection 5-23 Reservations Dialog When Reservations is selected, the Reservations Dialog is displayed. See Figure 5-23. This option is used to determine the state of the element reservations made by a SCSI host, to reserve elements for exclusive use within a multi initiator environment. Bus : 0 < Host ID : 0 Reservation ID: Any Found : 0000 Accept: N Figure 5-23 Reservation Dialog Step 1 Press the button to select the current parameter value and move to the next parameter. — or — Press the button or the button to toggle between the parameter values in the following list. Parameters Values Bus Indicates the SCSI Bus ID number (0 .. 1) Host ID Indicates the Host ID number (0 .. 7) Reservation ID Indicates the host’s reservation identifier (0x00 .. 0xFF, Any) Accept Y to accept changes N to reject changes Press the button to confirm the changes. The value of the Found parameter in the Reservation Dialog is supplied by the library firmware and can not be changed. Step 2 Repeat Step 1 for all of the parameters in the list. If Y is selected for the Accept parameter value, the Response Dialog appears. 5-24 Menus and Commands 600561-A See Figure 5-24. Otherwise, the changed parameters continue to display but no action is taken. Bus: 0 < Host ID : 0 ReservationID: Any Found : 0109 Accept : N Figure 5-24 01 Aug 2000 Response Dialog Parameters Values Found Indicates the number of reserved elements which match the Bus, Host ID, and Reservation ID parameters. Accept Y to accept N to reject Status Menu Selection 5-25 System Dialog When System is selected, the System Dialog is displayed. See Figure 5-25. This option is used to view the current library operating statistics. Cartridges Free cells Total gets Figure 5-25 : 0122 :0036 :00000137 [more] System Dialog Step 1 Parameters Values Cartridges Indicates the number of cartridges in the storage cells (000 .. 0787 for half inch and DLT cartridges) (0000 .. 1181 for 8mm cartridges) Free cells Displays the number of free cells (788 - for all cells except 8mm) (1182 for 8mm cells) Total gets The total number of gets from elements (00000000 - 99999999) [more] More information on the Continuation Screen. Press the Screen. button to select the Continuation The Continuation Screen appears. See Figure 5-26. Moves : 000013225 X meters: 000005187 Y meters: 000011148 [more] Figure 5-26 5-26 Menus and Commands Continuation Screen 600561-A Step 2 Parameters Values Moves Total move media commands that have been executed X meters Total meters traveled by the accessor in the horizontal direction Y meters Total meters traveled by the accessor in the vertical direction [more] More information on the Continuation Screen Press the Screen. button to select the Continuation The Continuation Screen appears. See Figure 5-27. Get retries : Put retries : Scan Retries: I/E Closes : Figure 5-27 01 Aug 2000 000008 000010 000009 000050 Continuation Screen Parameters Values Get retries Total recovered get operations Put retries Total recovered put operations Scan retries Total recovered barcode scan operations I/E closes Total times the I/E station has been closed Status Menu Selection 5-27 Elements Dialog When Elements is selected, the Elements Dialog is displayed. See Figure 5-28. This option queries the individual element statistics. Individual element information is tracked since the last Teach New operation. Enter Desired Coord: S< 01 2 A 01 OR Element : 00000 Accept: N Figure 5-28 Element Dialog Step 1 Press the button to select the current parameter value and move to the next parameter. — or — Press the button or the button to toggle between the parameter values in the following list. 5-28 Menus and Commands Parameters Values Coord The first field indicates the type of cell (I for I/E Station, D for Drive, S for Storage cell) The second field indicates the module number which can be modified if expansion modules are present (1 .. 4) The third field indicates the storage cell section (1 .. 4), drive bay (1 .. 2), or IE station number The fourth field indicates the column of the section (A .. E), drive port (A .. B) or IE station column The fifth field indicates the row of the column. (01 .. 12 for half inch and DLT coordinates) (01 .. 18 for 8mm coordinates) 600561-A Element Indicates the element number which corresponds with the coordinate parameter Accept Y to accept changes N to reject changes Press the Step 2 button to confirm the changes. Repeat Step 1 for all of the parameters in the list. If Y is selected for the Accept parameter value, the Response Dialog appears. See Figure 5-29. Otherwise, the changed parameters continue to display but no action is taken. Status: Full BC : 0000000000000345 Source: 0100 Valid : Yes [more] Figure 5-29 01 Aug 2000 Response Dialog Parameters Values Status Full indicates that a cartridge is present in the element Empty indicates that a cartridge is not present in the element BC Indicates the barcode label as found on the cartridge when the Status indicates Full Source Indicates the original location from which this element came Valid Yes indicates that the results shown are based on an inventory of the elements No indicates that the results shown are not based on an inventory of the elements [more] More information on the Continuation Screen Status Menu Selection 5-29 Step 3 Press the Screen. button to select the Continuation The Continuation Screen appears. Refer to Figure 5-30 on page 5-30. Total Puts : 0000011 Put Retries: 0000000 Get Retries: 0000000 [more] Figure 5-30 Continuation Screen Step 4 Parameters Values Total Puts Indicates the total number of puts (0000000 .. 99999999) that occurred at this element Put Retries Indicates the total number of put retries (0000000 .. 99999999) that occurred at this element Get Retries Indicates the total number of get retries (0000000 .. 99999999) that occurred at this element [more] More information on the Continuation Screen Press the Screen. button to select the Continuation The Continuation Screen appears. See Figure 5-31. Reserved : Reserve ID : Reserved by: Figure 5-31 5-30 Menus and Commands No N/A N/A Continuation Screen 600561-A 01 Aug 2000 Parameters Values Reserved Yes indicates the element is reserved by a SCSI host No indicates the element is not reserved. When not reserved, Reserve ID and Reserved by parameters are not applicable (N/A). Reserve ID Indicates the reserve ID Reserved by Indicates the ID of the reserving host Status Menu Selection 5-31 Logs Submenu When Logs is selected, the Logs Submenu is displayed. This submenu offers two selections. See Figure 5-32. The Logs Submenu defaults to the Command Log selection. >Command Log... Error Log... Drive Error Log... Figure 5-32 Logs Submenu To choose one of the three selections, follow the steps. Step 1 Press the Dialog. button to select the Command Log — or — Press the button or the button to select the Error Log Dialog or Drive Error Log Dialog. Press the button. The selected menu appears. Refer to Command Log Dialog on page 5-33, Error Log Dialog on page 5-35, or Drive Error Log Dialog on page 5-37. 5-32 Menus and Commands 600561-A Command Log Dialog When Command Log is selected, the Command Log Dialog is displayed. See Figure 5-33. This option is used to view a running history log of library operations. A service representative can retrieve this data for problem analysis. 11/10/99 18:25:24.88 SCSIDONE INQ : Status good Figure 5-33 Command Log Dialog To choose one of the selections, follow the steps. Step 1 Press the button or the through the entire log. button to scroll — or — Press the button to print the command log If the button is pressed the response dialog is displayed. See Figure 5-34. The system is about to print the log to the serial port! Continue: N< Figure 5-34 Response Dialog Step 1 Press the button to select the current parameter value and move to the next parameter. — or — Press the button or the button to toggle between the parameter values in the following list. 01 Aug 2000 Status Menu Selection 5-33 Parameters Values Continue Y to print the log to the serial port N to not print the log to a serial port Press the button to confirm the changes. If Y is selected for the Continue parameter value, the two Response Screens appears. See Figure 5-35 and Figure 5-36. Otherwise, the changed parameter continue to display but no action is taken. Note These screens may flash by quickly. Requested command is now in progress... Figure 5-35 Response Screen Requested command is now complete... Figure 5-36 5-34 Menus and Commands Response Screen 600561-A Error Log Dialog When Error Log is selected, the Error Log Dialog is displayed. See Figure 5-37. This option is used to view a running history log of error conditions that have occurred. 02/19/97 18:25:24.88 Type : SW Temp Error : 0X02040000 Modifier: 0X00000000 Figure 5-37 Error Log Dialog Step 1 Press the button or the button to scroll through the Error Log parameters. Parameters Values Type Indicates the type of error. Record the error type in Error Log Codes on page 7-15. Error Indicates the error identifier. Record the error identifier in Error Log Codes on page 7-15. Modifier Indicates the error modifier. Record the error modifier in Error Log Codes on page 7-15. Press the button to print the error log If the button is pressed the response dialog is displayed. See Figure 5-34. The system is about to print the log to the serial port! Continue: N< Figure 5-38 01 Aug 2000 Response Dialog Status Menu Selection 5-35 Step 2 Press the button to select the current parameter value and move to the next parameter. — or — Press the button or the button to toggle between the parameter values in the following list. Parameters Values Continue Y to print the log to the serial port N to not print the log to a serial port Press the button to confirm the changes. If Y is selected for the Continue parameter value, the two Response Screens appears. See Figure 5-35 and Figure 5-36. Otherwise, the changed parameter continue to display but no action is taken. Note These screens may flash by quickly. Requested command is now in progress... Figure 5-39 Response Screen Requested command is now complete... Figure 5-40 5-36 Menus and Commands Response Screen 600561-A Drive Error Log Dialog When Drive Error Log is selected, the Drive Error Log Dialog is displayed. See Figure 5-41. This option is used to view a history log of drive error conditions. Note This command is not yet available. THIS FUNCTION IS NOT YET AVAILABLE Press Escape. Figure 5-41 Drive Error Log Dialog Drives Submenu When Drives is selected, the Drives Submenu is displayed. This submenu offers two selections. See Figure 5-42. The Drives Submenu defaults to the Drive State selection. >Drive State... Media Info... Figure 5-42 Drives Submenu To choose one of the two selections, follow the steps. Step 1 Press the Dialog. button to select the Drive State — or — Press the button or the Media Info Dialog. Press the button to select the button. The selected screen appears. Refer to Drive State Dialog on page 5-38 or Media Info Dialog on page 5-40. 01 Aug 2000 Status Menu Selection 5-37 Drive State Dialog Note The library must be offline. When Drive State is selected, the Drive State Dialog is displayed. See Figure 5-43. This option indicates the current state of the selected drive. Drive: 1200< State: Loaded Clean Required: No [more] Figure 5-43 Drive State Dialog Step 1 Press the button to select the current parameter value and move to the Continuation Screen. — or — Press the button or the button to toggle between the Drive parameter value in the following list. Note The Continuation Screen could take several seconds to return with the information. Parameters Values Drive Indicates the element address of the desired drive (01200 .. 01247 for all 8mm and DLT drives) (01200-01215 for all half-inch drives) [more] More information on the Continuation Screen Press the Screen. button to select the Continuation The value of the State parameter in the Drive State Dialog is supplied by the library firmware and can not be changed. The State parameter indicates the state of the drive (LOADED, UNLOADED, LOADING, UNLOADING, DRIVE ERROR, UNKNOWN). 5-38 Menus and Commands 600561-A The value of the Cleaning Required parameter is the Drive State Dialog is supplied by the library firmware and can not be changed. The Cleaning Required parameter indicated if the drive requires cleaning (Yes, No). The Continuation Screen appears. See Figure 5-44. Ser Num : Code : SCSI ID : Figure 5-44 01 Aug 2000 CX732M1820 213 120 03 Continuation Screen Parameters Values Ser Num Indicates the drive serial number Code Indicates the current controller and drive firmware level of the drive SCSI ID Indicates the current SCSI ID of the drive (00 .. 15) Status Menu Selection 5-39 Media Info Dialog When Media Info is selected, the Media Info Dialog is displayed. See Figure 5-45. This option shows media information in loaded drive elements. Enter SOURCE Coord: D 01< 1 A 01 OR Element: 01200 Accept: N Figure 5-45 Element Dialog Step 1 Press the button to select the current parameter value and move to the next parameter. — or — Press the button or the button to toggle between the parameter values in the following list. 5-40 Menus and Commands Parameters Values Coord The first field indicates the type of cell (I for I/E Station, D for Drive, S for Storage cell) The second field indicates the module number which can be modified if expansion modules are present (1 .. 4) The third field indicates the storage cell section (1 .. 4), drive bay (1 .. 2), or IE station number The fourth field indicates the column of the section (A .. E), drive port (A .. B) or IE station column The fifth field indicates the row of the column. (01 .. 12 for half inch and DLT coordinates) (01 .. 18 for 8mm coordinates) Element Indicates the element number which corresponds with the coordinate parameter 600561-A Press the button to confirm the changes. If Y is selected for the Accept parameter value, the Response Screen appears. See Figure 5-46. Otherwise, the changed parameters continue to display but no action is taken. Type: 6GB DLTIII Free: 00000000 KB Write Protected : No Mounts: 000016 Figure 5-46 01 Aug 2000 Response Screen Parameters Values Type Indicates the type of drive media (for DLT: NO TAPE, UNKNOWN, CLEAN TAPE, TK50 R0, TK70 R0, 2.6Gb DLT III, 6Gb DLT IV, 10Gb DLT III, 15Gb DLT IIIXT, 20Gb DLT IV, 35Gb DLTIV, 40Gb DLT IV) (for 8mm: UNKNOWN, AIT WRITEABLE, AIT PARTITIONED, CLEAN TAPE, AIT MIC) Free Indicates the amount of free space in Kb remaining on the drive media Write Protected Yes indicates that the cartridge is write protected No indicates that the cartridge is not write protected Mounts Indicates the number of times the media has been mounted into a drive. Status Menu Selection 5-41 Commands Menu Selection The Commands Menu is primarily used to access various Scalar 1000 commands. Commands is selected from the Main Menu by following this procedure. Step 1 If necessary, press the Menu appears. button until the Main The Main Menu appears with the indicator positioned at Mode. Step 2 Press the button or the button to position the selection indicator at Commands. Step 3 Press the button. The Commands Menu appears. This menu offers four selections. See Figure 5-47. The Commands Menu defaults to the Park selection. >Park Move Inventory... Insert/Eject Figure 5-47 Commands Menu To choose one of the four selections, follow the steps. Step 4 Press the button to select Park. — or — Press the button or the button to select the Move Submenu, Inventory Dialog, or Insert/Eject Submenu. Press the button. The selected screen appears. Refer to Park on page 5-43, Move Submenu on page 5-43, Inventory Dialog on page 5-51 and Insert/Eject Submenu on page 5-54. 5-42 Menus and Commands 600561-A Park When Park is selected, the gripper retracts and the accessor is immediately returned to the home position. The two Response Screens, see Figure 5-48 and Figure 5-49, appear. Requested command is now in progress ... Figure 5-48 Response Screen Requested command is now complete. Figure 5-49 Response Screen Move Submenu Note The Scalar 1000 must be Offline and Ready to use the commands under the Move Menu. When Move is selected, the Move Menu is displayed. This menu offers two selections. See Figure 5-50. The Move Menu defaults to the Position to Elem selection. >Position to Elem... Move Media... Figure 5-50 Move Submenu To choose one of the two selections, follow the steps. 01 Aug 2000 Commands Menu Selection 5-43 Step 1 Press the Dialog. button to select the Position to Elem — or — Press the button or the Move Media Dialog. Press the button to select the button. The selected menu appears. Refer to Position to Elem Dialog on page 5-45 or Move Media Dialog on page 5-47. 5-44 Menus and Commands 600561-A Position to Elem Dialog When Position to Elem is selected, the Position to Elem Dialog is displayed. See Figure 5-51. This option moves the accessor in front of a specific element. Enter TARGET Coord: S< 01 2 A 01 OR Element : 00000 Accept: N Figure 5-51 Position to Elem Dialog Step 1 Press the button to select the current parameter value and move to the next parameter. — or — Press the button or the button to toggle between the parameter values in the following list. 01 Aug 2000 Parameters Values Coord The first field indicates the type of cell (I for I/E Station, D for Drive, S for Storage cell) The second field indicates the module number which can be modified if expansion modules are present (1 .. 4) The third field indicates the storage cell section (1 .. 4), drive bay (1 .. 2), or IE station number The fourth field indicates the column of the section (A .. E), drive port (A .. B) or IE station column The fifth field indicates the row of the column. (01 .. 12 for half inch and DLT coordinates) (01 .. 18 for 8mm coordinates) Element Indicates the element number which corresponds with the coordinate parameter Commands Menu Selection 5-45 Accept Press the Step 2 Y to accept changes N to reject changes button to confirm the changes. Repeat Step 1 for all of the parameters in the list. If Y is selected for the Accept parameter value, two Response Screens appear. See Figure 5-52 and Figure 5-53. Otherwise, the changed parameters continue to display but no action is taken. Requested command is now in progress ... Figure 5-52 Response Screen The accessor positions itself in front of the specific element. Requested command is now complete. Figure 5-53 5-46 Menus and Commands Response Screen 600561-A Move Media Dialog When Move Media is selected, the Move Media Dialog is displayed. See Figure 5-54. This option moves cartridges between elements without host intervention. Enter SOURCE Coord: S< 02 1 A 01 OR Element: 00000 Accept : N Figure 5-54 Move Media Dialog Step 1 Press the button to select the current parameter value and move to the next parameter. — or — Press the button or the button to toggle between the parameter values in the following list. 01 Aug 2000 Parameters Values Coord The first field indicates the type of cell (I for I/E Station, D for Drive, S for Storage cell) The second field indicates the module number which can be modified if expansion modules are present (1 .. 4) The third field indicates the storage cell section (1 .. 4), drive bay (1 .. 2), or IE station number The fourth field indicates the column of the section (A .. E), drive port (A .. B) or IE station column The fifth field indicates the row of the column. (01 .. 12 for half inch and DLT coordinates) (01 .. 18 for 8mm coordinates) Element Indicates the element number which corresponds with the coordinate parameter Commands Menu Selection 5-47 Accept Press the Step 2 Y to accept changes N to reject changes button to confirm the changes. Repeat Step 1 for all of the parameters in the list. If Y is selected for the Accept parameter value, the Target Menu appears. See Figure 5-55. Otherwise, the changed parameters continue to display but no action is taken. Enter TARGET Coord: I< 01 1 A 01 OR Element: 01182 Accept : N Figure 5-55 Target Dialog Step 3 Press the button to select the current parameter value and move to the next parameter. — or — Press the button or the button to toggle between the parameter values in the following list. 5-48 Menus and Commands Parameters Values Coord The first field indicates the type of cell (I for I/E Station, D for Drive, S for Storage cell) The second field indicates the module number which can be modified if expansion modules are present (1 .. 4) The third field indicates the storage cell section (1 .. 4), drive bay (1 .. 2), or IE station number The fourth field indicates the column of the section (A .. E), drive port (A .. B) or IE station column 600561-A The fifth field indicates the row of the column. (01 .. 12 for half inch and DLT coordinates) (01 .. 18 for 8mm coordinates) Element Indicates the element number which corresponds with the coordinate parameter Accept Y to accept changes N to reject changes Press the Step 4 button to confirm the changes. Repeat Step 3 for all of the parameters in the list. If Y is selected for the Accept parameter value, the Response Screens appear. See Figure 5-56 and Figure 5-57. Otherwise, the changed parameters continue to display but no action is taken. Requested command is now in progress ... Figure 5-56 Response Screen The accessor moves the cartridge between the selected Source and Target elements. Requested command is now complete. Figure 5-57 Response Screen If a Move Media is attempted without an inventory, the following screen, refer to Figure 5-58 on page 5-50, is displayed. 01 Aug 2000 Commands Menu Selection 5-49 -=> WARNING <=The library may not be inventoried. Continue : N Figure 5-58 Warning Dialog Step 5 Press the button to select the current parameter value. — or — Press the button or the button to toggle between the parameter values. Parameters Values Continue Y to continue N to return to the previous menu If Y is selected for the Continue parameter, the Warning message is removed. 5-50 Menus and Commands 600561-A Inventory Dialog When Inventory is selected, the Inventory Dialog is displayed. See Figure 5-59. This option allows inventory of specified elements. Starting Inventory Coord: S 02 1< A 01 OR Element: 00000 Accept : N Figure 5-59 Inventory Dialog Step 1 Press the button to select the current parameter value and move to the next parameter. — or — Press the button or the button to toggle between the parameter values in the following list. 01 Aug 2000 Parameters Values Coord The first field indicates the type of cell (I for I/E Station, D for Drive, S for Storage cell) The second field indicates the module number which can be modified if expansion modules are present (1 .. 4) The third field indicates the storage cell section (1 .. 4), drive bay (1 .. 2), or IE station number The fourth field indicates the column of the section (A .. E), drive port (A .. B) or IE station column The fifth field indicates the row of the column. (01 .. 12 for half inch and DLT coordinates) (01 .. 18 for 8mm coordinates) Element Indicates the element number which corresponds with the coordinate parameter Commands Menu Selection 5-51 Accept Y to accept changes N to reject changes Press the Step 2 button to confirm the changes. Repeat Step 1 for all of the parameters in the list. If Y is selected for the Accept parameter value, the Number of Elements Dialog, see Figure 5-60 appears. Otherwise, the changed parameters continue to display but no action is taken. Number of Elements to Inventory: 0100< Accept: N Figure 5-60 Number of Elements Dialog Step 1 Press the button to select the current parameter value and move to the next parameter. — or — Press the button or the button to toggle between the parameter values in the following list. Parameters Values Elements Indicates the number of elements to inventory Accept Y to accept changes N to reject changes Press the button to confirm the changes. If Y is selected for the Accept parameter value, the Response Screens, Refer to Figure 5-61 on page 5-53 and Figure 5-62 on page 5-53, appear. Otherwise, the changed parameters continue to display but no action is taken. 5-52 Menus and Commands 600561-A Requested command is now in progress ... Figure 5-61 Response Screen The barcode scanner inventories the specified storage cells. Requested command is now complete. Found : 100 Figure 5-62 01 Aug 2000 Response Screen Parameters Values Found Indicates the total number of cartridges detected. Commands Menu Selection 5-53 Insert/Eject Submenu Note Use this option to insert or eject cartridge(s) without host intervention. When Insert/Eject is selected, the Insert/Eject Submenu is displayed. This submenu offers four selections. See Figure 5-63. The Insert/Eject Submenu defaults to the Insert selection. >Insert Insert Clean Tape... Eject... Eject Clean Tape... Figure 5-63 Insert/Eject Submenu To choose one of the four selections, follow the steps. Step 1 Press the button to select the Insert Screen. — or — Press the button or the button to select the Insert Dialog, Insert Clean Tape Dialog, Eject Dialog or Eject Clean Tape Dialog. Press the button. The selected menu appears. Refer to Insert Screen on page 5-55, Insert Clean Tape Dialog on page 5-56, Eject Dialog on page 5-61, or Eject Clean Tape Dialog on page 5-63. 5-54 Menus and Commands 600561-A Insert Screen When Insert is selected, the Insert Screen is displayed. See Figure 5-64. This option moves all cartridges found in the Insert/Eject station to the first available empty storage cells. If there are no cartridges in the Insert/Eject station, the response screen appears. See Figure 5-65. Insert in progress Source: 1182 Target: 0000 Figure 5-64 Insert Screen The accessor moves the cartridge(s) from the Insert/Eject station to the first available empty storage cell(s). Current Source and Target elements are updated. After completion, the Response Screen appears. See Figure 5-65. Requested command is now complete. Figure 5-65 01 Aug 2000 Response Screen Commands Menu Selection 5-55 Insert Clean Tape Dialog When Insert Clean Tape is selected, the Insert Clean Tape Dialog is displayed. See Figure 5-66. This option moves selected cleaning cartridges from the Insert/Eject station to the designated empty storage cells. Enter SOURCE Coord: I 01< 1 A 01 OR Element: 01182 Accept: N Figure 5-66 Insert Clean Tape Dialog Step 1 Press the button to select the current parameter default value and move to the next parameter. — or — Press the button or the the Element parameter values. 5-56 Menus and Commands button to toggle Parameters Value Coord The first field indicates the type of cell (I for I/E Station, D for Drive, S for Storage cell) The second field indicates the module number which can be modified if expansion modules are present (1 .. 4) The third field indicates the storage cell section (1 .. 4), drive bay (1 .. 2), or IE station number The fourth field indicates the column of the section (A .. E), drive port (A .. B) or IE station column The fifth field indicates the row of the column. (01 .. 12 for half inch and DLT coordinates) (01 .. 18 for 8mm coordinates) 600561-A Element Indicates the Insert/Eject station element number where the insert operation starts Accept Y to accept changes N to reject changes Press the button to confirm the changes. If Y is selected for the Accept parameter value, the Insert Range Dialog appears. See Figure 5-67. Otherwise, the changed actions continue to display but no action is taken. Insert Range: 01< Accept : N Figure 5-67 Insert Range Dialog Step 2 Press the button to select the current parameter default value and move to the next parameter. — or — Press the button or the button to toggle the Insert Range parameter values. Parameters Value Insert Range Indicates the number of elements for the insert operation (01 .. 12 for half inch and DLT elements) (01 .. 18 for 8mm elements) Accept Y to accept changes N to reject changes Press the button to confirm the changes. If Y is selected for the Accept parameter value, the Target Dialog appears. See Figure 5-68. Otherwise, the changed actions continue to display but no action is taken. 01 Aug 2000 Commands Menu Selection 5-57 Enter TARGET Coord: S 01 2< A 01 OR Element: 00000 Accept : N Figure 5-68 Target Dialog Step 3 Press the button to select the current parameter value and move to the next parameter. — or — Press the button or the button to toggle between the parameter values in the following list. Note Parameters Values Coord The first field indicates the type of cell (I for I/E Station, D for Drive, S for Storage cell) The second field indicates the module number which can be modified if expansion modules are present (1 .. 4) The third field indicates the storage cell section (1 .. 4), drive bay (1 .. 2), or IE station number The fourth field indicates the column of the section (A .. E), drive port (A .. B) or IE station column The fifth field indicates the row of the column. (01 .. 12 for half inch and DLT coordinates) (01 .. 18 for 8mm coordinates) Element Indicates the element number which corresponds with the coordinate parameter Accept Y to accept changes N to reject changes The starting address is indicated by the Coordinate or Element parameter. If several cleaning tapes are inserted, the Coordinate or Element is specified for the first empty cell in a group of consecutive empty cells. Press the 5-58 Menus and Commands button to confirm the changes. 600561-A If Y is selected for the Accept parameter value, the Usage Dialog appears. See Figure 5-69. If N is selected, the changed parameters continue to display but no action is taken. Current Usage: 000< Maximum Usage: 000 Accept: N Figure 5-69 Usage Dialog Step 4 Press the button to select the current parameter value and move to the next parameter. — or — Press the button or the button to toggle between the parameter values in the following list. Parameters Values Current Usage Indicates the number of times the cleaning cartridge has been used (000 .. 511) Maximum Usage Indicates the maximum number of allowable uses for the cleaning cartridge (000 .. 511) Accept Y to accept changes N to reject changes Press the button to confirm the changes. If Y is selected for the Accept parameter value, the accessor moves the number of cleaning cartridges to the designated range of storage cells. When the operation completes, the Response Screen appears. See Figure 5-70. If N is selected, the changed parameters continue to display but no action is taken. 01 Aug 2000 Commands Menu Selection 5-59 Requested command is now complete. Figure 5-70 5-60 Menus and Commands Response Screen 600561-A Eject Dialog When Eject is selected, the Eject Dialog is displayed. See Figure 5-71. This option allows removal of cartridges without opening the front door(s) or without host intervention. The final destination is a slot in the Insert/Eject station. Enter SOURCE Coord: S< 02 1 A 01 OR Element : 01182 Accept: N Figure 5-71 Eject Dialog Step 1 Press the button to select the current parameter default value and move to the next parameter. — or — Press the button or the button to toggle the Coordinate parameter values. 01 Aug 2000 Parameters Values Coord The first field indicates the type of cell (I for I/E Station, D for Drive, S for Storage cell) The second field indicates the module number which can be modified if expansion modules are present (1 .. 4) The third field indicates the storage cell section (1 .. 4), drive bay (1 .. 2), or IE station number The fourth field indicates the column of the section (A .. E), drive port (A .. B) or IE station column The fifth field indicates the row of the column. (01 .. 12 for half inch and DLT coordinates) (01 .. 18 for 8mm coordinates) Commands Menu Selection 5-61 Element Indicates the element number which corresponds with the coordinate parameter Accept Y to accept changes N to reject changes Press the Step 2 button to confirm the changes. Repeat Step 1 for all of the parameter in the list. If Y is selected for the Accept parameter value, the Eject Screen appears. See Figure 5-72. Otherwise, the changed actions continue to display but no action is taken. Eject in progress Source: 00000 Target: 1182 Figure 5-72 Eject Screen The cartridge is ejected to the first available empty cell in the Insert/Eject station. The Response Screen appears. See Figure 5-73. Requested command is now complete. Figure 5-73 5-62 Menus and Commands Response Screen 600561-A Eject Clean Tape Dialog When Eject Clean Tape is selected, the Eject Clean Tape Dialog is displayed. See Figure 5-74. This option allows removal of the cleaning cartridge(s) without opening the front door(s) or without host intervention Enter SOURCE Coord: S 01 1< A 13 OR Element: 00000 Accept: N Figure 5-74 Eject Clean Tape Dialog Step 1 Press the button to select the current parameter default value and move to the next parameter. — or — Press the button or the button to toggle the Coordinate parameter values. 01 Aug 2000 Parameters Values Coord The first field indicates the type of cell (I for I/E Station, D for Drive, S for Storage cell) The second field indicates the module number which can be modified if expansion modules are present (1 .. 4) The third field indicates the storage cell section (1 .. 4), drive bay (1 .. 2), or IE station number The fourth field indicates the column of the section (A .. E), drive port (A .. B) or IE station column The fifth field indicates the row of the column. (01 .. 12 for half inch and DLT coordinates) (01 .. 18 for 8mm coordinates) Commands Menu Selection 5-63 Element Indicates the element number which corresponds with the coordinate parameter Accept Y to accept changes N to reject changes Press the button to confirm the changes. If Y is selected for the Accept parameter value, the Clean Media Eject Screen appears. Refer to Figure 5-75. Otherwise, the changed actions continue to display but no action is taken. Eject in progress Source : 00000 Target : 00788 Figure 5-75 Eject Clean Tape Screen The cartridge is ejected to the first available empty cell in the Insert/Eject station. The Response Screen appears. See Figure 5-76. Requested command is now complete. Figure 5-76 5-64 Menus and Commands Response Screen 600561-A Database Menu Selection The Database Menu is primarily used to gain element database information. Database is selected from the Main Menu by following this procedure. Step 1 If necessary, press the Menu appears. button until the Main The Main Menu appears with the indicator positioned at Mode. Step 2 Press the button or the button to position the selection indicator at Database. Step 3 Press the button. The Database Menu appears. This menu offers four selections. See Figure 5-77. The Database Menu defaults to the Media selection. >Media... Element... Config... Advanced Figure 5-77 Database Menu To choose one of the four selections, follow the steps. Step 4 Press the button to select the Media Dialog. — or — Press the button or the button to select the Element Dialog, Config Dialog, or the Advanced Dialog. Press the button. The selected menu appears. Refer to Media Dialog on page 5-66, Element Dialog on page 5-67, Config Dialog on page 5-70, or Advanced Dialog on page 5-71. 01 Aug 2000 Database Menu Selection 5-65 Media Dialog When Media is selected, the Media Dialog is displayed. This option obtains information about specific cartridges based on the barcode label. In default or mixed media mode, 6 characters are required. In extended mode, five characters are required. However, up to sixteen characters may be entered. Figure 5-78 shows the Media Dialog. Enter volume label: AAAAAA ^ Accept : N Figure 5-78 Media Dialog Step 1 Press the button to select the current parameter value and move to the next parameter. — or — Press the button or the button to toggle the parameter values in the following list. Note If in extended mode, the space value (^) erases the remaining values and the wildcard value (*) is used to indicate that any volume label that includes the preceding values will be selected. 5-66 Menus and Commands Parameters Values AAAAA Indicates the volume label (A .. Z, 0 .. 9, ^, *) Accept Y to accept changes N to reject changes Press the Step 2 button to confirm the changes. Repeat Step 1 for all of the parameters in the list. If Y is selected for the Accept parameter value, the Response Screen, refer to Figure 5-79 on page 5-67, appears. Otherwise, the changed parameters continue to display but no action is taken. 600561-A BC : 000389 Type : 3590 Home : 0060 Current: 0060 Figure 5-79 Response Screen Parameters Values BC Indicates the value specified in the Media Dialog Type Indicates the cartridge media type (8590, DLT, 3480, 3490, 3590, 3590 DL, NCTP, 8mm) Home Indicates the home location of the cartridge Current Indicates the current location of the cartridge Element Dialog When Element is selected, the Element Dialog is displayed. See Figure 5-80. This option obtains information about a specific element from the database. Enter Desired Coord: I 01 1 A< 12 OR Element: 01193 Accept: N Figure 5-80 Element Dialog Step 1 Press the button to select the parameter values and move to the next parameter. — or — 01 Aug 2000 Database Menu Selection 5-67 Press the button or the button to toggle between the parameter values in the list. Parameters Values Coord The first field indicates the type of cell (I for I/E Station, D for Drive, S for Storage cell) The second field indicates the module number which can be modified if expansion modules are present (1 .. 4) The third field indicates the storage cell section (1 .. 4), drive bay (1 .. 2), or IE station number The fourth field indicates the column of the section (A .. E), drive port (A .. B) or IE station column The fifth field indicates the row of the column. (01 .. 12 for half inch and DLT coordinates) (01 .. 18 for 8mm coordinates) Element Indicates the element number which corresponds with the coordinate parameter Accept Y to accept changes N to reject changes Press the Step 2 button to confirm the changes. Repeat Step 1 for all of the parameters in the list. If Y is selected for the Accept parameter value, the Response Dialog appears. Refer to Figure 5-81 on page 5-69. Otherwise, the changed actions continue to display but no action is taken. 5-68 Menus and Commands 600561-A Type : DLT IE Coord : I 01 1 A 12 Address : 0027 Index : 1193 [more] Figure 5-81 Response Dialog Step 3 Parameters Values Type Indicates the element type (3480 IE, DLT IE, MIXED IE, 8mm IE, 3480 STOR, DLT STOR, 8mm STOR, 3480 DRIVE, 3590 DRIVE, NCTP DRIVE, DLT4 DRIVE, DLT7 DRIVE, 8mm DRIVE) Coord Indicates the element coordinate location Address Indicates the current SCSI element address Index Indicates the database element index Press the Screen. button to select the Configuration The Configuration Screen appears. See Figure 5-82. X position: 0047.3 Y position: 0956.4 Z position: 120 Figure 5-82 01 Aug 2000 Configuration Screen Parameters Values X position Indicates the horizontal coordinate in millimeters Y position Indicates the vertical coordinate in millimeters Z position Indicates the depth coordinate Database Menu Selection 5-69 Config Dialog When Config is selected, the Config Dialog is displayed. See Figure 5-83. This option allows viewing of the current library configuration. Serial#: Frames : Cells : Drives : Figure 5-83 201100001 1 158 2 [more] Config Dialog Note If the Operator suspects a library configuration problem, use the Teach New option. Refer to Teach New Dialog on page 5-167. Step 1 Parameters Values Serial The serial number of the library Frames The number of frames (1 .. 4) Cells The number of storage cells (1 .. 788 for half inch and DLT cells) (1 .. 1181 for 8mm cells) Drives The number of drives (1 .. 48 for half inch and DLT drives) (2 ..48 for 8mm drives) [more] More information on the Continuation Screen. Press the Screen. button to select the Continuation The Continuation Screen appears. Refer to Figure 5-84 on page 5-71. 5-70 Menus and Commands 600561-A ISSSS SSSSS SSSSS S3D2D Figure 5-84 Continuation Screen The screen is a graphics representation of the configuration of the library. Parameters Values Use the ISSSS button to scroll the cursor to the right. Press the Insert/Eject station (I) and 4 columns of Storage Cells (S) SSSSS 5 columns of Storage Cells (S) SSSSS 5 columns of Storage Cells (S) S3D2D 1 column of Storage Cells (S) and the number (1, 2, 3, 4, 6) of drives (D) in each port of the bottom drive bay. Note button or the button to scroll the cursor up or down. Press the button to display specific information about the character above the cursor. Advanced Dialog When Advanced is selected, the Advanced Dialog appears. See Figure 5-85. >Learn... Manipulate Get... Manipulate Put... Figure 5-85 Advanced Dialog To choose one of the three selections, follow the steps. 01 Aug 2000 Database Menu Selection 5-71 Step 1 Press the button to select the Learn Dialog. — or — Press the button or the button to select the Manipulate Get Dialog, or Manipulate Put Dialog. Press the button. The selected menu appears. See Learn Dialog or refer to Manipulate Get on page 5-73 or Manipulate Put on page 5-74. Learn Dialog When Learn is selected, the Learn Dialog appears. See Figure 5-86. This option is reserved for Customer and Product Engineering Services and is password protected. Enter password: [0000] ^ Accept: N Figure 5-86 Learn Dialog Step 1 Press the button to select the current parameter value and move to the next parameter. — or — Press the button or the button to toggle between the parameter values. Parameters Values Password Selects the password (0000 .. 9999) Accept Y to accept the changes N to reject the changes Press the Step 2 5-72 Menus and Commands button to confirm the changes. Repeat Step 1 for all password parameters. 600561-A Manipulate Get When Manipulate Get is selected, the Manipulate Get Dialog appears. See Figure 5-87. This option is reserved for Customer and Product Engineering Services and is password protected. Enter password: [0000] ^ Accept: N Figure 5-87 Manipulate Get Dialog Step 1 Press the button to select the current parameter value and move to the next parameter. — or — Press the button or the button to toggle between the parameter values. Parameters Values Password Selects the password (0000 .. 9999) Accept Y to accept the changes N to reject the changes Press the Step 2 01 Aug 2000 button to confirm the changes. Repeat Step 1 for all password parameters. Database Menu Selection 5-73 Manipulate Put When Manipulate Put is selected, the Manipulate Put Dialog appears. See Figure 5-88. This option is reserved for Customer and Product Engineering Services and is password protected. Enter password: [0000] ^ Accept: N Figure 5-88 Manipulate Put Dialog Step 1 Press the button to select the current parameter value and move to the next parameter. — or — Press the button or the button to toggle between the parameter values. Parameters Values Password Selects the password (0000 .. 9999) Accept Y to accept the changes N to reject the changes Press the Step 2 5-74 Menus and Commands button to confirm the changes. Repeat Step 1 for all password parameters. 600561-A Setup Menu Selection The Setup Menu is primarily used to change operational characteristics of the Scalar 1000. Setup is selected from the Main Menu by following this procedure. Step 1 If necessary, press the Menu appears. button until the Main Step 2 Press the button or the button to position the selection indicator at Setup. Step 3 Press the button. The Setup Menu appears. This menu offers three selections. See Figure 5-89. The Setup Menu defaults to the Library selection. >Library Drives... Cleaning Figure 5-89 Setup Menu To choose one of the three selections, follow the steps. Step 4 Press the button to select the Library Submenu. — or — Press the button or the button to select the Drives Dialog, or Cleaning Submenu. Press the button. The selected menu appears. Refer to Library Submenu on page 5-76, Drives Dialog on page 5-98, or Cleaning Submenu on page 5-100. 01 Aug 2000 Setup Menu Selection 5-75 Library Submenu When Library is selected, the Library Submenu is displayed. This submenu offers seven selections. See Figure 5-90. The Library Submenu defaults to the SCSI selection. >SCSI Host... Trace... Security... Figure 5-90 Media... Emulate... RMU Advanced... Library Submenu To choose one of the seven selections, follow the steps. Step 1 Press the button to select the SCSI Submenu. — or — Press the button or the button to select the Host Dialog, Trace Dialog, Security Dialog, Media Dialog, Emulate Dialog RMU Submenu, or Advanced Dialog. Press the button. The selected menu appears. Refer to SCSI Submenu on page 5-77, Host Dialog on page 5-82, Trace Dialog on page 5-83, Security Dialog on page 5-84, Media Dialog on page 5-90, Emulate Dialog on page 5-92, RMU Submenu on page 5-93, or Advanced Dialog on page 5-96. 5-76 Menus and Commands 600561-A SCSI Submenu When SCSI is selected, the SCSI Submenu is displayed. This menu offers three selections. See Figure 5-91. The SCSI Submenu defaults to the Target ID selection. >Target ID... Parity... Ports... Figure 5-91 SCSI Submenu To choose one of the three selections, follow the steps. Step 1 Press the button to select the Target ID Dialog. — or — Press the button or the Parity Dialog or Ports Dialog. Press the button to select the button. The selected menu appears. Refer to Target ID Dialog on page 5-78, Parity Dialog on page 5-79, or Ports Dialog on page 5-80. 01 Aug 2000 Setup Menu Selection 5-77 Target ID Dialog Note The Scalar 1000 defaults to SCSI ID 6. When Target ID is selected, the Target ID Dialog is displayed. See Figure 5-92. This option sets the SCSI ID of the library. Any change will not take effect until library power is cycled. Target ID: Bus 0: Bus 1: Figure 5-92 Next Now 4< 4 4 4 Accept: N Target ID Dialog Step 1 Press the button to select the current parameter value and move to the next parameter. — or — Press the button or the button to toggle between the parameter values in the following list. Parameters Values Bus 0: NEXT Next indicates the SCSI ID address that takes effect for bus port 0 after power is cycled (0 .. 7) Bus 1: NEXT Next indicates the SCSI ID address that takes effect for bus port 1 after power is cycled (0 .. 7) Accept Y to accept changes N to reject changes Press the Step 2 button to confirm the changes. Repeat Step 1 for all of the parameters in the list. The value of the Bus 1 : Now parameter in the Target ID Dialog is supplied by the library firmware and can not be changed. The Bus 1 : Now parameter indicates the SCSI ID address that is currently in effect (0 .. 7) for bus port 0. 5-78 Menus and Commands 600561-A The value of the Bus 1 : Now parameter in the Target ID Dialog is supplied by the library firmware and can not be changed. The Bus 1 : Now parameter indicates the SCSI ID address that is currently in effect (0 .. 7) for bus port 1. If Y is selected for the Accept parameter value, the screen updates to reflect the changes. Otherwise, the changed parameters continue to display but no action is taken. Parity Dialog When Parity is selected, the Parity Dialog is displayed. See Figure 5-93. This option sets the SCSI bus parity behavior. Any change will not take effect until library power is cycled. Parity Retries Figure 5-93 Next Now Yes< Yes 001 001 Accept: N Parity Dialog Step 1 Press the button to select the current parameter value and move to the next parameter. — or — Press the button or the button to toggle between the parameter values in the following list. Parameters Values Parity : Next YES to enable SCSI parity NO to disable SCSI parity Retries : Next Set the number of retries (000 .. 255) allowed when a SCSI parity error is detected Accept Y to accept changes N to reject changes Press the button to confirm the changes. The value of the Parity : Now parameter in the Parity Dialog is supplied by the library firmware 01 Aug 2000 Setup Menu Selection 5-79 and can not be changed. The Parity : Now parameter indicates if the SCSI parity is enabled (Yes, No). If parity is disabled, the retries parameter is ignored. The value of the Retries : Now parameter in the Parity Dialog is supplied by the library firmware and can not be changed. The Retries : Now parameter indicates the current number of retries (000 .. 255) allowed when a SCSI parity error is detected. Step 2 Repeat Step 1 for all of the parameters in the list. If Y is selected for the Accept parameter value, the screen updates to reflect the changes. Otherwise, the changed parameters continue to display but no action is taken. Ports Dialog When Ports is selected, the Ports Dialog is displayed. See Figure 5-94. This option indicates the current SCSI bus type and usage. Bus 0: Bus 1: Figure 5-94 5-80 Menus and Commands INSTALLED YES NO TYPE HVD - Ports Screen Parameters Values Bus 0 : Installed YES indicates the port is active NO indicates the port is not active. Bus 0 : Type HVD indicates the bus is high voltage differential LVD indicates the bus is low voltage differential SE indicates the bus is single ended. Bus 1 : Installed YES indicates the port is active NO indicates the bus is not active. 600561-A Bus 1 : Type 01 Aug 2000 HVD indicates the bus is high voltage differential LVD indicates the bus is low voltage differential SE indicates the bus is single ended. Setup Menu Selection 5-81 Host Dialog When Host is selected, the Host Dialog is displayed. See Figure 5-95. This option sets the type of host control. Host type: SCSI< Accept: N Figure 5-95 Host Dialog Step 1 Press the button to select the current parameter value and move to the next parameter. — or — Press the button or the button to toggle between the parameter values in the following list. Note At present, only SCSI control is supported. Parameters Values Host type SCSI indicates SCSI control Accept Y to accept changes N to reject changes Press the Step 2 button to confirm the changes. Repeat Step 1 of all of the parameters in the list. If Y is selected for the Accept parameter value, the screen updates to reflect the changes. Otherwise, the changed parameters continue to display but no action is taken. 5-82 Menus and Commands 600561-A Trace Dialog When Trace is selected, the Trace Dialog is displayed. See Figure 5-96. This option defines and enables the serial service port. Trace output USE: NONE< Accept: N Figure 5-96 Trace Dialog Step 1 Press the button to select the current parameter value and move to the next parameter. — or — Press the button or the button to toggle between the parameter default values in the following list. Note Parameters Values USE SERIAL indicates information is returned via the serial port NONE is the default to allow the port to be used for RMU communication VCONSOL is used for development only Accept Y to accept changes N to reject changes If the RMU is not installed, this option must be set to SERIAL in order to prevent a SAC from being posted. Press the Step 2 button to confirm the changes. Repeat Step 1 for all of the parameters in the list. If Y is selected for the Accept parameter value, the screen updates to reflect the changes. Otherwise, the changed parameters continue to display but no action is taken. 01 Aug 2000 Setup Menu Selection 5-83 Security Dialog When Security is selected, the Security Dialog is displayed. See Figure 5-97. This option changes the Operator Panel LCD Security mode and/or the password that protects it. The Operator Panel can also be secured by the host. Whichever method is used to secure the Operator Panel must be the method used to release the security. If a password has not been set, the password dialog screen is shown. Security Enabled : N< Change password : N Accept : N Figure 5-97 Security Dialog Switching Security From Off to On To switch the security from off to on, follow the steps below: Step 1 Press the button to select the current parameter value and move to the next parameter. — or — Press the button or the button to toggle between the parameter values in the following list. Parameters Values Security Y to enable LCD security N to disable LCD security Password If the password is to be changed, refer to Changing the Password on page 5-87. If the password is not to be changed, select N Accept Y to accept changes N to reject changes Press the Step 2 5-84 Menus and Commands button to confirm the changes. Repeat Step 1 for all of the parameters in the list. 600561-A If Y is selected for the Accept parameter and the security parameter is enabled, the Password Dialog appears. See Figure 5-98. If N is selected for the Accept parameter the changed parameters continue to display but no action is taken. Enter password : [0000] ^ Accept : N Figure 5-98 Password Dialog Step 3 Press the button to select the current parameter value and move to the next parameter. — or — Press the button or the button to toggle between the parameter values. Parameters Values Password Indicates the password (0000 .. 9999) Accept Y to accept changes N to reject changes Press the button to confirm the changes. If Y is selected for the Accept parameter value, the response screens appears. See Figure 5-99. Security is now ON. Figure 5-99 Security is ON Screen Step 4 01 Aug 2000 Press the Submenu. button to return to the Setup Setup Menu Selection 5-85 Switching Security From On to Off To switch the security from on to off, follow the steps below: Step 1 Press the button to select the current parameter value and move to the next parameter. — or — Press the button or the button to toggle between the parameter values in the following list. Parameters Values Security Y to enable LCD security N to disable LCD security Password If the password is to be changed, refer to Changing the Password on page 5-87. If the password is not to be changed, select N Accept Y to accept changes N to reject changes Press the Step 2 button to confirm the changes. Repeat Step 1 for all of the parameters in the list. If Y is selected for the Accept parameter and the security parameter is disabled, the Password Dialog appears. See Figure 5-100. If N is selected for the Accept parameter, the changed parameters continue to display but no action is taken. Enter password : [0000] ^ Accept : N Figure 5-100 Password Dialog Step 3 Press the button to select the current parameter value and move to the next parameter. — or — 5-86 Menus and Commands 600561-A Press the button or the button to toggle between the parameter values. Parameters Values Password Indicates the password (0000 .. 9999) Accept Y to accept changes N to reject changes Press the button to confirm the changes. If Y is selected for the Accept parameter value and the password is verified, the response screens appear. See Figure 5-101. Security is now OFF. Figure 5-101 Security is OFF Screen Step 4 Press the Submenu. button to return to the Setup Changing the Password To change the password follow the steps below: Step 1 Press the button to select the current parameter value and move to the next parameter. — or — Press the button or the button to toggle between the parameter values in the following list. 01 Aug 2000 Parameters Values Security If the Security is to be changed refer to Switching Security From Off to On on page 5-84 or Switching Security From On to Off on page 5-86. Setup Menu Selection 5-87 Password Y to change LCD password N to leave the LCD password as it is Accept Y to accept changes N to reject changes Press the Step 2 button to confirm the changes. Repeat Step 1 for all of the parameters in the list. If Y is selected for the Accept parameter and the password parameter, the Change Password Dialog appears. Otherwise, the changed parameters continue to display but no action is taken. Change Password Old[0000] New[0000] ^ Accept: N Figure 5-102 Change Password Dialog Step 3 Press the button to select the current parameter value and move to the next parameter. — or — Press the button or the button to toggle between the parameter values. Parameters Values Old Indicates the password to be changed (0000 .. 9999) New Indicates what the password will be changed to (0000 .. 9999) Accept Y to accept changes N to reject changes If Y is selected for the Accept parameter value, the password is changed and the Changed Password Screen appears. Refer to Figure 5-102 on page 5-88. Otherwise, the changed parameters continue to display but no action is taken. 5-88 Menus and Commands 600561-A The password has been changed. Figure 5-103 Password Changed Step 4 01 Aug 2000 Press the Submenu. button to return to the Setup Setup Menu Selection 5-89 Media Dialog When Media is selected, the Media Dialog is displayed. See Figure 5-104. This option controls the setting for media handling and reporting. The host software must support mixed media types if the library is operating in mixed media mode. For additional information, refer to document number 600840 Scalar 1000 SCSI Reference Manual. Media: MIXED< Extend Status : Y ASCQ : Y VolTag : Y Accept : N Figure 5-104 Media Dialog Step 1 Press the button to select the current parameter value and move to the next parameter. — or — Press the button or the button to toggle between the parameter values in the following list. Note If the value of the Media parameter is changed, an inventory is required. 5-90 Menus and Commands Parameters Values Media DEFAULT indicates that the library supports 6 character bar code labels, or mixed media labels that have an additional 7th media ID character. The bar code is stored and reported as a 6 character bar code (ignoring any mixed media IDs). EXTENDED indicates that the library supports 5 to 16 character bar code labels, which may indicate any mixed media IDs and/or checksums. MIXED indicates that the library supports only 6 character bar code labels with an additional 7th media character media type identifier 600561-A Note Extend status, ASCQ, and VolTag are valid only when mixed media types are enabled and the cartridges are properly labeled with barcode labels having a media identifier. Extend Status Y indicates that extended element descriptor status is enabled N indicates that extended element descriptor status is disabled ASCQ Y indicates that extended Additional Sense Code Qualifiers is enabled N indicates that extended Additional Sense Code Qualifiers are disabled VolTag Y indicates that the reported BC will include the media ID N indicates that the reported BC will not include the media ID Accept Y to accept changes N to reject changes Press the Step 2 button to confirm the changes. Repeat Step 1 for all of the parameters in the list. If Y is selected for the Accept parameter value, the screen updates to reflect the changes. Otherwise, the changed parameters continue to display but no action is taken. 01 Aug 2000 Setup Menu Selection 5-91 Emulate Dialog When Emulate is selected, the Emulate Dialog is displayed. See Figure 5-105. This option changes the operating mode of the library. Different emulation modes cause the library to respond to SCSI INQUIRY commands in a manner consistent with the listed library emulation type. Any change will not take effect until the library power is cycled. Select library type : NATIVE < Accept : N Figure 5-105 Emulate Dialog Step 1 Press the button to select the current parameter value and move to the next parameter. — or — Press the button or the button to toggle between the parameter values in the following list. Note Refer to the document number 600974 Scalar 1000 SCSI Reference Manual for all command processing. Parameters Values Library type NATIVE STK 9710 EXB 480 EMASS Accept Y to accept changes N to reject changes Press the Step 2 button to confirm the changes. Repeat Step 1 for all of the parameters in the list. If Y is selected for the Accept parameter value, the screen updates to reflect the changes. Otherwise, the changed parameters continue to display but no action is taken. 5-92 Menus and Commands 600561-A RMU Submenu The Scalar 1000 is equipped with a Remote Management Unit (RMU) which allows web-based library management via the Ethernet port. The RMU Submenu allows the administrator to set the initial values of the RMU network parameters to allow for remote access. When RMU is selected, the RMU Submenu is displayed. See Figure 5-106. >Name/DHCP... IP... Figure 5-106 RMU Submenu To choose one of the two selections, follow the steps. Step 1 Press the Dialog. button to select the Name/DHCP — or — Press the IP Dialog. button or the Press the button. button to select the The selected menu appears. Refer to Name/DHCP Dialog on page 5-93 or IP Dialog on page 5-95. Name/DHCP Dialog When Name/DHCP is selected, the Name/DHCP Dialog is displayed. See Figure 5-107 on page 5-94. Name/DHCP allows the user to enable/disable Dynamic Host Communication Protocol (DHCP) and to define the host name for the RMU. 01 Aug 2000 Setup Menu Selection 5-93 DHCP : N< Name : webfoot3 Accept : N Figure 5-107 Name/DHCP Dialog Step 1 Press the button to select the current parameter value and move to the next parameter. — or — Press the button or the button to toggle between the parameter values in the following list. Parameters Values DHCP Y to enable DHCP communication N to disable the DHCP communication Name Indicates the host name assigned to the RMU for communicating with the library via the RMU (letters A .. Z and numbers 0 .. 9). Accept Y to accept changes N to reject changes Press the Step 2 button to confirm the changes. Repeat Step 1 for all of the parameters in the list. If Y is selected for the Accept parameter value, the screen updates to reflect the changes. Otherwise, the changed parameters continue to display but no action is taken. 5-94 Menus and Commands 600561-A IP Dialog When IP is selected, the IP Dialog is displayed. See Figure 5-108. The IP Dialog allows the user to set the IP, Subnet and Gateway network addresses for library communication via the RMU. IP : 100<100.100.100 Sub: 225.225.225.225 Gat: 100.100.100.100 Accept: N Figure 5-108 IP Dialog Step 1 Press the button to select the current parameter value and move to the next parameter. — or — Press the button or the button to toggle between the parameter values in the following list. Parameters Values IP Indicates the IP address (four sets of numbers 0 .. 999) Sub Indicates the Subnet address (four sets of numbers 0 .. 999) Gat Indicates the Gateway (four sets of numbers 0 .. 999) Accept Y to accept changes N to reject changes Press the Step 2 button to confirm the changes. Repeat Step 1 for all of the parameters in the list. If Y is selected for the Accept parameter value, the screen updates to reflect the changes. Otherwise, the changed parameters continue to display but no action is taken. 01 Aug 2000 Setup Menu Selection 5-95 Advanced Dialog When Advanced is selected, the Advanced Dialog is displayed. See Figure 5-109. This option enables or disables the automatic configuration, calibration, and cartridge scan when the library has power cycled. If Auto Inventory is disabled, the element status is not known until the host issues an Initialize Status command or an Inventory is performed via the Operator Panel. If Auto Inventory is enabled, an automatic cartridge inventory is executed on each power cycle. Any changes in the Operating Mode parameter value should be made by authorized Service Personnel. The default is set to 0. Auto Teach : Y< Auto Inventory: N Operating Mode: 0 Accept: N Figure 5-109 Advanced Dialog Step 1 Press the button to select the current parameter value and move to the next parameter. — or — Press the button or the button to toggle between the parameter values in the following list. 5-96 Menus and Commands Parameters Values Auto Teach Y to enable Auto Teach for automatic configuration and calibration on each power cycle N to disable Auto Teach on each power cycle Auto Inventory Y to enable Auto Inventory for automatic cartridge scanning inventory on each power cycle N to disable Auto Inventory on each power cycle 600561-A Operating Mode 0 to select Normal mode of operation 1 to select a 3 second delay before a Get operation is performed on a DLT drive after detecting that a tape was ejected 2 to allow the Scalar 1000 to issue an UNLOAD command to the Model 4001S, Model 7001S, Model 8001S, AIT3102, AIT5002, AIT5102, and NCTP drives if the cartridge is not ejected by the host 3 to activate options 1 and 2 4 to disable automatic cartridge recovery on PUT failures 5 to activate options 1 and 4 6 to activate options 2 and 4 7 to activate options 3 and 4 Accept Y to accept changes N to reject changes Press the Step 2 button to confirm the changes. Repeat Step 1 for all of the parameters in the list. If Y is selected for the Accept parameter value, the screen updates to reflect the changes. Otherwise, the changed parameters continue to display but no action is taken. 01 Aug 2000 Setup Menu Selection 5-97 Drives Dialog When Drives is selected, the Drives Dialog is displayed. See Figure 5-110. This options allows modification of the drive SCSI ID for the Model 4001S, Model 7001S, Model 8001S, AIT3102, AIT5002, AIT5102, and NCTP drives. Drive ID Override: Enabled < Set Drive ID: N Accept: Figure 5-110 N Drives Dialog Step 1 Press the button to select the current parameter value and move to the next parameter. — or — Press the button or the button to toggle between the parameter values in the following list. Parameters Values Override Enabled allows the operator to enable the setting of SCSI ID for supported drives Disabled prevents the library from setting the SCSI ID for supported drives Set Drive ID Y to view and set the drive SCSI ID N to not change the drive SCSI ID Accept Y to accept changes N to reject changes Press the button to confirm the changes. If Enabled is selected or was previously selected for the Drive ID Override parameter and Y is selected for the Set Drive Id and the Accept parameters, the SCSI ID Dialog appears. Refer to Figure 5-111 on page 5-99. 5-98 Menus and Commands 600561-A If Drive ID Override is disabled and Y is selected for Accept, the changed parameters continue to display but no new screen action is displayed. — or — If N is selected for the Accept parameter, the changed parameters continue to display but no action is taken. Drive 1200< Figure 5-111 SCSI ID Next Now 01 01 Accept: N SCSI ID Dialog Step 2 Press the button to select the current parameter value and move to the next parameter. — or — Press the button or the button to toggle between the parameter values in the following list. Parameters Values Drive Indicates the element index of the drive (01200 .. 01247 for DLT and 8mm) (01200 .. 01215 for all half-inch) Next Next indicates the SCSI ID address that takes effect after power is cycled (0 .. 15) Now The SCSI ID address that is currently in effect (0 .. 15) Accept Y to accept changes N to reject changes Press the button to confirm the changes. If Y is selected for the Accept parameter value, the screen updates to reflect the changes. Otherwise, the changed parameters continue to display but no action is taken. 01 Aug 2000 Setup Menu Selection 5-99 Cleaning Submenu When Cleaning is selected, the Cleaning Submenu is displayed. This submenu offers two selections. See Figure 5-90. The Cleaning Submenu defaults to the Drives selection. >Drives... Media... View... Figure 5-112 Cleaning Submenu To choose one of the three selections, follow the steps. Step 1 Press the button to select the Drives Dialog. — or — Press the button or the button to select the Media Dialog or View Dialog. Press the button. The selected menu appears. Refer to Drives Dialog on page 5-101, Media Dialog on page 5-103 or View Dialog on page 5-105. 5-100 Menus and Commands 600561-A Drives Dialog When Drives is selected, the Drives Dialog is displayed. See Figure 5-113. This option allows selection of automatic cleaning for Model 4001S, Model 7001S, Model 8001S, AIT3102, AIT5002, AIT5102, and NCTP drives. AutoClean: Schedule: Hours: 00 Figure 5-113 Y< Delayed Min :00 Accept:: N Drives Dialog Step 1 Press the button to select the current parameter value and move to the next parameter. — or — Press the button or the button to toggle between the parameter values in the following list. Note Parameters Values AutoClean Y to enable automatic drive cleaning N to reject automatic drive cleaning Schedule Immediate to allow drive cleaning when requested by the drive Delayed to schedule drive cleaning for requesting drives at the specified time Hours Hour (00 .. 23) that cleaning should start Min Minute (0 .. 59) that cleaning should start Accept Y to accept changes N to reject changes If Immediate cleaning is selected, no time values can be entered. Press the Step 2 01 Aug 2000 button to confirm the changes. Repeat Step 1 for all of the parameters in the list. Setup Menu Selection 5-101 If Y is selected for the Accept parameter value, the screen updates to reflect the changes. Otherwise, the changed parameters continue to display but no action is taken. 5-102 Menus and Commands 600561-A Media Dialog When Media is selected, the Media Dialog is displayed. See Figure 5-114. This option allows an operator to specify DLT or AIT 8mm cleaning tapes by BC in the library. A BC mask is a valid, partial barcode label that can be followed by a wildcard character (*). Barcode labels that match the mask are moved as cleaning tapes. The BC mask must not match more than a maximum of 127 cleaning tapes. Media Type: BC : AAAAAA ^ DLT Continue: N Figure 5-114 Media Dialog Step 1 Press the button to select the current parameter value and move to the next parameter. — or — Press the button or the button to toggle between the parameter values in the following list. Step 2 Parameters Values Media Type Selects the medium type (DLT, 8mm, NCTP) BC Indicates the BC mask of the cleaning cartridge(s) Continue Y to accept changes N to reject changes Press the button to confirm the changes. Repeat Step 1 for all of the parameters in the list. If Y is selected for the Continue parameter value, the Usage Dialog appears. Refer to Figure 5-115 on page 5-104. Otherwise, the changed parameters continue to display but no action is taken. 01 Aug 2000 Setup Menu Selection 5-103 Current Use: Maximum Use: 000< 000 Accept: N Figure 5-115 Usage Dialog Step 3 Press the button to select the current parameter value and move to the next parameter. — or — Press the button or the button to toggle between the parameter values in the following list. Note If the BC mask selects more than 1 cleaning tape, the current and maximum usage parameter values are applied to each cleaning tape. Parameters Values Current Usage Specifies the number of times the cleaning cartridge has been used (000 .. 511) Maximum Usage Specifies the number of times the cleaning cartridge can be used (000 .. 511) Accept Y to accept changes N to reject changes Press the button to confirm the changes. If Y is selected for the Accept parameter value, the screen updates to reflect the changes. Otherwise, the changed parameters continue to display but no action is taken. 5-104 Menus and Commands 600561-A View Dialog When View is selected, the View Dialog is displayed. See Figure 5-116. This option allows an operator to see a specific cleaning tape usage. BC: CLN001 Status: Reset Max: 000 Count: 000 Index: 001<RESET: N Figure 5-116 View Dialog Step 1 Press the button to select the current parameter value and move to the next parameter. — or — Press the button or the cleaning indices from 1 to 128. 01 Aug 2000 button to view Parameters Values BC Indicates the cleaning tape bar code label Status Expired: Cleaning tape has expired Missing: Configured cleaning tape is not present within the library Reset: Cleaning tape not configured Valid: Cleaning tape is configured and is usable Max Indicates the maximum allowed usage count (000 .. 511) Count Indicates the current usage count Index Indicates the current cleaning tape database index RESET Y to accept changes N to reject changes Setup Menu Selection 5-105 Press the Step 2 button to confirm the changes. Repeat Step 1 for all of the parameters in the list. If Y is selected for the Reset parameter value, the changed parameter values are accepted. Otherwise, the changed parameters continue to display but no action is taken. 5-106 Menus and Commands 600561-A Utils Menu Selection The Utils Menu is primarily used to execute various Scalar 1000 utilities. Utils is selected from the Main Menu by following this procedure. Step 1 If necessary, press the Menu appears. button until the Main The main Menu appears with the indicator positioned at Mode. Step 2 Press the button or the the selection indicator at Utils. Step 3 Press the button to position button. The Utils Menu appears. This menu offers two selections. See Figure 5-117. The Utils Menu defaults to the Library selection. >Library Drives Figure 5-117 Utils Menu To choose one of the two selections, follow the steps. Step 4 Press the button to select the Library Submenu. — or — Press the button or the Drives Submenu. Press the button to select button. The selected menu appears. Refer to Library Submenu on page 5-108 or Drives Submenu on page 5-117. 01 Aug 2000 Utils Menu Selection 5-107 Library Submenu When Library is selected, the Library Submenu is displayed. This submenu offers five selections. See Figure 5-118. The Library Submenu defaults to the Screen selection. >Screen... Audio... Dump Time... Figure 5-118 Date... Library Menu To choose one of the five selections, follow the steps. Step 1 Press the button to select the Screen Dialog. — or — Press the button or the button to select Audio Dialog, Dump, Time Dialog, or Date Dialog. Press the button. The selected dialog or screen appears. Refer to Screen Dialog on page 5-109, Audio Dialog on page 5-113, Dump on page 5-114, Time Dialog on page 5-115, or Date Dialog on page 5-116. 5-108 Menus and Commands 600561-A Screen Dialog When Screen is selected, the Screen Dialog is displayed. See Figure 5-119. This option controls the settings related to the physical Operator Panel LCD screen. Backlight Enable: Use Screen Saver: Y< N Accept: N Figure 5-119 Screen Dialog Step 1 Press the button to select the current parameter value and move to the next parameter. — or — Press the button or the button to toggle between the parameter values in the following list. Parameters Values Backlight enable Y to enable LCD backlighting N to disable LCD backlighting Use Screen Saver Y to enable the screen saver N to disable the screen saver Accept Y to accept changes N to reject changes Press the Step 2 button to confirm the changes. Repeat Step 1 for all of the parameters in the list. If Y is selected for Use Screen Saver and Accept parameters, the Timeout Value Dialog appears. Refer to Figure 5-120 on page 5-110. Otherwise, the screen returns to the Library Menu. Refer to Figure 5-118 on page 5-108. 01 Aug 2000 Utils Menu Selection 5-109 Timeout Value Password Enable : 30< : N Accept: N Figure 5-120 Timeout Value Dialog Step 3 Press the button to select the current parameter value and move to the next parameter. — or — Press the button or the button to toggle between the parameter values in the following list. Parameters Values Timeout Value 10 - 60 minutes (default = 30) Password enable Y to enable a screen saver password N to disable a screen saver password Accept Y to accept changes N to reject changes Press the Step 4 button to confirm the changes. Repeat Step 3 for all of the parameters. If Password enable changes from N to Y or Y to N and Accept changes to Y, the Password Dialog appears. See Figure 5-121. Otherwise, the screen returns to the Library Menu. Refer to Figure 5-118 on page 5-108. Note Password enable can change from Y to N only if a password was previously set. Enter password: [0000] ^ Accept: N Figure 5-121 5-110 Menus and Commands Password Dialog 600561-A Step 5 Press the button to select the current parameter value and move to the next parameter. — or — Press the button or the button to toggle between the parameter values. Parameters Values Password Selects the password (0000 .. 9999) Press the button to confirm the changes. Step 6 Repeat Step 5 for all password parameters. Step 7 Press the button to select the current parameter value and move to the next parameter. — or — Press the button or the button to toggle between the parameter values. Parameters Values Accept Y to accept changes N to reject changes Press the button to confirm the changes. If Y is selected for the Accept parameter value while the Password enable is set to Y, the password is changed. See Figure 5-122. The password has been changed. Figure 5-122 Password Change Dialog Otherwise, if Y is selected for the Accept parameter value while the Password enable is set to N, the password protection is removed. If the password is entered 01 Aug 2000 Utils Menu Selection 5-111 incorrectly, the following Invalid Dialog appears. See Figure 5-123. You did not enter a valid password Figure 5-123 Invalid Password Dialog Step 8 5-112 Menus and Commands Press the Dialog. button to return to the Password 600561-A Audio Dialog When Audio is selected, the Audio Dialog is displayed. See Figure 5-124. This option controls the settings to enable or disable the audio alarm. Audio Enabled : Y< Accept : N Figure 5-124 Audio Dialog Step 1 Press the button to select the current parameter value and move to the next parameter. — or — Press the button or the button to toggle between the parameter values in the following list. Parameters Values Audio Enable Y to enable audio N to disable audio Accept Y to accept changes N to reject changes Press the Step 2 button to confirm the changes. Repeat Step 1 for all of the parameters in the list. If Y is selected for the Accept parameter value, the screen updates to reflect the changes. Otherwise, the changed parameters continue to display but no action is taken. 01 Aug 2000 Utils Menu Selection 5-113 Dump When Dump is selected, the Response Screen is displayed after the dump execution is complete. See Figure 5-125. This option captures the current operating state of the library which consists of database, log, parameter, and trace information. The dump file may be retrieved by a SCSI READ BUFFER command. The code dump is now completed. Figure 5-125 5-114 Menus and Commands Response Screen 600561-A Time Dialog When Time is selected, the Time Dialog is displayed. See Figure 5-126. This option sets the 24 hour time format of the library. The library does not automatically adjust for Daylight Savings Time. Hour Min Sec : 18< : 24 : 25 Accept: N Figure 5-126 Time Dialog Step 1 Press the button to select the current parameter value and move to the next parameter. — or — Press the button or the button to toggle between the parameter values in the following list. Parameters Values Hour Indicates the hour of the day (00 .. 23) Min Indicates the minute of the hour (00 .. 59) Sec Indicates the second of the minute (00 .. 59) Accept Y to accept changes N to reject changes Press the Step 2 button to confirm the changes. Repeat Step 1 for all of the parameters in the list. If Y is selected for the Accept parameter value, the screen updates to reflect the changes. Otherwise, the changed parameters continue to display but no action is taken. 01 Aug 2000 Utils Menu Selection 5-115 Date Dialog When Date is selected, the Date Dialog is displayed. See Figure 5-127. This option sets the date displayed by the library. Year : 00< Month : 08 Day : 16 Accept: N Figure 5-127 Date Dialog Step 1 Press the button to select the current parameter value and move to the next parameter. — or — Press the button or the button to toggle between the parameter values in the following list. Parameters Values Year Indicates the last two digits of the year (00 .. 99) Month Indicates the two digits of the month (01 .. 12) Day Indicates the two digits of the day (01 .. 31) Accept Y to accept changes N to reject changes Press the Step 2 button to confirm the changes. Repeat Step 1 for all of the parameters in the list. If Y is selected for the Accept parameter value, the screen updates to reflect the changes. Otherwise, the changed parameters continue to display but no action is taken. 5-116 Menus and Commands 600561-A Drives Submenu When Drives is selected, the Drives Submenu is displayed. This submenu offers four selections. See Figure 5-128. The Drives Submenu defaults to the Update Microcode selection. The menu selection supports only Model 4001S, Model 7001S, Model 8001S, AIT3102, AIT5002, AIT5102, and NCTP drives. >Update Microcode... Clean Drives... Unload Drives... Initialize Figure 5-128 Drives Submenu To choose one of the four selections, follow the steps. Step 3 Press the button to select the Update Microcode Dialog. — or — Press the button or the button to select Clean Drives Dialog, Unload Drives Dialog, or Initialize Submenu. Press the button. The selected dialog or screen appears. Refer to Update Microcode Dialog on page 5-118, Clean Drives Dialog on page 5-123, Unload Drives Dialog on page 5-125, or Initialize Submenu on page 5-127. 01 Aug 2000 Utils Menu Selection 5-117 Update Microcode Dialog When Update Microcode is selected, the Update Microcode Dialog is displayed. See Figure 5-129. This option initiates a drive firmware update. The operator must determine the location coordinate or element address of the firmware update tape prior to following this procedure. Enter SOURCE Coord: I 01 1< A 12 OR Element: 01193 Accept : N Figure 5-129 Update Microcode Dialog Step 1 Press the button to select the current parameter default value and move to the next parameter. — or — Press the button or the button to toggle the Coordinate parameter values. 5-118 Menus and Commands Parameters Values Coord The first field indicates the type of cell (I for I/E Station, D for Drive, S for Storage cell) The second field indicates the module number which can be modified if expansion modules are present (1 .. 4) The third field indicates the storage cell section (1 .. 4), drive bay (1 .. 2), or IE station number The fourth field indicates the column of the section (A .. E), drive port (A .. B) or IE station 600561-A column The fifth field indicates the row of the column. (01 .. 12 for half inch and DLT coordinates) (01 .. 18 for 8mm coordinates) Element Indicates the element number which corresponds with the coordinate parameter Accept Y to accept changes N to reject changes Press the Step 2 button to confirm the changes. Repeat Step 1 for all of the parameter in the list. If Y is selected for the Accept parameter value, the Element Dialog appears. See Figure 5-130. Otherwise, the changed actions continue to display but no action is taken. Enter TARGET Coord: D 01 1< A 01 OR Element:01200 Accept : N Figure 5-130 Element Dialog Step 3 Press the button to select the current parameter default value and move to the next parameter. — or — Press the button or the parameter values. 01 Aug 2000 button to toggle the Parameters Values Coord The first field indicates the type of cell (I for I/E Station, D for Drive, S for Storage cell) The second field indicates the module number which can be modified if expansion modules are present (1 .. 4) The third field indicates the storage cell section (1 .. 4), Utils Menu Selection 5-119 drive bay (1 .. 2), or IE station number The fourth field indicates the column of the section (A .. E), drive port (A .. B) or IE station column The fifth field indicates the row of the column. (01 .. 12 for all half inch and DLT coordinates) (01 .. 18 for 8mm coordinates) Element Indicates the element number which corresponds with the coordinate parameter Accept Y to accept changes N to reject changes Press the Step 4 button to confirm the changes. Repeat Step 3 for all of the parameter in the list. If Y is selected for the Accept parameter value, the Drive Range Dialog appears. See Figure 5-131. Otherwise, the changed actions continue to display but no action is taken. Drive Range: 01< Accept: N Figure 5-131 Drive Range Dialog Step 5 Press the button to select the current parameter default value and move to the next parameter. — or — Press the button or the the parameter values. 5-120 Menus and Commands button to toggle 600561-A Parameters Values Drive Range Indicates the number of drives to receive the firmware update. Drives are in order of their element address Accept Y to accept changes N to reject changes Press the Step 6 button to confirm the changes. Repeat Step 5 for all of the parameter in the list. If Y is selected for the Accept parameter value, the two Response Screen appears. See Figure 5-132. Otherwise, the changed actions continue to display but no action is taken. -UPDATE MICROCODECycle 1 of 3 Status: Running Cancel: N< Figure 5-132 Response Screen Step 7 Press the button to select the current parameter default value. — or — Press the button or the Cancel parameter values. 01 Aug 2000 button to toggle the Parameters Values Status Running indicates that the current command is in progress. Completed indicates the firmware on all the drives in the cycle has been updated. Canceled indicates the cycle has been canceled ERROR! indicates an error has occurred Utils Menu Selection 5-121 Cancel Press the Y to cancel the cycle N to continue the cycle button to confirm the changes. If Y is selected for the Cancel parameter, the cycle is canceled and the Cancel parameter does not appear. 5-122 Menus and Commands 600561-A Clean Drives Dialog When Clean Drives is selected, the Clean Drives Dialog is displayed. See Figure 5-133. This option initiates a drive cleaning operation. Enter TARGET Coord: D< 01 1 A 01 OR Element: 01200 Accept: N Figure 5-133 Clean Drives Dialog Step 1 Press the button to select the current parameter default value and move to the next parameter. — or — Press the button or the button to toggle the Coordinate parameter values. 01 Aug 2000 Parameters Values Coord The first field indicates the type of cell (I for I/E Station, D for Drive, S for Storage cell) The second field indicates the module number which can be modified if expansion modules are present (1 .. 4) The third field indicates the storage cell section (1 .. 4), drive bay (1 .. 2), or IE station number The fourth field indicates the column of the section (A .. E), drive port (A .. B) or IE station column The fifth field indicates the row of the column. (01 .. 12 for half inch and DLT coordinates) (01 .. 18 for 8mm coordinates) Element Indicates the element number which corresponds with the coordinate parameter Utils Menu Selection 5-123 Accept Press the Step 2 Y to accept changes N to reject changes button to confirm the changes. Repeat Step 1 for all of the parameter in the list. If Y is selected for the Accept parameter value, the Progress Screen appears, see Figure 5-134, followed by the Response Screen, see Figure 5-135. Otherwise, the changed actions continue to display but no action is taken. Requested command is now in progress ... Figure 5-134 Progress Screen Requested command is now complete. Figure 5-135 5-124 Menus and Commands Response Screen 600561-A Unload Drives Dialog When Unload Drives is selected, the Unload Drives Dialog is displayed. See Figure 5-136. This option initiates a tape eject operation from the specified drive. Enter SOURCE Coord: D 01< 1 A 01 OR Element: 01200 Accept: N Figure 5-136 Unload Drives Dialog Step 1 Press the button to select the current parameter default value and move to the next parameter. — or — Press the button or the parameter values. 01 Aug 2000 button to toggle the Parameters Values Coord The first field indicates the type of cell (I for I/E Station, D for Drive, S for Storage cell) The second field indicates the module number which can be modified if expansion modules are present (1 .. 4) The third field indicates the storage cell section (1 .. 4), drive bay (1 .. 2), or IE station number The fourth field indicates the column of the section (A .. E), drive port (A .. B) or IE station column The fifth field indicates the row of the column. (01 .. 12 for half inch and DLT coordinates) (01 .. 18 for 8mm coordinates) Element Indicates the element number which corresponds with the coordinate parameter Utils Menu Selection 5-125 Accept Press the Step 2 Y to accept changes N to reject changes button to confirm the changes. Repeat Step 1 for all of the parameter in the list. If Y is selected for the Accept parameter value, the Progress Screen appears, see Figure 5-137, followed by the Response Screen, see Figure 5-138. Otherwise, the changed actions continue to display but no action is taken. Requested command is now in progress ... Figure 5-137 Progress Screen Requested command is now complete. Figure 5-138 5-126 Menus and Commands Response Screen 600561-A Initialize Submenu When Initialize is selected, the Initialize Submenu is displayed. This submenu offers two selections. See Figure 5-139. The Initialize Submenu defaults to the Communication selection. >Communication SCSI Figure 5-139 Initialize Submenu To choose one of the two selections, follow the steps. Step 3 Press the button to select Communication. — or — Press the SCSI. button or the Press the button. button to select The selected screen appears. Refer to Communication on page 5-128 or SCSI on page 5-129. 01 Aug 2000 Utils Menu Selection 5-127 Communication When Communication is selected, the Progress Screen, see Figure 5-140, followed by the Response Screen, see Figure 5-141, appear. This option initiates communication tests to drives and initializes the drive state of Model 4001S, Model 7001S, Model 8001S, AIT3102, AIT5002, AIT5102, and NCTP appropriately. Requested command is now in progress ... Figure 5-140 Progress Screen Requested command is now complete. Figure 5-141 5-128 Menus and Commands Response Screen 600561-A SCSI When SCSI is selected, all SCSI IDs are initialized to the SCSI IDs previously set by the operator. The Progress Screen, see Figure 5-141, followed by the Response Screen, see Figure 5-142, appear. Requested command is now in progress ... Figure 5-142 Progress Screen Requested command is now complete. Figure 5-143 01 Aug 2000 Response Screen Utils Menu Selection 5-129 Service Menu Selection The Service Menu is primarily used to execute various Scalar 1000 diagnostics and exercisers. These options are primarily intended for trained service representatives. Service is selected from the Main Menu by following this procedure. Step 1 If necessary, press the Menu appears. button until the Main Step 2 Press the button or the button to position the selection indicator at Service. Step 3 Press the button. The Service Menu appears. This menu offers six selections. See Figure 5-144. The Service Menu defaults to the Start selection. >Start... Diags Teach SAC... Figure 5-144 Demo... Advanced Service Menu To choose one of the six selections, follow the steps. Step 4 Press the button to select the Start Dialog — or — Press the button or the button to select the Diags Submenu, Teach Submenu, SAC Dialog, Demo Dialog, or Advanced Dialog. Press the button. The selected menu appears. Refer to Start Dialog on page 5-131, Diags Submenu on page 5-133, Teach Submenu on page 5-167, SAC Dialog on page 5-172, Demo Dialog on page 5-172, or Advanced Dialog on page 5-175. 5-130 Menus and Commands 600561-A Start Dialog When Start is selected, the Preventative Maintenance (PM) Due Dialog, see Figure 5-145, is displayed. If a reset of the PM values is selected, the Confirm Change Dialog, see Figure 5-146, is displayed. The menu flow continues with either Start Dialog with No Errors or Start Dialog with Errors. PM Due: 01/01/98 X Remain: 00500000 Y Remain: 000500000 Reset PM values? N< Figure 5-145 Preventive Maintenance Due Dialog Step 1 Press the value. button to select the current parameter — or — Press the button or the button to toggle between the parameter values in the following list. Parameters Values Reset PM values Y to reset PM values N to keep PM values Press the button to confirm the changes. If Y is selected for the Reset PM values parameter value, the Confirm Change Dialog is displayed. See Figure 5-146. Otherwise, the flow continues with either the Start Dialog with No Errors, refer to Figure 5-147 on page 5-132, or the Start Dialog with Errors, refer to Figure 5-148 on page 5-133, display. Confirm change? Figure 5-146 01 Aug 2000 N< Confirm Change Dialog Service Menu Selection 5-131 Step 2 Press the button to select the current parameter value. — or — Press the button or the button to toggle between the parameter values in the following list. Parameters Values Confirm change Y to accept changes to PM values. N to reject changes to PM values. Press the button to confirm the changes. If Y is selected for the Confirm Change parameter value and no errors were present, the Start Dialog with No Error, see Figure 5-147, is displayed. If Y is selected for the Confirm Change parameter value and recent errors were present, the Start Dialog with Errors, refer to Figure 5-148 on page 5-133, is displayed. This option provides information for a service call. The Service Action Code (SAC) is based on the displayed error code. Refer to Service Action Codes on page 7-3 for additional information. Refer to document number 600838-D Scalar 1000 Maintenance Manual for a course of action related to the displayed SAC. If N is selected for the Confirm Change parameter value, the Preventative Maintenance Due is displayed. There are no more SACs to report Figure 5-147 5-132 Menus and Commands Start Dialog with No Errors 600561-A Found SAC at: 03/05/97 14:04:38.68 SAC : E1 Error: 0x02030204 Figure 5-148 Start Dialog with Error Note Press the button or the button to scroll between SAC values. Diags Submenu Note Diagnostics are grouped according to functional areas. When Diags is selected, the Diags Submenu is displayed. This menu offers six selections. See Figure 5-149. The Diags Submenu defaults to the DI/DO selection. >DI/DO Gripper Scanner Accessor Figure 5-149 SelfTest... PowerSup... Diags Submenu To choose one of the six selections, follow the steps. Step 1 Press the button to select the DI/DO Submenu. — or — 01 Aug 2000 Service Menu Selection 5-133 Press the button or the button to select the Gripper Submenu, Scanner Submenu, Accessor Submenu, SelfTest Dialog, or PowerSup Dialog. Press the button. The selected menu appears. Refer to DI/DO Submenu on page 5-135, Gripper Submenu on page 5-143, Scanner Submenu on page 5-154, Accessor Submenu on page 5-159, SelfTest Dialog on page 5-164, or PowerSup Dialog on page 5-165. 5-134 Menus and Commands 600561-A DI/DO Submenu Note When DI/DO is selected, the DI/DO Submenu is displayed. This menu offers three selections. See Figure 5-150. The DI/DO Submenu defaults to the Loopback selection. Use these tests to isolate problems in the system. >Loopback... Sensors Locks... Figure 5-150 DI/DO Submenu To choose one of the three selections, follow the steps. Step 1 Press the button to select the Loopback Dialog. — or — Press the button or the button to select the Sensors Dialog or Locks Dialog. Press the button. The selected menu appears. Refer to Loopback Dialog on page 5-136, Sensors Submenu on page 5-138, or Locks Dialog on page 5-142. 01 Aug 2000 Service Menu Selection 5-135 Loopback Dialog When Loopback is selected, the Loopback Dialog is displayed. See Figure 5-151. This option sends test signals from the main control card to other system cards and back. Device: LMC Number: 01 Results: Accept: N Figure 5-151 Loopback Dialog Step 1 Press the button to select the current parameter value and move to the next parameter. — or — Press the button or the button to toggle between the parameter values in the following list. Parameters Values Device Indicates the loopback tests to run (LMC, LGR, LPN) Number Indicates which device number should be tested. This field is always set to 01 because there is only one of each device to be tested in the Scalar 1000 Accept Y to accept changes N to reject changes Press the Step 2 button to confirm the changes. Repeat Step 1 for all of the parameters in the list. If Y is selected for the Accept parameter value, the Response Screen appears. Refer to Figure 5-152 on page 5-137. Otherwise, the changed parameters continue to display but no action is taken. 5-136 Menus and Commands 600561-A Device: LMC Number: 01 Results: PASSED Accept: N Figure 5-152 01 Aug 2000 Response Dialog Parameters Values Results Passed indicates that the test executed successfully Failed indicates that the test did not execute successfully Accept Y to accept change N to reject changes Service Menu Selection 5-137 Sensors Submenu When Sensors is selected, the Sensors Submenu is displayed. This menu offers two selections. See Figure 5-154. The Sensors Submenu defaults to the Wrap selection. >Wrap ... Real Time ... Figure 5-153 Sensors Submenu To choose one of the two selections, follow the steps. Step 1 Press the button to select the Wrap Dialog. — or — Press the button or the Real Time Dialog. Press the button to select the button. The selected menu appears. Refer to Wrap Dialog on page 5-139 or Real Time on page 5-141. 5-138 Menus and Commands 600561-A Wrap Dialog When Wrap is selected, the Wrap Dialog is displayed. See Figure 5-154. This option tests the ability of the system sensors to report state changes. Device: ALL SENSORS Results : < Accept: N Figure 5-154 Wrap Dialog Step 1 Press the button to select the current parameter value and move to the next parameter. — or — Press the button or the button to toggle between the parameter values in the following list. Parameters Values Device Indicates the list of sensors to test (All, Gripper_Tach, IE_Lock, Y_Home, X_Home, Touch_Tip, Gripper_Open, Retract_Complete, IE_Open) Accept Y to accept changes N to reject changes Press the Step 2 button to confirm the changes. Repeat Step 1 for all of the parameters in the list. If Y is selected for the Accept parameter value, the Response Screen appears. Refer to Figure 5-155 on page 5-140. Otherwise, the changed parameters continue to display but no action is taken. 01 Aug 2000 Service Menu Selection 5-139 Device: ALL < Results : Passed Accept: N Figure 5-155 5-140 Menus and Commands Response Dialog Parameters Values Results Passed indicates that the test executed successfully Failed indicates that the test did not execute successfully Accept Y to accept changes N to reject changes 600561-A Real Time When Real Time is selected, the Real Time screen is displayed. See Figure 5-156. This option indicates the state changes of the sensors and allows real time viewing of the state changes. GripTach=0 TouchTip=0 GripOpen=0 RetrComp=0 Figure 5-156 01 Aug 2000 YHome=0 XHome=0 IELock=0 IEOpen=0 Real Time Screen Parameters Values GripTach 0 indicates an ON state 1 indicates an OFF state TouchTip 0 indicates an ON state 1 indicates an OFF state GripOpen 0 indicates an ON state 1 indicates an OFF state RetrComp 0 indicates an ON state 1 indicates an OFF state YHome 0 indicates an ON state 1 indicates an OFF state XHome 0 indicates an ON state 1 indicates an OFF state IELock 0 indicates an ON state 1 indicates an OFF state IEOpen 0 indicates an ON state 1 indicates an OFF state Service Menu Selection 5-141 Locks Dialog When Locks is selected, the Locks Dialog is displayed. See Figure 5-157. This option exercises the I/E station lock without having to open and close the station. If media removal has been prevented by the host, the I/E station can not be unlocked. Pressing Enter will toggle the lock. State : Unlocked Figure 5-157 Locks Dialog Step 1 5-142 Menus and Commands Press the button to select the State parameter. Parameters Values State Locked indicates that the Insert/Eject station is locked Unlocked indicates that the Insert/Eject station is unlocked 600561-A Gripper Submenu When Gripper is selected, the Gripper Submenu is displayed. This menu offers two selections. See Figure 5-158. The Gripper Menu defaults to the Get/Put Storage selection. >Get/Put Storage... Get/Put Drives... Step... Figure 5-158 Gripper Submenu To choose one of the three selections, follow the steps. Step 1 Press the Dialog. button to select the Get/Put Storage — or — Press the button or the button to select the Get/Put Drives Dialog or Step Dialog Press the button. The selected menu appears. Refer to Get/Put Storage Dialog on page 5-144, Get/Put Drives Dialog on page 5-148, or Step Dialog on page 5-152. 01 Aug 2000 Service Menu Selection 5-143 Get/Put Storage Dialog When Get/Put Storage is selected, the Get/Put Storage Dialog is displayed. See Figure 5-159. This option does an in place GET and PUT of all cartridges in the specified range. No element to element movements are allowed. The gripper test will get/put media Cycles to run: 009< [more] Figure 5-159 Get/Put Storage Dialog Step 1 Press the button to select the current parameter value and move to the next parameter. — or — Press the button or the button to toggle between the parameter values in the following list. Parameters Values Cycles to run Indicates the number of cycles to run (1 .. 999) [more] More selections on the Continuation Menu Press the Step 2 button to confirm the changes. Repeat Step 1 for all of the parameters in the list. When [more] is selected, the Continuation Dialog appears. See Figure 5-160. Enter SOURCE Coord: S 01< 2 A 01 OR Element: 00000 Accept: N Figure 5-160 5-144 Menus and Commands Continuation Dialog 600561-A Step 3 Press the button to select the current parameter default value and move to the next parameter. — or — Press the button or the button to toggle the Coordinate parameter values. Parameters Values Coord The first field indicates the type of cell (I for I/E Station, D for Drive, S for Storage cell) The second field indicates the module number which can be modified if expansion modules are present (1 .. 4) The third field indicates the storage cell section (1 .. 4), drive bay (1 .. 2), or IE station number The fourth field indicates the column of the section (A .. E), drive port (A .. B) or IE station column The fifth field indicates the row of the column. (01 .. 12 for half inch and DLT coordinates) (01 .. 18 for 8mm coordinates) Element Indicates the element number which corresponds with the coordinate parameter Accept Y to accept changes N to reject changes Press the Step 4 button to confirm the changes. Repeat Step 3 for all of the parameter in the list. If Y is selected for the Accept parameter value, the Number of Elements Dialog appears. Refer to Figure 5-161 on page 5-146. Otherwise, the changed parameters continue to display but no action is taken. 01 Aug 2000 Service Menu Selection 5-145 Number of Elements to Get/Put : 0100 Accept : N Figure 5-161 Number of Elements Dialog Step 5 Press the button to select the current parameter default value and move to the next parameter. — or — Press the button or the the parameter values. Parameters Values Get/Put Selects the number of elements where get/put operations are applied (0000 .. 1181) Accept Y to accept changes N to reject changes Press the Step 6 button to toggle button to confirm the changes. Repeat Step 5 for each parameter in the list. If Y is selected for the Accept parameter value, the Response Dialog appears. Refer to Figure 5-162 on page 5-146. Otherwise, the changed parameters continue to display but no action is taken. DIAGS GRIPPER TEST Cycle : 006 of 009 Status: Running Cancel: N< Figure 5-162 5-146 Menus and Commands Response Dialog 600561-A Step 7 Note If the operation stops, the Cancel parameter no longer displays. Press the button or the Cancel parameter values. button to toggle the Parameters Values Cycle The number of completed test cycles of the requested cycles Status Shows the status of the indicated cycle (Running, Completed, Error, Canceled) Cancel Y to cancel the test. N to continue running the test. Press the button to confirm the changes. If Y is selected for the Cancel parameter value, the test is cancelled. Otherwise, the test continues. 01 Aug 2000 Service Menu Selection 5-147 Get/Put Drives Dialog When Get/Put Drives is selected, the Get/Put Drives Dialog is displayed. See Figure 5-163. This option does an in place GET and PUT of all cartridges in the specified range to the specified drive(s). The menu selection supports only Model 4001S, Model 7001S, Model 8001S, AIT3102, AIT5002, AIT5102, and NCTP drives. The gripper test will get/put media Cycles to run: 009< [more] Figure 5-163 Get/Put Drives Dialog Step 1 Press the button to select the current parameter value and move to the next parameter. — or — Press the button or the button to toggle between the parameter values in the following list. Parameters Values Cycles to run Indicates the number of cycles to run (1 .. 999) [more] More selections on the Continuation Menu Press the Step 2 button to confirm the changes. Repeat Step 1 for all of the parameters in the list. When [more] is selected, the Continuation Menu appears. Refer to Figure 5-164 on page 5-149. 5-148 Menus and Commands 600561-A Enter SOURCE Coordinate : D 01 1< A 01 OR Element : 01200 Accept : N Figure 5-164 Continuation Dialog Step 3 Press the button to select the current parameter default value and move to the next parameter. — or — Press the button or the button to toggle the Coordinate parameter values. 01 Aug 2000 Parameters Values Coord The first field indicates the type of cell (I for I/E Station, D for Drive, S for Storage cell) The second field indicates the module number which can be modified if expansion modules are present (1 .. 4) The third field indicates the storage cell section (1 .. 4), drive bay (1 .. 2), or IE station number The fourth field indicates the column of the section (A .. E), drive port (A .. B) or IE station column The fifth field indicates the row of the column. (01 .. 12 for half inch and DLT coordinates) (01 .. 18 for 8mm coordinates) Element Indicates the element number which corresponds with the coordinate parameter Accept Y to accept changes N to reject changes Service Menu Selection 5-149 Press the Step 4 button to confirm the changes. Repeat Step 3 for all of the parameter in the list. If Y is selected for the Accept parameter value, the Number of Elements Dialog appears. See Figure 5-165. Otherwise, the changed parameters continue to display but no action is taken. Number of Drives to Get/Put : 0010< Accept : N Figure 5-165 Number of Elements Dialog Step 5 Press the button to select the current parameter default value and move to the next parameter. — or — Press the button or the the parameter values. Parameters Values Get/Put Selects the number of elements where the Get/Put operation is applied (0000 .. 0048 for all elements) Accept Y to accept changes N to reject changes Press the Step 6 button to toggle button to confirm the changes. Repeat Step 5 for all of the parameter in the list. If Y is selected for the Accept parameter value, the Response Dialog appears. Refer to Figure 5-166 on page 5-151. Otherwise, the changed parameters continue to display but no action is taken. 5-150 Menus and Commands 600561-A DIAGS GRIPPER TEST Cycle : 006 of 009 Status: Running Cancel: N< Figure 5-166 Response Dialog Step 7 Note If the operation stops, the Cancel parameter no longer displays. Press the button or the Cancel parameter values. button to toggle the Parameters Values Cycle The number of completed test cycles of the requested cycles Status Shows the status of the indicated cycle (Running, Completed, Error, Canceled) Cancel Y to cancel the test. N to continue running the test. Press the button to confirm the changes. If Y is selected for the Cancel parameter value, the test is cancelled. Otherwise, the test continues. 01 Aug 2000 Service Menu Selection 5-151 Step Dialog When Step is selected, the Step Dialog is displayed. See Figure 5-167. This option provides low level control of Gripper functions. The function should be used by trained service personnel. This test should be used by trained personnel ONLY! Continue: N< Figure 5-167 Step Dialog Step 1 Press the button to select the current parameter value. — or — Press the button or the button to toggle between the parameter values. Parameters Values Continue Y to continue the test. N to cancel the test If Y is selected for the Continue parameter value, the Response Screen appears. See Figure 5-168. Arrow changes Grip: Reach: Speed: Figure 5-168 states. OPEN< RETRACTED NORMAL Continuation Dialog Step 2 Press the button to select the current parameter value and move to the next parameter. — or — 5-152 Menus and Commands 600561-A Press the button or the button to toggle between the parameter values in the following list. Parameters Values Grip Open indicates that the Gripper is open Closed indicates that the Gripper is closed Reach Retracted indicates that the Gripper is retracted Extended indicates that the Gripper is extended Speed Normal uses predefined normal speed Slow uses predefined slow speed Press the Step 3 01 Aug 2000 button to confirm the changes. Repeat Step 1 for the desired parameters in the list. Service Menu Selection 5-153 Scanner Submenu When Scanner is selected, the Scanner Submenu is displayed. This submenu offers two selections. See Figure 5-169. The Scanner Menu defaults to the Adjust selection. >Adjust... Triger... Fiducial Test... Figure 5-169 Scanner Submenu To choose one of the two selections, follow the steps. Step 1 Press the button to select the Adjust Dialog. — or — Press the button or the Trigger Dialog. Press the button to select the button. The selected menu appears. Refer to Adjust Dialog on page 5-155, Trigger Dialog on page 5-156, or Fiducial Test Dialog on page 5-157. 5-154 Menus and Commands 600561-A Adjust Dialog When Adjust is selected, the Adjust Dialog is displayed. See Figure 5-170. This option positions the barcode scanner beam over a specific location. This option is used by Customer Engineer to adjust the beam. Refer to the Scalar 1000 Maintenance Guide for the step by step procedure to adjust the scanner. DIAGS SCANNER ADJUST Adjust scanner until beam is level. Y Position : 1002.0< Figure 5-170 Adjust Dialog Step 1 01 Aug 2000 Press the button or the Y position parameter values. button to alter the Parameters Values Y Position Indicates the returned vertical position value of the scanner Service Menu Selection 5-155 Trigger Dialog When Trigger is selected, the Trigger Dialog is displayed. See Figure 5-171. This option triggers the barcode scanner to read, decode, and display whatever barcode label is within the range of the beam. SCANNER TRIGGER Pressing Enter will trigger scanner BC :000389 Figure 5-171 Response Screen Step 1 5-156 Menus and Commands Press the button to trigger the scanner. Parameters Values BC Returns the barcode label information for the storage cartridge. 600561-A Fiducial Test Dialog When Fiducial Test is selected, the Fiducial Test Dialog is displayed. See Figure 5-172. This option allows the operator to test the scanner to determine if it is functioning properly. Loops: 00 Test: 1 Xcnt: 000000 Ycnt: 000000 Continue: Y< Figure 5-172 Fiducial Test Dialog Step 1 Press the button to select the current parameter value and move to the next parameter. — or — Press the button or the button to toggle between the parameter values in the following list. Parameters Values Test 1 will read the first storage fiducial and display the found edge coordinates. 2 will read the Insert/Eject Station fiducial and display the found edge coordinates. Continue Y to continue running the test. N to cancel the test. Press the button to confirm the changes. The value of the Loops parameter in the Fiducial Test Dialog is supplied by the library firmware and can not be changed. The Loop parameter indicates how often the test has been run. The value of the XCnt parameter in the Fiducial Test Dialog is supplied by the library firmware and can not be changed. The XCnt parameter indicates the x edge position count in tenths of a mm. The value of the YCnt parameter in the Fiducial Test Dialog is supplied by the library firmware and can 01 Aug 2000 Service Menu Selection 5-157 not be changed. The YCnt parameter indicates the Y edge position count in tenths of a mm. Step 2 5-158 Menus and Commands Repeat Step 1 several times to ensure the X and Y position counts are within 10 tenths of a mm each time the test is run. 600561-A Accessor Submenu When Accessor is selected, the Accessor Submenu is displayed. This menu offers two selections. See Figure 5-173. The Accessor Submenu defaults to the Move selection. >Move... Step... Figure 5-173 Accessor Submenu To choose one of the two selections, follow the steps. Step 1 Press the button to select the Move Dialog. — or — Press the button or the Step Dialog. Press the button to select the button. The selected menu appears. Refer to Move Dialog on page 5-160, or Step Dialog on page 5-162. 01 Aug 2000 Service Menu Selection 5-159 Move Dialog When Move is selected, the Move Dialog is displayed. See Figure 5-174. This options moves the accessor in a figure eight pattern without accessing cartridges. The accessor test does corner moves. Cycles to run: 009< Accept: N Figure 5-174 Move Dialog Step 1 Press the button to select the current parameter value and move to the next parameter. — or — Press the button or the button to toggle between the parameter values in the following list. Parameters Values Cycles to Run Indicates the desired cycle count (001 .. 999) Accept Y to accept changes N to reject changes Press the Step 2 button to confirm the changes. Repeat Step 1 for all of the parameters in the list. If Y is selected for the Accept parameter value, the Response Screen appears. Refer to Figure 5-175 on page 5-161. Otherwise, the changed parameters continue to display but no action is taken. 5-160 Menus and Commands 600561-A DIAGS ACCESSOR TEST Cycle : 006 of 009 Status: Running Cancel: N< Figure 5-175 Response Dialog Step 3 Note If the operation stops, the Cancel parameter no longer displays. Press the button or the Cancel parameter values. button to toggle the Parameters Values Cancel Y to cancel the test. N to continue running the test. Press the button to confirm the changes. The value of the Cycle parameter in the Response Dialog is supplied by the library firmware and can not be changed. The Cycle parameter indicates the number of completed test cycles of requested cycles. The value of the Status parameter in the Response Dialog is supplied by the library firmware and can not be changed. The Status parameter shows the status of the indicated cycle (Running, Completed, Error, Canceled). If Y is selected for the Cancel parameter value, the test is cancelled. Otherwise, the test continues. 01 Aug 2000 Service Menu Selection 5-161 Step Dialog When Step is selected, the Step Dialog is displayed. See Figure 5-176. This option provides low level control of the accessor. The option should be used by trained service personnel. This test should be used by trained personnel ONLY! Continue: N< Figure 5-176 Step Dialog Step 1 Press the button to select the current parameter value. — or — Press the button or the button to toggle between the parameter values. Parameters Values Continue Y to continue the test. N to cancel the test If Y is selected for the Continue parameter value, the Response Screen appears. See Figure 5-177. Use Arrows to Move X axis : 0539.0mm< Y axis : 0000.0mm Amount : 001.0mm Figure 5-177 5-162 Menus and Commands Movement Dialog 600561-A Parameters Values Press the X axis Indicates X axis location button or the Y axis Indicates Y axis location Amount Indicates move step distance (1, 10 .. 100 mm) Note button to move the selected axis by the specified amount. Use the button to move between the parameters. 01 Aug 2000 Service Menu Selection 5-163 SelfTest Dialog When SelfTest is selected, the SelfTest Dialog is displayed. See Figure 5-178. This option executes a predetermined sequence of diagnostics and exercisers. The self test runs a sequence of diags. Cycles to run: 009< Accept: N Figure 5-178 SelfTest Dialog Step 1 Press the button to select the current parameter values and move to the next parameter. — or — Press the button or the button to toggle between the parameter values in the following list. Parameters Values Cycles to Run Indicates the desired cycle count (001 .. 999) Accept Y to accept changes N to reject changes Press the Step 2 button to confirm the changes. Repeat Step 1 for all of the parameters in the list. If Y is selected for the Accept parameter value, the Response Dialog appears. See Figure 5-179. Otherwise, the changed parameters continue to display but no action is taken. DIAGS SELF TEST Cycle : 006 of 009 Status: Running Cancel: N< Figure 5-179 5-164 Menus and Commands Response Dialog 600561-A Step 3 Note If the operation stops, the Cancel parameter no longer displays. Press the button or the Cancel parameter values. button to toggle the Parameters Values Cycle The number of completed test cycles of the requested cycles Status Shows the status of the indicated cycle (Running, Completed, Error, Canceled) Cancel Y to cancel the test. N to continue running the test. Press the button to confirm the changes. If Y is selected for the Cancel parameter value, the test is cancelled. Otherwise, the test continues. PowerSup Dialog When PowerSup is selected, the Power Supply Screen is displayed if dual power supplies are installed. See Figure 5-180. This screen shows installed DC power supply status with respect to AC input and DC output, indicating whether the power supplies are functioning properly. If dual power supplies are not installed, the Function Not Available Screen appears. See Figure 5-181. 1. 1. 2. 2. Figure 5-180 24V 48V 24V 48V DC: DC: DC: DC: Y Y Y Y AC: AC: AC: AC: Y Y Y Y Power Supply Screen This function is not yet available. Press Escape Figure 5-181 01 Aug 2000 Function Not Available Service Menu Selection 5-165 Step 1 5-166 Menus and Commands Press the Submenu. button to return to the Diags 600561-A Teach Submenu When Teach is selected, the Teach Submenu is displayed. This submenu offers two selections. See Figure 5-182. The Teach menu defaults to the Teach New selection. >Teach New... Teach Current... Figure 5-182 Teach Submenu To choose one of the two selections, follow the steps. Step 1 Press the Dialog. button to select the Teach New — or — Press the button or the Teach Current Dialog. Press the button to select the button. The selected menu appears. See Teach New Dialog or Teach Current Dialog on page 5-169. Teach New Dialog Note The Teach New operation clears all cell statistics 01 Aug 2000 When Teach New is selected, the Teach New Dialog is displayed. Refer to Figure 5-183 on page 5-168. This option resets and re-initializes the library configuration and calibration information. All previous information is destroyed. An inventory is required after the Teach New operation. Service Menu Selection 5-167 A teach new will clear and reset the complete database. Continue: N Figure 5-183 Teach New Dialog Step 1 Press the button to select the current parameter value. — or — Press the button or the button to toggle between the parameter values. Parameters Values Continue Y to continue the teach new. N to return to the previous menu If Y is selected for the Continue parameter value, the Progress Screen, see Figure 5-184, followed by the Response Screen, see Figure 5-185, appear. The requested teach is in progress... Figure 5-184 5-168 Menus and Commands Progress Screen 600561-A The requested teach completed OK. Figure 5-185 Response Screen Teach Current Dialog When Teach Current is selected, the Teach Current Dialog is displayed. See Figure 5-186. This option re-calibrates the library coordinate information. All previous configuration and inventory information is retained. A teach current will reset the positional information only. Continue: N Figure 5-186 Teach Current Dialog Step 1 Press the value. button to select the current parameter — or — Press the button or the button to toggle between the Continue parameter values. Parameters Values Continue Y to continue the teach current N to return to the previous menu If Y is selected for the Continue parameter value, the Starting and Ending Dialog Screen appears. Refer to Figure 5-188 on page 5-171. 01 Aug 2000 Service Menu Selection 5-169 Starting Box: 01 Ending Box : 02 Accept: N Figure 5-187 Starting and Ending Dialog Step 2 Press the button to select the current parameter value. — or — Press the button or the button to toggle between the Starting Box and Ending Box parameters. Parameters Values Starting Box Indicates which frame to begin the Teach Current operation. (1 .. 4 depending on the number of expansion modules) Ending Box Indicates which frame to end the Teach Current operation. (1 .. 4 depending on the number of expansion modules) Accept Y to accept changes N to reject changes Press the Step 3 button to confirm the changes. Repeat Step 1 for all of the parameters in the list. If Y is selected for the Accept parameter value, the Progress Screen, refer to Figure 5-188 on page 5-171, followed by the Response Screen, refer to Figure 5-189 on page 5-171 appear. 5-170 Menus and Commands 600561-A The requested teach is now in progress... Figure 5-188 Progress Screen The requested teach completed OK. Figure 5-189 01 Aug 2000 Response Screen Service Menu Selection 5-171 SAC Dialog When SAC is selected, the SAC Dialog is displayed. See Figure 5-190. This option displays explanations of the displayed Service Action Code. Enter SAC to lookup: SAC: E1 I/E station door is not closed Figure 5-190 SAC Dialog For additional information on the SAC codes, refer to Service Action Codes on page 7-3. Note Press the button or the button to scroll between SAC values. Demo Dialog When Demo is selected, the Demo Dialog is displayed. See Figure 5-191. This option moves cartridges from storage element to storage element. The tape drives are not used. At least one storage element for each media type must be empty for the Demo option to run. For demo, all media will be moved Cycles to Run: 009< Accept: N Figure 5-191 Demo Dialog Step 1 5-172 Menus and Commands Press the button to select the current parameter value and move to the next parameter. 600561-A — or — Press the button or the button to toggle between the parameter values in the following list. Parameters Values Cycles to Run Indicates the desired cycle count (001 .. 999) Accept Y to accept changes N to reject changes Press the Step 2 button to confirm the changes. Repeat Step 1 for all of the parameters in the list. If Y is selected for the Accept parameter, the Include Drives Dialog appears. See Figure 5-192. Otherwise, the changed parameters continue to display but no action is taken. Include drives: Y Accept: Y Figure 5-192 Include Drives Dialog Step 3 Press the button to select the current parameter value and move to the next parameter. — and/or — Step 4 01 Aug 2000 Press the button or the values in the following list. button to toggle the Parameters Values Include Drives Y indicates that the drives will be included in the cycling of the cartridges N indicates that the drives will not be included in the cycling of the cartridges. Accept Y to accept the changed N to reject the changes. Service Menu Selection 5-173 If Y is selected for the Accept parameter value, the Response Dialog appears. See Figure 5-193. Otherwise, the changed parameters continue to display but no action is taken. Demo with Drives Cycle : 5 of 9 Status: Running Cancel: N< Figure 5-193 Response Dialog Step 5 Note If the operation stops, the Cancel parameter no longer displays. Press the button or the the Cancel parameter values. button to toggle Parameters Values Cancel Y to cancel the test. N to continue running the test. Press the button to confirm the changes. The value of the Cycle parameter in the Response Dialog is supplied by the library firmware and can not be changed. The Cycle parameter indicates the number of completed test cycles of requested cycles. The value of the Status parameter in the Response Dialog is supplied by the library firmware and can not be changed. The Status parameter shows the status of the indicated cycle (Running, Completed, Error, Canceled). If Y is selected for the Cancel parameter value, the test is cancelled. Otherwise, the test continues. 5-174 Menus and Commands 600561-A Advanced Dialog When Advanced is selected, the Advanced Dialog is displayed. See Figure 5-194. >Status Change... Drive Mounts... Other Functions... Figure 5-194 Advanced Dialog To choose one of the two selections, follow the steps. Step 1 Press the Dialog. button to select the Status Change — or — Press the button or the button to select the Drive Mounts Dialog, or the Other Functions Dialog. Press the button. The selected menu appears. See Status Change Dialog, or refer to Drive Mounts Dialog on page 5-176 or Other Functions Dialog on page 5-176. Status Change Dialog When Status Change is selected, the Status Change Dialog is displayed. Refer to Figure 5-195 on page 5-176. This dialog is reserved for Customer and Product Engineering Services and is password protected. 01 Aug 2000 Service Menu Selection 5-175 Enter password: [0000] ^ Accept: N Figure 5-195 Status Change Dialog Drive Mounts Dialog When Drive Mounts is selected, the Drive Mounts Dialog is displayed. See Figure 5-196. This dialog is reserved for Customer and Product Engineering Services and is password protected. Enter password: [0000] ^ Accept: N Figure 5-196 Drive Mounts Dialog Other Functions Dialog When Other Functions is selected, the Other Functions Dialog is displayed. See Figure 5-197. This dialog is reserved for Customer and Product Engineering Services and is password protected. Enter password: [0000] ^ Accept: N Figure 5-197 5-176 Menus and Commands Other Functions Dialog 600561-A About Screen Selection The About screen displays information about the version of embedded software. About is selected from the Main Menu by following the procedure. Step 1 If necessary, press the Menu appears. button until the Main The Main Menu appears with the indicator positioned at Mode. Step 2 Press the button or the button to position the selection indicator at About. Step 3 Press the button. The About Screen appears. See Figure 5-198. FIRMWARE LEVEL (c) Copyright 2000 Version 3.00.0014 Figure 5-198 01 Aug 2000 About Screen Parameter Value Version Indicates the current version of the Control Module firmware. About Screen Selection 5-177 5-178 Menus and Commands 600561-A 6 Processing Media Overview . . . . . . . . . . . . . . . . . . . . . . . . . . . . . . . . . . . . . . . . . . . . . . . . . . . . . . . . . . . . . . . 6-3 Inserting Media . . . . . . . . . . . . . . . . . . . . . . . . . . . . . . . . . . . . . . . . . . . . . . . . . . . . . . . . . . 6-3 Insert/Eject Station . . . . . . . . . . . . . . . . . . . . . . . . . . . . . . . . . . . . . . . . . . . . . . . . . . . 6-3 Direct Insertion into the Control or Expansion Module . . . . . . . . . . . . . . . . . . . . . 6-4 Ejecting Media . . . . . . . . . . . . . . . . . . . . . . . . . . . . . . . . . . . . . . . . . . . . . . . . . . . . . . . . . . . 6-4 Insert/Eject Station . . . . . . . . . . . . . . . . . . . . . . . . . . . . . . . . . . . . . . . . . . . . . . . . . . . 6-5 Direct Removal from the Control or Expansion Module . . . . . . . . . . . . . . . . . . . . 6-6 Processing Media . . . . . . . . . . . . . . . . . . . . . . . . . . . . . . . . . . . . . . . . . . . . . . . . . . . . . . . . . 6-6 Barcode Labels . . . . . . . . . . . . . . . . . . . . . . . . . . . . . . . . . . . . . . . . . . . . . . . . . . . . . . . . . . . 6-7 Barcode Label Restrictions . . . . . . . . . . . . . . . . . . . . . . . . . . . . . . . . . . . . . . . . . . . . . 6-9 Applying the Label . . . . . . . . . . . . . . . . . . . . . . . . . . . . . . . . . . . . . . . . . . . . . . . . . . 6-11 Cleaning Drives . . . . . . . . . . . . . . . . . . . . . . . . . . . . . . . . . . . . . . . . . . . . . . . . . . . . . . . . . 6-11 Firmware Directed Drive Cleaning . . . . . . . . . . . . . . . . . . . . . . . . . . . . . . . . . . . . . 6-12 AutoClean . . . . . . . . . . . . . . . . . . . . . . . . . . . . . . . . . . . . . . . . . . . . . . . . . . . . . . 6-12 Operator Initiated Drive Cleaning . . . . . . . . . . . . . . . . . . . . . . . . . . . . . . . . . . . . . . 6-13 6-2 Processing Media 600561-A 6- Overview During the course of normal operations, it may become necessary to add or remove storage cartridges to or from the library. Two methods are available to insert or eject storage cartridges. Information is also supplied about processing the media and using cleaning media. Inserting Media Placing new media into the library is accomplished by using the Insert/Eject Station. Alternately, the cartridge could be placed directly into a specific storage cell location by the Operator. Insert/Eject Station Using the Insert/Eject Station to insert cartridges does not disrupt library operations. To insert cartridges through the Insert/Eject Station, follow this procedure. Step 1 Pull on the handle of the Insert/Eject Station. The Insert/Eject Station slides out. Step 2 Insert the cartridge into the storage cell. Step 3 Close the Insert/Eject Station. The library locks the Insert/Eject Station. The accessor scans the cartridge. The library unlocks the Insert/Eject Station. Step 4 Move the cartridge to the desired storage cell with the SCSI MOVE MEDIUM command from the host. — or — Issue the Insert command from the Operator panel. Refer to Insert Screen on page 5-55. The Accessor moves the cartridge to the first available storage cell location. 01 Aug 2000 Overview 6-3 Direct Insertion into the Control or Expansion Module STATIC SENSITIVE There are two levels of access control. The first is a mechanical lock which is manipulated by the key. The second is password protection which is invoked by either the host SCSI Mode Select command, LCD Page Security option, or through the Security option on the Operator panel. To directly insert media, follow this procedure. If enabled, all locks must be disabled before the procedure will succeed. Step 1 If the password option is enabled, enter the password. Step 2 Use the Operator panel to place the library into the NOTREADY state. Refer to Mode Dialog Selection on page 5-9. The accessor completes any current task and returns to the home position. Caution Step 3 Using the key, unlock and open the library door. Step 4 Place the cartridge into the desired storage cell. Step 5 Close and lock the door. Step 6 Place the library in the READY state. Refer to Mode Dialog Selection on page 5-9. Step 7 If Auto-Inventory is disabled, execute a SCSI INITIALIZE ELEMENT STATUS or a library Inventory command. Ejecting Media Removing media from the library is accomplished by using the Insert/Eject Station. Alternately, the cartridge could be directly removed from a specific storage cell location by the Operator. 6-4 Processing Media 600561-A Insert/Eject Station Using the Insert/Eject Station to remove cartridges does not disrupt library operations. To remove cartridges through the Insert/Eject Station, follow this procedure. Step 1 Issue a SCSI MOVE MEDIUM command from the host with the source storage cell and the destination Insert/Eject Station cell. — or — Execute the Eject command from the Operator panel. Refer to Eject Dialog on page 5-61. The Insert/Eject Station is locked while the accessor moves the cartridge. After the move completes, the Insert/Eject Station unlocks. 01 Aug 2000 Step 2 Pull on the handle to open the Insert/Eject Station. Step 3 Remove the cartridge from the storage cell. Step 4 Close the Insert/Eject Station. Ejecting Media 6-5 Direct Removal from the Control or Expansion Module STATIC SENSITIVE There are two levels of access control. The first is a mechanical lock which is manipulated by the key. The second is password protection which is invoked by either the host SCSI Mode Select command, LCD Page Security option, or through the Security option on the Operator panel. To directly remove media, follow this procedure. If enabled, all locks must be disabled before the procedure will succeed. Step 1 If the password option is enabled, enter the password. Step 2 Use the Operator panel to place the library into the NOTREADY state. Refer to Mode Dialog Selection on page 5-9. The accessor completes any current task and returns to the home position. Caution Step 3 Using the key, unlock and open the library door. Step 4 Remove the cartridge from the desired storage cell. Step 5 Close and lock the door. Step 6 Place the library in the READY state. Refer to Mode Dialog Selection on page 5-9. Step 7 If Auto-Inventory is disabled, execute a SCSI INITIALIZE ELEMENT STATUS or a library Inventory command. Processing Media Each tape cartridge in the Scalar 1000 must have an external label that is operator and machine readable to identify the barcode number (BC). A BC must use only uppercase letters A-Z and/or numeric values 0-9. The Scalar 1000 currently supports Code 39 and Storage Technology type barcode labels. 6-6 Processing Media 600561-A Note The 6 character 8mm bar code labels contain a 7th character checksum, which is ignored in DEFAULT media mode, is reported as A in MIXED media mode, and interpreted as part of the bar code in EXTENDED mode. The labels may have 5-16 characters (library in EXTENDED media mode), or 6 characters plus a possible media identifier character (library in DEFAULT media mode), or 6 characters with an additional media identifier character (library in MIXED media mode). An additional seventh character label may be used to identify the cartridge type. The cartridge type is a separate single character that follows the BC label or a single character that is included with the 6 character BC. The seventh character definition is as follows: • The character 1 is used to identify the 3480 cartridges and is separate from the 6 character BC label. • The character E is used to identify the ADIC 8490/IBM 3490E cartridge and is separate from the 6 character BC label. • The character J is used to identify the IBM 3590 cartridge and is separate from the 6 character BC label. • The character M is used to identify the Plasmon NCTP cartridge and is separate from the 6 character BC label. • The character C is used to identify the DLT CompacTape III cartridge and is included on the 6 character BC label. • The character D is used to identify the DLT CompacTape IV cartridge and is included on the 6 character BC label. • The characters E is used to identify the DLT CompacTape IIIXT and is included on the 6 characters BC label. • The character A is used to identify the AIT 8mm cartridge. Although this media identifier is currently not available for AIT 8mm barcode labels, such ID will be reported for all AIT 8mm barcode labels. Barcode Labels For customers who wish to print the barcode labels, the individual media labels are supported if the labels meet the ANSI MH10.8M-1983 standard and other additional requirements. The requirements are: 01 Aug 2000 Barcode Labels 6-7 • ANSI MH10.8M-1983 Standard • Number of digits: ♦ 5 - 16 in extended mode 6 (7 including media character) in default and mixed media mode Background reflection: at least 25 percent Print contrast: at least 75 percent Ratio: at least 2.2 Module: 250 mm Print tolerance: ± 57 mm ♦ • • • • • • Additional Requirements • • • • • • • Length of the rest zones: 5.25 mm ± 0.25 mm No black marks can be present in the intermediate spaces or rest zones No white areas may be present on the bars A 9 digit bar code must not match the serial number of the unit, otherwise it will be ignored Bars should read in a uniform direction. Nonuniform reading directions are feasible in principle, but have a detrimental effect on performance Each label should be applied in the upper right corner of the tape cartridge recess (when oriented vertically) Quality Testing Compliance with these specifications can be checked and documented with the Ergilaser 3000 High Density bar code measuring device that is manufactured by the Laetus Company. If barcode scanning labels are purchased, the individual media labels are supported if they are acquired from the sources listed in Table 6-1 on page 6-8. Table 6-1 Supported Labels Media Model 8490 IBM 3590 NCTP 6-8 Processing Media Label Source Tri-Code American Eagle Systems, Inc. Tri-Optic Engineered Data Products 600561-A Table 6-1 Supported Labels Media Label Source DLT-III Engineered Data Products 1703-0C DLT-IV Engineered Data Products 1703-0D DLT-IIIXT Engineered Data Products 1703-0E AIT Series (8mm) Engineered Data Products Barcode Label Restrictions Note Duplicate BC labels are not supported even if different media labels are used. The Scalar 1000 supports a range of media labels. With mixed media enabled, some additional restrictions apply. The label types supported in mixed media enabled and mixed media disabled are illustrated in Figure 6-1 on page 6-10. All labels are restricted to lengths of 5 to 16 characters in extended mode, and 6 characters plus a media identifier, in default and mixed-media mode. For half inch and DLT media, in default mode the media identifier is ignored by the library firmware. In mixed-media mode the media identifier is required. The 7th character media identifier may be separate from the barcode label, as in the case of half inch media, or may be embedded in the barcode label, as in the case of DLT media. 8mm barcode labels do not provide media identifier characters but contain an embedded checksum character, which will be disregarded by the library firmware in default and mixed-media modes. In extended mode, the checksums and media identifiers are reported as part of the barcode label. 01 Aug 2000 Barcode Labels 6-9 1 2 Figure 6-1 3 4 5 6 7 8 9 Barcode Label Examples The numeric listing above each label type identifies the restriction associated with the label. 6-10 Processing Media 1 This is a 6 character Code 39 forward printed label for a half inch cartridge. This label can be used only when mixed media is disabled. 2 This is a 6 character Code 39 backward printed label for a half inch cartridge. This label can be used only when mixed media is disabled. 3 This is a 6 character Tri-Optic forward printed label for a half inch cartridge. This label can be used only when mixed media is disabled. 4 This is a 6 character Tri-Optic forward printed label with one additional character media identifier for a half inch cartridge. This label can be used in both mixed media enabled and mixed media disabled applications. 600561-A 5 This is a 6 character Tri-Optic forward printed label with one additional character media identifier for a half inch cartridge. This label can be used in both mixed media enabled and mixed media disabled applications. 6 This is a 6 character Code 39 forward printed label for a DLT cartridge. This label can be used only when mixed media is disabled. 7 This is a 6 character Code 39 forward printed label for a DLT cartridge. This label can be used only when mixed media is disabled. 8 This is a 7 character Code 39 backward printed label. The embedded additional 7th character media identifies the DLT cartridge media type. This label can be used in both mixed media enabled and mixed media disabled applications. 9 This is a 6 character forward printed label for an 8mm cartridge. This label can be used only when mixed media mode is disabled. Applying the Label All barcode scanning labels are applied to the front of the cartridge. Extreme care should be take to ensure that the barcode labels are never applied in an upside down fashion. Cleaning Drives Two methods are available for cleaning tape drives. The first method is controlled by Scalar 1000 firmware and applies to supported drives, e.g., 4001S, 7001S, 8001S, AIT3102, AIT5002, AIT5102, and NCTP. The second method is controlled by the host and applies to all drive types in the Scalar 1000. Host controlled drive cleaning is the default condition. There are common items which are used for either Scalar 1000 firmware or host controlled drive cleaning. The following items refers to several Operator Panel menus. All menu information is detailed in Chapter 5. These items are as follows: 01 Aug 2000 Cleaning Drives 6-11 Note • It is possible to use the Insert/Eject station as storage for cleaning media but this practice is not recommended. Under the Commands Menu selection, Insert/Eject Submenu, and Clean Media Insert Dialog, move either a single media or bulk load cleaning media from the Insert/Eject station to the designated empty storage cells. Refer to Insert Clean Tape Dialog on page 5-56. As an alternate method, open the Scalar 1000 door(s) and manually bulk load the cleaning media into empty storage cells. The Scalar 1000 supports a total of 128 cleaning tapes. If cleaning media are manually bulk loaded and Auto-Inventory is disabled, an inventory is required. Refer to Direct Insertion into the Control or Expansion Module on page 6-4. Note If a host shares Scalar 1000 firmware controlled cleaning media, the Scalar 1000 firmware will not change or update cleaning media usage information. Therefore, the host should not share Scalar 1000 controlled cleaning media. • Under the Setup Menu selection, Cleaning Submenu, and Media Dialog, specify the cleaning media by BC identifier. Cleaning media is tracked by firmware and the tracking is not lost during a power off/power on cycle. When a cleaning media expires, a message is generated to inform the operator. Refer to Media Dialog on page 5-103. • Under the Setup Menu selection, Cleaning Submenu, and Drives Dialog, choose either Scalar 1000 firmware or Host controlled drive cleaning. Refer to Drives Dialog on page 5-101. If there are errors in the cleaning operation or for additional information, use the View Dialog. Refer to View Dialog on page 5-105. Firmware Directed Drive Cleaning This section outlines the method used to clean supported drives under Scalar 1000 firmware control. The following information refers to several Operator Panel menus. All menu information is detailed in Chapter 5. AutoClean If firmware control was indicated in the Drives Dialog menu, follow the list of items. • Under the Setup Menu selection, Cleaning Submenu, and Drives Dialog, choose either Delayed or Immediate option. Refer to Drives Dialog on page 5-101. • 6-12 Processing Media If the Delayed option is selected, establish the cleaning process time by setting the Hour and Second option values. 600561-A Since the Scalar 1000 will go NOTREADY for the duration of the cleaning operation, the Delayed option should be initiated during routine or normal downtime. • If the Immediate option is selected, every dismount causes the firmware to check for a cleaning request from the drive and, if requested, cleans the drive immediately. If the firmware receives a clean drive request, the dismount response is held until the cleaning process has finished. It is recommended that the host extend the timeout period normally associated with waiting for a dismount response. Operator Initiated Drive Cleaning This section outlines the method used to clean drives under operator control. For information about the menus, refer to Chapter 5. Despite the settings for Scalar 1000 or host controlled cleaning, an operator may initiate drive cleaning at any time. • 01 Aug 2000 Under the Utils Menu selection, Drives Submenu, use the Clean Drives Dialog to initiate a drive cleaning operation. Refer to Clean Drives Dialog on page 5-123. Cleaning Drives 6-13 6-14 Processing Media 600561-A 7 Error Messages Overview . . . . . . . . . . . . . . . . . . . . . . . . . . . . . . . . . . . . . . . . . . . . . . . . . . . . . . . . . . . . . . . 7-3 Service Action Codes . . . . . . . . . . . . . . . . . . . . . . . . . . . . . . . . . . . . . . . . . . . . . . . . . . . . . 7-3 Operator Intervention Messages . . . . . . . . . . . . . . . . . . . . . . . . . . . . . . . . . . . . . . . . . . . 7-10 Error Log Codes . . . . . . . . . . . . . . . . . . . . . . . . . . . . . . . . . . . . . . . . . . . . . . . . . . . . . . . . . 7-15 7-2 Error Messages 600561-A 7- Overview When a failure occurs, the Scalar 1000 firmware performs error recovery and reporting. If the failure requires a service call, Service Action Codes (SACs) are generated and posted to the Operator panel. When an operator intervention is required, a message is generate at the Operator Panel. Service Action Codes Table 7-1 lists the SACs and the corresponding actions that can be performed by an Operator. Table 7-1 Reported SAC 01 SAC Reporting Perform these actions Type 1 Software errors including Microcode and Operating System errors. Retrieve the current Microcode dump. Power Off and On the Scalar 1000 Control Module to recover from the error. Use the On/Off rocker power switch to perform this action. Wait at least one minute between Power Off and Power On. If the problem is not corrected or persists, contact ATAC. 02 Type 2 Software errors including Microcode and Operating System errors. Force a Microcode Dump and retrieve it. Power Off and On the Scalar 1000 Control Module to recover from the error. Use the Circuit Breaker to perform this action. Wait at least one minute between Power Off and Power On. If the problem is not corrected or persists, contact ATAC. 01 Aug 2000 Overview 7-3 Table 7-1 Reported SAC 03 SAC Reporting Perform these actions Type 3 Software errors including Microcode and Operating System errors. Retrieve the current Microcode dump. Force another Microcode Dump and retrieve it. Power Off and On the Scalar 1000 Control Module to recover from the error. Use the Circuit Breaker to perform this action. Wait at least one minute between Power Off and Power On. If the problem is not corrected or persists, contact ATAC. 04 Type 4 Software errors including Microcode and Operating System errors (the errors are not mapped). Retrieve the current Microcode dump. Force another Microcode Dump and retrieve it. Power Off and On the Scalar 1000 Control Module to recover from the error. Use the Circuit Breaker to perform this action. Wait at least one minute between Power Off and Power On. If the problem is not corrected or persists, contact ATAC. 05 A permanent Software error occurred Power Off and On the Scalar 1000 Control Module to recover from the error. Use the Circuit Breaker to perform this action. Wait at least one minute between Power Off and Power On. If the problem is not corrected or persists, contact ATAC. 10 Barcode scanner communications failed. Power Off and On the Scalar 1000 Control Module to recover from the error. Use the Circuit Breaker to perform this action. Wait at least one minute between Power Off and Power On. If the problem is not corrected or persists, contact ATAC. 12 Barcode scanner communication is OK, Barcode scanner reports that data is bad. Retrieve the current Microcode dump. If the problem is not corrected or persists, contact ATAC. 7-4 Error Messages 600561-A Table 7-1 Reported SAC 13 SAC Reporting Perform these actions Cannot read Cartridge Barcode label. Check Cartridge label to ensure that it meets specifications and is installed properly. Look for the following: • a damaged or dirty label • Library not configured for correct media mode • too short (less than 5 characters) or too long (more than 16 characters) label. The cell in question is displayed with the Service Action Code. Run the Start Option from the Operator Panel to retrieve this information. Refer to Service Menu Selection on page 5-130. If the problem is not corrected or persists, contact ATAC. 14 Cannot read the Serial Number label during a Teach operation. Check the Serial Number label to ensure that it is installed properly and not damaged or dirty. The Serial Number label is located on the lower right corner of the first 5x10 or 5x15 storage array in the Control Module. The Serial Number label contains a barcode and readable serial number. Example: 201100031 If the problem is not corrected or persists, contact ATAC. 30 A fatal error is detected in SCSI Port 0. Verify that the library Port 0 is configured by using the Operator Panel Main Menu. If the problem is not corrected or persists, contact ATAC. 31 A fatal error is detected in SCSI Port 1. Verify the Library SCSI Port 1 is properly configured by using the Operator Panel Main Menu. If the problem is not corrected or persists, contact ATAC. 32 Wrong SCSI bus connection is detected. Verify that the Host SCSI bus is the same type as the Library SCSI Adapter card in Port 0 by using the Operator Panel Main Menu. If the problem is not corrected or persists, contact ATAC. 01 Aug 2000 Service Action Codes 7-5 Table 7-1 SAC Reporting Reported SAC 33 Perform these actions Wrong SCSI bus connection is detected. Verify that the Host SCSI bus is the same type as the library SCSI Adapter card by using the Operator Panel Main Menu. If the problem is not corrected or persists, contact ATAC. 40 The Library Aisle power cannot be enabled. Check that all doors are closed. Contact ATAC. 50 A cartridge is not properly seated in the storage cell. Check to ensure that the cartridge in question is properly installed in its storage cell. Check cartridge label to ensure that it is within specifications and is installed properly and is not damaged or dirty. Reteach the library using the Operator panel. If the problem is not corrected or persists, contact ATAC. 60 Cannot complete Lock/Unlock I/E station commands. Run the Lock Diagnostics from the Operator Panel to check for mechanical binding. If the problem is not corrected or persists, contact ATAC. 71 Failures detected in the Gripper Assembly Finger Close operation. Run Teach Current. If the problem is not corrected or persists, contact ATAC. 72 A Get command is issued but the sensor indicated that a cartridge is already present in the Gripper Assembly. Look into the Gripper Assembly and see if a cartridge is present. If a cartridge is found: • Perform the actions in Service Action Code 02. If no cartridge is found in the Gripper Assembly: • Contact ATAC. 7-6 Error Messages 600561-A Table 7-1 SAC Reporting Reported SAC Perform these actions 74 A Get command is issued but the sensor indicated that the location is empty. Look into the location (cell or drive) and see if a cartridge is present. If no cartridge is found in this location: • Perform the actions in Service Action Code 02. If a cartridge is found: • Contact ATAC. 78 A Put command is issued but the sensor indicated that the cartridge is not present in the Gripper Assembly. Look into the Gripper Assembly and see if a cartridge is present. If a cartridge is found: • Contact ATAC. If no cartridge is found in the Gripper Assembly: • Perform the actions in Service Action Code 02. 79 Failures detected in putting a cartridge into a DLT tape drive. Check the DLT tape drive to ensure that it is powered On and working properly. Refer to the DLT Maintenance Manual for any DLT drive problem. If the problem is not corrected or persists, contact ATAC. 7C Failures detected in the Gripper Assembly Reach operation. Check for obstruction in the cell. Obstruction can be an unlabeled cartridge or a cartridge in the cell during a Put operation. If the problem is not corrected or persists, contact ATAC. 7D Failures detected while getting a cartridge from the Tape Drive. Check for a tape in the Tape drive. If the problem is not corrected or persists, contact ATAC. 83 The Locate Fiducial Command failed with no target found. This failure happens most likely during an initial installation of the Library Subsystem. Check and clean all Teach Fiducial labels. Run Teach New from the Operator panel. Check that the scan beam is positioned directly in front of the label. If the problem is not corrected or persists, contact ATAC. 01 Aug 2000 Service Action Codes 7-7 Table 7-1 SAC Reporting Reported SAC E0 Perform these actions A cartridge is stuck in the Gripper Assembly Perform the following: • Turn off the main power Switch located on the lower panel of the rear door of all modules. • Open the front door of the module where the Accessor is located. • Lift the Accessor to the top of the Y axis rail and insert an allen wrench to stop the Accessor from sliding down. • Pull open the Insert/Eject Station. • If necessary, gently move the Accessor along the X axis rail until the Accessor is directly in front of the opened Insert/Eject Station. • Gently pry apart the Accessor gripper fingers while moving the cartridge from side to side. • After the cartridge is free, close the Insert/Eject Station, remove the allen wrench from the Accessor Y axis rail, close the front door, and apply power to the Scalar 1000 modules. If the problem is not corrected or persists, contact ATAC. E1 The Insert/Eject Station door is not fully closed, Operator Intervention is required to close the door. Close the Insert/Eject Station door. E2 The front door(s) are not fully closed, Operator Intervention is required to close the door(s). Close all the front door(s). E3 Wrong SCSI bus connection is detected. A Single Ended SCSI device is connected to Library Port 0 Differential Adapter. Check the library configuration and make sure that all devices on the library SCSI port 0 have the same SCSI type. If the problem is not corrected or persists, contact ATAC. E4 Wrong SCSI bus connection is detected. A Single Ended SCSI device is connected to Library Port 1 Differential Adapter. Check the library configuration and make sure that all devices on the library SCSI port 1 have the same SCSI type. If the problem is not corrected or persists, contact ATAC. 7-8 Error Messages 600561-A Table 7-1 SAC Reporting Reported SAC E5 Perform these actions The SCSI bus connected to Library Port 0 is not properly terminated. Check the SCSI bus for termination. If the problem is not corrected or persists, contact ATAC. E6 The SCSI bus connected to Library Port 1 is not properly terminated. Check the SCSI bus for termination. If the problem is not corrected or persists, contact ATAC. E7 The Gripper Assembly detected that a cartridge is not present in the Grip fingers. The cartridge may have been dropped or the Get operation was not successful. Look to see if the cartridge is in the storage cell, in the base of the Gripper Assembly or on the floor of the Library. Recover the cartridge and re-inventory the Library. E8 During an accessor more to put a cartridge after a successful Get command, the Gripper Assembly detected that the cartridge is no longer present in the Grip fingers. Look at the Gripper Assembly base or the floor of the Library to see if a cartridge can be located. EB A battery low condition was detected in the Remote Management Unit (RMU) Replace the 9V battery in the RMU. FOR ANY OTHER SAC 01 Aug 2000 Service may be required. Contact ATAC and report the SAC. Service Action Codes 7-9 Operator Intervention Messages Table 7-2 describes the operator intervention messages. Each intervention message is composed of four lines. The third and/or fourth lines may contain variable information specific to the message. For SAC indications, refer to Service Action Codes on page 7-3. For Code error modifiers, refer to the Scalar 1000 Maintenance Guide. Table 7-2 Operator Intervention Messages Message Lines Alert not found. Press Enter. None WARNING! The accessor could not be parked. [OK] None WARNING The doors could not be unlocked. [OK] None -=>ERROR!<=Initialization Error Code: 0x%X %X = 0x(8 digits) error modifier -=>PERM ERROR!<=CALL FOR SERVICE SAC :%X Code:0x%Y %X = 2 digit hex %Y = 0x(8 digit) error modifier -=>PERM ERROR!<=SYSTEM WILL REBOOT SAC :%X Code:0x%Y %X = 2 digit hex %Y = 0x(8 digit) error modifier ->SYSTEM REBOOTED<NEW CODE LOADED Version %X.%YY.%ZZZZ ->SYSTEM REBOOTED<RECOVERED FROM ERROR SAC :%X Code:0x%Y 7-10 Error Messages Variables current version %X = 1 digit major rev %Y = 2 digit minor rev %Z = 4 digit minor rev %X = 2 digit hex %Y = 0x(8 digit) error modifier 600561-A Table 7-2 Operator Intervention Messages Message Lines 01 Aug 2000 Variables ->SYSTEM REBOOTED<CALL FOR SERVICE SAC :%X Code:0x%Y %X = 2 digit hex %Y = 0x(8 digit) error modifier ->TOO MANY ERRORS!<CALL FOR SERVICE SAC :%X Code:0x%Y %X = 2 digit hex %Y = 0x(8 digit) error modifier INTERVENTION NEEDED! Close the I/E station to complete the operation. None INTERVENTION NEEDED! Unexpected door open detected. Check all doors for closure. None INTERVENTION NEEDED! Single-ended device detected on diff. SCSI bus port 0. None INTERVENTION NEEDED! Single-ended device detected on diff. SCSI bus port 1. None INTERVENTION NEEDED! Check SCSI bus port0 connector and/or termination. None INTERVENTION NEEDED! Check SCSI bus port1 connector and/or termination. None INTERVENTION NEEDED! Remove cartridge in gripper, place back into storage. None Operator Intervention Messages 7-11 Table 7-2 Operator Intervention Messages Message Lines Variables INTERVENTION NEEDED! Storage may be full, or IE magazine types may be incorrect. None SERVICE MODE Cannot go online None Replace Terminator 7-12 Error Messages BAD MEDIA Cannot get type. Please label media. Cell %X (%Y %Z %A %B) %X %Y %Z %A %B = = = = = index number frame number section letter column number row number INTERVENTION NEEDED! Remove cartridge from cell. Cell %X (%Y %Z %A %B) %X %Y %Z %A %B = = = = = index number frame number section letter column number row number UPSIDE DOWN MEDIA Ensure cartridge is in cell properly. Cell %X (%Y %Z %A %B) %X %Y %Z %A %B = = = = = index number frame number section letter column number row number CELL IS OBSTRUCTED Please check to see if cell is empty. Cell %X (%Y %Z %A) %X %Y %Z %A = = = = index number rack number column number row number CELL IS EMPTY Please check to see if cell is full. Cell %X (%Y %Z %A %B) %X %Y %Z %A %B = = = = = index number frame number section letter column number row number LBI2 COMM FAILED Please correct the interface. Box: %X %X = box number 600561-A Table 7-2 Operator Intervention Messages Message Lines 01 Aug 2000 Variables DRIVE COMM FAILED Please verify drive communication path. Drive %X (%Y %Z %A %B) %X %Y %Z %A %B = = = = = index number frame number section letter column number row number DRIVE SCSI ID FAILED Please verify drive SCSI id setting for drive %X (%Y %Z %A %B) %X %Y %Z %A %B = = = = = drive number frame number section letter column number row number BUTTON PUSH FAILED Please correct drive push-button state. Drive %X (%Y %Z %A %B) %X %Y %Z %A %B = = = = = index number frame number section letter column number row number TAPE PUSH FAILED Please remove tape from drive. Drive %X (%Y %Z %A %B) %X %Y %Z %A %B = = = = = index number frame number section letter column number row number CLEAN TAPE MISSING A previously defined tape is missing: volser %X %X = volser number CLEAN TAPE EXPIRED Please remove the cleaning tape number %X volser %Y. %X = tape number %Y = volser number NO CLEANING TAPE Please insert a cleaning tape for drive %X. %X = drive number INTERVENTION NEEDED! Locate dropped cartridge, place back into storage. None DRIVE CLEAN FAILED A cleaning operation failed to clean None Operator Intervention Messages 7-13 Table 7-2 Operator Intervention Messages Message Lines 7-14 Error Messages Variables POWER SUPPLY ERROR Check AC connection and 24V converter number %X %X = 24 Volt Connector Number POWER SUPPLY ERROR Check AC connection and 48V converter number %X %X = 48 Volt Connector Number POWER SUPPLY ERROR Check AC box and AC connection to primary/second DC supplies None INVALID LABEL Please check cart. for valid label %X %Y (%Z %A %B %C) %X %Y %Z %A %B %C = = = = = = type id index number frame number section letter column number row number DRIVE INIT FAILED Please correct drive initialization for drive %X (%Y %Z %A %B) %X %Y %Z %A %B = = = = = index number frame number section letter column number row number 600561-A Error Log Codes In the event of an error, record the error information from the Error Log screen for any future reference. Refer to Error Log Dialog on page 5-35. Table 7-3 Type 01 Aug 2000 Error Log Reporting Error Modifier Date Error Occurred Error Log Codes 7-15 7-16 Error Messages 600561-A Index -AAbout Dialog . . . . . . . . . . . . . . . . . . . . . . . . . 5-177 Accessor . . . . . . . . . . . . . . . . . . 2-3, 2-6, 2-12, 4-39 Accessor Submenu . . . . . . . . . . . . . . . . . . . . . 5-159 Advanced Dialog . . . . . . . . . . . . 5-71, 5-96, 5-175 Applying the Barcode Label . . . . . . . . . . . . . . 6-11 Area of Application . . . . . . . . . . . . . . . . . . . . . . 3-5 Assistance with problems . . . . . . . . . . . . . . . . . 1-5 Associated Documents . . . . . . . . . . . . . . . . . . . 1-4 Scalar 1000 Maintenance Guide . . . . . . . . 1-4 Scalar 1000 SCSI Reference Manual . . . . . 1-4 Audio Dialog . . . . . . . . . . . . . . . . . . . . . . . . . 5-113 Authorized Personnel . . . . . . . . . . . . . . . . . . . . 1-5 -BBar Code Number . . . . . . . . . . . . . . . . . . 2-6, 2-15 barcode label . . . . . . . . . . . . . . . . . . 2-13, 2-15, 6-6 seventh character . . . . . . . . . . . . . . . 2-15, 6-7 Barcode Labeling . . . . . . . . . . . . . . . . . . . . . . . . 6-7 Barcode Labels Applying the Barcode Label . . . . . . . . . . 6-11 Barcode Scanner . . . . . . . . . . . . . . . . . . . . 2-6, 2-13 BC . . . . . . . . . . . . . . . . . . . . . . . . . . . . . . . . 2-6, 2-15 -Ccartridge inventory . . . . . . . . . . . . . . . . . 2-7, 2-13 Cartridge Storage . . . . . . . . . . . . . . . . . . . 2-7, 2-16 Chapter Organization . . . . . . . . . . . . . . . . . . . . 1-3 Clean Drives Dialog . . . . . . . . . . . . . . . . . . . . 5-123 Cleaning Drives . . . . . . . . . . . . . . . . . . . . . . . . 6-11 Cleaning Submenu . . . . . . . . . . . . . . . . . . . . 5-100 Columns . . . . . . . . . . . . . . . . . . . . . . . . . . . . . . . 2-8 Commands Menu . . . . . . . . . . . . . . . . . . . . . . .5-42 Common Help Buttons . . . . . . . . . . . . . . . . . . .5-7 Config Dialog . . . . . . . . . . . . . . . . . . . . . . . . . .5-70 Control Hardware . . . . . . . . . . . . . . . . . . . . . . .2-7 Control Module . . . . . . . . . . . .2-3, 2-7, 2-13, 4-37 -DDatabase Menu . . . . . . . . . . . . . . . . . . . . . . . . .5-65 Date Dialog . . . . . . . . . . . . . . . . . . . . . . . . . . .5-116 Demo Dialog . . . . . . . . . . . . . . . . . . . . . . . . . .5-172 DI/DO Submenu . . . . . . . . . . . . . . . . . . . . . .5-135 Diag Submenu . . . . . . . . . . . . . . . . . . . . . . . . .5-133 Direct Insertion . . . . . . . . . . . . . . . . . . . . . . . . . .6-4 Direct Removal . . . . . . . . . . . . . . . . . . . . . . . . . .6-6 Down Arrow push button . . . . . . . . . . . . . . . . .4-5 Drive State Dialog . . . . . . . . . . . . . . . . . . . . . . .5-38 Drives Dialog . . . . . . . . . . . . . . . . . . . . .5-98, 5-101 Drives Submenu . . . . . . . . . . . . . . . . . .5-37, 5-117 Dump . . . . . . . . . . . . . . . . . . . . . . . . . . . . . . . .5-114 -EEject Clean Tape Dialog . . . . . . . . . . . . . . . . . .5-63 Eject Dialog . . . . . . . . . . . . . . . . . . . . . . . . . . . .5-61 Ejecting Media . . . . . . . . . . . . . . . . . . . . . . . . . . .6-4 Direct Removal . . . . . . . . . . . . . . . . . . . . . .6-6 Insert/Eject Station . . . . . . . . . . . . . . . . . . .6-5 Element Addressing . . . . . . . . . . . . . . . . . . . . .2-11 Element Dialog . . . . . . . . . . . . . . . . . . . .5-28, 5-67 Emergency Shut Down . . . . . . . . . . . . . . . . . .4-38 Emergency Shutdown . . . . . . . . . . . . . . . . . . .4-39 Emulate Dialog . . . . . . . . . . . . . . . . . . . . . . . . .5-92 Enter push button . . . . . . . . . . . . . . . . . . . . . . . .4-5 Escape push button . . . . . . . . . . . . . . . . . . . . . .4-5 Expansion Module . . . . . . . . . . . . . 2-3, 2-13, 4-37 external label . . . . . . . . . . . . . . . . . . 2-13, 2-15, 6-6 seventh character . . . . . . . . . . . . . . . 2-15, 6-7 -FFibre Channel . . . . . . . . . . . . . . . . . . . . . . . . . . 2-17 Firmware . . . . . . . . . . . . . . . . . . . . . . . . . . . . . . . 2-7 Frames . . . . . . . . . . . . . . . . . . . . . . . . . . . . . 2-3, 2-8 Functional Description . . . . . . . . . . . 2-5, 2-6, 4-8 Functional Unit . . . . . . . . . . . . . . . . . . . . . . . . . . 2-6 -GGripper . . . . . . . . . . . . . . . . . . . . . . . . . . . 2-6, 2-13 Gripper Submenu . . . . . . . . . . . . . . . . . . . . . 5-143 -HHazard Alert Messages . . . . . . . . . . . . . . . . . . . 3-3 Help push button . . . . . . . . . . . . . . . . . . . . . . . . 4-5 Horizontal Axis . . . . . . . . . . . . . . . . . . . . . . . . 2-13 Host Attachment . . . . . . . . . . . . . . . . . . . . . . . . 2-4 Host Dialog . . . . . . . . . . . . . . . . . . . . . . . . . . . . 5-82 -IInitial Screen . . . . . . . . . . . . . . . . . . . . . . . . . . . . 4-5 Initialize Submenu . . . . . . . . . . . . . . . . . . . . . 5-127 Insert Clean Tape Screen . . . . . . . . . . . . . . . . . 5-56 Insert Screen . . . . . . . . . . . . . . . . . . . . . . . . . . . 5-55 Insert/Eject Station 2-3, 2-6, 2-12, 2-13, 2-14, 6-3, 6-5 Insert/Eject Submenu . . . . . . . . . . . . . . . . . . . 5-54 Inserting Media . . . . . . . . . . . . . . . . . . . . . . . . . 6-3 Direct Insertion . . . . . . . . . . . . . . . . . . . . . . 6-4 Insert/Eject Station . . . . . . . . . . . . . . . . . . . 6-3 Intended Audience . . . . . . . . . . . . . . . . . . . . . . 1-3 Intended Use . . . . . . . . . . . . . . . . . . . . . . . . . . . . 3-3 Inventory Dialog . . . . . . . . . . . . . . . . . . . . . . . 5-51 -LLibrary Access . . . . . . . . . . . . . . . . . . . . . . . . . . 3-5 Library Submenu . . . . . . . . . . . . 5-13, 5-76, 5-108 Locked indicator . . . . . . . . . . . . . . . . . . . . . . . . 4-6 Logs Submenu . . . . . . . . . . . . . . . . . . . . . . . . . 5-32 -MMain Menu . . . . . . . . . . . . . . . . . . . . . . . . . 4-5, 5-8 Main Power Switch . . . . . . . . 3-5, 3-6, 4-37, 4-39 Maintenance Activities . . . . . . . . . . . . . . . . . . . 2-6 in-2 Index Media Dialog . . . . . . . . . . . . . . . .5-66, 5-90, 5-103 Media Info Dialog . . . . . . . . . . . . . . . . . . . . . . .5-40 Menus About Dialog Selection . . . . . . . . . . . . . .5-177 Commands Menu Selection . . . . . . . . . . .5-42 Insert/Eject Submenu . . . . . . . . . . . .5-54 Eject Clean Tape Dialog . . . . . . .5-63 Eject Dialog . . . . . . . . . . . . . . . . .5-61 Insert Clean Tape Dialog . . . . . .5-56 Insert Screen . . . . . . . . . . . . . . . . .5-55 Inventory Dialog . . . . . . . . . . . . . . . .5-51 Move Submenu . . . . . . . . . . . . . . . . . .5-43 Move Media Dialog . . . . . . . . . .5-47 Position to Elem Dialog . . . . . . .5-45 Park . . . . . . . . . . . . . . . . . . . . . . . . . . .5-43 Database Menu Selection . . . . . . . . . . . . .5-65 Advanced Dialog . . . . . . . . . . . . . . . .5-71 Config Dialog . . . . . . . . . . . . . . . . . . .5-70 Element Dialog . . . . . . . . . . . . . . . . . .5-67 Media Dialog . . . . . . . . . . . . . . . . . . . .5-66 Main Menu Selection . . . . . . . . . . . . . . . . .5-8 Mode Dialog Selection . . . . . . . . . . . . . . . .5-9 Service Menu Selection . . . . . . . . . . . . . .5-130 About Dialog . . . . . . . . . . . . . . . . . . .5-177 Advanced Dialog . . . . . . . . . . . . . . .5-175 Demo Dialog . . . . . . . . . . . . . . . . . . .5-172 Diag Submenu . . . . . . . . . . . . . . . . .5-133 Accessor Submenu . . . . . . . . . .5-159 DI/DO Submenu . . . . . . . . . . .5-135 Gripper Submenu . . . . . . . . . . .5-143 Scanner Submenu . . . . . . . . . . .5-154 SelfTest Dialog . . . . . . . . . . . . . .5-164 SAC Dialog . . . . . . . . . . . . . . . . . . . .5-172 Start Dialog . . . . . . . . . . . . . . . . . . . .5-131 Teach Submenu . . . . . . . . . . . . . . . .5-167 Teach Current Dialog . . . . . . . .5-169 Teach New Dialog . . . . . . . . . . .5-167 Setup Menu Selection . . . . . . . . . . . . . . . .5-75 Cleaning Submenu . . . . . . . . . . . . . .5-100 Drives Dialog . . . . . . . . . . . . . . .5-101 Media Dialog . . . . . . . . . . . . . . .5-103 Drives Dialog . . . . . . . . . . . . . . . . . . .5-98 Library Submenu . . . . . . . . . . . . . . . .5-76 Advance Dialog . . . . . . . . . . . . . .5-96 Emulate Dialog . . . . . . . . . . . . . .5-92 Host Dialog . . . . . . . . . . . . . . . . .5-82 Media Dialog . . . . . . . . . . . . . . . .5-90 RMU Submenu . . . . . . . . . . . . . .5-93 SCSI Submenu . . . . . . . . . . . . . . .5-77 600561-A Security Dialog . . . . . . . . . . . . . . 5-84 Trace Dialog . . . . . . . . . . . . . . . . 5-83 Status Menu Selection . . . . . . . . . . . . . . . 5-12 Drives Submenu . . . . . . . . . . . . . . . . 5-37 Drive State Dialog . . . . . . . . . . . 5-38 Media Info Dialog . . . . . . . . . . . 5-40 Library Submenu . . . . . . . . . . . . . . . . 5-13 Element Dialog . . . . . . . . . . . . . . 5-28 Logs Submenu . . . . . . . . . . . . . . 5-32 SCSI Submenu . . . . . . . . . . . . . . 5-14 System Dialog . . . . . . . . . . . . . . . 5-26 Utils Menu Selection . . . . . . . . . . . . . . . 5-107 Drives Submenu . . . . . . . . . . . . . . . 5-117 Clean Drives Dialog . . . . . . . . . 5-123 Initialize Submenu . . . . . . . . . . 5-127 Update Microcode Dialog . . . . 5-118 Upload Drives Dialog . . . . . . . 5-125 Library Submenu . . . . . . . . . . . . . . . 5-108 Audio Dialog . . . . . . . . . . . . . . . 5-113 Date Dialog . . . . . . . . . . . . . . . . 5-116 Dump . . . . . . . . . . . . . . . . . . . . . 5-114 Screen Dialog . . . . . . . . . . . . . . 5-109 Time Dialog . . . . . . . . . . . . . . . . 5-115 Mode Dialog . . . . . . . . . . . . . . . . . . . . . . . . . . . . 5-9 Move Media Dialog . . . . . . . . . . . . . . . . . . . . . 5-47 Move Submenu . . . . . . . . . . . . . . . . . . . . . . . . 5-43 -NNormal Shutdown . . . . . . . . . . . . . . . . . . . . . . 4-38 NotReady . . . . . . . . . . . . . . . . . . . . . . . . . . . . . . 4-6 -OOperator . . . . . . . . . . . . . . . . . . . . . . . . . . . 1-5, 4-3 Operator Intervention Messages . . . . . . . . . . 7-10 Operator Panel . . . . . . . . . . . . . . 2-3, 4-3, 4-7, 5-5 Push Buttons . . . . . . . . . . . . . . . . . . . . . . . . 4-3 Down Arrow . . . . . . . . . . . . . . . . . . . . 4-5 Enter . . . . . . . . . . . . . . . . . . . . . . . . . . . 4-5 Escape . . . . . . . . . . . . . . . . . . . . . . . . . . 4-5 Help . . . . . . . . . . . . . . . . . . . . . . . . . . . . 4-5 Ready . . . . . . . . . . . . . . . . . . . . . . . . . . . 4-6 Up Arrow . . . . . . . . . . . . . . . . . . . . . . . 4-5 Visual Indicators . . . . . . . . . . . . . . . . . . . . . 4-3 Locked . . . . . . . . . . . . . . . . . . . . . . . . . . 4-6 Power On . . . . . . . . . . . . . . . . . . . . . . . 4-6 Ready . . . . . . . . . . . . . . . . . . . . . . . . . . . 4-6 Organization . . . . . . . . . . . . . . . . . . . . . . . . . . . . 1-3 01 Aug 2000 -PPark . . . . . . . . . . . . . . . . . . . . . . . . . . . . . . . . . . .5-43 Position to Elem Dialog . . . . . . . . . . . . . . . . . .5-45 Power On indicator . . . . . . . . . . . . . . . . . . . . . .4-6 Processing Media . . . . . . . . . . . . . . . . . . . . . . . .6-6 Protective Devices . . . . . . . . . . . . . . . . . . . . . . .3-5 Main Power Switch . . . . . . . . . . . . . . .3-5, 3-6 -RReady . . . . . . . . . . . . . . . . . . . . . . . . . . . . . . . . . .4-6 Ready indicator . . . . . . . . . . . . . . . . . . . . . . . . . .4-6 Ready push button . . . . . . . . . . . . . . . . . . . . . . .4-6 RMU Submenu . . . . . . . . . . . . . . . . . . . . . . . . .5-93 Rows . . . . . . . . . . . . . . . . . . . . . . . . . . . . . . . . . . .2-8 -SSAC . . . . . . . . . . . . . . . . . . . . . . . . . . . . . . . . . . . .7-3 SAC Dialog . . . . . . . . . . . . . . . . . . . . . . . . . . .5-172 Scalar 1000 Maintenance Guide . . . . . . . . . . . .1-4 Scalar 1000 Restart . . . . . . . . . . . . . . . . . . . . . .4-39 Scalar 1000 SCSI Reference Manual . . . . . . . . .1-4 Scalar 1000 Shutdown . . . . . . . . . . . . . . . . . . .4-38 Emergency Shutdown . . . . . . . . . . . . . . . .4-39 Normal Shutdown . . . . . . . . . . . . . . . . . . .4-38 Scalar 1000 Startup . . . . . . . . . . . . . . . . . . . . . .4-37 Scanner Submenu . . . . . . . . . . . . . . . . . . . . . .5-154 Screen Dialog . . . . . . . . . . . . . . . . . . . . . . . . . .5-109 SCSI Submenu . . . . . . . . . . . . . . . . . . . . .5-14, 5-77 Security Dialog . . . . . . . . . . . . . . . . . . . . . . . . .5-84 SelfTest Dialog . . . . . . . . . . . . . . . . . . . . . . . .5-164 Service Action Codes . . . . . . . . . . . . . . . . . . . . .7-3 Service Menu . . . . . . . . . . . . . . . . . . . . . . . . . .5-130 Setup Menu . . . . . . . . . . . . . . . . . . . . . . . . . . . .5-75 seventh character . . . . . . . . . . . . . . . . . . .2-15, 6-7 special characters . . . . . . . . . . . . . . . . . . . . . . . .4-7 Start Dialog . . . . . . . . . . . . . . . . . . . . . . . . . . .5-131 Status Menu . . . . . . . . . . . . . . . . . . . . . . . . . . . .5-12 Storage Cells . . . . . . . . . . . . . .2-3, 2-6, 2-12, 2-13 Subsystem Description . . . . . . . . . . . . . . . . . . .2-3 Functional Description . . . . . . . . . . . .2-5, 4-8 Symbols and Notes . . . . . . . . . . . . . . . . . . . . . . .1-4 System Dialog . . . . . . . . . . . . . . . . . . . . . . . . . .5-26 -TTape Cartridge . . . . . . . . . . . . . . . . . . . . . . . . .2-15 Tape Drive Configuration . . . . . . . . . . . . . . . .2-16 Tape Drives . . . . . . . . . . . . . . . . . . .2-6, 2-12, 2-13 Teach Current Dialog . . . . . . . . . . . . . . . . . . .5-169 Index in-3 Teach New Dialog . . . . . . . . . . . . . . . . . . . . . 5-167 Teach Submenu . . . . . . . . . . . . . . . . . . . . . . . 5-167 Time Dialog . . . . . . . . . . . . . . . . . . . . . . . . . . 5-115 Trace Dialog . . . . . . . . . . . . . . . . . . . . . . . . . . . 5-83 -UUp Arrow push button . . . . . . . . . . . . . . . . . . . 4-5 Update Microcode Dialog . . . . . . . . . . . . . . . 5-118 Upload Drives Dialog . . . . . . . . . . . . . . . . . . 5-125 Using the Operator Panel Common Help Buttons . . . . . . . . . . . . . . . 5-7 Operator Panel . . . . . . . . . . . . . . . . . . . . . . 5-5 Utils Menu . . . . . . . . . . . . . . . . . . . . . . . . . . . 5-107 -VVertical Axis . . . . . . . . . . . . . . . . . . . . . . . . . . . 2-13 in-4 Index 600561-A