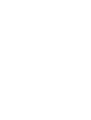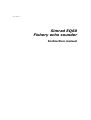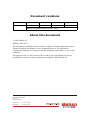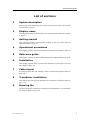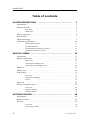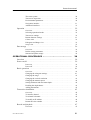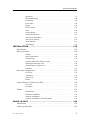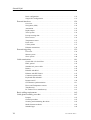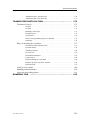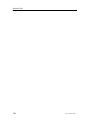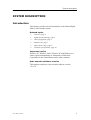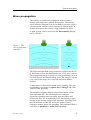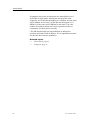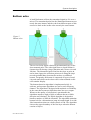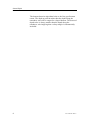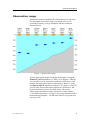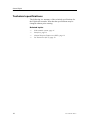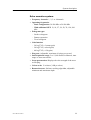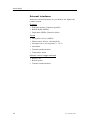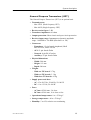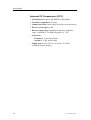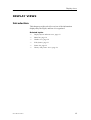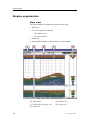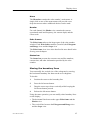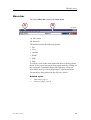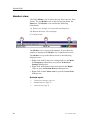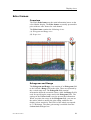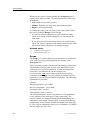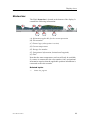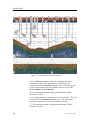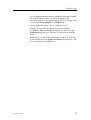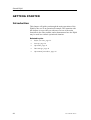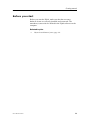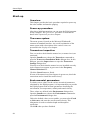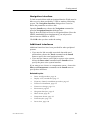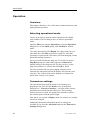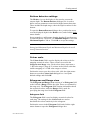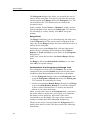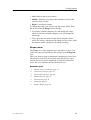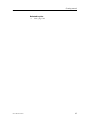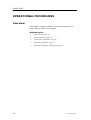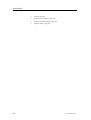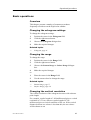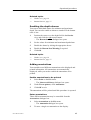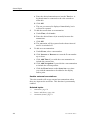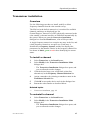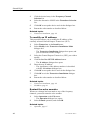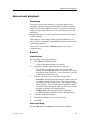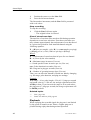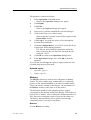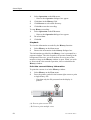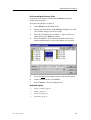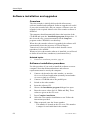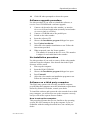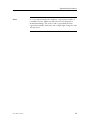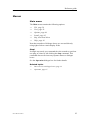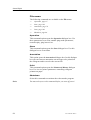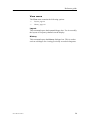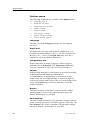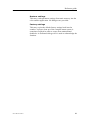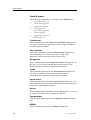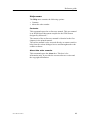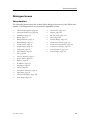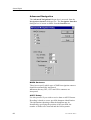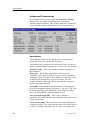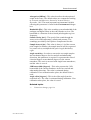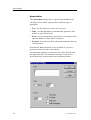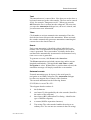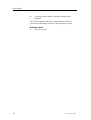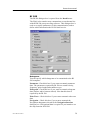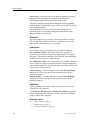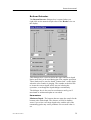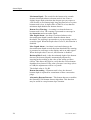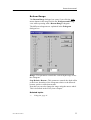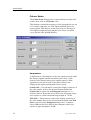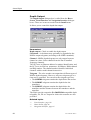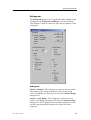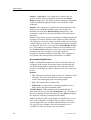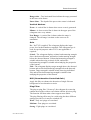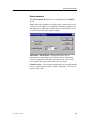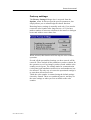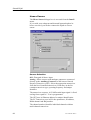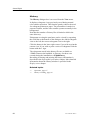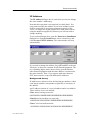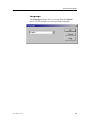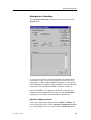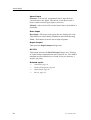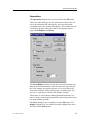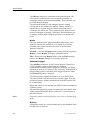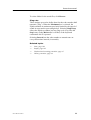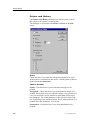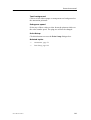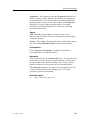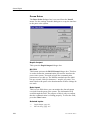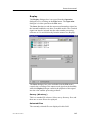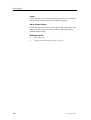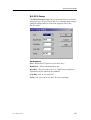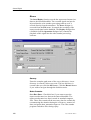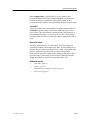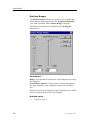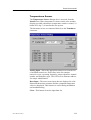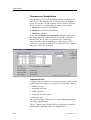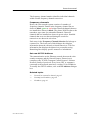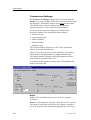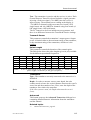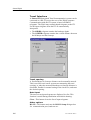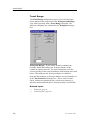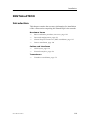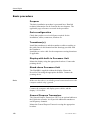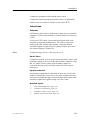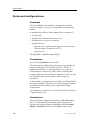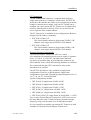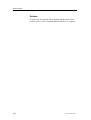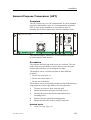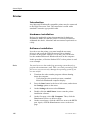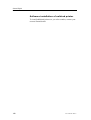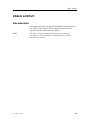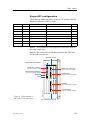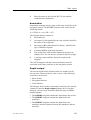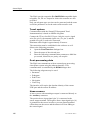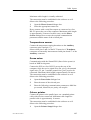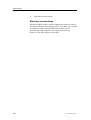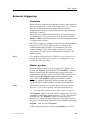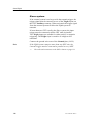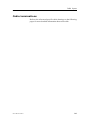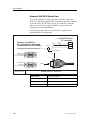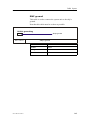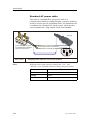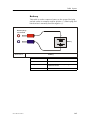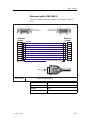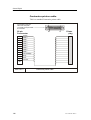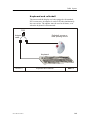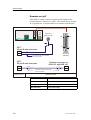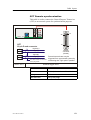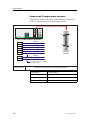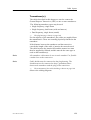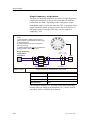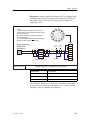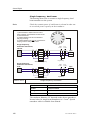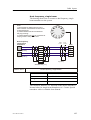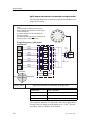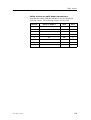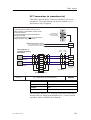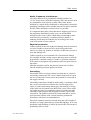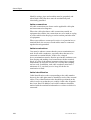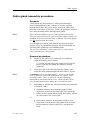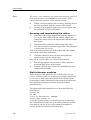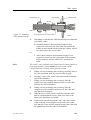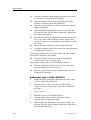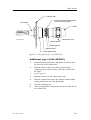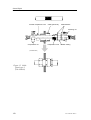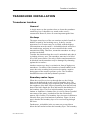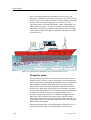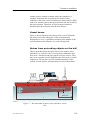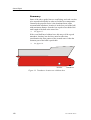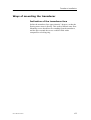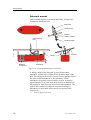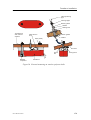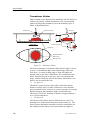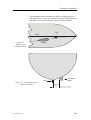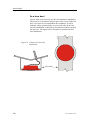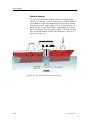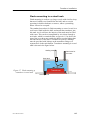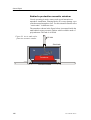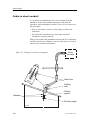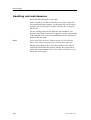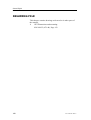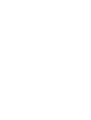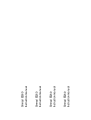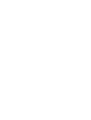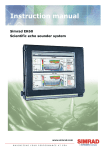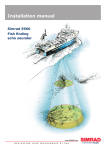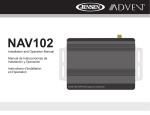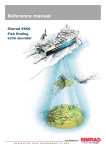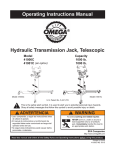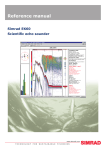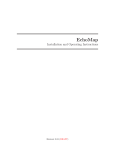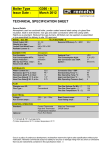Download Simrad ARCTIC TANK - SCHEMA INSTALLATION REV C Instruction manual
Transcript
Instruction manual Simrad EQ60 Fishery echo sounder www.simrad.com MAX IMIZI NG YOUR PER FOR MAN CE AT SE A 857-164342 Simrad EQ60 Fishery echo sounder Instruction manual Document revisions Rev Date Written by Checked by Approved by Rev.C 11.03.04 RBr GM OBG Updated to described software version 1.5.0.74. About this document © 2004 Simrad AS. ISBN 82-8066-027-5 The information contained in this document is subject to change without prior notice. Simrad AS shall not be liable for errors contained herein, or for incidental or consequential damages in connection with the furnishing, performance, or use of this document. All rights reserved. No part of this work covered by the copyright hereon may be reproduced or otherwise copied without prior permission from Simrad AS. Simrad AS Strandpromenaden 50 Box 111 N-3191 Horten Telephone: Facsimile: +47 33 03 40 00 +47 33 04 29 87 M A X I M I Z I N G Y O U R P E R F O R M A N C E A T S E A Instruction manual List of sections 1 System description This section of the manual presents a general description of the echo sounder system. Refer to page 1. 2 Display views This chapter explains the layout of the echo sounder display presentation. Refer to page 15. 3 Getting started This chapter provides an operational example to get you started with the operation. Refer to page 28. 4 Operational procedures This chapter provides specific procedures for common tasks. Refer to page 38. 5 Reference guide This chapter explains the menus and dialogue boxes in detail. Refer to page 56. 6 Installation This chapter explains how to perform the installation of the physical system units. Refer to page 119. 7 Cable layout All cables used by the echo sounder system are listed and explained. Refer to page 129. 8 Transducer installation This chapter provides general guidelines for transducer installation. Refer to page 173. 9 Drawing file Technical drawings required for installation and maintenance are included in this chapter. Refer to page 192. 857-164342 / Rev.C I Simrad EQ60 Table of contents SYSTEM DESCRIPTION . . . . . . . . . . . . . . . . . . . . . . . . . . . . . . . . . . . . . . Introduction . . . . . . . . . . . . . . . . . . . . . . . . . . . . . . . . . . . . . . . . . . . . . . . . . . System overview . . . . . . . . . . . . . . . . . . . . . . . . . . . . . . . . . . . . . . . . . . . . . . Key facts . . . . . . . . . . . . . . . . . . . . . . . . . . . . . . . . . . . . . . . . . . . . . . . Main units . . . . . . . . . . . . . . . . . . . . . . . . . . . . . . . . . . . . . . . . . . . . . . Wave propagation . . . . . . . . . . . . . . . . . . . . . . . . . . . . . . . . . . . . . . . . . . . . . . Bottom echo . . . . . . . . . . . . . . . . . . . . . . . . . . . . . . . . . . . . . . . . . . . . . . . . . . Observation range . . . . . . . . . . . . . . . . . . . . . . . . . . . . . . . . . . . . . . . . . . . . . . Technical specifications . . . . . . . . . . . . . . . . . . . . . . . . . . . . . . . . . . . . . . . . . Echo sounder system . . . . . . . . . . . . . . . . . . . . . . . . . . . . . . . . . . . . . . External interfaces . . . . . . . . . . . . . . . . . . . . . . . . . . . . . . . . . . . . . . . . General Purpose Transceiver (GPT) . . . . . . . . . . . . . . . . . . . . . . . . . . Internal PC Transceiver (PCT) . . . . . . . . . . . . . . . . . . . . . . . . . . . . . . DISPLAY VIEWS . . . . . . . . . . . . . . . . . . . . . . . . . . . . . . . . . . . . . . . . . . . . . . Introduction . . . . . . . . . . . . . . . . . . . . . . . . . . . . . . . . . . . . . . . . . . . . . . . . . . Display organisation . . . . . . . . . . . . . . . . . . . . . . . . . . . . . . . . . . . . . . . . . . . . Main view . . . . . . . . . . . . . . . . . . . . . . . . . . . . . . . . . . . . . . . . . . . . . . Moving the boundary lines . . . . . . . . . . . . . . . . . . . . . . . . . . . . . . . . . Direct access to dialogue boxes . . . . . . . . . . . . . . . . . . . . . . . . . . . . . Menu bar . . . . . . . . . . . . . . . . . . . . . . . . . . . . . . . . . . . . . . . . . . . . . . . . . . . . . Header view . . . . . . . . . . . . . . . . . . . . . . . . . . . . . . . . . . . . . . . . . . . . . . . . . . Echo frames . . . . . . . . . . . . . . . . . . . . . . . . . . . . . . . . . . . . . . . . . . . . . . . . . . Overview . . . . . . . . . . . . . . . . . . . . . . . . . . . . . . . . . . . . . . . . . . . . . . . Echogram and Range . . . . . . . . . . . . . . . . . . . . . . . . . . . . . . . . . . . . . Scope . . . . . . . . . . . . . . . . . . . . . . . . . . . . . . . . . . . . . . . . . . . . . . . . . . Status bar . . . . . . . . . . . . . . . . . . . . . . . . . . . . . . . . . . . . . . . . . . . . . . . . . . . . History and printer views . . . . . . . . . . . . . . . . . . . . . . . . . . . . . . . . . . . . . . . . Overview . . . . . . . . . . . . . . . . . . . . . . . . . . . . . . . . . . . . . . . . . . . . . . . Display example . . . . . . . . . . . . . . . . . . . . . . . . . . . . . . . . . . . . . . . . . Printer example . . . . . . . . . . . . . . . . . . . . . . . . . . . . . . . . . . . . . . . . . . GETTING STARTED . . . . . . . . . . . . . . . . . . . . . . . . . . . . . . . . . . . . . . . . . . . Introduction . . . . . . . . . . . . . . . . . . . . . . . . . . . . . . . . . . . . . . . . . . . . . . . . . . Before you start . . . . . . . . . . . . . . . . . . . . . . . . . . . . . . . . . . . . . . . . . . . . . . . Start--up . . . . . . . . . . . . . . . . . . . . . . . . . . . . . . . . . . . . . . . . . . . . . . . . . . . . . Overview . . . . . . . . . . . . . . . . . . . . . . . . . . . . . . . . . . . . . . . . . . . . . . . Power-up procedure . . . . . . . . . . . . . . . . . . . . . . . . . . . . . . . . . . . . . . II 1 1 2 2 2 5 7 9 10 11 12 13 14 15 15 16 16 17 18 19 20 21 21 21 22 23 24 24 25 25 28 28 29 30 30 30 857-164342 / Rev.C Instruction manual The menu system . . . . . . . . . . . . . . . . . . . . . . . . . . . . . . . . . . . . . . . . Transceiver inspection . . . . . . . . . . . . . . . . . . . . . . . . . . . . . . . . . . . . . Environmental parameters . . . . . . . . . . . . . . . . . . . . . . . . . . . . . . . . . . Navigation interface . . . . . . . . . . . . . . . . . . . . . . . . . . . . . . . . . . . . . . Additional interfaces . . . . . . . . . . . . . . . . . . . . . . . . . . . . . . . . . . . . . . Operation . . . . . . . . . . . . . . . . . . . . . . . . . . . . . . . . . . . . . . . . . . . . . . . . . . . . 32 Overview . . . . . . . . . . . . . . . . . . . . . . . . . . . . . . . . . . . . . . . . . . . . . . . Selecting operational mode . . . . . . . . . . . . . . . . . . . . . . . . . . . . . . . . . Transceiver settings . . . . . . . . . . . . . . . . . . . . . . . . . . . . . . . . . . . . . . . 32 32 32 Bottom detector settings . . . . . . . . . . . . . . . . . . . . . . . . . . . . . . . . . . . Colour scale . . . . . . . . . . . . . . . . . . . . . . . . . . . . . . . . . . . . . . . . . . . . . Echogram and Range view . . . . . . . . . . . . . . . . . . . . . . . . . . . . . . . . . Scope view . . . . . . . . . . . . . . . . . . . . . . . . . . . . . . . . . . . . . . . . . . . . . 33 33 33 35 Data storage . . . . . . . . . . . . . . . . . . . . . . . . . . . . . . . . . . . . . . . . . . . . . . . . . . Overview . . . . . . . . . . . . . . . . . . . . . . . . . . . . . . . . . . . . . . . . . . . . . . . Define storage parameters . . . . . . . . . . . . . . . . . . . . . . . . . . . . . . . . . . Start and stop data storage . . . . . . . . . . . . . . . . . . . . . . . . . . . . . . . . . . OPERATIONAL PROCEDURES . . . . . . . . . . . . . . . . . . . . . . . . . . . . . . . . Overview . . . . . . . . . . . . . . . . . . . . . . . . . . . . . . . . . . . . . . . . . . . . . . . . . . . . Power on/off . . . . . . . . . . . . . . . . . . . . . . . . . . . . . . . . . . . . . . . . . . . . . . . . . . Power on . . . . . . . . . . . . . . . . . . . . . . . . . . . . . . . . . . . . . . . . . . . . . . . Power off . . . . . . . . . . . . . . . . . . . . . . . . . . . . . . . . . . . . . . . . . . . . . . . Basic operations . . . . . . . . . . . . . . . . . . . . . . . . . . . . . . . . . . . . . . . . . . . . . . . 36 36 36 36 38 38 39 39 39 41 Overview . . . . . . . . . . . . . . . . . . . . . . . . . . . . . . . . . . . . . . . . . . . . . . . Changing the echogram settings . . . . . . . . . . . . . . . . . . . . . . . . . . . . . Changing the range . . . . . . . . . . . . . . . . . . . . . . . . . . . . . . . . . . . . . . . 41 41 41 Changing the vertical resolution . . . . . . . . . . . . . . . . . . . . . . . . . . . . . Changing the transmit power . . . . . . . . . . . . . . . . . . . . . . . . . . . . . . . Setting minimum and maximum depth . . . . . . . . . . . . . . . . . . . . . . . . Enabling the depth alarms . . . . . . . . . . . . . . . . . . . . . . . . . . . . . . . . . . Adding annotations . . . . . . . . . . . . . . . . . . . . . . . . . . . . . . . . . . . . . . . 41 42 42 43 43 Transceiver installation . . . . . . . . . . . . . . . . . . . . . . . . . . . . . . . . . . . . . . . . . . Overview . . . . . . . . . . . . . . . . . . . . . . . . . . . . . . . . . . . . . . . . . . . . . . . To install a channel . . . . . . . . . . . . . . . . . . . . . . . . . . . . . . . . . . . . . . . To uninstall a channel . . . . . . . . . . . . . . . . . . . . . . . . . . . . . . . . . . . . . To modify an IP address . . . . . . . . . . . . . . . . . . . . . . . . . . . . . . . . . . . Restart the echo sounder . . . . . . . . . . . . . . . . . . . . . . . . . . . . . . . . . . . Record and playback . . . . . . . . . . . . . . . . . . . . . . . . . . . . . . . . . . . . . . . . . . . Overview . . . . . . . . . . . . . . . . . . . . . . . . . . . . . . . . . . . . . . . . . . . . . . . 857-164342 / Rev.C 30 30 30 31 31 45 45 45 45 46 46 47 47 III Simrad EQ60 Record . . . . . . . . . . . . . . . . . . . . . . . . . . . . . . . . . . . . . . . . . . . . . . . . . Playback . . . . . . . . . . . . . . . . . . . . . . . . . . . . . . . . . . . . . . . . . . . . . . . 47 48 History . . . . . . . . . . . . . . . . . . . . . . . . . . . . . . . . . . . . . . . . . . . . . . . . . 49 Software installation and upgrades . . . . . . . . . . . . . . . . . . . . . . . . . . . . . . . . . Overview . . . . . . . . . . . . . . . . . . . . . . . . . . . . . . . . . . . . . . . . . . . . . . . Software installation procedure . . . . . . . . . . . . . . . . . . . . . . . . . . . . . . Software upgrade procedure . . . . . . . . . . . . . . . . . . . . . . . . . . . . . . . . Un-installation procedure . . . . . . . . . . . . . . . . . . . . . . . . . . . . . . . . . . Software on a third party computer . . . . . . . . . . . . . . . . . . . . . . . . . . . REFERENCE GUIDE . . . . . . . . . . . . . . . . . . . . . . . . . . . . . . . . . . . . . . . . . . . Overview . . . . . . . . . . . . . . . . . . . . . . . . . . . . . . . . . . . . . . . . . . . . . . . . . . . . Menus . . . . . . . . . . . . . . . . . . . . . . . . . . . . . . . . . . . . . . . . . . . . . . . . . . . . . . . 52 52 53 53 53 56 56 57 Main menu . . . . . . . . . . . . . . . . . . . . . . . . . . . . . . . . . . . . . . . . . . . . . File menu . . . . . . . . . . . . . . . . . . . . . . . . . . . . . . . . . . . . . . . . . . . . . . . View menu . . . . . . . . . . . . . . . . . . . . . . . . . . . . . . . . . . . . . . . . . . . . . 57 58 59 Options menu . . . . . . . . . . . . . . . . . . . . . . . . . . . . . . . . . . . . . . . . . . . Install menu . . . . . . . . . . . . . . . . . . . . . . . . . . . . . . . . . . . . . . . . . . . . . Help menu . . . . . . . . . . . . . . . . . . . . . . . . . . . . . . . . . . . . . . . . . . . . . . 60 62 63 Status Bar . . . . . . . . . . . . . . . . . . . . . . . . . . . . . . . . . . . . . . . . . . . . . . . . . . . . Dialogue boxes . . . . . . . . . . . . . . . . . . . . . . . . . . . . . . . . . . . . . . . . . . . . . . . . IV 52 64 65 Introduction . . . . . . . . . . . . . . . . . . . . . . . . . . . . . . . . . . . . . . . . . . . . . Advanced Navigation . . . . . . . . . . . . . . . . . . . . . . . . . . . . . . . . . . . . . Advanced Transceiver . . . . . . . . . . . . . . . . . . . . . . . . . . . . . . . . . . . . . Annotation . . . . . . . . . . . . . . . . . . . . . . . . . . . . . . . . . . . . . . . . . . . . . . 65 66 68 70 BI 500 . . . . . . . . . . . . . . . . . . . . . . . . . . . . . . . . . . . . . . . . . . . . . . . . . Bottom Detector . . . . . . . . . . . . . . . . . . . . . . . . . . . . . . . . . . . . . . . . . Bottom Range . . . . . . . . . . . . . . . . . . . . . . . . . . . . . . . . . . . . . . . . . . . Colour Scale . . . . . . . . . . . . . . . . . . . . . . . . . . . . . . . . . . . . . . . . . . . . Depth Output . . . . . . . . . . . . . . . . . . . . . . . . . . . . . . . . . . . . . . . . . . . . Echogram . . . . . . . . . . . . . . . . . . . . . . . . . . . . . . . . . . . . . . . . . . . . . . Environment . . . . . . . . . . . . . . . . . . . . . . . . . . . . . . . . . . . . . . . . . . . . Shutdown . . . . . . . . . . . . . . . . . . . . . . . . . . . . . . . . . . . . . . . . . . . . . . Factory settings . . . . . . . . . . . . . . . . . . . . . . . . . . . . . . . . . . . . . . . . . . Heave Sensor . . . . . . . . . . . . . . . . . . . . . . . . . . . . . . . . . . . . . . . . . . . . 73 75 77 78 80 81 85 86 87 88 History . . . . . . . . . . . . . . . . . . . . . . . . . . . . . . . . . . . . . . . . . . . . . . . . . IP Address . . . . . . . . . . . . . . . . . . . . . . . . . . . . . . . . . . . . . . . . . . . . . . Language . . . . . . . . . . . . . . . . . . . . . . . . . . . . . . . . . . . . . . . . . . . . . . . 90 91 93 Layout . . . . . . . . . . . . . . . . . . . . . . . . . . . . . . . . . . . . . . . . . . . . . . . . . Navigation Interface . . . . . . . . . . . . . . . . . . . . . . . . . . . . . . . . . . . . . . 94 95 857-164342 / Rev.C Instruction manual Operation . . . . . . . . . . . . . . . . . . . . . . . . . . . . . . . . . . . . . . . . . . . . . . . Printer and History . . . . . . . . . . . . . . . . . . . . . . . . . . . . . . . . . . . . . . . Print Setup . . . . . . . . . . . . . . . . . . . . . . . . . . . . . . . . . . . . . . . . . . . . . . Purse Seine . . . . . . . . . . . . . . . . . . . . . . . . . . . . . . . . . . . . . . . . . . . . . Replay . . . . . . . . . . . . . . . . . . . . . . . . . . . . . . . . . . . . . . . . . . . . . . . . . RS-232 Setup . . . . . . . . . . . . . . . . . . . . . . . . . . . . . . . . . . . . . . . . . . . Store . . . . . . . . . . . . . . . . . . . . . . . . . . . . . . . . . . . . . . . . . . . . . . . . . . Surface Range . . . . . . . . . . . . . . . . . . . . . . . . . . . . . . . . . . . . . . . . . . . Temperature Sensor . . . . . . . . . . . . . . . . . . . . . . . . . . . . . . . . . . . . . . . Transceiver Installation . . . . . . . . . . . . . . . . . . . . . . . . . . . . . . . . . . . . Transceiver Settings . . . . . . . . . . . . . . . . . . . . . . . . . . . . . . . . . . . . . . Trawl Interface . . . . . . . . . . . . . . . . . . . . . . . . . . . . . . . . . . . . . . . . . . Trawl Range . . . . . . . . . . . . . . . . . . . . . . . . . . . . . . . . . . . . . . . . . . . . 97 100 102 104 105 107 108 110 111 112 114 116 118 INSTALLATION . . . . . . . . . . . . . . . . . . . . . . . . . . . . . . . . . . . . . . . . . . . . . . . 119 Introduction . . . . . . . . . . . . . . . . . . . . . . . . . . . . . . . . . . . . . . . . . . . . . . . . . . 119 Basic procedure . . . . . . . . . . . . . . . . . . . . . . . . . . . . . . . . . . . . . . . . . . . . . . . 120 Purpose . . . . . . . . . . . . . . . . . . . . . . . . . . . . . . . . . . . . . . . . . . . . . . . . Parts configuration . . . . . . . . . . . . . . . . . . . . . . . . . . . . . . . . . . . . . . . Transducer(s) . . . . . . . . . . . . . . . . . . . . . . . . . . . . . . . . . . . . . . . . . . . . Display with built-in Processor Unit . . . . . . . . . . . . . . . . . . . . . . . . . . Stand-alone Processor Unit . . . . . . . . . . . . . . . . . . . . . . . . . . . . . . . . . General Purpose Transceiver . . . . . . . . . . . . . . . . . . . . . . . . . . . . . . . . Interfaces . . . . . . . . . . . . . . . . . . . . . . . . . . . . . . . . . . . . . . . . . . . . . . . Parts and configurations . . . . . . . . . . . . . . . . . . . . . . . . . . . . . . . . . . . . . . . . . Overview . . . . . . . . . . . . . . . . . . . . . . . . . . . . . . . . . . . . . . . . . . . . . . . Transducer . . . . . . . . . . . . . . . . . . . . . . . . . . . . . . . . . . . . . . . . . . . . . . Transceiver . . . . . . . . . . . . . . . . . . . . . . . . . . . . . . . . . . . . . . . . . . . . . Printer . . . . . . . . . . . . . . . . . . . . . . . . . . . . . . . . . . . . . . . . . . . . . . . . . General Purpose Transceiver (GPT) . . . . . . . . . . . . . . . . . . . . . . . . . . . . . . . Overview . . . . . . . . . . . . . . . . . . . . . . . . . . . . . . . . . . . . . . . . . . . . . . . Procedure . . . . . . . . . . . . . . . . . . . . . . . . . . . . . . . . . . . . . . . . . . . . . . . Printer . . . . . . . . . . . . . . . . . . . . . . . . . . . . . . . . . . . . . . . . . . . . . . . . . . . . . . . Introduction . . . . . . . . . . . . . . . . . . . . . . . . . . . . . . . . . . . . . . . . . . . . . Hardware installation . . . . . . . . . . . . . . . . . . . . . . . . . . . . . . . . . . . . . Software installation . . . . . . . . . . . . . . . . . . . . . . . . . . . . . . . . . . . . . . Software installation of unlisted printer . . . . . . . . . . . . . . . . . . . . . . . 120 120 120 120 120 120 121 122 122 122 122 124 125 125 125 126 126 126 126 128 CABLE LAYOUT . . . . . . . . . . . . . . . . . . . . . . . . . . . . . . . . . . . . . . . . . . . . . . . 129 Introduction . . . . . . . . . . . . . . . . . . . . . . . . . . . . . . . . . . . . . . . . . . . . . . . . . . 129 Cable specifications . . . . . . . . . . . . . . . . . . . . . . . . . . . . . . . . . . . . . . . . . . . . 132 857-164342 / Rev.C V Simrad EQ60 Basic configuration . . . . . . . . . . . . . . . . . . . . . . . . . . . . . . . . . . . . . . . Single GPT configuration . . . . . . . . . . . . . . . . . . . . . . . . . . . . . . . . . . External interfaces . . . . . . . . . . . . . . . . . . . . . . . . . . . . . . . . . . . . . . . . . . . . . 134 Overview . . . . . . . . . . . . . . . . . . . . . . . . . . . . . . . . . . . . . . . . . . . . . . . Navigation (GPS) . . . . . . . . . . . . . . . . . . . . . . . . . . . . . . . . . . . . . . . . 134 134 Annotation . . . . . . . . . . . . . . . . . . . . . . . . . . . . . . . . . . . . . . . . . . . . . . Depth output . . . . . . . . . . . . . . . . . . . . . . . . . . . . . . . . . . . . . . . . . . . . 135 135 Trawl system . . . . . . . . . . . . . . . . . . . . . . . . . . . . . . . . . . . . . . . . . . . . Post-processing data . . . . . . . . . . . . . . . . . . . . . . . . . . . . . . . . . . . . . . 136 136 Heave sensor . . . . . . . . . . . . . . . . . . . . . . . . . . . . . . . . . . . . . . . . . . . . Temperature sensor . . . . . . . . . . . . . . . . . . . . . . . . . . . . . . . . . . . . . . . 136 137 Purse seine . . . . . . . . . . . . . . . . . . . . . . . . . . . . . . . . . . . . . . . . . . . . . . Colour printer . . . . . . . . . . . . . . . . . . . . . . . . . . . . . . . . . . . . . . . . . . . Ethernet connections . . . . . . . . . . . . . . . . . . . . . . . . . . . . . . . . . . . . . . 137 137 138 External triggering . . . . . . . . . . . . . . . . . . . . . . . . . . . . . . . . . . . . . . . . . . . . . Overview . . . . . . . . . . . . . . . . . . . . . . . . . . . . . . . . . . . . . . . . . . . . . . . Master system . . . . . . . . . . . . . . . . . . . . . . . . . . . . . . . . . . . . . . . . . . . Slave system . . . . . . . . . . . . . . . . . . . . . . . . . . . . . . . . . . . . . . . . . . . . Cable terminations . . . . . . . . . . . . . . . . . . . . . . . . . . . . . . . . . . . . . . . . . . . . . 139 139 139 140 141 Generic RS-232 Serial line . . . . . . . . . . . . . . . . . . . . . . . . . . . . . . . . . EMC ground . . . . . . . . . . . . . . . . . . . . . . . . . . . . . . . . . . . . . . . . . . . . Standard AC power cable . . . . . . . . . . . . . . . . . . . . . . . . . . . . . . . . . . Battery . . . . . . . . . . . . . . . . . . . . . . . . . . . . . . . . . . . . . . . . . . . . . . . . . Ethernet with RJ45 . . . . . . . . . . . . . . . . . . . . . . . . . . . . . . . . . . . . . . . 142 143 144 145 146 Ethernet with IEEE 802.3 . . . . . . . . . . . . . . . . . . . . . . . . . . . . . . . . . . Centronics printer cable . . . . . . . . . . . . . . . . . . . . . . . . . . . . . . . . . . . Keyboard and rollerball . . . . . . . . . . . . . . . . . . . . . . . . . . . . . . . . . . . . Remote on/off . . . . . . . . . . . . . . . . . . . . . . . . . . . . . . . . . . . . . . . . . . . 147 148 149 150 GPT Remote synchronisation . . . . . . . . . . . . . . . . . . . . . . . . . . . . . . . 151 Heave and Temperature sensors . . . . . . . . . . . . . . . . . . . . . . . . . . . . . Transducer(s) . . . . . . . . . . . . . . . . . . . . . . . . . . . . . . . . . . . . . . . . . . . . PC Transceiver to transducer(s) . . . . . . . . . . . . . . . . . . . . . . . . . . . . . 152 153 161 Basic cabling requirements . . . . . . . . . . . . . . . . . . . . . . . . . . . . . . . . . . . . . . . Cable gland assembly procedure . . . . . . . . . . . . . . . . . . . . . . . . . . . . . . . . . . VI 132 133 162 165 Purpose . . . . . . . . . . . . . . . . . . . . . . . . . . . . . . . . . . . . . . . . . . . . . . . . General procedure . . . . . . . . . . . . . . . . . . . . . . . . . . . . . . . . . . . . . . . . 165 165 Securing and terminating the cables . . . . . . . . . . . . . . . . . . . . . . . . . . Multi-diameter modules . . . . . . . . . . . . . . . . . . . . . . . . . . . . . . . . . . . Standard type . . . . . . . . . . . . . . . . . . . . . . . . . . . . . . . . . . . . . . . . . . . . 166 166 168 857-164342 / Rev.C Instruction manual Additional type 1 (842-093878) . . . . . . . . . . . . . . . . . . . . . . . . . . . . . Additional type 2 (541-093642) . . . . . . . . . . . . . . . . . . . . . . . . . . . . . 170 171 TRANSDUCER INSTALLATION . . . . . . . . . . . . . . . . . . . . . . . . . . . . . . . 173 Transducer location . . . . . . . . . . . . . . . . . . . . . . . . . . . . . . . . . . . . . . . . . . . . 173 General . . . . . . . . . . . . . . . . . . . . . . . . . . . . . . . . . . . . . . . . . . . . . . . . Go deep . . . . . . . . . . . . . . . . . . . . . . . . . . . . . . . . . . . . . . . . . . . . . . . . 173 173 Boundary water layer . . . . . . . . . . . . . . . . . . . . . . . . . . . . . . . . . . . . . 173 Propeller noise . . . . . . . . . . . . . . . . . . . . . . . . . . . . . . . . . . . . . . . . . . . Vessel heave . . . . . . . . . . . . . . . . . . . . . . . . . . . . . . . . . . . . . . . . . . . . 174 175 Noises from protruding objects on the hull . . . . . . . . . . . . . . . . . . . . . 175 Summary . . . . . . . . . . . . . . . . . . . . . . . . . . . . . . . . . . . . . . . . . . . . . . . 176 Ways of mounting the transducer . . . . . . . . . . . . . . . . . . . . . . . . . . . . . . . . . . 177 Inclination of the transducer face . . . . . . . . . . . . . . . . . . . . . . . . . . . . 177 External mount . . . . . . . . . . . . . . . . . . . . . . . . . . . . . . . . . . . . . . . . . . Transducer blister . . . . . . . . . . . . . . . . . . . . . . . . . . . . . . . . . . . . . . . . 178 180 In a box keel . . . . . . . . . . . . . . . . . . . . . . . . . . . . . . . . . . . . . . . . . . . . 182 Retractable transducer . . . . . . . . . . . . . . . . . . . . . . . . . . . . . . . . . . . . . Centre board . . . . . . . . . . . . . . . . . . . . . . . . . . . . . . . . . . . . . . . . . . . . Flush mounting in a steel tank . . . . . . . . . . . . . . . . . . . . . . . . . . . . . . Behind a protective acoustic window . . . . . . . . . . . . . . . . . . . . . . . . . 183 184 185 186 Inside the hull . . . . . . . . . . . . . . . . . . . . . . . . . . . . . . . . . . . . . . . . . . . 187 Cable in steel conduit . . . . . . . . . . . . . . . . . . . . . . . . . . . . . . . . . . . . . . . . . . . Handling and maintenance . . . . . . . . . . . . . . . . . . . . . . . . . . . . . . . . . . . . . . . Approved anti--fouling paints . . . . . . . . . . . . . . . . . . . . . . . . . . . . . . . . . . . . . 188 190 191 DRAWING FILE . . . . . . . . . . . . . . . . . . . . . . . . . . . . . . . . . . . . . . . . . . . . . . . 192 857-164342 / Rev.C VII Simrad EQ60 VIII 857-164342 / Rev.C System description SYSTEM DESCRIPTION Introduction This chapter provides a brief introduction to the Simrad EQ60 fishery echo sounder system. Related topics → Overview, page 2 → EQ60 System drawings, page 3 → Wave propagation, page 5 → Bottom echo, page 7 → Observation range, page 9 → Technical specifications, page 10 Important notice Windows NT, Windows 2000, Windows XP and Windows are either registered trademarks or trademarks of Microsoft Corporation in the United States and/or other countries. Echo sounder software version This manual complies to echo sounder software version 1.5.0.74. 857-164342 / Rev.C 1 Simrad EQ60 System overview Key facts The Simrad EQ60 echo sounders is designed for the professional fishery community implementing the latest innovations. • The EQ60 system is flexible and easy to configure due to the modular design. • Echo sounders ranging from relatively low-cost single beam to large multi-frequency systems can be realised. • Menus and dialogue boxes are operated by a standard mouse or a roller ball. • Large colour liquid crystal displays (LCD) are used. A standard computer mouse may be used. • The EQ60 uses the Microsoft Windows® display interface. Operation is to a large extent self-explanatory. Getting started is easy if you are familiar with standard Microsoft Windows® programs. • A store/replay function reduces the need for echogram printout on paper. The unprocessed transducer signal is recorded on the internal harddisk. During replay, this signal is injected into the EQ60 processing software as if it arrived directly from the transceiver. Main units The standard version of the EQ60 echo sounder consists of the following units: • a display unit with built-in echo sounder transceiver and processor units • a transducer If required, the system can be expanded with additional frequency channels by adding single beam General Purpose Transceiver (GPT) units. 2 857-164342 / Rev.C System description Basic system diagram: (CD10201) A (A) = Echo sounder unit (B) = Mouse (C) = Keyboard (optional) (D) = Junction box (only if required) (E) = Transducer B (1:1) C D E 857-164342 / Rev.C 3 Simrad EQ60 (CD10201B) A System diagram with additional transceiver: (A) = Echo sounder unit (B) = Mouse (C) = Keyboard (optional) (D) = General Purpose Transceiver (GPT) (E) = Transducers B C D E 4 857-164342 / Rev.C System description Wave propagation The velocity of sound wave propagation in the sea varies slightly with temperature, salinity and pressure. The velocity varies between 1440 and 1520 m/s in shallow sea water, while a velocity around 1480 m/s can be expected at 1000 m depth. In shallow fresh water the velocity is approximately 1430 m/s. A good average value to be used in the Environment dialogue box is 1470 m/s. Figure 1 The wave propagation principles The EQ60 transmits high energy sound wave pulses into the sea. A flat bottom reflects the transmitted wave as if it were a mirror. The propagating energy is spread over a larger and larger area as it travels down to the bottom and up again. The energy is spread over a four times larger area every time the travel distance doubles. A large school of fish reflects sound waves similarly. This type of spreading is referred to as square-law or 20 log TVG (Time Varying Gain) spreading. The situation is slightly different when observing the echoes from individual fish. The transmitted wave undergoes square-law spreading when travelling from the surface and down to the fish. The swim bladder of the fish scatters a small fraction of the arriving energy in all directions. Travelling from the fish and back towards the surface the scattered wave undergoes another square-law spreading. The combined effect is referred to as quad-law or 40 log TVG spreading. 857-164342 / Rev.C 5 Simrad EQ60 Propagation losses due to absorption are much higher in sea water than in fresh water. Absorption also increases with frequency. At 38 kHz the absorption is 0.5 dB/km in fresh water and 10 dB/km in sea water. At 200 kHz the absorption is 10 dB/km in fresh water and 50 dB/km in salt water. The echo sounder must know which water type is present in order to compensate for these losses correctly. (The dB (decibel) unit has long traditions in underwater acoustics and other fields in physics. It is a logarithmic measure for the ratio between two quantities). Related topics 6 → Environment, page 85 → Echogram, page 81 857-164342 / Rev.C System description Bottom echo A hard flat bottom reflects the transmitted signal as if it were a mirror. The transmitted pulse hits the illuminated bottom area at nearly the same instant, and the echo from different parts of this area arrive back at the surface also at nearly the same instant. Figure 2 Bottom echo The received echo signal is basically an attenuated copy of the short transmit pulse. The echo signal from a sloped bottom is characterised by having a longer duration and a slower rise and fall time. The transmitted pulse first hits the slope at point A, and as time elapses the reflection point travels along the slope towards point B. Many locations do not have a solid hard bottom. Frequently, the bottom is composed of layers of mud, clay and sand which can be observed as coloured bands on the echo sounder display. The bottom detection algorithm is implemented solely in software, and separate algorithms are run for each frequency channel. The algorithm is designed with emphasis on reliability in the sense that erroneous depth detections are never output. Whenever the quality of a detection is questionable the algorithm outputs a depth of 0.00 to indicate that no reliable detection was obtained. The EQ60 algorithm is designed to handle a number of difficult situations. The algorithm maintains bottom lock for a discontinuous jump in bottom depth. It avoids false bottom detections on a dense school of fish. The algorithm chooses the upper boundary of the first layer when the bottom consists of layers. 857-164342 / Rev.C 7 Simrad EQ60 The bottom detection algorithm locks to the first good bottom return. The depth at point A rather than the depth along the transducer axis will be output for a sloped bottom. The detected depth value is always smaller than the depth along the transducer axis implying that a safety margin is automatically included. 8 857-164342 / Rev.C System description Observation range Absorption increases dramatically with frequency in salt water. For maximum observation range you should select a low operating frequency, a large transducer and the maximum transmit power. Figure 3 Observation range Typical observation ranges are shown in the figure. Using the Simrad 27-26/21 transducer (27 kHz, 10x13 degrees, 3000 W) you can observe a 60 centimeter cod down to 800 meters, and bottom detection works down to 3800 meters. However, with the Simrad 200-7F transducer (200 kHz, 7x7 degrees, 1000 W) you can only observe that same cod down to 260 meters, and bottom detection becomes unreliable below 500 meters. These range calculations assume a normal sea water salinity (3.5%) and temperature (+10 degC), an average bottom (surface backscattering strength = -20 dB) and a noise level typical for a moving vessel. 857-164342 / Rev.C 9 Simrad EQ60 Technical specifications The following is a summary of the technical specifications for the EQ60 echo sounder. Note that the specifications may be changed without prior warning. Related topics 10 → Echo sounder system, page 11 → Interfaces, page 12 → General Purpose Transceiver (GPT), page 13 → PC Transceiver (PCT), page 14 857-164342 / Rev.C System description Echo sounder system • Frequency channels: 1, 2, 3 or 4 channels • Operating frequencies - Basic configuration: 38/200 kHz or 50/200 kHz - With additional GPT: 12, 18, 27, 38, 50, 70, 120, 200 kHz • Echogram types - Surface echogram - Bottom expansion - Trawl echogram • Gain function - 20 log TVG (= bottom gain) - 20 log TVG (=school gain) - 40 log TVG (= fish gain) • Ping rate: Adjustable, maximum 10 pings per second • Start depth and range: 5 to 15,000 meters in Manual, Auto range or Auto start modes. • Scope presentation: Displays the echo strength of the most recent ping. • Colour scale: 12 colours (3 dB pr colour) • Bottom detector: Software tracking algorithm, adjustable minimum and maximum depth 857-164342 / Rev.C 11 Simrad EQ60 External interfaces Numerous external interfaces are provided for the EQ60 echo sounder system. Outputs • Echogram printer (Centronics parallel) • Bottom depth (NMEA) • Depth data (NMEA, Simrad or Atlas) Inputs • Navigation receiver (NMEA) • Motion sensor (Heave, roll and pitch) • Analogue heave, roll and pitch (+/- 10 V) • Annotation • Transmit synchronization • Temperature sensor Remote control toggle switches • Survey Line • Remote power • Transmit synchronization 12 857-164342 / Rev.C System description General Purpose Transceiver (GPT) The General Purpose Transceiver (GPT) is an optional unit. • Transmit power: - Max 2 kW (Dual frequency GPT) - Max 4 kW (Single frequency GPT) • Receiver noise figure: 3 dB • Transducer impedance: 60 ohms • Output protection: Short circuit and open circuit protection • Receiver input range: Instantaneous dynamic amplitude range -160 dBW to -20 dBW (dB relative to 1W) • Connectors - Transducer: 12-pin female Amphenol, Shell MS3102A-24, Insert 24-19S - AUI: 15-pin female Delta - Network: 8-pin RJ-45 socket - Auxiliary: 25-pin female Delta • Physical dimensions - Width: 284 mm - Height: 112 mm - Depth: 246 mm • Weights - With one TX board: 2.7 kg - With two TX boards: 3.3 kg - With three TX boards: 4.5 kg • Supply power and fuses - AC: 95 to 265 Vac, 50-60 Hz, 50-100 W - DC: 11 to 15 Vdc, 50-100 W • Fuses - AC fuse: Ø5x20 mm, 2 A slow - DC fuse: Ø5x20 mm, 10 A slow or fast • Operational temperature: 0 to +55 deg C • Storage temperature: -40 to +70 deg C • Humidity: 5 to 95% relative non-condensing 857-164342 / Rev.C 13 Simrad EQ60 Internal PC Transceiver (PCT) • Transmit power: Max 1 kW RMS for each channel • Transducer impedance: 60 ohms • Output protection: Short circuit and open circuit protection • Receiver noise figure: 4 dB • Receiver input range: Instantanous dynamic amplitude range -140 dBW to -20 dBW (dB relative to 1 W) • Connectors - Transducer: 9-pin female Delta - Auxiliary: 25-pin female Delta • Supply power: 95 to 265 Vac, 50-60 Hz, 50-100 W (common with the display) 14 857-164342 / Rev.C Display views DISPLAY VIEWS Introduction This chapter provides a brief overview of the information displayed by the EQ60, and how it is organised. Related topics 857-164342 / Rev.C → Display layout and main view, page 16 → Menu bar, page 19 → Header view, page 20 → Echo frames, page 21 → Status bar, page 23 → History and printer views, page 24 15 Simrad EQ60 Display organisation Main view The EQ60 display is organised as follows (from top): • Menu bar • For each transceiver channel: - One header view - Two echo frames • Status bar A single channel display is shown below as an example. A E B D C (CD10203) (A) Main menu (C) Echogram and range view (E) Status bar 16 (B) Header view (D) Scope view 857-164342 / Rev.C Display views Menu The Menu bar contains the echo sounder’s main menu. A single click on one of the menu names will provide a new drop-down menu where additional choices can be made. Header For each channel, the Header view contains the current operational mode and frequency, the current depth, and the colour scale. Echo frames The Echo frame takes up the largest part of the echo sounder window. Each Echo frame contains (from left) the Echogram and Range view and the Scope view. The Echo frame view is are also described in more detail in the Getting started chapter. Status bar The Status bar presents the current event and line numbers, current time, and other information provided by the echo sounder. Moving the boundary lines You can modify the vertical size of the echograms by moving the horizontal boundary line between the two echograms. To do this: 1 Position the cursor at the boundary line. 2 Press the left mouse button. 3 Drag the cursor up or down vertically while keeping the left mouse button pressed. 4 Release the left mouse button. Using the same operation, you can modify other boundary lines on the display; • The horizontal line between the upper Echo frame and the Header view • The vertical line between the Echogram and Range view and the Scope view 857-164342 / Rev.C 17 Simrad EQ60 Direct access to dialogue boxes Several dialogue boxes are directly accessed from the various views on the display. Position the cursor, and right-click on the... • Mode and frequency information in the Header view to open the Transceiver Settings dialogue box. • Depth value in the Header view to open the Bottom Detector dialogue box. • Colour scale in the Header view to open the Colour Scale dialogue box. • Range field in the Echogram and Range view to open one of the Range dialogue boxes, depending of the current echogram type. • Echogram field in the Echogram and Range view to open the Echogram dialogue box. Related topics 18 → Menu bar, page 19 → Header view, page 20 → Echo frames, page 21 → Getting started; Operation, page 32 → Status bar, page 23 → Transceiver Settings, page 114 → Bottom Detector, page 75 → Colour Scale, page 78 → Echogram, page 81 → Surface Range, page 110 857-164342 / Rev.C Display views Menu bar The EQ60 Menu bar contains the Main menu. A B (CD10204) (A) Main menu (B) Menu bar The main menu has the following options: • File • View • Options • Install • Step! • Help To operate, click on the menu name and observe the drop-down menu. Select a new item on the drop-down menu by clicking on the command. Commands shown with light grey colour are unavailable in the present configuration or operational mode. The menus are all explained in the Reference Guide. Related topics 857-164342 / Rev.C → Main menu, page 57 → Reference guide, page 56 19 Simrad EQ60 Header view The EQ60 Header view is shown directly above the two Echo frames. The top Header view is thus located just below the Menu bar. The Header view contains the following information. (A) Transceiver settings: Current mode and frequency (B) Bottom detection: Current depth (C) Colour Scale A B C (CD10205) The Header view is a part of the channel. If more than one channel is displayed, the Header view is duplicated as well. The Header view provides direct access to the following dialogue boxes: • Right-click in the Transceiver settings field (on the Mode and frequency information) to open the Transceiver Settings dialogue box. • Right-click in the Bottom detection field (on the Depth value) to open the Bottom Detector dialogue box. • Right-click on the Colour scale to open the Colour Scale dialogue box. Related topics 20 → Transceiver Settings, page 114 → Bottom Detector, page 75 → Colour Scale, page 78 857-164342 / Rev.C Display views Echo frames Overview The EQ60 Echo frames are the main information bearer on the echo sounder display. The Echo frames are usually presented in pairs with two echo frames for each channel. The Echo frame contains the following views: (A) Echogram and Range view (B) Scope view B (CD10207) A Echogram and Range The Echogram and Range view consists of an Echogram field to the left and a Range field to the right. These are separated by the vertical range axis. The Echogram field contains information about the acoustical values, while the Range field is used for specifying the range used in the Echogram field. The settings in the Colour Scale is used to present the information. When you place the cursor in the Echogram field, you can use the mouse wheel to modify the gain setting, and hence the display colour sensitivity. Each click of the wheel corresponds to a 1 dB change. The same gain setting is available from the Colour Scale dialogue box. 857-164342 / Rev.C 21 Simrad EQ60 Whenever the cursor is located within the Echogram field, a small yellow label is visible. The label provides the following information: • Left: Depth at the cursor position • Middle: Diameter coverage from the transducer beam • Right: Current gain setting To change the range, you can also use the mouse wheel. Place the cursor inside the Range field to do this: • In a surface related echogram you will modify the range, while for a bottom related echogram, you will change the start range. • If you press the left mouse button while you use the mouse wheel, the surface echogram will change its start value, while the bottom related echogram will change its range. Related topics → Getting started, page 33 → Colour Scale, page 78 Scope The Scope view is the rightmost view and shows a oscilloscope view of the last ping corresponding to the settings in the Echogram view. This view draws a range of horizontal symmetrical colour lines. The distance from the vertical centre axis and the line colour reflects the received echo amplitude. A black horizontal line across the view indicates the current bottom view. If you press the right mouse button with the mouse pointer positioned in the Scope view, the graphic presentation will be replaced by a text based presentation of the data. The following information is provided: Channel: Background Noise: yyy.y dBW Receiver Amplitude: xxx.x dBW Alongship angle: z.zz deg Athwarthship Angle: z.zz deg The background noise shown is the median of 20 equidistance power samples in the total range of the current ping. The receiver and the two angles (alongship and athwarthship) are sampled at 100 m depth. During replay, you may find that this depth setting is not availbale because the depth is less than 100 m. The receiver amplitude is then set to a minimum (235 dBW), and the angles are set to zero. 22 857-164342 / Rev.C Display views Status bar The EQ60 Status bar is located at the bottom of the display. It contains the following information: A B D G (CD10209) C E F (A) Information applicable for the current operation (B) Event number (C) Printer logo (when printer is active) (D) Current temperature (E) Storage line number (F) Navigational information (latitude and longitude) (G) Time Note that the water temperature read-out will only be available if a sensor is connected to the echo sounder. Also, navigational information requires that the applicable position information is connected to the echo sounder. Related topics → 857-164342 / Rev.C Status bar, page 64 23 Simrad EQ60 History and printer views Overview The echogram information provided on the display will differ slightly from the information provided on the printer and in the History files. This is because the annotation settings differ between the two media. The annotations provided for display output are controlled by the Annotations dialogue box. When enabled in the Prister and History dialogue box, the annotations will also be sent to the printer and to the History files. The Printer and History dialogue box also enables additional annotations to be printed. The most important difference is that the annotations added to the echogram will only show in full on the printer and in the History dialogue box. To demonstrate this difference, refer to the two illustrations. Related topics 24 → History, page 90 → Annotations, page 70 → Printer and History, page 100 857-164342 / Rev.C Display views Display example The first illustration shows an excerpt of the display view as it appears during normal operation when several annotations have been added. The annotations are not displayed with all the information they contain, they are merely added as vertical red lines. Figure 4 Display presentation The next illustration shows how the History window presents the same echogram. Printer example A printout from the echo sounder is shown below. From the top left corner, you can see the following annotations. (1) A depth annotation. This information will automatically appear at regular intervals, and whenever you change the echo sounder’s depth range. (2) An external annotation with the text “This is an ATS annotation”. This annotation has been imported on the serial line from the navigation system. (3) Two annotations with navigational information. This information appears with regular intervals when enabled from the Printer and History dialogue box. 857-164342 / Rev.C 25 Simrad EQ60 8 1 9 6 2 3 5 7 4 (CD10210) Figure 5 History and printer presentation (4) One Event annotation with both navigational and time information added. This annotation is controlled by the parameters in the Annotation dialogue box. It will only appear on the printer output and in the History when you press the Event number in the Status bar. (5) One annotation with navigational information. This is identical to item 3. (6) One Text annotation with the text “Test in Horten”. This text is entered in the Annotation dialogue box. You will need a keyboard connected to your echo sounder to do this. (7) Two annotations with navigational information. This is identical to item 3. 26 857-164342 / Rev.C Display views (8) One Event annotation with no additional information added. The number shown (”0006”) is the event number. The annotation appears on the printer output and in the History when you press the Event number in the Status bar . (9) One depth annotation. This is similar to item (1). (Others) Several other annotations to provide examples. To add Text, Time and Event annotation, you must open the Annotation dialogue box. This box is accessed from the File menu. Additional text to the printer and History window is controlled by the parameters in the Printer and History dialogue box. This box is accessed from the File menu. 857-164342 / Rev.C 27 Simrad EQ60 GETTING STARTED Introduction This chapter will guide you through the main operations of the EQ60 by the use of an operational example. The intention with this chapter is to provide you with an overview of the main functions in the echo sounder, and to demonstrate how the EQ60 may be used in a realistic operational situation. Related topics 28 → Before you start, page 29 → Start-up, page 30 → Operation, page 32 → Data storage, page 36 → Operational procedures, page 38 857-164342 / Rev.C Getting started Before you start Before you start the EQ60, make sure that the necessary hardware items are correctly installed and connected. The transducer(s) must also be defined in the EQ60 software on the computer. Related topics → 857-164342 / Rev.C Physical installation of units, page 119. 29 Simrad EQ60 Start-up Overview This chapter provides the basic procedure required to power up the echo sounder and start the pinging. Power-up procedure After these initial preparations you can open the EQ60 program on the computer. The “power on” procedure is described in detail in the Operational procedures chapter. The menu system The menu system is based on the Microsoft Windows® commercial standard interface. An overall explanation of the menu system with a description of the various views are presented in the Display views chapter. Transceiver inspection First, we need to check that the transceiver (or transceivers) are connected. Open the Install menu, choose the Transceiver command to open the Transceiver Installation Mode dialogue box. In this dialogue, press the Inspect button to open the Transceiver Settings dialogue box. You may now check that the transceivers are installed correctly. Active transceivers appear in green text in the Frequency Channel Selection box. Click the Cancel button to finish. If none of the transceivers listed appear in green text, check the connections and re-install the transceiver(s). Environmental parameters To obtain correct values for the various acoustical parameters calculated by the EQ60 program, it is important that you provide the EQ60 program with accurate parameters describing the environment; sea temperature, salinity and sound velocity. These values are defined in the Environment dialogue box. Open the Install menu, choose the Environment command to open the Environment dialogue box. Unless the default values are acceptable, you must select Fresh or Salt water, and enter the current sound velocity. This information is used to calculate depth and absorption coefficient. Click OK when you have finished. 30 857-164342 / Rev.C Getting started Navigation interface To link acoustical data with navigational data the EQ60 must be able to receive data provided by a GPS or another positioning system. The Navigation Interface dialogue box is used to define the parameters to achieve this. Open the Install menu, choose the Navigation command to open the Navigation Interface dialogue box. Specify how the EQ60 will receive navigational data. Since the NMEA standard has been implemented, you only need to choose between NMEA or ASCII. Click OK when you have made the setting. Additional interfaces Additional interfaces have been provided for other peripheral systems. • If you need to link recorded acoustical data with trawl position data, choose the Trawl command on the Install menu to specify the trawl position interface. • If you need to connect your EQ60 to a purse seine system, choose the Purse seine command on the Install menu to specify the purse seine system interface. If you want to use a heave or a temperature sensor, choose the Heave and Temperature commands on the Install menu to specify these interfaces. Related topics 857-164342 / Rev.C → Power on/off procedure, page 39 → Display views, introduction, page 15 → Frequency channels installation procedure, page 45 → Transceiver Installation, page 112 → Transceiver Settings, page 114 → Environment, page 85 → Navigation Interface, page 95 → Heave Sensor, page 88 → Temperature Sensor, page 111 → Trawl Interface, page 116 → Purse Seine, page 104 31 Simrad EQ60 Operation Overview This chapter describes a few of the most common functions used during normal operation. Selecting operational mode You are now ready to start the actual operation of the EQ60 echo sounder. The first thing to do is to choose operational mode. Open the File menu, choose Operation to open the Operation dialogue box. In the Mode group, click Normal for normal mode. (You may alternatively click Replay for replay mode, but you must then also click Files to choose a replay file. Note that operating in replay mode will restrict you from changing certain parameters during operation.) Next, you need to define the ping rate. To do this, locate the Ping Rate group box, and set the ping rate to Interval for manual setting of the ping interval. For this exercise, set the ping interval time to 1 second, and click OK to finish. The echo sounder will now start pinging, and after a few moments the echogram field on the display will present a new echo line. The various fields on the display are explained in detail in the Display views chapter. Transceiver settings The operational mode and the transceiver frequency are displayed to the far left in the Header view. A dedicated dialogue box - Transceiver Settings - is used to define various parameters associated with the transceiver. These settings include transceiver mode, the depth of the transducer surface, the transmit power, and the pulse length. Note that if you operate in Replay mode, the transceiver settings can not be changed. Additional information about the transceiver settings are available if you press the Advanced button in the Transceiver Settings dialogue box. 32 857-164342 / Rev.C Getting started Bottom detector settings The Header view on the display is also used to present the current depth. The Bottom Detector dialogue box is used to define various parameters associated with the bottom detection. These include the depth range, where the EQ60 searches for the bottom. To open the Bottom Detector dialogue box, position the cursor over the displayed depth in the Header view, and click the right mouse button. In our example we will assume that the depth will vary between 30 and 200 meters. Therefore, set Minimum Depth to 30 m and Maximum Depth to 200 m. Click OK to accept the settings. Note Setting both Minimum Depth and Maximum Depth to 0 m will turn off bottom detection. Colour scale The Colour Scale field is used to display the colour scale for mapping acoustical values. These colours are used in the Echogram And Range view. Each colour always represents a 3 dB value range. Using all 12 colours in the colour scale thus enables mapping of a 36 dB value range to colours. Position the cursor over the colour scale, click the right mouse button to open the Colour Scale dialogue box. Accept the default settings and click OK. Echogram and Range view The Echogram and Range view consists of an Echogram field to the left and a Range field to the right. These are separated by the range axis. The Echogram field contains information about the acoustical values, while the Range field is used for specifying the range used in the Echogram field. Echogram field The Echogram field is used to display acoustical values for each ping. The settings in the Colour Scale are used to determine the colour sensitivity in the echogram. Position the cursor in the Echogram field, and click the right mouse button to open the Echogram dialogue box. 857-164342 / Rev.C 33 Simrad EQ60 The Echogram dialogue box allows you to define the area of interest for the echogram. Your choice will affect the meaning and the options in the Range field in the Echogram view. You can also choose the TVG function used to calculate the acoustical values. In this example, choose Surface – Manual to enable a surface related echogram. Then, choose the School gain TVG function for calculating sV-values. Finally, click OK to accept the settings. Range field The Range field allows you to read and specify the range used in the Echogram field. The current range is displayed on the range axis. In the Range dialogue box you can define the area of interest for the echogram. Position the cursor in the Range field, click the right mouse button. Observe a dialogue box referring to either Surface, Bottom, or Trawl depending on your choice in the Echogram dialogue box. In this case, check that you have the Surface Range dialogue open. Set Range to 200 m and Start Relative Surface to 0 m, then click OK to accept the settings. Comments to the Echogram and Range view Two echograms are shown for each Channel. The second echogram for the present Channel may be used in the current example to show the distribution of fish close to the bottom. • Use the Echogram dialogue in the second Echogram view to set the Echogram to Bottom and choose the School gain TVG function for calculating SV-values. • Use the corresponding Bottom Range dialogue to set Range to 20 m and Stop Relative Bottom to 5 m for the echogram to show values calculated from 15 m above the detected bottom to 5 m below the bottom. When you place the cursor in the Echogram field, you can use the mouse wheel to modify the receiver gain level, and hence the display colour sensitivity. Each click of the wheel corresponds to a 1 dB change. The same colour sensitivity setting is available from the Color Scale dialogue box. Whenever the cursor is located within the Echogram field, a small yellow label is visible. The label provides the following information: 34 857-164342 / Rev.C Getting started • Left: Depth at the cursor position • Middle: Diameter coverage at the transducer beam at the current cursor position • Right: Current gain setting To change the range, you can also use the mouse wheel. Place the cursor inside the Range field to do this: • In a surface related echogram you will modify the range, while for a bottom related echogram, you will change the start range. • If you press the left mouse button while using the mouse wheel, the surface echogram will change its start value, while the bottom related echogram will change its range. Scope view The Scope view is the rightmost view and shows a scope view of the last ping corresponding to the settings in the Echogram view. This view draws a range of horizontal symmetrical colour lines. The distance from the vertical center axis and the line colour reflects the received echo amplitude. A black horizontal line across the view indicates the current bottom view. Related topics 857-164342 / Rev.C → Display views, introduction, page 15 → Transceiver Settings, page 114 → Advanced Transceiver, page 68 → Bottom Detector, page 75 → Colour Scale, page 78 → Echogram, page 81 → Surface Range, page 110 35 Simrad EQ60 Data storage Overview This chapter presents a brief description of the data storage functionality. Note that you can not perform all the operations described here if your echo sounder does not have a keyboard. Define storage parameters It will often be beneficial to store some of the echo information recorded during an operation. This allows you to change certain parameter settings when operating in replay mode at a later time. Open the File menu, choose Store to open the Store dialogue box. Note that Store is not available when operating in Replay mode. The Store dialogue box allows you to set various parameters associated with data storage. You can define a specific directory, and limit the file sizes. Click Browse in the Survey box. Browse to the desired directory for file storage, or enter the directory name directly into the text box. If the directory does not exists it will be created. Click the Save Raw Data check box to save raw data. Define maximum file sizes by entering the desired value in the Max File Size box, and click OK to accept the settings. When Save Raw Data is checked, the raw unprocessed transceiver data containing amplitude and angle information for the split beam transducers will be recorded. Start and stop data storage To start and stop data storing, use the Line field in the Status bar. The Line field is marked LXXXX and shows the current survey line number. Position the cursor over the Line field in the Status bar and click the left mouse button. Observe that the survey line number increments, and that the line colour changes from black to red. To stop data recording click the Line field again. The red colour indicates that data recording is active. When the recording stops, the colour is changed back to black. The file names used for the stored data are determined by the survey line number and the date and time when recording started. A new file is created for each new survey line number. 36 857-164342 / Rev.C Getting started Related topics → 857-164342 / Rev.C Store, page 108. 37 Simrad EQ60 OPERATIONAL PROCEDURES Overview This chapter contains a number of specific procedures to be used with your EQ60 echo sounder. Related topics 38 → Power on/off, page 39 → Basic operations, page 41 → Transceiver installation, page 45 → Record and playback, page 47 → Software installation and upgrade, page 52 857-164342 / Rev.C Operational procedures Power on/off Use the following procedures to switch the EQ60 echo sounder on and off. Power on It is assumed that the echo sounder’s hardware and software are properly installed and configured. 1 Switch power on. 2 Observe the hardware test messages and operating system start-up messages. - It takes a couple of minutes before the echo sounder window appears on the display. The echo sounder memorises all its settings when power is switched off. Hence, pinging will start immediately if the echo sounder was pinging when you switched power off. If pinging does not start you must check the settings in the following dialogue boxes: • Operation • Layout • Transceiver Settings • Transceiver Installation If you are not successful you should use this procedure: 1 Check the Transceiver Installation dialogue box. 2 All frequency channels must be properly installed. 3 Select Factory settings in the Options menu. Power off To switch off the EQ60 echo sounder, observe the following procedure. 1 Select Shutdown on the File menu. 2 Allow the computer to close all the echo sounder software applications. 3 Switch off power. 4 Switch off the power on the General Purpose Transceiver and other peripherals (if any). Related topics → 857-164342 / Rev.C Operation, page 97 39 Simrad EQ60 40 → Layout, page 94 → Transceiver Settings, page 114 → Transceiver Installation, page 112 → Options menu, page 60 857-164342 / Rev.C Operational procedures Basic operations Overview This chapter presents a number of common procedures frequently carried out on the EQ60 echo sounder. Changing the echogram settings To change the echogram settings: 1 Position the cursor in the Echogram field. 2 Click the right mouse button. 3 Observe the Echogram dialogue box. 4 Make the required changes. Related topics → Echogram, page 81 Changing the range To change the range: 1 Position the cursor in the Range field. 2 Click the right mouse button. 3 Observe the Bottom Range or Surface Range dialogue box. 4 Make the required changes or: 1 Place the cursor in the Range field. 2 Use the mouse wheel to change the range. Related topics → Bottom Range, page 77 → Surface Range, page 110 Changing the vertical resolution The vertical resolution of the echogram increases with a shorter pulse length. For example, a pulse length of 1.024 millisecond gives a vertical resolution of 19.2 cm, whereas a pulse length of 0.256 millisecond gives a vertical resolution of 4.8 cm. If the vertical distance between two echoes is less than this, the two echoes will be shown as one 857-164342 / Rev.C 41 Simrad EQ60 To change the pulse length: 1 Position the cursor over the frequency information in the Header view, and click the right mouse button. - The Transceiver Settings dialogue box opens. 2 Move the pulse length slider to the desired pulse length value. 3 Click Ok. A small value gives the best resolution, while larger values are mostly used for navigation and fishing in deep waters. Related topics → Header view, page 20 → Transceiver Settings, page 114 Changing the transmit power To change the transmit power: 1 2 Position the cursor over the frequency information in the Header view, and click the right mouse button. - The Transceiver Settings dialogue box opens. Move the transmit power slider to the desired value. 3 Click Ok. Related topics → Header view, page 20 → Transceiver Settings, page 114 Setting minimum and maximum depth Setting the minimum and maximum depth controls where the echo sounder will search for bottom lock. Note 42 Setting both Minimum Depth and Maximum Depth to 0 m will turn off bottom detection. 1 Position the cursor over the depth information in the Header view, and click the right mouse button. - The Bottom detector dialogue box opens. 2 Set minimum and maximum depth to the desired values. 3 Click Ok. 857-164342 / Rev.C Operational procedures Related topics → Header view, page 20 → Bottom Detector, page 75 Enabling the depth alarms You can set individual alarms for minimum and maximum depth. You can also enable an alarm to sound off if the bottom track is lost. 1 Position the cursor over the depth field in the Header view, and click the right mouse button. - The Bottom detector dialogue box opens. 2 Set the values for minimum and maximum depth alarm. 3 Enable the alarms by ticking the appropriate boxes. 4 Enable the Bottom Lost Warning if required. 5 Click Ok. Related topics → Header view, page 20 → Bottom Detector, page 75 Adding annotations You can add several different annotations to the displayed and printed information. All annotations are automatically displayed, while you need to enable the annotations to be printed. Enable annotations to be printed 1 Select Print on the File menu. - The Printer and History dialogue box opens. 2 Under Text to printer, click Annotation. 3 Click OK to exit. The annotations will be printed until this procedure is repeated. Enter annotations Three different annotations may be controlled from the Annotations dialogue box. 857-164342 / Rev.C 1 Select Annotation on the File menu. - The Annotation dialogue box opens. 2 To enter a single text annotation to the display: 43 Simrad EQ60 a Enter the desired annotation text into the Text box. A keyboard must be connected to the echo sounder to allow this. b Click OK. c The text you entered is displayed immediately, but it will not be repeated. 3 To add the current time as an annotation: a Under Time, click Active. b Enter the desired interval (in seconds) between the annotations. c Click OK. d The annotation will be repeated at the chosen interval until it is switched off. 4 To add an event annotation: a Under Event, select a start number. b Click Increase or Decrease to count the Event number up or down. c Click Add Time if you wish the event annotation to include the current time. d Click Add Navigation if you wish the event annotation to include the current position. e Click the Event button on the Status bar every time you wish the annotation to be added to the display and/or print. Enable external annotations The echo sounder will accept external text annotations when these are input on the serial line. This function is permanently enabled. Related topics 44 → Annotation, page 70 → Printer and History, page 100 → Annotation format, page 71 857-164342 / Rev.C Operational procedures Transceiver installation Overview Use the following procedures to install, modify or delete frequency channels from the echo sounder set-up. The ISA bus in the built-in transceiver is searched for available channels, and these are displayed in a list. General Purpose Transceivers (GPT) physically connected to the echo sounder’s ethernet interface are identified automatically by the system. When you open the Transceiver Installation dialogue box from the Install menu, a list will be provided. A single frequency transceiver occupies one entry in the list, and a dual frequency transceiver occupies two. Each entry is identified as a frequency channel, and the line displays the parameters for the channel. Entries in the frequency channel list are shown in black, green or red colour identifying its current status. To install a channel 1 Select Transceiver on the Install menu. 2 Select Modify in the Transceiver Installation Mode dialogue box. - The Transceiver Installation dialogue box opens, and you are allowed to make changes. 3 Click the desired entry (one of the black colour line alternatives) in the Frequency Channel Selection list. 4 Assign a transducer by selecting a transducer name in the Transducer Selection list. 5 Click OK to accept the choice and exit the dialogue box. 6 Restart the echo sounder as described below. Related topics → Transceiver Installation, page 112 To uninstall a channel 857-164342 / Rev.C 1 Select Transceiver on the Install menu. 2 Select Modify in the Transceiver Installation Mode dialogue box. - The Transceiver Installation dialogue box opens, and you are allowed to make changes. 45 Simrad EQ60 3 4 5 6 Click the desired entry in the Frequency Channel Selection list. Select the alternative NONE in the Transducer Selection list. Click OK to accept the choice and exit the dialogue box. Restart the echo sounder as described below. Related topics → Transceiver Installation, page 112 To modify an IP address This procedure allows you to modify the IP address of the currently selected General Purpose Transceiver (GPT). 1 Select Transceiver on the Install menu. 2 Select Modify in the Transceiver Installation Mode dialogue box. - The Transceiver Installation dialogue box opens, and you are allowed to make changes. 3 Select the General Purpose Transceiver (GPT) you wish to modify. 4 Click the Set New GPT IP Address button. - The IP Address dialogue box opens. 5 Enter the new IP address. - The significance of the address numbers is described with the IP Address dialogue box. 6 Click OK to accept the choice and exit the dialogue box. 7 Click OK to exit the Transceiver Installation dialogue box. 8 Restart the echo sounder as described below. Related topics → Transceiver Installation, page 112 → IP Address, page 91 Restart the echo sounder Whenever a change has been made to any of the frequency channels, you must restart the echo sounder. 1 Select Operation on the File menu. - The Operation dialogue box opens. 2 Select Normal operation, and click OK. Related topics → Operation, page 97 46 857-164342 / Rev.C Operational procedures Record and playback Overview You can set up the echo sounder to record the unprocessed transducer signals on the internal harddisk or other recordable media. This recorded signal may later be injected into the echo sounder’s processing software as if it arrived directly from the transceiver. During this replay, you may experiment with some of the echo sounder settings. This feature is useful during training and demonstration. It is also useful for memorising a particularly interesting observation at the fishing grounds. You can also use the built-in History function to record echogram data. Record Preparations The recording is prepared as follows. 4 Select Store on the File menu. - Observe the Store dialogue box appear. Select the complete path of the survey directory. - The directory is selected when you click the OK button. Click the Browse button if you wish to navigate through the disk directories. A new directory is created if the requested does not exist. Select if you wish to save raw and/or output data. - Raw data: The unprocessed transceiver data are stored in standard computer files. These files contain all the necessary data for reconstruction of the situation during the real survey. Thus the data include amplitude, phase, navigation data, annotation input etc. The echo sounder program reads these files during replay. - Output data: This is the processed output data; navigational data, bottom detections, annotations etc Select the initial line number. 5 Enter the maximum size of each replay file. 6 Click Ok. 1 2 3 Start recording Use the Line field in the Status bar to start the recording. 857-164342 / Rev.C 47 Simrad EQ60 1 Position the cursor over the Line field. 2 Press the left mouse button. The line number increments, and the Line field is presented with a red colour. Stop recording To stop the recording: 1 Click the Line field once again. - The original colour is restored. Size of stored raw data The total size of raw data files stored on disk during operation depends on several user selections. From these selections you may estimate approximately the total amount of raw data stored in a given time period for each installed channel using the following equation: X = (B bytes per sample) S ((8 S R) / (c S tau samples per ping)) S (M ping per sec) S 24 S (3600 sec per day) S (K days) Where: X = Total amount of stored raw data in bytes for one channel B = 4 (Given by the echo sounder) R = Maximum range in meters (User set) c = Sound speed in water in meters per sec (User set) tau = Pulse duration in seconds (User set) M = Ping rate in ping per seconds (User set) K = Number of operating/storage days (User set) Thus, you can affect the amount of stored raw data by changing e.g. the range, pulse duration, and ping rate settings. Example: With range = 10 m, pulse length = 256 µS, 15 pings per second and sound velocity = 1500 m/s, the storage requirement will be 45 Mb per hour. If you increase the range to 80 m, and reduce the ping rate to 7 pings per second, the storage requirement will be 60 Mb per hour. Related topics → Store, page 108 → Status bar and Line field, page 64 Playback When replaying the recorded signal, the ping rate is not limited by the speed of sound in water. Hence, a higher ping rate is possible during replay than during normal operation. 48 857-164342 / Rev.C Operational procedures The playback is started as follows: 1 2 3 4 5 6 7 8 9 Select Operation on the File menu. - Observe the Operation dialogue box appear. Click Replay. Click Files... - Observe the Replay dialogue box appear. Select survey with the standard file selection dialogue. Click on the file(s) you wish to replay. - Observe that the currently selected file(s) appear in the Selected files list box. Click Loop if you wish the replay to loop through the selected file(s) endlessly. Click Save Output Data if you wish to record the file(s) in processed format during playback. - The files are stored with the same name and in the same location as the raw data files, but with the file extension *.OUT Click OK to return to the Operation dialogue box. In the Operation dialogue box, click OK to start the playback. If you do not select Loop, the replay is stopped when the last recorded ping has been processed. Related topics → → Operation, page 97. Replay, page 105. History The History function is used to store echograms on bitmap format. The echo sounder may continuously save echogram pictures to the internal harddisk or an other recordable media. These can later be recalled on the display. The information in the History window is the same as on the printer. The horizontal width of each echogram picture roughly corresponds to the the half width of the display. The number of history files is limited. After reaching the maximum number of files, the newest echogram picture overwrites the oldest one. The history function allows you to quickly look through echogram pictures covering several hours. Record To start History recording: 857-164342 / Rev.C 49 Simrad EQ60 2 Select Operation on the File menu. - Observe the Operation dialogue box appear. Click Save in the History field. 3 Click Browse to select disk directory. 4 Click Ok to start the recording. 1 To stop History recording: 1 2 Select Operation on the File menu. - Observe the Operation dialogue box appear. De-select Save. 3 Click Ok. Playback To view the information recorded by the History function: 1 Select History on the View menu. 2 Browse the information in the History dialogue box. The information provided by the History view is presented in a separate window. The echo sounder will operate normally in the background. However, you will not have access to any of the menues as long as the History window is open. When you wish to focus on the echo sounder operation, close or minimize the History window. Print the current History information To print the current view in the History window: 1 Select History on the View menu. 2 Press the printer symbol in the bottom right corner to print a single history file. - Note that only the file presented on the display is printed. (CD5639A) A B (A) Press to print current view ( B) Press to print multiple views 50 857-164342 / Rev.C Operational procedures Print multiple History files To print several images recorded by the History function, follow this procedure. Note that a keyboard is required. 1 Select History on the View menu. 2 Browse the information in the History dialogue box until you find the images you wish to print. 3 Press the left printer icon (with the + sign) in the lower right corner of the History window. 4 Press the Ctrl key on the keyboard and the left mouse button simultanously to select the images to be printed. 5 Press the right mouse button, observe the shortcut menu. 6 On the shortcut menu, select Print. 7 Press Cancel to close the dialogue box. Related topics 857-164342 / Rev.C → History window, page 24 → History, page 90 → Status bar; page 64 → Operation; page 97 51 Simrad EQ60 Software installation and upgrades Overview The echo sounder is initially delivered with all necessary software installed and configured. Software upgrades are useful if your echo sounder fails, and you suspect a software error. An upgrade is also required whenever the echo sounder software is modified. The computer should automatically detect the insertion of the CD-ROM and open the Installation program dialogue box. If this is not the case, you must manually run the Setup.exe program on the CD-ROM’s root directory. When the echo sounder software is upgraded, the software will automatically detect the presence of General Purpose Transceiver(s), but you will need to check that the correct transducer(s) are enabled. Whenever new echo sounder software is installed, you will need to define all serial lines, transducer(s) and transceiver(s). Related topics → Transceiver installation procedure, page 45. Software installation procedure Use this procedure if you need to install the software on a new computer. Note that minimum hardware and software requirements must be met by the computer. 52 1 Connect a keyboard to the echo sounder., or start the On-screen keyboard application (normally located under Accessories and Accessibility). 2 Connect a CD ROM unit to the parallel port. 3 Switch on the echo sounder. 4 Insert the software CD. 5 Observe the Installation program dialogue box open. 6 Enter the correct values for I/O, DMA and IRQ. These values are given on the CD cover. 7 Press Complete installation. 8 Allow the echo sounder installation to run. Follow the instructions provided. 9 When requested, enter the license number. - This number is located on the CD cover. This number is unique for each individual echo sounder. 857-164342 / Rev.C Operational procedures 10 Click OK when prompted to reboot the system. Software upgrade procedure Use this procedure if you wish to reinstall the software, or receive a new CD-ROM with a software upgrade. 1 Connect a keyboard to the echo sounder., or start the On-screen keyboard application (normally located under Accessories and Accessibility). 2 Connect a CD ROM unit to the parallel port. 3 Switch on the echo sounder. 4 Insert the software CD. 5 Observe the Installation program dialogue box open. 6 Press Update installation. 7 Allow the echo sounder installation to run. Follow the instructions provided. 8 When requested, enter the license number. - This number is located on the CD cover. This number is unique for each individual echo sounder. Un-installation procedure Use this procedure if you need to remove all the echo sounder software from the computer. Note that all data in the EQ60 directory will be erased. 1 Power up the computer. 2 Insert the EQ60 CD-ROM. 3 Observe the Installation program dialogue box open. 4 Press Uninstall. 5 Allow the echo sounder un-installation program to run. Follow the instructions provided. Software on a third party computer The EQ60 may operate with a locally purchased computer, provided that this computer meets the minuimum requirements defined by Simrad. If in doubt, consult your dealer. To install the software and operate the echo sounder from a third party computer, you will need to set up the computer correctly, and you will need a separate licence number. How to set up the computer This procedure assumes that you are familiar to the operating system. DO NOT attempt to set up the computer if you are unfamiliar with the settings described here, but consult your dealer. 857-164342 / Rev.C 53 Simrad EQ60 1 Open the Control Panel to access the Network connections. 2 Open the Local area connection. 3 Press Properties. - Observe the Local Area Connection Properties dialogue box appear. 4 Select the General tab, and click on Internet Protocol (TCP/IP) 5 Press Properties. - Observe the Internet Protocol (TCP/IP) Properties dialogue box appear. 6 Click Use the following IP address, and enter the following IP address: 157.237.14.12 - The Subnet mask will automatically be set to 255.255.0.0. 7 Click OK to accept the choice and to close the Internet Protocol (TCP/IP) Properties dialogue box. 8 Click OK in the remaining dialogue boxes until all are closed. 9 Restart the computer. How to obtain a licence number Each individual computer used to run EQ60 software will require a dedicated licence code. When a third party computer is used, this code must be obtained from the manufacturer. Observe the following procedure: 54 1 Observe the My computer icon on the computer desktop. 2 Right-click once on the icon, then left-click to open the short-cut menu. 3 Select Properties. 4 Select the General tab. 5 Observe the information provided under Registered to: 6 Write down the number provided 7 Press Cancel to close the dialogue box. 8 Send the registration number and the serial number on your GPT(s) to your local dealer to obtain a licence code. 857-164342 / Rev.C Operational procedures Note 857-164342 / Rev.C It is very important that the computer’s registration number is recorded correctly. Make sure that there are no misprints or misunderstandings. The licence code is generated from the registration number, and with even a single digit wrong the code will not work. 55 Simrad EQ60 REFERENCE GUIDE Overview This chapter describes the menus and dialogue boxes in detail. Related topics 56 → Echo sounder menus, page 57 → Dialogue boxes, page 65 → Status bar, page 64 857-164342 / Rev.C Reference guide Menus Main menu The Main menu contains the following options: → File, page 58 → View, page 59 → Options, page 60 → Install, page 62 → Step, described below. → Help, page 63 Note that a number of dialogue boxes are accessed directly using right-click on certain display fields. Step! In single-step mode you command the echo sounder to perform one ping at a time by left-clicking the Step command. This command does not activate any separate menus or dialogue boxes. See the Operation dialogue box for further details. Related topics 857-164342 / Rev.C → Direct access to dialogue boxes, page 18 → Operation, page 97 57 Simrad EQ60 File menu The following commands are available on the File menu: → Operation, page 97 → Store, page 108 → Annotation, page 70 → Print, page 100 → Shutdown, page 86. Operation This command option opens the Operation dialogue box. Use these parameters to set echo sounder ping mode parameters; normal/replay, ping interval etc. Store This command option opens the Store dialogue box. Use this dialogue box to record data. Annotation This option opens the Annotation dialogue box. In this dialogue box you can enter an annotation text message to be printed on the echogram and/or saved to the current file. Print This command option opens the Printer and History dialogue box. Use it to set printer parameters controlling echogram printout on paper. Shutdown Select this command to terminate the echo sounder program. Note 58 You must always use this command before you turn off power! 857-164342 / Rev.C Reference guide View menu The View menu contains the following options: → Layout, page 94 → History, page 90 Layout This command opens the Layout dialogue box. Use it to modify the layout of frequency channels on the display. History This command opens the History dialogue box. This is used to activate a dialogue for viewing previously recorded echograms. 857-164342 / Rev.C 59 Simrad EQ60 Options menu The following commands are available on the Options menu: → → → → → → → → Language, page 93 Depth unit, see below Temperature unit, see below Palette, see below Beeper, see below Save settings, see below Restore settings, see below Factory Settings, page 87 Language This entry opens the Language dialogue box for language selection. Depth unit All depth values are expressed in meters, English feet (1 ft = 0.3048 m), nautical fathoms (1 ftm = 1.852 m) or Italian Passi Braccia (1 pb = 1.65 m). The Depth Unit entry activates a submenu to select one of these alternatives. Temperature unit Water temperature is shown in degrees Celsius or degrees Fahrenheit on the Status Bar. The Temperature Unit entry activates a submenu to select one of the two alternatives. Palette Different light intensities on the display are provided according to IMO (International Maritime Organisation) recommendations. A bright display is required on a sunny summer day, and a low light intensity is required at night in order not to ruin the night vision of the crew at the bridge of the vessel. The Palette entry activates a submenu to select the display brightness. Beeper This entry activates a submenu to control when the audible warning signal is active to alert about status messages and alarms. No dialogues are provided. Save settings The echo sounder memorises all its parameter settings between power is turned off until it is turned on again at a later time. The Save Settings entry writes a snapshot of all parameter settings into static memory. No dialogues are provided. 60 857-164342 / Rev.C Reference guide Restore settings This entry reads parameter settings from static memory into the echo sounder application. No dialogues are provided. Factory settings This entry copies the default factory settings back into the sounder. A proper clean-up of the complete menu system is sometimes required in order to escape from unintentional deadlocks. A dedicated dialogue box is used to acknowledge the function. 857-164342 / Rev.C 61 Simrad EQ60 Install menu The following commands are available on the Install menu: → → → → → → → → Transceiver, page 112 Environment, page 85 Navigation, page 95 Trawl, page 116 Purse Seine, page 104 Heave, page 88 Temperature, page 111 BI500, page 73 Transceiver This command opens the Transceiver Installation dialogue box. Use this to install a new transceiver, and to assign a transducer to each frequency channel. Environment Select this command to open the Environment dialogue box. The settings here are used to select salt or fresh water absorption, and to enter the sound velocity value. Navigation This command opens the Navigation Interface dialogue box. In this box, you can select communication parameters for the NMEA interface, and select input/output telegrams. Trawl This command option opens the Trawl Interface dialogue box. Use these parameters to select trawl instrumentation communication parameters; input/output telegrams. Purse seine This command option opens the Purse Seine dialogue box. Use these parameters to select trawl instrumentation communication parameters; input/output telegrams. Heave This command opens the Heave Sensor dialogue box. It is used to select heave input source; analogue or RS-232. Temperature This command option opens the Temperature Sensor dialogue box. BI500 This command option opens the BI500 dialogue box. 62 857-164342 / Rev.C Reference guide Help menu The Help menu contains the following options: • Contents • About the echo sounder Contents This command opens the on-line user manual. This user manual is an HTML based document compiled to the CHM format designed by Microsoftt. The content of the on-line user manual is identical to the first chapters in the printed manual. The on-line manual is also accessed directly as context sensitive help from the various dialogue boxes used throughout the echo sounder software. About the echo sounder This command opens the About box. This box is for information only. It provides the current software version and the copyright information. 857-164342 / Rev.C 63 Simrad EQ60 Status Bar The Status Bar at the bottom of the screen displays status messages, event number, printer active symbol, water temperature, navigational data (latitude and longitude) and time of day. A B D G (CD10209) C E F The following information is provided on the Status bar: (A) Information - Various messages are displayed in this field; warnings, status, information text. (B) Event - This field implements a push button for generating an annotation of the “event” type. The event number is automatically incremented or decremented by one for each new event. The current event number is displayed. (C) Printer - A printer symbol is displayed whenever echogram printing is active. Printing is delayed until the echogram page has been completed. (D) Temperature - Water temperature is displayed in degrees Celsius or in degrees Fahrenheit provided a temperature sensor is connected to the system. (E) Storage line number - This field acts as a toggle button. A left-click starts a recording, and another left-click terminates the recording. The line number is automatically incremented by one every time you start the recording. The current line number is displayed on the button facea, and it is shown with red colour during recording. The recording is controlled by the Store dialogue box. (F) Navigational data - Geographical latitude and longitude from the navigation receiver is displayed. (G) Time - Local time of day is displayed. A small popup window showing the current date appears when positioning the cursor inside the time field. During replay, this field is used as a timer. Related topics → Recording procedure, page 47 → Store, page 108 → Print and History, pages 100 → Print Setup, page 102 64 857-164342 / Rev.C Instruction manual Dialogue boxes Introduction The following chapters describe in detail all the dialogue boxes used in the EQ60 echo sounder. The dialogue boxes are presented in alphabetical order. → → → Advanced Navigation, page 66 Advanced Transceiver, page 68 Annotation, page 70 → → → → → → → → → → → → → → → → → → BI500, page 73 Bottom Detector, page 75 Bottom Range, page 77 Colour Scale, page 78 Depth Output, page 80 Echogram, page 81 Environment, page 85 Exit, page 86 Factory Settings, page 87 Heave Sensor, page 88 History, page 90 IP Address, page 91 Language, page 93 Layout, page 94 Navigation Interface, page 95 Operation, page 97 Printer and History, page 100 Print Setup, page 102 857-164342 / Rev.C → → → → → → → → → → Purse Seine, page 104 Replay, page 105 RS-232 Setup, page 107 Store, page 108 Surface Range, page 110 Temperature Sensor, page 111 Transceiver Installation, page 112 Transceiver Settings, page 114 Trawl Interface, page 116 Trawl Range, page 118 65 Simrad EQ60 Advanced Navigation The Advanced Navigation dialogue box is accessed from the Navigatiuon Interface dialogue box. The Navigation Interface dialogue box is in turn available from the Install menu. NMEA Sentence These boxes specify which type of NMEA navigation sentence should be automatically interpreted. All means that any GLL, GGA and GXA sentences are interpreted. ASCII Setup Use this protocol if you wish to receive data on ASCII format. Decoding is based on a user specified datagram identification. The information substring within the datagram may be identified by specifying the position of the start field, the number of fields to be extracted and the field separator. 66 857-164342 / Rev.C Instruction manual No. of fields - Identify the total number of fields in the ASCII message. Start field - Identify which of the fields in the message is the start field. Field separator - Identify which ASCII character is used to separate the fields in the message. Terminator - Identify which character is used to terminate the message. Related topics → 857-164342 / Rev.C Navigation Interface, page 95 67 Simrad EQ60 Advanced Transceiver This dialogue box is accessed from the Transceiver Settings dialogue box. It displays detailed numeric information characterising the channel. This includes transducer parameters, exact transmit frequency and receiver processing parameters. Parameters The parameters shown in this dialogue box are determined during the transceiver installation procedure. The descriptions are included for information only. You do not need to understand these parameters to operate the echo sounder. Frequency [Hz] - This is the nominal resonant frequency for the transducer. Beam type - Three different transducer beam types are available: Single, Split and Triple. If your system is capable of operating a Split- or Triple beam transducer, it will also be able to measure the position of a target in the beam. The echo sounder can then compensate for the known beam pattern to obtain a true target strength. Gain [dB] - The transducer gain presented by calculating the directivity multiplied with the transducer’s efficiency. The value is obtained during system calibration. If no calibration takes place, the manufacturer’s default setting is used. Two-way beam angle [dB] - This is a key transducer parameter. The value describes the solid angle at the apex of the ideal conical beam. Sa Correction [dB] - This parameter is determined during the calibration process. The value represents the correction required to the Sv constant to harmonize the TS and sA measurements. 68 857-164342 / Rev.C Instruction manual Absorption [dB/km] - This value describes the absorption of sound in the water. The default values are computed according to Francois and Garrison, Journal of Acoustic Society, December 1982. The most important environmental variable affecting this parameter is found in the Environment dialogue box. Bandwidth [Hz] - This is the resulting system bandwidth of the analogue and digital filters in the echo sounder receiver. The bandwidth is a function of the selected pulselength at a given frequency. Sound velocity [m/s] - The speed of the sound through the water varies with temperature, salinity and pressure. The soundings provided by the EQ60 are compensated for this. Sample interval [m] - This value is always 1/4 of the current pulse length. In distance, the sample interval will be expressed as (sound velocity multiplied with pulse length) divided by eight. Angle sensitivity - In order to convert the raw angle samples into mechanical degrees for fore-and-aft and athwartship directions, this parameter is required. It represents the ratio of electrical degrees to mechanical degrees for the current transducer. This ratio is not used with single beam transducers, and the value is set to 0. 3dB beam width [degrees] - This value presents the 3 dB beamwidth of the current transducer in the fore-and-aft and athwartship directions. The value is estimated during calibration. If no calibration takes place, the default value is used. Angle offset [degrees] - This is the offset angle from the acoustical axis. The value is estimated during calibration. If no calibration takes place, the value 0 is used. Related topics → 857-164342 / Rev.C Transceiver Settings, page 114. 69 Simrad EQ60 Annotation The Annotation dialogue box is opened from the File menu. The EQ60 echo sounder supports these different types of annotation: • Text - use this function to enter your own text. • Time - use this annotation to automatically generate a time marker at specified intervals. • Event - use this annotation to generate an event number with optional addition of time and/or navigation. • External - this function allows automatic annotation from an external source. Note that the Text annotation is only available if you have a keyboard connected to the echo sounder. An annotation telegram is written into the replay data file and the output data file. The annotation message is only shown inside the history window and on the echogram printout. 70 857-164342 / Rev.C Instruction manual Text The annotation text is entered here. Note that you need to have a keyboard connected to the echo sounder. The text can be entered freely, for example ”Dangerous wreck”. When you press the OK button the text is written into the echogram. The next time you open the Annotation dialogue box, the text is cleared, and you must enter new information. Time Click Active to activate automatic time annotation. Enter the desired time interval between the annotations. When activated, the sounder automatically generates annotations containing the current time at the chosen interval. Event Each event annotation is identified with an individual event number. The event annotation is then generated every time an event is generated. The event number is initially chosen here, and thereafter automatically incremented or decremented every time a new event is generated. To generate an event, click Event in the Status bar. The Event annotation can include current time and/or current longitude and latitude. Click applicable Add Time or Add Navigation to select. Without time or position data selected, the annotation message will simply contain the event number. External events External annotations may be input via the serial port for navigation as an NMEA telegram. The Annotation dialogue box does not support direct control of this function. The external annotation has the following format: $??ATS,this is a test<CR><LF> The telegram header consists of: 857-164342 / Rev.C 1 the $ character 2 two letters ?? (disregarded by the echo sounder, identifies the sender of the telegram) 3 three letters ATS (Annotation Text String - identifies the type of NMEA telegram). 4 a comma (NMEA separation character). 5 Text string (The echo sounder handles the string as an ordinary text. You can not use commas in the text string.) 71 Simrad EQ60 6 A carriage-return and line-feed pair completes the telegram. The ASCII telegram with the external annotation must be connected to the same serial line as the navigation system. Related topics → 72 Status Bar, page 64 857-164342 / Rev.C Instruction manual BI 500 The BI 500 dialogue box is opened from the Install menu. The EQ60 echo sounder may communicate on an ethernet line with the BI 500 post-processing software. This dialogue box is used to set up the parameters for this communication, and to define which information the BI 500 shall receive. Datagram You can specify which datagrams to be transmitted to the BI 500 computer: Parameter- Check this box if you want to transmit parameter data. The parameters required by BI 500 are sound velocity, frequency, pulse length and transducer type. Echogram - Check this box if you want to transmit echogram data (surface and/or bottom related). Note that this data is required by the BI 500. Echo Trace - Check this box if you want to transmit echo trace data. Navigation - Check this box if you want to transmit the Navigation datagrams selected in the Navigation Interface dialogue box. Navigational data is required if you intend to use the map function in BI 500. 857-164342 / Rev.C 73 Simrad EQ60 Vessel Log - Check this box if you want to transmit VesselLog datagrams. This datagram is required by BI 500 and is automatically generated based on the vessel speed. You will normally transmit all the datagrams when operating EQ60 together with BI 500. If you do not use the BI 500, do not export any datagrams. The Echogram, Echo trace and Vessel log datagrams are identical to the corresponding datagrams transmitted by the Simrad EK500 echo sounder. Distance Use this parameter to (re)set the internal log distance counter. The current value of the log distance counter is shown at the time the BI 500 dialogue box was opened. Echogram You can here specify the layout of the echogram datagram. No. of Surface Values - this value defines the number of surface based echogram values to be filled into the echogram datagram. This number should be 500 (default) when operating with the BI 500 post-processing software. No. of Bottom Values - this value defines the number of bottom based echogram values to be filled into the echogram datagram. This number should be 150 (default) when operating with the BI 500 post-processing software. Surface Range - Click this button to enter the Surface Range dialogue box. Here you specify the operating range for the surface echogram. Bottom Range - click this button to enter the Bottom Range dialogue box. Here you specify the operating range for the bottom echogram. Ethernet These parameters are used to define the Ethernet connection with the BI 500 computer. The Remote UDP Port and the Remote IP Address specified must correspond to the UDP port number and Internet address used by the BI 500 computer. Related topics 74 → Surface Range, page 110 → Bottom Range, page 77 → Navigation Interface, page 95 857-164342 / Rev.C Instruction manual Bottom Detector The Bottom Detector dialogue box is opened when you right-click on the numeric depth value in the Header view on the display. This dialogue box is used to define the upper and lower depth limits most likely to be used during the echo sounder operation. These limits may be used to obtain ”bottom lock” on the depth when the echo sounder is pinging. The sounder needs this lock to locate the correct depth, and to stay on it during the operation, even though the depth changes continuously. The dialogue box is also used to set alarms to notify you if maximum or minimum depths are exceeded. Parameters Minimum Depth - The bottom detector starts the search for the bottom echo at this depth. The detector will fail in shallow water if you select a too large depth value, and the tail of the transmitting pulse may cause problems if a too small value is set. 857-164342 / Rev.C 75 Simrad EQ60 Maximum Depth - The search for the bottom echo extends down to this depth whenever bottom track is lost. Enter a slightly larger depth value than the deepest spot you expect to visit in order to avoid annoyingly long ping intervals every time bottom track is lost. A depth value of either 0 or less than the minimum depth disables the bottom detector. Bottom Lost Warning - A warning is activated whenever bottom track is lost. The warning is presented as a message in the Status bar and as an audio signal. Min. Depth Alarm - An alarm is activated whenever the detected bottom depth is smaller than the chosen alarm threshold. The warning is presented as a pop-up message and as an audio signal. When the depth value is set to 0, this function is disabled. Max. Depth Alarm - An alarm is activated whenever the detected bottom depth exceeds the alarm threshold The warning is presented as a message on the display and as an audio signal. When the depth value is set to 0, this function is disabled. Backstep Min. Level - After the estimated depth of the bottom detector, the detected depth is automatically adjusted by stepping back according to the value of the setting you have chosen. This allows the EQ60 to verify that the correct bottom depth has been located. If the value you enter is too large (close to 0 dB) the adjustments will be very small. The default value is -50 dB. Bottom Smoothing - If bottom track is lost, the detected bottom depth is repeated for a maximum of three consecutive pings. Alternative Bottom Detector - This bottom detector resembles the Simrad ES 380 bottom detector algorithm. This function may be useful in a steep bottom slope situation. 76 857-164342 / Rev.C Instruction manual Bottom Range The Bottom Range dialogue box opens if you click the right mouse button in the range field in the Echogram and Range view while operating with a Bottom Range echogram. The different echograms are explained in the Echogram dialogue box. Range - This parameter controls the vertical depth range across the echogram. Stop Relative Bottom - This parameter controls the depth offset at the lower boundary of the echogram relative to the detected bottom; positive values downwards. Note that you can also change the range using the mouse wheel. This is described in the Echo frames chapter. Related topics → 857-164342 / Rev.C Echogram, page 81 77 Simrad EQ60 Colour Scale The Colour Scale dialogue box is opened when you right-click on the colour scale in the Header view. This dialogue controls the mapping of echo strength into one out of 12 colours, light blue for weak signals and dark brown for strong signals. Each discrete colour represents a 3 dB range of echo signal strength implying that the next colour is selected every time the echo strength doubles. Parameters A high numeric value displays weak echo signals properly while the stronger signals saturate into dark brown colour. A low numeric value displays strong echo signals properly. Weak signals below the lower limit of the colour scale are not displayed (the display background colour is used). School Gain - This parameter controls the display sensitivity of the echo sounder down to the detected bottom depth when School Gain is selected in the Echogram dialogue box. A numeric value of 70 sets the lower limit of the echogram colour scale equal to a volume backscattering strength of -70 dB. Fish Gain - This parameter controls the display sensitivity of the echo sounder down to the detected bottom depth when Fish Gain is selected in the Echogram dialogue box. A numeric value of 50 sets the lower limit of the echogram colour scale equal to a target strength of -50 dB. 78 857-164342 / Rev.C Instruction manual Limit gain regulation - Due to the high dynamic range in the EQ60 echo sounder, invidious gain settings may result in unwanted noise. This will also cause the fish size estimates to be erroneous. This gain regulation setting will limit the receiver gain to maximum 100 dB. The limitation will prevent the echo sounder from saturation. Bottom Gain - This parameter controls the display sensitivity of the echo sounder below the detected bottom depth. A numeric value of 70 sets the lower limit of the echogram colour scale equal to a surface backscattering strength of -70 dB. No TVG - This parameter controls the display sensitivity of the echo sounder when No TVG is selected in the Echogram dialogue box. A numeric value of 70 sets the lower limit of the echogram colour scale equal to a measured input level of -70 dB. Removing colours By left-clicking on the colours in the colour rectangle in the upper right-hand corner of the screen, the selected colour will become the weakest colour shown in the Echogram and Single Echo views. To restore the colour range, click on the removed colour’s position. Note that this is a display function only. It does not have any effect on the sounder’s performance. It will however affect the recordings made by the History function. Related topics → 857-164342 / Rev.C Echogram, page 81 79 Simrad EQ60 Depth Output The Depth Output dialogue box is called from the Heave Sensor, Trawl Interface and Navigation Interface dialogue boxes. These are in turn accessed from the Install menu. It allows you to control the depth data output. Parameters Depth output - Check to enable the depth output. Checksum - A checksum may optionally be appended to the NMEA output telegrams (according to the NMEA standard). Channel - NMEA depth telegrams are only output from one channel at a time. Select channel from the list of installed frequency channels. The GPT uses its Ethernet address for unique identification, and the PCT uses its ISA bus parameters; IO address, DMA channel and IRQ number. The channel number identifies individual channels within a multi-channel transceiver. Telegram - The echo sounder can output three different types of NMEA depth telegrams. However, only one telegram type at a time can be generated. You can select the telegram type here. • The $SDDBS telegram contains the depth below the surface. • The $SDDBT telegram contains the depth below the transducer. • The $SDDPT telegram contains the depth below the transducer and the distance between the transducer and the waterline. The EQ60 can also output the EA 500/EK500 compatible depth telegrams; D1, D2 etc. Output for Atlas echo sounders are also provided. Related topics → Trawl Interface, page 116 → Heace Sensor, page 88 → Navigation Interface, page 95 80 857-164342 / Rev.C Instruction manual Echogram The Echogram dialogue box is opened by right-clicking on the echogram in the Echogram and Range view on the display. This dialogue is used to control the type and presentation of the echograms. Echogram Surface - Manual - The echogram is related to the sea surface. Start depth (upper echogram boundary) and vertical range (across echogram) are manually selected in the Surface Range dialogue box. Surface - Auto Range - The echogram is related to the sea surface. Start depth is manually selected in the Surface Range dialogue box. The EQ60 performs automatic adjustment of the vertical range keeping the bottom echo inside the visible echogram. 857-164342 / Rev.C 81 Simrad EQ60 Surface - Auto Start - The echogram is related to the sea surface. Vertical range is manually selected in the Surface Range dialogue box. The EQ60 performs automatic adjustment of the start depth keeping the bottom echo inside the visible echogram. Bottom - The echogram is related to the detected bottom. Stop depth (lower echogram boundary) and vertical range are manually selected in the Bottom Range dialogue box. The echogram is only drawn for pings having a successful bottom detection. Trawl - Trawl sensor systems communicate headrope depth and headrope-to-footrope distance to the EQ60 at regular intervals. The echogram covers the vertical opening of the trawl including a small margin at each side. The headrope and footrope margins are identical. Their size is selected in the Trawl Range dialogue box. The headrope-to-footrope distance can be manually set in the Trawl Interface dialogue box for trawl sensor systems not measuring the trawl opening, or when the measured headrope-to-footrope distance is unreliable. The echogram is only drawn when trawl position information is available. Horizontal Depth Lines Scale - Equidistant horizontal scale lines are drawn inside the echogram in the current foreground colour; black during day and white during night. A maximum of 50 scale lines can be drawn. No scale lines are drawn when the scale line count is set to zero. Bottom: • On - The detected bottom depth is shown as a thin line in the echogram. The line is drawn in the current foreground colour; black during day and white during night. • Off - The bottom line is switched off. • White Line - A band in the current background colour is drawn below the detected bottom depth. Variable Depth - When enabled a horizontal depth line is placed wherever you click in the Echogram view. The depth of the line is displayed at the left end of it. In the History diagram the depth for each ping is displayed individually. Trawl - Headrope and footrope depth are indicated by two red lines in the echogram. Continuous lines are drawn when the current depth values are available, and dotted lines are drawn for a period of two minutes when this information is not available. No lines are drawn after two minutes. 82 857-164342 / Rev.C Instruction manual Range other - Two horizontal lines indicate the range presented in the lower echo frame. Purse Seine - The depth of the purse seine sensor is indicated. Vertical Markers Event - A vertical line is drawn when a new event is generated. Minute - A short vertical line is drawn in the upper part of the echogram once every minute. New Range - A vertical line is drawn when the range is changed. The old range is written on the screen as an annotation. Gain No - No TVG is applied. The echogram displays the input power level at the transducer terminals. This echogram type is used for special purposes when TVG is not applicable or required.. School - The echogram displays volume backscattering strength above the detected bottom, and surface backscattering strength below the detected bottom. Volume backscattering strength is suitable when observing a school of fish, and surface backscattering strength is suitable when studying the properties of the bottom. Fish - The echogram displays target strength above the detected bottom and surface backscattering strength below the detected bottom. Target strength is suitable when observing individual fish, and surface backscattering strength is suitable when studying the properties of the bottom. RCG (Reverberation Controlled Gain) Apply this filter to enhance the detection of single fish on a background of reverberation or noise. Ping Filter The ping-to-ping filter ”cleans up” the echogram by removing random noise spikes with no correlation with the previous ping. The function will thus make echoes appear more stable. The ping filtering effect may be varied using the three different settings provided, or it may be switched off. Weak - Only two pings are correlated Medium - Four pings are correlated Strong - Eight pings are correlated. 857-164342 / Rev.C 83 Simrad EQ60 Related topics 84 → Surface Range, page 110 → Bottom Range, page 77 → Trawl Range, page 118 → Trawl Interface, page 116 857-164342 / Rev.C Instruction manual Environment The Environment dialogue box is available from the Install menu. Many other echo sounders are calibrated to a sound velocity of 1500 m/s. If the EQ60 is used together with other sounders it is advantageous to adjust the sound velocity on the EQ60 as well, in order to have the same depth readings. Salt Water / Fresh Water - Propagation losses due to absorption are much higher in sea water than in fresh water. Correct compensation for these losses therefore relies on the echo sounder knowing which water type is present. Sound Velocity - For accurate measurement of bottom depth the correct sound velocity must be entered. Normally, 1470 m/s is a good average value. 857-164342 / Rev.C 85 Simrad EQ60 Shutdown The Shutdown command is available from the File menu. Select this command to terminate the echo sounder program. Note You must always use this command before you turn off power! Related topics → 86 File, page 58 857-164342 / Rev.C Instruction manual Factory settings The Factory Settings dialogue box is accessed from the Options menu. It does not provide specific parameters, but simply allows you to acknowledge the chosen function. Restoring factory settings is normally used only if you need to restore the echo sounder after long time use, or if you have made a number of incorrect selections in the menus or dialogue boxes and wish to correct these fast. When selected, this function will first stop the echo sounder operation. Second, all the personalized settings you have entered will be removed. These include all the parameters you have chosen for the operation, as well as changes you have made with the echo sounder screen layout. The settings made for communication (serial lines) and installation (transceivers and transducers) are not affected. The only way to restore the operational settings is to enter them all one more time. Third, the echo sounder is restarted using the default settings chosen by Simrad. These are considered generic, and they are the same settings as when you first switched on the echo sounder. 857-164342 / Rev.C 87 Simrad EQ60 Heave Sensor The Heave Sensor dialogue box is accessed from the Install menu. If you wish your echogram and detected bottom depth to be heave corrected, you need to connect the EQ60 to a heave sensor. Source Selection Off - Disregard all heave input. Analog - Heave sensors with analogue outputs are connected directly to the Auxiliary Connector of the nearest General Purpose Transceiver (GPT). Select the appropriate transceiver from the list of installed transceivers. Each entry in the list contains transceiver type, operating frequency and unique identifier. The transceiver accepts a ±10V differential input signal. A fixed scaling factor equal to 1 V/m is programmed. The GPT uses its Ethernet address for unique identification. The PC Transceiver uses its ISA bus parameters; IO address, DMA channel and IRQ number. The channel number identifies individual channels within a multi-channel transceiver. 88 857-164342 / Rev.C Instruction manual Serial Line - Heave sensors with a serial line output are connected to a RS-232 port at the rear of the echo sounder’s processor unit. Protocol - These options are only available when Serial Line has been chosen. Use these to select serial line input format. The echo sounder recognises one character based telegram (Sounder/TSS1) and two binary telegrams (EM 1000 and EM 3000). Data Input The most recent input data is displayed in a list. With analogue input the input voltage and the computed heave value are displayed. With serial line input the telegram content is displayed. This function is useful during installation and trouble shooting. The current heave value is displayed in meters in the lower left corner of the dialogue box. Clear - This button clears the input data list. Depth Output This opens the Depth Output dialogue box. RS-232 This button activates the RS-232 Setup dialogue box. This box is used to define communication port, baud rate etc. Related topics 857-164342 / Rev.C → Depth Output, page 80 → RS-232 Setup, page 107 89 Simrad EQ60 History The History dialogue box is accessed from the View menu. It displays echogram views previously saved during normal echo sounder operation. This function greatly reduces the need for echogram printout on paper. The presentation is made in a separate window, and the echo sounder operates normally in the background. Note that the number of history files is limited to 400 in the same directory. Echograms covering the past hours can be viewed by operating the scroll bar at the bottom of the dialogue; the oldest echogram view to the left, the newest echogram view to the right. Click the button in the lower right corner if you wish to print the current view. If you wish to print a series of echograms click the button with the + sign. The echograms stored in the history files are available on *.BMP format on the harddisk. A directory for these were created during the installation: c:\EQ60\history. Recording, browsing and printing the history information is described in the Operational procedures chapter. More detailed information about the History window is provided in the Display views chapter. Related topics 90 → Operation, page 97 → History recording, page 49 857-164342 / Rev.C Instruction manual IP Address The IP Address dialogue box is used when you need to change the echo sounder’s addressing. Note that this operation is not required on a daily basis. You only need to modify the address if your echo sounder system shall be connected to an existing computer network on the vessel. As long as the EQ60 operates as a stand-alone system using the hardware supplied by Simrad, you will not need to change anything. To access this dialogue box, open the Transceiver Installation dialogue box from the Install menu, select a transceiver, and click Set new GPT IP Address. The echo sounder will stop automatically. If you need to change the address, keep 157 and 237 as the two first bytes, as these are common for all Simrad equipment. The two remaining digits can be chosen freely, provided that no other Simrad equipment with the same address is connected to the same network. Thus, if you operate with more than one GPT, these must be set up with different IP addresses. Background theory IP addresses are shown as four decimal integer numbers, where each integer number corresponds to eight bits (or one byte) of the address. An IP address consists of a network address and a host address. Three address classes are defined: Class A used on large networks: 0NNNNNNN HHHHHHHH HHHHHHHH HHHHHHHH Class B used on medium size networks: 10NNNNNN NNNNNNNN HHHHHHHH HHHHHHHH Class C used on small networks: 11NNNNNN NNNNNNNN NNNNNNNN HHHHHHHH 857-164342 / Rev.C 91 Simrad EQ60 The address class is determined from the high-order bits of the first byte. • The first byte of a Class A address contains a zero and seven network bits. The next 24 bites identify the host. • A Class B address contains a one, a zero, 14 network bits and 16 host bits. • Finally, a Class C address contains a one, a one, 22 network bits and 8 host bits. The echo sounder computer, GPT transceiver(s) and other computers that communicate on the ethernet must reside on the same network. This requirement is met only if the host part of the address differs. Related topics → 92 Transceiver Installation, page 112 857-164342 / Rev.C Instruction manual Language The Language dialogue box is accessed from the Options menu. Use this dialogue to select operational language. 857-164342 / Rev.C 93 Simrad EQ60 Layout The Layout dialogue box is accessed from the View menu. Installed frequency channels are visible on the display or hidden. This dialogue box controls how many frequency channels are visible and their layout on the display. Arrangement Visible frequency channels are vertically or horizontally arranged on the display. Automatic selection of layout is also provided. Channels The list of installed frequency channels is displayed; one channel per line. Each entry contains a check box, transceiver type, operating frequency, unique identifier, channel number and transducer type. • The PC Transceiver uses its ISA bus parameters for unique identification; IO address, DMA channel and IRQ number. • The General Purpose Transceiver (GPT) uses its Ethernet address. The channel number identifies individual channels within a multi-channel transceiver. Select visibility by clicking the boxes. 94 857-164342 / Rev.C Instruction manual Navigation Interface The Navigation Interface dialogue box is accessed from the Install menu. A navigation receiver or other navigational instrument can be connected to a RS-232 port of the EQ60 Processor Unit. The input may be either standard NMEA datagrams or user specific ASCII datagrams. Standard NMEA datagrams are automatically interpreted, like the GGA and GLL navigation sentences. Special $??ATS or CS datagrams (defined by Simrad) may contain an external annotation message. See the Annotation dialogue box for further information about annotations. Position input protocol Tick for the appropriate input protocol; ASCII or NMEA. For setup of these protocols, see the Advanced Navigation dialogue box. This dialogue box is accessed with the Advanced button. 857-164342 / Rev.C 95 Simrad EQ60 Speed input External - to be used if navigational data is input from an external source into EQ60. The current vessel speed value is shown (when external speed input is selected) Manual - only to be used if external speed data is unavailable or unreliable. Data Input Data Input - The most recent input data are displayed in a list. This function is useful during installation and troubleshooting. Clear - This button clears the list of input telegrams. Depth Output This opens the Depth Output dialogue box. RS-232 This button activates the RS-232 Setup dialogue box. This box is used to define communication port, baud rate etc. The NMEA standard specifies 4800 bits per second, 8 bits per character, 1 stop bit, no parity. Related topics 96 → Annotation, page 70 → Advanced Navigation, page 66 → Depth Output, page 80 → RS-232, page 107 857-164342 / Rev.C Instruction manual Operation The Operation dialogue box is accessed from the File menu. This is the main dialogue box for operational control. You can select operational mode and ping rate, and you can initiate recording of the echo sounder information. The sounder has two functions to greatly reduce the need for echogram printout paper: Store/Replay and History. The Store/Replay function records the unprocessed transceiver data on the internal harddisk. These data are later injected into the echo sounder processing software as if it arrived directly from the transducer. When replaying the recorded signal, you are free to experiment with the echo sounder settings. This feature is useful during training and demonstration. It is also useful for memorising a particularly interesting observation out at the fishing grounds. The Store dialogue box is available from the File menu. The Replay dialogue box is available from this dialogue box when you click on the Files button. 857-164342 / Rev.C 97 Simrad EQ60 The History function is equivalent to the print function. The echo sounder continuously saves echogram ”printouts” or echogram pictures to the internal harddisk. These can later can be recalled on the display. The horizontal width of each echogram picture roughly corresponds to the width of the display. History memory is organised as a circular loop; the newest echogram picture overwrites the oldest one. The circular memory holds several hours of echogram recording. The history function allows you to quickly look through echogram pictures covering the past hours. Mode The echo sounder either pings normally displaying the echo signal received at the transducer, or it replays a previously recorded echo signal stored in one of the four Raw Data Memory locations. Normal - Click the Normal button to enter Normal ping mode. Replay - Select Replay for Replay (playback) mode. Files - When selecting Replay mode, click the Files button to activate the Replay dialogue to select the replay file. External trigger The Auxiliary connector on the General Purpose Transceiver (GPT) includes a trigger input signal for transmit synchronisation with external equipment. Normally, the EQ60 transmits as soon as it is ready for the next ping. Transmission is delayed until a pulse is detected at the trigger input line when the Extern Trig entry is checked. Click this option to enable the EQ60 to work in Slave mode. The echo sounder will then await the external trigger from the peripheral system, and the transmissions from the systems will be synchronized. When this option is not checked, the EQ60 operates normally as a Master system. The external triggering system is explained in more detail in the EQ60 instruction manual. Refer to the Cable layout chapter in the printed book. Note External transmit synchronisation is only active in Normal ping mode. History Echogram pictures are saved continuously to the harddisk when the Save box is checked. 98 857-164342 / Rev.C Instruction manual To select folder for the saved files, click Browse. Ping rate These settings are used to define how fast the echo sounder shall transmit (”ping”). When the Maximum box is selected, the EQ60 transmits at maximum speed only limited by the speed of sound in water and/or processing delays. Selecting Single Step allows the EQ60 to conduct just one ping cycle every time the Step! entry on the Main menu is clicked, or the keyboard comination Alt+E is pressed. Selecting Interval sets the echo sounder to transmit once at every chosen time interval (in seconds). Related topics 857-164342 / Rev.C → Store, page 108 → Replay, page 105 → Playback and recording procedure, page 47 → History procedure, page 49 99 Simrad EQ60 Printer and History The Printer and History dialogue box allows you to control the output to the system’s colour printer. The dialogue is accessed by the Print command on the File menu. Print Check this box if you want the echogram printing to be active. If the printer is switched on and active, a small printer symbol is shown inside the Status bar. Text to Printer Status - Check this box if you want status messages to be printed. Navigation - Check this box if you want position strings to be printed. Navigation receivers typically output a new position fix every second, and it is not practical to print them all on top of the echogram. The count parameter in the spin box reduces the rate of printing of the position strings. Every tenth position fix is printed when this parameter is set to ten. Annotation - Check this box if you want annotations to be printed. 100 857-164342 / Rev.C Instruction manual Text background Click to select either opaque or transparent text background on the annotation printouts. Echogram speed Select any of these values to slow down the printout relative to the echo sounder speed. The ping rate will not be changed. Print Setup Click this button to access the Print Setup dialogue box. Related topics 857-164342 / Rev.C → Annotations, page 70 → Print Setup, page 102 101 Simrad EQ60 Print Setup The Print Setup dialogue box is accessed from the Printer and History dialogue box. Note that this dialogue box is a part of the operating system, and the language displayed is that of the operating system. The EQ60 echo sounder uses the print mechanism of the Microsoftt operating system when sending the echogram to a printer. Virtually any modern printer can be used. This Print Setup dialogue box controls the printing process. Installation of a new printer is done with the operating system’s built-in dialogue boxes. This is not described in this documentation. Refer to the operating system’s documentation. Printer Name - This entry displays the logical name of the printer. A typical EQ60 will normally have only one printer installed. However, if you for some reason have more than one printer installed, the Name box controls which printer to use. Status - This field displays the status of the printer: ready, busy etc. Type - The type of printer is displayed. Where - The name of the interface to the printer is displayed. Comment - Any comment that was entered during the installation of the printer appears here. 102 857-164342 / Rev.C Instruction manual Properties - This button activates the Properties dialogue box. This is a printer specific dialogue for entering special purpose printer parameters. You do not need to enter this dialogue box during normal operation of the echo sounder. The Properties dialogue box is part of the operating system. For further information about this dialogue box, refer to the operating system documentation. Paper Size - Modern printers support a variety of paper sizes. However, the sizes A4 or Letter are appropriate when printing echogram on paper. Source - This setting tells advanced printers which paper tray to use. The setting Automatic Select works on most printers. Orientation Select Portrait or Landscape. Landscape orientation is recommended for echogram printing. Network This button activates the Network dialog box. It is used to send print jobs to a remote printer on a data network. Clearly, this is not the situation on a standard fishing vessel. Hence, during normal operation you do not need to enter this dialog box. The Network dialogue box is part of the operating system. For further information about this dialogue box, refer to the operating system documentation. Related topics → 857-164342 / Rev.C Printer and History, page 100 103 Simrad EQ60 Purse Seine The Purse Seine dialogue box is accessed from the Install menu. Use the settings from this dialogue to set up the interface to the purse seine system. Depth Output This opens the Depth Output dialogue box. RS-232 This button activates the RS-232 Setup dialogue box. This box is used to define the communication port used to interface the purse seine system. You need to know the communication parameters to set this up. The NMEA standard specifies 4800 bits per second, 8 bits per character, 1 stop bit, no parity. You must check to the purse seine documentation if these settings do not work. Data input This is a text field where you can monitor the data telegrams received from the purse seine system. The information will scroll through the field. The purpose of this is only to confirm that the communication is working properly. To clear the field, press the Clear button. Related topics 104 → Depth Output, page 80 → RS-232 Setup, page 107 857-164342 / Rev.C Instruction manual Replay This Replay dialogue box is accessed from the Operation dialogue box by clicking on the Files button. The Operation dialogue is in turn opened on the File menu. The Store function records the unprocessed transducer signal on the internal harddisk or an other recordable media. The recorded signal can later be injected into the echo sounder processing software as if it arrived directly from the transceiver (Replay). The Store dialogue box (also available from the File menu) controls the recording of the unprocessed signal on the harddisk, while this Replay dialogue controls the playback of this signal into the echo sounder processing software. Survey (directory) This is a standard file selector. Select survey directory first, and then one or more files to be replayed. Selected Files The currently selected files are displayed in this field. 857-164342 / Rev.C 105 Simrad EQ60 Loop Check this box if you want the EQ60 program to loop through the currently selected replay files without stopping. Save Output Data Check this box if you want to store processed output data. This data are used by post-processing software when generating bottom contour maps. Related topics 106 → Store, page 108 → Playback and recording procedure, page 47 857-164342 / Rev.C Instruction manual RS-232 Setup The RS-232 Setup dialogue box is accessed from several other dialogue boxes. It specifies the RS-232 communication settings. Identical settings must be used at the opposite side of the RS-232 cable. Parameters Port - Which RS-232 port do you want to use? Baud Rate - Select communication rate. Data Bits - Do you want to use 7 or 8 data bits per character? Eight data bits per character are standard. Stop Bits - One or two stop bits? Parity - Do you want to use bit 8 for error checking? 857-164342 / Rev.C 107 Simrad EQ60 Store The Store/Replay function records the unprocessed transceiver data on the internal harddisk. The recorded signal can later be injected into the echo sounder processing software as if it arrived directly from the transducer. The Store dialogue is accessed from the File menu. It controls the recording of the unprocessed signal on the harddisk. The Replay dialogue box (available from the Operation dialogue box) controls the playback of this signal into the echo sounder processing software. Survey Enter the complete path name of the survey directory. A new directory is created if it does not exist. The new directory is created when you click the OK button. Click the Browse button if you wish to navigate through the disk directories. Data formats Save Raw Data - Check this box if you want to store the unprocessed transceiver data on the internal harddisk. The unprocessed transceiver data is stored in standard computer files. These files contain all the necessary data for realistically reconstructing the situation during the real survey; transceiver data, navigation data, annotation input etc. The echo sounder program reads these files during replay. 108 857-164342 / Rev.C Instruction manual Save Output Data - Check this box if you want to store processed output data on the internal harddisk; position fixes, bottom detections, annotations. This data are used by the post-processing software when generating bottom contour maps. Line No. Enter the initial survey line number. A toggle button inside the Status bar on the display controls the start and stop of each survey line. The line number is automatically incremented (or decremented) by one for every new survey line. Click the box and local time will be used in the file names, otherwise GMT is used. Max File Size Enter the maximum size of each replay file. The replay file contains the unprocessed transceiver data. Several kilobytes of sample data is written into this file every ping. All sample data may be contained in just one file for short survey lines. However, the amount of data grows rapidly as the survey lines become longer, and it may be necessary to split the data into fragments which are stored in sequential replay files. Related topics 857-164342 / Rev.C → Operation, page 97 → Replay, page 105 → Playback and recording procedure, page 47 → Size control, page 48 109 Simrad EQ60 Surface Range The Surface Range dialogue box opens if you click the right mouse button in the range field in the Echogram and Range view while operating with a Surface Range echogram. The different echograms are explained in the Echogram dialogue box. Parameters Range - This parameter controls the vertical depth range across the echogram. Start Relative Surface - This parameter controls the depth at the upper boundary of the echogram, relative the transducer face. Note that you can also change the range using the mouse wheel. This is described in the Echo frames chapter. Related topics → 110 Echogram, page 81 857-164342 / Rev.C Instruction manual Temperature Sensor The Temperature Sensor dialogue box is accessed from the Install menu. Water temperature is shown on the echo sounder display provided a thermistor (temperature sensitive resistor, 10 kohm at 25 deg C) is interfaced to the system. The thermistor wires are connected directly to the Transducer connector. Analog Input - Select the appropriate transceiver from the list of installed transceivers. Each entry in the list contains transceiver type, operating frequency, unique identifier, channel number and transducer type. The GPT uses its Ethernet address for unique identification. Data Input - The most recent input data are displayed in a list. Measured thermistor resistance and the computed temperature value are displayed. This function is useful during installation and troubleshooting. Clear - This button clears the input data list. 857-164342 / Rev.C 111 Simrad EQ60 Transceiver Installation This dialogue box controls installation and un-installation of transceivers. The dialogue box is accessed from the Install menu. Prior to this, all echo sounder activity must be stopped. When accessed, an opening dialogue allows you to either: • Inspect the transceiver installations • Modify the transceiver installations • Cancel the operation Every time the Transceiver Installation dialogue appears on the display the echo sounder software performs a search for transceivers. The ISA bus is searched for PC Transceiver plug-in boards, while General Purpose Transceivers (GPT) connected to the Ethernet interface are identified. The complete transceiver list is then displayed. Transceiver list A single frequency transceiver occupies one entry in the list, and a dual frequency transceiver occupies two. Each entry contains: • transceiver type • operating frequency • unique identifier • frequency channel number • transducer type The General Purpose Transceivers use their Ethernet addresses for unique identification. The PC Transceivers use their ISA bus parameters; IO address, DMA channel and IRQ number for identification. 112 857-164342 / Rev.C Instruction manual The frequency channel number identifies individual channels within a multi-frequency channel transceiver. Frequency channels Hence, the echo sounder system consists of a number of frequency channels. Entries in the frequency channel list are shown in black, green or red colour. Detected channels that are not installed are shown in black. The phrase NONE replaces the transducer type name for uninstalled channels. Detected channels that are installed are shown in green colour. Installed channels that were not detected during the search for transceivers are shown in red colour. Each entry in the Frequency Channel Selection list belongs to a transceiver. The lower part of this dialogue box displays information about the currently selected transceiver. The first information line displays the transceiver personality string. Remaining lines display specific transceiver information. Set new GPT IP Address The communication on the Ethernet network between the echo sounder computer and the General Purpose Transceiver(s) complies to the TCP/IP (Transport Control Protocol / Internet Protocol) family of protocols. Every host (GPT or computer) connected to the network must have a unique 32-bit IP address. To modify the GPT IP address, refer to the IP Address dialogue box. Related topics 857-164342 / Rev.C → To install or uninstall a channel, page 45 → To modify an IP Address, page 46 → IP Address, page 91 113 Simrad EQ60 Transceiver Settings The Transceiver Settings dialogue box is accessed from the Header view on the display. Place the cursor on top of the mode and frequency information, and press the right mouse button. This dialogue box controls transceiver and transducer parameters specific to the current frequency channel. A text line at the top of the dialogue box identifies the frequency channel. This identification line contains: • transceiver type • operating frequency • unique identifier • channel number • transducer type The General Purpose Transceiver (GPT) uses its Ethernet address for unique identification. The PC Transceiver uses its ISA bus parameters; IO address, DMA channel and IRQ number for unique identification. The channel number identifies individual channels within a multi-frequency channel transceiver. A second text line appears in replay mode. This identifies the name of the replay file. Mode Active - The transmitter and receiver are active (normal operation). Passive - The transmitter is passive while the receiver is active. This mode of operation is useful for test purposes, and when you wish to measure the ambient background noise in the sea. 114 857-164342 / Rev.C Instruction manual Test - The transmitter is passive and the receiver is active. Each General Purpose Transceiver board includes a signal generator injecting a weak test signal (-70.0 dBW) into the receiver’s input circuitry. The nominal power reading at the display is -70.0 dBW for channels using one transceiver board (1 kW single beam) and -64.0 dBW for channels using four boards (4 kW single beam, 4 kW split beam). The PC Transceiver does not include any test generator, and there is no difference between the Test and the Passive settings. Transmit Power This parameter controls the transmitter’s output power. Output power is limited either to the maximum rating of the transducer, or the maximum rating of the transmitter, whichever is the smallest. Pulse Length This parameter controls the duration of the transmit pulse. The table below shows the pulse lengths (given in µS) available for the different operational frequencies. -- 64 128 256 512 1024 2048 4096 8192 16384 38 kHz 50 kHz -- -- X X X X X -- -- -- X X X X X -- -- -- 70 kHz -- X X X X X -- -- -- 120 kHz X X X X X -- -- -- -- 200 kHz X X X X X -- -- -- -- Table 1 X-axis is pulse length in µS, Y-axis is frequency in kHz. “x” means that the pulse length is available for the given frequency. Transducer Type - The transducer currently connected to the transceiver is identified. Depth - In order to measure correct water depth, the echo sounder needs to know the vertical distance between the vessel’s water line and the transducer face. Here, enter the depth of the transducer face relative the waterline. Note If the Olex system is used, the Depth value must be set to 0 (zero). Advanced This button opens up the Advanced Transceiver dialogue box containing detailed numeric information about the transducer and the channel. Related topics → Advanced Transceiver, page 68 857-164342 / Rev.C 115 Simrad EQ60 Trawl Interface A Simrad ITI (Integrated Trawl Instrumentation) system can be connected to a RS-232 port at the rear of the EQ60 computer. Communication with the ITI system is based on NMEA telegrams. The EQ60 may transmit depth telegrams to the ITI. Useful input telegrams from the ITI are automatically interpreted. • The $IIDBS telegram contains the headrope depth. • The @IIHFB telegram contains the vertical distance between the headrope and the footrope. Trawl opening A fixed headrope-to-footrope distance can be manually entered. This is used for trawl sensor systems not measuring the trawl opening, or when the measured headrope-to-footrope distance is unreliable. Enable for manual setting in the check box, and enter the desired opening. Data input The most recent input telegrams are displayed in a list. This function is useful during installation and trouble shooting. Clear - This button clears the list of input telegrams. Other options RS-232 - This button activates the RS-232 Setup dialogue box for communication port, baud rate etc. 116 857-164342 / Rev.C Instruction manual Depth Output - This button activates the Depth Output dialogue box. Related topics 857-164342 / Rev.C → RS-232 Setup, page 107 → Depth Output, page 80 117 Simrad EQ60 Trawl Range The Trawl Range dialogue box opens if you click the right mouse button in the range field in the Echogram and Range view while operating with a Trawl Range echogram. The different echograms are explained in the Echogram dialogue box. Echogram Margin - Trawl sensor systems communicate headrope depth and headrope-to-footrope distance to the sounder at regular intervals. The trawl echogram covers the vertical opening of the trawl including a small margin above and below. The headrope and footrope margins are identical. Note that the headrope-to-footrope distance can be manually set in the Trawl Interface dialogue box. This is used for trawl sensor systems not measuring the vertical trawl opening, or when the measured headrope-to-footrope distance is unreliable. Related topics 118 → Echogram, page 81 → Trawl Interface, page 116 857-164342 / Rev.C Installation INSTALLATION Introduction This chapter contains the necessary information for installation of the various units comprising the Simrad EQ60 echo sounder. Hardware items → Basic installation procedure (overview), page 120 → Parts and configurations, page 122 → General Purpose Transceiver (GPT) installation, page 125 → Printer installation, page 126 Cables and interfaces → Cable layout, page 129 → External interfaces, page 134 Transducers → 857-164342 / Rev.C Transducer installation, page 173 119 Simrad EQ60 Basic procedure Purpose The basic installation procedure is presented here. Detailed technical information can be found in the next chapters. The applicable page references are made in the procedure. Parts configuration Check that you have received all parts required for the installation; cables, connectors, brackets etc. Transducer(s) Install the transducer(s) and the transducer cables according to the guide-lines in this manual and the drawings provided with the transducer. Install the two-wire cable for the temperature sensing thermistor if applicable. Display with built-in Processor Unit Mount the display using the appropriate brackets. Connect the pointing device. Stand-alone Processor Unit The EQ60BB is supplied without the display. Mount the Processor Unit using the appropriate brackets. Connect the pointing device. Note Make sure that there is a reliable ground connection between the computer and the ship’s ground. Connect the computer and display power cables, and the display’s VGA cable. General Purpose Transceiver The General Purpose Transceiver (GPT) is an optional add-on to the EQ60 echo sounder. It will provide additional transducers and frequency channels. Mount the General Purpose Transceiver using the appropriate brackets. 120 857-164342 / Rev.C Installation Connect the transducer cable and the power cable. Connect the cable from the temperature sensor (if applicable). Install a two-wire cable for remote on/off of the GPT’s. Interfaces Ethernet An Ethernet cable must be used between the transceiver and the computer if your system includes a General Purpose Transceiver (GPT). If only one GPT is used, you need a twisted pair cable with swapped receive and transmit wires. The cable is connected between the GPT and the echo sounder’s Operator Station. An Ethernet hub is required if your system includes more than one General Purpose Transceiver. Note Straight through ethernet cable must be used. Serial lines Connect navigation receiver, trawl system and heave sensor with serial line output to the rear of the echo sounder computer using RS-232 cables. Heave sensors with an analog output are connected directly to the Auxiliary connector of the nearest transceiver. Synchronization Synchronous transmission is desirable if there are several echo sounders onboard the vessel. For every echo sounder and every transceiver onboard the ship, connect the appropriate pins at the Auxiliary connectors together using a two-wire cable. Related topics 857-164342 / Rev.C → Parts and configuration, page 122 → Transducer installation, page 173 → Transducer cables wiring, page 153 → Remote control connection, page 150 121 Simrad EQ60 Parts and configurations Overview The Simrad EQ60 echo sounders is designed as a modular system. It supports a variety of configurations and frequency options. A standard EQ60 fishery echo sounder delivery consists of: • Transducer(s) • Display Unit with built-in Processor Unit • Pointing device (mouse or rollerball) • Optional devices: - Ethernet switch (if the system comprises more than one General Purpose Transceiver (GPT)) - Transceiver(s) The EQ60BB is supplied without display. Transducer One or more transducers are included. The basic EQ60 configuration accepts one or two transducers. Only two alternatives are available: 38/200 or 50/200. If additional transducers, or other frequencies, are required, a General Purpose Transceiver (GPT) must be implemented. A single frequency General Purpose Transceiver (GPT) accepts one transducer, and a dual frequency GPT accepts two transducers. A large number of transducers are available from Simrad. There are several transducer alternatives for each operating frequency with different beam widths, power rating and mounting arrangements. All transducers are rated 60 or 75 ohms. Each has an efficiency of approximately 50%. Transceiver The basic EQ60 configuration includes one PC Transceiver (PCT). It is mechanically integrated with the display unit. Optional, the high performance and highly flexible General Purpose Transceiver (GPT) may be added to the system. 122 857-164342 / Rev.C Installation PC Transceiver The PC Transceiver comprises a complete dual frequency single beam system on a computer circuit board. The PCT fits inside the echo sounder unit, and it is powered directly from the sounder’s internal power supply. Only one PCT board can be installed. On a new system, the PC Transceiver is installed and tested by Simrad prior to delivery. There are no need for the user to open the echo sounder cabinet. The PC Transceiver is available in two configurations. Both are designed for the fishery community: • PCT-S38(1)/S200(1)-F - This circuit board contains a single beam 38 kHz 1 kW channel, and a single beam 200 kHz 1 kW channel. • PCT-S50(1)/S200(1)-F - This circuit board contains a single beam 50 kHz 1 kW channel, and a single beam 200 kHz 1 kW channel. General Purpose Transceiver The General Purpose Transceiver (GPT) is a small self-contained unit containing its own power supply. It operates from +12 Vdc or 115-230 Vac. The unit can be mounted anywhere on board the ship, provided that the location is dry and ventilated. Power cable and mounting brackets are enclosed. We recommend that the GPT is mounted as close to the transducer(s) as possible. The GPT for the EQ60 is only available in single beam configuration. However, a dual frequency single beam configuration is provided. Possible operating frequencies are 12, 18, 27, 38, 50, 70, 120 and 200 kHz. Typical configurations include: • GPT-S38(4)-F (single beam 38 kHz, 4 kW) • GPT-S50(4)-F (single beam 50 kHz, 4 kW) • GPT-S70(1)-F (single beam 70 kHz, 1 kW) • GPT-S120(1)-F (single beam 120 kHz, 1 kW) • GPT-S200(1)-F (single beam 200 kHz, 1 kW) • GPT-S38(1)/S50(1)-F (single beam 38 and 50 kHz, 1+1 kW) Two or more General Purpose Transceivers (GPT) can exist on the same Ethernet cable. A multi-frequency sounder emerges simply by using several transceivers on the Ethernet cable. It is even possible to combine one internal PC Transceiver with a number of external General Purpose Transceivers. 857-164342 / Rev.C 123 Simrad EQ60 Printer A printer can be supplied. Most standard off-the-shelf colour printers can be used. A standard Windows® driver is required. 124 857-164342 / Rev.C Installation General Purpose Transceiver (GPT) Overview The GPT transceiver is a self-contained unit. It can be mounted anywhere onboard the vessel. It is recommended to mount the GPT as close to the transducer(s) as possible in order to minimise the electrical interference into the transducer cable. POWER +5V +12V -12V HV1 HV2 Auxiliary Ethernet IO Transducer Fuse 10A 115-230 VAC Fuse 2A Ethernet TX RX 12 VDC DSP-6X General Purpose Transceiver S1 S2 (CD5467C / 820-201035/C) The General Purpose Transceiver is easily mounted with the brackets supplied with the unit. Procedure Two brackets and four pan head screws are enclosed. The side walls of the unit each hold six screws; three screws along the bottom edge and three screws along the top edge. The brackets can be vertically mounted in three different positions; • Use the two rear holes, or • Use the two centre holes, or • Use the two front holes. The brackets can be horizontally mounted in four different ways using either the bottom edge holes or the top edge holes. 1 Unscrew two screws from each side wall. 2 Mount the brackets using the pan head screws. 3 Position the unit on the surface and mark the four mounting holes. 4 Remove the unit, and drill mounting holes. 5 Mount the unit to the surface using 5 mm bolts. Related topics → Outline drawing, page 193 857-164342 / Rev.C 125 Simrad EQ60 Printer Introduction Any Microsoft Windows® compatible printer may be connected to the EQ60 Processor Unit. The connection is made with a standard Centronics type parallel cable. Hardware installation Refer to the applicable printer documentation for hardware installation. Make sure that the printer is securely mounted to withstand the shock, vibrations and movements experienced on a ship. Software installation In order to use the printer, you must install the necessary driver(s) and set up the EQ60 Processor Unit so that the presence of the printer is known. To do this, you will need to use the standard Microsoft Windows® tools on the computer. In this procedure, a Hewlett Packard 970C colour printer is used as an example. Note 126 You need to access the underlying operating system directly to perform this maintenance task. Take care when proceeding. With full access you can severely damage the operating system if you are not careful. 1 Terminate the echo sounder program without shutting down the computer. - Verify that the echo sounder presents a standard Microsoft Windows® computer display. 2 Press the Start button in the lower left corner, and activate the Settings option on the menu. 3 On the Settings sub-menu select Printers. 4 Double-click the Add Printer icon to start the printer installation software. 5 On the first page, select My Computer. Then, click the Next button to move to the next page. 6 On the second page, click the check box next to the LPT1 port. Again, click the Next button to move to the next page. 857-164342 / Rev.C Installation 7 On the third page, select HP in the manufacturers list, and HP DeskJet 970C in the printers list. Click Next to continue. - If a different printer make is installed, select the appropriate manufacturer and model. If the printer you have is not listed, refer to Software installation of unlisted printer. 8 On the fourth page, the logical name of the printer becomes HP DeskJet 970C. You can select a different name by modifying the printer name entry. Make this printer your default printer by selecting Yes. Click Next to continue. 9 On the fifth page, select Not Shared. Click Next to continue. 10 On the sixth page, print a test page. Then, press Finish to complete the installation. 11 Restart the computer. Note that menus and dialogues used during printer installation are part of the operating system. These follow the language setting of the operating system. They do not comply to the language setting of the echo sounder program. 857-164342 / Rev.C 127 Simrad EQ60 Software installation of unlisted printer To install additional printers to you echo sounder, contact your nearest Simrad dealer. 128 857-164342 / Rev.C Cable layout CABLE LAYOUT Introduction This chapter describes the general installation requirements for the EQ60 system cables. These instructions must be used together with the applicable cable plan(s). Note 857-164342 / Rev.C All cable connections and installation must be made in accordance with the guidelines laid down by the vessel’s classification society. 129 Simrad EQ60 C5 C6 Heave and temperature sensors External synchronization C4 AC Power C3 Printer (Parallel) C8 C2 Ship's ground Serial line 2 C1 Serial line 1 C10 Keyboard C9 Mouse The keyboard and mouse are connected to the same PS/2 socket using an adapter. C7 Transducer (Cable must be run in steel conduit) C7 Transducer (Cable must be run in steel conduit) (CD5856A / GIF / WMF) (1:1) Figure 6 EQ60 cable plan - basic confguration 130 857-164342 / Rev.C Cable layout C20 Synchronization C21 Sensors C27 C22 (CD5856B / GIF / WMF) Ethernet interface Remote on/off C23 +12 Vdc SIMRAD GPT C24 AC power C26 Transducer(s) C25 Ship's ground Figure 7 EQ60 cable plan - confguration with a single General Purpose Transceiver (GPT) 857-164342 / Rev.C 131 Simrad EQ60 Cable specifications The cables identified in the cable plan are listed here. Each cable is identfied with a cable number and a type number. Basic configuration ID Type Specifications Use MFD C1 W103 Page 142 / Note 1 Serial line 1, connects to 9---pin D ---sub C2 W103 Page 142 / Note 1 Serial line 2, connects to 9---pin D ---sub C3 W505 Page 148 Standard Centronics printer cable C4 W301 Page 144 AC power C5 W620c Page 152 / Note 2 Heave & temperature sensors C6 W620b Page 151 / Note 2 External synchronization C7 W806 Page 161 Transducer(s) C8 W311 Page 143 Ship’s ground C9 W511 Page 149 / Note 3 Mouse Yes C10 W511 Page 149 / Note 3 Keyboard Option Yes Yes Note 1 - The number of serial lines depends on how many communication ports that are installed. Note 2 - These interfaces are both connected to the Auxiliary plug on the echo sounder unit. Note 3 - The rollerball and the keyboard shares the same PS/2 connector on the echo sounder by means of an adapter. The adapter is a part of the system delivery. 132 857-164342 / Rev.C Cable layout Single GPT configuration The following additional cables are used if an optional General Purpose Transceiver (GPT) is used. ID Type Specifications Use MFD C20 W620b Page 151 / Note 1 External syncronization C21 W620c Page 152 / Note 1 Heave & temperature sensors C22 W620a Page 150 / Note 2 Remote on/off C23 W319 Page 145 +12 Vdc C24 W301 Page 144 AC Power C25 W311 Page 143 Ship’s ground C26 W802 Page 153 Transducer(s) C27 W400 Page 146 Ethernet Yes Yes Note 1 - This connection is not required if it has been made on the echo sounde unit. Note 3 - The remote on/off will only switch off the GPT, and not the echo sounder unit. Interface board Single Board Computer Serial port 1 (Com1) Serial port 2 (Com 2) (9-pin D-connector, male) (9-pin D-connector, male) VGA (External Monitor) (15-pin D-connector, female) Parallel port Ethernet PS/2 (25-pin D-connector, female) Auxiliary (25-pin D-connector, female) Figure 8 Echo sounder’s side panel with connectors 857-164342 / Rev.C (CD5857 / GIF / WMF) Transducer(s) (9-pin D-connector, female) PC Transceiver board 133 Simrad EQ60 External interfaces Overview The echo sounder provides one or more multi purpose RS-232 ports (9-pin male D-connector) for external interfacing. On the Simrad EQ60, these are used for: • Navigation (GPS) interface (NMEA) • Annotation text input (NMEA) • Depth telegram output (NMEA) • Heave sensor input • Post-processing data (ethernet interface) • ITI (Integrated Trawl Instrumentation) communication • Purse seine • Temperature sensor input An analogue heave sensor and a temperature sensing thermistor may be connected directly to the Auxiliary connector on the echo sounder. If an optional General Purpose Transceiver (GPT) is used on the same system, the sensors must be connected to either the echo sounder or the GPT. A colour printer may be connected to the printer port (25-pin female D-connector) at the side of the echo sounder. Navigation (GPS) GPS (Global Positioning System) receivers output NMEA 0183 telegrams containing geographical latitude and longitude. The defined communication parameters are: • 4800 bits per second • 8 data bits • no parity • one stop bit Most navigation receivers also allow different parameters to be entered. Connect the navigation receiver to a free RS-232 port. Only the signal (Rx, pin 2) and ground wires (pin 5) need to be connected. Connect only the signal wire (Tx, pin 3) and the ground wire (pin 5) to the GPS system’s output. Maximum cable length is approximately 50 meters. The connection must be established in the software as well. Observe the following procedure: 1 Open the Navigation Interface dialogue box. 134 857-164342 / Rev.C Cable layout 2 Enter the name of the selected RS-232 port and the communication parameters. Annotation Annotation messages may be input on the same serial line as the navigation system. The $??ATS format is used, and it has the following format.. $??ATS,this is a test<CR><LF> The telegram header consists of: 1 the $ character 2 two letters ?? (disregarded by the echo sounder, identifies the sender of the telegram) 3 three letters ATS (Annotation Text String - identifies the type of NMEA telegram). 4 a comma (NMEA separation character). 5 Text string (The echo sounder handles the string as an ordinary text. You can not use commas in the text string!) 6 A carriage-return and line-feed pair completes the telegram. The ASCII telegram with the external annotation must be connected to the same serial line as the navigation system. Depth output The current depth from a defined transceiver channel can be sent out on a chosen serial line. One or more of the following serial lines can be used: • Heave Sensor • Navigation Interface • Trawl Interface The dialogue boxes used to control these interfaces also include a button to open the Depth Output dialogue box. From this dialogue, you can select from three different types of NMEA depth telegrams. • The $SDDBS telegram contains the depth below the surface. • The $SDDBT telegram contains the depth below the transducer. • The $SDDPT telegram contains the depth below the transducer and the distance between the transducer and the waterline. 857-164342 / Rev.C 135 Simrad EQ60 The EQ60 can also output the EA 500/EK500 compatible depth telegrams; D1, D2 etc. Output for Atlas echo sounders are also provided. Only one telegram type at a time can be generated, and the same serial line parameters as for the main sensor must be used. Trawl system Communication with the Simrad ITI (Integrated Trawl Instrumentation) is based on NMEA telegrams. Connect the ITI to a free RS-232 port. Only the receive signal wire (Rx, pin 2), the transmit signal wire (Tx, pin 3) and the ground wire (pin 5) need to be connected. Maximum cable length is approximately 50 meters. The connection must be established in the software as well. Observe the following procedure: 1 Open the Trawl Interface dialogue box. 2 Enter the name of the selected port. 3 Enter the following communication parameters: 4800 bits per second, 8 data bits, no parity, one stop bit. Post-processing data The EQ60 can communicate with an external post-processing chart plotter system using the ethernet interface. This communication is controlled by the BI500 dialogue box. The following telegrams may be used: • Parameter • Echogram • Echo Trace • Navigation • Vessel Log The interface will require the absolute identity of the remote UDP port and the remote IP address. Heave sensor A heave sensor with an analogue output is connected directly to the Auxiliary connector. The positive heave input signal (pin 3) is connected to the sensor output terminal. The negative heave input signal (pin 16) is grounded at the sensor in order to prevent ground potential offsets between the sensor and the transceiver from adding to the sensed signal. 136 857-164342 / Rev.C Cable layout Maximum cable length is virtually unlimited. The connection must be established in the software as well. Observe the following procedure: 1 Open the Heave Sensor dialogue box. 2 Select the appropriate transceiver. Heave sensors with a serial line output are connected to a free RS-232 port at the rear of the computer. Maximum cable length is approximately 50 meters. In these cases, use the Heave Sensor dialogue box to enter the required communication parameters and the name of the selected port. Temperature sensor Connect the temperature sensing thermistor to the Auxiliary connector (pins 4 and pin 17). Observe that pins 2 and 4 of the PC Transceiver’s Transducer connector are internally interconnected with pins 4 and 17 of the Auxiliary connector. Purse seine Communication with the Simrad PI30 (Purse Seine system) is based on NMEA telegrams. Connect the PI30 to a free RS-232 port at the rear of the computer. Only the receive signal wire (Rx, pin 2), the transmit signal wire (Tx, pin 3) and the ground wire (pin 5) need to be connected. Maximum cable length is approximately 50 meters. The connection must be established in the software as well. Observe the following procedure: 1 Open the Purse Seine dialogue box. 2 Enter the name of the selected port. 3 Enter the following communication parameters: 4800 bits per second, 8 data bits, no parity, one stop bit. Colour printer Connect the printer to the parallel port, use a standard printer cable with all wires connected. Maximum cable length for parallel cable is approximately 10 meters. The connection must be established in the software as well. Observe the following procedure: 1 857-164342 / Rev.C Open the Printer Setup dialogue box. 137 Simrad EQ60 2 Enter the selected printer. Ethernet connections An ethernet RJ45 cable is used to connect the Processor Unit to the General Purpose Transceiver, (GPT). The same type of cable is used between the optional HUB and external devices. Note that the cable required is not a part of the delivery. However, four RJ45 plugs are provided. 138 857-164342 / Rev.C Cable layout External triggering Overview Whenever more than one hydroacoustic system (echo sounder or sonar) is installed on a vessel, interference may occur. To avoid this, the systems may either be connected to a common synchronization system, or one of the acoustic systems may be defined as a “master”. The EQ60 echo sounder include interface for remote transmit synchronisation. The system can be set up to operate in either Master or Slave mode in relation to an external synchronization or hydroacoustic system. The EQ60 system may comprise more than one General Purpose Transceiver (GPT). If the EQ60 operates as a Master, the synchronization between these are controlled by the echo sounder software. If the echo sounder operates as a Slave system, the GPT units must be individually controlled by the Master system. Note In its default configuration, the EQ60 is set up to operate as a Master. Special action must be taken to reconfigure the echo sounder for Slave operation. Master system When the EQ60 system is set up to operate as a Master in a system, the TrigOut signal from the GPT Auxiliary connector must be connected to the external trigger input on the other hydroacoustic system(s). If more than one GPT us used by the Master system, the TrigOut signal must be taken from the active GPT. Two TrigOut signals are available for either positive or negative triggering. When activated. the trigger signal will allow all the systems to transmit simultaneously. Note Simultaneous transmission of more than one system can only take place if the systems operate with different frequencies! → The cable and connections to the GPT is shown on page 151. The TrigOut+ signal is an open collector output (max 100 mA) containing a 100-kohm pullup resistor to +5 Vdc. This signal is normally low. The TrigOut+ signal goes high when the transceiver is ready to transmit, and it goes low again when all frequency channels of the transceiver have finished transmitting. TrigOut- is the inverse of TrigOut+. Connect the ground wire to one of the Ground pins (18-22). 857-164342 / Rev.C 139 Simrad EQ60 Slave system If an external system is used to provide the transmit trigger, the trigger signal must be connected to one of the TrigIn inputs on the GPT Auxiliary connector. When activated. the trigger signal from the external system will allow the EQ60 system to transmit. If more than one GPT is used by the Slave system, the input trigger must be connected to all the GPT units in parallel. Two TrigIn inputs are available for either positive or negative triggering. The TrigIn- input is sensitive to a high-to-low transition. Connect the ground wire to one of the Ground pins (18-22). Note If the EQ60 system comprises more than one GPT unit, the external trigger must be connected in parallel to every GPT. → 140 The cable and connections to the GPT is shown on page 151. 857-164342 / Rev.C Cable layout Cable terminations Refer to the referenced specific cable drawings on the following pages for more detailed information about each cable. 857-164342 / Rev.C 141 Simrad EQ60 Generic RS-232 Serial line This cable comprises a multi-purpose serial line. It provides interface with any peripheral unit. One end of the cable connects to the local unit (DTE) with a 9-pin ’D’ connector, while the other connects to the peripheral (DCE) as described in the peripheral unit’s documentation. Note that this cable does not support all the signals in the standard RS-232 specification. Local (DTE) 9-pin ‘D’ connector Remote unit (DCE) to be connected as described in applicable documentation 5 Screen Rx Tx Ground 2 3 5 To plug housing 1 Looking into female 9-pin D-pin connector 9 1 6 5 Looking into male 9-pin D-pin connector View 6 9 Standard RS-232 serial line W103 / Rev G 142 Conductors 3 x 2 x 0.5 mm2 Screen Overall braided Voltage 60V Max.diameter Set by the plugs 857-164342 / Rev.C Cable layout EMC ground This cable is used to connect the system unit to the ship’s ground. Note that this cable must be as short as possible. Units's ground tag Ships' ground Ship's ground W311 / Rev B 857-164342 / Rev.C Conductors 1 x 6 mm2 Screen None Voltage 60 V Max.diameter N/A 143 Simrad EQ60 Standard AC power cable This cable is a standard three-wire power cable. It is commercially available in standard lengths, or may be produced locally to suit the specific installation needs. The instrument end is terminated in a standard IEC female socket, while the other end is terminated in a plug suitable for the local standard. IEC plug Use the applicable plug to suit local standard. British standard plug used as example only. W301 / Rev B Note 144 Live (normally Blue) Ground (always Yellow or Yellow/Green) Neutral (normally Brown) Standard power cable for 115/230 Vac 2-phase Different cable colours may be used for the “live” and “neutral” wires. Ground is however always on green/yellow. Conductors 2 x 1.5 mm2 + GND Screen None Voltage 750 V Max. diameter Set by the plugs 857-164342 / Rev.C Cable layout Battery This cable is used to connect a battery to the system. Red plug and red socket is normally used for positive (+). Black plug and black socket is normally used for negative (-). Banana plugs and sockets + Battery Battery W319 / Rev. A 857-164342 / Rev.C Conductors 2 x 1.5 mm2 Screen None Voltage Selected to fit the battery voltage and the expected current Max.diameter N/A 145 Simrad EQ60 Ethernet with RJ45 This cable contains the Ethernet connection. RJ45 plugs are used to terminate the cable. Note that these plugs must be screened to comply to EC rules. Pin 1 Pin 8 Pin 8 View Pin 1 RJ45 plug RJ45 plug TX Data + (White/Orange) 1 2 3 4 5 6 7 8 1 2 3 4 5 6 7 8 Tx Data - (Orange) Recv Data + (White/Green) (Blue) (White/Blue) Recv Data - (Green) (White/Brown) (Brown) Pairs Ethernet 10Base-T “Straight Through” RJ45 plug RJ45 plug 1 2 3 4 5 6 7 8 (1) TX Data + to (3) Recv Data + (2) Tx Data - to (6) Recv Data (3) Recv Data + to (1) Tx Data + (6) Recv Data - to (2) Tx Data - Pairs 1 2 3 4 5 6 7 8 Ethernet 10Base-T “Crossover” NOTE: In order to prevent noise and crossover, you are strongly adviced to use the cable pairs indicated above. W400 / Rev E 146 The “crossover” cable is used to cascade HUBs, or for connecting two ethernet stations or computers back-to-back without a HUB) Ethernet 10Base-T with RJ45 plugs 857-164342 / Rev.C Cable layout Ethernet with IEEE 802.3 This is a standard ethernet connection. It complies to IEEE 802.3. 1 8 Male 15-pin D-pin connector 9 8 1 15 9 Female 15-pin D-pin connector 15 Ethernet socket 1 2 3 5 6 9 10 12 13 Remote system Screen Collision presence (+) Transmit (+) Receive (+) 0 Vdc Collision presence (-) Transmit (-) Receive (-) +15 Vdc 15-pin D-pin connector Connect to connector housing View Ethernet (IEEE 802.3) W404 / Rev B 857-164342 / Rev.C Conductors 6 x 0.5 mm2 Screen Overall braided Voltage 60 V Max.diameter Limited by the plugs 147 Simrad EQ60 Centronics printer cable This is a standard Centronics printer cable. The socket on the rear side of the computer is normally a 25-pin female D-connector. 25-pin D-connector 1 2 3 4 5 6 7 8 9 10 11 15 1824 1 25 14 Printer plug Strobe Data 0 Data 1 Data 2 Data 3 Data 4 Data 5 Data 6 Data 7 Acknowledge Busy Error Ground W505 / Rev C 148 13 Centronics printer cable 857-164342 / Rev.C Cable layout Keyboard and rollerball The mouse and the display are both equipped with standard PS/2 connectors. An adapter is used to fit both simultanously into one socket. The adpater must be used at all times, even when the keyboard is disconnected. PS/2 Rollerball, mouse or other pointing device Adapter cable Keyboard Revision: A 857-164342 / Rev.C Keyboard and rollerball W511 149 Simrad EQ60 Remote on/off This cable is used to connect a remote on/off switch to the General Purpose Transceiver (GPT). The switch can be located in a separate box, or incorporated on a common switch panel. Reset and Remote on/off SIMRAD 25 13 14 1 GPT GPT 25-pin D-sub connector 22 23 Auxiliary connector (female) The cable screen is connected to the plug house. GPT 25-pin D-sub connector Remote connector on HOS 151 and HOS 181 22 23 1 2 The cable screen is connected to the plug house. Remote on/off W620a / Rev C 150 Conductors 2 x 0.22 mm2 Screen Overall braided Voltage 60 V Max.diameter Set by the plugs 857-164342 / Rev.C Cable layout GPT Remote synchronisation This cable is used to connect the General Purpose Transceiver (GPT) to an external system for synchronisation purposes. SIMRAD 25 13 14 1 GPT GPT 25-pin D-sub connector 12 13 24 25 TrigOut(+) TrigIn(+) Auxiliary connector (female) TrigOut(-) TrigIn(-) The cable screen is connected to the plug house. External trigger in/out W620b / Rev C 857-164342 / Rev.C Several transceivers may be triggered from an external system by connecting the TrigIn pins in parallel. Conductors 2 x 2 x 0.22 mm2 Screen Braided pairs and overall braided Voltage 60 V Max.diameter Set by the plugs 151 Simrad EQ60 Heave and Temperature sensors This cable is used to connect the General Purpose Transceiver (GPT) to external Heave and Temperature sensors. SIMRAD 25 13 14 1 GPT GPT 25-pin D-sub connector 1 2 3 14 15 16 4 17 Pitch(+) Roll(+) Heave(+) Pitch(-) Roll(-) Heave(-) Auxiliary connector (female) Temp(+) Temp(AGND) The cable screen is connected to the plug house. W620c / Rev C 152 Heave, Roll, Pitch and Temperature sensors Conductors 2 x 0.22 mm2 Screen Overall braided Voltage 60 V Max.diameter Set by the plugs 857-164342 / Rev.C Cable layout Transducer(s) The cables described in this chapter are used to connect the General Purpose Transceiver (GPT) to one or more transducers. The following transducer types may be used: • Single frequency, single beam • Single frequency, dual beam (wide and narrow) • Dual frequency, single beam (combi) → The plug housing is shown on page 160. For the majority of the transducers, the cables are supplied from the manufacturer. These are normally physically fastened to the transducer. If the distance between the transducer and the transceiver exceeds the length of the cable, a junction box must be used. The cable between the junction box and the transceiver must then be supplied by Simrad, and this must be the same type as used on the transducer(s). Note All transducer cables must be run in steel conduits. Use flexible conduit close to the transceiver. Note Cable shields must be connected to the plug housing. The shields must not be connected to ship’s ground anywhere between the transducer and the plug on the transceiver. → The termination of the cable shielding is shown on page 160. Observe the cabling diagrams. 857-164342 / Rev.C 153 Simrad EQ60 Single frequency, single beam The next two drawings show how to connect a single frequency, single beam transducer to the system. Note that two different connections are made, depending on the rated power output. Low power output is achieved when the GPT is equipped with a single transmitter board. In most systems, this will result in a 2 kW output power, but older GPTs may only be capable of supplying 1 kW. Note: 1) All transducer cables must be run in steel conduits. Use flexible conduit closer to the transceiver. 2) Cable shields must be connected to the plug housing. 3) Cable shields must not be connected to ship's ground in the junction box. B A N M C L D K E Single frequency, single beam transducer. F H J Outer screen Inner screen GPT C D Junction Box (1:1) Plug housing Single frequency, single beam, low power W802-1 / Rev.D Conductors 2 x N mm2 Screen Overall braided Voltage 600 V Max.diameter N/A The conductor diameter “N” depends on the chosen transducer. Normal value for single beam transducers is 1.5 mm2. Special transducer cable is available from Simrad. 154 857-164342 / Rev.C Cable layout High power output is achieved when the GPT is equipped with four transmitter boards. In most systems, this will result in a 4 kW output power, but older GPTs may only be capable of supplying 2 kW. Note: 1) All transducer cables must be run in steel conduits. Use flexible conduit closer to the transceiver. 2) Cable shields must be connected to the plug housing. 3) Cable shields must not be connected to ship's ground in the junction box. B A N M C L D K E F H J GPT Single frequency, single beam transducer. Outer screen Plug housing Junction Box (1:1) W802-6 / Rev.A Inner screen A B C D E F H J Single frequency, single beam, high power Conductors 2 x N mm2 Screen Overall braided Voltage 600 V Max.diameter N/A The conductor diameter “N” depends on the chosen transducer. Normal value for single beam transducers is 1.5 mm2. Special transducer cable is available from Simrad. 857-164342 / Rev.C 155 Simrad EQ60 Single frequency, dual beam The drawing shows how to connect a single frequency, dual beam transducer to the system. Note Check the transmit power if wide beam is selected in order not to exceed the power capacity on the transducer. Note: 1) All transducer cables must be run in steel conduits. Use flexible conduit closer to the transceiver. 2) Cable shields must be connected to the plug housing. 3) Cable shields must not be connected to ship's ground in the junction box. B A N M C L D K E Single frequency, dual beam transducer, narrow F H J Outer screen Inner screen GPT C D Plug housing Junction Box (1:1) Single frequency, dual beam transducer, wide Outer screen Inner screen GPT C D Plug housing Junction Box (1:1) Single frequency, dual beam W802-2 / Rev B Conductors 3 x N mm2 or 2 x N mm2 Screen Overall braided Voltage 600 V Max.diameter N/A The conductor diameter “N” depends on the chosen transducer. Normal value for single beam transducers is 1.5 mm2. Special transducer cable is available from Simrad. 156 857-164342 / Rev.C Cable layout Dual frequency, single beam The drawing shows how to connect a dual frequency, single beam transducer to the system. Note: 1) All transducer cables must be run in steel conduits. Use flexible conduit closer to the transceiver. 2) Cable shields must be connected to the plug housing. 3) Cable shields must not be connected to ship's ground in the junction box. B A N M C L D K E F H Dual frequency, single beam transducer J Outer screen Inner screen GPT C D Low frequency H J High frequency Plug housing Junction Box (1:1) Dual frequency, single beam W802-4 / Rev.C Conductors 2 x 2 x N mm2 Screen Overall braided Voltage 60 V Max.diameter N/A The conductor diameter “N” depends on the chosen transducer. Normal value for single beam transducers is 1.5 mm2. Special transducer cable is available from Simrad. 857-164342 / Rev.C 157 Simrad EQ60 Split beam transducer connected as single beam The drawing shows how to connect a split beam transducer to a single beam system. Note: 1) All transducer cables must be run in steel conduits. Use flexible conduit closer to the transceiver. 2) Cable shields must be connected to the plug housing. 3) Cable shields must not be connected to ship's ground in the junction box. B A N M C L D K E F H J Single frequency, split beam transducer Blue Ch.4 Black Inner screen GPT Blue C D Ch.3 Black Outer screen Blue Ch.2 Black Plug housing Blue Ch.1 Black Forward Port Ch.3 Ch.4 Ch.2 Ch.1 Junction Box (1:1) Starboard Aft W802-5 / Rev.C Split beam transducer connected as single beam Conductors 4 x 2 x N mm2 Screen Overall braided Voltage 600 V Max.diameter N/A The conductor diameter “N” depends on the chosen transducer. Normal value for single beam transducers is 1.5 mm2. Special transducer cable is available from Simrad. 158 857-164342 / Rev.C Cable layout Cable colours on split beam transducers Note that the cables from the transducer may be supplied in different colours. The following colours may be used: 857-164342 / Rev.C Channel Shown in W802--3 Alt.A Alt B 4 BL BK BN 4 BK WH WH 3 BL BK GN 3 BK WH WH 2 BL BK O 2 BK WH WH 1 BL BK BL 1 BK WH WH 159 Simrad EQ60 Upper plug case Plug fastening ring Contact body Retaining ring Outer screen and inner screen braid wire untaped and spread out under washer Outer screen together with inner screen. Drain wire, fold back over jacket and temporary fastened with tape. Heat-shrinkable tubing Washers Bottom cap and cable clamp Rubber sleeve Rubber sleeve (CD5370A / 824-201575/C / GIF) Lower plug case Figure 9 GPT Plug connection, transducer 160 857-164342 / Rev.C Cable layout PC Transceiver to transducer(s) This cable connects the PC Transceiver board to one or tow transducers. The cable must be run in steel conduits. Use a junction box only if required. Note: 1) All transducer cables must be run in steel conduits. Use flexible conduit closer to the transceiver. 2) Cable shields must be connected to the plug housing. 3) Cable shields must not be connected to ship's ground in the junction box. Female 9-pin 1 D-pin connector on PCT Board 5 6 9 PCT Water temperature sensor 2 4 (Only available with Simrad Combi transducers 38/200 and 50/200.) Two separate, or one dual frequency transducer Outer screen Inner screen 6 7 High frequency 8 9 Low frequency Pins 1, 3 and 5 are not connected. Plug housing Junction Box (1:1) Revision: A PC Transceiver to transducer(s) W806 Conductors 2 x N mm2 for each transducer Screen Overall braided Voltage 60V Max. diameter Set by the plugs The conductor diameter “N” depends on the chosen transducer. Normal value for single beam transducers is 1.5 mm2. Special transducer cable is available from Simrad.. 857-164342 / Rev.C 161 Simrad EQ60 Basic cabling requirements Cable trays All permanently installed cables associated with the system must be supported and protected along their entire lengths using conduits and/or cable trays. The only exception to this rule is over the final short distance (max. 0.5 metre) as the cables run into the cabinets/units to which they are connected. These short unsupported lengths are to allow the cabinets to move on their shock mounts, and to allow maintenance and replacements. • Wherever possible, cable trays must be straight, accessible and placed so as to avoid possible contamination by condensation and dripping liquids (oil, etc.). They must be installed remote from sources of heat, and must be protected against physical damage. Suitable shields must be provided where cables are installed in the vicinity of heat sources. • Unless it is absolutely unavoidable, cables should not be installed across the vessel’s expansion joints. If the situation is unavoidable, a loop of cable having a length proportional to the possible expansion of the joint must be provided. The minimum internal radius of the loop must be at least twelve times the external diameter of the cable. • Where a service requires duplicate supply lines, the cables must follow separate paths through the vessel whenever possible. • Signal cables must not be installed in the same cable tray or conduit as high-power cables. • Cables containing insulation materials with different maximum-rated conductor temperatures should not be bunched together (that is, in a common clip, gland, conduit or duct). When this is impractical, the cables must be carefully bunched such that the maximum temperature expected in any cable in the bunch is within the specifications of the lowest-rated cable. • Cables with protective coverings which may damage other cables should not be bunched together with other cables. • Cables having a copper sheath or braiding must be installed in such a way that galvanic corrosion by contact with other metals is prevented. • To allow for future expansion of the system, all cables should be allocated spare conductor pairs. Also, space within the vessel should be set aside for the installation of extra cables. 162 857-164342 / Rev.C Cable layout Radio Frequency interference All cables that are to be permanently installed within 9 m (30 ft) of any source of Radio Frequency (RF) interference such as a transmitter aerial system or radio cabin, must, unless shielded by a metal deck or bulkhead, be adequately screened by sheathing, braiding or other suitable material. In such a situation flexible cables should be screened wherever possible. It is important that cables, other than those supplying services to the equipment installed in a radio room, are not installed through a radio room. Cables which must pass through a radio room must be screened by a continuous metal conduit or trunking which must be bonded to the screening of the radio room at its points of entry and exit. Physical protection Cables exposed to the risk of physical damage must be enclosed in a steel conduit or protected by a metal casing unless the cable’s covering (e.g. armour or sheath) is sufficient to protect it from the damage risk. Cables exposed to an exceptional risk of mechanical damage (for example in holds, storage-spaces and cargo-spaces) must be protected by a suitable casing or conduit, even when armoured, if the cable covering does not guarantee sufficient protection for the cables. Metallic materials used for the physical protection of cables must be suitably protected against corrosion. Grounding All metallic cable coverings (armour, lead sheath etc.) must be electrically connected to the vessel’s hull at both ends except in the case of final sub-circuits where they should be connected at the supply end only. Grounding connections should be made using a conductor which has a cross-sectional area related to the current rating of the cable, or with a metal clamp which grips the metallic covering of the cable and is bonded to the hull of the vessel. These cable coverings may also be grounded by means of glands specially intended for this purpose and designed to ensure a good earth connection. The glands used must be firmly attached to, and in good electrical contact with, a metal structure grounded in accordance with these recommendations. Electrical continuity must be ensured along the entire length of all cable coverings, particularly at joints and tappings. In no case should the lead-sheathing of cables be used as the only means of grounding cables or units. 857-164342 / Rev.C 163 Simrad EQ60 Metallic casings, pipes and conduits must be grounded, and when fitted with joints these must be mechanically and electrically grounded. Cable connections All cable connections are shown on the applicable cable plan and interconnection diagrams. Where the cable plan shows cable connections outside an equipment box outline, the connections are to be made to a plug or socket which suits the plug or socket on that particular item of equipment. Where two cables are connected in series via a junction box or terminal block, the screens of both cables must be connected together but not grounded. Cable terminations Care must be taken to ensure that the correct terminations are used for all cable conductors, especially those that are to be connected to terminal blocks. In this case, crimped sleeve-terminations must be fitted to prevent the conductor core from fraying and making a bad connection with the terminal block. It is also of the utmost importance that where crimped terminations are used, the correct size of crimp and crimping tool are used. In addition, each cable conductor must have a minimum of 15 cm slack (service loop) left before its termination is fitted. Cable identification Cable identification codes corresponding to the cable number shown in the cable plan must be attached to each of the external cables. These identification codes should be positioned on the cable in such a way that they are readily visible after all panels have been fitted. In addition, each cable conductor should be marked with the terminal board number or socket to which it is connected. 164 857-164342 / Rev.C Cable layout Cable gland assembly procedure Purpose Cable glands are used whenever a cable passes through a water-tight bulkhead or into a cabinet, to seal the opening through which the cable passes and to protect the cable from abrasion on the edges of the hole. Follow the guidelines detailed here when installing cables through cable glands. Note There are many different types of cable gland on the market. This procedure describes the types used (now and previously) as standard in the units manufactured by Simrad. The cable glands are not supplied with the system. Even though the cabinets from Simrad may be prepared for specific types, the installation shipyard will be responsible for selecting cable gland types and installing them. Note The screen in transducer cables must never be connected to ship’s ground in the cable glands! General procedure 1 2 Note Ensure all the cables to be connected are completely isolated from any power sources. - I.e. Switch off and remove the supply fuses from any units or systems into which the cables are already connected. Select the cable to be connected into the cabinet, and select the cable gland through which the cable is to pass. A minimum of 5 cm (recommended 5 - 10 cm) of slack cable must be allowed, both inside and outside the cabinet, when installing cables. This is to allow for vibration damping, maintenance and measurement errors. Always double-check your measurements before taking any irreversible actions. 3 Depending on whether the cable has already been installed in conduits, either. f (installed) measure the maximum length of cable required to reach from the final cable clip outside the cabinet to the terminal blocks inside the cabinet, add 20 cm, then remove the excess cable, or: g (loose cable) measure the maximum length of wire required to reach from the cable gland to the terminal blocks inside the cabinet, add 20 cm. and mark the cable. 857-164342 / Rev.C 165 Simrad EQ60 Note The cable’s outer insulation will extend into the cable gland to a point approximately 5 mm outside the outer surface of the cabinet wall into which the cable gland is secured. 4 5 Taking care not to damage the screening, carefully remove the outer insulation from the required cable length. Leaving an appropriate length of the screen exposed from the insulation, cut off the remainder. Securing and terminating the cables 1 Referring to the wiring diagram and ensuring that there is 5 to 10 cm. slack cable inside the cabinet, prepare and connect the cable cores to the appropriate terminals within the cabinet. 2 Secure the cable within the cabinet using cable clips. 3 Check the terminal connections against the wiring diagram to ensure they are correct. Follow the same procedure for all the cables and cable glands. Once all the cables have been fitted: 4 Check the cabinet to ensure all tools and rubbish are removed, then close the cabinet door. Once all the system cables are connected and checked: 5 Take the appropriate safety measures, then replace the fuses and apply power to the system. 6 Perform a system test to ensure the installation has been conducted successfully. Multi-diameter modules Multi-diameter cable glands are now available from several sources, and these types are becoming increasingly popular due to ease of use. Only a brief description of the system will be presented her, further information with technical specifications and installation descriptions must be obtained from the manufacturer(s). The illustrations and examples here are from the following manufacturer: Roxtec AB Bx 540 S-371 23 Karlskrona, SWEDEN http://www.roxtec.se To use this sealing system, you first need to cut an opening in the wall (bulkhead, cabinet etc) you wish to penetrate, and this hole must be sized to fit one of the standard rectangular or circular frames provided by the manufacturer. 166 857-164342 / Rev.C Cable layout Figure 10 Multi-diameter modules (example) After the frame has been mounted, the cables can be pulled through, and in most cases the opening will be large enough even to accept the plugs on the cables. Figure 11 Multi-diameter system - Principal procedure Once the cables are through, each cable is secured with a square module, which is adjusted to fit the cable’s outer diameter. 857-164342 / Rev.C 167 Simrad EQ60 When the required number of modules are installed, the assembly is tightened with a compression unit. This system is available with a large number of various modules and compression units, and it will also comply to screening and EMC requirements. Figure 12 Multi-diameter system - The finishied assembly Standard type Note 168 1 Ensure that all the cables to be connected, are completely isolated from any power sources. - Switch off and remove the supply fuses from any units or systems into which the cables are already connected. 2 Select the cable to be connected into the cabinet, and select the cable gland through which the cable is to pass. 3 Slacken and remove the compression nut from the cable gland, and extract the compression seal and the screen collar from the body of the gland. A minimum of 5 cm (recommended 5 - 10 cm) of slack cable must be allowed, both inside and outside the cabinet, when installing cables. This is to allow for vibration damping, maintenance and measurement errors. Always double-check your measurements before taking any irreversible actions. 857-164342 / Rev.C Cable layout Compression nut Gland body Cabinet panel Screen Cable Figure 13 Standard cable gland assembly Compression seal Screen collar (CD3260) 4 Depending on whether the cable has already been installed in conduits, either: h (installed) measure the maximum length of cable required to reach from the final cable clip outside the cabinet to the terminal blocks inside the cabinet, add 20 cm, then remove the excess cable, or: i (loose cable) measure the maximum length of wire required to reach from the cable gland to the terminal blocks inside the cabinet, add 20 cm. and mark the cable. Note 857-164342 / Rev.C The cable’s outer insulation will extend into the cable gland to a point approximately 5 mm outside the outer surface of the cabinet wall into which the cable gland is secured. 5 Taking care not to damage the screening, carefully remove the outer insulation from the required cable length. 6 Leaving 12 mm of the screen exposed from the insulation, cut off the remainder. 7 Taking care not to damage the screening, slide the compression nut (smallest diameter first) over the cable and onto the intact insulation. 8 Taking care not to damage the screening, slide the compression seal (rounded end first) over the cable and onto the intact insulation. 9 Slide the screen collar (narrow end first) onto the cable and fit it underneath the screen. Slide it as close to the intact outer insulation as possible. 10 If the screen extends beyond the “flat” end of the screen collar, fold any excess length over the end of the collar such that the screen will be gripped between the collar and the gland body when the parts are assembled. 169 Simrad EQ60 11 Carefully thread the cable through the gland body till the screen collar is tight into the gland body. 12 Slide the compression seal into the gland body till the shoulder is hard up against the gland body. 13 Slide the compression nut over the compression seal and engage the threads. 14 While holding the gland body to prevent it turning, and pressing the cable into the gland, tighten the compression nut onto the gland body. 15 Referring to the wiring diagram and ensuring that there is 5 to 10 cm. slack cable inside the cabinet, prepare and connect the cable cores to the appropriate terminals within the cabinet. 16 Secure the cable within the cabinet using cable clips. 17 Check the terminal connections against the wiring diagram to ensure they are correct. Follow the same procedure for all the cables and cable glands. Once all the cables have been fitted: 18 Check the cabinet to ensure all tools and rubbish are removed, then close the cabinet door. Once all the system cables are connected and checked: 19 Take the appropriate safety measures, then replace the fuses and apply power to the system. 20 Perform a system test to ensure the installation has been conducted successfully. Additional type 1 (842-093878) 170 1 Mount the cable gland body, and tighten it with the nuts on each side of the cabinet wall. 2 Slide the metal washers, the rubber gasket and the compression nut onto the cable in the order indicated in the figure. → Refer to figure 14. 3 Bend the screen over the rubber gasket. 4 Push the rubber gasket and the two metal washers carefully into the cable gland body. 5 While holding the gland body to prevent it turning, and pressing the cable into the gland, tighten the compression nut onto the gland body. 857-164342 / Rev.C Cable layout Cabinet wall Outer screen bend backwards over the rubber gasket Inner cable Cable (CD3685/093878) Compression nut Metal washer Rubber gasket Metal washer Cable gland body Figure 14 Cable gland, type 1 (842-093878) Additional type 2 (541-093642) 857-164342 / Rev.C 1 Mount the cable gland body, and tighten it with the nuts on each side of the cabinet wall. 2 Slide the metal washers, the rubber gasket and the compression nut onto the cable in the order indicated in the figure. → Refer to figure 15. 3 Bend the screen over the compression cone. 4 Push the compression conne, the washers and the rubber sealing washer into the cable gland body. 5 Close the mounting nut. 6 Close and tighten the compression nut on the other side of the cabinet wall. 171 Simrad EQ60 Female compression cone Cable gland body Metal washers Mounting nut Compression nut Compression cone Rubber sealing (CD3765/093642) Figure 15 Cable gland, type 2 (541-093642) 172 857-164342 / Rev.C Transducer installation TRANSDUCER INSTALLATION Transducer location General A single answer to the question where to locate the transducer cannot be given. It depends very much on the vessel’s construction. However, there are some important guide lines. Go deep The upper water layers of the sea contain a myriad of small air bubbles created by the breaking waves. In heavy seas the uppermost 5 to 10 metres may be air-filled, with the highest concentrations near the surface. Air bubbles absorb and reflect the sound energy, and may in worst cases block the sound transmission totally. Therefore, mount the transducer at a deep position on the hull. Consider the situation when the vessel is unloaded, and when it is pitching in heavy seas. The transducer must never be lifted free of the water surface. Not only will the sound transmission be blocked, but the transducer may be damaged by slamming against the sea surface. Another reason to go deep is cavitation in front of high power transducers. Cavitation is the formation of small bubbles in the water due to the resulting local pressure becoming negative during parts of the acoustic pressure cycles. The cavitation threshold increases with the hydrostatic pressure. Boundary water layer When the vessel forces its way through the sea, the friction between the hull and the water creates a boundary layer. The thickness of the boundary layer depends upon vessel speed and the roughness of the hull. Objects protruding from the hull, and dents in the hull, disturb the flow and increase the thickness of the boundary layer. The flow in this boundary layer may be laminar or turbulent. A laminar flow is a nicely ordered, parallel movement of the water. A turbulent flow has a disorderly pattern, full of eddies. The boundary layer increases in thickness when the flow goes from laminar to turbulent. Figure 16 (next page) sketches the boundary layer of a vessel moving through the water. Furthermore, air bubbles in the sea water are pressed down below the hull and mixed into the boundary layer. The boundary 857-164342 / Rev.C 173 Simrad EQ60 layer is thin underneath the forward part of the vessel, and increases in thickness as it moves towards aft. If the sides of the hull are steep, some of the air bubbles in the boundary layer may escape to the sea surface along the vessel sides. It is our experience that a wide and flat bottom, with a rising angle less than around 13 degrees, is prone to giving air problems for the transducer. In any case a transducer location in the forward part of the hull is preferred in order to minimise the influence of the boundary layer. Turbulent flow Laminar flow Aerated water (CD3002) Figure 16 Sketch of the boundary layer underneath the vessel. Propeller noise The propulsion propeller is the dominant noise source on most fishing vessels, research vessels, merchant vessels and pleasure crafts. The noise is transmitted through the sea water. Therefore the transducer should be placed far away from the propeller, which means on the fore part of the hull. Positions outside the direct line of sight from the propeller are favourable. On small vessels with short distances it is advised to mount the transducer on that side of the keel where the propeller blades move upwards, because the propeller cavitation is strongest on the other side. The cavitation starts most easily when the water flows in the same direction as the propeller blade, and that is to some degree the case at that side of the keel where the propeller blades move downwards. Bow thruster propellers are awful machines. When they are in operation, the noise and cavitation bubbles make the echo 174 857-164342 / Rev.C Transducer installation sounder useless, almost no matter where the transducer is installed. And when not in operation, the tunnel creates turbulence, and if the vessel is pitching, the tunnel may be filled with air or aerated water in the upper position and release this in the lower position. Therefore, an echo sounder transducer should be placed well away from the bow thruster. Vessel heave Heave is the up and down movement of the vessel. It disturbs the echo traces in the echogram, so that a flat bottom is displayed as a wave. A transducer location in the middle of the vessel minimises the influence of vessel roll and pitch. Noises from protruding objects on the hull Objects protruding from the hull, such as zinc anodes, sonar transducers or even the vessel’s keel, generate turbulence and flow noise. Also holes and pipe outlets are noise sources. They may act as resonant cavities amplifying the flow noise at certain frequencies. Do not place an echo sounder transducer in the vicinity of such objects, and especially not close behind them. Approximately 3 degrees tilt Max 1/3 L L (CD1997C) Figure 17 Recommended location of the transducer on the hull 857-164342 / Rev.C 175 Simrad EQ60 Summary Some of the above guide lines are conflicting, and each case has to be treated individually in order to find the best compromise. Generally the propeller noise is the dominant factor, and a recommended transducer location is in the fore part of the hull, with maximum distance from the bow equal to one third of the total length of the hull at the water line. → See figure 17. If the vessel hull has a bulbous bow, this may well be a good transducer location, but also here must be taken into consideration the flow pattern of the aerated water. Often the foremost part of the bulb is preferable. See figure 18. (CD3007) → Thruster Transducer Figure 18 Transducer location on a bulbous bow 176 857-164342 / Rev.C Transducer installation Ways of mounting the transducer Inclination of the transducer face Incline the transducer face approximately 3 degrees, so that the flowing water meets it directly. This assures laminar water flow. Mounting screws should not be extruding from the transducer, and the space around the screws could be filled with a compound or a locking ring. 857-164342 / Rev.C 177 Simrad EQ60 External mount Some transducers have a streamlined housing, designed for installation outside the hull. Steel tube Stuffing tube Washer Rubber gasket Cable service loop (CD3005) Packing nipple Fairing Air outlet 3° Transducer Bedding compound Figure 19 External mounting on steel hulls A fairing, made by the shipyard, is placed between the transducer and the hull, to adapt for the deadrise angle of the hull. The fairing can be made of wood or steel, and should have the same outline dimensions as the transducer. These transducers are mainly used on smaller vessels. A location approximately 0.5 m aside from the keel may be adequate for the passage of water between the keel and the transducer. The figures above and below illustrate external mounting of transducers on steel hulls and on wood or polyester hulls respectively. → 178 Refer to figure 19 and 20. 857-164342 / Rev.C Transducer installation Cable protecting pipe Packing nipple Rubber gasket Washer Stuffing tube Threaded rod with nuts and washers Cable service loop Rubber gasket Washer (CD3004) Shim (wood) Air outlet Tarred felt Fairing block 3° Bedding compound Transducer Figure 20 External mounting on wood or polyester hulls 857-164342 / Rev.C 179 Simrad EQ60 Transducer blister Other transducers are designed for installation into the hull or in a blister. In general, a blister installation is the recommended method. It brings the transducer below the boundary layer. A blister is illustrated below. Cable service loop Air outlet Min. 400 Stuffing tube 3° (CD1998) Water flow Round off corners Transducer Streamlined blister Stiffening rib Drainage holes Figure 21 Transducer blister The best performance is obtained with a blister height of 40 cm or more. A streamlined shape and rounded edges reduce the flow noise. A vertical leading edge or front will guide the aerated water to the sides of the blister. The orientation of the blister should follow the water flow. On a conventional hull shape, without a bulb, the front of the blister should have a few degrees toe-in towards the bow. → See figure 22. The blister is placed on one of the sides of the hull, and the distance from the keel is a trade off between a close distance giving a turbulent flow of water in a narrow passage, and a large distance bringing the transducer higher up and also more affected by vessel roll. Normally a distance of approximately 1 m is a good compromise. → See figure 23. The interior of the blister must be filled with sea water. Use drainage holes in the bottom and an air outlet on the top. The water pressure behind the transducer will then compensate for the outside pressure during vessel movements in rough sea. 180 857-164342 / Rev.C Transducer installation The transducer cable penetrates the hull in a stuffing tube, see the figure above. Leave an adequate loop of the cable behind the transducer for easy mounting or removal of the transducer. 5-8° Keel Figure 22 Blister toe-in towards the keel Blister (CD3018) (CD1996) Transducer blister Keel Figure 23 Location of blister relative to the keel 857-164342 / Rev.C Approx 1m 181 Simrad EQ60 In a box keel (CD3008) Vessels with a box keel may use this for transducer installation. The box keel is already the deepest part of the vessel. If the box keel is too narrow to accommodate the transducer, it can be widened, either symmetrically or to one side only. In the last case the installation could also be described as a blister merged into the keel. The figure below illustrates a symmetrical box keel installation. Figure 24 Symmetrical box keel installation Box keel Transducer 182 857-164342 / Rev.C Transducer installation Retractable transducer Retractable hull units are commonly used for horizontal looking sonars. When not in use, the transducer is retracted into a trunk. The retractable hull unit is more expensive than a blister, but on vessels having a hull where it is difficult or impossible to install a blister, it may be worth-while. A retractable hull unit with transducer is shown below. Vessels without a keel and with a wide, flat bottom is an example where a retractable hull unit can be the only acceptable method for bringing the echo sounder transducer below the boundary layer. Hull unit (CD1999) Figure 25 Retractable hull unit with transducer Keel Transducer 857-164342 / Rev.C 183 Simrad EQ60 Centre board The use of a centre board with the purpose of stabilising the vessel is well known. A centre board is also a superior platform for transducers. Such instrument keels have been built, mainly on research vessels, with a length of 3 m, protruding also 3 m below the hull, see the figure below. At that depth, the water is free of air bubbles up to very high sea states. The vessel is then able to perform reliable acoustic measurements in open sea a larger part of the year. (CD3003) Instrument keel shaft Lower position Bottom view Figure 26 Deep centre board/instrument keel 184 857-164342 / Rev.C Transducer installation Flush mounting in a steel tank Flush mounting is used on very large vessels with a hull so deep that no air bubbles are found below the hull, and on vessels operating in shallow harbours or waters, where a protruding blister can not be accepted. The standard procedure for flush mounting on a steel vessel is to weld a steel tank inside the hull, and mount the transducer into this tank. As for a blister, the interior of the tank must be filled with water. This can be accomplished by air release through a steel tube, which is extended either to open air 1.5 m above the water line or to the water outside the hull at a point higher than the tank interior. If the tube is extended to open air, drainage must be provided with leakage at the transducer flange or a separate hole in the tank bottom. Transducer mounting in a steel tank is shown in the figure below. Stuffing tube Steel tube for air outlet Steel tank Water Transducer Figure 27 Flush mounting of transducer in steel tank (CD3000) Drainage hole 857-164342 / Rev.C 185 Simrad EQ60 Behind a protective acoustic window Vessels operating in arctic waters need special attention on transducer installation. Floating blocks of ice may damage even a flush mounted transducer face. For this situation Simrad offers ‘’arctic tanks’’ in different sizes. The transducer shown in the figure below is mounted inside the tank behind a strong acoustic window which could be made of polycarbonate. The tank is oil filled. Figure 28 Arctic tank with a protective acoustic window Oil inlet Steel tank Oil Transducer (CD3006) Acoustic window 186 857-164342 / Rev.C Transducer installation Inside the hull An installation of the transducer inside the hull, and sounding through the hull, requires a good acoustic contact between the transducer face and the hull. Build a tank around the transducer and fill it with a liquid. Oil used in hydraulic systems is a well suited liquid for this purpose. It contains no gas bubbles and is non-corrosive. The tarnsducer can be mounted inside the hull. A substantial loss must be expected when the sound passes through the hull. → Refer to figure 29. Typical values of the two way loss are 3 dB for polyester, 6 dB for aluminium and 10 dB for steel. Hulls made of wood or a sandwich type with foam in the middle, attenuate the sound so much that through hull sounding must be regarded as impossible. The loss varies with the distance between transducer face and the hull. The best result is obtained when the distance is half a wavelength. Consult Simrad for advice. In addition to the loss, the beam pattern is degraded, because a larger area of the hull is set into vibrations. Hole for oil filling Air outlet Oil Stuffing tube Transducer (CD3001) Figure 29 Transducer mounting inside the hull 857-164342 / Rev.C 187 Simrad EQ60 Cable in steel conduit It is strongly recommended to lay a steel conduit from the transducer to the echo sounder transceiver, and draw the transducer cable through the conduit. There are two reasons for this procedure. • First, it will make it easier at a later stage to replace the transducer. • Second, noise and interference from other electrical equipment is greatly reduced. With a steel conduit the installation satisfies the EU regulations for EMC interference. Without a steel conduit, there is a risk of reduced echo sounder performance. Figure 30 Example steel tube arrangement Echo sounder Ø3 5 Ø6 5 Steel tube Stuffing tube Rubber gasket Washers Packing nipple (CD1995) 188 857-164342 / Rev.C Transducer installation The tube should be unbroken and watertight from the transducer to above the water line. From there, openings or a junction box can be installed to facilitate drawing of the cable, or to add a cable extension. However, the tube should act as a continuous electrical screen all the way and be connected to the transceiver chassis. Tube dimensions: • minimum 35 mm inner diameter • minimum 6 mm wall thickness (4.5 mm if galvanised). If two or more transducers are installed close to each other it is possible to pull their cables in the same steel tube, provided the tube diameter is increased accordingly. However, for easy replacement it is recommended that each transducer has its own steel tube. Most Simrad transducers are delivered with 20 m cable. Excess cable can be cut off, or an extension cable can be added. This is possible because all Simrad transducers have a built-in transformer for tuning and matching to the cable impedance of 75 Ohms. 857-164342 / Rev.C 189 Simrad EQ60 Handling and maintenance Do not lift the transducer by the cable. Some transducers are delivered with a cover plate on the face for protection during transport. Let this plate stay on as long as possible, but do not forget to remove it before the vessel goes into the sea. An anti-fouling paint may be applied to the transducer face. Because some paint types may be aggressive to the polyurethane in the transducer face, please consult Simrad’s list of approved paints on the next page. Note Arctic tanks have acoustic windows made of polycarbonate. These must neither be painted nor cleaned with chemicals. During dry docking of the vessel, the transducer face may be cleaned for shells and other marine fouling. Be careful not to make cuts in the transducer face. Use a piece of wood or a very fine grade emery paper. 190 857-164342 / Rev.C Transducer installation Approved anti-fouling paints This is Simrad’s list of approved antifouling paints on polyurethane transducer housing. From Jotun Paints, Sandefjord Norway: • Antifouling Seamate HB 33 • Antifouling Seamate HB 66 • Antifouling Seamate HB 99 • Racing • Non-stop From International Paints: • Intersleek tie coat + 425 FCS - BXA386/BXA390/BXA391 Grey - HKA563/HKA570/HKA571 Yellow Mix BXA386, BXA390 and BXA391 first, then apply. When dry, mix HKA563, HKA570 and HKA571, apply. From Hempel IFA Coatings AS: • Hempel A/F Classic 76550 From Jotun-Henry Clark Ltd: • Anti-fouling Seaguardian Note 857-164342 / Rev.C Refer to the manufacturer’s documentation and data sheets for a complete procedure. 191 Simrad EQ60 DRAWING FILE This chapter contains drawings referenced to in other parts of the manual. 1 GPT Dimensions and mounting: 820-201035 (679-44), Page 193. 192 857-164342 / Rev.C References 284 Auxiliary Ethernet 84 Transducer TX RX POWER +5V +12V -12V HV1 HV2 Fuse 10A 115-230 VAC Fuse 2A Ethernet 112.2 (Cut-out 113) 112.2 (Utkapp 113) IO 12 VDC DSP-6X General Purpose Transceiver S1 S2 308 324 264 258 Cut-out 298 Utkapp 298 For panel mounting, use countersunk head screws: M5 machine screws, 4.8 mm plate screws or 5 mm wood screws. Ved panelmontering benyttes skruer med senkhode: Maskinskruer M5, 4.8 mm plateskruer eller 5 mm treskruer. Page 1 of 2 (CD5467A) 857-164342 / Rev.C GPT Dimensions and installation 820-201035 Rev.C 193 Simrad EQ60 Available for service Adkomst for vedlikehold Mounting examples Monteringseksempler 300 Hints for installation: - Remember the earth connection on the rear panel. - All other connections are made on the front panel. - Try to make the wiring simple. - Remember to make room for maintenance. - All maintenance is made from the front. - The front panel should be visible. Tips for installasjon: - Husk jordtilkopling på bakpanelet. - Alle andre tilkopling gjøres på frontpanelet. - Tilstreb enkel kabling. - Husk å lage adkomst for vedlikehold. - Alt vedlikehold skjer fra fronten. - La frontplaten være synlig. Page 2 of 2 (CD5467B) 194 GPT Dimensions and installation 820-201035 Rev.C 857-164342 / Rev.C E 2004 Simrad AS ISBN 82-8066-027-5 www.simrad.com MAX IMIZI NG YOUR PER FOR MAN CE AT SE A Simrad EQ60 Instruction manual Simrad EQ60 Instruction manual Simrad EQ60 Instruction manual Simrad EQ60 Instruction manual