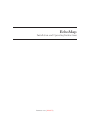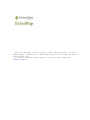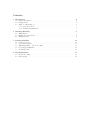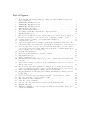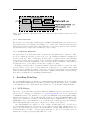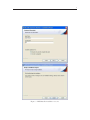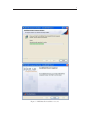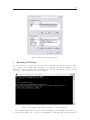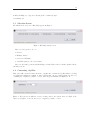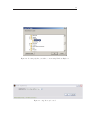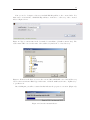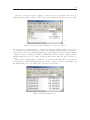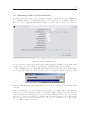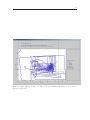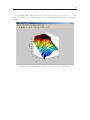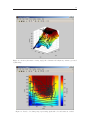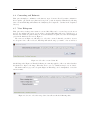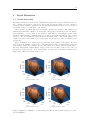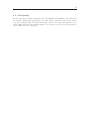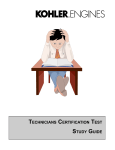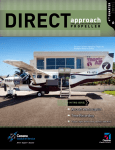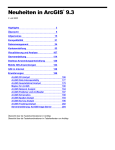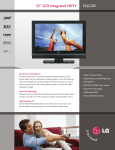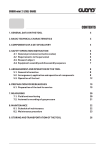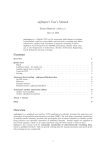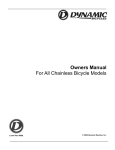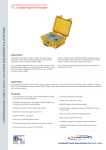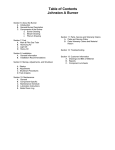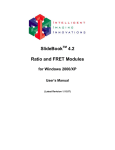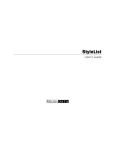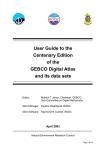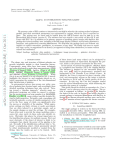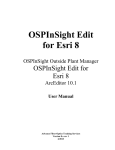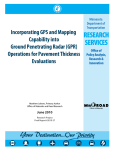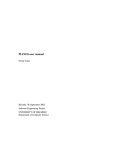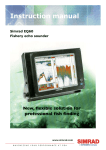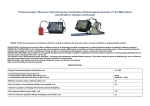Download User Manual R2.03 - NEAR Lab
Transcript
EchoMap Installation and Operating Instructions Release 2.03 (DRAFT) The authors have taken care in the preparation of this document, but make no expressed or implied warranty of any kind. Errors or omissions may be present and are the fault of the authors themselves and no others. To obtain the latest version of this document or to report errors, please contact us at [email protected] Contents 1 Introduction 1.1 Author Information . . . . . . 1.2 Requirements . . . . . . . . . . 1.3 What does EchoMap do? . . . 1.3.1 Data Conversion . . . . 1.3.2 Bathymetry Estimation . . . . . 4 4 4 4 5 5 2 Installing EchoMap 2.1 MCR Library . . . . . . . . . . . . . . . . . . . . . . . . . . . . . . . . . . . . . . . . 2.2 Editing the System Path . . . . . . . . . . . . . . . . . . . . . . . . . . . . . . . . . . 2.3 File Extensions . . . . . . . . . . . . . . . . . . . . . . . . . . . . . . . . . . . . . . . 5 5 9 9 . . . . . . . . . . . . . . . . . . . . 3 Running EchoMap 3.1 Selection Screen . . . . . . . . . . . . . 3.2 Converting .slg Files . . . . . . . . . . 3.3 Estimating Surface of Converted Files 3.4 Converting and Estimate . . . . . . . 3.5 View Echograms . . . . . . . . . . . . . . . . . . . . . . . . . . . . . . . . . . . . . . . . . . . . . . . . . . . . . . . . . . . . . . . . . . . . . . . . . . . . . . . . . . . . . . . . . . . . . . . . . . . . . . . . . . . . . . . . . . . . . . . . . . . . . . . . . . . . . . . . . . . . . . 10 11 11 15 21 21 4 Depth Estimation 4.1 Kernel Smoothing . . . . . . . . . . . . . . . . . . . . . . . . . . . . . . . . . . . . . 4.2 Grid Spacing . . . . . . . . . . . . . . . . . . . . . . . . . . . . . . . . . . . . . . . . 23 23 24 . . . . . . . . . . . . . . . . . . . . . . . . . . . . . . . . . . . . . . . . . . . . . . . . . . . . . . . . . . . . . . . . . . . . . . . . . . . . . . . . . . . . . . . . . . . . . . . . . . . . . . . . . . . . . . . . . . . . . . . . . . . . . List of Figures 1 2 3 4 5 6 7 8 9 10 11 12 13 14 15 16 17 18 19 20 21 22 23 24 25 26 27 28 29 Block diagram of EchoMap parsing, processing, and depth estimation and the associated output files. . . . . . . . . . . . . . . . . . . . . . . . . . . . . . . . . . . . . . MCRInstaller installation screens. . . . . . . . . . . . . . . . . . . . . . . . . . . . . MCRInstaller installation screens. . . . . . . . . . . . . . . . . . . . . . . . . . . . . MCRInstaller installation screens. . . . . . . . . . . . . . . . . . . . . . . . . . . . . Windows XP Control Panel . . . . . . . . . . . . . . . . . . . . . . . . . . . . . . . . Environment Variables window . . . . . . . . . . . . . . . . . . . . . . . . . . . . . . An example of EchoMap extracting the compressed library. . . . . . . . . . . . . . . EchoMap startup screen. . . . . . . . . . . . . . . . . . . . . . . . . . . . . . . . . . . The next screen will have a text box that points to the current directory. Click on the button to its right to locate the directory of .slg files you wish to convert. . . . Locating .slg files you wish to convert using Windows Explorer. . . . . . . . . . . . . .slg directory located. . . . . . . . . . . . . . . . . . . . . . . . . . . . . . . . . . . . Type a session name in the box marked “sessionName” (default is current date). The session name will be used for the name of the subdirectory inside the root save directory. Next select the directory to store the converted files, which will be stored in a subdirectory based on the session name. Either type in the name or click the small button next to “slgDirectory” to get this screen. . . . . . . . . . . . . . . . . . . . . . . . . . Conversion status indicator. . . . . . . . . . . . . . . . . . . . . . . . . . . . . . . . . Files created after running the conversion operation. . . . . . . . . . . . . . . . . . . Echogram subdirectory. . . . . . . . . . . . . . . . . . . . . . . . . . . . . . . . . . . Surface estimation screen. . . . . . . . . . . . . . . . . . . . . . . . . . . . . . . . . . EchoMap first will cleanup transects (e.g., remove corrupted files and invalid depth portions). . . . . . . . . . . . . . . . . . . . . . . . . . . . . . . . . . . . . . . . . . . After transect cleanup, you will see the plot displaying the transects on a centered Mercator meter scale. . . . . . . . . . . . . . . . . . . . . . . . . . . . . . . . . . . . The directions on the right explain how to navigate (i.e., zoom in/out) and select the vertices of rectangles for separate transect regions. Shown here is one region selected. A three-dimensional bathymetry estimate generated by EchoMap. . . . . . . . . . . Another (alternative viewing angle) three-dimensional bathymetry estimate generated by EchoMap. . . . . . . . . . . . . . . . . . . . . . . . . . . . . . . . . . . . . . . . . Pseudocolored image map representing depth with color and transects overlaid. . . . The “raw” transects, colored according to depth. . . . . . . . . . . . . . . . . . . . . File output from surface estimation. . . . . . . . . . . . . . . . . . . . . . . . . . . . Select the converted chart file. . . . . . . . . . . . . . . . . . . . . . . . . . . . . . . . Screen to select the range desired as well as a threshold filtering value. . . . . . . . . Example echogram . . . . . . . . . . . . . . . . . . . . . . . . . . . . . . . . . . . . . Estimates of Half-Moon coral reef using four different kernel widths. Images were generated in MATLAB. . . . . . . . . . . . . . . . . . . . . . . . . . . . . . . . . . . 5 6 7 8 9 10 10 11 11 12 12 13 13 13 14 14 15 15 16 17 18 19 19 20 20 21 21 22 23 4 1 Introduction 1.1 Author Information This work was performed by a collaboration of the Northwest Electromagnetics and Acoustics Research and Biomedical Signal Processing Laboratories at Portland State University. Funding was generously provided through a grant from The Nature Conservancy. http://nearlab.ece.pdx.edu - Northwest Electromagnetics and Acoustics Research (NEAR) Lab http://bsp.pdx.edu - Biomedical Signal Processing (BSP) Lab http://www.pdx.edu - Portland State University (PSU) http://www.tnc.org - The Nature Conservancy (TNC) • Professor Lisa Zurk and Josef Lotz (NEAR Lab) • Professor James McNames and Timothy Ellis (BSP Lab) 1.2 Requirements The user will need the following to run EchoMap: • A computer running Microsoft Windows • Data files from a Lowrance brand echosounder, e.g., CHART1.slg • The executable software and files described by this manual. 1.3 What does EchoMap do? The purpose of EchoMap is to convert Lowrance echosound data from its binary data format to one readable by common software analysis packages. EchoMap significantly reduces the time and effort needed to translate the echosound data recorded at sea to a format that is appropriate for analysis and visualization. A Lowrance brand echosound unit with memory-card write capabilities is required. Refer to the user manual for the particular echosound model being used for instructions on saving and transferring data files. (http://www.lowrance.com) The echosound unit must be equipped with an integrated GPS unit to run EchoMap. EchoMap is a self-executable file that runs in Microsoft Windows. EchoMap will convert Lowrance binary data files (.slg) to a format that is more compact and used for analysis by EchoMap. The user may run EchoMap with these files to create visual estimations of the bathymetry, export the bathymetry estimations to a Comma Separated Value (CSV) file format (.csv), and view the sonar returns from individual .slg files. The CSV format is convenient for further visualization and analysis and is compatible with common software packages including ArcGIS. EchoMap can process a single file or many files depending on the user specified parameters (section 3.2). The bathymetry estimation process includes pre-processing the data to remove invalid portions and lets the user sort them into regions. EchoMap then creates a grid of evenly-spaced depth estimates based on this data. The results are written to a set of files that can be loaded into GIS (Geographic Information System) software to visualize a three-dimensional model of the collected and processed data. A block-diagram representation of EchoMap is in Figure 1. Without a software tool such as EchoMap the user must create .csv files using the Lowrance SonarViewer program, manually edit and process the data (e.g., removing invalid depth data), save it into GIS-readable format, and then perform surface interpolation, EchoMap now does all of this. The user must simply specify which .slg files EchoMap should process, adjust optional parameters as desired, and execute. 5 Figure 1: Block diagram of EchoMap parsing, processing, and depth estimation and the associated output files. 1.3.1 Data Conversion The Lowrance echosound unit is a high-frequency (50 kHz and 200 kHz) single-beam sonar. It stores the returns from the echosoundings, along with the x-y coordinate data obtained from the integrated GPS system in a binary data format (.slg). EchoMap converts data from the Lowrance unit into a format that is more compact and convenient for post-processing. 1.3.2 Bathymetry Estimation The typical data recorded from the Lowrance are in the form of irregular tracks, or “transects”. These are used to estimate the morphology of the sea floor (i.e., the bathymetry) within a rectangular area specified by the user. After converting the Lowrance files to obtain the transect data, EchoMap cleans up the transect data. For example, it removes invalid soundings and interpolates the GPS xy position data to match the sampling rate of the echosounder. It also can eliminate outlier transects and allow the user to group clusters of transects for separate processing. EchoMap performs a method of statistical estimation (kernel smoothing; see section 4.1) on the processed data to create a grid of depth estimates at evenly-spaced x-y coordinate values. This allows the user to visualize an estimate of the sea floor morphology in areas in-between individual transects. EchoMap writes this data in a format that is compatible with ArcGIS, a software package that offers powerful methods of visualizing such information. 2 Installing EchoMap Before running EchoMap for the first time, you must install an additional library. To do this, run the automated installer MCRInstaller.exe which is packaged with the EchoMap software or available on the EchoMap web site. Again, this is only required once on each machine running EchoMap. 2.1 MCR Library The source code for EchoMap was written within the MATLAB software environment and compiled to the C++ language for distribution, see http://www.mathworks.com/ for more information on MATLAB software. The distributed code requires the MATLAB Component Runtime (MCR), which is a stand-alone set of shared libraries that enable the execution of MATLAB M-files. The library can be installed by executing a self-extracting file named ”MCRInstaller.exe.” Execute file MCRInstaller.exe by double-clicking the icon or call it from the command prompt. The installation wizard will walk through several steps, see Figures 2–4 for images of the wizard. Once this installation is complete reboot the computer and EchoMap can be executed as per the User Manual instructions. It has been observed that the system path variables may not be updated properly during the automated library installation. If after MCR installation the error “mclmcrrt74.dll is not found!” occurs the system path must be edited. See following section for instructions on setting your system path if this error occurs. 6 Figure 2: MCRInstaller installation screens. 7 Figure 3: MCRInstaller installation screens. 8 Figure 4: MCRInstaller installation screens. 9 2.2 Editing the System Path Begin by opening the Control Panel window, if you are in WindowsXP this can be done by selecting Start>Settings>Control Panel . Double click on the System option. In WinXP you may have to switch to Classic View in order to see this option, Figure 5. Figure 5: Windows XP Control Panel Next, click the Advanced tab and select Environment Variables, Figure 6. Highlight the Path variable and select Edit. Add a semicolon to the end of the string and add the path to which the MCR library was installed. For default is C:\Program Files\MATLAB\MATLAB Component Runtime\v74\runtime\win32 but this must be verified. Click OK and reboot the computer. You should now be able to run the MATLAB generated standalone executable. The executable can be run in one of two ways: 1) double click on the executable file in Windows Explorer, or 2) open a DOS command window, navigate to the proper directory, and type in the executable file name. Note that if you use the second option you may be provided with error information that could be useful in debugging any problems that occur while running the executable. Additional, error information should be recorded within the log file LOG.TXT located within the same directory as the EchoMap.exe file. 2.3 File Extensions One of the files within the MATLAB folder in the Program Files directory has a .prf extension. Note that this is the same extension as an MS Outlook preference file but it is not. Executing this file will erase your current MS Outlook preferences! Some files within EchoMap directories have a .mat file extension. This is the same extension as a MS Access Table but they are Matlab Data Files. These files should not be loaded with anything other than EchoMap and will not work in MS Access. 10 Figure 6: Environment Variables window 3 Running EchoMap The software must be executed from a location/folder of which the user has write privileges. There are two files needed to run EchoMap: EchoMap.exe and EchoMap.ctf. The file EchoMap.ctf contains a C++ library of functions used by EchoMap.exe. The first time this file is executed it will extract the compressed library for its use, see Figure 7. Figure 7: An example of EchoMap extracting the compressed library. After running MCRInstaller.exe, place the files EchoMap.ctf and EchoMap.exe in a directory of your choice (this will be the root directory of EchoMap). To start EchoMap, double-click its icon 11 in Windows Explorer or type the following at the command prompt: >> EchoMap.exe 3.1 Selection Screen The initial selection screen for EchoMap appears in Figure 8. Figure 8: EchoMap startup screen. There are four options to choose: 1. Convert 2. Estimate Surface 3. Convert and Estimate 4. View Echogram (i.e., the sonar return) These are the main operations that EchoMap performs. Each of these is briefly explained in the following sections. 3.2 Converting .slg Files This option will convert the binary Lowrance .slg files into a format used by EchoMap for viewing echograms and bathymetry estimation. After selecting this option you will designate the directory containing the .slg files you wish to convert. These steps are illustrated in Figures 9–11. Figure 9: The next screen will have a text box that points to the current directory. Click on the button to its right to locate the directory of .slg files you wish to convert. 12 Figure 10: Locating .slg files you wish to convert using Windows Explorer. Figure 11: .slg directory located. 13 Next you need to designate a directory in which EchoMap will store the converted files. You must enter a “session name”, which EchoMap will use to name the root directory of the converted files, see Figures 12–13. Figure 12: Type a session name in the box marked “sessionName” (default is current date). The session name will be used for the name of the subdirectory inside the root save directory. Figure 13: Next select the directory to store the converted files, which will be stored in a subdirectory based on the session name. Either type in the name or click the small button next to “slgDirectory” to get this screen. After clicking OK, you will see a status bar that indicates the progress of conversion. (Figure 14). Figure 14: Conversion status indicator. 14 Once the conversion process is complete, you may browse to the designated save directory, which will appear similar to Figure 15. The Log.txt file contains information about the processing Figure 15: Files created after running the conversion operation. and records any errors that may have occurred and is useful for debugging purposes. If you are encountering errors, please attach the Log.txt file in an email along with your questions and send to us at [email protected]. The SummaryFile.mat contains all the information from the individual .slg files necessary for bathymetry estimation with EchoMap. When you want to estimate a surface with EchoMap and export it to a format readable by GIS software, this is the file you will need to select. The subdirectory Echograms, seen in Figure 16 contains the individual files for use with the echogram viewer contained within EchoMap. If you wish to view the echogram of a particular .slg file, run EchoMap, select “View Echogram”, and select the desired file. Figure 16: Echogram subdirectory. 15 3.3 Estimating Surface of Converted Files If you have previously converted some .slg files and wish to estimate the associated bathymetry, select “Estimate Surface” at the EchoMap startup screen. You will see a screen similar to Figure 17. Here you need to identify the SummaryData.mat file you wish to process, select a save directory Figure 17: Surface estimation screen. for the .csv files for future use in other software packages (such as ArcGIS), the kernel smoothing parameters (see sections 4.1 and 4.2), and whether you want EchoMap to generate figures. After confirming your choices, EchoMap will cleanup the data (for example, remove invalid depths and corrupted files, Figure 18). Next you will see plot of the transects , Figure 19. Here you may Figure 18: EchoMap first will cleanup transects (e.g., remove corrupted files and invalid depth portions). define rectangular regions to select transect data for separate processing. This is useful when the transects are located a great distance apart or if you wish to exclude certain portions. The directions to the side explain the commands needed to select the regions (Figure 20). To select a region, click the mouse to on the top left and the bottom right of the area that you wish to enclose. If you would like to zoom in or out to select a region to enclose, select ”z” to zoom in and ”a” to zoom back out, or ”c” to start over where you began. 16 Figure 19: After transect cleanup, you will see the plot displaying the transects on a centered Mercator meter scale. 17 Figure 20: The directions on the right explain how to navigate (i.e., zoom in/out) and select the vertices of rectangles for separate transect regions. Shown here is one region selected. 18 Next EchoMap will estimate surfaces for each region you selected. If you chose to generate images, you will see some similar to Figures 21–24. You may save these images in common image formats. Figure 21: A three-dimensional bathymetry estimate generated by EchoMap. 19 Figure 22: Another (alternative viewing angle) three-dimensional bathymetry estimate generated by EchoMap. Figure 23: Pseudocolored image map representing depth with color and transects overlaid. 20 Figure 24: The “raw” transects, colored according to depth. Once the surface estimation is complete, you may browse to the directory you designated to see the resulting output files (Figure 25). There is another Log.txt file, similar to the one described in section 3.2. Also notice two .csv files (two per region you selected). One is in Latitude/Longitude coordinates and the other is in the Universal Transverse Mercator (UTM) coordinate system. This coordinate system uses a projection that employs sixty zones, the corresponding UTM zone is indicated in the file name. You can find more information on the UTM coordinate system at http://en.wikipedia.org/wiki/Universal_Transverse_Mercator_coordinate_system. The two .csv files may be imported into a package such as ArcGIS and display them in ArcGlobe in their correct locations. Figure 25: File output from surface estimation. 21 3.4 Converting and Estimate This option is simply a combination of the first two steps: Convert followed by surface estimation. It is a quicker option if the user plans and doing both operations anyways. Immediately following data conversion EchoMap will estimate the bathymetry and output the .csv files in the designated directory. 3.5 View Echograms This option is for viewing sonar returns of converted files. Files can be converted as per sections 3.2 and 3.4. As explained in section 3.2, upon data conversion EchoMap will create a subdirectory of files associated with echogram viewing. To view an individual echogram, select the View Echogram option in the initial selection screen, Figure 8. The next screen, Figure 26, will ask you to select the converted chart file you wish to view as an echogram. Once a file is selected, EchoMap will ask the range you wish to view as well as a Figure 26: Select the converted chart file. thresholding value, Figure 27 Threshold filtering is commonly applied to filter out values less then the threshold to improve the image. This value is set to zero by default but may be set as desired. The final result is a grey scale echogram, Figure 28 This image can be manipulated or saved in various formats. Figure 27: Screen to select the range desired as well as a threshold filtering value. 22 Figure 28: Example echogram 23 4 4.1 Depth Estimation Kernel Smoothing EchoMap currently uses a method of two-dimensional nonparametric regression called kernel smoothing to estimate the depth at evenly spaced grid points. Kernel smoothing is a form of weighted averaging with an adjustable parameter (the kernel width) that allows the user to trade accuracy at known data points for overall surface “smoothness”. The user must experiment with the kernel width to find the most suitable result. Using a very small kernel width will be similar to nearest-neighbor interpolation and likely produce an estimate that is visually too “noisy”. That is, the estimated depth will have a much higher variance than actual the physical surface. Similarly, using a very large kernel width will likely produce a result that is too smooth and miss key variations in the underlying surface. The actual definition of a “small” and “large” kernel width depend on the feature size (morphology of the actual surface) and grid spacing. Figure 29 illustrates how varying the kernel width affects the estimate of the surface. The data used are from the Half-Moon Caye region. The small kernel widths of 10 m in Figure 29(a) and 25 m in Figure 29(b) effect estimates that are likely much more variable than the actual surface. The large kernel width of 200 m (Figure 29(d)) over-smoothes and thus obscures some of the reef morphology. For this case, the “best” kernel width is probably between 40–100 m, as illustrated in Figure 29(c), which uses a kernel width of 55 m. (a) Kernel width = 10 m (b) Kernel width = 25 m (c) Kernel width = 55 m (d) Kernel width = 200 m Figure 29: Estimates of Half-Moon coral reef using four different kernel widths. Images were generated in MATLAB. 24 4.2 Grid Spacing The size of the grid of estimated depths is based on the minimum and maximum x and y values from the .slg files. Smaller grid spacing will produce grids of finer positional resolution at the expense of greater computation time. For a first run through a data set, use a larger grid spacing to speed up processing. Once the kernel width is adjusted to the desired level, decrease the grid spacing to produce higher-resolution output grid.