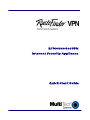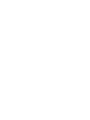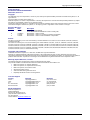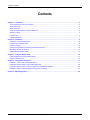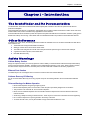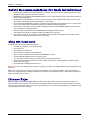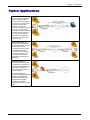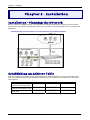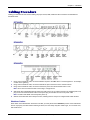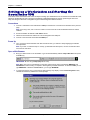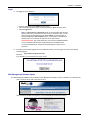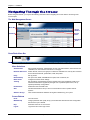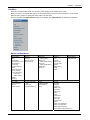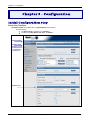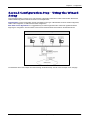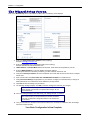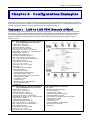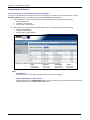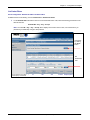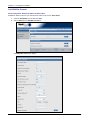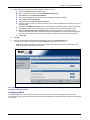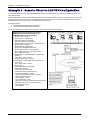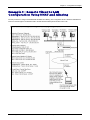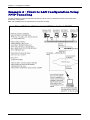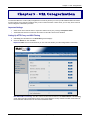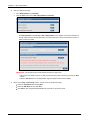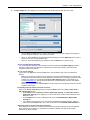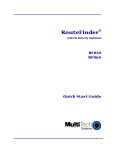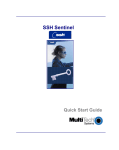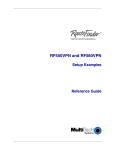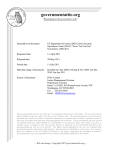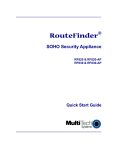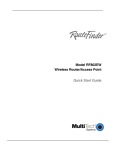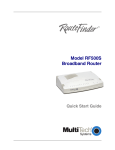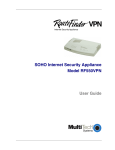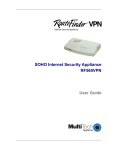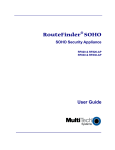Download Multitech RF760 User guide
Transcript
RF760/660/600VPN Internet Security Appliance Quick Start Guide Copyright and Technical Support Quick Start Guide RouteFinder VPN RF760/660/600VPN 82013762L, Revision C Copyright This publication may not be reproduced, in whole or in part, without prior expressed written permission from Multi-Tech Systems, Inc. All rights reserved. Copyright © 2004-5, by Multi-Tech Systems, Inc. Multi-Tech Systems, Inc. makes no representations or warranty with respect to the contents hereof and specifically disclaims any implied warranties of merchantability or fitness for any particular purpose. Furthermore, Multi-Tech Systems, Inc. reserves the right to revise this publication and to make changes from time to time in the content hereof without obligation of Multi-Tech Systems, Inc. to notify any person or organization of such revisions or changes. Record of Revisions Revision Date A 01/15/04 B 10/26/04 & 01/25/05 12/02/05 C Description Initial release for RF760VPN. Include RF600VPN and RF660VPN to create a combo guide. New software – version 3.20 and New software – version 3.21. POP3 Proxy added to the software. New software – version 3.25. New Hardware: compact flash. Patents This device is covered by one or more of the following U.S. Patent Numbers: 6,219,708; 5,301,274; 5,309,562; 5,355,365; 5,355,653; 5,452,289; 5,453.986. The modem is covered by one or more of the following U.S. Patent Numbers: 6,031,867; 6,012,113; 6,009,082; 5,905,794; 5,864,560; 5,815,567; 5,815,503; 5,812,534; 5,809,068; 5,790,532; 5,764,628; 5,764,627; 5,754,589; D394,250; 5,724,356; 5,673,268; 5,673,257; 5,644,594; 5,628,030; 5,619,508; 5,617,423; 5,600,649; 5,592,586; 5,577,041; 5,574,725; D374,222; 5,559,793; 5,546,448; 5,546,395; 5,535,204; 5,500,859; 5,471,470; 5,463,616; 5,453,986; 5,452,289; 5,450,425; D361,764; D355,658; D355,653; D353,598; D353,144; 5,355,365; 5,309,562; 5,301,274 Other Patents Pending Copyrights and Trademarks Trademarks of Multi-Tech Systems, Inc.: Multi-Tech, the Multi-Tech logo and RouteFinder. Windows is a registered trademark of Microsoft Corporation in the United States and other countries. Kaspersky Anti-Virus engine copyrighted by Kaspersky Labs. GNU General Public License copyrighted by Free Software Foundation, Inc. Surfcontrol is the registered product of Surfcontrol PLC. All products or technologies are the trademarks or registered trademarks of their respective holders. Warranty, Repairs & Service, Licenses The following statements and policies are printed in the RouteFinder User Guide. They are also available on the RouteFinder CD and the Multi-Tech Web site at www.multitech.com. • Multi-Tech Systems, Inc. Warranty Statement • Multi-Tech Systems, Inc. Repairs and Service Policy • Multi-Tech Systems, Inc End User License • GNU General Public License • SurfControl URL Filtering End-User Terms • Kasperkey Standard End User License Agreement. Technical Support Country By Email By Phone France: India: U.K.: U.S. and Canada: Rest of the World: [email protected] [email protected] [email protected] [email protected] [email protected] (33) 1-64 61 09 81 91 (124) 6340778 (44) 118 959 7774 (800) 972-2439 (763) 717-5863 World Headquarters Multi-Tech Systems, Inc. 2205 Woodale Drive Mounds View, Minnesota 55112 (763) 785-3500 or (800) 328-9717 Fax 763-785-9874 Internet Address: http://www.multitech.com Multi-Tech Systems, Inc. RF760/660/600VPN Quick Start Guide (82013762L) 3 Table of Contents Contents Chapter 1 – Introduction ...................................................................................................................................................... 5 The RouteFinder and Its Documentation .......................................................................................................................... 5 Other References ............................................................................................................................................................. 5 Safety Warnings ............................................................................................................................................................... 5 Safety Recommendations for Rack Installations............................................................................................................... 6 Ship Kit Contents .............................................................................................................................................................. 6 License Keys .................................................................................................................................................................... 6 Typical Applications .......................................................................................................................................................... 7 Chapter 2 – Installation ........................................................................................................................................................ 8 Installation – Planning the Network................................................................................................................................... 8 Establishing an Address Table ......................................................................................................................................... 8 Cabling Procedure ............................................................................................................................................................ 9 Setting up a Workstation and Starting the RouteFinder VPN.......................................................................................... 10 Navigating Through the Screens .................................................................................................................................... 12 Initial Web Administration Steps ..................................................................................................................................... 14 Chapter 3 – Using the Wizard Setup ................................................................................................................................. 14 Initial Configuration Using the Wizard Setup................................................................................................................... 14 Using the Setup Wizard .................................................................................................................................................. 16 Chapter 4 – Configuration Examples ................................................................................................................................ 17 Example 1: LAN-to-LAN VPN (Branch Office) ............................................................................................................... 17 Example 2: Remote Client-to-LAN VPN Configuration ................................................................................................... 22 Example 3: Remote Client-to-LAN Configuration Using DNAT and Aliasing .................................................................. 23 Example 4: Client-to-LAN Configuration Using PPTP Tunneling .................................................................................... 24 Chapter 5 - URL Categorization ........................................................................................................................................ 25 4 Multi-Tech Systems, Inc. RF760/660/600VPN Quick Start Guide (82013762L) Chapter 1 – Introduction Chapter 1 – Introduction The RouteFinder and Its Documentation The RouteFinder VPN is both a Virtual Private Network (VPN) and a firewall. It also offers an optional email antivirus protection subscription. Using the RouteFinder VPN is a cost-effective, manageable way for small to medium businesses to add a remote user VPN, a Branch Office VPN, and/or Firewall Security applications to their networks. This Quick Start Guide is intended to provide the experienced system administrator the information needed to quickly get the RouteFinder VPN up and running. A User Guide with more detailed information is provided on the RouteFinder VPN CD. Other References In addition to the User Guide, the following Reference Guides are available on the CD as well as the Multi-Tech Web site at www.multitech.com: 1. The RouteFinder configured with DNAT and aliases. 2. Setting up a PPTP server and a PPTP remote client. 3. The VPN tunnel configured for manual mode example and IPSec pass-through in manual mode example. 4. A guide for the add-on product, IPSec SSH client. 5. Hard-Disk Drive Recovery. Safety Warnings Lithium Battery Caution Danger of explosion if battery is incorrectly replaced. A lithium battery on the RouteFinder VPN PC board provides backup power for the time-keeping capability. The battery has an estimated life expectancy of ten years. When it starts to weaken, the date and time may be incorrect. If the battery fails, send the board back to Multi-Tech for battery replacement. Ethernet Ports Caution The Ethernet ports are not designed to be connected to a Public Telecommunication Network. Software Recovery CD Warning Do not use the Software Recovery CD for any purpose except for re-installing software onto the RouteFinder VPN hard drive. Telecom Warnings for Modem Operation • • • • Never install telephone wiring during a lightning storm. Never install telephone jacks in a wet location unless the jack is specifically designed for wet locations. This product is to be used with UL and cUL listed computers. Never touch uninsulated telephone wires or terminals unless the telephone line has been disconnected at the network interface. • Avoid using a telephone during an electrical storm. There may be a remote risk of electrical shock from lightening. • Do not use the telephone to report a gas leak in the vicinity of the leak. • To reduce the risk of fire, use only No. 26 AWG or larger Telecommunications line cord. Multi-Tech Systems, Inc. RF760/660/600VPN Quick Start Guide (82013762L) 5 Chapter 1 – Introduction Safety Recommendations for Rack Installations • • • • • • • • Ensure proper installation of the RF760/660VPN in a closed or multi-unit enclosure by following the recommended installation as defined by the enclosure manufacturer. IMPORTANT: Do not place the RF760/660VPN directly on top of other equipment or place other equipment directly on top of the RF760/660VPN. If installing the RF760/660VPN in a closed or multi-unit enclosure, ensure adequate airflow within the rack so that the maximum recommended ambient temperature is not exceeded. Ensure that the RF760/660VPN is properly connected to earth ground via a grounded power cord. If a power strip is used, ensure that the power strip provides adequate grounding of the attached apparatus. Ensure that the main supply circuit is capable of handling the load of the RF760/660VPN. Refer to the power label on the equipment for load requirements. Maximum ambient temperature for the RF760/660VPN is 50 degrees Celsius (120° F). This equipment should only be installed by properly qualified service personnel. Only connect like circuits. In other words, connect SELV (Secondary Extra Low Voltage) circuits to SELV circuits and TN (Telecommunications Network) circuits to TN circuits. Ship Kit Contents The RouteFinder VPN is shipped with the following: • One Multi-Tech Systems, Inc. RouteFinder VPN • One Power Cord • One printed Quick Start Guide • One external Power Supply for the RF600VPN. Note: The power supply for the RF760VPN and RF660VPN is internal. • Two Rack Mounting Brackets and four mounting screws. Note: See the User Guide on the documentation CD for rackmounting directions. • One RouteFinder VPN documentation CD which contains documentation, license agreements, Adobe Acrobat Reader, and License keys. • One RouteFinder VPN Software Recovery CD. Warning: Do not use the Software Recovery CD for any purpose except for re-installing software onto the RouteFinder VPN hard drive. Note: If any of these items are missing, contact Multi-Tech Systems or your dealer or distributor. Inspect the contents for signs of any shipping damage. If damage is observed, do not power up the RouteFinder VPN; contact Technical Support at Multi-Tech Systems, Inc. for advice. License Keys Where to find the License Key Number Label: The VPN License Key number and the URL License Key number are printed on labels and are placed on the bottom of the RouteFinder chassis, on the hard drive inside the chassis, and on the front cover of the Quick Start Guide. These license numbers will have to be entered into the RouteFinder configuration setup using the RouteFinder built-in software. 6 Multi-Tech Systems, Inc. RF760/660/600VPN Quick Start Guide (82013762L) Chapter 1 – Introduction Typical Applications Remote User VPN. The client-to-LAN VPN application replaces traditional dial-in remote access by allowing a remote user to connect to the corporate LAN through a secure tunnel over the Internet. The advantage is that a remote user can make a local call to an Internet Service Provider, without sacrificing the company’s security, as opposed to a long distance call to the corporate remote access server. Branch Office VPN. The LAN-to-LAN VPN application sends network traffic over the branch office Internet connection instead of relying on dedicated leased line connections. This can save thousands of dollars in line costs and reduce overall hardware and management expenses. Firewall Security. As businesses shift from dial-up or leased line connections to always-on broadband Internet connections, the network becomes more vulnerable to Internet hackers. The RouteFinder VPN provides a full-featured firewall based on Stateful Packet Inspection technology and NAT protocol to provide security from intruders attempting to access the office LAN. Multi-Tech Systems, Inc. RF760/660/600VPN Quick Start Guide (82013762L) 7 Chapter 2 – Installation Chapter 2 – Installation Installation – Planning the Network Before you begin the installation process, you should plan your network and decide which computer is to have access to which services. This simplifies configuration and saves you a lot of time that you would otherwise need for corrections and adjustments. RouteFinder VPN Connection between Your Internal Network and the External Network Establishing an Address Table Enter your configuration information into the appropriate field of the Address Table below. You can use this table to keep track of your specific RouteFinder VPN and network information (e.g., the IP address used, email lists, etc.) and keep for future reference. Network Card connected to the internal network (LAN on eth0) Network Card connected to the external network (WAN on eth1) Network Card connected to the DMZ (eth2) 8 IP Address Net Mask ___.___.___.___ ___.___.___.___ ___.___.___.___ ___.___.___.___ ___.___.___.___ ___.___.___.___ Default Gateway ___.___.___.___ Multi-Tech Systems, Inc. RF760/660/600VPN Quick Start Guide (82013762L) Chapter 2 – Installation Cabling Procedure Cabling your RouteFinder VPN involves making the proper Power, DMZ, WAN and LAN connections as illustrated and described below. RF760VPN RF660VPN RF600VPN 1. 2. 3. 4. 5. Using an RJ-45 Ethernet cable, connect the DMZ RJ-45 jack to the DMZ device or network (Optional – for example, a Voice over IP gateway). Using an RJ-45 Ethernet cable, connect the WAN RJ-45 jack to the device for the external network. Using an RJ-45 Ethernet cable, connect the LAN RJ-45 jack to the internal network switch or hub. Note: Use a cross-over Ethernet cable if connecting to a single device. With the RF760 or RF660 RouteFinder VPN Power switch in the off (Ο) position and using the supplied power cord, plug one end into the RouteFinder VPN connect power plug and the other end into a live power outlet. Note: The status LED blinks continuously after power-up. Wait for the RouteFinder VPN to beep five times, indicating that it is ready to be configured with a Web browser. Shutdown Caution Never switch off the RouteFinder VPN Power until after you have performed the Shutdown process. If the RouteFinder VPN is not properly shut down before switching off Power, the next startup may take a little longer, or in the worst case, data could be lost. Multi-Tech Systems, Inc. RF760/660/600VPN Quick Start Guide (82013762L) 9 Chapter 2 – Installation Setting up a Workstation and Starting the RouteFinder VPN This section of the Quick Start Guide covers the steps for setting up a workstation that is connected to the RouteFinder VPN, starting up the RouteFinder VPN, opening the RouteFinder VPN Web Management program, performing the time zone setup, and using the Menu bar to navigate through the Web Management software screens. Connections 1. Connect a workstation to the RouteFinder's LAN port via Ethernet. Connections are described on the previous page. Note: If not using a hub, use a cross-over cable to connect a PC NIC to the RouteFinder's Ethernet 10/100 LAN Port. 2. Set the workstation IP address to 192.168.2.x subnet. 3. Obtain an Internet Public IP address so it can be assigned to the WAN port. 4. Connect to the Internet at the RouteFinder WAN port. Power Up 5. Turn on power to the RouteFinder VPN. After several minutes, you will hear 5 beeps signifying the software has fully booted. Note: If you hear a continuous beep or no beep, cycle RouteFinder VPN power, connect an external monitor and check the hard drive. Open a Web Browser 6. Bring up a Web browser on the workstation. Type the default Gateway address: https://192.168.2.1 and press the Enter key. IMPORTANT: Be sure to type https (http will not work). Note: Make sure your PC’s IP address is in the same network as the router’s IP address. WINIPCFG and IPCONFIG are tools for finding a computer’s default gateway and MAC addresses. In Windows 98/ME you can type WINIPCFG. In Windows 2000/NT/ME/XP, you can type IPCONFIG. 7. 10 In some environments, one or more Security Alert screen(s) may display. At the initial Security Alert screen, click Yes and follow any additional on-screen prompts. Multi-Tech Systems, Inc. RF760/660/600VPN Quick Start Guide (82013762L) Chapter 2 – Installation Login 8. The Login screen is displayed. • Type the default User name: admin (all lower-case) • Tab to the Password field and type the default password: admin (all lower-case). • Click the Login button. Note: The User name and Password entries are case-sensitive (both must be typed in lower-case). The password can be up to 12 characters. Later, you will want to change the password from the default (admin) to something else. If Windows displays the AutoComplete screen, you may want to click No to tell Windows OS to not remember the password for security reasons. Password Caution: Use a safe password! Your first name spelled backwards is not a sufficiently safe password; a password such as xfT35$4 is better. It is recommended that you change the default password. Create your own password. 9. If someone else is already logged onto the RouteFinder VPN or you were logged in recently, the following message displays. Do you want to log the user out? Click Yes. If you click No, you are returned to the Login screen. Web Management Software Opens The Web Management Home screen is displayed. Web Management software is factory-installed on your RouteFinder. (This is a view of the top part of the Home screen.) (This is a view of the Multi-Tech Systems, Inc. informational part of the Home screen.) Multi-Tech Systems, Inc. RF760/660/600VPN Quick Start Guide (82013762L) 11 Chapter 2 – Installation Navigating Through the Screens Before using the software, you may find the following information about navigating the screens and the structuring of the menus helpful. The Web Management Screen Menu Bar Sub Menu Screen Buttons Screen Name Work/Input Area RouteFinder Menu Bar Menu Selections Administration Networks & Services Proxy Network Setup DHCP Server Tracking Packet Filters VPN Statistics & Logs Setup system parameters, Administrative Access, User Authentication; enter licenses and certificates, etc. See entire list of functions on next page. Define network, services, and groups to make them available to be used by other functions such as allowed networks, packet filters, VPN, and proxies. Set up proxies. Set up the LAN, WAN, and DMZ Ethernet ports; PPP modem link, etc. Configure the DHCP server settings. Set up tracking of all packets through the network ports in the RouteFinder VPN, set up automatic download and upgrade of packages from a specified Update server, set up import/export backup configurations. Define filter rules and ICMP rules. Virtual Private Network. Set up a secure communication tunnel to specific Internet systems. View and download all the statistics and log files maintained by your system. Screen Buttons Home Wizard Setup Help Logout 12 The main screen. Change passwords and quickly set up your RouteFinder VPN with the basic configuration that will set it up as a firewall. Describes what to do on each screen. Logout and return to the login screen. Multi-Tech Systems, Inc. RF760/660/600VPN Quick Start Guide (82013762L) Chapter 2 – Installation Sub-Menu Each item on the Menu Bar has its own sub-menu, which displays on the left side of the screen. When you click one of the Menu Bar buttons, the screen that displays is the first sub-menu option. You can choose other sub-menu screens by clicking the screen name in the sub-menu. This is an example of the Administration sub-menu. It displays when Administration is clicked on the Menu Bar. Menus and Sub-Menus Administration System Setup SSH SNTP Client Administrative Access Site Certificate License Key Intrusion Detection Tools System Scheduler Factory Defaults User Authentication Local Users Radius & SAM Restart Shutdown Tracking Accounting Update Services Backup Version Control Networks & Services Network Services Network Groups Service Groups Packet Filters Packet Filter Rules ICMP Advanced Enable/Disable Log Proxy HTTP Proxy Custom Filters SMTP Proxy SMTP SPAM Filtering POP3 Proxy POP3 SPAM Filtering SOCKS Proxy DNS Proxy VPN IPSec X.509 Certificates IPSec Bridging PPTP Multi-Tech Systems, Inc. RF760/660/600VPN Quick Start Guide (82013762L) Network Setup Interface PPP PPPoE DHCP Client Dynamic DNS Routes Masquerading SNAT DNAT DHCP Server Subnet Settings Fixed Addresses Statistics & Logs Uptime Hardware Networks Interfaces SMTP Proxy Accounting Self Monitor IPSec PPTP Packet Filter Port Scans View Logs HTTP Access DHCP SMTP Virus Quarantine POP3 Virus Quarantine SMTP Spam Quarantine Administrative Authentication Log 13 Chapter 3 – Configuration Chapter 3 – Configuration Initial Configuration Step Set Up Your Time Zone Click Administration on the Menu Bar. The System Setup screen displays. Set the following: • Set System Time by selecting your Time Zone • Set the current Day, Month, Year, Hour, and Minute Administration System Setup Displays as soon as Administration is selected from the Menu Bar. System Time 14 Multi-Tech Systems, Inc. RF760/660/600VPN Quick Start Guide (82013762L) Chapter 3 – Configuration Second Configuration Step – Using the Wizard Setup Using the Wizard Setup is a quick way to enter the basic configuration parameters to allow communication between the LAN’s workstation(s) and the Internet as shown in the example below. Important Note: An initial configuration must be completed for each type of RouteFinder functions: firewall configuration, LAN-to-LAN configuration, a LAN-to-Remote Client configuration. Note about License Agreements: It is suggested that you read the legal information and license agreements before beginning the configuration. This information can be found in the RouteFinder User Guide on the RouteFinder CD. RouteFinder Initial Configuration The addresses used in this example are entered through the Wizard Setup. See the screen example on the next page. Multi-Tech Systems, Inc. RF760/660/600VPN Quick Start Guide (82013762L) 15 Chapter 3 – Configuration The Wizard Setup Screen Click on the Wizard Setup button located under the Menu Bar. The following screen displays. 1. Enter your Administrator Email Address (can be anything). Example: [email protected] 2. Enter your Hostname for the RouteFinder VPN (can be anything). Example: RouteFinder VPN.domainname.com 3. LAN IP Address and Subnet Mask default into the fields. These should be acceptable for your site. 4. Enter the WAN IP Address. This is the PUBLIC STATIC IP address. Set this option based on information provided by your ISP. Example: 204.26.122.103 5. Change the Gateway IP address; this is the IP address of the router that connects to the Internet. Example: 204.26.122.1 6. Place a checkmark in the Packet Filter Rule LAN-ANY-ANY-ALLOW box to enable the rule. 7. Change Password Settings as appropriate for your network. It is highly recommended that you change all default passwords. Do not leave them at the defaults for security reasons. 8. Click Save to save the settings you just entered. 9. The following message displays. Click OK to close the message box and save your changes. Click OK to save the changes. Please be patient. Wizard Setup will take a few minutes to implement the changes. Do not close the Browser. 10. One more message displays. Note that saving your settings will take 1-2 minutes. Please do not close the browser. Server is saving the values. After a few minutes you will be redirected to the new IP address. If you are not redirected, change the address in the location bar to 192.168.2.1. 11. Test your workstation to see that it can access the Internet. If a connection is established, then the settings have been entered correctly. Your Basic Configuration Is Now Complete. 16 Multi-Tech Systems, Inc. RF760/660/600VPN Quick Start Guide (82013762L) Chapter 4 – Configuration Examples Chapter 4 – Configuration Examples These examples show how to configure the RouteFinder using the entire Web Management software program. The Wizard Setup utility provides a basic connection, while the Web Management software allows you to configure firewall features, VPN features, management features, and other options (see the menu outline in Chapter 2). Example 1 – LAN-to-LAN VPN (Branch Office) The setup for a LAN-to-LAN VPN (branch office) requires two RF660VPNs - one in the home office and one in the remote branch office. It requires additional parameters beyond the Wizard Setup to be entered; these are listed in the table below. For the RouteFinder VPN in remote branch office follow the same procedures as the home office procedures; just use different IP addresses. The addresses and parameters in this example are used throughout this chapter as a point of reference for you. Site A - Static IP Addresses. Input these parameters using the RF660VPN in the home office. 1. Domain name = site-A.com 2. Public Class C = 204.26.122.x 3. Networks & Services > Network LAN: 192.168.2.0 – 255.255.255.0 RemoteLAN: 192.168.10.0 – 255.255.255.0 RemoteWAN_IP: 204.26.122.3 – 255.255.255.255 4. Network Setup > Interface Default gateway = 204.26.122.1 Host name = RF660VPN.site-A.com Eth0 = LAN, 192,168.2.1, 255.255.255.0 Eth1 = WAN, 204.26.122.103, 255.255.255.0 Eth2 = DMZ (don’t care) 5. Packet Filters > Packet Filter Rules LAN – Any – Any – Accept RemoteLAN – Any – Any – Accept 6. VPN > IPSec Checkmark and Save VPN Status Add an IKE connection: Connection name = SiteA Checkmark Perfect Forward Secrecy Authentication Method = Secret Enter secret key (must be same on both sides) Select Encryption = 3DES Local WAN IP = WAN Local LAN = LAN Remote Gateway IP = RemoteWAN_IP Remote LAN = RemoteLAN Disable UID Site B - StaticIP Addresses. Input these parameters using the RF660VPN in the branch office. 1. Domain name = site-B.com 2. Public Class C = 204.26.122.x 3. Networks & Services > Network LAN: 192.168.10.0 – 255.255.255.0 RemoteLAN: 192.168.2.0 – 255.255.255.0 RemoteWAN_IP: 204.26.122.103 – 255.255.255.255 4. Network Setup > Interface Default gateway = 204.26.122.1 Host name = RF660VPN.site-B.com Eth0 = LAN, 192.168.10.1, 255.255.255.0 Eth1 = WAN, 204.26.122.3, 255.255.255.0 Eth2 = DMZ (don’t care) 5. Packet Filters > Packet Filter Rules LAN – Any – Any – Accept RemoteLAN – Any – Any – Accept Site B - Static IP Addresses (continued) 6. VPN > IPSec Checkmark and Save VPN Status Add an IKE connection: Connection name = SiteB Checkmark Perfect Forward Secrecy Authentication Method = Secret Enter secret key (must be the same on both sides) Select Encryption = 3DES Local WAN IP = WAN Local LAN = LAN Remote Gateway IP = RemoteWAN_IP Remote LAN = RemoteLAN Disable UID Multi-Tech Systems, Inc. RF760/660/600VPN Quick Start Guide (82013762L) 17 Chapter 4 – Configuration Examples Setup Networks & Services Site A Configuration on the RouteFinder VPN in the Home Office To configure your RouteFinder VPN in the home office in preparation for connection to a remote branch office, click the Networks & Services button on the Menu bar, and then select Network. Set the following: 1. Add a network for the remote LAN port (private LAN on eth0 at the branch office). Enter the following: • • • Name = RemoteLAN IP address = 192.168.10.0 Subnet mask = 255.255.255.0 2. Add a network for the remote WAN port (public WAN on eth1 at the branch office). Enter the following: • • • Name = RemoteWAN_IP IP address = 204.26.122.3 Subnet mask = 255.255.255.255 Example 1 will add two network entries into the table on this screen as follows: Name RemoteLAN RemoteWAN_IP IP Address 192.168.10.0 204.26.122.3 Subnet Mask 255.255.255.0 255.255.255.255 Options Edit | Delete Edit | Delete Notes: • Default Entries The first four entries on this screen are default entries and cannot be changed. • 18 Network Data Displays on Other Screens Networks added using the Add Network/Host on this screen will display in the Remote Gateway IP and Remote LAN dropdown boxes on the VPN > IPSec > IKE screen. Multi-Tech Systems, Inc. RF760/660/600VPN Quick Start Guide (82013762L) Chapter 4 – Configuration Examples Set Packet Filters Site A Configuration: RouteFinder VPN in the Home Office Establish remote access filtering: click on Packet Filters > Packet Filter Rules. 1. For the Remote LAN at the branch office to access the RouteFinder’s LAN, select the following parameters for the Remote LAN rule: RemoteLAN – Any – Any – Accept Note: The rule LAN – Any – Any – Accept, which displays at the bottom of the screen, was created when you performed your initial setup using the Setup Wizard. View Rules by clicking the Show button. Set Parameters here The rule entered in the Setup Wizard displays in this table 1 lan ANY ANY Multi-Tech Systems, Inc. RF760/660/600VPN Quick Start Guide (82013762L) ACCEPT Edit|Delete|Move 19 Chapter 4 – Configuration Examples Set VPN IPSec Protocol Site A Configuration: RouteFinder VPN in the Home Office Establish an IPSec Protocol for your remote branch office access: click on VPN > IPSec. 1. 2. Check the VPN Status box, and then click Save. Click the Add button for Add IKE Connection. The VPN IPSec > IKE screen displays. 20 Multi-Tech Systems, Inc. RF760/660/600VPN Quick Start Guide (82013762L) Chapter 4 – Configuration Examples 3. Enter the following information in order to establish an IPSec protocol. • Enter a Connection name. (Example: SiteA) • Place a checkmark in the box to enable Perfect Forward Secrecy. • Select Secret for the Authentication Method. • Enter a shared Secret string using alphanumeric characters. (Example: 1o2t3t4f) • Select 3DES for Select Encryption. • Accept the defaults for IKE Life Time and Key Life. • Enter the number of retries you want the device to make in order to establish the connection. Use zero for unlimited retries. • Select the Local WAN IP and Local LAN. The Local WAN IP is the Public Static IP address of the WAN port (Example: WAN). The Local LAN is the private IP Network on the LAN port. (Example: LAN). • Select the Remote Gateway IP and Remote LAN. The Remote Gateway IP is the Public Static IP address of the WAN port at the Remote site (Example: RemoteWAN_IP). The Remote LAN is the private IP network on the LAN Port of the remote site (Example: RemoteLAN). Leave the Remote LAN blank. • Disable UID. 4. Click Add. 5. The newly created IPSec IKE configuration displays at the bottom of the VPN > IPSec screen. To enable the connection, check the connection’s Status box at the bottom of the screen. Note: Be sure that the checkmark is still in the VPN Status box at the top of the screen. Both status boxes must be checked in order for the tunnel to start. New IKE configuration: ; SiteA WAN lan RemoteWAN_IP RemoteLAN Edit | Delete This completes the configuration for Site A (the RouteFinder in your home office) to support a tunnel through the Internet to remote branch office. Configuring Site B For Site B (RouteFinder in the branch office), input the parameters listed in the table at the beginning of this section. Then follow the steps for Site A, except that now you will use the parameters for Site B listed in the example on the first page of this chapter. Multi-Tech Systems, Inc. RF760/660/600VPN Quick Start Guide (82013762L) 21 Chapter 4 – Configuration Examples Example 2 – Remote Client-to-LAN VPN Configuration This example shows the setup for the RF660VPN that will allow a remote client to see a LAN and where the remote client is using SSH Sentinel. Use the VPN function to set up your RouteFinder VPN so that your network allows a remote client to have access to the LAN through a secure tunnel on the Internet. Your RouteFinder VPN includes an easy-to-use IPSec-VPN-client connection that transparently secures your Internet communications anytime, anywhere. This setup requires: • One RouteFinder VPN at the home office and • A remote client with SSH Sentinel software. For the SSH Sentinel Client Setup at the remote site, see the separate SSH Sentinel Guide. SSH Sentinel Client Accessing LAN Through RF660VPN (Input these parameters on the RF660VPN located in the home office). 1. Domain name = Sentinel 2. Public Class C = 204.26.122.x 3. Networks & Services > Network LAN: 192.168.2.0 – 255.255.255.0 Sentinel_Client: 204.26.122.50 – 255.255.255.255 4. Network Setup > Interface Default gateway = 204.26.122.1 Host name = RF660VPN.Site-A.com Eth0 = LAN, 192,168.2.1, 255.255.255.0 Eth1 = WAN, 204.26.122.103, 255.255.255.0 Eth2 = DMZ (don’t care) 5a. Packet Filters > Packet Filter Rules (remote client static IP) LAN – ANY – ANY – Accept Sentinel – ANY – ANY – Accept 5b. Packet Filter > Packet Filter Rules (remote client dynamic IP) ANY – ANY – ANY – Accept 6. VPN > IPSec Checkmark and Save VPN Status Add an IKE connection: Connection name = Sentinel Checkmark Perfect Forward Secrecy Authentication Method = Secret Enter secret key (must be same both sides) Select Encryption = 3DES Local Interface = WAN Local LAN Subnet = LAN Remote IP = Sentinel_Client (remote client static IP) Remote IP = Any (remote client dynamic IP) Remote Subnet = None UID = Disable 22 Multi-Tech Systems, Inc. RF760/660/600VPN Quick Start Guide (82013762L) Chapter 4 – Configuration Examples Example 3 – Remote Client-to-LAN Configuration Using DNAT and Aliasing Use this procedure to configure the RF660VPN with DNAT and Aliasing. This configuration allows a Windows 2000 Remote Client to Telnet through the RouteFinder VPN to several Windows 2000 Systems located on the LAN. Multi-Tech Systems, Inc. RF760/660/600VPN Quick Start Guide (82013762L) 23 Chapter 4 – Configuration Examples Example 4 – Client-to-LAN Configuration Using PPTP Tunneling Use this procedure to configure the RouteFinder VPN as a PPTP server for VPN Remote Client Access (aka, PPTP Roadwarrior configuration). Note: IPX and Netbeui are not supported when using PPTP tunneling. 24 Multi-Tech Systems, Inc. RF760/660/600VPN Quick Start Guide (82013762L) Chapter 5 – URL Categorization Chapter 5 – URL Categorization The Universal Resource Locator (URL) Categorization License Key allows you to set up a URL database that limits clients’ access to places on the Internet by blocking sites you do not want accessed. In other words, you can deny users access to various categories of Web sites you select. Important Settings • • Client access to the Internet works in conjunction with the HTTP proxy running in transparent mode. The RouteFinder must be connected to the Internet for the URL License to be activated. Setting Up HTTP Proxy and URL Filtering 1. 2. Click Proxy from the Menu bar. The HTTP Proxy screen displays. Check the Status box and click Save. Important: Status must be checked before you can enter and activate your URL Categorization License Key. Note About URL License Key: The URL License number must be entered on the Administration > License Key screen before the URL Categorization section of this screen displays. The key number is located on the bottom of the RouteFinder chassis and on the front of the Quick Start Guide. Multi-Tech Systems, Inc. RF760/660/600VPN Quick Start Guide (82013762L) 25 Chapter 5 – URL Categorization 3. Enter your URL License Key. • • Go to Administration > License Key. Click the Open button for the URL Categorization License Key. The Administration > License Key > URL Categorization screen displays. This screen shows that a license number has been entered previously. If no license has been entered, there will be a text box in which to enter the number. IMPORTANT: It is important that the serial number be entered in upper case. • Using upper case letters, enter the 11-digit serial number of the URL License Key and click the Save button. • Click the Activate button. The categorization engine's expiration date and time display. 4. Return to the Proxy > HTTP Proxy screen. See the screen on the previous page. • Check the Transparent box and click Save. • Check the URL Filter box and click Save. • Click Edit for URL Categories (Allowed/Filtered). Not shown on the screen above. 26 Multi-Tech Systems, Inc. RF760/660/600VPN Quick Start Guide (82013762L) Chapter 5 – URL Categorization 5. The URL Categories screen displays. You can use this screen to allow or block Web sites from users. • Use the Allow and Filter buttons to move a URL Category from the URL Categories Allowed list to the URL Categories Filtered or from Filtered to Allowed. • When you have established your filtered and allowed categories, click the Backup button to create a backup of your URL category database files. • When you are finished organizing the categories, click the Back button to exit the screen. How to Test Web Sites for Blocking You can test specific Web sites to see if the URL has been blocked (use Get URL Category to perform this test) or submit a site to be blocked or unblocked by the SurfControl software, which sets up the categories stored in this software. How to Test the Filtering Type a URL in the http:// box and click the Go button. This will test the URL to see if it is allowed or blocked. Note: You can also test a site through your browser by entering a Web address that you feel should be blocked by the filter through one of the categories you had chosen or a category preset by the URL software. For instance, if you selected the Finance and Investment category to be filtered, try to access www.etrade.com. This site should be blocked. A message displays under the URL address stating the status of this Web site. Important: The sites listed in the Favorites box of the browser will not be blocked unless the cache is emptied in the browser. Establishing Filtering Rules for Networks and Hosts Return to the Proxy > HTTP Proxy screen by clicking the Back button on the Proxy > HTTP Proxy > URL Categorization screen. • Click the Edit button for Networks / Hosts to bypass URL Filtering. The Networks / Hosts to bypass URL Filtering screen displays. You can use this screen to allow or block Web sites from Networks / Hosts. • Click the Add button to move a network/host name into the Network/Hosts to Bypass URL Filtering box. • If you decide you do not want one or more of the networks/hosts bypassing the filter, select the name and click the Delete button. The name moves back into the Available Networks/Host box. Submitting a Site to SurfControl for Reconsideration Filter categories are setup and controlled by the SurfControl software that is built into your RouteFinder VPN. There may be a category you would like to see added or deleted. The User Guide provides instructions for these requests. Multi-Tech Systems, Inc. RF760/660/600VPN Quick Start Guide (82013762L) 27 82013762L