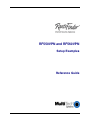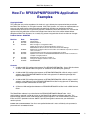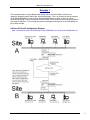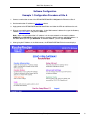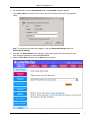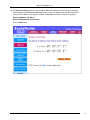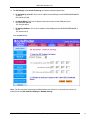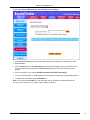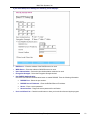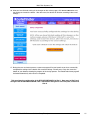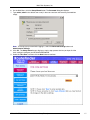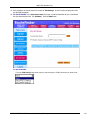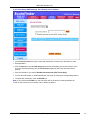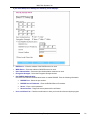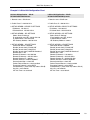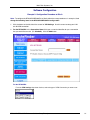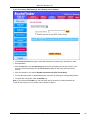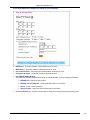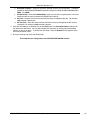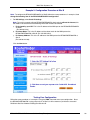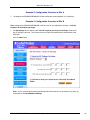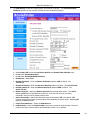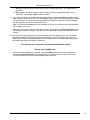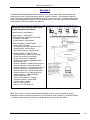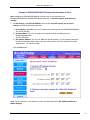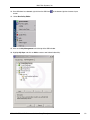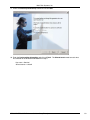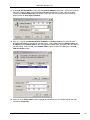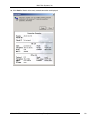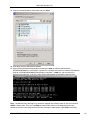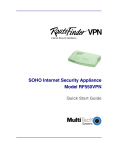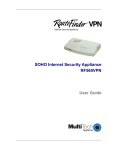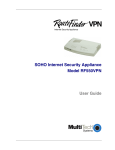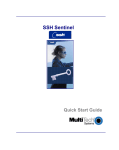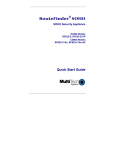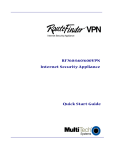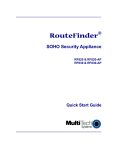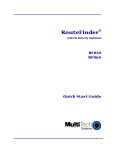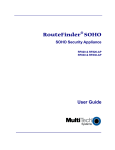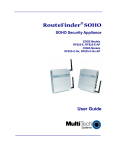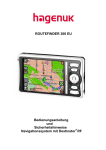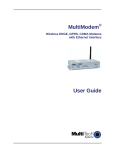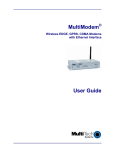Download RF550VPN and RF560VPN - Multi
Transcript
RF550VPN and RF560VPN Setup Examples Reference Guide Multi-Tech Systems, Inc. How-To: RF550VPN/RF560VPN Application Examples Copyright © 2003 This publication may not be reproduced, in whole or in part, without prior expressed written permission from Multi-Tech Systems, Inc. All rights reserved. Multi-Tech Systems, Inc. makes no representations or warranty with respect to the contents hereof and specifically disclaims any implied warranties of merchantability or fitness for any particular purpose. Furthermore, Multi-Tech Systems, Inc. reserves the right to revise this publication and to make changes from time to time in the content hereof without obligation of Multi-Tech Systems, Inc. to notify any person or organization of such revisions or changes. Product Number: S000258D Revision Date Description A B B1 04/09/02 04/17/02 04/26/02 B2 05/06/02 B3 B4 05/20/02 06/27/02 B5 C D 07/18/02 04/18/03 07/07/03 Initial release Added example 3 Minor changes to configuration tables. Update Screen shots for Sentinel production version 1.3. Added Manual choice for Secure Association under VPN Settings. Added notes stating that Secure Association set for Manual only works for static to static connection. Clarified Sentinel procedure and removed Dynamic IP option. Updated screen shots for RF550VPN/RF560VPN firmware V4.62. Corrections to example 2 using Dynamic IP. Added Dynamic IP back into example 4. Changes to suppport software version 4.64 Add RF560VPN. Contents 1. A LAN-to-LAN VPN configuration between Two RF550VPN/RF560VPNs. One at Site A and one at Site B. Both RouteFinders using static IP addresses at their WAN port gateways. 2. A LAN-to-LAN VPN configuration between an RF550VPN/RF560VPN at Site A using a static IP address and an RF550VPN/RF560VPN at Site B using dynamic IP addressing through their respective WAN ports. 3. A LAN-to-LAN VPN configuration between an RF550VPN/RF560VPN at Site A using a static IP address at the WAN port and an RF550VPN/RF560VPN at Site B using dynamic IP addressing through a modem connected to the serial port. 4. A Client-to-LAN configuration between an RF550VPN/RF560VPN at Site A with a SSH Sentinel Client. The RouteFinder software is pre-installed on the RF550VPN/RF560VPN RouteFinder. Initial configuration is required in order for you to run the RouteFinder software and begin operation. The browser-based interface eases VPN configuration and management. The VPN functionality is based on IPSec and PPTP protocols and uses 168-bit Triple DES encryption to ensure that your information remains private. Caution: Use a safe Password! Your first name spelled backwards is not a sufficiently safe password; a password such as xfT35$4 is better. RF550VPN/RF560VPN Reference Guide – Setup Examples 2 Multi-Tech Systems, Inc. Example 1 This example provides a sample RouteFinder configuration and related address scheme for an application employing LAN-to-LAN IPSec VPN communication. This is an example on how to configure an RF550VPN/RF560VPN at Site A and an RF550VPN/RF560VPN at Site B so Site A and B can communicate through a secure connection over the Internet. This example assumes both VPN gateways have fixed IP addresses. This example does explain setting Secure Association in the VPN Settings as IKE or Manual mode. LAN-to-LAN Fixed IP Configuration Diagram: Note: The illustration labels the RouteFinder as the RF550VPN, but it stands for the RF560VPN also. RF550VPN/RF560VPN Reference Guide – Setup Examples 3 Multi-Tech Systems, Inc. Example 1: LAN-to-LAN Configuration Chart LAN-to-LAN Application – Site A: RF550VPN/RF560VPN-Static LAN-to-LAN Application – Site B: RF550VPN/RF560VPN-Static 1. Domain name = Site-A.com 1. Domain name = Site-B.com 2. Public Class C = 204.26.122.x 2. Public Class C = 204.26.122.x 3. SETUP WIZARD > DEVICE IP SETTINGS IP Address: 192.168.2.1 IP Subnet Mask: 255.255.255.0 3. SETUP WIZARD > DEVICE IP SETTINGS IP Address: 192.168.10.1 IP Subnet Mask: 255.255.255.0 4. SETUP WIZARD > ISP SETTINGS Select ‘Static IP Settings IP assigned by your ISP: 204.26.122.103 IP Subnet Mask: 255.255.255.0 ISP Gateway Address: 204.26.122.3 4. SETUP WIZARD > ISP SETTINGS Select ‘Static IP Settings IP assigned by your ISP: 204.26.122.3 IP Subnet Mask: 255.255.255.0 ISP Gateway Address: 204.26.122.103 5. SETUP WIZARD > VPN SETTINGS Connection Name = SiteAtoB Disable (do not check) ‘Enable UID’ Disable (do not check) ‘Keep Alive’ Disable (do not check) ‘NetBIOS Broadcast’ Remote Site = LAN Remote IP Network = 192.168.10.0 Remote IP Netmask = 255.255.255.0 Remote Gateway IP = 204.26.122.3 Network Interface = WAN ETHERNET Secure Association = check IKE Perfect Forward Secure = check enabled Encryption Protocol = select 3DES Preshared Key = (must match key code at Site B) Key Life = set to default IKE Life Time = set to default 5. SETUP WIZARD > VPN SETTINGS Connection Name = SiteBtoA Disable (do not check) ‘Enable UID’ Disable (do not check) ‘Keep Alive’ Disable (do not check) ‘NetBIOS Broadcast’ Remote Site = LAN Remote IP Network = 192.168.2.0 Remote IP Netmask = 255.255.255.0 Remote Gateway IP = 204.26.122.103 Network Interface = WAN ETHERNET Secure Association = check IKE Perfect Forward Secure = check enabled Encryption Protocol = select 3DES Preshared Key = (must match key code at Site A) Key Life = set to default IKE Life Time = set to default RF550VPN/RF560VPN Reference Guide – Setup Examples 4 Multi-Tech Systems, Inc. Address Table Enter the configuration information (e.g., the Default Gateway and other IP addresses used) into the appropriate field of the Address Table below. Please print this page and use it to fill in your specific RF550VPN/RF560VPN information and keep for future reference. (Example information below is shown to match with the earlier diagram.) IP Address Net Mask Network Port connected to the internal network (LAN ports) Site A ___.___.___.___ 192.168.2.1 ___.___.___.___ 255.255.255.0 Network Port connected to the external network (WAN port) Site A ___.___.___.___ 204.26.122.103 ___.___.___.___ 255.255.255.0 Network Port connected to the internal network (LAN ports) Site B ___.___.___.___ 192.168.10.1 ___.___.___.___ 255.255.255.0 Network Port connected to the external network (WAN port) Site B ___.___.___.___ 204.26.122.3 ___.___.___.___ 255.255.255.0 Default Gateway ___.___.___.___ 204.26.122.1 ___.___.___.___ 204.26.122.1 LAN-to-LAN Application – Site A: RF550VPN/RF560VPN-Static LAN-to-LAN Application – Site B: RF550VPN/RF560VPN-Static 1. Domain name = __________ 1. Domain name = __________ 2. Public Class C = ___.___.___.X 2. Public Class C = ___.___.___.X 3. SETUP WIZARD > DEVICE IP SETTINGS IP Address: ___.___.___.___ IP Subnet Mask: ___.___.___.___ 3. SETUP WIZARD > DEVICE IP SETTINGS IP Address: ___.___.___.___ IP Subnet Mask: ___.___.___.___ 4. SETUP WIZARD > ISP SETTINGS IP assigned by your ISP: ___.___.___.___ IP Subnet Mask: 255.255.255.___ ISP Gateway Address: ___.___.___.___ 4. SETUP WIZARD > ISP SETTINGS IP assigned by your ISP: ___.___.___.___ IP Subnet Mask: 255.255.255.___ ISP Gateway Address: ___.___.___.___ 5. SETUP WIZARD > VPN SETTINGS Remote IP Network = ___.___.___.0 Remote IP Netmask = 255.255.255.0 Remote Gateway IP = ___.___.___.___ 5. SETUP WIZARD > VPN SETTINGS Remote IP Network = ___.___.___.0 Remote IP Netmask = 255.255.255.0 Remote Gateway IP = ___.___.___.___ RF550VPN/RF560VPN Reference Guide – Setup Examples 5 Multi-Tech Systems, Inc. Software Configuration Example 1: Configuration Procedure at Site A 1. Connect a workstation to one of the RF550VPN/RF560VPN’s LAN ports via Ethernet at Site A. 2. Set the workstation IP address to 192.168.2.x subnet. 3. Apply power to the RF550VPN/RF560VPN RouteFinder and allow the LEDs to stabilize on the unit. 4. Bring up your web browser on the workstation. At the Web browser’s address line, type the Gateway address http://192.168.2.1 and press the Enter key. Note: Make sure your workstation’s IP address is in the same network as the router’s address. WINIPCFG and IPCONFIG are tools for finding a computer’s default gateway and MAC address. In Windows 98/Me you can type WINIPCFG. In Windows 2000/NT, you can type IPCONFIG. 5. After typing the IP Address in the Web browser, the RF550VPN/RF560VPN main menu displays. RF550VPN/RF560VPN Reference Guide – Setup Examples 6 Multi-Tech Systems, Inc. 6. On the Main Menu, click the Setup Wizard button. The Password dialog box displays. 7. Type admin (admin is the default user name) in the user name box and leave the password box empty. Note: To change your password after logging in, select the Advanced Settings button and Administrative Settings. 8. Click OK. The Setup Wizard screen displays a step-by-step process that lets you input all of the basic settings to configure your RF550VPN/RF560VPN. 9. Select the Time Zone, and then click the Next button to continue. RF550VPN/RF560VPN Reference Guide – Setup Examples 7 Multi-Tech Systems, Inc. 10. For Device IP Settings enter the internal LAN IP address and subnet mask that you want assigned to the LAN ports of the RF550VPN/RF560VPN. This is not the IP address from your ISP but the local internal LAN IP address. The default IP address is 192.168.2.1 and will be used for our example. Device IP Address: 192.168.2.1. Device IP Subnet Mask: 255.255.255.0 Click the Next button. RF550VPN/RF560VPN Reference Guide – Setup Examples 8 Multi-Tech Systems, Inc. 11. For ISP Settings, select Static IP Settings and enter the following information. a) IP Assigned by your ISP: This is the IP address of the WAN port on the RF550VPN/RF560VPN at Site A. (Ex: 204.26.122.103) b) IP Subnet Mask: This is the IP address of the subnet mask for the WAN port on the RF550VPN/RF560VPN. (Ex: 255.255.255.0) c) IP Gateway Address: This is the IP address of the WAN port on the RF550VPN/RF560VPN at Site B. (Ex: 204.26.122.3) Click the Next button. Note: For this scenario of connecting two RouteFinders back-to-back it is not necessary to enter any information for the ISP Additional Settings or Modem Settings. RF550VPN/RF560VPN Reference Guide – Setup Examples 9 Multi-Tech Systems, Inc. 12. Click the button on the left side of the screen for VPN Settings. Use this screen to setup your LANto-LAN VPN connection. 13. For the RF550VPN: In the Connection Name field, type a name that identifies for you a connection that you would like to make. (Ex: SiteAtoB). Click the Add button. For the RF560VPN: From the VPN Settings drop-down list box, select the type of VPN Connection you want to set: RF550VPN/RF560VPN Reference Guide – Setup Examples 10 Multi-Tech Systems, Inc. If you select Setup IPSEC Settings, the following screen displays: · In the Connection Name field, type a name that describes a connection you would like to make. · Example: Site A. · Click the Add button, and the VPN Settings detail screen will display (see the next screen). Once you have entered the settings, the Connection Name displays on the lower half of the screen (above). · Click the checkbox if you want to Disable Internet Access (VPN Tunnel Only). · You can then edit, delete, or enable/disable this connection by clicking the corresponding buttons. · To enable this connection, check the Enable box. Note: If you uncheck the Enable box, the connection will not be active, but the parameters will remain on the screen for you to enable, edit, or delete as desired. RF550VPN/RF560VPN Reference Guide – Setup Examples 11 Multi-Tech Systems, Inc. If you select Setup PPTP Settings, the following screen displays: · DNS Server – Enter the address of the DNS Server to be used. · WINS Server – Enter the address of WINS Server to be used. · User Authentication – Select the User Authentication method to be used. · Encryption Strength – Select the Encryption Strength desired. · Use RADIUS Authentication: Check the Use RADIUS Authentication button to enable RADIUS. Then the following information: ▪ ▪ ▪ ▪ · RADIUS Port – Select the port number. RADIUS Server IP Address – Enter the RADIUS Server IP Address. Secret – Enter a secret password. Secret Confirm – Retype the secret password for verification. Use Local Client List – Check this radio button to have your local client list used by the program. RF550VPN/RF560VPN Reference Guide – Setup Examples 12 Multi-Tech Systems, Inc. 14a. The VPN Settings screen for entering specific VPN settings will display. The screen pictured below assumes IKE is selected as the Secure Association. The Connection Name (SiteAtoB) defaults into the first field. Two configuration choices are available for the Secure Association: IKE and Manual. a) b) c) d) Select Disable UID and leave Local IPSec Identifier and Remote IPSec Identifier blank. Do not check Enabled Keep Alive. Do not check Enabled NetBIOS Broadcast. Remote Site – Select LAN. e) Remote IP Network – Enter the Remote IP Network address (LAN) for Site B. f) (Ex: 192.168.10.0) g) Remote IP Netmask – Enter the Remote IP Netmask address for Site B. (Ex: 255.255.255.0) h) Remote Gateway IP – Enter the Remote Gateway IP address (WAN) for Site B. i) (Ex: 204.26.122.3) Network Interface – Select the Network Interface from the drop-down list box. (Ex: WAN Ethernet) k) Secure Association – Select IKE to set how inbound packets will be filtered. IKE is the default. IKE primarily encompasses router key exchange and the negotiation of security policy. Selecting IKE will display the following fields. l) Perfect Forward Secure – Check the Enabled button. j) RF550VPN/RF560VPN Reference Guide – Setup Examples 13 Multi-Tech Systems, Inc. m) Encryption Protocol – Select the encryption protocol used for your configuration. The default protocol for the RF550VPN/RF560VPN communicating with another RF550VPN/RF560VPN is 3DES. (Ex: 3DES) n) PreShared Key – Enter the PreShared Key name (you can enter an alphanumeric name but it needs to match the security code for the RouteFinder at Site B). o) Key Life – Enter the amount of time that tells the router to renegotiate the Key. For example, 3600 seconds is 60 minutes. p) IKE Life Time – Enter the amount of time that tells the router to renegotiate the IKE security association. For example, 28800 seconds is 8 hours. 14b. The screen pictured below assumes Manual as the Secure Association is selected on the VPN Settings screen. The Connection Name (SiteAtoB) defaults into the first field. Continue to enter the following settings: Note: If Secure Association is set to Manual, the two RF550VPN/RF560VPNs must communicate with Static IP addresses at both ends. Note: Enter all data for a) through h) as illustrated above. Then complete the following: i) Secure Association – Selecting Manual instead of IKE will set how inbound packets will be filtered and then the following fields display. j) k) l) m) n) o) Incoming SPI – Enter the incoming SPI that the remote VPN gateway, at Site B, will use to identify this Security Association. Enter a three-digit number between 100 and 400. This value must match the outgoing SPI value entered at the remote VPN gateway at Site B. (Ex: 400) Outgoing SPI – Enter the outgoing SPI that the Site A VPN gateway will use to identify this Security Association. Enter a three-digit number between 100 and 400. This value must match the incoming SPI value entered at the remote VPN gateway at Site B. (Ex: 100) Encryption Protocol – Select an appropriate encryption algorithm: Null, DES, 3DES. 3DES is the recommended choice. Encryption Key – Enter a string of characters to be used to encrypt and decrypt transmitted data between the two RouteFinders. The string is made up of 8-16 alphanumeric characters and needs to match the Encryption Key for the RouteFinder at Site B. (Ex: 1o2t3t4f) Authentication Protocol – Select an appropriate authentication algorithm: MD5 or SHA-1. MD5 is the recommended choice. Authentication Key – Enter a string of characters to be used as a key for authentication between the two RouteFinders. The string is similar to a password and is made up of 8-16 alphanumeric characters and needs to match the Authentication Key for the VPN at Site B. (Ex: 1234567890az) 15. Once the VPN settings are entered, click on the Save button. The Connection Name will display on the lower half of the screen and on the initial VPN Settings screen. You can enable/disable, edit, or delete this connection by clicking the corresponding buttons. To enable this connection, check the Enable box that appears to the left of the connection name. Note: If you uncheck the Enable box, the parameters will remain in the table for you to enable/disable, edit, or delete at any time. RF550VPN/RF560VPN Reference Guide – Setup Examples 14 Multi-Tech Systems, Inc. 16. After you have finished making all the changes on the various pages, click Save and Restart to save the settings and restart the device. After the restart, the device will function according to the saved settings. 17. During the save and restart process, system messages will let you know that you have successfully configured the settings for the device and saved the settings. You will see a status bar across the bottom of your browser showing the progress of the startup process. The RouteFinder home page will be loaded automatically after restart is completed. This completes the configuration of the RF550VPN/RF560VPN at Site A. Now move to Site B and configure that RF550VPN/RF560VPN, from a workstation through one of its LAN ports, as done for Site A. RF550VPN/RF560VPN Reference Guide – Setup Examples 15 Multi-Tech Systems, Inc. Example 1: Configuration Procedure at Site B 1. Connect a workstation to one of the RF550VPN/RF560VPN’s LAN ports via Ethernet for Site B. Note: It is assumed that the IP Address of the RouteFinder’s LAN at Site B (Ex: 192.168.10.1) has already been changed from it’s default (192.168.2.1) so it does not conflict with the IP Address of the RouteFinder’s LAN at Site A (Ex: 192.168.2.1). 2. Set the workstation IP address to 192.168.10.x subnet. 3. Apply power to the RF550VPN/RF560VPN RouteFinder and allow the LEDs to stabilize on the unit. 4. Bring up your web browser on the workstation. At the web browser’s address line, type the Gateway address http://192. 168.10.1 and press the Enter key. Note: Make sure your workstation’s IP address is in the same network as the router’s address. WINIPCFG and IPCONFIG are tools for finding a computer’s default gateway and MAC address. In Windows 98/Me you can type WINIPCFG. In Windows 2000/NT, you can type IPCONFIG. 5. After typing the IP Address in the web browser, the RF550VPN/RF560VPN main menu displays. RF550VPN/RF560VPN Reference Guide – Setup Examples 16 Multi-Tech Systems, Inc. 6. On the Main Menu, click the Setup Wizard button. The Password dialog box displays. 7. Type admin (admin is the default user name) in the user name box and leave the password box empty. Note: To change your password after logging in, select the Advanced Settings button and Administrative Settings. 8. Click OK. The Setup Wizard screen displays a step-by-step process that lets you input all of the basic settings to configure your RF550VPN/RF560VPN. 9. Select the Time Zone, and then click the Next button to continue. RF550VPN/RF560VPN Reference Guide – Setup Examples 17 Multi-Tech Systems, Inc. 10. For Device IP Settings enter the internal LAN IP address and subnet mask that you want assigned to the LAN ports of the RF550VPN/RF560VPN. This is not the IP address from your ISP but the local internal LAN IP address. The default IP address is 192.168.2.1 but for our example we will use 192.168.10.1. Device IP Address: 192.168.10.1. Device IP Subnet Mask: 255.255.255.0 Click the Next button. RF550VPN/RF560VPN Reference Guide – Setup Examples 18 Multi-Tech Systems, Inc. 11. For ISP Settings, check the box Your ISP requires you to input IP settings’ and enter the following information. a) IP Assigned by your ISP: This is the IP address of the WAN port on the RF550VPN/RF560VPN at Site B. (Ex: 204.26.122.3) b) IP Subnet Mask: This is the IP address of the subnet mask for the WAN port on the RF550VPN/RF560VPN at Site B. (Ex: 255.255.255.0) c) IP Gateway Address: This is the IP address of the WAN port on the RF550VPN/RF560VPN at Site A. (Ex: 204.26.122.103) Click the Next button. Note: For this scenario of connecting two RouteFinders back-to-back it is not necessary to enter any information for the ISP Additional Settings or Modem Settings. RF550VPN/RF560VPN Reference Guide – Setup Examples 19 Multi-Tech Systems, Inc. 12. Click the button on the left side of the screen for VPN Settings. Use this screen to setup your LANto-LAN VPN connection. 13. For the RF550VPN: In the Connection Name field, type a name that identifies for you a connection that you would like to make. (Ex: SiteBtoA). Click the Add button. For the RF560VPN: From the VPN Settings drop-down list box, select the type of VPN Connection you want to set: RF550VPN/RF560VPN Reference Guide – Setup Examples 20 Multi-Tech Systems, Inc. If you select Setup IPSEC Settings, the following screen displays: · In the Connection Name field, type a name that describes a connection you would like to make. · Example: Site A. · Click the Add button, and the VPN Settings detail screen will display (see the next screen). Once you have entered the settings, the Connection Name displays on the lower half of the screen (above). · Click the checkbox if you want to Disable Internet Access (VPN Tunnel Only). · You can then edit, delete, or enable/disable this connection by clicking the corresponding buttons. · To enable this connection, check the Enable box. Note: If you uncheck the Enable box, the connection will not be active, but the parameters will remain on the screen for you to enable, edit, or delete as desired. RF550VPN/RF560VPN Reference Guide – Setup Examples 21 Multi-Tech Systems, Inc. If you select Setup PPTP Settings, the following screen displays: · DNS Server – Enter the address of the DNS Server to be used. · WINS Server – Enter the address of WINS Server to be used. · User Authentication – Select the User Authentication method to be used. · Encryption Strength – Select the Encryption Strength desired. · Use RADIUS Authentication: Check the Use RADIUS Authentication button to enable RADIUS. Then the following information: ▪ ▪ ▪ ▪ · RADIUS Port – Select the port number. RADIUS Server IP Address – Enter the RADIUS Server IP Address. Secret – Enter a secret password. Secret Confirm – Retype the secret password for verification. Use Local Client List – Check this radio button to have your local client list used by the program. RF550VPN/RF560VPN Reference Guide – Setup Examples 22 Multi-Tech Systems, Inc. 14. The VPN Settings screen for entering specific VPN settings will display. The screen pictured below assumes IKE is selected as the Secure Association. The Connection Name (SiteBtoA) defaults into the first field. Two configuration choices documented for Secure Association: IKE and Manual: a) b) c) d) e) Select Disable UID and leave Local IPSec Identifier and Remote IPSec Identifier blank. Do not check Enabled Keep Alive. Do not check Enabled NetBIOS Broadcast. Remote Site – Select LAN. Remote IP Network – Enter the Remote IP Network address (LAN) for Site A. (Ex: 192.168.2.0) f) Remote IP Netmask – Enter the Remote IP Netmask address for Site A. (Ex: 255.255.255.0) g) Remote Gateway IP – Enter the Remote Gateway IP address (WAN) for Site A. (Ex: 204.26.122.103) h) Network Interface – Select the Network Interface from the drop-down list box. (Ex: WAN Ethernet) i) j) Secure Association – Select IKE to set how inbound packets will be filtered. IKE is the default. IKE primarily encompasses router key exchange and the negotiation of security policy. Selecting IKE displays the following fields. Perfect Forward Secure – Check the Enabled button. RF550VPN/RF560VPN Reference Guide – Setup Examples 23 Multi-Tech Systems, Inc. k) Encryption Protocol – Select the encryption protocol used for your configuration. The default protocol for the RF550VPN/RF560VPN communicating with another RF550VPN/RF560VPN is 3DES. (Ex: 3DES) l) PreShared Key – Enter the PreShared Key name (you can enter an alphanumeric name but it needs to match the security code for the RouteFinder at Site A. (Ex: 1o2t3t4f). m) Key Life – Enter the amount of time that tells the router to renegotiate the Key. For example, 3600 seconds is 60 minutes. n) IKE Life Time – Enter the amount of time that tells the router to renegotiate the IKE security association. For example, 28800 seconds is 8 hours. 14b. The VPN Settings screen for entering specific VPN settings will display. The screen pictured below assumes Manual is selected as the Secure Association. The Connection Name (SiteBtoA) defaults into the first field. Continue to enter the following settings: Note: If Secure Association is set to Manual, the two RF550VPN/RF560VPNs must communicate with Static IP addresses at both ends. Note: Enter all data for a) through h) as illustrated above. Then i) Secure Association – Selecting Manual instead of IKE will set how inbound packets will be filtered. Selecting Manual displays the following fields j) Incoming SPI – Enter the incoming SPI that the remote VPN at Site B will use to identify this Security Association. Enter a three-digit number between 100 and 400. This value must match the outgoing SPI value entered at the remote VPN gateway at Site A. (Ex: 100) k) Outgoing SPI – Enter the outgoing SPI that the Site B VPN gateway will use to identify this Security Association. Enter a three-digit number between 100 and 400. This value must match the incoming SPI value entered at the remote VPN gateway at Site A. (Ex: 400) l) Encryption Protocol – Select an appropriate encryption algorithm: Null, DES, 3DES. 3DES is the recommended choice. m) Encryption Key – Enter a string of characters to be used to encrypt and decrypt transmitted data between the two VPNs. The string is made up of 8-16 alphanumeric characters and needs to match the Encryption Key for the RouteFinder at Site A. (Ex: 1o2t3t4f) n) Authentication Protocol – Select an appropriate authentication algorithm: MD5 or SHA-1. MD5 is the recommended choice. o) Authentication Key – Enter a string of characters to be used as a key for authentication between the two VPNs. The string is similar to a password and is made up of 8-16 alphanumeric characters and needs to match the Authentication Key for the VPN at Site A. (Ex: 1234567890az) 15. Once the VPN settings are entered, click on the Save button, the Connection Name will display on the lower half of the screen and on the initial VPN Settings screen. You can enable/disable, edit, or delete this connection by clicking the corresponding buttons. To enable this connection, check the Enable box that appears to the left of the connection name. Note: If you uncheck the Enable box, the parameters will remain in the table for you to enable/disable, edit, or delete at any time. RF550VPN/RF560VPN Reference Guide – Setup Examples 24 Multi-Tech Systems, Inc. 16. After you have finished making all the changes on the various pages, click Save and Restart to save the settings and restart the device. After the restart, the device will function according to the saved settings. During the save and restart process, system messages will let you know that you have successfully configured the settings for the device and saved the settings. You will see a status bar across the bottom of your browser showing the progress of the startup process. The RouteFinder home page will be loaded automatically after restart is completed. This completes the configuration of the RF550VPN/RF560VPN at Site B. RF550VPN/RF560VPN Reference Guide – Setup Examples 25 Multi-Tech Systems, Inc. Testing Your Configuration You can test your connection between the two RouteFinders using the PING command at a DOS prompt. 1. At the Site A workstation connected to a LAN port of the RF550VPN/RF560VPN: a) At the DOS prompt PING a workstation connected to the LAN port of the RF550VPN/RF560VPN at Site B. Example: PING 192.168.10.100 <return> You should see four successful packet transmit/receive statements. If you do not, try several more times. You may see several initial failures while the two RouteFinders make a secure connection. b) If this fails, try to PING the WAN port of the RF550VPN/RF560VPN at Site B. Example: PING 204.26.122.3 You should see four successful packet transmit/receive statements. If you do not, try several more times. You may see several initial failures while the two RouteFinders make a secure connection. c) If this fails, try to PING the WAN port of the RF550VPN/RF560VPN at Site A. Example: PING 204.26.122.103 Note: If any of these tests fail then verify that the workstation is connected to the LAN port of the RF550VPN/RF560VPN. The LAN port LINK LED should be on and the ACT LED should blink on each time you PING the RF550VPN/RF560VPN. Verify the WAN port at each Site is connected properly. Also verify that the RF550VPN/RF560VPN is configured properly. RF550VPN/RF560VPN Reference Guide – Setup Examples 26 Multi-Tech Systems, Inc. 2. At the Site B workstation connected to a LAN port of the RF550VPN/RF560VPN: a) At the DOS prompt PING a workstation connected to the LAN port of the RF550VPN/RF560VPN at Site A. Example: PING 192.168.2.100 <return> You should see four successful packet transmit/receive statements. If you do not, try several more times. You may see several initial failures while the two RouteFinders make a secure connection. b) If this fails, try to PING the WAN port of the RF550VPN/RF560VPN at Site A. Example: PING 204.26.122.103 You should see four successful packet transmit/receive statements. If you do not, try several more times. You may see several initial failures while the two RouteFinders make a secure connection. c) If this fails, try to PING the WAN port of the RF550VPN/RF560VPN at Site B. Example: PING 204.26.122.3 Note: If any of these tests fail then verify that the workstation is connected to a LAN port of the RF550VPN/RF560VPN. The LAN port LINK LED should be on and the ACT LED should blink on each time you PING the RF550VPN/RF560VPN. Verify the WAN port at each Site is connected properly. Also verify that the RF550VPN/RF560VPN is configured properly. RF550VPN/RF560VPN Reference Guide – Setup Examples 27 Multi-Tech Systems, Inc. Example 2 This example provides a sample RouteFinder configuration and related address scheme for an application employing LAN-to-LAN IPSec VPN communication. This is an example on how to configure an RF550VPN/RF560VPN at Site A and an RF550VPN/RF560VPN at Site B so Site A and B can communicate through a connection over the Internet. This example is similar to example 1 but assumes the RF550VPN/RF560VPN at Site A is using a VPN gateway (WAN port) with a fixed static IP address and the RF550VPN/RF560VPN at Site B is using a VPN gateway (WAN port) with a dynamic IP address. LAN-to-LAN Static/Dynamic WAN IP Configuration Diagram: Note: The illustration labels the RouteFinder as the RF550VPN, but it stands for the RF560VPN also. RF550VPN/RF560VPN Reference Guide – Setup Examples 28 Multi-Tech Systems, Inc. Example 2: LAN-to-LAN Configuration Chart LAN-to-LAN Application – Site A: RF550VPN/RF560VPN-Static LAN-to-LAN Application – Site B: RF550VPN/RF560VPN-Dynamic 1. Domain name = Site-A.com 1. Domain name = Site-B.com 2. Public Class C = 204.26.122.x 2. Public Class C = 204.26.122.x 3. SETUP WIZARD > DEVICE IP SETTINGS IP Address: 192.168.2.1 IP Subnet Mask: 255.255.255.0 3. SETUP WIZARD > DEVICE IP SETTINGS IP Address: 192.168.10.1 IP Subnet Mask: 255.255.255.0 4. SETUP WIZARD > ISP SETTINGS Select ‘Static IP Settings’ IP assigned by your ISP: 204.26.122.103 IP Subnet Mask: 255.255.255.0 ISP Gateway Address: 204.26.122.3 4. SETUP WIZARD > ISP SETTINGS Select ‘Static IP Settings’ IP assigned by your ISP: 0.0.0.0 IP Subnet Mask: 0.0.0.0 ISP Gateway Address: 0.0.0.0 5. SETUP WIZARD > VPN SETTINGS Connection Name = SiteAtoB Disable (do not check) ‘Enable UID’ Disable (do not check) ‘Keep Alive’ Disable (do not check) ‘NetBIOS Broadcast’ Remote Site = LAN Remote IP Network = 192.168.10.0 Remote IP Netmask = 255.255.255.0 Remote Gateway IP = 0.0.0.0 Network Interface = WAN ETHERNET Secure Association = check IKE Perfect Forward Secure = check enabled Encryption Protocol = select 3DES Preshared Key = (must match key code at Site B) Key Life = set to default IKE Life Time = set to default 5. SETUP WIZARD > VPN SETTINGS Connection Name = SiteBtoA Disable (do not check) ‘Enable UID’ Disable (do not check) ‘Keep Alive’ Disable (do not check) ‘NetBIOS Broadcast’ Remote Site = LAN Remote IP Network = 192.168.2.0 Remote IP Netmask = 255.255.255.0 Remote Gateway IP = 204.26.122.103 Network Interface = WAN ETHERNET Secure Association = check IKE Perfect Forward Secure = check enabled Encryption Protocol = select 3DES Preshared Key = (must match key code at Site A) Key Life = set to default IKE Life Time = set to default RF550VPN/RF560VPN Reference Guide – Setup Examples 29 Multi-Tech Systems, Inc. Address Table Enter the configuration information (e.g., the Default Gateway and other IP addresses used) into the appropriate field of the Address Table below. Please print this page and use it to fill in your specific RouteFinder information and keep for future reference. (Example information below is shown to match the configuration diagram.) IP Address Net Mask Network Port connected to the internal network (LAN on eth0) Site A ___.___.___.___ 192.168.2.1 ___.___.___.___ 255.255.255.0 Network Port connected to the external network (WAN on eth1) Site A ___.___.___.___ 204.26.122.103 ___.___.___.___ 255.255.255.0 Network Port connected to the internal network (LAN) on Site B ___.___.___.___ 192.168.10.1 ___.___.___.___ 255.255.255.0 Network Port connected to the external network (WAN) on Site B ___.___.___.___ Dynamic ___.___.___.___ 255.255.255.0 Default Gateway ___.___.___.___ 204.26.122.1 ___.___.___.___ 204.26.122.1 LAN-to-LAN Application – Site A: RF550VPN/RF560VPN-Static LAN-to-LAN Application – Site B: RF550VPN/RF560VPN-Dynamic 1. Domain name = __________ 1. Domain name = __________ 2. Public Class C = ___.___.___.X 2. Public Class C = ___.___.___.X 3. SETUP WIZARD > DEVICE IP SETTINGS IP Address: ___.___.___.___ IP Subnet Mask: ___.___.___.___ 3. SETUP WIZARD > DEVICE IP SETTINGS IP Address: ___.___.___.___ IP Subnet Mask: ___.___.___.___ 4. SETUP WIZARD > ISP SETTINGS IP assigned by your ISP: ___.___.___.___ IP Subnet Mask: 255.255.255.___ ISP Gateway Address: ___.___.___.___ 4. SETUP WIZARD > ISP SETTINGS IP assigned by your ISP: ___.___.___.___ IP Subnet Mask: 255.255.255.___ ISP Gateway Address: ___.___.___.___ 5. SETUP WIZARD > VPN SETTINGS Remote IP Network = ___.___.___.0 Remote IP Netmask = 255.255.255.0 Remote Gateway IP = 0.0.0.0 5. SETUP WIZARD > VPN SETTINGS Remote IP Network = ___.___.___.0 Remote IP Netmask = 255.255.255.0 Remote Gateway IP = ___.___.___.___ RF550VPN/RF560VPN Reference Guide – Setup Examples 30 Multi-Tech Systems, Inc. Software Configuration Example 2: Configuration Procedure at Site A Note: To configure the RF550VPN/RF560VPN at Site A follow the same procedure as in example 1, but change the following items in the RF550VPN/RF560VPN configuration: 1. Click the button on the left side of the screen for VPN Settings. Use this screen to setup your LANto-LAN VPN connection. 2. For the RF550VPN: In the Connection Name field, type a name that identifies for you a connection that you would like to make. (Ex: SiteAtoB). Click the Add button. For the RF560VPN: From the VPN Settings drop-down list box, select the type of VPN Connection you want to set: RF550VPN/RF560VPN Reference Guide – Setup Examples 31 Multi-Tech Systems, Inc. If you select Setup IPSEC Settings, the following screen displays: · In the Connection Name field, type a name that describes a connection you would like to make. · Example: Site A. · Click the Add button, and the VPN Settings detail screen will display (see the next screen). Once you have entered the settings, the Connection Name displays on the lower half of the screen (above). · Click the checkbox if you want to Disable Internet Access (VPN Tunnel Only). · You can then edit, delete, or enable/disable this connection by clicking the corresponding buttons. · To enable this connection, check the Enable box. Note: If you uncheck the Enable box, the connection will not be active, but the parameters will remain on the screen for you to enable, edit, or delete as desired. RF550VPN/RF560VPN Reference Guide – Setup Examples 32 Multi-Tech Systems, Inc. If you select Setup PPTP Settings, the following screen displays: · DNS Server – Enter the address of the DNS Server to be used. · WINS Server – Enter the address of WINS Server to be used. · User Authentication – Select the User Authentication method to be used. · Encryption Strength – Select the Encryption Strength desired. · Use RADIUS Authentication: Check the Use RADIUS Authentication button to enable RADIUS. Then the following information: ▪ ▪ ▪ ▪ · RADIUS Port – Select the port number. RADIUS Server IP Address – Enter the RADIUS Server IP Address. Secret – Enter a secret password. Secret Confirm – Retype the secret password for verification. Use Local Client List – Check this radio button to have your local client list used by the program. RF550VPN/RF560VPN Reference Guide – Setup Examples 33 Multi-Tech Systems, Inc. The VPN Settings screen for entering specific VPN settings will display. The Connection Name (SiteAtoB) defaults into the first field. Continue to enter the following settings: a) b) c) d) e) f) g) h) i) j) Select Disable UID and leave Local IPSec Identifier and Remote IPSec Identifier blank. Do not check Enabled Keep Alive. Do not check Enabled NetBIOS Broadcast. Remote Site – Select LAN. Remote IP Network – Enter the Remote IP Network address (LAN) for Site B. (Ex: 192.168.10.0) Remote IP Netmask – Enter the Remote IP Netmask address for Site B. (Ex: 255.255.255.0) Remote Gateway IP – Enter the Remote Gateway IP address (WAN) for Site B. Since Site B will use dynamic IP addressing, set this value to 0.0.0.0. Network Interface – Select the Network Interface from the drop-down list box. (Ex: WAN Ethernet) Secure Association – Select IKE to set how inbound packets will be filtered. IKE is the default. IKE primarily encompasses router key exchange and the negotiation of security policy. Selecting IKE displays the following fields. Note: Since this example is assuming the RF550VPN/RF560VPN at Site B is using a dynamic IP address, the Secure Association must be set to IKE. Selecting Manual mode for the Secure Association requires a valid Address to be entered for the Remote Gateway IP. 0.0.0.0 is not a valid IP address. Perfect Forward Secure – Check the Enabled button. RF550VPN/RF560VPN Reference Guide – Setup Examples 34 Multi-Tech Systems, Inc. Encryption Protocol – Select the encryption protocol used for your configuration. The default protocol for the RF550VPN/RF560VPN communicating with another RF550VPN/RF560VPN is 3DES. (Ex: 3DES) l) PreShared Key – Enter the PreShared Key name (you can enter an alphanumeric name but it needs to match the security code for the RouteFinder at Site B). m) Key Life – Enter the amount of time that tells the router to renegotiate the Key. For example, 3600 seconds is 60 minutes. n) IKE Life Time – Enter the amount of time that tells the router to renegotiate the IKE security association. For example, 28800 seconds is 8 hours. 3. Once the VPN settings are entered, click on the Save button, the Connection Name will display on the lower half of the screen. You can edit or delete this connection by clicking the corresponding buttons, or you can enable it. To enable this connection, check the Enable box that appears to the left of the connection name. k) 4. Save your settings and restart the RouteFinder. This completes the configuration of the RF550VPN/RF560VPN at Site A. RF550VPN/RF560VPN Reference Guide – Setup Examples 35 Multi-Tech Systems, Inc. Example 2: Configuration Procedure at Site B Note: To configure the RF550VPN/RF560VPN at Site B follow the same procedure as in example 1, but change the following item in the RF550VPN/RF560VPN configuration: 1. For ISP Settings, select Static IP Settings. Note: To test this example with two RF550VPN/RF560VPNs back-to-back without the Internet, this box needs to be checked and the following information needs to be entered. a) IP Assigned by your ISP: This is the IP address of the WAN port on the RF550VPN/RF560VPN at Site B. (Ex: 204.26.122.3) b) IP Subnet Mask: This is the IP address of the subnet mask for the WAN port on the RF550VPN/RF560VPN at Site B. (Ex: 255.255.255.0) c) IP Gateway Address: This is the IP address of the WAN port on the RF550VPN/RF560VPN at Site A. (Ex: 204.26.122.103) Click the Next button. Testing Your Configuration Follow the same procedure as in example 1 using the PING command to test your configuration. Since the RF550VPN/RF560VPN is using a dynamic IP at Site B, it will be necessary to initiate a successful PING from Site B to A before PINGing from Site A to B. RF550VPN/RF560VPN Reference Guide – Setup Examples 36 Multi-Tech Systems, Inc. Example 3 This example provides a sample RouteFinder configuration and related address scheme for an application employing LAN-to-LAN IPSec VPN communication. This is an example on how to configure an RF550VPN/RF560VPN at Site A and an RF550VPN/RF560VPN at Site B so Site A and B can communicate through a connection over the Internet. This example is the same as example 2 but uses a modem connected to the serial port of the RF550VPN/RF560VPN at Site B for the Internet connection. LAN-to-LAN Static/Dynamic WAN IP Configuration Diagram with Site B Modem: Note: The illustration labels the RouteFinder as the RF550VPN, but it stands for the RF560VPN also. RF550VPN/RF560VPN Reference Guide – Setup Examples 37 Multi-Tech Systems, Inc. Example 3: LAN-to-LAN Configuration Chart LAN-to-LAN Application Site A: RF550VPN/RF560VPN-Static LAN-to-LAN Application Site B: RF550VPN/RF560VPN-Modem 1. Domain name = Site-A.com 1. Domain name = Site-B.com 2. Public Class C = 204.26.122.x 2. Public Class C = 0.0.0.0 3. SETUP WIZARD > DEVICE IP SETTINGS IP Address: 192.168.2.1 IP Subnet Mask: 255.255.255.0 3. SETUP WIZARD > DEVICE IP SETTINGS IP Address: 192.168.10.1 IP Subnet Mask: 255.255.255.0 4. SETUP WIZARD > ISP SETTINGS Select ‘Static IP Settings’ IP assigned by your ISP: 204.26.122.103 IP Subnet Mask: 255.255.255.0 ISP Gateway Address: 204.26.122.3 4. SETUP WIZARD > ISP SETTINGS Select ‘Static IP Settings’ IP assigned by your ISP: 0.0.0.0 IP Subnet Mask: 0.0.0.0 ISP Gateway Address: 0.0.0.0 5. SETUP WIZARD > VPN SETTINGS Connection Name = SiteAtoB Disable (do not check) ‘Enable UID’ Disable (do not check) ‘Keep Alive’ Disable (do not check) ‘NetBIOS Broadcast’ Remote Site = LAN Remote IP Network = 192.168.10.0 Remote IP Netmask = 255.255.255.0 Remote Gateway IP = 0.0.0.0 Network Interface = WAN ETHERNET Secure Association = check IKE Perfect Forward Secure = check enabled Encryption Protocol = select 3DES Preshared Key = (must match key code at Site B) Key Life = set to default IKE Life Time = set to default 5. SETUP WIZARD > VPN SETTINGS Connection Name = SiteBtoA Disable (do not check) ‘Enable UID’ Disable (do not check) ‘Keep Alive’ Disable (do not check) ‘NetBIOS Broadcast’ Remote Site = LAN Remote IP Network = 192.168.2.0 Remote IP Netmask = 255.255.255.0 Remote Gateway IP = 204.26.122.103 Network Interface = AUTO Secure Association = check IKE Perfect Forward Secure = check enabled Encryption Protocol = select 3DES Preshared Key = (must match key code at Site A) Key Life = set to default IKE Life Time = set to default RF550VPN/RF560VPN Reference Guide – Setup Examples 38 Multi-Tech Systems, Inc. Example 3: Configuration Procedure at Site A 1. To configure the RF550VPN/RF560VPN at Site A follow the same procedure as in Example 2. Example 3: Configuration Procedure at Site B Note: Configure the RF550VPN/RF560VPN at Site B same as was explained in example 1, with the exception of the following changes: 1. For ISP Settings do not check the box Your ISP requires you to input IP settings and leave all four IP settings as 0.0.0.0. This is because the serial port and modem will be used instead of the WAN port. Click the Next button. Note: For this scenario of connecting two RouteFinders back-to-back it is not necessary to enter any information for the ISP Additional Settings. RF550VPN/RF560VPN Reference Guide – Setup Examples 39 Multi-Tech Systems, Inc. 2. Click the button on the left side of the screen for Modem Settings. Use this screen to setup your serial port and modem. a) Check the box Dialup Modem when Cable/xDSL is not Connected. b) Enter the phone number, username and password supplied by your ISP. c) Specify an external IP address if required by your ISP. d) The default modem string settings should be acceptable, if not, make any changes you feel necessary. Note: The field Connect Type is not available on the RF560VPN 3. Click Next to move to the VPN Settings screen. Use this screen to setup your LAN-to-LAN VPN connection. RF550VPN/RF560VPN Reference Guide – Setup Examples 40 Multi-Tech Systems, Inc. 4. For the RF550VPN: In the Connection Name field, type a name that identifies for you a connection that you would like to make. (Ex: SiteBtoA). Click the Add button. For the RF560VPN: From the VPN Settings drop-down list box, select the type of VPN Connection you want to set: RF550VPN/RF560VPN Reference Guide – Setup Examples 41 Multi-Tech Systems, Inc. If you select Setup IPSEC Settings, the following screen displays: · In the Connection Name field, type a name that describes a connection you would like to make. · Example: Site A. · Click the Add button, and the VPN Settings detail screen will display (see the next screen). Once you have entered the settings, the Connection Name displays on the lower half of the screen (above). · Click the checkbox if you want to Disable Internet Access (VPN Tunnel Only). · You can then edit, delete, or enable/disable this connection by clicking the corresponding buttons. · To enable this connection, check the Enable box. Note: If you uncheck the Enable box, the connection will not be active, but the parameters will remain on the screen for you to enable, edit, or delete as desired. RF550VPN/RF560VPN Reference Guide – Setup Examples 42 Multi-Tech Systems, Inc. If you select Setup PPTP Settings, the following screen displays: · DNS Server – Enter the address of the DNS Server to be used. · WINS Server – Enter the address of WINS Server to be used. · User Authentication – Select the User Authentication method to be used. · Encryption Strength – Select the Encryption Strength desired. · Use RADIUS Authentication: Check the Use RADIUS Authentication button to enable RADIUS. Then the following information: ▪ ▪ ▪ ▪ · RADIUS Port – Select the port number. RADIUS Server IP Address – Enter the RADIUS Server IP Address. Secret – Enter a secret password. Secret Confirm – Retype the secret password for verification. Use Local Client List – Check this radio button to have your local client list used by the program. RF550VPN/RF560VPN Reference Guide – Setup Examples 43 Multi-Tech Systems, Inc. 5. The VPN Settings screen for entering specific VPN settings will display. The Connection Name (SiteBtoA) defaults into the first field. Continue to enter the following settings: a) Select Disable UID and leave Local IPSec Identifier and Remote IPSec Identifier blank. b) Do not check Enabled Keep Alive. c) d) e) f) g) h) i) j) k) Do not check Enabled NetBIOS Broadcast. Remote Site – Select LAN. Remote IP Network – Enter the Remote IP Network address (LAN) for Site A. (Ex: 192.168.2.0) Remote IP Netmask – Enter the Remote IP Netmask address for Site A. (Ex: 255.255.255.0) Remote Gateway IP – Enter the Remote Gateway IP address (WAN) for Site A. (Ex: 204.26.122.103) Network Interface – Select the Network Interface from the drop-down list box. (Ex: AUTO) Selecting AUTO will use the WAN connection first, and if this fails to make an Internet connection, will try the serial modem interface next. Secure Association – Select how inbound packets will be filtered. IKE is the default. IKE primarily encompasses router key exchange and the negotiation of security policy. Selecting IKE displays the following fields. Perfect Forward Secure – Check the Enabled button. PreShared Key – Enter the PreShared Key name (you can enter an alpha numeric name but it needs to match the security code for the RouteFinder at Site A. (Ex: 1o2t3t4f) RF550VPN/RF560VPN Reference Guide – Setup Examples 44 Multi-Tech Systems, Inc. l) Key Life – Enter the amount of time for the router to renegotiate the Key. (Ex: 3600 seconds = 60 minutes. – Enter the amount of time that tells the router to renegotiate the IKE security association. For example, 28800 seconds is 8 hours. m) IKE Life Time 6. Once the VPN settings are entered, click on the Save button, the Connection Name will display on the lower half of the screen and on the initial VPN Settings screen. You can enable/disable, edit, or delete this connection by clicking the corresponding buttons. To enable this connection, check the Enable box that appears to the left of the connection name. Note: If you uncheck the Enable box, the parameters will remain in the table for you to enable/disable, edit, or delete at any time. 7. After you have finished making all the changes on the various pages, click Save and Restart to save the settings and restart the device. After the restart, the device will function according to the saved settings. 8. During the save and restart process, system messages will let you know that you have successfully configured the settings for the device and saved the settings. You will see a status bar across the bottom of your browser showing the progress of the startup process. The RouteFinder home page will be loaded automatically after restart is completed. This completes the configuration of the RF550VPN/RF560VPN at Site B. Testing Your Configuration 1. Follow the same procedure as in example 1 using the PING command to test your configuration. Since the RF550VPN/RF560VPN is using a dynamic IP at Site B, it will be necessary to initiate a successful PING from Site B to A before PINGing from Site A to B. RF550VPN/RF560VPN Reference Guide – Setup Examples 45 Multi-Tech Systems, Inc. Example 4 The RF550VPN/RF560VPN RouteFinder provides an easy-to-use IPSec VPN client connection that transparently secures your Internet communications anytime, anywhere. This example will show the setup procedure for the RF550VPN/RF560VPN to allow a remote client to see a LAN, where the remote client is using SSH Sentinel version 1.3. To see Sentinel version 1.4 screens, refer to the SSH Sentinel Client Reference Guide on the Multi-Tech Web site. Note: The illustration labels the RouteFinder as the RF550VPN, but it stands for the RF560VPN also. SSH Sentinel Client Accessing LAN Through RF550VPN/RF560VPN RouteFinder 1. Domain name = StaticSentinel 2. Public Class C = 204.26.122.x 3. SETUP WIZARD > DEVICE IP SETTINGS IP Address: 192.168.2.1 IP Subnet Mask: 255.255.255.0 4. SETUP WIZARD > ISP SETTINGS Select ‘Static IP Settings’ IP assigned by your ISP: 204.26.122.103 IP Subnet Mask: 255.255.255.0 ISP Gateway Address: 204.26.122.50 5. SETUP WIZARD > VPN SETTINGS Connection Name = IPSec Pass Through Disable (do not check) ‘Enable UID’ Disable (do not check) ‘Keep Alive’ Disable (do not check) ‘NetBIOS Broadcast’ Remote Site = LAN Remote IP Network = 204.26.122.50 (static IP) Remote IP Network = 0.0.0.0 (dynamic IP) Remote IP Netmask = 255.255.255.255 (static) Remote IP Netmask = 0.0.0.0 (dynamic IP) Remote Gateway IP = 204.26.122.50 (static) Remote Gateway IP = 0.0.0.0 (dynamic IP) Network Interface = WAN ETHERNET Secure Association = IKE Perfect Forward Secure = Enabled Encryption Protocol = select 3DES Preshared Key = 1o2t3t4f Key Life = Set to default IKE Life Time = Set to default Note: Make sure that all routers between both SSH IPSec ends can route IP protocol 50 (IPSec). Sometimes routers are configured to route only TCP (protocol 6), UDP (protocol 17) and ICMP (protocol 1) and drop all other protocols. VPN routers configured that way won’t work with IPSec! RF550VPN/RF560VPN Reference Guide – Setup Examples 46 Multi-Tech Systems, Inc. Example 4: RF550VPN/RF560VPN Configuration Procedure at Site A Note: Configure the RF550VPN/RF560VPN at Site A same as was explained in the RF550VPN/RF560VPN-to-RF550VPN/RF560VPN Example 1, with the exception of the following changes: 1. For ISP Settings, under SETUP WIZARD, check the box Your ISP requires you to input IP settings and enter the following information. a) IP Assigned by your ISP: This is the IP address of the WAN port on the RF550VPN/RF560VPN. (Ex: 204.26.122.103) b) IP Subnet Mask: This is the IP address of the subnet mask for the WAN port on the RF550VPN/RF560VPN. (Ex: 255.255.255.0) c) ISP Gateway Address: This is the IP address of the ISP gateway. For this example connecting the client to the RouteFinder using a cross-over cable, you can use the IP address of the SSH Sentinel client. (Ex: 204.26.122.50) Click the Next button. Note: For this scenario it is not necessary to enter any information for the ISP Additional Settings or Modem Settings. RF550VPN/RF560VPN Reference Guide – Setup Examples 47 Multi-Tech Systems, Inc. 2. Click the button on the left side of the screen for VPN Settings. Use this screen to enter the LAN-toClient VPN connection name: In the Connection Name field, type a name that identifies for you a connection that you would like to make. (Ex: StaticSentinel). Click the Add button. 3. The VPN Settings screen for entering specific VPN settings will display. The Connection Name (StaticSentinel) defaults into the first field. The issue of dynamic versus static IP at the client is addressed in the steps listed under this screen shot. Continue to enter the following settings: a) b) c) d) e) f) g) Select Disable UID and leave Local IPSec Identifier and Remote IPSec Identifier blank. Disable (do not check) Keep Alive. Disable (do not check) NetBIOS Broadcast. Remote Site = LAN Remote IP Network – Enter the Remote IP Network address. Since there is no remote LAN, enter the static IP 204.26.122.50 of the SSH client. If Sentinel client is using a dynamic IP, enter 0.0.0.0. Remote IP Netmask – Enter the Remote IP Netmask address. Since there is no remote LAN, enter 255.255.255.255 for a static IP. If Sentinel client is using a dynamic IP, enter 0.0.0.0. Remote Gateway IP – Enter the Remote Gateway IP address (WAN) for the Sentinel client. If the client is using a static IP, enter the IP address. (Ex: 204.26.122.50) If the Sentinel client is using a dynamic IP, enter 0.0.0.0. RF550VPN/RF560VPN Reference Guide – Setup Examples 48 Multi-Tech Systems, Inc. h) Network Interface – Select the Network Interface from the drop-down list box. (Ex: WAN Ethernet) Secure Association – Select IKE to set how inbound packets will be filtered. IKE is the default. IKE primarily encompasses router key exchange and the negotiation of security policy. Selecting IKE displays field g-k. j) Perfect Forward Secure – Check the Enabled button. k) Encryption Protocol – Select the encryption protocol used for your configuration. The default protocol for the RF550VPN/RF560VPN communicating with another RF550VPN/RF560VPN is 3DES. (Ex: 3DES) l) PreShared Key – Enter the PreShared Key name (you can enter an alphanumeric name but it needs to match the security code for the Sentinel client). (Ex: 1o2t3t4f) m) Key Life – Enter the amount of time that tells the router to renegotiate the Key. For example, 3600 seconds is 60 minutes. n) IKE Life Time – Enter the amount of time that tells the router to renegotiate the IKE security association. For example, 28800 seconds is 8 hours. i) 4. Once the VPN settings are entered, click on the Save button, the Connection Name will display on the lower half of the screen and on the initial VPN Settings screen. You can enable/disable, edit, or delete this connection by clicking the corresponding buttons. To enable this connection, check the Enable box that appears to the left of the connection name. Note: If you uncheck the Enable box, the parameters will remain in the table for you to enable/disable, edit, or delete at any time. This completes the configuration of the RF550VPN/RF560VPN at Site A. Now configure the Sentinel Client. RF550VPN/RF560VPN Reference Guide – Setup Examples 49 Multi-Tech Systems, Inc. Example 4: Remote Client Configuration Procedure using SSH Sentinel 1.3 Note: To achieve this setup, you must install and run SSH Sentinel version on Windows 2000 Professional. 1. Before installing SSH Sentinel, be sure to uninstall all other versions of IPSec client. This example is using SSH Sentinel version 1.3. To see SSH Sentinel version 1.4 screen shots, refer to the SSH Sentinel Reference Guide on the Multi-Tech Web site. 2. Install the Sentinel IPSec client using the InstallShield Wizard and select all the defaults as you move through the setup screens. 3. Click Next on the Welcome screen. 4. Click Yes for the license agreement. 5. Click Next to use the default installation destination path. 6. Click Next to display the default program folder. 7. Sentinel will now install. 8. On the next screen move the mouse around to generate a host authentication keypair, when complete, click Next. 9. At the Authentication Key Information Screen select the Host IP Address for the Primary Identifier. Then the IP Address for the Windows 2000 system should appear in the Host IP Address window. In our example this would be 204.26.122.50. RF550VPN/RF560VPN Reference Guide – Setup Examples 50 Multi-Tech Systems, Inc. 10. At the Certificate Enrollment Method screen select the default choice of Create a self-signed certificate. 11. Now the Encryption Speed Diagnostics screen is displayed. You have the option of skipping this test. Click on Skip or wait until the diagnostic has finished and click on Next. 12. Click on Finish and allow the system to reboot. RF550VPN/RF560VPN Reference Guide – Setup Examples 51 Multi-Tech Systems, Inc. 13. Once Windows has rebooted, right click on the SSH icon screen. at the bottom right-hand corner of your 14. Select Run Policy Editor. 15. Click on the Key Management tab at the top of the SSH window. 16. Highlight My Keys and click on Add to create a new Authentication Key. RF550VPN/RF560VPN Reference Guide – Setup Examples 52 Multi-Tech Systems, Inc. 17. Check the Create a preshared key checkbox and click Next. 18. Enter the Preshared key information and click on Finish. The Shared secret needs to match what was entered for the RF550VPN/RF560VPN in step 3. Key name = Sentinel Shared secret = 1o2t3t4f RF550VPN/RF560VPN Reference Guide – Setup Examples 53 Multi-Tech Systems, Inc. 19. Click on Finish. 20. Click Apply and then the Security Policy tab at the top. Double-click VPN Connection. Click Add. RF550VPN/RF560VPN Reference Guide – Setup Examples 54 Multi-Tech Systems, Inc. 21. At the Add VPN Connection screen enter the Security Gateway information. Click on IP and enter the public (WAN) IP address of the RF550VPN/RF560VPN (204.26.122.103). Click on the down arrow for the Authentication key and select the key name that was created in step 18(sentinel). Check the box for Use Legacy Proposal. 22. Click on … to enter the Remote Network IP address and Subnet mask for the LAN side of the RF550VPN/RF560VPN (192.168.2.0; 255.255.255.0). Click on New, enter the Network name, the IP address and the Subnet mask for the LAN side of the RouteFinder. (Example: LAN, 192.169.2.0, 255.255.255.0) Then click OK at the Network Editor screen and then click OK again at the Add VPN Connection screen. 23. Now back at the Policy Editor screen, highlight the connection you just created (204.26.122.103) and click on Properties. RF550VPN/RF560VPN Reference Guide – Setup Examples 55 Multi-Tech Systems, Inc. 24. The Connection Properties | General screen is displayed. Click on Settings… under IPSec / IKE proposal and verify that the PFS Group is set to Group 2. Click on OK. RF550VPN/RF560VPN Reference Guide – Setup Examples 56 Multi-Tech Systems, Inc. 25. Click on the Advanced tab. Check the box for Open on start-up. Then click on OK to close the Rule Properties screen. 26. Now back at the Policy Editor screen, click on Apply, and then click twice on VPN Connection. Highlight the connection you just created (204.26.122.103) and click on Diagnostics. 27. Sentinel will probe for a connection to the RF550VPN/RF560VPN and should be successful. RF550VPN/RF560VPN Reference Guide – Setup Examples 57 Multi-Tech Systems, Inc. 28. Click Details. Details of the newly created connection are displayed. RF550VPN/RF560VPN Reference Guide – Setup Examples 58 Multi-Tech Systems, Inc. 29. Verify the connection details information and click Close. 30. Click OK to close the SSH Sentinel window. 31. Open a DOS command prompt window and attempt to PING the LAN located behind the RF550VPN/RF560VPN. If the PING is successful, the configuration process to connect SSH Sentinel client to an RF550VPN/RF560VPN RouteFinder is complete. If PING fails, stop and restart the Sentinel Policy Manager. If still fails, check cabling and software configuration at both locations. Note: The Sentinel Policy Manager may need to be stopped and started in order for you to successfully PING the remote LAN. Once you can PING the remote LAN, do not run the diagnostics test again, otherwise, you will have to stop and start the policy manager in order to once again PING successfully. RF550VPN/RF560VPN Reference Guide – Setup Examples 59