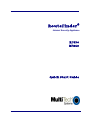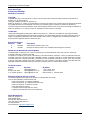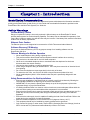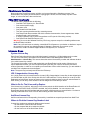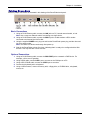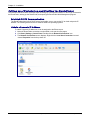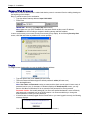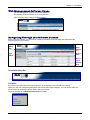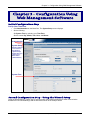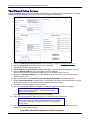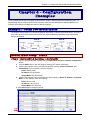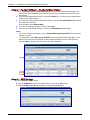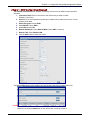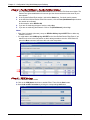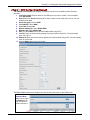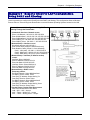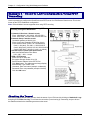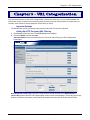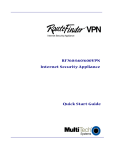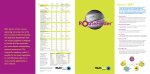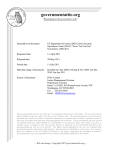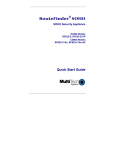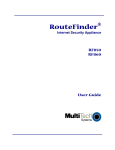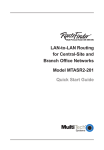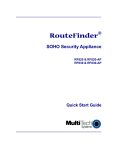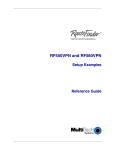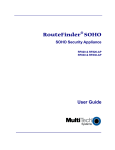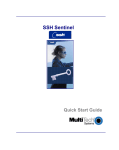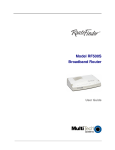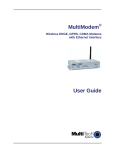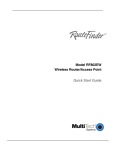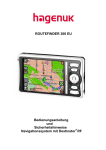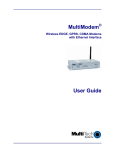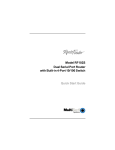Download Multitech RouteFinder RF850 User guide
Transcript
RouteFinder® Internet Security Appliance RF850 RF860 Quick Start Guide Copyright and Techncial Support Quick Start Guide RouteFinder RF850/860 82100051L, Revision B Copyright This publication may not be reproduced, in whole or in part, without prior expressed written permission from Multi-Tech Systems, Inc. All rights reserved. Copyright © 2006-7, by Multi-Tech Systems, Inc. Multi-Tech Systems, Inc. makes no representations or warranty with respect to the contents hereof and specifically disclaims any implied warranties of merchantability or fitness for any particular purpose. Furthermore, Multi-Tech Systems, Inc. reserves the right to revise this publication and to make changes from time to time in the content hereof without obligation of Multi-Tech Systems, Inc. to notify any person or organization of such revisions or changes. Trademarks Trademarks and Registered Trademarks of Multi-Tech Systems, Inc.: Multi-Tech, the Multi-Tech logo and RouteFinder. Windows is a registered trademark of Microsoft Corporation in the United States and other countries. Kaspersky Anti-Virus engine is copyrighted by Kaspersky Labs. GNU General Public License is copyrighted by Free Software Foundation, Inc. Surfcontrol is the registered product of Surfcontrol PLC. Record of Revisions Revision Date A B 04/10/06 04/05/07 Description Initial release. Software version 3.30. Changes for software version 3.32. Updated Technical Support contact list. Patents for the RouteFinder and the Modem The RouteFinder is covered by one or more of the following U.S. Patent Numbers: 6,219,708; 5,301,274; 5,309,562; 5,355,365; 5,355,653; 5,452,289; 5,453.986. The modem is covered by one or more of the following U.S. Patent Numbers: 6,031,867; 6,012,113; 6,009,082; 5,905,794; 5,864,560; 5,815,567; 5,815,503; 5,812,534; 5,809,068; 5,790,532; 5,764,628; 5,764,627; 5,754,589; D394,250; 5,724,356; 5,673,268; 5,673,257; 5,644,594; 5,628,030; 5,619,508; 5,617,423; 5,600,649; 5,592,586; 5,577,041; 5,574,725; D374,222; 5,559,793; 5,546,448; 5,546,395; 5,535,204; 5,500,859; 5,471,470; 5,463,616; 5,453,986; 5,452,289; 5,450,425; D361,764; D355,658; D355,653; D353,598; D353,144; 5,355,365; 5,309,562; 5,301,274 Other Patents Pending. Technical Support Country By Email By Phone France Europe, Asia, Africa U.S., Canada, all others [email protected] [email protected] [email protected] +(33) 1-64 61 09 81 +(44) 118 959 7774 800-972-2439 or +763-785-3500 Warranty, Repairs & Service, Licenses The following statements and policies are printed in the RouteFinder User Guide. They are also available on the RouteFinder CD. • Multi-Tech Systems, Inc. Warranty Statement • Multi-Tech Systems, Inc. Repairs and Service Policy • Multi-Tech Systems, Inc End User License • GNU General Public License • SurfControl URL Filtering End-User Terms • Kasperkey Standard End User License Agreement. World Headquarters Multi-Tech Systems, Inc. 2205 Woodale Drive Mounds View, Minnesota 55112 (763) 785-3500 or (800) 328-9717 Fax 763-785-9874 Internet Address: http://www.multitech.com 2 Multi-Tech Systems, Inc. RouteFinder RF850/860 Quick Start Guide (82100051L) Table of Contents Contents Chapter 1 – Introduction............................................................................................................................. 4 RouteFinder Documentation ............................................................................................................... 4 Safety Warnings.................................................................................................................................... 4 Shutdown Caution ................................................................................................................................ 5 Ship Kit Contents.................................................................................................................................. 5 License Keys ......................................................................................................................................... 5 Chapter 2 – Installation............................................................................................................................... 6 Installation Notes .................................................................................................................................. 6 Front Panel ............................................................................................................................................ 6 Cabling Procedure ................................................................................................................................ 7 Setting up a Workstation and Starting the RouteFinder................................................................... 8 Open a Web Browser.......................................................................................................................... 10 Login .................................................................................................................................................... 10 Web Management Software Opens................................................................................................... 11 Navigating Through the Software Screens ...................................................................................... 11 Chapter 3 – Configuration Using Web Management Software ............................................................. 13 Initial Configuration Step ................................................................................................................... 13 Second Configuration Step – Using the Wizard Setup ................................................................... 13 The Wizard Setup Screen................................................................................................................... 14 Chapter 4 – Configuration Examples ...................................................................................................... 15 Example 1 – Setup Two RouteFinders .............................................................................................15 Example 2 – Set Up Two RouteFinders Behind a NAT Device....................................................... 21 Example 3 – Remote Client-to-LAN Configuration Using DNAT and Aliasing ............................. 27 Example 4 – Client-to-LAN Configuration Using PPTP Tunneling ................................................ 28 Checking the Tunnel .......................................................................................................................... 28 Chapter 5 – URL Categorization .............................................................................................................. 29 Multi-Tech Systems, Inc. RouteFinder RF850/860 Quick Start Guide (82100051L) 3 Chapter 1 – Introduction Chapter 1 – Introduction RouteFinder Documentation This Quick Start Guide is intended to provide the experienced system administrator the information needed to quickly get the RouteFinder up and running. A User Guide with more detailed information is provided on the RouteFinder CD or the Multi-Tech Systems, Inc. Web site. Safety Warnings Lithium Battery Caution Danger of explosion if battery is incorrectly replaced. A lithium battery on the RouteFinder PC board provides backup power for the time-keeping capability. The battery has an estimated life expectancy of ten years. When it starts to weaken, the date and time may be incorrect. If the battery fails, send the board back to Multi-Tech for battery replacement. Ethernet Ports Caution The Ethernet ports are not designed to be connected to a Public Telecommunication Network. Software Recovery CD Warning Do not use the Software Recovery CD for any purpose except for re-installing software onto the RouteFinder disk drive. Telecom Warnings for Modem Operation • • • • • • • • • Never install telephone wiring during a lightning storm. This product must be disconnected from the telephone network interface when servicing. This product is to be used with UL and cUL listed computers. Never touch uninsulated telephone wires or terminals unless the telephone line has been disconnected at the network interface. Use caution when installing or modifying telephone lines. Avoid using a telephone during an electrical storm. There may be a remote risk of electrical shock from lightning. Do not use the telephone to report a gas leak in the vicinity of the leak. To reduce the risk of fire, use only No. 26 AWG or larger telecommunications line cord. Never install telephone jacks in a wet location unless the jack is specifically designed for wet locations. Safety Recommendations for Rack Installations • • • • • • • • 4 Ensure proper installation of the RouteFinder in a closed or multi-unit enclosure by following the recommended installation as defined by the enclosure manufacturer. IMPORTANT: Do not place the RouteFinder directly on top of other equipment or place other equipment directly on top of the RouteFinder. If installing the RouteFinder in a closed or multi-unit enclosure, ensure adequate airflow within the rack so that the maximum recommended ambient temperature is not exceeded. Ensure that the RouteFinder is properly connected to earth ground via a grounded power cord. If a power strip is used, ensure that the power strip provides adequate grounding of the attached apparatus. Ensure that the main supply circuit is capable of handling the load of the RouteFinder. Refer to the power label on the equipment for load requirements. Maximum ambient temperature for the RouteFinder is 50 degrees Celsius (120° F). This equipment should only be installed by properly qualified service personnel. Only connect like circuits. In other words, connect SELV (Secondary Extra Low Voltage) circuits to SELV circuits and TN (Telecommunications Network) circuits to TN circuits. Multi-Tech Systems, Inc. RouteFinder RF850/860 Quick Start Guide (82100051L) Chapter 1 – Introduction Shutdown Caution Never unplug the RouteFinder power until after you have performed the Shutdown process. If the RouteFinder is not properly shut down before unplugging the Power, the next startup may take a little longer, or in the worst case, data could be lost. Ship Kit Contents The RouteFinder is shipped with the following: • One Multi-Tech Systems, Inc. RouteFinder • One external power supply • One power cord • One printed Quick Start Guide • Two rack mounting brackets and four mounting screws. • One RouteFinder documentation CD which contains documentation, license agreements, Adobe Acrobat Reader, and license keys. • A 30-day evaluation copy of VPN client software on CD (not the full working version). • One RouteFinder Software Recovery CD. Warning: Do not use the Software Recovery CD for any purpose except for re-installing software onto the RouteFinder hard drive. Note: If any of these items are missing, contact Multi-Tech Systems or your dealer or distributor. Inspect the contents for signs of any shipping damage. If damage is observed, do not power up the RouteFinder; contact Technical Support at Multi-Tech Systems, Inc. for advice. License Keys System License Key Each RouteFinder ships with a unique individual system License Key, a 20-digit alphanumeric number. You can view License Key information from the RouteFinder's Web Management software at Administration > License Key. This screen shows the entered License Key number and indicates whether it is a valid License Key number. The License Key number is tied to and tracked with your RouteFinder's serial number. Whenever you require additional licenses, you must first provide Multi-Tech with your current License Key and serial number information in order for us to update your RouteFinder. With a valid License Key, you are entitled to use Multi-Tech’s Update service and support. Note: The system key is already entered into the VPN setup. URL Categorization License Key An 11-digit numeric key Universal Resource Locator (URL) Categorization License Key is also shipped with your RouteFinder as part of the 30-day trial offer of the URL software. This Key allows you to set up a URL database that limits clients’ access to places on the Internet by blocking sites you do not want accessed. In other words, you can deny users access to various categories of Web sites you select. What to Do if a Trial License Key Expires If the license key is a trial key, after expiry of the license period, the WAN interface of the RouteFinder will shut down. If the DHCP client or PPPoE is enabled, they will be disabled. You can connect to the RouteFinder through the LAN interface and enter another valid license key to proceed further. You have to manually enable the DHCP client / PPPoE after entering another valid license key. AntiVirus License Key AntiVirus software with its corresponding License Key is available as a special purchase from Multi-Tech. Where to Find the License Key Number Label License Key numbers are printed on labels and are located: • On the bottom of the RouteFinder chassis • On the compact flash drive inside the chassis • On the front cover of the Quick Start Guide. Multi-Tech Systems, Inc. RouteFinder RF850/860 Quick Start Guide (82100051L) 5 Chapter 2 – Installation Chapter 2 – Installation Installation Notes See the User Guide for sections on Planning Your Network and Establishing an Address Table. Front Panel LEDs 10MB Description WAN1, WAN2/DMZ: LAN: ACT WAN1, WAN2/DMZ: LAN: 100MB WAN1, WAN2/DMZ: Lights when a successful 10Base-T Internet connection is established. Lights when a successful 10Base-T Ethernet connection is established. Lights when the port has a valid Internet connection. Blinks when it is receiving or transmitting data. Lights when the LAN port has a valid Ethernet connection. Blinks when it is receiving or transmitting data. Lights when a successful 100Base-T Internet connection is established. LAN: Disk ACT Status Power 6 Lights when a successful 100Base-T Ethernet connection is established. Lights when the disk drive is accessed. When functioning normally, the LED blinks. The LED is a solid light when the RouteFinder is booting up, saving the configuration, restarting, or updating the firmware. Lights when power is being supplied to the RouteFinder. Multi-Tech Systems, Inc. RouteFinder RF850/860 Quick Start Guide (82100051L) Chapter 2 – Installation Cabling Procedure Make the proper connections as illustrated in this drawing of the RouteFinder back panel. Basic Connections 1. Using an RJ-45 Ethernet cable, connect the LAN jack to a PC, internal network switch, or hub. Note: Use a cross-over Ethernet cable if connecting to a single device. 2. Using an RJ-45 Ethernet cable, connect the WAN 1 jack to a cable modem or DSL modem connected to an Internet Service Provider. 3. Using the supplied POWER cord, plug one end into the RouteFinder power plug, and the other end into a live power outlet. Note: The status LED blinks continuously after power-up. 4. Wait for the RouteFinder to beep five times, indicating that it is ready to be configured with a Web browser. This may take two or three minutes. Optional Connections 1. Using an RJ-45 Ethernet cable, connect the WAN /DMZ jack to a network or DMZ device. For example, a Voice over IP gateway. 2. Using a DB-9 cable, connect COM 1 port to a mouse or the COM port on a PC. 3. Using a DB-15 DSUB cable, connect the VIDEO port to a monitor. 4. Connect the Keyboard jack to a keyboard. 5. Using a USB connector, connect a memory stick, a floppy drive, a CD-ROM drive, a keyboard, mouse, etc. Multi-Tech Systems, Inc. RouteFinder RF850/860 Quick Start Guide (82100051L) 7 Chapter 2 – Installation Setting up a Workstation and Starting the RouteFinder This section of the Quick Start covers the steps for setting up TCP/IP communication on the PC(s) connected to the RouteFinder, starting up the RouteFinder, and opening the RouteFinder Web Management program. Establish TCP/IP Communication The RouteFinders have built-in DHCP server functionality, so you can set the PC to obtain a dynamic IP address. The following directions are for Windows 2000+/XP operating systems. Obtain a Dynamic IP Address To obtain a dynamic IP address so it can be assigned to the Ethernet port: 1. Make the RouteFinder connections as described on the previous two pages. 2. Click Start | Settings | Control Panel. Double-click the Network Connections icon. 3. The Network Connections screen displays. Right-click the Local Area Connection icon and choose Properties from the drop down list. 8 Multi-Tech Systems, Inc. RouteFinder RF850/860 Quick Start Guide (82100051L) Chapter 2 – Installation 4. The Local Area Connection Properties dialog box displays. • Select Internet Protocol [TCP/IP]. • Click the Properties button. 5. Once you click the Properties button, the following screen displays. To have your DHCP client obtain a dynamic IP address, click the button for Obtain an IP address automatically. 6. Close out of the Control Panel. 7. Repeat these steps for each PC on your network. To Set a Fixed IP Address To set a Fixed IP Address, check Specify an IP address instead of Obtain an IP address automatically. Then click OK. 1. Enter the workstation IP address as 192.168.2.x. Note that the x in the address stands for numbers 101 and up. 2. Enter the Subnet mask as 255.255.255.0 3. Enter the Default gateway as 192.168.2.1 4. Close out of the Control Panel. 5. Repeat these steps for each PC on your network. Multi-Tech Systems, Inc. RouteFinder RF850/860 Quick Start Guide (82100051L) 9 Chapter 2 – Installation Open a Web Browser Note: Be sure that the RouteFinder is cabled and that the power is connected. See the cabling drawings at the beginning of this chapter. Bring up a Web browser on the workstation. • Type the default Gateway address: https://192.168.2.1 • Press Enter IMPORTANT: Be sure to type https (http will not work). Note: Make sure your PC’s IP address is in the same network as the router’s IP address. IPCONFIG is a tool for finding a computer’s default gateway and MAC address. In some environments, one or more Security Alert screen(s) may display. At the following Security Alert screen, click Yes and follow any additional on-screen prompts. Login The Login screen displays after you type the default Gateway address: • • • • Type the default User name: admin (all lower-case) Tab to the Password field and type the default password: admin (all lower-case). Click the Login button. Note: User name and Password entries are case-sensitive (both must be typed in lower-case). A password can be up to 12 characters. If Windows displays the AutoComplete screen, you may want to click No to tell Windows OS to not remember the password for security reasons. Password Caution: Use a safe password! Your first name spelled backwards is not a sufficiently safe password; a password such as xfT35$4 is better. It is recommended that you change the default password. Create your own password. If someone else is already logged into the RouteFinder or you were logged in recently, the following message displays. Click Yes. (If you click No, you are returned to the Login screen.) 10 Multi-Tech Systems, Inc. RouteFinder RF850/860 Quick Start Guide (82100051L) Chapter 2 – Installation Web Management Software Opens The Web Management software Home screen displays. This software is factory-installed on your RouteFinder. (This is a view of the top part of the Home screen.) Navigating Through the Software Screens Before using the software, you may find the following information about navigating the screens and the structuring of the menus helpful. Menu Bar Sub Menu Other Options Screen Name Work / Input / Display Area RouteFinder Menu Bar Sub-Menu Each item on the Menu Bar has its own sub-menu, which displays on the left side of the screen. When you click one of the Menu Bar buttons, the first sub-menu option displays. You can choose other submenu screens by clicking the screen name in the sub-menu list. This is an example of the Networks & Services sub-menu. Multi-Tech Systems, Inc. RouteFinder RF850/860 Quick Start Guide (82100051L) 11 Chapter 2 – Installation Other Screen Options Home Wizard Setup Help Logout The main screen. Change passwords and quickly set up your RouteFinder with the basic configuration that will set it up as a firewall. Describes what to do on each screen. Logout and return to the login screen. Menus and Sub-Menus Administration System Setup SSH SNTP Client Administrative Access Change Root Password Site Certificate License Key Intrusion Detection Tools System Scheduler Factory Defaults User Authentication Local Users Radius & SAM Version Information Restart Shutdown Tracking Accounting Update Services Backup Version Control 12 Networks & Services Networks Services Network Groups Service Groups Packet Filters Packet Filter Rules ICMP Advanced Enable/Disable Log QoS Proxy Network Setup DHCP Server HTTP Proxy Custom Filters SMTP Proxy SMTP SPAM Filtering POP3 Proxy POP3 SPAM Filtering Advanced Configurations SOCKS Proxy DNS Proxy Interface Subnet Settings PPP Fixed Addresses PPPoE DHCP Client Dynamic DNS Routes Masquerading SNAT DNAT Load Balancing High Availability VPN IPSec X.509 Certificates IPSec Bridging PPTP Statistics & Logs Uptime Hardware Networks Interfaces SMTP Proxy Accounting Self Monitor IPSec PPTP Packet Filter Port Scans View Logs HTTP Access DHCP SMTP Virus Quarantine POP3 Virus Quarantine SMTP Spam Quarantine Administrative Authentication Log QoS Multi-Tech Systems, Inc. RouteFinder RF850/860 Quick Start Guide (82100051L) Chapter 3 – Configuration Using Web Management Software Chapter 3 – Configuration Using Web Management Software Initial Configuration Step Set Up Your Time Zone • Click Administration on the Menu Bar. The System Setup screen displays. • Set the following: Set System Time by selecting your Time Zone Set the current Day, Month, Year, Hour, and Minute Administration System Setup Submenu and first screen listed on the submenu (System Setup) display when you click on your Menu choice (Administration) System Time Second Configuration Step – Using the Wizard Setup Using the Wizard Setup is a quick way to enter the basic configuration parameters to allow communication between the LAN’s workstation(s) and the Internet as shown in the example below. Multi-Tech Systems, Inc. RouteFinder RF850/860 Quick Start Guide (82100051L) 13 Chapter 3 – Configuration Using Web Management Software The Wizard Setup Screen Click on the Wizard Setup button located under the Menu Bar. The Wizard Setup screen displays. The screen establishes the firewall setup and can be used to enter initial data for other setups. 1. Enter your Administrator Email Address (can be anything). Example: [email protected] 2. Enter your Hostname for the RouteFinder (can be anything). Example: RouteFinder.domainname.com 3. LAN IP Address and Subnet Mask default into the fields. These should be acceptable for your site. 4. Enter the WAN IP Address. This is the PUBLIC STATIC IP address. Set this option based on information provided by your ISP. Example: 204.26.122.103 5. Change the Gateway IP address. This is the IP address of the router that connects to the Internet. Example: 204.26.122.1 6. Place a checkmark in the Packet Filter Rule LAN-ANY-ANY-ACCEPT box to enable the rule. 7. Change Password Settings as appropriate for your network. It is highly recommended that you change all default passwords. Do not leave them at the defaults for security reasons. 8. Click Save to save the settings you just entered. 9. The following message displays. Click OK to close the message box and save your changes. Click OK to save the changes. Please be patient. Setup will take a few minutes to implement the changes. Do not close the Browser. Click OK to close the message box and save your changes. 10. One more message displays. Note that saving your settings will take 1-2 minutes. Please do not close the browser. Server is saving the values. After a few minutes you will be redirected to the new IP address. If you are not redirected, change the address in the location bar to 192.168.2.1. 11. Test your workstation to see that it can access the Internet. If a connection is established, then the settings have been entered correctly. Your Basic Firewall Configuration Is Now Complete. 14 Multi-Tech Systems, Inc. RouteFinder RF850/860 Quick Start Guide (82100051L) Chapter 3 – Configuration Using Web Management Software Chapter 4 – Configuration Examples These examples show how to configure the RouteFinder using the Web Management software program. The Wizard Setup utility provides a basic firewall connection, while the Web Management software allows you to configure VPN features, management features, and other options. Example 1 – Setup Two RouteFinders The example can be used for a LAN-to-LAN (branch office) setup. It requires two RouteFinders - one in the home office and one in the remote branch office and requires additional parameters beyond the Wizard Setup to be entered. Side A Side B RouteFinder Setup – Side A Step 1 – Networks & Services > Networks 1. Log in to your RouteFinder software and go to Networks & Services > Network Configuration screen. 2. Click the Add button to open the fields for entering your network information. 3. Create a new network name for the Remote WAN by entering a Name, IP Address, and Subnet Mask. For this example, enter the following: Name: Remote-WAN IP Address: 65.126.90.248 Subnet Mask: 255.255.255.255 4. Create a new network name for the Remote LAN by entering a Name, IP Address, and Subnet Mask. For this example, enter the following: Name: Remote-LAN IP Address: 192.168.25.0 Subnet Mask: 255.255.255.0 5. Click Add to add the network to the list. Multi-Tech Systems, Inc. RouteFinder RF850/860 Quick Start Guide (82100051L) 15 Chapter 3 – Configuration Using Web Management Software Example 1 –Two RouteFinders – Side A Step 2 – Packet Filters > Packet Filter Rules 1. Go to the Packet Filters > Packet Filter Rules screen to set the VPN client tunnel rights. The Packet Filter rights established on this screen give the client access across the tunnel to your host network. 2. In the System Defined Rules section, uncheck the Status box, if a check mark is present when setting up User Defined Rules. 3. In the Add User Defined Packet Filter Rules section, click on From (Host/Networks) and select the network to be allowed. In this example, select Remote-WAN. 4. If you are not restricting the type of service, select Any. 5. If you are not restricting what network. Click on To (Host/Network), select Any. Notes: • If the client is dynamic (unknown), set up a Remote-WAN Any Any ACCEPT filter to allow any network to come in. • You might want to add LAN Any Any ACCEPT to the User Defined Packet Filter Rules. If you want this rule to be in the first position so that it takes precedence over the VPN-Client rule, select the Move command, and move this rule to the first position. Step 3 – VPN Setup 1. Go to the VPN > IPSec screen. 2. Click the VPN Status check box to enable IPSec. Then click the Save button. 3. Select Add IKE Connection by clicking the corresponding Add button. 16 Multi-Tech Systems, Inc. RouteFinder RF850/860 Quick Start Guide (82100051L) Chapter 3 – Configuration Using Web Management Software Example 1 –Two RouteFinders – Side A Step 3 – VPN Setup (Continued) The Add IKE Connection screen displays. All settings can be left at the default unless otherwise indicated: 1. Connection Name: Enter in the name of the VPN tunnel you want to create. Example: Test-Tunnel 2. Secret: Enter a Secret password (which has to match on both ends of the tunnel). For this example, enter test. 3. Select Encryption: Select 3DES. 4. Local WAN IP: Select WAN. 5. Local LAN: Select LAN. 6. Remote Gateway IP: Select Remote-WAN. (select ANY if unknown) 7. Remote LAN: Select Remote-LAN. 8. Click the Save button to save your tunnel. The VPN > IPSec Status screen displays; this time showing the newly-created VPN tunnel. Important Note: Make sure to check the Status box for this VPN tunnel in order to activate it. Multi-Tech Systems, Inc. RouteFinder RF850/860 Quick Start Guide (82100051L) 17 Chapter 3 – Configuration Using Web Management Software Example 1 –Two RouteFinders – Side B RouteFinder Setup – Side B Side A Side B Step 1 – Networks & Services > Network 1. Log in to your RouteFinder software and go to Networks & Services > Network Configuration screen. 2. Click the Add button to open the fields for entering your network information. 3. Create a new network name for the Remote LAN by entering a Name, IP Address, and Subnet Mask. For this example, enter the following: Name: Remote-LAN IP Address: 192.168.2.0 Subnet Mask: 255.255.255.0 4. Click Add to add the network to the list. 5. Create a new network name for the Remote WAN by entering a Name, IP Address, and Subnet Mask. For this example, enter the following: Name: Remote-WAN IP Address: 65.126.90.250 Subnet Mask: 255.255.255.255 6. Click Add to add the network to the list Note: The same address/mask pair should not be present in the current list displayed on the screen. 18 Multi-Tech Systems, Inc. RouteFinder RF850/860 Quick Start Guide (82100051L) Chapter 3 – Configuration Using Web Management Software Example 1 –Two RouteFinders – Side B Step 2 – Packet Filters > Packet Filter Rules 1. Go to the Packet Filters > Packet Filter Rules screen to set the VPN client tunnel rights. The Packet Filter rights established on this screen give the client access across the tunnel to your host network. 2. In the System Defined Rules section, uncheck the Status box, if a check mark is present when adding User Defined Packet Filters Rules. 3. In the Add User Defined Packet Filter Rules section, click on From (Host/Networks) and select the network to be allowed. In this example, select Remote-LAN. 4. If you are not restricting the type of service, select Any. 5. If you are not restricting what network. Click on To (Host/Network), select Any. Notes: • If the client is dynamic (unknown), set up a Remote-LAN Any Any ACCEPT filter to allow any network to come in. • You will need to add LAN Any Any ACCEPT to the User Defined Packet Filter Rules. If you want this rule to be in the first position so that it takes precedence over the VPN-Client rule, select the Move command, and move this rule to the first position. Step 3 – VPN Setup 1. Go to the VPN > IPSec screen. 2. Click the VPN Status check box to enable IPSec. Then click the Save button. 3. Select Add an IKE Connection by clicking the corresponding Add button. Multi-Tech Systems, Inc. RouteFinder RF850/860 Quick Start Guide (82100051L) 19 Chapter 3 – Configuration Using Web Management Software Example 1 –Two RouteFinders – Side B Step 3 – VPN Setup (Continued) The Add an IKE Connection screen displays. All settings can be left at the default unless otherwise indicated: 1. Connection Name: Enter in the name of the VPN tunnel you want to create. Example: Test-Tunnel. 2. Secret: Enter the Secret password (which has to match on both ends of the tunnel). For this example, enter test. 3. Select Encryption: Select 3DES. 4. Local WAN IP: Select WAN 5. Local LAN: Select LAN 6. Remote Gateway IP: Select Remote-WAN (Select Any if unknown) 7. Remote LAN: Select Remote-LAN. 8. Click the Save button to save your tunnel. The VPN > IPSec Status screen displays; this time showing the newly-created VPN tunnel. Important Note: Make sure to check the Status box for this VPN tunnel in order to activate it. 20 Multi-Tech Systems, Inc. RouteFinder RF850/860 Quick Start Guide (82100051L) Chapter 3 – Configuration Using Web Management Software Example 2 –Two RouteFinders Behind a NAT Device – Side A Example 2 – Set Up Two RouteFinders Behind a NAT Device Side A Side B RouteFinder Setup – Side A Step 1 – Networks & Services > Networks 1. Login to your RouteFinder and go to the Networks & Services > Network Configuration screen. 2. Click the Add button to open the fields for entering the network information. 3. Create a new network name for the RF850-LAN by entering the Name, IP Address, and Subnet Mask. For this example, enter the following: Name: RF850-LAN IP Address: 192.168.25.0 Subnet Mask: 255.255.255.0 4. Click the Add button to add the new network to the list. 5. Create a new network name for the RF850-WAN by entering the Name, IP Address, and Subnet Mask. For this example, enter the following: Name: RF850-LAN IP Address: 65.126.90.248 Subnet Mask: 255.255.255.255 6. Click the Add button to add the new network to the list. Multi-Tech Systems, Inc. RouteFinder RF850/860 Quick Start Guide (82100051L) 21 Chapter 3 – Configuration Using Web Management Software Example 2 –Two RouteFinders Behind a NAT Device – Side A Step 2 – Packet Filters > Packet Filter Rules 1. Go to the Packet Filters > Packet Filters Rules screen to set the VPN client tunnel rights. The Packet Filter rights established on this screen give the client access across the tunnel to your host network. 2. In the System Defined Rules section, uncheck the Status box, if a check mark is present. 3. In the Add User Defined Packet Filter Rules section, click on From (Host/Networks) and select the network to be allowed. In this example, select RF850-LAN. 4. If you are not restricting the type of service, select Any. 5. If you are not restricting what network. Click on To (Host/Network), select Any. Notes: • If the client is dynamic (unknown), set up an RF850-LAN Any Any ACCEPT filter to allow any network to come in. • You might want to add LAN Any Any ACCEPT to the User Defined Packet Filter Rules. If you want this rule to be in the first position so that it takes precedence over the VPN-Client rule, select the Move command, and move this rule to the first position. Step 3 – VPN Setup 1. Go to the VPN > IPSec screen. 2. Click on the VPN Status check box to enable IPSec. Then click the Save button. 3. Select Add an IKE Connection by clicking the corresponding Add button. 22 Multi-Tech Systems, Inc. RouteFinder RF850/860 Quick Start Guide (82100051L) Chapter 3 – Configuration Using Web Management Software Example 2 –Two RouteFinders Behind a NAT Device – Side A Step 3 – VPN Setup (Continued) The Add IKE Connection screen displays. All settings can be left at the default unless otherwise indicated: 1. Connection Name: Enter a name for the VPN tunnel you want to create. For this example, enter Behind-NAT. 2. Secret: Enter the Secret password (which has to match on both ends of the tunnel). For this example, enter test. 3. Select Encryption: Select 3DES. 4. Local WAN IP: Select WAN. 5. Local LAN: Select LAN. 6. Remote Gateway IP: Select RF850-WAN. 7. Remote LAN: Select RF850-LAN. 8. UID: Click the Enable button (must be enabled when using NAT). 9. Local ID: Enter the local security gateway ID (required when using NAT). For this example, enter 192.168.2.8 10. Remote ID: Enter the remote security gateway ID (required when using NAT). For this example, enter 65.126.90.248 11. Click the Add button to save your tunnel. The VPN > IPSec Status screen displays; this time showing the newly-created VPN tunnel. Important Note: Make sure to check the Status box for this VPN tunnel in order to activate it. Multi-Tech Systems, Inc. RouteFinder RF850/860 Quick Start Guide (82100051L) 23 Chapter 3 – Configuration Using Web Management Software Example 2 –Two RouteFinders Behind a NAT Device – Side B RouteFinder Setup – Side B Side A Side B Step 1 -- Network & Services > Network 1. Log into your RouteFinder and go to the Networks & Services > Network Configuration screen. 2. Click the Add button to open the fields for entering your network information. 3. Create a new network name for the RF850-WAN by entering the Name, IP Address, and Subnet Mask. For this example, enter the following: Name: RF850-WAN IP Address: 65.126.90.250 Subnet Mask: 255.255.255.255 4. Click the Add button to add the new network to the list. 5. Create a new network name for the RF850-LAN by entering the Name, IP Address, and Subnet Mask. For this example, enter the following: Name: RF850-LAN IP Address: 192.168.10.0 Subnet Mask: 255.255.255.0 6. Click the Add button to add the new network to the list. 24 Multi-Tech Systems, Inc. RouteFinder RF850/860 Quick Start Guide (82100051L) Chapter 3 – Configuration Using Web Management Software Example 2 –Two RouteFinders Behind a NAT Device – Side B Step 2 – Packet Filters > Packet Filter Rules 1. Go to the Packet Filters > Packet Filter Rules screen to set the VPN client tunnel rights. The Packet Filter rights established on this screen give the client access across the tunnel to your host network. 2. In the System Defined Rules section, uncheck the Status box, if a check mark is present. 3. In the Add User Defined Packet Filter Rules section, click on From (Host/Networks) and select the network to be allowed. In this example, select RF850-WAN. 4. If you are not restricting the type of service, select Any. 5. If you are not restricting what network. Click on To (Host/Network), select Any. Notes: • If the client is dynamic (unknown), set up an RF850-WAN Any Any ACCEPT filter to allow any network to come in. • You might want to add LAN Any Any ACCEPT to the User Defined Packet Filter Rules. If you want this rule to be in the first position so that it takes precedence over the VPN-Client rule, select the Move command, and move this rule to the first position. Step 3 -- VPN Setup 1. Go to the VPN > IPSec screen. 2. Click on the VPN Status check box to enable IPSec. Then click the Save button. 3. Select Add an IKE Connection by clicking the corresponding Add button. Multi-Tech Systems, Inc. RouteFinder RF850/860 Quick Start Guide (82100051L) 25 Chapter 3 – Configuration Using Web Management Software Example 2 –Two RouteFinders Behind a NAT Device – Side B Step 3 – VPN Setup (Continued) The Add IKE Connection screen displays. All settings can be left at the default unless otherwise indicated: 1. Connection Name: Enter the name of the VPN tunnel you want to create. For this example, enter Behind-NAT. 2. Secret: Enter the Secret password (which has to match on both ends of the tunnel). For this example, enter test. 3. Select Encryption: Select 3DES. 4. Local WAN IP: Select WAN. 5. Local LAN: Select LAN. 6. Remote Gateway IP: Select RF850-WAN. 7. Remote LAN: Select RF850-LAN. 8. UID: Click the Enable button (must be enabled when using NAT). 9. Local ID: Enter the local security gateway ID (required when using NAT). For this example, enter 65.126.90.248 10. Remote ID: Enter the remote security gateway ID (required when using NAT). For this example, enter 192.126.2.8 11. Click the Save button to save your tunnel. The VPN > IPSec Status screen displays; this time showing the newly-created VPN tunnel. Important Note: Make sure to check the Status box for this VPN tunnel in order to activate it. 26 Multi-Tech Systems, Inc. RouteFinder RF850/860 Quick Start Guide (82100051L) Chapter 4 – Configuration Examples Example 3 Example 3 – Remote Client-to-LAN Configuration Using DNAT and Aliasing Use this procedure to configure the RouteFinder with DNAT and Aliasing. This configuration allows a Windows Remote Client to Telnet through the RouteFinder to several Windows Operating Systems located on the LAN. Remote Client-to-LAN Configuration Using DNAT and Aliasing Through the RouteFinder 1. Networks & Services > Network screen Enter: LAN Network, 192.168.2.0, 255.255.255.0 Enter WANInterface1, 204.26.122.103, 255.255.255.255 Enter WANInterface2, 210.26.122.104, 255.255.255.255 Enter WIN2k_Pro, 192.168.2.100, 255.255.255.255 Enter WIN2k_Server, 192.168.2.11, 255.255.255.255 2. Network Setup > Interface screen Set default gateway at 204.26.122.1 Enter a host name (example: RF860.Site-A.com) Enter Network Cards: (Cards 1 & 3 are defaulted) Card 1: LAN (eth0), 192,168.2.1, 255.255.255.0 Card 2: WAN (eth1), 204.26.122.103, 255.255.255.0 Card 3: DMZ (eth2), 192.168.3.1 (this is a default) 3. Network Setup > Interface (IP Aliases section) screen Interface: Select LAN(eth0) Enter IP Address: 204.26.122.104 Enter Net Mask: 255.255.255.255 Interface: Select: Select WAN (eth1) Enter IP Address: 204.26.122.105 Enter Net Mask: 255.255.255.255 4. Network Setup > DNAT screen Enter two profiles: Pre DNAT Network: Select WANInterface1 Pre DNAT Service: Select Telnet Post DNAT IP Address: Select Win2k_Pro Post DNAT Service: Select Telnet Pre DNAT Network: Select WANInterface2 Pre DNAT Service: Select Telnet Post DNAT IP Address: Select Win2k_Server Post DNAT Service: Select Telnet 5. Packet Filters > Packet Filter Rules screen Add User Defined Packet Filter Rules LAN – ANY – ANY – Accept ANY – Telnet – Win2k_Pro – Accept ANY – Telnet – Win2k_Server – Accept Multi-Tech Systems, Inc. RouteFinder RF850/860 Quick Start Guide (82100051L) 27 Chapter 3 – Configuration Using Web Management Software Example 4 Example 4 – Client-to-LAN Configuration Using PPTP Tunneling Use this procedure to configure the RouteFinder as a PPTP server for VPN Remote Client Access. This is also known as the PPTP Roadwarrior configuration. Note: IPX and Netbeui are not supported when using PPTP tunneling. Remote Client-to-LAN Configuration Using PPTP Tunneling Through the RouteFinder 1. Networks & Services > Network screen Enter: LAN Network, 192.168.2.0, 255.255.255.0 Enter: PPTP-Pool, 192.168.2.240, 255.255.255.240 2. Network Setup > Interface screen Set default gateway at 204.26.122.1 Enter a host name (example: RF860.Site-A.com) Enter Network Cards: (Cards 1 & 3 are defaulted) Card 1: LAN (eth0), 192,168.2.1, 255.255.255.0 Card 2: WAN (eth1), 204.26.122.103, 255.255.255.0 Card 3: DMZ (eth2), 192.168.3.1 (this is a default) 3. Packet Filters > Packet Filter Rules screen Add User Defined Packet Filter Rules LAN – ANY – ANY – Accept 4. VPN > PPTP screen Check the PPTP Status box Encryption Strength: Select 40 or 128 Select Remote Address: Select PPTP-Pool Click Save button. The addresses and range display. Authentication Type: Select Local Username: Enter user name (example: roadwarrior) Password: Enter user password (example:1o2t3t4t) Click the Add button. Checking the Tunnel After setting up your RouteFinder, you can check the status of your VPN tunnel by clicking on Statistics & Logs and going to the IPSec Live Log. You will see the connection up and running (if connected), and you will see the statistics related to the data being sent across the tunnel. 28 Multi-Tech Systems, Inc. RouteFinder RF850/860 Quick Start Guide (82100051L) Chapter 5 – URL Categorization Chapter 5 – URL Categorization The Universal Resource Locator (URL) Categorization License Key allows you to set up a URL database that limits clients’ access to places on the Internet by blocking sites you do not want accessed. In other words, you can deny users access to various categories of Web sites you select. Important Settings The RouteFinder must be connected to the Internet for the URL License to be activated. Setting Up HTTP Proxy and URL Filtering 1. Click Proxy from the Menu bar. The HTTP Proxy screen displays. 2. Check the Status box and click Save. Important: Status must be checked before you can enter and activate your URL Categorization License Key. Note About URL License Key: The URL License number must be entered on the Administration > License Key screen before the URL Categorization section of this screen displays. The 30-day free trial key number is located on the bottom of the RouteFinder chassis and on the front of the Quick Start Guide. Multi-Tech Systems, Inc. RouteFinder RF850/860 Quick Start Guide (82100051L) 29 Chapter 5 – URL Categorization 3. Navigate to the Administration > License Key screen. • For the URL Categorization License Key, click the Open button. You can enter a license key; or if the key was already entered, the screen shows the license number and its expiration date. (Screen not shown). IMPORTANT: It is important that the serial number be entered in upper case. Using upper case letters, enter the 11-digit serial number of the URL License Key and click the Save button. 4. Return to the Proxy > HTTP Proxy screen. (See the screen on the previous page) • Check the URL Filter box and click Save if not previously checked. • Check the URL Categories (Allowed/Filtered) box and click Edit. 5. The URL Categories screen displays. You can use this screen to allow or block Web sites from users. • • 30 Use the Allow and Filter buttons to move a URL Category from the URL Categories Allowed list to the URL Categories Filtered or from Filtered to Allowed. When you are finished organizing the categories, click the Back button to exit the screen. Multi-Tech Systems, Inc. RouteFinder RF850/860 Quick Start Guide (82100051L) Chapter 5 – URL Categorization How to Test Web Sites for Blocking You can test specific Web sites to see if the URL has been blocked (use Get URL Category to perform this test) or submit a site to be blocked or unblocked by the SurfControl software, which sets up the categories stored in this software. How to Test the Filtering Type a URL in the http:// box and click the Go button. This will test the URL to see if it is allowed or blocked. Note: You can also test a site through your browser by entering a Web address that you feel should be blocked by the filter through one of the categories you had chosen or a category preset by the URL software. For instance, if you selected the Finance and Investment category to be filtered, try to access www.etrade.com. This site should be blocked. A message displays under the URL address stating the status of this Web site. Important: The sites listed in the Favorites box of the browser will not be blocked unless the cache is emptied in the browser. Establishing Filtering Rules for Networks and Hosts Return to the Proxy > HTTP Proxy screen by clicking the Back button on the Proxy > HTTP Proxy > URL Categorization screen. • Click the Edit button for Networks / Hosts to bypass URL Filtering. The Networks / Hosts to bypass URL Filtering screen displays. You can use this screen to allow or block Web sites from Networks / Hosts. • Click the Add button to move a network/host name into the Network/Hosts to Bypass URL Filtering box. • If you decide you do not want one or more of the networks/hosts bypassing the filter, select the name and click the Delete button. The name moves back into the Available Networks/Host box. Submitting a Site to SurfControl for Reconsideration Filter categories are setup and controlled by the SurfControl software that is built into your RouteFinder. There may be a category you would like to see added or deleted. The User Guide provides instructions for these requests. Multi-Tech Systems, Inc. RouteFinder RF850/860 Quick Start Guide (82100051L) 31 82100051L