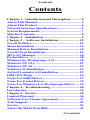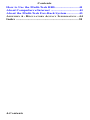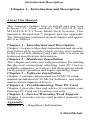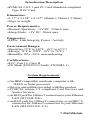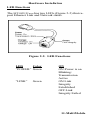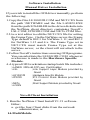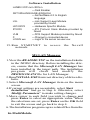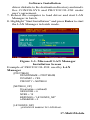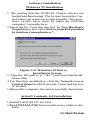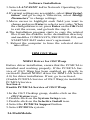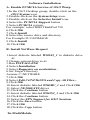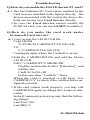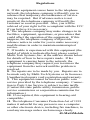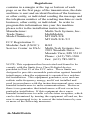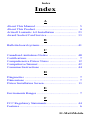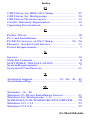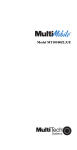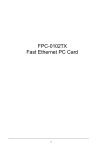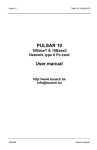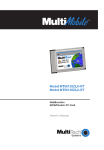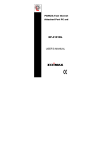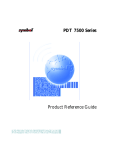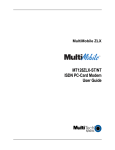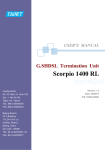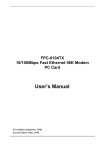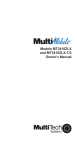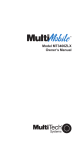Download Multitech MT10ZLX/E-T/2 Owner`s manual
Transcript
Model MT10ZLX/E & Model MT10ZLX/E-T/2 Owners Manual MultiMobileTM Model # MT10ZLX/E & MT10ZLX/E-T2 P/N 82071400 This publication may not be reproduced, in whole or in part, without prior expressed written permission from Multi-Tech Systems, Inc. All rights reserved. Copyright © 1997 by Multi Tech Systems, Inc. Multi-Tech Systems, Inc. makes no representations or warranties with respect to the content hereof and specifically disclaims any implied warranties of merchantability or fitness for any particular purpose. Furthermore, Multi-Tech Systems, Inc. reserves the right to revise this publication and to make changes from time to time in the content hereof without obligation of Multi-Tech Systems, Inc. to notify any person or organization of such revisions or changes. Record of Revisions Revision A (9/20/97) Description Manual Release at Revision Level A. TRADEMARKS Trademarks of Multi-Tech Systems, Inc. are as follows: MultiMobile, Multi-Tech, and the Multi-Tech logo. All other trademarks are owned by their respective companies. Multi-Tech Systems, Inc. 2205 Woodale Drive Mounds View, Minnesota 55112 U.S.A. (612) 785-3500 or (800) 328-9717 U. S. FAX 612-785-9874 Fax-Back Service 612-717-5888 Technical Support (800) 972-2439 BBS (612) 785-3702 or (800) 392-2432 Internet Address: http://www.multitech.com Technical Writer: mark@ multitech.com Contents Contents Chapter 1 - Introduction and Description ............ 5 About This Manual ................................................. 5 About This Product ................................................ 6 Network Interface Specifications .......................... 6 System Requirements ............................................. 7 Ship Kit Contents .................................................... 8 Chapter 2 - Installation .......................................... 9 Chapter 3 - Software Installation ....................... 12 Novell NetWare ..................................................... 12 Menu Installation .................................................. 13 Manual Driver Installation .................................. 14 Novell Client Installation ..................................... 14 MS LAN Manager ................................................ 16 Packet Driver ........................................................ 18 Windows for Workgroups 3.11 ........................... 18 Windows NT 3.51 .................................................. 22 Windows NT 4.0 .................................................... 22 Windows 95 Installation ....................................... 23 Artisoft Lantastic 6.0 Installation ....................... 23 IBM OS/2 Warp .................................................... 24 Notes For NDIS Driver ......................................... 27 Notes For Packet Driver ....................................... 29 Notes For Windows For Workgroups Driver ..... 29 Chapter 4 - Troubleshooting ................................ 30 Introduction .......................................................... 30 Chapter 5 - Service ............................................... 36 Limited Warranty ................................................. 36 Software User License Agreement ....................... 37 Tech Support ......................................................... 39 Service .................................................................... 39 About the Multi-Tech BBS ................................... 41 3-Contents Contents How to Use the Multi-Tech BBS .......................... 41 About CompuServe/Internet ............................... 43 About the Multi-Tech Fax-Back System ............. 43 APPENDIX A - REGULATORY AGENCY INFORMATION .. 44 Index ...................................................................... 51 4-Contents Introduction/Description Chapter 1 - Introduction and Description About This Manual This manual explains how to install and use your Ethernet PC Card, model(s) MT10ZLX/E and MT10ZLX/E-T/2 from Multi-Tech Systems. This manual is divided into 5 chapters and one appendix. The information contained in each chapter and appendix is as follows: Chapter 1 - Introduction and Description Chapter 1 begins with a short introduction and description; followed by a guide (which you are now reading) to the use of this manual; and ends with a section on technical specification information. Chapter 2 - Hardware Installation This chapter provides you with procedures for making the physical connections attaching your PC Card to portable computers, as well as LED descriptions which verify proper operation and report operating status. Chapter 3 - Software Installation Chapter 3 contains information on PCMCIA setup, manual installation of PCMCIA Software, and information about supported drivers. Chapter 4 - Troubleshooting Your PC Card Chapter 4 provides tips and advice if you think your Ethernet PC Card isnt working correctly. Chapter 5 - Service/Warranty/Tech Support Chapter 5 provides service and product warranty information. Appendix Appendix A - Regulatory Information 5-MultiMobile Introduction/Description About This Product The MT10ZLX/E is a credit-card-sized Type II PCMCIA card that complies with the PCMCIA 2.1 and JEIDA 4.1 standards and works with computers incorporating a compatible interface. Connectivity to your Local Area Network (LAN) is accomplished when using an RJ-45 network cable connection (model MT10ZLX/E), or when using an BNC T-connector converting 10Base-T to 10Base2 (model MT10ZLX/E-T/2); and installing software and drivers respective to your LAN environment. Network Interface Specifications Operating Environment: • Novell Netware 3.x, 4.x • Microsoft LAN Manager • Packet Driver Applications • Microsoft Windows for Workgroups 3.11 • Microsoft Windows 3.1 • Microsoft Windows NT 3.51, NT 4.0 • Windows 95 • Lantastic 6.0 • IBM OS/2 Warp Version 3 Features: • Compatible with most notebook, laptop and portable computers • Compatible with Card and Socket Services • Easy to install and use • Card is hot swappable • NE2000 compatible • 10Mbps Ethernet: IEEE 802.3 standard 10BaseT or 10Base2 baseband CSMA/CD local area network 6-MultiMobile Introduction/Description •PCMCIA 2.0/2.1 and PC Card Standard compliant Type II PC Card Dimensions: •3.37 x 2.128 x 0.197 (86mm x 54mm x 5.0mm); •30gw in weight Power Requirements: •Normal Operation: +5V DC, 250mA max •Sleep Mode: +5V DC, 50mA max Diagnostics: •LEDs: Link Integrity, Power / Activity Environment Ranges: •Operating:32°F to 149°F (0°C to 65°C) •Storage: -4°F to 158°F (0°C to 70°C) •Humidity:10% - 90%, noncondensing Certifications: •FCC, Part 15, Class B •CE Mark (EN55022,ClassB, EN50082-1) System Requirements • An IBM compatible notebook computer with 386SX or faster processor • Drivers and utilities provided with this product • PCMCIA release 2.1 compliant Card Services and Socket Services • an RJ45 jack for 10BaseT connection to your Ethernet LAN (MT10ZLX/E) • an RJ45 jack for 10BaseT connection, or an BNC Tconnector for 10Base2 connection to your Ethernet LAN (MT10ZLX/E-T/2) 7-MultiMobile Introduction/Description Ship Kit Contents Your MT10ZLX/E is shipped from the factory with the following: • Fast Ethernet PC Card Adapter • Media coupler with a 15-pin detachable terminated connector (to PC card); with the other end of the cable terminated with one RJ-45 receptacle connector for 10BASE-T LAN connection • 3.5 driver diskette • Users Manual (this manual) • Plastic protection case for base PC Card Your MT10ZLX/E-T/2 is shipped from the factory with the following: • Ethernet PC Card Adapter • Media coupler with a 15-pin detachable terminated connector (to PC card); with the other end of the cable terminated with one RJ-45 receptacle connector for 10BASE-T and one receptacle BNC Tconnector converting 10Base-T to 10Base2 for LAN connection • 3.5 driver diskette • Users Manual (this manual) • Plastic protection case for base PC Card 8-MultiMobile Hardware Installation CHAPTER 2 - INSTALLATION This chapter describes how to install your Ethernet PC Card into your notebook computer and connect it to the network. The PC Card can connect at 10Mbps Ethernet over unshielded twisted pair (UTP) cable, or using a thin net cable. Please refer to Software Installation in Chapter 3 for installing network drivers using menu driven installation utilities. *: hardware installation must occur before driver installation is attempted. Installing The MT10ZLX/E or MT10ZLX/E-T/2 Card(s) 1. Insert the MT10ZLX/xxx into the computers PCMCIA slot with the 68-pin connector facing the PCMCIA slot and the label facing up. Figure 2-1. PC Card Installation 9-MultiMobile Hardware Installation 2. Plug the 15 pin connector into the 15 pin socket of the PC card. On the other end of the 15-pin cable, leave the RJ-45 network cable exposed until the LAN connection is made; hardware installation is now complete. The MT10ZLX/E is powered directly from the PC. 2a. Determine if your LAN connection is 10Base-T or 10Base2. Plug the 15 pin connector into the 15 pin socket of the PC card. On the other end of the 15pin cable, leave RJ-45 cable (10Base-T), or BNC T-cable receptacle (10Base2) exposed until LAN connection is made; hardware installation is now complete. The MT10ZLX/E-T/2 is powered directly from the PC. 3. Connect the MT10ZLX/E to the network (LAN) using the bundled RJ-45 (8-pin) plug. 3a. If youve determined that your LAN connection requires a 10Base2 connection, connect the MT10ZLX/E-T/2 to the network (LAN) using the media coupler thin net cable connection. Allign the notches of the cable to that of the BNC T-connector, and twist clock wise approximately onequarter turn. Otherwise, follow step 3 for 10BaseT connection. For operation in a 10Mbps (10Base-T) Ethernet network, a Category 3, 4 or 5 UTP cable could be used to connect between the media coupler and a 10Mbps hub or switch. Speak to your Network Administrator for more details. *: Removal of this PCMCIA card from a notebook computer is contingent upon notebook computer design. Please refer to PC Card removal instruction specific to your notebook computer. 10-MultiMobile Hardware Installation LED Functions The MT10ZLX/xxx has two LEDs (Figure 2-2) that report Ethernet Link and Network status. Figure 2-2. LED Functions LED Color POWER Green LINK Green ON ON:Power is on Blinking: Transmission Active ON:Link Integrity Established OFF:Link Integrity Failed 11-MultiMobile Software Installation CHAPTER 3 - SOFTWARE INSTALLATION 1. Insert the Driver diskette into the floppy drive and set the current drive to the floppy drive. 2. Run INSTALL to install the drivers (such as ODI or NDIS 2.x or Packet Drivers) onto the target disk. The NOS selection screen is displayed: Figure 3-1. NOS Selection Screen Novell NetWare There are two methods to install the NetWare client ODI driver: Menu Installation and NetWare 3.12 or 4.x Client Installation. 12-MultiMobile Software Installation Menu Installation 1.Run INSTALL.EXE from the root directory of driver diskette. 2.Select NetWare 3.x and 4.x Workstation item from the Installation menu. 3.If current settings are acceptable, select Start Installation and go to step 5. Otherwise, select Modify Parameters to make setting changes. 4. Move the cursor to highlight the settings you want to change and press Enter to select an appropriate value. When the configurations are set, press Enter on the OK field to exit the screen. The Installation program copies related files from the Drivers diskette to the destination directory and modifies the AUTOEXEC.BAT and NET.CFG files as specified. The installation is complete. 5. Reboot the computer to make the NetWare connections. The Driver Installation screen is displayed: Figure 3-2. Driver Installation Screen 13-MultiMobile Software Installation Manual Driver Installation If you wish to install the ODI driver manually, perform the following: 1.Copy the files LE100ODI.COM and NET.CFG from the path \NETWARE and the file LANEN.EXE from the path \ENABLER in the driver diskette into the NetWare client directory containing Novells LSL.COM, IPXODI.COM and NETx.COM files. 2.Use a text editor to edit the NET.CFG file for setting the Frame Type. On the NetWare server, the Frame Type default is 802.3 for NetWare 3.11, and 802.2 for NetWare 3.12 and 4.x. The Frame Type set in NET.CFG must match Frame Type set at the NetWare server, or the client will not attach to the server. 3.Follow Novells instructions on using ODI programs. You can substitute the LE100ODI.COM whenever a reference is made to the Hardware Specific Module. 4.A typical ODI workstation startup batch file includes: >LANEN /IRQ=dd /IOP=xxx Card Enabler >LSL ;Link Support Layer Module provided by Novell >LE100ODI ;Hardware Specific Module >IPXODI ;IPX Protocol Stack Module provided by Novell >NETx ;Shell Support Module provided by Novell >LOGIN Novell Client Installation 1. Run the NetWare Client Install V1.21 software. Either: a. get the four Client disks from the network administrator, or 14-MultiMobile Software Installation b. run the \NWCLIENT\INSTALL.EXE used in a previous Installation. 2. Answer Yes. The program then modifies your AUTOEXEC.BAT and CONFIG.SYS files accordingly and creates backup copies. The following message appears: Install support for MS Windows? (Y/N): . 3. Answer accordingly and provide a path if necessary. The program displays the following: Configure your workstation for backup by a NetWare server running software such as BACKUP? (Y/N): No 4. Answer accordingly and provide a path if necessary. 5. Select a driver for your network board. 6. From the driver list, select Other Drivers. 7. Go to the Insert the Driver Disk dialog box and specify the path where the ODI driver and INS files reside. For example: C:\ODI.DOS. 8. Press Enter and select the target ODI driver. 9. Specify the drivers optional settings. 10. Press F10 to save to new configuration. 11. Highlight Install press here and press Enter to install. The program copies the necessary files for NetWare Client. 12. Continue the installation procedure to completion. On completion, a new NET.CFG file is created in your DOS directory. Typically, this file contains the following lines: Link Driver LE100ODI #FRAME Ethernet_802.3 FRAME Ethernet_802.2 13.Copy the file LANEN.EXE from the directory \ENABLER in the driver diskette to NetWare Client directory. 14.Use a text editor to edit the STARTNET.BAT. Add a running LANDEN command at the beginning of the file. STARTNET.BAT for the ODI workstation performs as the following 15-MultiMobile Software Installation LANEN /IOP=nnn /IRQ=n Card Enabler SET NWLANGUAGE=ENGLISH Set NetWare 4.X to English language LSL Link Support Layer Module provided by Novell LE100ODI Hardware Specific Module IPXODI IPX Protocol Stack Module provided by Novell VLM DOS Support Module provided by Novell F: Change to connected device LOGIN xxx Login to file server as user xxx 15.Run STARTNET to access the Novell network. MS LAN Manager 1.View the README.TXT on the installation diskette in the \NDIS2 directory. Before installing the drivers, ensure that the Microsoft LAN Manager has been installed in the target path. The installation program will check and modify the PROTOCOL.INI file for LAN Manager. 2.Run INSTALL.EXE from root directory of driver diskette. 3.Select Microsoft LAN Manager item on the menu screen. 4.If current settings are acceptable, select Start Installation and go to step 6. Otherwise, select Modify Parameters to make setting changes. 5.Move cursor to each field you wish to change and press Enter to select an appropriate value. When the selections are set, press Enter on the OK field to exit the screen and go back to step 4. 6.The Installation program copies related files from the 16-MultiMobile Software Installation driver diskette to the destination directory and modifies CONFIG.SYS and PROTOCOL.INI under users agreement. 7. Reboot the computer to load driver and start LAN Manager in batch. 8. Highlight Start Installation and press Enter to start the LAN Manager in batch mode. Figure 3-3. Microsoft LAN Manager Installation Screen Example of PROTOCOL.INI: used by LAN Manager [PROTMAN] DRIVERNAME = PROTMAN$ DYNAMIC = YES PRIORITY = NETBEUI [NETBEUI_XIF] Drivername = netbeui$ SESSIONS = 6 NCBS = 12 BINDINGS = LE100NDS_NIF LANABASE = 0 [LE100NDS_NIF] ; protocol.ini session for LAN driver. 17-MultiMobile Software Installation IOADDRESS = 0x320 INTERRUPT = 11 DRIVERNAME = LE100NDS$ Packet Driver 1.Run INSTALL.EXE from root directory of driver diskette. 2.Select Packet Driver item on the Menu screen. 3.If current settings are acceptable, select Start Installation and go to step 5. Otherwise, select Modify Parameters to make setting changes. 4. Move the cursor to the field you want to change and press Enter to select a new value. When the configuration is set, press Enter on the OK field to exit the screen and go back to step 3. The Installation program copies related files from the Drivers diskette to the destination directory and modifies the AUTOEXEC.BAT file as defined. 5. Reboot the computer to load the selected driver. Windows for Workgroups 3.11 NDIS3 Driver for Workgroups 1.Run Windows for Workgroups and click the Network Setup icon in the Network group. 2.In the Network Settings dialog box, click the Networks... button to select the network operating system. 3.In the Networks dialog box, check the radio button before Install Microsoft Windows Network and No Additional Network. Press OK to go back to the Network Settings screen. 4.Click the Drivers... button to select network driver. 18-MultiMobile Software Installation 5.In the Network Drivers dialog box, press the Add Adapter... button to enter Add Network Adapter dialog box. Select Unlisted or Updated Network Adapter and press OK. 6.Windows prompts a Install Driver dialog box. At this time, place the driver diskette into floppy drive and press OK. 7.Select the Enhanced mode NDIS3 for.... string and press OK. 8.Follow Windows instructions to complete the installation and exit Windows 9.Run INSTALL.EXE from root directory of driver diskette. 10.Select Windows for Workgroup in the Network Operating System screen. 11.If current settings are acceptable, select Start Installation and go to step 13. Otherwise, select Modify Parameters to make setting changes. 12.Move cursor to focus on the setting(s) you want to change and press Enter to select a new value. When the configuration is accepted, press Enter on the OK field to exit the screen and go back to step 11. 13.Select NDIS Server (LAN Manager,...) as the network server you wish to attach and press the Enter key. The Installation program starts to copy related files to the destination directory and modifies AUTOEXEC.BAT under users agreement. 14.Reboot the computer to have the selected driver take effect. NDIS2 Driver for Workgroups 1.Run Windows for Workgroups and click the Network Setup icon in the Network group. 2.In the Network Settings dialog box, click the Networks... button to select the network operating system. 3.In the Networks dialog box, check the radio button before Install Microsoft Windows Network and No 19-MultiMobile Software Installation Additional Network. Press OK to go back the Network Settings screen. 4.Click the Drivers... button to select network driver. 5.In the Network Drivers dialog box, press the Add Adapter... button to enter Add Network Adapter dialog box. Select Unlisted or Updated Network Adapter and press OK. 6.Windows will prompt a Install Driver dialog box. In this time, put the driver diskette into floppy drive and press OK. 7.Select the Real mode NDIS2 for.... string and press OK. 8.Follow Windows instructions to complete the installation and exit Windows. 9.Run INSTALL.EXE from root directory of driver diskette. 10.Select Windows for Workgroups in Network Operating System screen. 11.If current settings are acceptable, select Start Installation and go to step 13. Otherwise, select Modify Parameters to make setting changes. 12.Move cursor to focus on the setting you wish to change and press Enter to select a new value. When the configuration is set, press Enter on the OK field to exit the screen and go back to step 11. 13.Select NDIS Server (LAN Manager,...) as the network server you wish to attach and press Enter. The Installation program starts to copy related files to the destination directory and modifies AUTOEXEC.BAT under users agreement. 14.Reboot the computer to have the selected driver take effect. ODI Driver for Workgroups 1.Run Windows for Workgroups and click the Network Setup icon in the Network group. 2.In the Network Setup dialog box, click the Networks... button to select the network operating system. 20-MultiMobile Software Installation 3.In the Networks dialog box, check Install Microsoft Windows Network and Others, thereafer select Novell NetWare (Workstation Shell, 3.X) or Novell NetWare (Workstation 4.0 and above) and press OK to enter the screen of PXODI.COM and LSL.COM 4. Press OK to go back the Network Setup screen. 5.Click on the Drivers... button to select network driver. 6.In the Network Drivers dialog box, press Add Adapter... button to enter Add Network Adapter dialog box. Select Unlisted or Updated Network Adapter and press OK. 7.Windows will prompt a Install Driver dialog box. At this time, put the driver diskette into floppy drive and press OK. 8.Select the NetWare ODI Driver .... string and press OK. 9.Follow Windows instructions to complete the installation and exit Windows. 10.Run INSTALL.EXE from the root directory of driver diskette. 11.Select Windows for Workgroups in the Network Operating System screen. 12.If current settings are acceptable, select Start Installation and go to step 13. Otherwise, select Modify Parameters to make setting changes. 13.Move cursor to the setting you wish to change and press Enter to select a new value. When the configuration is set, press Enter on the OK field to exit the screen and go back to step 11. 14.Select Novell NetWare Server as the network server you wish to attach and press Enter. Installation copies related files to the destination directory and modifies AUTOEXEC.BAT and NET.CFG under users agreement. 15.Reboot the computer to have the selected driver take effect. 21-MultiMobile Software Installation Windows NT 3.51 1.In the Main Group of NT 3.51, open Control Panel and click on the Network icon. 2.In the Network Settings dialog box, push Add Adapter... button. The Add Network Adapter dialog box will appear. 3.Choose Others requires disk from manufacturer from the network adapter card list and press Continue.. 4.When Windows NT prompts for manufacturer disk, insert driver diskette and press OK until the Network Setting Change dialog box appears. 5.Reboot the computer to have the card take effect. Windows NT 4.0 1.Insert the Fast Ethernet PC Card into any one of the available PC Card Slots in system. 2.Power up Windows NT 4.0. 3.Open My Computer. 4.Open Control Panel. 5.Run the Network. 6.Select Adapters page. 7.Press Add to add network adapter. 8.Press Have Disk button. 9.Insert the driver disk into drive A:. 10.Specify the path to A:\ and press OK. 11.A dialog box will appear to adjust the drivers settings. The resources assignment to the adapter must be unique in the system. 12.Press OK when all setting are completed. 13.Press Close to complete network setting. 22-MultiMobile Software Installation Windows 95 Installation 1. We assume that the PCMCIA Chipset drivers are loaded and functioning. The System Icon in the Control Panel can report on its functionality. Any questions on this layer must be taken up with the computers manufacturer. 2.Insert the PC Card into the slot. In New Hardware Found dialog box, select Driver from disk provided by hardware manufacturer. Figure 3-4. Windows 95 Driver Installation Screen 3. Type the full path (e.g., A:\) and insert the Installation disk. 4.For first time installation, click the Network icon in Control Panel to add Protocols, Client and Service if needed. 5.Reboot the computer; the card is now fully functional. Artisoft Lantastic 6.0 Installation 1.Install LANTASTIC 6.0 first. 2.Run INSTALL.EXE from root directory of driver diskette. 23-MultiMobile Software Installation 3.Select LANTASTIC 6.0 in Network Operating System screen. 4.If current settings are acceptable, select Start Installation and go to step 6. Otherwise, select Modify Parameters to change settings. 5.Move cursor to highlight each field you want to change and press Enter to select a new value. When the configuration is set, press Enter on the OK field to exit the screen, and go back the step 4. 6.The Installation program starts to copy the related files from the diskette to the destination directory and modifies CONFIG.SYS, PROTOCOL.INI, and STARTNET.BAT under users agreement. 7. Reboot the computer to have the selected driver take effect. IBM OS/2 Warp NDIS2 Driver for OS2 Warp Before driver installation, ensure that the PCMCIA is installed and working properly. If the PCMCIA Service of OS/2 Warp has been enabled, go directly to section B (Install NDIS2 driver for IBM LAN Server 4.0) for driver installation. If not, go to section A (Enable PCMCIA Service of OS/2 Warp) to install the PCMCIA Service. Section A Enable PCMCIA Service of OS/2 Warp 1.In the OS/2 Desktop group, double-click on the OS/2 System icon. 2.Double-click on the System Setup icon. 3.Double-click on the Selective Install icon. 4.Select the PCMCIA Support button. 5.Select PCMCIA system. 24-MultiMobile Software Installation For example : select IBM ThinkPad 750 6.Click OK. 7.Click Install 8.Select the source drive and directory For Example D:\OS2IMAGE 9.Click Install 10.Click OK Section B Install NDIS2 driver for IBM LAN Server 4.0 1.In the OS/2 Desktop group, double-click on the MPTS icon. 2.Click on the Configure button. 3.Select the LAN adapters and protocols option. 4.Click on the Configure button. 5.Select the Other adapters ... option. 6.Insert the driver diskette and type the driver path: A:\OS2\NDIS2 Click on the OK button. 7.Select PCMCIA Ethernet Adapter, and then click on the Add button. 8.Select IBM OS/2 NETBIOS, and then click on the Add button. 9.Click OK. 10.Click Close. 11.Click Exit. 12.Shutdown and restart your system. ODI Driver for IBM OS/2 Warp Before driver installation, ensure that the PCMCIA is installed and working properly. If the PCMCIA Service of OS/2 Warp has been enabled, go directly to section B (Install NetWare Request) for driver installation. If not, go to section A (Enable PCMCIA Service of OS/2 Warp) to install the PCMCIA Service. 25-MultiMobile Software Installation A. Enable PCMCIA Service of OS/2 Warp 1.In the OS/2 Desktop group, double-click on the OS/2 System icon. 2.Double-click on the System Setup icon. 3.Double-click on the Selective Install icon. 4.Select the PCMCIA Support button. 5.Select PCMCIA system. For example: select IBM ThinkPad 750 6.Click OK. 7.Click Install 8.Select the source drive and directory For Example D:\OS2IMAGE 9.Click Install 10.Click OK B. Install NetWare Request 1.Insert diskette labeled WSOS2_1 to diskette drive A: 2.Change current drive to A: 3.Run INSTALL.EXE 4.Select Installation 5.Select Requester on workstation... 6.Set Target Directory Assume C:\NETWARE 7.Click OK 8.Select Edit CONFIG.SYS and Copy All Files... 9.Click OK 10.Insert diskette labeled WSDRV_1 and Click OK 11.Select NE2000.SYS driver 12.Click the Continue button 13.Insert diskette labeled WSOS2_1 and Click OK 14.Click the Continue button 15.Select the SPX Support for OS/2 Sessions 16.Click the Save button 17.Click OK 18.Click the Copy button 26-MultiMobile Software Installation 19.Insert diskette labeled WSOS2_2 and Click OK 20.Insert diskette labeled WSOS2_3 and Click OK 21.Insert diskette labeled OS2UTIL1 and Click OK 22.Insert diskette labeled WSDRV_1 and Click OK 23.Insert diskette labeled OS2DOC_1 and Click OK 24.Insert Fast Ethernet PC Card Ethernet Adapter driver diskette 25.Close Installation window to exit install 26.Copy following driver to C:\NETWARE directory COPY A:\OS2\ODI\LE100ODI.SYS C:\NETWARE COPY A:\OS2\ODI\LANEN.OS2 C:\NETWARE 27.EDIT C:\CONFIG.SYS file 28.Delete DEVICE=C:\NETWARE\NE2000.SYS For Example REM ODI-Driver Files BEGIN REM DEVICE=C:\NETWARE\NE2000.SYS REM ODI-Driver Files END 29.Add DEVICE=C:\NETWARE\LANEN.OS2 and DEVICE=C:\NETWARE\LE100ODI.SYS For Example REM ODI-Driver Files BEGIN DEVICE=C:\NETWARE\LANEN.OS2 DEVICE=C:\NETWARE\LE100ODI.SYS REM ODI-Driver Files END 30.Save C:\CONFIG.SYS 31.Shutdown and restart your system. Notes For NDIS Driver The following are examples of partial CONFIG.SYS file and AUTOEXEC.BAT for loading SystemSoft Card Services and NDIS2 driver: 27-MultiMobile Software Installation Examples of partial CONFIG.SYS file: DEVICE=C:\CARDSOFT\SS365SL.EXE DEVICE=C:\CARDSOFT\CS.EXE DEVICE=C:\CARDSOFT\CSALLOC.EXE C:\CARDSOFT\CSALLOC.INI DEVICE=C:\CARDSOFT\CARDID.EXE device=c:\lanman.dos\drivers\ethernet\le100\lanen.exe device=c:\lanman.dos\drivers\protman.dos /I:c:\lanman.dos device=c:\lanman.dos\drivers\ethernet\le100\le100nds.dos Examples of partial AUTOEXEC.BAT file: SET PATH=C:\LANMAN.DOS\NETPROG;%PATH% NET START WORKSTATION LOAD NETBEUI The Ethernet function configuration information for the DOS NDIS driver is contained in the PROTOCOL.INI file. The section of the PROTOCOL.INI file that contains configuration information for this card must begin with [LE100NDS2_NIF]. The valid entries in the file are listed below: [LE100NDS2_NIF] DRIVERNAME - LE100NDS$ this line must always be present IOADDRESS - value where value is one of 32 bytes boundary from 0x200 to 0x3e0. The leading 0x for the hex notation is required. To have Card Services select the address base from its pool of available address then use a value of 0. INTERRUPT - value where values is one of the following interrupts: 3, 4, 5, 7, 9, 10, 11, 12, 15. To have Card Services select an available interrupt resource then place a value of 0 at this location. 28-MultiMobile Software Installation Notes For Packet Driver The following are examples of partial CONFIG.SYS file for loading SystemSoft Card Services and Packet Driver: Examples of partial CONFIG.SYS file: DEVICE=C:\CARDSOFT\SS365SL.EXE DEVICE=C:\CARDSOFT\CS.EXE DEVICE=C:\CARDSOFT\CSALLOC.EXE C:\CARDSOFT\CSALLOC.INI DEVICE=C:\CARDSOFT\CARDID.EXE device=c:\tcpip\lanen.exe device=c:\tcpip\le100pd.sys Notes For Windows For Workgroups Driver The following are examples of partial CONFIG.SYS file and AUTOEXEC.BAT for loading SystemSoft Card Services and drivers for Windows for Workgroups: Examples of partial CONFIG.SYS file: DEVICE=C:\CARDSOFT\SS365SL.EXE DEVICE=C:\CARDSOFT\CS.EXE DEVICE=C:\CARDSOFT\CSALLOC.EXE C:\CARDSOFT\CSALLOC.INI DEVICE=C:\CARDSOFT\CARDID.EXE device=c:\wfw311\lanen.exe DEVICE=C:\WFW311\IFSHLP.SYS Examples of partial AUTOEXEC.BAT file: C:\WFW311\NET START 29-MultiMobile Troubleshooting Chapter 4 - Troubleshooting Introduction This chapter provides a number of examples of Questions (Q:), Causes (C:), and Answers (A:). If your Ethernet PC card is not working properly, look up the solution here; if unsuccessful, call Tech Support (see Chapter 5). Q:The Card Service does not enable my card. When I run LANEN, the error message displays Fail to enable PC card. Why? C:No memory space to map the attribute memory of PCMCIA card. A:If memory management software e.g. EMM386 has been installed, you have to reserve some area in upper memory (C000:0 EFFF:F) for attribute memory of PCMCIA card while enabling the card. Example: Device=C:\DOS\EMM386.EXE RAM X=D000-D3FF. Reserve D000 - D3FF for attribute memory. Q:How do I know the FAST Ethernet PC card is enabled? A:1.If the Card Service is installed, you will hear a beep when card is inserted. 2.Run LANEN /CHK to check if the card is enabled. The resources allocated for the card are shown at the last line of the display message. IO=xxx IRQ=nn Slot=nn 30-MultiMobile Troubleshooting Q:How do you enable the FAST Ethernet PC card? A:1.The Fast Ethernet PC Card can be enabled by the Card Service installed in the laptop directly. The drivers associated with the card in the driver diskette can be run over Card Service directly. 2.In case the Card Service cannot enable the PCMCIA card, you can run LANEN to enable it. Q:How do you make the card work under Systemsoft Card Service? A:1.Copy across the LE100.CLB file. Copy FROM A:\PCMCIA\CARDSOFT\LE100.CLB TO C:\CARDSOFT\LE100.CLB Contingent upon where the Cardsoft is saved. 2.Edit the CARDID.INI file and add the library LE100.CLB. Edit C:\CARDSOFT\CARDID.INI Find the section which starts [Libraries], and add the line CardLib=le100.clb before any other CardLib= lines. When the card is inserted it will beep. Use CARDINFO /V to check if the card has been configured correctly. 3.If the card cannot work properly, you may edit CARDID.INI again to change the resources allocation. In the [Common] section you may find the following strings: Lan1Port=300 Lan1IRQ=5 31-MultiMobile Troubleshooting Lan1MemoryBase1=D0 Lan1MemoryBase2=D4 Lan2Port=320 Lan2IRQ=11 Lan2MemoryBase1=D8 Lan2MemoryBase2=DC You may change the Lan1Port or Lan1IRQ to another value (e.g. Lan1Port=320, Lan1IRQ=11) to request Cardsoft allocate the resources you wanted. 4.If the resources cannot allocate properly, you may run \CARDSOFT\CONFIG or edit \CARDSOFT\CSALLOC.INI directly to set the system resources available for allocation. The file content of CSALLOC.INI are listed as below: # The available resources described by the MEM=, IO=, and IRQ= lines # It may have been altered by the xINCLUDE and/ or xEXCLUDE lines below! # The MEM=, IO= and IRQ= lines are provided for Read-Only purposes. # MEM=D000-DFFF IO=100-3F7 IRQ=5,7,9-C,E-F # # *** Resource modifications should be made below this line. *** # RIO=170-177,370-377 MEMEXCLUDE=C000-CFFF,E000-EFFF IOEXCLUDE=3F8-3FF,2F8-2FF IRQEXCLUDE=3-4,6,13-14 You may edit the file to guide the Cardsoft which resources are available in your computer. 32-MultiMobile Troubleshooting Q:How do you make the card work under Phoenix Socket/Card Service? A:Add a card to PCM. Once the card is added, you may use PCM to modify the resources requested for the card. 1.Insert the PC Card into the computers PCMCIA slot with the 68-pin connector facing the PCMCIA slot and the label facing up and slide the card into the slot. 2.Execute PCM.EXE supported by Phoenix PCM. 3.Select the socket by the PageUp, Page Down keys. 4.Choose Configure item by ALT-C. 5.Choose Add Card to List item and Enter for first time or choose Edit Config Parameters for further edition. 6.Set the I/O range and IRQ for the card. 7.Press Enter key and then save the configuration. 8.Exit PCM.EXE by pressing Alt-V and selecting Exit item. 9.Reboot Q:How do you make the card work under Award Socket/Card Service? A:You need to run the PC Card Control for Windows program under Windows. If you do not have Windows, edit the CARDWARE.INI file as indicated below. Before running PC Card Control for Windows, make sure the PC Card is inserted into one of your PCs sockets. 1.Run PC Card Control for Windowsfrom the Cardware sub-directory. 33-MultiMobile Troubleshooting 2.Press OK until you get to the main menu. 3.Select the Cards option and choose Edit. 4.Select right Socket and press Enter If you already have a device in the Defined box called LE100, go to step (11). 5.Select New Device under the Defined devices box. 6.Edit the new device to be named LE100. 7.Select IO range 1 Base (Hex) = 320, Length = 32 (16 bit). 8.Do not alter MEM range 1 or 2. 9.Select IRQ level 11. Select OK to make changes. 10.On the Edit card screen, highlight the LE100 device in the defined devices box. 11.Transfer the LE100 to the Associated box with the Include command. 12.Select OK to complete editing and return to Main screen. 13.If the LE100 card is not graphically depicted, choose Card and Reconfigure the socket which contains the LE100 card. 34-MultiMobile Troubleshooting If you still have problems with CARDWARE software try to replace your CARDWARE.INI file with the one supplied on the Ethernet Adapter Drivers Disk. In DOS mode, you may use PCCARD /D or DOSCARD /D command to check the resources allocated for the card. Q:How can the ODI driver run successfully but fail to login to the Netware server? C:Frame type incompatible with server or Interrupt mismatch. A:1.The default frame type for Netware 3.11 is 802.3 but changed to 802.2 in Netware 4.x and 3.12. You may check the content of NET.CFG to see if the frame type is acceptable to the server. If the frame type is not acceptable, edit NET.CFG to change the frame type at the client site or add the frame type that can be accepted at server site. 35-MultiMobile Service Chapter 5 - Service This chapter begins with the terms of your PC Cards warranty. Read carefully the next section, Tech Support, if you have questions or problems with your PC Card. It includes telephone numbers and an explanation of how to send in your PC Card should you require service. The final sections explain how to use our bulletin board service (BBS), and get support through CompuServe, the Internet and the Multi-Tech Fax-Back System. Limited Warranty Multi-Tech Systems, Inc. (MTS) warrants that its products will be free from defects in material or workmanship for a period of five years from the date of purchase, or if proof of purchase is not provided, five years from date of shipment. MTS MAKES NO OTHER WARRANTY, EXPRESSED OR IMPLIED, AND ALL IMPLIED WARRANTIES OF MERCHANTABILITY AND FITNESS FOR A PARTICULAR PURPOSE ARE HEREBY DISCLAIMED. This warranty does not apply to any products which have been damaged by lightning storms, water, or power surges or which have been neglected, altered, abused, used for a purpose other than the one for which they were manufactured, repaired by the customer or any party without MTSs written authorization, or used in any manner inconsistent with MTSs instructions. MTSs entire obligation under this warranty shall be limited (at MTSs option) to repair or replacement of any products which prove to be defective within the warranty period, or, at MTSs option, issuance of a refund of the purchase price. Defective products must be returned by Customer to MTSs factory transportation prepaid. 36-MultiMobile Service MTS WILL NOT BE LIABLE FOR CONSEQUENTIAL DAMAGES AND UNDER NO CIRCUMSTANCES WILL ITS LIABILITY EXCEED THE PURCHASE PRICE FOR DEFECTIVE PRODUCTS. Software User License Agreement The PC Card software is licensed by Multi-Tech Systems, Inc. to the original end-user purchaser of the product, hereafter referred to as licensee. The License includes the distribution diskette, other accompanying programs, and the documentation. The PC Card software, hereafter referred to as software, consists of the computer program files included on the original distribution diskette. Licensee agrees that by purchase and/or use of the Software, he hereby accepts and agrees to the terms of this License Agreement. In consideration of mutual covenants contained herein, and other good and valuable considerations, the receipt and sufficiency of which is acknowledged, Multi-Tech Systems, Inc. does hereby grant to the Licensee a nontransferable and non-exclusive license to use the Software and accompanying documentation, on the following conditions and terms: The Software is furnished to the Licensee for execution and use on a single computer system only and may be copied (with the inclusion of the Multi-Tech Systems, Inc. copyright notice) only for use on that computer system. The Licensee hereby agrees not to provide or otherwise make available any portion of this software in any form to any third party without the prior express written approval of Multi-Tech Systems, Inc. 37-MultiMobile Service Licensee is hereby informed that this software contains confidential, proprietary and valuable trade secrets developed by or licensed to Multi-Tech Systems, Inc. and agrees that sole ownership shall remain with Multi-Tech Systems, Inc. The Software is copyrighted. Except as provided herein, the Software and documentation supplied under this agreement may not be copied, reproduced, published, licensed, sub-licensed, distributed, transferred, or made available in any form, in whole or in part, to others without expressed written permission of Multi-Tech Systems, Inc. Copies of the software may be made to replace worn or deteriorated copy for archive or emergency back-up procedures. Licensee agrees to implement sufficient security measures to protect Multi-Tech Systems, Inc. proprietary interests and not to allow the use, copying or transfer by any means, other than in accordance with this agreement. Licensee agrees that any breach of this agreement will be damaging to Multi-Tech Systems, Inc. 38-MultiMobile Service Tech Support Multi-Tech has an excellent staff of technical support personnel available to help you get the most out of your Multi-Tech product. If you have any questions about the operation of your Multi-Tech PC Card, please call 1-800-972-2439. The software version numbers are printed on the diskette labels. Before calling Tech Support, please check your cables to ensure they are connected properly; then note the status of your PC Card including status indicators, screen messages, problems with a specific application, etc.. On-line Warranty Registration To register your Multi-Tech product on-line, click on the following link: http://www.multitech.com/support/register.htm 39-MultiMobile Service Service If your tech support specialist decides that service is required, you may send your PC Card to our factory (freight prepaid). Return shipping charges will be paid by Multi-Tech Systems (with North America). Include the following with your PC Card: · A description of the problem. · Return billing and return shipping addresses. · Contact name and phone number. · Check or purchase order number for payment if the PC Card is out of warranty. (The standard repair charge for this PC Card is $95. This price is valid at the time of this publication, but could change in the future. Check with your technical support specialist.) · If possible, note the name of the technical support specialist with whom you spoke. If you need to inquire about the status of the returned product, be prepared to provide the serial number of the product sent. Send PC Cards to the following address: Multi-Tech Systems, Inc. 2205 Woodale Drive Mounds View, MN 55112 Attn.: Service or Repairs 40-MultiMobile Service About the Multi-Tech BBS Multi-Tech Systems maintains a bulletin board system (BBS) for its customers. The information available via the BBS includes new product information, product upgrade data, problem-solving tips, and a message service you can use to request additional information. The phone number for the Multi-Tech BBS is (612) 7853702 or (800) 392-2432 (USA and Canada). The BBS can be accessed by any asynchronous modem operating at speeds of 1200 bps to 33,600 bps at a setting of 8 bits word length, no parity, and 1 stop bit (8-N-1). How to Use the Multi-Tech BBS To use Multi-Techs BBS, perform the following steps. 1. Set your communications program to 8-N-1, and to emulate ANSI (with MultiExpress software, press ALT+Z and choose ANSI). 2. Dial our BBS at 1-800-392-2432 (USA and Canada) or 612-785-3702 (international). 3. At the prompts, type your first name, last name, and password; then press RETURN. If you are a firsttime caller, after you press RETURN, the BBS will ask if your name is spelled correctly. If you answer yes, our questionnaire will be displayed. You can use our BBS on your first call. 4. There are four BBS areas: the Main Menu, the Files Menu, Bulletins (from the Main Menu), and the Message Menu. All bulletins are menu-driven. To read the bulletins, enter the number of the bulletin you wish to read. 5. Files Menu: From the Main Menu, type F to display the Files Menu. If you want a list of directories, type L (list directory) and then type L again for a list of all directories. If you do not type the 41-MultiMobile Service second L, you will list all of the files on the BBS. At the list of directories, select the number of the directory required. A list of files and a description for each of the files will be displayed. Select a file that you would like to download. If you already know the file name, type D at the Files Menu to download the selected file(s). Type V to view a text file. 6. At the Message Menu, you can leave a message to the sysop (you cannot read messages at this point). The BBS will tell you if you have a personal message (mail). At the prompt Would you like to read it now?, type R for read now. You must read your message(s) when you first access the BBS. About CompuServe/Internet In addition to the BBS, Multi-Tech provides support through CompuServes Modem Vendor Forum (GO MODEMVEN) under GO MULTITECH. You can download manuals, Help files, drivers, ARA and Microsoft Mail scripts, and product descriptions from Multi-Techs forum library. Please refer to your CompuServe documentation for special operating procedures. Multi-Tech is a commercial user on the Internet, and we retrieve messages from our customers on a periodic basis. If you prefer to receive technical support via the Internet, please address your message to [email protected]. Multi-Tech also has a home page on the World Wide Web. The address is: http://www.multitech.com. 42-MultiMobile Service About the Multi-Tech Fax-Back System Multi-Techs fax-back system provides 24-hour access to sales/marketing and technical literature. Dial (612) 717-5888, follow the voice prompts, and enter the document number for either the Sales and Marketing catalog or the Technical Support catalog of available documents. For convenience, have your fax number handy: _________________________. From the Sales and Marketing catalog, you can request to have newsletters, white papers, press releases, brochures, and other marketing literature faxed to you. From the Technical Support catalog, you may request basic modem operation information and troubleshooting guides. With either catalog, simply enter the applicable FB Doc. # of the literature you wish to receive from the left column of the catalog. 43-MultiMobile Regulations APPENDIX A - REGULATORY AGENCY INFORMATION FCC REGULATORY STATEMENTS Consumer Instructions 1. This equipment complies with part 68 of the Federal Communications Commission Rules. On the outside surface of this equipment is a label that contains, among other information, the FCC registration number and ringer equivalence number (REN). If requested, this information must be provided to the telephone company. 2. As indicated below, the suitable jack (Universal Service Order Code connecting arrangement) for this equipment is shown. If applicable, the facility interface codes (FIC) and service order codes (SOC) are shown. 3. An FCC-compliant telephone and modular plug is provided with this equipment. This equipment is designed to be connected to the telephone network or premises wiring using a compatible modular jack which is Part 68 compliant. See installation instructions for details. 4. The ringer equivalence number (REN) is used to determine the quantity of devices not ringing in response to an incoming call. In most, but not all areas, the sum of the RENs should not exceed five (5.0). To be certain of the number of devices tat may be connected to the line, as determined by the total RENs, contact the telephone company to determine the maximum REN for the calling area. 44-MultiMobile Regulations 5. If this equipment causes harm to the telephone network, the telephone company will notify you in advance that temporary discontinuance of service may be required. But if advance notice is not practical, the telephone company will notify the customer as soon as possible. Also, you will be advised of your right to file a complaint with the FCC if you believe it is necessary. 6. The telephone company may make changes in its facilities, equipment, operations, or procedures that could affect the operation of the equipment. If this happens, the telephone company will provide advance notice in order for you to make necessary modifications in order to maintain uninterrupted service. 7. If trouble is experienced with this equipment (the model of which is indicated below) please contact Multi-Tech Systems, Inc. at the address shown below for details of how to have repairs made. If the equipment is causing harm to the network, the telephone company may request you to remove the equipment from the network until the problem is resolved. 8. No repairs are to be made by you. Repairs are to be made only by Multi-Tech Systems or its licensees. Unauthorized repairs void registration and warranty. 9. This equipment cannot be used on public coin service provided by the telephone company. Connection to Party Line Service is subject to state tariffs. (Contact the state public utility commission, public service commission or corporation commission for information.) 10. If so required, this equipment is hearing-aid compatible. 11. The telephone Consumer Protection Act of 1991 makes it unlawful for any person to use a computer or other electronic device, including fax machines, to send any message unless such message clearly 45-MultiMobile Regulations contains in a margin at the top or bottom of each page or on the first page of the transmission, the date and time is sent and an identification of the business or other entity, or individual sending the message and the telephone number of the sending machine or such business, other entity, or individual. In order to program this information into your fax machine please refer to the installation instructions. Manufacturer: Multi-Tech Systems, Inc. Trade Name: MultiMobile Model Number(s): MT10ZLX/E MT10ZLX/E-T/2 FCC Registration #: Modular Jack (USOC): RJ45 Service Center in USA: Multi-Tech Systems, Inc. 2205 Woodale Drive Mounds View, MN 55112 Phone: (612) 785-3500 Fax: (612) 785-9874 NOTE: This equipment has been tested and found to be comply with the limits for a Class B digital device, pursuant to Part 15 of the FCC rules. These limits are designed to provide reasonable protection against harmful interference when the equipment is operated in a residential installation. This equipment generates, uses and can radiate radio frequency energy, and if not installed and used in accordance with the instruction manual, may cause harmful interference to radio communications. However there is no guarantee that interference will not occur in a particular installation. If this equipment does cause harmful interference to radio or television reception, which can be determined by turning the equipment off and on, the user is encouraged to try to correct the interference by one or more of the following measures: 46-MultiMobile Regulations Reorient or relocate the receiving antenna Increase the separation between the equipment and receiver. Connect the equipment into an outlet on a circuit different from that to which the receiver is connected. Consult the dealer or an experienced radio/TV technician for help. 47-MultiMobile Regulations This device complies with Part 15 of the FCC rules. Operation is subject to the following two conditions: (1) This device may not cause harmful interference. (2) This device must accept any interference that may cause undesired operation. Warning: Changes or modifications to this unit not expressly approved by the party responsible for compliance could void the users authority to operate the equipment. Canadian Limitations Notice Notice: The ringer equivalence number (REN) assigned to each terminal device provides an indication of the maximum number of terminals allowed to be connected to a telephone interface. The termination of a interface may consist of any combination of devices subject only to the requirement that the sum of the ringer equivalence numbers of all the devices does not exceed 5. Notice: The Industry Canada label identifies certificated equipment. This certification means that the equipment meets certain telecommunications network protective, operational and safety requirements. The Industry Canada does not guarantee the equipment will operate to the users satisfaction. Before installing this equipment, users should ensure that it is permissible to be connected to the facilities of the local telecommunications company. The equipment must also be installed using an acceptable method of connection. The customer should be aware that compliance with the above conditions may not prevent degradation of service in some situations. Repairs to certified equipment should be made by an authorized Canadian maintenance facility designated 48-MultiMobile Regulations by the supplier. Any repairs or alterations made by the user to this equipment, or equipment malfunctions, may give the telecommunications company cause to request the user to disconnect the equipment. Users should ensure for their own protection that the electrical ground connections of the power utility, telephone lines and internal metallic water pipe system, if present, are connected together. This precaution may be particularly important in rural areas. Caution: Users should not attempt to make such connections themselves, but should contact the appropriate electric inspection authority, or electrician, as appropriate. 49-MultiMobile Regulations EMC, Safety, and Terminal Directive Compliance The CE mark is affixed to this Multi-Tech product to confirm compliance with the following European Community Directives: Council Directive 89/336/EEC of 3 May 1989 on the approximation of the laws of Member States relating to electromagnetic compatibility; and Council Directive 73/23/EEC of 19 February 1973 on the harmonization of the laws of Member States relating to electrical equipment designed for use within certain voltage limits; and Council Directive 91/263/EEC of 29 April 1991 on the approximation of the laws of the Member States concerning telecommunications terminal equipment, including the mutual recognition of their conformity. each amended by Council Directive 93/68/EEC of 22 July 1993 on the harmonization of CE marking requirements. 50-MultiMobile Index Index A About This Manual ............................................... 5 About This Product ............................................... 6 Artisoft Lantastic 6.0 Installation ........................ 23 Award Socket/Card Service ................................ 33 B Bulletin board systems .......................................... 41 C Canadian Limitations Notice .............................. 48 Certifications ........................................................ 7 Comprehensive Driver Notes ............................. 12 CompuServe/Internet ........................................... 42 Consumer Instructions ......................................... 44 D Diagnostics ........................................................... 7 Dimensions ............................................................ 7 Driver Installation Screen ................................... 13 E Enviroments Ranges .............................................. 7 F FCC Regulatory Statements ................................. 44 Features ................................................................. 6 51-MultiMobile Index I IBM OS/2 Warp .................................................. 24 Installation ..................................................... 9, 12 Installing PC Card(s) ............................................. 9 Introduction and Description ......................... 5, 30 L LED Functions .................................................... 11 M Manual Driver Installation .................................. Menu Installation ................................................ Microsoft LAN Manager Installation Screen ..... MS LAN Manager .............................................. Multi-Tech BBS .................................................. Multi-Tech Fax-Back System .............................. Multi-Tech's BBS ............................................... 14 13 17 16 41 43 41 N NDIS DRIVER ................................................... 27 NDIS2 driver for IBM LAN Server 4.0 ............. 25 NDIS2 Driver for OS2 Warp .............................. 24 NDIS2 Driver for Workgroups ............................ 19 NDIS3 Driver for Workgroups ........................... 18 NetWare Request ................................................ 26 Network Interface Specifications ........................... 6 NOS Selection Screen .................................... 9, 12 Novell Client Installation .................................... 14 Novell NetWare .................................................. 12 52-MultiMobile Index O ODI Driver for IBM OS/2 Warp ......................... 25 ODI Driver for Workgroups ............................... 20 ODI Driver/Netware server ................................. 35 On-line Warranty Registration ............................. 39 Operating Environment .......................................... 6 P Packet Driver ...................................................... 18 PC Card Installation ............................................... 9 PCMCIA Service of OS/2 Warp .................. 24, 26 Phoenix Socket/Card Service ........................... 33 Power Requirements .............................................. 7 S Service ................................................................ 36 Ship Kit Contents ................................................... 8 SOFTWARE INSTALLATION ......................... 12 System Requirements ............................................ 7 Systemsoft Card Service ..................................... 31 T Technical support ............................ 39, 40, 41, 42 Troubleshooting ................................................... 30 W Warranty 36, 40 Windows 95 Driver Installation Screen .............. Windows for Workgroups 3.11 .......................... WINDOWS FOR WORKGROUPS DRIVER .... Windows NT 3.51 ............................................... Windows NT 4.0 .................................................. 23 18 29 22 22 53-MultiMobile