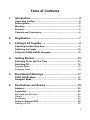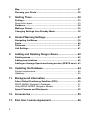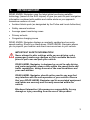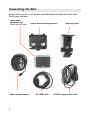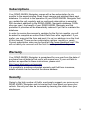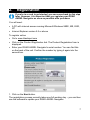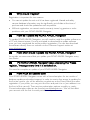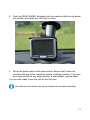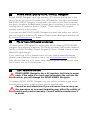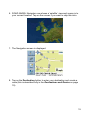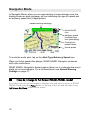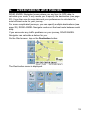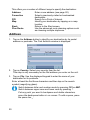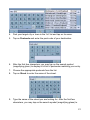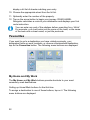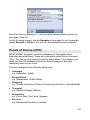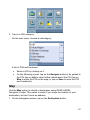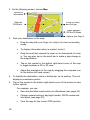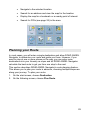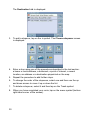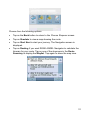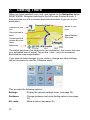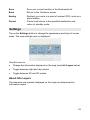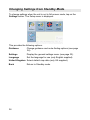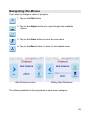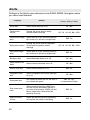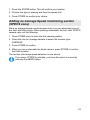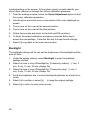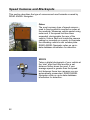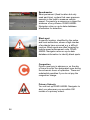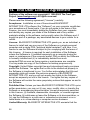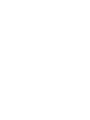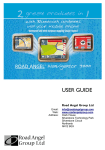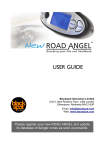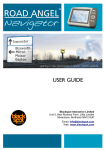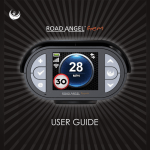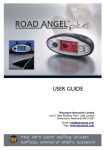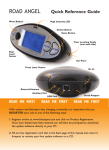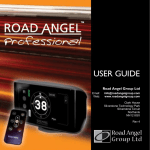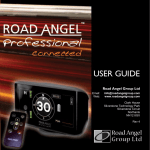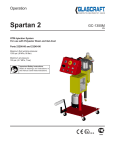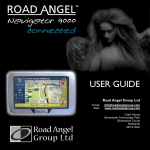Download Road Angel 6000 User guide
Transcript
USER GUIDE Blackspot Interactive Limited Email: [email protected] Web: www.blackspot.com Thank you for buying your new ROAD ANGEL Navigator As our roads become busier, more congested and more regulated, staying alert to road and traffic conditions is a challenge to everyone. Even the most conscientious driver can have a momentary lapse of concentration that could easily lead to an accident or a fine and points. ROAD ANGEL Navigator is specially designed to be a simple-to-use addition to any vehicle, to alert and warn you in advance of known danger areas and provide point-to-point navigation with a full-screen interface. In the comprehensive ROAD ANGEL Navigator database are stored Police, Local Authority and Ministry of Transport designated danger spots, including accident black spots and safety camera locations. Using the latest Global Positioning Satellite (GPS) technology, ROAD ANGEL Navigator compares your position with the known danger spot locations and gives you an audible and visual warning as you approach them. An accurate GPS speedometer in the display gives you time to adjust your driving to the approaching danger. The safety of you and your passengers is our prime consideration, and we trust that for all the miles you drive, your ROAD ANGEL Navigator will enhance the safety and enjoyment of your journey. Join other ROAD ANGEL Navigator users in guarding your life and livelihood. We are pleased to have you as a valued customer and hope you will be delighted with your fully integrated ROAD ANGEL Navigator. Having listened to our customers we think the new features will make this product your perfect driving companion. Dave Clark, Managing Director Blackspot Interactive Ltd. The directors of Blackspot Interactive Ltd. sell ROAD ANGEL Navigator as a road safety enhancement device. Driving within the speed limits at all times and within the limitations of the road condition and your abilities is paramount. The directors of Blackspot Interactive Ltd. take no responsibility for the use of ROAD ANGEL Navigator for other purposes than those stipulated. Table of Contents 1. Introduction....................................................................3 Unpacking the Box ....................................................................... 4 Subscriptions................................................................................ 5 Warranty........................................................................................ 5 Security ......................................................................................... 5 Controls and Connectors ............................................................. 6 2. Registration....................................................................7 3. Putting It All Together....................................................9 Adjusting the Mounting Arm ........................................................ 9 Attaching the Cradle ................................................................... 10 Fitting the ROAD ANGEL Navigator........................................... 10 4. Getting Started.............................................................13 Switching On for the First Time ................................................. 13 Switching Off............................................................................... 16 Suspend Mode.............................................................................. 16 Powering Down............................................................................. 16 5. Road Hazard Warnings ...............................................17 ROAD ANGEL Mode.................................................................... 17 Navigator Mode........................................................................... 18 6. Destinations and Routes.............................................19 Address ....................................................................................... 20 Favourites ................................................................................... 22 My Home and My Work................................................................. 22 Recent.......................................................................................... 24 Bookmarks.................................................................................... 24 Points of Interest (POI) ............................................................... 25 Getting to a POI ............................................................................ 26 1 Map .............................................................................................. 27 Planning your Route................................................................... 29 7. Getting There ...............................................................32 Settings ....................................................................................... 33 About Info Layers.......................................................................... 33 Guidance ..................................................................................... 34 Making a Detour.......................................................................... 35 Changing Settings from Standby Mode..................................... 36 8. Hazard Warning Settings ............................................37 Navigating the Menus ................................................................. 39 Alerts ........................................................................................... 40 Distances..................................................................................... 41 Unit Settings ............................................................................... 41 9. Adding and Deleting Danger Zones ...........................42 Deleting zones ............................................................................ 42 Adding new locations ................................................................. 42 Adding an Average Speed monitoring section (SPECS zone).. 43 10. Updating the Database ................................................44 System requirements .................................................................... 44 Updating ....................................................................................... 45 11. Background Information .............................................46 About Global Positioning Satellites (GPS) ................................ 50 ROAD ANGEL Navigator's Database ............................................ 51 Using ROAD ANGEL Navigator Abroad ........................................ 51 Speed Cameras and Blackspots ................................................ 52 12. Accessories .................................................................55 13. End User License Agreement .....................................56 2 1. Introduction ROAD ANGEL Navigator uses the latest global positioning satellite technology (based on the Sirf3 chipset) to give you point-to-point navigation information combined with audible and visible alerts as you approach hazardous sections of road: Accident black spots (as designated by the Police and Local Authorities) Safety camera locations Average speed monitoring zones Primary schools Congestion charging zones ROAD ANGEL Navigator displays a constantly updated and accurate speed reading. Should you break down, ROAD ANGEL Navigator allows you to pinpoint your location and direct rescue services to your vehicle. IMPORTANT SAFETY INFORMATION! Never attempt to alter settings while you are driving; ask a passenger to make any changes or find a suitable and safe place to pull over and park your vehicle. ROAD ANGEL Navigator is designed as an aid to safe driving and route navigation; always drive within the speed limits and traffic regulations, taking account of the road conditions and your own abilities. ROAD ANGEL Navigator should not be used in any way that may interfere with the safe operation of your vehicle. Ensure that your ROAD ANGEL Navigator and its associated equipment and cables are securely and correctly mounted within the vehicle. Blackspot Interactive Ltd assumes no responsibility for any damage or injury resulting from the use of this product. 3 Unpacking the Box Empty all the parts out of the box and familiarise yourself with each item. Each pack contains: Road Angel Navigator unit Fitted with SD card Mains power adapter 4 Cradle with mounting bracket PC USB cable Mounting arm 12V/24V cigar socket lead Subscriptions Your ROAD ANGEL Navigator comes with a free subscription for six months to the award-winning Road Angel camera and accident black spot database. It is critical to the operation of your ROAD ANGEL Navigator that you update the unit regularly and so continued subscription is essential. With constant additions to the ROAD ANGEL Navigator database (1000+ sites per year), the benefit of your ROAD ANGEL Navigator and the protection it provides will be dramatically reduced if you fail to maintain the database. In order to receive free access to updates for the first six months, you will be asked to complete an online Direct Debit form after registration. If you prefer, you may print the form and post it to us (our address is on the front of this manual). There are two subscription options: monthly or yearly. Current subscription rates can be found at http://www.blackspot.com/. We will not debit your account until the first 6-month period has elapsed. Warranty Your ROAD ANGEL Navigator is guaranteed for one year from the date of purchase from all defects that occur with normal use. If your unit fails to perform as specified in these instructions, please visit: http://www.blackspot.com/warranty It is possible to purchase extended warranty and theft-loss insurance, details of which can be found at the above address. Security Owing to the high number of thefts, we strongly suggest you remove your ROAD ANGEL Navigator and its bracket from view when you leave your vehicle. Security can also be increased by cleaning the marks from your windscreen. 5 Controls and Connectors This section shows the main features of your ROAD ANGEL Navigator. Menu button (use for mode selection and to access hazard menu (see page 37). Resume/Suspend button Put ROAD ANGEL Navigator in Suspend mode when temporarily not in use to save battery power (<36 hours). The main power switch is on the back of unit (see page 10). Charging indicator LED: Red – charging Green – fully charged External Antennae connector 6 USB connector Stylus SD Card slot Reset button 2. Registration If you're in a rush to get started, you can come back to this step later. However, it is important that you register your ROAD ANGEL Navigator as soon as possible after purchase. You will need: A PC with internet access running Microsoft Windows 98SE, ME, 2000, XP Internet Explorer version 5.5 or above To register online: Go to www.blackspot.com Click on the Product Registration link. The Product Registration form is displayed. Enter your ROAD ANGEL Navigator's serial number. You can find this on the back of the unit. Confirm the number by typing it again into the second box. 1. Click on the Next button. The registration process normally takes one full working day – you can then use the software to update your ROAD ANGEL Navigator. 7 Why should I register? Registration is important for two reasons: You cannot update the unit until it has been registered. Hazard and safety camera database information may be significantly out-of-date at the time of purchase and should be updated as soon as possible. Without registration, we cannot resolve warranty issues, log queries or solve problems with your ROAD ANGEL Navigator. How do I update my ROAD ANGEL Navigator? To update ROAD ANGEL Navigator, you will need to install the update software on a PC with Internet access. You are prompted to download the update software once you have completed the online product registration. You can also download the software directly from our website via the Customer Support section at www.blackspot.com. How often should I update my ROAD ANGEL Navigator? As a guide, we recommend that you update your ROAD ANGEL Navigator every two weeks. My ROAD ANGEL Navigator keeps displaying the ‘Please register...’ message every time it is switched on. You need to complete an update of your ROAD ANGEL Navigator. How much do updates cost? Your ROAD ANGEL Navigator comes with a free subscription for six months of database updates and product support. In order to receive free access to updates for the first six months, you will be asked to complete an online Direct Debit form after registration. If you prefer, you may print the form and post it to us (our address is on the front of this manual). There are two subscription options: monthly or yearly. Current subscription rates can be found at www.blackspot.com . We will not debit your account until the first 6-month period has elapsed. 8 3. Putting It All Together Adjusting the Mounting Arm 1. Loosen both vertical adjustment knobs, and change the angle of the central joint so that the connecting flange is vertical when the suction cup is held against your vehicle's windscreen. Tighten the knobs to lock in place. 2. Unfasten the horizontal adjustment knob, and change the horizontal angle of the connecting flange so that it is facing in your preferred direction: in line with the vehicle, towards the driver, or towards the passenger. Tighten the knob to lock in place. 9 Attaching the Cradle 1. Attach the bracket to the mounting arm. 2. Slide the cradle onto the mounting arm/bracket assembly. 3. Take the power lead, and plug it into the socket on the rear of the cradle. Don't connect the other end to the cigar lighter socket yet. 4. Hold the suction cup against the windscreen. Position the cradle so that the two feet rest on the dashboard of your vehicle. In some cases, you may need to extend the telescopic arm. 5. Pull the lever upwards to apply suction. For maximum adhesion, it may help to dampen the suction cup beforehand. Fitting the ROAD ANGEL Navigator 1. Slide the ROAD ANGEL Navigator's power switch to the On position. 10 2. Push the ROAD ANGEL Navigator into the cradle so that the clip snaps into position and holds the unit firmly in place. 3. Route the power cable to the cigar socket. Ensure that it does not interfere with any of the vehicle's controls or airbag modules. If you use your cigar socket for any other devices, a dual adaptor may be used. You are now ready to use the unit for the first time. An optional vent mount can be purchased for discrete mounting. 11 Where should I put my ROAD ANGEL Navigator? ROAD ANGEL Navigator has a high sensitivity GPS antenna and requires a clear view of the sky to receive information from GPS satellites. We highly recommend that ROAD ANGEL Navigator is positioned in the centre of the front windscreen, low down, just above the dashboard. If screen glare is a problem in this position, try installing the unit beside the driver's “A-pillar”. Check that the GPS reception operates correctly in this position. If you want to install ROAD ANGEL Navigator anywhere else within your vehicle, you may require an external GPS antenna. Please contact Blackspot Interactive Ltd or visit www.blackspot.com for details. My car has a UV/heated windscreen UV screens block GPS signals from entering the vehicle, stopping ROAD ANGEL Navigator from acquiring its position. This can be a problem with certain models of vehicle, i.e. BMW, Mercedes, Renault, Peugeot & Citroen. Heated screens can also affect GPS signal strength. If your vehicle has a UV or heated screen, you may need an external antennae (please contact Blackspot Interactive Ltd or visit www.blackspot.com for details). Most vehicles fitted with a UV screen have a defined section behind the rear view mirror where you can fit the antennae. Can I hardwire the unit? ROAD ANGEL Navigator has a 5V regulator built into its power cable. If the cable is cut and used to hardwire the unit into the vehicle, you will damage the ROAD ANGEL Navigator. To hardwire ROAD ANGEL Navigator into your vehicle, purchase a cigar socket, wire this into the power system and use with the supplied cable. Consult an auto electrician if you are unsure how to carry out this procedure as incorrect hardwiring may affect the validity of vehicle and product warranty. Consult vehicle manufacturer if in doubt. 12 4. Getting Started Switching On for the First Time 1. Park your vehicle so that ROAD ANGEL Navigator has a clear view of the sky away from obstacles such as tall buildings and over-hanging trees (these may delay or prevent satellite acquisition). 2. Plug the power lead into the cigar lighter socket. If your socket is ignition-switched you will need the ignition to be on. The power indicator light on the unit should now be on (make sure the power switch on the back of the unit is in the On position (see page 10). The display shows the Welcome screen whilst the unit is starting up. 3. If you skipped step 1, the ROAD ANGEL Navigator screen will then show the registration prompt. Tap on the Exit button (please return to step 1 and register your unit as soon as possible). 4. ROAD ANGEL Navigator now tries to identify its location by acquiring information from GPS satellites. This may take a few minutes. During the procedure, the unit displays the following screen. 13 5. When ROAD ANGEL Navigator has identified its position it displays the Standby screen in its ROAD ANGEL mode: Time Heading Speed Satellite reception Battery charge Menu button NAV button Switch to Navigator mode) MEDIA button Access Photo, Music and Settings functions (see page 46) STORE button Add current location to camera database This screen shows battery level and satellite signal meters, the time (calculated from your GPS position), and your current speed and compass heading. In this mode, you can start driving and ROAD ANGEL Navigator will show you your speed and compass heading. If you are approaching a known hazard, it will alert you to the type and proximity of the hazard (see page 17). Alternatively, if you want ROAD ANGEL Navigator to guide you to your destination, tap on the NAV button to change to Navigator mode. 14 6. ROAD ANGEL Navigator now shows a ‘satellite’ view and zooms in to your current location. Tap on the screen if you want to skip this intro. 7. The Navigation screen is displayed. 8. Tap on the Destination button to enter your destination and create a route (this is described fully in the Destinations and Routes on page 19). 15 Switching Off Suspend Mode Resume/Suspend switch When you have a temporary break in travelling, press the switch on top right hand side of the unit. This will turn off the screen and suspend processing but it will not shut down the unit. When you are ready to resume your journey, press the button again to 'wake up' your ROAD ANGEL Navigator. Suspend mode saves battery power when the unit is in regular use. It means that you can resume travelling immediately without having to wait for ROAD ANGEL Navigator to complete its full start-up procedure. If you leave the unit in Suspend mode for a prolonged period, the battery may be flat next time you try to use it. Powering Down If you don't intend to use your ROAD ANGEL Navigator for a long time, you should turn the unit off using its power switch (located on the back of the unit). This shuts down the unit completely and isolates the battery, retaining power for the next time you use it. On/Off switch 16 5. Road Hazard Warnings When you are approaching a known danger zone, the display changes to show the type of hazard and, for a fixed, temporary or average speed camera location, the advisory speed. In addition: 1. A proximity-to-hazard meter increases from 1 to 5 bars as you get closer to the danger zone. 2. Speech warnings will tell you the type of zone followed by an audible tone that increases with your proximity to the hazard. USE THE ADVISORY SPEED LIMIT FOR GUIDANCE ONLY. YOU SHOULD ALWAYS KNOW THE SPEED LIMIT AND TAKE ACCOUNT OF DRIVING CONDITIONS. ROAD ANGEL Mode In ROAD ANGEL mode, the display changes to show the type of hazard and, for a fixed, temporary or average speed camera location, the advisory speed. If you are approaching one of these locations and travelling below the advisory speed limit, the display background is green. If you are travelling above the advisory limit, or approaching a black spot or Primary school, the display backlight changes to red. If your speed subsequently drops below the advisory speed limit, the backlight changes to green. Hazard type Advisory speed limit Actual Speed Audio On/Off icon Proximity-tohazard meter Alert-type icon To mute the audio alert, tap on the Mute button. 17 Navigator Mode In Navigator Mode, when you are approaching a known danger zone, the display shows an alert message, an icon indicating the type of hazard and an advisory speed limit (if appropriate). Hazard warning message Audio On/Off icon Advisory speed limit/Alert-type icon (alternating) Proximity-tohazard meter Actual speed To mute the audio alert, tap on the Alert-Type/Advisory Speed icon. When you have passed the danger, ROAD ANGEL Navigator continues with route instructions. ROAD ANGEL Navigator’s hazard menus allow you to customize the way it alerts you to road dangers. For a full description, see Hazard Warning Settings on page 37. How do I change to Full Screen ROAD ANGEL mode? If you don't want to use the navigation features now, and want to return to ROAD ANGEL Mode, press the Menu button on the top of the unit and then tap on the Full Screen RA Mode button on the screen. 18 6. Destinations and Routes ROAD ANGEL Navigator knows where you are from its GPS data; to calculate your route, it only needs you to specify the destination (see page 20). It can then use its map data and your preferences to calculate the most efficient route for your journey. For more complicated journeys, you can specify multiple destinations (see page 29). ROAD ANGEL Navigator works out the best route between each stop. If you encounter any traffic problems on your journey, ROAD ANGEL Navigator can calculate a detour for you. On the Start screen, tap on the Destination button: The Destination menu is displayed: 19 This offers you a number of different ways to specify the destination: Address Favourites POI Map Back Plan Route Enter a new address (see page 20). Select a previously visited or bookmarked destination. Search for a Point of Interest. Identify your destination by tapping on a map location. Return to the Start screen. Use the advanced route planning options such as choosing multiple stopovers. Address 1. Tap on the Address button to identify your destination by its postal address or postcode. The Find Address window is displayed. 2. Tap on Country. Select your country from the list. This step is only necessary for the first address you enter on the unit. 3. Tap on City. Use the displayed keypad to enter the name of your destination or its postcode. Enter at least the first three characters and then tap on the search symbol (magnifying glass). Switch between letter and number mode by pressing 123 or ABC. Switch between upper case and lower case by pressing ^. If at any point you want to backspace and delete characters, press the backspace button <- on screen. To add a space, press the space bar _. 20 4. Find your target city or town in the ‘hit’ list and tap on its name. 5. Tap on Postcode and enter the post code of your destination. 6. After the first few characters, you may tap on the search symbol (magnifying glass) to display a hit list of postcodes matching your entry. 7. Choose the appropriate postcode from the list. 8. Tap on Street to enter the name of the street. 9. Type the name of the street you are looking for. After the first few characters, you may tap on the search symbol (magnifying glass) to 21 display a hit list of streets matching your entry. 10. Choose the appropriate street from the hit list. 11. Optionally enter the number of the property. 12. Tap on the arrow button to begin your journey. ROAD ANGEL Navigator calculates a route to your destination and displays your first route instruction. You can enter any part of the address before searching for a ‘hit-list’. For example, you could enter just the name of the town, or the name of the town and a street name, or just the postcode. Favourites If you want to go to a destination you have visited previously, your designated home or work locations, or choose a bookmarked destination, tap on the Favourites button. The following menu buttons are displayed: My Home and My Work The My Home and My Work buttons provide shortcuts to your most commonly used destinations. Setting up Home/Work buttons for the first time To assign a destination to one of these buttons, tap on it. The following menu buttons are displayed: 22 You can choose the destination in three ways: By searching for an address in the way described on page 20. By selecting your current GPS position. By choosing a recently visited location. Using My Work/My Home After you have followed the setup procedure described above, the next time you want to travel to home or work, tap on the appropriate button. The address is shown, with a map of the destination. Tap on the Menu button. The following menu buttons are displayed: Tap on the Navigate button. ROAD ANGEL Navigator calculates a route and guides you to the destination (see page 32). 23 Editing/Deleting My Work/My Home Destinations Tap on the My Work/My Home button as required. Tap on the Menu button. Choose from the required option: To edit the assigned destination, tap on the Edit button. Assign a new destination using the procedure described on the previous page. To delete the assigned destination, tap on the Delete button. The Start screen is displayed. Recent Tap on the Recent button to choose your destination from a list of your recently visited or looked-up destinations: Select an item by tapping on it. Use the up and down arrows to scroll up and down in the list. Bookmarks The Bookmarks list contains the destinations you have saved as favourites (see page 32). Tap on the Bookmarks button. The bookmark list is displayed: 24 Select an item by tapping on it. Use the up and down arrows to scroll up and down in the list. On the following screen, choose Navigate to be guided to your bookmark (press Rename or Delete if you want to rename/delete your bookmark). Points of Interest (POI) ROAD ANGEL Navigator contains a database of information about amenities and attractions. These are collectively called Points of Interest (POI). You can use this feature to identify destinations. For example, you could use the POI database to find the nearest garage or identify a restaurant close to your route. POIs are arranged in the following categories: Overnight e.g. Campsites, Hotels Eat and Drink e.g. Restaurants, Coffee Shops Shopping e.g. Florists, Groceries, Childrens, Sports and Outdoors, Home&Garden Transport e.g. Airports, Railway Stations Automotive e.g. Picnic Sites, Car Parks, Garages Services e.g. Educational Facilities, Hospitals 25 Sights e.g. Museums and Galleries, Tourist Attractions Venues e.g. Cinemas, Golf Clubs, Zoos Getting to a POI 1. On the Destination screen (see page 19), tap on the POI button. The following menu is displayed: 2. Choose from the following options: Tap on Everywhere to browse through all POIs in the database. Tap on At Location to look for POIs at a remote location. You need to enter a city or postal code through the keypad, similar to the address search (see page 20). Tap on Nearby to open a list of POIs near your current location (this requires GPS acquisition). Tap on the arrow buttons to find the appropriate POI category (Cat.). Tap on Guide to view a list of the installed POI databases. The following screen is displayed: 26 3. Tap on a POI category. On the next menu, choose a subcategory. A list of POIs will be shown: Select a POI by clicking on it. On the following screen, tap on the Navigate button to be guided to the POI (tap on Info to show further details about the POI; tap on Map to show the POI on the map; or tap on Save to save the POI as a bookmark). Map Use the Map option to identify a destination using ROAD ANGEL Navigator’s maps. This option is useful if you know the location of your destination, but don’t have an address. 1. On the Navigation screen, tap on the Destination button. 27 2. On the following screen, choose Map. Street/POI Information Selected POI/Street Zoom In (down) and Out (up) Toggle between 2D and 3D Mode Options (see Step 5) 3. Find your destination on the map: Drag the map with your finger (or a stylus) to view surrounding areas. To display information about a symbol, touch it. Drag the scroll bar upwards to zoom out or downwards to zoom in. You can also tap on the scroll bar to make a step change in the magnification. Tap on the symbol in the bottom right-hand corner of the map to toggle between a 2D or 3D view. Adjust the orientation of the map by dragging the compass icon (in the bottom left hand corner). 4. To identify the destination, make a ‘double-tap’ on its position. The unit displays a crosshairs symbol. 5. Tap on the symbol in the bottom right-hand corner of the screen to view further options. For example, you can: 28 Save the identified map location as a Bookmark (see page 32). Change general settings: day/night modes, 2D/3D modes and info layers (see page 33). View the map for the current GPS position. Navigate to the selected location. Search for an address and view the map for the location. Display the map for a bookmark or a nearby point of interest. Search for POIs (see page 26) in the area. Planning your Route In most cases, you will enter a single destination and allow ROAD ANGEL Navigator to determine your route and guide you there. However, if you want to stop at one or more places on the way, you can enter more destinations into your itinerary as stops and let ROAD ANGEL Navigator calculate the best route to get you from one stop to the next. This section describes ROAD ANGEL Navigator’s route planning feature. This allows you to plan your route in advance, choosing multiple stopovers along your journey. To plan your route: 1. On the start screen, choose Destination. 2. On the following screen, choose Plan Route. 29 The Destination List is displayed: 3. To add a stopover, tap on the + symbol. The Choose stopover screen is displayed. 4. Enter a stop using one of the procedures described in the last section: a home or work address, a bookmark, a point of interest, a recent location, an address or a destination pinpointed on the map. 5. Repeat the procedure to add further stops. 6. To change the order of the stopovers, select one and then use the up and down arrows to move it up or down the list. 7. To delete a stopover, select it and then tap on the Trash symbol. 8. When you have completed your route, tap on the menu symbol (bottom right-hand corner of the screen). 30 Choose from the following options: Tap on the Back button to return to the Choose Stopover screen. Tap on Simulate to view a map showing the route. Tap on Start Navi to start your journey. The Navigation screen is displayed. Tap on Routing if you want ROAD ANGEL Navigator to calculate the itinerary for your route. Tap on one of the stopovers in the Route Summary to display the Waylist. Tap again to show the map view. 31 7. Getting There When you have specified your route, and tapped on the Navigation button, ROAD ANGEL Navigator switches to the full screen Guidance mode. It then provides you with on-screen and audio directions to get you to your destination. Name of next road Distance to next turn Route (shown in blue) Speed display/ Alert area Current position (shown by cross hairs) Status bar The status bar shows the distance to your destination, the current time and your estimated time of arrival. Tap on the + and – icons to increase or decrease the map magnification. If you want to make changes to your route or change any other settings, tap on the screen to view the Guidance menu. This provides the following options: Settings Display the general settings menu (see page 33). Guidance Change guidance and route-finding options (see page 34). Alt. route: Make a detour (see page 35) 32 Save Save your current location in the Bookmarks list. Back Return to the Guidance screen. Nearby Redirect your route to a point of interest (POI), such as a petrol station. Cancel Cancel instructions to the specified destination and return to standby mode. Settings Tap on the Settings button to change the appearance and style of screen maps. The map settings menu is displayed: Use this menu to: Change the information displayed on the map (see Info Layers below). Toggle between night and day modes. Toggle between 2D and 3D modes. About Info Layers The elements and symbols displayed on the maps are determined by information layers. 33 Select the boxes of any category you want to have displayed on the map. Deselect those that should be hidden. Press the confirmation symbol in the bottom right-hand corner to select/deselect all categories. Press the arrow symbol to return to the map. Guidance Tap on the Guidance button if you want to change the way ROAD ANGEL Navigator calculates routes. The Guidance menu is displayed: Fast/Slow/Bike Motorbike/ Scooter/Van/ Pedestrian ROAD ANGEL Navigator uses this setting to calculate the best route and estimate your journey time. By default, ROAD ANGEL Navigator assumes you are travelling by car. Tap on this button to specify your mode of transport: fast car, slow car, motorbike, pedestrian, etc. Fastest/Shortest Tap on this button to choose whether ROAD ANGEL Navigator selects the fastest (based on road quality, terrain and speed restrictions) or the shortest route 34 (based on the shortest distance on good roads) Toll Roads Tap on this button if you want ROAD ANGEL Navigator to avoid toll roads when it calculates a route. Tap on the button again to restore the use of toll roads. The London Congestion Zone in Central London is regarded as a toll road by your navigation system. Therefore, if you choose to avoid toll roads, you will not be guided through this zone. Motorways Tap on this button if you want ROAD ANGEL Navigator to avoid motorways when it calculates a route. Tap on the button again to restore the use of motorways. Ferries Tap on this button if you want ROAD ANGEL Navigator to avoid the use of ferries when it calculates a route. Tap on the button again to restore the use of ferries. Miles/Kilometres Tap on this button to change the distance units used onscreen between miles and kilometres. Making a Detour To make a detour from your route: 1. From the Guidance menu, tap on the Alt. route button. The Detour menu is displayed: 2. You can block the original calculated route for a given distance (e. g. 0.5 mile) and force an alternative route. Tap on the required distance icon. Your route is recalculated, and the previous instructions will be discarded for the given distance. 35 Changing Settings from Standby Mode To change settings when the unit is not in full-screen mode, tap on the Settings button. The Setup menu is displayed: This provides the following options: Guidance Change guidance and route-finding options (see page 34). Settings Display the general settings menu (see page 33). Language Set the language for use (only English supplied). United Kingdom Select default map data (only UK supplied). Back 36 Return to Standby mode. 8. Hazard Warning Settings This section describes how you can change the way that ROAD ANGEL Navigator alerts you to road hazards. 1. Press the Menu button on the top of the unit (see page 6). If you are using Full Screen RA mode, you can also view the Road Hazard menus by tapping on the on-screen MENU button. 2. Tap on the RA Menu button. The Alert menu screen is displayed. Use the Full Screen RA/Nav RA button to change between ROAD ANGEL and Navigator modes. 37 3. ROAD ANGEL Navigator's properties are listed in the following menus: Alerts How ROAD ANGEL Navigator alerts you to road dangers with audio and visual prompts. Distances Set the distance at which ROAD ANGEL Navigator commences its alerts. System Settings Screen brightness, clock adjustment, serial number and firmware version. 4. Use the on-screen buttons to view and edit system settings. View the next menu category or property. View the previous menu category or property. Open the displayed menu and view the first property (see the next section). Change between ROAD ANGEL and Navigator modes. After several seconds of inactivity on a menu screen, the display returns to normal mode. 38 Navigating the Menus If you want to change a value or property: 1. Tap on the Edit button 2. Tap on the Adjust buttons to cycle through the available values. 3. Tap on the Store button to save the new value. 4. Tap on the Back button to return to the Hazard menu. Alert Distances value Editing Alert Distances The following tables list the properties in each menu category. 39 Alerts Settings in the Alerts menu determine how ROAD ANGEL Navigator warns you about road hazards. Property Details Options (factory setting in bold) Voice alert Switch voice alerts on or off. Camera alert volume Change the sound level of safety camera related warnings. Camera alert single beep Switch alert on or off, as each proximity bar counts up it will emit a single beep. Safety alert volume Change the sound level for Blackspot, School and Congestion related warnings. Safety alert single beep Switch alert on or off, as each proximity bar counts up it will emit a single beep. Off...On Blackspot alert Switch Blackspot alerts on or off. Off...On Safety camera van alerts Switch camera van alerts on or off. Off...On School zone alert Switch School alerts on or off. Off...On Congestion zone alert Switch Congestion zone entry warnings on or off. Off...On Overspeed alert Set a speed at which the unit will warn if you exceed the speed. Off...20- 165 in increments of 5mph Slow speed auto mute When travelling less than 15MPH the unit will not give an audible warning. If you enter a zone below 15MPH you will hear a single beep, followed by the proximity count up. Off...On Speed sensitive volume Adjust the warning volumes depending on how fast the vehicle is travelling. Off...On 40 Off...On Off...20 40...60...80...100% Off...On Off...20 40...60...80...100% Distances With its factory setting, ROAD ANGEL Navigator alerts you to when you are within 250m of a hazard; you can change this to 500m or 1000m. In addition, ROAD ANGEL Navigator has a feature to increase the warning distance when you are travelling over 50mph. Property Details Options (factory setting shown in bold) Alert distance Adjusts the warning range as you approach danger zones. 250...500...1000m Speed distance sensitivity Doubles the advanced warning at 50MPH and above. Off...On Unit Settings Using this menu, you can adjust the clock and view technical information about your ROAD ANGEL Navigator: the serial number and firmware version. Property Details Options (factory setting shown in bold) Clock adjust Change time – ROAD ANGEL Navigator uses GPS data; may require ± 20 hours in ½ hour intervals. (+1.00) offset to account for daylight saving time. Unit serial number Serial number of ROAD ANGEL Navigator unit Read only; 8 digit number Firmware ROAD ANGEL Navigator Software version Read only, in format x.xx 41 9. Adding and Deleting Danger Zones Blackspot Interactive Ltd. is constantly updating the central database of danger zones. You can be of great value to all ROAD ANGEL Navigator users by adding any new zones you encounter to your unit's own database. When you subsequently update your ROAD ANGEL Navigator, this data can be verified by Blackspot Interactive Ltd before being added to the central file. You can only add or delete danger zones when you are using Full Screen ROAD ANGEL mode. PLEASE ONLY ADD OR DELETE DANGER ZONES WHEN IT IS SAFE TO DO SO. Deleting zones You can delete any of the locations stored in the ROAD ANGEL Navigator database. When your ROAD ANGEL Navigator alerts you to the required danger zone: 1. Press the DELETE button. 2. Confirm the deletion by pressing DELETE again. When a location has been deleted it can only be restored by reentering the location (see Adding new locations, below) or by requesting a factory reset for your next update: email [email protected] with your serial number and contact details. Note: By using a factory reset all your personally stored locations will be lost. Adding new locations You may add new locations to the FIXED, MOBILE, AVERAGE, BLACKSPOT and SCHOOL areas of your ROAD ANGEL Navigator database. When you update your ROAD ANGEL Navigator these new locations will also be downloaded to the central database, and can then be verified by Blackspot technicians for inclusion in future updates. ROAD ANGEL Navigator needs to be travelling in excess of 4 MPH to calculate the heading for the location. When your vehicle is precisely alongside the new location: 42 1. Press the STORE button. This will confirm your location. 2. Choose the type of warning and then the speed limit. 3. Press STORE to confirm your choice. Adding an Average Speed monitoring section (SPECS zone) Store an average speed monitoring area only if you are absolutely sure of the start and finish points. When passing underneath the first ‘start’ SPECS camera carry out the following: 1. Press STORE once to store the first camera position. 2. Press the icon for Average camera to select the location type: AVERAGE. 3. Press STORE to confirm. 4. When you are underneath the finish camera, press STORE to confirm the finish position. The section of average speed detection is now stored. If you press STORE by mistake, you have the option to cancel by pressing the MENU button. 43 10. Updating the Database Your ROAD ANGEL Navigator is capable of storing up to 50,000 unique danger zones (see page 51). As soon as possible after your purchase, you should: REGISTER the unit online at www.blackspot.com (see page 7). Download the latest version of the update software. Download the latest version of the database. You cannot update your ROAD ANGEL Navigator until your registration has been processed. We recommend that you update your ROAD ANGEL Navigator on a regular basis, as safety camera locations are constantly changing. With new locations being added and old cameras being removed, we recommend a fortnightly update. If you are a high mileage motorist, using unfamiliar roads, you may want to update your database weekly. You should also update the database before you set off on a long trip. To update ROAD ANGEL Navigator, you will need to install Microsoft ActiveSync and the update software on a Windows PC with Internet access. Installation instructions are available online, explaining how to download and install the software, and how to set up the USB communications between your PC and ROAD ANGEL Navigator. On the Blackspot home page, click on Customer Support and select ROAD ANGEL Navigator for further information. System requirements PC with internet access running Microsoft Windows 98SE, ME, 2000 or XP Internet Explorer version 5.5 or above Microsoft ActiveSync Road Angel Navigator updating software We do not support Apple Macs 44 Updating 1. Switch on your ROAD ANGEL Navigator (if the internal battery is flat, you will need to connect it to the PC first) and wait for it to boot up. 2. Connect your ROAD ANGEL Navigator to the PC using both connectors on the USB cable. 3. Microsoft ActiveSync starts; when it prompts you to set up a partnership, select the No option and then click on the Next button. The ActiveSync window displays 'Connected' (see below). 4. With your Internet connection active, start the ROAD ANGEL Navigator updating software by double-clicking on the icon on your desktop. 5. Click on the Synchronise button. 6. Your ROAD ANGEL Navigator is updated from the central database. Any additions you have made to your database are downloaded for confirmation and possible inclusion in future updates. You may need to configure your firewall or Internet Security software to allow the update software access to the Internet. Please refer to your product support guide. ROAD ANGEL Navigator's updating software and Microsoft ActiveSync 45 11. Media Options In addition to the navigation and hazard warning system, this unit also provides functions for music playback, image browsing, and system settings. You can control and operate the system on screen with a stylus, or by using the [menu] key, located on the top of the unit. Music This unit has a complete MP3 Music Playback function, capable of playing MP3 files stored on SD memory cards through the built-in speaker. Storing MP3 files onto SD memory cards On your computer, you must first convert the music from an audio CD into MP3 files, then save them onto the SD memory card in a folder named "mp3". Starting music playback 1. Insert the SD memory card with stored MP3 files into the SD memory card slot on the unit. 2. Power on, and at the Main Menu Screen, select the Music icon. 3. In the music playback screen, use the buttons in the Music Playback Window to control each playback function. 4. Press "X" to exit the music player Photo Storing image files onto SD memory cards You must use your computer to save the image files on to the SD card in a folder named "image". Image Browsing The system has an Image Browsing function, capable of displaying images/photographs stored on SD memory cards. 46 1. Insert the SD memory card with stored image files into the SD memory card slot on the unit. 2. Power on, and at the Main Menu Screen, select the Photo icon. 3. In the Image Browsing Window: Use the forward and back buttons to navigate through the images. Use the Full screen button (right angle & arrow) to see a slide show of images. Use the zoom button [+] to view the image (1x, 2x, 4x, 8x). There are 4 levels of zoom. When selecting zoom on the top level, the image will return to 1x. Pan an expanded image by dragging the stylus around on the screen. 4. Click [x] to go back to Main Menu. Setting The setting function gives you the ability to adjust the basic system options, including volume control (navigation volume control in navigation application), screen calibration, startup message, backlight setting, version info and GPS reset and help etc… You can modify the settings to your personal preference. System Volume Control the volume directly with the scroll bar. There are six levels of volume in total. Loading Voice Select the Loading Voice [Off] or [On] box for whether the startup message is to be played. Stylus Adjustment Control of this unit is accomplished primarily through the stylus by 47 touching/writing on the screen. If the system cannot correctly identify your stylus’ input, please run through the screen calibration procedure. 1. From the settings window, select the Stylus Adjustment option to start the screen calibration procedure. 2. Use the stylus and touch once on the centre of the cross displayed on screen. 3. Touch once on the cross at the second position. 4. Touch once on the cross at the third position. 5. Follow the prompts and touch on the forth and fifth positions. 6. To finish the screen calibration procedure, press the Enter key to accept the new settings. Press the Esc key to keep the old settings. 7. Select [o] to go back to the main menu screen. Backlight The backlight settings will let you set the brightness of the backlight and the auto-off time. 1. Under the setting window, select Backlight to enter the backlight settings window. 2. Select the time to turn off backlight for “Powered by battery”. (1 min, 3 min, 5 min, 10 min, 30 min, Always On) 3. Select the time to turn off backlight for “Powered by plug”. (1 min, 3 min, 5 min, 10 min, 30 min, Always On) 4. Scroll the brightness bar to control backlight brightness for a total of six levels. 5. Select [o] to confirm or select [x] to keep the original settings. 6. Select [o] to return to main menu screen. 48 Version Click on this window to see version number and help screen GPS Reset 1. Under the setting window, select the [GPS Reset] to reset GPS. 2. Message “Cold Start OK” will be shown. 3. Select [o] to return to main menu screen. GPS Reset might be performed when one of the following situations is encountered: GPS signals can’t be obtained after long period of time such as 3 minutes in the open area. Travel over 500km without using Navigator. 49 12. Background Information About Global Positioning Satellites (GPS) Operational since 1990, 24 satellites orbit the earth at a height of 11,000 miles. At any given point on the globe, at least 4 satellites are in view at any one time. Using sophisticated aerials and triangulation techniques, units such as ROAD ANGEL Navigator are able to compute your position to within 5-10 metres. ROAD ANGEL Navigator is equipped with a Sirf3 chipset, which enables fast and deep GPS signal search capabilities. Occasionally, when roads are close together, ROAD ANGEL Navigator may place you on the wrong road. If this happens, keep driving and ROAD ANGEL Navigator will automatically correct itself when it has a better fix or when the road network simplifies. ROAD ANGEL Navigator may lose the GPS satellite signal temporarily owing to tunnels, tall buildings, bridges, dense foliage or adverse weather conditions. When you are clear of the obstruction, ROAD ANGEL Navigator should re-acquire satellite signals in a few seconds. 50 ROAD ANGEL Navigator's Database ROAD ANGEL Navigator uses a database of Police, Local Authority and Ministry of Transport designated danger spots, including accident black spots and safety camera locations, primary schools and congestion charging zones. Your ROAD ANGEL Navigator can store up to 50,000 unique danger locations. Using the latest Global Positioning Satellite (GPS) technology, ROAD ANGEL Navigator compares your position with known danger spot locations and gives you an audible and visual warning as you approach them. It is critical to the accurate operation of your ROAD ANGEL Navigator that you update your unit regularly to maintain the very latest data. With up to 100 new hazard locations added each month, we suggest that you update your ROAD ANGEL Navigator fortnightly. If you are a high mileage driver, using unfamiliar roads, we recommend weekly updates. To qualify for database updates: 3. Register your ROAD ANGEL Navigator with Blackspot Interactive Ltd. You cannot update the database until you have registered (see page 7). 4. Purchase a valid subscription package (see page 5). Your new ROAD ANGEL Navigator comes with an initial, free, 6-month subscription Using ROAD ANGEL Navigator Abroad Your ROAD ANGEL Navigator is specifically designed for use within its designated country, as stated on the packaging. It will have limited functionality in other countries because the appropriate map and camera/safety GPS data will not be present. If you intend to use ROAD ANGEL Navigator abroad, seek independent legal advice prior to departure. 51 Speed Cameras and Blackspots This section describes the type of cameras and road hazards covered by ROAD ANGEL Navigator: Gatso The most common type of speed camera – used in fixed positions mounted on poles at the roadside. Measures vehicle speed using radar and, if the speed limit has been exceeded, photographs the rear of the vehicle. Uses a flash unit inside the camera cabinet or mounted on a gantry to illuminate the offending vehicle's rear number plate. ROAD ANGEL Navigator relies on up-todate database information for detection. SPECS Takes a digital photograph of your vehicle at the ‘start’ point and then another a set distance further down the road. If your average speed is greater than the speed limit between these two cameras you are automatically prosecuted. ROAD ANGEL Navigator relies on up-to-date database information for detection. 52 Watchman Measures vehicle speed and, if the speed limit has been exceeded, takes a photograph of the rear of the vehicle. Can be accessed remotely allowing operators to download live video, stored images or data. ROAD ANGEL Navigator relies on up-todate database information for detection. Speedcurb Measures the speed of vehicles in the monitored section of road using pressure sensors in the road surface. If the speed limit has been exceeded, it takes a photograph of the rear of the vehicle. Uses a flash module for night-time operation. ROAD ANGEL Navigator relies on up-todate database information for detection. Traffiphot Uses pressure sensors in the road (similar to Speedmaster – see below) to measure vehicle speed and photographs the rear of any speeding vehicle. Not to be confused with red-light cameras. ROAD ANGEL Navigator relies on up-to-date database information for detection. 53 Speedmaster Semi-permanent (fixed location but only used part-time), system that uses pressure sensors in the road to measure vehicle speed. Connects to a camera on a tripod for evidence of any offence. ROAD ANGEL Navigator relies on up-to-date database information for detection. Black spot A specific location, identified by the police and local authorities, where a high number of accidents have occurred e.g. a difficult junction. Black spots are often targeted by mobile speed enforcement units. ROAD ANGEL Navigator relies on up-to-date database information to identify black spots. Congestion Drivers must pay in advance or on the day of travel to enter the designated zone during the scheme’s hours of operation. There are substantial penalties if you do not pay the congestion charge. Primary Schools You can set up ROAD ANGEL Navigator to alert you whenever you are within 250 metres of a primary school. 54 13. Accessories The following table lists the accessories available for ROAD ANGEL Navigator. Please visit the ROAD ANGEL Navigator online shop at www.blackspot.com for more details. Item Details Vent mount For discrete mounting from air vent. 12v Cigar Lead (Straight) 2.5 metre with standard fused cigar plug. Optional External Antenna (2m) Connects to ANT socket on ROAD ANGEL Navigator – for use in vehicles with UV screens or for discrete mounting. Blackspot Interactive Ltd. has made every effort to ensure that all the information contained in this manual is accurate and reliable. However, the information is subject to change without notice. 55 14. End User License Agreement Portions of the software are copyright © 1996-2002 The FreeType Project (www.freetype.org). All rights reserved. Please read the following agreement (“Licence”) carefully. Acceptance: Installation or use of the enclosed BLACKSPOT INTERACTIVE LTD software (the “Software") on your computer constitutes your acceptance of these terms. If you do not agree to the terms of this Licence, you must immediately delete the Software from your computer and destroy any copies you made of the Software and of any written materials relating to the software, and promptly return the Software and, if bought as part of a package, any associated devices to your retailer for a refund. Licence: BLACKSPOT INTERACTIVE LTD grants you, as an individual, a licence to install and use one copy of the Software on a single personal computer and a single PDA (“personal digital assistant”) at a time. Your licence to use the Software is subject to you complying with the terms of this Licence. A licence is required for each installation of the Software, unless the Software is (i) installed temporarily on a computer during the repair or maintenance of the computer and/or PDA on which the Software is normally installed and (ii) is immediately deleted from such computer/PDA as soon as those repairs or maintenance are complete. You may make one copy of the Software for backup purposes only. Copyright: United States copyright law and international treaty provisions protect the Software. You agree that no title to the intellectual property in the Software is transferred to you. You further acknowledge that title and ownership rights will remain the exclusive property of BLACKSPOT INTERACTIVE LTD, and you will not acquire any rights to the Software except as expressly set out in this licence. You agree that any copies of the Software will contain the same proprietary notices that appear on and in the Software. Prohibited Use: Unless you have BLACKSPOT INTERACTIVE LTD’s prior written permission, you may not (i) use, copy, modify, alter, or transfer the Software or accompanying documentation, except as expressly permitted in this Licence; (ii) translate, disassemble, decompile, or reverse engineer the Software (iii) sublicense or lease the Software or its documentation; or (iv) use the Software in a multi-user or networked environment or on a rental basis or in a time-sharing or computer service business. Limited Warranty: BLACKSPOT INTERACTIVE LTD warrants that the 56 Software will perform substantially in accordance with the accompanying written materials for a period of 12 months from the date of purchase. Any implied warranties relating to the Software are limited to 12 months provided that limitation is permitted by applicable law. End-User Remedies: If the Software does not conform to the “Limited Warranty” above, BLACKSPOT INTERACTIVE LTD’s entire liability and your sole and exclusive remedy will be, at BLACKSPOT INTERACTIVE LTD’s option, either to (i) correct the error, or (ii) help you work around the error, or (iii) accept a return and issue a refund through your retailer. The Limited Warranty is void if failure of the Software has resulted from your fault, abuse, or misapplication. If we correct an error in the Software for you, then the unexpired portion of the Limited Warranty period as at the date you informed us of the error will apply to the corrected software once you have received the corrected version. NO OTHER WARRANTIES: EXCEPT AS SET OUT IN THE LIMITED WARRANTY, BLACKSPOT INTERACTIVE LTD DOES NOT WARRANT THAT THE SOFTWARE IS ERROR FREE. BLACKSPOT INTERACTIVE LTD DISCLAIMS ALL OTHER WARRANTIES WITH RESPECT TO THE SOFTWARE, WHETHER EXPRESS OR IMPLIED, INCLUDING BUT NOT LIMITED TO IMPLIED WARRANTIES OF MERCHANTABILITY, FITNESS FOR A PARTICULAR PURPOSE AND NON-INFRINGEMENT OF THIRD PARTY RIGHTS. Some jurisdictions do not allow the exclusion of implied warranties or limits on how long an implied warranty may last, or an exclusion of incidental damages. This means the above limitations or exclusions may not apply to you. This warranty gives you specific legal rights and you may also have other rights depending on your country. No Liability for indirect loss: In no event will BLACKSPOT INTERACTIVE LTD be liable to you for any loss of profit, wasted time, lost business or for any incidental, or indirect loss of any kind arising out of the performance or use of the Software, even if BLACKSPOT INTERACTIVE LTD has been advised of the possibility of such damages. Termination: Without prejudice to its other rights, BLACKSPOT INTERACTIVE LTD may terminate this Licence if you fail to comply with these terms and conditions. In that situation, you must destroy all copies of the Software. Choice of Law: This Licence is governed by the laws of England. 57