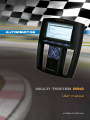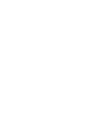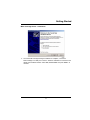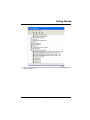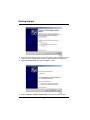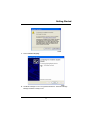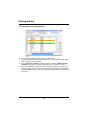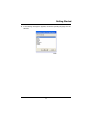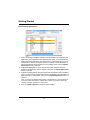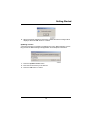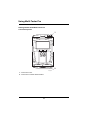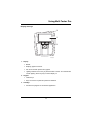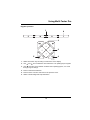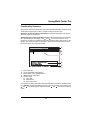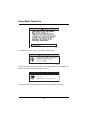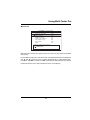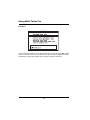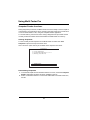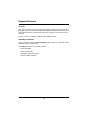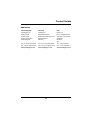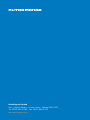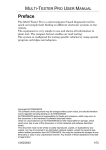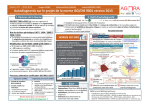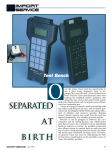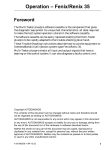Download Autodiagnos MULTI TESTER PRO User manual
Transcript
MULTI TESTER PRO User manual A37MAN I318495 Iss3 Multi Tester Pro User Manual Part Number A37MAN EN Issue 3 © Autodiagnos 2011 Part Number A37MAN EN - Issue 3 © Autodiagnos 2011 Contents Introduction Copyright ................................................................................................ 1 Introduction............................................................................................. 1 Getting Started Setting up ............................................................................................... 2 Multi-Cartridge Manager - Installation ............................................................. 2 Multi-Cartridge Driver - Installation .................................................................. 3 Multi-Cartridge Driver - Update........................................................................ 5 Connecting Multi-Cartridge Manager............................................................. 10 Downloading applications.............................................................................. 12 Updating License........................................................................................... 13 Software updates - Website .......................................................................... 14 Snapshot Reader - Installation ...................................................................... 15 Using Multi-Tester Pro Getting familiar with Multi-Tester Pro ................................................... 16 Connection points.......................................................................................... 16 Display and keys ........................................................................................... 17 Typical screen layout..................................................................................... 18 Keypad operation .......................................................................................... 19 Connections .................................................................................................. 20 Cable Quick Guide Chart............................................................................... 21 Display and Keys........................................................................................... 22 Communicate ................................................................................................ 22 Functionality Overview ......................................................................... 23 Monitor list ..................................................................................................... 25 Actuators ....................................................................................................... 26 Reset adaptation values ................................................................................ 27 Self Test ........................................................................................................ 27 Module Synchronisation ................................................................................ 27 Snapshot Reader functions .................................................................. 28 Viewing Snapshots ........................................................................................ 28 Downloading Snapshots................................................................................ 28 Support Services Product Support.................................................................................... 31 Technical Information .................................................................................... 31 i Contents Training ......................................................................................................... 32 Autodiagnos Website .................................................................................... 32 Contact Details Addresses............................................................................................. 33 Parts list ................................................................................................ 34 ii Introduction Introduction Copyright The contents of this document may be changed without prior notice, and should therefore not be regarded as being binding on Autodiagnos. Autodiagnos declines all responsibility for faults and omissions, which may occur in this document, or the hardware & software described herein. Under no circumstances can Autodiagnos be held responsible for damage, which could occur due to use of this document, or of the hardware and software described herein. This document must not be wholly or partly reproduced, copied, or duplicated by any means, nor may it be stored in an information retrieval system, except for personal use, without written permission from Autodiagnos. Nor may the contents be divulged to any third party or used in any unauthorised manner. Any breach of these stipulations may lead to legal action Introduction The Autodiagnos Multi-Tester Pro is a hand-held serial diagnostic tool for carrying out fault finding on Electronic Control Units (ECUs) fitted to cars and light commercial vehicles. The equipment has been designed to be quick and easy to use whilst still offering the in-depth functionality required to diagnose and service today’s modern vehicle control systems. 1 Getting Started Getting Started Setting up Multi-Cartridge Manager - Installation The Multi-Cartridge Manager software is used to manage the information held on the Multi-Cartridge. It allows software applications and customer licence information to be updated when required. It is recommended that this software is installed immediately, by following these steps: Note: Do not connect the Multi-Cartridge until advised. 1. Insert the CD into the drive; it should auto-run and display the ‘Autodiagnos’ window. 2. Press the ‘Multi-Cartridge’ button. Follow the on-screen prompts to install the Multi-Cartridge Manager software. 2 Getting Started Multi-Cartridge Driver - Installation 1. Once the Multi-Cartridge Manager installation is complete, connect the Multi-Cartridge to a USB port on the PC. Windows will detect a new device and display the installation wizard. Select ‘No, not this time’ and press ‘Next >’ to continue. 3 Getting Started 2. Select ‘Install the software automatically’ and press ‘Next >’. Windows will install the USB driver from the CD. 3. If a warning message saying that the driver ‘.... has not passed Windows Logo testing....’ is displayed, press ‘Continue anyway’. 4. The Multi-Cartridge Manager software is now ready to use. 4 Getting Started Multi-Cartridge Driver - Update If the above error message is displayed when trying to start the Multi-Cartridge Manager software but no ‘Found New Hardware’ message has appeared, then the following procedure will update the driver. Note: This procedure must be repeated for each USB port to which the Multi-Cartridge is connected. 1. Ensure the latest Autodiagnos CD is in the CD drive and the Multi-Cartridge is connected to the PC. 5 Getting Started 2. To update the driver used for the Multi-Cartridge press the right mouse button on ‘My Computer’ (which can be found either on the desktop or within the ‘start’ menu), select ‘Properties’ then the ‘Hardware’ tab followed by the ‘Device Manager’ button. 6 Getting Started 3. Look for any unknown device. An unknown device will normally be highlighted by either a yellow ‘!’ or ‘?’. 7 Getting Started 4. Reconnect the Multi-Cartridge to the PC and press the right mouse button on the ‘unknown device’. Select ‘Update Driver’ to display the above message box. 5. Select ‘No, not this time’ then press the ‘Next >’ button. 6. Select ‘Install the software automatically’ then press the ‘Next >’ button. 8 Getting Started 7. Press ‘Continue Anyway’. 8. The Multi-Cartridge is now a recognised USB device. The Multi-Cartridge Manager software is ready to use. 9 Getting Started Connecting Multi-Cartridge Manager 1. Connect Multi-Cartridge to the PC using the USB cable. 2. Launch the Multi-Cartridge Manager from the icon on the Desktop. Click ‘OK’ to begin connecting to the cartridge. 3. If the ‘Found New Hardware’ message appears, repeat the ‘Multi-Cartridge Installation’ procedure. See ‘Multi-Cartridge Driver - Installation’, page 3. 4. During the installation process, the Multi-Cartridge Manager connection to the cartridge may have timed out; this will cause an error message to be displayed. Press the ‘Retry’ button to reconnect; the Multi-Cartridge Manager will then start as normal. 10 Getting Started 5. If the following message box appears, the desired operating language must be selected. 11 Getting Started Downloading applications 1. When connecting to the Multi-Cartridge, software versions are checked by the application. User requirements are represented by a 'tick'. A tick will be shown against all loaded applications; the configuration of loaded applications can be modified at any time to suit requirements. The removal of a tick will result in a particular application being deleted from the cartridge at the point the 'Update Application' button is selected. 2. Applications highlighted in 'Green' indicate that a later software version is available. The application will be updated at the point the 'Update Application' button is selected. 3. Applications highlighted in 'Orange' indicate that the software version available (on PC or CD) is a lower version than that currently loaded on the cartridge. The application will be 'downgraded' at the point the 'Update Application' button is selected. Note: To prevent accidental downgrading of applications it is recommended to ensure the latest Autodiagnos update CD is loaded in the CD tray when the cartridge manager application is being used. 4. Click the ‘Update application’ button to begin updating. 12 Getting Started 5. When all required applications have been updated the above message will be displayed. Press the ‘OK’ button to continue. Updating License A unique license key is provided by Autodiagnos for every Multi-Cartridge. License keys provide the Multi-Cartridge with application and subscription information. 1. Press the ‘Update License’ button. 2. Enter the new license key in the text box. 3. Press the ‘OK’ button to confirm. 13 Getting Started Software updates - Website The ‘Downloads’ area of the www.autodiagnos.com website allows users of the Multi-Tester Pro to obtain the latest releases and beta releases of vehicle application software. The ‘Downloads’ area of the website provides the following. Latest Beta versions of software applications. Beta versions are applications that are currently under development and test. No support is offered for Beta version software. Latest software applications release notes. Latest Snapshot Reader application. To download a software release, press the required language flag to download the latest file. Please ensure the CD is inserted before running the downloaded file. Run the Multi-Cartridge Manager; a tick will appear in the box next to your downloaded application. Click ’Update Application’ to complete the installation. 14 Getting Started Snapshot Reader - Installation 1. To install the software press the ‘Install Snapshot Reader’ button and follow the prompts. 15 Using Multi-Tester Pro Using Multi-Tester Pro Getting familiar with Multi-Tester Pro Connection points 1 12V DC 2 AU0062 1. Connection to PC. 2. Connection to vehicle serial interface. 16 Using Multi-Tester Pro Display and keys 3 1 2 AU0061 1. Display Backlit. Displays graphics and text. Can show text with pictures and graphs. Lighting switches off if no key is pressed within 5 minutes. This extends life of back lighting. Press any key to switch display on. 2. Keypad Twelve keys. Keys not used for a particular phase are inhibited. 3. Cartridge Contains the program for the desired application. 17 Using Multi-Tester Pro Typical screen layout Global ECU Test Drive Chassis Body Read DTC memory from all supported modules AU0069 1. Header. 2. List of menus - the selected alternative is marked. 3. Explanation of selected alternative. 4. List of permitted keys. 5. Explanation of function keys. 18 Using Multi-Tester Pro Keypad operation 1 6 2 3 5 4 AU0063 1. Select the function key according to instructions on the display. 2. Use and to move between menu selections or to update groups of figures. 3. Use and to move between numbers when updating figures, or to scroll through long text strings. 4. Press to activate the selection. 5. Press to leave a function and return to the previous menu. 6. Select to obtain diagnostic help information. 19 Using Multi-Tester Pro Connections To ensure reliable communications with any module selected, the following steps should be followed. 1. Identify the vehicle and refer to the vehicle application list found on the CD to ensure the application is supported. 2. Locate the vehicle diagnostic connector. 3. Select the correct cable configuration using the quick guide chart. See ‘Cable Quick Guide Chart’, page 21. 4. Connect the required cable(s) to the Multi-Tester Pro. 5. Insert the Multi-Cartridge into the Multi-Tester Pro. 6. Connect to the vehicle diagnostic connector. 20 5 21 5 * Requires Battery Cable 12V PSA 2 (A0904051)* BMW (A0904081-1) Mercedes (A0903001-2) Renault (A0903091-1) Ford (A0903061-3)* PSA 1 (A0903051) 16 pin OBD(OM3000/10) 3 Mercedes Sprinter (A09040001-1) VW LT 35 (A0904021-1)* Fiat (A090307-2)* Rover (A0903111-1)* Landrover 2 way (A0903121-1)* Opel (A0903031-1) 3 VAG 2x2 pin (A0903021-1) Landrover 1 way (A0904121-1)* 16 pin OBD(OM3000/10) Multi -Tester-Pro Using Multi-Tester Pro Cable Quick Guide Chart 1 2 3 4 5 AU0064 Using Multi-Tester Pro Display and Keys Communicate When connected to the vehicle diagnostic connector, the Multi-Tester Pro will power up and execute a self test procedure. Once complete, the main menu will display the vehicle manufacturers currently available on the Multi-Cartridge. To start communications, use the keypad to navigate through the menu and follow on-screen prompts when displayed. Each car manufacturer has its own specific menu. In most cases a series of questions helps narrow down the specific system for diagnosis. Use and to move the cursor between menu choices, and then press ‘ENTER’. In some instances there may be a choice of different Electronic Control Units (ECUs) under the same engine code. It is important to select the correct ECU fitted to the vehicle. In such cases we recommend that the ECU is physically identified before proceeding. Selecting the wrong ECU could result in the Multi-Tester Pro giving incorrect information or not functioning properly. When the Multi-Tester Pro has identified the correct system, the ignition must be turned on. Do not turn the ignition on until instructed to do so. AU0033 The application will attempt to connect to the selected ECU. If the Multi-Tester Pro is unable to connect to the ECU, turn the ignition off, wait for 15 seconds and then try again. 22 Using Multi-Tester Pro Functionality Overview Each system will have a specific set of functions described thereafter. Most functions will provide the opportunity to take a snapshot using the function keys. Electronic Control Unit (ECU) Identification: The ECU identification will give the electronic signature of the ECU. Read Diagnostic Trouble Code (DTC) memory: All registered DTCs in the relevant ECU are indicated on the display. Use and to move the cursor for more information on each DTC. Additional information about the fault is then shown on the display. The numerical codes can be used to look in the service literature for more information about the component or fault. 1 2 3 4 5 AU0034 1. 2. 3. 4. 5. ECU information List of stored fault codes (DTCs) Text relevant to the highlighted DTC Additional DTC information Function keys: F1 - User help. F2 - Erase DTCs. F3 - Save information. For some DTCs, further information about the selected component is available. Press ‘?’ or ‘ENTER’. Further information about the component is shown on the display. Use and to scroll through the help text and use and to scroll one screen at a time. 23 Using Multi-Tester Pro AU0035 To delete a DTC, Use and to select it and press ‘F2’. AU0036 Confirm the deletion by pressing ‘YES’ or cancel the function by pressing ‘NO’. The stored DTCs will be erased from the ECU memory. Engine: Erase DTCs The stored DTC could not be erased! Press ENTER to read ECU memory again AU0038 If the DTCs were not successfully erased, the above message is displayed. 24 Using Multi-Tester Pro Monitor list L6A MM8P: Select List Battery Voltage Coolant Temp Map Sensor Throttle Position Engine speed Idle air control O2 Sensor loop 02 Sensor EGR Yes No Yes No No No No Yes No Coolant Temperature Sensor / /ENTER/EXIT F1:Help F2: F3:Deselect all AU0040 Multi-Tester Pro reads current data from the car's control unit. The values are updated continuously. It is possible to modify the monitor list so that only selected parameters are displayed. Use and to move the cursor to select data parameter. For the selected data parameter, use ‘YES’ to include, and ‘NO’ to exclude the data parameter from the list. Further information on the data parameter is shown on the display. 25 Using Multi-Tester Pro Actuators AU0041 In most cases, the actuators can simply be switched on and off using the ‘YES’ or ‘NO’ button on the Multi-Tester Pro. The ‘F1’ key can also be used to toggle the actuator automatically, leaving the operator free to inspect the system under test. 26 Using Multi-Tester Pro Reset adaptation values It is possible to reset some systems to their original adaptation values. (e.g. BMW DDE5.0). Self Test Some systems can perform a self-test and then display the trouble codes that have been logged during this test. Module Synchronisation The Multi-Tester Pro can synchronise replacement ECUs. When replacing a defective ECU, it may be necessary to synchronise the new ECU to other ECUs in order for it to function correctly. The synchronisation procedures vary between manufacturers and ECU types and are described in detail within manufacturer’s sub-section. 27 Using Multi-Tester Pro Snapshot Reader functions During diagnostic procedures, the Multi-Tester Pro has the facility to save a snapshot of information. The information can be viewed on the Multi-Tester Pro at a later time or can be downloaded to a PC, using the Snapshot Reader application. To use this feature, press the F3 button during a diagnostic test procedure and the currently viewed information will be saved within the Multi-Tester Pro memory. Viewing Snapshots To view currently stored snapshots on the Multi-Tester Pro select the ‘View Snapshots’ option at the top of the main menu. Note: This menu option will only be available when snapshots are stored. Snapshots 1) View Snapshots 2) Download Snapshots to P.C 3) Memory Statistics / /ENTER/EXIT AU0042 Downloading Snapshots 1. To download snapshots from the Multi-Tester Pro to a PC, ensure the ‘Snapshot Reader’ application has been previously installed on the PC. 2. Switch on the Multi-Tester Pro. Connect the USB cable to the Multi-Tester Pro, and PC. 28 Using Multi-Tester Pro AU0044 3. Select the ‘View Snapshots’ menu, then select ‘Download Snapshots to PC’. 4. Start the snapshot download. If required, complete the Customer and Vehicle Details and then press the ‘LOAD’ button. 29 Using Multi-Tester Pro 5. If required, complete the Customer and Vehicle Details and then press the ‘LOAD’ button. If all the settings are correct, the snapshots will be extracted from the Multi-Tester Pro, processed, and displayed in your default web browser. 6. The snapshot is automatically saved to a file called ‘Snapshot.html’. To save the snapshot, it must be saved under another name. Select ‘Save’ from the ‘Snapshot’ menu and file the new snapshot. 7. To view previously saved snapshots, select ‘View’ from the ‘Snapshot’ menu. 30 Support Services Support Services Product Support When assistance is required to ensure efficient operation of the Multi-Tester Pro please visit www.autodiagnos.com or contact your supplier. Product Support services include: Autodiagnos software installation; Multi-Cartridge updating; diagnostic socket locations; application coverage; communication issues; Diagnostic Trouble Code identification; procedural help; service and repair of equipment. Customers with non-urgent product support enquiries can also contact Autodiagnos directly using the electronic ‘Ticket system’ found in the contacts section of www.autodiagnos.com. Technical Information Vehicle technical information maybe required to carry out diagnostic procedures using the Multi-Tester Pro. For example: fault-finding assistance; Diagnostic Trouble Code interpretation; wiring diagrams; common problems; specific system ‘actual’ values. This type of information is available either directly from vehicle manufacturers or from third party providers via CD, Internet and telephone support services. Please contact your supplier for details of all available technical information products. 31 Support Services Training With vehicle systems becoming increasingly complex, training has never been as important. With this in mind Autodiagnos Ltd believes that dedicated training courses will benefit technicians using the Multi-Tester Pro and allow it to be used to its full potential. Please contact your supplier for details of all available services. Autodiagnos Website Visit the ‘Support’ section at www.autodiagnos.com to keep up to date with useful information and procedural help. The ‘Support’ section of the website provides: technical bulletins; vehicle coverage list; diagnostic connector locations; frequently asked questions. 32 Contact Details Contact Details Addresses United Kingdom Germany USA Autodiagnos Ltd Autodiagnos Omitec Inc Hopton Estate Deutschland GmbH 29777 Telegraph Road London Road Rödelheimer Bahnweg 21-23 Suite 1637, Onyx Plaza Devizes, SN10 2EU 60489 Frankfurt Southfield United Kingdom Germany MI 48034 Tel: +44 (0) 870 949 3799 Tel: +49 (0) 700 28 86 34 24 Tel: +1 800 434 6744 Fax: +44 (0) 1380 732 001 Fax: +49 (0) 700 28 86 34 23 Fax: +1 248 799 9222 www.autodiagnos.com www.autodiagnos.com www.autodiagnos.com USA 33 Appendix A: Replacement parts Replacement parts Parts list Cable Description Part Number 2m 25 to 16 pin J1962 cable OM3000/10 Battery cable A010202-2 BMW 20 to 25 pin cable A0904081-1 Fiat 3 to 16 pin cable A090307-2 Ford 2/3/4 to 16 pin cable A0903061-3 Land Rover 1-way cable A0904121-1 Land Rover 2-way cable A0903121-1 Mercedes 38 to 25 pin cable A0903001-2 Mercedes Sprinter cable A0904001-1 Opel/Vauxhall 10 to 16 pin cable A0903031-1 PSA 2/4 to 25 pin cable A0904051 PSA 30 to 25 pin cable A0903051 Renault 12 to 16 pin cable A0903091-1 Rover 2-way cable A0903111-1 USB snap shot cable CB9166A VAG 2x2 pin to 16 pin cable A0903021-1 VW LT35 cable A0904021-1 Miscellaneous Part Number Carry case A010508-1 Case sticker No. 1 A31 Case sticker No. 2 A32 MT-Pro application cartridge assembly A0400-1 MT-Pro handset A2004-1 Universal power supply unit A120101-1 34 Autodiagnos Limited Unit 1 Hopton Estate • London Road • Devizes SN10 2EU Tel: 0870 949 3799 • Fax: 0870 949 3702 www.autodiagnos.com