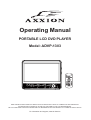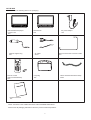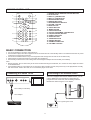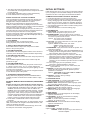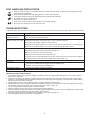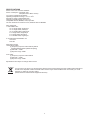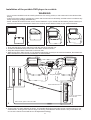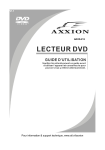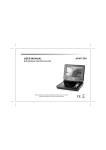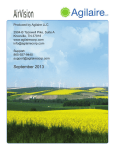Download Axxion ADVP-1303 Instruction manual
Transcript
Operating Manual PORTABLE LCD DVD PLAYER Model: ADVP-1303 READ THESE INSTRUCTIONS INCLUDED IN THIS IM THOROUGHLY PRIOR TO CONNECTING AND OPERATING. PLEASE RETAIN THIS MANUAL IN CASE YOU MAY NEED IT FOR FUTURE REFERENCE. THE ILLUSTRATIONS & GRAPHICS HEREIN ARE FOR REFERENCE ONLY AND SUBJECT TO CHANGE WITHOUT NOTICE. For information and support, www.stl.nl/axxion IN THE BOX You should have the following items in the packaging: Main Portable DVD player / Screen Unit 1PC Slave Screen 1PC Cigarette Lighter Plug 1PC AV Cable 2PCS Remote Control (with two AAA batteries) 1PC DC power adaptor 1PC Slave Screen Power Connector Cable 1PC Carry Bag 1PC Vehicle Headrest Attachment Strap 2PCS Instruction Manual 1PC NOTE: THE ADVP-1303 COMES WITHOUT A RECHARGEABLE BATTERY! Please retain all packaging materials for when the product needs transportation. 1 OVERVIEW OF THE DVD PLAYER: 1. TFT SCREEN 2. REMOTE SENSOR 3. PLAY/PAUSE KEY 4. STOP/USB/SD/MMC CARD KEY 5. PREVIOUS & F_BWD KEY 6. NEXT & F_FWD KEY 7. SETUP KEY 8. SUBTITLE KEY 9. VOLUME - KEY 10. VOLUME + KEY 11. SPEAKERS 12. NAVIGATION KEYS 13. OK KEY 14. CHARGE INDICATOR 15. PHONE JACK 16. SD/MMC CARD SLOT 17. USB PORT 18. AV OUT JACK 19. POWER ON/OFF SWITCH 20. POWER INDICATOR 21. DC IN JACK 22. BATTERY DOOR (BATTERY NOT INCLUDED) 23. BRACKET 24. DISC TRAY (BEHIND THE SCREEN) 25. HANGING STRING 26. BUCKLE 13 3 5 7 9 11 1 2 4 6 8 10 12 14 11 15 17 16 18 19 21 20 26 25 25 22 24 23 SLAVE SCREEN 1. BRIGHTNESS UP/DOWN BUTTON 2. COLOR UP/DOWN BUTTON 3. VOL+/- BUTTON 4. TFT SCREEN 5. POWER ON/OFF SWITCH 6. DC IN JACK 7. DC OUT JACK 8. PHONE JACK 9. AV IN JACK 10. BUCKLE 11. HANGING STRING 4 1 3 2 5 67 10 8 11 9 10 2 REMOTE CONTROL UNIT 1 9 2 10 11 12 13 3 4 1. SCREEN ON/OFF & BRI/COL ADJUST BUTTON 2. TITLE BUTTON 3. PREV & F_BWD BUTTON 4. NEXT & F_FWD BUTTON 5. NAVIGATION BUTTONS 6. NUMERIC BUTTONS 7. PROGRAM/ANGLE BUTTON 8. VOLUME - BUTTON 9. MUTE BUTTON 10. SETUP BUTTON 11. MENU BUTTON 12. DISPLAY BUTTON 13. STOP & USB/SD/MMC CARD BUTTON 14. OK(PLAY/PAUSE) BUTTON 15. SUBTITLE BUTTON 16. AUDIO BUTTON 17. SEARCH BUTTON 18. REPEAT BUTTON 19. ZOOM/SLOW BUTTON 20. VOLUME + BUTTON 5 14 15 16 6 17 18 19 20 7 8 BASIC CONNECTION It is recommended to connect a multi-system TV. Ensure that this player and other equipment to be connected are set to the standby mode or off and disconnect the AC power cords before commencing connection. Do not block ventilation holes of any of the equipment and arrange them so that air can circulate freely. Read through the instructions before connecting other equipment. Ensure that you observe the color coding when connecting RCA adapter and RCA cable (not included). Note: During DVD play, the TV volume may be at a lower level than during TV broadcasts, etc. If this is the case, adjust the volume to the desired level. If the DVD/CD player is connected to the TV through a video cassette recorder, the picture may not be played back normally with some DVDs. If this is the case, do not connect the player via the VCR. Connecting to a stereo TV set AUDIO R AUDIO L VIDEO IN S-VIDEO Connecting to an affiliated screen This unit is equipped with another affiliated screen, you can use the affiliated screen and player to appreciate the programme at the same time, the connecting method is illustrated as below using the in car adaptor. YUV INPUT AV AUDIO/VIDEO INPUT TV SET RCA cable (not included) A/V cable RCA adapter Slave screen connector To the cigarette lighter socket 3 PROGRAM PLAY (UP TO 16 MEMORIES) 1. Press PROGRAM during playback to display the program menu. 2. Select location(s) to be memorized via navigation buttons and then enter desired Titles/Chapters numbers via numeric buttons. Example: Track 3, press "3" Track 12, press "1" and then "2" Track 21, press "2" and then "1" 3. To start programmed playback, select PLAY on the menu; pressing PROGRAM button again to exit programming. 4. To change programmed items, scroll the navigation button to the item to be changed and enter the desired track number on the screen, the selected Item will be changed. To clear all items, select the <CLEAR> on the menu, and then press OK button on remote control. 5. You can also cancel program mode by clearing all the items in the program menu. OPERATIONS PREPARATION Power on the TV set and select video input mode. Power on the audio system which is connected to the player. GET STARTED 1. Slide POWER ON/OFF switch to turn on the player. 2. open the disc tray manually. 3. Place a disc onto the disc tray. 4. Close the disc tray by hand and the playback starts automatically. 5. When a menu screen appears on the TV, press the navigation buttons or press the numeric buttons to select a preferred track number, then press OK button to start playback. ADJUST THE VOLUME Press the VOLUME +/- buttons to increase or reduce the volume output. ZOOM PLAY Press ZOOM button continuously to zoom in the picture by2,3, and 4 times, zoom out by 1/2,1/3,1/4 normal size. Press this button once more when the picture is at 1/4 size to return to the normal size display. Scroll to view the enlarged picture using Navigation buttons. MUTE While the power is on, the audio output of the main unit is to be shut off by pressing the button. Press it again to resume sound output. SKIP AHEAD OR BACK Press PREV button during play to skip previous chapter (DVD) or a track (CD), Press NEXT button during play to skip next chapter (DVD) or a track (CD). ON SCREEN DISPLAY INFORMATION When the player is in operation, press DISPLAY button continuously, the screen will display parts of information (current disc type, title number, chapter number, playtime, audio language, audio type, subtitle language and multi angle, etc) in a sequence. BRIGHTNESS AND COLOR ADJUSTMENT During playback, press SCREEN ON/OFF&BRI/COL button repeatedly to adjust brightness and color respectively via navigation right/left button. Press and hold this button to turn on/off the screen. CHANGING AUDIO SOUNDTRACK LANGUAGE (DVD DISC) It is possible to change the audio soundtrack language to a different language from the one selected at the initial settings (This operation works only with discs on which multiple audio soundtrack languages are recorded). Press AUDIO button during DVD disc play, the sound track will be changed with a selected sound track showing on the screen. NOTE: When no soundtrack languages are recorded, pressing this button will not work. RAPID ADVANCE/REVERSE During playback, press and hold F_FWD button or F_BWD button to scan the disc forward or backward at X2, X4, X8, X20 normal speed. Press PLAY button to resume normal play. STOP PLAYBACK Press STOP button during playback to stop playback; the player activates its resume function when STOP is pressed in STOP mode; press PLAY/PAUSE button again, playback resumes at the point it stopped previously; open the disc tray or press the STOP button one more time to clear the resume function. MULTI-ANGLE VIEWING (DVD ONLY) Press and hold ANGLE button to select your desired angle to view the scene. Note: only the DVDs shot with multi-angle scenes have this function. SLOW-MOTION PLAY (DVD) Press and hold SLOW button during playback, the disc will be played at 1/2 normal speed at first, each time this button is pressed, the play speed becomes slower (down to 1/7 normal speed.) Press PLAY/PAUSE button, normal play will resume. CHANGING SUBTITLE LANGUAGE (DVD ONLY) Press SUBTITLE button several times during DVD playback, the subtitle language will be changed with the selected subtitle language showing on the screen; When the desired language appears, release the button to view the subtitle in that language. Note: this function only works on the DVDs recorded with multi-language subtitles. REPEAT Press REPEAT button during play, it will repeat play one chapter/title or repeat all (for DVD disc), or repeat play a track or all tracks (for CD), or repeat the sections between two specific points (A-B). RETURN TO MAIN MENU AND PLAY THE TITLE (DVD) During playback, press MENU button to return to main menu and press TITLE button to play the title. SEARCH FOR PREFERRED SCENE 1. Press SEARCH button during play and highlight the item to be played (Title, Chapter, or Chapter time)by navigation buttons. 2. Input the desired number or time via the numeric buttons. 3. Press OK button to confirm and the playback from the located scene starts. 4. To exit search menu, press SEARCH button directly. MP3/MPEG 4 PLAYBACK 1. Load the MP3/MPEG 4 disc onto the disc tray. A media menu shows on the screen, select a corresponding media type(picture, audio, video) to play the loaded disc with navigation left/right button and press OK Button to confirm. Then the TV screen will show folders of the selected media type on the disc. 2. Select the folder you want by the navigation buttons and then press OK button to confirm. 4 3. The files in this folder are displayed and select your favourable track via navigation buttons and press ok button to start playback. 4. Press NEXT and PREV button to select track directly. 5. Press REPEAT button change play mode. INITIAL SETTINGS Initial settings page is for you to make your preferred settings up for your player. Once the initial settings are done they are retained in the CPU of the player until otherwise modified. COMMON PROCEDURES FOR INITIAL SETTINGS 1. Press SETUP button to access the setup menu. 2. Use the navigation buttons to select the item you want to modify, setting page with further setting items displayed shows on the TV screen. Again use navigation buttons to make changes. Press OK button to confirm modifications. 3. Use navigation buttons to switch to another setting on the main setting page. 4. Press SETUP button to exit main setting page. KODAK PICTURE CD / JPEG CD PLAYBACK Load a Kodak picture CD/JPEG CD disc onto the disc tray, then select picture option to play the disc with navigation left/right button and press OK Button to confirm. Slide show of Kodak Picture CD begins automatically; Folders of JPEG picture CD are displayed on the TV screen; use the navigation buttons on the remote to select the desired folder and then press OK button to confirm. The files in this folder are displayed and you can select your favourable pictures using the up/down navigation buttons on the remote and press OK button to start playback. Preview of the picture and the corresponding information of the picture ( resolution, size, date) will be displayed while you scroll across the file names. 1. SYSTEM SETUP 1.1 TV SYSTEM - it is used to select the TV mode. Please select this option as per your TV set. 1.2 SCREEN SAVER - when the player is not in used for several minutes, a running DVD logo will move across the TV screen to protect the TV screen. Options: On: Screen saver is enabled Off: Screen saver is disabled 1.3 TV TYPE - it is used to select the TV scan mode, please set as per your TV set. Options: 4:3PS : Normal Pan & scan mode 4:3LB : normal Letter box mode 16:9 : 16:9 wide screen mode 1.4 PASSWORD - input password to unlock the system. The steps are as follows: 1.4.1 Enter SYSTEM SETUP, select the PASSWORD item by scrolling the down navigation button, and then press the right navigation button to select the input box. 1.4.2 Input user's password "0000" to unlock it, in this case, select the input box again to change the password by inputting another new four numeric numbers and then press OK button to confirm. When the password is changed, you are needed to input the new one to unlock the system. 1.4.3 Once you forget your own password, use the supervisor's password "8200" to unlock it. NOTE: If wrong password was input in unlock status, the system will lock. 1.5 RATING - Set the rating of this player. If you want to change the rating of parental lock, please input the password to unlock first. Options: 1 KID SAFE / 2 G / 3 PG / 4 PG 13 / 5 PG-R / 6R / 7 NC-17 / 8 ADULT 1.6 DEFAULT - Reset to factory settings. Options: RESTORE KODAK PICTURE CD / JPEG CD OPERATIONS 1. PLAY MODES Press REPEAT button to change play mode. During playback, press STOP to enter preview mode. 2. SKIP TO NEXT/PREVIOUS PICTURE Press NEXT button to skip to the next picture or PREV button to the previous picture. 3. PICTURE ROTATIONS Press RIGHT and LEFT navigation buttons on the remote to rotate the picture Clockwise and anti-clockwise respectively. 4. PICTURE FLIP AND TURN Press UP navigation on the remote button to flip the picture up or down. Press DOWN navigation button on the remote to flip the picture left or right. 5. PICTURE ZOOM IN/OUT Press ZOOM button continuously, the picture zooms in by 2, 3, 4 times or zooms out by 1/2, 1/3, 1/4 the original size. Press this button once more when the picture getting 1/4 size to return to the normal play. If the picture is enlarged, you may use the navigation buttons to view blocked parts of the picture. 6. SLIDE SHOW TRANSITION MODES During slide show playback, press the PROGRAM button cyclically to select one slide show transition effects to play picture. 2. LANGUAGE SETUP 2.1 OSD LANGUAGE - It is used to select different On Screen Display language for different user. 2.2 AUDIO LANG - select preferred audio language. (DVD only, need disc software support) 2.3 SUBTITLE LANG - Select preferred subtitle language. (DVD only, need disc software support) 2.4 MENU LANG - Select preferred disc menu language. (DVD only, need disc software support) EXTERNAL MEMORY MEDIA OPERATION (USB&SD/MMC CARD) Prepare the player for External Memory media operation 1. Slide the POWER switch to ON position, Insert a USB data traveller filled with media files into the USB port or plug the SD/MMC card into the card slot. After the USB or the SD/MMC card is successfully detected and read , a media menu shows on the screen, select a corresponding media type(picture, audio, video) to play the inserted USB and card with navigation left/right button and press OK Button to confirm. Folders show on the screen and use navigation buttons to select your desired folder and track to play. 2. Press NEXT or PREVIOUS button to skip forward or backward. Note: Press and hold STOP button to make selection among USB, card and disc via navigation LEFT/RIGHT button, and confirm by pressing OK button. CAUTION: To avoid electronic static discharge, don't touch the USB port and card slot during playback. 3. VIDEO SETUP 3.1 BRIGHTNESS - to set the brightness for the display. Options: 0/2/4/6/8/10/12 3.2 CONTRAST - to set the contrast effect for display. Options: 0/2/4/6/8/10/12 3.3 HUE - to set the colour impression for display. Options: -6/-4/-2/0/+2/+4/+6 3.4 SATURATION - to set the saturation level for display. Options: 0/2/4/6/8/10/12 4. SPEAKER SETUP 4.1 DOWNMIX Options: LT/RT - Left/Right mix mode STEREO - Select this option if you don't have a 5.1 channels amplifier. 5 DISC HANDLING PRECAUTIONS Hold the disc by the edge so the surface will not be soiled with finger prints. Finger prints, dirt and scratches can cause skipping and distortion. Do not write on the label side with a ball-point pen or other writing utensils. Do not apply benzine, thinner, and liquid that prevents against static electricity. Be careful not to drop or bend the disc. Install only one disc on the disc tray. Do not try to close the disc tray when the disc is not installed properly. Be sure to store the disc in its case when not in use. TROUBLESHOOTING If your DVD player does not seem to be functioning properly, check the items below before you contact an authorized service center. Symptom Check Power does not turn on or suddenly turns off. Make sure the adapter is securely plugged in. Remote control won't work Check that the battery is inserted in the "+" and "-" direction properly. Turn the power off and then back on. The battery may be flat. Replace it with a new one. Check that the signal transmission is directed at the remote control sensor on the DVD player. Remove the obstacle between the remote controller and remote control sensor. No picture or sound Check that the A/V cables are securely connected. Check that the disc is a DVD, DVD-RW or AUDIO CD. Do not use a disc that has scratches or dirt. Check that the label-side of the disc is facing up. The pick-up lens of the DVD player may be dirty. Contact the service center for lens cleaning. Check that the TV channel is set to VIDEO or AV if viewing with a TV. No picture No sound Check that the LCD display is turned on. No picture and sound Distorted video or sound Check that the adapter is properly connected. Use a disc without scratches or dents. Check the volume setting. If set to zero, turn up volume level. Check that the headphones are plugged into the PHONES socket. Speakers cannot be used with the headphones. IMPORTANT SAFETY INSTRUCTIONS The apparatus shall not be exposed to dripping or splashing and that no objects filled with liquids, such as vases, shall be placed on the apparatus. When the mains plug or an appliance coupler is used as the disconnect device, the disconnect device shall remain readily operable. To be completely disconnected the power input, the mains plug of the apparatus or the appliance coupler shall be disconnected from the mains completely. No naked flame sources, such as lighted candles, should be placed on the apparatus. Minimum distances 2.0cm around the apparatus for sufficient ventilation. The ventilation should not be impeded by covering the ventilation openings with items, such as newspapers, table-cloths, curtains, etc. The use of apparatus is in tropical and/or moderate climates. Attention should be drawn to the environmental aspects of battery disposal. CAUTION: Danger of explosion if battery is incorrectly replaced. Replace only with the same or equivalent type. Battery shall not be exposed to excessive heat such as sunshine, fire or the like. Excessive sound pressure from earphones and headphones can cause hearing loss. The marking plate is located at the back of the apparatus. 6 SPECIFICATIONS Power source: AC 100-240V~60/50Hz Power consumption: 10W (Main unit) 18W (Main unit & Slave screen) TV systems supported: PAL/NTSC Operating Temperature Range: +5oC to +35oC Dimensions: 232(L)x180(W)x38(H)mm Operating Humidity Range:10 % to 75 % Compatible with AVI, MPEG4, XVID, Mp3 files. The max resolution is 576 lines for AVI, 640X325 lines for MPEG4. Discs supported: 1. DVD-VIDEO disc 12 cm single-sided, single-layer 12 cm single-sided, dual-layer 12 cm double-sided, single-layer 8 cm single-sided, single-layer 8 cm single-sided, dual-layer 8 cm double-sided, single-layer 2. CD-DA/CD-R/CD-RW/MP3 -CD 12cm disc 8cm disc Audio signal output: 1.DVD (linear audio) (1) Frequency response: 20Hz-20KHz (48KHz sampling)&20Hz-20KHz (96KHz sampling) (2) S/N ratio: >45dB (3) Dynamic range: 60dB 2.CD audio: (1) Frequency response: 20Hz-20KHz (2) S/N ratio: >45dB (3) Dynamic range: 60dB Specifications are subject to change without notice If at any time in the future you should need to dispose of this product please note that: Waste electrical products should not be disposed of with household waste. Please recycle where facilities exist. Check with your Local Authority or retailer for recycling advice. (Waste Electrical and Electronic Equipment Directive) 7 Installation of the portable DVD player in a vehicle WARNING - On no account should this unit be used by the driver of a moving vehicle, or left unsecured in the vehicle whilst driving. - If this unit is being used by a passenger, ensure that it is secured or held safely, and that it does not obstruct any safety devices (eg. Airbags, Seatbelts etc). - Some vehicles have what is known as an "Active Headrest". If your vehicle has this feature, please consult your vehicle's manufacturer to determine whether the screens can be attached safely to your vehicle headrest. 1 2 3 4 1. First, take the Slave screen and place it with the rear facing towards you. 2. Thread one Headrest Strap to the back of the Slave screen as shown. 3. Wrap the strap around the head rest on the front seat. 4. Make sure that the Slave screen is now attached reasonably securely to the vehicle's headrest, then attach the Main DVD/Screen unit to the other headrest in a similar fashion. MAIN DVD PLAYER/SCREEN Slave screen TO DC IN SOCKET TO THE CIGARETTE LIGHTER SOCKET Car power adaptor Main DVD/Screen unit TO DC OUT A/V cable SOCKET TO DC IN / CAR POWER INPUT SOCKET Slave screen power connector cable 5 5. Connect the Car power adapter as shown. Your portable DVD player and slave screen now be used for in-car entertainment, as long as the vehicle's engine is running. Note that the remote sensor is only on the Main unit, so use of the remote control will have to be adjusted accordingly. 8