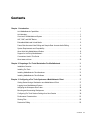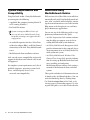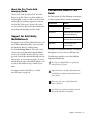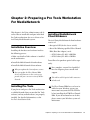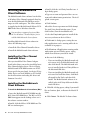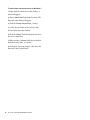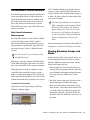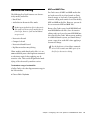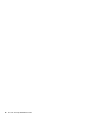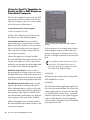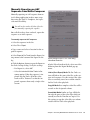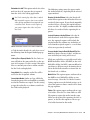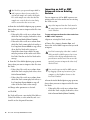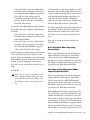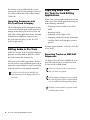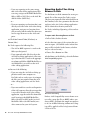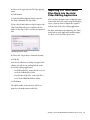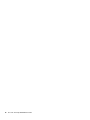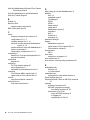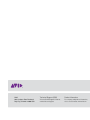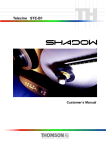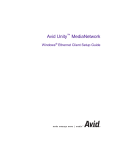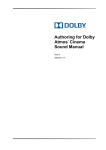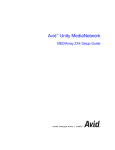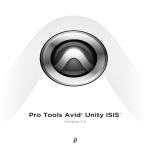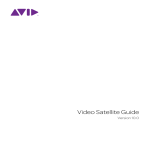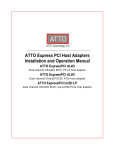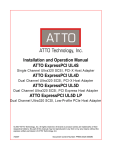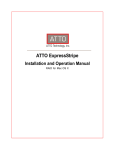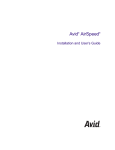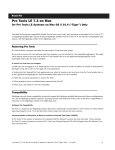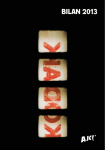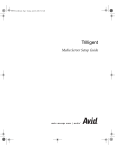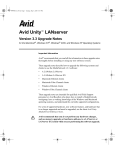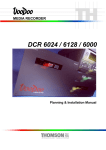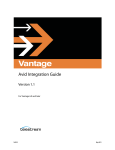Download Pro Tools Avid Unity MediaNetwork Guide
Transcript
® ® ® Pro Tools Avid Unity MediaNetwork Guide Version 10.0 Legal Notices This guide is copyrighted ©2011 by Avid Technology, Inc., (hereafter “Avid”), with all rights reserved. Under copyright laws, this guide may not be duplicated in whole or in part without the written consent of Avid. 003, 96 I/O, 96i I/O, 192 Digital I/O, 192 I/O, 888|24 I/O, 882|20 I/O, 1622 I/O, 24-Bit ADAT Bridge I/O, AudioSuite, Avid, Avid DNA, Avid Mojo, Avid Unity, Avid Unity ISIS, Avid Xpress, AVoption, Axiom, Beat Detective, Bomb Factory, Bruno, C|24, Command|8, Control|24, DCommand, D-Control, D-Fi, D-fx, D-Show, D-Verb, DAE, Digi 002, DigiBase, DigiDelivery, Digidesign, Digidesign Audio Engine, Digidesign Intelligent Noise Reduction, Digidesign TDM Bus, DigiDrive, DigiRack, DigiTest, DigiTranslator, DINR, DV Toolkit, EditPack, Eleven, EUCON, HD Core, HD Process, Hybrid, Impact, Interplay, LoFi, M-Audio, MachineControl, Maxim, Mbox, MediaComposer, MIDI I/O, MIX, MultiShell, Nitris, OMF, OMF Interchange, PRE, ProControl, Pro Tools M-Powered, Pro Tools, Pro Tools|HD, Pro Tools LE, QuickPunch, RectiFi, Reel Tape, Reso, Reverb One, ReVibe, RTAS, Sibelius, Smack!, SoundReplacer, Sound Designer II, Strike, Structure, SYNC HD, SYNC I/O, Synchronic, TL Aggro, TL AutoPan, TL Drum Rehab, TL Everyphase, TL Fauxlder, TL In Tune, TL MasterMeter, TL Metro, TL Space, TL Utilities, Transfuser, Trillium Lane Labs, Vari-Fi, Velvet, X-Form, and XMON are trademarks or registered trademarks of Avid Technology, Inc. Xpand! is Registered in the U.S. Patent and Trademark Office. All other trademarks are the property of their respective owners. Product features, specifications, system requirements, and availability are subject to change without notice. Guide Part Number 9329-65115-00 REV A 10/11 Documentation Feedback At Avid, we are always looking for ways to improve our documentation. If you have comments, corrections, or suggestions regarding our documentation, email us at [email protected]. Contents Chapter 1. Introduction . . . . . . . . . . . . . . . . . . . . . . . . . . . . . . . . . . . . . . . . . . . . . . . . . . . . . . . . . 1 Avid MediaNetwork Capabilities . . . . . . . . . . . . . . . . . . . . . . . . . . . . . . . . . . . . . . . . . . . . . . 1 Avid Interplay. . . . . . . . . . . . . . . . . . . . . . . . . . . . . . . . . . . . . . . . . . . . . . . . . . . . . . . . . . . . 1 Overview of a MediaNetwork System . . . . . . . . . . . . . . . . . . . . . . . . . . . . . . . . . . . . . . . . . . 2 AAF, OMF, and MXF Basics . . . . . . . . . . . . . . . . . . . . . . . . . . . . . . . . . . . . . . . . . . . . . . . . . 3 Embedded Media and Linked Media . . . . . . . . . . . . . . . . . . . . . . . . . . . . . . . . . . . . . . . . . . . 6 Frame-Rate Accurate Video Editing and Sample-Rate Accurate Audio Editing . . . . . . . . . . . . 6 System Requirements and Compatibility . . . . . . . . . . . . . . . . . . . . . . . . . . . . . . . . . . . . . . . . 8 About Avid Unity MediaNetwork Guides . . . . . . . . . . . . . . . . . . . . . . . . . . . . . . . . . . . . . . . . 8 Support for Avid Unity MediaNetwork . . . . . . . . . . . . . . . . . . . . . . . . . . . . . . . . . . . . . . . . . . 9 Conventions Used in This Guide . . . . . . . . . . . . . . . . . . . . . . . . . . . . . . . . . . . . . . . . . . . . . . 9 About www.avid.com . . . . . . . . . . . . . . . . . . . . . . . . . . . . . . . . . . . . . . . . . . . . . . . . . . . . . 10 Chapter 2. Preparing a Pro Tools Workstation For MediaNetwork . . . . . . . . . . . . . . . . . . . . . 11 Installation Overview . . . . . . . . . . . . . . . . . . . . . . . . . . . . . . . . . . . . . . . . . . . . . . . . . . . . . 11 Installing Pro Tools . . . . . . . . . . . . . . . . . . . . . . . . . . . . . . . . . . . . . . . . . . . . . . . . . . . . . . 11 Installing MediaNetwork Client Hardware . . . . . . . . . . . . . . . . . . . . . . . . . . . . . . . . . . . . . . 11 Installing MediaNetwork Client Software . . . . . . . . . . . . . . . . . . . . . . . . . . . . . . . . . . . . . . . 14 Chapter 3. Configuring a Pro Tools System as a MediaNetwork Client . . . . . . . . . . . . . . . . . 17 Getting Started Using a Workstation as a MediaNetwork Client . . . . . . . . . . . . . . . . . . . . . . 17 Logging into a MediaNetwork System . . . . . . . . . . . . . . . . . . . . . . . . . . . . . . . . . . . . . . . . . 17 Assigning the Workspace Drive Letter . . . . . . . . . . . . . . . . . . . . . . . . . . . . . . . . . . . . . . . . . 18 Mounting and Unmounting Workspaces . . . . . . . . . . . . . . . . . . . . . . . . . . . . . . . . . . . . . . . 19 Configuring Pro Tools Session Settings for a New Session . . . . . . . . . . . . . . . . . . . . . . . . . 19 Performance Characteristics. . . . . . . . . . . . . . . . . . . . . . . . . . . . . . . . . . . . . . . . . . . . . . . . 21 Sharing Files . . . . . . . . . . . . . . . . . . . . . . . . . . . . . . . . . . . . . . . . . . . . . . . . . . . . . . . . . . . 22 Destructive Editing . . . . . . . . . . . . . . . . . . . . . . . . . . . . . . . . . . . . . . . . . . . . . . . . . . . . . . . 23 Contents iii Chapter 4. Avid Unity MediaNetwork Workflows for Pro Tools . . . . . . . . . . . . . . . . . . . . . . . 25 Exporting Audio and Video from Media Composer . . . . . . . . . . . . . . . . . . . . . . . . . . . . . . . 25 Importing Audio and Video into Pro Tools . . . . . . . . . . . . . . . . . . . . . . . . . . . . . . . . . . . . . . 31 Editing Audio in Pro Tools . . . . . . . . . . . . . . . . . . . . . . . . . . . . . . . . . . . . . . . . . . . . . . . . . 34 Exporting Audio from Pro Tools for Avid Editing Applications . . . . . . . . . . . . . . . . . . . . . . . . 34 Importing Pro Tools Audio Files Back into the Avid Video Editing Application . . . . . . . . . . . . 37 Index . . . . . . . . . . . . . . . . . . . . . . . . . . . . . . . . . . . . . . . . . . . . . . . . . . . . . . . . . . . . . . . . . . . . . . 39 iv Pro Tools Avid Unity MediaNetwork Guide Chapter 1: Introduction This guide explains how to configure a system running Pro Tools ® software as a Unity MediaNetwork ® client within an Avid ® MediaNetwork system. It also explains how to exchange audio and video media between Pro Tools and Avid video editing application clients (such as Media Composer and Symphony) attached to a MediaNetwork system. Avid Interplay Avid Interplay with the Pro Tools Avid Interplay ® option lets Pro Tools and Avid users work within the same asset management system. Refer to the Pro Tools Avid Interplay Guide for detailed information. Systems running non-HD Pro Tools software can also act as MediaNetwork clients, but media streaming is not supported in this configuration. This guide is written for Avid network administrators, Pro Tools users, and Avid video editor users. Avid MediaNetwork Capabilities Avid Unity MediaNetwork is a Fibre Channel shared storage system that lets users of Avid editing applications and Pro Tools share the same media, as follows: • Stream audio and video media in real time. • Configure multiple users on the same MediaNetwork system. • Share AAF and OMF sequences, and OMF and MXF audio and video media. • Share AAF sequences, and MXF media, using the Avid Interplay asset management system (Avid Interplay system required). Chapter 1: Introduction 1 Overview of a MediaNetwork System This guide describes how to configure and work with a Pro Tools client within an Avid MediaNetwork system. The MediaNetwork installations addressed in this guide typically comprise the following components: MediaNetwork System Entire set of components within an individual MediaNetwork installation. MEDIASwitch One or more central routers directing communication between different components within a MediaNetwork system. PortServer or PortServer Pro (Optional) One or more servers that let Avid workstations access MediaNetwork workspaces through an Ethernet connection (without a Fibre Channel connection). Avid Interplay Assist or Avid Unity MediaManager Select (Optional) Client that allows real-time logging and annotating of any media right at the desktop. Avid Interplay Engine or Avid Unity MediaManager Server (Optional) Server that manages the metadata stored on the File Manager server. Clients One or more Avid or Pro Tools workstations configured to be able to exchange data with other clients attached to the MediaNetwork system. Pro Tools client Interplay Media Composer client Port Server backup server) that functions as the heart of the Unity MediaNetwork file system by maintaining location information for media stored on drives. JBOD/IBOD Chassis that contains the drives that File Manager Interplay Access client store the actual data. Avid Interplay Transcode and/or Avid DMS ProEncode (Optional) Engine that distributes proces- sor-intensive tasks to network servers in order to allow MediaNetwork clients (such as Avid and Pro Tools workstations) to proceed without interruption. Avid Interplay Access or Avid Unity MediaManager (Optional) Media asset management client application that enables facility-wide searching, sorting, cataloging, management, and retrieval of media. 2 Pro Tools Avid Unity MediaNetwork Guide Interplay Assist client Distributed Media Services (DMS) SWITCH File Manager One or more servers (including a JBOD/IBO D chassis Avid Unity TransferEngine Avid Unity MediaNetwork system (solid lines represent physical connections, while dotted lines represent connections through the switch) AAF, OMF, and MXF Basics AAF and OMF files are mechanisms for storing and retrieving media data and metadata so that projects can be freely exchanged between different applications and platforms (such as between Pro Tools and Avid video editing applications). Media data and metadata enable an application that receives AAF and OMF sequence files to automatically and quickly reassemble the composition. A simple metaphor for this approach is that media data files are the pieces of a puzzle and metadata is the set of instructions for assembling the puzzle. In the simplest case, only an AAF or OMF sequence is exchanged. If this sequence points to existing media files, the size of the sequence file is relatively small and the export/import process is relatively fast. AAF and OMF sequences can also have media data embedded in them. This creates a single, larger file that is slower to export and import, but which may be easier to manage than thousands of files stored on different volumes. Pro Tools supports AAF and OMF sequences that contain embedded audio media. Pro Tools does not support AAF or OMF sequences containing embedded video media, except if you are importing such sequences into a video satellite track. In such cases, video metadata is imported into the track. MXF MXF is a media file format. There are MXF video files and MXF audio files, but there are no “MXF sequences.” An AAF sequence may refer to or include MXF media files, but OMF sequences cannot refer to or include MXF files. Avid Support for MXF Media Avid video editing applications support MXF media as follows: • Creation of MXF media when capturing, transcoding, rendering, or using other methods to create media • Import of MXF media files created in other Avid applications • Export of MXF audio and video files Pro Tools Support for MXF Media Pro Tools supports MXF media as follows: • Import of MXF video and audio media • Export of MXF audio media Pro Tools cannot export video files of any type. Video files digitized in Pro Tools are technically of the MXF format, but are intended only for use in Pro Tools and are not tested for compatibility with other applications. Chapter 1: Introduction 3 AAF OMF AAF sequences are the best way to exchange projects and maintain valuable metadata. An AAF sequence can refer to OMF and/or MXF media files, or have OMF and MXF media files embedded within them. There is no such thing as an AAF audio or video media file. OMF is both a media file and sequence format. OMF media files can be audio or video. Avid Video Editing Application Support for AAF Sequences Avid video editing applications support AAF sequences as follows: • Import and export of AAF sequences with embedded video files (MXF or OMF) and/or audio files (MXF, WAV, or AIFF) • Import and export of AAF sequences that refer to external (linked) video files (MXF or OMF) and/or audio files (MXF, WAV, or AIFF) Pro Tools Support for AAF Sequences Pro Tools supports AAF sequences as follows: • Import and export of AAF sequences that contain embedded or refer to external (linked) MXF, WAV, or AIFF audio files • Import of AAF sequences that refer to external (linked) MXF or OMF video files • Video satellite systems only: Import of AAF sequences containing embedded video to a satellite track, in which case Pro Tools imports only the metadata (cuts and clip names) and not the video Pro Tools does not export video files, tracks or metadata as part of AAF sequences. Avid Video Editing Application Support for OMF Media and Sequences Avid video editing applications support OMF media and sequences as follows: • Import and export of OMF sequences with embedded OMF video files and WAV or AIFF audio files • Import and export of OMF sequences that refer to external (linked) OMF video files and WAV or AIFF audio files Pro Tools Support for OMF Media and Sequences Pro Tools supports OMF media and sequences as follows: • Import of OMF video files created by Media Composer or other Avid applications • Export of OMF audio files • Import and playback of OMF sequences that refer to external (linked) audio files or contain embedded audio files • Import and playback of OMF sequences that refer to external (linked) OMF video files • Export of OMF sequences that refer to external (linked) audio files or contain embedded audio files • Video satellite systems only: Import of OMF sequences containing embedded video to a satellite track, in which case Pro Tools imports only the metadata (cuts and clip names) and not the video Pro Tools does not export video files, tracks or metadata as part of OMF sequences. 4 Pro Tools Avid Unity MediaNetwork Guide Embedded Media Exporting to OMF or AAF with embedded media results in one large OMF or AAF file containing both the metadata and all associated media files. Media Data (Media Files) Media data represents raw audio or video material and is stored in individual media files. Every time you record a piece of video or audio material into an application, you are creating a media file containing media data. Audio media data is stored as samples (such as 44,100 or 48,000 samples per second of recording) while video media is typically stored as frames (24, 25, or 30 frames per second of recording). The size of each media file depends on how much audio or video material it contains. For example, if you record ten minutes of continuous video material at a high resolution, you might end up with a video media file that is 1.8 GB in size, whereas a one minute recording at the same resolution might result in a 180 MB file. Media files tend to be large, since high quality audio and video signals are data intensive. Video data generally requires considerably more storage than audio data. MXF Media Data Locations On the volumes you have designated for media storage, Avid editing applications store all MXF media: This guide refers to the root folder name (Avid MediaFiles) whenever referencing this folder. OMF Media Data Locations On the volumes you have designated, Avid editing applications store all OMF media in the OMFI MediaFiles folder. Metadata Metadata is used to describe: • Information about each media file. This may include sample rate, bit depth, clip names, the name of the videotape from which the media file was captured, and even timecode values that specify where a file was used in a Pro Tools session. • Information about Pro Tools sessions or other sequences, including what files are used, where they appear in a Timeline, and automation. • For AAF or OMF sequences, metadata also includes information about unrendered AudioSuite effects (such as real-time EQ) on Avid workstations. Pro Tools skips unrendered effects on import. Rendered effects are media files, that can be imported or skipped on import into Pro Tools. • For AAF or OMF sequences, information about automation (clip-based gain or keyframe gain). • When stored locally, MXF media is placed in the Avid MediaFiles/MXF/1 folder. The Avid editing application can also read MXF media located at Avid MediaFiles/MXF/2, Avid MediaFiles/MXF/3, and so on. • When stored in a shared environment, MXF media is placed in a folder called Avid MediaFiles/MXF/client.1 (where client represents the name of the client computer). Chapter 1: Introduction 5 Embedded Media and Linked Media There are two ways to handle media files when exporting AAF or OMF files: • Embedded media (in which the media files are embedded in an AAF or OMF sequence) • Linked media (in which media files are referenced by an AAF or OMF sequence) Pro Tools lets you import AAF or OMF sequences containing embedded audio files. You can also import AAF or OMF sequences containing embedded video files, but only if you are importing them to a video satellite track. In such a case, only the video metadata is imported. Frame-Rate Accurate Video Editing and Sample-Rate Accurate Audio Editing Avid video editing applications edit with frame accuracy. This means that in a 30-fps project, you can edit at 30 different locations for every one second of video. Pro Tools edits with sample rate accuracy. In a 48 kHz session, there are potentially 48,000 locations to edit for every second of audio. When Pro Tools exports an AAF or OMF composition destined for an Avid video editing application, it must ensure that the audio files line up on frame boundaries. To do this, it might have to split an existing audio clip into three separate clips. For example, Figure 1 on page 7 shows a 5frame video clip and a corresponding audio clip. In Pro Tools, the audio clips might not line up on video frame boundaries. In order to export frame accurate audio clips, Pro Tools splits the audio media on frame boundaries and fills any gaps with silence. Figure 2 on page 7 shows the resulting audio clips that are exported to Avid. See When you use Export Selected Tracks as OMF/AFF to export tracks from Pro Tools with Enforce Avid Compatibility enabled, a number of additional media files labeled Sample Accurate Edit appear in the Avid bins. These are the additional media files that Pro Tools creates to ensure that the Avid editing application receives frame-accurate audio. You also see the sampleaccurate edit media files if you zoom in on the imported audio in the Timeline. 6 Pro Tools Avid Unity MediaNetwork Guide One Pro Tools audio clip 5 frame video clip The original audio clip does not line up on video frame boundaries Figure 1. Original audio clip New audio clip padded with silence New audio clip padded with silence Three exported audio clips 5 frame video clip Exported audio clips line up on video frame boundaries Figure 2. Exported audio clip Chapter 1: Introduction 7 System Requirements and Compatibility About Avid Unity MediaNetwork Guides Using Pro Tools within a Unity MediaNetwork system requires the following; PDF versions of Avid Read Mes are installed automatically with Avid Unity MediaNetwork software. Also, searchable online help files containing the same information are accessible from the Help menus in the Interplay Access and Interplay Administrator applications. • A qualified Mac computer running Mac OS X or PC running Windows 7 • Pro Tools HD software Systems running non-HD Pro Tools software can also act as MediaNetwork clients, but media streaming is not supported in this configuration. • An available expansion slot for a Fibre Channel host bus adapter (HBA), and Fibre Channel connectivity to the Avid Unity MediaNetwork server • MediaNetwork client installation software Avid can only assure compatibility and provide support for hardware and software it has tested and approved. For complete system requirements and a list of qualified computers, operating systems, hard drives, and third-party devices, visit: www.avid.com/compatibility 8 Pro Tools Avid Unity MediaNetwork Guide You can use any of the following guides as supplementary information for this guide. • Avid Site Preparation Guide contains information that helps you prepare your site for installing MediaNetwork system hardware. • Avid Unity MediaNetwork Management Guide provides information for the setup and day-today management of an Avid Unity Media-Network system and system. • Avid Unity MediaNetwork Windows Fibre Channel Client Setup Guide provides information for setting up MediaNetwork client hardware, installing and configuring MediaNetwork client software, and creating a network of MediaNetwork clients and other systems. These guides and other Avid documentation can be found on the Avid Knowledge Base. You can reach the Knowledge Base by clicking Help > Pro Tools Knowledge Base in Pro Tools, or by visiting www.avid.com/onlinesupport. To view or print PDF guides, use Adobe Acrobat Reader. About the Pro Tools Avid Interplay Guide The Pro Tools Avid Interplay Guide describes how to set up Pro Tools as a client within an Avid Interplay system, as well as use Pro Tools and Interplay to exchange sequences between Avid and Pro Tools users. Please refer to the Pro Tools Avid Interplay Guide for information on working with Interplay and Pro Tools. Support for Avid Unity MediaNetwork For support on Avid Unity MediaNetwork, visit Avid’s online Knowledge Base. You can reach the Knowledge Base by clicking Help > Pro Tools Knowledge Base in Pro Tools, or by visiting www.avid.com/onlinesupport.Online services are available 24 hours per day, 7 days per week. Search this online Knowledge Base to find answers, to view error messages, to access troubleshooting tips, to download updates, and to read or join online message-board discussions. For support on Pro Tools HD, see “About www.avid.com” on page 10. Conventions Used in This Guide Pro Tools guides use the following conventions to indicate menu choices and key commands: : Convention Action File > Save Choose Save from the File menu Control+N Hold down the Control key and press the N key Control-click Hold down the Control key and click the mouse button Right-click Click with the right mouse button The names of Commands, Options, and Settings that appear on-screen are in a different font. The following symbols are used to highlight important information: User Tips are helpful hints for getting the most from your system. Important Notices include information that could affect your data or the performance of your system. Shortcuts show you useful keyboard or mouse shortcuts. Cross References point to related sections in this guide and other Avid guides. Chapter 1: Introduction 9 About www.avid.com The Avid website (www.avid.com) is your best online source for information to help you get the most out of your Pro Tools system. The following are just a few of the services and features available. Product Registration Register your purchase online. Support and Downloads Contact Avid Customer Success (technical support); download software updates and the latest online manuals; browse the Compatibility documents for system requirements; search the online Knowledge Base or join the worldwide Pro Tools community on the User Conference. Training and Education Study on your own using courses available online or find out how you can learn in a classroom setting at a certified Pro Tools training center. Products and Developers Learn about Avid products; download demo software or learn about our Development Partners and their plug-ins, applications, and hardware. News and Events Get the latest news from Avid or sign up for a Pro Tools demo. 10 Pro Tools Avid Unity MediaNetwork Guide Chapter 2: Preparing a Pro Tools Workstation For MediaNetwork This chapter is for Unity administrators and describes how to install and configure individual Pro Tools workstations for use as clients of an Avid Unity MediaNetwork system. Installing MediaNetwork Client Hardware Installation Overview • One optical SFP (for the Server switch) Installing the hardware and software involves the following process: Make sure that Pro Tools software is installed on the workstation. 1 2 Install the MediaNetwork client hardware. 3 Install the MediaNetwork client software. . When you update the client software, ensure that you update the Fibre Channel HBA drivers and firmware to the versions supported with your current version of MediaNetwork. Installing Pro Tools If you plan to configure a Pro Tools workstation as a MediaNetwork client, ensure that Pro Tools software (and any audio hardware) are properly installed. For detailed information, see the Pro Tools Installation Guide. The Avid Unity MediaNetwork client hardware consists of: • One of the following qualified Fibre Channel HBA (Host Bus Adapter) cards: • ATTO Celerity FC-41XS 4 GB HBA • ATTO Celerity FC-41ES 4 GB HBA You will need to purchase optical cables separately. For a complete, current list of qualified host bus adapters please consult Avid support. The cable needs LC optical cable connectors at both ends. If a Fibre Channel HBA has ever been installed on your Windows system, you must remove any unused ATTO .INF files before installing the ATTO Fibre Channel HBA. If you do not know how to do this, please contact your Windows system administrator. Chapter 2: Preparing a Pro Tools Workstation For MediaNetwork 11 To install the Fibre Channel HBA in a client workstation: Shut down and power off your computer and expansion chassis (if one is present). 1 Open your computer according to the instructions included with it. 2 Plug the optical cable connector into the Fibre Channel HBA. The connector and the Fibre Channel HBA are keyed and only fit together one way. You should hear a click when the cable is properly seated. 3 Do not try to force the LC optical cable connector into the Fibre Channel HBA connector. There should be no resistance as you make the connection. If you feel that the optical cable connector does not fit into the Fibre Channel HBA connector, turn the optical cable connector 180 degrees and try to insert the optical cable connector into the Fibre Channel HBA connector again. Release any static electricity by touching the power supply, or another grounded item. 3 4 Remove the Fibre Channel HBA from the antistatic bag, being careful to handle it only by the edges. Determine the correct PCI/PCIe card slot order (visit www.avid.com for the latest information). 5 Fibre Channel HBA Line up the Fibre Channel HBA with the installation slot, and slide the card into place gently so the PCI/PCIe connector is aligned with the correct PCI/PCIe slot. 6 Green and Yellow LEDs Press down firmly on the card with even pressure. The connector should click into place in the PCI/PCIe slot. 7 optical cable To attach the card bracket to the computer mounting bracket, fasten the card in place using a screw or latch down the securing bracket if one is built in. 8 LC optical connector Connecting the optical cable to the Fibre Channel HBA If the other end of the cable is not yet connected to the MEDIASwitch, do so now. For detailed instructions, see the Avid Unity MediaNetwork Configuration Guide and the Avid Unity MediaNetwork Site Preparation Guide. 4 To connect a Fibre Channel optical cable to the Fibre Channel HBA: Locate the optical cable with the LC optical cable connector (dual plug) on the end. 1 2 Remove the protective covers from the following: • LC optical connector on the optical cable • Fibre Channel HBA in your computer 12 Pro Tools Avid Unity MediaNetwork Guide Fibre Channel HBA LED States The LEDs on the Fibre Channel HBA indicate whether or not the card is functioning correctly. Table 1. ATTO Celerity FC-41ES and FC-41XS 4 Gb Fibre Channel HBA LED states LED LED State Meaning Link Green Indicates that a supported hardware driver is loaded for the ATTO Celerity card in its host system, and that another hardware device is detected at the other end of the connected fibre cable. 2 GB Green Indicates that the HBA is running in 2Gb mode. 4 GB Amber or Green Indicates that the HBA is running in 4Gb mode. Chapter 2: Preparing a Pro Tools Workstation For MediaNetwork 13 Installing MediaNetwork Client Software Double-click the Avid Unity Installer icon. A login dialog opens. 3 Type a user name and password for a user account with administrator permissions. The Avid splash screen opens. 4 The MediaNetwork client software lets the Mac or Windows Fibre Channel-equipped client log in to the MediaNetwork File Manager and to map accessible workspaces. The client software is supplied on the MediaNetwork Release DVDROM in the Mac or Windows client kit. You must have a supported version of Mac OS X or Windows 7 installed before you install the MediaNetwork client software. Installing MediaNetwork client software involves the following steps: 1 Install the Fibre Channel Controller driver. 2 Install the MediaNetwork client software. 5 Click Continue. 6 Read the license agreement and click Accept. The Avid Unity Install window opens. If you click Decline, then the installation ends. Select the Easy Install option to install all the necessary software on the Avid drive. 7 8 Click Install. A dialog opens, stating that no other applications can be running while the installation is in progress. Click Continue. All applications running on the workstation quit and a dialog opens, asking which client software you want to install. 9 Installing the Fibre Channel Controller Driver 10 • If you are installing the MediaNetwork software on an Avid, click MediaNetwork, and then click Install. The MediaNetwork software is installed in the Avid Unity folder on the Macintosh HD drive. After you install the Fibre Channel adapter board in the client, you need to install the latest Fibre Channel adapter driver. The Avid Unity MediaNetwork DVD-ROM contains an ATTO™ driver specific for your board. See the Avid Unity Media Engine and Avid MEDIArray XT ReadMe for the instructions on loading the driver and firmware if needed. Installing the MediaNetwork Client Software To install the MediaNetwork client software (Mac): Insert the MediaNetwork DVD-ROM into the OS X client DVD-ROM drive. The MN x.x DVDROM icon appears on the desktop, where x.x is the software version number. 1 2 Double-click the MN x.x DVD-ROM icon. The MN x.x window opens. 14 Pro Tools Avid Unity MediaNetwork Guide Do one of the following: • If you are installing the MediaNetwork software on a Pro Tools Mac client, click MediaNetwork for Pro Tools, and then click Install. The MediaNetwork software is installed in the Avid Unity folder on the Macintosh HD drive. 11 Click OK. A dialog opens, asking if you would like to Continue, Quit, or Restart the Mac OS X client. 12 Click Restart. The Mac OS X client reboots. To install the MediaNetwork client software (Windows): Insert the MediaNetwork DVD-ROM in the DVD-ROM drive. The DVD-ROM is set to start automatically and open the Avid Unity Installation window. If the DVD-ROM does not start automatically, start the installation manually as follows: 1 • Double-click the My Computer icon on the desktop. The My Computer window opens. • Right-click the DVD-ROM icon, and select Play. The Avid Unity Installation window opens. 2 Click Product Installers. Setting the Date and Time You need to correctly set the date, time, time zone, and daylight savings time on your computer to be able to use the Synchronize Time with Server function for your MediaNetwork client. To set the date, time, and time zone on Mac OS X: Select Apple System Preferences. The System Preferences window opens. 1 Click the Date & Time icon. The Date & Time window opens. 2 Click the Date & Time tab. The date and time properties appear. 3 Click MediaNetwork Components on the list of available products. 4 Click Install Fibre Attached Client on the list of MediaNetwork installers. The Question dialog opens, listing the prerequisite software needed for installation. 5 3 4 In the Today’s Date section, click the arrows before and after month and year to change the month and year values. Click the correct day of the month in the calendar. In the Current Time section, click the hours, minutes, or seconds, and then click the up or down arrow to change the time values. • If all the software is installed, click Next and continue with step 5. The InstallShield Wizard dialog opens. 6 • If some of the software is not installed, click Cancel to exit the installer. Install the prerequisite software, and go to step 1 to begin the MediaNetwork installation again. 7 Click the Time Zone tab. The time zone map appears. Accept the default values presented by the InstallShield Wizard. The Setup Status screen appears, showing the installation progress indicator while the software is being installed. The InstallShield Wizard Complete opens. 5 Click the map near your location to highlight the time zone. 8 Click the Network Time tab. The network time properties appear. 9 10 Close the Date & Time window. 11 Reboot the client. Select “Yes, I want to restart my computer now,” and then click Finish to complete the client software installation. 6 7 Reboot the client. Chapter 2: Preparing a Pro Tools Workstation For MediaNetwork 15 To set the date, time and time zone on Windows 7: Right-click the clock icon on the taskbar. A menu will appear. 1 2 Choose Adjust Date/Time from the menu. The Date and Time dialog will appear. 3 Click the Change date and time... button. 4 Set the date and time to the correct values. 5 Press OK to close the window. 6 Click the Change Time Zone button and select the correct time zone. Make sure that “Automatically adjust clock for Daylight Saving Time” is selected. 7 8 Click OK to save your changes, then close the Date and Time Control Panel. 16 Pro Tools Avid Unity MediaNetwork Guide Chapter 3: Configuring a Pro Tools System as a MediaNetwork Client This chapter describes how to use MediaNetwork client software to establish your Pro Tools workstation as a MediaNetwork client, and also contains additional details on using Pro Tools in a MediaNetwork system. Getting Started Using a Workstation as a MediaNetwork Client Logging into a MediaNetwork System After installing MediaNetwork hardware and client software to your workstation, you must log into the MediaNetwork system in order to configure and mount MediaNetwork drives. MediaNetwork administrators should provide users of each Pro Tools client with an individual username and password. If you do not have a password, contact your administrator. To get started using your workstation as a MediaNetwork client, follow these steps: Log into MediaNetwork: See “Logging into a MediaNetwork System” on page 17. 1 Assign the workspace drive letter: See “Assigning the Workspace Drive Letter” on page 18. 2 Mount a workspace on your Pro Tools client: See “Mounting and Unmounting Workspaces” on page 19. 3 To log into the MediaNetwork system: 1 Do one of the following: Mac: If the Connection Manager alias icon is not available, select Go > Applications, and then double-click the AvidUnity folder. In this folder, double-click the UnityConnectionManager file. Windows: If the Connection Manager icon is not available in the Windows taskbar, select Start > All Programs > AvidUnity > Avid Unity Connection Manager. Chapter 3: Configuring a Pro Tools System as a MediaNetwork Client 17 2 Do one of the following: Mac: Double-click the Connection Manager alias icon on the desktop, or double-click the Connection Manager alias icon in the dock, and then select Connections > Manage Connections. Windows: Click the Connection Manager icon in the Windows taskbar, and select Manage Connections. If you are not logged in with a valid MediaNetwork user name and password, you are prompted to supply them before the Avid Unity Connection Manager dialog opens. 3 In the Network Logon dialog (Macintosh) or the Login dialog (Windows), type a valid MediaNetwork user name, password, and Domain name (if necessary), and click OK. The Avid Unity Connection Manager dialog opens and displays a list of all the MediaNetwork workspaces to which you have access. Assigning the Workspace Drive Letter (Windows Only) MediaNetwork workspaces (drives) are automatically assigned a sequential series of alphabetical letters starting with the letter f. For example, a MediaNetwork system containing three workspaces would be assigned the drive letters f, g, and h, respectively. If your MediaNetwork client contains any local drive that shares a letter (such as f) with a Unity workspace, you must re-map the Unity workspaces so that drive letters on the Pro Tools client do not overlap with drive letters on Unity workspaces. 18 Pro Tools Avid Unity MediaNetwork Guide To re-map workspace drive letters: Click the MediaNetwork taskbar icon, and choose Configure from the pop-up menu. 1 In the Avid Ethernet Attached Client dialog, click Advanced. The Advanced Connection Manager Options dialog appears. 2 From the “Assign Workspace Drive Letters Starting With” pop-up menu, select the letter to which the first workspace will be assigned. (Make sure to select a letter whose range of sequential letters does not include any letters assigned to drives on your Pro Tools client.) 3 Select “Synchronize the System Clock with the Server Clock.” This is necessary to help prevent time-related title creation and access problems by synchronizing the time of the MediaNetwork client to the time of MediaNetwork File Manager. 4 5 If you want to be notified when the status of a workspace connection is lost, select the relevant option. 6 Click OK to apply changes. Mounting and Unmounting Workspaces Mounting a workspace to your Pro Tools workstation is equivalent to connecting to a network drive or mounting a FireWire drive to your computer. Once the drive is mounted, you can connect to that workspace, stream media from it, save media to it, and unmount it. To mount or unmount Unity workspaces using your Pro Tools client: 1 New Session dialog Open the Connection Manager. 2 In the Connection Manager window, select the Workspaces that you wish to mount or unmount. If mounting a workspace, and you want the Pro Tools client to automatically mount these workspaces each time you log into the MediaNetwork system, select the option at the bottom of the dialog. 3 3 In the New Session dialog, select an Audio File Type for the session that is compatible across all workstations. Select a Sample Rate for the session that is compatible across all workstations. 4 Select a Bit Depth for the session that is compatible across all workstations. 5 6 4 Click OK. Click Apply. Configuring Pro Tools Session Settings for a New Session The following describes the recommended session settings for creating a new Pro Tools session when working in a MediaNetwork system. Pro Tools Session Naming dialog Name the session and save it to an Avid Unity MediaNetwork workspace. 7 To create a new Pro Tools session for Avid Unity MediaNetwork: 1 In Pro Tools, choose File > New Session. 2 If the Quick Start dialog opens, s Chapter 3: Configuring a Pro Tools System as a MediaNetwork Client 19 Audio File Type Bit Depth Pro Tools supports AIFF and BWF (.WAV) audio files natively. The BWF sub-formats RF64 and WAVE Extended are also supported. It is preferable for all participants in the system to agree on a standard, universal bit depth for the sake of compatibility and to avoid media conversion. Many facilities standardize on 24bit audio, which offers higher audio quality than 16-bit, and is more universally supported than 32-bit floating point audio. Avid video editing applications do not support RF64 audio files. Standard.WAV format is recommended when working in a shared media environment with video. All Sound Designer II files must be converted to a Windows-compatible format. For the best media compatibility between Pro Tools workstations and Avid workstations, you should choose to work with Broadcast WAV media files. Make sure the Audio File Type popup menu in the New Session dialog is set to BWF (.WAV) when you are creating a new session. The WAV file format is required when working with audio files containing field recorder metadata. Sample Rate Pro Tools HD supports sample rates up to 192 kHz, but other Pro Tools and Avid workstations only support lower sample rates. Therefore, when working in mixed MediaNetwork systems, it is vital to use sample rates for shared media that are supported on all workstations. It is preferable for all participants in the system to agree on a standard, universal sample rate for the sake of compatibility and to avoid media conversion. Many facilities choose 48 kHz, which is the industry standard for post production and broadcast applications. 20 Pro Tools Avid Unity MediaNetwork Guide For current compatibility information on supported Pro Tools systems and Avid Unity MediaNetwork, visit www.avid.com. Performance Characteristics You should experience no functional difference between working with Pro Tools attached to a Unity MediaNetwork system or working with Pro Tools attached to local storage. However, due to the architectural differences between Unity and local storage, some subtle differences may be noticeable. Disk Cache Performance Enhancements Pro Tools HD software version 10 adds a RAMbased Disk Cache system. With it, audio is loaded into RAM for instant playback, increasing performance significantly, especially with networked storage (such as a MediaNetwork system). Pro Tools 10 also lets you use Elastic Audio with MediaNetwork. Allocating a generous amount of RAM to Disk Cache allows for higher track counts over Unity, closer to standard Pro Tools system maximums. When playing back large or complex sessions (especially from networked storage), performance is significantly improved by caching all audio in the timeline to RAM, so it can be useful to know how much of the audio has been cached. To check Disk Cache status: Open the System Usage dialog by clicking Windows > System Usage. 1 2 The Timeline Cached gauge displays the percentage of audio in the timeline that has been cached to RAM. If the Timeline Cached gauge is at 100%, all audio in the Pro Tools timeline has been cached to RAM. The amount of audio that can be cached to RAM is dependent on the amount of RAM allocated to Disk Cache in the Playback Engine dialog in Pro Tools. In cases where the total size of all audio on the timeline exceeds the amount of allocated RAM, the Timeline Cached gauge will not reach 100%. For more information on Disk Cache and how to configure it, see the Pro Tools Reference Guide. Sharing Allocation Groups and Media Audio and video files can be shared among several MediaNetwork clients. However, keep in mind the following restrictions when sharing Allocation Groups and files: • Placing audio files for Pro Tools clients in a separate allocation group from the video files can yield higher throughput and performance, but is not necessary under most circumstances. • Pro Tools clients cannot use files that are in a shared uncompressed allocation group. • Each Avid video editing client that is using dual-stream 1:1 video must have dedicated access to the single-user allocation group containing the video files. No other clients can share the video files while these clients are using them. Pro Tools System Usage dialog Chapter 3: Configuring a Pro Tools System as a MediaNetwork Client 21 • Only one Pro Tools client can access a finishing allocation group containing 1:1 video files. The allocation group may not be used simultaneously by a video editing client, and the Pro Tools client can only play a single stream of video. • Up to three Pro Tools clients and one video editing client can access an allocation group containing 3:1 or lower compressed video files. • In an environment with at least one Avid Media Composer client running two streams at 1:1 video resolution, the maximum number of clients that can normally be supported is seven. • Each finishing video allocation group must connect directly to a MEDIASwitch port. Opening Files Pro Tools periodically opens and closes files (for example, to buffer them for playback). When using MediaNetwork storage, the file open process is somewhat slower than with local storage. This is most noticeable when first opening an existing session. 22 Pro Tools Avid Unity MediaNetwork Guide Sharing Files Sharing Session Files To avoid machine conflicts among multiple users and avoid general performance problems, no two Pro Tools clients should open the same session at the same time. Only one Pro Tools client should have a particular session open at any given time. Sharing Video Files Pro Tools clients with Avid video peripherals (such as Avid Mojo, Avid Mojo SDI, and AVoption|V10) can share JFIF and MXF video files with other MediaNetwork clients. Pro Tools cannot destructively modify video files. Sharing Audio Files Pro Tools clients can share audio files in an allocation group with other MediaNetwork clients. When working with shared audio files, it is recommended that you use the Duplicate command to make a copies before applying any destructive edits. MXF and OMF Files Destructive Editing The following Pro Tools features can destructively modify audio files: • Pencil Tool • AudioSuite in Overwrite Files mode Rendering an AudioSuite effect in Overwrite Files mode will destructively modify the affected clips, however, fades and metadata are preserved. • Destructive Record • Compact Selected Pro Tools treats all MXF and OMF media that are both created by Avid and stored on Unity shared storage as read-only. Consequently, destructive editing tools cannot be used to modify MXF and OMF media files. However, you can delete or overwrite MXF and OMF files. Because Pro Tools creates both MXF/OMF and non-MXF/OMF media files, these destructive editing tools can be used on non-MXF/OMF media created by Pro Tools. When you are working in a MediaNetwork system, you should always create a copy of an audio file before applying a destructive change. • DestructivePunch Record • DigiBase metadata entry/editing When working with shared audio files, it is recommended that you use the Duplicate command to substitute copies before applying any destructive edits. This avoids the problem of modifying a file referenced by another session. Use the Duplicate or Consolidate commands in Pro Tools to make non-OMF copies of audio files for destructive editing. To substitute a copy of a shared file: In Pro Tools, select the clip you want to copy in the Edit window. 1 2 Choose Edit > Duplicate. Chapter 3: Configuring a Pro Tools System as a MediaNetwork Client 23 24 Pro Tools Avid Unity MediaNetwork Guide Chapter 4: Avid Unity MediaNetwork Workflows for Pro Tools This chapter covers workflows for using an Avid editing application (such as Media Composer) and Pro Tools to exchange AAF and OMF sequences using MediaNetwork shared storage, as follows: • Exporting audio and video from Media Composer Exporting Audio and Video from Media Composer To export sequences from Avid video editing applications for import into Pro Tools, you can choose from the following methods: • Importing audio and video into Pro Tools • Using the Send To Templates to export an AAF or OMF sequence • Exporting audio from Pro Tools for Avid video editing applications • Manually exporting an AAF or OMF sequence • Importing audio into an Avid video editing application from Pro Tools • Checking a sequence into Avid Interplay for Pro Tools (Avid Interplay system required) • Synchronizing audio with an Avid sequence For more information on exporting Avid sequences, see the documentation that came with your Avid editing application. For information on working with Interplay, see the Pro Tools Avid Interplay Guide. Chapter 4: Avid Unity MediaNetwork Workflows for Pro Tools 25 Using the Send To Templates to Export an AAF or OMF Sequence from Media Composer The Send To Templates let you create one AAF sequence that references audio and video files used in the sequence, and save it to the volume selected in your Avid Preferences. To use the Send To Pro Tools templates: 1 Select a sequence in a bin. Choose File > Send To > Pro Tools on Unity, then choose one of the following options: 2 Link to Audio and Video Creates an AAF se- quence that links to existing audio and video wherever possible and only creates new media files for effects that have not been rendered. This is the fastest and most storage-efficient way to export a sequence. Choose this option for a scenario in which Pro Tools will link to the same media files as the current Avid sequence. Use this setting if the media files are currently stored on volumes that are suitable for Pro Tools media playback. QuickTime–Link to Audio Creates an AAF sequence that links to existing audio, and creates a new QuickTime movie. Choose this option when exporting a sequence for a Pro Tools system that does not have an Avid video peripheral attached. 3 If you want to view or change export settings, click the Options button, and then make any changes. If you make any changes, you can use the Save As Template button to create a new template. This workflow assumes that you use the default values. This means that you are exporting using the Project sample rate, audio file format, and sample bit depth. 4 Click Set. Navigate to the location where you want the AAF or OMF files to reside. 5 Click OK. Video Mixdown–Link to Audio Creates an AAF 6 sequence that links to existing audio and includes editing metadata as well as a video mixdown in the video format defined by Media Creation settings. When imported into Pro Tools, the video mixdown and metadata are displayed in two separate video tracks on the Timeline. The Avid video editing application exports the files to the destination volume. If the Avid video editing application has to transcode video files to a new resolution, render effects, or perform audio file conversions, a new sequence appears in the bin with the name filename.Export.01, and a new master clip appears in the bin with the name filename.new.01. Choose this option for any scenario in which Pro Tools will link to the same media files as the current Avid sequence. 26 Send To dialog (LInk to Audio and Video options shown) Pro Tools Avid Unity MediaNetwork Guide Manually Exporting an AAF Sequence from Media Composer Manually exporting an AAF sequence from an Avid editing application involves more steps than using the Send To Templates, but it provides more flexibility. You will need to render all video effects before manually exporting the sequence. Once all effects have been rendered, export the sequence as an AAF sequence. To manually export an AAF sequence: 1 Select the sequence in the bin. 2 Select File > Export. Type a name and select a location for the exported sequence. 3 Select Export to Pro Tools from the Export Settings menu at the bottom of the Export As dialog. 4 5 Click the Options button to open the Export to Pro Tools Settings dialog. Verify the settings: • For Export As, select AAF. • Select the Include All Video Tracks in Sequence option. When the sequence is imported into Pro Tools. All of the video tracks will be “flattened” so that the imported sequence shows only a single video stream. Export Settings–Export To Pro Tools dialog, Video/Data Details tab 6 In the Video/Data Details tab, select one of the following from the Export Method pop-up menu: Link to (Don’t Export) Media The Pro Tools session will link to the same video files as the current Avid sequence. Use this setting if the video files are currently stored on a volume suitable for Pro Tools video playback. Copy All Media New complete video files will be created on the designated volume. Consolidate Media Similar to Copy All Media, but only the parts of the video clips which are actually used in the Timeline are copied. Use this setting to copy the video files to a volume suitable for Pro Tools video playback. Chapter 4: Avid Unity MediaNetwork Workflows for Pro Tools 27 Video Mixdown The exported AAF sequence will reference a video mixdown. This setting lets you have a choice of whether to export the video mixdown alone or the video mixdown along with additional video track edits. The choice depends largely on the version of Pro Tools to which you are exporting. Pro Tools 7.2 and higher can show the video mixdown alongside video edits; in this case, you should select both the video mixdown and the video edits. For versions of Pro Tools lower than 7.2, you should export the video mixdown by itself. The following settings may also appear under the Video Details tab, depending on the selected export method: While new video files are typically stored in the OMFI MediaFiles folder (for OMF) or the Avid MediaFiles folder (for MXF), some workflows let you choose a different target destination for video in the Media Destination section of the Video Details tab, as follows: Media Destinations Choose where to store cop- Media Drive This option exports media to the ied video files. OMFI MediaFiles folder or Avid MediaFiles folder on a connected storage drive. Select the Use Media Creation Settings option to use the default settings, or deselect that option to choose a media drive from the pop-up menu. Handle Length Extends the beginning and end of the consolidated file by the specified number of frames. This lets you trim edits later, though the sequence would need to be re-edited in the Avid video editing application. Render Video Effects Always select Render Video Effects. If you already manually rendered effects, selecting this option will not create new files. It is highly recommended that all effects be rendered manually before exporting the sequence. Transcode Video To Use this only if you need to change the video resolution. Pro Tools supports most SD resolutions supported by Avid, and even supports mixed resolutions in the Pro Tools Timeline, so in most cases there is no need to spend extra time transcoding the video. However, if you have video of a resolution which is not currently supported by Pro Tools, use this setting to transcode it to a supported resolution. 28 If your Pro Tools system is running on a slower computer, you may be able to reduce some of the CPU load in Pro Tools by transcoding the video to 1:1 on export. 1:1 video is uncompressed, and consequently it does not need to be decompressed before playing back. However, 1:1 video requires significant amounts of storage space. Pro Tools Avid Unity MediaNetwork Guide Folder This option exports video media to a spe- cific folder. Select the Use Same Folder as AAF File option to export the video media into the same folder you designated for exporting the AAF sequence, or deselect this option to select a specific folder location for the media. Embedded in AAF This option embeds the video media in the AAF sequence that is exported from the Avid video editing application. Pro Tools cannot play video that is embedded in an AAF sequence, but it can read the video editing metadata when imported into a satellite track. Do not use this option if you want to import the video itself into Pro Tools. The following settings may also appear under the Audio Details tab, depending on the selected export method: Render All Audio Effects Select the Render All Audio Effects option so that all audio effects are rendered before export. If you already manually rendered effects, selecting this option will not create new files. It is highly recommended that all effects be rendered before exporting the sequence. Include Rendered Audio Effects Select the In- Media Destination section of the Video Details tab Click the Audio Details tab, and select one of the following from the Export Method pop-up menu: 7 Link to (Don’t Export) Media The Pro Tools session will link to the same audio files as the current Avid sequence. Use this setting if the audio files are currently stored on a volume suitable for Pro Tools audio playback. Copy Media New complete audio files will be created on the designated volume. Consolidate Media Similar to Copy All Media, but only the parts of the audio which are actually used in the Timeline are copied. Use this setting to copy the audio files to a volume suitable for Pro Tools audio playback. clude Rendered Audio Effects option. Otherwise, the exported sequence will include the original audio files without any AudioSuite effects from the original sequence—even if those effects were previously rendered. Convert Audio Sample Rate/Bit Depth/File Format Select Project for any of these, and the cur- rent Audio Project Setting will be used. While new audio files are typically stored in the OMFI MediaFiles folder (for OMF) or the Avid MediaFiles folder (for MXF), some workflows let you choose a different target destination for audio in the Media Destination section of the Audio Details tab, as follows: Media Drive This option exports audio media to the OMFI or Avid MediaFiles folder on connected storage. Select the Use Media Creation Settings option to use the default settings, or deselect that option to choose a media drive from the pop-up menu. Folder This option exports audio media to a spe- cific folder. Select the Use Same Folder as AAF File option to export the media into the same folder you designated for exporting the AAF sequence, or deselect this option to select a specific folder location for the media. Chapter 4: Avid Unity MediaNetwork Workflows for Pro Tools 29 Embedded in AAF This option embeds the audio media in the AAF sequence that is exported from the Avid video editing application. Unlike embedded video, Pro Tools can import and play audio which is embedded in an AAF sequence. Embedding audio within the AAF sequence makes file management much simpler because there is only one file to move—the sequence. There is a limit of 2 GB for embedded AAF. Pro Tools cannot play video that is embedded in an AAF sequence, but it can read the video editing metadata when imported into a satellite track. Do not use this option if you want to import the video itself into Pro Tools. 8 Click Save or Save As in the Export Settings dialog: • Click Save to use the specified settings whenever Export to Pro Tools is selected from the Export Settings menu. These settings will also be used when choosing any of the options located at File > Send To > Pro Tools to Unity. • Click Save As to save these settings as a preset with a different name. These settings can then be recalled in the Export dialog. If you click Save As instead of Save, the Export to Pro Tools settings will not be changed. 9 Click Save in the Export As dialog. (The Export Settings cannot be saved until you have selected a target drive for both audio and video.) When the export is complete, you are ready to import the file into Pro Tools. 30 Pro Tools Avid Unity MediaNetwork Guide For more information on opening and importing AAF sequences in Pro Tools, see “Importing Audio and Video into Pro Tools” on page 31. For more information on the Import Session dialog, see the Pro Tools Reference Guide . Checking In Sequences to Interplay for Pro Tools Clients The Avid Interplay media management system can be used in tandem with an ISIS network to manage media sharing between Pro Tools and Avid video editing application clients. For more information on checking in sequences to Interplay for Pro Tools users, see the Pro Tools Avid Interplay Guide. Importing Audio and Video into Pro Tools 5 The New Session From dialog will appear. To import sequences exported from Avid video editing applications into Pro Tools, you can choose from the following methods: • Importing an AAF or OMF sequence as a Pro Tools session • Importing an AAF or OMF sequence into an existing Pro Tools session • Importing a video mixdown into Pro Tools • Importing an AAF sequence into Pro Tools from Interplay (Pro Tools Avid Interplay Option and an Avid Interplay system required) New Session From dialog Select the I/O Settings to use for the session. Several pre-configured I/O Settings are included with your system, or you can select a custom I/O Setting that you have created. 6 7 Click OK. Name your session in the subsequent dialog box. 8 Importing an AAF or OMF Sequence as a Pro Tools Session The easiest way of using Pro Tools to edit a sequence exported from an Avid video editing application is to open it as a new session. 9 Click Save. The Import Session Data dialog appears. To open an AAF (or OMF) sequence as a Pro Tools session: 1 Launch Pro Tools. 2 Choose File > Open Session. In the Open Session dialog, navigate to the AAF or OMF sequence you want to import. 3 4 Click Open. Import Session Data dialog Chapter 4: Avid Unity MediaNetwork Workflows for Pro Tools 31 Pro Tools lets you open and import OMF or AAF sequences that reference audio files with mixed sample rates and/or bit depths. Files with sample rates other the than the sample rate set in the New Session dialog will be converted to the correct rate. Importing an AAF or OMF Sequence into an Existing Session You can import an AAF or OMF sequence containing audio and video media into an existing Pro Tools session. Any video imported into Pro Tools must be the same frame rate as video already placed in the Timeline. From the Audio Media Options pop-up menu, choose how you want to import audio files into Pro Tools: 10 • If the audio files reside on a volume from which Pro Tools can play back audio, select Link to Source Media (Where Possible). • If the audio files reside on a volume from which Pro Tools cannot play back audio, select Copy from Source Media to copy all audio to the Pro Tools audio storage or Consolidate from Source Media to copy only the portions of the audio used in the Pro Tools Timeline to the Pro Tools audio storage. From the Video Media Options pop-up menu, choose how you want to import video files into Pro Tools: 11 • If the video files reside on a volume from which Pro Tools can play back video, select Link to Source Media. • If the video files reside on a volume from which Pro Tools cannot play back video, select Copy from Source Media to copy all video to the Pro Tools video storage. 12 Change other parameters as desired. 13 Click OK. Pro Tools will create a new Audio Files folder, a Video Files folder, a cache.wfm file, and a session file at the designated locations. 32 Pro Tools Avid Unity MediaNetwork Guide To open and import audio and/or video tracks from an OMF or AAF sequence: 1 Open an existing Pro Tools session. Choose File > Import > Session Data, and choose the AAF or OMF sequence that you wish to import. 2 Pro Tools cannot play video that is embedded in an AAF or OMF sequence, but it can read the video editing metadata when imported into a satellite track. Do not use this option if you want to import the video itself into Pro Tools. You can also open an AAF or OMF sequence by dragging it from any location on your computer or the DigiBase browser to the Pro Tools Timeline. 3 From the Audio Media Options pop-up menu, choose how you want to import audio files into Pro Tools: • If the audio files reside on a volume from which Pro Tools can play back audio, select Link to Source Media (Where Possible). • If the audio files reside on a volume from which Pro Tools cannot play back audio, select Copy from Source Media to copy all audio to the Pro Tools audio storage or Consolidate from Source Media to copy only the audio used in the session to the Pro Tools audio storage. From the Video Media Options pop-up menu, choose how you want to import video files into Pro Tools: 4 • If the video files reside on a volume from which Pro Tools can play back video, select Link to Source Media. • If the video files reside on a volume from which Pro Tools cannot play back video, select Copy from Source Media to copy all video to the Pro Tools video storage. 5 In the Import Session Data dialog, deselect any source tracks that you do not want to be imported. (If you are importing Session Data from AAF or OMF sequences, all tracks are selected by default. If you are importing tracks from a Pro Tools session, no tracks are selected by default.) 6 Click OK. If there are any errors or clip name truncations, a dialog will appear asking you if you want a detailed report of the changes. Click Yes and choose where you want to save the log. 7 If your audio or video source media is on a volume that is not suitable for playback (shown as a Transfer volume in the Workspace browser) or if your MediaNetwork workspace privileges are read-only, Pro Tools displays a dialog that guides you to copy the media to a volume designated for Playback or Record. (Click Yes.) Pro Tools imports the audio and video media to the Timeline. Audio tracks with sample rates different than the sample rate of the current Pro Tools session are converted to the correct rate. Now you are ready to edit the audio files in Pro Tools. Drive Selection When Importing Session Data When using the Import Session Data dialog to import audio files with Copy or Consolidate Source selected in the Audio Media Options pop-up menu, all new audio files are stored on the volumes designated for their respective target tracks in the Disk Allocation dialog. Selecting a Unity Workspace When Importing Session Data When using the Import Session Data dialog to import audio files with Copy or Consolidate Source selected in the Audio Media Options pop-up menu, all new audio files are stored on the volumes designated for their respective target tracks in the Disk Allocation dialog. When importing video files (such as from a CD), the video files are copied by default to the same volume that holds the session file. To have the files copied to another volume, open the Workspace browser, and select T in the volume designation column for all volumes except the volume where you want the video to be stored. To ensure that the files are not copied to the root level of Chapter 4: Avid Unity MediaNetwork Workflows for Pro Tools 33 the volume, create a folder with the session name on the desired Unity workspace, then create a folder within that session folder named Video Files. Exporting Audio from Pro Tools for Avid Editing Applications Importing Sequences into Pro Tools from Interplay In Pro Tools, you can export audio tracks for use in the Avid video editing application using any of the following commands: The Avid Interplay media management system can be used in tandem with an ISIS network to manage media sharing between Pro Tools and Avid video editing application clients. For more information on importing a sequence into Pro Tools from Interplay, see the Pro Tools Avid Interplay Guide. • Exporting selected tracks as an AAF or OMF • Bouncing to disk • Exporting selected clips as files • Exporting edited audio tracks to Interplay from Pro Tools (Avid Interplay system required) Editing Audio in Pro Tools For other export methods, see the Pro Tools Reference Guide. Audio files created in the Avid video editing application are either OMF or MXF files, which Pro Tools cannot edit destructively. Exporting Tracks as OMF/AAF Sequences When you use Pro Tools to perform a destructive edit (such as using AudioSuite processing to replace the original sound), it creates a new copy of the file and leaves the original untouched. See the Pro Tools Reference Guide for detailed information on editing audio files in Pro Tools. Use Export Selected Tracks as OMF/AAF to export individual tracks or an entire Pro Tools session in AAF or OMF format. Tracks are exported in their entirety and time selections are ignored. Volume and pan automation is not retained on export if Quantize Edits to Frame Boundaries is enabled (Avid Compatibility Mode). The Movie track cannot be exported to AAF or OMF from Pro Tools. 34 Pro Tools Avid Unity MediaNetwork Guide To export selected audio tracks from Pro Tools as an AAF (or OMF) sequence: An OMF sequence cannot reference MXF media files. In the Export Selected Tracks as OMF/AAF dialog, MXF is only available when AAF is selected in the Export As popup menu In Pro Tools, select the tracks you want to export in the Pro Tools session by Shift-clicking the names of each track. 1 2 Choose File > Export > Selected Tracks as OMF/AAF. 3 The Export to OMF/AAF dialog will appear. Ensure that the Target Project Timecode Format pop-up menu displays the correct frame rate for the Avid project. 6 7 Click OK. In the Publishing Options dialog, type the Pro Tools Comment and Sequence Name. 8 Pro Tools Publishing Options dialog 9 Click OK. Pro Tools will create a sequence with the name you supply. (The Pro Tools comment appears in the Avid bin in a Pro Tools Comment column.) In the Name the AAF/OMF File to Export dialog, navigate to a folder where you can easily locate the Pro Tools composition when it is time to import it into the Avid video editing application. 10 Export to OMF/AAF dialog Under OMF/AAF Options, choose AAF (or OMF) from the Export As pop-up menu. 4 5 Do not save the sequence to the OMFI Media Files folder or the Avid Media Files folder. Select Enforce Avid Compatibility. Enforce Avid Compatibility creates frame-accurate edits, wraps the files as OMFI (unless you choose MXF), and limits the sample rate options to 44.1 or 48 kHz. Dithering without noise shaping will be applied to files being exported from 24-bit to 16-bit. 11 Click Save. In the Please Choose a Folder for Converted Audio Files dialog, do one of the following: 12 Chapter 4: Avid Unity MediaNetwork Workflows for Pro Tools 35 • If you are exporting to the same storage that Avid video editing application will be accessing, navigate to the OMFI MediaFiles folder (AIFF or WAV files) or the Avid MediaFiles folder (MXF files). – or – • If you are exporting to a location that is not directly accessible to the Avid video editing application, navigate to a location where you can easily find the audio files when you need to copy them over to the Avid computer. Click Use Current Folder (Windows) or Choose (Mac). 13 Pro Tools exports the following files: • The AAF or OMF sequence is saved to the folder you designated. • If you exported audio files directly to the Avid video editing application’s video storage, related media is saved to the appropriate volume and folder (OMFI MediaFiles or Avid MediaFiles) accessible to the Avid video editing application. 14 Exporting Audio Files Using Bounce to Disk Use the Bounce to Disk command to create premixed files of the current Pro Tools session. This does not export all of the individual files on the Timeline, but it does guarantee that the mix you hear in the Avid video editing application will be identical to the mix you hear in Pro Tools, including all panning, effects and automation. To export audio files using Bounce to Disk: 1 In Pro Tools, finalize the mix. Select the time range of the session that you want to export. (All audible tracks in that time range will be included in the bounce, whether they are selected or not.) 2 3 Choose File > Bounce to > Disk. 4 In the Bounce to Disk dialog, select the Enforce Avid Compatibility option. Do one of the following: • If you are using the Avid video editing application on the same computer as Pro Tools and are ready to use it to import the files you just exported from the Avid video editing application, exit Pro Tools. – or – • If you were unable to save the audio portion of the AAF sequence directly to storage that is accessible from the Avid video editing application, copy the audio files from their saved location to the OMFI MediaFiles folder (for AIFF or WAV media) or Avid MediaFiles folder (for MXF media) on a drive connected to your Avid system. 36 Pro Tools Avid Unity MediaNetwork Guide Bounce to Disk dialog Enforce Avid Compatibility creates frame-accurate edits, wraps the files as OMFI (unless you choose MXF), and limits the sample rate options to 44.1 or 48 kHz. Dithering without noise shaping will be applied to files being bounced from 24-bit to 16-bit. Choose a file type from the File Type pop-up menu. 5 6 Click Bounce. In the Publishing Options dialog, type the Pro Tools Comment and Clip Name. 7 If you selected more than one clip for export, the Clip Name field will not be available and the names of the clips will be used for the exported files. Importing Pro Tools Audio Files Back into the Avid Video Editing Application After you have checked out the completed audio stems to the Pro Tools sequence on the Interplay server, you may want to import the sequence back into the Avid video editing application. For more information on importing Pro Tools audio into an Avid application with Interplay, see the Pro Tools Avid Interplay Guide. Publishing Options dialog 8 Choose the Target Project Timecode Format. 9 Click OK. 10 In the Save Bounce As dialog, navigate to the volume you will use for audio playback in the Avid video editing application. • For MXF audio files, ensure the file is saved to the Avid MediaFiles folder. • For all other audio files, ensure the file is saved to the OMFI MediaFiles folder. 11 Click Save. All audible audio in the selection will be exported to two multi-mono audio files. Chapter 4: Avid Unity MediaNetwork Workflows for Pro Tools 37 38 Pro Tools Avid Unity MediaNetwork Guide Index Symbols .INF files removing 11 Numerics 16-bit audio 21 A AAF and embedded media 6 Avid support for 4 definition of 4 Pro Tools support for 4 AAF/OMF sequences exporting from Pro Tools audio tracks 42 from Media Composer 29, 28 importing as a new session 37, 38 about this guide 1 accuracy frame rate 6 sample rate 6 AIFF audio files 20 allocation groups and media files 23 Apple Mac Pro PCI/PCIe slot configurations 60 assigning drive letter to workspaces 18 ATTO Celerity FC-41ES 4 GB HBA card LED states 13 system requirements 11 ATTO Celerity FC-41XS 4 GB HBA card LED states 13 system requirements 11 ATTO FC 3300 2 GB HBA card LED states 13 system requirements 11 audience of this guide 1 audio file type 20 audio files and allocation groups 23 compatibility between Pro Tools and Avid applications 20 editing in Pro Tools 41, 44 importing into Avid from Interplay 45 synchronizing with an Avid sequence audio stems exporting to Interplay from Pro Tools 44 importing into Avid from Interplay 45 synchronizing with an Avid sequence audio streaming 1 audio tracks cutting into original Avid sequence 46 exporting to Interplay from Pro Tools 44 synchronizing with an Avid sequence AudioSuite effects and metadata 5 Avid compatibility information 8, 10 Avid applications AAF support for 4 and frame-rate accuracy 6 MXF support for 3 OMF support for 4 Avid DMS ProEncode 2 Avid Interplay Access 2 Avid Interplay Assist 2 Avid Interplay Engine 2 Avid Interplay Transcode 2 Avid Interplay, see Interplay Avid MediaFiles folder location 5 Avid Unity Connection Manager dialog 18, 19 Avid Unity MediaManager 2 Avid Unity MediaManager Select 2 Avid Unity MediaManager Server 2 Avid Unity MediaNetwork Management Guide 8 Avid Unity MediaNetwork Site Preparation Guide 8 Index 39 Avid Unity MediaNetwork Windows Fibre Channel Client Setup Guide 8 Avid Unity MediaNetwork, see MediaNetwork Avid Unity Transfer Engine 2 B bit depth 21 Bounce to Disk exporting audio tracks with 44 BWF (.WAV) audio files 20 C clients assigning workspace drive letters to 18 configurations 22, 11, 2 installing hardware for 11, 14 maximum number allowed in MediaNetwork system 21, 19 possible number of users with MediaNetwork 1 system requirements 8 unmounting a workspace from 19, 17 compatibility 8 between Pro Tools and Avid applications 20 general information 8 components diagram of 2 configuring Pro Tools session settings 20 slot configurations 53 workstation as a MediaNetwork client 17 connecting Fibre Channel HBA to optical cable 12 optical cable to Fibre Channel HBA 12 controls using Source Monitor controls 33 customer service Avid contact information 8 40 Pro Tools Avid Unity MediaNetwork Guide D date, setting (for use with MediaNetwork) 15 definition AAF 4, 2 embedded media 6 File Manager 2 IBOD 2 JBOD 2 linked media 6 media data 5 MediaNetwork system 2 metadata 5 MXF 3 PortServer 2 workspace 18 destructive editing 25 diagram MediaNetwork system 2 optical cable to Fibre Channel HBA 12 Source Monitor controls 33 documentation PDF 8 drive letters assigning to workspaces 18 drive requirements 22 drive selection, when importing session data 39 E embedded media definition of 6 vs. linked media 6 embedded video and support for video satellite systems 4 Export Settings dialog 29 Exported Selected Tracks as OMF/AAF command 42 exporting a portion of a sequence 32 AAF/OMF sequences (manually) from Media Composer 29, 28 audio tracks in Pro Tools as an AAF/OMF sequence 42 to Interplay 44 using Bounce to Disk 44 F Fibre Channel HBA 11 installing in workstation 12 LED states 13 file locations MXF media files 5 OMF media files 5 File Manager 2 Forward control 33 frame-rate accuracy (Avid applications) 6 G graphics update speeds 23 guide who this guide is written for 1 guide conventions 10 H hardware installing on MediaNetwork clients 11 HP xw8400 slot configurations 59 HP Z400 slot configurations 55 HP Z800 slot configurations 56 I IBODs 2, 22 Import Session Data dialog 37 importing AAF/OMF sequences as a new Pro Tools session 37 into an existing Pro Tools session 38, 45 audio and video as a new Pro Tools session 37 into an existing Pro Tools session 38, 45 INF files removing 11 installing Fibre Channel HBA in workstation 12 MediaNetwork client hardware 11, 14 Interplay after check-in 35, 44 delivering audio stems for 44, 8 exporting audio tracks to Interplay from Pro Tools 44 handling after check-in 35 importing edited audio stems from Interplay back into an Avid application 45 location of files after checking in to Interplay for Pro Tools 35 MediaNetwork capabilities 1 Interplay browser 45 J JBODs 2, 22 L linked media definition of 6 vs. embedded media 6 locations MXF media files 5 sequence after check-in to Interplay for Pro Tools 35 logging into a MediaNetwork system 17 M manually exporting sequences from Media Composer 29 Mark In control 33 Mark Out control 33 media embedded 6 linked 6 media compatibility between Pro Tools and Avid applications 20 Media Compose exporting AAF/OMF sequences manually 29 Media Composer exporting AAF/OMF sequences via Send To Templates 28 media data definition of 5 media file locations MXF 5 OMF 5 media files 5 allocation groups 23 Index 41 MediaNetwork additional documentation 8, 23, 1 capabilities 1, 8, 19, 20, 11 diagram of system components 2 installing client hardware for 11, 14 logging into 17 number of configurable users 1 performance guidelines 21 support information 9, 2, 8 using clients in the system 17 MEDIASwitch 2 connecting to optical cable 12 metadata and AudioSuite effects 5 definition of 5 mounting workspaces 19 MXF Avid support for 3 definition of 3, 25 editing 25 media file locations 5 Pro Tools support for 3 N New Session dialog 37 O OMF and embedded media 6 Avid application support 4 destructive editing 25 editing 25 media file locations 5 Pro Tools support 4 OMFI MediaFiles folder location 5 optical cable 11 connecting to Fibre Channel HBA 12 purchasing 11 overview documentation 1 guide 1 installing MediaNetwork client 11 MediaNetwork system 2 Overwrite button 33 42 Pro Tools Avid Unity MediaNetwork Guide P Pause control 33 PCI cards 53 for Apple Mac Pro 60, 59, 55, 56 PCIe cards 53 for Apple Mac Pro 60, 59, 55, 56 PDF documentation 8 performance characteristics, with MediaNetwork 23 performance guidelines 21 Play control 33 Playback Engine configuring for use with MediaNetwork 19 Please Choose a Folder for Converted Audio Files dialog 43 PortServer 2 PortServer Pro 2 Pro Tools Avid Interplay Guide 9 Pro Tools Export to OMF/AAF dialog 42 Pro Tools Publishing Options dialog 43 Pro Tools AAF support 4 and sample-rate accuracy 6 configuring session settings for MediaNetwork 20 19 editing audio files 41, 44 importing AAF/OMF sequence as a new session 37, 38 MXF support 3 number of configurable users 1 OMF support 4 Pro Tools TDM 5.1.3 21 Pro Tools|24 MIX 21 Pro Tools configuring client with MediaNetwork system 2 mounting a workspace 19 system requirements 8 unmounting a workspace 19 R real time audio or video streaming 1 re-mapping workspace drive letters 18 removing .INF files 11 Rewind control 33 S U Sample Rate 20 sample rates for use with Pro Tools and Avid applications together 20 sample-rate accuracy (Pro Tools) 6 scrubbing, in Source Monitor 33 Send To dialog 28 Send To Templates using to export AAF/OMF sequences from Media Composer 28 sequences exporting manually a portion of a sequence 32 from Media Composer 29, 28 Interplay handling after check-in 35 session data drive selection 39 selecting a Unity workspace when importing 39 sessions importing an AAF/OMF sequence as a new session 37, 38 setting date and time 15 slot configurations 53 for HP xw8400 59, 55, 56 Sound Designer II files 20 Source Monitor controls 33 Splice-In button 33 Step Backward 1 Frame control 33 Step Forward 1 Frame control 33 supported audio file types 20 supported sample rates 20 synchronizing exported Pro Tools audio with Avid sequence system requirements 8 unmounting workspaces 19 user interface, update speeds 23 using client in MediaNetwork system 17 Source Monitor controls 33 V video files allocation groups 23 video streaming 1 visual changes, with MediaNetwork 23 W website 10 workspaces and mounting automatically 19, 18 definition of 18 mounting 19 selecting when importing session data 39 unmounting 19 workstations configuring as MediaNetwork clients 17 mounting a workspace 19 unmounting a workspace 19 T technical support 10 time, setting (for use with MediaNetwork) 15 Timeline audio tracks cut into original sequence 46 Index 43 Avid Technical Support (USA) Product Information 2001 Junipero Serra Boulevard Daly City, CA 94014-3886 USA Visit the Online Support Center at www.avid.com/support For company and product information, visit us on the web at www.avid.com