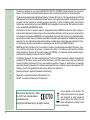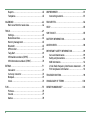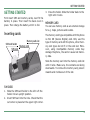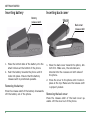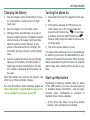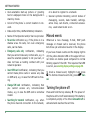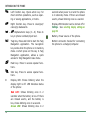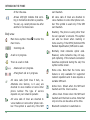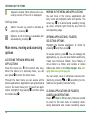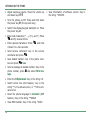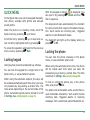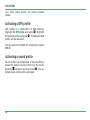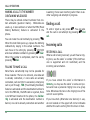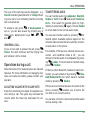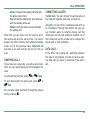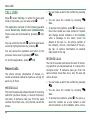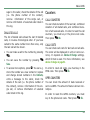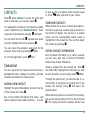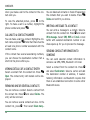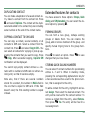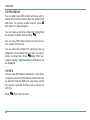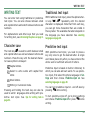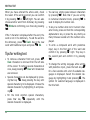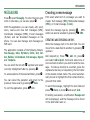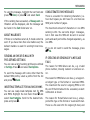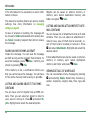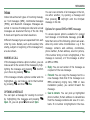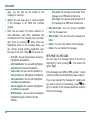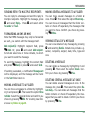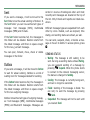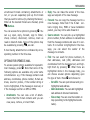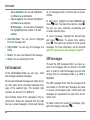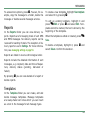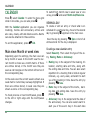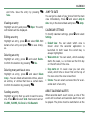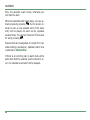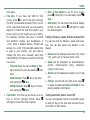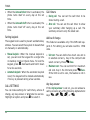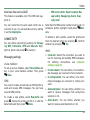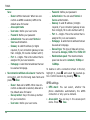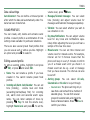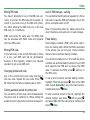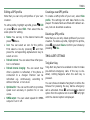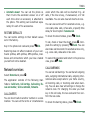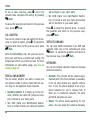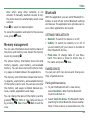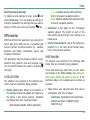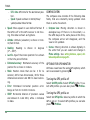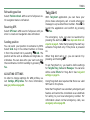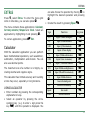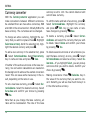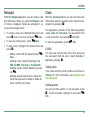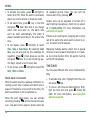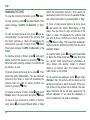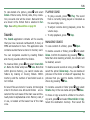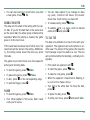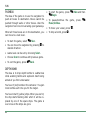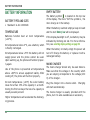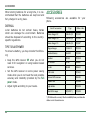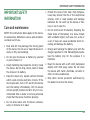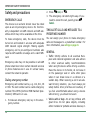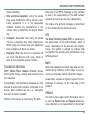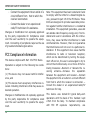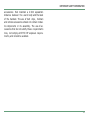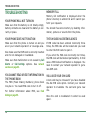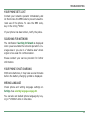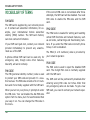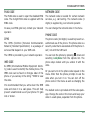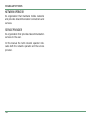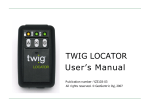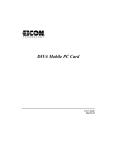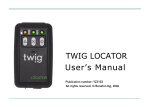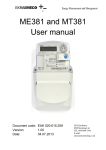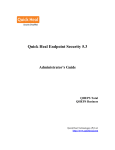Download Benefon TWIG INBOX User`s manual
Transcript
TWIG DISCOVERY BY BENEFON User’s Manual Publication number YZ3000-01 All rights reseved. © Benefon Oyj, 2006 • • • • • • • • The device is designed for use on the E-GSM900/ DCS 1800/ PCS 1900 MHZ Tri Band networks. You can use the device in all countries where the GSM network operators have a roaming contract with your network operator. The device also includes integrated high-performance 12-channel GPS receiver. The unique combination of GPS and GSM equipment in this device enables innovative new features, such as personal navigation, route planning, as well as support and user interface for secondary emergency aid feature. In order to function properly, some of these features may require third-party services. BENEFON is not responsible for such services, their existence, functionality or compatibility with BENEFON products. Information in this User´s manual is subject to change without notice. BENEFON reserves the right to change or improve their products and to make changes in the content without obligation to notify any person or organization of such changes or improvements. BENEFON is not responsible for any loss of data, income or any consequential damage whatsoever caused. Some of the features described in this guide may be optional and intended to be purchased separately. For more information, details and descriptions, including phone configuration and assortment of chargers and accessories, please visit the web site: www.benefon.com, or contact your BENEFON dealer. BENEFON warrants its products to be free of defects in material or workmanship when leaving the factory. A warranty certificate with the date of purchase is enclosed in the delivery. For details, see the warranty certificate. Hereby, Benefon Oyj declares that this mobile phone, type TGP80EG, is in compliance with the essential requirements and other relevant provisions of Directive 1999/5/EC. FCC Warning Statements: This device complies with part 15 of the FCC Rules. Operation is subject to following two conditions: (1) This device may not cause harmful interference, and (2) this device must accept any interference received, including interference that may cause undesired operation. Changes or modifications not expressly approved by the party responsible for compliance would avoid the user's authority to operate the equipment. FCC labeling is placed in the typelabel of the device under battery cover and battery Benefon and Twig are registered trademarks of Benefon Oyj. Bluetooth is a registered trademark of Bluetooth SIG, Inc. eZiText® is a registered trademark of ZI Corporation. Manufacturer: Benefon Oyj. P.O.Box 84, 24101, Salo, Finland website: www.benefon.com 0700 Copyright © 2006 Benefon Oyj. All rights reserved. 2 Correct disposal of this product: The mobile phone should not be disposed with household or other commercial wastes. Remove the battery from the phone and dispose it according to local battery recycling laws. CONTENTS GETTING STARTED. . . . . . . . . . . . . . . . . . . . . . . . . . . . . .5 Inserting cards . . . . . . . . . . . . . . . . . . . . . . . . . . . . . . . 5 Inserting battery. . . . . . . . . . . . . . . . . . . . . . . . . . . . . . 6 Inserting back cover . . . . . . . . . . . . . . . . . . . . . . . . . . 6 Charging the battery . . . . . . . . . . . . . . . . . . . . . . . . . . 7 Turning the phone on. . . . . . . . . . . . . . . . . . . . . . . . . . 7 Start-up information . . . . . . . . . . . . . . . . . . . . . . . . . . 7 Missed events . . . . . . . . . . . . . . . . . . . . . . . . . . . . . . . . 8 Turning the phone off . . . . . . . . . . . . . . . . . . . . . . . . . 8 INTRODUCING THE PHONE. . . . . . . . . . . . . . . . . . . . . . .9 Keys and other outer parts . . . . . . . . . . . . . . . . . . . . . 9 Display symbols . . . . . . . . . . . . . . . . . . . . . . . . . . . . . 11 Main menu, moving and accessing options. . . . . . . 14 Shortcuts. . . . . . . . . . . . . . . . . . . . . . . . . . . . . . . . . . . 15 QUICK MENU. . . . . . . . . . . . . . . . . . . . . . . . . . . . . . . . . .17 Locking keypad. . . . . . . . . . . . . . . . . . . . . . . . . . . . . . 17 Locking the phone . . . . . . . . . . . . . . . . . . . . . . . . . . . 17 Activating a GPS profile. . . . . . . . . . . . . . . . . . . . . . . 18 Activating a sound profile . . . . . . . . . . . . . . . . . . . . . 18 CALL OPERATIONS . . . . . . . . . . . . . . . . . . . . . . . . . . . .19 Outgoing calls. . . . . . . . . . . . . . . . . . . . . . . . . . . . . . . 19 Ending a call . . . . . . . . . . . . . . . . . . . . . . . . . . . . . . . . 20 Incoming calls . . . . . . . . . . . . . . . . . . . . . . . . . . . . . . 20 Operations during a call . . . . . . . . . . . . . . . . . . . . . . 21 CALL LOGS . . . . . . . . . . . . . . . . . . . . . . . . . . . . . . . . . . . 24 Recent calls. . . . . . . . . . . . . . . . . . . . . . . . . . . . . . . . . 24 Counters . . . . . . . . . . . . . . . . . . . . . . . . . . . . . . . . . . . 25 Communications. . . . . . . . . . . . . . . . . . . . . . . . . . . . . 26 CONTACTS . . . . . . . . . . . . . . . . . . . . . . . . . . . . . . . . . . . 27 Contact list . . . . . . . . . . . . . . . . . . . . . . . . . . . . . . . . . 27 Extended features for contacts. . . . . . . . . . . . . . . . . 29 WRITING TEXT . . . . . . . . . . . . . . . . . . . . . . . . . . . . . . . . 31 Character case . . . . . . . . . . . . . . . . . . . . . . . . . . . . . . 31 Traditional text input . . . . . . . . . . . . . . . . . . . . . . . . . 31 Predictive text input . . . . . . . . . . . . . . . . . . . . . . . . . . 31 Tips for writing text . . . . . . . . . . . . . . . . . . . . . . . . . . 32 MESSAGING . . . . . . . . . . . . . . . . . . . . . . . . . . . . . . . . . . 33 Creating a new message . . . . . . . . . . . . . . . . . . . . . . 33 Inbox . . . . . . . . . . . . . . . . . . . . . . . . . . . . . . . . . . . . . . 37 Bluetooth messages . . . . . . . . . . . . . . . . . . . . . . . . . 40 My folders . . . . . . . . . . . . . . . . . . . . . . . . . . . . . . . . . . 40 Drafts . . . . . . . . . . . . . . . . . . . . . . . . . . . . . . . . . . . . . . 40 Sent . . . . . . . . . . . . . . . . . . . . . . . . . . . . . . . . . . . . . . . 41 Outbox . . . . . . . . . . . . . . . . . . . . . . . . . . . . . . . . . . . . . 41 Mailbox for E-mails . . . . . . . . . . . . . . . . . . . . . . . . . . 42 Cell broadcast. . . . . . . . . . . . . . . . . . . . . . . . . . . . . . . 44 SIM messages. . . . . . . . . . . . . . . . . . . . . . . . . . . . . . . 44 3 Reports . . . . . . . . . . . . . . . . . . . . . . . . . . . . . . . . . . . . .45 Templates . . . . . . . . . . . . . . . . . . . . . . . . . . . . . . . . . . .45 WAP BROWSER . . . . . . . . . . . . . . . . . . . . . . . . . . . . . . . 81 Connecting network. . . . . . . . . . . . . . . . . . . . . . . . . . 81 CALENDAR . . . . . . . . . . . . . . . . . . . . . . . . . . . . . . . . . . .46 Main view: Month or week view . . . . . . . . . . . . . . . . .46 FAVOURITES. . . . . . . . . . . . . . . . . . . . . . . . . . . . . . . . . . 84 TOOLS . . . . . . . . . . . . . . . . . . . . . . . . . . . . . . . . . . . . . . .49 Settings . . . . . . . . . . . . . . . . . . . . . . . . . . . . . . . . . . . . .49 Network services . . . . . . . . . . . . . . . . . . . . . . . . . . . . .63 Memory management . . . . . . . . . . . . . . . . . . . . . . . . .65 Bluetooth . . . . . . . . . . . . . . . . . . . . . . . . . . . . . . . . . . .65 GPS monitor . . . . . . . . . . . . . . . . . . . . . . . . . . . . . . . . .67 Twig Alert . . . . . . . . . . . . . . . . . . . . . . . . . . . . . . . . . . .69 SIM mailbox numbers (CPHS) . . . . . . . . . . . . . . . . . .70 SIM information numbers (CPHS) . . . . . . . . . . . . . . .70 EXTRAS . . . . . . . . . . . . . . . . . . . . . . . . . . . . . . . . . . . . . .71 Calculator . . . . . . . . . . . . . . . . . . . . . . . . . . . . . . . . . . .71 Currency converter . . . . . . . . . . . . . . . . . . . . . . . . . . .72 Notepad. . . . . . . . . . . . . . . . . . . . . . . . . . . . . . . . . . . . .73 Clock . . . . . . . . . . . . . . . . . . . . . . . . . . . . . . . . . . . . . . .73 FUN . . . . . . . . . . . . . . . . . . . . . . . . . . . . . . . . . . . . . . . . .75 Pictures. . . . . . . . . . . . . . . . . . . . . . . . . . . . . . . . . . . . .75 Sounds. . . . . . . . . . . . . . . . . . . . . . . . . . . . . . . . . . . . . .77 Games . . . . . . . . . . . . . . . . . . . . . . . . . . . . . . . . . . . . . .78 4 HELP . . . . . . . . . . . . . . . . . . . . . . . . . . . . . . . . . . . . . . . . 85 SIM TOOLKIT. . . . . . . . . . . . . . . . . . . . . . . . . . . . . . . . . . 85 BATTERY INFORMATION. . . . . . . . . . . . . . . . . . . . . . . . 86 ACCESSORIES . . . . . . . . . . . . . . . . . . . . . . . . . . . . . . . . 88 IMPORTANT SAFETY INFORMATION . . . . . . . . . . . . . . 89 Care and maintenance. . . . . . . . . . . . . . . . . . . . . . . . 89 Safety and precautions . . . . . . . . . . . . . . . . . . . . . . . 90 SAR Information . . . . . . . . . . . . . . . . . . . . . . . . . . . . . 94 U.S.A. Radio frequency interference statement . . . 95 FCC Compliance Information . . . . . . . . . . . . . . . . . . 96 TROUBLESHOOTING . . . . . . . . . . . . . . . . . . . . . . . . . . . 98 VOCABULARY OF TERMS . . . . . . . . . . . . . . . . . . . . . . 100 BENEFON WARRANTY . . . . . . . . . . . . . . . . . . . . . . . . 103 GETTING STARTED GETTING STARTED First insert SIM and memory cards, next fit the battery in place. Then insert the back cover in place. Then charge the battery until it is full. Inserting cards Memory card slot SIM card holder Memory card SIM card 3. Close the holder. Slide the holder back to the right until it locks. MEMORY CARD You can use memory card as an external storage for e.g. maps, pictures and sounds. The memory card type compatible with this phone is mini SD (Secure Digital) card. Only use this type of memory card with the phone, other memory card types do not fit in the card slot. Moreover, using incompatible memory cards may damage the phone, the card or cause lost memory data. Slide the memory card into the memory card slot until it locks. Make sure, the contacts are facing downwards. To remove the memory card, press it inwards and it slides out of the slot. SIM CARD 1. Slide the SIM card holder to the left. Lift the holder into an upright position. 2. Insert SIM card into the hole. Check that the cut corner is placed at the upper right corner. 5 GETTING STARTED Inserting battery Inserting back cover Battery release catch Side tab Back cover release catch 1. Place the bottom tabs of the battery into the small hollows at the bottom of the phone. 2. Push the battery towards the phone until it locks into place. Ensure that the battery release catch is positioned upwards. 1. Place the back cover towards the phone, bottom first. Make sure, the side tabs are directed into the recesses on both sides of the phone. Removing the battery 2. Press the cover to the phone until it locks in place at the top. Make sure the release carth is properly locked. Press the release catch of the battery downwards. Lift the battery out of the phone. Removing the back cover Press the release catch of the back cover upwards. Lift the cover out of the phone. 6 GETTING STARTED Charging the battery Turning the phone on 1. Plug the charger cable in the bottom connector of the phone (round hole on the right hand side). 1. Press and hold down the uppermost side key N . 2. Plug the charger into the mains outlet. 3. Charging starts automatically. As a sign of ongoing charging process, the battery symbol starts moving on the upper right hand side. When the phone is fully charged, or the phone is disconnected from a charger, the movement will stop showing current charge level. 4. You can operate the phone during charging. However, if the battery is totally empty, it might take several minutes before the battery symbol is displayed and the phone can be used. Note that battery will reach its full capacity only after two or three complete charges. For more information about batteries, please see battery information on page 86 and following accessories are available for your phone. on page 88. 2. If the phone requests for PIN code or any other codes, key in the correct code and press the left function key .. If you make a mistake, press the right function key Clear as many times as needed to remove the incorrect digits. 3. The phone enters stand-by mode. The power of the phone can turn on automatically to stand-by mode when the Auto switch on is activated and it reaches the set time. When a preset Alarm is activated, the phone turns on to a special alarm mode where setting off the snooze is possible. Start-up information Depending on settings, inserted cards, or status of the GSM network, you may see some start-up or standard display information, such as logos, symbols, texts, notifications or elements in stand-by mode. Some examples: • If the phone has been a long time without battery, time and date are prompted. 7 GETTING STARTED • User-selectable start-up picture or greeting text or wallpaper shown on the background in stand-by mode. • Cell-id of the phone´s current location in network. or is about to register to a network. • Several symbols indicating current status of messaging, sounds, data transfer, settings, active lines, call diverts, connected accessories, used network and so on. • Date and/or time, GSM and Battery indicators. • Name of the Operator and/or Service provider. Missed events • No service notification e.g. if the phone is in a shadow area. No calls, not even emergency calls, can be made. Whenever a new message, E-mail, WAP push message or missed call is received, the phone lists these yet unchecked events in the display. • Emergency calls only notification, indicating that you cannot make any normal calls, e.g. in case the selected operator is not your own, or does not have a roaming contract with your network operator. If you have missed events and the display light is off, the yellow indicator LED on the upper left corner blinks on double speed compared to normal blinking speed of the LED. This requires that LED is set on, see selecting display settings on page 50. • Insert SIM card notification, indicating that you cannot make phone calls or access any data on SIM card, e.g. in case the SIM card is missing. To check a missed event, highlight it and press ". To dismiss missed events list, press - Can- • Change SIM card notification, indicating that you cannot access any network-related menus, e.g. in case the SIM card is somehow invalid. • Searching for network notification, e.g. when the phone has lost connection to the network, 8 cel. Turning the phone off Press and hold the top side key N . The power of the phone will turn off automatically if the battery is completely empty or the timer Auto switch off is activated and reaches the set time. INTRODUCING THE PHONE INTRODUCING THE PHONE Keys and other outer parts ~ Alert key Menu key. Press to access the main menu where all the applications are located. You can also press and hold the menu key to swap between open applications. Indicator led Earpiece Power on/off Display N Arrow key (4-dimensional) z y Middle key Ö Alert key. Rescue button, located on the top of the phone. Press to make an alert call to pre-defined numbers, or launch telematics application. l Hook-up key. Press to make a call/answer an incoming call. c Hook-down key. Press to end the call. Volume up Volume down Main menu/ application swapper Battery Left function key Hook-up key Right function key Hook-down key Hash key Alphanumeric keys (0...9) Star key Bottom connector Microphone Twig Key n " Power on/off. Press to turn the phone on/ off. Volume up. Press to increase the volume. Volume down. Press to decrease the volume. Arrow keys. Press to scroll lists and views and select options. Moving up/ down/right/left depends on the edge pressed. Middle key. Press to execute commands/ go forward/access options. 9 INTRODUCING THE PHONE . Left function key. Quick action key for most common operations, such as opening or saving applications, or items. seconds when power is on and the phone is in stand-by mode. If there are missed events, shows blinking once is a second. - Right function key. Press to clear/quit/ cancel/go backwards. Display LED indicator can be turned off in Settings. See selecting display settings on page 50. 0 ... 9 Alphanumeric keys (0...9). Press to key in phone numbers/input text. Battery. Power source of the phone. 8 Twig Key. Press and hold to start the Twig Navigation application. The navigation key works when the phone is in stand-by mode. A short press on this key in Twig Navigation application, allows a quick access to Twig Navigation base menu. Bottom connector. Socket for connecting the phone to a charger/computer. § Hash key. Press to access special functions. + Star key. Press to access special functions. O Display LED. Shows blinking when the display light is off. LED indicates status of the phone: Red LED: Shows blinking once in 2 seconds when the battery is low. If there are missed events, and the battery is low, shows blinking once in a second. Green LED: Shows blinking once in 2 10 INTRODUCING THE PHONE GPS connection is off. Display symbols GPS area: GPS symbols and Title area: Signal strength information GPS connection is on but the device is not currently trying to calculate position or update data. GPS uses other than user defined parameter in calculating a position. Body area: Information from SIM toolkit and wallpapers GPS has encountered an error. Title area Soft key area: Options and functionality Note that the display symbols may vary depending on e.g. the colour theme in use. GPS area Y GPS indicator. When accuracy increases more, smaller circles will appear. In the left corner of GPS area you can see icon indicating your currently selected GPS profile. You can change icon for each profile in GPS profiles, see editing a gps profile on page 61. GSM network indicator. Located on the left corner of the title area. The more bars, the better the signal. GPRS indicator. If SIM card and network support GPRS, the indicator is shown instead of the GSM indicator. GPRS connection is attached and data transfer is in process. Shows blinking with GPRS indicator. GPRS is temporarily suspended. Shows blinking with GPRS indicator. Battery indicator. The level of charge in the battery is indicated by the degree of dark shading on the battery indicator. Located on the right corner 11 INTRODUCING THE PHONE of the title area. card has ALS. Arrows left/right indicate that scrolling in horizontal direction is possible. You can, e.g. select pictures one after another in normal screen. All voice calls of line2 are diverted to voice mailbox or some other phone number. This symbol is used only if the SIM card has ALS. Body area Main menu symbol. Press main menu. " to enter the Incoming call. A call is in progress. There is a call on hold. A data call is in progress. A Twig Alert call is in progress. All voice calls (both lines if ALS, i.e. Alternate Line Service, is in use) are diverted to voice mailbox or some other phone number. The type of service depends on your network operator. All voice calls of line1 are diverted to voice mailbox or some other phone number. This symbol is used only if the SIM 12 Roaming. The phone is using other than its own operator´s network. This symbol can also be shown when roaming in home country, if the CPHS (Common PCN Handset Specification) SIM card is used. Normally most networks cipher calls. However, some networks may not support ciphering. If the network connection becomes unciphered during the call, this symbol will be shown. Home zone. Note that the home zone feature is only available for supported network operators and it also requires a suitable SIM card. Active line1. Shown when the SIM card has ALS and the line1 is active. Active line2. Shown when the SIM card has ALS and the line2 is active. Note that only one line can be active at the time. Bluetooth connection is switched on. INTRODUCING THE PHONE Bluetooth is active. Note: If no Bluetooth symbol is shown, Bluetooth is switched off. Carkit. Carkit is connected to the phone. Headset. Headset is connected to the phone. You have received a new message or messages. The messages are waiting in the Inbox. Also shown if ALS (Alternate Line Service) is in use and you have unread messages from both lines. Flashing envelope indicates that there is no space for receiving new messages, until some stored ones have been deleted. Messages may be waiting at the SMS centre. New or unread messages received from the line1 are waiting in the Inbox. Shown when the SIM card has ALS. New/unread messages received from the line2 are waiting in the Inbox . Shown when the SIM card has ALS. Outbox contains messages waiting for sending. Also shown when messages are being sent. You have received voice mail. The voice mail is waiting in the voice mailbox. Also shown if ALS (Alternate Line Service) is in use and you have voice mail from both lines. There is voice mail waiting in the voice mailbox of line1. Shown when the SIM card has ALS. There is voice mail waiting in the voice mailbox of line2. Shown when the SIM card has ALS. Silent sound profile is in use. Currently used sound profile is other than the Normal sound profile. Auto switch on timer is set. The phone will automatically turn itself on at the set time. Auto switch off timer is set. The phone will automatically turn itself off at the set time. Auto switch on/off timer is set. Shown when both automatic power on and off timers are set. Alarm clock is activated. 13 INTRODUCING THE PHONE Keypad is locked. When phone lock is on, a large version of the icon is displayed. Soft key area Select. You can e.g. select or activate an option by pressing ". Options. A list of options is available and accessible by pressing ". Main menu, moving and accessing options ACCESSING THE MAIN MENU AND APPLICATIONS Press the menu key ~ (the bottom side key). When the phone is in stand-by mode, you can also press " to enter the main menu. Through the main menu you can access all the phone applications. Applications are presented as icons in the main menu grid. To launch an application, highlight it by pressing n and then press the middle key ". MOVING IN THE MENU AND APPLICATIONS You can move in the menus, lists, scroll and highlight items arrow key n is 4-dimensional up, down, left and right. Press corresponding edge. applications and and options. The enabling moving the key from the OPENING APPLICATIONS, FOLDERS, SELECTING OPTIONS Highlight the desired application or folder by pressing n and then press ". To access options, press ". You can manage the applications, e.g. you can open folders and items, create new first-level folders, move folders or move items to a folder, and rename or delete folders and items in the Menu manager. See managing main menu grid on page 49. You can select, save or otherwise execute commands by pressing . or " (according to notifications and guiding footnote texts). CLOSING APPLICATIONS OR FOLDERS, CANCELLING OPERATIONS Press - Back or Exit as many times as needed to return to the main menu or stand-by mode. Going backwards also means cancelling opera- 14 INTRODUCING THE PHONE tions. You can go back to the idle state without closing applications by pressing the hook-down key c. SWAPPING APPLICATIONS You can swap an active application with another application(s) running on the background. 1. First press onds. ~ and hold it down for a few sec- 2. If there are several applications available, you can scroll them by pressing n left/right. 3. Once the desired application shows highlighted, you can activate it by pressing ". Shortcuts The following shortcuts are usually accessible when the phone is in stand-by mode, although some functions (e.g. adjusting volume) can be done in other modes, as well. You can change shortcuts for left and right function keys and left/ right arrow key. For more information, see assigning shortcuts on page 49. • Lock keypad: Press n down and hold it down for a few seconds. • Activate sound profile: Press n up and hold it down for a few seconds. • Enter Contacts/ user-selectable target: Press n left. • Enter Calendar/ user-selectable target: Press n right. • Enter redial memory (dialled numbers): Press l. • Enter Twig Alert application: Press the alert key Ö. Pressing time depends on your settings. • Enter Twig Navigation application: Press and hold the alphanumerical key 8. • Enter main menu: Press ~ (the Bottom side key) or the middle key while in idle state. • Enter application swapper: Press ~ and hold it down for a few seconds. • Call voice mailbox: Press 1 and hold it down for a few seconds. • Quick dial a number: Press and hold down one of the alphanumeric keys 2..7 or 9, corresponding the memory slot number of the call number. • Lauch WAP browser: Press and hold the alphanumerical key 0 until the browser is launched. 15 INTRODUCING THE PHONE • Adjust earpiece volume: Press the volume up and down keys z y. • Turn the phone on/off: Press and hold down the power key N (the top side key). • Switch the display/keypad backlight on: Press the power key N . • Enter wild characters (*, +, P, S, and ?): Press + shortly several times. • Enter special characters: Press + and hold it down for a few seconds. • Send service command: Key in the service command and press l . • Save dialled number: Key in the phone number and press . Save. • Send a message to dialled number: Key in the phone number, press " and select Write message. • Enter the SIM phonebook: Key in the string 0# . • Switch active line (ALS feature): Key in the string **1# to activate Line1, or **2# to activate Line2. • Reset the phone language to Automatic (SIM feature): Key in the string **9999# • View IMEI number: Key in the string *#06# . 16 • View information of software version: Key in the string *#0000# . QUICK MENU QUICK MENU In the Quick menu you can lock keypad manually, lock phone, activate GPS profile and activate sound profile. After the keypad is locked, is displayed. You can open it by pressing - Unlock and then . Yes in sequence. When the phone is in stand-by mode, enter the Quick menu by pressing n up or down. The keylock will open automatically for a moment for some events that require immediate interaction. Such events are incoming call, triggered alarms or some Bluetooth states. Scroll the list by pressing n up or down and select currently highlighted item by pressing ". The backlight will light up the display when you press - or N . To cancel the operation and return to the previous menu level by pressing - Back. Locking the phone Locking keypad You can lock the phone manually in the Quick menu, or use automatic phone lock. Using keylock prevents accidental key strokes. You can lock the keypad for a single time in the Quick menu, or use automatic keylock. When using the automatic keylock, the keys will be locked automatically each time when you have not pressed any keys during a certain time. The time varies depending on the current state of the phone. Automatic keylock can be turned on or off in Settings. See setting keylock on page 52. When using the automatic phone lock, the phone will be locked each time when you have not pressed any keys during a certain time. The time is defined in Settings. See security on page 58. To lock or unlock the phone, key in the phone code, and press . Ok. The phone lock still enables some events that require immediate interaction. Such events include incoming calls, triggered alarms or receiving messages form authorized paired Bluetooth de- 17 QUICK MENU vice. After these events, the phone remains locked. Activating a GPS profile GPS profile is a combination of GPS settings. Highlight Set GPS profile and press ". Highlight the desired profile and press ". The selected GPS profile will be activated. You can also turn the GPS off, selecting the option GPS off. Activating a sound profile Sound profile is a combination of sound settings. Select the desired sound profile from the list by pressing n up/down and then press ". The selected sound profile will be activated. 18 CALL OPERATIONS CALL OPERATIONS Outgoing calls MAKING A CALL When the phone is in stand-by mode, you can make a phone call by keying in the area code and phone number and pressing l. To make an international call, first enter the prefix (+) by pressing + twice, then enter the country code, the area code (without the first number) and then the phone number. Start the call by pressing l. To erase incorrect numbers, press - Clear as many times as needed. To cancel the operation, erase all the numbers which you have keyed in. When a call is connected, you will see the Calling animation. Depending on settings you may also see the receiver´s name, number, or image, or counter for call duration or cost. REDIALING To redial a phone number, press l, select the desired number from the list of dialled numbers and press l. QUICK DIALING You can have several quick dial numbers stored in the phone. An alphanumeric key 2...7 or 9 corresponds the slot, in which the number is stored. To quick dial a phone number, press the desired alphanumeric key, and hold it down for a few seconds. MAKING A CALL BY USING CALL LOGS Open Call logs, then Recent calls, then Missed calls/ Received calls/Dialled calls. Highlight a call and press l. MAKING A CALL BY USING CONTACTS Open Contacts, highlight a desired contact and press l. MAKING A CALL BY USING MESSAGING Open Messaging, then Inbox/Outbox/Sent/Drafts. - Call to sender/recipient: Highlight a message and press l. Call to a phone number that the message contains: Highlight and open a message, press the middle key " to select Find, Phone number and press l. 19 CALL OPERATIONS MAKING A CALL TO THE NUMBER CONTAINING WILDCARDS There may be stored contact numbers that contain wildcards (question marks). Wildcards are used e.g. in sub-numbers or when the FDN (Fixed Dialing Numbers) feature is activated in the phone. You can iniate the call normally by pressing .. When the text field opens up, replace the blinking wildcards by keying in the actual numbers. You can move in the string by pressing n left/right and clear editable numbers by pressing - Clear. When the number is completed, start the call by pressing . Call. FAILING TO MAKE A CALL Note that a call attempt may not be possible for these reasons: There is no network, one data call is already connected, 2 voice calls are already connected, call cost limit is exceeded, emergency call is put through, FDN (Fixed Dialing Numbers) feature is activated and the destination number is not in the FDN list, the SIM card is rejected, there is no SIM card inserted in the phone, the Call barring is activated and the destination number is barred, one call is already connected and another 20 is waiting, there is an incoming call or there is another outgoing call attempt in progress. Ending a call To end or reject a call, press c. You can also end the call or call attempt by pressing - End call. Incoming calls RECEIVING A CALL When a call is being received, you will hear a ringing tone, see the caller´s number (if the CLIP service is supported and not restricted) and the incoming call animation. If you have stored the caller´s information in Contacts, you may see the caller´s name and picture and hear a personal ringing tone or a group tone. Otherwise the tone is the ringing tone of the current sound profile. If you have ALS (Alternate Line Service) in use, an icon located on the upper left corner indicates whether the call is coming from the line1 or line2. CALL OPERATIONS The type of the call may also be displayed; e.g. Data call indicating data transfer or Calling indicating voice call or icon indicating that the incoming call is diverted call. To answer a call, press l. If Any key answer is set on, you can also answer by pressing any of these keys: alphanumeric keys 0...9, + and §. IGNORING A CALL If you do not want to answer the call, press . Silence. The alert continues but the ringing tone and vibration will be muted. TRANSFERRING AUDIO You can transfer audio to Loudspeaker, Bluetooth, Headset or Carkit. Press " and select Transfer audio to... Then select the desired option by highlighting it and pressing " again. Choose Handset to return back to the normal audio mode. You can also transfer audio by pressing . for desired option. Available options depend on the external audio devices that are currently connected and active on the phone. Operations during a call For example, if there are no external devices connected and handsfree mode is off, you can choose to transfer audio to loudspeaker by pressing . Loudsp. To return back to handset mode, press . Handset. Note that some of the features below are network features. For more information on managing multiple voice calls and callers, please contact your operator. If there is either Bluetooth, headset or carkit connected, you can activate it by pressing . Bluetooth/Headset/Carkit and return back to handset mode by pressing . Handset. ADJUSTING VOLUME WITH VOLUME KEYS If there are two external devices connected to the phone, pressing . enables you to active the one that is not currently active. Press the volume keys to adjust the earpiece volume during a call. The upper key increases the volume while the lower key decreases the volume. You can also connect or disconnect external audio devices during a call. 21 CALL OPERATIONS MUTING/ MUTING OFF THE MICROPHONE You can mute or mute off the microphone. Press " to select the option. You may have one or the other option. PUTTING THE CALL ON HOLD press " once again and scroll to the desired number. Finally key in the DTMF tones and press l. VOICE CALL WAITING You can put the call on hold. Press " and select Hold. To pick up the call once again, press . or press " and select Pick. Or, press l to switch between the two states. When you have an active call and new voice call is coming, you will be informed of the new waiting call. SENDING DTMF TONES • To drop the new call, press - Drop. You can send DTMF tones. DTMF tones can be, e.g. passwords or bank account numbers. Note that the + sign is not available for DTMF transfer, P is used for indicating pause in DTMF sequence, and S is used for connecting two sequences together. • To answer the new call immediately without losing the old one, press l. If anykey answer is set on, and no keylock is on, you can also answer the call by pressing any of the alphanumeric keys 0... 9, + or §. When answering a new call, the calls will switch places, i.e. the old call will be put on hold. Key in the numbers with +, § and alphanumeric keys 0...9. Then press . Send. If there is a DTMF string stored for a contact, you can also choose the contact from contacts list and then select the DTMF string. If you want to change the destination number, press " and select the option Send DTMF. Key in the destination number or fetch it from the Contacts so that you 22 • If you do nothing, the new call will be put on hold automatically. • To end (disconnect) the active call, press c. If there is another call on hold, it will become an active call automatically. You can also select functions through the options list by pressing ". CALL OPERATIONS - Answer: Answers the waiting call and puts the active call on hold. Drop: Drops the waiting call, and continues with the already active call. Replace: Ends the active call and answers the waiting call. Note that you can have only two calls at once: One active call and one call on hold. You cannot answer the third incoming call without dropping either one of the previous calls. Conference call acts like a one call and can be put on hold, as well. SWAPPING CALLS If you have two voice calls, one active and one on hold, you can switch back and forth between the calls. CONNECTING CALLERS Transfer calls: You can connect the active call and the held call together and drop yourself out. Join calls: You can form a conference call with up to 5 members. Through the options list you can e.g. transfer audio to external device, put the conference call on hold, extract a member out of the conference call for private call or reshape the group: add or drop members. DATA CALLS If the other call is data call, switching between the calls is not possible. In order to receive waiting data call you have to disconnect the active call. To activate the held call, press l or . Swap. To end (disconnect) the active call, press c or - End. You can also select functions through the options list by pressing ". 23 CALL LOGS CALL LOGS Press ~ , select Call logs. To enter the menu grid while in idle state, you can also press ". The application consists of the following parallel views: Recent calls, Counters and Communications. These views can be browsed by pressing n left/ right. You can scroll the list with n up/down and select currently highlighted item by pressing ". You can cancel the operation and return to the previous menu level by pressing - Back. To exit the application, press - Exit. Recent calls The phone collects information of missed, received and dialled calls and creates a call log for each one of them. MISSED CALLS The list of missed calls shows the last 30 incoming calls that you have missed, in reverse chronological order. If someone calls you from the same number more than once, only the last call will be shown. 24 • You can make a call to the number by pressing l. • You can save the number by pressing . Save. • To access more options, press ". You can e.g. store the number as a new contact or replace and change stored numbers in the Contacts, write a message to the caller, check the details of the call (i.e. the phone number of the contact), remove information of this single call, or remove information of selected calls listed in this log. RECEIVED CALLS The list of received calls shows the last 30 incoming calls that you have answered, in reverse chronological order. If someone calls you from the same number more than once, only the last call will be shown. • You can make a call to the number by pressing l. • You can save the number by pressing . Save. • To access more options, press ". You can e.g. store the number as a new contact or edit stored numbers in the Contacts, write a mes- CALL LOGS sage to the caller, check the details of the call (i.e. the phone number of the contact), remove information of this single call, or remove information of selected calls listed in this log. DIALLED CALLS The list of dialled calls shows the last 30 dialled calls, in reverse chronological order. If you have called to the same number more than once, only the last call will be shown. • You can make a call to the number by pressing l. • You can save the number by pressing . Save. • To access more options, press ". You can e.g. store the number as a new contact or replace and change stored numbers in the Contacts, write a message to the caller, check the details of the call (i.e. the phone number of the contact), remove information of this single call, or remove information of selected calls listed in this log. Counters CALL COUNTERS You can check duration of the last call, combined duration of all dialled calls, and combined duration of all received calls. In order to reset the call counters, you must key in the phone lock code. Then press . Ok. CALL COSTS You can check call costs for last call and all calls. The costs will be displayed in units or some currency. It depends on Advice of Charge settings, which format is used. For more information, see advice of charge on page 52. In order to reset call costs, you must key in the PIN2 code. Then press . Ok. GPRS COUNTERS You can check the amount of data received or sent via GPRS. The amount of data is shown in kilobytes. In order to reset the GPRS counters, you must key in the phone lock code. Then press . Ok. 25 CALL LOGS Communications This log includes all incoming and outgoing communications, such as received, dialled, and missed calls, received and sent SMS, GPRS traffic, and dialled, received and missed data calls. The events are listed in reverse chronological order. Different communication types are separated from each other by icons. You can open an event to check it’s details by pressing . Open. If the highlighted event contains a phone number, you can make a call to it by pressing l. To access more options, press ". You can e.g. store the number in the Contacts, write a message and send it to the number, filter (sort) events by their type/phone number/moving direction, set log duration e.g. for how many days the log will collect information of events, or delete entire log. 26 CONTACTS CONTACTS Press ~ , select Contacts. To enter the menu grid while in idle state, you can also press ". to save an entry, at least a name must be keyed in. Press . Save, and confirm your choice. SEARCHING CONTACTS You can scroll the list with n up/down and select currently highlighted item by pressing ". When contact list is open, pressing any alphanumerical key opens up a search pop-up window on the bottom of display. You can key in a contact name, and the corresponding search result is highlighted in the contact list. You can then select the contact by pressing ". You can cancel the operation and return to the previous menu level by pressing - Back. EDITING CONTACT INFORMATION The application consists of the following parallel views: Contact list and Extended features. These views can be browsed by pressing n left/right. To exit the application, press - Exit. Contact list You can view a list of all saved contact entries, in alphabetical order, manage the entries, add new contacts and search for existing ones. ADDING A NEW CONTACT Highlight the option New contact, shown on the top of the contact list. Press ". Key in the contact information (first name, last name, telephone and mobile numbers). In order Once the basic information (e.g. name) is saved, you can view, add, edit or remove information fields of the contact afterwards. Select a contact from the contact list. Press " and select Edit. Highlight the field that you wish to edit, and when you are ready, press . Save. Through the options list, you can also add or remove fields, or set picture or ringing tone to associate the contact. Press " and select the desired option. When selecting a picture or a tone for the contact, pick up the desired option from the list and press ". The ringing tone and the picture will be used 27 CONTACTS when you make a call to the contact or the contact calls you. To view the attached picture, press n to the right. To make a call to a number, highlight the phone number and press l. CALLING TO A CONTACT NUMBER You can make a call to a contact. Highlight a contact name and press l. Note that there must be at least one phone number associated with the contact name. If the contact has several associating numbers, you can choose the destination number from a short list the phone offers you. VIEWING DETAILS OF A CONTACT ENTRY Select a contact from the contact list. Press . Open. The contact entry with details will be displayed. REMOVING ONE OR SEVERAL CONTACTS You can remove a contact. Select a contact from the contact list. Press " and select Delete. The entry will be removed. You can remove several contacts at once. In the contact list, press ". Then select Delete many... 28 You can delete all contacts or check off separately the contacts that you want to delete. Press . Delete and confirm you choice. WRITING A MESSAGE TO A CONTACT You can write a message to a contact. Select a contact from the contact list. Press " and select Write message. Select SMS, MMS or E-mail. A text buffer with selected destination number or address opens up for you to process the message. SENDING CONTACT INFORMATION TO SOMEONE You can send selected contact information to someone via SMS, MMS, Bluetooth or E-mail. Select a contact from the contact list. Press " and select Send contact. Select a carrier and add the destination number or address, if needed. Sending information via Bluetooth requires that there is an established connection to some other Bluetooth device. CONTACTS DUPLICATING CONTACT You can make a duplication of a saved contact entry. Select a contact from the contact list. Press " and select Duplicate. The contact will be duplicated and added to the contact list, also including serial number at the end of the contact name. COPYING A CONTACT TO SIM CARD You can copy a contact, several contacts, or all contacts to SIM card. Select a contact from the contact list. Press " and select Copy to SIM... You can select all contacts for copying or pick up separately the contacts that you want to copy. Press . Copy. After successful copying, Copied to SIM notification will be displayed. You cannot copy empty contact entries i.e. contacts with no numbers to SIM card nor edit an existing entry so that it becomes empty. Note also, that if there are several numbers stored for a contact, the number in Mobile field is the one that is copied to SIM card. If this field doesn’t exist, the first existing number is copied instead. Extended features for contacts You have access to these options: Groups, Quick dialing and SIM phonebook. You can select the desired option by pressing ". FORMING GROUPS You can form a new group, reshape existing groups or delete them. You can rename the group, add or remove members of the group and specify mutual ringing tone to the group members. Press " to select an option. Press . to save changes that you have made. STORING QUICK DIALING NUMBERS You can select 7 contact numbers for quick dialing entries 2...7 and 9. When in stand-by mode, pressing the corresponding alphanumeric key for a few seconds launches a call to the phone number, that is assigned to the entry. To add a contact for the entry, highlight it and select Assign. Then select the desired contact. The entry will be reserved for the contact number. To remove a contact from the entry, select Remove. Then press . Yes. The entry will be free for a new assignment. 29 CONTACTS SIM PHONEBOOK You can add a new SIM contact and view, edit or delete all the contact entries that are saved in the SIM card. To process contact entries, press " and select the desired option. You can make a call to a contact by highlighting the desired recipient and pressing l. You can copy SIM contact entries to the phone´s own contact list at once. You can select all contacts for copying or pick up separately the contacts that you wish to copy to phone´s contact list. Press . Copy. After successful copying, Copied to contacts notification will be displayed. SIM INFO You can view SIM related information, such as the maximum amount of phonebook entries that can be stored in inserted SIM card, how many entries are already reserved and how many entries are still free. Press . Ok to exit the menu. 30 WRITING TEXT WRITING TEXT Traditional text input You can enter text using traditional or predictive text input. You can also choose between small and capital letters and switch between letters and numbers. For alphanumeric and other keys that you need for writing text, see introducing the phone on page 9. With traditional text input, press the alphanumeric keys 0...9 repeatedly until the desired character is displayed. Note that from each key, you can get more characters than are visible in the key label. The available characters depend on the language you have selected. See selecting languages on page 49. Character case Predictive text input The hash key § is used to switch between small and capital letters as well as between letters and numbers. Press the key until the desired character case symbol is dislayed: Capital letters. Select to write words with capital first letter. Small letters. Writing in numerical mode. Pressing and holding the hash key can also be used to switch languages while writing with predictive text input. See tips for writing text on page 32. With predictive text input, you need to press a key only once to get the desired letter. A single word takes place only after you have entered the whole word or sufficient amount of letters. Predictive input is based on built-in dictionary to which you can also add own words. To use predictive input, first select the phone language in Settings and then choose Predictive input on. See selecting languages on page 49. You can turn predictive input on and off also by pressing 1 while writing. To turn predictive input off, go to phone settings and choose Predictive input off or press 1 while writing. 31 WRITING TEXT When you have entered the whole word, check the result. If the word is correct you can confirm it by pressing 0 or nleft/right. You can also choose another word from dictionary by pressing . Word and confirming your choice by pressing 0. If the ? character is displayed after the word, the word is not in the dictionary. To add the word to the dictionary, press . Teach. Key in the new word with traditional input and press . Ok. Tips for writing text • To remove a character from text, press Clear. Character is removed from the left side of the cursor. To remove several characters at once, keep pressing - Clear until characters are removed. • Special characters can be displayed by pressing Star key +. Keep pressing the key until special character grid is displayed. Choose the desired character by highlighting it and pressing ". • For the most common special characters, press Star key + repeatedly until the desired character is displayed. 32 • You can key empty space between characters by pressing 0. Note that if you are writing in numerical character mode, pressing 0 is used to display the number zero. • To key in a number when not in numeric character mode, press and hold the corresponding alphanumeric key or press the key shortly as many times as needed until the number is displayed. • To write a compound word with predictive input, key in the first part of the word and confirm it by pressing n right. They key in the second part and confirm it by pressing 0. • To change the writing language while writing with predictive input, press the hash key § for a few seconds until a list of available languages is displayed. Select the desired language by highlighting it and pressing ". The symbol for selected language is displayed in the title field. MESSAGING MESSAGING Creating a new message Press ~ , select Messaging. To enter the menu grid while in idle state, you can also press ". With this application you can create, edit, send, store, receive and view text messages (SMS), multimedia messages (MMS), E-mail messages (E-mail) and cell broadcast messages on the phone. You can also manage text messages on SIM card. The application consists of the following folders: New message, Inbox, My folders, Drafts, Sent, Outbox, Mailbox, Cell broadcast, Sim messages, Reports and Templates. You can scroll the list with n up/down and select currently highlighted folder by pressing ". To access options of the selected folder, press ". You can cancel the operation and return to the previous menu level by pressing - Back. To exit the application, press - Exit. First select what kind of a message you want to create: Text message (SMS), Multimedia message (MMS), or E-mail message (E-mail). SMS Select the message type by pressing ". editor can also be selected by pressing . SMS. CREATING AND SENDING AN SMS Write the message text in the text field. You can move from a data field to another by pressing n up/down. Add recipient(s): Press . Add. Or, press " and select Add recipient. Scroll and select one or more contacts to whom you wish to send the message. To make a shortcut to a contact, press the alphanumerical key corresponding the first letter in the desired contact name. The cursor automatically moves to highlight the first contact that begins with that letter. To send the message, highlight the text field and press . Send, or press " and select Send. If sending succeeded, a notification Message sent will be displayed, and the message will be found in the Sent folder later on. 33 MESSAGING CREATING AND SENDING AN MMS Write the message text in the content field. You can move from a data field to another by pressing n up/down. You can preview the message, press Preview. " and select To send the message, highlight the content field and press . Send, or press " and select Send. Add recipient(s): Highlight recipient field, press . Add. Or, press " and select Add recipient. Scroll and select one or more contacts, to whom you wish to send the message. If the sending has succeeded, a Message sent notification will be displayed, and the message will be found in the Sent folder later on. Insert pictures and sound clips: Highlight content field, press " and select Insert, and then select the desired option. CREATING AND SENDING AN E-MAIL If you wish to remove already inserted object, select Remove and then the object: Picture, Sound, or Slide. Confirm your choice. The sound clip is indicated by sound indicator on title area, and the picture takes over the space on the top of the message text. Only one picture and one sound clip can be inserted in one slide. A new slide is automatically inserted in the MMS when needed, but you can select it from the options list, as well. You can scroll from a slide to another by pressing n up/ down. 34 Write the message text in the text field. Add recipient(s): Press . Add. Or, press " and select Add recipient. Scroll and select one or more contacts, to whom you wish to send the message. Insert attachments: Press " and select Insert. Then select the desired option, e.g. note (text file), picture or sound clip. An E-mail containing an attachment is indicated by attachment indicator with number tag on title area. Otherwise attachments are not shown in the message. If you wish to remove an attachment from the Email, press " and select Attachment, Remove and then the object that you want to remove. Confirm your choice by pressing . Yes. MESSAGING To send the message, highlight the text field and press . Send, or press " and select Send. If the sending has succeeded, a Message sent notification will be displayed, and the message will be found in the Sent folder later on. ABOUT MAILBOXES If there is no mailbox set at all, E-mails cannot be sent. If you have more than one mailbox set, the default mailbox is used for sending E-mail messages. SENDING AN SMS OR E-MAIL WITH PRE-DEFINED SETTINGS You can view a list of sending profiles pre-defined in Settings. Press " and select Send options. To send the message with some other than the default SMS profile, select a profile from the list and press . Send. INSERTING TEMPLATE FOR AN SMS OR MMS You can use ready-made template text for SMS and MMS. Highlight the text field. Press " and select Insert template. Scroll to the desired template and press ". CONCATENATED SMS MESSAGES There is a counter for remaining characters (i.e. how much space you still have for a normal size SMS) and number of pages. The maximum amount of characters in one SMS sending is 160. You can write longer messages, but in that case the SMS will be sent in several parts and each part will be charged separately, as one SMS. If you do not want to send the message, press - No. IF CREATING OR SENDING OF A MESSAGE FAILS The reason for SMS failure can be, e.g. invalid phone number, missing network or unknown error. The reason for MMS failure can be e.g. unsupported object type or file format or oversized MMS. The maximum file size for outgoing MMS is 100 Kb, and if the limit about to be exceeded, an alert notification is shown. The reason for E-mail failure can be e.g. unsupported file type or file format or oversized E-mail. There is a file size limit for outgoing E-mail, and 35 MESSAGING if the limit about to be exceeded, an alert notification is shown. The reason for sending failure can also be invalid settings. See more information on messaging settings on page 53. In case of a failure in sending, the message will be moved to Outbox and labeled with sending status Failed, including recipient that did not receive the message. Objects can be saved on phone’s memory or memory card. Select destination memory and folder and press . Save. LISTING AND SAVING ATTACHMENTS THAT EMAIL CONTAINS SAVING AN SMS OR MMS AS DRAFT You can have a list of attachments that an E-mail contains. Then you can select an attachment in order to view, save (if the E-mail is received), insert (if the E-mail is created) or remove it. Press " and select Attachments. Highlight and select the desired option. Create the message. You can save the message as draft as long as the recipient field is blank. To save the message, press . Save. Confirm your choice by pressing . Yes. E-mail attachments can also be saved on phone’s memory or memory card. Select destination memory and folder and press . Save. If the memory is full, a notification informs you that you cannot save the message. You will have to free some memory before saving is possible. LISTING AND SAVING OBJECTS THAT MMS CONTAINS You can have a list of objects that an MMS contains. Then you can select an object in order to view, save or remove it. Press " and select Objects. Highlight and select the desired option. 36 VIEWING DETAILS OF A MESSAGE You can view details of any message by pressing " and selecting Details. Details may include e.g. sender, recipients, subject, date, time, type and size. MESSAGING Inbox Inbox lists almost all types of incoming messages: Text messages (SMS), multimedia messages (MMS), and Bluetooth messages. Messages are sorted in reverse chronological order and unread messages are located at the top of the list. Only E-mails and reports are listed elsewhere. Different message types are separated from each other by icons. Details, such as the sender, time stamp, subject or beginning of the message text, are also shown. MAKING A CALL If the message contains a phone number, you can make a call to the sender of the message by highlighting the message and pressing l. Confirm your choice by pressing . Yes. If the message contains a phone number and it is highlighted, you can make a call to that number by pressing l and then . Yes. OPENING A MESSAGE You can open a message for viewing its content by highlighting the message and pressing . Open. Or, you can press " and select Open. You can view contents of all messages in the list, one after another, by opening a message and then pressing n left/right until the first/last message in the list. Options for opened SMS or MMS message To access special options available for opened text message or multimedia message, press ". Note that some of the following options are available only under some circumstances: e.g. if the message contains web address, coordinates, phone number, E-mail address, sound or picture, if the number string or item is highlighted, if the message is received, or if the message is either an SMS or MMS. • Reply: You can set sender of the message as recipient of the new message. • Forward: You can copy the message text to a new message. Note that if the message is an MMS containing ringing tone, MIDI or Java installation packet, you cannot forward the message. • Save to contacts: You can pick up highlighted phone number, E-mail address or web address that the message contains and save it to contacts. If no number is highlighted in the mes37 MESSAGING sage, you can pick up the sender of the message to contacts. - • Objects: You can view, save or remove objects if the message is an MMS and contains objects. - • Find: You can search for phone numbers, Email addresses, web (URL) addresses and coordinates from the message text, and highlight them by pressing n. When there are highlighted items in the message body, you can choose several options depending upon the type of the item. Press " and choose to: - 38 Go to URL: You can open browser and go to highlighted web address. Add to bookmarks: You can add highlighted web address to browser bookmarks. View on map: You can view the location on map (according to highlighted coordinates). Set as destination: You can set highlighted coordinates as destination. Save as waypoint: You can save highlighted coordinates as waypoint. Write message...: You can send a message to highlighted phone number or E-mail address. Play sound: You can play sound object if the message is an MMS and contains one. View image: You can view and save picture if the message is an MMS and contains one. • Hide found items: You can remove highlights from the message text. • Move to folder: You can move the message to a folder. • Details: You can view details of the message. • Delete: You can delete the message. REPLYING TO A MESSAGE You can reply to a message shown in the list by highlighting it and pressing ". Then select the option Reply. If the message is an SMS or MMS, sender´s name or phone number is automatically set as recipient. If you have opened the message for reading and you wish to reply to it immediately, press . Reply. The sender of the message becomes recipient of the new message. MESSAGING SENDING REPLY TO MULTIPLE RECIPIENTS MOVING SEVERAL MESSAGES TO A FOLDER You can reply to a message and send the reply to multiple recipients. Highlight the message, press " and select Reply... Press " and select either To sender or To all. FORWARDING AN SMS OR MMS You can move several messages to a folder at once. Press ". Then select the option Move many... You can move all messages that the folder contains or check off separately the messages that you want to move. Confirm you choice by pressing . Move. Note that MMS messages may only be forwarded as such, you cannot edit the message itself. VIEWING DETAILS OF A MESSAGE Add recipient(s): Highlight recipient field, press . Add. Or, press " and select Add recipient. Scroll and select one or more contacts, to whom you want to send the message. To send the message, highlight the content field and press . Send, or press " and select Send. If sending succeeded, a notification Message sent will be displayed, and the message will be found in the Sent folder later on. MOVING A MESSAGE TO A FOLDER You can move a message to a folder by highlighting it and pressing ". Then select the option Move to folder. Select the desired folder and confirm you choice by pressing . Ok. For creating new folders see my folders on page 40. You can view details of any message by pressing " and selecting Details. Details may include e.g. sender, recipients, subject, date, time, type and size. DELETING A MESSAGE You can delete a message by highlighting it and pressing ". Then select the option Delete. Confirm your choice by pressing . Yes. DELETING SEVERAL MESSAGES AT ONCE You can delete several messages at once. In the message list, press ". Then select the option Delete many... You can delete all messages that the folder contains or check off separately the messages that you want to delete. Confirm you choice by pressing . Yes. 39 MESSAGING Bluetooth messages My folders The Bluetooth messages can be business cards (vCards), pictures, calendar entries (vCalendar) or notes. You can create and edit folders for storing messages, such as text messages (SMS), multimedia messages (MMS), E-mail and Bluetooth messages. In order to receive Bluetooth messages, you may have to accept the connection, before you can receive data via Bluetooth. Bluetooth messages are listed in Inbox and indicated with icon, Bluetooth as a sender, time stamp, and the file name or type of the data (e.g. business card) as a subject. You can save the message, move it to folder, check details of the message or delete the message. To access these options, press " or .. In My folders main view you can open, rename or delete folders by pressing ". In the folder view you can open, move, check or delete messages. To create a new folder, highlight New folder and select it. Key in the name of the folder and press . Save. Drafts Note that you cannot make a call to the sender of the message if the message is received via Bluetooth. If you create a message or part of it and save it without sending, it is handled as draft and stored in the Drafts folder. To close the message and return to the previous menu level, press - Back. In the Drafts folder you can have all 3 types of message: Text messages (SMS), multimedia messages (MMS) and E-mails. You can edit and send messages, check details of messages or delete messages. To access options, press ". 40 MESSAGING Sent If you send a message, it will be moved to the Sent folder once the actual sending is finished. In the Sent folder you can have almost all types of message: Text messages (SMS), multimedia messages (MMS) and E-mails. If the Sent folder becomes full, the messages in this folder will be deleted. Deletion starts from the oldest message until there is space enough for the new, just sent message. You can open, forward, move, check or delete messages in the folder. Outbox If you send a message, it will be moved to Outbox to wait for actual sending. Outbox is a kind of waiting room for messages labeled for sending. If the Outbox folder becomes full, the messages in this folder will be deleted. Deletion starts from the oldest message until there is space enough for the new outgoing message. Outbox lists almost all types of outgoing messages: Text messages (SMS), multimedia messages (MMS) and Bluetooth messages. Messages are sorted in reverse chronological order and most recently sent messages are located on the top of the list. Only E-mails and reports are listed elsewhere. Different message types are separated from each other by icons. Details, such as recipient, time stamp, and sending status are shown, as well. You can send, suspend, check, or delete a message or move it to drafts. To access options, press ". SENDING STATUS • Waiting: The message is still waiting to be sent. As long as sending status shows Waiting, you can suspend sending of a message by pressing . Suspend. When the phone starts to connect to the network messaging server, the status is changed to Sending. • Sending: The message is currently being sent, and can no longer be cancelled. • Failed: Sending of the message is failed. You can retry to send the message by pressing . Send. • Suspended: The message will not be sent until you reselect Send. 41 MESSAGING If the message can no longer be seen in the Outbox, sending has succeeded and the message is in the Sent folder. E-mails representing different message types and status are separated from each other by icons. You can have the following types of E-mails in the mailbox: Mailbox for E-mails • New received, unretrieved E-mail In order to send or receive E-mail, you need to set up a mailbox. You can have several mailboxes and one of them needs to be activated. Activate a mailbox by selecting it from the list and pressing . Activate. For more information about setting mailboxes, see e-mail: on page 54. When the mailbox is set, you can connect the phone to your remote E-mail server and fetch the information of your E-mails to the phone. Press . Yes to make the connection when the phone requests it. If you want to use the mailbox in off-line, e.g. to read the E-mails that are already in the mailbox and not to update information of new E-mails, press - No. All incoming E-mails are sorted in chronological order and listed in the Mailbox. Sender´s name is shown if it is stored in the Contacts. If not, E-mail address is shown. 42 - This means that the phone has been connected to the E-mail server and fetched the information of your new E-mail, showing you the sender, recipient(s), subject of the message, date and time of arrival, attachment information (if attachments exist) and message size of the E-mail - but message content or attachment files are not downloaded. • New received and retrieved (still unread) Email - This means that the phone has been connected to the E-mail server, retrieved message contents and potential attachment(s) and has downloaded them to the phone. • Received (read) E-mail You can read the E-mail by highlighting it and pressing . Open. If you try to open an E-mail that has not been retrieved yet, you can retrieve it at once by pressing . Yes when the phone requests it. You can retrieve all new received but MESSAGING unretrieved E-mails containing attachments or not, or you can separately pick up the E-mails that you want to retrieve (by checking the boxes). When all the desired E-mails are checked, press . Retrieve. You can access more options by pressing ". You can e.g. open, reply, forward, copy to folder, check, connect, disconnect, retrieve, mark as read or delete E-mails. Some of the options may be available by pressing ., as well. E-mail having attachments is indicated by corresponding number in the title area. OPTIONS FOR OPENED E-MAIL To access special options available for opened Email message, press ". Note that some of the following options are available only under some circumstances: e.g. if the message contains web address, coordinates, phone number, E-mail address, sound or picture, if the number string or item is highlighted, if the message is received, or if the message is either an SMS or MMS. • Attachments: You can view a list of attachments that the E-mail contains and you can view, save, remove, or insert them. • Reply: You can make the sender of the message as recipient of the new message. • Forward: You can copy the message text to a new message. Note that if the E-mail contains ringing tone, MIDI or Java installation packet, you may not be able forward it. • Save to contacts: You can pick up a highlighted phone number, E-mail address or web address that the message contains and save it to contacts. If no number is highlighted in the message, you can select the sender of the message to contacts. • Find: You can seach for phone numbers, Email addresses, web (URL) addresses and coordinates from the message text, and highlight them by pressing n. When there are highlighted items in the message body, you can choose several options depending upon the type of item. Press " and choose to: - Go to URL: You can open browser and go to highlighted web address. Add to bookmarks: You can add highlighted web address to browser bookmarks. View on map: You can view the location on map (according to the highlighted coordinates). 43 MESSAGING - Set as destination: You can set highlighted coordinates as a destination. Save as waypoint: You can save highlighted coordinates as a waypoint. Write message...: You can send a message to the highlighted phone number or E-mail address. • Hide found items: You can remove highlights from the message text. • Copy to folder: You can copy the message to a folder. es, no messages at all or that the topic is unsubscribed. To add a topic, highlight and select Add topic and press . Save. To access more options, press ". You can, e.g. open, subscribe, unsubscribe, edit or delete selected topic. To view a message, highlight the desired topic and press . Open. To access more options, press ". The options are similar to other opened messages. For more information, see for example options for opened sms or mms message on page 37. • Details: You can view details of the message. SIM messages • Delete: You can delete the E-mail. Cell broadcast In the Cell broadcast folder you can view, and manage broadcast messages. store All received broadcast messages are listed as topics. Each topic stores the latest broadcast message of the selected type. The selected topic numbers are stored on the SIM card. Icons indicate status of the messages in the selected topic. Status can represent that the topic has new, unread messages, normal read messag44 Through the SIM messages folder you have access to all messages that are stored on the SIM card. In order to read the messages you will need to copy them to a messaging folder, e.g. Inbox or My folders. The SIM messages folder lists the messages that are located on the SIM card. Messages are listed in reverse chronological order. Unread and read messages are separated from each other by different icons. To make a call to the sender of a message, highlight the message and press l. MESSAGING To access more options, press ". You can, for example, copy the message to a folder, delete the message or delete several messages at once. Reports In the Reports folder you can view delivery reports. Reports are for keeping track of sent SMS and MMS messages. No delivery reports can be received for sending E-mails. The reception of delivery reports is set in Settings. For more information, see messaging settings on page 53. To create a new template, highlight New template and select it by pressing ". To edit an existing template, highlight it and press . Edit or press " and select Edit. Templates cannot be named, the text is shown by the beginning of the template. When the template is edited or created, press . Save. To delete a template, highlight it, press select Delete. Confirm the deletion. " and Reports are listed in reverse chronological order. Reports include the detailed information of sent messages, e.g. recipient, date and time of departure, delivery status (pending, delivered or failed). By pressing " you can view details of a report or delete reports. Templates In the Templates folder you can create, edit and delete message templates. Message templates are ready-made text notes which you can insert as a text in the message for all message types. 45 CALENDAR CALENDAR Press ~ , select Calendar. To enter the menu grid while in idle state, you can also press ". With the Calendar application you can organize meetings, memos and anniversary entries and also view, create, edit and delete events. Alarms can also be attached to these entries. To exit the application, press - Exit. Main view: Month or week view Depending upon the settings, the main view can be by month or week. In the month view the current month is shown as a month matrix. If there are entries stored, in the month view they are seen as red triangles on the bottom left corner of the corresponding day. In the week view the current week is shown as a week matrix. Current day is always highlighted. If there are entries stored, in week view they are shown as icons on the corresponding day. To check previous or next month/week, press n to the left or right edge until the month/week changes. 46 To switch from month view to week view or vice versa, press " and select Month view/Week view. VIEWING A DAY To create or edit an entry or check what is on schedule for a particular day, move to the desired day by pressing n up/down in the main view. View the day by pressing . Open. A list of all entries stored for the day is displayed. Creating a new calendar entry Select New entry. Then select the type of the entry: Meeting, Memo or Anniversary. • Meeting: Key in the subject of the meeting, it’s location, starting date and time, along with the ending date and time. You can also select repetition for a meeting that is held at regular intervals, e.g. every week, and alarm to alert you of the meeting in time. Save the entry by pressing . Save. • Memo: Key in the subject of the memo, starting date and ending date. Save the entry by pressing . Save. • Anniversary: Key in the subject and the date of the anniversary. You can also select alarm to alert you of the event. Key in the alert date CALENDAR and time. Save the entry by pressing . Save. Viewing an entry Highlight an entry and press . Open. The entry with details will be displayed. Editing an entry Highlight an entry, press " and select Edit. Edit details of an entry and press . to save changes. Deleting an entry JUMP TO DATE You can go to a date of your choice from the main view immediately. Press " and select Jump to date. Key in the desired date and press . Jump. CALENDAR SETTINGS To modify calendar settings, press Settings. " and select • Default view: You can select which view is shown when the calendar application is launched. In both views the current day is always highlighted. Highlight an entry, press " and select Delete. Confirm the deletion by pressing . Yes. • Week starts on: You can select, which weekday starts the week, i.e. is shown as the first day on the left side of the view. Deleting many entries at once • Days starts on: In week view you can also select, which time is shown first on the top of the view once the view is launched. Highlight an entry, press " and select Delete many... You can delete all calendar entries, selected entries, or entries that have a certain date. Confirm the deletion by pressing .. Sending an entry Highlight an entry that you wish to send to someone. Press " and select Send. Next select carrier: Via SMS, Via MMS, Via E-mail or Via Bluetooth. • Snooze: You can select a snooze time for a calendar alert of an entry. ABOUT CALENDAR ALERTS When calendar alarm event occurs, a note of the event will be shown and calendar alarm tone will be played. The phone must be switched on at the 47 CALENDAR time, the calendar event occurs, otherwise you will miss the alert. When the calendar alert takes place, you can activate snooze by pressing .. As the snooze interval is over, a new calendar alert of the same entry will be played. An alert can be repeated several times. You can turn the alert off once and for all by pressing -. Snooze time can be adjusted or turned off in calendar settings (see above). Calendar alarm tone is selected in Sound profiles. If there is an incoming call or alarm clock at the same time that the calendar event is about to occur, the calendar event alert will be delayed. 48 TOOLS TOOLS Press ~ , select Tools. To enter the menu grid while in idle state, you can also press ". • Writing language: Used when writing text with predictive text input. Select the desired language from the list. The selection may change the character set. Settings • Predictive input: You can turn the predictive text input on or off. • Select Settings. Select a group of settings by pressing ". Note that language lists vary according to the software packet. • To exit the application, press - Exit. PHONE SETTINGS You can make settings for language, shortcuts, menu manager, display, date and time, units, auto switch on/off and keylock. Highlight an option and press " to select it. Selecting languages • Phone language: Used for example in menus, commands and notifications. When the phone language is set to Automatic, the language is selected according to SIM card preference. If the language preference is not available on SIM card, the default language is English. The phone language can also be selected from the list. Assigning shortcuts You can assign shortcuts for the following keys: ., - and left/right n. Select the desired key from the list and then select an application, which will be launched when pressing the key in stand-by mode. By adding a feature to the shortcut application you can define precisely to which feature the shortcut will point. A feature can be, for example, a list of WAP bookmarks. Managing main menu grid You can arrange the main menu grid by moving applications and folders, and creating, renaming and deleting folders. The options are available by pressing ". 49 TOOLS Note that you cannot create second-level folders, i.e. folders inside the folders in phone memory. Additionally you cannot delete the phone´s own applications and folders, only the folders you have created. Selecting display settings You can adjust brightness, set lights and info line and select startup effects and wallpaper. Make the adjustments and press . Save. • Brightness: You can adjust the brightness of the display with a 5-level indicator. • Color theme: You can select the color theme for the basic elements of the display. • Wallpaper: You can set a picture to be shown as the background picture in stand-by mode. If the original picture in the picture list is deleted, the wallpaper reflection will be lost and replaced by the default wallpaper. If you clear the wallpaper, it will be replaced by the default wallpaper. • Startup effects: You can set a greeting text or picture that is shown when the phone starts up. Write the greeting text or select the picture from the picture list. • Indicator led: You can select, whether the indi50 cator LED is blinking or not. If the LED is set on, the blinking will be shown when the display is darkened, i.e. backlight is off. • Lights: lights means cally if onds. You can set display and keypad backseparately. Automatic light setting that the lights will turn off automatino keys are pressed during a few sec- • Info line: You can select, whether you wish the cell ID or date to be shown in the stand-by mode. Setting date and time You can set date and time and the way they will be displayed. These settings are used on standby mode and in clock settings, as well. • Time source: You can set the time manually or let the GPS calculate it from satellites. Press n left/right to select the desired option. If GPS is set for the time source, make sure to adjust time zone, as well. • Time: If User defined is set for time source, press ", then key in the valid time. Press . Save. Note that changing time zone will change the time even if User defined is selected so you may have to define the valid TOOLS time again. • Time zone: If you have set GPS for time source, press " to enter time zone settings. The UTC (Coordinated Universal Time) +00:00 is the “Greenwich time” and you may need to adjust it to match the local time used in your home country or the country you are visiting. For example, common time zone in Central and Southern Europe and Scandinavia is +1:00, while in Eastern Europe, Finland and Greece it is +2:00. If the daylight-saving time is used in your country, you will need to change the time zone manually each time when shifting from winter to summer time and vice versa. - Time zone in use: You can set Home or Visiting for active time zone by pressing n left/ right. Home time zone: Press ". Key in the time zone and press . Save. - Visiting time zone: Press ". Key in the time zone and press . Save. - • Time format: The time can be shown as a 24hour or 12-hour (am/pm) format. Press n left/right to select the desired option. • Date: If User defined is set for time source, press ", then key in the valid date. Press . Save. • Date format: You can select the desired display format for date. Press n left/right to select the desired option. Setting distance, speed, altitude and position You can set units for distance, speed and elevation. You can also select how position is displayed. • Distance can be displayed as meters (m), miles (mi), yards (yd) or nautical miles (nmi). • Speed can be displayed as kilometers/hour (km/h), meters/second (m/s), miles/hour (mph) or knots (kn). • Altitude can be displayed as meters (m) or feet (ft). • Position: use the left and right arrow keys n to select the desired Format and Datum for displaying position information. Setting automatic power on and off You can set separate timers for automatic power on and off. Key in the time and activate the desired timer or both timers. 51 TOOLS • When the Auto switch on timer is activated, the phone turns itself on every day at the set time. Call timers • When the Auto switch off timer is activated, the phone turns itself off every day at the set time. • After call: You can set the call timer to show your summary after hanging up a call. The summary concerns only the latest call. Setting keylock Advice of charge The keypad lock is used to prevent accidental key strokes. You can select the keylock to be switched on manually or automatically. This feature is available only if the SIM card supports it. For editing you will also need the PIN2 code. • Manual keylock: When the manual keylock is set, you can lock the keypad for a single time in stand-by mode or Quick menu. To lock the keypad, press n downwards and hold it down for a few seconds. • Unit cost: You can define how much one unit is in selected currency. Key in the cost/unit and select currency. Press . Save. • Automatic keylock: When the automatic keylock is set, the keypad will be locked automatically if no key is pressed during a few seconds. CALL SETTINGS You can make settings for call timers, advice of charge, any key answer or alternate line service. Highlight an option and press " to select it. 52 • During call: You can set the call timer to be shown during a call. • Maximum cost: You can set limit for maximum call cost. Key in the limit and press . Save. If the limit is set to zero, the feature is not in use. Any key answer If the Any key answer is set on, you can answer a call by pressing any of the following alphanumeric keys 1...9, +, §, or l. TOOLS Alternate line service (ALS) - This feature is available only if the SIM card supports it. You can name the lines and select which one is currently in use. You can activate a line by setting it as the Outgoing line. CONNECTIVITY You can define connectivity settings for Messaging, WAP, Connections, GPRS and Data calls. Highlight an option and press " to select it. Messaging settings Voice mailbox: To set up a voice mailbox, select Voice mailbox and key in your voice mailbox number. Then press . Save. SMS: You need to create and activate an SMS profile to send and receive SMS messages. You can have several SMS profiles. To create a new profile, select New profile and press ". Name the profile and fill in or edit the data fields and then press . Save: SMS center number, Report reception, Message validity, Message type, Bearer, Keep reply center Note that the SMS center number must be set. To activate a profile, highlight it and press . Acti- vate. To delete or edit a profile, select the profile and then the desired option by pressing ". Confirm deletion by pressing . Yes. MMS: • Connection: Select the connection you want to use for receiving and sending MMS messages. For defining connections, see connection settings on page 55. • In home network: You can define, how multimedia messages are received in home network. • In visiting network: You can define, how multimedia messages are received in visiting network. • Allow anonymous: You can define, whether you want to receive messages from anonymous senders or not. • Allow adverts: You can define, whether you want to receive advertisements or not. 53 TOOLS • Report reception: You can define, whether you want to have message delivery reports of your sent messages.. • Outgoing mail server: Define the outgoing mail server. This needs to be a valid internet address. • Report sending: You can define, whether you wish to have reports of your received messages. • Message sending: You can define whether the connection is established automatically for sending the message or the message waits until next connection. • Message validity: You can define message validity, i.e. for how long a time messages are stored in the server of the operator. • Cc to self: You can define whether you want to send copies of your outgoing E-mail messages to yourself. • Picture size: You can define size of the pictures. • Signature: You can create a personalised signature which is added to your outgoing Emails. E-mail: • Login: Key in you user name. You can see a list of existing mailboxes, from which you can choose the one you want to use in receiving and sending E-mail messages. • Password: Key in your password and save it by pressing . Save. To create a new mailbox, select New mailbox and press ". Name the mailbox and fill in or edit the following data fields: • Connection: Select the connection you want to use for receiving and sending E-mail messages. For defining connections, see connection settings on page 55. • E-mail address: Key in your E-mail address. 54 • Incoming mail server: Define the incoming mail server. This needs to be a valid internet address. • Mailbox type: Select the correct mailbox type (POP3/IMAP4) • Automatic retrieval: You can define if you wand to have E-mail messages retrieved automatically and the time interval for automatic retrieval. TOOLS • Security: You can define whether you want to use SSL (Security Socket Layer) protocol or not. • Retrieve attachments: You can define whether you want to retrieve E-mail message attachments or not. • Retrieve headers: You can define how many message headers you want to receive. You can choose all or select options from 5 to 100. sent to you. WAP settings • Connection: You can select which connection is in use. • WAP browser: You can view and edit the following WAP browser settings: Cache size, Accept cookies, Display pictures, Play sounds. Connection settings Note that at least connection, E-mail address, outgoing mail server and incoming mail server must be set. Press . to save changes. To activate a mailbox, highlight it and press .. To delete or edit a mailbox, select the profile and then the desired option by pressing ". Confirm deletion by pressing . Yes. Cell broadcasts: • Reception: You can select, whether you wish to receive broadcast messages or not. • Languages: You can select, in which languages broadcast messages are sent to you. Pick up the languages and press . Save. • Topic detection: You can ensure that the topics you have selected are the only topics that are Connection settings are settings which the phone uses while establishing and maintaining a connection for MMS and E-mail messages or WAP browsing. In order to use WAP or send and receive MMS and E-mail messages, you need to establish and activate a valid connection. Connection settings depend on your service provider as well as the type of the connection. To create a new connection, select New connection and press ". Next select an existing connection, which will be used as a base for the new connection. You can select Default GPRS, Default data call or some customized connection. • New connection with GPRS as bearer: Name the connection and press . Save. Select and edit the following data fields and press . 55 TOOLS Save: - Bearer: GPRS or data call. When new connection as GPRS is selected, GPRS is the default value for bearer. Access point name User name: Define your user name Password: Define your password Authentication: You can select Normal or Secure authentication. - Gateway: A valid IP address (12 digits - - required, if your connection gateway is less than 12 digits, fill in extra numbers with 0) Port: 0...4 digits. This is the number that is assigned for your user sessions. Homepage: A valid internet address that can be used as homepage. • New connection with data call as bearer: Name the connection, edit the following data fields and press . Save: - Bearer: Data call or GPRS. When new con- - nection as data call is selected, data call is the default value for bearer. Dial-up number: Key in the dial-up number for your connection. User name: Define your user name. 56 Password: Define your password. Authentication: You can select Normal or Secure authentication. - Gateway: A valid IP address (12 digits - - required, if your connection gateway is less than 12 digits, fill in extra numbers with 0) Port: 0...4 digits. This is the number that is assigned for your user sessions. Homepage: A valid internet address that can be used as homepage. Data call type: The type of data call connection can be Analogue, ISDNv.110 or ISDNv.120 Maximum data speed: The maximum data speed can be set to Automatic, 9600bps or 14400bps. To delete or edit a connection shown in the list, highlight it, press " and select the desired option. Confirm deletion by pressing . Yes. GPRS settings • GPRS attach: You can select, whether the phone establishes automatically the GPRS connection or only upon a demand. • Access point: You can key in the access point name. Press . Save. TOOLS Data call settings Auto disconnect: You can define a timeout period volume level, press . Save. after which the data call automatically ends if no data has been transferred. • Messages/Telematic messages: You can select tone (melody) and adjust volume level for messages and telematic messages separately. SOUND PROFILES • Vibration: You can select whether you wish to use vibration or not. You can create, edit, delete and activate sound profiles. A sound profile is a combination of tone settings made suitable for particular situations. There are also several preset fixed profiles that you can use as such or edit as you like. Highlight an option and press " to select it. Editing a sound profile To edit an existing profile, highlight it and press c Edit, or press " and select Edit. • Name: You can rename a profile if you have created it. You cannot rename preset fixed profiles. • Incoming call/Alarm clock/Calendar: You can set tone (melody), volume level and mode (ascending/normal/beep first) for incoming call, alarm clock and calendar alarm separately. You can listen samples of tones by pressing . Play. To test the volume level, highlight Volume level and press ". To set the • Key tones/Notifications: You can adjust volume level for key tones and notifications separately. After adjusting the level you will hear a sample of the new tone level. • Missed events: You can set time interval and volume level for missed events. For example, interval set for 5 minutes means that the phone will beep in every 5 minutes to inform you of a missed event until you check it. A missed event can be e.g. a call or message that you have received. The interval can also be set off. • Alerting groups: You can select All calls, Selected calls or No calls to be put through. - Selected calls: The phone will ring only in case that a call comes from a member of selected group. You can form several groups for selected calls, and check the boxes of allowed callers. Press . Save to confirm your choice. 57 TOOLS Activating a sound profile To activate a profile, highlight it and press the middle key. Then select Activate. Creating a new sound profile To create a new profile, highlight New profile and press ". Next select the profile for which the new profile will be based on, e.g normal or silent profile. Then you can edit the new profile as you like. Deleting a sound profile You cannot delete any preset fixed profile. You can only delete a profile of your own creation. To delete a profile, highlight it and press ". Then select Delete. Confirm the deletion by pressing . Yes. SECURITY You can set codes and locks and define fixed dialing. Highlight an option and press " to select it. Codes and code requests PIN code secures the SIM card and phone code secures the phone, while PIN2 code and network codes secure some settings and network features, such as call barring, call costs, fixed dialing. 58 A code request may be displayed if you have set a code request on, or if you try to change a code. Also, using some features may request some code. When a code request takes place, key in the requested code, repeat it if necessary and press . Ok. Setting PIN code request on or off Key in the PIN code and press . Ok. If the request is currently off, it will be set on and vice versa. Note that some SIM cards do not allow the PIN code request to be set off. Changing PIN code When quest code, code. changing the PIN code, the PIN code remust be set to on. Key in the current PIN then key in the new code. Repeat the new Press . Ok. Changing PIN2 code Key in the current PIN2 code, then key in the new code. Repeat the new code. Press . Ok. Note that some SIM cards do not support the PIN2 code. TOOLS Wrong PIN code Lock if SIM changes - setting You have 3 attempts to key in the PIN code correctly. If you fail, the PIN code will be locked. To unlock it, you have to key in the PUK code (8 digits). After entering the PUK code, key in the new PIN code (4...8 numbers). You can define that the phone requests for phone lock code in case the SIM card changes. Key in the phone code and select on/off. PIN2 code works the same way. The PIN2 code can be unlocked with PUK2 code and replaced with new PIN2 code. Wrong PUK code If you fail to key in the correct PUK code 10 times in a row, your SIM card will be permanently blocked. If this happens, contact your network operator to get a new SIM card. Changing phone lock code Key in the current phone lock code, then key in the new code. Repeat the new code. Press . Ok. Note that the factory default code is 0000. Setting autolock period for phone lock You can define, for how long a time it takes before the phone lock is switched on. When setting the autolock period, the phone lock must be keyed in. Note: If you set this option on, make sure to write down the phone code and put it in safe storage. Fixed dialing Fixed dialing numbers (FDN) sets some restrictions for making calls. When the FDN is activated in the phone, you can only call those numbers that are stored as fixed dialing numbers. You can set this feature on or off or edit the phone numbers set as fixed dialing numbers if your SIM card supports the FDN and you know the PIN2 code. To activate the FDN, press " and key in the PIN2 code. To set a phone number as fixed dialing number, highlight Fix nr list and press ". Key in the PIN2 code. Select New number, key in the name and/or number and press . Save. To edit a number shown in the list, highlight the desired number and press . Edit or press " and select Edit. Edit the name and/or number and press . Save. 59 TOOLS To delete a number shown in the list, highlight the number, press " and select Delete. Key in the PIN2 code and confirm deletion by pressing . Yes. GPS PROFILES You can create, edit, delete and activate GPS profiles. A GPS profile is a combination of positioning settings made suitable for particular situations. There are also a few preset profiles that you can view and activate but cannot edit or delete. GPS area You can information of your GPS connection in the GPS area on the top row of display. The background color of this area indicates the state of the connection: - - - 60 Green indicates that GPS connection is activate and GPS has valid and recently updated position fix. Yellow indicates that connection is active and GPS is trying to calculate updated position but it doesn’t have fresh and valid data. Blue indicates that connection is active but GPS is not currently trying to calculate your position. - Grey indicates that GPS connection is set off. Red indicates that there is an error in GPS connection. In the GPS area you can also see symbols indicating the state of GPS connection and accuracy. See display symbols on page 11. Turning the GPS off/on To turn the GPS off, highlight the GPS off profile and press ". To turn the GPS on, highlight a profile in which the GPS is set on. Press " and select Activate. Viewing a fixed profile To view settings of a fixed profile, highlight the profile and press . Open. You will see details, such as profile name, icon, optimization, NMEA output status, refresh and charging intervals. To exit the view, press . Ok. TOOLS Editing a GPS profile Creating a new GPS profile Note that you can only edit profiles of your own creation. To create a GPS profile of your own, select New profile. The settings list with data fields is dis- To edit a profile, highlight a profile, press . Edit or press " and select Edit. Then select the desired option for editing. played. The data fields are filled with default values, but can be edited as above. • Name: You can key in the desired name and press . Save. Note that you can only delete profiles of your own creation. To delete a profile, highlight the profile, press " and select Delete. Confirm your choice by pressing . Yes. • Icon: You can select an icon for the profile. First select a row by pressing n and then press the corresponding alphanumeric key to select an icon. • Refresh interval: You can select how often position is refreshed. • Refresh interval charging: You can select how often a position is refreshed, if the phone is connected to a charger. Position can be refreshed e.g. continuously, according to defined interval or not at all. • Optimized for: You can set the GPS to prioritize speed over accuracy in position fix or vice versa. • NMEA output: You can select speed for NMEA output or turn it off. Deleting a GPS profile TWIG ALERT SETTINGS Twig Alert key Twig Alert key has to be enabled in order to make pre-defined emergency calls. If the key is disabled, nothing happens when the alert key is pressed. You can choose to disable Twig Alert or define the timeout for pressing the key before emergency call is activated. Press " and select the desired option from the options list or scroll n left/right until the desired option is displayed. 61 TOOLS Twig Alert calls You can define the desired number for Twig Alert calls, the number of times which the call is retried and the timeout between calls. Press " and select the desired option from options list. • Number: You can set the pre-determined emergency number to be any valid phone number. Key in the number and press . Save. You can also choose the desired number from contacts list. Select the contact and press . Save. • Retry: You can select how many times the emergency call is retried. Press " to select the desired option. • Timeout: Timeout is the time the phone takes between pre-determined emergency calls. Select the desired option from options list by pressing ". Twig Alert messages For Twig Alert messages you can define the phone number to which the messages are sent. You can also define how many times the message is sent. The message is sent using the mobile phone telematics protocol (MPTP) and it contains informatioin about your location. 62 • Number: The emergency message can be sent to any valid phone number, independently from the number that is set for emergency calls. Key in the number and press . Save. You can also choose the desired number from contacts list. Select the contact and press . Save. • Retry: You can set the number of times the emergency message sending is retried if the first time fails. Press " to select the desired option. Effects You can set Backlight, Volume level and Vibration effects for Twig Alert. Choose the desired effect and option from options list. ACCESSORIES You can select what kind of settings will be switched on whenever an accessory, such as a headset or carkit, is attached to the phone. Highlight an option and press " to select it. • Headset/carkit: You can set the phone so that it keeps the current sound profile or uses some specific profile each time when an accessory is attached to the phone. You can set separate sound profiles for each of these accessories. TOOLS • Automatic answer: You can set the phone so that it turns the automatic answer on or off each time when an accessory is attached to the phone. This setting can be defined separately for each of the accessories. RESTORE DEFAULTS You can restore settings to their default values set in the factory. Key in the phone lock code and press . Ok. Restoring does not affect creations of your own. Sound profiles, GPS profiles, SMS profiles, mailboxes and connections which you have created yourself will not be deleted. Network services Select Network and press under which the calls will be diverted: E.g. all calls, if the line is busy, if unanswered, or if not reachable. You can also clear all diverts at once. You can also set divert for selected service, e.g. voice calls, data calls, or fax calls, or specify time delay for divert option If unanswered. To check the divert status, press . Check. To set, check or clear the divert, press ". Complete the setting by pressing . Send. You can also make call diversion for selected service only, e.g. voice calls, data calls or fax calls. To cancel the operation and return to the previous view, press - Back. CALL BARRINGS ". The application consists of the following main folders: Call diverts, Call barrings, Call waiting, Reveal own number, Service command, Networks. CALL DIVERTS You can divert calls to another number or a voice mailbox. You can set the terms or circumstances You can set call barrings. You can bar all outgoing calls, outgoing international calls, outgoing international calls except calls to your home country, all incoming calls, or incoming calls when roaming. You can also clear all barrings or change the network code. For changing the code you must key in the old code, the new code and then confirm the new code. To check the barring status, press . Check. 63 TOOLS To set, or clear a barring, press ". Key in the network code. Complete the setting by pressing . Send. To cancel the operation and return to the previous view, press - Back. CALL WAITING You can set, check or clear call waiting for all services. To select an option, press ". To cancel the operation and return to the previous view, press - Back. When the Call waiting is set, and you have an ongoing call, and there is another call coming, the network will inform you of this new call. For more information on call waiting usage, see voice call waiting on page 22. REVEAL OWN NUMBER You can select, whether you wish to reveal your own phone number to others. Note that this service may not be supported by all networks. • Decided by network: It is totally up to the network, whether your caller ID (name and number) is shown to your caller party. • Yes: CLIR (Caller Line Identification Restriction) is turned off and your name and number 64 will be shown to your caller party. • No: CLIR (Caller Line Identification Restriction) is turned on and your name and number will not be shown to your caller party. Press " to select the desired option. To cancel the operation and return to the previous view, press - Back. SERVICE COMMAND You can send USSD commands if you SIM card supports them. Key in the command and press . Send. To cancel the operation and return to the previous view, press - Back. NETWORKS You can set network selection mode and manage preferred networks. • Automatic: The network will be selected automatically and if the home network is available, it will be used without any specific notification. If not, the phone displays a list of preferred networks for you to choose from. If there are no preferred networks, the other permitted networks are used. • Manual: The phone starts searching for networks. You can select the network manually, TOOLS after which using other networks is not allowed. If manually selected network is lost, the phone does not automatically select a new network. Press " to select the desired option. To cancel the operation and return to the previous view, press - Back. Memory management You can view information about memory status of the phone and memory card. Select the memory source by pressing ". The phone memory information shows the total memory capacity, used memory, and available memory. You can also view how the phone memory usage is divided between the applications. The memory card information shows total memory capacity, used memory, and available memory of the memory card in use. You can also view how the memory card usage is divided between pictures, sounds, applications and maps. You can change the name of the memory card by pressing . Edit. Write in new name and save it by pressing . Save. Press . Back to exit the view. Bluetooth With this application you can switch Bluetooth interface on and off and control Bluetooth settings and devices. The application also provides services to other applications and events. SETTINGS FOR BLUETOOTH • Bluetooth: To switch the device on or off. • Visibility: To switch the visibility on or off. If you set visibility off, your device is invisible to other Bluetooth devices. • Phone name: To change name of your Bluetooth. This name is shown to others. Key in the name and press . Save. PAIRED DEVICES You can pair with new devices and change settings of paired devices. Pairing with new device 1. To pair the Bluetooth with a new device, select New device. Note that the Bluetooth must be switched on. 2. Select Search for devices. The Bluetooth starts searching for other Bluetooth devices nearby. Once it finds a device or several devices, the 65 TOOLS devices will be listed. 3. Highlight a device, with whom you want to pair and press . Pair. 4. Enter the passcode and press . Ok. Note that passcode can have only numbers in it. You may have list of found Bluetooth devices inherited from the earlier search. The devices are shown with icons indicating the type of the device, e.g. mobile phone, handheld computer (PDA), personal computer (PC), handsfree or headset device. You can pair with these devices, as well. Connecting/disconnecting with paired device Highlight the device, with whom you want to connect. Press . Connect. Note that the Bluetooth must be switched on. To end the connection, press . Disconnect. Confirm your choice by pressing . Yes. Renaming paired device Highlight the device, which you want to rename. Press " and select Rename. Key in the name and press . Save. 66 Authorizing/unauthorizing paired device You can authorize or unauthorize a paired device. When a device is authorized, it is permitted to make connection with your Bluetooth without separate request. When an unauthorized device wants to connect with your Bluetooth, you will be asked each time whether you accept the connection or not. Press " and select Authorize. Confirm your choice by pressing . Yes. Authorized devices are shown in the Bluetooth device list and indicated by authorization icons. To unauthorize a device, select the device from the Bluetooth device list and press ". Then select Unauthorize. Unauthorized devices are shown in their onw list. Deleting pairing with a device You cannot delete pairing, if you are currently in a connection with that device. First you have to disconnect from it, after which the deletion of pairing can be done. To delete pairing, first press " and select Delete. Highlight the device, which pairing you want to delete. Press " and select Delete. Confirm your choice by pressing . Yes. TOOLS Deleting several pairings To delete several pairings at once, press " and select Delete many... You can delete all pairings or check off separately the pairings that you want to delete. Confirm you choice by pressing . Yes. GPS monitor With the GPS monitor application you can get different data from GPS receiver in graphical and numeric format. The data contains e.g. satellite positions and status, coordinates, speed, and compass information. The application has the following monitor views: satellite view, position view and compass view. You can switch between the views by pressing n left/right. SATELLITE VIEW The satellite view consists of the following elements, that are constantly being updated. • Graphic satellite view: Shown are locations of the satellites that are available and relative to the phone´s last known position. Satellites are labeled and color-coded as follows: - Red indicates satellite without ephemeris - Yellow indicates satellite with ephemeris, - Green indicates satellite with ephemeris that that is not used in navigation solution is used in navigation solution. • Satellite bar: A bar graph for the 12-channel satellite signals. The length of each of the bars signify signal strength, color-coding is as listed above. • Counter of last position fix: Age of the last known position fix in the time period format (days, hours, minutes and seconds). POSITION VIEW The position view consists of the following data fields, that are constantly being updated. These data fields use units that you can select and change in the Phone settings. See setting distance, speed, altitude and position on page 51. If the particular data is not available value is shown as hyphens. • Value: Shows user selected value that can be coordinates, UTC-time or speed. - Coordinates: Coordinates of the last known position are shown in WGS84 format hddd°mm‘ss,s” 67 TOOLS - UTC- time: UTC-time for the last known posi- COMPASS VIEW tion. The compass view consists of the following data fields, that are constantly being updated when there is some movement. Speed: Speed is shown in metric/miles/ yards/nautical miles format. • Speed: Show speed in user defined format. If the GPS is off or the GPS receiver is not moving, this data is shown as hyphens. • Altitude: Altitude (elevation) is shown in metric/feet format. • Heading: Heading (0°...360°). is shown in degrees • Last fix: Age of the known position fix is shown in the time period format. • Estimated accuracy: Estimated accuracy of the position fix is shown in meters. • Mode: Position mode that can be: 0 for no solution, 2D for two dimensional, 3D for three dimensional solution and RD for dead reckoning. • Error: Estimated horizontal position Range is from 0.0 to 400.0 meters. error. • HDOP: Horizontal dilution of precision values are between 0.1 and 49.9, while -1 indicates no data. 68 • Compass view: Moving direction is shown in analogical way. If there is no movement, i.e. the GPS stays at the same place all the time, the compass arrow will disappear, and the view is not updated. • Course: Moving direction is shown digitally in the units that you can select and change in Phone settings. See setting distance, speed, altitude and position on page 51. OPTIONS FOR GPS MONITOR All these views have the same GPS options, which can be accessed by pressing ". Turning the GPS profile off Select Set GPS profile. Select GPS off profile. To select GPS profiles you can also press . Profiles. Turning the GPS profile on Select Set GPS profile. Select a profile in which the GPS is set on. To select GPS profiles you can also press . Profiles. TOOLS Refreshing position Twig Alert Select Position refresh. GPS is set to full power until navigation data is refreshed. With Twig Alert application you can have your phone make emergency call or send emergency message to a pre-determined number. Press " to launch the application and confirm by pressing . Yes. Resetting GPS Select GPS reset. GPS is set to full power until position is reset and navigation data refreshed. Sending position You can send your position to someone by SMS. Select Send. Key in the contact number or choose it from the contact list by selecting . Add. The position will be sent as latitude and longitude coordinates. You can also write your own text after the coordinates. Confirm sending by pressing . Yes. ADJUSTING SETTINGS In order to change settings for GPS profiles, select Settings, GPS profiles. For more information, see gps profiles on page 60. The emergency cycle can also be launched by pressing the alert key Ö. See keys and other outer parts on page 9. Note that pressing the alert key activates Twig Alert only if the phone is powered on. When Twig Alert call is on, you can cancel it by pressing and holding c. To set Twig Alert on, you need to define settings for Twig Alert key, Calls and Messages. You can also define some Effects for Twig Alert. See twig alert settings on page 61. Using Twig Alert also requires that there is a valid SIM card in the phone. Note that Twig Alert is a secondary emergency aid feature and cannot be considered as a substitute for calling to your local emergency number. For information about normal emergency calls, see emergency calls on page 90. 69 TOOLS NORMAL PHONE CALLS DURING TWIG ALERT If Twig Alert is active while trying to make a normal phone call, a notification will be displayed asking whether you want to cancel the Twig Alert and continue with the normal call. If you want to continue with the normal call, choose - Yes. To cancel the normal call and continue with the emergency call, choose . No. SIM mailbox numbers (CPHS) SIM mailbox numbers are listed in here. They provide a shortcut for calling to listed mailboxes. You can make a call to line1 voice mailbox, line2 voice mailbox, fax mailbox and data mailbox. Highlight the desired mailbox and press . Call. Note that you need a SIM card that supports CPHS and mailbox numbers. SIM information numbers (CPHS) SIM information numbers are listed in here. You can make a call to an information number by pressing . Call. Note that you need a SIM card that supports CPHS and information numbers. 70 EXTRAS EXTRAS Press ~ , select Extras. To enter the menu grid while in idle state, you can also press ". The menu contains these applications: Calculator, Currency converter, Notepad and Clock. Select an application by highlighting it and pressing ". can also choose the operator by moving n to highlight the desired operateor and pressing ". • Create the result by pressing Equal .. Sign Function To exit an application, press - Exit. 1/<- Input 1/Make backspace 1 2/+ Input 2/Make addition 2 Calculator 3/MC Input 3/Clear memory 3 4/C Input 4/Clear display 4 5/- Input 5/Make subtraction 5 6/MS Input 6/Save in memory 6 7/CE Input 7/Clear last number 7 8/X Input 8/Make multiplication 8 9/MR Input 9/Recall from memory 9 0/: Input 0/Make division 0 . Insert decimal point + With the calculator application you can perform basic mathematical operations, such as addition, subtraction, multiplication and division. You can also use decimal points. The maximum size of a number is 12 digits, excluding decimal and negative signs. This calculator has limited accuracy and rounding errors may occur, especially in long divisions. USING CALCULATOR • Enter numbers by pressing the corresponding alphanumeric keys. Key press M+ Add more in memory § Equal Get result . Select Execute function " • Select an operator by pressing the corresponding key (e.g. to enter + sign press the key 2) until the operator is displayed. You 71 EXTRAS Currency converter currency is set to 1.00. You cannot delete or edit current base currency. With the Currency converter application you can make conversions between different currencies. As a default there are two active currencies, EUR and USD in the conversion list. Initially EUR is the base currency. The currencies can be changed. To edit the name and rate of a currency, press ". Select Currencies&rates. Highlight the currency and press c Edit. Key in new name or rate. Save changes by pressing . Save. To change an active currency, highlight the currency that you wish to replace. Press ". Highlight Select new currency. Scroll the selection list, highlight the desired currency and press ". To delete a currency, press ". Select Currencies&rates and select the currency that you wish to delete. Select Delete and confirm your choice by pressing . Yes. To add a new currency in the selection list, press ". Select Currencies&rates. Select New currency. Key in name and rate and press . Save. If neither of the active currencies is the base currency, two conversion calculations are needed on the background to achieve the wanted conversion result. This can cause some inaccuracy in the result, depending on the rates in use. To set a new base currency, press ". Select Currencies&rates. Select the desired currency. Select Set as base and confirm your choice by pressing . Yes. Note that as you change the base currency, all rates will be recalculated. The rate of the base 72 To delete several currencies or all currencies (except the base currency) at once, press ". Select Currencies&rates and select a currency. Select Delete more... If you highlight Select, you can pick up currencies that you wish to delete. Confirm your choice by pressing .. Making conversions: Press . Calculate. Key in the value of the currency that you want to convert. Instantly you will see how much money it is in the other active currency. EXTRAS Notepad Clock With the Notepad application you can create, read and edit notes. When you open the Notepad, a list of notes is displayed. Notes are arranged in reverse chronological order. With the Clock application you can view the clock information and set up alarm clocks. Open the application by pressing ". • To create a new note: Highlight New note and press ". Key in the text and press . Save. The application consists of the following parallel views: Clock and Time zones. You can switch from a view to another by pressing n left/right. • To view an existing note, press . Open. To exit the application, press - Exit. • To edit a note, highlight the desired note and press ". CLOCK - Editing a note: Edit the text and press . Save. Sending a note: Select the carriage: Via SMS, Via MMS, Via E-mail or Via Bluetooth. Deleting a note: Confirm deletion by pressing .. Deleting several notes at once: Select the notes that you want to delete or delete all notes. Confirm your choice. You can view current time, time zone, date and the next alarm that will occur. Select Set clock or Alarms by pressing ". Setting clock Time, date and time zone formats are defined in Settings. For more information, see setting date and time on page 50. Setting alarms You can set three alarms. To set an alarm, press ". To edit an alarm, highlight it and press . Edit. 73 EXTRAS • To activate the alarm, press n left/right to select On or Off. When the alarm is activated, alarm icon will be shown on stand-by mode. • To set alarm time, press ", key in the time and press . Save. Note that if you change active time zone later on, the alarm time won’t be reset automatically. The alarm is always operated according to the active time zone. • To set repeat, press n left/right to select Once, Daily or Select days. By selecting Select days, you can also pick up the weekdays for repetition. Press ", check boxes as you like and press . Save. If you do not pick up specific days, repeat is set for every day. • To set snooze, press n left/right to select Off, 5min, 10min or 30min. be repeated several times. You can turn the snooze alert off by pressing -. Snooze time can be adjusted or turned off in alarm settings (see above). Alarm tone is selected in Sound profiles. For more information, see connectivity on page 53. If there is an incoming call, outgoing call or active call at the same time when alarm is about to occur, the alarm will be delayed. Managing multiple alarms: Alarm tone is played until new or snooze alarm interrupts it or it reaches its normal duration limit. All alarms must be turned off individually. TIME ZONES You have two different time zones: Home and Vis- iting. About alarm clock alerts When the alarm sounds, a wake up notification including current time is shown and alarm tone is played. If the phone is turned off at the time, the alarm sounds and it will be switched on. When the alert takes place, you can activate snooze by pressing .. As the snooze interval is over, new alert will be played. Snooze alert can 74 • To activate time zone: Highlight the time zone and press . Use. • To view or edit time and date settings: Highlight the time zone and press ". Select Set clock. For more information, see setting date and time on page 50. FUN FUN Press ~ , select Fun folder. To enter the menu grid while in idle state, you can also press ". Within phone’s memory, you cannot create second-level sub-folders by making or moving folders. Within memory card the number of subfolder levels is not limited. folder contains the Pictures application, Sounds application and several games. Select an VIEWING PICTURES The application by highlighting it and pressing ". To exit an application, press -. Pictures The Pictures application contains all the pictures, that you have received via Bluetooth, E-mail, or MMS and detached in here. There are also few preset model pictures. This application also contains pictures that are stored in memory card. Initially pictures are shown as thumbnail size and listed in reverse chronological order in the main view. You can reorganize pictures by creating folders and moving pictures in the folders as you like. All picture folders are located on the bottom rowes of the main view and mutually listed in alphabetical order. Memory card, if in use, is listed at the bottommost row in main view. To view a picture in normal screen, press . Open. To switch from normal screen to full screen and vice versa, press .. To view all pictures in normal screen - one after another - press n left or right until the first or last picture in the list is shown. To rotate a picture, first open the picture in normal or full screen, press " and select Rotate. Then select rotating direction: Clockwise or Counterclockwise. To zoom in a picture, open the picture in normal or full screen, press " and select Zoom in. When the picture is zoomed in, you can pan it by pressing n up, down, left or right. To restore the original size of the picture, select Zoom out. 75 FUN MANAGING PICTURES To view the contents of a folder, press . Open. To send a picture, press " and select Send... Then select carriage: Via MMS, Via Bluetooth, or Via Email. To send several pictures at once, press " and select Send many. You can send all the pictures that the folder contains or check off separately the pictures that you want to send. Press . Send. Then select carriage: Via MMS, Via Bluetooth, or Via E-mail. To delete a picture or folder, press " and select Delete. Confirm the deletion by pressing . Yes. Note that when deleting a folder, its contents will be deleted, as well. To delete several pictures at once, press ". Then select the option Delete many... You can delete all pictures in the folder or check off separately the pictures that you want to delete. Confirm you choice by pressing . Yes. To rename a picture or folder, press " and select Rename. Key in the new name and press . Save. To move or copy a picture to a folder or memory card, press " and select Move to folder or Copy. 76 Select the destination memory. Then select the destination folder from the list of available folders and confirm the action by pressing Move or Copy. To move or copy several pictures at once, press " and select the option Move many... or Copy many... You can move or copy all pictures in the folder or check off separately the pictures that you wish to move. Confirm your choice by pressing . Move or Copy. Then select the destination memory and the destination folder from the list of available folders. To create a folder, press " and select Create folder. Name the folder and press . Save. Note that you cannot make second-level sub-folders or move folders into another folders in phone’s memory. In memory card the number of subfolder levels is not limited. To set a picture as wallpaper, press " and select Wallpaper, Set. The picture will be shown as the background picture in stand-by mode. If the original picture in the picture list is deleted, the wallpaper reflection will be lost and replaced by the default wallpaper. If you clear the wallpaper, it will be replaced by the default wallpaper. FUN To view details of a picture, press " and select Details. Picture name, format, date, time, resolution, size and color will be shown. Date and time are shown in the format that is selected in Settings. See setting date and time on page 50. Sounds The Sounds application contains all the sounds, that you have received via Bluetooth, E-mail, or MMS and detached in here. This application also contains sounds that are stored in memory card. You can reorganize sounds by creating folders and moving sounds within the folders. To create a folder, press " and select Create folder. Name the folder and press . Save. Note that within phone’s memory, you cannot create subfolders by making or moving folders. Within memory card the number of sub-folder levels is not limited. All sound files are listed in reverse chronological order in the main view. All sound folders are located on the next rowes of the main view and mutually listed in alphabetical order. Memory card, if in use, is located at the lowest row of the main view. PLAYING SOUND • To play a sound, press . Play. The sound that is currently being played is indicated as the sound play icon. • To adjust volume during playback, press the volume keys. • To stop playback, press . Stop. MANAGING SOUNDS To view content of a folder, press . Open. To delete a sound or folder, press " and select Delete. Confirm the deletion by pressing . Yes. Note that when deleting a folder, its contents will be deleted, as well. To delete several sounds at once, press ". Then select the option Delete many... You can delete all pictures in the folder or check off separately the pictures that you want to delete. Confirm you choice by pressing . Yes. To rename a sound or folder press " and select Rename. Key in the new name and press . Save. To move or copy a sound to a folder or to a memory card, press " and select Move to folder or Copy. Select the destination memory. Then select the 77 FUN destination folder from the list of available folders. Games To move or copy several sounds at once, press ". Then select the option Move many... or Copy many... You can move all sounds in the folder or check off separately the sounds that you wish to move. Confirm you choice by pressing . Move or Copy. Select the destination memory. Then select the destination folder from the list of available folders. DIAMOND To view details of a sound, press " and select Details. Sound name, format, date, time and size of the sound file will be shown. Date and time are shown in the format that is selected in Settings. See setting date and time on page 50. To delete a sound or folder press " and select Delete. Confirm the deletion by pressing . Yes. To delete several sounds at once, press ". Then select the option Delete many... You can delete all sounds in the folder or check off separately the pictures that you want to delete. Confirm you choice by pressing . Yes. Note that when deleting a folder, it’s contents will be deleted, as well. 78 The idea is to collect as many diamonds as possible by forming rows that consist of three diamonds of the same color. Only neighbouring diamonds can be moved. Rows can be formed either vertically or horizontally. When a row is formed, it will disappear and the diamonds above it will fall down to fill the empty space. New diamonds will appear to fill the empty space on the top. When the green status bar reaches the top, you will be moved on to the next level. The game is over when the green status bar reaches the bottom before you can form the next row. • To start the game, select . New . • Select a diamond by pressing " and switch it’s position with one of the neighbouring diamonds by pressing n to the desired direction. Press " to confirm the switch. • To prompt for a diamond, press . Prompt. • To exit the game, press - Back. • You can save your record by pressing . Save. FUN • You can also load your record when you start a new game. Press . Ok. • You can raise capital if you manage to draw e.g. pairs, 3 kinds or full house. The counter shows how much money you have left. BUBBLE SHOOTER • To release cards, press . Draw. The idea is to hit a ball in the ceiling with the canon ball. If you hit the ball that is the same color as the canon ball, the whole group of balls will be exploded. When the ceiling is cleared, the game goes on to the next level. If the canon ball touches a ball of other color, the canon ball will be stuck in the ceiling. Additionally, the ceiling comes closer the more you shoot the balls. The game is over when there is no more space for aiming and shooting balls. • To capture cards, e.g. pairs, scroll to desired cards with n and press ". TIC TAC TOE The idea is to add balls in a row in turns with your opponent. The opponent can be the phone or another user. The winner of the game is the one who first manages to get five balls in a row. The row can be formed either horizontally, vertically or diagonally. • First select an opponent with n. • To start the game, press . New. • To start the game, press . New. • To pause the game, press . Pause. • To select a new game, press • To aim, press n on the corresponding edge. • When the opponent´s black ball is flashing, it is your turn to make a move. • To pull the trigger, press ". POKER ". • Your ball is the white ball. To move the ball, press n. • To start the game, press . New. • To place the ball, press .. • Your initial capital is 500 euros. Each round costs you 50 euros. • To undo your move, press " and select Undo. 79 FUN PUSHBOX The idea of the game is to use the cargodoor to push all boxes to destination. Boxes cannot be pushed through walls or other boxes. Also the cargodoor has to be moved along open gateways. When all three boxes are in the destination, you can move to a next level. • To start the game, select . New . • You can move the cargodoor by pressing n to desired direction. • Game level can be set by choosing Select. • Choose Go on to continue with previous game. • To exit the game, press - Back. DEPTH BOMB The idea is to drop depth bombs to submarines while avoiding bombs and explosion trash being aimed at you from underwater. You have 5 (red) bombs in the container. You gain more bombs each time you hit the target. You have total 5 (yellow) ships. When you are hit, the ship starts flashing after which it will be replaced by one of the spare ships. The game is over once all the ships are gone. 80 • To start the game, press . New and then . Begin. • To pause/continue the game, Pause/Continue. • To move your vessel, press n. • To drop a bomb, press ". press . WAP BROWSER WAP BROWSER Press ~ , select WAP browser. To enter the menu grid while in idle state, you can also press ". In stand-by mode you can also launch WAP browser by pressing and holding the alphanumerical key 0 until the browser is launched. With this application you can browse and download WAP pages, images, applications or sound files. When the connection is established, you will see your homepage if you have set it. If the homepage is not set, the page is shown blank. FOLLOWING LINK IN A PAGE If the page has links, you can select the one for viewing. Highlight the desired link and press . Go to. GOING TO A NEW PAGE To exit the application, press - Exit. Press ", select Go to URL. Key in the desired URL address and press . Go to. Connecting network RELOADING CURRENT PAGE First make sure that WAP browser and connection settings are correctly set. For more information, see wap settings on page 55 And connection settings on page 55. Note that connection setting depend on your service provider, so you can also ask for your operator for more information. Press While the phone is loading the page, the progress bar and percentage of the loaded page are shown on the top row. The text will always be loaded before images. " and select Refresh. SAVING PAGE Press " and select Save. Then select whether you wish to save the page as Bookmark, Page, File or Shortcut. If you save the page, key in the filename and press . Save. Note that in order to save the page, there must be sufficient memory and the page name must be unique. Otherwise the phone the requests overwriting of the old item. 81 WAP BROWSER ACCESSING SAVED OR VISITED PAGES History of visited pages select Pages. Then select Homepage, Bookmarks, Saved pages or History. Select an option and press . Go to. You can have history of 20 last visited pages. Press " and List of bookmarks To save a bookmark page, select New bookmark. Key in the title and the URL address and press . Save. You can bookmark 40 pages at maximum. To open an existing bookmark page, highlight the desired bookmark and press . Go to. To go to a page, highlight the desired page and press . Go to. If the phone is currently disconnected, you have to connect the network. To view details of the page, such as history title and URL address, highlight the desired page and select Details. To remove an information of a visited page, highlight the page and select Remove. Confirm the removal by pressing .. To process a bookmark, highlight the desired bookmark and press ". You can edit, send or delete the bookmark. The bookmark can be sent as an object via SMS, MMS, or E-mail. Select the desired option. To remove all history records, select Remove all. Confirm the removal by pressing .. List of saved pages CONNECTING/DISCONNECTING THE BROWSER To open a saved page, highlight the desired page and press . Open. To delete saved page or pages, press " and select Delete. You can delete all saved pages or check off separately the pages that you wish to delete. Confirm you choice by pressing .. 82 EDITING SETTINGS Press " and select Settings. Press " and select Connecting/Disconnecting. You may have one or the other of these options depending upon the state. WAP BROWSER VIEWING PUSH MESSAGES To view push message, highlight the desired title and press . Open. If the phone is currently disconnected, you will need to connect the network. To view details of the push message, such as service title and URL address, highlight the desired message and select Details. To remove any information of push message, highlight the title and select Delete. Confirm the removal by pressing .. To remove all push messages, select Delete all. Confirm the removal by pressing .. CANCELLING LOADING To stop loading the page, press - Cancel. GOING BACKWARDS To return to the previous page, press - Back. DISCONNECTING NETWORK AND CLOSING THE APPLICATION To disconnect the network and close the application, press - Exit. 83 FAVOURITES FAVOURITES Press ~ , select Favourites. To enter the menu grid while in idle state, you can also press ". With this application you can create shortcuts to some applications and their published features. Initially there are Inbox, Alarms and Bluetooth as default shortcuts. To exit the application, press - Exit. CREATING A NEW SHORTCUT Highlight New shortcut and press ". Select an application from the list. If the selected application has published features, select the desired feature from the list. OPENING AND PROCESSING SHORTCUTS Highlight the desired application and press . Open. You can rename, move and remove shortcuts. Highlight the desired shortcut, press " and select the desired option. To rename a shortcut: Key in the name and press . Save. To move a shortcut: Move position of the shortcut up or down in the application view. 84 To remove a shortcut: Confirm your choice by pressing . Yes. HELP HELP Press ~ , select Help. To enter the menu grid while in idle state, you can also press ". The application contains help info for some features in the phone. There are two parallel views, Help application list and Help index view. To switch from a view to another, press n left or right. To exit the Help application, press - Exit. APPLICATION VIEW You can read help info regarding an application, by highlighting the desired application and pressing ". SIM TOOLKIT The services offered through this menu are often informative, such as default language, weather forecasts, stock quotes, ticket reservations and so on. The actual content of this menu depends upon the SIM toolkit applications residing on SIM card. The SIM toolkit application is handled by the operator. In order to use these special services, you need specific SIM card supporting the SIM toolkit. The service is not available in all countries. For more information on special services and SIM toolkit, please contact your operator. HELP INDEX VIEW You can search for help document by title, by highlighting the desired title and pressing ". You can also key in a single word in the Search text editor. 85 BATTERY INFORMATION BATTERY INFORMATION BATTERY TYPES AND SIZES • Standard: Li-Ion 1000mAh TEMPERATURE Batteries function best at room temperature (+20°C). At temperatures below 0°C, use a battery which is freshly recharged. At temperatures below -25°C the battery will not supply power and the phone cannot be used. Upon warming up, the phone will function properly again. Use of the phone is prevented at temperatures above +60°C to ensure equipment safety. After cooling off, the phone will function properly. At room temperature (+20°C) the Li-Ion battery loses more than 15% of its capacity in a month. During the first two days the loss of a capacity is usually several percent. Higher temperatures will accelerate the discharging process. 86 EMPTY BATTERY The battery symbol is located on the top row of the display. The more “full” the symbol is, the more charge is in the battery. When the battery is almost empty a beep is heard and the text Battery low will be displayed. If the display backlight is off, low battery may be indicated by blinking red led. For more information, see selecting display settings on page 50. When the battery is totally empty the power will turn off. Charge the battery or replace it with a recharged battery. MAINS CHARGER The mains charger should only be used indoors. Make sure that the voltage in the country which you are staying corresponds to the voltage (230 V) of the charger. Plug the charger into a mains outlet. will start automatically. Charging The mains charger is usually provided with the phone, but it is also available as an accessory. BATTERY INFORMATION CHARGING TIME Charging time depends on what kind of charger and battery you have in use. E.g. when charging the Li-Ion batteries with the quick charger, about 70% of the battery capacity will be charged quickly, but charging the remaining 30% takes a relatively longer time. Approximate charging time for the standard battery when using the standard mains charger is about 2 hours or even less, measured at room temperature (+20°C) with the GPS turned off. When charging, the display will repeatedly show the battery becoming full. The movement will stop when the battery is fully charged or the phone is disconnected from the charger. Note that if you change the battery to another battery, the battery indicator may not show correct charge status automatically. To reset the battery indicator to correspond with the "new" battery, you must charge the "new" battery until it is full. MAINTAINING AND STORING BATTERIES ABOUT CHARGING The phone will turn on to charging only mode when the charger is connected. However, when charging a totally empty battery, the phone may not turn on immediately. The ideal temperature range for charging is +10°...+30°C. If charging the battery above or below these temperatures the life of the battery may be shortened. Also, the battery may not reach full capacity. The phone and the battery can be left in the charger even for several days without damage. Note, that if you use an old battery, the continuous operating time is less than when using a new battery. The battery must be cared for and stored properly to ensure that the battery reaches and maintains the fullest possible capacity. Proper care and storage also guarantee maximum battery life. Sometimes a new or a long-stored battery has a voltage that is so low that the phone will not turn on immediately after you have fitted the battery. Wait and the phone will turn on after a few moments. 87 ACCESSORIES When storing batteries for a long time, it is recommended that the batteries are kept cool and fully charged in a dry place. DISPOSAL Li-Ion batteries do not contain heavy metals which can damage the environment. Batteries should be disposed of according to the countryspecific regulations. ACCESSORIES Following phone. accessories are List of Accessories available Type for Order code Mains charger EU CMA-80-230 YO3005 Mains charger UK CMA-80-230 YO3006 Mains charger US CMA-80-230 YO3007 TIPS TO SAVE POWER Plug-in charger CCS-80-12 YO3010 To conserve battery, you may consider the following: Stardard battery BBL-80N YO3000 Headset EHF-80 YO3100 BT Headset ESF-80 ZE6000 Car kit UBH-80 ZE6001 • Set the GPS receiver on some power saving mode when you do not need the best possible accuracy and reliability provided by the Full power mode. USB Cable - YC3003 External GPS antenna - ZE2408 Leather case - YN3000 • Adjust lights according to your needs. Light holder - • Keep the GPS receiver Off when you do not need it for navigation or using location-based services. Mini SD for maps your YO3050 YO32XX *) YO3200 *) XX defines the country. Check availability from your Benefon dealer or www.benefon.com 88 IMPORTANT SAFETY INFORMATION IMPORTANT SAFETY INFORMATION Care and maintenance NOTE: The instructions below apply to the device, its accessories, batteries in use as well as batteries taken out of use. • Dust and dirt may damage the moving parts of the device. Do not use or keep the device in dusty or dirty surroundings. • Do not open the device or battery by yourself or pierce holes in it. • Rough handling may break the circuitry inside the device. Do not drop, knock, twist or shake the device or its battery. • Keep the device dry. Liquids contain minerals which could corrode electronic circuits. If the device gets wet, turn it off and dry the device and the battery immediately. Put the device into an upright position and let it dry. It is recommended that a dealer or service personnel check that the device functions properly. • Protect the device from heat. High temperatures may shorten the life of the electronical devices, melt or warp plastics and damage batteries. Do not warm up the device or battery or use it near fire. • Do not short-circuit the battery. Exposing the metal strips of the battery to a close contact with a metallic object, such as a coin, a clip or a set of keys can cause accidental short-circuiting and damage the battery. • Charge and recharge the battery only with the charger specified in this Manual/Quick Guide. Use the battery only for the purpose it is intended. • Clean the device with a soft cloth, dampened slightly with mild soapy water. Do not clean the device with harsh chemicals, solvents or other corrosive substances. • Only allow service personnel authorised by the dealer to service the device. • Do not allow water onto the device unnecessarily or immerse it in water. 89 IMPORTANT SAFETY INFORMATION Safety and precautions 2. Press . Call, or l. EMERGENCY CALLS 3. The emergency call starts right away. If you need to cancel the call, quickly press Cancel. The device is an aid and should never be relied upon as an only emergency device. Its functionality is dependent on GSM network and GPS satellites which may not be available all the time. To make emergency calls, the device must be turned on and located in an area with adequate GSM network signal strength. Making specific emergency call to pre-configured numbers also requires GPS satellite coverage and a valid SIMcard. Emergency calls may not be possible on all GSM phone networks or when certain network services or phone features are in use. In unclear cases, consult the network operator. Dialing emergency number Emergency call number can be, e.g. 112, 911, 08 or 999. The last number can be valid emergency number if the CPHS (Common PCN Handset Specification) SIM card is in use. 1. To make an emergency call, key in the emergency number. 90 TWIG ALERT CALLS AND MESSAGES TO A PREDEFINED NUMBER You can assign your phone to make emergency calls and messages to a predefined number. For more information, see call logs on page 24. GENERAL • Traffic: Strictly adhere to all eventual European and national legislation and also adhere to other eventual safety recommendations when using the device while driving a vehicle. Place the device in its holder, do not leave it on the passenger seat or some other place where it can break loose in a collision or a sudden stop. When receiving a call in an awkward driving situation, you must always put safety before other priorities and courtesy. If you feel uncomfortable about using a device while driving, you should not use it. • Vehicles with air bags: An air bag inflates with great force. Do not place objects, including either installed or portable wireless devices, in IMPORTANT SAFETY INFORMATION the area over the air bag or in the air bag deployment area. • External alert: The use of the alert device to operate a vehicle´s lights or horn on public roads is not permitted. • Children: Keep the device and its accessories away from small children to avoid causing injury to themselves or others. Damage to the device or its accessories is also thus avoided. • Power supply: This equipment is intended for use with the specified power supplies listed in the Manual/Quick Guide of the product . Any other usage will invalidate any approval given to this apparatus and may be dangerous. • Power cord: Disconnect the power cord of any accessory by holding and pulling the plug, not the cord. • Other accessories: Any other accessories used should also be approved by the device manufacturer. Check the compatibility of new power supply units and other accessories at the dealer or manufacturer. • Connections: All installations, connections and service regarding the device, its power supply and accessories should be approved by the device manufacturer. Use of any unauthorized accessories, modifications or attachments may be dangerous and voids the device warranty if said accessories cause damage or a defect to the device. • Magnetic fields: The device contains small magnetic components. Even though the magnetic fields of the components are weak, they might damage magnetic cards, such as bank and credit cards. We recommend that you would keep the device away from magnetic cards. • Storing positions: Position information is stored correctly in the device when the GPS is turned off (from the GPS menu) or powered off (by pressing the topmost side key). To prevent the memory from becoming corrupted, never power off the device by removing the battery. RADIO FREQUENCY (RF) ENERGY • Normal operation: Hold the phone as you would hold any other phone, with the antenna pointed up and over your shoulder. Do not touch the antenna unnecessarily when the phone is in use, because it affects call quality and may cause the phone to operate at a higher power level than needed. • Aircrafts: Turn your device off before boarding any aircraft and do not use the device while in 91 IMPORTANT SAFETY INFORMATION the air. In addition to being illegal, the use of a device in an aircraft may endanger the operation of the aircraft or disrupt the mobile network. Failure to comply with this instruction may lead to suspension or denial of mobile phone services, and possibly even legal action. • Hospitals: Turn the device off before entering hospitals or other health care facilities where medical electronic equipment may be in use. Medical equipment can be extremely sensitive to radio frequency interference. Only use the device with permission and under the instruction of hospital staff. pacemaker to minimize the potential interference. Turn the phone off immediately if you have a reason to suspect that interference is taking place. • Posted facilities and country-specific regulations: Power off the device in any facility where posted notices require to turn off mobile phones. Also follow all the country-specific regulations applicable to where the device is used. • Medical devices: Remember that any personal medical devices (such as hearing aids or pacemakers) may be affected by RF energy if they are not adequately shielded. Consult the manufacturer or vendor of the equipment to determine the proper shielding. • Potentially explosive atmospheres: Turn off the device at refuelling points, e.g. gas stations. Also observe restrictions on the use of radio equipment in fuel depots, chemical plants or where blasting operations are in progress because remote control RF devices are often used to set off explosives. Do not store or carry flammable liquids, gases or explosive materials in the same compartment as the device, its parts or accessories. • Persons with pacemakers: Contact your cardiologist and make sure that the pacemaker you wear is adequately shielded against RF energy. Always keep the phone more than six inches (6 ") from the pacemaker when the phone is turned on. Never carry the phone in a breast pocket. Use the ear opposite the • Vehicle´s electronical equipment: Using the device may cause interference with electronic systems of a vehicle, e.g. electronic anti-skid braking systems, electronic cruise control systems, air bags etc. if the equipment is not adequately shielded. Consult the manufacturer or the vehicle seller to determine the 92 IMPORTANT SAFETY INFORMATION proper shielding. • Other electronical equipment: Using the device may cause interference with a vehicle's electronic equipment if it is not adequately shielded. Consult the manufacturer or the vehicle seller to determine the proper shielding. • Computers: Remember that using the device close to a computer may cause interference. When using your device near such equipment keep a distance of about one meter. • Body parts: When the device is in operation do not touch the antenna with eyes, mouth or bare skin to guarantee proper function. Deliveries of all MPTP messages is fully handled by and in the responsibility of the GSM network operator and services can vary substantially. The charge of a protocol message is determined on the contract by the service provider. GPS The Global Positioning System (GPS) is operated by the government of the United States, which is solely responsible for its accuracy and maintenance. The system is subject to changes that could affect the accuracy and performance of all GPS equipment. MAPS TELEMATICS PROTOCOL MPTP (Mobile Phone Telematic Protocol) allows, among other things, sending and receiving location requests. Automatically sent telematics messages are only allowed to authorised numbers configured in the device. Such numbers can be, e.g. emergency and service center numbers. Position of the device is retrieved by the GPS. Note that roadways and other map data are constantly being modified, so the maps in your device may not always reflect the latest changes. No warranty, express or implied, is given for completeness or accuracy of the map data in this product. PRIVACY The device may support some third-party services such as Request route and Request service features. Benefon is not responsible for the content 93 IMPORTANT SAFETY INFORMATION and accuracy of such services. Also note that using some features of this device may reveal your position to a service provider. measurement known as the Specific Absorption Rate, or SAR. The SAR limit set by the FCC is 1.6 W/kg. * All Friend Find functions require confirmation, so your position information is sent to only after you have confirmed it. Tests for SAR are conducted with the phone transmitting at its highest certified power level in all tested frequency bands. Although the SAR is determined at the highest certified power level, the actual SAR level of the phone while operating can be well below the maximum value. This is because the phone is designed to operate at multiple power levels so as to use only the power required to reach the network. In general, the closer you are to a wireless base station antenna, the lower the power output. Before a phone model is available for sale to the public, it must be tested and certified to the FCC that it does not exceed the limit established by the government adopted requirement for safe exposure. The tests are performed in positions and locations (e.g., at the ear and worn on the body) as required by the FCC for each model. The highest SAR value for this model phone when tested for use at the ear is 0.259 W/Kg and when worn on the body , as described in this user guide, is 0.588 W/Kg . (Body-worn measurements differ among phone models, depending upon available accessories and FCC requirements). While there may be dif- SAR Information THIS MODEL PHONE MEETS THE GOVERNMENT'S REQUIREMENTS FOR EXPOSURE TO RADIO WAVES. Your wireless phone is a radio transmitter and receiver. It is designed and manufactured not to exceed the emission limits for exposure to radiofrequency (RF) energy set by the Federal Communications Commission of the U.S. Government. These limits are part of comprehensive guidelines and establish permitted levels of RF energy for the general population. The guidelines are based on standards that were developed by independent scientific organizations through periodic and thorough evaluation of scientific studies. The standards include a substantial safety margin designed to assure the safety of all persons, regardless of age and health. The exposure standard for wireless mobile phones employs a unit of 94 IMPORTANT SAFETY INFORMATION ferences between the SAR levels of various phones and at various positions, they all meet the government requirement for safe exposure. The FCC has granted an Equipment Authorization for this model phone with all reported SAR levels evaluated as in compliance with the FCC RF exposure guidelines. SAR information on this model phone is on file with the FCC and can be found under the Display Grant section of http:// www.fcc.gov/ oet/fccid after searching on FCC ID: QFPTGP80EG. Additional information on Specific Absorption Rates (SAR) can be found on the Cellular Telecommunications Industry Asso-ciation (CTIA) web-site at http://www.wow-com.com. * In the United States and Canada, the SAR limit for mobile phones used by the public is 1.6 watts/kg (W/ kg) averaged over one gram of tissue. The standard incorporates a sub-stantial margin of safety to give additional protection for the public and to account for any variations in measurements. U.S.A. Radio frequency interference statement U.S.FEDERAL COMMUNICATIONS COMMISSION INFORMATION TO THE USER NOTE : This equipment has been tested and found to comply with the limits for a Class B digital device pursuant to Part 15 of the FCC Rules. These limits are designed to provide reasonable protection against harmful Interference in a residential installation This equipment generates, uses, and can radiate radio frequency energy and, if Not installed and used in accordance with the instructions, may cause harmful Interference to radio communications. However, there is no guarantee that interference will not occur in a particular Installation. If this equipment does cause harmful interference to radio or television reception, which can be determined by turning the equipment off and on, the user is encouraged to try to correct the interference by one or more of the following measures: - Reorient or relocate the receiving antenna. Increase the separation between the equipment and receiver. 95 IMPORTANT SAFETY INFORMATION - Connect the equipment into an outlet of a circuit different from that to which the receiver isconnected. (2) This device must accept any interference received. Including interference that may cause undesired operation. Note: This equipment has been tested and found to comply with the limits for a Class B digital device, pursuant to part 15 of the FCC Rules. These limits are designed to provide reasonable protection against harmful interference in a residential installation. This equipment generates, uses and can radiate radio frequency energy and, if not installed and used in accordance with the instructions, may cause harmful interference to radio communications. However, there is no guarantee that interference will not occur in a particular installation. If this equipment does cause harmful interference to radio or television reception, which can be determined by turning the equipment off and on, the user is encouraged to try to correct the interference by one or more of the following measures:--Reorient or relocate the receiving antenna.--Increase the separation between the equipment and receiver.--Connect the equipment into an outlet on a circuit different from that to which the receiver is connected. -Consult the dealer or an experienced radio/TV technician for help. Changes or modifications not expressly approved by the party responsible for compliance could void the user's authority to operate the equipment. This device was tested for typical body-worn operations with the back of the handset kept 2.5cm from the body. To maintain compliance with FCC RF exposure requirements, use - Consult the dealer or an experienced radio/TV technician for assistance. Changes or modification not expressly approved by the party responsible for Compliance could void the user's authority to operate the equipment. Connecting of peripherals requires the use of grounded shielded signal cables. FCC Compliance Information This device complies with Part 15 of FCC Rules. Operation is subject to the following two conditions: (1) This device may not cause harmful interference, and 96 IMPORTANT SAFETY INFORMATION accessories that maintain a 2.5cm separation distance between the user's body and the back of the handset. The use of belt clips, holsters and similar accessories should not contain metallic components in its assembly. The use of accessories that do not satisfy these requirements may not comply with FCC RF exposure requirements, and should be avoided. 97 TROUBLESHOOTING TROUBLESHOOTING YOUR PHONE WILL NOT TURN ON Make sure that the battery is not totally empty, battery contacts are clean and the battery is correctly in place. MEMORY FULL Memory full notification is displayed when the phone’s memory is almost full and it cannot perform your requests. You should free some memory by deleting information, pictures or sounds from the phone. YOUR PHONE DOES NOT FUNCTION THE SIM CARD HAS BEEN BLOCKED Make sure that the phone is turned on and you are in your network operator’s or coverage area. If PIN code has been entered incorrectly three times, the PIN code will be locked and you need to enter the PUK code to open it. Also make sure that SIM card is correctly inserted and it’s not damaged or invalidated. Make sure that malfunction is not caused by Call diverts or Call barrings options. See network services on page 63. YOU CANNOT READ OR EDIT INFORMATION IN THE PHONE BOOK The FDN (Fixed Dialing Numbers) phone book may be on. You need PIN2 code to turn it off. For further information about FDN, see fixed dialing on page 59. 98 If you enter the PUK code incorrectly ten times, the PIN code will be blocked permanently. In that case a PIN blocked notification is displayed. You need to contact your network operator to get a new SIM card. YOU LOOSE YOUR SIM CARD A lost card may be misused if you have disabled the Ask PIN code option. Contact your network operator to invalidate the card and get a new one. Once the card is invalidated it cannot be used again. TROUBLESHOOTING YOUR PHONE GETS LOST Contact your network operator immediately and let them know the IMEI code to prevent unauthorized use of the phone. To view the IMEI code, key in the string *#06#. If your phone has been stolen, notify the police. SEARCHING FOR NETWORK The notification Searching for Network is displayed when you are outside the network operator’s coverage area or you are in a “shadow area” where signal is too weak for communication. Please contact your service provider for further information. YOUR PHONE IS NOT CHARGING With some batteries, it may take several minutes before the battery charging symbol is displayed. WRONG LANGUAGE Check phone and writing language settings on Settings. See selecting languages on page 49. You can also set default phone language by keying in *#9999# while in idle state. 99 VOCABULARY OF TERMS VOCABULARY OF TERMS SIM CARD The SIM card is supplied by your network provider. It contains all subscriber information, for example, your international mobile subscriber identity (IMSI) number. The SIM card memory can store contact information. If your SIM card gets lost, contact your netword provider immediately to prevent any unauthorized use of the SIM. A phone without SIM card can be used only for emergency calls, though some other features, like GPS, will work normally. PIN CODE The PIN (personal identity number) code is used to protect your SIM card and prevent it’s unauthorized use. The PIN code consists of 4 or 8 numbers and it’s normally supplied with the SIM card. When you turn on your phone, it prompts to enter the PIN code. Your can disable the Ask PIN code option from the menu, but it’s recommended that you keep it on. You can change the PIN code in the menu. 100 If the correct PIN code is not entered after three attempts, the SIM card will be disabled. You need PUK code to enable the PIN code and the SIM card. PIN2 CODE The PIN2 code is needed for setting and resetting certain SIM functions and network features, such as call costs, call barrings and fixed dialing numbers. If you enter the PIN2 code incorrectly three times, it will be disabled. The PIN2 (4 or 8 numbers) code is provided by your network operator. PUK CODE The PUK code is used to open the disabled SIM card. The 8-digit PUK code is normally supplied with the SIM card. The SIM card will be permanently disabled after entering wrong PUK code ten times. After that only emergency calls can be made. To get a new SIM card, you need to contact your network operator. VOCABULARY OF TERMS PUK2 CODE NETWORK CODE The PUK2 code is used to open the disabled PIN2 code. The 8-digit PUK2 code is supplied with the PIN2 code. The network code is needed for certain network services, e.g. call barring. The network code (4 digits) is supplied by your network operator. In case your PIN2 gets lost, contact your network operator. You can change the network code in the menu. PHONE CODE CPHS The CPHS (Common [Personal Communication Network] Handset Specification) is a package of services that depend on your SIM card. The CPHS is provided by your network operator. IMEI CODE An IMEI (International Mobile Equipment Identity) code is used to identify the mobile phone. The IMEI code can be found on thetype label of the phone or you can key in the string *#06# to view the code. It’s recommended that you write down the IMEI code and store it in a safe place. This will help prevent unauthorized use of your phone if it gets lost or stolen. The phone code (4-8 digits) is used to prevent unauthorized use of the phone. The phone code is a security code that is associated with the phone itself, not with the SIM card. You can lock the phone by pressing n down and selecting Lock phone from the options list. The phone stays locked until you unlock it with the code. Or you can turn on the phone code request in menu. After that the phone prompts to ask code when you turn it on. You can turn off phone code in the menu as well as changing code. the the the the The default code is provided with the sales package. Change the code in the menu and keep your code in a safe place, separate from the phone. 101 VOCABULARY OF TERMS NETWORK OPERATOR An organization that maintains mobile networks and provides telecommunication connections and services. SERVICE PROVIDER An organization that provides telecommunication services to the user. In this manual the term network operator indicates both the network operator and the service provider. 102 BENEFON WARRANTY BENEFON WARRANTY Manufacture’s limited warranty Benefon Oyj warrants to the original retail purchaser (“Consumer” or “You”) that this Benefon device and all accessories originally provided by Benefon in the sales package (“Product”) are free from defects in materials, design and workmanship under normal use in accordance with the operating instructions and pursuant to the following terms and conditions. Benefon warrants to you that during the warranty period Benefon or a Benefon authorised service company will in a commercially reasonable time remedy defects in materials, design and workmanship free of charge by repairing or, should Benefon in its discretion deem it necessary, replacing the Product in accordance with this Limited Warranty (unless otherwise required by law). Some limitations to the warranty service may apply because of country specific elements in the Products. This limited warranty extends only to the Consumer for Products purchased and used in the original country of purchase. The limited warranty is valid only in Benefon’ intended country of sales of the product. Warranty Period The warranty period starts at the time of Product’s original purchase by the first end-user. The Product may consist of several different parts and different parts may be covered by a different warranty period (hereinafter “Warranty Period”). The different Warranty Periods are: 1. Twenty-four (24) months for Benefon device and twelve (12) months for accessories (whether included in the mobile device sales package or sold separately) other than the consumable parts and accessories listed in 2) and 3) below; 2. Six (6) months for the following consumable parts and accessories: batteries, chargers, headsets, cables and covers; and 3. Ninety (90) days for the media on which any software is provided, e.g. memory card or CD-ROM. As far as your national laws permit, the Warranty Period will not be extended or renewed or otherwise affected due to subsequent resale, Benefon authorized repair or replacement of the Product. However, part(s) repaired or replacement product during the Warranty Period will be warranted for the remainder of the original Warranty Period or for sixty (60) days from the date of repair or replacement, whichever is longer. How to get warranty service If you wish to make a claim under this Limited Warranty, please return your Product or the affected part (if it is not the entire Product) to a Benefon authorised service company. You can call a Benefon Customer Care (national or premium rates may apply) for further details on how to make a claim. Information about Benefon authorised service companies can be found in the sales package, or at local Benefon web pages, where available. Any claim under this Limited Warranty is subject to you notifying Benefon or a Benefon authorised service company of the alleged defect within a reasonable time of it having come to your attention and in any event no later than before the expiry of the Warranty Period. 103 BENEFON WARRANTY When making a claim under this Limited Warranty you will be required to provide: a) the Product (or the affected part) and b) the original proof of purchase, which clearly indicates the name and address of the seller, the date and place of purchase, the product type and the IMEI or other serial number. What is not covered by the warranty This warranty is not valid if the defects are due to damage, misuse, tampering, neglect or lack of care and in case of alterations or repair carried out by unauthorised persons. • Product that has been subjected to misuse, accident, neglect, shipping or other physical damage, improper installation, abnormal operation handling, access to incompatible sources, fire, liquid, moist or spills of food; or • Damages from improper repair, testing, installation, operation, unauthorised software applications or any alteration or modification by anyone not authorised by Benefon; or • Damages, defects or problems caused by uses with non-Benefon products or accessories; or • Product that has reception or operation problems caused by signal conditions, • network reliability or cable or antenna systems; or • Product serial number has been removed, erased, altered or product returned without valid proof of purchase or which proof of purchase has been altered or is illegible. • Normal wear and tear or Force Majeure. 104 WARRANTY INFORMATION The expiration date for warranty of this product BENEFON dealer who sold the product IMEI code/serial number of this product P.O. Box 84, FIN-24101 Salo, Finland Fax int. +358 2 733 2633