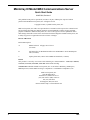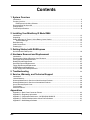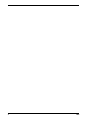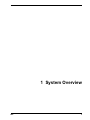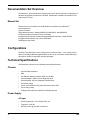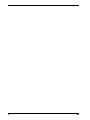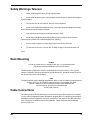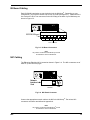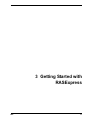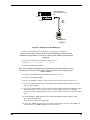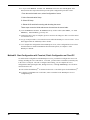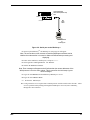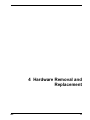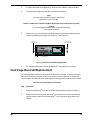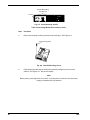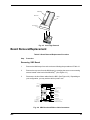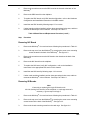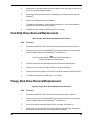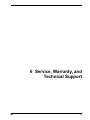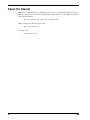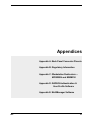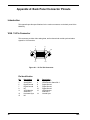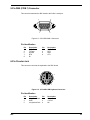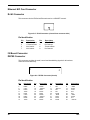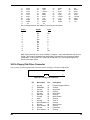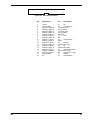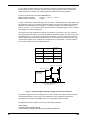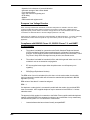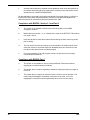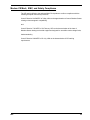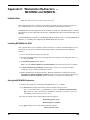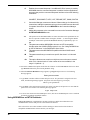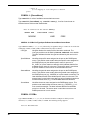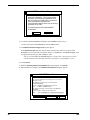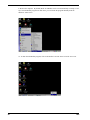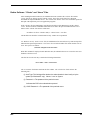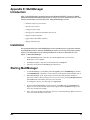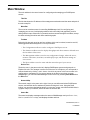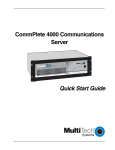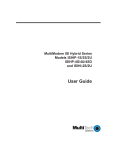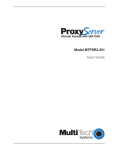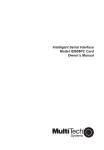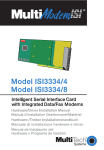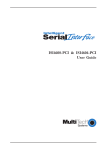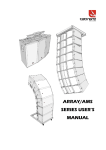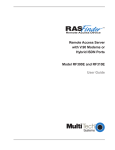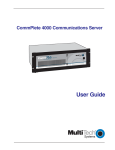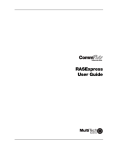Download Multitech MA6 Specifications
Transcript
Single Processor Data and Fax Server Communications Model MA6 Single Processor Data and Fax Communications Server Quick Start Guide MiniArray III Model MA6 Communications Server Quick Start Guide 82067052, Revision C This publication may not be reproduced, in whole or in part, without prior expressed written permission from Multi-Tech Systems, Inc. All rights reserved. Copyright © 2000, by Multi-Tech Systems, Inc. Multi-Tech Systems, Inc. makes no representations or warranties with respect to the contents hereof and specifically disclaims any implied warranties of merchantability or fitness for any particular purpose. Furthermore, Multi-Tech Systems, Inc. reserves the right to revise this publication and to make changes from time to time in the content hereof without obligation of Multi-Tech Systems, Inc. to notify any person or organization of such revisions or changes. Record of Revisions RevisionDescription A Manual released. All pages at revision A. (10/30/98) B Add appendices on Workstation Redirectors and RADIUS. Revise RASExpress info (1/14/2000) C Update phone info; remove info on BBS and FAX-back (11/06/00). Patents This product is covered by one or more of the following U.S. Patent Numbers: 5.301.274; 5.309.562; 5.355.365; 5.355.653; 5.452.289; 5.453.986. Other Patents Pending. TrademarksTrademarks of Multi-Tech Systems, Inc. are as follows: MiniArray, RASExpress, MultiExpressFax, and the Multi-Tech logo. CompuServe is a trademark of CompuServe, Inc. Multi-Tech Systems, Inc. 2205 Woodale Drive Mounds View, Minnesota 55112 (763) 785-3500 or (800) 328-9717 Fax (763) 785-9874 Tech Support (800) 972-2439 Internet Address: http://www.multitech.com 2 MA6 Contents 1 System Overview Introduction ................................................................................................................................................. 6 Product Overview ........................................................................................................................................ 6 RASExpress & Auxiliary Software ........................................................................................................ 6 Documentation Set Overview ...................................................................................................................... 8 Configurations ............................................................................................................................................. 8 Technical Specifications .............................................................................................................................. 9 2 Installing Your MiniArray III Model MA6 Introduction ............................................................................................................................................... 12 Unpacking ................................................................................................................................................. 12 Safety Warnings: AC Power, Lithium Battery, Laser Caution, .................................................................... 12 Telecom Warnings .............................................................................................................................. 13 Rack Mounting .......................................................................................................................................... 13 Cable Connections .................................................................................................................................... 13 Powering Up ............................................................................................................................................. 16 3 Getting Started with RASExpress Quick Start with RASExpress .................................................................................................................... 18 4 Hardware Removal and Replacement Introduction ............................................................................................................................................... 24 Disconnecting Cables & Removing from Enclosure .................................................................................. 24 Card Cage Removal/Replacement ............................................................................................................ 25 Board Removal/Replacement ................................................................................................................... 27 Hard Disk Removal/Replacement ............................................................................................................. 29 Floppy Disk Removal/Replacement .......................................................................................................... 29 CDROM Removal/Replacement ............................................................................................................... 30 Power Supply Removal/Replacement ....................................................................................................... 30 5 Troubleshooting 6 Service, Warranty, and Technical Support 34 Introduction ............................................................................................................................................... 38 Limited Warranty ....................................................................................................................................... 38 Warranty Addendum for Service on North American Products .................................................................. 38 Warranty Addendum for Service on International Products ....................................................................... 39 Out of Warranty Repair Costs ................................................................................................................... 39 Tech Support ............................................................................................................................................. 39 About the Internet ...................................................................................................................................... 40 Appendices Appendix A—Back Panel Connector Pinouts ............................................................................................ 42 Appendix B—Regulatory Information ........................................................................................................ 48 Appendix C—Workstation Redirectors -- MCSIWSN & WINMCSI ............................................................ 55 Appendix D—RADIUS Authentication & User Profile Software ................................................................. 63 Appendix E—MultiManager Software ........................................................................................................ 67 MA6 3 4 MA6 1 System Overview MA6 5 Introduction The MiniArray III ™ is a single-segment rack mountable solution that's customized for dedicated turnkey operation as a LAN-based communications, remote access, or fax server. The MiniArrayIII is a general purpose, turnkey communications server that easily interfaces to any existing Novell, Windows NT or IP network. Single Processor Data and Fax Server Communications Figure 1-1. MiniArrayIII Product Overview The MiniArrayIII Model MA6 is a ruggedized, highly expandable 19" rack mount device that includes a built-in hard drive, 3.5" floppy drive, and also contains a slot for a CD-ROM drive. The heart of the MA6 is MultiTech's high-powered Pentium-based single-board computer (SBC) with up to 200 MHz of processing power. The MA6 has five expansion slots, four that meet the ISA standard, and one that accommodates either ISA or PCI devices. A user configurable card cage allows for up to 32 enhanced V.34 (33.6 bps) internal modems or up to 32 high speed serial ports. The MiniArrayIII is shipped with RASExpress remote access server and MultiManager software installed. Two MiniArrayIII Model 6 versions are shipped; one is equipped with RASExpress software and internal modems, and the other has RASExpress software and serial ports for external communications devices. Both have a default configuration that allows them to boot up as remote-access servers (RAS). RASExpress and Auxiliary Software The MiniArrayIII's factory-installed RASExpress software is an advanced remote-access software package that enables network managers to configure and manage remote servers via web browsers, through Telnet over an IP network, and via a GUI manager over both IP and IPX networks. Through a special software package bundled with the MiniArrayIII, RASExpress can also be interfaced to standard RADIUS authentication functionality (which resides on a separate PC). RADIUS authentication software (Remote Authentication Dial-In User Service) handles authentication and profile information about network users and ensures security against unauthorized server access. Built-in R log protocol support permits remote log-in to all hosts on the network. RASExpress can facilitate remote software upgrades via standard TFTP protocol. The MiniArrayIIIs workstation re-director programs (WINMCSI and MCSIWSN) control modem port assignments on the network. 6 MA6 MultiExpresFAX Server Single Processor Data and Fax Communications Server Terminals ISIHI SBC et Ethernet Concentrator NIC ISIHI cards Single Processor Data and Fax Server Communications ISIHI Ethernet 10BASET Concentrator Model EN516TP/CA Active Hub for UTP Networks 1 2 3 4 5 6 7 8 9 10 11 12 13 14 15 16 Network Interface Card Printer Print Server File Server Figure 1-2. Typical RASExpress Application Additional noteworthy features of RASExpress include include: • Support for DHCP, a time saving feature that dynamically allocates IP addresses instead of requiring network managers to allocate them manually • Built-in SNMP agent enables third-party SNMP manager to administer the box • Support of IP and IPX header compression and IP VJC header compression for increased performance • Call back support for Windows 95 client • Remote Access Security on a per use basis for accessing IP only, IPX only, or both IP and IPX • Keyboard or mouse operation • Standard or User-defineable cover page • Built-in web, telnet, and FTP access Other noteworthy features include: • A DOS client that supports one local phone book with 500 groups and 4,000 recipients. • A WindowsTM client that supports unlimited phone books with 1,000 groups and 1,000 recipients. • DOS user interface with Pop-up menus, context-sensitive Help, and hot-key TSR activation. MA6 7 Documentation Set Overview The MiniArrayIII documentation set consists of this Quick Start Guide and a complete set of hardware and software manuals on CD-ROM. Updates are available from the Multi-Tech web site and FTP site. Manual Set Please refer to the list below for the individual titles included in your MiniArrayIII documentation set. System Overview Single Board Computer - Models MSB133Px, MSB166Px, and MSB200Px PCI Ethernet Network Interface Card (10/100 Mb) Intelligent Serial Interface Card with Integrated Data/Fax Modems - Model ISI3334 Intelligent Serial Interface (ISI) - Model ISI4608PC RASExpress User Guide Configurations The Multi-Tech MiniArrayIII can be configured in a number of ways. Your reseller has the option of installing additional upgrades that can offer up to 32 modems in each MiniArrayIII , as well as a number of application software packages. Technical Specifications The MiniArrayIII conforms to the following technical specifications. Chassis • 6-slot PCI/ISA backplane • SBC • PCI Ethernet Network Interface Card (10/100 Mb) • One half-height 1.44Mb 3½-inch floppy disk drive • One half-height 500 plus megabyte hard disk drive • One power supply • Power on/off switch on front panel with built in Power LED. • Full security locking • Intelligent Serial Interface (ISI3334 or ISI4608) optional Power Supply AC Input 8 • Power Requirement: 100-120/220-240V; 3A • Frequency: 50-60 Hz • Efficiency:>65% @ full load, nominal line MA6 DC Output • Output: +5 @ 18A +12 @ 6A -5 @ 0.3A -12 @ 0.8A • Inrush Current<50A peak @ 115VAC, cold start at 25o C • Line Regulation:+/- 5% at full load for +/-5V, +/-12V, +/-10% for -12V • Hold Time:20ms at full load @ 115VAC Dimensions • Height:5.25 inches • Width: 19 inches • Depth: 17 inches • Weight: 31 lbs. (14kg) Environmental MA6 • Temperature:0-40o C • Humidity: • Fan Rating: 25 cfm 10-90% RH Non Condensing 9 10 MA6 2 Installing Your MiniArray III Model MA6 MA6 11 Introduction This chapter explains how to set up and cable the MiniArrayIII. This product, as received by the end-user, is ready to be connected to the end-user's Ethernet concentrator and is preconfigured to operate as a communication server once your modem connections are made, VGA monitor and keyboard are linked up, the system booted, and some basic information entered. To connect the cables to the SBC, NIC, or ISI board, refer to the "Cable Connections" section of this chapter. Unpacking Check the items on the MiniArrayIII shipping list to ensure that you have received the correct options and accessories. Unpack and inspect the cabinet for visible shipping damage. If damage is observed, do not power-on the unit; contact Multi-Tech's Tech Support for advice. If no damage is observed, place the MiniArrayIII in its final location. Safety Warning AC Power Locate the AC outlet near the communication equipment. The AC power cord is your main AC disconnecting device and must be easily accessible at all times. For your safety, the power cord provided with your system has a grounded plug. Always use the power cord with a properly grounded wall outlet, to avoid the risk of electrical shock. Lithium Battery Caution A lithium battery on the product provides backup power for the devices timekeeping capability. The battery has an estimated life expectancy of ten years. When the battery starts to weaken, the date and time may be incorrect. If the battery fails, the unit must be sent back to Multi-Tech systems for battery replacement. Warning: There is danger of explosion if the battery is incorrectly replaced. Laser Safety Caution Class 1 LED Product. The CD-ROM drive contains a laser system and is classified as a “ Class 1 Laser Product” under a U.S. Department of Health and Human Services (DHHS) Radiation Performance standard according to the Radiation Control for Health and Safety Act of 1968. Should the unit ever require maintenance, contact an authorized repair location. 12 MA6 Safety Warnings Telecom 1. Never install telephone wiring during a lighting storm. 2. Never install telephone jacks in wet locations unless the jack is specifically designed for wet locations. 3. This product is to be used with UL and cUL listed computers. 4. Never touch uninsulated telephone wires or terminals unless the telephone line has been disconnected at the network interface. 5. Use caution when installing or modifying telephone lines. 6. Avoid using a telephone (other than a cordless type) during an electrical storm. There may be a remote risk of electrical shock from lightning. 7. Do not use the telephone to report a gas leak in the vicinity of the leak. 8. To reduce the risk of fire, use only No. 26 AWG or larger Telecommunication line Cord. Rack Mounting Caution In order to prevent injury or damage to the unit, it is recommended that two people mount the MiniArrayIII in the rack enclosure The MiniArrayIII is designed to mount in a standard 19-inch rack enclosure. Four (4) rack enclosure mounting screws are provided in your MiniArrayIII kit. Use these screws to mount the unit securely to the rack enclosure. Note In order to maintain proper operating temperatures, there is a one-inch clearance requirement for the back of the unit. If mounted in a rack enclosure or as a desktop unit, there must be a minimum of one inch between the back of the MiniArrayIII and any wall or barrier, and the front of the MiniArrayIII and any wall or barrier. Cable Connections The cabling required for the MiniArrayIII involves connecting the ISI board(s) to the modems; or in the case of integrated multiport ISI/Modem, plugging the RJ11 cables into the multiport ISI/Modem modular receptacles; and a NIC connection to the network. The SBC board has cable connectors for adding a monitor and keyboard. Cable connectors and boards are shown in Figure 2-1. MA6 13 Cover Mounting Screws ISI Boards Cover NIC Board 120 COM 2 (DB15) Printer Port (DB25) [( • )] SBC Board Power Supply Figure 2-1. Back Panel Connectors SBC Board Cabling The SBC board is located in the MiniArrayIII as shown in Figure 2-1. The SBC board cabling may involve connection to three back panel connectors (see Figure 2-2). The back panel connectors are: • Video connector • COM 1 connector • Keyboard connector 120 [( • )] SBC Board [( • )] Hardware DB9 (male) Connector Reset Switch (to COM 1 Serial Port) WPDT SW1 6-Pin Circular Jack (To External Keyboard) 15-Pin Video Connector (to External Display Monitor) Fig. 2-2. SBC Board Connections The right connector on the SBC board connects the video cable to a monitor. The left round connector is for the keyboard. The middle connector is COM 1. The SBC connector pinouts are shown and defined in Appendix A. Note Any cables connected to the MiniArrayIII should be shielded to reduce interference 14 MA6 ISI Board Cabling Each ISI3334/8 board takes up one physical slot in the MiniArrayIII. Depending on your configuration, you may have a total of up to four (4) cards (see figure 2-1). Attach the RJ11 line cords to the RJ11 line connectors on the ISI card(s) at the back of your MiniArrayIII, as shown in Figure 2-3. 120 [( • )] ISI3334/8 Board RJ11 Line Jacks Fig. 2-3. ISI Board Connectors Note Any cables connected to the MiniArrayIII should be shielded to reduce interference. NIC Cabling The EN-series EtherNet NIC is located as shown in Figure 2-4. The NIC connectors are of theUTP (RJ45 connector) type. 100M LINK ACT 120 ACT Network Interface Card RJ-45 UTP Connector 100M LINK Fig. 2-4. NIC Board Connector Connect the appropriate network cable to the NIC in the MiniArrayIII. The various NIC connectors are shown and defined in Appendix A. Note Any cables connected to the MiniArrayIII should be shielded to reduce interference. MA6 15 Powering Up Note: This is plugable equipment; the socket outlet must be installed near the equipment and must be easily accessible. Make sure that the voltage selector on the power supply is set to the proper voltage prior to connecting this equipment to the main power. If the voltage selector needs to be changed, an ordinary pencil can be used to change the switch to the position which best correlates with the known input voltage. If the voltage selector is in the "115" position, input voltages from 100-120VAC may be applied to the equipment. If the voltage selector is in the "230" position, input voltages from 200-240 VAC may be applied to the equipment. Connect the power cord supplied with the MiniArrayIII to the power cord connector on the back of the cabinet and to an AC outlet. Press the power switch on the front of the cabinet to the ON position. The power switch contains an LED which should light when power is applied. 120 [( • )] Power Supply Monitor Power Outlet 120 Power Cord Input Voltage Selector Fig. 2-5. Power Supply Connectors 16 MA6 3 Getting Started with RASExpress MA6 17 Quick Start with RASExpress MultiTech Systems has pre-installed RAS Server software on your MiniArrayIII to make configuration as simple as possible. For your convenience, a copy of the RASExpress Installation disk is on the CD-ROM shipped with the MiniArrayIII. Complete this procedure to put your MiniArrayIII into operation as a RAS Server. What you need to start • The MiniArrayIII Server • A dumb terminal or an auxiliary PC (other than the MiniArrayIII itself) that can operate in terminal mode • A shielded RS-232C serial cable with a female DB-9 connector on one end and a connector to match the serial port of the terminal or auxiliary PC on the other end. • An IP Address assigned to the MiniArrayIII server • An IP Subnet Mask assigned to the MiniArrayIII server • Optional: a client PC connected to the MiniArrayIII’s network and equipped with Telnet, a browser, or MultiManager Accessing RASExpress To configure the MiniArrayIII as a RASExpress server, you must first connect a terminal or auxiliary PC to the MiniArrayIIIs serial port. Then you must enable IP Remote Access and then program the IP Address and IP Subnet Mask into the MiniArrayIII. After the IP Address and IP Subnet Mask have been entered into the MiniArrayIII, you can either: (a) continue using the terminal or auxiliary PC to program other network settings into the MiniArrayIII, or (b) re-boot the MiniArrayIII and then continue programming the MiniArrayIII’s network settings from a client PC connected to the LAN in which the MiniArrayIII is the RAS server. Do this using Telnet, or a browser, or MultiManager. The steps for both methods are presented below. Method A. Do All Configuration using Terminal or Auxiliary PC A1. Be sure that the MiniArrayIII is connected to the LAN. Turn off the power for the MiniArrayIII. A2. Using the provided RS-232C serial cable, connect a terminal (or an auxiliary PC) to the MiniArrayIIIs serial port. 18 MA6 120 Connect RS-232C Serial Cable (female end) here SBC Backplane 6-Pin Circular Jack (To External Keyboard) COM 1 DB9 male 15-Pin Video Connector (to External Display Monitor) RS232C Cable Dumb Terminal or Auxiliary PC Figure 3-1: Serial port on the MiniArrayIII A3. Power up the MiniArrayIII. The RASExpress Server Screen will appear. Note: The server takes a few moments to load the RASExpress software and to initialize the modems after it is turned on. Observe RAS software processing and displaying . A4. Turn on the terminal (or auxiliary PC) and press Enter. A5. Select Quick Configuration of Server. A6. Enable IP Remote Access. Note: Error messages will appear and will indicate that the remote addresses of the WAN ports are not on the same subnet. This is normal for the initial setup. Ignore these messages. A7. Type the IP Address for the CommPlete RASExpress server. A8. Type the IP Subnet Mask. A9. In the IP Default Route field, enter the router address for the LANs file server. A10. If you want the RASExpress server to use IP Routing Information Protocol (RIP-2) for for IP routing, enable IP RIP. A11. If you have enabled IP-RIP, you may enable IP Auto Learn Default Gateway. When enabled, the RASExpress server will learn the correct default gateway if it was configured incorrectly or if the configured gateway goes down and a different router starts acting as a default router. A12. In the Primary Name Server field and the Secondary Name Server fields, type 000.000.000.000 unless you have made other arrangements. A13. In the IP Frame Type field, select the frame type that fits your LAN, either TYPE_II (the default value), or SNAP (Sub-Network Access Protocol). MA6 19 A14. If you set the Remote Client IP Address field to the value Configure Per Port, follow these steps when this this present Quick Configuration procedure is done: i. From the terminal main menu, select Configuration of server ii. Select Communication Setup. iii. Select ISI Setup. iv. Delete all ISI cards before saving and rebooting the server. These steps correct the initial subnet error the next time the server loads. If you set the Remote Client IP Address to any of these values (Use DHCP, or Use Address, Use Radius), go to step A15. A15. When the above steps are complete, press Esc and save the changes to disk. You will be asked to re-boot the server. A16. Type Y and press Enter. The connection closes while the RASExpress server re-boots. A new menu appears after the MiniArrayIII has re-booted. A17. To complete the configuration of the RASExpress server, select Configuration of server from the main menu. For detailed information about the menu options, see Chapter 3 of the RASExpress manual. Method B. Start Configuration with Terminal, Finish Configuration on Client PC To enable remote configuration of the RASExpress server, you must first configure the servers IP settings, including the servers IP address. To do this, you must connect a terminal (or auxiliary PC) to the servers serial port. After IP is configured and working, you can complete the server configuration remotely through Telnet, through a browser, or through MultiManager on a client PC connected to the LAN. B1. Be sure that the MiniArrayIII is connected to the LAN. Turn off the power for the MiniArrayIII. B2. Using the provided RS-232C serial cable, connect a terminal to the RASExpress servers configuration port. 20 MA6 120 Connect RS-232C Serial Cable (female end) here SBC Backplane 6-Pin Circular Jack (To External Keyboard) COM 1 DB9 male 15-Pin Video Connector (to External Display Monitor) RS232C Cable Dumb Terminal or Auxiliary PC Figure 3-2: Serial port on the MiniArray III B3. Power up the MiniArrayIII. The RASExpress Server Screen will appear. Note: The server takes a few moments to load the RASExpress software and to initialize the modems after it si turned on.Observe RAS software processing and displaying . B4. Turn on the terminal (or auxiliary PC) and press Enter. B5. Select Quick Configuration of Server. B6. Enable IP Remote Access. Note: Error messages will appear and will indicate that the remote addresses of the WAN ports are not on the same subnet. This is normal for the initial setup. Ignore these messages. B7. Type the IP Address for the MiniArrayIII RASExpress server. B8. Type the IP Subnet Mask. B9. Re-boot the MiniArrayIII. B10. Using Telnet for access requires that a TCP/IP protocol stack be loaded on the client PC. Telnet access is possible both by dialing in through the RASExpress server and, more commonly , through the LAN or Internet. MA6 21 Client PC running Telnet session, web, or Windows MultiManager MiniArray III RASExpress Server Figure 3-3. Setup for completing RASExpress configuration from client PC At a client PC connected to the LAN in which the MiniArrayIII is the RAS server, start a Telnet session using either dial-in access or TCP/IP access. Using Dial-In Access • Dial in to the RASExpress server using a terminal program. A login prompt appears. • Enter a user name and password. A menu appears. • Select Telnet Session from the menu. • Enter the IP address of the RASExpress server. • The RASExpress main menu appears. Using TCP/IP Access • Run your Telnet software and connect to the IP address of the RASExpress server. • The RASExpress main menu appears. B11. At the Telnet main menu, select Configuration of server. B12. Set network parameters as described in items A9 through A17 as described in Method A Above. 22 MA6 4 Hardware Removal and Replacement MA6 23 Introduction This chapter provides procedures for removing and replacing the key hardware components of the MiniArrayIII. Before removing or replacing any component, be sure to perform the procedures in Table 4.1 which describes the process for disconnecting cables from the back of the MiniArrayIII , and removing the MiniArrayIII from the rack enclosure. Your MiniArrayIII has been designed to make this process as efficient as possible, but if you experience problems, contact Multi-Tech Technical Support, refer to chapter 6 of this section. Disconnecting Cables and Removal from Enclosure The following table describes the procedures for removing the MiniArrayIII from its rack enclosure. These steps must be followed before any internal component can be removed or replaced. Warning Anytime power has to be removed, turn off the Master Power switch inside the front door. Note In order to make re-connection easier, be sure to note or label all cable connections before disconnecting any cables from the MiniArrayIII. Table 4.1 Cable Disconnection and Rack Enclosure Removal Procedure Step Procedure 1 Remove the power cord from the back of the MiniArrayIII. 2 If connected, disconnect the video, COM 2, and keyboard cables from the back of the SBC. Cover Mounting Screws ISI Boards Cover NIC Board 120 COM 2 (DB15) [( • )] Power Supply Printer Port (DB25) SBC Board Fig.4-1. Back Panel Connectors 24 MA6 3 If LAN is connected to the MiniArrayIII , disconnect the 10BaseT cable at the NIC. 4 Disconnect the telephone cords (RJ11) from the ISI board(s). Note You may have ISI boards located in the left and right halves of the card cage Table 4.1 Cable Disconnection and Rack Enclosure Removal Procedure (cont'd.) Caution It is recommended that two people remove the MiniArrayIII from its rack enclosure 5 Remove the four rack enclosure mounting screws from the front of MiniArrayIII and remove the MiniArrayIII from the rack enclosure. See Figure 4-2. Rack Enclosure Mounting Screws Enclosure Mounting Holes Single Processor Data and Fax Communications Server Handle Fan Intake Vents Fig. 4-2. Rack Enclosure Mounting Screws 6 To re-attach cables and re-mount the MiniArrayIII, follow steps 1-5 in reverse. Card Cage Removal/Replacement The following table describes the process for removing the card cage. Note that card cage removal is not always necessary to remove or replace some components. If change will only be made to the SBC side of the card cage, the card cage does not need to be removed. Table 4.2 Card Cage Removal Procedure MA6 Step Procedure 1 Remove the MiniArrayIII from rack enclosure following the procedures in Table 4.1. 2 Remove the top cover from the MiniArrayIII by removing the seven cover mounting screws located in the back of the MiniArrayIII. The cover slides off the back of the chassis. 25 Cover Mounting Screws (7) Cover 120 [( • )] Fig. 4-3. Cover Mounting Screws Table 4.2 Card Cage Removal Procedure (cont'd.) Step Procedure 3 Remove the chassis mounting screw from the card cage. See Figure 4-4. Chasis Mounting Screw 7 LOCK SOCKET M1 M2 BANK 1 M3 BANK 1 M4 Fig. 4-4. Chassis Mounting Screw 4 Finish pulling the card cage (including fan enclosure) straight up and out of the chassis. See Figure 4-5. Set next to chassis. Note Before placing card cage back into chassis, verify that power connectors from the power supply to backplane are fully attached 26 MA6 Ethercard SBC Board ISI (3) LOCK SOCKET 7 M1 1 M2 BANK M3 BANK 1 M4 Fan Enclosure 7 LOCK SOCKET M1 M2 BANK 1 M3 BANK 1 M4 Fig. 4-5. Card Cage Removal Board Removal/Replacement Table 4.3 Board Removal/Replacement Procedure Step Procedure Removing SBC Board 1 Remove the MiniArrayIII from rack enclosure following the procedures in Table 4.1. 2 Remove the top cover from the MiniArrayIII by removing the seven cover mounting screws located in the back of the MiniArrayIII. (See Figure 4-3.) 3 Disconnect the four ribbon cables from the SBC. (See Figure 4-6.) Depending on your configuration, you may not have all four ports in use. BANK 2 M4 BANK 1 Memory M2 M3 M1 External Cache Memory Socket J2 133/166M Hz LOCK SOCKET 7 J20 Heatsink Fan Power J8 Speaker Hard Drive Connector J19 HHD LED COM 2 Connector J10 DCD Reset J21 Video Enable Printer Port Connector Floppy Drive Connector Hardware Reset Switch 15-pin Video Connector (to VGA Monitor) 6-pin Circular Jack (to Keyboard) DB9 Male Connector (to COM1 Serial Port) Fig. 4-6. SBC Board and Ribbon Cable Connectors MA6 27 4 Remove the screw that secures the SBC board to the chassis at the back of the MiniArrayIII. 5 Remove the SBC board from the midplane. 6 To replace the SBC board, verify SBC board configuration; refer to the Hardware Configuration and Installation instructions in the SBC manual. 7 Install the new SBC board by following steps 1-5 in reverse. 8 If other boards are being installed, perform those procedures below now, and then remount the MiniArrayIII in the enclosure. See Step 6 of Table 4.1. Table 4.3Board Removal/Replacement Procedure (cont'd.) Step Procedure Removing NIC Board 1 Remove the MiniArrayIII from rack enclosure following the procedures in Table 4.1. 2 Remove the top cover from the MiniArrayIII by removing the seven cover mounting screws located in the back of the MiniArrayIII. See figure 4-3. 3 Remove the screw that secures the NIC board to the chassis at the back of the MiniArrayIII. 4 Remove the NIC board from the midplane. 5 To replace the NIC board, verify NIC configuration; refer to the Installation Instructions in the appropriate NIC section of this manual. 6 Install the new NIC board by following steps 1-4 in reverse. 7 If other cards are being installed, perform those procedures below now, and then remount the MiniArrayIII in the enclosure. See Step 6 of Table 4.1. Removing ISI Boards Note If removing or replacing the single ISI board on the left side (looking from the front) of the midplane, no card cage removal is necessary. Ignore steps 3 through 5. 28 1 Remove the MiniArrayIII from rack enclosure following the procedures in Table 4.1. 2 Remove the top cover from the MiniArrayIII by removing the seven cover mounting screws located in the back of the MiniArrayIII. See figure 4-3. 3 Remove the chasis mounting screw from the card cage. See figure 4-4. MA6 4 Being careful to maintain slack in the power cables, lift the card cage up and over so that it can rest along side the chassis. 5 Remove the screw(s) that secures the ISI board(s) to the chasis at the back of the MiniArrayIII . 6 Remove the ISI board(s) from the midplane. 7 To replace the ISI board(s), verify ISI board configuration; refer to the Installation Instructions in the ISI section of this manual. 8 Install the new ISI card(s) by following steps 1-6 in reverse. Hard Disk Drive Removal/Replacement Table 4.4 Hard Drive Removal/Replacement Procedure Step Procedure 1 Remove the MiniArrayIII from rack enclosure following the procedures in Table 4.1. 2 Remove the top cover from the MiniArrayIII by removing the seven cover mounting screws located in the back of the MiniArrayIII. See figure 4-3. Note If you are simply adding a hard drive and not replacing the existing hard drive, proceed to step 6. 3 Disconnect the power and data cables from the back of the hard disk drive. 4 Remove the two screws securing the hard drive to the drive chassis. 5 Remove hard drive by sliding it off of the drive chassis, towards the back of the unit. 6 To install a new hard drive, follow steps 1-5 in reverse. Floppy Disk Drive Removal/Replacement Table 4.5 Floppy Drive Removal/Replacement Procedure MA6 Step Procedure 1 Remove the MiniArrayIII from rack enclosure following the steps in Table 4.1. 2 Remove the top cover from the MiniArrayIII by removing the seven cover mounting screws located in the back of the MiniArrayIII. See figure 4-3. 3 Remove the chassis mounting screw from the card cage. See figure 4-4. 4 Being careful to maintain slack in the power cables, lift the card cage, including fan housing, up and over so that it can rest along side the chassis. 29 5 Disconnect the power and data cables from the back of the floppy disk drive. 6 Remove the four screws securing the floppy drive to the drive chassis. 7 Open the front door, remove floppy drive by sliding it out the front of the drive chassis. 8 To install a new floppy drive, follow steps 1-7 in reverse. Note Before installing card cage, make sure power connectors from power supply to midplane are fully connected. CDROM Removal/Replacement Table 4.6 CD ROM Removal/Replacement Procedure Step Procedure 1 Remove the MiniArrayIII from rack enclosure following the steps in Table 4.1. 2 Remove the top cover from the MiniArrayIII by removing the seven cover mounting screws located in the back of the MiniArrayIII. See figure 4-3. 3 Remove the chassis mounting screw from the card cage. See figure 4-4. 4 Being careful to maintain slack in the power cables, lift the card cage, including fan housing, up and over so that it can rest along side the chassis. 5 Disconnect the power and data cables from the back of the CDROM drive. 6 Remove the four screws securing the CDROM drive to the drive chassis. 7 Open the front door and remove CDROM drive by sliding it out the front of the drive chassis. 8 To install a new CDROM drive, follow steps 1-7 in reverse. Note Before installing card cage, make sure power connectors from power supply to midplane are fully connected. Power Supply Removal/Replacement The card cage has to be removed in order to disconnect the power wiring before the power supply can be removed. Table 4.7 Power Supply Removal/Replacement Procedure 30 Step Procedure 1 Remove the MiniArrayIII from rack enclosure following the steps in Table 4.1. MA6 MA6 2 Remove the top cover from the MiniArrayIII by removing the seven cover mounting screws located in the back of the MiniArrayIII. See figure 4-3. 3 Remove the chassis mounting screw from the card cage. See figure 4-4. 4 Partially remove the card cage and remove power cabling at midplane. 5 Remove power cables from the back of hard drive, floppy drive, and CD ROM drive. 6 Remove the three power supply mounting screws from the back of the MiniArrayIII. 7 Remove the power supply from the chassis. 8 To install a new power supply, follow steps 1-7 in reverse. 31 32 MA6 5 Troubleshooting MA6 33 Introduction This chapter provides steps for solving problems if the MiniArrayIII fails. Your MiniArrayIII was thoroughly tested at the factory before it was shipped. If you are unable to make a successful connection, it is possible that the MiniArrayIII is defective. However, it is more likely that the source of your problem lies elsewhere. As with any microcomputer product, start with simple hardware and software problems, and then work toward more complex problems (i.e., operating system and/or applications). Troubleshooting The following troubleshooting process addresses some of the typical problems and with some basic solutions. If a problem arises while you are in an application, refer to the software documentation. • No Video • Verify that power is ON, and LED in power switch is lit. • Verify that SBC and any other adapter boards are connected properly. NOTE: Make sure to turn power OFF to reconnect boards. • Verify that monitor is turned ON, and verify that power is connected to monitor and video cable is connected to video connector on SBC. • Verify that two or four 72-pin, memory SIMMs are connected properly on the SBC. The SIMMs they must be the same brand, size and speed. • If some device other than a modem is connected to COM 1, verify that the DCD jumper is not installed. • Remove all connectors from the SBC and adapter boards, except the video connector, and then power ON the MiniArrayIII . If MiniArrayIII now has video, then there is a problem with one of the cables or one of the peripherals. Try each cable, one at a time, to isolate the bad cable or peripheral. • Verify that fan in front of card cage is running. If power is on and fan is stopped, check to be sure power connectors from power supply to midplane are fully connected. • If problem persists, contact MultiTech's Technical Support Department, refer to Chapter 6 of this manual. • SBC does not boot correctly or hangs after video appears • Run BIOS Setup Utility to verify correct configuration for system and drives (press <DEL> as system boots). • If boot PROM is used, verify that network and adapter card are configured properly to see the network. 34 MA6 • Verify that SBC and adapter boards are seated properly in ISA slot. NOTE: Make sure to turn power off to reconnect boards. • Hard drive or floppy drive cables are not connected properly or parameters are not set properly in setup. • Verify that enough memory is installed to load the intended applications. • Verify that two or four 72-pin SIMMs are seated properly on the SBC. The SIMMs must be the same brand, size and speed. • If some device other than a modem is connected to COM1, verify that the DCD jumper is not installed. • Remove all adapter cards. If system boots there is a conflict with an adapter card. • If problem persists, contact MultiTech's Technical Support Department, refer to Chapter 6 of this manual. • COM1, COM2 or LPT1 port does not respond correctly • If some device other than a modem is connected to COM1, verify that the DCD jumper is not installed. • Try COM2, if it also fails, check Setup configuration and verify that the ports are enabled. • Check if any adapter boards are conflicting with ports. If ports are used by an expansion card, then on board ports must be turned off in Setup. • Check that cables are connected properly and peripherals are powered ON and configured properly. • If problem persists, contact MultiTech's Technical Support Department, refer to Chapter 6 of this manual. • Keyboard does not respond to key strokes • Connect keyboard cable to the left round connector on SBC. • If cable converter is used to connect a large 5-pin DIN to a small 6-PIN PS/2 DIN, this converter could be bad or of the wrong type. • Verify that the keyboard works on a different system. • If problem persists, contact MultiTech's Technical Support Department, refer to Chapter 6 of this manual. • Invalid Time, Date or Setup • Battery is failing. • Last system boot was incomplete. Verify in Setup that configuration is correct and reboot system. • If problem persists, contact MultiTech's Technical Support Department, refer to Chapter 6 of this manual. MA6 35 Diagnostic Tests The MiniArrayIII operates like any stand-alone PC, and can run almost any off-the-shelf diagnostic program. These programs are available at any software re-seller and can quickly help isolate component failures. Calling Technical Support For immediate help in finding and fixing MiniArrayIII problems, record the error condition and call Multi-Tech's Technical Support department at 1-800-972-2439. 36 MA6 6 Service, Warranty, and Technical Support MA6 37 Introduction This chapter starts out with statements about your MiniArrayIII's 2-year warranty. The next section, Tech Support, should be read carefully if you have questions or problems with your MiniArrayIII. It includes the technical support telephone numbers, space for recording your MiniArrayIII information, and an explanation of how to send in your MiniArrayIII should you require service. Limited Warranty Multi-Tech Systems, Inc. (“MTS”) warrants that its products will be free from defects in material or workmanship for a period of two years from the date of purchase, or if proof of purchase is not provided, two years from date of shipment. MTS MAKES NO OTHER WARRANTY, EXPRESSED OR IMPLIED, AND ALL IMPLIED WARRANTIES OF MERCHANTABILITY AND FITNESS FOR A PARTICULAR PURPOSE ARE HEREBY DISCLAIMED. This warranty does not apply to any products which have been damaged by lightning storms, water, or power surges or which have been neglected, altered, abused, used for a purpose other than the one for which they were manufactured, repaired by the customer or any party without MTS’s written authorization, or used in any manner inconsistent with MTS’s instructions. MTS’s entire obligation under this warranty shall be limited (at MTS’s option) to repair or replacement of any products which prove to be defective within the warranty period, or, at MTS’s option, issuance of a refund of the purchase price. Defective products must be returned by Customer to MTS’s factory transportation prepaid. MTS WILL NOT BE LIABLE FOR CONSEQUENTIAL DAMAGES AND UNDER NO CIRCUMSTANCES WILL ITS LIABILITY EXCEED THE PURCHASE PRICE FOR DEFECTIVE PRODUCTS. Warranty Addendum on Service for North American Products In the event that service is required, products may be shipped, freight prepaid, to our Mounds View, Minnesota, factory (Multi-Tech Systems, Inc., 2205 Woodale Drive, Mounds View, MN 55112, Attn: Repairs, Serial #_____). A Returned Materials Authorization (RMA) is not required. Return shipping charges (surface) will be paid by MTS. Please include, inside the shipping box, a description of the problem, a return shipping address (must have street address, not P.O. Box), a telephone number, and if the product is out of warranty, a check or purchase order for repair charges. Extended two-year overnight replacement agreements are available for selected products. Please refer to our Overnight Replacement Agreement for details on rates and coverages. Please direct your questions regarding technical matters, product configuration, verification that the product is defective, etc., to our Technical Support department at 1-800-972-2439. Please direct your questions regarding repair expediting, receiving, shipping, billing, etc., to our Repair Accounting department at (800) 328-9717 or (763) 717-5631. Repairs for damages caused by lightning storms, water, power surges, incorrect installation, physical abuse, or user-caused damages are billed on a time-plus-materials basis. 38 MA6 Warranty Addendum on Service for International Products Distributors should contact Amex, Inc., for information about the repairs for your Multi-Tech product. Amex, Inc. 2724 Summer Street NE Minneapolis, MN 55413 U.S.A. Tel: +(612) 331-3251 Fax: +(612) 331-3180 Please direct your questions regarding technical matters, product configuration, verification that the product is defective, etc., to our Technical Support department nearest you. When calling the U.S., please direct your questions regarding repair expediting, receiving, shipping, billing, etc., to our Repair Accounting department at +(763) 717-5631 in the U.S.A., or a nearby Multi-Tech office which is listed on the “Multi-Tech Corporate Offices” sheet in this International Distributor Resource Kit. Repairs for damages caused by lightning storms, water, power surges, incorrect installation, physical abuse, or user-caused damages are billed on a time-plus-materials basis. Out of Warranty Repair Costs Current out-of-warranty repair costs are listed by category on the Multi-Tech web site (www.multitech.com). Tech Support Multi-Tech has an excellent staff of technical support personnel available to help you get the most out of your Multi-Tech product. If you have any questions about the operation of this unit, call 1-800-972-2439. Please fill out the information (below), and have it available when you call. If your MiniArrayIII requires service, the tech support specialist will guide you on how to send in your MiniArrayIII. Recording MiniArrayIII Information Please fill in the following information on your Multi-Tech MiniArrayIII . This will help tech support in answering your questions. MiniArrayIII Model No.: ____________________ MiniArrayIII Serial No.: ____________________ Application Software Type and Version (e.g., RASExpress, Radius Server): Please note the status of your MiniArrayIII before calling tech support. This status can include screen messages, diagnostic test results, problems with a specific application, etc. MA6 39 About the Internet Multi-Tech is a commercial user on the Internet, and we retrieve e-mail messages from on a periodic basis. If you prefer to receive e-mail technical support via the Internet, you can contact Tech Support at the following address: http://www.multitech.com/_forms/email_tech_support.htm Multi-Tech's presence includes a Web site at: http://www.multitech.com and an ftp site at: ftp://ftp.multitech.com 40 MA6 Appendices Appendix A: Back Panel Connector Pinouts Appendix B: Regulatory Information Appendix C: Workstation Redirectors -MCSIWSN and MINMCSI Appendix D: RADIUS Authentication & User Profile Software Appendix E: MultiManager Software MA6 41 Appendix A: Back Panel Connector Pinouts Introduction This appendix provides specifications for the various connectors on the back panel of the MiniArray. VGA 15-Pin Connector This connector provides video analog data, and horizontal and vertical synchronization signals for VGA monitors. 5 1 10 6 11 15 Figure A-1. 15-Pin VGA Connector Pin Identification Pin 1 3 5 7 9 11 13 15 42 Description Analog Red Analog Blue Digital Ground Digital Ground NC VESA Monitor Status Bit 0 Horizontal Sync NC Pin 2 4 6 8 10 12 14 Description Analog Green VESA Monitor Status Bit 2 Digital Ground Digital Ground Digital Ground VESA Monitor Status Bit 1 Vertical Sync MA6 9-Pin DB9 (COM 1) Connector This connector attaches the SBC board to the COM 1 serial port. 5 1 6 9 Figure A-2. 9-Pin DB9 COM 1 Connector Pin Identification Pin 1 3 5 7 9 Description DCD TX Data Ground RTS RI Pin 2 4 6 8 Description RX Data DTR DSR CTS 6-Pin Circular Jack This connector connects the keyboard to the SBC board. 5 6 4 3 2 1 Figure A-3. 6-Pin Mini-DIN Keyboard Connector Pin Identification Pin 1 3 5 MA6 Description +Keyboard Data GND +Keyboard Clock Pin 2 4 6 Description NC +5V DC NC 43 Ethernet NIC Card Connector RJ-45 Connector This connector ties the EN-Series Ethernet board to a 10BASET network. 2 10 1 9 Figure A-5. RJ-45 Connector (viewed from connector side) Pin Identification Pin 1 3 5 7 Description + Transmit Data + Receive Data No Connect No Connect Pin 2 4 6 8 Description - Transmit Data No Connect -Receive Data No Connect ISI Board Connector DB78S Connector This connector provides the serial, control and handshaking signals for all modems connected to the MiniArray. 2 40 Figure A-6. DB78S Connector (female) Pin Identification Pin 1 5 9 13 17 21 25 29 33 37 44 Description DTR8 DSR5 CTS7 DTR3 -SIN2 RTS5 CTS5 DSR7 DCD2 -SIN3 Pin 2 6 10 14 18 22 26 30 34 38 Description -SOUT6 DCB8 -SOUT4 RTS4 DCD4 DTR5 DSR8 -SOUT1 DSR6 DSR4 Pin 3 7 11 15 19 23 27 31 35 39 Description DTR6 RI8 -SOUT3 RI2 RI4 DCD6 -SIN8 RTS2 DCD1 DCD3 Pin 4 8 12 16 20 24 28 32 36 40 Description CTS6 -SIN6 RTS3 CTS1 RI3 RI6 -SIN5 DTR2 RI1 -SOUT5 MA6 41 45 49 53 57 61 65 69 73 77 RTS6 CTS6 DTR1 CTS2 CTS4 DTR7 +12v GND2 GND6 -12v 42 46 50 54 58 62 66 70 74 78 DSR6 -SIN7 -SOUT2 DSR1 DSR3 RTS7 +12v GND3 GND7 -12v 43 47 51 55 59 63 67 71 75 DCD5 RI7 RTS1 -SIN1 CTS3 -SOUT7 +12v GND4 GND8 44 48 52 56 60 64 68 72 76 RI5 DCD7 DTR4 -SIN4 RTS8 -SOUT8 GND1 GND5 -12v Pin-out assignments for the 10Base-T connector are as follows: 10-pin Signal 1 2 3 4 5 6 7 8 9 10 NC Tx+ TxRx+ NC NC RxNC NC NC 8-pin NA 1 2 3 4 5 6 7 8 NA Multi-Tech's products use a 10-pin 10Base-T connector. Some manufacturers use an 8-pin format. This format is compatible with the EN301CT16d, and will plug in and work without modification. If an 8-pin RJ-45 is used with the EN301CT16c, use the pin assignments shown in the 8-pin column. 34-Pin Floppy Disk Drive Connector This connector provides signal and data connection between the floppy drive and the SBC board. 2 34 1 33 Figure A-4. Floppy Disk Connector MA6 Pin Description Pin Description 1 2 3 4 5 6 7 8 9 10 11 12 13 14 Ground RPM/RWC Ground Not Used Ground Not Used Ground Index Ground Motor Enable 1 Ground Drive Select 2 Ground Drive Select 1 18 19 20 21 22 23 24 25 26 27 28 29 30 31 Direction (Stepper Motor) Ground Step Pulse Ground Write Data Ground Write Enable Ground Track 0 Ground Write Protect Ground Read Data Ground 45 15 16 17 Ground 32 Motor Enable 2 33 Ground 34 Select Head Ground /DCHNG Printer Port Connector This 25-pin connector provides parallel printer data and control signals to and from the SBC board. 2 26 1 25 Figure A-5. Printer Port Connector Pin Description Pin Description 1 2 3 4 5 6 7 8 9 -Strobe +Data Bit 0 +Data Bit 1 +Data Bit 2 +Data Bit 3 +Data Bit 4 +Data Bit 5 +Data Bit 6 +Data Bit 7 10 11 12 13 14 15 16 17 18-25 -Acknowledge +Busy +Paper End +Select -Auto Feed -Error -Initialize Printer -Select Input Ground COM 2 Port Connector This 10-pin connector transfers serial data to and from the COM 2 port. 2 10 1 9 Figure A-6. COM 2 Port Connector PinSignal 1 2 3 4 5 6 7 8 9 10 Name (Direction) Carrier Detect (Input) Data Set Ready (Input) Receive Data (Input) Request To Send (Output) Transmit Data (Output) Clear To Send (Input) Data Terminal Ready (Output) Ring Indicator Signal Ground Unused Hard Disk Connector This connector supplies hard disk drive signals which interface with the software I/O drivers to provide the read/write functions. 46 MA6 2 40 1 39 Figure A-7. Hard Disk Connector MA6 Pin Description Pin Description 1 2 3 4 5 6 7 8 9 10 11 12 13 14 15 16 17 18 19 20 /Reset Ground (GND) Data Bit 7 (SD7) 23 Data Bit 8 (SD8) 24 Data Bit 6 (SD6) 25 Data Bit 9 (SD9) 26 Data Bit 5 (SD5) 27 Data Bit 10 (SD10) Data Bit 4 (SD4) 29 Data Bit 11 (SD11) Data Bit 3 (SD3) 31 Data Bit 12 (SD12) Data Bit 2 (SD2) 33 Data Bit 13 (SD13) Data Bit 1 (SD1) 35 Data Bit 14 (SD14) Data Bit 0 (SD0) 37 Data Bit 15 (SD15) Ground (GND) NC 21 NC 22 Ground (GND) -I/O Write (-IOW) Ground (GND) -I/O Read (-IOR) Ground (GND) IOCHRDY 28 ALE\ NC 30 Ground (GND) IRQ14 32 /IOCS16 Address Bit 1 (SA1) 34 NC Address Bit 0 (SA0) 36 Address Bit 2 (SA2) Chip Select 0 (-CS0) 38 Chip Select 1 (-CS1) 39 /HDLED 40 Ground (GND) 47 Appendix B Regulatory Information FCC Regulations for Telephone Line Interconnection 1.This equipment complies with Part 68 of the Federal Communications Commission (FCC) rules. On the outside surface of this equipment is a label that contains, among other information, the FCC registration number and ringer equivalence number (REN). If requested, this information must be provided to the telephone company. 2.As indicated below, the suitable jack (Universal Service Order Code connecting arrangement) for this equipment is shown. If applicable, the facility interface codes (FIC) and service order codes (SOC) are shown. An FCC-compliant telephone cord and modular plug is provided with this equipment. This equipment is designed to be connected to the telephone network or premises wiring using a compatible modular jack which is Part 68 compliant. See installation instructions for details. 3.The ringer equivalence number (REN) is used to determine the quantity of devices which may be connected to the telephone line. Excessive REN’s on the telephone line may result in the devices not ringing in response to an incoming call. In most, but not all areas, the sum of the REN’s should not exceed five (5.0). To be certain of the number of devices that may be connected to the line, as determined by the total REN’s, contact the telephone company to determine the maximum REN for the calling area. 4.If this equipment causes harm to the telephone network, the telephone company will notify you in advance that temporary discontinuance of service may be required. But if advance notice isn’t practical, the telephone company will notify the customer as soon as possible. Also, you will be advised of your right to file a complaint with the FCC if you believe it is necessary. 5.The telephone company may make changes in its facilities, equipment, operations, or procedures that could affect the operation of the equipment. If this happens, the telephone company will provide advance notice in order for you to make necessary modifications in order to maintain uninterrupted service. 6.If trouble is experienced with this equipment (the model of which is indicated below) please contact Multi-Tech Systems, Inc. at the address shown below for details of how to have repairs made. If the equipment is causing harm to the telephone network, the telephone company may request you remove the equipment from the network until the problem is resolved. 7.No repairs are to be made by you. Repairs are to be made only by Multi-Tech Systems or its licensees. Unauthorized repairs void registration and warranty. 8.This equipment cannot be used on public coin service provided by the telephone company. Connection to Party Line Service is subject to state tariffs. (Contact the state public utility commission, public service commission or corporation commission for information.) 9. If do required, this equipment is hearing-aid compatable. 48 MA6 Manufacturer: Model Number: FCC registration number: Ringer Equivalence No: Multi-Tech Systems, Inc. ISI3334/4, ISI3334/EC and ISI3334/8 AU7USA-23834-MM-E 0.3B Modular Jack (USOC) RJ11C or RJ11W (single line) Service Center in USA: Multi-Tech Systems Inc. 2205 Woodale Drive Mounds View, MN 55112 Voice (763) 785-3500/ FAX (763) 785-9874 Canadian Limitations Notice Notice: The ringer equivalence number (REN) assigned to each terminal device provides an indication of the maximum number of terminals allowed to be connected to a telephone interface. The termination of a interface may consist of any combination of devices subject only to the requirement that the sum of the ringer equivalence numbers of all the devices does not exceed 5. Notice: The Industry Canada label identifies certificated equipment. This certification means that the equipment meets certain telecommunications network protective, operational and safety requirements. The Industry Canada does not guarantee the equipment will operate to the user’s satisfaction. Before installing this equipment, users should ensure that it is permissible to be connected to the facilities of the local telecommunications company. The equipment must also be installed using an acceptable method of connection. The customer should be aware that compliance with the above conditions may not prevent degradation of service in some situations. Repairs to certified equipment should be made by an authorized Canadian maintenance facility designated by the supplier. Any repairs or alterations made by the user to this equipment, or equipment malfunctions, may give the telecommunications company cause to request the user to disconnect the equipment. Users should ensure for their own protection that the electrical ground connections of the power utility, telephone lines and internal metallic water pipe system, if present, are connected together. This precaution may be particularly important in rural areas. Caution: Users should not attempt to make such connections themselves, but should contact the appropriate electric inspection authority, or electrician, as appropriate. Compliance with BABT Requirements Approved for connection to telecommunications system specified in the instructions for use subject to the conditions set out in them. Warning: Interconnection directly, or by way of other apparatus, of ports marked "SAFETY WARNING see instructions for use" with ports marked or not so marked may produce hazardous conditions on the network. Advice should be obtained from a competent engineer before such a connection is made. MA6 49 It is a condition of approval that the power required by the host and the total of all adapter cards installed within the host environment, together with any auxiliary apparatus, does not exceed the power specification as stated in the Technical Reference Material of the host apparatus. The power requirements for the MULTIMODEMISI are: Modem operating voltages: +12V D.C., -12V D. C., +5V D.C. Modem Power Consumption: 8 Watts In order to maintain the independent approval of this card, it is essential that when other option cards are introduced which use or generate a hazardous voltage, the minimum creepages and clearances specified in the following table are maintained. A hazardous voltage is one which exceeds 42.4V peak a.c or 50V d.c. If you have any doubt, seek advice from a competent engineer before installing other adapters into the host equipment. The equipment must be installed such that with the exception of connection to the host, clearance and creepage distances shown in the following table are maintained between the card and any other assemblies which use or generate a voltage shown in that table. The larger the distance shown in brackets applies where the local environment within the host is subject to conductive pollution or dry nonconductive pollution which could become conductive due to condensation. Failure to maintain these minimum distances would invalidate approval. Clearance (mm) Creepage (mm) Voltage used or Generated by Host or other Cards 2.0 2.4 (3.8) Up to 50 Vms or Vdc 2.6 3.0 (4.8) Up to 125 Vms or Vdc 4.0 5.0 (8.0) Up to 250 Vms or Vdc 4.0 6.4 (10.0) Up to 300 Vms or Vdc Expansion Card Carrier Card Communication Module X Power Supply Unit or other source of excessive voltage X Y Y Example Diagram Showing Creepage & Clearance Distances Fig. B-1. Example Diagram Showing Creepage and Clearance Distances Except at the edge connector which plugs into the host's expansion slot, clearance distance (Xmm) and creepage distance (Ymm) as given in the table above, must be maintained between the communication card and any assemblies which use or generate hazardous voltage. This apparatus has been approved for the use of the following facilities: • Auto-calling • Loop disconnect and MF dialing • Phone number storage and retrieval by a predetermined code 50 MA6 • Operation in the absence of proceed indication • Automatic storage of last number dialed • Tone detection-busy • Auto clear from the originating end • DTR dialing • Modem • PBX timed break register recall European Low Voltage Directive When correctly installed and maintained, the modem will present no hazard to the user. When correctly installed the modem will be connected to the PSTN or a PW and to a Data Terminal Equipment (DTE), whose modem connections comply with CCITT recommendation V28. The DTE connections are therefore taken to be safe voltages (less than ± 30 volts). Ports which are capable of connecting to other apparatus are defined as SELV. To ensure conformity with EN41003, ensure that these ports are only connected to ports of the same type on other apparatus. Compliance with BS6305 Clause 6.2, BS6320 Clause 7.2, and BABT/ SITS/82/005S/D a. The modem is suitable for connection to the Public Switched Telephone Network (PSTN) provided by British Telecommunications plc or Kingston Communications (Hull) plc. Circuit supply by British Communications, Mercury Communication, or Hull City Council. Only direct exchange lines may be used, not shared service. b. The modem is suitable for household, office, and similar general indoor use. It is not suitable for use as an extension to a payphone. c. BT lines supplied must support either loop disconnect or multifrequency tone signalling. d. REN (Ringer Equivalence Number). The REN value of a unit is calculated from 3/n where n is the total number of units which can be connected in parallel which will still cause the standard bell (as defined in BS6305 Appendix D) to ring. REN values of less than 0.3 cannot be assigned. REN = 1 If a telephone or other device is connected in parallel with the modem, the combined REN must not exceed 4. A BT supplied telephone may be assumed to have REN of 1.0 unless otherwise noted. The approval of this modem for connection to the British Telecom public switched telephone network is INVALIDATED if the apparatus is subject to any modification in any material way not authorized by BABT or if it is used with or connected to: i. MA6 internal software that has not been formally accepted BABT. 51 ii. external control software or external control apparatus which cause the operation of the modem associated call set-up equipment to contravene the requirements of the standard set out in BABT/SITS/82/005S/D. All other apparatus connected to this modem and thereby connected directly or indirectly to the British Telecom public switched telephone network must be approved apparatus as defined in Section 22 of the British Telecommunications Act 1984. Compliance with BS6789: Section 3.1 and Part 2 a. The modem is not capable of allowing Auto Call using '999' or other PABX emergency numbers. b. Modes other than modes 1, 2, or 3 should not be used on the BT PSTN. This modem is a mode 1 device. c. Users are advised to check the numbers entered during the Auto Call set up phase prior to dialing. d. The user should not issue any sequence of commands to the modem which would cause the modem to exceed the maximum allowable pause of 8 seconds from the time the modem goes off hook until dialing begins. e. For correct operation of the call progress monitor, the power has to be properly connected and switched on. Compliance with BS6328 Part 1 52 a. The modem is not suitable for use on circuits with British Telecommunications signaling at a normal frequency of 2280 Hz. b. The modem does not require signaling or otherwise employ the frequency range dc to 200 Hz. c. The modem does not require dc from the Private Circuit for correct operation. The modem may be damaged if connected, in a private circuit mode, to a circuit supplying dc current (the maximum permissible direct current is zero amps). MA6 Modem CE Mark, EMC, and Safety Compliance The CE mark is affixed to the enclosed Multi-Tech product to confirm compliance with the following European Community Directives: Council Directive 89/336/EEC of 3 May 1989 on the approximation of laws of Member States relating to electromagnetic compatibility; and Council Directive 73/23/EEC of 19 February 1973 on the harmonization of the laws of Member States relating to electrical equipment designed for use within certain voltage limits; both amended by Council Directive 93/68/EEC of 22 July 1993 on the harmonization of CE marking requirements. MA6 53 Appendix C: Workstation Redirectors -MCSIWSN and WINMCSI Introduction Note: This material is for IP or IPX network users only. This section describes how a client PC can use MCSI (pronounced miksee) software redirectors to access theRASExpress servers modems when using standard communications software. MCSIWSN.EXE is a DOS application for use with IPX networks only. WINMCSI.EXE is a Windows application for use with either IPX or IP networks. COMMAP.EXE can be used with either IPX or IP networks. To install MCSIWSN for DOS, see Installing MCSIWSN for DOS below. To install WINMCSI for Windows, see Installing and Configuring the WINMCSI Redirector below. Installing MCSIWSN for DOS This procedure allows you to establish a connection between a client PC and the RASExpress server, after which you can run any communications software that has a MCSI/NASI/NCSI compatible interface. 1. Turn on your client PC and log in to your LAN. 2. Insert the workstation diskette into your floppy disk drive. Change to your floppy disk drive, e.g., A:\, and type install. 3. The Installation Options menu appears. Make sure only Software Redirector for DOS (MCSI) is checked, then press ESC to continue. 4. The Enter Pathname for MCSI files window appears. Press ENTER to accept the default (C:\MCSI), or type a different path and press ENTER. 5. MCSI is installed in the designated directory. When the installation is complete, the message AsyncGateway MCSI Installation Complete appears. Press any key to continue. The message: Installation of client is completed appears. Press any key to return to the DOS prompt. Using the MCSIWSN Redirector 6. Change to the subdirectory containing the MCSIWSN files, e.g., C:\MCSI. 7. Type mcsiwsn (the program name for the redirector software) and press ENTER. Note: Use the -P parameter (e.g., mcsiwsn -p) to display the Inbound /Outbound Modem Type window. For more information on MCSIWSNs command line parameter options, see MCSIWSN Command Line Operation above. The redirector software loads, and the following message appears: Initializing, please wait... MCSI Program is resident 8. Type logon and press ENTER. The following message appears: Enter your user name: 54 MA6 You can use a preferred communications server name if more than one communications server is on the network, e.g., logon server_1/user1. 9. Type user1 (or your RASExpress user name) and press ENTER. If a password has been assigned to the user name, the following message appears. (If a password was not assigned, then the message in step 5 appears.) Enter your password: 10. Type user1 (or your RASExpress password) and press ENTER. Note that the password is casesensitive. The following message appears: Login Completed. 11. You are now connected to the RASExpress server, and can run any MCSI-compatible communications software to use one of the servers modems. To unload MCSIWSN from memory, change to the directory where MCSIWSN is located, type mcsiwsn -u, and press ENTER. MCSIWSN will unload from memory, provided that other memoryresident programs have not been loaded after MCSIWSN was loaded. If other memory-resident programs were loaded after MCSIWSN, then you must unload them in reverse order before you can unload MCSIWSN. MCSIWSN Command Line Operation MCSIWSN command line parameters allow you to operate MCSIWSN as an INT14 software redirector, make MCSIWSN Novell NASI-compatible, turn on the popup Inbound Outbound menu, select Inbound as default connection type, unload MCSIWSN from memory, and enable the command interpreter option for applications that make use of this option. 12. Log into your network. This automatically establishes a communications link between your client PC and the RASExpress server. 13. Change to the subdirectory containing the MCSIWSN files. 14. Type mcsiwsn ? at the DOS prompt and press ENTER. The following help screen appears: Usage is: -U For uninstalling this program. -F If you want to search for active modem servers. -C Turns on Command Interpreter option. -I Connection Manager will connect as inbound. -P Display Connection Manager popup. -N<1 to 9> Number of multiple connections operational -A Load TSR as an INT14. -X Novell NASI compatible. -C<1 to 9> Number of Servers to wait when it is inbound. You can type MCSIWSN parameters in any order, but there must be a space before each one (e.g., MCSIWSN -I -P -N5). MA6 -U Unloads MCSIWSN. -F Searches for active modem servers. 55 -C Enables the command interpreter. An additional 5 KB of memory is used by MCSIWSN when the command interpreter is enabled. It allows applications programs that provide a command interpreter interface to issue the following commands: CONNECT, DISCONNECT, HELP, LIST, RESUME, SET, SHOW, SWITCH -I Connection Manager connects as inbound. When setting up for inbound-only connections, adding this parameter string to the command removes the need for operator intervention to select INBOUND on the Connection Manager screen. -P Adding this parameter to the command line turns on the Connection Manager OUTBOUND/INBOUND screen. -Nx This option sets the maximum number of connections that can be operational at one time. X represents a number from 1 through 9 (default = 1). Increasing the number of multiple connections expands the MCSIWSN memory requirement by up to 10 KB. -A This parameter enables MCSIWSN to become an INT14-compatible interface when the COMS14.EXE program is run. See “Using MCSIWSN as an INT14 Redirector” in the RASExpress User Guide. This parameter makes MCSIWSN compatible with Novell NASI-based software -X -M This parameter allows you to wait on a specific line when it is in inbound mode -Sx This option allows a user to wait on multiple servers on the same network when it is in inbound mode. X is the number of servers available, in the range 1–9 (default = 1). 15. Select the command line options needed for the client PC on which MCSIWSN will be run. Then type mcsiwsn followed by the selected parameter string. 16. When the MCSI is Resident message appears, type logon and press ENTER. The following message appears: Enter your user name: 17. Type user1 or another valid user name and press ENTER. If a password is assigned to the user name, the following message appears. (If a password is not assigned, go to step 8.) Enter your password: 18. Type user1 or the valid password for the user name you entered, and press ENTER. Note that the password is case-sensitive. The following message appears: Login Completed. 19. You are now connected to the RASExpress server, and can use the RASExpress servers modems by running any MCSI-compatible software. Using MCSIWSN as an INT14 Redirector Running MCSIWSN on a workstation as an INT14 redirector enables the workstation to use communications software that provides a network INT14 interface. This section is for users whose LAN PCs will be running a LAN network version of INT14compatible communications software. Before you can begin: 56 MA6 · You must have your RASExpress user name and password, which was assigned by the LAN system administrator when the RASExpress server was installed. · The RASExpress server and the client PC must be properly connected to a LAN with IPX capability, and you must have access to a network version copy of a dial-in or dial-out communications program with a MCSI-compatible interface. Note: The INT14 that is used in Windows is not the same as a network INT14, and does not connect to the gateway. 20. Turn on your client PC and log into your LAN. 21. Change to the subdirectory containing the MCSIWSN files, i.e., C:\MCSI. 22. Type mcsiwsn -a and press ENTER. This loads MCSIWSN and allows it to operate as an INT14 redirector. A message similar to the following appears: Initializing, please wait... INT14 Program is Resident. 23. Type logon and press ENTER. The following message appears: Enter your user name. Note: If you have more than one RASExpress server on your network and you are not listed as a user on every RASExpress server, then you must type the following command: logon ServerName\UserName.. E.g., logon server_1\user1. 24. Type user1 (or your valid RASExpress user name) and press ENTER. If a password has been assigned, the following message appears. (If a password was not assigned, go to step 7.) Enter your password. 25. Type user1 (or your valid RASExpress password) and press ENTER. Note that the password is case-sensitive. The following message appears: Login Completed. 26. If the RASExpress server is the only remote access server on your LAN, then type coms14 -c comn Inbound * * * (n is replaced by the number 1, 2, 3, or 4, which selects one of the COMS14 COM ports) or coms14 -c comn Outbound * * * and press ENTER (Inbound or Outbound must be specified). This connects you to a line on the RASExpress server. Note: If you have more than one remote access server on your network, see COMS14 Command Line Parameters on this page. 27. You are now connected to the RASExpress server and can run any INT14-compatible software. Follow the softwares instructions to establish the softwares INT14 connection to the RASExpress servers modem. COMS14 Command Line Parameters To list the COMS14 command line parameters, type coms14 ?. The following information appears. Usage : coms14 -l [Server Name] (for listing services) : coms14 -c COM<n> <LineType> <SpecificName> <GeneralName> <ServerName> (for establishing a connection) : coms14 -d COM<n> (to disconnect) MA6 57 : coms14 -m (to list mapping of local COM ports to Network ports) COMS14 -L [ServerName] Type coms14 -L for a list of available communications servers. Type coms14 -L [ServerName], e.g., coms14 -L server_1, for a list of services at an individual server similar to that shown below: List of services at the server SERVER_1 GENERAL NAME SPECIFICNAME MODEM STATUS LINE1 FREE COMS14 -C COMn LineType SpecificName GeneralName ServerName Type coms14 -c comn (n = 1, 2, 3, or 4), followed by its argument string, to connect to one of the four COM ports (COM1, COM2, COM3, COM4) allowed by INT14 software. LineType Identifies whether the session will be inbound or outbound. The LineType position must be filled by inbound, outbound, or an asterisk. The latter indicates that the line type last selected by the user is to be used. SpecificName Identifies the specific name assigned to the port on the RASExpress server. This position must contain either the specific name assigned to the RASExpress port (the default specific name for port one is B1_LINE1) or it must contain an asterisk, which indicates that the first available specific name is to be used. The specific name is used when a specific modem is to be used on a communications server. GeneralName Identifies the general name assigned to the port on the RASExpress server. This position must contain either the general name assigned to the RASExpress port (e.g., MODEM) or it must contain an asterisk. The latter indicates that the first available specific name is to be used. The general name is used when more than one style of modem is used on a communications server, e.g., an MT2834BA and an MT2834ZDX. ServerName Identifies the server name assigned to the RASExpress server. This position must contain either the server name (e.g., SERVER_1), or it must contain an asterisk. The latter indicates that the first available server is to be used. The server name is used when more than one RASExpress server is on a network. COMS14 -D COMn Type coms14 -d comn (n = 1, 2, 3, or 4) to disconnect from the COM port to which you were connected, i.e., COM1, COM2, COM3, or COM4. The following message appears. Port is disconnected. 58 MA6 COMS14 -M Type coms14 -m to see which of the four COM ports are mapped to network ports by INT14 software. A message similar to the following appears. Mapping of logical COM ports to network ports LOCAL PORT COM1 COM2 COM3 COM4 STATUS BUSY FREE FREE FREE GEN’L NAME SPECIFIC NAME SERVER NAME MODEM LINE1 SERVER_1 Installing and Configuring the WINMCSI Redirector The WINMCSI modem-sharing program manages access to a modem for inbound and outbound calls. It allows Windows communications software packages that do not support INT6B or INT14 to connect to Multi-Tech gateways such as RASExpress. It also detects other compatible communications servers on your network and displays the resources they provide to eligible LAN users. WINMCSI Installation Windows 3.1, Windows for Workgroups 3.11, Windows95/98, or Windows NT: 1. Turn on your client PC and log in to your LAN. 2. Start Windows. 3. Insert the Workstation Redirectors diskette into your floppy disk drive. Windows 3.1 or Windows for Workgroups 3.11: 4a. In Program Manager, click File, Run. 4b. In the Command Line box, type a:\install. Click OK. 4c. Go to step 5. Windows95/98/NT: 4a. Click Start. 4b. Point to Settings. 4c. Click the Control Panel icon. 4d. Double-click the Add/Remove Programs icon. 4e. The Install/Uninstall Program menu appears. Click Install. 4f. Click Next. If you want to install WINMCSI as a 32-bit program, let Windows locate the proper Install.exe file on the client disk in your floppy drive. If you want to install WINMCSI as a 16-bit program, type a:\winmcsi\install.exe. 4g. Click Finish. 5. The WINMCSI Installation Program window appears. MA6 59 WinMCSI Installation Program WinMCSI COM Port Redirector Welcome to WinMCSI. This Program allows Windows Communications applications that talk only to the local COM ports to access the ports of a MultiTech Asynchronous Communications Server which may be running anywhere on the LAN. This install program will install WinMCSI for Windows. Abort Continue 6. To continue with the WINMCSI installation, click Continue and go to step 7. If you do not want to install WINMCSI, click the Abort button . 7. The WINMCSI Install Configuration window appears. In the Destination Directory box, type the name of the directory where you want to install WINMCSI, if you do not want to accept the default, C:\COMMCSI. Under Network Type, select the appropriate network type (IPX, NetBIOS, or IP). Note: If you choose IP in the Network Type box, you must have a TCP/IP protocol active with the default IP router matched with the local IP address of the RASExpress server. 8. Click Continue. 9. When the Installing Multi-Tech WINMCSI dialog box appears, click Install. 10. When installation is complete, the WINMCSI Installation dialog box appears. WinMCSI Installation Your SYSTEM.INI and WIN.INI files need to be modified. You can let Install make the changes now or save the changes to a file. The following changes are to be made to the SYSTEM.INI [Boot] Current: COMM= C:\COMMCSI\commsci.drv New: COMM= COMMSCI.DRV The following change is to be made to the WIN.INI [Windows] Current: Load= nwpopup.exe netdex.exe New: Load= xe netddex.exe c:\commcsi\commap.exe Save changes to file 60 Modify INI files now Abort MA6 11. Click Modify INI Files Now to have WINMCSI make changes to your SYSTEM.INI and WIN.INI files. Click Save Changes to File to have WINMCSI make a copy of the changes to be made and store them in a file. You must make the changes yourself before you can run WINMCSI. A screen appears later that tells you your installation is complete, and where your WIN.INI and SYSTEM.INI files are backed up. If IP was selected in the WINMCSI Install Configuration dialog box, the screen also asks if you want to set up the IP server list. Answer appropriately. 12. The following message appears: Do you want to login to Multi-Tech Asynchronous Communication server when WINDOWS comes up? Answer appropriately. 13. The following message appears: Do you want to Map now? Click Yes if you want to map your COM Ports now, and go to step 14. Click No if you want to map your COM Ports when you start WINMCSI, then go to step 15. 14.The COM Port to MCSI Mapping window appears. · If you want the first available line, click Map, then click Close, and go to the next section. · If you want a specific line, select a COM port in the Local Port list, then select the line to which you want to map the COM port. The status message Mapped to MCSI should appear above the Local Port list. Note: If a serial mouse is connected to COM1, you must select a different local port. · Click Unmap if you want to unmap a line. · Click Search to search for lines on a server. · Click Close when finished. 15. The following message appears: WINMCSI Successfully installed. Click OK. 16. A message appears that tells you where your old SYSTEM.INI and WIN.INI files have been backed up. It also tells you to restart Windows. Click Restart Windows. Running the WINMCSI Workstation Software Before running data communications software, LAN users should use WINMCSI to log on to the communications server. To log on to the communications server from a workstation 17. ComMap should start automatically if the WIN.INI file was modified during installation. To start ComMap manually, double-click the ComMap icon in the MultiTech MCSI program group (Windows 3.1x) or Start menu (Windows 95/98/NT). 18. If you have not previously done so, select the Setup menu to configure ComMap. Network Type. The Network Type dialog box shows your current network type (IP, IPX, or NetBIOS). To change the network type, click the appropriate type for your network. Click OK when finished. You must restart Windows if you change this setting. Note: Do not change the network type unless the network has changed. Also, make sure that your SYSTEM.INI file contains device drivers specific to the MA6 61 selected network type. Connect Timer. The MCSI Connect Timer dialog box shows the default value of the connect timer in the Enter Connect Timer Value box. This value sets the time in seconds, in the range 0 through 60, that the MCSI emulator waits for a MCSI device to become available. To change the value of the connect timer, type a different value in the box. Click OK when finished. Baud Change. A check mark appears next to the Baud Change command to indicate that an application can change the baud rate or other port parameters. If Baud Change is unchecked, then an application cannot change the baud rate or other port parameters. To change this setting, click Baud Change. Default Login. Use the Default Login Parameters dialog box to automatically log into a specific server whenever Windows runs. Select a server from the Available Servers box, then type a user name and optional password. Click OK when finished. ComMap saves these login parameters in your COMMCSI.INI file. Note: You can use a text editor to edit the COMMMCSI.INI file, however you cannot change the password because the password field is encrypted. Editing the password will corrupt the file. If there are no servers listed in the Available Servers box, type a server name in the Server Name box, then click the Search button to search for a match. You can use * and ? as wild card characters. Port Type. Use this command to designate your mapped ports as outbound (available only for calling out) or inbound (available only for calling in A port cannot be both outbound and inbound. In Windows 3.1x, all mapped ports have the same port type. In Windows 95/98/NT, however, you can designate one port as outbound and another as inbound. 62 MA6 Appendix D: RADIUS Authentication & User Profile Software Requirements Radius Server requires a 486-66 MHz or faster computer, preferably running Microsoft Windows NT Server. Although Radius Server can also run on Windows 95, Windows 98, and Windows NT 4.0 Client, on those operating systems it is not possible to use the NT Server user database. The computer should have a hard disk, a CD-ROM drive, and LAN or WAN access. Radius Server requires approximately 420 kB on the hard disk and space for the user database. Installing Radius Login Authentication Software MultiTechs Radius software allows the MiniArrayIII RAS Server to operate in conjunction with a general LAN server using Windows 95, 98, or NT4. 1. On the Radius Server computer, exit all Windows programs except Windows Explorer. 2. Insert the compact disc supplied with your Multi-Tech Systems communications server into the computer's CD-ROM drive. 3. If Autorun does not display the installation menu, find Autorun.exe in the root folder of the compact disc, and double-click it. The installation menu appears. 4. In the Install Software option, select Radius Server. The Multi-Tech Radius Server Setup wizard appears. 5. Follow the instructions in the Setup wizard to install Radius Server. 6. When the Settings dialog box appears, click OK. The default values are appropriate in most cases. You can change these settings any time when Radius Server is running. 7. Click Finish. MA6 63 8. Re-boot the computer. By default, Multi-Tech Radius Service runs automatically on startup. If for any reason the Radius program was shut down, you can launch the program manually from the Windows Start menu. 14. To shut down the Radius program, click on the Radius icon at the lower left of the PC screen. 64 MA6 Radius Software: “Clients” and “Users” Files After installing the Radius software, the administrator must customize the Clients file and the Users file for use in their specific network system. These files can be found in C:\Program Files\MultiTech Systems\Radius Server. The Clients file and the Users file can both be opened in Notepad or Wordpad text-processor application programs. In the Clients file, the administrator specifies the IP address of the RAS Server and the shared secret known to both the CommPlete 4000 RAS server and to the password authentication server. Entries in the Clients file must be in this form: <IP address of client> <blank or tab(s)> <shared secret> <new line> The IP addresses should be in dotted notation only. Names are not permitted. For Windows NT only. In the Users file, the administrator lists network users by name and specifies authentication/password parameters. The "users" file can include another file which contains a list of users. The syntax is as follows: $include <full path to the users file>. When this command is employed under Windows NT, the authentication server can use the same user database as the host server. The first line in each user entry contains the following information: <User name> <Tab> <Check List> The <User name> field must start from the first column. The <Check List> field can have the following info : (i). Auth-Type. This field specifies whether the authentication is done locally or by the system (for WindowsNT only). Values: Local or System. (ii). Password = <The password of the particular user> Indicates that PAP is the authentication protocol. (iii). CHAP-Password = <The password of the particular user> MA6 65 Indicates that CHAP protocol is the authentication protocol. (iv). Prefix and Suffix. The "users" file can also have DEFAULT entries which have the user name as DEFAULT. These entries match on all users. Concerning the notation, Fall-Through = 1 in the reply list, => the user entries which follow this user entry are also examined. For NT Domain Authentication, the check list in the user entries can contain the attribute "Domainname," to indicate the domain in which the user is authenticated. For NT Domain Auth to work properly, the person who has logged on should be given the rights "Act as part of the operating System" and "Log On as Batch Job". 66 MA6 Appendix E: MultiManager Introduction Multi-Tech MultiManager is a password-protected Windows 95/98/NT program for SNMPbased administration of RASExpress servers. It can be run from a network client PC or from a dial-in remote-node or remote-control PC. Using MultiManager you can: • maintain a map of your servers. • monitor your servers. • configure your servers. • manage your communication lines and servers. • display numeric statistics. • graph online and offline statistics. • display selected traps. Installation We recommend that you install MultiManager on a workstation that is on the same network as a RASExpress server; however MultiManager can be run from any PC that has Internet access. The workstation must be running Windows 95 or above, or Windows NT 4.0 or above. To install MultiManager: 1. Insert MultiManager Disk 1 into drive A of the management PC. Do not use the RASExpress server computer. 2. In Windows Explorer, open drive A and double-click on Setup.exe. 3. Follow the directions in the MultiManager Setup wizard. Starting MultiManager 1. To start MultiManager, click Start, point to Programs, point to MultiManager, and then click MultiManager. Alternately, create a shortcut on the desktop and then double-click it. 2. When MultiManager opens, log in using a valid user name and password. Initially no password is required, but if you opt to use one, you can set it by clicking Change Password in the Edit menu. Note that the password is case-sensitive. To configure a server, you must log in as supervisor. MA6 3. If you are starting MultiManager for the first time, click Edit, then click Auto Detect to map the servers on your network. Valid servers appear in the Auto Detect dialog box, the device tree, and the network map. 4. Select a server by clicking it in either the device tree or the network map. When you select a server, the toolbar buttons become active. 67 Main Window The main window is the control center for configuring and managing your RASExpress servers. Title Bar The title bar shows the IP address of the management workstation and the name and path of the active map file. Menu Bar The menu bar contains menus for controlling MultiManager itself, for configuring and managing your servers, for displaying statistics both numerically and graphically, and for editing network maps. Most menu commands can be accessed through the toolbars; except for those selecting the online and offline statistical graphs. Toolbars Below the title bar and menu bar are four toolbars, which can be resized, turned on and off, and dragged and docked anywhere. From top to bottom: • The Configuration toolbar is used to configure a RASExpress server. • The Statistics toolbar is used to display throughput and other statistics collected since the last reboot of the server. • The Management toolbar is used to save configuration changes, reboot the server, monitor connections, reset lines, set and display traps, and otherwise manage an active server. • The Draw toolbar is used to create and edit network maps of your servers. Device Tree The device tree, in the pane on the left, displays RASExpress servers and groups in an Explorer-like tree. The manager is at the root of the tree. As in Explorer, you can expand or contract branches by clicking + and – boxes. Just click any server in the tree to select it for configuration or management. If no servers appear in the device tree when you open MultiManager, you can cause MultiManager to look for them by selecting Auto Detect from the Edit menu. Network Map The network map is in the pane on the right. Here you can define and select RASExpress servers, and edit their device attributes by double-clicking their icons. Using the Draw toolbar, you can show relationships among your servers, groups, and LAN and WAN links in a graphic map of your network, which can then be saved to disk. Status Bar The status bar displays messages about the status of MultiManager and your SCROLL LOCK, NUM LOCK, and CAPS LOCK keys, and displays the date and time. PN 82067052, Rev. C 11/06/2000 68 MA6