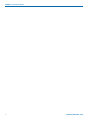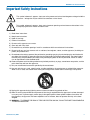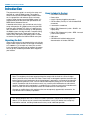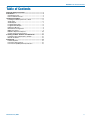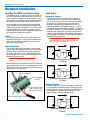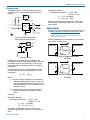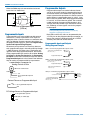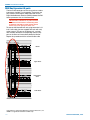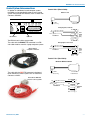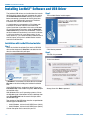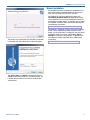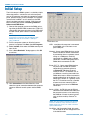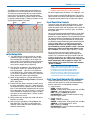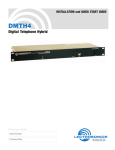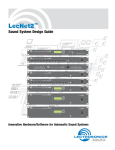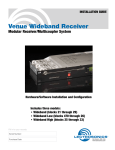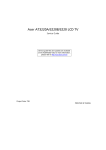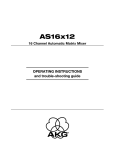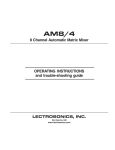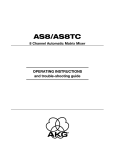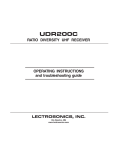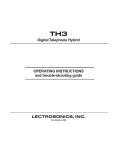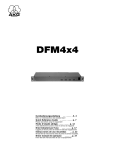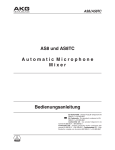Download Rio Advanced Digital Audio Center Installation guide
Transcript
HARDWARE and SOFTWARE INSTALLATION GUIDE DM84 Digital Audio Processor Fill in for your records: Serial Number: Purchase Date: Rio Rancho, NM, USA www.lectrosonics.com DM84 Installation Guide 2 LECTROSONICS, INC. DM84 Installation Guide Important Safety Instructions This symbol, wherever it appears, alerts you to the presence of uninsulated dangerous voltage inside the enclosure -- voltage that may be sufficient to constitute a risk of shock. This symbol, wherever it appears, alerts you to important operating and maintenance instructions in the accompanying literature. Please read the manual. 1) Read these instructions. 2) Keep these instructions. 3) Heed all warnings. 4) Follow all instructions. 5) Do not use this apparatus near water. 6) Clean only with a dry cloth. 7) Do not block any ventilation openings. Install in accordance with the manufacturer’s instructions. 8) Do not install near any heat sources such as radiators, heat registers, stoves, or other apparatus (including amplifiers) that produce heat. 9) Do not defeat the safety purpose of the polarized or grounding-type plug. A polarized plug has two blades with one wider than the other. A grounding type plug has two blades and third grounding prong. The wider blade or the third prong are provided for your safety. If the provided plug does not fit into your outlet, consult an electrician for replacement of the obsolete outlet. 10)Protect the power cord from being walked on or pinched particularly at plugs, convenience receptacles, and the point where they exit from the apparatus. 11)Only use attachments/accessories specified by the manufacturer. 12)Use only with the cart, stand, tripod, bracket, or table specified by the manufacturer, or sold with the apparatus. When a cart is used, use caution when moving the cart/apparatus combination to avoid injury from tip-over. 13)Unplug this apparatus during lightning storms or when unused for long periods of time. 14)Refer all servicing to qualified service personnel. Servicing is required when the apparatus has been damaged in any way, such as power-supply cord or plug is damaged, liquid has been spilled or objects have fallen into the apparatus, the apparatus has been exposed to rain or moisture, does not operate normally, or has been dropped. 15)WARNING -- TO REDUCE THE RISK OF FIRE OR ELECTRIC SHOCK, DO NOT EXPOSE THIS APPARATUS TO RAIN OR MOISTURE. Rio Rancho, NM 3 DM84 Installation Guide Introduction The purpose of this guide is to assist in the setup and operation of a typical DM84 system. This guide assumes familiarity with the DM84 Digital Audio Processor, its components and software menus and setup screens. To get the most out of the DM84 system, it is suggested to review the information presented in the DM84 Series Reference Manual. A detailed online Help is also available to assist in the setup and operation of a DM84 system using the USB interface and a Windows® XP, Vista or 7 operating system. In addition to assistance setting up and operating the DM84 system, the Help includes a complete listing of the DM84 Commands. These commands can be used to setup and operate the DM84 system via external devices using either the USB or RS232 serial port. Unpacking the Unit Items Included in the box: • Installation Guide Booklet • Power cable • 6 each 5-pin de-pluggable connectors • CAT-5e cables (2 each) 12” with shielded RJ45 connectors • Lectrosonics screwdriver • DB9 to TRS (Stereo mini) cable – BLACK - for laptop setup • DB9 to TRS (Stereo mini) cable – RED - for touch panel control systems • USB cable • CD-ROM with LecNet2 software and documentation in Acrobat PDF files Compare the packing list enclosed with the unit with the original order. Inspect all items for damage. Immediately call 1-800-821-1121 to report any items that are missing or damaged. The sooner we get notified, the sooner we can get any needed replacement items shipped to your location. Note: This equipment has been tested and found to comply with the limits for a Class A digital device, pursuant to Part 15 of the FCC Rules. These limits are designed to provide reasonable protection against harmful interference when the equipment is operated in a commercial environment. This equipment generates, uses, and can radiate radio frequency energy and, if not installed and used in accordance with the instruction manual, may cause harmful interference to radio communications. Operation of this equipment in a residential area is likely to cause harmful interference in which case the user will be required to correct the interference at his own expense. Changes or modifications to this equipment that are not expressly approved by Lectrosonics, Inc. may void the user’s authority to operate it. This device complies with Part 15 of the FCC Rules. Operation is subject to the following two conditions: (1) This device may not cause harmful interference, and (2) this device must accept any interference received, including interference that may cause undesired operation. 4 LECTROSONICS, INC. DM84 Installation Guide Table of Contents Important Safety Instructions................................................ 3 Introduction.............................................................................. 4 Unpacking the Unit................................................................. 4 Items Included in the box:...................................................... 4 Hardware Installation.............................................................. 6 Installing the DM84 System Into a Rack................................ 6 Audio Inputs .......................................................................... 6 Audio Outputs........................................................................ 7 Programmable Inputs............................................................. 8 Programmable Outputs.......................................................... 8 Expansion I/O ports............................................................... 9 Master/Slave Configuration.................................................... 9 DM84 Rear Panel.................................................................. 9 DANI Bus Expansion I/O ports............................................. 10 Control System Interconnections......................................... 11 Installing LecNet2™ Software and USB Driver.................... 12 Installation with LecNet2 Device Installer............................ 12 Manual Installation............................................................... 13 Initial Setup............................................................................ 14 Initial Setup Hints................................................................. 15 Front Panel Gain Controls.................................................... 15 Front Panel Input/Output Activity Indicators.......................... 15 Rio Rancho, NM 5 DM84 Installation Guide Hardware Installation Installing the DM84 System Into a Rack The DM84 occupies a single rack space and there are no special ventilation requirements. Mount with 4 rack screws using the appropriate mounting holes. It is recommended to use nylon washers to prevent damage to the front panel’s finish when tightening the screws. For North American installations, connect the Power Cable supplied with the unit between the DM84 and a stable power source. The DM84 has an internal switching power supply that can tolerate voltages ranging from 90 VAC to 240 VAC. Use an approved power cable for installations outside North America. Cables It is recommended to use lacing bars for cable strain relief when mounting in a rack. Use only professional audio cable with proper shielding - typically, two conductor plus ground/shield. Audio Connections The analog audio inputs and outputs are connected through 5 pin de-pluggable connectors. Strip the insulation back 1/8 to 3/16” but do not tin (apply solder to) the leads. Insert the wire into a de-pluggable connector, leaving less than 1 mm of bare wire exposed, then tighten the retaining screw. Caution: Do not over tighten the retaining screw. Note the labeling on the DM84 Chassis for the positive and negative leads. Ground is shared between two connections (the center pin). For balanced connections, all three leads can be connected. Audio Inputs Unbalanced Sources Unbalanced audio sources (positive and ground) include items such as consumer VCR’s, DVD players, etc., and may use both two wire and three wire cables. In either case, the positive output from the source should be connected to the appropriate positive (+) input on the DM84. The shield or negative (–) output should be connected the DM84’s negative (–) input. Two wire cables should have a jumper between the DM84 negative input and ground. Three wire cables should have the shield connected to the DM84’s ground input and the shield and negative (–) leads joined together at the unbalanced source end. WARNING: Do not activate phantom power for unbalanced sources. Refer to online help files after the software is installed. Source + + Shield - Unbalanced source to DM input (2-Wire) Source + Retaining Screw (Do not overtighten) 5-pin depluggable connector DM In DM In Shield + - Unbalanced source to DM input (3-Wire) Balanced Sources Do not leave more than 1 mm of exposed wire beyond the connector. Do not tin (apply solder to) leads NOTE: The DM84 does not have a “pin 1 problem.” Balanced differential sources from external equipment and microphones should be wired according to the following illustration. When connecting balanced sources to the DM84, it is important to not connect chassis ground (shield) to either signal conductor. Source + - DM In + Shield - Balanced source to DM input (3-Wire) 6 LECTROSONICS, INC. DM84 Installation Guide Phantom Power The DM84 supplies +15 VDC phantom power to the audio inputs via a programmable switch and two 2 k resistors. Microphone Number 2: From Specification Sheet: Vph(min) = 9 V Imic(max.) = 2 mA Vph = 15 V - (1k)(.002A) Vph = 15 V - 2V = 13 V +15V 2k ohm Pin 2 or 4 + Pin 1 or 5 - Phantom On/Off (from Micro Controller) 2k ohm + + RF Filter and AC Coupling PGA To CODEC - - Pin 3 Since the calculated Vph is greater than the Vph from the microphone specification sheet, this is an acceptable situation. Gain Control (from Micro Controller) 0, 10, 20, 30, 40, 50 dB Chassis GND Analog GND Programmable Gain Preamplifiers with Software Switchable Phantom Voltage Audio Outputs All outputs are a balanced differential configuration, and include an attenuator to reduce the signal to mic level. NOTE: Using a Line Output with digital attenuation applied with the Control Panel to achieve Mic Level will result in added noise. When the DM84 output is connected to an unbalanced input, wire it as shown here. +15 VDC 2k 2k Phantom On/Off To PGA Equivalent Circuit However, the true phantom power available at the microphone may be less due to voltage drop across the microphone itself (source resistance). In some cases, the voltage drop may be enough to result in marginal performance. The following formula can be used to determine how much phantom power will be available to a particular microphone. Vph = 15 V - (1k)(Imic) Where: DM Out + - Destination Shield + DM Out to Unbalanced Input (3-Wire) DM Out + - Destination Shield + DM Out to Unbalanced Input (2-Wire) Vph = the actual voltage available at the microphone. (Microphone specifications list this as the minimum recommended phantom voltage value. To minimize problems, the calculated Vph should exceed this value.) Imic = the current draw of the microphone. (Refer to individual microphone specifications for this value.) Examples: Microphone Number 1; From Specification Sheet: Vph(min) = 11 V Imic(typical) = 4 mA Vph = 15 V - (1k)(.004A) Vph = 15 V - 4V = 11 V Since the calculated Vph is equal to Vph from the microphone specification sheet, this is a marginal situation. Rio Rancho, NM 7 DM84 Installation Guide When the DM84 output is connected to a balanced input, wire it as shown here. DM Out Destination + + - Shield - DM Out to Balanced Input (3-Wire) Programmable Inputs Programmable inputs are provided to enable external control over a variety of parameters. Each input can respond to either a contact closure or a continuous voltage. The following illustrates common connections to the programmable input pins. (See also Programmable Inputs and Outputs Wiring Diagram.) No external pull-up resistors are necessary because each programmable input is internally pulled up through a 100K resistor to +5V. When using a continuous voltage with one of the programmable inputs, the function of the programmable input must be set to either Analog In Control or Analog Out Control on the Programmable Inputs control tab in the Control Panel GUI. See the Programmable Input tab in the Control Panel software Help for setting all programmable input parameters. Potentiometer Connection for Analog Control of Gain 10K Linear Potentiometer CCW CW Programmable Outputs Programmable outputs are used to indicate channel activity or the current state of a programmable input or some other feature of the DM84. Each programmable output is the electrical equivalent of a contact closure to ground. When a programmable output is “active”, it conducts current to ground. When the programmable output is “inactive”, no current flows to ground. The maximum usable voltage for the programmable outputs is 40 V and they will safely conduct up to 100 mA DC continuous. Following are some typical uses for the programmable outputs. Note: The diagram shows an external DC source powering the relay coil. This is necessary whenever coil voltages exceed 5 V. Both LEDs and 5V relay coils can be powered by the +5 V DC pins on the programmable input connector, as long as the maximum combined current for all LEDS and relay coils does not exceed 100 mA. Programmable Inputs and Outputs Wiring Diagram Example LED is on when the programmable output is active +5VDC (from Programmable I/O Pins 14, 20, 25) 380 Ohms Programmable Output Pin LED is off when the programmable output is active +5VDC (from Programmable I/O Pins 14, 20, 25) 380 Ohms Programmable Output Pin Gnd (from Programmable I/O Pins 1, 8, 13) Relay is on when the programmable output is active +5V To Programmable Input Pin Gnd Contact Closure as Programmable Input Relay Coil Coil current <100mA Programmable Output Pin 1N4001 or equiv. External DC Voltage Source (<40VDC) Gnd (from Programmable I/O Pins 1, 8, 13) To Programmable Input Pin Gnd DC Voltage Source as Programmable Input To Programmable Input Pin 0VDC (Off) to +5VDC (On) Gnd 8 LECTROSONICS, INC. DM84 Installation Guide DM84 Rear Panel LecNet 2 Programmable Inputs and Outputs Expansion I/O Ports Expansion I/O ports The four RJ45 connectors on the rear panel are used to interconnect LecNet2™ units together. These ports are only used to transfer digital audio information via the Digital Audio Network Interface (DANI) between the units. PROGRAMMABLE INPUTS/OUTPUTS 1 - GND 2 - IN 1 3 - IN 3 4 - IN 5 5 - IN 7 1 6 - IN 9 7 - IN 11 8 - GND 9 - OUT 1 10 - OUT 3 11- OUT 5 12 - OUT 7 13 - GND 14 - +5V 15 - IN 2 16 - IN 4 17 - IN 6 18 - IN 8 19 - IN 10 20 - +5V 21 - OUT 2 22 - OUT 4 23 - OUT 6 24 - OUT 8 25 +5V 13 WARNING: The Expansion I/O connectors are NOT EtherNet, CobraNet or any other network based device interconnects. Connecting them to Ethernet, CobraNet or other network based device may cause damage to either unit. LED OUT 3 500 Ohms LED cw IN 1 OUT 4 500 Ohms Potentiometer Potentiometer ccw cw IN 2 ccw LED OUT 1 500 Ohms Three Programmable Inputs: 2 - 10 K linear potentiometers for volume control 1 - Tobble switch for muting 3 Programmable Outputs: LEDS for function indicators (380 to 500 Ohm resistors in-line to avoid burning out LEDS) OFF IN 3 ON NOTE Switch Common Connections can be used for all voltage and ground connections among all devices. In a stacked configuration, one unit must be configured as the Master unit and the others as Slave units. Configuring a unit as a Master or a Slave can be done using the Control Panel GUI interface. Note: In order to use the convenient Control Panel GUI, LecNet2™ must be installed on the attached computer system. (See Installing LecNet2™ Software and USB Driver.) To connect the Master/Slave units, plug one end of a 12 inch Cat5e cable (two are supplied with each with unit) to the transmit (TX) port on the Master unit, and connect the other end to the corresponding receiver (RX) port on the Slave unit immediately below the Master. Repeat this procedure with the second Cat5e cable. (See Expansion Port Digital Audio Network Interface Interconnection Diagram.) CAUTION: Do not connect these ports to each other on a single unit, and to not cross the cables between the units. Master/Slave Configuration When stacking multiple units, one unit is always set as the Master and all subsequent units are set as Slaves. The Control Panel GUI interface is used to do this. Rio Rancho, NM 9 DM84 Installation Guide DANI Bus Expansion I/O ports The four RJ45 connectors on the rear panel are used to interconnect LecNet2™ units together. These ports are only used to transfer digital audio information via the Digital Audio Network Interface (DANI) between the DM Series processors that are interconnected. WARNING: The Expansion I/O connectors are NOT EtherNet, CobraNet or any other network based device interconnects. Connecting them to Ethernet, CobraNet or other network based device may cause damage to either unit. To connect the Master/Slave units, plug one end of a 12 inch Cat5e cable (two are supplied with each with unit) to the transmit (TX) port on the Master unit, and connect the other end to the corresponding receiver (RX) port on the Slave unit immediately below the Master. Repeat this procedure with the second Cat5e cable. Master Upper Slave Intermediate Slave Lower Slave Crestron® is a registered trademark of Crestron Electronics, Inc. AMX® is a registered trademark of AMX Corp. 10 LECTROSONICS, INC. DM84 Installation Guide Control System Interconnections In addition to a Windows® based computer system, the DM84 can be controlled by external serial control system using the RS-232 interface, such as those from Crestron® and AMX®. 1 14 13 25 LecNet 2 1: GND 2: IN 1 3: IN 3 4: IN 5 5: IN 7 6: IN 9 7: IN 11 8: GND 9: OUT 1 10: OUT 3 11: OUT 5 12: OUT 7 13: GND 14: +5V 15: IN 2 16: IN 4 17: IN 6 18: IN 8 19: IN 10 20: +5V Part# 21529-1 (Black Cable) Device to PC S R T 21: OUT 2 22: OUT 4 23: OUT 6 24: OUT 8 25: +5V 9 or 25 Pin Female D-Subminiature 3.5MM Stereo Plug Wiring Diagram, 9 Pin D-Sub CD RX TX DTR Gnd DSR RTS CTS RI 1 2 3 4 5 6 7 8 9 Host Serial Port (PC) RX TX Sig Gnd Chassis Gnd RTS CTS DSR DTR 3 2 7 1 4 5 6 20 Host Serial Port (PC) N/C RS-232 RS-232 Port USB PROGRAMMABLE INPUTS / OUTPUTS LecNet Device Transmit LecNet Device Receive Gnd Tip Ring Sleeve LecNet Port USB Port Two RS-232 serial cables are provided. The cable with the BLACK TRS connector is an RS232 cable wired for use with a laptop computer system. Black cable for computer connection N/C Wiring Diagram, 25 Pin D-Sub LecNet Device Transmit LecNet Device Receive Gnd Tip Ring Sleeve LecNet Port Part# 21710-1 (Red Cable) Device to AMX or Crestron The cable with the RED TRS connector is designed to be used with a control system such as those from Crestron® or AMX®. S R T Red cable for AMX and Crestron control systems N/C Tip Ring Sleeve LecNet Device Transmit LecNet Device Receive Gnd LecNet Port Rio Rancho, NM 9 Pin Female D-Subminiature 3.5MM Stereo Plug RXD TXD N/C Gnd N/C N/C N/C N/C 1 2 3 4 5 6 7 8 9 AMX or Crestron Port 11 DM84 Installation Guide Installing LecNet2™ Software and USB Driver The LecNet2 USB drivers are installed from the Installation Disk which comes with each processor by running the LecNet2 Device Installer. Normally, this is done before connecting a processor for the first time, however, it can done afterwards if necessary. The driver installation only needs to be done once. Step 2 The LecNet2 Device Installer opens: If a LecNet device is connected to a PC without prior installation of the driver from the Installation Disk, manual installation is possible in the cases of Windows XP and Vista operating systems using the New Hardware Found wizard. In the case of Windows 7, there is no New Hardware Found wizard, so manual installation is a bit more involved. In any of these cases, it’s not really necessary - just cancel the New Hardware Found wizard (if open) and run the LecNet2 Device Installer from the Installation Disk. Installation with LecNet2 Device Installer Step 1 Place the LecNet2 Installation Disk into the CD-ROM drive on the computer. If Auto Run is enabled on that drive, the installation utility will open. Click Next to proceed Step 3 The EULA is presented: If AutoRun is not enabled, use Start>Run to run autoRun.exe on the drive holding the LecNet2 Installation Disk. If the CD-ROM drive is assigned as drive E: then type E:\autoRun.exe in the window and press Enter to open the LecNet2 utility. Accept, then click Next to proceed. With Windows Vista and 7 operating systems, click on the Windows logo at the bottom left of the desktop, then type E:\autoRun.exe into the search field just above the Windows logo. Two versions of the USB driver installer are provided for different types of Windows PC: • 32-bit Windows, click on Install USB Drivers (32-bit) • 63-bit Windows, click on Install USB Drivers (64-bit) Click on the option that is correct for your PC. 12 LECTROSONICS, INC. DM84 Installation Guide Manual Installation If the USB drivers have not been pre-installed on a PC prior to connecting a LecNet2 device for the very first time, you may install the manually if you wish. On Windows XP and Vista operating systems, the Found New Hardware Wizard will open when the device is detected. It will walk you through the process of installing the LecNet2 drivers. To proceed, you will need the LecNet2 Installation Disk. Click on the following link and follow the instructions: Windows XP USB driver manual installation guide The drivers are installed from the CD. When installation is complete, the final page of the installer will appear. On Windows 7 operating systems, the system attempts to find a driver automatically when the device is detected. If it cannot find one, it notifies the user that driver installation failed. In this case, the Windows Device Manager is used to install the drivers. To proceed, you will need the LecNet2 Installation Disk. Follow these instructions: Windows 7 USB driver manual installation guide The Driver Name and Status are displayed. Click on Finish to close the installer. You may new connect any LecNet2 device to the PC and drivers will be loaded automatically. Rio Rancho, NM 13 DM84 Installation Guide Initial Setup The initial setup of a DM84 system is a relatively simple three step process: connect the unit to the computer, turn on the computer and select the appropriate control panel, preset the input, matrix and output. This process assumes that LecNet2™ and, if necessary, the USB driver have been previously installed. If they have not been installed, please refer to Installing LecNet2™ Software and USB Driver. 1) Connect the computer system to the DM84 unit using either the BLACK DB9 to stereo mini (TRS 1/8”) cable for RS-232 communications or the USB cable for USB control. (Both cables are included with the unit.) NOTE: Only one DM84 unit at a time can be connected to a serial port using the RS-232 cable. Multiple units may be connected to a USB port using a USB hub. 2) Turn the computer system on. After the boot sequence is complete, click Start, then All Programs. 3)Select LecNet2, then select the DM84 control panel from the list. 5) If the “Just a Reminder” dialog appears, click OK to continue. 6)Click Connection on the Main Menu bar, then select the type of connection between the computer system or external control system and the DM84 unit. The choices are: USB - used when the computer is connected to the DM84 unit via the front or rear panel USB port. Network - One or more DM84 devices may be made available for network connections by connecting them to a gateway server acting as a middleman, receiving commands for a DM84 over a network connection, and forwarding them to the DM84 device connected via USB. Extron IPL T S - One or more DM84 devices may be made available for network connections by connecting them to an Extron IPL T S ethernet control interface. The IPL T S interface acts as a middleman, receiving commands for a DM84 device over a network connection, and forwarding them to the device via an RS232 port. To work as a gateway server the IPL T S interface must be a member of some local area network (LAN) or the Internet, by means of an Ethernet connection. Serial->COM1 - An RS-232 port for RS-232 communications between the DM84 and the computer sytsem, or for connecting the DM84 to an external control system such as those made by Crestron® or AMX®. NOTE: The menu will list all serial ports detected on the PC. However, many newer PCs have no RS232 serial ports at all, so no serial connection options will be listed. Go Offline - No Connection Made, this mode can be used for off line configuration and is the default mode. 14 LECTROSONICS, INC. DM84 Installation Guide The DM84 can be configured in the installation or a configuration file can be created off line in advance. The minimum required setup to pass audio includes: Inputs, Matrix and Outputs. Input and output filters, compressors and delays are used to tailor the system for specific audio situations. These parameters are set up through the Control Panel GUI. Inputs Matrix Outputs IMPORTANT: Any changes made during setup must be saved in the unit via the preset menu. For direct support from the factory, call 1-800-821-1121 Ask for anyone in the SALES department. They will be able to answer your setup and/or technical questions or will get the correct person who can help on the phone. Front Panel Gain Controls The gain of input and output audio channels is adjustable from the front panel of the DM84. This feature is useful for system setup and adjustment, and may be left enabled to allow users to “touch up” gains as needed during operation. Gain can be increased or decreased within a range which is centered around 0 dB (unity) gain. The minimum gain position has a special meaning - the channel will be turned “off” when the control is rotated to the fully counter-clockwise position. The range of adjustment for each channel is individually programmable using the Control Panel GUI (in Device Setup Menu) or LecNet2 serial commands. Changes made to the gain range settings take effect immediately and are global in scope - the same settings are in effect no matter what memory “preset” is loaded. The default range is 30 dB (+/- 15 dB). Initial Setup Hints 1) The GUI interface is quite intuitive. As a recommended first step, we suggest you select Labels from the Menu Bar and type in all the input and output labels. This will simplify further setup steps because you will be able to easily keep track of which input or output you are adjusting. Any or all of the front panel gain controls may be “locked out” to prevent unauthorized changes to the system. This is also done using the Control Panel GUI (in Device Setup Menu) or LecNet2 serial commands. Changes made to the gain control lock settings take effect immediately and are global in scope - the same settings are in effect no matter what memory “preset” is loaded. 2) The right click is powerful in this interface. You can activate quick access to a number of setup functions (for example - right click in any input box in the INPUTS tab ). It also allows some powerful cut and paste capabilities - especially in the matrix setup and the filter (both input and output). NOTE: When the Front Panel Mute feature is enabled, the minimum gain position has a special meaning. The channel will be muted and the associated activity indicator will blink RED to warn the user that no audio is being passed. This feature can be controlled using the supplied GUI control panel or the serial command “fpmten.” 3) Store startup settings in a startup default preset. (See Storing and Recalling Presets in the online HELP application.) Front Panel Input/Output Activity Indicators 4) Presets will take about 3 seconds to switch due to the many parameters in the unit - audio will switch off temporarily during a preset switch to avoid feedback. If you need quicker response with no interruption to the audio, use macros instead - try using the macro recorder for making any changes. The only changes that cannot be made in a macro are filter adjustments. such as EQ. 5) Store presets after changes are made and not before they are made. 6) Help is always available by clicking Help on the Main Menu Bar. This Help is a comprehensive resource and includes the latest revisions to the software and firmware. Rio Rancho, NM These indicators reflect activity on input and output audio channels. Useful for setup and troubleshooting, these tri-color LEDs are interpreted as follows: 1) Input channels DARK - channel is inactive GREEN - audio present (level greater than -35 dBu) ORANGE - input compressor is active RED - input is in clipping (overdriven) BLINKING RED - input has been turned off using front panel gain control 2) Output channels DARK - channel is inactive GREEN - audio present (level greater than -35 dBu) ORANGE - output compressor is active RED - output is in limiting BLINKING RED - output has been turned off using front panel gain control 15 LIMITED ONE YEAR WARRANTY The equipment is warranted for one year from date of purchase against defects in materials or workmanship provided it was purchased from an authorized dealer. This warranty does not cover equipment which has been abused or damaged by careless handling or shipping. This warranty does not apply to used or demonstrator equipment. Should any defect develop, Lectrosonics, Inc. will, at our option, repair or replace any defective parts without charge for either parts or labor. If Lectrosonics, Inc. cannot correct the defect in your equipment, it will be replaced at no charge with a similar new item. Lectrosonics, Inc. will pay for the cost of returning your equipment to you. This warranty applies only to items returned to Lectrosonics, Inc. or an authorized dealer, shipping costs prepaid, within one year from the date of purchase. This Limited Warranty is governed by the laws of the State of New Mexico. It states the entire liablility of Lectrosonics Inc. and the entire remedy of the purchaser for any breach of warranty as outlined above. NEITHER LECTROSONICS, INC. NOR ANYONE INVOLVED IN THE PRODUCTION OR DELIVERY OF THE EQUIPMENT SHALL BE LIABLE FOR ANY INDIRECT, SPECIAL, PUNITIVE, CONSEQUENTIAL, OR INCIDENTAL DAMAGES ARISING OUT OF THE USE OR INABILITY TO USE THIS EQUIPMENT EVEN IF LECTROSONICS, INC. HAS BEEN ADVISED OF THE POSSIBILITY OF SUCH DAMAGES. IN NO EVENT SHALL THE LIABILITY OF LECTROSONICS, INC. EXCEED THE PURCHASE PRICE OF ANY DEFECTIVE EQUIPMENT. This warranty gives you specific legal rights. You may have additional legal rights which vary from state to state. 581 Laser Road NE • Rio Rancho, NM 87124 USA • www.lectrosonics.com (505) 892-4501 • (800) 821-1121 • fax (505) 892-6243 • [email protected] 18 July 2011