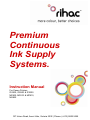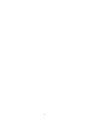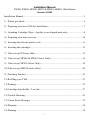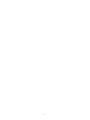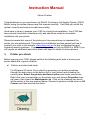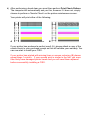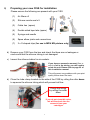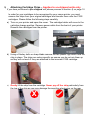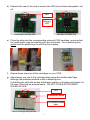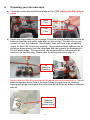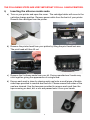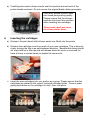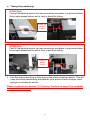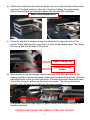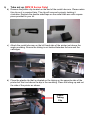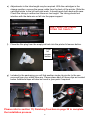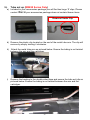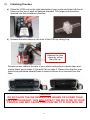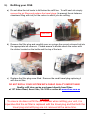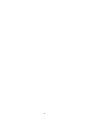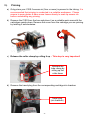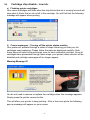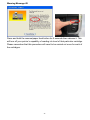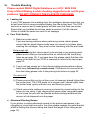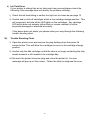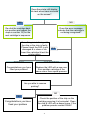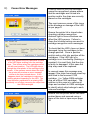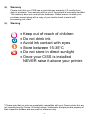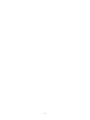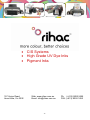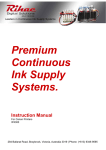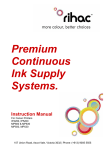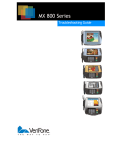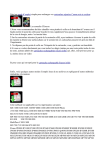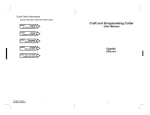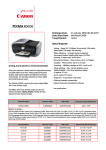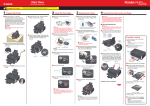Download Rihac IP4200 Instruction manual
Transcript
Premium Continuous Ink Supply Systems. Instruction Manual For Canon Printers IP4300, IP4500 & IP5300 MP600, MP610 & MP810, MX850 157 Union Road, Ascot Vale, Victoria 3032 | Phone: (+613) 9005 5555 2 Installation Manual IP4300, IP5300, MP600, MP610 & MP810, MX850 -100ml Series Version 5-2009 Installation Manual ...................................................................................................3 1) Printer pre-check. ................................................................................................5 2) Preparing your new CISS for installation ...........................................................7 3) Attaching Cartridge Chips – Applies to un-chipped units only...........................8 4) Preparing your ink reservoirs ............................................................................10 5) Inserting the silicone nozzle seals. .................................................................... 11 6) Inserting the cartridges ......................................................................................12 7) Tube set up (IP Series Only) .............................................................................13 8) Tube set up (MP600 & MP610 Series Only) ....................................................15 9) Tube set up (MP810 Series Only) .....................................................................18 10) Tube set up (MX850 Series Only) ....................................................................20 11) Finishing Touches .............................................................................................22 12) Refilling your CISS ...........................................................................................23 13) Priming ..............................................................................................................25 14) Cartridge chip disable - Low ink. ......................................................................27 15) Trouble Shooting ...............................................................................................29 17) Canon Error Messages ......................................................................................32 18) Warranty ............................................................................................................34 19) Warning .............................................................................................................34 3 4 Instruction Manual Canon Printers Congratulations on your purchase of a RIHAC Continuous Ink Supply System (CISS). Before using the system please read this manual carefully. It will help you install the system correctly and ensure trouble free printing. Great care is taken to prepare your CISS for trouble free installation. Your CISS has been primed (Australian customers only) and should be ready for immediate installation into your printer. Please be aware that some of the pictures in this manual may not represent the printer you are working with. Throughout the installation process please feel free to contact us or refer to our website, www.rihac.com.au for any troubleshooting and frequently asked questions. If you are installing this unit into an MP600 or MP810 you will require an additional instruction sheet with specific details for those printers Printer pre-check. 1) Before opening your CISS, please perform the following print tests to ensure your printer heads are in good condition. a) Perform a printer head clean. For Windows XP users, this is done by accessing your printer properties through the start menu on the bottom left of your screen and choosing the control panel. Select the printers and faxes option and locate your printer. Right click your mouse button on the printer icon and choose Properties from the menu, then select the Maintenance tab. Click on the cleaning icon which will be similar to the one pictured below. Choose to perform a head clean on All Colours and then execute the clean. 5 b) After performing a head clean you must then perform Print Check Pattern. The computer will automatically ask you this, however if it does not, simply choose to perform a ‘Nozzle Check’ on the printer maintenance screen. Your printer will print either of the following; A or B If your printer has produced a perfect result (A), please attach a copy of the nozzle check to your purchase receipt as this will validate your warranty. You can now start to install your CISS. If your printer has printed with missing lines or uneven colouring (B) please repeat steps 1.a and b. If your second print is similar to the first, you more than likely have damaged printer heads and you will need them replaced before successfully installing a CISS. 6 2) Preparing your new CISS for installation Please ensure the following are present with your CISS. (1) Air filters x5 6 1 (2) Silicone nozzle seal x 5 (3) Cable ties (spare) 2 5 3 (4) Double sided tape tabs (spare) (5) Syringe and needle (6) Spare elbow joints and connections (7) 3 x S shaped clips (for use in MP& MX printers only) 4 b) Remove your CISS from the box and check the there are no leakages or cracks and that the silicone tubing is not damaged. c) Inspect the silicone tubing for air pockets. If you have an excessive amount (5cm or more) of air in the tubing, you will need to prime the unit. Please refer to page 25 of this installation manual. This will prevent any problems with your print quality further down the track. d) Close the tube clamp located on the side of the CISS by rolling the roller down to squeeze the silicone tubing which will prevent ink flow. Clamp the tubing by rolling the roller down If you do not close this valve, ink will flow back into the reservoir from your cartridges. 7 3) Attaching Cartridge Chips – Applies to un-chipped units only If you have purchased a pre chipped unit please proceed to section 4) on page 10. In order for your cartridges to be recognised by your canon printer, you must remove the chips from your original cartridges and transfer them onto the CISS cartridges. Please follow the following steps carefully a) Turn on your printer and open the cover. The cartridge holder will move to the cartridge change position. Remove power cable from the back of your printer. Remove the cartridges from the printer. b) Using a Stanley knife or sharp blade remove the two plastic lugs which hold the chip in place. The chips are colour specific so ensure you do not mix them up as they will not work if they are attached to the incorrect CISS cartridge. c) Gently lift the chip from the cartridge. Never pry off the chip particularly from the top of the chip as you may damage the sensitive electronics on the rear X 8 d) Examine the rear of the chip to ensure the LED has not been damaged or cut off. LED Missing LED undamaged cartridge chip damaged cartridge chip e) Place the chip onto the corresponding coloured CISS cartridge, ensuring that the small plastic lugs are inserting into the chip holes. Use a soldering iron gently melt the plastic lugs to hold the chip in place. f) Repeat these steps for all the cartridges on your CISS g) Alternatively you can fit the cartridge chips using thin double sided tape although the preferred method is with a soldering iron. If attaching the chip with double sided tape, please cut the tape and attach it to the rear of the chip as pictured below. DO NOT COVER ATTACHMENT HOLES OR LED. LED Attachment holes Thin double sided tape rear of cartridge chip pictured 9 4) Preparing your ink reservoirs a) Carefully remove the small travel plugs on the CISS, leaving the filler plug in place. Travel Plug Filler Plug b) Attach the long needle to your syringe. Place the syringe diagonally into the air balance chamber and gently draw back on the syringe. This will remove any excess ink from the chamber. The chamber does not have to be completely empty for the CISS to function correctly. The procedure helps reduces the air pressure drawing back from the cartridges and can prevent air developing in the ink feeder tubes. The excess ink can be discarded or replaced into the reservoir via the filler plug. Please refer to refilling instruction page 23 . Air Balance Chamber Never have the filler plug removed at the same time as the travel plug. The air balance chamber has a hole in the base linking it to the main ink reservoir. Having both plugs removed at the same time will re-fill the air balance chamber with ink. Air Balance Chamber (Shown in blue) 10 THE FOLLOWING STEPS ARE VERY IMPORTANT FOR ALL CANON PRINTERS. 5) Inserting the silicone nozzle seals. a) Turn on your printer and open the cover. The cartridge holder will move to the cartridge change position. Remove power cable from the back of your printer. Remove the cartridges from the printer. b) Remove the printer head from your printer by lifting the print head lock arm. The print head will then lift out c) Remove the 5 silicone seals from your kit. During manufacture 2 seals may stick together giving the appearance of a single seal. d) Ensure each seal is clean by placing each seal onto a small piece of double sided tape provided to remove dust and dirt. Please ensure both sides of the seal are cleaned. Use the tweezers provided to remove each seal from the tape ensuring no dust, dirt or oils are passed onto it from your hands. 11 e) Carefully place each silicone nozzle seal into position around each of the printer heads as shown. Do not remove the original black rubber grommets. Incorrectly placed silicone seals can cause poor printing quality. Please ensure that the silicone seals do not move from position when inserting the cartridges. These seals must not cover the silver printer head. 6) Inserting the cartridges a) Reinsert the print head (with silicone seals now fitted) into the printer b) Remove the cartridge cover from each of your new cartridges. This is done by slowly moving the clip in an anticlockwise direction. Beware that during transit ink may build up in this cap and will release when the cover is removed, so have a tissue or similar handy to absorb the excess ink. c) Insert the new cartridges into your printer as a group. Please ensure that the cartridges are placed in the correct coloured cartridge holder. Once in place gently push down on the cartridges to click them into place 12 7) Tube set up (IP Series Only) a) Remove the backing to the double sided tape and attach the metal tube support arm approximately 2-3cm from the front as pictured below. b) Remove the backing tape on the metal tube arm and place it on top of the tubing clip. Please be careful not to twist the tubing before connecting it to the printer. X c) Adjustments to the tube length may be required. To check this, move the cartridge holder left and right to each end of the printer. It should reach both ends with ease. Check that the tubing is neither too long nor too short. The tubing must not interfere with the printer data wire nor should it fall down into the paper support or cause any interference to the head movement. d) If required, adjust the tube length by gently pulling the silicone tubing in the direction required. DON’T HAVE THE TUBING FITTED TOO TIGHTLY. 13 e) Tubing clip positioning IP4300 Only Peel off the backing tape to the tube connection and place it as pictured below. Once again please ensure not to twist or bend the tubing. Printer lid sensor button IP5300 Only Peel off the backing tape to the tube connection and place it as pictured below. Once again please ensure not to twist or bend the tubing. Printer lid sensor button f) Use the spare travel plug or filler plug on the printer lid sensor button. This will keep the switch permanently activated as your printer lid will no longer close enough to activate the switch. Please continue from section 11) Finishing Touches on page 22 to complete the installation process. 14 8) Tube set up (MP600 & MP610 Series Only) a) Included in your accessories package you will find three large S clips. Please contact Rihac if your accessories package does not contain theses items. b) Located on the metal tube support arm is a plastic clip. The plastic clip is attached using double sided tape. Please remove this clip from the support arm by simply twisting it Remove Plastic Clip c) Attached one of the s clips onto the metal tube arm using a piece of double sided tape provided. When attaching the clip, place the lip of the clip so that it will face the rear of the printer when attached. As pictured below. Plastic clip Lip of the clip Lip of the clip 15 a) Attach the metal tube arm (with the plastic clip) on to the left side of the printer opening. The ideal position of the clip is to place it along the angled edge. Ensure the tubing is not twisted between the arm and the cartridges. Metal Tube Support Arm d) Place the clip that is situated along the tubing on the opposite side of the printer. When attaching this clip place it in front of the angled edge. The tubing will run up and out the side of the printer. Plastic Tubing Clip Printer lid sensor button e) Adjustments to the tube length may be required. With the cartridges in the change position, remove the power cable from the back of the printer. Slide the cartridge holder to the left and right ends. It should reach both ends with ease. Check the tubing is neither too loose nor too taught. The tubing should not interfere with the data wire or fall into the paper support. If required, adjust the tube length by gently pulling the silicone tubing in the direction required. PLEASE DON’T HAVE THE TUBING FITTED TOO TIGHTLY! 16 f) Using the large clips included in the accessories package place a piece of double sided tape on one of the sides and attach the clips in the printer as pictured below so as that the tubing will not be crimped when the lid closes. One clip should be positioned on each side. Left Hand Side Large Plastic Clip Right Hand Side g) Push the filer plug from the empty ink tank into the printer lid sensor button. Printer lid sensor button In some models it may be better to cut the ‘pull handle’ off the plug and insert it into the sensor switch hole upside down. Please refer to section 11) Finishing Touches on page 22 to complete the installation process. CAUTION DO NOT HAVE THE INK RESERVOIRS HIGHER OR LOWER THAN THE PRINTER HEIGHT. THIS WILL EFFECT THE INK FLOW TO YOUR PRINTER, AND MAY CAUSE YOUR PRINTER TO FLOOD WITH INK 17 9) Tube set up (MP810 Series Only) b) Remove the plastic clip located on the end of the metal tube arm. Please retain this clip as it is required later. The clip will remove by simply twisting it clockwise. Replace the double sided tape on the metal tube arm with a spare piece provided in your kit. c) Attach the metal tube arm on the left hand side of the printer just above the angle moulding. Ensure the tubing is not twisted between the arm and the cartridges. d) Place the plastic clip that is situated on the tubing on the opposite side of the printer but this time above the dip in the moulding. Place the tubing up and out the side of the printer as shown. Plastic Tubing Clip 18 e) Adjustments to the tube length may be required. With the cartridges in the change position, remove the power cable from the back of the printer. Slide the cartridge holder to the left and right ends. It should reach both ends with ease. Check the tubing is neither too loose nor too taught. The tubing should not interfere with the data wire or fall into the paper support. DON’T HAVE THE TUBING FITTED TOO TIGHTLY! f) Place the filer plug from the empty ink tank into the printer lid sensor button. Printer lid sensor button g) Included in the packaging you will find another single clip similar to the one removed from your metal tube arm. Please place each of these clips as located below. Additional tape will also be found in your pack if required. Please refer to section 11) Finishing Touches on page 22 to complete the installation process. 19 10) Tube set up (MX850 Series Only) a) Included in your accessories package you will find two large ‘S’ clips. Please contact rihac® if your accessories package does not contain theses items. Remove Plastic Clip b) Remove the plastic clip located on the end of the metal tube arm. The clip will remove by simply twisting it clockwise. h) Attach the metal tube arm as pictured below. Ensure the tubing is not twisted between the arm and the cartridges. i) Remove the backing to the double sided tape and secure the tube exit clip as pictured below. Ensure the tubing is not twisted between the arm and the cartridges. 20 j) Using double sided tape attach the two ‘s’ clips on the scanner lid in the positions pictured below. The purpose of the ‘s’ clips is to act as a buffer allowing the scanner lid to remain slightly ajar allowing the tubing to exit without being restricted. The clips are positioned so they reset on the two raised areas on the lower section of the printer moulding when the lid is closed Please refer to section 11) Finishing Touches on page 22 to complete the installation process. 21 11) Finishing Touches a) Place the CISS unit on the right hand side of your printer and Insert all the air filters into the top of each air balance chamber. The larger end should be inserted into the air balance chamber. b) Release the tube clamp on the front of the CISS by rolling it up. Release the tube clamp by rolling the roller up. Reinsert power cable to the rear of your printer and perform a head clean and nozzle check as per steps 1)1)a) and 1)b) on page 5. Please note that this may need to be performed several times to ensure excess air is removed from the lines. CAUTION DO NOT HAVE THE INK RESERVOIRS HIGHER OR LOWER THAN THE PRINTER HEIGHT. THIS WILL EFFECT THE INK FLOW TO YOUR PRINTER, AND MAY CAUSE YOUR PRINTER TO FLOOD WITH INK 22 12) Refilling your CISS a) Do not allow the ink levels to fall below the refill line. To refill each ink simply remove the air filters and replace the travel plugs (to prevent the air balance chambers filling with ink) for the colour in which you are refilling. Refill Line b) Remove the filler plug and carefully pour or syringe the correct coloured ink into the appropriate ink reservoir. Please ensure to double check the colour with the sticker located on the bottle and the top of the tank. c) Replace the filler plug once filled. Remove the small travel plug replacing it with the air filter. DO NOT REFILL YOUR SYSTEM WITH CHEAP QUALITY IMPORT INKS! Quality refill inks can be purchased directly from Rihac at 157 Union Road, Ascot Vale, Vic 3032 or online at www.rihac.com.au Caution To ensure ink does not fill the air chamber when refilling your unit, it is imperative that the air filter is replaced with the travel plug and that both the travel plug and refill plug are not removed at the same time. 23 24 13) Priming a) Only prime your CISS if excess air (5cm or more) is present in the tubing. It is recommended that priming is conducted in a suitable workspace. Please ensure to wear gloves & have some tissues handy to soak up excess ink before undertaking any priming. b) Remove the CISS from the box and place it on a suitable work area with the cartridges upside down. Remove the cover from the cartridge you are priming by twisting it anticlockwise. c) Release the roller clamp by rolling it up – This step is very important! Release the tube clamp by rolling up the roller down d) Remove the travel plug from the corresponding cartridge ink chamber. Travel plug (air chamber) 25 e) Draw air into the syringe (DO NOT ATTACH A NEEDLE) then place it in the hole left by the removed travel plug. f) Push down very slowly on the syringe, pushing air into the reservoir.. It is very important that you push down very slowly (use the gauge on the side of the syringe and do not push down more than 1cm at a time). The ink reservoir becomes pressurized as you push air into it. Forcing too much air in too quickly can result in ink squirting back up and out the air balance tube at force if the syringe is removed without drawing back on it a little. As you gently push down on the syringe, ink will feed through the tubing forcing excess air through the silicone tubing and into the cartridge. As you do this you will notice the cartridge filling with ink. cartridge has too much air ink level rises Once the cartridge is near full slowly draw back 1 cm on the syringe before carefully removing it from the reservoir to prevent ink back flowing up the air balance tube due to a buildup of pressure. BEWARE ink & air bubbles will come out of the sponge. Use a tissue to absorb any ink. g) Replace the air filter / travel plug. It is also advisable to re-attach the cartridge cover until you have finished priming to prevent accidental ink spills. Repeat steps 13)b – d for all colours requiring priming. 26 14) Cartridge chip disable - Low ink. a) Flashing printer cartridges Your canon cartridges will flash when the chip thinks that ink is running low and will stop when it thinks that no ink is left in the cartridge. You will find that the following message will appear when printing. b) Canon messages – Turning off the printer status monitor Your printer will proceed through a series of steps informing you that your ink cartridges need replacing. Please follow the steps as displayed carefully. Note these steps will need to be performed once for each individual cartridge. Once all cartridges have proceeded through these steps, your printer status monitor will be disabled and cartridge messages will no longer appear. Warning Message #1 You do not need to remove or replace the cartridge when this message appears. Simply press the printer resume button. This will allow your printer to keep printing. After a few more prints the following pop-up message will appear on your screen 27 Warning Message #2 Press and hold the resume/paper feed button for 5 seconds then release it. This will turn off your printer’s capability of reading ink level of that particular cartridge. Please remember that this procedure will need to be carried out once for each of the cartridges. 28 Trouble Shooting Please contact RIHAC Digital Solutions on (+61)3 9005 5555 If any of the following trouble shooting suggestions do not fix your problems. DO NOT CONTACT THE PLACE OF PURCHASE 15) a) Leaking Ink If your CISS appears to be leaking from the cartridges, please ensure that you do not have the ink reservoirs placed higher than the printer level. The CISS works on a vacuum and if raised gravity will take over and flood you printer. Ensure that you installed the silicone seals as section 5) of this manual. Failure to install the seals can result in ink seepage. b) Poor Print Quality i) Bad print nozzle check. If you are having problems when performing nozzle checks please ensure that the small silicone seals have not moved out of place when inserting the cartridges. They must not be interfering with the print head. Not enough ink! If you are finding that colours seem to be missing or are printing poorly please ensure that you have placed the air valves into the travel plug holes as per page 10). If you have done this please check that the roller clamp on the back of your CISS is released (ie rolled to the top) as per page 22. ii) If your unit has excess air in the silicone tubing please perform a deep head clean followed by a nozzle check. If this does not remove the air from the tubing please refer to the priming instructions on page 25. Too much ink! iii) Please ensure that you do not have your ink reservoir placed higher than the printer level. The CISS works on a vacuum and if raised higher than the printer head, gravity will take over and flood you printer iv) Check your printer settings to ensure you have the correct setting for the paper you are using. If you choose photo paper when using plain paper or vice versa the print will be affected as these settings determine the amount of ink dispersed onto the paper. c) Abnormal Grinding Noises. If your printer is making abnormal sounds or the printer head seems to be struggling to move from one end to the other please readjust the metal bracket which is holding the silicone tubing and check the length of the tubing as per page 13). 29 d) Ink Tank Error. If your printer is stating that an ink tank error has occurred please check the following if the message does not identify the problem cartridge ; i) Check the ink feed tubing is neither too tight nor too loose as per page 13. . ii) Unclick and re-click all cartridges whilst in the cartridge change position. This will temporarily activate all the LED lights on the cartridges. Any cartridge LED which does not activate (either flash or remain constant) is either physically damaged or attached incorrectly. If the above does not assist you please make your way through the following trouble shooting chart. 16) Trouble Shooting Chart i) Open the printer cover and remove the plug holding down the printer lid sensor button. This will allow the cartridges to move to the cartridge change position. ii) Unclick only the 8bk cartridge so that the chip is no longer contacting the chip reader however is still seated in the cartridge bay. iii) Re insert the printer lid sensor plug and close the printer lid. An error message will pop up on the screen. Follow the chart to diagnose the error. 30 Does the printer still display ‘Ink tank errors have occurred’ on the screen? NO YES Re-click the cartridge back into position and repeat the steps in section 16) for the next cartridge in sequence. Does the error message indicate that the cartridge is not being recognised? Something is interfering with the chip or the chip is faulty. Please check the LED is not damaged & is clean of ink. Insert the cartridge & test the printer again. YES PRINTING NOT PRINTING Congratulations you have fixed your problem! Replace the LED with a new one from another cartridge of the same colour then repeat process. Are you able to resume printing? NO YES Congratulations you have fixed your problem Check the position of the chip on the cartridge ensuring it is horizontal. Clean the chip & LED with a damp tissue. If the problem presets contact RIHAC 31 17) Canon Error Messages If one or more of your ink cartridges cannot be recognised, please ensure that the cartridges are clicked into position and/or the chips are correctly placed on the cartridges. The most common cause of this issue is the blockage or damage of the LED as per page 9. Ensure the printer lid is closed when checking cartridge recognition. Ambient light in some situations can affect the LED sensors. Failure to close the lid while testing can result in cartridge recognition error messages. When your printer turns on it performs a check of the LED lights emitting from the cartridge chips. This is done when the cartridges are at the left most position. The LED light shines through the clear plastic of the cartridge to the sensor. If the sensors cannot detect the light the printer will produce an error message similar to the one pictured above. If this happens check the cartridges to make sure nothing physical impacting on the LED. The most common explanation is a missing LED, accidently cut off when removing the chips from the OEM cartridges To check that the LED’s have not been damaged, bring the cartridges to the change position. Once in position unclick and re-click into position all the cartridges. If the LED light of a cartridge is not functioning (flashing or constant) it is most likely that the chip is faulty or damaged. In this case the chip may need to be replaced. In unusual cases this message may appear if the chips have been mixed up and fitted to the incorrect CISS cartridge. (i.e. Yellow OEM cartridge chip on a Blue CISS cartridge). The solution in this case is to remove all chips and re-attach to OEM cartridges to identify which chip belongs to each coloured cartridge Ensure that the printer senor has been pushed down and secured using a piece of blu-tack or tape as per page 14 32 Service error 5100 will occur if you have the silicone tubing fitted too tightly on your printer. Please check the tubing by follow steps 7)c) on page 13 again carefully. You will then need to turn off and on your printer at the power button. Service error 6502 generally means that your cartridge chips cannot be recognised. The primary causes of this error message are: 1- Covering of the LED light at the back of the chip 2- Incorrect chip positioning on the cartridge. Again Ensure that no tape, glue etc is covering or impeding LED on the rear of the chips. 3- The lid of the printer is open whilst testing – This will cause the ambient light to interfere with the LED lights which are checked as the print head moves from left to right. 4- The LED on one or more of the cartridges has been damaged when removing it from the original cartridge 5- The chips have been mixed up and fitted to the incorrect CISS cartridge. (i.e. Yellow OEM cartridge chip on a Blue CISS cartridge). These chips are colour specific and need to be fitted to the corresponding coloured CISS cartridge 6- Ink is covering the cartridge chip or a sensitive area of the cartridge and preventing the LED light sensor from functioning 33 18) Warranty Please note that your CISS has a manufactures warranty of 3 months from date of purchase. Your warranty will be void if the system is incorrectly handled. This warranty does not cover printer hardware. Please ensure to retain your purchase receipt along with a copy of your nozzle check to assist with processing your claim 19) Warning • Keep out of reach of children • Do not drink ink • Avoid ink contact with eyes • Store between 15-35°C • Do not store in direct sunlight • Once your CISS is installed NEVER raise it above your printer. * Please note that our inks are completely compatible with your Canon printer but are not manufactured by Canon. All brand names, trademarks and photos are property of their respective holders and are used for reference only. 34 35 • CIS Systems • High Grade UV Dye Inks • Pigment Inks 157 Union Road, Ascot Vale, Vic 3032 Web: www.rihac.com.au Email: [email protected] 36 Ph: (+613) 9005 5555 FAX: (+613) 9326 1655