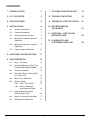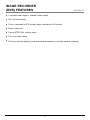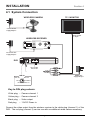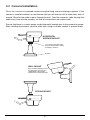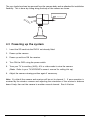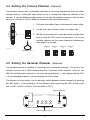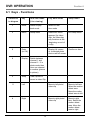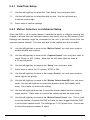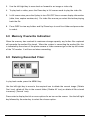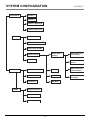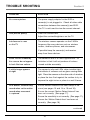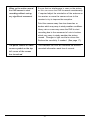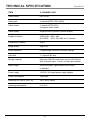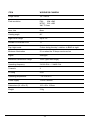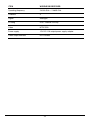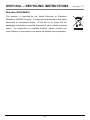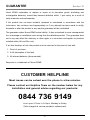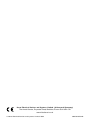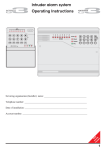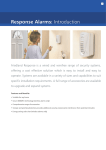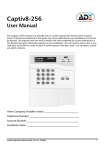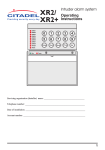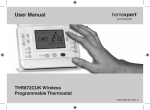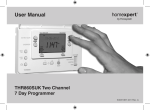Download Response CWFK2 Operating instructions
Transcript
Wireless Colour Camera Recordable CCTV Kit CWFK2 Installation and Operating Instructions These instructions should be retained in a safe place for future reference. CONTENTS 1 INTRODUCTION 3 7 SYSTEM CONFIGURATION 18 2 KIT CONTENTS 5 8 TROUBLE SHOOTING 19 3 DVR FEATURES 5 9 TECHNICAL SPECIFICATION 21 4 INSTALLATION 6 4.1 System Connection 6 4.2 Camera Installation 7 4.3 Powering Up the System 8 4.4 Setting the Camera Channel (Optional) 9 4.5 Setting the Receiver Channel (Optional) 9 4.5 Camera and Interference 10 5 DVR PANEL INTRODUCTION 11 6 DVR OPERATION 12 6.1 Keys - Functions 12 6.2 Changing Between Real Time Viewing and Playback Mode 13 6.3 Channel Selection 13 6.4 Manually Taking a Photo Shot or a Video Clip 13 Menu Icons Definition 14 6.5 6.6 System Setup 14 6.6.1 Date / Time Setup 15 6.6.2 Motion Detection and Advance Setup 15 6.7 Playing Back Recorded Photos / Video Clips 16 6.8 Memory Overwrite Indication 17 6.9 Deleting Recorded Files 17 2 10 ACCESSORIES IN THE RANGE 24 11 DISPOSAL – RECYCLING INSTRUCTIONS 25 12 GUARANTEE AND CUSTOMER HELPLINE 26 INTRODUCTION Section 1 The Response Wireless Colour Camera Recordable CCTV Kit is a wireless monitoring system designed to capture photos or 10 second video clips of any motion viewed by the wireless camera and store them in memory on the 2 channel DVR. There is also an additional video input available on the DVR to allow you to expand the system using a range of CCTV accessories. The wireless camera supplied is colour, weatherproof and suitable for day/night use for the protection of your home or office, etc. Please read before you start: Always use discretion when installing CCTV surveillance equipment especially when there is perceived policy. Enquire regarding local regulations applicable to the lawful installation of video recording / surveillance. Third party consent may be required. WIRELESS DEVICES OPERATING RANGE: Ensure the signal reception viewed from the wireless camera is the best possible reception (i.e. no interference lines viewed on the TV) between the camera and receiver. If necessary reduce the distance between the camera and receiver to prevent any interference on the picture. This is important to prevent the DVR from capturing any unnecessary recordings of interference when set to motion record. You may find that if the wireless camera is installed outside the property, the maximum range without interference may be no more than 10m (provided only a single brick wall acts as a barrier between the camera and receiver. Other devices operating on the 2.4GHz frequency could affect the performance of the product such as wireless routers, cordless phones or microwave ovens so advised to keep away. Avoid placing the camera next to a metal panel radiator. 3 SAFETY AND INSTALLATION TIPS: DVR ● Keep away from heat sources and high temperature places ● Avoid direct sunlight ● Avoid humid places ● Avoid vibration ● Install in a ventilated environment Camera(s) and DVR Do not attempt to open the units with the power adaptor plug connected to avoid any risk of personal injury. When installing CCTV camera(s), always follow manufacturer’s advice when using power tools, steps, ladders, etc. and wear suitable protective equipment (e.g. safety goggles) when drilling holes. Before drilling holes through walls check for hidden electricity cables and water pipes. The use of a cable/pipe detector is advisable. When installing any cameras with this unit, it is advisable to use cable conduit to protect any video / power extension cables from being exposed externally and to prevent/reduce the chances of the cables being tampered with. After drilling any hole though an external wall for a cable, ensure the hole is sealed up around the cable using a sealant to prevent drafts. To prevent a fire or electrical shock hazard, do not attempt to open the housing while the unit is exposed to rain, water or wet conditions. There are no user serviceable parts inside. Refer servicing to qualified service personnel. NIGHT VISION: The camera has built-in infra-red LEDs to allow you to view at night for 24hrs surveillance. The LEDs will automatically activate at night and the picture viewed will turn to black and white. 4 KIT CONTENTS Section 2 1 x Wireless Colour Camera 1 x Wireless Receiver unit 1 x 2 Channel DVR unit 1 x DIN to RCA adaptor lead assembly 1 x Video output cable for Wireless Receiver unit to 2 Channel DVR (1m RCA to RCA cable) 1 x Video output cable for 2 Channel DVR to TV (1m RCA to RCA cable) 1 x Wireless Camera power supply adaptor (12VDC/300mA) 1 x Wireless Receiver power supply adaptor (12VDC/300mA) 1 x 2 Channel DVR unit power supply adaptor (12VDC/1.2A) 1 x SD memory card (2GB) 1 x Camera fixing kit - wall plugs and screws 1 x Installation and operating manual 1 x Window sticker Tools Required: Electric drill 5mm masonry drill bit 15mm masonry drill bit No. 2 Philips screwdriver 3mm flat blade screwdriver 5 IMAGE RECORDER (DVR) FEATURES Section 3 ● 2 channel video input/ 1 channel video output ● SD card technology ● Photos recorded in JPG format / video recorded in AVI format ● Motion detection ● Preset NTSC / PAL system input ● Time and date stamp ● Picture in picture display (view one camera channel in another camera channel) 6 INSTALLATION Section 4 4.1 System Connection TV / MONITOR WIRELESS CAMERA Camera Power Supply Adaptor Video Signal to Input WIRELESS RECEIVER DC12V POWER VIDEO Receiver Power Supply Adaptor DVR Not used In this model DVR Power Supply Adaptor DIN IN VIDEO IN 2 GDN VIDEO IN 2 POWER IN GND VIDEO OUT Key to DIN plug colours: White plug – Camera channel 1 Yellow plug – Camera channel 2 Black plug – Video output Red plug – 12 V DC Power in Connect the video output from the wireless receiver to the white plug (channel 1) of the DVR. The red plug (channel 2) can be use with an additional wired camera accessory. 7 4.2 Camera Installation Mount the camera in a selected location using the fixing screws and plugs supplied. If the camera is installed outdoors on an external wall you will need to drill a cable entry hole of around 15mm for the cable to pass through the wall. Feed the camera’s cable through the cable entry hole into the property, so that all connections are made inside. Ensure that there is a mains power socket internally located near to the camera for power. After installing the camera, seal the cable hole using a suitable sealant to prevent drafts. 2.4 GHz Weather-proof HORIZONTAL SURFACE MOUNT Loosen this nut by hand and unscrew the bracket if ceiling mounting is desired Bracket WALL MOUNT Note: in this mounting position, the Camera body needs to be slightly tilted to prevent the antenna from touching the wall CEILING MOUNT 2.4 GHz Weather-proof 8 The sun shade hood can be removed from the camera body and re-attached for installation flexibility. This is done by sliding along the body of the camera as shown. 2.4 GHz Weather-proof 4.3 Powering up the system 1. Insert the SD card into the DVR if not already fitted 2. Power up the camera 3. Power up and turn ON the receiver 4. Turn ON the DVR using the power switch 5. Tune your TV to auxiliary (AUX), A/V or video mode to view the camera. (Note: Refer to your TV/VCR/DVR’s owner’s manual for setting this up). 6. Adjust the camera viewing position again if necessary. Note: By default the camera and receiver will be set to channel 1. If poor reception is received by the wireless camera and adjusting the orientation of the receiver’s antenna doesn’t help, then set the camera to another unused channel. See 4.4 below. 9 4.4 Setting the Camera Channel (Optional) The wireless camera has 4 selectable channels to avoid any interference from any other wireless devices. Follow the steps below to set or change the frequency channel of the camera. If you are adding another camera to link with the supplied receiver in this kit, then ensure its channel is set to a different channel to the existing camera(s). 1 2 1. Pull open the rubber flap on the camera’s power cable. 2. Locate the 2 dip switches under the rubber flap. 3. Set the camera channel as per the switch configuration below using the DIP switch tool provided. Do not set multiple cameras on the same channel or interference may appear on screen. Channel 1 Channel 2 Channel 3 Channel 4 DIP Switch Tool 1 2 1 2 1 2 1 2 4.5 Setting the Receiver Channel (Optional) The wireless receiver is capable of receiving up to 4 separate channels. The front of the wireless receiver has 4 LEDs representing the 4 channels of the receiver. When lit, the LED will indicate which channel is currently being displayed. In the diagram below CH1 is lit up indicating channel 1 will be displayed on the screen. The wireless receiver allows you to manually switch between active channels by pushing the SET button. (The orientation of the channels when pressing the ‘SET’ button each time is CH1 to CH2 to CH3 to CH4 and back to CH1). Channel SET Button CH1 CH2 CH3 CH4 Channel Indicator Lights 10 SET 4.6 Camera and Interference The wireless camera operates on the 2.4GHz frequency. Some devices such as wireless broadband routers, microwaves, cordless phones can cause interference and affect picture quality as they use the same frequency. If you are experiencing interference or poor image quality try the following steps: - move or orient the camera in a different location. - adjust the receiver’s antenna. - limit the number of walls, floors between the camera and receiver as this can dramatically alter picture quality. - dense materials such as concrete or metal will impede the wireless signal; move the camera and/or receiver away from dense materials. A metal radiator is an example. - if possible keep the camera and receiver away from or move conflicting devices such as wireless routers, microwaves, cordless phones. - make sure all Cameras are set to different channels. - disconnect all other wireless devices to find out which is causing the problem and adjust your setup accordingly. - some wireless signals may originate from nearby homes or businesses; in this case a wired camera may be necessary. 11 DVR PANEL INTRODUCTION Section 5 1 2 3 MODE POWER SNAP STATUS 5 MENU 12 DISP 6 7 8 11 9 10 Key to controls: 1. DIN IN 6. DISP (Display) Key 7. Up Key 12VDC/1.2A Power IN) 8. Right Key 2. MODE Key 9. ● Enter Key 3. SNAP Key 10. Down Key 11. Left Key (2 channel video input; 2 channel output; (Take Photo or Record) 4. MENU Key 5. Power ON / OFF Switch 12. SD Card 12 POWER 4 DVR OPERATION Section 6 6.1 Keys - Functions Reference to diagram Key Real time mode (Live viewing) Play back mode 2 Mode Switch to play back mode Switch to real time mode 4 Menu Setup menu Delete files menu appears (for video clips, the Menu key only functions at the beginning or end of a clip) Exit setup menu 9 Enter (or OK) Display full screen of a selected photo shot or exit full screen Confirm an item 6 Display Switch between channel 1 and channel 2. If in photo mode then view one channel in another (picture in picture) 3 Snap Take a photo or record a video Clip 11 Left Move to left photo / video clip Move to left item. Select the motion detect area. Move the motion detect area to left 8 Right Move to right photo / video clip Move to right item. Select the motion detect area. Move the motion detect area to right 13 Setup menu 7 Up Motion detect ON/OFF (Indicated on the top left of the TV/monitor by an ‘eye’ sign) Move up to a photo / video clip. Before playing back a file, the on screen display details can be removed or restored Move the motion detect area / sensitivity up when adjusting 10 Down Select photo or video record mode (Indicated on the top left of the TV/monitor by a photo camera or video camera sign Move down to a photo/video clip. Play back a selected video clip Move the motion detect area / sensitivity down when adjusting 6.2 Changing Between Real Time Viewing and Playback Mode: By default the DVR is set to view real time and will display channel 1 when powered ON. Press the MODE key to switch between real time and playback mode. 6.3 Channel Selection: 1. Press DISP to change from channel 1 to channel 2. 2. Press DISP again to view channel 2 in channel 1 (only the when DVR is set to photo record mode). 3. Press DISP again to view channel 1 in channel 2 (only when the DVR is set to photo record mode). 4. Press DISP again to return to channel 1 (only when DVR is set to photo record mode). Note: In photo record mode, when one channel is viewed in another channel, the DVR will only record from the main viewing channel. In video record mode, it is not possible to view one channel in another. 6.4 Manually Take a Photo Shot or Video Clip: Press the Down key to select photo or video mode. On the top left corner of your TV / monitor, you will see either the photo camera or video camera icon depending on your selection. Press the SNAP key to capture a photo or video clip (fixed 10 second clip). 14 6.5 Menu Icons Definition: Setup Screen Date Time Setup Advance Setup Motion Detect On or Off Quit Menu Select Photo or Video Advance Setup Select TV System, NTSC or PAL Select Image Quality High or Low Motion Detect Area Setting Motion Detect Count Motion Detect Interval Setting Motion Detect Sensitivity Photo Management Format Memory, Clear All Files Delete One Photo Delete All Photos 6.6 System Setup: 1. During real time mode, press the MENU key to enter the setup menu. Setup Screen 15 6.6.1 Date/Time Setup 1.1 1.2 Use the left / right key to select the ‘Time Setup’ icon and press enter. Use the left / right key to select the date or time. Use the up / down key to set the correct digit. 1.3 Press enter to confirm settings. 6.6.2 Motion Detection and Advance Setup When the DVR is set to motion detect, it records the photo or video by sensing any change in picture from the selected camera and stores on to an SD memory card. Although two cameras might be connected to the unit, it will only record from the selected camera channel. The time and date of the capture are also recorded. 1.4 Use the left/right key to move to the ‘Motion Detect’ icon and press enter to enable / disable auto capture. 1.5 Use the left/right key to move to the ‘Capture Format’ icon and press enter to select ‘Photo’ or ‘AVI’ (video). Note that the AVI video clips are fixed at a 10 second period. 1.6 Use the left/right key to move to the ‘Setup’ icon and press enter. 1.7 Press enter to select the TV system, NTSC or PAL. 1.8 Use the left / right key to move to the image ‘Quality’ icon and press enter to select high or low quality. 1.9 Use the left / right key to move to the ‘Motion Detect Area (M)’ icon and press enter. Use the left / right key to select the detection area (full / middle / small area). Press enter to confirm the setting. 1.10 Use the left / right / up / down key to move the chosen detect area to a desired target position. Press enter to confirm the setting and exit the area setup. 1.11 Use the left / right key to move to the ‘Motion Detect Count’ icon. This is used to set the number of photos the DVR will take for every trigger when the DVR is set to photo capture mode. The settings are 1 / 3 / 5 photo shots. Press enter to select the required number of shots. 16 1.12 Use the left / right key to move to the ‘Motion Detect Interval’ icon. For photo capture format mode only, this is used to set the interval break in seconds between each capture (for example, if set to 5, then after the first trigger, it would take 5 seconds for the DVR to trigger again). Press enter to select 1 / 3 / 5 seconds. It is recommended to set to 1 for maximum event capture. 1.13 Use the left/right key to move to ‘Motion Detect Sensitivity’ icon and press enter. The sensitivity range is 1 ~ 99. The larger the value the lower the sensitivity. Use the up/down key to adjust the ‘Target Value’ to the desired setting. The recommended setting is 10, however observe if this is too sensitive. Movement is captured by the change in picture displayed on the TV / monitor in the selected area. If there are any changes in light such as a reflections, movement of tree branches, bushes for example, this can cause the system to start recording, although no approaching objects/persons may be seen during playback. If the sensitivity is set too high, natural activity such as rain for example may cause the system to start recording. It is also ideal to point the camera way from trees, bushes that might be affected by the wind. If any unnecessary photo/videos are captured adjust the sensitivity lower and observe. If this DVR at any stage is used with a Wireless Camera and Receiver Kit ( CWFK1) to receive wireless video, ensure this video viewed on the TV is the best possible reception (i.e, no interference lines viewed on the TV) between the camera and receiver. If necessary reduce the distance between the camera and receiver to prevent any interference on the picture. This is important to prevent the DVR from capturing any unnecessary recordings of interference when set to motion record. You may find that that if the wireless camera is installed outside the property, then maximum operating range without interference may be no more than 10m (provided only single brick wall acts as a barrier between the camera and receiver). 6.7 Playing Back Recorded Photos / Video Clips: The photos or videos captured will be stored in different folders for easy searching. The folders are named according to the date sequence. If there are no file(s) in the memory, the DVR will display ‘NO FILE’ and return to real time viewing mode. 1. Press the MODE key to enter or exit playback. 2. Press the enter key to enter thumbnail view. Press again to enter full screen normal view. 17 3. Use the left / right key to move back or forward to an image or video clip. 4. To play back a video, press the Down key in full screen mode to play the video file 5. In full screen view, press the Up key to turn ON / OFF the on screen display information (date, time, capture number, etc). For video files ensure you select this before playing back the file. 6. Press DISP to view any folders and Up / Down keys to scroll to a folder and press enter to select. 6.8 Memory Overwrite Indication: When the memory has reached its maximum storage capacity, any further files captured will overwrite the earliest file stored. When the system is overwriting the earliest file, this is indicated by the colour of the photo camera or video camera sign on the top left corner of the TV / monitor. It will turn red when overwriting. 6.9 Deleting Recorded Files: Delete Menu In play back mode, press the MENU key. Use the left / right key to move to the required icon to delete the current image (‘Delete One’ icon), delete all files in the current folder (‘Delete All’ icon) or delete all files stored in memory (‘Format’ icon). Press enter to display the tick or cross options for an icon on the screen. Use the left / right key followed by the enter key to select the chosen option. 18 SYSTEM CONFIGURATION Preview Mode Section 7 Camera 1 Camera 2 Camera 1 (Camera 2) Camera 2 (Camera 2) MENU Date Time Set up Motion Detect On or Off Select Photo or Video Motion Detect Settings Advance Set up Quit Menu Playback MENU Motion Detecting Area Setting Motion Detecting Count Single Picture Display HQ / LQ 6 Picture Display PAL / NTSC File Browse Quit Menu Delete One Photo Delete All Photos Format Memory 19 Motion Detecting Interval Setting Motion Detecting Sensitivity TROUBLE SHOOTING Section 8 PROBLEM SOLUTION No camera picture The power supply adaptor for the DVR or camera(s) is not plugged in. Check all video cable connections between the camera(s) and DVR. The TV is not tuned to view the correct channel. Poor picture quality Clean the camera lens. Adjust the contrast/brightness on the TV. Interference is seen The wireless camera operates on the 2.4GHz on the TV frequency like many devices such as wireless routers, cordless phones, and microwaves. If possible keep the camera(s) and receiver away from these devices. Some colours viewed by The camera’s lens is a CMOS type sensor. Its the camera do not appear limitation is that it will not produce all colours to look like true colours viewed outside accurately. A white image appears The camera’s infra-red LEDs shine invisible light at night that reflects of surfaces such as glass causing white light. Place the camera on the other side of windows or place the lens flush against the surface to try to improve the night vision or place in a well lit area. DVR doesn't automatically Ensure Motion Detection has been setup in the record when set to motion menu (see pages 13 and 14 or 15 and 16). record when movement Ensure the correct ‘Motion Detect Interval’ has is captured been set correctly. (See page 17). Ensure the sensitivity is set correctly. (See page 17). Ensure the ‘Motion Detect Area’ has been set correctly. (See page 16). continued 20 When set to motion record, Ensure that no interference is seen on the picture the DVR seems to start as this can cause the DVR to record unnecessarily. recording without seeing If required adjust the orientation of the antenna on any significant movement the receiver or move the camera closer to the receiver to try to improve the reception. Point the camera away from tree branches or bushes which may sway in windy weather conditions. Heavy rain or snow may cause the DVR to start recording due to the movement of rain in bushes which may sway in windy weather the picture viewed. Changes in light could also cause this. Reduce the sensitivity if needed. (See page 17). The photo camera or video This indicates the DVR will overwrite the earliest camera symbol on the top recorded information each time it records. left corner of the screen has turned red 21 TECHNICAL SPECIFICATION Section 9 ITEM 2 CHANNEL DVR Video format PAL / NTSC Video input 2 channel (NTSC / PAL) (RCA) Video output 1 channel (NTSC / PAL) Composite video output Video display Single picture or picture in picture display Display resolution JPEG VGA: 640 x 480 AVI QVGA: 320 x 240; 5fps for 10 seconds Compression method JPEG Image quality High / Low Motion detection Programmable area and sensitivity settings Hard disk 1 x Internal SD card Storage capacity Maximum 2GB SD card stores up to 20,000 photos and or records up to 12 hours of video per channel Alarm output Active low power signal output when motion is detected Power supply 12V DC/1.2A output power supply adaptor Power consumption 2.5W max. Dimension of DVR (L x W x H) 140 x 100 x 25mm Operating temperature 0 to 40°C 22 ITEM WIRELESS CAMERA Image sensor 1/3” CMOS Pixel resolution PAL: 628 x 582 NTSC: 510 x 492 380 TV lines Lens size 6mm Viewing angle 60° Night vision range Up to 7m Number of infra-red LEDs 11 Day / night mode Colour during the day / switches to B&W at night Minimum illumination 5 Lux when the IR lamps are turned on Signal Analogue Maximum transmission range 100m (open field range) Operating frequency 2.4000 GHz – 2.4835 GHz Channels 4 IP rating IP54 Operating temperature - 10°C to 50°C Power supply 12 VDC / 300mA Dimensions (H x W x D) 102 x 52 x 102mm Weight 214g 23 ITEM WIRELESS RECEIVER Operating frequency 2.4000 GHz – 2.4835 GHz Channels 4 Signal Analogue IP rating IP40 - Internal use only Video NTSC / PAL Power supply 12V DC/1.2A output power supply adaptor Video output interface RCA sockets 24 ACCESSORIES IN THE RANGE Section 10 There are a range of accessories available in the Response CCTV product range to expand your system: CWK1 Wired Colour Camera CCTV Kit CA2 LCD Screen for Wireless / Wired CCTV Kits CWFK1 Wireless Colour Camera CCTV Kit CA3 Wireless Colour Accessory Camera (requires CWFK1 CCTV KIT to operate) CA5 Professional Heavy Duty Camera CCTV Kit CA6 Dummy Professional Heavy Duty Camera CA7 4 Channel DVR Recorder Kit CA8 Wired Internal Colour Dome Camera CCTV Kit CA9 Dummy Internal Dome Camera CA10 Heavy Duty Colour Camera CCTV Kit CA11 Dummy Heavy Duty Camera CA4 10m Extension Cable Kit CA12 20m Extension Cable Kit Note: The maximum extension cable length for any wired camera with this system is 30m without reducing the picture quality of the video. 25 DISPOSAL – RECYCLING INSTRUCTIONS Directive (2002/96/EC) This product is classified by the Waste Electrical or Electronic Equipment (WEEE) Directive. It should not be disposed of with other household or commercial waste. At the end of its useful life the packaging and product should be disposed of via a suitable recycling centre. For information on available facilities, please contact your local authority or the retailer from where the product was purchased. 26 Section 11 GUARANTEE Section 12 Novar ED&S undertakes to replace or repair at its discretion goods (excluding non rechargeable batteries) should they become defective within 1 year solely as a result of faulty materials and workmanship. If the product has not been installed, operated or maintained in accordance with the instructions, has not been used appropriately or if any attempt has been made to rectify, dismantle or alter the product in any way the guarantee will be invalidated. The guarantee states Novar ED&S entire liability. It does not extend to cover consequential loss or damage or installation costs arising from the defective product. This guarantee does not in any way affect the statutory or other rights of a consumer and applies to products installed within UK and Eire only. If an item develops a fault, the product must be returned to the point of sale with: 1. Proof of purchase. 2. A full description of the fault. 3. All relevant batteries (disconnected). Response is a trademark of Novar ED&S. CUSTOMER HELPLINE Most issues can be solved over the phone in a few minutes. Please contact our Helpline Team on the number below for any installation and general advice regarding our products: 0844 736 9149 Lines open 9.00am to 5.00pm, Monday to Friday. Calls charged at service providers national rate. 27 Novar Electrical Devices and Systems Limited. (A Honeywell Company) The Arnold Centre, Paycocke Road, Basildon, Essex SS14 3EA. UK www.friedland.co.uk © Novar Electrical Devices and Systems Limited. 2009 50043920 Rev.B