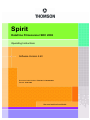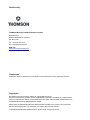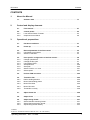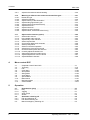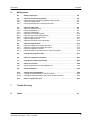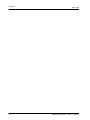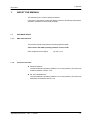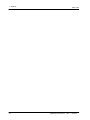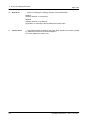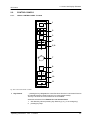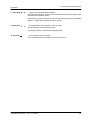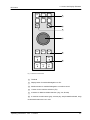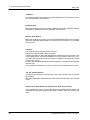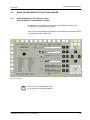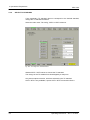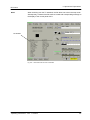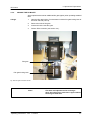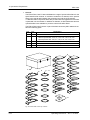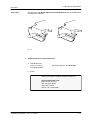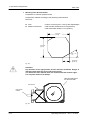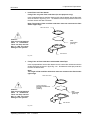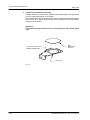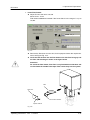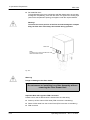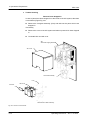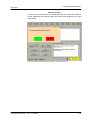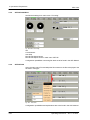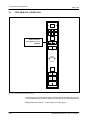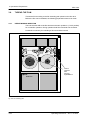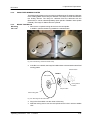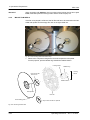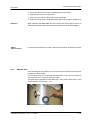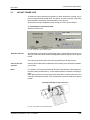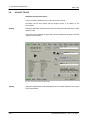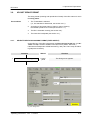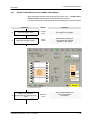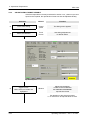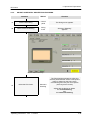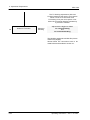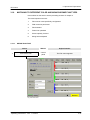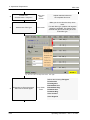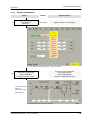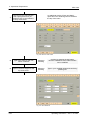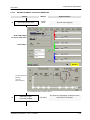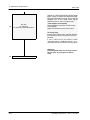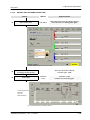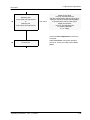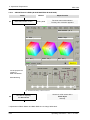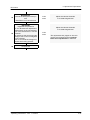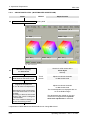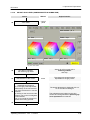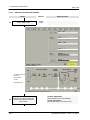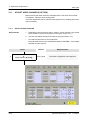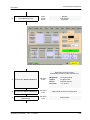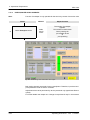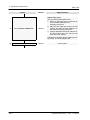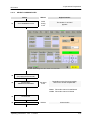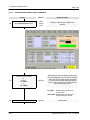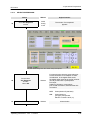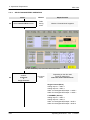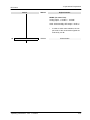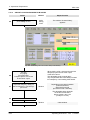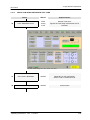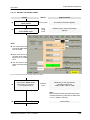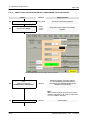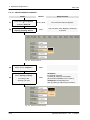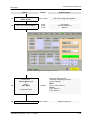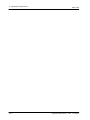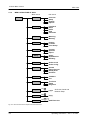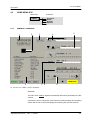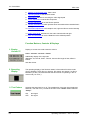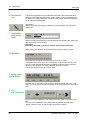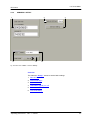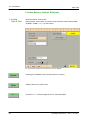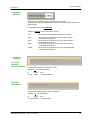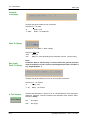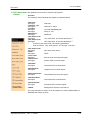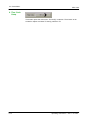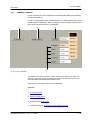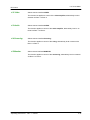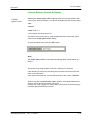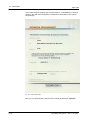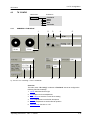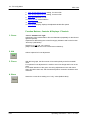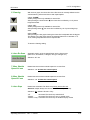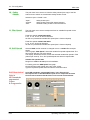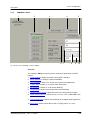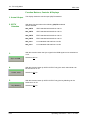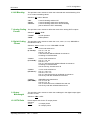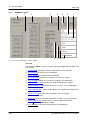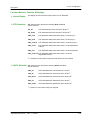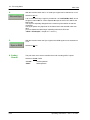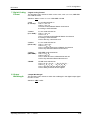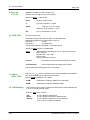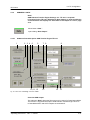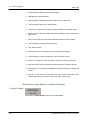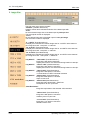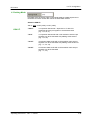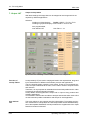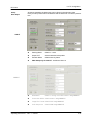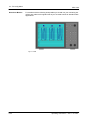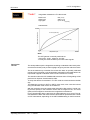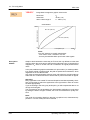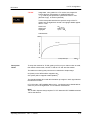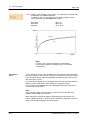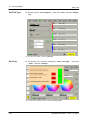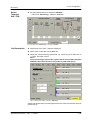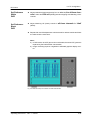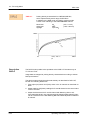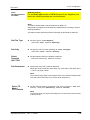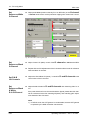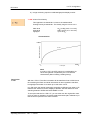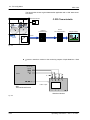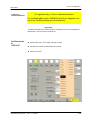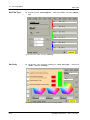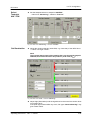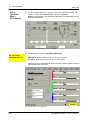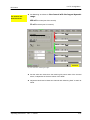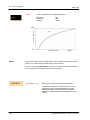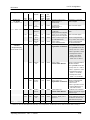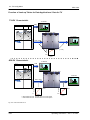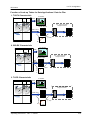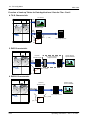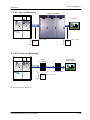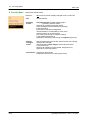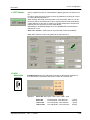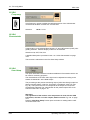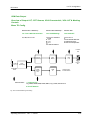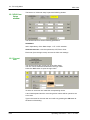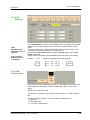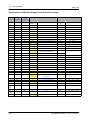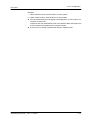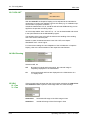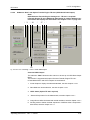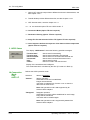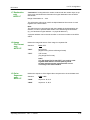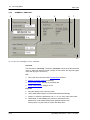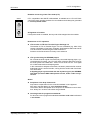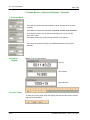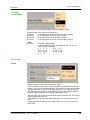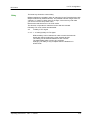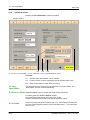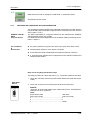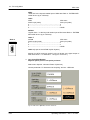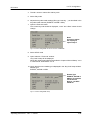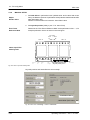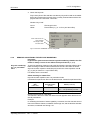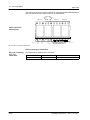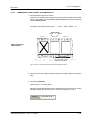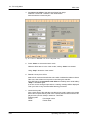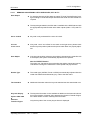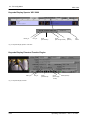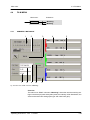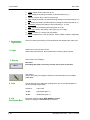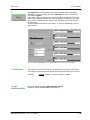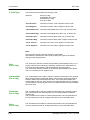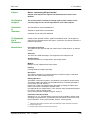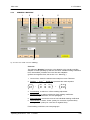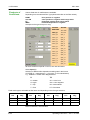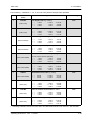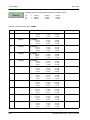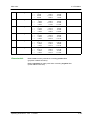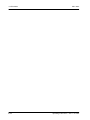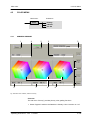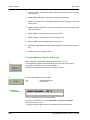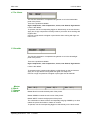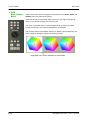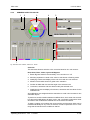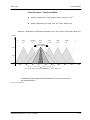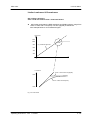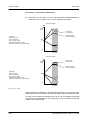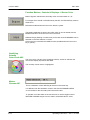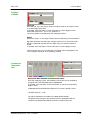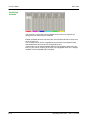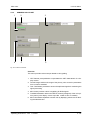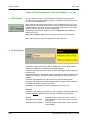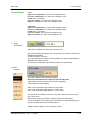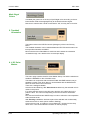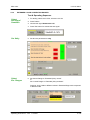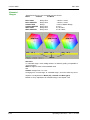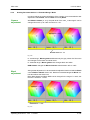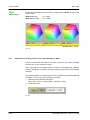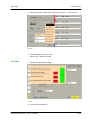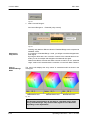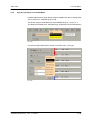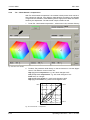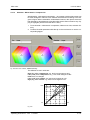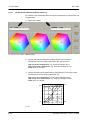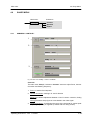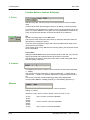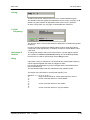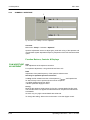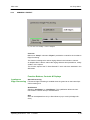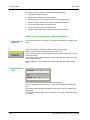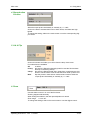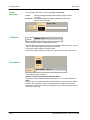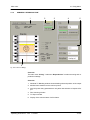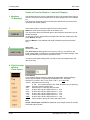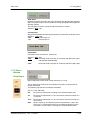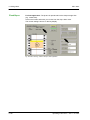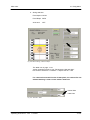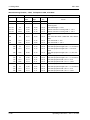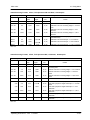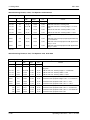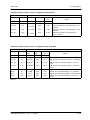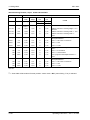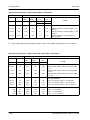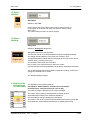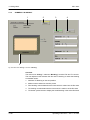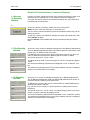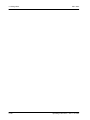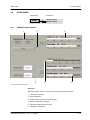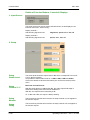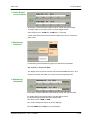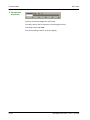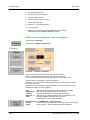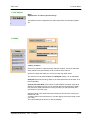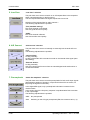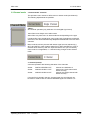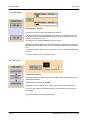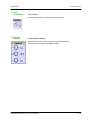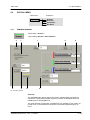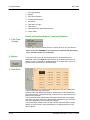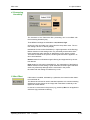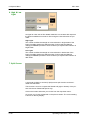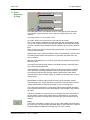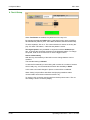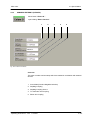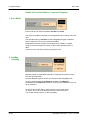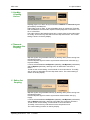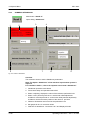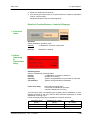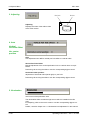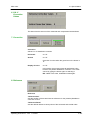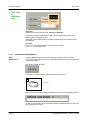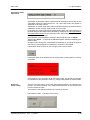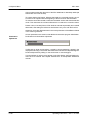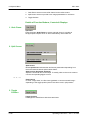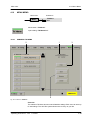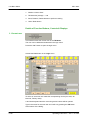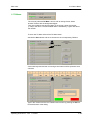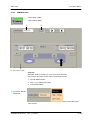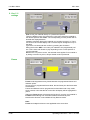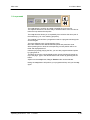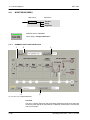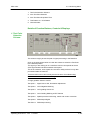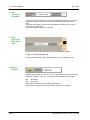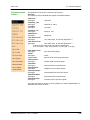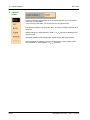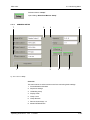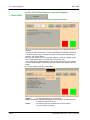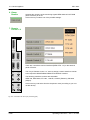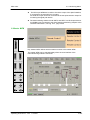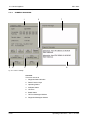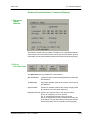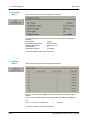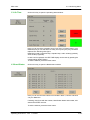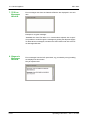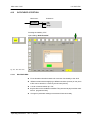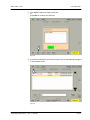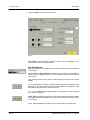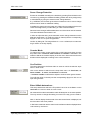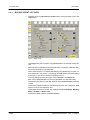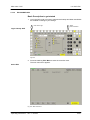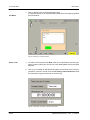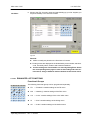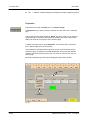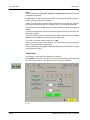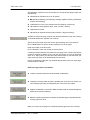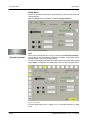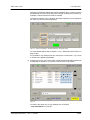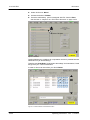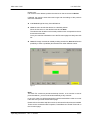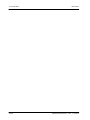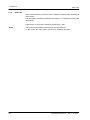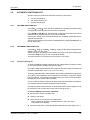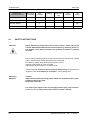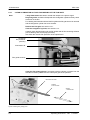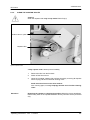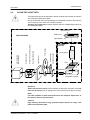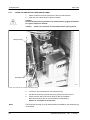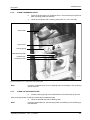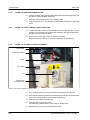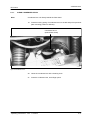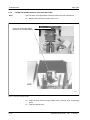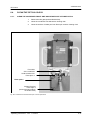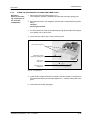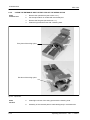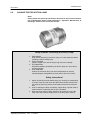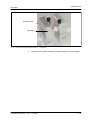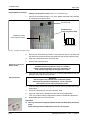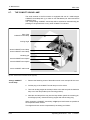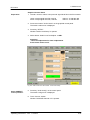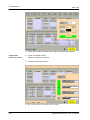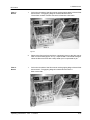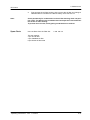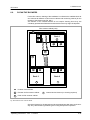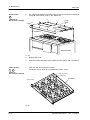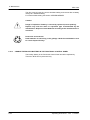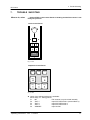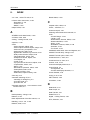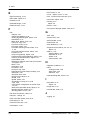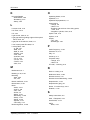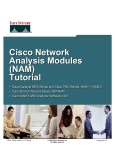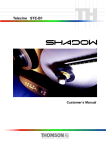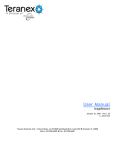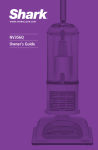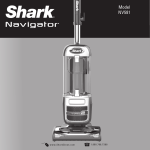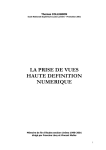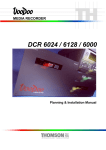Download C*Pix SDC2000 Operating instructions
Transcript
Spirit DataCine Filmscanner SDC 2002 Operating Instructions Software Version 4.60 Document Order Number: FU 0120 / 0 126 632 000 Printed: June 2003 the most watched worldwide Published by THOMSON Broadcast & Media Solutions GmbH Brunnenweg 9 D-64331 Weiterstadt, Germany P.O. Box 1165 Tel: +49 (0) 6150-104-0 Fax: +49 (0) 6150-104-300 Web Site www.thomsongrassvalley.com Trademarks All product names mentioned in this manual are the trademarks of their respective owners. Copyrights Information in this document is subject to change without notice. This document and any updates and/or supplemental information, including any copies thereof, cannot be reproduced, neither communicated to a third party, without written authorization from THOMSON Broadcast & Media Solutions GmbH. Please notify THOMSON Broadcast & Media Solutions GmbH of any errors in this document. We also would appreciate any comments you have to improve this manual. THOMSON Broadcast & Media Solutions GmbH 2003. All rights reserved. SDC 2002 Contents CONTENTS 1. About the Manual 1.1. 2. 3. Software state . . . . . . . . . . . . . . . . . . . . . . . . . . . . . . . . . . . . . . . . . . . . . . . . . . . . . . . . 1-1 Control and display elements 2.1. Film Scanner . . . . . . . . . . . . . . . . . . . . . . . . . . . . . . . . . . . . . . . . . . . . . . . . . . . . . . . . . 2-1 2.2. 2.2.1. 2.2.2. Control panels . . . . . . . . . . . . . . . . . . . . . . . . . . . . . . . . . . . . . . . . . . . . . . . . . . . . . . . 2-3 Local Control Panel FH 6500 . . . . . . . . . . . . . . . . . . . . . . . . . . . . . . . . . . . . . . . . . . . 2-3 Graphical Control Panel 2-6 Operational preparations 3.1. Hardware conditions . . . . . . . . . . . . . . . . . . . . . . . . . . . . . . . . . . . . . . . . . . . . . . . . . . 3-1 3.2. Power-up . . . . . . . . . . . . . . . . . . . . . . . . . . . . . . . . . . . . . . . . . . . . . . . . . . . . . . . . . . . . 3-2 3.3. 3.3.1. 3.3.2. Basic adjustments of the film scanner . . . . . . . . . . . . . . . . . . . . . . . . . . . . . . . . . 3-3 Configurate control panel . . . . . . . . . . . . . . . . . . . . . . . . . . . . . . . . . . . . . . . . . . . . . . . 3-3 Select TV standard . . . . . . . . . . . . . . . . . . . . . . . . . . . . . . . . . . . . . . . . . . . . . . . . . . . . 3-4 3.4. 3.4.1. 3.4.2. 3.4.3. 3.4.4. 3.4.5. 3.4.6. 3.4.7. User-specific configuration of the film scanner . . . . . . . . . . . . . . . . . . . . . . . . . 3-6 Change optical block . . . . . . . . . . . . . . . . . . . . . . . . . . . . . . . . . . . . . . . . . . . . . . . . . . . 3-6 Change the film gate . . . . . . . . . . . . . . . . . . . . . . . . . . . . . . . . . . . . . . . . . . . . . . . . . . . 3-7 Using Effect Filters . . . . . . . . . . . . . . . . . . . . . . . . . . . . . . . . . . . . . . . . . . . . . . . . . . . . . 3-8 Setup filmdeck . . . . . . . . . . . . . . . . . . . . . . . . . . . . . . . . . . . . . . . . . . . . . . . . . . . . . . . . 3-20 Setup film . . . . . . . . . . . . . . . . . . . . . . . . . . . . . . . . . . . . . . . . . . . . . . . . . . . . . . . . . . . . 3-20 Select TV-ratio 4:3 / 16:9 . . . . . . . . . . . . . . . . . . . . . . . . . . . . . . . . . . . . . . . . . . . . . . . 3-21 Select speed . . . . . . . . . . . . . . . . . . . . . . . . . . . . . . . . . . . . . . . . . . . . . . . . . . . . . . . . . . 3-21 3.5. Perform FPN correction . . . . . . . . . . . . . . . . . . . . . . . . . . . . . . . . . . . . . . . . . . . . . . . 3-22 3.6. 3.6.1. 3.6.2. 3.6.3. 3.6.4. 3.6.6. Thread the film . . . . . . . . . . . . . . . . . . . . . . . . . . . . . . . . . . . . . . . . . . . . . . . . . . . . . . . 3-24 Define winding direction . . . . . . . . . . . . . . . . . . . . . . . . . . . . . . . . . . . . . . . . . . . . . . . . 3-25 Mount fixed winding plates 3-25 Mount Film Rolls 3-25 Mount film reels 3-26 Thread film correctly . . . . . . . . . . . . . . . . . . . . . . . . . . . . . . . . . . . . . . . . . . . . . . . . . . . 3-28 3.7. Adjust frame line . . . . . . . . . . . . . . . . . . . . . . . . . . . . . . . . . . . . . . . . . . . . . . . . . . . . . 3-29 3.8. Adjust focus . . . . . . . . . . . . . . . . . . . . . . . . . . . . . . . . . . . . . . . . . . . . . . . . . . . . . . . . . 3-30 3.9. 3.9.1. 3.9.2. 3.9.3. Adjust sizing format . . . . . . . . . . . . . . . . . . . . . . . . . . . . . . . . . . . . . . . . . . . . . . . . . . 3-31 Select fixed film scanning format . . . . . . . . . . . . . . . . . . . . . . . . . . . . . . . . . . . . . . . . . 3-31 Select fixed reproduction format . . . . . . . . . . . . . . . . . . . . . . . . . . . . . . . . . . . . . . . . . 3-33 Adjust sizing format variably . . . . . . . . . . . . . . . . . . . . . . . . . . . . . . . . . . . . . . . . . . . . 3-34 1st Edition FU 0120 / 0 126 632 000 Customer’s Manual, Part 1 / UL & CE Version) Operating Instructions - Rev. 1 / 6.2003 I Contents SDC 2002 3.9.4. Adjust horizontal and vertical blanking . . . . . . . . . . . . . . . . . . . . . . . . . . . . . . . . . . . . 3-35 3.10. 3.10.1. 3.10.2. 3.10.3. 3.10.4. 3.10.5. 3.10.6. 3.10.7. 3.10.8. 3.10.9. Matching to different color and monochrome film types . . . . . . . . . . . . . . . . . 3-37 Define film type . . . . . . . . . . . . . . . . . . . . . . . . . . . . . . . . . . . . . . . . . . . . . . . . . . . . . . . . 3-37 Adjust film masking . . . . . . . . . . . . . . . . . . . . . . . . . . . . . . . . . . . . . . . . . . . . . . . . . . . . 3-39 Adjust intensity of film illumination . . . . . . . . . . . . . . . . . . . . . . . . . . . . . . . . . . . . . . . 3-41 Adjust analog signal basic gain . . . . . . . . . . . . . . . . . . . . . . . . . . . . . . . . . . . . . . . . . . 3-43 Adjust white level (and black level) . . . . . . . . . . . . . . . . . . . . . . . . . . . . . . . . . . . . . . . 3-44 Adjust black level . . . . . . . . . . . . . . . . . . . . . . . . . . . . . . . . . . . . . . . . . . . . . . . . . . . . . . 3-46 Adjust white level . . . . . . . . . . . . . . . . . . . . . . . . . . . . . . . . . . . . . . . . . . . . . . . . . . . . . . 3-48 Adjust gray level (gamma) . . . . . . . . . . . . . . . . . . . . . . . . . . . . . . . . . . . . . . . . . . . . . . 3-49 Adjust contour, chrominance and coring . . . . . . . . . . . . . . . . . . . . . . . . . . . . . . . . . . 3-50 3.11. Adjust audio channels (option) . . . . . . . . . . . . . . . . . . . . . . . . . . . . . . . . . . . . . . . . 3-52 3.11.1. Select audio sources . . . . . . . . . . . . . . . . . . . . . . . . . . . . . . . . . . . . . . . . . . . . . . . . . . . 3-52 3.11.2. Pre-equalize audio sources . . . . . . . . . . . . . . . . . . . . . . . . . . . . . . . . . . . . . . . . . . . . . 3-54 3.11.3. Adjust Dolby noise reduction . . . . . . . . . . . . . . . . . . . . . . . . . . . . . . . . . . . . . . . . . . . . 3-55 3.11.4. Select lowpass filter . . . . . . . . . . . . . . . . . . . . . . . . . . . . . . . . . . . . . . . . . . . . . . . . . . . . 3-57 3.11.5. Synchronize digital audio channels . . . . . . . . . . . . . . . . . . . . . . . . . . . . . . . . . . . . . . . 3-58 3.11.6. Select preemphasis . . . . . . . . . . . . . . . . . . . . . . . . . . . . . . . . . . . . . . . . . . . . . . . . . . . . 3-59 3.11.7. Select mono/stereo operation . . . . . . . . . . . . . . . . . . . . . . . . . . . . . . . . . . . . . . . . . . . 3-60 3.11.8. Adjust lip-synchronous film sound . . . . . . . . . . . . . . . . . . . . . . . . . . . . . . . . . . . . . . . . 3-62 3.11.9. Check film audio paths with test tone . . . . . . . . . . . . . . . . . . . . . . . . . . . . . . . . . . . . . 3-63 3.11.10. Coarsely adjust the studio level . . . . . . . . . . . . . . . . . . . . . . . . . . . . . . . . . . . . . . . . . . 3-65 3.11.11. Adapt audio outputs to studio inputs . . . . . . . . . . . . . . . . . . . . . . . . . . . . . . . . . . . . . . 3-66 3.11.12. Adjust headphone & monitor volume . . . . . . . . . . . . . . . . . . . . . . . . . . . . . . . . . . . . . 3-67 3.11.13. Adjust SEPMAG channels . . . . . . . . . . . . . . . . . . . . . . . . . . . . . . . . . . . . . . . . . . . . . . 3-68 4. Menu control GCP 4.1 . . . . . 4.3 . . . . . 4.4 . . . . . 4.5 . . . . . 4.6 . . . . . 4.7 . . . . . 4.8 . . . . . 4.9 . . . . . 4.10 . . . . 4.11 . . . . 4.12 . . . . 5. Operation 5.1. 5.1.1. 5.1.2. 5.1.3. 5.1.4. 5.2. 5.2.1. 5.2.2. 5.3. II Graphical Control Panel GCP . . . . . . . . . . . . . . . . . . . . . . . . . . . . . . . . . . . . . . . . . . . 4-1 TK Config . . . . . . . . . . . . . . . . . . . . . . . . . . . . . . . . . . . . . . . . . . . . . . . . . . . . . . . . . . . . 4-19 Film . . . . . . . . . . . . . . . . . . . . . . . . . . . . . . . . . . . . . . . . . . . . . . . . . . . . . . . . . . . . . . . . . . 4-93 Color Menu . . . . . . . . . . . . . . . . . . . . . . . . . . . . . . . . . . . . . . . . . . . . . . . . . . . . . . . . . . . 4-105 Sharp Menu . . . . . . . . . . . . . . . . . . . . . . . . . . . . . . . . . . . . . . . . . . . . . . . . . . . . . . . . . . 4-133 Sizing Menu . . . . . . . . . . . . . . . . . . . . . . . . . . . . . . . . . . . . . . . . . . . . . . . . . . . . . . . . . . 4-139 Audio Menu . . . . . . . . . . . . . . . . . . . . . . . . . . . . . . . . . . . . . . . . . . . . . . . . . . . . . . . . . . . 4-161 Special Menu . . . . . . . . . . . . . . . . . . . . . . . . . . . . . . . . . . . . . . . . . . . . . . . . . . . . . . . . . 4-173 Memo Menu . . . . . . . . . . . . . . . . . . . . . . . . . . . . . . . . . . . . . . . . . . . . . . . . . . . . . . . . . . 4-191 Monitoring Menu . . . . . . . . . . . . . . . . . . . . . . . . . . . . . . . . . . . . . . . . . . . . . . . . . . . . . . 4-198 GCP-Eventlist . . . . . . . . . . . . . . . . . . . . . . . . . . . . . . . . . . . . . . . . . . . . . . . . . . . . . . . . . 4-215 Reproduction (play) . . . . . . . . . . . . . . . . . . . . . . . . . . . . . . . . . . . . . . . . . . . . . . . . . . 5-1 Play . . . . . . . . . . . . . . . . . . . . . . . . . . . . . . . . . . . . . . . . . . . . . . . . . . . . . . . . . . . . . . . . . 5-1 Jogging . . . . . . . . . . . . . . . . . . . . . . . . . . . . . . . . . . . . . . . . . . . . . . . . . . . . . . . . . . . . . . 5-1 Vario motion . . . . . . . . . . . . . . . . . . . . . . . . . . . . . . . . . . . . . . . . . . . . . . . . . . . . . . . . . . 5-1 Shuttle . . . . . . . . . . . . . . . . . . . . . . . . . . . . . . . . . . . . . . . . . . . . . . . . . . . . . . . . . . . . . . . 5-2 Automatic switching-off . . . . . . . . . . . . . . . . . . . . . . . . . . . . . . . . . . . . . . . . . . . . . . . 5-3 Film end switching-off . . . . . . . . . . . . . . . . . . . . . . . . . . . . . . . . . . . . . . . . . . . . . . . . . . 5-3 Film break switching-off . . . . . . . . . . . . . . . . . . . . . . . . . . . . . . . . . . . . . . . . . . . . . . . . 5-3 Manual emergency switching-off . . . . . . . . . . . . . . . . . . . . . . . . . . . . . . . . . . . . . . . . . 5-4 Operating Instructions - Rev. 1 / 6.2003 SDC 2002 6. Contents Maintenance 6.1. Safety instructions . . . . . . . . . . . . . . . . . . . . . . . . . . . . . . . . . . . . . . . . . . . . . . . . . . . 6-2 6.2. 6.2.1. 6.2.2. 6.2.3. Clean the film drive mechanism . . . . . . . . . . . . . . . . . . . . . . . . . . . . . . . . . . . . . . . 6-3 Clean illumination slit and film guiding of the film gate . . . . . . . . . . . . . . . . . . . . . . 6-4 Clean the capstan roller . . . . . . . . . . . . . . . . . . . . . . . . . . . . . . . . . . . . . . . . . . . . . . . . 6-5 Clean and degauss the commag audio head . . . . . . . . . . . . . . . . . . . . . . . . . . . . . . 6-6 6.3. 6.3.1. 6.3.2. 6.3.3. 6.3.4. 6.3.5. 6.3.6. 6.3.7. 6.3.8. Clean the light path . . . . . . . . . . . . . . . . . . . . . . . . . . . . . . . . . . . . . . . . . . . . . . . . . . . 6-7 Clean the projection lamp . . . . . . . . . . . . . . . . . . . . . . . . . . . . . . . . . . . . . . . . . . . . . . . 6-8 Clean condenser lens 1 . . . . . . . . . . . . . . . . . . . . . . . . . . . . . . . . . . . . . . . . . . . . . . . . 6-9 Clean the infrared filter . . . . . . . . . . . . . . . . . . . . . . . . . . . . . . . . . . . . . . . . . . . . . . . . . 6-9 Clean the heat absorbing filter . . . . . . . . . . . . . . . . . . . . . . . . . . . . . . . . . . . . . . . . . . . 6-10 Clean the light control (fast aperture) . . . . . . . . . . . . . . . . . . . . . . . . . . . . . . . . . . . . . 6-10 Clean the filter of the filter wheel . . . . . . . . . . . . . . . . . . . . . . . . . . . . . . . . . . . . . . . . . 6-10 Clean condenser lens 2 . . . . . . . . . . . . . . . . . . . . . . . . . . . . . . . . . . . . . . . . . . . . . . . . 6-11 Clean the front area of the light splitter . . . . . . . . . . . . . . . . . . . . . . . . . . . . . . . . . . . 6-12 6.4. 6.4.1. 6.4.2. 6.4.3. 6.4.4. Clean the optical block . . . . . . . . . . . . . . . . . . . . . . . . . . . . . . . . . . . . . . . . . . . . . . . . 6-13 Clean the condenser and fibre optic part 1 . . . . . . . . . . . . . . . . . . . . . . . . . . . . . . . . 6-13 Clean the condenser and fibre optic part 2 . . . . . . . . . . . . . . . . . . . . . . . . . . . . . . . . 6-14 Clean the integration cylinder . . . . . . . . . . . . . . . . . . . . . . . . . . . . . . . . . . . . . . . . . . . 6-15 Clean the entrance and the exit lens of the sizing optics . . . . . . . . . . . . . . . . . . . . 6-16 6.5. Change the projection lamp . . . . . . . . . . . . . . . . . . . . . . . . . . . . . . . . . . . . . . . . . . . 6-17 6.6. Clean the comopt sound optics . . . . . . . . . . . . . . . . . . . . . . . . . . . . . . . . . . . . . . . . 6-21 6.7. Change the comopt sound lamp . . . . . . . . . . . . . . . . . . . . . . . . . . . . . . . . . . . . . . . 6-22 6.8. 6.8.1. Clean the air filters . . . . . . . . . . . . . . . . . . . . . . . . . . . . . . . . . . . . . . . . . . . . . . . . . . . 6-26 Adjust compressed air of the gateblast unit . . . . . . . . . . . . . . . . . . . . . . . . . . . . . . . . 6-32 6.9. Clean the blowers . . . . . . . . . . . . . . . . . . . . . . . . . . . . . . . . . . . . . . . . . . . . . . . . . . . . 6-33 6.10. 6.10.1. 6.10.2. Change the backup battery . . . . . . . . . . . . . . . . . . . . . . . . . . . . . . . . . . . . . . . . . . . . 6-35 Change the backup battery in the film scanner . . . . . . . . . . . . . . . . . . . . . . . . . . . . . 6-35 Change the backup battery in the Functional Control Panel . . . . . . . . . . . . . . . . . 6-36 6.11. Clean or replace PT roller . . . . . . . . . . . . . . . . . . . . . . . . . . . . . . . . . . . . . . . . . . . . . 6-37 7. Trouble Shooting 8. Index . . . . . . . . . . . . . . . . . . . . . . . . . . . . . . . . . . . . . . . . . . . . . . . . . . . . . . . . . . . . 8-1 Operating Instructions - Rev. 1 / 6.2003 III Contents IV SDC 2002 Operating Instructions - Rev. 1 / 6.2003 1. General SDC 2002 1. ABOUT THE MANUAL This manual is part 1 of the Customer’s Manual. It informs the user about control and display elements, operational preparations, operation, maintenance and trouble shooting. 1.1. SOFTWARE STATE 1.1.1. SDC 2002 DataCine The present manual documents the following software states: Film scanner SDC 2002 operating software version V4.60 GCP: Graphical Control Panel 1.1.2. Op. sw V1.8.7 Telecine Controllers Pandora Platinum The Spirit DataCine operating software V 4.60 was tested by Thomson with Platinum software version 4.2.8 Da Vinci “Mainframe 2k” The Spirit DataCine operating software V 4.60 was tested by Thomson with Mainframe 2K software version 2.2.8 Operating Instructions - Rev. 1 / 6.2003 1-1 1. General 1-2 SDC 2002 Operating Instructions - Rev. 1 / 6.2003 2. Control and Display Elements SDC 2002 2. CONTROL AND DISPLAY ELEMENTS 2.1. SDC 2002 FILM SCANNER 1 1 SDC 2002 2 Power on / off Thomson 11 3 2 4 5 Spirit DataCine Fig. 201: SDC 2002 Spirit DataCine film scanner Overview 1 Lamps (2x) ... serve the lighting of the film scanner interior. Can be switched off, if required. 2 Power ... mains switch for switching on/off the film scanner. 3 Locking lever ... locking lever for the optical block (LGA, lens gate assembly). The optical block is locked by turning the locking lever in cw direction. Operating Instructions - Rev. 1 / 6.2003 2-1 2. Control and Display Elements 4 Wind A / B SDC 2002 ... switch for selecting the winding direction of the threaded film. WIND A Winding direction in ccw direction. WIND B Winding direction in cw direction. Application: for rewinding a film threaded with inverse sides. 5 2-2 Control Panel ... Local Control Panel FH 6500 for Play, Stop, Step, Shuttle, FPN, Framing, Stand by, additional functions and remote delegation. For further details see section 2.2.1. Operating Instructions - Rev. 1 / 6.2003 2. Control and Display Elements SDC 2002 2.2. CONTROL PANELS 2.2.1. LOCAL CONTROL PANEL FH 6500 1 Remote F1 F2 F3 F4 F5 F6 2 3 Stand by FPN FPN FRM FRM S8 S16 4 5, 6 7 Shuttle 8 Step Step 9 Play Play 10 Stop 11 Fig. 202: Local Control Panel FH 6500 1 Key Remote ... pressing the key delegates the control functions from the Local Control Panel to an external Remote Control Panel and vice versa (toggle mode). The key is lit when the control functions are remotable. Automatic switchover from Remote to Local Control Panel: 1. with Stand by ON and pressing key Stand by (3, e.g. in an emergency) 2. pressing key Stop. Operating Instructions - Rev. 1 / 6.2003 2-3 2. Control and Display Elements SDC 2002 2 Function keys (6x) ... not assigned. Quick selection for future functions. 3 Key Stand by ... Indicates that the machine is ready for operation. Momentary-contact pushbutton switch for switching on the standby mode. The winding motors are switched on (film is automatically tightened) and the capstan motor is released for operation. Prior to settings, always carry out FPN correction first. During operation, the Stand by key lamp has to be lit all the time. 4 Keys FPN (2x) ... switches on the automatically noise signal compensation: Fixed Pattern Noise and shading correction (shading signal compensation and white balance). During compensation, the picture gate has to be open (no film threaded). In order to avoid operational errors, this key function is only enabled when pressing the two momentary-contact pushbutton switches (4) FPN/FRM at the same time. 4 Keys FRM / ... momentary-contact pushbutton switch for coarse framing adjustment by means of the film frame line. Setting range: Each time the key is pressed, the film will be shifted in downward or upward direction by one perforation whole per picture of the picture height. 5 Key S8 . Pre selection of S8mm film scanning for FPN correction*1, *2 6 Key S16 . Pre selection of 16mm film scanning for FPN correction*1, *2 *1 Only activ in case S8mm Option is installed! *2 S8mm and S16mm gate operate with the same gate coding. 7 Control Function together with key Shuttle (8): for rapidly locating a scene in forward and reverse run. Function together with key Focus adjust/assist (5/6): for optical film focusing. 8 Key Shuttle ... visible search mode is switched on (selected: shuttle speed = 0 and audio channel is muted). Shuttle mode can be entered from all operational modes. The search speed is set with control (7) and remains constant. 2-4 rotation to the left = film motion reverse rotation to the right = film motion forward Operating Instructions - Rev. 1 / 6.2003 2. Control and Display Elements SDC 2002 9 Keys Step / ... single-frame selection forward/reverse. On pressing the step key, the film scanner will automatically enter the Stop mode. Still frame has broadcast quality. After Stop the projection lamp is switched to reduced lighting power immediately (approx. 5 s after Stop the safety shutter is closed). 10 Keys Play / ... film presentation in the forward or reverse mode. Can be entered from all operating modes. The projection lamp is switched to full lighting power. 11 Key Stop ... from the Play mode: quick stop. From the Shuttle mode: termination of the search function. Operating Instructions - Rev. 1 / 6.2003 2-5 2. Control and Display Elements 2.2.2. SDC 2002 GRAPHICAL CONTROL PANEL GCP 1 GCP Eventlist Dialog buttons Power Trackball delegation: For future use to panel to machine TK button TK Previous Control Prev Ctrl Trackball Lock Acceleration Help Digits Unity Dialog function buttons 2. Display Digipots Machine controls Fig. 203: Functional Control Panel CP1 Machine Control Section The Machine Control Section is located in the lower right corner of the GCP. All buttons (including the trackball - if delegated) perform transport functions of the telecine. Undeclared buttons are currently not in use. 2-6 Operating Instructions - Rev. 1 / 6.2003 2. Control and Display Elements SDC 2002 TK 4 3 2 1 JOG VAR STL 5 Step Step 6 Play Stop Play Fig. 1: Machine control section 1 Trackball 2 Display button for trackball delegation to GUI 3 Machine button for trackball delegation to machine control 4 1 button for the machine selection (TK) 5 3 buttons for Machine-Mode-Selection (Jog, Var, Shuttle) 6 5 machine-control-buttons (play, reverse play, step forward/backward, stop) Undeclared buttons are not in use! Operating Instructions - Rev. 1 / 6.2003 2-7 2. Control and Display Elements SDC 2002 TK Button To control the telecine press the TK BUTTON (Button gets lit). All transport controls are now delegated to the DataCine. Display Button Below the trackball on the left you find the DISPLAY BUTTON. Pressing this button delegates the trackball to the GUI (graphical user interface). Machine Deck Button Below the trackball on the right you find the MACHINE DECK BUTTON. Pressing this button delegates the trackball to the machine (TK) for shuttle, jog or variable speed control. Trackball The trackball can be used for various functions. Delegation of the trackball is done as follows: Pressing the DISPLAY BUTTON delegates the trackball to the next control in the current dialog which can receive trackball input (only possible if there is any control). Moving the trackball has the same effect as sliding the corresponding control on the touch - screen. Pressing the MACHINE DECK BUTTON delegates the trackball to the selected machine (TK). In this mode the trackball can be used as a SHUTTLE/JOG/VARI speed control. Jog, Var, Shuttle Buttons 3 buttons for the transport mode selection (JOG, VAR and SHUTTLE) are below the trackball. With MACHINE DECK enabled the trackball controls the telecine in the selected mode. Step Forward, Step Backward, Play Reverse, Stop, Play Forward The hard keys for film deck control of the telecine are located below the SHUTTLE/ JOG/VARI speed buttons (Step forward, Step backward, Play, Play reverse and Stop). 2-8 Operating Instructions - Rev. 1 / 6.2003 3. Operational Preparations SDC 2002 3. OPERATIONAL PREPARATIONS The sections of the chapter ”Operational Preparations” have a defined order. Preceding sections are mostly precondition for the succeeding sections (such as ”Perform FPN correction” before ”Thread the film” etc.) and should therefore be considered when setting into operation. 3.1. HARDWARE CONDITIONS GCP Installation The Graphical Control Panel has to be connected to the Spirit DataCine. Video and audio The video and audio output signals are available at the respective output sockets. Depending on the intended further application, use the corresponding output sockets. In & Out A detailed overview on the available inputs and outputs and their applications is given in the manual ”Planning and Installation”. Video reference Depending on further use, the video reference inputs and outputs have to be connected with the remaining application units. Time code Depending on the application, the time code signal has to be passed on to the other units. Keycode Reader Mounting Support The mounting support combined with a keycode reader head serves to generate the film keycode and to insert it to the DPX data output. Monitoring If required, connect a video monitor for checking, and monitor both audio channels via the audio monitor outputs. Option Phantom Transfer Engine TE 2101 Data Output The option Data Output - as part of the Transfer Engine option - is required to provide high speed film data - DPX or TIFF format - for recording on computer workstations or Specter Virtual DataCine VDC2000. HIPPI Serial I.F. A HiPPI serial interface - also part of the option Phantom Transfer Engine TE 2101 - provides the high speed data transmission to a workstation / Specter via fibre optic cables. Option GSN Phantom Transfer Engine TE 2111 Data Output The option Data Output - as part of the Transfer Engine option - is required to provide high speed film data - DPX or TIFF format - for recording on computer workstations or Specter Virtual DataCine VDC2000. GSN I.F. A GSN serial interface - also part of the option Phantom Transfer Engine TE 2111provides the high speed data transmission to a workstation / Specter via fibre optic cables and GSN Switch. Operating Instructions - Rev. 1 / 6.2003 3-1 3. Operational Preparations 3.2. SDC 2002 POWER-UP The film scanner is powered up with the mains switch ”Power” at the front of the film scanner (Fig. 301: 1). To switch on the Graphical Control Panel GCP1 ( Fig. 301: 2), press the power button 3. To avoid EMC (electromagnetic compatibility) problems keep the rear doors always closed during operation! After 15 minutes operating time, all characteristics are stabilized. Warm-up 1 SDC 2002 Thomson 11 2 3 2 Diagnostics PC Spirit DataCine Film Scanner SDC 2002 Graphical Control Panel Fig. 301: Film scanner SDC 2002 3-2 Operating Instructions - Rev. 1 / 6.2003 3. Operational Preparations SDC 2002 3.3. BASIC ADJUSTMENTS OF THE FILM SCANNER 3.3.1. CONFIGURATION OF THE CONTROL PANEL & DELEGATION OF OPERATIONAL CONTROL Configuration of the graphical control panel is mostly performed only once. For details, see Customer’s Manual GCP. After “power on” the display of the graphical control panel shows the power-up test, and subsequently the HOME menu. Fig. 302: Home Menu Ctrl Press once the CONTROL BUTTON to get control over the Spirit DataCine. Operating Instructions - Rev. 1 / 6.2003 3-3 3. Operational Preparations 3.3.2. SDC 2002 SELECT TV STANDARD If the momentary TV standard does not correspond to the desired standard, change the TV standard as follows. Select the main menu ”TK Config”, SDTV or HDTV submenu. Fig. 303: :TK config menu, submenu SDTV Window SDTV / HDTV serves to choose the TV standard. The change of the TV standard is acknowledged by a beep tone. Only those outputs are active, which are selected by the TV standard. HDTV / DTV is only available, if option HDTV / DTV is mounted in Rack 3. 3-4 Operating Instructions - Rev. 1 / 6.2003 3. Operational Preparations SDC 2002 Note! When switching over the TV standard, the film drive has to be in the stop mode. Subsequently, a restart of the film scanner is made with corresponding message on the display of the control panel GCP1. TV standard Fig. 304: : Home menu with the new TV standard Operating Instructions - Rev. 1 / 6.2003 3-5 3. Operational Preparations SDC 2002 3.4. USER-SPECIFIC CONFIGURATION OF THE FILM SCANNER 3.4.1. CHANGE OPTICAL BLOCK Changing the optical block (Super 16 mm, Super 35 mm/FA 35mm LGA - Lens Gate Assembly) optically matches the film scanner to the wanted film format. Change LGA 1. Remove the threaded film from the optical block, if necessary. 2. Unlock the optical block (LGA, lens gate assembly). For this purpose, move the locking lever on the right of the optical block in upwards ccw direction. 3. Seize the optical block at the two handles, pull it out on its guide rails and remove it. Attention! When pulling out the optical block, keep a firm hold on it (approx. 8 kg)! As soon as the optical block leaves the guide rails, it might be possible that it slides downwards. 4. Set the new optical block on the guide rails and slide it slowly towards the film deck plate until it fits. 5. Lock again the lever beside the optical block (position LOCK). 6. Open the film gate locking lever and close it again, to ensure, that the film gate is not tilt. 7. Perform FPN correction (see section 3.5.). Locking lever of the optical block Guide rail Handle of the optical block Film gate Film gate locking lever Fig. 305: Optical block of the film scanner 3-6 Operating Instructions - Rev. 1 / 6.2003 3. Operational Preparations SDC 2002 3.4.2. CHANGE THE FILM GATE Super optical blocks need an additional film gate (option) when operating standard films. Change 1. Open the film gate locking. For that reason hold the film gate locking lever at the lower end and pull it up. 2. Remove the built-in film gate. 3. Insert and lock the new film gate. 4. Perform FPN correction (see section 3.5.). Film gate Film gate locking lever Fig. 306: Film gate of the film scanner Note! Operating Instructions - Rev. 1 / 6.2003 Film Gate self-adjustment after exchange: Open the locking lever and close it again without touching the Film Gate. 3-7 3. Operational Preparations 3.4.3. SDC 2002 USING EFFECT FILTERS Precautions! D Insert a filter drawer into the filter drawer slot with filter facing up and the filter side heading as shown in the figure below. D Take care of not fastened filters or hold downs. These can drop into the AIH or LGA and may cause damage to the system. D Do not insert any foreign object into the filter drawer slot. This could result in a malfunction and a damage to the unit. D To ensure the correct position of the filter and electromagnetic compatibility, the filter door must always be installed during operation. D Do not remove or install the Lens Gate Assembly without removing the filter drawer first. D Use only filter drawers from Thomson. Otherwise danger of damage to the focus system. D Filter drawer can not be installed if the focus slide is in the range of 0 up to 15,000. Set focus to the value >15,000. Insert a filter drawer into the filter drawer slot with filter facing up and the filter side heading as shown below! AIH Slot Filter Filter door Filter drawer indicator Captive fastener LGA Fig. 307: 3-8 Operating Instructions - Rev. 1 / 6.2003 3. Operational Preparations SDC 2002 AIH Attention! Never insert the filter with the filter facing down! Slot Fig. 308: Note! The filter drawer is correctly installed when the white filter drawer indicator is visible! To ensure the correct position of the filter and electromagnetic compatibility, the filter door must always be installed during operation. AIH Filter Door Filter drawer indicator LGA Fig. 309: Operating Instructions - Rev. 1 / 6.2003 3-9 3. Operational Preparations SDC 2002 1. General The Effect Filter Case FH 6910 facilitates the usage of optical effect filters for the Spirit DataCine film scanner. It consists of a selection of drawers, which position filters in the optical path between the projection lens and the CCD sensors. 14 different kinds of supermist filters are provided with the upgrade kit. Each filter is protected in its own drawer. In addition six drawers, six filter hold downs and two optical flat filters are available to produce custom-built effect filters. The Effect Filter Case FH 6910 is part of the basic accessory SDC 2002 and contains the following parts: Pos. Pcs. Designation 1 1 Effect filter case 2 14 Effect filter drawer with White Supermist filter: 0.25, 0.5, 1.00, 2.00, 3.00, 4.00, 5.00 Black Supermist filter: 0.25, 0.5, 1.00, 2.00, 3.00, 4.00, 5.00 3 6 Filter drawer with double-sided tape (w.o. filter) 4 6 Filter hold-down with double-sided tape 5 2 Optical flats 2 1 3 4 5 Fig. 310: Effect Filter Case cpl. FH 6010 3-10 Operating Instructions - Rev. 1 / 6.2003 3. Operational Preparations SDC 2002 Filter types The type of the filter White Supermist or Black Supermist can be identified at the front label of the drawer. Fig. 311: 2. Additional Filter and Filter Drawer Set a. Filter Drawer Set (5 pcs, w.o. filters) is optional available. Spare part order no.: 3 119 100 288 b. Filters Please order spare or additional filters directly from: South London Filter LTD. Linton House Unit 112 164-180 Union Street SEL1 OHL London Phone: +44 171620 3060 Operating Instructions - Rev. 1 / 6.2003 3-11 3. Operational Preparations SDC 2002 3. Mounting Filter & Filter Drawer Preparation of customer-prepared Filter Prepare filter material according to the following measurements: Filter size: Area 63.5mm x 63.5mm [2.5 in x 2.5 in] with sloped edges Maximum thickness used with filter hold-down 0.65 mm [0.025 in] used without filter holder 2.0 mm [0.08 in] 63.5 mm [2.5 in] 63.5 mm [2.5 in] 30o TYP. 2o 19.05 mm [0.750 in] Fig. 312: Attention! Pay attention to the right position of filter and filter hold-down. Danger of damaging both when the focus slide moves down! The area of the filter material must not surmount the filter drawer edges. Use only filter drawer from Philips. Take care of this space for the focus slide! Filter drawer Filter drawer indicator Fig. 313: 3-12 Operating Instructions - Rev. 1 / 6.2003 3. Operational Preparations SDC 2002 4. Insert Filter into Filter Drawer Fixing Filter only with Filter hold-down (for test purposes only) Insert a prepared filter into the filter drawer and fix it at the drawer with the filter holddown as shown in figure Fig. 314: . Do not remove the tape protection foils from the filter drawer and filter hold-down. Note! The height of filter and filter hold-down must not surmount the filter drawer upper edge. Filter hold - down Caution! Take care of not fastened filters or hold-downs. These can drop into the AIH or LGA and cause damage to the system! Filter max 0.5 mm [0.02 in] Filter drawer Fig. 314: 5. Fixing Filter at Filter Hold-down with double-sided Tape Insert a prepared filter into the filter drawer and fix it at the filter hold-down with the double-sided tape as shown in figure Fig. 315: . Do not remove the tape protection foil from the filter drawer. Note! The height of filter and filter hold-down must not surmount the filter drawer upper edge. Filter hold - down Caution! Take care of not fastened filters or hold-downs. These can drop into the AIH or LGA and cause damage to the system! Double-sided tape Remove protection foil! 0.15 mm [0.006 in] Filter max 0.65 mm [0.026 in] Filter Drawer Fig. 315: Operating Instructions - Rev. 1 / 6.2003 3-13 3. Operational Preparations SDC 2002 6. Fixing Filter with double-sided Tape The filter drawers are provided with a double-sided adhesive tape. This tape serves for fixing a filter permanently in the drawer. Insert a prepared filter into the filter drawer and fix it with the double-sided tape as shown in Fig. 316: . Before doing this, remove the protective foil from the doublesided tape in the drawer. Important! The thickness of filter material must not surmount the filter drawer upper edge. Filter max 2.0 mm [0.08 in] Double-sided adhesive tape Remove protection foil! Filter drawer Fig. 316: 3-14 Operating Instructions - Rev. 1 / 6.2003 3. Operational Preparations SDC 2002 7. Insert Filter Drawer Adjust Focus to the value >15,000 Menu Home - focus Filter drawer cannot be inserted if the focus slide is in the range of 0 up to 15,000. s Fig. 317: Remove the filter door from the AIH, for this purpose loosen the captive fastener, see Figure Fig. 318: . Insert the filter drawer into the filter drawer slot with filter facing up and the filter side heading as shown in the figure below. Attention! Do not tilt the filter drawer, if the filter is only fixed with the hold-down and not fixed with the double-sided tape! Filter could drop into the system. Filter Filter Door Filter drawer indicator Captive fastener Fig. 318: Operating Instructions - Rev. 1 / 6.2003 3-15 3. Operational Preparations SDC 2002 Re-install filter door. To avoid damage to the focus mechanism and filter drawer and to ensure electromagnetic compatibility, press the filter door firm against the sealing tape (around the compartment opening) and tighten it with the captive fastener. Warning! To ensure the correct position of the filter and electromagnetic compatibility, the filter door must always be installed during operation. Filter door Note ! The white pin in front of the filter door indicates that a filter is used! Fig. 319: Warning! Danger of damage to the filter drawer. Do not remove or install the Lens Gate Assembly without removing the Filter Drawer first! Important Note with regard to FPN Correction! Please ensure, that no filter drawer is inserted into the LGA during Power up of film scanner SDC 2002 (FPN correction is mandatory) Reset of SDC 2002 from the Control Panel (FPN correction is mandatory) FPN correction 3-16 Operating Instructions - Rev. 1 / 6.2003 3. Operational Preparations SDC 2002 Normal FPN correction should always be done without the effect filter to ensure perfect correction. If FPN is performed with a filter inserted, FPN correction will only be correct for this special filter. 8. Adjust Focus The usage of light effect filters can cause de-focussing of the system. It is recommended to adjust the focus of the AIH when an effect filter is being installed or changed. Setting The focus slider controls the focus servo in the film scanner. Foccussing can be done either with the digipot control or by sliding on the touchscreen, for details see chapter 3.8. “Adjust Focus” Fig. 320: Home menu with Focus slider Storing Hitting the the STORE button opens the a dialog window. With O.K. your new setting will be stored. Operating Instructions - Rev. 1 / 6.2003 3-17 3. Operational Preparations SDC 2002 9. Trouble Shooting Remove Parts dropped in In case of parts have been dropped in to the inside of the AIH system, take them out as follows (Figure Fig. 321: Remove the Lensgate Assembly (LGA) and take out the parts which have dropped in. if necessary Remove the cover of the AIH system and take out parts which have dropped in. Re-install LGA and AIH cover AIH Advanced Imaging Head AIH cover Lens Gate Assembly LGA LGA cover LGA door Removed Lens Gate Assembly Fig. 321: Access to LGA and AIH 3-18 Operating Instructions - Rev. 1 / 6.2003 3. Operational Preparations SDC 2002 Blocked up Filter In case a filter is blocked up in its compartment and the “remote focus slide” is locked, release the focus slide by means of the GCP menu “Diagnosis” Focus Release” button. Fig. 322: Monitoring menu with submenu Diagnosis - Release Focus button Operating Instructions - Rev. 1 / 6.2003 3-19 3. Operational Preparations 3.4.4. SDC 2002 SETUP FILM DECK Set filmdeck settings in th main menu “TK Config” Fig. 323: Menu TK Config Set Core diameter Auto Stop Max Shuttle Speed 35mm Max Shuttle Speed 16mm in main menu ”SETUP”. Configuration possibilities concerning film deck are to be found in the GCP Manual. 3.4.5. SETUP FILM Open the main menu Film and adapt the film scanner to the film to be played. Use the button “Filmtype” Fig. 324: Film menu Configuration possibilities and explanations are to be found in the GCP Manual. 3-20 Operating Instructions - Rev. 1 / 6.2003 3. Operational Preparations SDC 2002 3.4.6. SELECT TV RATIO 4:3 / 16:9 Open then main menu TK Config, select submenu SDTV Fig. 325: Press button “SDTV Ratio” and select 4:3 or 16:9. 3.4.7. SELECT SPEED Open then main menu TK Config Fig. 326: Select or adjust a fixed (or a variable) film speed for the film scanner. Selection of the film speeds and explanations, see GCP manual. Operating Instructions - Rev. 1 / 6.2003 3-21 3. Operational Preparations 3.5. SDC 2002 PERFORM FPN CORRECTION Remote F1 F2 F3 F4 F5 F6 Stand by FPN correction: Press both FPN keys together FPN FPN FRM FRM Shuttle Step Step Play Play Stop Fig. 327: Local control panel of the film scanner Performing a FPN (Fixed Pattern Noise) correction effects an automatic noise signal compensation in the white as well as an automatic white balance adjustment. FPN (Fixed Pattern Noise): - noise signal in the white signal 3-22 Operating Instructions - Rev. 1 / 6.2003 3. Operational Preparations SDC 2002 FPN conditions: 1. Perform FPN the first time after a “warm up” of about 15 minutes. 2. Perform FPN before threading the film (FPN correction with film: picture adjustment useless and thermal film damage possible). 3. Repeat FPN, if the environment temperature changes by more than 5°C. 4. Repeat FPN to compensate illumination level losses, if the environment temperature changes by more than 2°C. With super 16mm optical block: 1. Perform FPN always after having changed the iris setting. 2. Use 6 dB gain, if the iris is not opened fully. 3. No FPN can be performed, if the iris is closed. Performing the FPN correction: Press both FPN keys together (Stand by OFF). During the automatic FPN correction (duration approx. 2 minutes) both FPN keys are lit. Hint! If both FPN keys blink, a FPN correction has to be performed. Keys will blink: 1. After switching on the film scanner 2. After changing the optical block 3. After changing the film gate Note! S8mm Film Scanning Performing FPN correction for S8mm film scanning, see optional manual “S8mm Scanning”. Operating Instructions - Rev. 1 / 6.2003 3-23 3. Operational Preparations 3.6. SDC 2002 THREAD THE FILM Thread the film according to the film threading path printed on the film deck. Before the film can be threaded, the following preparations have to be made. 3.6.1. DEFINE WINDING DIRECTION The both switches A/B on the film deck are to be set in position A (= PLAY position) for normal film operation. During operation both film reels wind anti-clockwise. Position B is used only for rewinding a film wound side-inverted. SDC 2002 Thomson 11 2 Spirit Normal operation: both switches in position A DataCine Fig. 328: Film threading path 3-24 Operating Instructions - Rev. 1 / 6.2003 3. Operational Preparations SDC 2002 3.6.2. USING FIXED WINDING PLATES Two fixed winding plates can be mounted on the filmscanner.To adapt any filmtypes to the winding plates use the inlays for bobbins or the inlays for reels as well as the two locking devices. The inlays for 16/35mm films are delivered with the filmscanner or can be ordered separately (9mm spindle= FH6609 / 8mm spindle FH6608). The inlays for S8mm films are optional. 3.6.3. MOUNT FILM ROLLS Mounting film rolls 1. Remove the complete locking device from the reel spindle. In addition, pull the release ring towards the release button. Winding plates Inlays for film bobbins Fig. 329: Fixed winding - sheets with bobbin inlays 2. If the film is on a bobbin, the inlays for bobbins have to be mounted on both fixed winding plates. Release button Bobbin Reel spindle Locking Device & Button Inlay for bobbin Fixed winding plate Fig. 330: Mounting film rolls with bobbin 3. Plug in the film bobbin onto the carrier of the inlay. 4. Slide the locking device onto the reel spindle until it locks in with an audible click. Operating Instructions - Rev. 1 / 6.2003 3-25 3. Operational Preparations Attention! 3.6.4. SDC 2002 When operating with bobbins, the inner shaft of the locking device has to protrude, otherwise press the locking button and the shaft will jump out. MOUNT FILM REELS If the film to be played is a film reel, the full film reel has to be mounted on the leftsided reel spindle and the empty film reel on the right-sided one. Winding plates Inlays for film reels Fig. 331: Fixed winding plates with bobbin inlays 1. Remove the complete locking device from the respective reel spindle. For this purpose, pull the release ring towards the release button. Locking button Release ring Locking device Inlay for film reel 16 & 35 mm Release button Reel spindle Film reel Fixed winding plate Inlay for film reel S8 mm optional Fig. 332: Mounting the film reels 3-26 Operating Instructions - Rev. 1 / 6.2003 3. Operational Preparations SDC 2002 2. Mount the reel inlay to the fixed winding plate (on each side) 3. Slide the film reel on the reel spindle. 4. Plug in the film reel onto the carrier of the reel spindle. 5. Slide the locking device on the reel spindle until it locks in with an audible click. Attention: When operating with film reels, the inner shaft of the locking device has to be sunk, otherwise press the locking button and slide the inner shaft backwards. S8mm Film Scanning For scanning S8 mm films, the option “S8mm Film Scanning“ FH 6603 is required. 3.6.5. RESTRICTION Only film reels with core maximum of 130 mm can be used with the new fixed winding plates FH 6608 / 6609. For reels with 150 mm core diameter, the reel holders 2 128 102 102 / 8mm axis and 2 128 102 103 / 9mm axis have to be used. This reel holder is standard for SDC 2000 #101 - 236, for SDC 2001 #2101 - 2170 and for Shadow STE-B1 #110 - 130 Fig. 2: Holder for reel diameter > 130mm Operating Instructions - Rev. 1 / 6.2003 3-27 3. Operational Preparations 3.6.6. 3.6.6.1. SDC 2002 THREAD FILM CORRECTLY FILM THREAD DIRECTION S8 mm film (option S8 scanning req.) Put perforation to the film deck plate 16mm film Put perforation to the film deck plate 35mm film Put audio track to the film deck plate Film roll with bobbin o p e r a t i o n Slide the full film roll, as shown below, onto the left winding plate and lead the film on film path ”A” (printed on the film deck plate) to the right winding plate. Insert the film leader into the slot of the winding body and give the winding plate a few turns counterclockwise. 3.6.6.2. Film reel operation Slide the full film reel onto the left reel spindle and lead the film on film path ”A” to the right (empty) film reel. Insert the film leader into the slot of the film reel and give the reel a few turns counterclockwise. 2 Door magnet ! Fig. 333: Film threading path Note! 3.6.6.3. When threading the film into the film guiding edges of the optical block make sure that the film properly fits to the edges and that there are no emulsion deposits at the film guiding edges (for cleaning see section 6.2.1.). Attention! When threading films with a magnetic sound track never touch the door magnet of the front doors (danger of erasing)! Switch to standby Subsequently press key STANDBY on the Local Control Panel of the film scanner (film is tightened). 3-28 Operating Instructions - Rev. 1 / 6.2003 3. Operational Preparations SDC 2002 3.7. ADJUST FRAME LINE To achieve a correct vertical picture position for 35mm films press “Framing” key on the Local Control Panel several times. This effects a coarse correction of the frame bar downward (1 perforation hole downward per film picture). Shift frame line until it disappears under the upper or lower picture border. or via Grahpical Control Panel GCP: Select the Home menu. Fig. 334: Home menu with ”Framing Adjust” Shift the fame bar Shift frame bar of 35mm film by pressing the framing coarse buttons (arrows up and down) several times until the frame bar disappears under the upper or lower picture border. The framing fine sliders allow neat vertical positioning for all film formats. Store frame bar position Pressing the STORE button enables the current setting to be stored and recalled if you hit Unity. Note! For operation, first correct the frame bar and then make film/time code assignment, because shifting the frame bar by 1 frame will also shift the frame/time code assignment. When placing the film on the sprocket wheel, take care to lace the frame bar on the cross line of the sprocket wheel. Thus, the frame bar will not be visible when playing the film. Lace-up frame bar on the cross line Fig. 335: Film position on the sprocket wheel Operating Instructions - Rev. 1 / 6.2003 3-29 3. Operational Preparations 3.8. SDC 2002 ADJUST FOCUS Graphical Control Panel GCP1 The focus slider controls the focus servo in the film scanner. Focussing can be done either with the digipot control or by sliding on the touchscreen. Setting Hitting the AID button sets zoom and contour to maximum and slows down the film speed to 6 fps. Thus, film grain will appear as large and clear as possible which helps to find the optimum focus position. Fig. 336: Home menu with focus adjust slider Storing 3-30 Hitting the STORE button and subsequently the O.K. button saves the focus value as the new default. Operating Instructions - Rev. 1 / 6.2003 3. Operational Preparations SDC 2002 3.9. ADJUST SIZING FORMAT The sizing format (scanning and reproduction format) of the film scanner is set in the sizing menu. Preconditions 3.9.1. 1. The TV standard is selected (i.e., line standard is determined, see section 3.3.2.). 2. According to film format (16mm, S16mm, 35mm, S35mm), the suitable optical block is used (see section 3.4.1.). 3. The film is threaded correctly (see section 3.6.). 4. The frame line is adjusted (see section 3.7.). SELECT FIXED FILM SCANNING FORMAT (FIXED ASPECT) On the film box of the film to be played, the film scanning format (e.g. 1:1.85 / 1:2.20 / 1:2.35) is noted in addition to the film format (16mm, 35mm etc.). If this format corresponds to a fixed format of Fig. 338 (1.85 / 2.20 / 2.35), the following steps are necessary. Selection 1 Press button Sizing Where? Function Control panel The Sizing menu appears. 1080 60 I 24500 x 19000 12250 / 9307 21110 x 19000 18750 / 9306 21102 x 19000 18750 / 9500 Fig. 337: Sizing menu Operating Instructions - Rev. 1 / 6.2003 3-31 3. Operational Preparations 2 Select submenu “Repro” SDC 2002 Touch screen Select a fixed scan format by pressing “Fixed Aspect” and according to the specification of the film scanning format on the film box. 1207 x 1079 959 x 549 21.25 19.00 18.75 Fig. 338: Sizing menu, submenu Repro 3-32 Operating Instructions - Rev. 1 / 6.2003 3. Operational Preparations SDC 2002 3.9.2. SELECT FIXED REPRODUCTION FORMAT (FIXED REPRO) When selecting a fixed film scanning format (see section 3.9.1.), a suitable reproduction format is selected each time automatically for this film. If an other reproduction format should be wanted nevertheless, proceed as follows. Selection 3 4 Where? Function Press the button Sizing Control panel The Sizing menu appears. Select the submenu “Repro” Touch screen Select button ”fixed repro” The reproduction formats appears on the screen. 1207 x 1079 959 x 549 21.25 19.00 18.75 Fig. 339 Submenu Repro 5 Make a new selection by pressing one of the repro formats Operating Instructions - Rev. 1 / 6.2003 pull down menu Select further adjustments in the ”Sizing menu” if necessary 3-33 3. Operational Preparations 3.9.3. SDC 2002 ADJUST SIZING FORMAT VARIABLY If the fixed reproduction format (as selected in section 3.9.2. ) does not yet correspond to the requests, the reproduction format can also be adjusted variably. Selection Where? Function 6 Press button Sizing Control panel The Sizing menu appears. 7 Select Size Window Touch screen Sets sizing adjustments to default values. 1080 60 I 24500 x 19000 12250 / 9307 21110 x 19000 18750 / 9306 21102 x 19000 18750 / 9500 Fig. 340 Sizing menu 8 Click on the area to activate the digipot control. When active, the sliders are highlighted Window Adjust with the digipot or slide on the touchscreen the vertical and horizontal reproduction format Pay attention to the picture geometry, i.e. a circle has to be reproduced as a circle. 3-34 Operating Instructions - Rev. 1 / 6.2003 3. Operational Preparations SDC 2002 3.9.4. ADJUST HORIZONTAL AND VERTICAL BLANKING Selection Where? Function 9 Press button Sizing Control panel The Sizing menu appears. 10 Select submenu Blanking Sizing menu Submenu ”Blanking” appears. 1201 x 1151 959 x 575 Fig. 341: Submenu ”Blanking” 11 Select the Film button Submenu Blanking The Film blanking adjustments (Size and Position) determine the section of the picture which is written into the frame store. Film blanking becomes part of the picture (with only black content) Adjust with the digipot or sliders the vertical blanking, and the horizontal blanking. Operating Instructions - Rev. 1 / 6.2003 3-35 3. Operational Preparations SDC 2002 The TV blanking adjustments (Size and Position) determine the section of the picture which is read out of the frame store. TV blanking is not part of the picture. It behaves like an external blanking rendered by a production switcher. 12 Select the TV button Submenu Blanking Adjust with the digipot or sliders the vertical blanking, and the horizontal blanking. The blanking settings should limit film picture content only slightly. Vertical frame line corrections have to be made before as described in section 3.7. 3-36 Operating Instructions - Rev. 1 / 6.2003 3. Operational Preparations SDC 2002 3.10. MATCHING TO DIFFERENT COLOR AND MONOCHROME FILM TYPES Precondition for this section are the preceding sections of chapter 3. The most important ones are: 3.10.1. 1. Film scanner user-specifically configurated 2. FPN correction performed 3. Film threaded 4. Frame line optimized 5. Picture optically focused 6. Sizing format adjusted DEFINE FILM TYPE Select 1 Press button Film Where? Adjust function Control panel The Film menu appears Fig. 342: Film menu Operating Instructions - Rev. 1 / 6.2003 3-37 3. Operational Preparations 2 3 Double click function button ”unity ALL” Select button Film Type SDC 2002 left to the touchscreen Adjusts standard values for the complete film menu. Film menu Make your choice from the drop - down menu. For each filter type, positive and negative setting are available. This function also switches the gamma according to the selected film type. Fig. 343: Film menu with drop down menu ”Film Type” 4 3-38 Depending on film to be played, select one of the film types Pop - down menu Defines the following film types: Print Positive Print Negative Intermediate Pos. Intermediate Neg. Primetime Pos. Primetime Neg. Color Positive Color Negative Operating Instructions - Rev. 1 / 6.2003 3. Operational Preparations SDC 2002 3.10.2. ADJUST FILM MASKING Select 5 For matching to special films, select submenu “Masking”, Where? Adjust function Film Menu Opens submenu ”Film masking” comm_1 comm_1 comm_2 comm_3 1.000 0. 0.000 1. 0.000 0. comm_4 comm_5 comm_6 comm_7 0.000 0.000 1.000 comm_8 TCP5285 TCPLIMX spec_1 Fig. 344: Submenu ”Film masking with pull - down menu matrix 6 Click button Matrix. Select fixed, preadjusted matrix coefficients from the drop-down menu. Judge the color reproduction in the output picture and via WFM output testpoint 4 Mask/CRT Gamma For test purposes use testpoint 4 Mask / CRT Gamma Menu Monitoring Fig. 345:Menu Monitoring, submenu Test Points Operating Instructions - Rev. 1 / 6.2003 3-39 3. Operational Preparations 7 SDC 2002 If the correct color reproduction in the output pictures not yet achieved, click on new matrix in the drop - down menu An additional window “Enter new Matrix” opens and a two lined keypad is activated in the top of the menu. Fig. 346: Set new matrix name 8 Type in the name for the new matrix coefficient Submenu Masking Confirm by pressing the OK button. Now the coefficients in the matrix window can be modified. 9 Clicking on the coefficients opens a numeric keypad on the top of the menu. Submenu Masking Type in your modified values and confirm by pressing OK. Fig. 347: Set coefficients 3-40 Operating Instructions - Rev. 1 / 6.2003 3. Operational Preparations SDC 2002 3.10.3. ADJUST INTENSITY OF FILM ILLUMINATION Select 10 Press menu button Film Where? Adjust function Control panel The Film menu appears 85% Slide CCD Output for 100 % video level 100 % Flash button 100 % 100 % Fig. 348: Film menu For test purposes use testpoint 1 AIH / A/D Menu Monitoring Fig. 349:Menu Monitoring, submenu Test Pnt 11 Shift slider “Light” or use the trackball Operating Instructions - Rev. 1 / 6.2003 Film Menu The amount of light falling via the film on the CCDs can be controlled. 3-41 3. Operational Preparations 12 Run film for adjusting the intensity of film illumination SDC 2002 Search for a scene with low film density (bright lights, clouds or similar) and adjust the intensity of film illumination in such a way that the brightest one of the RGB video signals reaches a level of 100 % (oscilloscope). ”CCD Output Level Display: During adjustment watch the CCD Output Level Display! Make sure that this level is around 85%. Or during Play: Pressing the “Flash button” sets film illumination intensity at once to maximum CCD output level. If 100 % video level is not reached, switch video basic gain to + 6 dB (see section 3.10.4.) and adjust the film illumination intensity again. Attention! Exceeding 22A lamp current may shorten the life span of the projection Xenon lamp. 13 3-42 Re-wind film Operating Instructions - Rev. 1 / 6.2003 3. Operational Preparations SDC 2002 3.10.4. ADJUST ANALOG SIGNAL BASIC GAIN Select 14 Press button Gain Where? Adjust function Film Menu Opens pull down menu and shows the possible selections for analog basic gain. 100 % 100 % 100 % Fig. 350: Film menu with pull down menu Gain 15 Run film for judging the film density 16 Select 6dB With very dense film material, use basic gain ”6 dB”. Pulldown menu Selection ”6 dB” doubles now the analog gain. For test purposes use testpoint 1 AIH / A/D Menu Monitoring Fig. 351:Menu Monitoring, submenu Test Pnt Operating Instructions - Rev. 1 / 6.2003 3-43 3. Operational Preparations 3.10.5. ADJUST LIFT & GAIN (BLACK & WHITE SIGNAL LEVEL RANGE) Select 17 SDC 2002 Press menu button Film Where? Adjust function Control panel The Film menu appears 100 % 100 % 100 % Fig. 352: Film menu For test purposes use testpoint 3 Gain / Lift Menu Monitoring Fig. 353:Menu Monitoring, submenu Test Pnt 18 3-44 Run film scanner for adjusting the white level (and then the black level) Search for a scene with picture white (or picture black) and stop. Operating Instructions - Rev. 1 / 6.2003 3. Operational Preparations SDC 2002 19 Matching Gain for the white level adjustment & Matching Lift for the black level adjustment Film menu Adjust picture white in the R, G and B channels with the corresponding digipot controls or by sliding on the touch screen matching Gain in all channels to 100 % video signal. Adjust picture black in the R, G and B channels in matching lift RGB to 1 % setup) This is the basic adjustment for the film to be played. 20 Re-wind film Operating Instructions - Rev. 1 / 6.2003 Color corrections during later operation (scene for scene) are made via the Color menu. 3-45 3. Operational Preparations 3.10.6. ADJUST BLACK LEVEL (BLACK MASTER & BLACK RGB*) Select 21 SDC 2002 Press menu button “Color” Where? Adjust function Contr. panel The Color menu with submenu Primary color correction appears Fig. 354: Color menu For test purposes use testpoint 4 Mask / CRT Gamma Menu Monitoring Fig. 355:Menu Monitoring, submenu Test Pnt 22 Run film for adjusting the black levels Search for a film scene with a black object and stop. * Adjustments of Black Master and Black RGB do not change White level. 3-46 Operating Instructions - Rev. 1 / 6.2003 3. Operational Preparations SDC 2002 23 Black Master controls the dark parts of the picture. Slide Black on the touchscreen Black RGB magnitude and phase for R, G or B black level adjustment. Slide directly on the colored hexagon of the touchscreen or use the 24 trackball. By clicking on the area around the hexagon, the control is delegated to the trackball. The cursor inside the hexagon indicates the working position. 25 Color menu Adjust the relevant channels to 1 % black signal level Adjust the relevant channels to 1 % black signal level Color menu The adjustments are judged on the color monitor and changed until an optimum black level reproduction is achieved. Re-wind film Operating Instructions - Rev. 1 / 6.2003 3-47 3. Operational Preparations 3.10.7. ADJUST WHITE LEVEL (WHITE MASTER & WHITE RGB*) Select 26 SDC 2002 Where? Color menu Adjust function Contr. panel Fig. 356: Color menu 27 Run film for adjusting the white levels 28 White (Master) slide White on the touch screen White (RGB) magnitude and phase for R, G or B white level adjustment Slide directly on the colored hexagon of the touchscreen or use the trackball. By clicking on the area around the hexagon, the control is delegated to the trackball. The cursor inside the hexagon indicates the working position. Search for a film scene with a white object and stop. Touch screen Adjust the relevant channels to 100 % white level Adjust the relevant channels to 100 % white level The actual adjustment is displayed with cursor in the RGB hexagon The adjustments are judged on the color monitor and changed until an optimum white level reproduction is achieved. * Adjustments of White Master and White RGB do not change Black level. 3-48 Operating Instructions - Rev. 1 / 6.2003 3. Operational Preparations SDC 2002 3.10.8. 29 ADJUST GRAY LEVEL (GAMMA MASTER & GAMMA RGB) Select Where? Color menu Control panel Adjust function Fig. 357: Color menu 30 Run film for adjusting the medium gray levels 31 Select Gamma slide Gamma on the screen Gamma RGB magnitude and phase for R, G or B gray level adjustment Slide directly on the colored hexagon of the touchscreen or use the 32 trackball. By clicking on the area around the hexagon, the control is delegated to the trackball. The cursor inside the hexagon indicates the working position. 33 Search for a film scene with a medium gradation and stop. Menu The relevant channels become adjustable for the gray levels The actual adjustment is displayed with cursor in the Gamma hexagon The adjustments are judged on the color monitor and changed until an optimum gray level reproduction is achieved. Rewind film Operating Instructions - Rev. 1 / 6.2003 3-49 3. Operational Preparations 3.10.9. ADJUST CONTOUR AND CORING Select 34 SDC 2002 Where? select Sharp menu Adjust function Control panel Fig. 358: Sharp menu For test purposes use testpoint 5 Sizing / Matrix / Contour Menu Monitoring Fig. 359:Menu Monitoring, submenu Test Pnt 35 3-50 For adjustment search the appropriate film picture and operate the film scanner in the still frame mode. Contour adjustment: picture with fine and coarse details Coring adjustment: picture with noise in the black areas Operating Instructions - Rev. 1 / 6.2003 3. Operational Preparations SDC 2002 36 Select Contour This adjustment only addresses the luminance signal. A Black and White transition appears more contrast and therefore sharper Sharp menu Set Contour correction for optimum H and V contour with coring set to 0%. For that adjust CONTOUR Balance to H3/V3. PEAK FREQUENCY H/V to coarse (e.g.“1”) or fine details (e.g. ”7”). Sharp menu Increase coring from 0% until the optimal grain suppression in the black areas is reached. Repeat contour adjustment, if necessary. Select Coring Adjust for optimum picture contents with the digipot or slide on the touch screen. Coring enhanced contour correction in dependence on detail contrast. 37 0% Coring (default setting): the selected contour correction applies to all details of the picture. 100% Coring: only the high contrast details are enhanced (they will get broad contours). Select Peaking Frequency 38 39 Horizontal and Vertical This function offers contour enhancement in dependence on detail size (spatial frequency) In order to enhance small picture details, select a higher value. Higher value correspond to high frequencies. to enhance contours of coarse details, select a low value. Sharp menu Select menu Home Control panel Operating Instructions - Rev. 1 / 6.2003 Increase Peak Frequency H&V to enhance small picture details. Repeat contour adjustment, if necessary. Closes Sharp menu, stores new Contour adjustments and returns to the Home menu. 3-51 3. Operational Preparations 3.11. SDC 2002 ADJUST AUDIO CHANNELS (OPTION) Before leveling the audio channels, first adapt them to the studio environment. For adaption, select the Audio Config menu. This menu determines with its submenus the sequence for proceding (from left to right, see below). 3.11.1. SELECT AUDIO SOURCES Requirements 1. Depending on the film format (16mm, S16mm*, 35mm, S35mm*), the optical block suitable to the film to be played is used (see section 3.4.1.). 2. The film is threaded correctly and ready for play (see section 3.6.). * S16 and S35 films have no own audio track. External audio sources, such as SEPMAG via INPUT EXTERN 1, 2 are usually selected as audio sources. Select 1 Touch button Audio & select submenu A Config Where? Adjust function Contr. panel The Audio Configuration menu appears Fig. 360: Audio Config menu 3-52 Operating Instructions - Rev. 1 / 6.2003 3. Operational Preparations SDC 2002 2 Touch Source section Audio Config Menu Window ”Input Source” is opened Fig. 361: Audio Config menu with pull-down menu ”Input Source” Depending on the film used, select audio source for audio channel CH 1. Magnetical Optical Ext 1/2 Test Tone for Sepmag Units for light sound External sources 1 or 10 KHz 3 Touch button Source Channel 1 Pull down menu 4 Touch button Source Channel 2 Pull down menu Select audio source for channel CH 2 5 To exit the window, click on the Close button Pull down menu Close window Operating Instructions - Rev. 1 / 6.2003 3-53 3. Operational Preparations 3.11.2. PRE-EQUALIZE AUDIO SOURCES Note: Function “Pre-Adjust” is only operable for the service by means of a service code. Select 6 SDC 2002 Select Preadjust section Where? Adjust function Audio Config menu The window ”Pre-Adjust” appears. This window contains basic factory settings for pre-amplifier levels & pre-equalizing Fig. 362: Audio Config menu with window ”Pre - Adjust” Both audio channels are exactly factory-preadjusted. Therefore, input level and pre-equalization need no further correction. Adjustments have to be performed by service personnel only (special test films required). For further details see chapter 6.7 “Change Comopt Sound Lamp” in this manual. 3-54 Operating Instructions - Rev. 1 / 6.2003 3. Operational Preparations SDC 2002 3.11.3. ADJUST DOLBY NOISE REDUCTION Select 7 Touch Dolby section Where? Adjust function Audio Config menu The window ”Noise Reduction” appears. Fig. 363: Audio Config menu with window ”Setup Noise Reduction” 8 Press Channel 1/2 Noise Red Window Depending on the film used, (with dolbysated audio), select the noise reduction mode. Dolby A: not selectable Dolby SR: Noise reduction via external dolby SR add-on unit (SR: Spectral Recording) OFF: Film without dolby audio Operating Instructions - Rev. 1 / 6.2003 3-55 3. Operational Preparations Select SDC 2002 Where? Adjust function 9 Press Channel 1/2 NR level Window Adjust dolby level: (only for external dolby SR device) 1. Switch on dolby test tone on external device and read deflection on its indicating instrument. 2. Play film with dolby test tone on the film scanner and also read the deflection on the external indicating instrument. 3. Change adjustment at the film scanner until test tone level and film scanner level show the same reading. Adjustment of the dolby level is made by pressing “Gang” and turning digipot dial. 10 Press button Close Window Close window 3-56 Operating Instructions - Rev. 1 / 6.2003 3. Operational Preparations SDC 2002 3.11.4. SELECT LOWPASS FILTER Select 11 Touch Low Pass section Where? Adjust function Audio Config menu The window ”Low Pass” appears Fig. 364: Audio Config menu with window ”Low Pass Filter” 12 Run film (for judging the film sound) 13 Press button Channel 1/2 Low Pass Pull down menu Depending on the film sound quality, switch on or off the lowpass filter. . None: Film audio channel is not filtered 5 kHz: Film audio channel is filtered 14 Re-wind film 15 Press button Close Operating Instructions - Rev. 1 / 6.2003 Window Close window 3-57 3. Operational Preparations 3.11.5. SYNCHRONIZE DIGITAL AUDIO CHANNELS Select 16 SDC 2002 Touch A/D Convert section Where? Adjust function Audio Config menu Window ”A/D Converter Reference” appears Fig. 365: Audio Config menu with window ”A/D Convert” 17 Touch A/D Convert Ref & Select int. Video or ext. 48KHz Window Depending on the succeeding audio studio, lock the digital film sound of the film scanner either with its own video signal (standard) or use an external 48kHz synchronization when it is also used for synchronization of the external audio studio. int Video: Digital audio channels are video-locked ext 48 kHz: Digital audio channels are synchronized on 48 kHz 18 3-58 Press button Close Window Close window Operating Instructions - Rev. 1 / 6.2003 3. Operational Preparations SDC 2002 3.11.6. SELECT PREEMPHASIS Select 19 Touch Pre-Emphasis section Where? Adjust function Audio Config menu The window ”Pre-emphasis” appears Fig. 366: Audio Config menu with window ”Setup Preemphasis” 20 Press button Pre-Emphasis & select On or Off Window For improving the signal-to-noise ratio prior to A/D conversion or for adaption to other contributions in the digital audio studio, the digital audio channels of the film scanner can be provided with a preemphasis. Pre-emph: peaking of frequency components prior to A/D conversion; reduction after D/A conversion OFF: ON: 21 Press Close Operating Instructions - Rev. 1 / 6.2003 Window Preemphasis off (standard) Preemphasis on (CD-type preemphasis, EQ time constant: 50/15 µs) Close window 3-59 3. Operational Preparations 3.11.7. SELECT MONO/STEREO OPERATION Select 22 SDC 2002 Select Channel Mode section Where? Adjust function Audio Config menu Window ”Channel Mode” appears Fig. 367: Audio Config menu with window ”Select Output Mode” 23 Press button Channel Mode & select 2 Channel or Single Channel Pull down menu Depending on the film used (mono or stereo film), select the audio channel mode. Single Channel (Mono) Analog output 1 = audio 1 Analog output 2 = audio 1 Subfr. A in the digital AES output. = audio 1 Subfr. B in the digital AES output. = audio 1 2 CHANNEL (Stereo): Analog output 1 = audio 1 Analog output 2 = audio 2 Subfr. A in the digital AES output = audio 1 Subfr. B in the digital AES output = audio 2 3-60 Operating Instructions - Rev. 1 / 6.2003 3. Operational Preparations SDC 2002 Select Where? Adjust function MONO (for stereo film): Analog output 1 = audio 1 + 2 mixed* Analog output 2 = audio 1 + 2 mixed* Subfr. A+B mixed/dig. AES output = Audio 1* Subfr. A+B mixed/dig. AES output = Audio 2* * 24 Press button Close Operating Instructions - Rev. 1 / 6.2003 Window In order to avoid overmodulation, the output levels of the mixed audio signals are reduced by 4.5 dB. Close window 3-61 3. Operational Preparations 3.11.8. ADJUST LIP-SYNCHRONOUS FILM SOUND Select 25 SDC 2002 Press Delay section Where? Adjust function Audio Config menu The window ”Channel Delay” appears Fig. 368: Audio Config menu with window ”Setup Channel Delay” 26 Run film for judging lip synchronism. Compare picture and sound at the studio output. When playing a film, picture and sound are always lip-synchronous at the output of the film scanner. The adjustable audio channel delay only compensates film frame delays caused for example by a succeeding video studio. 27 Adjust the delays by sliding on the touchscreen or use the digipot control Depending on the delay between picture and sound, delay the film sound (for stereo in both channels). Window The adjustable delay depends on the film format and is approx. within 0 and 1.2 s (in steps of 10 ms). 28 Re-wind film 29 Press button Close 3-62 Window Close window Operating Instructions - Rev. 1 / 6.2003 3. Operational Preparations SDC 2002 3.11.9. CHECK FILM AUDIO PATHS WITH TEST TONE Select 30 Press Test Tone section Where? Adjust function Audio Config menu Window ”Test Tone” appears and the finally selected test tone is indicated. Fig. 369: Audio Config menu with window ”Test Tone” 31 Press button Test Tone Window Depending on the requirement, select 1 kHz or 10 kHz test tone. 32 Press button Close Window Close window Operating Instructions - Rev. 1 / 6.2003 3-63 3. Operational Preparations 33 Press Source section SDC 2002 Audio Config menu The window ”Setup Input Source” appears. Fig. 370: Audio Config menu with window ”Input Source” 34 Press button Source Channel 1 / 2 Window For turning on the test tone, select ”TEST.” Check film audio path in the studio. 35 3-64 Press button Close Window Close window (and switch off test tone). Operating Instructions - Rev. 1 / 6.2003 3. Operational Preparations SDC 2002 3.11.10. ADJUST THE STUDIO LEVEL Select Where? Adjust function 36 Press menu button Audio Levels Contr. panel The Audio Level menu appears. 37 Press button Setup & button Studio Level Audio Level menu Pulldown menu ”Audio Level Setup” appears. Note! The internal test tone level of the Spirit DataCine is at 0VU. Scale zero point is at the 28% audio modulation level for COMOPT. The zero point of the scale is set to full scale db fs Fig. 371: Audio Level menu with window ”Audio Level Setup” 38 Touch button Studio Level and make your selection in the pulldown menu Pulldown menu Depending on the requirement, adjust the studio level - 3 dBu, 0 dBu, 4 dBu or 8 dBu. Note: With unbalanced load, the audio level is automatically reduced by 6 dB, when a studio level of +4 or +8 dBu is selected. 39 Press button Close Operating Instructions - Rev. 1 / 6.2003 Close window 3-65 3. Operational Preparations SDC 2002 3.11.11. ADAPT AUDIO OUTPUTS (BALANCED / UNBALANCED) TO STUDIO INPUTS Select Where? Adjust function 40 Press button Audio Level Contr. panel The Audio Level menu appears. 41 Press button Setup Audio Level menu Drop-down menu ”Audio Level Setup” appears. Fig. 372: Audio Level menu with window ”Audio Level Setup” 42 Touch button Channel 1/2 and make your selection “unbalanced or unbalanced” Window Adapt the outputs of the film scanner A1, A2, Monitoring and Dolby Stereo, according to the available studio inputs unbalanced or balanced Note: With unbalanced load, the audio level is automatically reduced by 6 dB, when a studio level of +4 or +8 dBu is selected. 43 3-66 Press button Close Window Close window Operating Instructions - Rev. 1 / 6.2003 3. Operational Preparations SDC 2002 3.11.12. ADJUST HEADPHONE & MONITORING VOLUME Select 44 Press button Audio Levels Where? Adjust function Contr. panel The Audio Levels menu appears. Fig. 373: Audio Level menu 45 Touch Headphone Mon left (for mono) Mon Left and Right (for stereo) attenuators Menu 46 Press button Close Contr. panel Operating Instructions - Rev. 1 / 6.2003 Adjust the volume controls according to requirement. To modify, slide the controls on the touchscreen ore use the digipot controls Return to the Home menu 3-67 3. Operational Preparations SDC 2002 3.11.13. ADJUST SEPMAG CHANNELS Select Where? Adjust function 47 Press menu button Special & Submenu Extern D Contr. panel The sub menu Extern D appears. 48 Press button Sepmag Coupling Source Menu The pull down menu “Biphase / Timecode is opened Fig. 374: Submenu Extern D 49 Select Source “Biphase” Menu Select Sepmag coupling 50 according to the Sepmag unit used Menu 2x Biphase: for Sepmag units with 2 pulses per frame synchronization (at connection SEPMAG OUT / Rack 2) 10x Biphase: for Sepmag units with 10 pulses per frame synchronization Fig. 375: Submenu Filmdeck Settings 3-68 Operating Instructions - Rev. 1 / 6.2003 3. Operational Preparations SDC 2002 Select Where? Adjust function 51 Press menu button Audio Config Contr. panel The Audio Config menu appears. 52 Select Input Source section Audio Config menu The window Source Channel 1/2 appears. Fig. 376: Audio Config menu with window ”Input Source” 53 Press button Source channel 1/2 & Select Ext1 / EXT2 Window for Sepmag mode 54 Press key Close Operating Instructions - Rev. 1 / 6.2003 Contr. panel Select the audio sources according to Sepmag unit used (mono or stereo). Mono: CH1, 2: each “Extern1” Stereo: CH1: “Extern 1” CH2: “Extern 2” Return to the menu 3-69 3. Operational Preparations 3-70 SDC 2002 Operating Instructions - Rev. 1 / 6.2003 4. Basic Menu Control SDC 2002 4. MENU CONTROL GCP 4.1 Graphical Control Panel GCP The highly sophisticated Graphical Control Panel GCP1 is designed to control the Spirit DataCine SDC 2002. GCP1 replaces the former Control Panel FCP1 and provides equal functionality and user friendly operation by means of a touchscreen. Note! 4.1.1 The general operating instructions are described in the separate GCP Manual FU 0104. It provides short form instructions for an expert with experiences in operating of telecines. Additional detailed information is provided in the following chapters 4.2 to 4.11 CONTROL AND DISPLAY ELEMENTS GCP Power Dialog buttons GCP Event List Trackball delegation: For future use to panel to machine TK button TK Previous Control Prev Ctrl Trackball Lock Acceleration Help Digits Unity Dialog function buttons Digipots Machine controls Fig. 401: Graphical Control Panel GCP1 Operating Instructions - Rev. 1 / 6.2003 4-1 4. Basic Menu Control 4.1.2 SDC 2002 MENU STRUCTURE OF GCP1 Menus Main menus Sub menus Home Overview Setup Remote Options TK Config Film Deck SDTV HDTV Data Timecode Film Matching Masking Color Primary 6 - Sector Color Setup Sharp Contour Aperture Expert Sizing Sizing Reproduction Blanking Audio Audio Levels Audio Config Scream Extern Devices Steady Scan Ref Store Special Memo TK Mems Cue Monitoring Test Point Setup Diagnosis 1x ... Login GCP User, Panel and Network Setup 2x Copy ... 1x GCP EVL GCP Event List Fig. 401: Menu structure of the Graphical Control Panel GCP1 4-2 Operating Instructions - Rev. 1 / 6.2003 4.2. Home Menu SDC 2002 4.2 HOME MENU GCP Main menu Submenus Overview Setup Remote Options Home 4.2.1 SUBMENU “OVERVIEW” 1 2 3 5 4 FSB 35 mm 6 7 8 9 Fig. 402: Main menu “Home” / submenu “Overview” Overview The main menu “Home” appears automatically after having switched on the film scanner. It permits the user to handle the most important machine settings and operating modes and serves to control and display the following film scanner functions: Operating Instructions - Rev. 1 / 6.2003 4-3 4.2. Home Menu SDC 2002 6. Display of current time code , date & time 7. Operating display of the film deck status 8. Test pattern selection for checking the video signal path 9. Focus adjustment to set the film sharpness 10. Framing adjustment to set the film bar position 11. General information list which provides short information about essential basic settings 12. Illumination adjustment CCD Output Level, Light and Shot to set the intensity of the film illumination 13. Audio output level indicators for the audio channels left and right 14. Cue, Cue Timecode to cue the DataCine to the defined position Function Buttons, Controls & Displays 1. Display Current TC Display of current time code shows the value in hours : minutes : seconds : frames Additionally display of the keycode: (Manufact. ID; Film ID; Prefix - Filmroll; Countm film lenght in feet; Offset in frames; and date & time. 2. Operating Display The operating display of the film deck status; informs about film drive mode (PLAY, SEARCH, STEP, film run direction, film speed, stop status, if no film is threaded (”no film”) and indicates that the film scanner is operating in the remote mode (”no contr.”). 3. Test Pattern Switches the test signal on or off. The preselection of the test signal (staircase, sawtooth, color bar a.s.o.) is made in the main menu “Home” within submenu “Setup”. ON: OFF: 4-4 test signal film signal Operating Instructions - Rev. 1 / 6.2003 4.2. Home Menu SDC 2002 4. Focus With this bar graph, the film scanner is focused optically to the film material used. Focussing can be done either with the digipot control or by sliding on the touchscreen. For optimum focus adjustment it is useful to zoom into image and focus on the grain. For a better detection of the grain, the coring adjustments in the main menu Sharp should be set to 0% and at least the aperture correction should be set to maximum. To store the adjusted focus position. Aid Store 5. Framing To make focussing easier, hit the Aid button. This macro function sets zoom and contour to maximum and slows down the film speed to 6 frames per second. Thus, film grain will appear as large and clear as possible which helps to find the optimum focus position. If the chosen value is very different from the unity setting, this should be saved as the new default. Hitting the Store button opens a dialog window. With OK, your new setting will be stored and recalled next time when Unity is pressed. The default focus setting is important as this value is used during FPN and affects the quality of the FPN. With this bar graph, the frame line of the film frame is coarsely shifted into the vertical blanking interval and thus made imperceptible. coarse “DOWN” Softkey assignment only available for 35mm film. After pressing the action button , the frame line is shifted by 1/4 of picture height downward. coarse “UP” Softkey assignment only available for 35mm film. After pressing button , the frame line is shifted by 1/4 of picture height upward. adjust “FINE” After pressing the bar graph framing the frame line is adjusted with the digipot. The display in the bar graph shows the selected frame line in deviation in %. Thus, framing adjustments become reproducible. Store To store the framing setting. Operating Instructions - Rev. 1 / 6.2003 4-5 4.2. Home Menu 6 Information List SDC 2002 The general information list provides short information about essential basic settings of the Video Standard, Film Format, Aspect / Repro, Fixed speed, Audio source, TC mode, Gate type, Filmdeck, Video, Audio, Size and Monitoring, Local and Remote Delegation. Shot button, serves during Play for setting the intensity of film illumination once to 100%. video level. 7. Illumination Adjustment Light Serves for setting the intensity of film illumination and adjusting the video level and Xenon lamp current display. Attention! Exceeding 22A lamp current may shorten the life span of the bulb. When exiting the selection, the last illumination intensity value is stored. CCD Output CCD Output is the signal level derived from the scanner head. This is set using LIGHT which is the illumination or light level of the film. The aim is to achieve that sufficient light is available to capture D - Min (minimum density) of the negative or D - Max (maximum density) on a Print. The CCD Output level should be up to 100%. 7. Audio Level Left & Right Indicates the current audio levels of the two audio channels (Left / CH 1 and Right / CH 2) as well as the current position of the level controls for audio Out 1 and 2. 8. Cue Cue Timecode 00:00:01:23 Serves to cue the DataCine to the defined timecode visible in the button display. If no cue point is defined or if the Setup buttons pressed, the main menu “Memo” submenu “Cue” for setup of the cue points is opened. 4-6 Operating Instructions - Rev. 1 / 6.2003 4.2. Home Menu SDC 2002 4.2.2 SUBMENU “SETUP” 1 2 4 6 3 5 Fig. 403: Main menu “Home” / submenu “Setup” Overview The submenu “Setup ” serves to set the basic settings 1. Date & Time 2. Genlock Ref Sync 3. Genlock Setting 4. Test Pattern (signal) on / off 5. Pattern selection 6. Time Code Setup Operating Instructions - Rev. 1 / 6.2003 4-7 4.2. Home Menu SDC 2002 Function Buttons, Controls & Displays 1. Setting Date & Time Select the Date & Time window Setting Date & Time is done via numeric keyline and the action buttons (“OK”, “Cancel”, “Clear”, “< - - ”) at the bottom. Fig. 404: Numeric keypad and control buttons in submenu “Setup” Cancel Clear <- - 4-8 Actuating the “Cancel” button interrupts the film tc setting. “Clear” sets the TC value to zero. The button “< - - ” shifts the digits of the TC value backwards. Operating Instructions - Rev. 1 / 6.2003 4.2. Home Menu SDC 2002 2. Genlock Ref Sync Switches over to different genlock reference sync signals. The meanings and the possible selections of the individual parameters are explained below. Factory adjustments are underlined. Selection: Internal / Ext1 / Ext2 / Ext3 / Serial ”Int” ”Ext1” film scanner is synchronized internally (runs free) film scanner is synchronized by sync signal SYNC 1 on terminal panel Rack 3 film scanner is synchronized by sync signal SYNC 2 on terminal panel Rack 3 film scanner is synchronized by sync signal SYNC 3 on terminal panel Rack 3 film scanner is synchronized by sync signal SER REF on terminal panel Rack 3 ”Ext2” ”Ext3” ”Serial” 3. Genlock Settings Bar graph Genlock Sub Pixel Delay Changes the pixel delay to less than 1 pixel. Selection: 0 / 1 to 255 pixel parts ”0 ” Delay: ”1 - 255” Delay: none 1 to 255 pixel parts Genlock Pixel Delay Changes the genlock delay to pixel increments. Selection: 0 / 1 to 4095 pixels ”0” Delay: ”1 - 4095” Delay: Operating Instructions - Rev. 1 / 6.2003 none 1 to 4095 pixels 4-9 4.2. Home Menu SDC 2002 Genlock Line Delay Changes the genlock delay to line increments. Selection: 0 / 1 to 4095 ”0” Delay: none ”1 - 4095” Delay: 1 to 4095 lines Rack 2-3 Delay Switches on or off Rack 2 - Rack 3 Delay Selection: OFF / ON Bar graph Rack 2-3 Delay ”OFF ” Delay off ”On” Delay on; value depending from parameter “Rack 2 - Rack 3 Delay” Note! Parameter “Rack 2 - Rack 3 Delay” is used to match the genlock generator delay to the delay of a color corrector, operating between Rack 2 and Rack 3 (e.g. Pogle MegaDef 1) Changes the genlock delay from 0 to 30 ore more line increments Selection: 0 / 1 to 30 lines ”0 ” ”1 - 30” 4. Test Pattern Test Pattern 4-10 Delay: none Delay: 1 to 30 lines Switches the test pattern ( - signal) on or off. The preselection of the test signal (staircase, sawtooth, color bar) is made in the dropdown menu “Pattern” within submenu “Setup”. ON: test signal OFF: film signal Operating Instructions - Rev. 1 / 6.2003 4.2. Home Menu SDC 2002 5. Pull down menu This pulldown menu serves to select the test signals. Pattern Overview The meanings of the individual test signals are explained below. ”Staircase” Test signal ”staircase” ”Sawtooth_100” Test signal ”sawtooth 0 -100%” ”Colorbar” Test signal ”color bar””Sawtooth_14” Test signal ”Ramp 0 -14%” “Multi-Burst” Test signal “Multiburst “ “10% Video Level” Test signal “10% video level, for monitor adjustment” * “90% Video Level” Test signal “90% video level, for monitor adjustment” * * To achieve this video levels, set following parameters: Color correction - unity; CRT gamma - on; film type - Print pos.; ”60% Video Level” Test signal ”Black” Test signal “Color Fade” Testsignal ”FPN Positive” Test signal HDNR Pattern “60% video level (area)” “black” 6-Sector Color Corretion test signal “positive FPN correction signal” “FPN Data” Test signal “last stored FPN correction data” ”FPN Negative” Test signal “negative FPN correction signal” ”FPN Intermediate” Test signal “Intermediate FPN correction signal” “FPN Read Data” Test signal “last stored FPN correction data” ”FPN Primetime” Test signal “Primetime FPN correction signal” “HDNR” Testsignals for Scream noise reducer The current selection is shown on the key display. If it reads ”HDNR Pattern”, a SCREAM Test Pattern is active. Operating Instructions - Rev. 1 / 6.2003 4-11 4.2. Home Menu SDC 2002 6. Time Code Setup This button opens the main menu “TK Config” / submenu “Time Code” as described in chapter 4.3 Menu TK Config, submenu TC 4-12 Operating Instructions - Rev. 1 / 6.2003 4.2. Home Menu SDC 2002 4.2.3 SUBMENU “REMOTE” If a film scanner has to be controlled from several remote panels (FCP and GCP), consider the following: In order to avoid problems with parallel operation, the default setting of the GCP should always be REMOTE 2. When changing the remote address of the GCP, the film scanner has subsequently to be restarted. 1 2 3 4 Fig. 405: Submenu “Remote” This submenu serves to select the control interfaces for Film Deck, Video- Audio Amps, Scanning System and Monitoring from which the film scanner is remote-controlled via the adequate pulldown menu. (Connections, see manual Planning and Installation) Overview 1. Tk Remote switch 2. Master Control switch 3. Pulldown menu “This Panel” 4. Pulldown menus for controlling the film scanner functions Operating Instructions - Rev. 1 / 6.2003 4-13 4.2. Home Menu SDC 2002 Function Buttons, Controls & Displays 1. TK Remote The Tk Remote toggle switch delegates the selected control functions of the film scanner either to the GCP (Rem1) or to the local control panel. Tk Remote 2. Master Control The “Master control” button sets all remoteable functions like filmdeck, video & audio amps, the scanning system and monitoring selection to Remote1 or Local control. Master control 3. This Panel For connecting the GCP to Remote 1 - 3 If a film scanner has to be controlled from several remote panels (FCP and GCP), consider the following: In order to avoid problems with parallel operation, the default setting of the GCP should always be REMOTE 2. When changing the remote address of the GCP, the film scanner has subsequently to be restarted. 4.1 Filmdeck 4-14 Selects remote interface for the film deck. For controlling the filmdeck, optionally via the own (Local) control panel or an external control panel. Remote 1 to 3 are iMCS (Cheapernet) control connections. Rem 1 is provided for the Graphical Control Panel and Rem 2 and 3 for external color corrections. Rem ote 4, 5 are RS422 interfaces for connecting an editor or a filmdeck control panel. Only for future use. Parallel is a parallel interface for connecting a control panel with reduced filmdeck functions. Operating Instructions - Rev. 1 / 6.2003 4.2. Home Menu SDC 2002 4.2 Video Selects remote interface VIDEO The function but applies to control of the video amplifier, alternatively local or external via Rem 1 to Rem 3. 4.3 Audio Selects remote interface AUDIO The function applies to control of the audio amplifier, alternatively local or external via Rem 1 to Rem 3. 4.4 Scanning Selects remote interface Scanning The function applies to control of the sizing, alternatively local or external via Rem 1 to Rem 3. 4.5 Monitor Select remote interface MONITOR The function applies to control of the monitoring, alternatively local or external via Rem 1 to Rem 3. Operating Instructions - Rev. 1 / 6.2003 4-15 4.2. Home Menu 4.2.4 SDC 2002 SUBMENU “OPTIONS” Two lined keyboard 1 Function Buttons 2 Fig. 406: Submenu “Options” with the numeric data keypad and control buttons This submenu displays the activated and available options of the film scanner. Entering the appropriate “option code” from the Philips “License Document” activates the desired features. Overview 1. Display of active and available options 2. Edit field for the entering the license code 4-16 Operating Instructions - Rev. 1 / 6.2003 4.2. Home Menu SDC 2002 Function Buttons, Controls & Displays 2. Enter option code Selecting the “Enter option code” edit field opens a two lined keyborard with numbers 0 to 9 and characters A to F above the display and the control buttons “OK”, “Cancel”, “Clear” and “< - - ” on the bottom side of the submenu. The option code can be input by using the data keyboard. It writes the option code into the “Enter option code” display. To enter the option code, press the “OK” button. Note! The “Enter option code” is cancelled automatically after a while without any actions. The license code string consists of 5 times 4 characters or numbers. If the decoding of the license code string was successful the menu shows the name of the new option. If this option has a time limit, this limit will be shown in the column “Timeout“. An error message ”invalid license code!” appears, if the Spirit DataCine film scanner cannot decode the license code string. Perhaps you made a typing error during entry or the license document belongs to another Spirit DataCine film scanner. Operating Instructions - Rev. 1 / 6.2003 4-17 4.2. Home Menu SDC 2002 In this case verify the product type and the serial no. of the DataCine / Telecine shown in the main menu Diagnosis corresponds to the entries in the License Document(s). User 1 Spirit Datacine Film Scanner SDC 2002 2130 20 August 2002 Fig. 407: License Document Now you can enter another License Code or leave the submenu “Options”. 4-18 Operating Instructions - Rev. 1 / 6.2003 4.3. TK Config Menu SDC 2002 4.3 TK CONFIG Main menu Film Deck SDTV HDTV Data Timecode TK Config 4.3.1 Submenus SUBMENU “FILM DECK” 1 6 7 8 2 9 3 10 4 11 5 12 Fig. 408: Main menu “Tk Config” / submenu “Film Deck” Overview The main menu “Tk Config” / submenu “Film Deck” serves to configure the following Film Deck settings: 1. Cores, diameter left and right 2. Aid, helptext for focus adjustment 3. Focus Store to store the current focus setting 4. Focus adjustment to set the film sharpness 5. Framing adjustment to set the film bar position 6. Auto Re-Scan function on / off Operating Instructions - Rev. 1 / 6.2003 4-19 4.3. TK Config Menu SDC 2002 7. Max. Shuttle Speed 16 mm setting, for 16 mm film 8. Max. Shuttle Speed 35 mm setting, for 35 mm film 9. Auto Stop selection on / off 10. Safety Shutter mode selection 11. Film Speed selection 12. SAS Speed display, displays the adjusted variable film speed Function Buttons, Controls & Displays - Filmdeck 1. Cores “Cores” diameter left / right Adjustment of the used bobbin or film reel diameters (separately for the left and right reel spindle). Important for determining the correct film supply indication and for the function ”auto stop” (see below)! Selection: 50, 75, 100, 124, 150 mm (Philips recommends not to use 45 and 50 mm bobbins). 2. Aid Calls a helptext for focus adjustment Aid 3. Focus 4. Store With this bar graph, the film scanner is focused optically to the film material used. For optimum focus adjustment it is useful to zoom into image and focus on the grain. For a better detection of the grain, the coring adjustments in the main menu Sharp should be set to 0% and at least the aperture correction should be set to maximum. Stores the current focus setting as a ”unity” value (default value). Store 4-20 Operating Instructions - Rev. 1 / 6.2003 4.3. TK Config Menu SDC 2002 5. Framing With this bar graph, the frame line of the film frame is coarsely shifted into the vertical blanking interval and thus made imperceptible. coarse “DOWN” Softkey assignment only available for 35mm film. After pressing the action button , the frame line is shifted by 1/4 of picture height downward. coarse “UP” Softkey assignment only available for 35mm film. After pressing button , the frame line is shifted by 1/4 of picture height upward. adjust “FINE” After pressing the bar graph framing the frame line is adjusted with the digipot. The display in the bar graph shows the selected frame line in deviation in %. Thus, framing adjustments become reproducible. Store 6. Auto Re-Scan Auto Re-Scan To store the framing setting. Automatic read-in of the changed frame into the frame store. (after focus, illumination, 6 dB gain, film type changes etc.) Selection: Off / On 7. Max. Shuttle Speed 16 mm Determines the maximum shuttle speed for 16 mm films. 8. Max. Shuttle Speed 35 mm Determines the maximum shuttle speed for 35 mm films. 9. Auto Stop Determines automatic Film Deck stop shortly before film end. Attention: adjust always the correct ”core diameter” (see above)! Selection: 2 to 25 times the normal speed Selection: 2 to 10 times the normal speed Selection: off / Shuttle / Shuttle + Play ”off” automatic Film Deck stop switched off ”Shuttle” automatic Film Deck stop only in shuttle mode ”Shuttle + Play” automatic Film Deck stop in shuttle and play modes Operating Instructions - Rev. 1 / 6.2003 4-21 4.3. TK Config Menu 10. Safety Shutter SDC 2002 This pull down menu serves to close the safety shutter (lens cap) of the film scanner and to switch on the automatic safety shutter control. Selection: Open / Closed / Auto ”Open” ”Closed” ”Auto” 11. Film Speed safety shutter open safety shutter closed (film heat-protection) automatic safety shutter control switched on This pull down menu serves to adjust the fixed or variable film speed for the film scanner. Fixed film speeds at 625/1250L/50Hz: 6 1/4, 12 1/2, 18 3/4, 25 and 50 frames/s as well as a preselected variable film speed (SAS = Select a Speed) Fixed film speeds at 525/1125L/60Hz: 6, 12, 18, 24, 30 and 48 frames/s as well as a preselected variable film speed (SAS = Select a Speed) 12. SAS Speed Selected SAS, the film scanner is changed over to a variable film transport speed. The bar graph “SAS Speed” shows the variable film speed adjusted last. The film scanner will then run at this speed. The display, attached to the bar, shows the selected variable film speed in FPS (frames per second). Thus, film speed adjustments become reproducible. Variable film speeds SAS: Range from 2.000 to 57.000 fps for all standards. For setting push the “SAS Speed” bar graph. Numerical buttons will appear at the top of the screen. Type the requested speed and enter with the Ok-button below. SAS Restriction! Only in HD standards segmented Frame & Progressive 4-22 In the HD standards “segmented Frames” and “Progressive” the output frame of the HDTV/DTV output can be composed of field 2 from the last scanned frame & field 1 of the current scanned frame. Operating Instructions - Rev. 1 / 6.2003 4.3. TK Config Menu SDC 2002 4.3.2 SUBMENU “SDTV” 1 2 3 4 6 7 5 8 9 10 Fig. 409: Main menu “Tk Config” / submenu “SDTV” Overview The submenu “SDTV” serves to perform video basic adjustments for SDTV outputs: 1. Actual Output to display the actual output (SD)TV standard 2. SDTV Selection to select the (SD)TV standards 3. Sync on RGB to switch on or off the Sync signal in the RGB signal 4. Limiter 102% to switch on or off the 102% video limiter 5. Key Blanking to switch on or off the key blanking 6. H/V-Blanking to switch the horizontal and vertical blanking 7. Analog Coding Format to define the mode of the analog SDTV outputs 8. Digital Coding Format to switch the 4:2:2, 4:2:2:4, 4:4:4:4, GBR KBR or the GR KB mode on 9. Output Wordlength to switch the wordlength in the digital output signal from 8 to 10 bits 10. SDTV Ratio picture aspect ratio for the TV output picture 4:3 / 16:9 Operating Instructions - Rev. 1 / 6.2003 4-23 4.3. TK Config Menu SDC 2002 Function Buttons, Controls & Displays 1. Actual Output The display shows the actual output (SD)TV standard. 2. SDTV Selection With these function buttons the following (SD)TV standards can be selected: 525_SDTV SDTV standard with 525 lines / 60 Hz 625_SDTV SDTV standard with 625 lines / 50 Hz 525_EDTV EDTV standard with 525 lines / 60 Hz 625_EDTV EDTV standard with 625 lines / 50 Hz 525_8:4:4 8:4:4 standard with 525 lines / 60 Hz 625_8:4:4 8:4:4 standard with 625 lines / 50 Hz With this function button the Sync signal in the RGB signal can be switched on or off. 3. Sync on RGB With this function button (in SDTV OUTPUT only) the 102% video limiter can be switched on or off. 4. Limiter 102% Selection: off / on With this function button (in SDTV OUTPUT only) the key blanking can be switched on or off. 5. Key Blanking 4-24 Selection: off / on Selection: off / on Operating Instructions - Rev. 1 / 6.2003 4.3. TK Config Menu SDC 2002 6. H/V-Blanking This pull down menu serves to switch the horizontal and vertical blanking off or on or to narrow blanking values. Selection: Off / Norm / Narrow ”Off” ”Norm” ”Narrow” H and V blanking switched off H and V blanking switched to standard norm H and V blanking switched to narrow blanking (has no effects in HDTV standards) 7. Analog Coding This pull down menu serves to define the mode of the analog SDTV outputs. Format Selection: YCrCb / RGB ”YCrCb” ”RGB” 8. Digital Coding Format YCrCb operation RGB operation This pull down menu serves to switch the 4:2:2, 4:2:2:4, 4:4:4:4, GBR KBR or the GR KB mode on. Selection: 4:2:2 / 4:2:2:4 / 4:4:4:4 / GBR KBR / GR KB 9. Output Wordlength ”4:2:2 (2* YCrCb)” 4:2:2 mode switched on Link A: Y, CB, CR Link B: Y, CB, CR Luminance with halfband filtered chrominance according to CCIR 601/656 ”4:2:2:4 (Y Cb Cr/K)” 4:2:2:4 mode switched on Link A: Y, CB, CR Link B: K, 0, 0 Link A: Luminance with halfband filtered chrominance according to CCIR 601/656 Link B: with Key, Chrominance off ”4:4:4:4 (Y/K Cb Cr)” 4:4:4:4 mode switched on Link A: Y, CB0, CR0 Link B: K, CB1, CR1 Link A: Luminance and even unfiltered chrominance Link B: Key and odd unfiltered chrominance ”4:4:4:4 (GBR KBR)” GBR KBR mode switched on Link A: G, B0, R0 Link B: K, B1, R1 Link A: Green and even unfiltered blue and red Link B: Key and odd unfiltered blue and red This pull down menu serves to switch the wordlength in the digital output signal from 8 to 10 bits. Selection: 8 Bit / 10 Bit 10. SDTV Ratio Picture aspect ratio for the TV output picture. Selection: 4:3 output picture ”4 : 3” ”16 : 9” 16:9 output picture Operating Instructions - Rev. 1 / 6.2003 4-25 4.3. TK Config Menu 4.3.3 SDC 2002 SUBMENU “HDTV” 1 3 2 12 4 8 9 10 5 6 7 11 Fig. 410: Main menu “Tk Config” / submenu “HDTV” Overview The submenu “HDTV” serves to perform video basic adjustments for HDTV and DTV outputs: 1. Actual Output to display the actual output HDTV or DTV standard 2. DTV Selection to select the DTV standards 3. HDTV Selection to select the HDTV standards 4. Bi - Level-Synch to switch on or off the bi / tri - level sync signal 5. Sync on RGB to switch on or off the Sync signal in the RGB signal 6. Analog Coding Format to define the mode of analog SDTV outputs 7. Digital Coding Format to switch on the 4:2:2, 4:2:2:4, 4:4:4:4, GBR KBR or the GR KB mode 8. Output Wordlength to switch the wordlength in the digital output signal from 8 to 10 bits 9. Synch on YCrCb to switch the sync signal in the YCrCb signal (in HDTV Output only) 10. HOA Filter to select the analog output filter for HDTV or future standards 11. Matrix 1080 / 720 P to switch-over the matrix coefficients between SMPTE 240M and SMPTE 274 / 296M 12. H / V Blanking to switch the horizontal and vertical blanking 4-26 Operating Instructions - Rev. 1 / 6.2003 4.3. TK Config Menu SDC 2002 Function Buttons, Controls & Displays 1. Actual Output This display shows the actual output HDTV or DTV standard. 2. DTV Selection With these function buttons the following DTV standards can be selected: 720_60 DTV standard with 720 active lines / 60 Hz ** 720_59.93 DTV standard with 720 active lines / 59.93 Hz ** 1080_24 P DTV standard 1920x(1080 active lines) / 24 Hz progr.** 1080_25 P DTV standard 1920x(1080 active lines) / 25 Hz progr.** 1080_23.97 P DTV standard 1920x(1080 active lines) / 23.97 Hz progr.** 1080_24 sF DTV standard 1920x(1080 active lines) / 24 Hz segmented Frame** 1080_50 I DTV standard 1920x(1080 active lines) / 50 Hz interlaced** 1080_23.97 sF DTV standard 1920x(1080 active lines) / 23.97 Hz segmented Frame** ** = Options FH 1675 HDTV Output and FH 1635 DTV are required 3. HDTV Selection With these function buttons the following HDTV standards can be selected: 1250_50 HDTV standard with 1152 active lines / 50 Hz * 1125_60 HDTV standard with 1035 active lines / 60 Hz * 1125_59.93 HDTV standard with 1035 active lines / 59.93 Hz * 1080_60 HDTV standard with 1080 active lines / 60 Hz * 1080_59.93 HDTV standard with 1080 active lines / 59.93 Hz * * = Option FH 1675 HDTV Output is required Operating Instructions - Rev. 1 / 6.2003 4-27 4.3. TK Config Menu SDC 2002 With this function button the bi / tri - level Sync signal can be switched on or off. 4. Bi-Level-Sync Selection: off / on A bi / tri-level SDTV Sync signal is provided at J 40 “SDTV SYNC OUT” and in the green channel G/Y or via the separate S output in HDTV, DTV, SDTV and Data mode. The output is especially designed for the vertical synchronization of telecine controllers. The signal pattern only depends on the frame rate of the selected video standard. (for more details see Mounting & Operating Instructions FU 0103: “HDTV / DTV Output”, chapter 2.1.1 and 6.1) With this function button the Sync signal in the RGB signal can be switched on or off. 5. Sync on RGB 6. Coding Format Selection: off / on This pull down menu serves to define the mode of analog SDTV outputs. Selection: YCrCb / RGB ”YCrCb” ”RGB” 4-28 YCrCb operation RGB operation Operating Instructions - Rev. 1 / 6.2003 4.3. TK Config Menu SDC 2002 7. Digital Coding Format “Digital Coding Format” This pull down menu serves to switch on the 4:2:2, 4:2:2:4, 4:4:4:4, GBR KBR or the GR KB mode. Selection: 4:2:2 / 4:2:2:4 / 4:4:4:4 / GBR KBR / GR KB 8. Output Wordlength ”4:2:2 (2* YCrCb)” 4:2:2 mode switched on Link A: Y, CR, CB Link B: Y, CR, CB Luminance with halfband filtered chrominance according to CCIR 601/656 ”4:2:2:4 (Y Cr Cb/K)” 4:2:2:4 mode switched on Link A: Y, CR, CB Link B: K, 0, 0 Link A: Luminance with halfband filtered chrominance according to CCIR 601/656 Link B: with Key, Chrominance off ”4:4:4:4 (Y/K Cr Cb)” 4:4:4:4 mode switched on Link A: Y, CR0, CB0 Link B: K, CR1, CB1 Link A: Luminance and even unfiltered chrominance Link B: Key and odd unfiltered chrominance ”4:4:4:4 (GBR KBR)” GBR KBR mode switched on Link A: G, B0, R0 Link B: K, B1, R1 Link A: Green and even unfiltered blue and red Link B: Key and odd unfiltered blue and red ”GRKB” GR KB mode switched on Link A: G0, G1, G2, G3, ... / R0, R1, R2, R3, ... Link B: K0, K1, K2, K3, ... / B0, B1, B2, B3, ... Link A: all green and than all red signals Link B: all Key and than all blue signals “Output Wordlength” This pull down menu serves to switch the wordlength in the digital output signal from 8 to 10 bits. Selection: 8 Bit / 10 Bit Operating Instructions - Rev. 1 / 6.2003 4-29 4.3. TK Config Menu 9. Sync on Y Cr Cb SDC 2002 “Sync on Y Cr Cb” (in HDTV Output only) Switches the Sync signal in the YCrCb signal Selection: None / Y / Stand / All 10. HOA Filter ”None” No Sync signal in video ”Y” Sync only inserted in Y signal “Stand” 1250 Sync only in Y signal 1080 Sync in all channels: Y Cr Cb “All” Sync in all channels: Y Cr Cb (in HDTV Output only) Selects the analog output filter for HDTV or future standards. Default filter equipment on board HOA FY 6314.xx: Filter bank 1 : Eureka Filter bank 2 : Full Bandwidth The equipped filters are displayed on the control panel Selection: Auto / Eureka / Full Bandwidth ”Auto” Selects the filter depending on the TV format at the analog HDTV outputs Format 1250 , 1125, 1080 Filter: Eureka other Formats Filter optional “Eureka” Eureka filter is selected in all analog HDTV modes ”Full Bandwith” Filter is bypassed in all analog HDTV modes The selected filter is displayed on the control panel 11. Matrix 1080 / 720 P 12. H/V-Blanking R’G’B’ to Y’C’R C’B matrix coefficients for the HDTV standards 1280*720/60P and 1920*1080/60I can be switched-over between SMPTE 240M and SMPTE 274 / 296M ”274M” coefficients according to SMPTE 274 and 296M “240M” coefficients according to SEMPTE 240M This pull down menu serves to switch the horizontal and vertical blanking off or on or to narrow blanking values. Selection: Off / Norm / Narrow ”Off” ”Norm” ”Narrow” 4-30 H and V blanking switched off H and V blanking switched to standard norm H and V blanking switched to narrow blanking (has no effects in HDTV standards) Operating Instructions - Rev. 1 / 6.2003 4.3. TK Config Menu SDC 2002 4.3.4 SUBMENU “DATA” Note! GSN Phantom Transfer Engine Package 111 - TE 2111 is required! If Transfer Engine TE 2101 (HiPPI Serial Data Output) is used the different control buttons and displays are described in the chapter 4.3.4.2 on page 4-73. Menu button “Data ” opens dialog “Data Output” 4.3.4.1 Submenu Data with Option GSN Transfer Engine TE 2111 1 2 3 4 6 5 7 8 Characteristic 10, 11, 12 13 9 Flat 14 15 Fig. 411: Main menu “Tk Config” / submenu “Data” Overview GSN Output The submenu “Data” allows the film scanner to be set up for Data Output Mode. The function is supported with option GSN Phantom Transfer Engine TE 2111. In Data Mode SDTV and HDTV outputs are switched off. Operating Instructions - Rev. 1 / 6.2003 4-31 4.3. TK Config Menu SDC 2002 1. Actual Output to display the selected standard 2. Data Mode 50 / 59.93 selection 3. GSN (Gigabit Serial Network) status (Option TE 2111 required) 4. Start and Stop button for the data transfer 5. Image Size to define horizontal and vertical resolution for the data output 6. Packing mode to define the data sequences of different video components / data words 7. Output LUT maps the output data to different levels and characteristics 8. Transfer Mode provides different data flows 9. CRT Gamma switch 10. VGA Resolution for horizontal pixels and vertical lines settings 11. VGA Frequency for the vertical frame rate of the VGA monitor 12. VGA LUT to adjust the color temperature of the used VGA monitor type 13. VGA User Setup opens the window for adjustments in the VGA Interface 14. VGA Panning on / off enables or disables the image positioning on the preview monitor 15. VGA H / V Pan serves for positioning the VGA monitor image size (max. 1280x1024) within the scanned image size (max. 2048x1536) Details of Function Buttons, Controls & Displays 1. Actual Output The display “Actual Output” shows the actual standard. 4-32 Operating Instructions - Rev. 1 / 6.2003 4.3. TK Config Menu SDC 2002 2. Data Mode With function buttons “Data Mode” the following standards can be selected: “Data_50” Selects Data Mode 50 Hz, if the option Data Output (e.g. Phantom Transfer Engine TE 2101/2111) is available. All sync outputs and the time code are set to Video Mode 1250 / 50 / 2:1 Time code is generated in 50 Hz Mode (25 frames/s) Available fixed speeds are 6.25, 12.5, 18.66, 25, 50 Genlock generator is switched to 1250 / 50 SDTV Sync Out provides a 625 / 50 sync signal “Data_59.9” Selects Data Mode 59.94 Hz, if the option Data Output (e.g. Phantom Transfer Engine TE 2101/2111) is available. All sync outputs and the time code are set to Video Mode 1125 / 59.94 / 2:1 Time code is generated in 59.94 Hz Mode (23.98 frames/s) Available fixed speeds are 6, 12, 24, 30, 48 Genlock generator is switched to 1125 / 59.94 SDTV Sync Out provides a 525 / 59.94 sync signal Note: In Data Mode SDTV and HDTV outputs are switched off. 3. GSN Status 4. Transfer Start / Stop The display “GSN Status” shows the following possible messages: “Down 00” “Down 01” “Down 02” “Down 03” Link state is not yet known, only used at startup Link is down Link is coming up - checking far end Link is waiting for far end to report type ”Up 0a” ”Up 0b” ”Up 0c” ”Up 0d” Link is up, but connected type is unknown Link is up, loopback plug detected Link is up, direct connected to host Link is up, GSN switch detected ”Ready” added to above values for Output (DIP - > Host) ST connection valid “Error 00” “Error 01“ t.b.d. t.b.d. The function button “Transfer Start” starts the data transfer in the GSN / HIPPI data channel. Operates only in Transfer Mode ”Frame by frame”. Note: In this moment the film scanner must be in the locked play operation, not during run-up time. (Button ”Lock” on the Control Panel is lit). The function button “Transfer Stop” stops the data transfer in the GSN / HIPPI data channel. Operates only in Transfer Mode ”Frame by frame”. Note: In this moment the film scanner must also be in synchronal play operation (do not stop before). Operating Instructions - Rev. 1 / 6.2003 4-33 4.3. TK Config Menu SDC 2002 5. Image Size This pull down menu serves to select: “Variable” (variable dimensions) to define vertical and horizontal resolution of the data output with: “Pixel“ for the horizontal image size of the data output in pixels per line. The actual pixel number is displayed. “Lines” for the vertical image size of the data output in lines per image. The actual line number is displayed. “4 : 3 SDTV” (fixed dimensions) to display the horizontal and vertical image size for 4:3 SDTV at the data output. Image size ratio: 720 pixels x 540 lines. “16 : 9 SDTV” (fixed dimensions) to display the horizontal and vertical image size for 16:9 SDTV at the data output. Image size ratio: 720 pixels x 405 lines. “16 : 9 HDTV” (fixed dimensions) to display the horizontal and vertical image size for 16:9 HDTV at the data output. Image size ratio: 1920 pixels x 1080 lines. only GSN I.F. only GSN I.F. only GSN I.F. only GSN I.F. only GSN I.F. “1280 x 960” (fixed dimensions ) Image size 1280 pixels x 960 lines. Square pixel scan for 4:3 SXGA monitoring based on 1280 pix. “1364 x 1024” (fixed dimensions) Image size 1364 pixels x 1024 lines. Square pixel scan for 4:3 SXGA monitoring based on 1024 pix. “1920 x 1440” (fixed dimensions) Image size 1920 pixels x 1440 lines. 4:3 scan based on HDTV horizontal resolution “2048 x 1240” (fixed dimensions) Image size 2048 pixels x 1152 lines. Super 16 mm scan “2048 x 1536 (fixed dimensions) Image size ratio 2048 pixels x 1536 lines. Full Aperture 35 mm 4-perf scan “VGA Resolution” Image size equivalent to the selected VGA resolution “1828 x 1332” (fixed dimensions) Image size 1828 pixels x 1332 lines. Academy 35 mm 4-perf scan “1712 x 1240” (fixed dimensions) Image size 1712 pixels x 1240 lines. Standard 16mm scan 4-34 Operating Instructions - Rev. 1 / 6.2003 4.3. TK Config Menu SDC 2002 6. Packing Mode Puts data words of diverse video components together to data sequences to transmit them with a certain data rate in the GSN data channel. Selection GSN I.F.: 3x8+0, 3x10, 3x10Y-(10bit), 2x16Y (16bit), GSN I.F. ”3x8+0” 3 component data words + Alpha set to “0” with 8 bit resolution each are put together to a 32 bit data word (e.g.: R, G, B, 0). ”3x10” 3 component data words with 10 bit resolution each are put together to a 32 bit data word with padding at bits 0 and 1 (e.g.: R, G, B). ”3x10Y” 3 luminance data words with 10 bit resolution each are put together to a 32 bit data word with padding at bits 30 and 31 (e.g.: Y1, Y2, Y3). ”2x16Y” 2 luminance data words with 16 bit resolution each are put together to a 32 bit data word (e.g.: Y1, Y2). Operating Instructions - Rev. 1 / 6.2003 4-35 4.3. TK Config Menu 7. Output LUT SDC 2002 Output Lookup tables With these settings the image data can be mapped to level ranges which are required by different applications. Selection: Grading on Video Monitors TVLEV / GRLEV / TV_PD / TV-G Grading on graphical Displays DXR / DXR-G / C-PD / LOG free programmable, user defined LUT User Tab 01 - 15 Characteristic Fig. 412: Main menu “Tk Config” / submenu “Data”, pulldown menu “Output LUT” Function of Lookup Tables Lookup tables (LUT) are used to map signal levels to the required level, range and input characteristics of different downstream products and applications. They are basically tables containing code values. These do not necessarily describe a simple mathematical function, but are rather results of subjective tests and research. Therefore, it is very important to understand how these lookup tables work in order to preserve the required image information. Lookup tables can be applied at the output and / or input of many products and software applications. It is essential to take the time and effort to analyze and test the entire chain to find out the best lookup table combinations and setups for each application. User defined LUT This menu allows to use customer specific lookup-tables. To generate and perform a download of lookup-tables to a data output board see the detailed description of the separate SDCMAINT manual provided in the supplements of the “Spirit DataCine Customer’s Manual”. 4-36 Operating Instructions - Rev. 1 / 6.2003 4.3. TK Config Menu SDC 2002 Setup Data Output All setups regarding the data output can be found in the submenu data. Here you set up the format of the data file and the HIPPI link connection parameters: GSN I.F. Characteristic Flat Packing Mode default 3 * 10 bit Output LUT selected transfer lookup table Transfer Mode default frame by frame VGA Setup only for GSN I.F. - details see item 10 Destination Connection Mode default stream / only HiPPI I.F. Image File Format default DPX / only HiPPI I.F. Color Sequence HiPPI I.F. Operating Instructions - Rev. 1 / 6.2003 default 1; routing over HIPPI switch / only HiPPI I.F. default RGB / only HiPPI I.F. 4-37 4.3. TK Config Menu Waveform Monitor SDC 2002 For transfers with the following lookup tables you should use your monitoring waveform as a reference for signal levels as you are used to work for standard video applications. Fig. 413: WFM 4-38 Operating Instructions - Rev. 1 / 6.2003 4.3. TK Config Menu SDC 2002 ”TVLEV” Image data maintains the TV video levels: black level white level high lights 64d (10 bit) 940d (10 bit) up to 1019d (10 bit) Characteristics: data output- code value 1024d 0d TV - LEV (CRT on) TV - LEV (CRT off) Lokuptable input 1024d Note! The CRT gamma is normally switched on - main menu “Color”, submenu “Col Set” - but may be switched off for pure linear video signals. Description TV LEV This lookup table maps the image data according to standard video levels (reference black and white) and provides highlight range beyond the reference levels. This is the easiest way to transfer film content into data, as specially calibrated monitors are not required on the downstream workstations. Most applications can import data mapped to standard video level and visualize it correctly. This transfer mode with CRT GAMMA ON is the best choice if final grading will be performed on Specter Virtual DataCine VDC. To set up the telecine for transfers in TV LEV mode the colorist works the familiar way: The DataCine is running in SDTV or HDTV video mode, color correction is done using the standard video monitor as a reference. With the monitoring set to the output stage while still in video mode, it is worth noting that 0% (black) on the waveform monitor will be mapped to 64d, and 100% (white) will be mapped to 940d when the image data is transferred. For any signal peaks above 100% there is a little headroom up to 1019d. The values between the black and white reference levels will be represented with a linear or CRT characteristic, depending on the CRT GAMMA setting on the film scanner. Operating Instructions - Rev. 1 / 6.2003 4-39 4.3. TK Config Menu SDC 2002 ”GRLEV” Image data is mapped to graphic video levels black level white level within a total range of 0d 1019d (10 bit) 0 - 1023d (10 bit) Characteristics: 1024d data output - code value GR - LEV (CRT on) 0d GR - LEV (CRT off) Lookuptable input 1024d Note! The CRT gamma is normally switched on - main menu “Color”, submenu “Col Set” - but may be switched off for pure linear video signals. Description GRLEV Graphics level behaves the same way as TV level, the only difference is the data mapping within the 10-bit range Looking at the output test point, 0% signal will be mapped to 0d, 100% to 1019d. There is no headroom for signal portions above 100%. In the past, traditional graphics workstations for print media (i.e. desktop publishing) usually worked in graphics level, they did not spend bits for headroom, which originates out of the video domain. Only video oriented applications reserve some code values to provide headroom within their 8 or 10-bit environment to ensure that no picture information is clipped. Attention! Many applications can handle TV level and Graphics level data separately, therefore it is important to switch the application to the right mode in order to receive the data appropriately. If you are working in the wrong way at this point, you will compress the data or cut off high and low lights. The compression can be handled by the downstream application in most cases by setting the data to a higher contrast, but is not recommended for quality reasons. Note! The cutoff of information (data from telecine in graphics level, downstream application in TV level mode) cannot be restored. 4-40 Operating Instructions - Rev. 1 / 6.2003 4.3. TK Config Menu SDC 2002 ”TV-PD” Image data, color graded on a TV monitor, are mapped to Printing Density characteristic for CINEON DXR files - e. g. used for post production systems like Inferno / Fire (Discreet Logic) or Domino (Quantel). TV-PD lookup table transfers the dynamic range of the TV display into the logarithmic domain. No highlight details appear above ~ 720d. black level white level highlights 95d (10 bit) 685d (10 bit) up to ~ 720d Characteristics: data output - code value 1024d 0d Description TV-PD TV - PD Lookup table input 1024d To set up the machine for TV-PD, grade your film on your video monitor as usual, then switch to data mode, choose TV-PD as LUT and start the transfer. The telecine monitoring test point has to be switched to Output stage. 0% (black) on the WFM will be mapped to 95d, 94% (white) will be mapped to 685d (658mV). The transferred data will contain all information up to approx. 109% signal level at the waveform monitor. In TV-PD mode, CRT GAMMA (Menu Color - Col Set)cannot be deselected because it is part of the logarithmic TV - PD transfer characteristic. Note! The TV-PD in Specter always requires TV LEV data with CRT GAMMA switched “ON” at the telecine. Operating Instructions - Rev. 1 / 6.2003 4-41 4.3. TK Config Menu SDC 2002 ”TV-G” Images, color graded on a TV monitor, are mapped to Printing Density characteristic for CINEON DXR files. In addition to the TV_PD mode, the TV-G mode provides a closer color matching to the Kodak Genesis scanner. black level white level highlights 95d (10bit) 685d (10bit) up to~720d Data output - code value 1024d 0d TV - G (B) (R;G) LUT input 1024d Note! In mode “TV-G”, the CRT gamma is not selectable, because CRT gamma is replaced by the TV-G transfer characteristic. Description TV-G TV-G is similar to TV-PD, the only difference is the Genesis scanner emulation, reproducing data the same way as if they were scanned on a Genesis scanner. The code values (black, white and highlights) representing green and red signals are equal to TV-PD. The code value mapping for blue is slightly higher towards the upper values to meet the output characteristic of the Genesis or Lightning scanner. In TV-G mode, CRT GAMMA cannot be deselected because it is part of the TV-G transfer characteristic. Note! The TV-G data output on Specter always requires TV LEV data with CRT GAMMA switched ON at the telecine. When transferring a greyscale pattern, light fields will not get colored on a Cineon calibrated monitor. A monitor that is calibrated for logarithmic code values from 95 to 685 will display colored gray fields. 4-42 Operating Instructions - Rev. 1 / 6.2003 4.3. TK Config Menu SDC 2002 ”DXR” Printing density characteristic for CINEON DXR (Digital Extended Range) files - e. g. used for post production systems like Inferno / Fire (Discreet Logic) or Domino (Quantel) which captures most of the dynamic range of NEG films. black level white level highlights 95d (10 bit) 685d (10 bit) up to 859d (2% / 14 mV) (79% / 554 mV) Characteristics: data output - code value 1024d 0d Description DXR DXR Lookup table input 1024d This lookup table maps image data logarithmically to a range according to Cineon DXR (Digital eXtended Range) specifications. This format provides enough headroom to capture most of the dynamic range of negative film. Actually a slightly greater range of highlight information is transfered than the video monitor can display. In comparison to the TV - PD LUT (where only the information from the monitor is transfered - ”IWYG is transfered”) more highlight information is captured with the DXR - LUT. The following procedure should be performed for one - light transfers for all kinds of material. Setup Recommendations for DXR OCN (Original Color Negative) film material Dmin = lowest density Dmax = highest density For an One-Light transfer of OCN material, the following settings are recommended: Operating Instructions - Rev. 1 / 6.2003 4-43 4.3. TK Config Menu Set Film Type SDC 2002 Set Film Type to “Color Negative” - main menu “Film”, submenu “Matching” Fig. 414: Main menu “Film” / submenu “Matching” Set Unity Set primary color correction (Grading) to “unity - this page” - main menu “Color”, submenu “Primary” Fig. 415: Main menu “Color” submenu Primary and “Unity” button 4-44 Operating Instructions - Rev. 1 / 6.2003 4.3. TK Config Menu SDC 2002 Select Testpoint AIH / FPN Set the testpoint selector to testpoint “AIH/FPN” - main menu “Monitoring”, submenu “Test Pnt” Parade Fig. 416: Main menu “Monitoring” / submenu “Test Pnt” Set Illumination Select main menu “Film”, submenu “Matching” Select “Play“ mode with running NEG film Adjust the minimum density (white field, e.g. frame bar) of the NEG film to 100%. Use Light control! Note! The scanned image signal of the negative film is not inverted at testpoint AIH/FPN, that means the frame bar produces peak white (Dmin )! 66 Fig. 417: Main menu “Film” / submenu “Matching” Adjust Light (illumination) until the signal level on the wave form monitor does not exceed 100 %. Operating Instructions - Rev. 1 / 6.2003 4-45 4.3. TK Config Menu Select Testpoint SDC 2002 Mask CRT Gamma Select main menu “Monitoring”, submenu “Test Pnt” Set the testpoint selector to testpoint “Film Color Correction / Mask CRTGamma”. Note! From this testpoint, the video signal of the Neg Film is inverted and produces black at the frame bar. Parade Fig. 418: Main menu “Monitoring” / submenu “Test Pnt” Preset Lift & Gain DXR Select main menu “Film” / submenu “Matching”. As a starting point, set Matching “Gain” controls of the GCP in all three channels to 80% and Matching “Lift” controls to 180%. Fig. 419: Film menu, matching lift & gain 4-46 Operating Instructions - Rev. 1 / 6.2003 4.3. TK Config Menu SDC 2002 Set Reference White DXR Adjust peak white (maximum density Dmax on NEG film) for all three channels to video level 554 mV (WFM) just below clipping with Matching “Gain” Set Reference Black DXR Adjust “Matching Lift” (black) controls in all three channels to 14mV controls. (WFM). Repeat Gain and Lift adjustments until the levels for reference white and black are reached at the same time. Note! a) In DXR mode, the CRT gamma is not selectable, because CRT gamma is replaced by the DXR transfer characteristic. b) Image monitoring requires a logarithmic calibrated graphics display monitor. Fig. 420: RGB level setup for transfers with DXR characteristic Operating Instructions - Rev. 1 / 6.2003 4-47 4.3. TK Config Menu SDC 2002 ”DXR- G” Printing density characteristic for CINEON DXR files, which captures the dynamic range of NEG films. In addition to the DXR mode, the DXR-G mode provides a closer color matching to the Kodak Genesis scanner. black level white level highlight (2% / 14 mV) (79% / 554 mV) 95d 685d up to 859d data output - code value 1024d 0d Description DXR-G DXR - G (B) (G) (R) Lookup table input 1024d The DXR-G lookup table is the equivalent to the DXR LUT the same way as TV - PD and TV-G. Image data are mapped to printing density characteristics according to Cineon DXR specifications. The telecine setup should be performed similarly as described for DXR LUT, but with the following differences: 1. First adjust (Lift) black and (Gain) white in the G-channel as described for DXR. 2. Adjust matching Lift (black) readings for R- and B-channel to the control value of the G-channel. 3. Adjust the black level for R- and B-channel with Matching Gain to 2%. If the peak white level in one channel should be clipped, please take this channel as a reference for the first Matching Black and Gain adjustment instead of G-channel. 4-48 Operating Instructions - Rev. 1 / 6.2003 4.3. TK Config Menu SDC 2002 Setup Recommendations for DXR-G OCN film material For an One-Light transfer of OCN (Original Color Negative) material, the following settings are recommended: Note! The DXR-G lookup table is the equivalent to the DXR LUT. Image data are mapped to printing density characteristics according to Cineon DXR specifications. The telecine setup should be performed similarly as described for DXR LUT: Set Film Type Set Film Type to “Color Negative” - main menu “Film”, submenu “Matching” Set Unity Set primary color correction (Grading) to “unity - this page” - main menu “Color”, submenu “Primary” Select Testpoint AIH / FPN Set the testpoint selector to testpoint “AIH/FPN” Set Illumination Select main menu Film, submenu Matching - main menu “Monitoring”, submenu “Test Pnt” Adjust the minimum density (white field, e.g. frame bar) of the NEG film to 100%. Use Light control! Note! The scanned image signal of the negative film is not inverted at testpoint AIH/ FPN, that means the frame bar produces peak white (Dmin )! Select TP Mask / CRT Gamma Set the testpoint selector to testpoint “Film Color Correction / Mask CRTGamma”. - main menu “Monitoring”, submenu “Test Pnt” Note! From this testpoint, the signal of the Neg Film is inverted and produces black at the frame bar. Operating Instructions - Rev. 1 / 6.2003 4-49 4.3. TK Config Menu SDC 2002 Set Reference White G-Channel Adjust peak white (maximum density Dmax on NEG film) of the G-channel to 554 mV at wave form monitor just below clipping with “Green Gain” control. Fig. 421: Film menu, matching lift & gain Set Reference Black G-Channel Adjust “Green Lift” (black) control of the G- channels to 14mV at the WFM. Repeat Gain and Lift adjustments of the G-channel until the levels for reference white and black is reached. Set R & B Lift Controls Adjust the “Red & Blue Lift” (black) ” controls for R- and B-channels to the Set Reference Black & White R- & B-Channel Adjust the black levels for R- and B-channels with “Matching Gain” to 14 control value of the G-channel. mV. If the peak white level in one channel should be clipped, please take this channel as a reference for the first “matching lift (black)” and “matching gain” adjustment instead of the G-channel. Note! c) In DXR-G mode, the CRT gamma is not selectable, because CRT gamma is replaced by the DXR-G transfer characteristic. 4-50 Operating Instructions - Rev. 1 / 6.2003 4.3. TK Config Menu SDC 2002 d) Image monitoring requires a calibrated graphics display monitor. ”C-PD” Cineon Print Density This logarithmic characteristic is close to the mathematical Printing Density characteristic. The density range is from 0 to 2.0. 95d (10 bit) (3.5% / 24.5 mV) 685d (10 bit) (71% / 497 mV) up to 1019d black level white level highlights Characteristics: data output - code value 1024d C - PD 0d LUT input 1024d Note! In mode “C-PD”, the CRT gamma is not selectable, because CRT gamma is replaced by the C-PD transfer characteristic (Menu Grading -Grading Setup). Description C- PD With the C-PD LUT, the film information will be transferred into a DPX Cineon file containing the black and white information as other logarithmic transfers, but highlight information is covered up to code value 1019d. In C-PD mode, the internal monitoring processing is different from other LUTs, therefore the waveform monitor display is different. See the difference when switching between VIDEO and DATA MODE in C-PD. To set up the telecine for C-PD LUT, you can either use the original film material if you have an indication of reference black and white (90% reflectance) or take a TAF film printed on the same material. Operating Instructions - Rev. 1 / 6.2003 4-51 4.3. TK Config Menu SDC 2002 The figure below shows a typical data transfer application with “C-PD” data conversion mode. Waveform Monitor Phantom Transfer Engine C-PD Characteristic Cineon Film Postproduction Graphic Display Ouput HiPPI Input Fig. 422: Connect a waveform monitor to the monitoring outputs of Spirit DataCine - Rack 2 Monitoring Rack 2 D-Min 15 pole SDC Terminal Board Rack 2 Waveform Monitor Fig. 423: 4-52 Operating Instructions - Rev. 1 / 6.2003 4.3. TK Config Menu SDC 2002 C-PD setup Recommendations For logarithmically or Cineon calibrated Monitors! For an One-Light transfer of OCN (Original Color Negative) material, the following settings are recommended: Important! To setup the DataCine for CPD transfers, the machine has to be switched into Data mode, C-PD LUT 50 Hz or 59.93 Hz. Set Data mode & C-PD LUT Select main menu “TK Config”, submenu “Data” Set the film scanner to Data mode 50 or 59.93 Select C-PD LUT Characteristic Fig. 424: Main menu “Tk Config” / submenu “Data”, pulldown menu “Output LUT” Operating Instructions - Rev. 1 / 6.2003 4-53 4.3. TK Config Menu Set Film Type SDC 2002 Set Film Type to “Color Negative” - main menu “Film”, submenu “Matching” Fig. 425: Main menu “Film” / submenu “Matching” Set Unity Set primary color correction (Grading) to “unity -this page” - main menu “Color”, submenu “Primary” Fig. 426: Main menu “Color” submenu Primary and “Unity” button 4-54 Operating Instructions - Rev. 1 / 6.2003 4.3. TK Config Menu SDC 2002 Select Testpoint AIH / FPN Set the testpoint selector to testpoint “AIH/FPN” - main menu “Monitoring”, submenu “Test Pnt” Parade Fig. 427: Main menu “Monitoring” / submenu “Test Pnt” Set Illumination Adjust the minimum density (white field, e.g. frame bar) of the NEG film to 100%. Use Light control! Note! The scanned image signal of the negative film is not inverted at testpoint AIH/FPN, that means the frame bar produces peak white (Dmin )! 66 Fig. 428: Main menu “Film” / submenu “Matching” Adjust Light (illumination) until the signal level on the wave form monitor does not exceed 100 %. If the peak signal values differ very much, film type “Intermediate Neg” may give a better match. Operating Instructions - Rev. 1 / 6.2003 4-55 4.3. TK Config Menu Select Test Point Mask / CRT Gamma SDC 2002 Set the testpoint selector to testpoint “Film Color Correction / Mask CRTGamma”. - main menu “Monitoring”, submenu “Test Pnt” Note! From this testpoint, the signal of the Neg Film is inverted and produces black at the frame bar. Fig. 429: Main menu “Monitoring” / submenu “Test Pnt” Set Matching as follows for all three channels For logarithmic calibrated Monitors 496 mV at WFM for white (use R - G - B - Gain controls) 23 mV at WFM for black (use R - G - B - Lift controls) Repeat Gain and Lift adjustments until the levels for reference white and black are reached at the same time. Fig. 430: Film menu, matching lift & gain 4-56 Operating Instructions - Rev. 1 / 6.2003 4.3. TK Config Menu SDC 2002 For Cineon calibrated monitor Set Matching as follows for the channel with the largest dynamic range. 496 mV for white (use Gain controls) 23 mV for black (use Lift controls) Fig. 431: Film menu, matching lift & gain Set the other two channels to the matching lift control value of the channel above, independent of the level values of the WFM. Adjust the black level of these two channels with “Matching Gain” to 23mV at WFM. Operating Instructions - Rev. 1 / 6.2003 4-57 4.3. TK Config Menu SDC 2002 ”LOG” “LOG” characteristic for CINEON DXR files. black level white level highlight 95d 685d 1019d data output - code value 1024d 0d Note! LOG Lookup table input 1024d This lookup table maps the image data to obtain a logarithmic transfer characteristic from a linear signal without applying CRT Gamma. This LUT is not recommended any more to be used on the Spirit DataCine as it was replaced by the better suited C-PD lookup table. ”User Tab 01 - 15” Allows to use customer specified lookup tables. To generate and perform a download of LUT to the data output board of the Spirit DataCine see the detailed description of the separate SDCMAINT Manual FU 0058 provided in the supplement of this manual 4-58 Operating Instructions - Rev. 1 / 6.2003 4.3. TK Config Menu SDC 2002 Settings Application Characteristics Function Grading on a TV Monitor TV => DATA => TV TV => DATA =>FILM Grading on a calibrated Graphics Display Workstation Requirements Ref Black Ref White Comment CRT DATA (10bit) (10bit) ON TVLEV TVGamma 64d 940d no import or export LUTs ! display gamma = 1 (or fine tuned) transparent => black and white unclipped ON GRLEV TVGamma 0d 1019d TV export LUT display gamma = 1 (or fine tuned) black and white clipped ON TVLEV TVGamma 64d 940d import LUT to 0...1023 and >10 bit linear display gamma to be applied Workstation clips black and white ON GRLEV TVGamma 0d 1019d import LUT to >10 bit linear display gamma to be applied black and white clipped - TV-PD Print Density ~ 95d ~ 685d Cineon or Cineon import LUT log. calibrated Monitor Cineon Printing Densities for e.g. Inferno, Fire, Domino, - TV-G Genesis PD ~ 95d ~ 685d Cineon system Cineon calibrated Monitor Cineon Printing Densities for Genesis emulation - DXR Print Density ~ 95d ~ 685d Cineon import LUT Cineon Printing Densities Logarithmic cal. Monitor for e.g. Inferno, Fire, Domino; One-Light OCN transfer with FILM=>DATA=>FILM - primary color corr. = UNITY - illumin. signal level 100% - matching Black control / RGB = 14mV WFM* - matching Gain control / RGB = 554 mV WFM * - DXR-G Genesis PD ~ 95d ~ 685d Cineon system Cineon calibr. Monitor Cineon Printing Densities for Genesis emulation One-Light OCN transfer with -primary color corr. = UNITY - illumin.: signal level =100% - matching Black control / RGB = 14 mV WFM* - matching Gain control RGB = 554 mV WFM* - C-PD Cineon Print D ~ 95d ~ 685d Cineon import LUT Cineon Printing Densities Logarithmic cal. Monitor - set Data mode first - set C-PD LUT - illumin. signal level100% - matching Black 23mV & Gain 496 mV WFM C-PD DATA, 8...10 bit linear Cineon Print D ~ 95d ~ 685d Cineon import LUT Cineon calibr. Monitor see above C-PD comments. Match to channel with largest dynamic range. OFF LOG logarithmic ~ 95d ~ 685d special log. display LUT or import LUT Cineon additional markers on the WFM for the black and white reference required OFF GRLEV linear 0d 1019d display gamma to be applied black and white clipped Fig. 432: Overview of Look-up tables (LUT) for data applications * = Reference values at WFM (Wave Form Monitor). For fine adjustment, see description above “data conversion DXR or DXR_G” Operating Instructions - Rev. 1 / 6.2003 4-59 4.3. TK Config Menu SDC 2002 Function of Look-up Tables for Data Applications / Data for TV TVLEV Characteristic TV Monitor RGB Specter VDC 2000 TV Monitor GSN / HiPPI Output 940** (...1019) 64* Input GRLEV Characteristic TV Monitor RGB SDC 2001 Specter VDC 2000 TV Monitor 1019** 940** Output Output GSN / HiPPI 64* 0* Input ** White reference level : decimal value of a 10 bit system * Black reference level : decimal value of a 10 bit system Input Fig. 433: Data conversion for TV 4-60 Operating Instructions - Rev. 1 / 6.2003 4.3. TK Config Menu SDC 2002 Function of Look-up Tables for Data Applications / Data for Film 1. TVLEV Characteristic TV - Monitor RGB e.g.: Inferno, Domino ... Image Processor Phantom Transfer Engine Import LUT GSN / HiPPI Output 940** (...1019) 64* Input 2. GRLEV Characteristic TV - Monitor RGB e.g.: Inferno, Domino ... Image Processor Phantom Transfer Engine Import GRLEV LUT GSN HiPPI Output 1019** 0* Input 3. TV-PD Characteristic TV - Monitor RGB e.g.: Inferno, Domino ... Image Processor Phantom Transfer Engine Ch Import LUT GSN/ HiPPI Output 685** (...720) 95* Input Operating Instructions - Rev. 1 / 6.2003 4-61 4.3. TK Config Menu SDC 2002 Function of Look-up Tables for Data Applications / Data for Film - Part II 4. TV-G Characteristic TV - Monitor RGB Phantom Transfer Engine GSN HiPPI Output 685** (...720) Cineon Film Postproduction 95* Input 5. DXR Characteristic Phantom Transfer Engine e.g.: Inferno, Domino ... Image Processor Graphic Display logical calibrated Import LUT GSN HiPPI Import LUT Output 685** (...859) (76...) 95* Input 6. DXR-G Characteristic Graphic Display Cineon calibrated Phantom Transfer Engine GSN / HiPPI Cineon Film Postproduction Output 685** (...859) (76...) 95* Input 4-62 Operating Instructions - Rev. 1 / 6.2003 4.3. TK Config Menu SDC 2002 7. C-PD - log. cal. Monitoring Specter VDC 2000 TV Monitor GSN / HiPPI 940**(...1019) Output Output 685** (...1019) 64* (4...)95** Input Input 8. C-PD, Cineon cal. Monitoring Graphic Display Cineon calibrated Phantom Transfer Engine GSN / HiPPI Cineon Film Postproduction Output 685** (...1019) (4...)95* Input Fig. 434: Data application: Data for Film Operating Instructions - Rev. 1 / 6.2003 4-63 4.3. TK Config Menu 8. Transfer Mode SDC 2002 Defines the transfer mode. Selection: Off / frame by frame / display changed mode / continuous ”Off” No data transfer. ”Frame by Frame” Only during PLAY the data transfer begins by pressing transfer START and ends by pressing F2 transfer STOP. Scanned images are transferred proportionally to the film speed. Each frame is transferred only once. The transmission is interrupted by STOP, if the external receiver is not fast enough. This mode ensures that no image is missing in the transferred sequence. Application: transferring and storing of complete sequences. ”Display changed mode” Data is transferred only if the film frame number or the image contents has changed. The transmission skips images, if the external receiver is not fast enough. Works in all operating modes (shuttle, step and so on). Application: preview purposes ”Continuous” Continuous data transfer, independent of the film run status (test mode). 4-64 Operating Instructions - Rev. 1 / 6.2003 4.3. TK Config Menu SDC 2002 9. CRT Gamma CRT is a gamma function to compensate the display gamma of a picture monitor. In order to judge a picture content (in terms of gradation) by looking at a monitor, CRT has to be switched on. When working with Data, the end product is not necessarily video or a TV picture but a picture recorded back on film or a picture which will be projected by a video beamer. In this case, a Output LUT (lookup table) will be chosen that replaces the CRT gamma by its own characteristic. Depending on the selected Output LUT, CRT GAMMA will automatically be switched on or off. Note! CRT GAMMA in Data mode is only active with TVLEV and GRLEV. When CRT Gamma is active, the green bar on the button is lit. VGA Characteristic 10.VGA Resolution Flat VGA Resolution serves to adjust the horizontal & vertical pixel resolution of the VGA Monitor connected to the Rack 3 socket J61 “Preview Out” PREVIEW OUT J 61 Selection: 640 x 480 / 800 x 600 / 1024 x 768 / 1280 x 1024 640 x 480 800 x 600 1024 x 768 1280 x 1024 Operating Instructions - Rev. 1 / 6.2003 Hor 604 pixels - Vert 480 lines Hor 800 pixels - Vert 600 lines Hor 1024 pixels - Vert 768 lines Hor 1280 pixels - Vert 1024 lines (VGA) (SVGA) (XGA) (SxGA) 4-65 4.3. TK Config Menu SDC 2002 11. VGA Frequency PREVIEW OUT VGA Frequency serves to adjust the vertical frequence of the VGA Monitor connected to the Rack 3 socket J61 “Preview Out” J 61 Selection: 60 Hz / 75 Hz 12.VGA Characteristic Lin CRT Flat VGA Characteristic Lin Print In dependency of the selected Data Output LUT and CRT gamma (on/off) color grading selection different display modes can be selected. Selection: Lin, CRT, Flat, Print A detailed description is provided in item “13.4 VGA Characteristic”on page 4-66. This function is redundant in the VGA User Setup window. 13.VGA User Setup The option GSN data interface includes an additional VGA Interface which can be used for monitoring purposes. The characteristic of the VGA video signal can be adjusted according to the transfer characteristic at the Data Output. The processing at the preview monitoring output (VGA User Setup) is split into three processing blocks: VGA Pre - Processing, VGA Matrix, VGA LUT (see Fig. 46). The input to the VGA LUT depends on the Output LUT and VGA Characteristic selected. The characteristic for the preset Output LUTs is described in table 400. on page 4-70. Attention! The adjustment of the monitor color temperature is done with the VGA LUT button, see item 13 in this chapter, details see also Fig. 435: on page 4-67. Pressing “VGA User Setup” button opens a window for setting matrix coefficients and VGA LUTs. 4-66 Operating Instructions - Rev. 1 / 6.2003 4.3. TK Config Menu SDC 2002 GSN Data Output Overview of Output LUT; CRT Gamma, VGA Characteristic, VGA LUT & Masking Controls Menu TK Config Submenu Data - VGA Setup - Submenu Data -VGA Setup - Submenu Data 12. / 13.4 VGA Characteristic: 13.3 VGA Masking: 13.5 VGA LUT: Lin, CRT, Flat or Print Default Matrix: Standard RGB R 100 B 010 G 001 or user defined matrixes Default: LUT 1:1 or 15 User defined VGA LUTs for adjustment of the monitor color temperature Preview Out From TV Store VGA Pre Processing VGA Matrix VGA LUT Rack 3 J61 Data Processing Y/CR/CB/K 40 Bit Submenu Data - Data Output LUT GSN I.F. Optical Ouput to GSN Switch 7. Output LUTs Log, TVLEV, GRLEV, DXR, TV-PD, DXR-G, TV_G, C-PD, UserTab 01-15 & 9. CRT Gamma Fig. 435: Preview Monitoring Processing Operating Instructions - Rev. 1 / 6.2003 4-67 4.3. TK Config Menu SDC 2002 The button 13 “VGA user setup” opens the following window: 13.1 VGA User Setup window This window serves to set the following parameters: VGA Matrix and in dependency of the Data Output - LUT “C-PD” selection: VGA Characteristic - with the options Lin, CRT, Flat or Print Each user (from the login menu) can store its VGA user settings. 13.2 Current user This window shows the current user of the VGA Setup. The user can be defined and selected in the login menu. Press the “ON” button to open the login menu. To select or set a new user make the corresponding choice. A two lined keyboard and the concerning action buttons will be opened to set a new user. Type in the name for the new user and confirm by pressing the OK button at the bottom of the dialog. 4-68 Operating Instructions - Rev. 1 / 6.2003 4.3. TK Config Menu SDC 2002 13.3 VGA Masking Note! VGA Masking is disabled if a LUT is selected. In this case the Matrix of the LUT is displayed. The “VGA Masking” serves the color adaption of the VGA path in Data mode. Adaption is made optionally by selection of fixed or variable masking coefficients. The field “Current User”, shows the selected user setup from the login menu. A two lined keyboard is provided to set a new matrix: First enter the matrix name and then select the R G B fields to set the new matrix coefficients. Finally confirm the selection with the OK buttons at the bottom of the dialog. R/G/B in * C1/9 R in G in B in = R/G/B out, represents the matrix equation * C1 C4 C7 13.4. VGA Characteristic C2 C5 C8 C3 C6 C9 = R out G out B out Lin CRT Flat VGA Characteristic Lin Print In dependency of the selected Data Output LUT and CRT gamma (on/off) color grading selection the display modes from table 400. page 4-70 can be selected. Selection: Lin, CRT, Flat, Print This function is redundant in the submenu “Data” section 12. “VGA Characteristic”. The following table shows the VGA Input values in dependence to 7. Output LUT, 9. CRT Gamma and 12. / 13.4 VGA Characteristic. Operating Instructions - Rev. 1 / 6.2003 4-69 4.3. TK Config Menu SDC 2002 Spirit DataCine GSN Data Output / Default Pre-Processing 7. Output LUT 9. CRT Gamma Preview Processing Input 12. / 13.4 VGA Characteristic VGA LUT Input GCP Display VGA Pre - Processing Characteristic Level Range TVLEV ON CRT CRT 1:1 LUT (TVLEV Output LUT) CRT (4…)64*…940**(…1019) TVLEV OFF LIN LIN 1:1 LUT (TVLEV Output LUT) LIN (4…)64*…940**(…1019) OFF LIN CRT CRT LUT CRT (4…)64*…940**(…1019) GRLEV ON CRT CRT 1:1 LUT + Black and white limiter CRT 64*…940** GRLEV OFF LIN LIN 1:1 LUT + Black and white limiter LIN 64*…940** OFF LIN CRT Black and white limiter + CRT LUT CRT 64*…940** - LOG Flat 1:1 LUT (TVLEV Output LUT) LOG (4…)95*…685**(…1019) - LOG CRT DELOG+CRT/TVLEV expansion CRT (4…)64*…940**(…1019) - LOG Print- LOG Print- Look from logarithmic calibrated data for CRT display CRT (4…)64*…940**(…1019) TV - PD - CRT CRT 1:1 LUT (TVLEV Output LUT) CRT (4…)64*…940**(…1019) TV - G - CRT CRT 1:1 LUT (TVLEV Output LUT) CRT (4…)64*…940**(…1019) DXR - CRT Flat DXR Output LUT LOG (66…)95*…685**(…836) - CRT CRT Ref. White mapping: 685=>940 CRT 64*…940**(…1019) DXR - G - CRT Flat DXR - G Output LUT LOG (66…)95*…685**(…836) LOG - LIN Flat LOG Output LUT LOG (4…)95*…685**(…1019) - LIN CRT CRT+Ref. White mapping: 685=>940 CRT (0…)64*…940**(…1019) OFF LIN LIN 1:1 LUT (TVLEV Output LUT) LIN (4…)64*…940**(…1019) OFF LIN CRT CRT LUT CRT (4…)64*…940**(…1019) User .CRT ON CRT CRT 1:1 LUT CRT (4…)64*…940**(…1019) User .LOG - LOG Flat 1:1 LUT LOG (4…)95*…685**(…1019) - LOG CRT DELOG+CRT/TVLEV expansion CRT (4…)64*…940**(…1019) C - PD User .LIN Table 400.: VGA Input values in dependence to Output LUT, CRT Gamma & VGA Characteristic 4-70 Operating Instructions - Rev. 1 / 6.2003 4.3. TK Config Menu SDC 2002 Remarks: * = Black reference level: decimal value of a 10 bit system ** = White reference level: decimal value of a 10 bit system All VGA Characteristics are designed to be displayed on a CRT monitor connected to “Preview Out”. Please use the VGA Characteristic CRT to set reference black and white on the preview monitor with brightness and contrast controls. If more than one setting is possible the default is marked yellow. Operating Instructions - Rev. 1 / 6.2003 4-71 4.3. TK Config Menu SDC 2002 13.5 VGA LUT Off User VGA LUT 01 With the VGA LUT the Graphics Display can be adjusted to the individual requirements by loading user defined LUTs into this area (e.g. for calibration special Print film or projector simulation ...) Individual characteristic in R, G, and B as well as linear RGB matrixing can be applied to the preview monitoring output. 15 VGA lookup tables “User VGA LUT 01 - 15” can be downloaded and stored in the Spirit DataCine via the SDCMAINT program. The handling of the User VGA LUTs is similar to the handling of the existing User LUTs for the main data path. Details to create, download and store User VGA LUTs, see chapter SDCMAINT Vers. 2.23 or higher. For instructions relating the color adaptation of the VGA Monitor or Graphics Display, refer to the documentation of the respective manufacturer. 14.VGA Panning Selection: Off , On 15.VGA H - Pan V - Pan 4-72 Off By means of a pixel and line dropping, the scanned image is completely displayed on the VGA Monitor. On All scanned pixels and lines are displayed on the VGA Monitor in a 1:1 display mode. If the scanned image is larger then the VGA monitor resolution the VGA H-Pan and VGA V-Pan allow to pan the VGA image within the scanned image. VGA H-Pan horizontal shift range of the VGA image in lines VGA V-Pan vertical shift range of the VGA image in lines Operating Instructions - Rev. 1 / 6.2003 4.3. TK Config Menu SDC 2002 4.3.4.2 Submenu “Data” with Option Transfer Engine TE 2101 (HiPPI Serial Data Output) Note! HiPPI Phantom Transfer Engine Package 101 - TE 2101 is required! If Transfer Engine TE 2111 (GSN Serial Data Output) is used the different control buttons and displays are described in the chapter 4.3.4.1 on page 4-31. 1 2 3 4 16 5 19 17 6 7 18 9 8 Fig. 436: Main menu “Tk Config” / submenu “Data” HiPPi Output Overview HiPPI Output The submenu “Data” allows the film scanner to be set up for HiPPI Data Output Mode. The function is supported with option Phantom Transfer Engine TE 2101. In Data Mode SDTV and HDTV outputs are switched off. 1. Actual Output to display the selected standard, see also chapter 4.3.4.1 2. Data Mode 50 / 59.93 selection, see also chapter 4.3.4.1 3. HiPPi status (Option TE 2101 required) 4. Start and Stop button for the data transfer, see also chapter 4.3.4.1 5. Image Size to define horizontal and vertical resolution, see also chapter 4.3.4.1 6. Packing mode to define the data sequences of different video components / data words, see also chapter 4.3.4.1 Operating Instructions - Rev. 1 / 6.2003 4-73 4.3. TK Config Menu SDC 2002 7. Output LUT maps the output data to different levels and characteristics, see also chapter 4.3.4.1 8. Transfer Mode provides different data flow, see also chapter 4.3.4.1 9. CRT Gamma switch, see also chapter 4.3.4.1 10. - 15. not used with Option TE 2101 HiPPI Serial I. F. 16. Connection Mode (Option TE 2101 required) 17. Destination Routing (Option TE 2101 required) 18. Image File Format Selection DPX or TIF (Option TE 2101 required) 19. Color Sequence defines the sequence of the data out video components (Option TE 2101 required) 3. HiPPI Status The display “HIPPI Status” shows the following possible messages: ”Transfer Start” ”Transfer Stop” ”Not Connected” ”Connected” ”Idle” ”failure” data channel is transmitting data channel transmitting has stopped data channel not connected with external unit data channel connected with external unit data channel is ready failure occurred in the data channel Display of the actual data rate in MByte/s. The actual data rate is calculated by the SPC (FY 6316.xx in Rack 3). 16.Connection Mode only HiPPI I.F. Defines the HiPPI operation mode. Selection: Stream / Datagram ”Stream” Stream operation: HIPPI data connection is established, images are transferred, connection is released only if errors occur or when the data mode is switched off. Note: that operation mode is not supported by all external HIPPI adapters. ”Datagram” Datagram operation: HIPPI data connection will be established for each image, image will be transferred, connection will be released again. Note: that operation mode is supported by most of the external HIPPI adapters. 4-74 Operating Instructions - Rev. 1 / 6.2003 4.3. TK Config Menu SDC 2002 17.Destination only HiPPI I.F. “Destination” routing takes the number, entered with the number keys on top of the menu and inserts the information as logical destination into the HiPPI data stream. Range of destination: 0 ... 255 This information will only be used if the Spirit DataCine film scanner is used together with a HiPPI switch. Note: The switch has to be programmed with the installed physical destination addresses, in order to pass the data stream to the desired logical destination. (e.g. set destination logical address 1 to physical address 1) A physical address can be the slot number or connector number of the HiPPI switch. 18.Image File Format only HiPPI I.F. Defines the image file format. Each image is a separate file. Selection: DPX / TIFF ”DPX” DPX format (Digital moving Picture eXchange format) ”TIFF” TIFF format (Tag Image File Format) Note! The Tag Image File Format (TIFF ) can only be used together with 3x8+K or 3x16+K packing mode. All other packing modes generated files are not according to the TIFF standard. 19.Color Sequence only HiPPI I.F. Defines the sequence of the digital video components in the 32 bit data word. Selection: RGB / GBR ”RGB” sequence: R, G, B ”GBR” sequence: G, B, R Operating Instructions - Rev. 1 / 6.2003 4-75 4.3. TK Config Menu 4.3.5 SDC 2002 SUBMENU “TIMECODE” 2 1 3 4 5 6 7 8 Fig. 437: Main menu “Tk Config” / submenu “Timecode” Overview The main menu “Tk Config” / submenu “Timecode” serves to set the linear time code, to adjust the frame accurate counting of film frames and keycode (4perf 35mm film and 1perf 16mm film). LTC 1. Time Code and Count area with Counter Mode selection 2. Display of counter position and setting 3. Frame count mode, selection of the frame rate 4. Linear Timecode Out, settings of LTC Keycode 5. Keycode display of the current keycode 6. Learn Head Offset window, to set the head offset automatically 7. Position, to select the perforation hole 1, 2, 3 or 4 of the “zero frame mark” 8. Head Offset, to select/display the number of perforation holes between key code reader head and film gate (illumination slit). Factory setup: 62 perf holes for 16mm and 35mm films 4-76 Operating Instructions - Rev. 1 / 6.2003 4.3. TK Config Menu SDC 2002 Remarks concerning Linear Time Code (LTC) Rack 3 TIME TIME CODE CODE LTC IN ILTC, compatible to the SMPTE 12M standard, is available at J41 LTC OUT Rack 3 from SDC 2001 operating software V4.10 onwards and will always be generated in “non drop frame mode”. J 41 A LTC OUT J 41 B Assignment of userbits If a keycode reader is installed, the keycode will be mapped into the userbits. Restrictions of LTC operation LTC transfer via TE 2101 Transfer Engine Package 101 The transfer of LTC via Transfer Engine 101 to a workstation (e.g. OS2 / SGI) causes a fixed delay of one frame. Example: Spirit DataCine SDC 2001 sends LTC 00:00:00:00, Transfer Engine reads 00:00:00:01. Problem can be solved with LTC Delay in this submenu LTC synchronizing for SEPMAG players Do not feed the audio signal of an externally connected Sepmag player, synchronized with LTC output (J41 LTC OUT Rack 3) from the SDC 2001, through the audio system of the SDC 2001 - Audio 1/2 In to Audio 1/2 Out - for a signal mix of SDC 2000 audio and Sepmag audio. In this case audio is delayed versus video, because it passes the film scanner audio delay which is active for audio, coming from the audio head of the DataCine SDC 2000. A Sepmag player synchronized with the bi-phase signal (J25 SEPMAG OUT Rack 2) from the SDC 2000 operates correct, audio / video are synchronal. Notes! Drop frame / Non drop frame mode Drop-frame compensation for the 59.94 Hz standard is not supported. SDC 2001 operates always in “non drop frame mode”. That means, that for film speeds 30 or 24 fps and TV standard “59.94 Hz interlace” always 30 / 24 time code values are generated. Counting mode for progressive standards For all 59.94 / 60 Hz progressive standards one time code value is allocated to two frames. Operating Instructions - Rev. 1 / 6.2003 4-77 4.3. TK Config Menu SDC 2002 Function Buttons, Controls & Displays - Timecode 1. Counter Mode The upper line shows the Counter Mode in which the telecine is currently counting. Three different modes are selectable: Timecode, Frames, Feet & Frames. To change this mode, click on the key and make your choice from the drop - down menu. The display shows the current Counter Position of the telecine. The lower line shows the Frame Count Mode depending on the output standard. 2.Counter Display Display of the counter position Film TC Film Frames Keycode value Counter Setup To enter the counter value, touch the display area and use the numeric keyline and the function buttons. 4-78 Operating Instructions - Rev. 1 / 6.2003 4.3. TK Config Menu SDC 2002 3. Frame Count Mode Selection of the standard-dependent timecode operation mode. Following frame count modes are selectable: 24 frames: for 24 frames/sec and 60 or 59.94 Hz video systems 25 frames: for 25 frames/sec and 50 Hz video systems 30 frames: for 30 frames/sec and 60 Hz video systems 30 comp.*: for 24 frames/sec and 60 or 59,94 Hz video systems * Note: 30 comp. = 30 frames compensated In 24 fps mode the frames are numbered from 0 to 29, but each fifth digit is dropped: 0, 1, 2, 3, 5, 6, 7, 8, 10, 11, 12, 13, 15, 16, 17, 18, 20, 21, 22, 23, 25, 26, 27, 28, 0, 1, 2, .... 4. LTC-Out Mode Serves to select Linear Timecode operation mode. Linear Timecode should not be mixed up with the Longitudinal Timecode generated in a VTR. One possible application of this feature is the synchronization of external devices, such as DAT or Sepmag Players, it can also be used to feed the external Timecode In of the Recorder VTR or the Phantom Transfer Engine for HD transfers into the SGI HD Input/Output board. With the upper key, Linear Timecode Mode settings can be made. The current mode is displayed on the key. Three different modes are selectable: Film Fixed, TV - TC Gen and Film Variable. To change this mode, click on the key and make your choice from the drop down menu. Operating Instructions - Rev. 1 / 6.2003 4-79 4.3. TK Config Menu SDC 2002 “TV-TCGen” In this mode the LTC signal is locked to the TV signal and has to be used when the timecode output of the film scanner is connected to the timecode input of a video tape recorder. For every video frame, a unique timecode number will be generated. For 24 fps film speed and 59.94 /60 Hz TV-systems the repeat rate of video fields is taken into account. This mode can only be used with the following settings: TV Standard Film Speed Frame Count Mode 1 50Hz 25 fps 25 2 59.9Hz/60Hz ** 24 fps 24 3 59.9Hz/60Hz ** 30 fps 30 4 24 progressive 24 fps 24 5 59.94Hz/60Hz progressive 24 fs 24 *** ** = non drop frame mode *** = Two frames are allocated to one time code value “Film-Fixed” Operates like mode TV-TCGen, but the frame numbers are always related to film. Therefore TC numbers with the same value can be transmitted multiple times at slow speeds. Frame numbering is done according the Frame Count Mode setting. “Film-Variable” In mode film-variable, the LTC frequency is variable in the range from 12 fps to 57 fps. For every video frame a unique timecode number will be generated. For all other speeds the FILM-fixed mode will be used automatically. Frame numbering is done according the Frame Count Mode setting. Note! LTC displayed in the TC-field of each main menu is calculated according to the LTC of the Time Code Menu (see also parameter “Frame Count Mode”). 4-80 Operating Instructions - Rev. 1 / 6.2003 4.3. TK Config Menu SDC 2002 Delay The lower key shows the current delay. Different settings are needed in order to match the Linear Timecode timing with delays introduced by external devices. The possible selection ranges from 0 to 3 frames. ”0” means no delay active.To change, click on the key and make your choice from the drop - down menu. Note that the telecine has to be in STOP mode. This function is important for transfers into the SGI HD i/o board. Following LTC count modes are selectable: “0” no delay of LTC signal “1 - 3” 1 - 3 frame(s) delay of LTC signal Different delays can be selected in order to match the timecode signal with delays introduced by other external devices. LTC setting can be selected between 0 and 3 frames. The default delay after a power-up is 0 frames. Changing LTC delay is only accepted when the filmdeck is in STOP mode. Operating Instructions - Rev. 1 / 6.2003 4-81 4.3. TK Config Menu 4.3.6 SDC 2002 KEYCODE SETUP Pressing “Learn Head Offset” opens this window numeric keyline control buttons 6.1 6.2 6.3 6 Fig. 438: Main menu “Tk Config” / submenu “Timecode” / window “Learn Head Offset” opened Overview 6 Learn Head Offset 6.1 Window Learn Head Offset / Count & Offset 6.2 Position serves to set the perforation hole at the zero frame mark 6.3 Start / Stop button for head offset processing This window serves to set the keycode parameter “Keycode position” and “Head Offset” via learn mode automatically. 6.1 Count + Offset “Count + Offset” serve to set the film length in feet and frames. For setting push the “Count + Offset” window. Numerical buttons will appear at the top of the screen. Type the requested values and enter with the Ok-button below. 6.2 Position 4-82 Serves to set Keycode position (always perf 1 for 16mm films) and determine the “Zero Frame Reference Mark” at the perforation holes 1 - 4 for 35mm film, see Fig. 442: . Operating Instructions - Rev. 1 / 6.2003 4.3. TK Config Menu SDC 2002 6.3 Start Starts the learn mode for setting the “Head offset” in “perforation holes”. Stop aborts the learn mode. 4.3.7 CHECKING AND OPERATING KEYCODE GENERATION EVERTZ / AATON ARRI Keycode Reader Pre-conditions & Restrictions The operating procedure applies to keycode data reproduction including insertion into the ancillary data of the HiPPI output and into the user bits of the LTC Out and SDTV (Video + VITC). The data is generated by a keycode reader from the manufacturers EVERTZ, AATON Keylink System V.8 or ARRI. For details see the system applications in the Customer’s Manual “Planning & Information” chapter 3. he system operates only with 4 perf 35mm and 1 perf 16mm films correct. AATON Keylink system V 8.2 or higher is required. Evertz Keycode reader models 5500 and 5550 are tested by Thomson. 2, 6 and 8 perf film material are not supported from the AATON, EVERTZ and ARRI keycode readers. Note concerning Keycode Reader setup! The setup procedure for 16mm and 35mm (1, 3, 4 perf) film material is the same. 1. Check the connection from the keycode reader head to the reader device (decoder). SDC 20001 Rack 2 2. Check the connection from the keycode reader device (decoder): EXTERN KEYCODE IN J21 EVERTZ: “Serial I/O” to the keycode reader input of SDC 2001 Rack 2 - EXTERN KEYCODE IN J21 (9 pin / RS 232). Cable Evertz 5500 / 5550 SDC 2001 Sub-D 9 pin (male) Sub-9 pin (male) 3 ------------------------------------ 2 2 ------------------------------------ 3 5 - - - - - - - - - - - - - - - - - - - - - - - - - - - - - - - - - - - - 5 GND Operating Instructions - Rev. 1 / 6.2003 4-83 4.3. TK Config Menu SDC 2002 ARRI: “Serial I/O” to the keycode reader input of SDC 2001 Rack 2 - EXTERN KEYCODE IN J21 (9 pin / RS 232). Cable ARRI SDC 2001 Sub-D 9 pin (male) Sub-9 pin (male) 2- - - - - - - - - - - - - - - - - - - - - - - - - - - - - - - - - - - - - 2 3 ------------------------------------ 3 5 - - - - - - - - - - - - - - - - - - - - - - - - - - - - - - - - - - - - 5 GND AATON: “Keylink Com 1” to the keycode reader input of SDC 2001 Rack 2 - EXTERN KEYCODE IN J21 (9 pin / RS 232). Rack 2 VARIOUS OUT TC GEN OUT Cable 1 AATON Sub-D 25 pin (male) 3 -----------------------------------2 -----------------------------------7 ------------------------------------ SDC 2001 Sub-9 pin (male) 2 3 5 GND Cable 2 (is part of the AATON Keylink System) J23 Keylink PC “MTC board top socket” to the bi phase sync signal output of SDC 2001 Rack 2 - TC GEN OUT - J23 (9 pin / control I.F.) 3. Only for AATON Reader! Adjust bi phase pulse to one pulse per frame. Select menu Special - submenu Extern D (Devices) Choose parameter “TC Generator Out Coupling” and set -1*BiPhase Fig. 439: Main menu “Special”, submenu “Extern D” 4-84 Operating Instructions - Rev. 1 / 6.2003 4.3. TK Config Menu SDC 2002 4. Thread a 16mm or 35mm film with keycode. 5. Select Play mode 6. Adjust the keycode reader settings (film type, intensity, ...) as described in the keycode reader manual (EVERTZ / AATON / ARRI). 7. Open the Timecode menu The current keycode should be displayed, “count” and “offset” values should change. Note! If question marks are displayed, repeat step 5! Fig. 440: Window “Key Code” section of submenu “Timecode” 8. Select STOP mode 9. Open submenu “Timecode” window. “Key Code” setup will be displayed. Adjust the reader head offset as described in chapters “Manual Setup” 4.3.8 or Learn Mode “Head Offset” 4.3.10 10. Check that the correct reader type is displayed in the “Key Code” setup window. Reader type: EVERTZ, AATON or ARRI Reader Type EVERTZ, AATON or ARRI is recognized via RS 232 I.F. Rack 2 - J21 KEYCODE IN Fig. 441: Window “Key Code” setup Operating Instructions - Rev. 1 / 6.2003 4-85 4.3. TK Config Menu 4.3.8 SDC 2002 MANUAL SETUP Adjust Reader offset 1. Set head offset in “perforation holes” (default value: 62 for 16mm and 35 mm films); the distance (amount of perforation holes) between reader head and film gate (illumination slit). Use the numerical buttons to insert the “head offset” value. 2. Set keycode position (always “perf-1” for 16mm films) Zero Frame Reference Mark Determine the “Zero Frame Reference Mark” at the perforation holes 1 - 4, for example perforation hole 3 as shown in the next figure. Zero Frame Count + Offset 5666 + 01 5666 + 00 5665 + 15 35mm 4 perf Film with Keycode 4 Manuf. ID Film ID 3 22 2324 5666 Reel ID Film Length 2 1 Zero Frame reference mark “keycode position perf. 3” Bar Code Fig. 442: 35mm 4 perf film with keycode Keycode position and head offset are set manually! Position Perforation Hole 3 Head Offset (Perf Holes) 62 Fig. 443: Main menu “Tk Config” / submenu “Timecode” 4-86 Operating Instructions - Rev. 1 / 6.2003 4.3. TK Config Menu SDC 2002 3. Check the Keycode Play a short piece of film and take care that any Keycode is read on the reader device and compare the keycode of the currently scanned frame with the displayed code in the submenu “Timecode”. Window “Key Code” Count: Offset: Film length in feet Frame offset (e. g. 0 -15 for 4 perf 35mm film) Prefix: Ident of film roll Count & Offset Film length in feet & Frame offset Fig. 444: Submenu “Timecode” / window “Key Code” 4.3.9 REMARKS CONCERNING THE KEYCODE NUMBERING Important! In general the system ensures that the keycode numbering related to the film frames is always correct for the different film perforations (1, 3, 4). Keycode numbering for 3, 4, perf 35mm films To avoid an ambiguity of the keycode to the film frame the keycode offset is calculated according to “SMPTE Recommended Practice RP 195-1998” as follows: Keycode number repetition rate K (64 perf) modulo the frame repetition rate R (e.g. 4 perf per frame for a 4 perf 35mm film). For details, see the next table. Offset matching for 35mm films Keycode number repetition rate = 64 perforation holes (16 frames for 4perf 35 mm film or 21/21/22/21/21/22.. frames for 3perf 35mm film) Frame Repetition Rate Perf/Frame Keycode Count (in feet) Offset (in frames) 3 xxxx +00 .... +20 (21 frames) foot 1/2/4/5 +00 .... +21 (22 frames) foot 3/6.. 4 xxxx +00 ... +15 (16 frames) Defining the first foot of 3 perf films: The first foot is the foot in which the reference mark appears within the first K-modulo-R perforations. Example: In numbering the frames of 35mm 3 perf, by convention, the first foot and second foot each include 21 frames, numbered +00 through +20, and the third foot includes 22 frames, numbered +00 through +21. Operating Instructions - Rev. 1 / 6.2003 4-87 4.3. TK Config Menu SDC 2002 The first foot is the foot in which the reference mark appears at the first perforation after the frame line at the start of the foot, as shown below. Zero Frame Count + Offset 5666 + 01 5666 + 00 5665 + 21 5665 + 20 35mm 3 perf Film with Keycode 3 Manuf. ID Film ID 2 22 2324 5666 Reel ID Film Length 1 Zero Frame reference mark “keycode position perf. 1” Bar Code Fig. 445: 35mm 3 perf film with keycode Offset matching for 16mm films Keycode numbering for 1 perf 16mm films 4-88 Keycode number repetition rate = 20 perfs! Perf/Frame Keycode Count 1 xxxx Offset +00 .... +19 (20 frames) Operating Instructions - Rev. 1 / 6.2003 4.3. TK Config Menu SDC 2002 4.3.10 LEARN MODE “HEAD OFFSET” (AUTOMATICALLY) 1. Mark a reference frame on the film and note the respective keycode (count) printed on the film edge and the offset which is the number of frames between the zero frame (Count xxxx+ offset 00) and the marked frame. Example of the marked frame below: Count = 5666 Offset = 01 Zero Frame Count + Offset 5666 + 01 5666 + 00 5665 + 15 35mm 4 perf Film with Keycode 4 Manuf. ID Film ID 22 2324 5666 Reel ID Film Length 3 2 1 Zero Frame reference mark “keycode position perf. 3” Bar Code Fig. 446: 35mm 4 perf film with keycode with marked reference frame 2. Park the film at the marked reference frame (Film gate position, illumination slit)) 3. Set keycode Position (always “perf 1” for 16mm films) Determine the perforation hole which is marked with the dot of the “Zero Frame Reference Mark” (for example “perf 3” as shown in figure Fig. 446: ). Position Operating Instructions - Rev. 1 / 6.2003 Perforation Hole 3 4-89 4.3. TK Config Menu SDC 2002 4. Set Count and Offset of the reference frame from step 1 Submenu “Timecode” / window “Learn Head Offset”. Set both with the numeric keyline. Fig. 447: Submenu “Timecode“ with window “Key Code” setup 5. Press “Start“ to execute the learn mode While the SDC 2001 is in the “learn mode”, softkey “Start“ is activated. Using “Stop” aborts the “learn mode”. 6. Rewind a short piece of film Select PLAY mode and transfer the scene which includes the reference frame. Take care, that at least one keycode is read during this transfer. If the SDC 2001 has learned the head offset successfully, learn mode softkey “Stop“ is activated again. If an error occurs during this procedure, a warning message will be displayed. Then you have to retry the head offset learning procedure. 7. Check the keycode Play a short piece of film and take care that any keycode is read on the reader device and compare the keycode of the currently scanned frame with the displayed code (count & offset) in submenu “Timecode”. Field Keycode: Count: FIlm length in feet Offset: Frame offset 4-90 Operating Instructions - Rev. 1 / 6.2003 4.3. TK Config Menu SDC 2002 4.3.11 REMARKS CONCERNING “KEYCODE IN DATA, VITC & LTC Data Output For inserting keycode in DPX data, the option TE 2150 Transfer Engine Package including FY 6345 Data Output board and the serial I/O HiPPI interface is required. The keycode generated in the SDC 2001 is available in the DPX Data and with the appropriate Keycode Encoder at the video outputs (Video + VITC) and LTC out. Servo Locked Keycode is only evaluated if the servo is locked. If count errors occur If keycode “count” and “offset” do not match to the right frame, please check Auto Adjust If the keycode position (reference dot position) changes during a transfer with that the keycode position (reference dot) and “head offset” are properly adjusted. a fixed speed, the system automatically adjusts the new position. Note for EVERTZ Reader! This works only, if at least one keycode before the position change and one keycode after the change are read with the same speed and play direction. Reader Type The reader type (AATON, Evertz or ARRI) is automatically adjusted after the reader has read and transferred any key code to the SDC 2001. The Standard Additional information about the keycode standard see also www.kodak.com. Keycode Display The keycode information is also available in addition to the timecode informa- Specter VDC 2000 & Phantom Transfer Engine tion on the timeline of Specter VDC 2000 and the Phantom Transfer Engine, if the DPX header contains valid keycode information. Only the keycode of the current playout frame is displayed. Operating Instructions - Rev. 1 / 6.2003 4-91 4.3. TK Config Menu SDC 2002 Keycode Display Specter VDC 2000 02 96 121212 6860 03 37225 02 96 121212 6860 03 Manuf_ID Film_ID Prefix (Film Roll ID) 37225 Count (Film Length in feet) Offset (frames) Film frames Fig. 3: Keycode Display Specter VDC 2000 Keycode Display Phantom Transfer Engine 02 96 121212 6860 03 Manuf_ID Film_ID Prefix (Film Roll ID) Count (Film Length in feet) Offset (frames) Fig. 4: Keycode Display Phantom 4-92 Operating Instructions - Rev. 1 / 6.2003 SDC 2002 4.4 4.4.1 4.4 Film Menu FILM MENU Main menu Submenus Film Matching Masking SUBMENU “MATCHING” 1 7 2 8 9 3 10 4 5 6 Fig. 405: Main menu “Film” / submenu “Matching” Overview The main menu “Film” / submenu “Matching” shows the user the matching settings in the black (Lift) and white (Gain) areas, the intensity of film illumination, the video level and the film settings (film type and video basic gain): Operating Instructions - Rev. 1 / 6.2003 4-93 4.4 Film Menu SDC 2002 1. Video, display of film video level (in %) 2. Light, display and setting of intensity of film illumination (in %) 3. Display of Xenon lamp current in Ampere (A) 4. Gain, display and setting of R/G/B matching settings in the white areas (in %) 5. Lift, display and setting of R/G/B matching settings in the black areas (in %) 6. Perforation, display and setting of film perforation (2 - 6 Perf) 7. Gain, display and switching the analog gain (0 / 6 db) 8. Film Type, display and setting of film type (e.g. Pos / Neg) 9. Color, to switch on / off the color information 10. Gang to adjust all the ”Lifts” and all the ”Gains” (RGB) coupled or separated 1. Illumination Adjustment Serves for setting the intensity of film illumination and adjusting the video level. 2. Light Display and control of lamp current. When exiting the selection, the last illumination intensity value is stored. 3. Display 18,0 A Xenon lamp current display. Attention! Exceeding 22A lamp current may shorten the life span of the bulb. Shot button, serves during Play for setting the intensity of film illumination once to 100% video level. 4. Gain 5. Lift Red/Green/Blue 4-94 This window serves to define the (analog) basic gain of the video amplifier in the AIH (Analog Image Head). Selection: 0 dB / 6 dB “0 dB” simple basic gain x 1 “6 dB” double basic gain x 2 Bar graph matching Lift for RED, GREEN or BLUE serves for setting the RGB black level matching. Operating Instructions - Rev. 1 / 6.2003 SDC 2002 6. Gang 4.4 Film Menu The adjustment of the RGB black levels (lift) and RGB white levels (gain) can either be done by setting each level separately or all the ”Lifts” and all the ”Gains” together. If the button ”Gang” is switched on, the three black levels and the three white levels can be adjusted together with either one digipot or slider. E.g. the ”Red Gain” level is changed and the ”Green Gain” and ”Blue Gain” levels follow in the same way. The ratio between the three levels (”Gains” or ”Lifts”) is maintained in this operation mode. Print Positive Fig. 406: Submenu “Matching” with coupled adjustment of all ”Lifts” and ”Gains” (RGB) 7. Perforation This window serves for perf selection in dependence on the film to be played. The number of perforation holes per film frame determines the value to be set. Selection: 8. Gain Red/Green/Blue 2 PERF / 3 PERF / 4 PERF / 6 PERF / 8 PERF Bar graph matching Gain for RED, GREEN or BLUE serves for setting the RGB white level matching. Operating Instructions - Rev. 1 / 6.2003 4-95 4.4 Film Menu 9. Film Type SDC 2002 This window serves to define the film type used. Selection: Print Pos / Neg Intermediate Pos / Neg Primetime Pos / Neg Color Pos / Neg ”Print Positive” used with print films, POS: negative inversion OFF ”Print Negative” used with print films, NEG: negative inversion ON ”Intermediate Pos” used with intermediate films, POS: neg. inversion OFF ”Intermediate Neg” used with intermediate films, NEG: neg. inversion ON ”Primetime Pos” used with primetime films, POS: neg. inversion OFF ”Primetime Neg” used with primetime films, NEG: negative inversion ON ”Color Positive” used with color films, POS: negative inversion OFF ”Color Negative” used with color films, NEG: negative inversion ON Note! Film types with orange mask are optically compensated. Intermediate, Primetime and Color (POS or NEG) film types have different “orange mask compensations”. Print Pos or Neg The “Print POS” selection creates an illumination spectral balance that, in conjunction with electronic masking or matrixing, will allow color reproduction of color print films approximating that achieved with optical projection. The “Print NEG” selection creates an illumination spectral balance that allows scans of unmasked or b/w negative films. Intermediate Pos or Neg The “Intermediate POS or NEG” selection creates an illumination color spectral balance with sensitivity peaks that closely match the film dye density peaks of Eastman EXR Color Intermediate Film 5244. This mode of illumination also compensates for the red, green and blue minimum densities (D-min) caused by colored masking colored coupler found in the Eastman EXR Color Intermediate Film 5244 stock. Primetime Pos or Neg The “Primetime NEG” selection creates an illumination color spectral balance that is optimized for the characteristics of low-contrast Eastman Primetime negative film. The “Primetime POS” selection creates an illumination color spectral balance to scan positive films with an orange mask close to prime time NEG films. Color Pos or Neg The “Primetime POS” selection creates an illumination color spectral balance to scan positive films with an orange mask close to prime time NEG films. 4-96 Operating Instructions - Rev. 1 / 6.2003 SDC 2002 6/8 perf 4.4 Film Menu Notes concerning 6/8 perf mode! 6/8 perf mode requires the options FH 1639 Vistavision and FH 1674 Rotation. 90 0 Rotation for 8perf The vertical position of the 8 perf image requires a 90o rotation of the scanned image for the correct reproduction at the video outputs. Vistavision & Cinerama The selectable 6 / 8 perf standards are: Vistavision1 8 perf 35mm film standard Cinerama1 6 perf 35mm film standard TV Standards H&V Resolution 6/8 perf mode operates in SDTV, (H)DTV2 and Data3 mode. The images are scanned in horizontal direction with approx. 1500 lines, the vertical resolution is based on1920 pixels. Restrictions Film speed restrictions The maximum film speed for 6/8 perf mode is 30 fps fixed speed or 31.000 fps in SAS. ACA LGA The ACA Lens Gate Assembly is not supported in the 6/8 perf mode. ACA Emulation The ACA emulation is not supported in the 6/8 perf mode. Markers Markers are not supported in 6/8-perf mode. Framing Framing shifts the image horizontally. Resolution The (H)DTV resolution in horizontal direction is limited to approx. 1500 lines due to the 90o rotated image scanning. Editing Operation The ballistic of the servo system in the filmdeck is changed for 6/8 perf mode. That means editing operation with the default telecine controller parameter is not accurate. (Pre-roll, stop etc.) Please find out the new 6/8 perf setup parameter by testing the editing functions of your telecine controller in 6/8 perf mode. Use alternatively he “default setup” or the “6/8 perf setup” parameters depending of the 2-4 perf or 6/8 perf mode. (run-up time has been changed to approx. factor 2) Perforation selection locked Selecting of 2, 3, 4, 6 and 8 perf film scanning is only possible in STOP mode. Changing of perf selections - performed by the Functional Control Panel or telecine controllers - during PLAY, Shuttle, JOG etc. will be ignored. 1 2 3 Trademarks! All brands and product names are trademarks of their respective companies! Requires Option DTV Requires Option Phantom Transfer Engine TE2150 Operating Instructions - Rev. 1 / 6.2003 4-97 4.4 Film Menu To switch on / off the color information. 10. Color 4-98 SDC 2002 ”off” ”on” for black/white films for color films Operating Instructions - Rev. 1 / 6.2003 SDC 2002 4.4.2 4.4 Film Menu SUBMENU “MASKING” 1 2 3 4 5 6 Fig. 407: Main menu “Film” / submenu “Masking” Overview The submenu “Masking” serves the color adaption to the actually used film. Adaption is made optionally by selection of fixed or variable masking coefficients. Print, intermediate, primetime and color films are adaptable (positive and negative films, see section 4.4.1 “Matching”). 1. Current User, shows the selected user setup from menu TK Mems 2. R/G/B in * C1/9 R in G in B in * C1 C4 C7 = R/G/B out, represents the matrix equation C2 C5 C8 C3 C6 C9 = R out G out B out 3. Film Masking, to switch on / off the masking adjustment 4. Masking Mems, to select individual or fixed masking coefficients. Fixed masking coefficients, see next paragraph 5. Enter new Mem: to enter the name of new individual masking coefficients 6. Characteristic, to select “Linear” (mainly for correction of positive films) or “Logarithmic” (mainly for correction of negative films) Fixed masking coefficients, see next paragraph. Operating Instructions - Rev. 1 / 6.2003 4-99 4.4 Film Menu SDC 2002 Various fixed sets of coefficients are available. Depending from the selected Film Type (Illumination filter of the Filter wheel) Fixed sets of Coefficients PRINT Print positive or negative COLOR Color positive or negative with orange mask PT Primetime negative with orange mask IMED Intermediate positive or negative example for film type Print pos or neg: new matrix TCP 5285 delete matrix TCP LIMX Comm_01 TCP 5381 Comm_02 Spec_4 Comm_03 Spec_5 Comm_04 Spec_6 Comm_05 Spec_7 Comm_06 Spec_8 Comm_07 Spec_9 Comm_08 Spec_10 Comm_09 Comm_10 Comm_11 Spec_11 Spec_12 Spec_13 Spec_14 Comm_12 Spec_15 Comm_13 Spec_15 Comm_14 Spec_15 All fixed coefficients Special or Comm, see next two tables. Select Spec(ial) Selection of different film-dependent masking sets in the format: XYYZZZZ (X = manufacturer, Y = film type, Z = film identification) e.g.: KCN5247 = Kodak Color Negative 5247 X YY K = Kodak CP = Color Print G = Agfa CN = Color Negative F = Fuji IM = Intermediate T = Test PT = Primetime Fixed matrix types, selectable at SDC 2001 and depending on the film type selection: Intermediate Print Primetime Color Pos Neg Pos Neg Pos Neg Pos Neg TCP5285 - TIM5244 - - TPT5600 - TCNEXR1 TCPLIMX - KIM5244 - - TPN5600 - TCN5279 TCP5381 - TIP5244 - - - - - Matrix coefficients, see next table: 4-100 Operating Instructions - Rev. 1 / 6.2003 SDC 2002 4.4 Film Menu Fixed masking - coefficients, 1, 3, 5, 8, and 9 for TAF (Telecine Analysis Film) optimized Item Matrix Name (Filter) 1 TCNEXR1 (Filter Color) 2* TCN5279 (Filter Color) 3 TPT5600 (Filter Primetime) 4* TPN5600 (Filter Primetime) 5 KIM5244 (Filter Intermediate) 6* TIP5244 (Filter Intermediate) 7 TIM5244 (Filter Intermediate) 8 TCP5285 (Filter Print) 9 TCPLIMX (Filter Print) 10* TCP5381 (Filter Print) Masking Coefficient Kodak Film Type Color Negative TAF log. masking R’ = G’ = B’ = 0.90 R 0.00 R 0.00 R 5279 + 0.05 G 1.05 G 0.05 G + 0.05 B - 0.05 B + 0.95 B Color Negativ TAF log masking R’ = G’ = B’ = 0.85 R - 0.05 R 0.10 R 5279 + 0.05 G 1.05 G - 0.20 G + 0.10 B - 0.00 B + 1.10 B Primetime Negative TAF log. masking R’ = G’ = B’ = 1.14 R 0.00 R 0.04 R 5600 - 0.13 G 1.04 G + 0.16 G - 0.01 B - 0.04 B + 0.80 B Primetime Negativ TAF log masking R’ = G’ = B’ = 1.00 R - 0.03 R 0.17 R 5600 - 0.03 G 1.08 G 0.03 G + 0.03 B - 0.05 B + 0.80 B Intermediate Positive Normal log. masking (Not TAF, but film scenes optimized) R’ = 1.05 R - 0.05 G G’ = - 0.05 R + 1.10 G B’ = 0.02 R + 0.04 G 0.00 B - 0.05 B + 0.94 B Intermediate Positive TAF log masking R’ = G’ = B’ = 0.92 R -0.02 R 0.12 R - 0.00 G + 1.00 G - 0.12 G 5244 + 0.08 B + 0.02 B + 1.00. B Intermediate Positive TAF log. masking R’ = G’ = B’ = 0.94 R 0.05 R 0.02 R + 0.05 G + 1.09 G + 0.04 G 1.00 R - 0.05 R 0.00 R - 0.06 G + 1.11 G - 0.08 G 0.98 R - 0.05 R 0.00 R - 0.03 G + 1.10 G - 0.05 G 0.97 R - 0.13 R 0.03 R - 0.02 G +1.20 G - 0.15 G 5285 + 0.05 B - 0.05 B + 1.05 B Print Positive TAF log masking R’ = G’ = B’ = 5285 + 0.06 B - 0.06 B + 1.08 B Print Low Contrast Positive TAF linear matrix R’ = G’ = B’ = 5244 + 0.01 B - 0.14 B + 0.94 B Print Low Contrast Positive TAF log. masking R’ = G’ = B’ = 5244 5381 + 0.05 B - 0.07 B +1.12 G * = Masking coefficient exclusive for SDC 2001 and SDC 2000 scanners from serial no.: 200 onwards. Operating Instructions - Rev. 1 / 6.2003 4-101 4.4 Film Menu SDC 2002 Masking switched off, the default masking coefficient is set to: Masking R’ G’ B’ = = = 1.00 R 0.00 R 0.00 R 0.00 G 1.00 G 0.00 G 0.00 B 0.00 B 1.00 B Selection of different basic sets “COMM”: Item Matrix Name 0 Comm 0 = off 1 Comm_1 2 3 4 5 6 7 8 9 10 4-102 Comm_2 Comm_3 Comm_4 Comm_5 Comm_6 Comm_7 Comm_8 Comm_9 Comm_10 Masking Coefficient R’ = G’ = B’ = Film Type 1.00 R 0.00 R 0.00 R 0.00 G 1.00 G 0.00 G 0.00 B 0.00 B 1.00 B log masking R’ = +1.10 R G’ = 0.00 R B’ = 0.00 R - 0.10 G 1.00 G 0.00 G 0.00 B 0.00 B 1.00 B log masking R’ = + 1.10 R G’ = 0.00 R B’ = 0.00 R 0.00 G 1.00 G 0.00 G - 0.01 B 0.00 B 1.00 B log masking R’ = 1.00 R G’ = 0.00 R B’ = 0.00 R 0.00 G + 1.10 G 0.00 G 0.00 B - 0.10 B 1.00 B log masking R’ = 1.00 R G’ = 0.00 R B’ = 0.00 R 0.00 G + 1.10 G - 0.10G 0.00 B - 0.10 B + 1.10 B log masking R’ = + 1.10 R G’ = 0.00 R B’ = 0.00 R - 0.10 G + 1.10 G 0.00 G 0.00 B - 0.10 B + 1.00 B log masking R’ = +1.10 R G’ = 0.00 R B’ = 0.00 R - 0.10 G + 1.10 G - 0.10 G 0.00 B - 0.10 B + 1.10 B log masking R’ = +1.10 R G’ = 0.00 R B’ = 0.00 R - 0.10 G 1.00 G - 0.10 G 0.00 B 0.00 B + 1.10 B log masking R’ = +1.10 R G’ = 0.00 R B’ = 0.00 R 0.00 G 1.10 G - 0.01 G - 0.10 B - 0.10 B + 1.10 B lin masking R’ = +1.10 R G’ = 0.00 R B’ = 0.00 R - 0.10 G 1.00 G 0.00 G 0.00 B 0.00 B 1.00 B lin masking R’ = + 1.10 R G’ = 0.00 R B’ = 0.00 R 0.00 G 1.00 G 0.00 G - 0.01 B 0.00 B 1.00 B Operating Instructions - Rev. 1 / 6.2003 SDC 2002 11 12 13 14 15 16 4.4 Film Menu Comm_11 Comm_12 Comm_13 Comm_14 Comm_15 Comm_16 Characteristic lin masking R’ = 1.00 R G’ = 0.00 R B’ = 0.00 R 0.00 G + 1.10 G 0.00 G 0.00 B - 0.10 B 1.00 B lin masking R’ = 1.00 R G’ = 0.00 R B’ = 0.00 R 0.00 G + 1.10 G - 0.10G 0.00 B - 0.10 B + 1.10 B lin masking R’ = + 1.10 R G’ = 0.00 R B’ = 0.00 R - 0.10 G + 1.10 G 0.00 G 0.00 B - 0.10 B + 1.00 B lin masking R’ = +1.10 R G’ = 0.00 R B’ = 0.00 R - 0.10 G + 1.10 G - 0.10 G 0.00 B - 0.10 B + 1.10 B lin masking R’ = +1.10 R G’ = 0.00 R B’ = 0.00 R - 0.10 G 1.00 G - 0.10 G 0.00 B 0.00 B + 1.10 B lin masking R’ = +1.10 R G’ = 0.00 R B’ = 0.00 R 0.00 G 1.10 G - 0.01 G - 0.10 B - 0.10 B + 1.10 B Mode Linear is mainly used when correcting positive films (projection-related correction). Mode Logarithmic is mainly used when correcting negative films (scene-related correction). Operating Instructions - Rev. 1 / 6.2003 4-103 4.4 Film Menu 4-104 SDC 2002 Operating Instructions - Rev. 1 / 6.2003 SDC 2002 4.5 4.5 Color Menu COLOR MENU 4.5.1 Main menu Submenus Color Primary 6 Sector Col Set SUBMENU PRIMARY 1 4 2 5 3 100% 6 7 9 8 10 Fig. 408: Main menu “Color”, submenu Primary Overview The sub menu “Primary” provides primary color grading functions. 1. Button “Bypass” switches the DataCine’s Primary Color Correction on / off Operating Instructions - Rev. 1 / 6.2003 4-105 4.5 Color Menu SDC 2002 2. The Color button switches the video signal processing from color to monochrome mode 3. Slider “Master Saturation” controls the overall color saturation 4. Slider “Toe” stretches or compresses the gamma curve in the black / dark parts of the picture 5. Slider “Shoulder” stretches or compresses the gamma curve of the withe / light parts of the picture 6. Master “Black” controls the dark parts of the picture 7. Master “Gamma” controls the mid-tones of the picture 8. Master “White” controls the light parts of the picture 9. RGB Black, RGB Gamma and RGB White changes the color balance of the picture 10. Designations of the digipot controls Function Buttons, Controls & Displays 1. Button “Bypass” switches the Primary Color Correction on / off. For images which should not be affected by the Telecine’s Primary Color Correction the BYPASS key must be switched on. BYPASS is enabled when the bar on the button is yellow. 2. To switch on / off the color information. Color ”off” ”on” for black/white films for color films 3. Master Saturation This key controls the overall color saturation. It works in both directions: you can desaturate or enhance saturation. The default value is 100%. To operate, use the digipot control or slide directly on the touchscreen. 4-106 Operating Instructions - Rev. 1 / 6.2003 SDC 2002 4.5 Color Menu 4. Toe Linear This function stretches or compresses the gamma curve in the blacks/dark parts of the picture. There are 5 positions available: High Compression, Low Compression, Linear, Low Stretch, High Stretch. Linear is the default. To operate, use the corresponding digipot or slide directly on the touchscreen. Apply low or high compression to easily achieve ”print look” when working with negative film. Use low or high stretch to brighten up the blacks when working with high contrast Prints. 5. Shoulder This function stretches or compresses the gamma curve in the whites/light parts of the picture. There are 5 positions available: High Compression, Low Compression, Linear, Low Stretch, High Stretch. Linear is the default. To operate use the corresponding digipot or slide directly on the touchscreen. Apply low or high stretch to bring down the lights of a steep Print. Use low or high compression to brighten up the lights of a flat material. Master 6. Black 7. Gamma 8. White Master BLACK controls the dark parts of the picture. Master GAMMA controls the mid - tones of the picture. Master WHITE controls the light parts of the picture. The combination of these controls and especially bringing GAMMA up or down makes the picture look softer or harder in contrast. To operate, use the corresponding digipot or slide directly on the touchscreen. Operating Instructions - Rev. 1 / 6.2003 4-107 4.5 Color Menu 9. RGB Black Gamma White SDC 2002 These controls are used to change the color balance in the Black, White and Gamma (mid - tone) parts of the picture. There are two ways of operating: Take a pencil (or your finger) and slide directly on the colored hexagon of the touchscreen. The more comfortable way is to use the trackball. By clicking on the area around the hexagon, the control is delegated to the trackball. Trackball The currently active control (Black, Gamma or White) is then highlighted. The cursor inside the hexagon indicates the working position. Highlighted active control delegated to the trackball 4-108 Operating Instructions - Rev. 1 / 6.2003 SDC 2002 4.5.2 4.5 Color Menu SUBMENU 6 SECTOR COLOR 1 2 3 4 5 6 7 Fig. 409: Main menu “Color”, submenu 6 - Sector Overview This submenu allows a selective color correction based on six color sectors: Red, Green, Blue, Yellow, Cyan and Magenta. 1. Button Bypass switches the secondary color correction on / off 2. Mark key separates a certain color value in solochrome or flashing mode 3. Qualifying scheme and display of the color circle with six color sections 4. Master Chroma 6SC serves for global color saturation 5. Position & Width alter hue and the angle of the selected color 6. Luminance, saturation and hue sliders modify the selected color 7. Qualifying scheme an display of luminance, saturation and hue values for the selected color All modifications are weighted with the saturation to avoid noise increase for low saturated objects. To perform a smooth transition between modified colors, each sector has a center hue where all modifications will apply 100%, and a symmetric width with a linear decrease of the modifications towards zero at the sector boundaries. To allow a creative color makeup the center position and the sector width can be modified individually for any of the six sectors, to select a particular color or color range that is intended to the modified or altered. Operating Instructions - Rev. 1 / 6.2003 4-109 4.5 Color Menu SDC 2002 Each sector allows altering of luminance saturation and hue for the sectors selected color range. Details of 6SC Processor, see next chapter 4.5.3. 4.5.3 Description of 6 Sector Color Processor Primary Color Corrector Thomson film scanning solutions are provided with a standard primary color corrector (RGB) which offers extensive range and latitude combined with precise digital control. This correction is real-time and resolution-independent, up to 2K. So correction for any output format is supported, even data, with transparent switching between the formats. Secondary Color Corrector There are applications where the basic primary functionality need be enhanced with basic secondary color control, the 6SC Processor. This option is a cost-effective solution designed to be used with a controller only, or to enhance the features offered by third party color correctors available on the market today. Dailies, best light transfers and the growing adoption of downstream disk-based color correction systems require a high-quality basic grade before the finishing touches are applied downstream. Just like the primary color correction system, the secondary color corrector is realtime, resolution-independent and working with the full film color space and at full film resolution. Features Controls: Color Position Width Saturation Hue Luminance 6SC Limiter S100-S108 H100-H108 Color Legalizer avoids illegal colors 4-110 The basic secondary color processor extends the primary color corrector already supplied with Thomson film scanners and vastly increases the functionality and flexibility of the basic telecine system. Selected colors can be changed in luminance, saturation and hue across a wide range. The qualification of the selected color is defined by hue, with six independently applicable sectors: red, yellow, green, cyan, blue and magenta. To increase creative latitude we also refine the qualification of the color by adjustment of the position and width of each sector. Also provided is a master saturation control. Another very powerful feature within this option is a limiter and color legalizer. The limiter works in the luminance channel and can be switched between hard and soft clipping. The legalizer (illegal colors) is switchable (on / off) and works in the chrominance channel. The color tint (hue) is always maintained but the saturation is reduced in that particular picture element. The RGB output stage of the telecine and these features are an innovative way to maintain creative latitude and also ensure that within legal color ranges, the user is making possible the use of highly saturated colors without having to worry about illegal colors. Operating Instructions - Rev. 1 / 6.2003 SDC 2002 4.5 Color Menu Color Selection - Position & Width “Position” applies to the color selection within a range of 30o “Width” adjusts the color range from 10o to 230o, default 120o Selection = Application of modification parameters (lum / sat / hue) for a pixel with a given hue Selection Yellow 173o Red 113o Magenta 53o Blue 353o Cyan 293o Green 233o Red 113o Yellow 173o Color selection 30o with Position 100% 50% 0% 135o 90o 45o 0o 315o 270o 225o 180o 135o Hue Color range: narrow or broaden with Width, 10o - 230o, default 120o All modifications are weighted with the saturation to avoid noise increase for low-saturated objects. Fig. 410: Color selection Operating Instructions - Rev. 1 / 6.2003 4-111 4.5 Color Menu SDC 2002 Color Modification - Luminance, Saturation & Hue Luminance “Luminance” has an effect on the luminance amplitude within a range of 0 400% white yellow cyan green magenta red blue black 1.0 0.8 Adjust Y- amplitude with Luminance e.g red sector 0.6 0.4 0.2 0 -0.2 Fig. 411: Luminance signal Hue and saturation in vector display “Hue” changes a center color within a range of 180o of a color circle “Saturation” changes the selected color gain from 0% - 200% Adjust color tint with Hue (R - Y) 0.7 Red 0.6 Adjust color amp. with 0.5 Saturation 0.4 Magenta 0.3 0.2 Yellow 0.1 0.1 0.2 0.3 0.4 0.5 0.6 0.7 - (B-Y) (B-Y) -0.7 -0.6 -0.5 -0.4 -0.2 -0.2 Blue -0.1 -0.2 -0.3 -0.4 Green -0.5 -0.6 Cyan -0.7 - (R-Y) Fig. 412: Color circle Using the 2 Controls: Master Chroma 6SC and Saturation 4-112 Note! With the option 6SC Processor an additional saturation (chroma) control is provided. Using this saturation adjustment avoid illegal colors. It is recommended to set color saturation - menu Color - Master Saturation - in middle position! Operating Instructions - Rev. 1 / 6.2003 SDC 2002 4.5 Color Menu Limiter Luminance & Chrominance 6SC Limiter Luminance S100 - S108 soft limited / H100 - H108 hard limited 6SC limiter terminates the RGB amplitude and RGB luminance range from 100% to 108% with a soft (knee) or a hard (clipped) characteristic. See example below for a red sawtooth signal. Luminance 120% 100% 80% e.g. sawtooth signal red 60% 40% 20% t Luminance H108 = 108% hard limit (clipped) 108% S108 = 108% soft limit (knee) 100% Fig. 413: 6-SC limiter Operating Instructions - Rev. 1 / 6.2003 4-113 4.5 Color Menu SDC 2002 6SC Limiter - Chrominance & Saturation 6-SC limiter “S 100 - 108” or “H 100 - 108” terminates the RGB amplitude of a selected color in a range of 100 - 108 %. Examples, see below. Red Color Range RGB R 108% 100% G Limiter OFF Hue changes Limiter 108 ON Hue is maintained Example 1 Limiter 108 ON Hue is maintained for a red color signal where Red is clipped at 108% and Green / Blue do no longer change 50% B 0% Saturation Red Color Range RGB 108% 100% Limiter OFF Hue changes R Limiter 108 ON Hue is maintained Example 2 Limiter 108 ON 50% Hue is maintained for a red color signal where Blue is clipped at 0% and Red / Green do no longer change G 0% B Saturation Fig. 414: 6-SC Limiter When performing modifications of luminance and saturation, one component of the RGB signal may reach the border of the allowed signal range and has to be limited. To avoid a hue change from individual unit of R, G or B, the legalizer will limit all components of the RGB signal if one component R, G or B reaches the selected border of the allowed range. 4-114 Operating Instructions - Rev. 1 / 6.2003 SDC 2002 4.5 Color Menu Operational Control Operational control is provided via the popular controllers from DaVinci and Pandora. Thomson also supports full control from the graphical control panels supplied with the Spirit DataCine. No additional cables are required, all control functions are embedded within the existing IMCS Cheapernet (10baseT) control interface currently used on these products. System Integration The secondary color processing option 6SC fits seamlessly into the internal processing and rack structure of the Spirit DataCine. This option is available for any Spirit DataCine SDC 2000/2001 previously delivered. Two 6SC boards are required for the Spirit DataCine SDC 2001. Technology The design and implementation is 100% digital, and fits seamlessly into our high speed digital signal processing architecture. It uses up to 16-bit quantization and operates in real time at up to 2K resolutions. When in unity mode, there is complete transparency through the system. Operating Instructions - Rev. 1 / 6.2003 4-115 4.5 Color Menu SDC 2002 Function Buttons, Controls & Displays - 6 Sector Color Button “Bypass” switches the secondary Color Correction 6SC on / off. For images which should not be affected by the 6SC, the BYPASS key must be switched on. BYPASS is enabled when the bar on the button is yellow. This feature separates a certain color which later on can be altered with the MODIFYING KEYS of the 6 Sector Color Correction. Different setups (flashing or solochrome) for the 6SC COLOR MARKER can be selected on the next submenu “Col Set“. Click on the key to activate the MARK function (enabled when the bar on the key is yellow). Qualifying Scheme Color Circle 6SC The color circle, one part of the qualifying scheme, serves for selection the color and to display its position and width. The currently chosen sector is highlighted. Master Chroma 6SC This is a saturation control affecting all sectors in the same way. It is different from the saturation control in the COLOR PRIMARY MENU as it is located on the secondary 6SC Correction board. To operate, move the slider on the touchscreen or use the digipot control. MASTER CHROMA ranges from 0 to 200%, the default value is 100%. 4-116 Operating Instructions - Rev. 1 / 6.2003 SDC 2002 4.5 Color Menu Position & Width POSITION alters the hue, e.g. if the red you want to modify is rather on the purple - tinted or on the orange - tinted side. To operate, move the slider on the touchscreen or use the digipot control. POSITION ranges from - 30° to +30°, default is 0°. The current position is displayed on the qualifying scheme. WIDTH defines the angle, i.e. the range of tints that will be affected by the modification. Big width represents a broad angle, a bigger section of e.g. red tones will be affected, small width represents a thin angle, only few red tones will be affected. To operate, move the slider on the touchscreen or use the digipot control. WIDTH ranges from 10 to 230 degrees, the default value is 60 degrees. The current angle is displayed on the qualifying scheme. Luminance Saturation Hue MODIFYING BAR GRAPHS AND MODIFYING KEYS Once the qualifying is done, the separated color areas can be modified by changing HUE, SATURATION and/or LUMINANCE. To operate, move the slider on the touchscreen or use the corresponding digipot control. LUMINANCE and SATURATION range from 0 to 200%, default is 100%. The HUE range is +/ - 180°. The LSH modifications are visible in the BAR GRAPH display. The graph which belongs to the activated sector is highlighted and the colorbar of the MODIFYING KEYS shows the corresponding color. Operating Instructions - Rev. 1 / 6.2003 4-117 4.5 Color Menu SDC 2002 Qualifying Scheme This scheme in conjunction with the MARK function serves to separate (to qualify) the color which shall be modified. Enable the MARK function and select the COLOR SECTOR which comes closest by clicking on it. The currently chosen sector is highlighted and the bars of the QUALIFYING and MODIFYING KEYS show the corresponding color. In dependence of the selected MARK SETUP (Col Set Menu) parts of the picture (on your picture monitor) get in some way highlighted.There are 2 settings available: SOLOCHROME and FLASHING. 4-118 Operating Instructions - Rev. 1 / 6.2003 SDC 2002 4.5.4 4.5 Color Menu SUBMENU COLOR SET 1 2 3 4 5 6 Fig. 415: Submenu Color Set Overview This menu provides various setups related to color grading 1. CRT Gamma pre-equalization compensates the CRT characteristic of a display monitor 2. Control Range switches the range of the primary color correction parameters from normal to extended 3. Test - Test Pattern provides an amount of helpful test signals for monitoring the signal processing 4. 6SC Limiter provides a built -in legalizing for RGB signals 5. Trackball Orientation refers to the DELTA Controls (hexagons) of the color primary menu (color display: vector scope like or MK III 120o cw rotated) 6. 6SC Color Marker separates a certain color by displaying solochrome or flashing the selected color Operating Instructions - Rev. 1 / 6.2003 4-119 4.5 Color Menu SDC 2002 Details of Function Buttons, Controls & Displays - Col Set 1. CRT Gamma CRT is a gamma function to compensate the gamma of a picture monitor. In order to judge a picture content (in terms of gradation) by looking at a monitor, CRT has to be switched on. When working with Data, the end product is not necessarily video or a TV picture but a picture recorded back on film or a picture which will be projected by a video beamer. In this case, a Output LUT (lookup table) will be chosen that replaces the CRT gamma by its own characteristic. Depending on the selected Output LUT, CRT GAMMA will automatically be switched on or off. Note! CRT GAMMA in Data mode is only active with TVLEV and GRLEV. When CRT Gamma is active, the green bar on the button is lit. 2. Control Range This button switches the range of Black, RGB Black, Gamma, RGB Gamma, WHITE and RGB White from Normal to Extended Range. Pressing Unity leads to different values in Extended Range mode compared to Normal mode. In Extended Ranges mode, Master Gamma changes can affect the Blacks and Whites in your picture, whereas in Normal mode only the gray tones are addressed. Therefore adjust Gamma first, then do BLACK (Lift) and WHITE (Gain). Changing from Normal to Extended Ranges within a programmed list requires re - adjustment of Black, Gamma and White. Dependent on the grading, Extended Ranges may increase noise. “Ranges” Parameter for the ranges of the primary color correction, see also chapter 4.5.5 Selection: Normal / Extended (unity normal) / Extended (unity resistant) “Normal” “Extended (unity normal)” “Extended (unity resistant)” 4-120 standard values of the primary color correction extended ranges for the primary color correction; unity normal extended ranges for the primary color correction; unity resistant Operating Instructions - Rev. 1 / 6.2003 SDC 2002 Control Range 4.5 Color Menu “Toe” High black compression: e.g. 20% level changes to 5% Low black compression: e.g. 20% level changes to 12% Linear level, no changes Low black stretch: e.g. 20% level changes to 28% High black stretch: e.g. 20% level changes to 35% “Shoulder” High white compression: e.g. 80% level changes to 95% Low white compression: e.g. 80% level changes to 88% Linear white, no changes Low white stretch: e.g. 80% level changes to 70% High white stretch: e.g. 80% level changes to 61% 3. Test & Pattern When Test is enabled, the yellow bar on the key is lit. By pressing the adjacent pattern key, a drop-down menu opens, containing all available Test Patterns. To select a pattern, click on it. The current selection is shown on the key display. If it reads ”HDNR Pattern”, a SCREAM Test Pattern is active. This function is redundant in the Monitoring and in the Home Menu. 4. 6SC Limiter There are 6 different limiter settings available: Soft 108, Hard 108, Soft 102, Hard 102, Soft 100, Hard 100. ”Soft” implies smooth limiting (a knee function is applied), ”Hard” stands for signal clipping. Value ”100” limits RGB range between 0% and 100%, value ”102” limits RGB range between 0% and 102%, value ”108” limits RGB range between - 7% and 108%. ”Off” stands for no limitation.Click on the key and make your choice from the drop - down menu. Note that this limiter only affects the signal output of the 6SC Board. This is not identical to the output signal of the telecine as the RGB signal coming from the 6SC Board is processed further on. Details, see also chapter 4.5.3 “Description of 6SC” Operating Instructions - Rev. 1 / 6.2003 4-121 4.5 Color Menu SDC 2002 Mark Illegal Colors If enabled (the green bar on the key is lit) all illegal colors according to the selected limiter mode will be highlighted by an inverted luminance signal. Note that in case the 6SC Limiter is switched to ”Off”, this key has no function. 5. Trackball Orientation This button refers to the DELTA Controls (Hexagons) of the Color Primary Menu. The trackball orientation can be switched between VECTOR which means vectorscope like orientation and MK III. MK III is derived from Rank Mark III machines and it rotates the orientation clockwise through 120° relative to the vectorscope display. 6. 6 SC Color Marker This menu page contains the 6SC Color Marker Setup. You find the switches to enable the MARKER on the Color/6SC menu. This feature in conjunction with the QUALIFYING SCHEME makes it easy to separate a certain color which later on can be altered with the MODIFYING KEYS of the 6 Sector Color Correction. There are 2 settings available: Solochrome and Flashing. With Solochrome enabled only the selected color is visible in the picture. E.g. select the blue sector in the 6SC menu and the only visible color in the picture is blue. The colors corresponding to the other 5 sectors are desaturated. Now use the POSITION and WIDTH keys in order to refine the color separation within the blue sector. With Flashing enabled the luminance part of the selected color is alternately switched from 0% to 100% (which results in flashing). Click on the key and - according to your preferences - choose from the drop down menu. The current selection is shown on the key display. 4-122 Operating Instructions - Rev. 1 / 6.2003 SDC 2002 4.5.5 4.5 Color Menu EXTENDED COLOR CORRECTION RANGES Test & Operating Sequence Select test signal Sawtooth 1. For testing, select menu Color, submenu Col Set 2. Press Pattern 3. Choose test signal Sawtooth 0-14% 4. Press Test button for activate the test signal Set Unity 5. Set all color parameter to unity Select Ext. Ranges 6. Set Control Range to “Extended (Unity normal” or Set Control Range to “Extended (Unity resistant!” Pressing “Unity” leads to different values in Extended Rage mode compared to Normal mode Operating Instructions - Rev. 1 / 6.2003 4-123 4.5 Color Menu Extended Ranges SDC 2002 “Extended ranges” are now activated with the controls Black, Gamma and White Black RGB Black MASTER Gamma RGB Gamma MASTER White RGB White MASTER RGB Black Range from Range from Range Range from Range from Range from - 100% to +100% - 100% to +100% 60% of Master Range 0 to 2.5 0% to 200% 0% to 1000% RGB Gamma RGB White Master Attention! In “extended range” mode, unity results in a different grading comparable to “normal ranges”; White changes to 500% of the standard value and Gamma changes from 1 to 1.25. Changing from “normal range” to “extended range”, and in the other way round, requires a re-adjustment of Black (lift) , Gamma and White (gain). Details of “Unity” adjustment for extended range, see chapter 4.5.6 4-124 Operating Instructions - Rev. 1 / 6.2003 SDC 2002 4.5.6 4.5 Color Menu Grading Recommendation in “Extended Range” Mode In order to reduce the reciprocal influence of the controls, it is recommended to start adjustment with Gamma, then do Black and finally White. Gamma adjustment With Master Gamma (0 - 2.5), the peak level of the “saw_14 test signal” can be changed from 42% up to 100% and down to 7.5%. RGB Gamma " 60% MASTER Gamma 0.5 - 2.5 Fig. 416: In “normal range”, Master gamma addresses only the grey values of a film scene and changes not the black and white levels. In “extended range”, Master gamma also changes black and white. RGB Gamma changes the Master Gamma value between 40% to 160%. Black adjustment After gamma adjustment, it is recommended to adjust the black level with the Black controls RGB and Master close to 0%. Note that in extended ranges the Black controls also affects the white level. Both, Black Master and Black RGB can be changed in the range of 100%, but the sum is limited to 100%. RGB Black " 100% MASTER Black " 100% Fig. 417: Operating Instructions - Rev. 1 / 6.2003 4-125 4.5 Color Menu SDC 2002 White adjustment Finally adjust the white level of the saw_14 signal with the White controls to the desired value. White RGB range White Master range 0% - 200% 0% - 1000% RGB White 0 - 100% MASTER White 0 - 1000% Fig. 418: 4.5.7 Adjustment of the Unity Values in the “Extended Range” Mode For the “normal mode” and UNITY for all color corrections, you will see a straight sawtooth line on the waveform monitor. When switching color corrections between “normal” to “extended range” mode the previous settings are not scaled to the other control range and the look of the image changes! If the neutral position of “extended mode” is not yet stored on your external telecine controller, it can be found by the following procedure: 1. Select the 100% sawtooth test signal Menu Color, Col Set - select Pattern - sawtooth 0-100% 2. Press Test button Fig. 419: 4-126 Operating Instructions - Rev. 1 / 6.2003 SDC 2002 4.5 Color Menu 3. Select menu Film - press button Film Type and select - Print Positive Fig. 420: 4. Set all matching controls to Unity Menu Color- submenu Col Set - Set Unity 5. Set all color parameter to unity Fig. 421: 6. Switch CRT Gamma OFF Operating Instructions - Rev. 1 / 6.2003 4-127 4.5 Color Menu SDC 2002 Fig. 422: 7. Select “Control Ranges” Set Control Ranges to - Extended (unity normal) Fig. 423: Adjustment Unity Values Pressing unity leads to different values in Extended Range mode compared to NORMAL mode If you switch to “Extended Range “ mode, you will get a curved and clipped sawtooth signal. By using the SDC 2001 color correction controls of the external telecine controller you can now adjust and straighten the sawtooth line again. Please store Black, Gamma and White controls as UNITY for the “extended range” mode on the external telecine controller or in the GCP Menu TK Mem. Unity in Extended Range Mode The menu color displays the “unity values” in “extended mode” as shown in the next figure. RGB White 100% MASTER Black 100% MASTER Gamma 100% MASTER White 100% Fig. 424: The SDC 2001 specifications do not apply to “extended range” mode. Using “extended range” may result in lower signal-to-noise distortion, depending on the adjustments. 4-128 Operating Instructions - Rev. 1 / 6.2003 SDC 2002 4.5.8 4.5 Color Menu High Density Range in Print NEG Mode In PRINT NEG mode, a higher density range on negative film with no orange mask can be scanned in “extended range” mode. The density range is extended beyond the standard range (0 - 2) up to 0 - 4. This feature is activated when “extended range” is selected in the Col Set submenu M_Burst 10% 90% 60% ARE Fig. 448: and the film type PRINT NEG is chosen in the Film menu - Film type Fig. 425: Operating Instructions - Rev. 1 / 6.2003 4-129 4.5 Color Menu 4.5.9 SDC 2002 Toe - “Black Stretch / Compression“ With Toe “black stretch/compression” the contrast in dark picture areas can be either enlarged or reduced. Four different characteristics according to the diagram in figure 427 are available. Unlike Master gamma, bright picture areas are less affected by this adjustment. The black level is kept constant as well. 1. To use Toe - black stretch/compression -, select menu Color, submenu Primary 100% Fig. 426: Main menu “Color” 2. To select Toe parameter slide directly on the touchscreen or use the digipot control. The different curves in black are: High (big) black compression: e.g. 20% level changes to 5% Low (small) black compression: e.g. 20% level changes to 12% linear level, no changes Low (small) black stretch: e.g. 20% level changes to 28% High (big) white stretch: e.g. 20% level changes to 35% White 100% big stretch small stretch small compress 0% big compress Black Fig. 427: Black stretch / compression 4-130 Operating Instructions - Rev. 1 / 6.2003 SDC 2002 4.5.10 4.5 Color Menu Shoulder - White Stretch / Compression With Shoulder - white stretch/compression -, the contrast in bright picture areas can be either enlarged or reduced. Four different characteristics according to the diagram in figure 429 are selectable. Unlike Master Gamma, dark picture areas are less affected by this adjustment. Note that white stretch does not lead to any clipping of highlights (luminance levels above 100%). 1. To use shoulder - white stretch / compression, select menu Color, submenu Primary 2. To select Shoulder parameter slide directly on the touchscreen or use the corresponding digipot Fig. 428: Main menu “Color”, submenu Primary The different curves in white are: High (big) white compression: e.g. 80% level changes to 95% Low (small) white compression: e.g. 80% level changes to 88% linear level, no changes Low (small) white stretch: e.g. 80% level changes to 70% High (big) white stretch: e.g. 80% level changes to 61% small compress 100% White big compress small stretch big stretch 0% Black Fig. 429: Operating Instructions - Rev. 1 / 6.2003 4-131 4.5 Color Menu 4.5.11 SDC 2002 Toe & Shoulder (Black and White) combined By combining Toe & Shoulder (black and white) compression, a print film look can be generated. 1. Select menu Color Fig. 430: Main menu “Color”, submenu Primary 2. Choose Toe (black) parameter by sliding directly the touchscreen The different curves for black compression are, see figure 431 High (big) black compression: e.g. 20% level changes to 5% Low (small) black compression: e.g. 20% level changes to 12% linear level, no changes 3. Choose Shoulder (white) parameter by sliding directly on the touchscreen The different curves for white compressed are, High (big) white compression: e.g. 80% level changes to 95% Low (small) white compression: e.g. 80% level changes to 88% linear level, no changes 100% small white compress White big white compress small black compress 0% big black compress Black Fig. 431: 4-132 Operating Instructions - Rev. 1 / 6.2003 SDC 2002 4.6 4.6.1 4.6 Sharp Menu SHARP MENU Main menu Submenus Sharp Contour Aperture Expert SUBMENU “CONTOUR” 1 2 3 Fig. 432: Main menu “Sharp” / submenu “Contour” Overview The main menu “Sharp” / submenu “Contour” serves to adjust Focus, Contour Correction and Peaking Frequency. 1. Focus, to set the film sharpness 2. Contour Correction, working in H- and V direction Balance for balance adjustment between H and V contour correction, fading in 7 steps. Coring prevents a sharp figure of noise details in the video signal 3. Peaking Frequency, for adjusting the range of the horizontal or vertical peak frequency, separately or together (to switch with the “Gang” button) Operating Instructions - Rev. 1 / 6.2003 4-133 4.6 Sharp Menu SDC 2002 Function Buttons, Controls & Displays 1. Focus With this bar graph, the film scanner is focused optically to the film material used. It can be done either with the digipot control or by sliding on the touchscreen. For optimum focus adjustment it is useful to zoom into image and focus on the grain. For a better detection of the grain, the coring adjustments should be set to 0% and at least the aperture correction should be set to maximum. Aid Focus Store Aid To make focussing easier, hit the Aid button. This macro function sets zoom and contour to maximum and slows down the film speed to 6 frames per second. Thus, film grain will appear as large and clear as possible which helps to find the optimum focus position. If the chosen value is very different from the unity setting, this should be saved as the new default. Focus Store Hitting the Focus Store button opens a dialog window. With OK, your new setting will be stored and recalled next time when UNITY is pressed. The default focus setting is important as this value is used during FPN and affects the quality of the FPN. 2. Contour For adjusting the contour correction in the luminance channel with associated +/ - display. The contour correction starts with ”0” and increases with ”+” values and decreases with ” - ” values. For optimum adjustment Coring should be set first to 0%. The contour correction contains following grading setup adjustments: Contour (Gain) Balance, Peaking Frequency H and Peaking Frequency V. Balance For balance adjustment between H and V contour correction (fading in 7 steps). Selection: H only / H3/V1 / H3/V2 / H3/V3 / H2/V3 / H1/V3 / V only ”H only” ”H3/V1” ”H3/V2” ”H3/V3” ”H2/V3” ”H1/V3” ”V only” 4-134 only H contour correction adjustable H and V contour correction adjustable only V contour correction adjustable Operating Instructions - Rev. 1 / 6.2003 SDC 2002 4.6 Sharp Menu Coring To reduce the contour enhancement for fine low contrast details like grain. The standard value 0% applies the selected amount of contour correction to all details. For grain reduction an adjustment value around 10% is sufficient. At 100% coring value, only very high contrast details are enhanced. 3. Peak Frequency Horizontal & Vertical This function offers contour enhancement in dependence on detail size (spatial frequency). In order to enhance small picture details, select a higher value (high values correspond to high frequencies), to enhance contours of coarse details, select a low value. To change the settings, slide on the touchscreen or use the digipot controls. The controls for vertical and horizontal peaking can be handled separately but if there is no need for split settings use the Gang function. Gang If the button ”Gang” is switched on, the horizontal and vertical peak frequency can be adjusted together with either one digipot or slider. E.g. the vertical peak frequency level is changed and the horizontal level follows in the same way. The ratio between both levels are maintained in this operation mode. The ranges of the horizontal or vertical peak frequency are: Selection: 0 / 1 / 2 / 3 / 4 / 5 / 6 / 7 ”0” range of the horizontal or vertical peak frequency set to 0 ”1” contour correction effects on coarse details ”2” ”3” ”4” contour correction effects on fine details ”5” ”6” ”7” contour correction effects on very fine details Operating Instructions - Rev. 1 / 6.2003 4-135 4.6 Sharp Menu 4.6.2 SDC 2002 SUBMENU “APERTURE” 1 Fig. 433: Main menu “Sharp” / submenu “Aperture” Overview Main menu “Sharp” / submenu “Aperture” Aperture adjustment serves to adjust gain, peak and coring of the aperture and compensates system dependent frequency responses of the CCD sensors and the optics. Function Buttons, Controls & Displays FILM APERTURE Gain Gain adjustment of the aperture correction. ADJUSTMENT For optimum adjustment, coring should be set first to 0%. Peak Adjustment of the peak frequency of the aperture enhancement. Set Unity for optimum aperture correction!” In Unity, the film related correction of the aperture ( fNyquist ~39 linepairs/mm for 35mm films) is set to optimum linear scanner response: >6.6 MHz (outband range) for SDTV >36 MHz (outband range) for HDTV Coring Reduces the aperture enhancement for fine low contrast details like film grain. The standard value 0% applies the selected amount of aperture enhancement to all details. At 100% only very high contrast details are enhanced. To change the setting, slide on the touchscreen or use the digipot control. 4-136 Operating Instructions - Rev. 1 / 6.2003 SDC 2002 4.6.3 4.6 Sharp Menu SUBMENU “EXPERT” Fig. 434: Main menu “Sharp” / submenu “Expert” Overview Main menu “Sharp” / submenu “Expert” provides the controls for the Luminance Edge Processing. This function is designed to reduce ringing effects in the luminance channel. An adaptive filter is able to reduce the ringing effects at sharp transitions, mostly visible in 4:2:2 outputs. This function requires the TV Store Boards FY 6311 which are standard in the SDC 2002. Function Buttons, Controls & Displays Special Processing Luminance Edge Processing Luminance Edge Processing is enabled when the green bar on the button Special Processing is lit. Qualification Selection “Soft Edges” or “Hard Edges”. This qualification allows the luminance filter to react on sharp or soft transitions. Gain Gain can be adjusted from 0% (no filter influence) up to 100% (full edge influence) Operating Instructions - Rev. 1 / 6.2003 4-137 4.6 Sharp Menu SDC 2002 Hints for Operation SDTV: Best results of ringing reduction will be achieved with maximum aperture correction, edge processing gain 20%...25% and frequency bandwidth ’high’. In case of ZOOM variations it is useful to switch bandwidth from ’HIGH’ to ’LOW’. HDTV : Hard to achieve a better result with collared pictures. In case of Black/White material best result was achieved with bandwidth ’HIGH’ and Gain 25% ... 50%. 4-138 Operating Instructions - Rev. 1 / 6.2003 SDC 2002 4.7 4.7 Sizing Menu SIZING MENU Main menu Submenus Sizing Reproduction Blanking Sizing 4.7.1 SUBMENU “SIZING” 1 2 3 4 1080 60I 24500 x 19000 12250 / 9307 21110 x 19000 18750 9306 21102 x 19000 18750 x 9500 6 5 7 Fig. 435: Main menu “Sizing” / submenu “Sizing” Overview The main menu “Sizing” / submenu “Sizing” shows the most important film scanning and film reproduction settings for sizing. The sizing menu shown above, applies to 35mm/4perf films. For 16mm films and negative films, the display shows 16mm symbols or inverted symbols. Operating Instructions - Rev. 1 / 6.2003 4-139 4.7 Sizing Menu SDC 2002 The sizing submenu serves to control the following settings: 1. Reproduction Status window 2. Marker, insert markers into monitor picture 3. Size controls H & V change the geometry of the output picture 4. Position controls shift the output picture horizontal or vertical 5. H & V Flip flips the picture in both senses 6. Zoom serves to zoom in or out the picture 7. Rotation / Scan Effects turns, skews or tilts the output frame Details of Function Buttons, Controls & Displays 1. Reproduction Window This window provides no controls, it only shows the settings of the Repro submenu. 2. Click on the button to insert the marker into the monitor picture. Marker is active when the yellow bar on the button is lit. You can see the whole scanned film picture and inside the white lines your defined picture area. To see how it works, use ZOOM for example and watch the marker lines, then switch Marker off again. Note that Marker is not available with 6 perf (Cinerama) and 8 perf (Vistavision). 3. Reproduction Size This control changes the geometry of the output picture. It can be squeezed or stretched by +/ - 100% in horizontal and vertical direction. Click on the area to activate the digipot control. When active, the sliders are highlighted. To change the setting, slide on the touchscreen or use the corresponding digipot control. 4-140 Operating Instructions - Rev. 1 / 6.2003 SDC 2002 4.7 Sizing Menu 4. Reproduction Position Shifts the output picture horizontally or vertically by +/ - 100%. Click on the area to activate this function. When active, the sliders are highlighted. To change the setting, slide on the touchscreen or use the corresponding digipot control. 5. H & V Flip Click on this button and make your choice from the drop - down menu. Four selections are available: Off: no effect, H Only: the picture is flipped horizontally (useful in case the film has been laced up in the wrong sense). V Only: the picture is flipped upside down. Apart from creative aspects, this function can be used in case the reel has been laced up at the end. Both flips the picture in both senses: horizontal and vertical. Shifts the output picture horizontally or vertically by +/ - 100%. 6. Zoom Use this slider to zoom in or out of the film frame. Zooming happens electronically. When exiting the selection, the last repro adjustment is stored. Zoom range: 0.1x to 16x. To change the settings, slide on the touchscreen or use the digipot control. Operating Instructions - Rev. 1 / 6.2003 4-141 4.7 Sizing Menu Linear Nonlinear SDC 2002 You can switch this zoom control from linear to nonlinear. Linear: Turning the digipot changes the adjusted values in linear 1:1 mode. Nonlinear: The adjusted values change the faster the quicker the digipot control is turned. Zoom 100% 7. Rotation This functions is used for rotating the film frame. With the adjacent control the picture can be rotated continuously from - 180° to +180° in both senses (without resolution reduction!). The picture can be rotated or skewed / tilted. Click on the Rotate button and make your choice from the drop - down menu. Scan effects Three selections are available: Rotation, Vertical and Horizontal Rhombic Effect. The picture can be skewed or tilted in the range of +/ - 10% which equals 30°. Note! If this function is controlled via the POGLE Platinum or TK mems Scan effects, Rhombic H or Rhombic V has to be activated over the whole correction list. Otherwise the effect will not be executed (even if you need this function only in one event of your list). 4-142 Operating Instructions - Rev. 1 / 6.2003 SDC 2002 4.7.2 4.7 Sizing Menu SUBMENU “REPRODUCTION” 1 2 3 4 5 1920 x 1080 959 x 539 21.11 15.29 18.75 6 Fig. 436: Submenu “Sizing” Overview The main menu “Sizing” / submenu “Reproduction” contains scanning and reproduction settings. Overview 1. Absolute TV Blanking window shows blanking size and position of the output 2. Marker insert markers into the monitor picture 3. Auto Unity sets sizing parameters to unity after new selection of Aspect & Repro 4. Film Scanning window 5. TV Repro window 6. Display of the scanned area of a film frame. Operating Instructions - Rev. 1 / 6.2003 4-143 4.7 Sizing Menu SDC 2002 Details of Function Buttons, Controls & Displays 1. Absolute TV Blanking This window shows in numeric values the section of the output picture which is read out of the frame store in dependence on both settings, Film and TV Blanking. The upper line shows values for horizontal and vertical size, the lower line for horizontal and vertical position. 2. Click on the button to insert the marker into the monitor picture. Marker is active when the yellow bar on the button is lit. You can see the whole scanned film picture and inside the white lines your defined picture area. To see how it works, use ZOOM for example and watch the marker lines, then switch Marker off again. Note that Marker is not available with 6 perf (Cinerama) and 8 perf (Vistavision). 3. Auto Unity Selection: On, Off With Auto Unity enabled (green bar on the key is lit) you can select a new Fixed Aspect Ratio or Fixed Repro and automatically all variable settings of the Sizing and Blanking menus will be switched to unity. In order to keep these settings after choosing a new Fixed Aspect Ratio, disable Auto Unity. 4. Film Scanning Window Fixed Aspect Fixed Aspect In this window diverse fixed scan settings are selectable. All these settings are strictly film related corresponding to DIN/SMPTE etc. standards. Selection: FA / PROJ / ISO / 2.35 / 2.20 / 1.85 / 1.75 / 1.66 / EXIT ”CA/AC” full aperture film scanning or ”FA” (CA: camera aperture; AC: ACA emulation; FA: full aperture) ”PROJ” projection window reproduction ”ISO” reproduction in conformity with ISO 2907 ”2.35” for films with a picture aspect ratio of 1 : 2.35 ”2.20” for films with a picture aspect ratio of 1 : 2.35 ”1.85” for films with a picture aspect ratio of 1 : 1.85 ”1.75” for films with a picture aspect ratio of 1 : 1.75 ”1.66” for films with a picture aspect ratio of 1 : 1.66 ”EXIT” closes window, returns the user to the sizing menu Hint: Invalid ”fixed aspect” formats are displayed on the output monitor as a small horizontal picture window 4-144 Operating Instructions - Rev. 1 / 6.2003 SDC 2002 4.7 Sizing Menu ACA Emul Enables to operate ACA films with super objectives (by adjusting the blanking). With comopt sound films, we recommend to change the appropriate film gate additionally (option). The Film gate covers the comopt sound track with an iris frame. Selection: OFF / ON Cinemascope Sizing format enables cinemascope (anamorphic) reproduction of the film frame. Selection: OFF / ON ”OFF” cinemascope off ”ON” cinemascope on 16mm Mode DIN 16mm Mode Horizontal center correction for 16mm films. Selection: DIN / ISO horizontal center correction in conformity with DIN 1602, part 7 “DIN” and ISO DIS 5768 standard “ISO” horizontal center correction in conformity with ISO 5768 (1981) 5. TV Repro Window Fixed Repro Repro makes the picture fit the monitor format (4:3 or 16:9). This is achieved by zooming in what implies horizontal or vertical losses of picture information. The following reproduction formats are selectable: OFF, 4:3, 16:9 and DATA. Off: The picture is reproduced according to the selected aspect ratio. 4:3: 16:9: Data The picture is reproduced in 1.33:1 ratio which means full format on a 4:3 monitor. The picture is reproduced in 1.78:1 ratio which means full format on a 16:9 monitor. has two meanings: for video the picture is reproduced in 1.85:1 ratio which is a TV compromise format for Cinemascope (loosing picture information on both sides in exchange for smaller letterbox bars). Operating Instructions - Rev. 1 / 6.2003 4-145 4.7 Sizing Menu Fixed Repro SDC 2002 For Data application: The picture is reproduced into the Output Image Size (e.g. 1920x1440). Click on the button and make your choice from the drop - down menu. The current setting is shown on the key display. 1920 x 1440 959 x 539 24.45 13.22 17.48 Fig. 449: Menu ”Sizing”, submenu “Repro”, Data Application 4-146 Operating Instructions - Rev. 1 / 6.2003 SDC 2002 4.7 Sizing Menu Fixed Film Formats Note! Tolerances for all fixed film formats, caused by the scanner unit, the testfilm and reading errors may sum up to 0.2 mm. Exceptions: At format values marked with *, the tolerances may sum up to 0.5 mm, with option “Rotation”. At format values marked with , the tolerances may sum up to 0.5 mm, without option “Rotation”. 35 mm Scanning Formats, 4 Perf, Full Aperture LGA and Gate sizing setup aspect repro scanned area scan width scan height center line remark [mm] [mm] [mm] off 24,45 18,80 17,48 FSB FA35 LGA max. scanning area CA / AC 4:3 24,45 18,34 17,48 FSB FA35 LGA max. scanning width => 4:3 CA / AC 1,78 24,45 13,75 17,48 FSB FA 35 LGA max. scanning width => 16:9 CA / AC Data 24,45 13,22 17,48 FSB FA 35 LGA max. scanning width => 1,85:1 PROJ off 23,50 17,50 17,48 DIN 15502 - 6 projection area PROJ 4:3 23,50 17,63 17,48 EBU R86 - 1997 (DIN 15502 - 6 width => 4:3) PROJ 1,78 23,50 13,22 17,48 EBU R86 - 1997 (DIN 1550 - 6 width => 16:9) PROJ Data 23,50 12,70 17,48 DIN 15502 - 6 width => 1,85:1 2,35 off 23,50 10,00 17,48 ARRI - 1985 projection area 2,35:1 2,35 4:3 13,33 10,00 17,48 2,35:1 => 4:3 PanScan 2,35 1,78 17,78 10,00 17,48 2,35:1 => 16:9 PanScan 2,35 Data 18,50 10,00 17,48 2,35:1 => 1,85:1 PanScan 2,20 off 23,50 10,68 17,48 ARRI - 1985 projection area 2,20:1 2,20 4:3 14,24 10,68 17,48 2,20:1 => 4:3 PanScan 2,20 1,78 18,99 10,68 17,48 2,20:1 => 16:9 PanScan 2,20 Data 19,76 10,68 17,48 2,20:1 => 1,85:1 PanScan 1,85 off 23,50 12,70 17,48 ARRI - 1985 projection area 1,85:1 1,85 4:3 16,93 12,70 17,48 1,85:1 => 4:3 PanScan 1,85 1,78 22,58 12,70 17,48 1,85:1 => 16:9 PanScan 1,85 Data 23,50 12,70 17,48 ARRI - 1985 projection area 1,85:1 CA / AC Table 437 Operating Instructions - Rev. 1 / 6.2003 4-147 4.7 Sizing Menu SDC 2002 Workflow for selecting the correct image area in data mode! Defining of vertical file size The following workflow for selecting the correct image area is supported by the Spirit DataCine film scanner (Menu Sizing): a) The desired portion of the image area is selected with the sizing controls (fixed aspect, fixed repro, ACA emulation, cinemascope, zoom H&V, Sizing and Position H&V). b) At the data output, the file size is selected and the selected image will be squeezed into this size without cropping any image information. c) If blanking area within these files should be avoided, than the reproduction ratio has to be adjusted to the ratio of the selected image. d) Helpful for defining the correct file size is the description of the fixed file formats in this chapter. Here two examples how to calculate file sizes without blanking: 1. Sizing menu selection: Fixed Aspect CA/AC Fixed Repro OFF ACA emul OFF 1920 x 1080 959 x 539 24.45 18.80 17.48 Fig. 450: Menu ”Sizing”, submenu “Repro” The table 437 on page 4-147 “35mm scanning formats, 4 perf, Full Aperture LGA and Gate” lists a size of 24.45mm x 18.80mm => aspect ratio of 1:1.3. For a desired horizontal file size of 1920 pixels, the vertical file size without blanking is 1920 x 18.80 / 24.45 = 1476 lines. Vertical Size 1476 Lines Fig. 451: Submenu ”Data” 4-148 Operating Instructions - Rev. 1 / 6.2003 SDC 2002 4.7 Sizing Menu 2. Sizing selection: Fixed Aspect CA/AC Fixed Repro DATA ACA emul OFF 1920 x 1080 959 x 539 24.45 13.22 17.48 Fig. 452: Menu ”Sizing”, submenu “Repro” The table 437 on page 4-147 “35mm scanning formats, 4 perf, Full Aperture LGA and Gate” lists a size of 24.45mm x 13.22mm => aspect ratio of 1:1.85. For a desired horizontal file size of 1920 pixels, the vertical file size without blanking is 1920 x 13.22 / 24.45 = 1038 lines. Vertical Size 1038 Lines Fig. 453: Submenu ”Data” Operating Instructions - Rev. 1 / 6.2003 4-149 4.7 Sizing Menu SDC 2002 35mm Scanning Formats, 4 Perf, Full Aperture LGA, ACA Gate sizing setup aspect repro scanning area scan width scan height center line [mm] [mm] [mm] remark CA / AC off 21,25 18,80 18,75 FSB 35 LGA = FSB FA35 LGA + FSB 35 GB max. scanning area CA / AC 4:3 21,25 16,00 18,75 ISO 2906 height => 1.33:1 CA / AC 16:9 21,25 11,95 18,75 FSB 35 LGA max. scanning width => 1.78:1 CA / AC DATA 21,25 11,49 18,75 FSB 35 LGA max. scanning width => 1,85:1 ISO off 20,12 15,09 18,75 ISO 1223, DIN 15502 - 2, EBU R86 - 1997, SMPTE 96M ISO 4:3 20,12 15,09 18,75 ISO 1223, DIN 15502 - 2, EBU R86 - 1997, SMPTE 96M ISO 16:9 20,12 11,32 18,75 ISO 1223 width => 16:9 ISO Data 20,12 10,88 18,75 ISO 1223 width => 1,85:1 1,85 off 21,11 11,33 18,75 ISO 2907 projection area 1,85:1 1,85 4:3 15,11 11,33 18,75 ISO 2907 projection height 1,85:1 => 4:3 PanScan 1,85 16:9 20,14 11,33 18,75 ISO 2907 projection height 1,85:1 => 16:9 PanScan 1,85 Data 20,96 11,33 18,75 ISO 2907 projection height 1,85:1 => 1,85:1 PanScan 1,75 off 21,11 11,96 18,75 ISO 2907 projection area 1,75:1 1,75 4:3 15,95 11,96 18,75 ISO 2907 projection height 1,75:1 => 4:3 PanScan 1,75 16:9 21,11 11,87 18,75 ISO 2907 projection width 1,75:1 => 16:9 1,75 Data 21,11 11,41 18,75 ISO 2907 projection width 1,75:1 => 1,85:1 1,66 off 21,11 12,62 18,75 ISO 2907 projection area 1,66:1 1,66 4:3 16,83 12,62 18,75 ISO 2907 projection height 1,66:1 => 4:3 PanScan 1,66 16:9 21,11 11,87 18,75 ISO 2907 projection width 1,66:1 => 16:9 1,66 Data 21,11 11,41 18,75 ISO 2907 projection width 1,66:1 => 1,85:1 Table 438 4-150 Operating Instructions - Rev. 1 / 6.2003 SDC 2002 4.7 Sizing Menu 35mm Scanning Format, 4 Perf, Full Aperture LGA and Gate, Anamorphic sizing setup aspect repro scanning area scan width scan height center line [mm] [mm] [mm] remark CA / AC off 24,45 18,80 17,48 FSB FA35 LGA max. scanning area CA / AC 4:3 12,67 18,80 17,48 FSB FA35 LGA max. scanning height => 4:3 PanScan CA / AC 16:9 16,89 18,80 17,48 FSB FA35 LGA max. scanning height => 16:9 PanScan CA / AC Data 17,57 18,80 17,48 FSB FA35 LGA max. scanning height => 1,85:1 PanScan PROJ off 23,80 18,34 17,48 FSB FA35 LGA Cinemascope projection area (Spirit DataCine) PROJ 4:3 12,23 18,34 17,48 FSB FA35 LGA Cinemascope => 4:3 PanScan PROJ 16:9 16,30 18,34 17,48 FSB FA35 LGA Cinemascope => 16:9 PanScan PROJ Data 16,96 18,34 17,48 FSB FA35 LGA Cinemascope => 1,85:1 PanScan Table 439 35mm Scanning Format, 4 Perf, Full Aperture LGA, ACA Gate, Anamorphic sizing setup aspect repro scanning area scan width scan height center line remark [mm] [mm] [mm] off 21,25 18,80 18,75 FSB 35 LGA = FSB FA35 LGA + FSB 35 GB max. scanning area CA / AC 4:3 12,55 18,80 18,75 FSB 35 LGA max. scanning height => 4:3 PanScan CA / AC 16:9 16,73 18,80 18,75 FSB 35 LGA max. scanning height => 16:9 PanScan CA / AC Data 17,41 18,80 18,75 FSB 35 LGA max. scanning height => 1,85:1 PanScan 2,35 off 21,25 18,21 18,75 derived from ISO 2907 projection area anamorphic 2,35 4:3 12,14 18,21 18,75 ISO 2907 projection height anamorphic => 4:3 PanScan 2,35 16:9 16,19 18,21 18,75 ISO 2907 projection height anamorphic => 16:9 PanScan 2,35 Data 16,84 18,21 18,75 ISO 2907 projection height anamorphic => 1,85:1 PanScan 2,20 off 20,03 18,21 18,75 ISO 2907 projection height anamorphic => 2,20:1 PanScan 1,85 off 16,84 18,21 18,75 ISO 2907 projection height anamorphic => 1,85:1 PanScan CA / AC Table 440 Operating Instructions - Rev. 1 / 6.2003 4-151 4.7 Sizing Menu SDC 2002 35mm Scanning Format, 3 Perf, Full Aperture LGA and Gate sizing setup aspect repro scanning area scan width scan height center line [mm] [mm] [mm] remark CA / AC off 24,45 14,05 17,48 FSB FA35 LGA max. scanning area CA / AC 4:3 18,73* 14,05 17,48 FSB FA35 LGA max. scanning height => 4:3 PanScan CA / AC 16:9 24,45 13,78 17,48 FSB FA 35 LGA max. scanning width => 16:9 CA / AC Data 24,45 13,24 17,48 FSB FA 35 LGA max. scanning width => 1,85:1 PROJ off 23,50 13,22 17,48 FSB FA35 LGA 3 Perf projection area (Spirit DataCine) PROJ 4:3 17,63 13,22 17,48 FSB FA35 LGA 3 Perf proj.height (Spirit DataCine) => 4:3 PanScan PROJ 16:9 23,50 13,22 17,48 FSB FA35 LGA 3 Perf projection width (Spirit DataCine) => 16:9 PROJ Data 23,50 12,70 17,48 FSB FA35 LGA 3 Perf projection width (Spirit DataCine) => 1,85:1 Table 441 35mm Scanning Format, 3 Perf, Full Aperture LGA, ACA Gate sizing setup aspect repro scanning area scan width scan height center line [mm] [mm] [mm] remark CA / AC off 21,25 14,05 18,75 FSB 35 LGA = FSB FA35 LGA + FSB 35 GB max. scanning area CA / AC 4:3 18,73* 14,05 18,75 FSB 35 LGA max. scanning height => 4:3 PanScan CA / AC 16:9 21,25 11,95 18,75 FSB 35 LGA max. scanning width => 16:9 CA / AC Data 21,25 11,49 18,75 FSB 35 LGA max. scanning width => 1,85:1 off 20,96 12,63 18,75 Panavision 1987 projection area 1,66:1 PROJ 4:3 16,84 12,63 18,75 Panavision 1987 projection height 1,66:1 => 4:3 PanScan PROJ 16:9 20,96 11,79 18,75 Panavision 1987 projection width 1,66:1 => 16:9 PROJ Data 20,96 11,33 18,75 Panavision 1987 projection width 1,66:1 => 1,85:1 1,85 off 20,96 11,33 18,75 Panavision 1987 projection area 1,85:1 1,85 4:3 15,11 11,33 18,75 Panavision 1987 projection width 1,85:1 => 4:3 PanScan 1,85 16:9 20,14 11,33 18,75 Panavision 1987 projection width 1,85:1 => 16:9 PanScan 1,85 Data 20,96 11,33 18,75 Panavision 1987 projection area 1,85:1 PROJ Table 442 4-152 Operating Instructions - Rev. 1 / 6.2003 SDC 2002 4.7 Sizing Menu 35mm Scanning Formats, 2 Perf, Full Aperture LGA and Gate sizing setup aspect repro scanning area scan width scan height center line [mm] [mm] [mm] remark CA / AC off 24,45 9,32 17,48 FSB FA35 LGA max. scanning area CA / AC 4:3 12,43* 9,32 17,48 FSB FA35 LGA max. scanning height => 4:3 PanScan CA / AC 16:9 16,57* 9,32 17,48 FSB FA35 LGA max. scanning height => 16:9 PanScan CA / AC Data 17,24* 9,32 17,48 FSB FA35 LGA max. scanning height => 1,85:1 PanScan Table 443 35mm Scanning Formats, 2 Perf, Full Aperture LGA, ACA Gate sizing setup aspect repro scanning area scan width scan height center line [mm] [mm] [mm] remark CA / AC off 21,25 9,32 18,75 FSB FA35 LGA + FSB 35 GB max. scanning area CA / AC 4:3 12,43* 9,32 18,75 FSB 35 LGA max. scanning height => 4:3 PanScan CA / AC 16:9 16,57* 9,32 18,75 FSB 35 LGA max. scanning height => 16:9 PanScan CA / AC 1,85 17,24* 9,32 18,75 FSB 35 LGA max. scanning height => 1,85:1 PanScan PROJ off 20,96 8,99 18,75 SMPTE 257 stereoscopic, symmetrical PROJ 4:3 11,99 8,99 18,75 SMPTE 257, symmetrical height => 4:3 PanScan PROJ 16:9 15,98 8,99 18,75 SMPTE 257, symmetrical height => 16:9 PanScan PROJ Data 16,63 8,99 18,75 SMPTE 257, symmetrical height => 1,85:1 PanScan Table 444 Operating Instructions - Rev. 1 / 6.2003 4-153 4.7 Sizing Menu SDC 2002 16mm Scanning Formats, Super 16mm LGA and Gate sizing setup aspect repro scanning area scan width scan height center line center line [mm] [mm] [mm] [mm] remarkk DIN ISO 7,52 9 9,15 FSB S16 LGA max. scanning area 10,03 7,52 9 9,15 FSB S16 LGA max. scanning height => 4:3 PanScan 16:9 12,48 7,02 9 9,15 FSB S16 LGA max. scanning width => 16:9 Data 12,48 6,75 9 9,15 FSB S16 LGA max. scanning width => 1,85:1 PROJ off 11,64 7,01 9 9,15 ISO 1223 16mm height => 1,66:1 projection area Spirit DataCine PROJ 4:3 9,35 7,01 9 9,15 1,66:1 => ISO 1223 4:3 PanScan PROJ 16:9 11,64 6,55 9 9,15 1,66:1 => 16:9 PROJ Data 11,64 6,29 9 9,15 1,66:1 => 1,85:1 1,85 off 11,64 6,29 9 9,15 1,66:1 projection width Spirit DataCine => 1,85:1 1,85 4:3 8,39 6,29 9 9,15 1,85:1 => 4:3 PanScan 1,85 16:9 11,19 6,29 9 9,15 1,85:1 => 16:9 PanScan 1,85 Data 11,64 6,29 9 9,15 1,66:1 projection width Spirit DataCine => 1,85:1 1,66 off 11,64 7,01 9 9,15 ISO 1223 16mm height => 1,66:1 projection area Spirit DataCine CA / AC off CA / AC 4:3 CA / AC CA / AC 12,48 ** 1,66 4:3 9,35 7,01 9 9,15 1,66:1 => ISO 1223 4:3 PanScan 1,66 16:9 11,64 6,55 9 9,15 1,66:1 => 16:9 1,66 Data 11,64 6,29 9 9,15 1,66:1 => 1,85:1 Table 445 ** = Scan width will be reduced if center position “16mm mode = ISO” (menu Sizing - F12) is selected. 4-154 Operating Instructions - Rev. 1 / 6.2003 SDC 2002 4.7 Sizing Menu 16mm Scanning Formats, Super 16mm LGA, 16mm Gate sizing setup aspect repro scanning area scan width scan height center line [mm] [mm] [mm] remark CA / AC off 9,75 7,52 7,98 FSB S16 LGA + FSB 16 GB max. scanning area CA / AC 4:3 9,75 7,31 7,98 FSB S16 LGA + FSB 16 GB max. scanning width => 4:3 CA / AC 16:9 9,75 5,48 7,98 FSB S16 LGA + FSB 16 GB max. scanning width => 16:9 CA / AC 1,85 9,75 5,27 7,98 FSB S16 LGA + FSB 16 GB max. scanning width => 1,85:1 PROJ off 9,65 7,26 7,98 EBU R86 - 1997 (ISO 359 - 1977, ANSI/SMPTE 233 - 1987 proj.area) PROJ 4:3 9,65 7,24 7,98 EBU R86 - 1997 (ISO 359 - 1977 width => 4:3) PROJ 16:9 9,65 5,43 7,98 ISO 359 - 1977 width => 16:9 PROJ Data 9,65 5,22 7,98 ISO 359 - 1977 width => 1,85:1 ISO off 9,35 7,01 7,98 ISO 1223, DIN 15502 - 2, EBU R86 - 1997, SMPTE 96M ISO 4:3 9,35 7,01 7,98 ISO 1223, DIN 15502 - 2, EBU R86 - 1997, SMPTE 96M ISO 16:9 9,35 5,26 7,98 ISO 1223 scanning width => 16:9 ISO Data 9,35 5,05 7,98 ISO 1223 scanning width => 1,85:1 1,85 off 9,65 5,22 7,98 ISO 359 - 1977, ANSI/SMPTE 233 - 1987 projection width => 1,85:1 1,85 4:3 6,96 5,22 7,98 1,85:1 => 4:3 PanScan 1,85 16:9 9,27 5,22 7,98 1,85:1 => 16:9 PanScan 1,85 Data 9,65 5,22 7,98 1,85:1 1,75 off 9,65 5,51 7,98 ISO 359 - 1977, ANSI/SMPTE 233 - 1987 projection width => 1,75:1 1,75 4:3 7,35 5,51 7,98 1,75:1 => 4:3 PanScan 1,75 16:9 9,65 5,43 7,98 1,75:1 => 16:9 1,75 Data 9,65 5,22 7,98 1,75:1 => 1,85:1 1,66 off 9,65 5,81 7,98 ISO 359 - 1977, ANSI/SMPTE 233 - 1987 projection width => 1,66:1 1,66 4:3 7,75 5,81 7,98 1,66:1 => 4:3 PanScan 1,66 16:9 9,65 5,43 7,98 1,66:1 => 16:9 1,66 Data 9,65 5,22 7,98 1,66:1 => 1,85:1 Table 446 Operating Instructions - Rev. 1 / 6.2003 4-155 4.7 Sizing Menu SDC 2002 16mm Scanning Formats, Super LGA and Gate, Anamorphic sizing setup aspect scanning area repro scan width scan height center line center line [mm] [mm] remarkk [mm] [mm] DIN ISO 9 9,15 FSB S16 LGA max. scanning area CA / AC off 12,48 ** 7,52 CA / AC 4:3 5,01 7,52 9 9,15 FSB S16 LGA max. scanning height => 4:3 PanScan CA / AC 16:9 6,68 7,52 9 9,15 FSB S16 LGA max. scanning height => 16:9 PanScan CA / AC Data 6,95 7,52 9 9,15 FSB S16 LGA max. scanning height => 1,85:1 PanScan Table 447 ** = Scan width will be reduced if center position “16mm mode = ISO” (menu Sizing - F12) is selected. 16mm Scanning Formats, Super 16mm LGA, 16mm Gate, Anamorphic sizing setup aspect repro scanning area scan width scan height center line [mm] [mm] [mm] remarkk CA / AC off 9,75 7,52 7,98 FSB S16 LGA + FSB 16 GB max. scanning area CA / AC 4:3 5,01 7,52 7,98 FSB S16 LGA + FSB 16 GB max. scanning width => 4:3 CA / AC 1,78 6,68 7,52 7,98 FSB S16 LGA + FSB 16 GB max. scanning width => 16:9 CA / AC Data 6,95 7,52 7,98 FSB S16 LGA + FSB 16 GB max. scanning width => 1,85:1 2,35 CA off 8,82 7,47 7,98 SMPTE 65 - 1991: 2,35:1 ACA 35mm => 16mm cont.dupli. NEG area 2,35 CA 4:3 4,98 7,47 7,98 2,35:1 CA scanning height => 4:3 PanScan 2,35 CA 16:9 6,64 7,47 7,98 2,35:1 CA scanning height => 16:9 PanScan 2,35 CA Data 6,91 7,47 7,98 2,35:1 CA scanning height => 1,85:1 PanScan 2,35 off 8,59 7,31 7,98 Spirit DataCine projection area 2,35:1 2,35 4:3 4,88 7,31 7,98 2,35:1 => 4:3 PanScan 2,35 16:9 6,50 7,31 7,98 2,35:1 => 16:9 PanScan 2,35 Data 6,77 7,31 7,98 2,35:1 => 1,85:1 PanScan Table 448 4-156 Operating Instructions - Rev. 1 / 6.2003 SDC 2002 4.7 Sizing Menu TV Repro Window SDTV Ratio Selection: 4:3 / 16:9 Picture aspect ratio for the SDTV output can be switched from 4:3 to 16:9.Click on the button and make your decision from the drop down menu. The current setting is shown on the key display. TV Repro Window Sizing Base Selection: Analog Out / Digital Out Sizing Base affects the pixel geometry. This function tries to cover the gap between analog and digital standards. The analog standard defines: active video line is approx. 52s. The digital standard CCIR 601defines 720 pixels per line with a clock rate of 74ns per pixel (13,5 MHz pixel clock). As a result the active video line is 53,28s. Now in order not to extend the active video line of 52s (corresponding to the analog standard), the pixels are squeezed horizontally. This is what happens when Sizing BAse is switched to analog, it looks like a change in horizontal size (x - Zoom). The standard setting is digital. 6. Display of the scanned area of a film frame This depends on the following settings: Fixed Aspect, ACA Emulation, Cinemascope, Fixed Repro, Film Perforation, and Film Format (35, 16 or 8 mm). The scanning range is displayed by an orange rectangle. The chosen Aspect setting is displayed above the film picture. All possible Repro settings are marked as dotted line. The actual Repro setting is displayed in bold letters. The smiley in the center of picture indicates whether the picture is projected uncompressed, compressed (Cinemascope) or rotated (8 perf films). Operating Instructions - Rev. 1 / 6.2003 4-157 4.7 Sizing Menu 4.7.3 SDC 2002 SUBMENU “BLANKING” 1 2 3 4 1920 x 1080 959 x 539 5 Fig. 449: Main menu “Sizing” / submenu “Blanking” Overview The main menu “Sizing” / submenu “Blanking” contains Film and TV controls. The user adjusts in this submenu the film and TV blanking or resets the blanking to standard values. 1. Absolute TV Blanking of size and position 2. Marker insert markers into monitor picture 3. Film blanking controls determine the frame which is written into the film store 4. TV blanking controls determine the frame which is read out of the film store 5. TV Monitor symbol serves to display the actual blanking in the active film frame 4-158 Operating Instructions - Rev. 1 / 6.2003 SDC 2002 4.7 Sizing Menu Details of Function Buttons, Controls & Displays 1. Absolute TV Blanking WIndow It shows in numeric values the section of the output picture which is read out of the frame store in dependence on both settings, Film and TV Blanking. The upper line shows values for horizontal and vertical size, the lower line for horizontal and vertical position. 2. Click on the button to insert the marker into the monitor picture. Marker is active when the yellow bar on the button is lit. You can see the whole scanned film picture and inside the white lines your defined picture area. To see how it works, use ZOOM for example and watch the marker lines, then switch Marker off again. Note that Marker is not available with 6 perf (Cinerama) and 8 perf (Vistavision). 3. Film Blanking WIndow Click on the “Film” button to delegate the digipots to Film Blanking adjustments. The Film Blanking adjustments (Size and Position) determine the section of the picture which is written into the frame store. Film Blanking becomes part of the picture (with black content). E.g. when you zoom or rotate the picture also the blanking will be zoomed or rotated. All controls range from - 100 to +100%. To change settings, slide on the touchscreen or use the corresponding digipot control. The actual Film Blanking adjustments are displayed on the “TV Monitor” symbol. The reproduced (resulting) picture is the orange marked area (the overlapping section of the Film and the TV rectangle). 4. TV Blanking WIndow Click on the “TV” button to delegate the digipots to TV Blanking adjustments. The TV Blanking adjustments (SIZE and POSITION) determine the section of the picture which is read out of the frame store. TV Blanking is not part of the picture, it behaves like an external Blanking rendered by a production switcher. E.g. you can zoom or rotate your picture and the TV blanking will not be affected by it. All controls range from - 100 to +100%. To change settings, slide on the touchscreen or use the corresponding digipot control. The actual TV Blanking adjustments are displayed on the “TV Monitor” symbol. The reproduced (resulting) picture is the orange marked area (the overlapping section of the Film and the TV rectangle). Operating Instructions - Rev. 1 / 6.2003 4-159 4.7 Sizing Menu 4-160 SDC 2002 Operating Instructions - Rev. 1 / 6.2003 SDC 2002 4.8 4.8 Audio Menu AUDIO MENU Main menu Submenus Audio Levels Audio Config Audio 4.8.1 SUBMENU AUDIO LEVELS 1 3 2 4 6 5 Fig. 450: Submenu Audio Levels Overview Submenu Audio Levels covers all sorts of Audio reproduction levels. 1. Input source window 2. Setup Selection 3. Audio Output Level Controls left & right 4. Monitor Selection left & right 5. Monitoring Attenuator left & right 6. Headphone Attenuator Operating Instructions - Rev. 1 / 6.2003 4-161 4.8 Audio Menu SDC 2002 Details of Function Buttons, Controls & Displays 1. Input Source The signal sources for the two audio channels shown on this display are selected in main menu ”Audio Config.” Display channel 1 with following signal sources: magnetical, optical, ext 1, test, off Display channel 2 with following signal sources: optical, ext 1, test, off 2. Setup Setup Studio Level The studio level shows the output level in dBu which corresponds to a level of 0 VU in the film scanner. It is possible to select studio levels of - 3 dBu, 0 dBu, 4 dBu and 8 dBu. Click on the Studio Level button and make your choice from the drop-down menu Setup Channel 1 / 2 Balanced and unbalanced With the studio levels of 4 dBu and 8 dBu, the Audio output final stage is switched to floating mode if the load is unbalanced. With this, the output level is reduced by 6 dB. At - 3 dBu and 0 dBu, the output is always floating. Setup Monitor This function key has the same function as setup Channel 1/2, but applies to the monitor outputs. Setup Dolby This function key has the same function as Setup Channel 1/2, but applies to the monitor outputs. 4-162 Operating Instructions - Rev. 1 / 6.2003 SDC 2002 4.8 Audio Menu 3. Audio Output Level Controls These keys control the Audio Output Level for the left and right channel. To modify, slide on the touchscreen or use the digipot control. Audio range is from - 48 dB fs to +6 dB fs (fs = full scale). A level meter shows the current level and a peak value of your current program sound. 4. Monitoring Selection For Monitoring left and Monitoring right, four selections are possible: Off, Channel 1, Channel 2, Both. The display refers to the two monitor output sockets MONITOR OUT L & R . Click on the button and make your choice from the drop-down menu. 5. Monitoring Attenuator These keys control the Monitor output level for the left and right channels. To modify, slide on the touchscreen or use the digipot control. To adjust left right together switch the Gang button. The range is from - 48dB to +6dB. The current settings are shown on the key displays. Note that AUDIO is an option on your DataCine! Operating Instructions - Rev. 1 / 6.2003 4-163 4.8 Audio Menu SDC 2002 6. Headphone Attenuator This key controls the headphone output level. To modify, slide on the touchscreen or use the digipot control. The range is from 0 to 100%. The current setting is shown on the key display. 4-164 Operating Instructions - Rev. 1 / 6.2003 SDC 2002 4.8.2 4.8 Audio Menu SUBMENU “AUDIO CONFIG” 2 3 7 4 8 1 5 9 6 10 11 12 Fig. 451: Audio configuration menu Overview Submenu ”Audio Config” is selected by pressing dialog key ”Audio Config” on the GCP. This main menu serves to set the configuration of the two audio channels. The channels 1 and 2 form a channel pair. Audio channels The Telecine has two digital audio channels which can be used at the output alternatively in an analog or digital form. The digital audio interface ”AES” corresponds to the AES/EBU standard. Audio data format AES/EBU audio data format A block of the digital audio output signal consists of 192 audio frames. The audio frame consists of the subframes A and B with 32 bits each (1 audio frame = 20.83 µ s). 1. Submenu “Audio Config” selection 2. Audio Source selection 3. Pre-Adjust (equalizer & gain) 4. Dolby selection Operating Instructions - Rev. 1 / 6.2003 4-165 4.8 Audio Menu SDC 2002 5. Lowpass filter selection 6. A/D convert synchronization 7. Pre-emphasis selection 8. Channel mode (mono or stereo) 9. Audio delay selection 10. Test tone 1 / 10 KHz Generator 11. D/A conversion 12. Display of the Audio Outputs (symbolized output sockets) Two analog and one digital (AES/EBU) outputs. Details of Function Buttons, Controls & Displays Menu button “A Config” 1. A Config opens dialog “Audio Configuration” 2. Source “Channel 1 / 2 source” selection Click on this section to open the Source selection window. There you will find a Source Selection key for each channel. Click on these keys and make your choice from the drop down menu. The selections for Channels 1 and 2 are different: Channel 1 can be switched to Off, Magnetical (only for 16mm films), Optical, Ext 1 and Test Tone; Channel 2 can be switched to Off, Optical, Ext 2 and Test Tone.The current settings are shown on the key display. ”Off” ”Magnetical” ”Optical” ”External 1” “Test” Optional muting of an audio channel that is not needed. Selection of magnetical audio for 16mm films. Selection optical audio for 16mm and 35mm films. Selection of an external audio source via socket EXT. 1 IN. Internally, digitally produced sine wave tone (1 kHz/10 kHz, 0 VU) for test purposes. Audio Scanner 1 - COMMAG 16 - can be released disable Audio Scanner will be lifted up, audio track will not be scanned enable Audio Scanner 1 will be released, ready for operation 4-166 Operating Instructions - Rev. 1 / 6.2003 SDC 2002 3. Pre-Adjust 4.8 Audio Menu Note! Adjustments for service personnel only. This window serves to adjust the film audio input levels and the input equalizers. 4. Dolby “Dolby” selection Click on this section to open the Dolby selection window. There you will find a Dolby selection key and a Dolby Level control for each channel. Click on the keys and make your choice from the drop down menu. The actual choice is between None and Dolby SR. Dolby A is not selectable. Dolby SR (Spectral recording) refers to an external decoder unit as there is no internal decoder. Channel 1/2 Noise Red Level control is used to adjust the Dolby output level. Switch on the Dolby test tone of your external device and compare the deflection (see level meter) with what is coming out when you play the Dolby test tone section of your film copy. Adjust this level until it shows the same reading as the test tone coming from the decoder unit. To adjust, slide on the touchscreen or use the digipot control (the range is from 0 to 100%). The current settings are shown on the key displays. Operating Instructions - Rev. 1 / 6.2003 4-167 4.8 Audio Menu 5. Low Pass SDC 2002 “Low Pass” selection This pull down menu serves to switch on or off lowpass filters in the respective audio channel depending on the film sound. The two lowpass filters attenuate higher frequencies from 5 kHz. Selection of the lowpass filter for audio channel 1. The following adjustments are possible: ”Flat (standard setting)” Film audio channel is not filtered. Use with good film sound quality. ”5kHz” Film audio channel is filtered. Use with bad film sound quality. 6. A/D Convert “A/D Convert” selection This pull down menu serves to internally or externally lock the audio A/D converter. The following adjustments are possible: “Internal Video“ Locking internally. Locking of the audio A/D converters is made on the internal video signal (standard setting). “External 48 kHz“ Locking externally. Use when playing the film sound into an external digital audio studio which is clocked with 48 kHz. 7. Pre-emphasis “Audio Pre-emphasis” selection This pull down menu serves to set the preemphasis for both audio input signals (preemphasis: peaking of frequency components before A/D conversion, for improving the signal-to-noise ratio). In the digital AES signal, only a preemphasis information is entered in the channel status. In the analog signal, the frequency response is equalized after D/A conversion in the output stage. The following adjustments are possible: 4-168 “Off“ No preemphasis “On“ Switching on the CD-type preemphasis (EQ time constant: 50/15 µ s). Operating Instructions - Rev. 1 / 6.2003 SDC 2002 8. Channel mode 4.8 Audio Menu “Channel mode” selection This pull down menu serves to define mono or stereo mode (two-Channel). The following adjustments are possible: “Mono“ One channel operation (only subframe A in the digital signal used) 16mm films have always mono audio tracks. 35mm films may have mono or stereo audio tracks depending on the type. If a stereo film has to be played in mono mode, both channels are mixed with each other, their levels automatically adapted and distributed to the two audio channels. Mono mode should only be used with stereo signal sources selected (e.g. OPT1 and OPT2 in case of 35mm stereo film or EXT1 and EXT2 in case of external stereo devices). With one input switched to OFF (not connected), mono mode is not applicable, i.e. channel routing changes to two-channel mode. “2 channel (stereo)“ 2-channel operation with following allocation of the channels. Socket Socket DIGITAL AES/EBU OUT ANALOG AUDIO 1 OUT Socket ANALOG AUDIO 2 OUT Channel one Subframe A Channel one (Left channel with stereo sources) Channel two (Right channel with stereo sources) If a mono film is played in the two--channel mode, the 2nd channel can be used for instance with an external SEPMAG signal via ”External 1, 2”. Operating Instructions - Rev. 1 / 6.2003 4-169 4.8 Audio Menu SDC 2002 9. Audio Delay “Audio Delay” selection Click on this section to open the Audio Delay window. The audio delays which are adjustable in this window compensate picture signal processing time caused by external devices (such as secondary color correctors, noise reducers, etc.). The range is from - 60 to +1000 ms in steps of 10 ms. Internal audio delays, different for each film format (in dependence on the pitch between picture and audio scanners), are corrected automatically by the Datacine. To adjust the delays, slide on the touchscreen or use the corresponding digipot controls. To exit the window, click on the Close button. 10. Test Tone “Test Tone” selection Click on this section to open the Test Tone window.There are 2 different audio test signals available: 1 kHz (standard setting) and 10 kHz. This feature can be used for quick check of all involved audio components. To select, click on the corresponding key.The current setting is shown on the key display. To exit the window, click on the Close button. 4-170 Operating Instructions - Rev. 1 / 6.2003 SDC 2002 11. D/A Conversion 4.8 Audio Menu “D/A” Convert Symbolized the position of digital to analog conversion. 12. Audio Outputs “Audio Outputs” Display Symbolized the Audio outputs sockets of terminal panel Rack1. Two analog and one digital (AES/EBU) outputs. Operating Instructions - Rev. 1 / 6.2003 4-171 4.8 Audio Menu 4-172 SDC 2002 Operating Instructions - Rev. 1 / 6.2003 SDC 2002 4.9 4.9 Special Menu SPECIAL MENU Main menu Submenus Scream Extern D Steadiscan Ref Store Special 4.9.1 SUBMENU SCREAM Menu button “Scream ” opens dialog “Scream - Grain Reducer” 2 3 7 1 4 9 8 6 5 Fig. 452: Menu Scream Overview The SCREAM grain reducer has to be looped in between Rack 2 and Rack 3 connection. If a Pandora MegaDef system is present, the SCREAM has to be installed prior to the MegaDef unit. The grain reduction functionality of SCREAM is only available in play mode, not in stop mode. The SCREAM is a resolution and format independent grain reducer. Operating Instructions - Rev. 1 / 6.2003 4-173 4.9 Sprecial Menu SDC 2002 1. Film Type Display 2. Bypass 3. Film Stock Selection 4. Processing Sensitivity 5. Blur Effect 6. High and Low Light 7. Split Screen 8. Grain Reduction RGB Sliders & Gang 9. Test & Setup Details of Function Buttons, Controls & Displays 1. Film Type Display Informs about the film material which is currently laced up on your telecine. Note: In case the SCREAM is not connected or switched off, the display turns red and it reads ”not connected”. 2. Bypass If you want to be sure to look at a picture which is not affected by the SCREAM, click on the Bypass button. Bypass is enabled when the bar on the key is yellow. The delay of SCREAM does not change when you are in Bypass mode. It remains at 1 film frame delay. 3. Film Stock The Film Stock menu enables to select different film stocks of Kodak and Fuji for 35mm films and 16mm films. Each film stock has different granularity characteristics in the different dye layers and requires a relative weighting of the amount of grain reduction applied to the 3 channels. The Scream has these adjustments preprogrammed for the most popular film types. Film grain reduction is automatically adjusted for all 3 channels and can subsequently also manually be changed. This is particularly useful for blue or green screen transfers where a higher degree of noise reduction may be desirable in the background key colors (blue of green). 4-174 Operating Instructions - Rev. 1 / 6.2003 SDC 2002 4.9 Special Menu 4. Processing Sensitivity The threshold of the Recursive filter processing can be modified with the Processing Sensitivity key. Three different settings are selectable: Low, Normal, High. Click on the key and make your choice from the drop-down menu. The current setting is shown on the key display. Low stands for low motion thresholds (i.e. high suppression of the filtering). Motion detection in this setting works very sensitively and therefore effectively suppresses grain reduction in dependency on the picture content. The more movement in the picture, the less grain reduction is applied in order to avoid artifacts. Normal stands for well-balanced grain filtering and suppression by the motion detector. High stands for high motion thresholds (i.e. low suppression of the filtering). Motion detection in this setting is quite insensitive, therefore grain reduction works very effectively although there is movement in the picture. Be careful with this setting as artifacts may occur! 5. Blur Effect If this button is enabled, indicated by a yellow bar, the internal motion detector is switched off. This feature should not be used in standard operation as it causes smearing artefacts at moving objects in the image and is therefore exclusively to be applied for artistic effects. In case of no movement in the picture (e.g. packshot) Blur can be applied to achieve a high performance filtering. Operating Instructions - Rev. 1 / 6.2003 4-175 4.9 Sprecial Menu SDC 2002 6. High & Low Light As signal to noise ratio of film related material is not constant with respect to the level two additional controls for fine tuning the noise reduction are provided: High Light: This control modifies the strength of noise reduction in bright areas of the image. Possible settings are cut (decrease of noise reduction) flat (no change) and boost (increase of noise reduction) to adjust noise reduction in bright areas. Low Light: This control modifies the strength of noise reduction in dark areas of the image. Possible settings are cut (decrease of noise reduction) flat (no change) and boost (increase of noise reduction) to adjust noise reduction in dark areas. 7. Split Screen A horizontal (H-Spilt) or vertical (V-Split) screen split function can be activated with this button. This function is a tool to compare the filtered half (right or bottom) of the picture with the non-filtered half (left or top). Click on the button and make your choice from the drop-down menu. Of course your choice will depend on the picture content. The current setting is shown on the key display. 4-176 Operating Instructions - Rev. 1 / 6.2003 SDC 2002 4.9 Special Menu 8. Grain Reduction & Gang The RGB sliders form a new feature for even more specific grain reduction. The strength of grain reduction can be set here individually for each color channel. The range is from 0 to 15 in steps of one. To modify, slide on the touchscreen or use the soft pot control. The current setting is displayed as a bar graph with the corresponding values on top. There may be need for such specific settings as film material consists of layers containing silver halogenous grains sensitive for red, green and blue light. Later on they react with the corresponding dyes (yellow, cyan and magenta) to create a colored picture. Different layers may respond in different ways to sensibilization, exposure and processing and therefore the impression of granularity may differ from one layer to another. With the SCREAM there is no need for grain filter type selection (Transversal, Recursive, etc.). According to the filter strength setting of the RGB channels, grain filter selection is automatically performed. TRANSVERSAL FILTER (roughly) works according to the following method: The output pixel is averaged (median value) from the same pixels of three successive pictures and the vertically adjacent pixels of the center frame. This filter works with a constant quality, no matter how far away from a scene change event. RECURSIVE FILTER (roughly) works according to the following method: The averaging of the output pixel here is a process, involving pixels of all preceding pictures after the last scene change up to the current picture. The output pixel averages the current pixel with the same, already averaged pixel of the previous picture which itself already is the average of the previous recursion. That is why this filter of course works much stronger than the Transversal Filter (be careful: in some cases maybe even too aggressive for your desired application) but with increasing effect the further you get from the last scene change. Gang This button concertedly controls a group of keys. With GANG activated (green bar on the key is lit) the strength parameter slider of grain reduction in all three channels (RGB) is modified by touching only one of the controls. Operating Instructions - Rev. 1 / 6.2003 4-177 4.9 Sprecial Menu SDC 2002 9. Test & Setup When Test Pattern is enabled, the yellow bar on the key is lit. By pressing the adjacent Pattern Key, a drop-down menu opens containing all available test patterns (here: Color Bars, Multiburst, Black and Sawtooth). To select a pattern, click on it. The current selection is shown on the key display. If it reads ”TK Pattern”, a telecine test pattern is active. Test signal speed is only available in conjunction with the Sawtooth pattern. It controls the horizontal movement of the Sawtooth pattern. To change the speed, slide on the touchscreen or use the digipot control. Scene Cut Sensitivity With this key, the sensitivity of the built-in scene change detector can be modified. The standard setting is Normal. In case the film material you are working with consists in a number of scenes which hardly vary, it is recommended to switch the sensibility to HIGH. In this case even small changes in picture content will be considered. When ”taking” old print films with flicker and jumping transitions rather choose Low to avoid events where there aren’t any. To change, click on the key and choose from the drop-down menu. The current setting is shown on the key display. 4-178 Operating Instructions - Rev. 1 / 6.2003 SDC 2002 4.9.2 4.9 Special Menu SUBMENU EXTERN D (DEVICES) Menu button “Extern D ” opens dialog “Extern Devices” 1 2 3 4 5 Fig. 453: Submenu “Extern D” Overview This menu contains various setups which are needed in combination with external devices. 1. Scan Mode (Pandora MegaDef selection) 2. SepMag Coupling 3. SepMag Coupling Source 4. TC Generator Out Coupling 5. Editor Out Coupling Operating Instructions - Rev. 1 / 6.2003 4-179 4.9 Sprecial Menu SDC 2002 Details of Function Buttons, Controls & Displays 1. Scan Mode Scan mode can be switched between Variable and Fixed. This setup is needed in particular for the MegaDef Color Corrector from Pandora. The standard setting is Variable but with a MegaDef plugged in between Rack 2 and Rack 3 it has to be switched to Fixed. Fixed assures that the number of scanned lines is constant, no matter whether you are working with a 50Hz or with a 60Hz standard (video or data). Click on the key and select from the drop down menu. 2. SepMag Coupling Biphase signals are generated internally by dividing down pulses coming from the sprocket wheel. Here the Biphase signal is used to synchronize external SepMag units. It can be switched between 2x Biphase (48/50Hz), 10x Biphase (240/250Hz) and 1x Biphase (24/25Hz), referring to the SEPMAG OUT connector of Rack 2. To find out the correct setting, check manual of connected device. To modify, click on the key and select from the drop down menu. The current setting is shown on the key display.. 4-180 Operating Instructions - Rev. 1 / 6.2003 SDC 2002 4.9 Special Menu 3. SepMag Coupling Source SepMag players can either be synchronized on BiPhase or Timecode signals generated by the DataCine. Audio Delay is set to ’Zero’ in case a SepMag player is coupled via Timecode with the DataCine and the audio outputs from the player are connected to “Audio In” of the SDC. The audio output of the DataCine then has a correct timing to the video signal. To modify, click on the key and select from the drop down menu. The current setting is shown on the key display. 4. Timecode Generator Out Coupling Biphase signals are generated internally by dividing down pulses coming from the sprocket wheel. Here the Biphase signal is used to synchronize external time code units (e.g. keycode reader). It can be switched between 2x Biphase (48/50Hz), 10x Biphase (240/250Hz) and 1x Biphase (24/25Hz), referring to the TC GEN OUT connector of Rack 2. To find out the correct setting, check manual of connected device. To modify, click on the key and select from the drop down menu. The current setting is shown on the key display. 5. Editor Out Coupling Biphase signals are generated internally by dividing down pulses coming from the sprocket wheel. Here the Biphase signal is used to synchronize external editor units (e.g. Pogle). It can be switched between 2x Biphase (48/50Hz), 10x Biphase (240/250Hz) and 1x Biphase (24/25Hz), referring to the Editor Out connector of Rack 2. To find out the correct setting, check manual of connected device. To modify, click on the key and select from the drop down menu. The current setting is shown on the key display. Operating Instructions - Rev. 1 / 6.2003 4-181 4.9 Sprecial Menu 4.9.3 SDC 2002 SUBMENU STEADISCAN Menu button “Steadi S ” opens dialog “Steadiscan” 1 3 2 4 5 running 4 frames 6 7 8 9 Fig. 454: Submenu Steadiscan Overview This submenu serves to set the Steadiscan parameters. Note! The Option “Steadiscan” a film staedines improvement system is required. For installation details , refer to the separate user manual “Steadiscan” 1. Steadiscan operation mode button 2. Frame store delay and operation status field 3. Button “Adjusting” displays the rulers of the reference perforation hole 4. Button “Auto” performs perf hole vs. vertical ruler offset adjustment & Slider for vertical perf hole vs. vertical ruler offset (manual adjustment) & Slider for horizontal center position of the rulers vs. perf hole 5. Slider for illumination level control of the perforation hole 6. Bar graphs for H & V correction values 7. Selection of Steadiness - Correction H & V and Display all holes 4-182 Operating Instructions - Rev. 1 / 6.2003 SDC 2002 4.9 Special Menu 8. Buttons for Reference Set & Reset 9. Area of film type refence hole (P or N) and selection of reference perforation hole for a 35mm image Detailed descriptions see the next paragraphs! Details of Function Buttons, Controls & Displays 1. Operation mode Operation Selects Steadiscan operation mode Pausing no Steadiscan correction is performed Running Steadiscan is working 2. Status Operating & Frame Store Delay 4 frames Operating status shows the Steadiscan operating status: pausing no Steadiscan correction is performed running Steadiscan is working adjusting appears during adjustment of perf offset or ruler area not initialized appears during Steadiscan initialization Frame store delay shows the SDC signal delay 1 frame without Steadiscan operation 4 frames if Steadiscan is running The frame store delay, compensating the computing time of Steadiscan, is automatically switched on and off by the Film Deck Controller depending on wether Steadiscan is running or not. Frame store delay depending on Steadiscan- and SDC operation: frame store delay (field 2 ) 1 frame 4 frame Operating Instructions - Rev. 1 / 6.2003 Steadiscan op - status (field 3) pausing running SDC op - modes stop, reverse film speed 6.25 fps forw. 4-183 4.9 Sprecial Menu SDC 2002 3. Adjusting Ref hole Adjusting Displays the rulers of the refence hole at the VGA monitor Rulers 2 4. Auto Vertical Perf Hole Offset Hor. center position Auto Auto adjustment on / off for vertical perf hole offset vs. vertical rulers. Vertical Perf Hole Offset Manual adjustment of the vertical perforation hole vs. vertical rulers on top & bottom. Performing via touching the slider or use the corresponding digipot control. Horizontal center position adjustment of horizontal rulers (left & right) vs. perf hole. Performing via touching the slider or use the corresponding digipot control. 5. Illumination Illumination level control of the perforation hole. The illumination slider controls the light source which is installed in the film gate. For adjusting, slide on the touch screen or use the corresponding digipot control. Details , see also chapter 4.9.3.1 “Illumination level adjustment” in this manual. 4-184 Operating Instructions - Rev. 1 / 6.2003 SDC 2002 4.9 Special Menu 6. H & V Correction Values This bars show the amount of the measured and compensated unsteadiness. 7. Correction Correction selects H or V Steadiscan correction Horizontal on / off Vertical on / off Correction is active when the green bar on the button is lit. Display all holes on / off In this mode, the program shows all perforation holes, but does not perform Steadiscan correction. This mode can left by typing the button again or selecting a Ref - Hole. In this case, initialization starts again. 8. Reference Reference “Reference Set” sets the position of the actual frame as reference for the (relative) Steadiscan correction vectors. “Reference Reset” sets the default reference center points of the horizontal and vertical rulers. Operating Instructions - Rev. 1 / 6.2003 4-185 4.9 Sprecial Menu SDC 2002 9. Hole Type & Reference Hole Hole Type Selection of film type refence hole: Positive or Negative. The system is able to handle type N (BH = Bell & Howell) and type P (KS = Kodak System) perforation holes. If pressed during measurements, operation is aborted and the system will be re-initialized. Ref. Hole selection of reference perforation hole for a 35mm image (1, 2, 3, 4; - 2= Mitchell hole) 4.9.3.1 STEADISCAN ADJUSTMENTS Ruler Adjustment During initialization the rulers left and right can be adjusted via horizontal cursor keys. This may be necessary in the horizontal direction when another film has been threaded. First press “Adjusting” button The rulers of the perf hole are displayed at the VGA monitor 2 Rulers Bottom and top rulers are fixed symmetrically to the center of the displayed frame. In case of local control via PC, press ENTER when finished and the new ruler position will be stored on disk. 4-186 Operating Instructions - Rev. 1 / 6.2003 SDC 2002 4.9 Special Menu Perforation offset adjustment Adjustment of perforation offset is performed via the digipot controls and is also controllable via the PC keyboard (cursor-, ctrl-, return-key used). The position is displayed on the VGA monitor. Adjustment of vertical offset (also called perforation framing) can be done during initialization in both, display mode as well as in run mode. In the latter, the system pauses the measurement when the adjust-offset-key is pressed and goes into adjust mode indicated by displaying the rulers representing the measurement areas over the perforation hole. After a time-out of two seconds it continues the measurement. Self-calibration of the perforation framing is done if adjust-mode is “AUTO”. Adjust mode ”AUTO” - is useful for unattended longform transfer and defining perforation offset. Changes in film framing are compensated automatically by changing the perforation framing. During adjustment, Steadiscan correction is interrupted. If perforation offset is obviously out of range, press “AUTO” button. Perforation offset will be optimized by the system after op-status (field 1) “running” is reached. 4 frames Press again the “AUTO” button to de-select auto mode. This avoids an automatic re-adjustment of the perforation offset, e.g. during transportation of the film leader. Reference frame setting The H/V-correction-values, sent to the SDC spatial processor, are relative to the position of a reference frame. They represent the deviation of the current frame from the reference frame. The position of the reference frame has to be set by the user (via Reference SET - or locally by the ’R’ key) Operating Instructions - Rev. 1 / 6.2003 4-187 4.9 Sprecial Menu SDC 2002 during measurement after the servo of the SDC 2000/2001 is absolutely stable (60 frames after servo has locked). To ensure that the first frames, following the leader, are corrected properly, the rulers have to be adjusted with the beginning of the film and not with the leader. To start the correct film transfer, rewind into the leader section and start the transfer mode. This minimizes the constant offset which is contained in correction values. Please notice, if several pieces of film shall be scanned sequentially and overlaid afterwards, that setting the reference shall be done only once with the first film. Otherwise, there are displacements in the overlays because of the different offsets in the scanning sessions. All user parameters are saved on harddisk and restored at program initialization. Illumination adjustment Perforation hole illumination adjustment If white dots or white vertical stripes , caused by camera saturation, appear in the displayed hole image, reduce the illumination level until dots and stripes disappear. Perform adjustment by sliding on the touchscreen or use the digipot. If vertical stripes of various colors appear in the VGA display, the illumination window has to be cleaned. See chapter “Maintenance” in the separate Steadiscan manual. 4-188 Operating Instructions - Rev. 1 / 6.2003 SDC 2002 4.9.4 4.9 Special Menu SUBMENU REFERENCE STORE Menu button “Ref Store ” opens dialog “Reference Store” 1 2 3 Fig. 455: Submenu Ref Store Overview Submenu Ref Store allows to store a scanned image in a reference store. This image can be a film, data or television frame in HD or standard definition resolution. Splitted Screen with H & V wipe of the reference stored image Fig. 456: Split screen The operator can wipe horizontally and vertically between the stored reference frame and the live frame for color matching. Select a defined image in STEP mode and store this into the reference buffer by pressing the button ’Grab Frame’. This function is not programmable via an external editor. Operating Instructions - Rev. 1 / 6.2003 4-189 4.9 Sprecial Menu SDC 2002 1. Grab Frame serves to store a film frame into the refence store 2. Split Screen serves to provide a two image presentation in one frame 3. Toggle Position Details of Function Buttons, Controls & Displays 1. Grab Frame Operation Press the button Grab Frame to store a scanned frame. It is visible at the appropriate outputs HDTV or SDTV alternatively at the Data Out. 2. Split Screen Split Screen Button Split Screen activates the two frames presentation depending from the horizontal and vertical Split Position sliders. Split Position Horizontal & Vertical Adjust the horizontal and vertical wipe. To modify, slide on the touch screen or use the corresponding digipot control. PR Tr. 250 Restrictions! In some “image sizes”, the film frame (grabbed or current scanned image depending of the toggle position) does not achieve 100% “split position”. 3. Toggle Position Toggle Position exchanges the stored frame with the actual frame. 4-190 Operating Instructions - Rev. 1 / 6.2003 SDC 2002 4.10 4.10 Menu Memo MENU MEMO Main menu Submenus Memo TK Mems Cue Menu button “TK Mems” opens dialog “TK Memories” /4.10.1 SUBMENU TK MEMS 2 1 3 4 Fig. 457: Submenu ”TK Mems” Overview The submenu TK Mems serves to store DataCine settings. Each user can store up to 128 settings. The GCP file system allows user as many as you like. Operating Instructions - Rev. 1 / 6.2003 4-191 4.10 Menu Memo SDC 2002 1. Window “Current User” 2. TK Memories (setups) 1 - 128 3. Store, Rename, Delete buttons to perform a setting 4. Undo / Redo button Details of Function Buttons, Controls & Displays 1. Current user This window shows the current user of the TK Mems. The user can be defined and selected in the login menu. Press the “On” button to open the login menu. Actuate the User button in the Login menu. On User To select or set a new user make the corresponding choice (new user, delete user, Factory reset). A two lined keyboard and the concerning action buttons will be opened. Type in the name for the new user and confirm by pressing the OK button at the bottom of the dialog. 4-192 Operating Instructions - Rev. 1 / 6.2003 SDC 2002 4.10 Menu Memo 2. TK Mems The currently selected TK Mem is shown with an orange frame. Select another Tk Mem with the designated digipot. They are recalled by touching the Mem on the screen, either the number (1-128) or the name. The last recalled Mem is indicated by a green bar above the number. To set a new TK Mem select a free TK Mem button. Actuate the Store button and set a comment to the corresponding TK Mem free Mem A two lined keyboard and the concerning action buttons will be opened to set a comment. Type in the comment for the new TK Mem and confirm by pressing the OK button at the bottom of the dialog. Operating Instructions - Rev. 1 / 6.2003 4-193 4.10 Menu Memo SDC 2002 3. Redo / Undo With the Undo / Redo button the user can toggle between the recalled Mem and the previous Tk settings. 4. Action buttons Store Tk Mems are stored with the Store button. A dialog appears where the user can change the default name of the Tk Mem. The Tk Mem is stored after pressing the Ok button. Rename Tk Mems are renamed with the Rename button. A dialog appears where the user can change the name of the Tk Mem. Delete Tk Mems are deleted with the Delete button. 4-194 Operating Instructions - Rev. 1 / 6.2003 SDC 2002 /4.10.2 4.10 Menu Memo SUBMENU CUE Menu button “Cue” opens dialog “Cue” 1 3 2 Fig. 458: Submenu ”Cue” Overview Submenu “Cue” provides Cue, Loop and Freeze functions. In this menu, film frame search can be selected and saved. 1. Counter Mode window 2. Cue 1 / 2 in setting and Freeze 3. Loop mode buttons 1. Counter Mode Window Here the user can switch the counter between Timecode, Feet+Frames and Film Frames. Operating Instructions - Rev. 1 / 6.2003 4-195 4.10 Menu Memo SDC 2002 2. Cue1 / 2 settings Cue moves your material directly to a preselected position. There are different ways of programming a Cue point. Move the material to the desired position and hit IN 1. The corresponding counter position will be entered and displayed above. Instead of physically playing the material you can also just type it in. Therefore click on the counter display and a numeric keyline will appear on top of the page. Type in the Cue timecode and confirm by pressing the OK button. Hitting the function KEY 1 or 2 cues your material to the programmed position. This is done with shuttle or play depending on the current position of your film material. Between the cue points 1 and 2, the selected mode applies. From outside or by hitting a function key twice, always Shuttle mode is performed. Freeze Freeze mode suppresses every frame between the programmed freeze and defreeze points. As long as your programmed freeze lasts, the last frame prior the freeze start will be shown. Freeze and defreeze can be programmed as described under Loop mode. Once entered, notice that the bar on the film roll display will be highlighted in yellow. Hitting the Freeze button will execute this function if you play your material in Forward mode starting from somewhere before the freeze in-point. Note that this function is not available in Play Reverse mode. Note: Freeze and Loop functions are not applicable at the same time. 4-196 Operating Instructions - Rev. 1 / 6.2003 SDC 2002 4.10 Menu Memo 3. Loop mode The Loop button is a switch to enable or disable the Loop function. The adjacent buttons are to select Play or Shuttle mode to move the film between the loop start and end points. The Loop function allows you to repeatedly have a look at the same part of the material (e.g. for color matching purposes). The material is moved from a programmed start to a programmed stop point and back again. There are different ways of programming a loop. Move the material to the desired start/end points and press In 1 / In 2. When pressing In 1 or In 2, the corresponding counter position will be entered and displayed above. Instead of physically playing the film, you can also program start/end points by typing them in. Therefore click on the counter display and a numeric keyline will appear on top of the page. Type in the desired values and confirm by pressing the OK button. Adjacent to the Loop button, Play or Shuttle mode can be selected. Hitting the Loop button will perform your programmed loop until you hit Loop again. Operating Instructions - Rev. 1 / 6.2003 4-197 4.11. MonitoringMenu SDC 2002 . 4.11 MONITORING MENU Main menu Submenus Test Pnt Setup Diagnosis Monitoring Submenu button “Test Pnt” opens dialog “Testpoint Selection” 4.11.1 SUBMENU TEST POINT SELECTION 1 2 3 5 4 Fig. 459: Main menu “Testpoint Selection” Overview The menu contains Test Point and Test Pattern selection and serves to select the monitoring video signals for reproduction via different oscilloscopes, vectorscopes and color monitors. 4-198 Operating Instructions - Rev. 1 / 6.2003 SDC 2002 4.11 Monitoring Menu 1. Test Point Selection Scheme 2. Auto Test Point Selection 3. Auto Test Point Snap Back Time 4. Test Pattern on / off & Pattern 5. Channel select Details of Function Buttons, Controls & Displays 1. Test Point Selection Scheme 1 2 3 4 5 6 7 This scheme roughly shows the path of signal processing in the DataCine Click on the white points below or inside the scheme to switch the Test Point to the desired position. The signal you are looking at on a waveform monitor corresponds to what a video signal would look like measured at that point. This is an emulation, such signals do not exist in reality as there is only data processed inside the machine. Therefore this function cannot really be used in terms of troubleshooting but is an essential tool for color matching. A rough guideline where to look at: Test point 1: Signal source AiH, Illumination Adjustment Test point 2: Color Negative Matching Test point 3: Color grading Gain & Lift Test point 4: Color Grading Masking 6 CRT Gamma Test point 5: Spatial processor with sizing, matrix and contour correction Test point 6: RGB Output Digital Test Point 7: RGB Output Analog Operating Instructions - Rev. 1 / 6.2003 4-199 4.11. MonitoringMenu SDC 2002 . 2. Auto Test Point Selection This function is very helpful for the colorist (especially if there are not enough waveform monitors on-hand to cover all important test points at the same time). It automatically swaps over the test point selection according to the control the colorist currently uses. The function can be switched On and Off. 3. Auto Test Point Snap back Time Serves to set the current testpoint back to the preselected testpoint. Snap back time 5s, 10s, 20s, 30s; The function is enabled if “Auto Testpoint selection” is on (Operator use). 4. Test & Pattern Switches the test pattern ( - signal) on or off. The preselection of the test signal (staircase, sawtooth, color bar ...) is made in the dropdown menu “Pattern”. ON: test signal OFF: film signal When Test is enabled, the yellow bar on the key is lit.; This function is redundant in the Home Menu and in the Color Menu. 4-200 Operating Instructions - Rev. 1 / 6.2003 SDC 2002 Pull down menu Pattern 4.11 Monitoring Menu This pulldown menu serves to select the test signals. Overview The meanings of the individual test signals are explained below. ”Staircase” Test signal ”Sawtooth_100” Test signal ”Colorbar” Test signal ”Sawtooth_14” Test signal “Multi-Burst” Test signal “10% Video Level” Test signal ”staircase” ”sawtooth 0 -100%” ”color bar” ”Ramp 0 -14%” “Multiburst “ “10% video level, for monitor adjustment” * “90% Video Level” Test signal “90% video level, for monitor adjustment” * * To achieve this video levels, set following parameters: Color correction - unity; CRT gamma - on; film type - Print pos.; HDNR Pattern ”60% Video Level” Test signal ”Black” Test signal “Color Fade” ”FPN Positive” Test signal “FPN Data” Test signal ”FPN Negative” Test signal ”FPN Itermediate” Test signal “FPN Read Data” Test signal ”FPN Primetime” Test signal “60% video level (area)” “black” 6-Sector Color Correction test signal “positive FPN correction signal” “last stored FPN correction data” “negative FPN correction signal” “Intermediate FPN correction signal” “last stored FPN correction data” “Primetime FPN correction signal” The current selection is shown on the key display. If it reads ”HDNR Pattern”, a SCREAM Test Pattern is active. Operating Instructions - Rev. 1 / 6.2003 4-201 4.11. MonitoringMenu SDC 2002 . 5. Channel select To switch separate signals/channels in the measuring path of a connected oscilloscope or vectorscope. Click on the key and make your choice from the drop-down menu. The following selection can be made: R/CR, G/Y, B/CB, SUPER, PARADE and VECTOR. SUPER stands for ”Superimposed”, RGB / Y CR CB signals are displayed one upon the other. Operation PARADE mode displays the signals side by side (sequentially). VECTOR stands for switching over the oscilloscope to vector display mode (only available for coded signals, Y CR CB operation). 4-202 Operating Instructions - Rev. 1 / 6.2003 SDC 2002 4.11 Monitoring Menu Submenu button “Setup” opens dialog “Waveform Monitor Setup” 4.11.2 SUBMENU SETUP 7 8 1 2 3 4 5 6 Fig. 460: Submenu “Setup” Overview This menu serves to select various wave form monitoring basic settings. 1. Preset Waveform Monitors 2. Sequence settings 3. H-Blanking setup 4. Display mode 5. Clamp Local 6. Clamp Remote 7. Remote Control keys 1-4 8. Master WFM definition Operating Instructions - Rev. 1 / 6.2003 4-203 4.11. MonitoringMenu SDC 2002 . Details of Function Buttons, Controls & Displays 1. Preset WFM Click on this key to open the waveform monitor preset window. Here you can enter and store the preset settings for your different waveform monitors. Click on the SELECTION key to chose the (REMOTE CONTROL) interface from the drop-down menu. The type of monitor connected is automatically displayed in the window below. Now you can choose one of four function buttons to select the display mode of the WFM. When active, the green bar on the button is lit. At the same time a popup appears in the window below telling you to enter correspondent settings on the local panel of the WFM. Then click the STORE button. To exit the window, click the Close button. Parade for sequential display of the channels Superi 1H / 2H for superimposed display of the channels (2 channel lines or 1 channel in sequence each) Vector for switching over the oscilloscope to vector display (only in YCR CB operation) 4-204 Operating Instructions - Rev. 1 / 6.2003 SDC 2002 4.11 Monitoring Menu 2. Sequence Setting Defines the sequence of the displayed RGB signals. Click on the key to select one of the possible settings: RGB or GBR. The standard setting is RGB and normally there is no reason to change it. 3. H-Blanking Switches the horizontal blanking of the monitoring signals on or off. Click on the key to select one of the possible settings. 4. Display Mode Defines the sequence of the displayed RGB signals. Click on the key to select one of the possible settings: RGB or GBR. The standard setting is RGB and normally there is no reason to change it. 5. Clamp Signal Setup Switches the clamping of the monitoring signals ANALOG OUT RGB (rear of Rack 2) on or off. Click on the key to select one of the possible settings. Operating Instructions - Rev. 1 / 6.2003 4-205 4.11. MonitoringMenu SDC 2002 . 6. Clamp Remote Switches the clamping of the monitoring signals REM ANALOG OUT RGB (back of Rack 2) on or off. Click on the key to select one of the possible settings. 7. Remote Control 1-4 MONITORING EXTERN J1 REM CTRL 1 REM CTRL 2 J2 J 10 REM CTRL 3 REM CTRL 4 There are 4 waveform monitor interfaces (REM CTRL 1-4) on the terminal panel of Rack 2. J3 J 11 REM ANALOG OUT CH4 R CH5 G J4 CH6 B J 112 S REM 3/4 J5 J 113 The 4 keys “Remote Control 1-4” serve to assign a certain waveform monitor to the respective MONITORING REMOTE CONTROL interface. The following waveform monitors are selectable: WFM 300, WFM 300A, PT 5464, 1730HD, 1735HD (Tektronix), PM 5664 (Philips). ANALOG OUT CH1 R CH2 G J6 CH3 B J 114 S REM 1/2 J7 J 115 CFR IN CFR OUT Click on the key and select from the drop-down menu (according to your connected device). Fig. 454: Connection unit rack 2 (only monitoring part) 4-206 Operating Instructions - Rev. 1 / 6.2003 SDC 2002 4.11 Monitoring Menu Selection: 300 / 300A / 5464 / 1730 / 1735 / 5664 ”300” Tektronix WFM 300 / 1740 / 1750 / 1760 connected * ”300A” Tektronix WFM 300 A connected “5464” Philips PT 5464 HD connected ”1730” Tektronix 1730 HD connected ”1735” Tektronix 1735 HD connected “5664” Philips PM 5664 (SD) connected ** Important Notes! * WFM TEK 1740 - 1760 Waveform monitor series TEK 1740-1760 has to be configured as WFM 300. Storing the presets via menu MONITORING F11 preset WFM “Preset for WFM 300” F10 STORE is not supported. Use front control panel for storing presets. Create a special control cable for WFM series TEK 1740-1760 as follows: 15 pin D-SubmIn male SDC 2001 Rack 2 25 pin D-Submin male TEK 1740 - 1760 Function Pin 9 Pin 14 GND Pin 5 Pin 18 Recall 2 Superimposed Pin 6 Pin 19 Recall 3 Vector Pin 7 Pin 17 Recall 1 Parade ** WFM Philips PM 5664 Disconnect pin1 and 2 on each side from the control cable PM5664, otherwise the remote control functions are disturbed. Operating Instructions - Rev. 1 / 6.2003 4-207 4.11. MonitoringMenu SDC 2002 . Table of supported Waveform Monitors Manufacturer & Type Leader LV5100 Leader LV5152 Philips TEK PT5464 1735HD TEK TEK TEK TEK Philips 1730HD WFM300A WFM300 1740-1760 PM5664 yes yes yes no no yes no no no yes yes yes no no yes no no yes yes t.b.d. yes no no no no no no no t.b.d. no yes yes no yes yes yes yes t.b.d. yes yes yes yes yes yes yes no t.b.d. no yes yes yes yes yes yes yes yes yes no no yes yes yes yes yes yes yes yes yes no no no yes yes t.b.d. yes no no yes yes yes yes User action nec- no essary for changing TV - Standard t.b.d. no yes yes no no no no 525 Lines supported 625 Lines supported 1080 Lines supported 1125 Lines supported 1250 Lines supported 720 Lines supported yes no yes yes yes yes yes yes yes yes no yes yes yes yes yes yes yes yes yes yes yes yes no no no no yes no yes yes yes no no no no no no yes yes yes no no no no no yes no no no no no no no Store presets from WFM Frontpanel Recall presets from WFM Frontpanel Store disabel via WFM Frontpanel Store from Remote connector Recall from Remote connector Store disabel Remote connector Vectormode YCrCb 1line/2lines control via remote Automatik TV Standard detection Further WFM Recommendation! The scopes type LV 5100 and LV 5152 of the manufacturer “Leader” may be used without remote control from the Spirit DataCine, which normally is not required. In addition an HD / SD Scope with SDI inputs connected to an external Secondary Color Corrections is helpful. 4-208 Operating Instructions - Rev. 1 / 6.2003 SDC 2002 4.11 Monitoring Menu The HD scope WFM700 is useful to check the output of the Spirit DataCine, if connected to the serial HD Link A output. An serial HD scope cannot be connected to the test point selection output for monitoring the signal path before. The best monitoring solution for both SDTV and HDTV is a HD Scope with analog RGBS inputs connected to the Spirit DataCine Monitoring Outputs at the Terminal Panel Rack 2, see Fig. 454: , page 4-206 . 8. Master WFM MONITORING EXTERN Key “Master WFM” defines which waveform monitor is the master WFM. J1 REM CTRL 1 REM CTRL 2 J2 The master WFM can be operated always from the user interface of the menu Monitoring submenu Test Point J 10 REM CTRL 3 REM CTRL 4 J3 J 11 REM ANALOG OUT CH4 R CH5 G J4 CH6 B J 112 S REM 3/4 J5 J 113 ANALOG OUT CH1 R CH2 G J6 CH3 B J 114 S REM 1/2 J7 J 115 CFR IN CFR OUT Operating Instructions - Rev. 1 / 6.2003 4-209 4.11. MonitoringMenu SDC 2002 . 4.11.3 SUBMENU DIAGNOSIS 1 4 6 2 3 5 7 8 Fig. 461: Submenu “Setup” Overview This menu serves to 1. Diagnosis Status Window 2. Reset Function Keys 3. Operating Status 4. Software Status 5. Life Time 6. Board Status 7. TK Error Messages Window 8. Diagnosis Messages Window 4-210 Operating Instructions - Rev. 1 / 6.2003 SDC 2002 4.11 Monitoring Menu Details of Function Buttons, Controls & Displays 1. Diagnosis Status Window This window contains various system information such as:DataCine/Telecine serial number, the connected machine control units and their status, genlock status;date, time and the software and firmware versions of this panel (GCP). 2. Reset Function Keys The Spirit DataCine is provided with 4 reset buttons: IMCS RESTART: restarts the IMCS communication between the GCP and the DataCine. TK RESTART: performs a software restart of all machine control units of the DataCine. AIH RESTART: performs a software restart of the Analog Imaging Head (the scanner unit of the Spirit DataCine). RELEASE FOCUS: gets the AIH scanner block in the upmost position. This is an emergency recovery function. E.g. in case there was a filter in the focus path, the focus initialization process is disturbed and the AIH is blocked on his way down (without having reached the downmost position, AIH is not able to move up again). Operating Instructions - Rev. 1 / 6.2003 4-211 4.11. MonitoringMenu SDC 2002 . 3. Operating Status Click on this key to open the operating status window. The operating status of certain parts of the DataCine/Telecine is displayed. Example: AIH STATUS: running ILLUMINATION STATUS: shutter closed GENLOCK STATUS: internal sync ok FPN STATUS: off WETGATE STATUS: no wetgate To exit the window, press the Close button. 4. Software Status Click on this key to open the Software status window. Here you can check the software versions of the machine control units (processors). Version numbers, date, protocol and control status information are displayed. E.g.: FDC: V. 4.60 Dec - 7 - 2002 14:10 5 Running To exit the window, press the Close button. 4-212 Operating Instructions - Rev. 1 / 6.2003 SDC 2002 5. Life Time 4.11 Monitoring Menu Click on this key to open the operating status window. Here you can check the operation hours (”Life Time”) of certain parts in your DataCine and you can see after how many hours (Life Cycle”) they should be replaced.The following units figure: DataCine (in total), Projection lamp, Capstan lamp, Audio 16 lamp (optional), Audio 35 lamp (optional). In case a unit is replaced, the LIFE TIME display can be reset by pressing the corresponding RESET button. To exit the window, press the Close button. 6. Board Status Click on this key to open the Board status window. Here you can check which boards are mounted in Rack 1, Rack 2 and Rack 3 of your DataCine. If existing, they figure with slot number, identification letters and number, software and firmware versions. To exit the window, press the Close button. Operating Instructions - Rev. 1 / 6.2003 4-213 4.11. MonitoringMenu 7. TK Error Messages Window SDC 2002 . Error messages sent from the DataCine/Telecine are displayed in this window. Example for a typical message: ”Standard error from FDC 2001.5.17.../remote select rejected, door is open”. It is possible to scroll through the messages by dialing the adjacent digipot. To delete all error messages, hold down the UNITY button and click to the Error Messages Window. 8. Diagnosis Messages Window 4-214 Error messages from the GCP panel itself, e.g. provoked by wrong handling, are displayed in this window. Not yet implemented. Operating Instructions - Rev. 1 / 6.2003 SDC 2002 / GCP 4.12 4.12 GCP-EVL GCP-EVENTLISTOPTION Main menu Submenus GCP-EVL File List Seup Pressing the hardkey “EVL” opens dialog “GCP-Eventlist” EVL EVL Fig. 455: GCP EVL menu 4.12.1 EVL FEATURES Event list adds a timeline-based color correction functionality to the GCP. Different enhancements applying to different sections (scenes) of one piece of film can be stored on a scene by scene base (events). A chain of events makes up a list. Anytime lists can be recalled or modified. They are used to play back the material in a programmed way. Changes in parameter settings are executed frame accurately. Operating Instructions - Rev. 1 / 6.2003 4-215 4.12 GCP-EVL SDC 2002 . 4.12.2 MENU STRUCTURE EVL 1. Press the hard key “Event List Menu” of the control panel to change from a main menu (e.g. Home) to the Event List menu. Event List Menu Rack Version Fig. 456: The main menu Event List appears. Fig. 457: 4-216 Operating Instructions - Rev. 1 / 6.2003 SDC 2002 / GCP 4.12 GCP-EVL 2. Click Open to select an existing event list or press New to create a new event list. STYLE_GREEN Fig. 458: 3. Once a list is selected or a new list is opened you are automatically swapped to the submenu “List“. Fig. 459: Operating Instructions - Rev. 1 / 6.2003 4-217 4.12 GCP-EVL SDC 2002 . 4. Click on “Setup” to enter the Setup menu. Fig. 460: Menu Setup contains different setups for functions, hard- and softkeys in conjunction with event list / timeline works. Key Assignment Different functions can be assigned to the GCP hardkey where the arrowhead is pointing at. Choose Enter or Enter & Mark to delegate these functions on this hardkey; it saves you from toggling to the EVL List menu while working on GCP telecine main menus. The currently active function (Enter or Enter & Mark) is shown on the button display. T = 1 sec specifies the function of Enter & Mark (if enabled). If switched on (the green bar on the button is lit) events will only be added to your timeline in case the hardkey gets pressed for at least a second. If T = 1 sec is disabled events will be added to your timeline no matter how long the hardkey is pressed. If EVL Togl is enabled (the green bar on the button is lit) pressing the hardkey for at least a second will toggle the GUI from GCP telecine main menus to EVL or vice versa. If EVL Togl is disabled the toggle function of the hardkey is switched off. 4-218 Operating Instructions - Rev. 1 / 6.2003 SDC 2002 / GCP 4.12 GCP-EVL Scene Change Detection Events can be added manually to the timeline by pressing Enter & Mark on the List menu, by pressing the dedicated hardkey (please refer to key assignment) or automatically by using an external scene change detector. E.g. SCREAM, the Thomson grain reducer features a built - in scene change detector which needs no additional cabling. If enabled the green bar on the button is lit. When using an external device once check the timing before you start taking in order to avoid mistakes. Detected scene changes will be added at the end of the list as well as inserted. To avoid undesired inserts switch it off. In order to adjust the timing of the automatic scene change detection use the adjacent setup button. To modify the timing (in frames) use the corresponding digi-pot or click on it to open the typewriter. Confirm by hitting OK. The range allows for - 10 to +10 frames, the current setting is shown on the key display. Counter Mode To change the current counter mode click on this button and chose from the drop down menu. Timecode, Feet & Frames and Frames is selectable. This selection affects the timeline display in the list menu. Start scene and scene duration will be displayed according to the current selection. Cue Position This setup determines the frame within an event on which the telecine stops when in Goto mode. Click on the button to select from the drop down menu. On first frame, on frame number.., in center, on last frame is selectable. If on frame number is selected the adjacent number button gets activated. To modify the value (in frames) use the corresponding digi-pot or click on it to open the typewriter. Enter & Mark determines... This setup determines wether the TK position has to be on the first or on the last frame of a scene to enter an event / mark. No matter which mode is selected the mark will always be on the same position. The only reason to change this setting is to work in the way your are used to. Note: In the list display the timecode of the start scene frame is displayed, not the timecode of the event position. In first frame mode both are the same but in last frame mode the displayed timecode varies by one frame ! Operating Instructions - Rev. 1 / 6.2003 4-219 4.12 GCP-EVL SDC 2002 . 4.12.3 BACKUP EVENT LIST DATA 1. Pressing twice the GCP Power On/Off button during operation opens the Copy dialog. Fig. 461: “Copy” dialog The Copy dialog can be used to copy Event Lists to an external storage device. Data can also be reloaded from an external store or copied to a different directory on the external or local store/disk. As an external store, a so-called USB Memory Key (DiskonKey) is used. For more information, see section “Connecting the USB Memory Key (DiskonKey) to the GCP” in the GCP Customer’s Manual FU 0104. The Copy dialog contains two option menus (Device 1 and Device 2). Each can be delegated either to the GCP HardDisk or to the DiskonKey. The directory tree of the chosen disk is shown in the adequate display of Device 1 and 2. The directory Users contains a sub-directory for each user configured, titled with the name of the respective user. These User directories contain user settings like Panel Settings, Masking Mems, Tk Mems or Event Lists. The directory EVL contains the event list files. 4-220 Operating Instructions - Rev. 1 / 6.2003 SDC 2002 / GCP 4.12.4 4.12 GCP-EVL EVL WORKFLOW Basic Description to get started 1. Log in the GCP under your user to make sure all setups and slider-sensitivities are recalled according to your settings. Enter User Login Select Event List Menu Login & Setup GCP Fig. 462: 2. Press the hard key EVL Menu to enter the event list menu. The main menu EVL appears. Select EVL Fig. 463: Main menu EVL Operating Instructions - Rev. 1 / 6.2003 4-221 4.12 GCP-EVL File Menu SDC 2002 . 3. Click on File to enter the list management page. To continue working on an already existing Project/List click Open and select from the window. Fig. 464: Menu File - Event list window Select a List 4. To create a new Project/List hit New. Click on the input field to open the typewriter in order to name your new list. For more details please refer to the online help files. 5. Lace up your material on the telecine and place it on a frame which is easy to remember or punch in a hole. Go to the TK Config / Timecode menu and set the timecode to a typical value like 01:00:00:00 e.g. Fig. 465: GCP Menu TK Config - submenu Time Code 4-222 Operating Instructions - Rev. 1 / 6.2003 SDC 2002 / GCP List Menu 4.12 GCP-EVL 6. Move to the EVL List menu page and start building up your list. Anytime you hit (Enter & Mark) a new event is created. Fig. 466: Remark! Marks normally are placed on the first frame of a scene. Existing events are displayed in the list defined by event number, start timecode, eventually name, duration and eventual transitions. Current settings are stored within one event by hitting Enter. Select the corresponding menu pages in order to alter settings like color enhancement, sizing or whatever needs to be done to the current scene. 4.12.4.1 ENHANCED LIST FUNCTIONS Functional Groups The following functional groups can be programmed separately: FD = “Filmdeck” contains settings of the TK menu MA = “Matching” contains settings of the Film menu CO = “Color” contains settings of the color / 6SC menu SI = “Size” contains settings of the Sizing menu AU = “Audio” contains settings of the Audio menus Operating Instructions - Rev. 1 / 6.2003 4-223 4.12 GCP-EVL SDC 2002 SP . = “Special” contains settings of the Special ( Scream / Edge Proc)menus Properties Properties of an event are Name and / or Transition Type. Hit Properties if you want to name or rename an event and to set a transition type. The emerging menu page contains a “Name” input box. Click on it to open the typewriter, type in the name and confirm by pressing OK at the bottom of the dialog. Hit Close to come back to the List menu page. A simple and handy way to open Properties is to double-click on the event line in the list (right on the touch-screen). Hit Properties to change transition types for certain or all functional groups. Select the group by clicking on its dedicated button and choose the desired transition type from the drop-down menu. Hit Close to come back to the List menu page. Name and transition type will now be displayed inside the list window. Name Transition Fig. 467: 4-224 Operating Instructions - Rev. 1 / 6.2003 SDC 2002 / GCP 4.12 GCP-EVL Transitions types Transition Type Pass settings do not change Transition Type Cut settings change immediately Transition Type Fade settings change continuously Transition Type Linear continued settings change continuously over “n” events Transition Type S - characteristics Fig. 468: Transitions Tweak TC Tweak Timecode can be used to enter an event numerically (left window) or to shift events (right window). Shift the Event Enter an Event Fig. 469: Hit Twk TC if you want to enter an event numerically. The emerging menu page contains a Timecode input box. Click on it to open the typewriter. Once the input is finished you automatically get back to the List menu page. Operating Instructions - Rev. 1 / 6.2003 4-225 4.12 GCP-EVL SDC 2002 . Note! The input appears as Timecode, Frames or Feet & Frames dependent on what is selected in the Setup. Hit Twk TC if you want to shift one event (the current event is default), a group of events or the whole list on the timeline. Tweak TC (right window) contains three input boxes, the top right one applies to the amount of frames event(s) to be shifted. Click on it to open the typewriter.... The input boxes below (From / To) are needed to define the range of events to be shifted. If nothing is entered here only the current event (whose number is entered by default) will be shifted. If you want to shift a group of events enter the number of the first event to be shifted (From) and the number of the last event to be shifted (To). If you wish to shift the whole list enter ”0” to ”999” (even if you don’t know the exact number of your last event, just input some high value, it will automatically be corrected). Having confirmed by hitting OK you automatically get back to the List menu page. Cancel aborts the action. Tweak Data This submenu offers tools for enhanced copy actions. Hit Twk Data if you want to copy only one (or more) parameter(s) from some event into your current event or into a group of events or into the whole list. Activate a functional Group Fig. 470: 4-226 Operating Instructions - Rev. 1 / 6.2003 SDC 2002 / GCP 4.12 GCP-EVL All parameters contained in one event split up in six (functional) groups which are the following: FD stands for Filmdeck (such as Tk speed) MA stands for Matching (contains lamp settings, negative matching, filterwheel, position and masking), CO stands for Color (color primaries and secondaries corrections), SI stands for Sizing (aspect ratios, zoom, position, rotation), AU stands for Audio SP stands for Special (Scream grain reduction, edge processing). Activate the functional group of which the desired parameter is part of by clicking on the dedicated button (red bar is lit if active). Specify an event range where the chosen group settings are to be copied to. Hit the From button to open a numeric keyline on top of the page. Enter the number of the first event. Hit the To button, enter the number of the last event. If nothing is entered here the copy action will only apply to the current event (whose number is entered by default). If you wish the copy action to cover the whole list enter ”0” to ”999” (even if you don’t know the exact number of your last event, just input some high value, it will automatically be corrected). Having confirmed by hitting OK you automatically get back to the List menu page. Cancel aborts the action. Different copy modes are available: Delete correction Data Set cancels all data modifications. Replace Correction Data Set (this is probably the most common mode), previous settings will simply be replaced by the ones which are copied. Additive modification of Correction Data Set means that the copied settings are added to the previous settings. Replace transition type allows to replace the transition type of the selected functional groups all at once. Make your choice by clicking on the dedicated button (green bar is lit if active). Operating Instructions - Rev. 1 / 6.2003 4-227 4.12 GCP-EVL SDC 2002 . Setup Menu Events can be entered manually or automatically by using an external scene change detector. Select the Setup menu and switch on Scene Change Detection. Fig. 471: Scene Change Detection Scream required! Note! As the scene change detector is part of Thomson’s Scream Grain Reducer, this function is only accessible if a Scream is installed. A third party Scene Change Detector may be used alternatively. 7. In order to avoid toggling permanently back and forth from the EVL menu pages assign Enter to a hard key. This assignment is done on the EVL Setup menu. Fig. 472: Setup menu For more details refer to item 4. chapter 4.12.4.1 “EVL Menu Structure” on page 4-218. 4-228 Operating Instructions - Rev. 1 / 6.2003 SDC 2002 / GCP 4.12 GCP-EVL Changes in parameter settings are executed instantly when a mark is crossed but situations may arise where a dynamic change of settings is required (e.g. example a camera travel from inside to outside). Therefore a transition can be applied. Generally transitions can be applied to all, some or just one functional group(s). Fig. 473: Submenu Properties - Transition Effects for functional groups For more details please refer to chapter 4.12.4.1 “Enhanced List Functions on page 4-223) It is possible to copy settings from any event to the current event, e.g. in case a certain scene appears repeatedly. 8. Place the list cursor on the event which contains the desired settings (these will immediately be applied to your picture) and hit Enter to copy them. Fig. 474: Proceed in the same way to copy settings from a TK Mem - GCP menu Memo -to your list. Operating Instructions - Rev. 1 / 6.2003 4-229 4.12 GCP-EVL SDC 2002 . Select GCP menu “Memo” Activate the desired TK Mem Press the soft/hardkey (which is assigned with EVL function Enter, see also item 4. chapter 4.12.2 “EVL Menu Structure” on page 4-218. Select TK Mem Fig. 475: TK Mems Toggling between two conditions for comparative reasons is possible between stored and not yet stored settings. Therefore use Undo/Redo. Undo leads to the settings ”as it was before”, Redo brings back your current modification. In order to remove an event from your list hit Delete. Fig. 476: Function buttons of the event list menu 4-230 Operating Instructions - Rev. 1 / 6.2003 SDC 2002 / GCP 4.12 GCP-EVL Please note! If an event is to be deleted, position the telecine on that event and hit Delete. If deleted, the previous event becomes longer and the settings of the previous event are maintained. List Undo brings back any list modifications. Goto serves to shuttle the telecine to a defined position. Place the list cursor on the desired event and hit Goto. The telecine then shuttles to a timecode position which corresponds to the selected event timecode. Once your event list is finished move to the File menu page to actively save this list. Save will simply overwrite an already existing session file, Save as offers the possibility to save a (modified) list several times under different names. Fig. 477: Note! The GCP EVL contains a permanent backup function, so no worries in case of power breakdown, your list is saved automatically at any moment. In any such cases you will be prompted to load the unsaved list in order to recover it the next time you enter the File menu page. Please refer to the online help files to see how enhanced list functions are handled. Those can be accessed under Properties, Tweak Data and Tweak Timecode on the List menu page. Operating Instructions - Rev. 1 / 6.2003 4-231 4.12 GCP-EVL SDC 2002 . 4-232 Operating Instructions - Rev. 1 / 6.2003 5. Operation SDC 2002 5. OPERATION Front doors opened Film operation up to a fixed speed of maximum 50 frames per second is possible. Front doors closed All operation modes are possible. Attention: Opening the front doors effects that a high shuttle speed is reduced to 2 times play speed! Front doors locked: With a certain shuttle speed (>2 times play) closed front doors are locked additionally. The front doors are unlocked as soon as the shuttle speed is reached again. 5.1. REPRODUCTION (PLAY) There are four reproduction modes - Play, Jogging, Vario Motion and Shuttle. The following sections will give an overview of their features and applications. 5.1.1. PLAY Play mode for film image reproduction at normal speed. Reproduction in this mode is started by pressing key ”Play ” on the control panel. 5.1.2. JOGGING Select Jogging mode if you want to view a scene in slow motion frame by frame. Reproduction in this mode is started by pressing key ”Jog” on the control panel. In this mode the trackball can be used as Jog speed control. 5.1.3. VARIO MOTION Select Vario Motion mode if you want to play back a scene in slow motion. The film speed can be set with the trackball in the range of the SAS speed in forward and reverse direction. Vario Motion mode is started by pressing key ”Var” on the control panel. Operating Instructions - Rev. 1 / 6.2003 5-1 5. Operation 5.1.4. SDC 2002 SHUTTLE Select Shuttle mode if you want to reach a distant film position within shortest time (also rewind). The film speed is set with the trackball in the range of +/- 10 times the normal speed (with 35mm). Reproduction in this mode is started by pressing key ”Shtl”. Note! The maximum film speed is reduced near the end of the film. In ”Shtl” mode, the video picture can serve for orientation purposes. 5-2 Operating Instructions - Rev. 1 / 6.2003 5. Operation SDC 2002 5.2. AUTOMATIC SWITCHING-OFF The film scanner includes three automatic switching - off functions. 1. Film end switching-off 5.2.1. 2. Film break switching-off 3. Thermal switching-off FILM END SWITCHING-OFF In the Play or Play mode, the film is spooled out completely and the film drive is stopped automatically when the end of film is reached. In the Shtl or Shtl mode, the film speed is reduced from maximum to normal speed and then stopped when the end of film is reached. Pressing the Shtl key once more spools the film out completely and the film drive is stopped automatically. The end-of-film switching-off function is enabled again by pressing the Stop key on the film deck panel. 5.2.2. FILM BREAK SWITCHING-OFF In the Play , Play and Shtl or Shtl modes, the film drive is stopped immediately in case of a film break. After a short time, the pilot light of the Standby key on the Local Control Panel goes out and the Stop key lamp on the control panel flashes. The FPN correction is preserved, the last picture is not frozen. 5.2.3. Thermal switching off To avoid overheating problems caused by to high a temperature of outgoing cooling air, a thermal switch is installed into the SDC 2002. The mains voltage will be switched off by means of this sensor when the exhaust air exceeds a temperature of 55°C ± 4°C (131oF ± 39oF). Thomson guarantees SDC 2002 operation at an ambient temperature of maximum 35°C (95oF). The temperature of the exhaust air is normally by 10°C (50oF) higher than the intake air. If the ambient temperature rises up to 40°C (104oF) and higher, damage to a running SDC 2002 is possible. In such a case the machine is disconnected from the mains and further operation is only possible after the ambient temperature was reduced. The thermal switch is performed with a hold function and the mains voltage can only be switched on via a reset button of this switch (see figure 501: ). In case the SDC2001 cannot be repowered: Set the power switch in position ”off” Open the rear doors Check the power connection to the SDC 2002: - Mains voltages at the Mains Terminal Board FH 1031 (FH 1033) - 3 (2) phase circuit breaker Push the reset button of the internal SDC 2002 thermal switch (figure 501: ). Operating Instructions - Rev. 1 / 6.2003 5-3 5. Operation SDC 2002 Close the rear doors Switch on the machine Thermal switch incl. housing Á Á Á Push here for reset the thermal switch Fig. 501: : SDC 2002 with thermal switch 5.3. Manual emergency switching-off In an emergency case, the film scanner can be switched off immediately with the Power switch (on the right upper side of the film scanner cabinet) from all operation modes without any risk for the film scanner or the film. 5-4 Operating Instructions - Rev. 1 / 6.2003 6. Maintenance SDC 2002 6. MAINTENANCE Modern film scanner units stand out for high life expectancy and low maintenance expenditure. Nevertheless, preventive maintenance will be the basis to ensure reliability in service and to preserve the value of the film scanner. This document provides the instructions needed for fast and competent carryingout of maintenance works. Materials and aids for maintenance can be bought from Thomson Local National Sales Organisations or BTS Media Solutions GmbH D-64331 Weiterstadt Germany under the following order numbers: • Cleaning fluid for the capstan roller (isopropyl alcohol) . . . . . • Audio head demagnetization (220 V) . . . . . . . . . . . . . . . . . . . . • Audio head demagnetization (110 V) . . . . . . . . . . . . . . . . . . . . • Dustaway (compressed-air cleaning means) . . . . . . . . . . . . . • Cleaning cloths . . . . . . . . . . . . . . . . . . . . . . . . . . . . . . . . . . . . . . . • Filterset Intervals 5 108 701 008 3 121 216 011 3 121 216 010 5 108 601 021 5 001 310 280 2 128 102 112 Thomson recommends the following cleaning and maintenance intervals: Cleaning and maintenance intervals prior to each film threading every 4 - 8 weeks Light gap and film-guiding edges (optical block) X 6.2.1. Capstan roller X 6.2.2. quarterly semi- annually every 3 - 5 years see section Film drive mechanism X 6.2. COMMAG audio head X 6.2.3. Projection lamp X 6.3.1. 2 Condenser lenses (film scanner) X 6.3.2., 6.3.7. Infrared filter (film scanner) X 6.3.3. Heat absorbing filter (film scanner) X 6.3.4. Light control (film scanner) X 6.3.5. Filters of the filter wheel (film scanner) X 6.3.6. Condenser (optical block) X 6.4.1. 6.4.2. Integration cylinder (film gate) X 6.4.3. Entrance and exit lens (optical block) X 6.4.4. Front area of light splitter (film scanner) X 6.3.8. Operating Instructions - Rev. 1 / 6.2003 6-1 SDC 2002 6. Maintenance Cleaning and maintenance intervals prior to each film threading every 4 - 8 weeks quarterly COMOPT sound optics every 3 - 5 years X LGA air filter change 6.8. 6.8., 6.9. X Backup battery see section 6.6. X Filter mats, blowers 6.1. semi- annually X 6.10. SAFETY INSTRUCTIONS Attention! Before performing maintenance and service routines, switch off the film scanner SDC 2002 and disconnect it from the mains by switching off the circuit breaker at the Power Terminal Unit (3-Phase) FH 6030 or (1-Phase) FH 1032! Prior to starting cleaning routines on the drive mechanism, optical block, capstan roller or audio scanner, make sure that no film is threaded. For cleaning, always wear gloves and use clean, lint-free cleaning cloths (order no. 5 001 310 280) and isopropyl alcohol (order no. 5 108 701 008) If work is required close to the xenon projector lamp housing, do not start working before it has cooled down for 30 minutes - risk of getting burnt. Ultraviolet Radiation Caution! High intensity ultraviolet energy exists within the illumination path, generated by the Xenon arc lamp. Protect eyes and skin. For cleaning the capstan roller use isopropyl alcohol only, never acetone! Please see also the safety instructions of the customer’s manual. 6-2 Operating Instructions - Rev. 1 / 6.2003 6. Maintenance SDC 2002 6.2. CLEANING THE FILM DRIVE MECHANISM All film-contacting parts - such as sprocket wheel, optical block, audio scanner, capstan roller and deflection rollers (see the figure below) - should be cleaned regularly to avoid dirt and emulsion deposits. It is advisable to perform these cleaning routines at the intervals indicated on the table of section 6. Sprocket wheel Optical block Capstan roller Audio scanner (option) Deflection rollers Fig.601: Film drive mechanism 1. Switch off the film scanner. Remove the film from the film deck. 2. Remove the emulsion deposits from sprocket wheel and deflection rollers using isopropyl alcohol and a cleaning cloth. Operating Instructions - Rev. 1 / 6.2003 6-3 SDC 2002 6. Maintenance 6.2.1. CLEAN ILLUMINATION SLIT AND FILM GUIDING OF THE FILM GATE A dirty illumination slit causes vertical dark stripes in the picture signal. Note: Dirty film guides can lead to dirt deposits in the integration cylinder and may cause scratches on the film. For cleaning the illumination slit and the film guides the film gate has to be removed and the integration cylinder has to be cleaned. Remove the film gate, see section 6.4.1. Clean the integration cylinder, see section 6.4.3. Carefully clean the illumination slit, the film guides and all film-contacting surfaces (use a cleaning cloth and isopropyl alcohol). Also clean the ceramic film positioner of the optical block. Horizontal film positioner (ceramic) Illumination slit Film guide surfaces Fig.602: Illumination slit and film guiding Clean the film guide surfaces if necessary with the polisher or scraper from the standard accessory. Never use the coarse (red) part of the polisher! Film guide surfaces Removed Film Gate Polisher 5 001 910 366 Scraper 1 128 500 059 Fig.603: Cleaning film guiding parts 6-4 Operating Instructions - Rev. 1 / 6.2003 6. Maintenance SDC 2002 6.2.2. CLEAN THE CAPSTAN ROLLER Caution! Clean the capstan roller only in stop mode! Risk of injury! Audio scanner: option Capstan roller Fig.604: Capstan roller A dirty capstan roller causes picture instability. 1. Remove the film from the film deck. 2. Switch off the film scanner 3. Clean the complete capstan roller surface thoroughly removing all deposits with a isopropyl alcohol moistened cleaning cloth. Avoid excessive force on the roller surface! As a cleaning agent, use only isopropyl alcohol and a lint-free cleaning cloth! Attention! Removing the capstan or changing its position affects the picture steadiness, therefore any work on the capstan should be done by Thomson service personnel only. Operating Instructions - Rev. 1 / 6.2003 6-5 SDC 2002 6. Maintenance 6.2.3. CLEAN AND DEGAUSS THE COMMAG AUDIO HEAD (OPTION) Note! A dirty or magnetized COMMAG audio head impairs the audio quality. Cover of the audio scanner (audio scanner: option) COMMAG audio head COMOPT scanning elements in the capstan roller Capstan roller Fig.605: Audio scanner 1. Switch off the film scanner. Remove the film from the film deck. 2. Unscrew and pull off the cover of the audio scanner. Clean COMMAG audio head 3. Thoroughly clean the surface of the COMMAG audio head to removing deposits using isopropyl alcohol and a cleaning cloth. Degauss COMMAG audio head 4. Switch on the degaussing coil and touch it to the COMMAG audio head. 5. Then remove the degaussing coil delay switching it off, until it is at least 30 cm away from the audio head. Clean COMOPT scanning elements 6. Remove dust from the COMOPT scanning elements of the capstan roller with a compressed air jet (Dustaway spray). 7. Fasten the cover of the audio scanner unit. 6-6 Operating Instructions - Rev. 1 / 6.2003 6. Maintenance SDC 2002 6.3. CLEAN THE LIGHT PATH The figure below shows the light path in the film scanner and provides an overview of the required maintenance parts. Due to mechanical setup and accessibility it is advisable to perform the following service routines in the order of the section numbers. Cleaning of the light path is always required when the available light output has decreased perceptibly. Chroma CCD Detail CCD FILM SCANNER ABC Condenser lens 2 Safety shutter Light control Filter wheel OPTICAL BLOCK Heat absorbing filter Infrared filter (slanted position) Condenser lens 1 Lamp housing (Xenon lamp) Light splitter Sizing optics Film Condenser Integration cylinder Fig.606: Light path Attention! Switch off the film scanner before cleaning the light path, and allow it to cool down for 30 minutes (risk of getting burnt in the proximity of the lamp housing!). Note! For order numbers of spare filters and lenses see chapter 8 “Spare Part” in the manual “Servicing Instructions”. Caution! High intensity ultraviolet energy, generated by the Xenon arc lamp, exist within the illumination path Operating Instructions - Rev. 1 / 6.2003 6-7 SDC 2002 6. Maintenance 6.3.1. CLEAN THE PROJECTION LAMP (XENON LAMP) 1. Switch off the film scanner. Remove the film from the film deck. 2. Open the rear cabinet doors of the film scanner. Caution! Perform all lamp housing routines only with protective goggles and protection gloves. Implosion hazard! Caution! Allow it to cool down for 30 minutes before opening the lid. Lamp housing Knurled knobs T 3196/20 Fig.607: Film scanner rear, position of the lamp housing Note! 6-8 3. Loosen the two knurled knobs of the lamp housing. 4. Pull the lamp housing upwards (out of its guide pins) and remove it. 5. Check the front side of the xenon lamp for dust accumulation. Blow the dust away with an compressed air yet (Dustaway). Allow it to cool down for 30 minutes! Leave the lamp housing out, thus allowing better accessibility to the remaining optical elements. Operating Instructions - Rev. 1 / 6.2003 6. Maintenance SDC 2002 6.3.2. CLEAN CONDENSER LENS 1 6. Press the locking spring of condenser lens 1 to the left and pull up and out (later mounting position is defined). 7. Clean the condenser with a cleaning cloth (order no. 5 001 310 280). Filter wheel Light control Locking spring Heat absorbing filter Infrared filter Condenser lens 1 T 3196/22 Fig.608: Condenser lens 1, infrared filter, heat absorbing filter Note: 6.3.3. Leave the condenser lens out, thus allowing better accessibility to the remaining optical elements. CLEAN THE INFRARED FILTER 8. Press the locking spring of the infrared filter to the left and pull up and out (later mounting position is defined, infrared layer towards the light). 9. Note! Clean the infrared filter with a cleaning cloth. Leave the infrared filter out, thus achieving better accessibility to the remaining optical elements. Operating Instructions - Rev. 1 / 6.2003 6-9 SDC 2002 6. Maintenance 6.3.4. CLEAN THE HEAT ABSORBING FILTER 10. Press the locking spring of the heat absorbing filter to the left and pull it up and out (later mounting position is defined). 11. Clean the heat absorbing filter with a cleaning cloth. 12. Insert condenser lens 1, infrared filter and heat absorbing filter, avoid finger prints. 6.3.5. CLEAN THE LIGHT CONTROL (FAST APERTURE) 13. The iris of the light control can be manually turned into the light path. For this purpose, put one finger into the upper left opening of the light control and rotate the iris coupler (see Fig.609: ). 14. Check the iris of the light control for dust accumulation. Remove dust with a cleaning cloth or a compressed air (Dustaway). 6.3.6. CLEAN THE FILTERS OF THE FILTER WHEEL Filter wheel Fastening bracket Filter Iris coupler Iris Light control (Fast aperture) Fig.609: Light control (fast aperture) and filter wheel 15. Turn the filter wheel by hard to give access to the filter to be cleaned. 16. Move the two fastening brackets of the filter to the side and remove the filter (note the mounting position as the edges are different). 17. Clean the filter with a cleaning cloth. 18. Insert the filter, avoid finger prints. The fastening brackets have to lock in with an audible click. 19. Repeat above procedure until all filters are clean. 6-10 Operating Instructions - Rev. 1 / 6.2003 6. Maintenance SDC 2002 6.3.7. CLEAN CONDENSER LENS 2 Note: Condenser lens 2 is directly behind the filter wheel. 19. Press the locking spring of condenser lens 2 to the left and pull it up and out (later mounting position is defined). Condenser lens 2 (behind filter wheel) T 3196/23 Fig.610: Condenser lens 2 20. Clean the condenser lens with a cleaning cloth. 21. Insert the condenser lens, avoid finger prints. Operating Instructions - Rev. 1 / 6.2003 6-11 SDC 2002 6. Maintenance 6.3.8. CLEAN THE FRONT AREA OF THE LIGHT SPLITTER Note: The front area of the light splitter is directly located over the optical block. 22. Remove the optical block (see section 3.4.1.). Front area of the light splitter (directly over the optical block) T3187/25a Fig.611: Front area of the light splitter 23. Clean the front area of the light splitter with a cleaning cloth, avoid finger prints, 24. Insert the optical block. 6-12 Operating Instructions - Rev. 1 / 6.2003 6. Maintenance SDC 2002 6.4. CLEAN THE OPTICAL BLOCK 6.4.1. CLEAN THE CONDENSER FRONT SIDE AND INTAKE PORT OF FIBRE OPTIC 2 1. Remove the film gate (as described before). 2. Clean the condenser front side with a cleaning cloth. 3. Clean the surface of intake port from fibre optic 2 with a cleaning cloth Front side of the condenser Surface Intake Port Fibre Optic 2 Fibre optic 2 Surface Exit Port Fibre Optic 2 (behind the optical block on the film deck) Fig. 612: Condenser front side and fibre optic 2 of the optical block Operating Instructions - Rev. 1 / 6.2003 6-13 6. Maintenance 6.4.2. SDC 2002 CLEAN CONDENSER REAR SIDE AND EXIT PORT OF FIBRE OPTIC 2 1. Remove the optical block (see operating instructions, section 3.4.1.). 2. Put the optical block on a table with an anti-slide pad and turn the rear side upwards. 3. Clean the condenser rear side with a cleaning cloth. 4. Clean the surface of exit port from fibre optic 2 with a cleaning cloth. Condenser rear side Exit Port of Fibre Optic 2 Fig. 613: : Rear side of the optical block 6-14 Operating Instructions - Rev. 1 / 6.2003 6. Maintenance SDC 2002 6.4.3. CLEAN THE INTEGRATION CYLINDER AND FIBRE OPTIC 1 Attention! Observe the cleaning instructions in the Tech-Info TI-S2000-001 1. Remove the film gate (see section 6.4.1.). The integration cylinder is situated below the split of the film guiding part. 2. Blow away the dust in the integration cylinder with a compressed air jet (Dustaway). Caution! Avoid high pressure! 3. For this purpose, blow the air jet alternately through all openings of the integration cylinder until no dust is left. 4. Clean exit port of fibre optic 1 with a cleaning cloth Film support surfaces Integration cylinder (below film guiding part) Exit Port of Fibre Optic 1 Openings for the cleaning air Fig. 614: : Film gate block 5. Clean the film support surfaces if necessary with the polisher or scraper from the standard accessory kit, see also chapter 6.2.1. “Clean the film guide of the gate”. 6. Insert and lock the film gate again. Operating Instructions - Rev. 1 / 6.2003 6-15 6. Maintenance 6.4.4. SDC 2002 CLEAN THE ENTRANCE AND THE EXIT LENS OF THE SIZING OPTICS Clean entrance lens 1. Remove the optical block (see section 3.4.1.). 2. Put the optical block on a table with a anti-slide pad. 3. Remove the film gate (see section 6.4.1.). 4. Clean the light entrance lens with a cleaning cloth. Entry lens of the sizing optics Exit lens of the sizing optics Fig. 615: : Optical block Clean exit lens 6-16 5. Clean light exit lens of the sizing optics with the cleaning cloth. 6. Assembly of the removed parts is made analogously in reversed order. Operating Instructions - Rev. 1 / 6.2003 6. Maintenance SDC 2002 6.5. CHANGE THE PROJECTION LAMP Note! Please follow the rules and instructions described in the technical information TI-S-2001-002 “Xenon Lamp Illumination - Operation, Maintenance, & Exchange” added at the end of this manual. Safety Hazards concerning the Xenon Lamp! 1. EXPLOSION High internal pressure in the Xenon lamp can cause explosive failure resulting in serious bodily injury. 2. HIGH VOLTAGE Ignition voltage of the Xenon lamp is high and can be deadly. 3. UV RADIATION Ultraviolet radiation generated by the Xenon lamp can cause burns and eye damage. 4. HOT SURFACE Portions of the Xenon lamp can reach temperatures of several hundred degrees centigrade and cause serious burns if touched. Safety Instructions! 1. Switch off the film scanner before doing any cleaning or maintenance. To do this, open the rear doors and disconnect the film scanner from the mains by switching off the circuit breaker at the Power Terminal Unit. 2. Prior to cleaning the drive mechanism, optical block, capstan roller or audio scanners, make sure that no film is threaded. 3. Keep the xenon lamp housing closed for 30 minutes to ensure the lamp cools down before starting work on the lamp (burn hazard). Operating Instructions - Rev. 1 / 6.2003 6-17 6. Maintenance SDC 2002 1st possibility of change: The first possibility of changing the projection lamp is to change the complete lamp housing. See section 6.3.1., which explains the required operational steps. Order no.: Lamp housing, cpl. FH 1921 0 128 192 110 new version 0 128 192 190 exch. version (incl. Xenon-projection lamp) 2nd possibility of change: change the projection lamp with heat sink (order n o. 3 119 100 267) 1. Remove the lamp housing (see section 6.3.1.). Caution! Lamp housing Allow to cool for 30 minutes before removing the door. Connection cables Door Spring-loaded latch Projection lamp Heat sink Direction of projection 29855 Fig. 616: : Lamp housing (opened) ATTENTION: 6-18 The following works must not be carried out without protective goggles and protection gloves. Danger of implosion! 2. Open the spring-loaded latches of the lamp housing and tilt the case lid upwards (see Fig. 616: ). 3. Remove both connection cables from the heat sinks. Note the mounting position of the heat sinks. 4. Pull the heat sinks together with the projection lamp out of the case. Operating Instructions - Rev. 1 / 6.2003 6. Maintenance SDC 2002 Projection lamp Heat sink Fig. 617: : Projection lamp with heat sinks (order no. 3 119 100 267) 5. Change the unit. Further assembly is made analogously in reverse order. Operating Instructions - Rev. 1 / 6.2003 6-19 6. Maintenance SDC 2002 3rd possibility of change: Change the projection lamp (order no. 0 128 690 710) 1. Perform the operational steps 1 to 4 of the before described 2nd possibility of changing the projection lamp. Knurled knob Ventilation pin of the projection lamp Fastening screws of the projection lamp order no. 0 128 690 710 Fig. 618: : Changing the projection lamp 2. Remove the three fastening screws of the projection lamp on the heat sink rear with a hex-socket wrench and pull the heat sink off the projection lamp. 3. Open the knurled knob of the front heat sink. 4. Remove the projection lamp. Disposal of defective Xenon Lamp Attention! Ventilate the defect projection lamp in a suitable leather protection bag by cutting the ventilation pin and subsequently dispose the projection lamp! 5. Heat derivation Apply thermal conduction compound to the contacting areas between the new projection lamp and the front heat sink. Attention! Never forget to use silicone heat conduction paste! Otherwise the operation temperature can be exceeded and shorten the life span of the xenon lamp. 6. Insert the lamp into the front heat sink, however, do not yet close the springloaded latch. 7. Screw the rear heat sink onto the projection lamp. 8. Align both heat sinks in parallel and close the spring-loaded latch. Thus, the projection lamp is aligned and needs no additional adjustments. 9. Reassemble the unit in reverse order. Important! Use only the thermal compound delivered with the BTS spare part Xenon lamp! Avoid putting thermal compound on the face of the bulb! 6-20 Operating Instructions - Rev. 1 / 6.2003 6. Maintenance SDC 2002 6.6. CLEAN THE COMOPT SOUND OPTICS (OPTION) Fastening screw of the audio scanner cover 35mm COMOPT sound optics 16mm COMOPT sound optics 16mm COMMAG sound head 29882 Fig. 619: Audio scanner of the film scanner 1. Remove the fastening screw of the audio scanner cover and remove the cover. 2. Clean the dirty COMOPT sound optics (light entrance lens as well as light exit lens) with an air jet (Dustaway spray). Operating Instructions - Rev. 1 / 6.2003 6-21 6. Maintenance 6.7. SDC 2002 THE COMOPT SOUND LAMP The audio scanner of the film scanner is equipped with one 6V / 20W halogen COMOPT sound lamp each (1 pc order no. 002 126 696 001) for 16mm and 35mm COMOPT films. The corresponding COMOPT sound lamp will be switched on automatically (depending on the optical block in use), when COMOPT is selected. Plug of the COMOPT sound lamp Locking angle 35mm COMOPT sound lamp 16mm COMOPT sound lamp Centering pin 35mm COMOPTsoundoptics 16mm COMOPTsoundoptics 16mm COMOPT audio head 29881 Fig. 620: Audio scanner of the film scanner (opened) Change COMOPT sound lamp: 1. Remove the fastening screw of the audio scanner cover and pull off the cover. 2. Pull the plug of the COMOPT sound lamp out of its socket. 3. Turn both locking angles at the lamp holder to the side and pull the defective lamp out of the lamp holder (note mounting position). 4. Slide the new lamp all the way into the lamp holder (watch the centering pin, avoid finger prints), close both locking angles and refit the lamp plug. When changing a COMOPT sound lamp, slight input level losses are possible in the respective audio channel. This slight level loss can be compensated (if necessary) as follows: 6-22 Operating Instructions - Rev. 1 / 6.2003 6. Maintenance SDC 2002 Graphical Control Panel Preparation: 1. Thread a 16mm or 35mm comopt sound signal level film in the film scanner. 16mm comopt signal level film, 400 Hz 35mm comopt signal level film, 1000 Hz order no.: 0 000 993 498 order no.: 0 000 993 503 2. Press menu button ”Audio Levels” on the graphical control panel. The Audio Levels menu is displayed. 3. Press key ”SETUP”. Window ”Studio Level Setup” is opened. 4. Select button “Studio Level” and adjust -3 dBu. Attention! note actual adjustment for later readjustment. Press button Close to exit. Fig. 621: Audio Level menu with window ”Audio Level Setup” Select COMOPT sound operation: 5. Press key ”Audio Config” on the control panel. The Audio Config menu is displayed. 6. Touch “Source“ section Window ”SOURCE Channel 1/2” is opened. Operating Instructions - Rev. 1 / 6.2003 6-23 6. Maintenance SDC 2002 7. Press source channel 1/2 and select “Optical” mode for both channels. Compensate audio level losses: 8. Touch “Pre-Adjust” section. Window ”Pre-Adjust” is opened. 9. Start play on the film scanner. Fig. 622: Audio Config menu with window ”Source Pre-Adjust” 6-24 Operating Instructions - Rev. 1 / 6.2003 6. Maintenance SDC 2002 Activate service mode: 10. Press button “Manufacturing only” A numeric keypad menu is displayed. Enter ”1996” on the numeric keypad of the control panel. The service mode is active now. 11. Select “Channel 1/2 Level“ Compensate the level loss of the COMOPT sound using the adjust dial on the control panel. With 35mm adjust to 0 dBu and with 16mm adjust to +4 dBu at the film scanner output AUDIO 1/2 (terminal panel rack 1). Subsequently press “Close” button to store the adjustments as unity values (default values). Select section “Pre-Adjust again for the following equalizer adjustment. Adjust the equalizer: 12. Thread a 16mm or 35mm comopt sound frequency response film in the film scanner. 16mm comopt frequency response film 35mm comopt frequency response film order no.: SMPTE P16-MF order no.: SMPTE P35-MF 13. Start play on the film scanner. 14. After selecting “Channel 1/2 Equalizer” adjust with the digipot control the frequency response to optimum at the film scanner output AUDIO 1/2. adjust with 16mm to 2 dB and adjust with 35mm to 1 dB Subsequently press button “Close” to store the adjustments as unity values (default values). 15. Adjust to the original used studio level again. That means readjust the adjustment of item xxxx to the original value. Operating Instructions - Rev. 1 / 6.2003 6-25 6. Maintenance 6.8. SDC 2002 CLEAN THE AIR FILTERS Outgoing Air Air Exhaust Option 2 128 500 010 Outlet 2 x 250 mm ∅ Fan Unit Rack 1 Fans ÉÉÉÉ ÉÉÉÉ 3 Filter Gateblast 1 Ventilation Shaft Fan Housing 2 Fan Unit Rack 2 ÄÄÄÄÄÄÄ ÇÇÇ ÉÉÉÉ ÄÄÄÄÄÄÄ ÄÄÄÄÄÄÄ ÄÄÄÄÄÄÄ ÄÄÄÄÄÄÄÄÄÄ ÄÄÄÄÄÄÄÄ ÄÄÄÄÄÄÄ ÄÄÄÄÄÄÄÄÄÄ ÄÄÄÄÄÄÄÄ ÄÄÄÄÄÄÄ ÄÄÄÄÄÄÄÄÄÄ ÄÄÄÄÄÄÄÄ ÄÄÄÄÄÄÄÄ ÄÄÄÄÄÄÄ ÄÄÄÄÄÄÄÄ ÄÄÄÄÄÄÄÄÄ ÄÄÄÄÄÄÄÄ ÄÄÄÄÄÄÄÄÄ ÄÄÄÄÄÄÄÄ ÄÄÄÄÄÄÄÄÄ Filter 1 7 Rear Fan Unit of Rack 3 Filter 4 Filter 3 Filter AIH Filter 2 Fan Unit Rack 3 Incoming Air Fig. 623: : Air filters of the film scanner cabinet Air filters in the film scanner cabinet: Filters 1, 2 (Rack 2 & 3 front side) Filters 3, 4 (cabinet rear side) Filter AIH (cabinet front side) Filter Gateblast (cabinet rear side) contained in the Filter Set 2 128 102 112 Check air filters at least within a period of one to three months depending on the environmental conditions, for dirt deposits and where appropriate, clean or change them. Only clean filters ensure good cooling and optimum operation. 6-26 Operating Instructions - Rev. 1 / 6.2003 6. Maintenance SDC 2002 Filter 1* Rack2 1. Pull on the front side of the film scanner at the gripping ledge of the air filter and remove it. The gripping ledge is located below the rack 2. The air filter consists of a filter mat which is fitted into a flat frame. Filter 1 Rack 2 Fig. 624: Filter 2 Rack3 2. Remove the filter mat from the frame. Cautiously blow out the filter mat or wash it in warm water (approx. 40 °C), if required add a commercial soft agent. Clean the filter mat never with a sharp water jet or compressed air jet! 1. Pull on the front side of the film scanner at the gripping ledge of the air filter and remove it. The gripping ledge is located below the Rack 3. Blow out the filter. Filter 2 Rack3 Fig. 625: Operating Instructions - Rev. 1 / 6.2003 6-27 6. Maintenance Filters 3, 4*: SDC 2002 1. Open the rear doors of the film scanner cabinet. Filter mats 3,4 Fig. 626: Spirit rear view An air filter is located directly behind rack 2 (or rack 3) in the bottom frame of the film scanner. (measure 240 x 450) 2. Remove the filter mat from the frame, blow out, wash or change it. * Filters are included in the filter set, order no.: 2 128 102 112. 6-28 Operating Instructions - Rev. 1 / 6.2003 6. Maintenance SDC 2002 Very Important! ”Change AIH filter & Rack 2 filter mat regularly!” Danger of heat damage to the CCD sensors! Filters AIH* & Rack 2* It is strongly recommended to change the air filter for the AIH (that one between Racks 2 and 3) and the Rack 2 air filter regularly, at least within a period of one to three months depending on the environmental conditions, to ensure that a good air flow is maintained through the Spirit DataCine. A clogged AIH air filter causes the CCD sensors to run hot; this can seriously shorten the life of the sensors! Exchanging the AIH air filters 1. Open the front doors of the Racks 2 and 3. Cover of AIH filter Fig. 627: 2. Unscrew the cover of the AIH filter. 3. Remove AIH filter and exchange it for a new one. AIH filter Fig. 628: 4. Pay attention to the AIH filter air flow direction. It is marked with an arrow on the filter edge, see Fig. 629: Operating Instructions - Rev. 1 / 6.2003 6-29 6. Maintenance SDC 2002 Attention! Do not re-install used or cleaned filter back to front, because dust particles can be sucked into the illumination channel! Fig. 629: AIH filter with airflow indication Filter Gateblast* (for film gate): 1. Switch off the film scanner. Open the rear door of the cabinet. Filter Fig. 630: Gateblast unit The gateblast filter unit is fastened on the middle of the filmdeck frame. 6-30 Operating Instructions - Rev. 1 / 6.2003 6. Maintenance SDC 2002 2. First unscrew the air filter housing, then unscrew the air filter and change it. Gateblast filter is included in the filter & battery set 2 128 102 112. Note: Check periodically for condensation in the air filter housing, drain it at position ”max”. For draining use a suitable vessel and open the screw at the bottom of the air filter housing. To prevent short circuits, avoid getting condensation on surfaces Spare Parts Use new filters from the Filter Set: 2 128 102 112 This set contains: 4 pcs AIH air filter 4 pcs Gateblast air filter 6 pcs Rack2 air filter mats Operating Instructions - Rev. 1 / 6.2003 6-31 6. Maintenance 6.8.1. SDC 2002 ADJUST COMPRESSED AIR OF THE GATEBLAST UNIT Gateblast unit Pressure reducer additional throttle in the hose ÉÉÉÉ Air filter 3 m with water draining Magnetic valve adjust air pressure to 0.3 bar (4 lb/sq. in.) 3 1 2 ÉÉÉ ÇÇ ÉÉÉ ÇÇ ÄÄÄÄÄ ÄÄÄÄÄ ÄÄÄÄÄ ÄÄÄÄÄÄÄ ÄÄÄÄÄÄ ÄÄÄÄÄ ÄÄÄÄÄÄÄ ÄÄÄÄÄÄ ÄÄÄÄÄ ÄÄÄÄÄÄÄ ÄÄÄÄÄÄ ÄÄÄÄÄÄ ÄÄÄÄÄ ÄÄÄÄÄÄÄ ÄÄÄÄÄÄ ÄÄÄÄÄÄÄÄ ÄÄÄÄÄÄ ÄÄÄÄÄÄÄÄ ÄÄÄÄÄÄ ÄÄÄÄÄÄÄÄ ÄÄÄÄÄÄÄÄ 7 External air compressor • 2.5 - 7.5 bar (35 - 100 lb/sq.in.) • pre - filtered air (max. 40 m) • < 80% relative air humidity • required air quantity 40 l / min • oilfree Fig. 631: Gateblast unit of the film scanner The gateblast unit consists of the a magnetic valve, an air filter with water draining and a pressure reducer. When the film scanner is switched off or when mains failure occurs, the magnetic valve of the gateblast unit switches off the air supply. 6-32 1. Switch the film scanner to play and open the rear doors. 2. Adjust the air pressure at the gateblast unit to 0.3 bar (4 lb/sq.in.). Pull the knob of the pressure reducer, adjust the air pressure and press the knob again for locking. Operating Instructions - Rev. 1 / 6.2003 6. Maintenance SDC 2002 6.9. CLEAN THE BLOWERS For the film scanner, cleaning of the ventilators is confined to the available fresh air and exhaust air blowers of film scanner cabinet and monitoring cabinet (for the position of the blowers see Fig. 632: ). The blowers of the internal devices do not require cleaning since they are constantly provided with filtered air and therefore have only slight dirt deposits. Film scanner cabinet (rear) 1 ÂÂ ÂÂÂ ÂÂ Â ÂÂÂ ÂÂ Â ÂÂÂ ÂÂÂ * ÂÂÂ ÂÂÂ ÂÂÂ ÂÂÂ ÂÂÂ ÂÂÂ ÂÂÂ * * * * * Rack 3 Rack 1 * * * * * Rack 2 2 3 Position of the blowers 1 2,3 Exhaust air film scanner cabinet * Internal device blowers (no cleaning required) Fresh air film scanner cabinet Fig. 632: Blowers in film scanner cabinet Check the blowers for dirt deposits and where appropriate clean them semi-annually. Only clean blowers guarantee good cooling and optimum operation. Operating Instructions - Rev. 1 / 6.2003 6-33 6. Maintenance Clean blower: SDC 2002 1. 1 For cleaning the blowers in the film scanner cabinet, loosen the 10 fastening screws A of the blower cover on the cabinet top. (exhaust air film scanner cabinet) A A A screws A Cover Plate A A A A A A Fan Motors SDC 2002 Cabinet Fig. 633: Clean blowers: 2 3 2. Remove the cover. 3. Clean the blower assembly with a suitable vacuum cleaner and a dust brush. 1. Open the rear door of the film scanner. The blower unit for fresh air is located below rack 2, rack 3. (fresh air film scanner cabinet) Earth Connector Power Plug Fan Motors Fixing screws Fig. 634: 6-34 Operating Instructions - Rev. 1 / 6.2003 6. Maintenance SDC 2002 2. Pull off the power plug, unscrew the earth connector. 3. To remove the blower assembly, loosen the four fastening screws on the front and pull out the blower assembly. 4. Pull off and clean the air filter (see section 6.8.). 5. Clean the blowers with a suitable vacuum cleaner and a dust brush. 6.10. CHANGE THE BACKUP BATTERY 6.10.1. CHANGE THE BACKUP BATTERY IN THE FILM SCANNER According to the manufacturer, the lithium battery used on p.c. board FY 1105 within Rack 1 (5th pcb. from left) has a life time of approx. 10 years. In order to ensure no loss of time/date settings in the off-state, Thomson recommends as a precaution to exchange the lithium battery after 5 years of operation. A spare battery can be ordered from the market under the type designation VARTA CR1/2 AA. Backup battery ASC Controller Board FY 1105 Fig. 635: Position of p.c. board FY 1105.11 in rack 1 Exchange To replace, switch off the film scanner and pull out the plug-in card. The lithium battery is soldered on the p.c. board. Note the polarity of the battery when installing (danger of explosion)! The mounting position is marked accordingly on the p.c. board. Operating Instructions - Rev. 1 / 6.2003 6-35 6. Maintenance SDC 2002 The film scanner loses the current time/date setting and returns after a battery change to a standard setting. For new time/date setting see section LEERER MERKER Caution! Danger of explosion if battery is incorrectly replaced (reverse polarity). Replace only with the same or equivalent type recommended by the manufacturer. Dispose of used batteries according to the manufacturers instructions. Protect the environment! Dead batteries do not belong in the garbage. Hand the used batteries over to a local disposal facility! 6.10.2. CHANGE THE BACKUP BATTERY IN THE FUNCTIONAL CONTROL PANEL The backup battery in the Functional Control Panel should be replaced by Thomson / BTS service personnel only. 6-36 Operating Instructions - Rev. 1 / 6.2003 6. Maintenance SDC 2002 6.11. CLEAN OR REPLACE THE PTR PT rollers (particle transfer rollers) are used in the filmdeck to clean the film during play on both sides of dirt, dust and lint. Fig. 636: : Film threading path with PT roller 1. For replacing or cleaning remove the PT rollers by withdrawing the snapcap of the holder. Holder Set (2 pcs) 2 128 102 117 Hub PTR Roller Set 4 pcs 3 149 900 882 Snap cap Fig. 637: Operating Instructions - Rev. 1 / 6.2003 6-37 6. Maintenance SDC 2002 2. Clean the PT rollers in cold water with a rate of 2 - 4 drops mild detergent per liter. Caution! Do not use dishwasher detergent! Do not use hot water as it can cause PTR’s to become very sticky and cause excessive adhesion and potential damage to the film. Do not use packaging or other tapes to clean a PTR after it has been washed! Packaging tape will transfer some of its adhesive to the PTR and cause excessive adhesion of the film to the PTR, resulting in damage to the film. Simply wash the PTR’s and allow them to dry thoroughly before reinstallation. If cleaned properly, PTRs should roll off one another when stuck together. Rollers that stick together without falling off must be rewashed in cold water with a mild detergent. 3. 6-38 Dry the rollers and re-mount them. It makes no difference which way the rollers are placed on the hub end for end. Spare PT Roller Set (4 pcs) order no.: 3 149 900 882 Spare PTR Holder Set (2 pcs) order no.: 2 128 102 117 Operating Instructions - Rev. 1 / 6.2003 7. Trouble Shooting SDC 2002 7. TROUBLE SHOOTING What to do, when .... the key STOP on the Control Panels is blinking and the film scanner is not ready for operation. Local Control Panel Shuttle Step Step Play Play Stop Fig. 1: FCP Graphical Control Panel JOG VAR Step Step Play STL Stop Play Fig. 2: GCP Check if the selected reference is available: Menu Setup, F7 ”Setup genlock” F1 INT Film scanner is synchronized internally F2 ”EXT 1” Input EXT REF SYNC1 (terminal Rack 3) F3 ”EXT 2” Input EXT REF SYNC 2 F4 ”EXT 3” Input EXT REF SYNC 3 F5 ”SERREF” Input Ser Ref Operating Instructions - Rev. 1 / 6.2003 7-1 7. Trouble Shooting SDC 2002 Check if overtemperature causes problems. Check ventilation and all fans. What to do, when ..... the SDC2001 cannot be repowered Set the power switch in position ”off” Open the rear doors Check the power connection to the SDC 2001: - Mains voltages at the Mains Terminal Board FH 1031 (FH 1033) - 3 (2) phase circuit breaker Push the reset button of the internal SDC 2001 thermal switch (figure 3). Close the rear doors Switch on the Film scanner ÁÁ ÁÁ ÁÁ Thermal switch incl. housing Á Á Push here for reset the thermal switch Fig. 3: SDC 2001 with thermal switch 7-2 Operating Instructions - Rev. 1 / 6.2003 8. Index SDC 2002 8. INDEX 4:3 / 16:9, - select TV ratio, 3-21 6 Sector Color Correction, 4-109 - Description, 4-110 - Limiter, 4-121 - Marker, 4-122 6/8perf mode, 4-97 A AES/EBU audio data format, 4-165 Air filters, clean, 6-26 Analog, - Coding Format, 4-25 Aperture, 4-136 Audio - Audio channels, adjust, 3-52 - Audio outputs to Studio inputs, adapt, 3-66 - Audio sources, pre-equalize, 3-54 - Audio sources, select, 3-52 - digital audio channels, synchronize, 3-58 - Dolby noise reduction, adjust, 3-55 - Film audio paths, check, 3-63 - Headphone volume, adjust, 3-67 - Level adjust, 4-6 - Levels, 4-161 - Lip-synchronous film sound, adjust, 3-62 - Lowpass filter, select, 3-57 - Menu, 4-161 - Mono/stereo operation, select, 3-60 - Preemphase, select, 3-59 - Sepmag coupling, 3-68 - Studio level, adjust coarsely, 3-65 Board Status, 4-213 C Capstan roller, clean, 6-5 Check, - reference, 7-1 Cinerama 6 perf, 4-97 Cleaning and maintenance intervals, 6-1 Color - Control Range, 4-120 - Limiter, 4-113 - Master Black, Gamma, White, 4-107 - Master saturation, 4-106 - Menu, 4-105 - RGB Black, Gamma, White, 4-108 - Shoulder, 4-107 - Toe Linear, 4-107 COMMAG audio head, clean and degauss, 6-6 COMOPT sound lamp, change, 6-22 COMOPT sound optics, clean, 6-21 Condenser lens 1, clean, 6-9 Condenser lens 2, clean, 6-11 Contour, 3-50, 4-134 Control and display elements, 2-1 Control Panel, 2-3 - Configuration, 3-3 - Control and display elements, 2-1 Cores diameter, 4-20 Auto stop, 4-21 Coring, 3-50, 4-135 Automatic switching-off, 5-3 - manually, for emergency, 5-4 - upon film break, 5-3 - upon film end, 5-3 CRT Gamma, 4-65 Automatic switchover, - from remote to Local Control Panel, 2-3 B Cue Menu, 4-195 D Data Mode, 4-33 Data Output, 3-1 Data Transfer, 4-31 Backup battery, change, 6-35 Date&Time, 4-8 Balance, 4-134 Digital, - Coding Format, 4-25 Basic adjustments of the film scanner, 3-3 DTV, Selection, 4-27 Blanking, 4-25, 4-144, 4-158 Blowers, clean, 6-33 Operating Instructions - Rev. 1 / 6.2003 8-1 8. Index SDC 2002 E Flip Function, 4-141 Focus, - adjust, 3-30, 4-5, 4-20 Edge Processing, 4-137 FPN, - Perform FPN correction, 3-22 Effect Filter, optical, 3-8 Frame line, adjust, 3-29 Eventlist, 4-215 Extended Range, 4-123 Framing, 4-21 adjust, 4-5 Extern Devices, 4-179 Freeze, 4-196 F Film - 6/8 perf, 4-97 - Adjust Film Masking, 3-39 - Analog signal basic gain, adjust, 3-43 - Illumination, 3-41 - Black level, adjust, 3-46, 3-48 - Color pos, neg, 4-96 - Film reels, mount, 3-26 - Film type, define, 3-37 - Fixed film scanning format, select, 3-31, 4-147 - Fixed reproduction format, select, 3-33 - Formats, 4-147 - Gray level (gamma), adjust, 3-49 - Horizontal and vertical blanking, adjust, 3-35 - Intensity of film illumination, adjust, 3-41 - Intermediate, 4-96 - Matching to different color and monochrome film types, 3-37 - Menu, 4-93 - Perforation, 4-95 - Primetime, 4-96 - Print pos, neg, 4-96 - Reproduction format, adjust variably, 3-34 - Setup film, 3-20 - Setup film deck, 3-20 - Sizing format, adjust, 3-31 - Speed, 4-22 - Speed, select, 3-21 - Thread film correctly, 3-24, 3-28 - Type, 4-96 - User-specific configuration of the film scanner, 3-6 - White level (and black level), adjust, 3-44 - Winding direction, define, 3-24 - Winding plates, mount, 3-25 Film deck mechanism, clean, 6-3 Filmgate, - change, 3-7 Front area of the light splitter, clean, 6-12 G Gain, 4-95 Gamma CRT, 4-65 GCP Eventlist, 4-215 Genlock Ref, 4-9 Grain Reduction, 4-177 Graphical Control Panel, 2-6, 3-2, 4-1 - Menu, 4-2 GSN I.F., 4-31 - Packing Mode, 4-35 - Phantom TE, 4-31 - Status, 4-33 - VGA Preview, 4-66 H Hardware conditions, 3-1 HDTV - Coding Format, 4-28 - HOA Filter, 4-30 - Selection, 4-27 Heat absorbing filter, clean, 6-10 I Illumination, 3-41 - adjust, 4-6 Image Size, 4-34 Infrared filter, clean, 6-9 J Jogging, 5-1 Filter of the filter wheel, clean, 6-10 Fixed Aspect, 4-144 Fixed Film Formats, 4-147 Fixed Repro, 4-145 8-2 Operating Instructions - Rev. 1 / 6.2003 8. Index SDC 2002 K Keycode Reader - Head Offset, 4-86 - Numbering, 4-87 - Setup, 4-82 O Operating Status, 4-212 Operation, 5-1 Operational preparations, 3-1 Life Time, 4-213 Optical block - change, 3-6 - clean, 6-13 - Entrance and exit lens of the sizing optics, clean, 6-16 - Integration cylinder, clean, 6-15 Lift, 4-94 Option code, 4-16 Light control, clean, 6-10 Options, 4-16 Light gap and film-guiding edges of the optical block, clean, 6-4 Output - LUT, 4-36 - Wordlength, 4-25 L License Code, 4-18 Light path in the telecine, clean, 6-7 Local control panel FH 6500, 2-3 Lookup Table, 4-36 - C - PD, 4-51 - DXR, 4-43 - DXR- G, 4-48 - GRLEV, 4-40 - LOG, 4-58 - Overview, 4-59 - TV - G, 4-42 - TV - PD, 4-41 - TVLEV, 4-39 - VGA, 4-72 M Maintenance, 6-1 Masking, 4-99, 4-101 Matching - Gain, 4-95 - Lift, 4-94 P Peak Frequency, 4-135 Phantom TE, 4-31 Play, 5-1 Power-up, 3-2 Projection lamp - change, 6-17 - clean, 6-8 PT roller, - Cleaning, 6-37 R Rack 2 - 3 delay, 4-10 Reference Store, 4-189 Remote Control, 4-13 Remote Control Monitoring, 4-206 Matrix coefficient, 4-101 Reproduction, 4-143 Memo Menu, 4-191 Reproduction (play), 5-1 Menu - Audio, 4-161 - Color, 4-105 - Film, 4-93 - Home, 4-3 - Memo, 4-191 - Monitoring, 4-198 - Sharp, 4-133 - Sizing, 4-139 - Special, 4-173 - TK Config, 4-19 Reset, - Function Keys, 4-211 Monitoring Menu, 4-198 Operating Instructions - Rev. 1 / 6.2003 Rotation, 4-142 S Safety instructions, 6-2 SAS, - Filmspeed, 4-22 Scream NR, 4-173 SDTV - Ratio, 4-25 8-3 8. Index SDC 2002 - Selection, 4-24 - Steadiscan, 4-182 - Testpt Selection, 4-198 - Timecode, 4-76 - TK Mems, 4-191 SepMag, - Coupling, 4-180 Setup, - submenu, 4-7 Setup film, 3-20 Setup film deck, 3-20 T Sharp Menu, 4-133 TC Menu, 4-76 Shuttle, 5-2 - speed, 4-21 Testpattern, 4-10 Sizing Menu, 4-139 Software, - Software state, 1-1 Software Status, 4-212 Special Menu, 4-173 Split Screen, 4-176, 4-190 Steadiscan, 4-182 - adjust, 4-186 - Ref Hole, 4-186 Submenu - 6 SC Corr., 4-109 - Aperture, 4-136 - Audio Config, 4-165 - Audio Levels, 4-161 - Blanking, 4-158 - Color Set, 4-119 - Contour, 4-133 - Cue, 4-195 - Data, 4-31 - Diagnosis, 4-210 - Expert, 4-137 - Extern Devices, 4-179 - Filmdeck, 4-19 - HDTV, 4-26 - Masking, 4-99 - Matching, 4-93 - Overview, 4-3 - Reference Store, 4-189 - Reproduction, 4-143 - Scream, 4-173 - SDTV, 4-23 - Setup, 4-203 - Setup Home, 4-7 - Sizing, 4-139 8-4 Testpoint Selection, 4-199 Thermal switch, 7-2 Timecode, - setup, 4-12 TK Mems, 4-191 Trouble shooting, 7-1 TV, - TV standard, select, 3-4, 4-26 U User-specific configuration of the film scanner, 3-6 V Vario motion, 5-1 VGA - Characteristic, 4-69 - Masking, 4-69 - Panning, 4-72 - Preview, 4-66 - Resolution, 4-65 - User Setup, 4-66 Video, Gain, 3-43 Video Level, 3-42 Vistavision, 4-97 Vistavision 8perf, 4-97 Z Zoom, 4-141 Operating Instructions - Rev. 1 / 6.2003