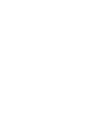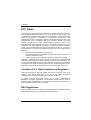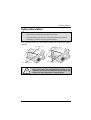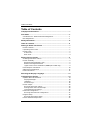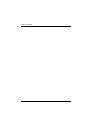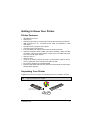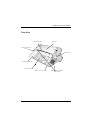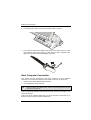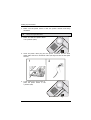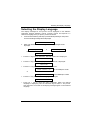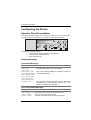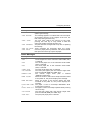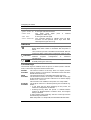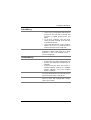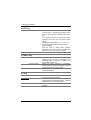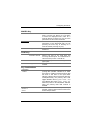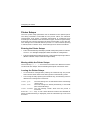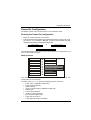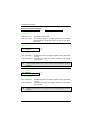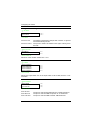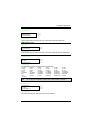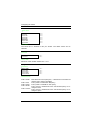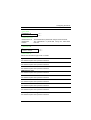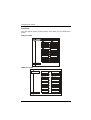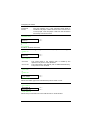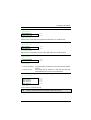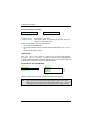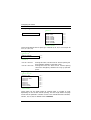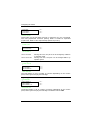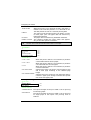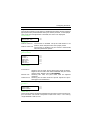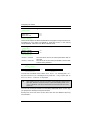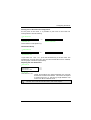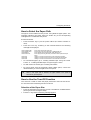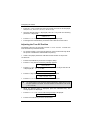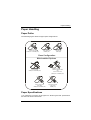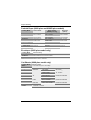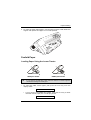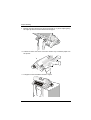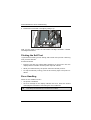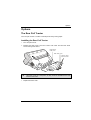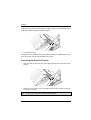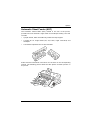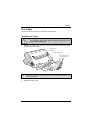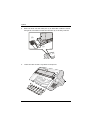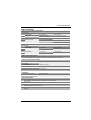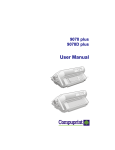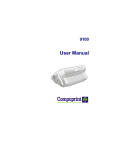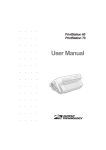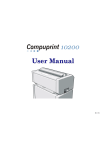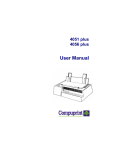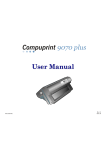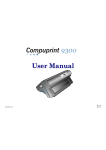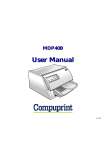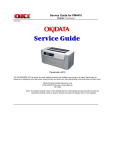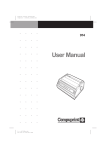Download User Manual
Transcript
9068 plus 9068D plus User Manual Compuprint Information Thanks for choosing this printer. Your printer is a reliable working equipment that will be very useful in your daily job. Our printer have been designed to be compact and respectful of the work environment. They offer a wide range of features and multiple functions that confirm the high technological level reached by the Compuprint S.p.A . To maintain these printing performances unchanged in the long run, Compuprint has developed specific consumable accessories for each printer type (for example: ribbon cartridges for dot matrix printers, toner and OPC cartridges for laser printers, bubble ink jet cartridges for inkjet printers) that assure an excellent operation with high printing quality level reliability. Compuprint recommends to use only its original consumables with original packaging (identified by its holographic label). In this way, a proper use of the printer at quality level unreliability stated in the product characteristics can be assured. All typical usage problems related to not certificated consumables may be avoided, such as an overall quality print level degradation and ,often, the reduction of the product life due to the fact that the proper print heads working conditions, OPC cartridge and other printer parts are not assured. Moreover, Compuprint does not only certify its consumables in terms of working conditions but also carefully controls their compliance with the international standard rules concerning: • no cancerous materials; • no inflammability of the plastic materials; • other standards Compuprint advices the customers not to use products for which the compliance to this safety rules are not warranted. Finally seek your dealer or contact a Compuprint office and be sure that are provided you the original Compuprint consumables. A78408734-002 i FCC Notes FCC Notes This equipment has been tested and found to comply with the limits for a Class B digital device, pursuant to Part 15 of the FCC Rules. These limits are designed to provide reasonable protection against harmful interference when the equipment is operated in a commercial environment. This equipment generates, uses and can radiate radio frequency energy and, if not installed and used in accordance with the instruction manual, may cause harmful interference to radio communications. However, there is no guarantee that interference will not occurin a particular installation. If this equipment does cause harmful interference to radio or television reception, which can be determined by turning the equipment off and on, the user is encouraged to try to correct the interference by one or more of the following measures: • • • Reorient or relocate the receiving antenna. Increase the separation between the equipment and the receiver to outlets on different circuits. Consult the dealer or an experienced radio/TV technician for help. Changes or modifications not expressly approved by the party responsible for compliance could avoid the user's authority to operate the equipment. The use of a non-shielded interface cable with the referenced device is prohibited. The length of the parallel interface cable must be 3 meters (10 feet) or less. The length of the serial interface cable must be 15 meters (50 feet) or less.. Canadian D.O.C. Radio Interference Regulation This digital apparatus does not exceed the Class B limits for radio noise emission from digital apparatus as set out in the radio interference regulations of the Canadian Department of Communications. Le présent appareil numérique n'émet pas de bruits radioélectriques dépassant les limites applicables aux appareils numériques de classe A prescrites dans le règlement sur le brouillage radioélelctrique édicté par le ministère des communications du Canada. EEC Regulations This equipment conforms to the EEC Directive 89/392 (the sound pressure, measured according to ISO 7779, does not exceed 70 dBA). ii A78408734-002 Safety Information Safety Information A. Never remove any printer cover unless it is necessary for the installation of a printer accessory and expressly described in this manual. B. Please retain the printer covers in a safe place because they should be reinstalled if you decide to remove any printer accessory. The following areas of the printer should be covered for safety reasons: R ear Tractor C o ve r Pa per Stack er O pen ings AS F In s talla tio n Are a C o ve rs The above openings must always be protected with their cover when the corresponding option is not installed. Do not touch inside and do not insert any object into these openings or into the gears. A78408734-002 iii Table of Contents Table of Contents Compuprint Information.......................................................................... i FCC Notes................................................................................................ ii Canadian D.O.C. Radio Interference Regulation.......................................... ii EEC Regulations ............................................................................................ ii Safety Information.................................................................................. iii Table of Contents...................................................................................iv Getting to Know Your Printer ................................................................ 1 Printer Features ............................................................................................. 1 Unpacking Your Printer................................................................................. 1 Printer Parts................................................................................................... 2 Front View .................................................................................................. 2 Rear View.................................................................................................... 3 Setting Up Your Printer .......................................................................... 4 Choosing a Suitable Location ........................................................................ 4 Printer Assembly............................................................................................ 5 Removal of the Shipment Locks ................................................................ 5 Ribbon Cartridge Installation.................................................................... 5 Upper Push Tractor Installation (9068D plus model only) ...................... 9 Host Computer Connection.......................................................................... 10 Software Driver Selection ............................................................................ 11 Power Connection......................................................................................... 11 Selecting the Display Language.......................................................... 13 Configuring the Printer......................................................................... 14 Operator Panel Presentation ....................................................................... 14 Display Messages ..................................................................................... 14 Indicators .................................................................................................. 16 Function Keys........................................................................................... 16 Printer Setups .............................................................................................. 20 Entering the Printer Setups .................................................................... 20 Moving within the Printer Setups ........................................................... 20 Leaving the Printer Setups...................................................................... 20 Power-On Configuration .............................................................................. 21 Entering the Power-On Configuration .................................................... 21 Program Setup.............................................................................................. 35 Entering the Program Setup.................................................................... 35 How to Select the Paper Path ...................................................................... 47 iv A78408734-002 Table of Contents How to Use the Tear-Off Function .............................................................. 47 Selection of the Paper Size....................................................................... 47 Adjusting the Tear-Off Position............................................................... 48 Selection of the Tear-Off Mode ................................................................ 49 How to Lock/Unlock the Access to the Printer Setups ............................... 50 How to Handle the Paper Parking............................................................... 50 Paper Handling...................................................................................... 51 Paper Paths .................................................................................................. 51 Paper Specifications ..................................................................................... 51 Fanfold Paper (9068 plus and 9068D plus models) ................................ 52 Envelopes (9068 plus model only) ........................................................... 52 Cut Sheets (9068 plus model only) .......................................................... 52 Cut Sheets..................................................................................................... 53 Cut Sheets Loading Modes ...................................................................... 53 Loading Cut Sheets .................................................................................. 53 Fanfold Paper ............................................................................................... 55 Loading Paper Using the Lower Tractor................................................. 55 Loading Paper Using the Upper Tractor................................................. 60 Loading Paper Using the Lower Push Tractor and the Rear Pull Tractor (option) ...................................................................................................... 63 Printer Maintenance and Troubleshooting......................................... 65 Cleaning the Printer .................................................................................... 65 Replacing the Ribbon Cartridge .................................................................. 65 Printing the Self Test ................................................................................... 66 Error Handling ............................................................................................. 66 Options................................................................................................... 69 The Rear Pull Tractor .................................................................................. 69 Installing the Rear Pull Tractor .............................................................. 69 Removing the Rear Pull Tractor.............................................................. 70 Automatic Sheet Feeder (ASF) .................................................................... 71 Color Kit........................................................................................................ 72 Pedestals ....................................................................................................... 72 The Cutter..................................................................................................... 73 Installing the Cutter ................................................................................ 73 Printer Specifications ........................................................................... 75 A78408734-002 v Table of Contents vi A78408734-002 Getting to Know Your Printer Printer Features • • • • • • • • • • • • • 18 Needle Print Head 136 columns Draft printing at 700 cps, LQ printing at 210 cps, DP Text printing at 350 cps IBM Proprinter XL III, Personal Printer 2381 and EPSON FX 1050 emulations Multiple copies (1 original and 7 copies) Automatic paper path selection Easy operability via operator panel menu and S/W commands Optional Automatic Sheet Feeder (120 sheets capability) which handles cut sheets, multicopies and envelopes, accepts up to two additional paper bins and includes paper stacker Optional color kit Optional cutter Usage of all specific features by means of the Specific Software Driver which is applicable to the most popular S/W Packages Plug & Play capability for Windows 95/98 Bi-directional IEEE 1284 parallel interface and standard serial RS-232/C and RS-422/A interface Unpacking Your Printer Together with the user manual, the following items are included in the box: Notify any damage to your supplier. CD-RO M Upper Push Tractor (906 8D plus M ode l o nly) Rib bon Cartridg e Power Cable A78408734-002 1 Getting to Know Your Printer Printer Parts Front View 9068 plus model O pera tor P a ne l P a pe r K n ob C u t S h ee t S upport P o w er S w itch P u sh Tractor C ove r P a pe r G u id es 9068D plus model O perator Panel Paper Knob Push Tractors Cover Pow er S witch 2 A78408734-002 Getting to Know Your Printer Rear View R ear P aper Slo t Top C over R ear Tractor A rea C over P a per K no b Interfa ce C onnectors A S F Are a C over P ow er C ab le C o nnector A78408734-002 R ear Tractor Installation A re a C ove rs 3 Setting Up Your Printer Setting Up Your Printer Choosing a Suitable Location Consider the following points when you choose the location for your printer: • The distance between the printer and the host computer must not exceed the length of the interface cable; • The location must be sturdy, horizontal and stable; • Your printer must not be exposed to direct sunlight, extreme heat, cold, dust or humidity (see later "Printer Specifications"); • You need an AC power outlet compatible with the plug of the printer's power cord. The voltage of the outlet must match the voltage shown on the printer's Rating Plate; Additionally, you must make sure that when you install the printer in the selected location, there are sufficient clearances on all sides for easy operation. The required space is shown below: 8 0 cm 3 1 .5 in . 1 39 00 .4 cm in m 20 c in 7 .9 4 cm 0 in 1 0 .4 39 m 20 c in 7 .9 A78408734-002 Setting Up Your Printer Printer Assembly Removal of the Shipment Locks Open all the printer covers and make sure that you remove all the shipment locks from the printer. Ribbon Cartridge Installation Two types of black ribbon cartridges are available for this printer, depending on whether the color kit is installed or not. 1. Make sure that the printer is turned off. 2. Find the ribbon cartridge among the accessories. R ib b on gu id e Ten sion K n ob C a rtrid g e P in A78408734-002 5 Setting Up Your Printer 3. Open the top cover using the small handles on either side of the top cover. 4. Turn the printer on. The print carriage prepares for ribbon cartridge installation. 5. Before installing the ribbon cartridge turn the ribbon winding knob in the arrow direction (located on the cartridge) to take up slack in the ribbon. 6 R ib b on Ten sion K n ob To avoid damage to the ribbon, do not turn the winding knob in the wrong direction. A78408734-002 Setting Up Your Printer 6. Align the cartridge pins with the locking grooves on the left and right cartridge supports. The cartridge (black 'Long Life' or color) to be used when the color kit is installed has only one groove. 7. Slide and insert the ribbon guide between the print head and the ribbon guide mask holding it perpendicular to the print head. Make sure that the ribbon is inserted correctly between the print head and the print head mask. 2. A78408734-002 12 7 Setting Up Your Printer If the color kit option is installed on your printer insert the white plastic holder onto the color kit as shown in the following figure. R ib b on G uide H o ld er for C olor K it C o lo r K it 8. Turn the ribbon winding knob in the arrow direction (located on the cartridge) to take up slack in the ribbon. R ib b on Ten sion K n ob 9. Push the cartridge down gently until it clips into place at all four locking points. 8 A78408734-002 Setting Up Your Printer 10. Turn the ribbon winding knob again in the direction of the arrow to take up slack in the ribbon. 11. To ensure that the ribbon guide runs freely along the ribbon, manually move the print carriage horizontally. If you need to replace the used ribbon cartridge, see "Replacing The Ribbon Cartridge", later in this manual. Upper Push Tractor Installation (9068D plus model only) An additional push tractor is provided with the 9068D plus printer. This second push tractor unit can be installed in front position (on the lower push tractor). 1. Find the upper tractor among accessories. push the 2. Install the upper push tractor aligning both its hooks with the lower push tractor pins and inserting them into the corresponding pins. Push the upper tractor until it is fully engaged. Insert the connector cable in the electrical connector located in the lower push tractor. L ow e r Tractor P in U ppe r Tractor H ook E lectrical C on nector C onn ector Ca ble A78408734-002 9 Setting Up Your Printer 3. The upper push tractor must be installed as shown in figure. 4. If you need to remove the upper push tractor, turn the printer off. Take the connector cable off and press on the internal levers (located in the upper push tractor hooks) to disengage the tractor. Host Computer Connection This printer can be connected to your host computer via two available interfaces. The interface connectors are located on the rear of the printer. • • A bidirectional IEEE1284 parallel interface A RS-232C/422C serial interface Before connecting the interface cable, make sure that the printer and the host computer are turned OFF . Insert the parallel interface cable into the parallel connector and fasten it by means of the clips. Insert the serial interface cable into the serial connector, and fasten it by means of the two screws (use the screwdriver). 10 A78408734-002 Setting Up Your Printer Parallel interface Serial interface Software Driver Selection At this point it is necessary to configure your printer for your application package. The installation procedures depend upon the host environment. Follow the instructions in the readme file you find on the CD-ROM. In a WINDOWS 95/98 environment the printer supports the Plug & Play feature. The printer drivers of all Compuprint printers can be found at the Internet Address http://www.compuprint.net Power Connection Make sure that the power outlet matches the power rating of the printer. See the name plate of the printer, that you find under the rear ASF cover. In case the power rating does not correspond DO NOT CONNECT THE PRINTER TO THE MAINS. Consult your dealer for help. A78408734-002 11 Setting Up Your Printer 1. Make sure the power outlet is near the printer location and easily accessible. Always use a grounded outlet. 2. Make sure that the power switch is in 0 position (OFF). 3. Insert the power cable plug into the printer connector and the other power cable end into a convenient outlet (the figure shows the European version). 1 2 4. If you need to turn the printer on, press the power switch in the I position (ON). 12 A78408734-002 Selecting the Display Language Selecting the Display Language The display messages for this printer can be displayed in five different languages: English (Default), French, German, Italian and Spanish. To select the language, that you prefer, proceed as follows: 1. 2. Press the PROGRAM key and keep it pressed while powering on the printer until the following message will be displayed: RELEASE KEY When you release the PROGRAM key, the following messages will be displayed: 9068 plus or 9068D plus then, PRINT OUT? NO 3. Press the ↓ key to enter the menu. The first menu item is displayed: LOW. JAM SENSOR Y 4. Press the ↓ key until the language first level function is displayed: FUNCTIONS 5. Press the → key to pass to the second level functions: PAPER OVERLY? NO for the 9068 plus model SEQUENCE NONE for the 9068D plus model or 6. Press the ↓ key until the menu language is displayed: MENU ENGLISH 7. Press the → key to scroll the menu languages. When the desired language is displayed, press the PROGRAM key to select it. The printer exits the menu. From now on the display messages appear in the selected language. A78408734-002 13 Configuring the Printer Configuring the Printer Operator Panel Presentation The operator panel enables you to perform many of the printer functions including paper path selections, font selection and the printer setup. R EA D Y QUIET LOAD /FF MIC R O F EED ↓ LF MA CR O PAT H FO N T PA R K ↑ PROGRAM O N L IN E PROGRAM PITC H SH IFT SH IFT The operator panel consists of: • • • A 16 character display (Liquid Crystal Display) Three function mode indicators Seven function keys Display Messages Instruction Messages Message LOAD ASF1 LOAD ASF2 LOAD ASF3 LOAD LOWER PUSH LOAD LOW.PUSH&MF LOAD MANUAL FORM LOAD PSH-PLL&MF LOAD PUSH-PULL LOAD UPPER PUSH RELEASE KEY Description These messages are displayed when corresponding paper path is out of paper. the The printer displays only the messages related to the installed devices. This message is displayed when you can release the PROGRAM key in the Self-test selection or in the Power-on Configuration procedure. User Intervention Messages Message CHECK CUTTER NUM. LINES < 12 EJECT PAPER EJECT: SURE? 14 Description The cutter option is not able to cut the paper properly, because the paper length is less than 12 lines. The printer is ejecting a cut sheet. The user must confirm the ejection of the paper. A78408734-002 Configuring the Printer Message MACRO CHANGING PARK ABORTED PARK: SURE? PATH CHANGING TEAR OFF PAPER PARK PAPER Description The macro has been changed and the printer is updating the settings. This message appears to indicate that the interruption of the paper parking, at the request of the user, has been set pressing the SHIFT key. The user must confirm the parking of the paper pressing the PARK key or may choose to leave the parking procedure pressing the SHIFT key. The path has been changed and the printer is updating the settings. These messages are displayed when the printer receives a paper parking command. Tear off the fanfold then press the PARK key to park the paper. Status Messages Message font cpi ASF1 Description The printer is offline or online without printing. The first paper bin of the automatic sheet feeder (ASF) is selected. ASF2 The second paper bin of the automatic sheet feeder (ASF) is selected. ASF3 The third paper bin of the automatic sheet feeder (ASF) is selected. LOWER PUSH The lower push paper path is selected. LOW.PUSH&MF The lower push paper path and manual single sheet path are selected (9068 plus model only). MANUAL FORM The manual single sheet path is selected (9068 plus model only). MENU LOCKED When the access to the Printer Setups has been locked at the power on, the printer displays this message. MENU UNLOCKED When the access to the Printer Setups has been unlocked at the power on, the printer displays this message. MICRO FEED DOWN The paper is fed in microsteps downwards when pressing the arrow key. ↓ MICRO FEED UP ↑ The paper is fed in microsteps upwards when pressing the arrow key. PSH-PLL&MF The push-pull paper path and manual single sheet path are selected (9068 plus model only). PUSH-PULL The push-pull paper path is selected. A78408734-002 15 Configuring the Printer Message Description QUIET PRINT OFF Printing at normal noise level. QUIET PRINT ON Printing at reduced noise level UPPER PUSH The upper push paper path is selected (9068D plus model only). SELF TEST Printing the self-test page. SHIFT FUNCTION This message appears to indicate that the Shift functions of the operator panel keys have been selected pressing the SHIFT key. Indicators R EAD Y PROGRAM SH IFT Lit when the printer can receive and print data (printer online). Blinks when there is data in the buffer and the printer is offline. Unlit, when the printer is disabled and the buffer does not contain any data, or during the initialization, setup or tests. Blinks when one of the printer setup procedures has been selected: Program Configuration or Power-On Configuration. Lit when the alternate function of the keys has been enabled pressing the SHIFT key. Function Keys The function keys are enabled, when the printer is offline. (READY indicator unlit). The function keys have three functions each. Normal Function Shift Function Program Function 16 The normal function of the keys does not require previous action to select it. This function is indicated in black characters beside the function keys. The alternate function is selected pressing the SHIFT key. The alternate functions of the keys are described on the gray areas beside the keys. The SHIFT indicator is lit and the display shows SHIFT FUNCTION. This function is not enabled, if the printer is in setup mode. The program function is selected pressing the PROGRAM key, where: • If you press the key while powering on the printer, the Power-On Configuration is selected.. • Pressing the key when the printer is enabled without printing or disabled (READY indicator unlit), the Program Setup is selected. In the Program Setup mode only the four arrow keys and the PROGRAM keys are enabled. When the printer is in setup mode, the PROGRAM indicator blinks. A78408734-002 Configuring the Printer ON LINE Key ON LINE Normal Function • • • • Enables or disables the printer. If this key is pressed while powering the printer on, the self test is printed; the printout is topped pressing this key again. In an error condition, once the error cause has been removed, press this key to enable the printer. If the Tear-Off Function in the Program Setup is set to Manual, press this key to position the paper for the Tear-Off. Program Function Pressing this key, the input buffer is cleared an a break (250 msec.) on a serial interface is sent. The message RESET & BREAK is displayed. PROGRAM Key PROGRAM PITCH Normal Function Enables the printer setups as follows: • Pressing this key while powering on the printer, the Power-On Configuration is selected. • Pressing this key when the printer is enabled without printing or disabled, (READY indicator unlit) the Program Setup is enabled. Shift Function Selects the pitch to be used with the currently selected font. The selected pitch is valid until the printer is turned off. Program Function Exits the current printer setup. See also “How to leave the Configuration Setup”, later in this section. A78408734-002 17 Configuring the Printer SHIFT Key SHIFT Normal Function Enables the alternative key functions. If the printer is receiving print data, press the ON LINE key before pressing the SHIFT key. Shift Function If no printing data are in the print buffer, pressing the SHIFT key, the printer goes offline. The display then shows SHIFT FUNCTION to indicate that the Shift Function of the keys is enabled. May be used to abort paper parking procedure. See also “How to handle the Paper Parking”, later in this manual. Disables the alternative key functions. LOAD/FF Key LOAD/FF ↑ ↑ Normal Function Executes a Form Feed (FF): when paper is loaded into the printer, it advances to the following page, if no paper is loaded, it is positioned for printing. Shift Function Moves the paper forward in microsteps. Keeping the key pressed the paper is moved continuously at increasing speed. Program Function Scrolls the parameters of the functions or macros backwards LF Key LF Normal Function ↓ ↓ 18 Performs a line feed according to the current line spacing settings. Shift Function Moves the paper backward in microsteps. Keeping the key pressed the paper is moved continuously at increasing speed. Program Function Scrolls the menu and macro functions forward. A78408734-002 Configuring the Printer MACRO Key MACRO PATH ← Normal Function Selects one of the user macros (Macro 1, Macro 2, Macro 3 or Macro 4). If you want to select the displayed macro, wait for 2 seconds without pressing any key and the parameters of this macro will be set Shift Function Selects one of the paper paths. The parameters of the displayed path are set pressing the SHIFT key or waiting for 2 seconds without pressing any key. Program Function Scrolls the menu and macro functions backward FONT Key FONT PARK → Normal Function Selects the font to be used with the currently selected pitch. The selected font is valid until the printer is turned off. Shift Function Parks the paper in the currently selected paper path. Program Function Scrolls the menu and macro functions forward. Key Combinations PROGRAM + SHIFT Normal Function ONLINE + MACRO + SHIFT Normal Function A78408734-002 When the printer is on line without printing or printing data (READY indicator lit) or when the printer is unable to receive and print data but there is still data in the input buffer (READY indicator blinks) press these two keys contemporaneously, the printing noise level toggles between normal (QUIET PRINT OFF) and reduced noise level (QUIET PRINT ON). When the printer is off line (READY indicator unlit), the printing noise level function is disabled. Lock or unlock the access to the printer setups. See later “How to Lock/Unlock the Access to the Printer Setups” section. 19 Configuring the Printer Printer Setups The main printer setup parameters can be selected via the operator panel. The setup parameters are divided into two printer menus, the Power-On Configuration, that allows a complete configuration at installation time according to the hardware and the emulation types, and the Program Setup, that allows you to set the functions that are the most useful in your daily job. This settings can be selected when the printer is in online without printing or offline (READY indicator unlit). These settings can be stored in the NVM Entering the Printer Setups • Press the PROGRAM key and keep it pressed at the printer power on until the RELEASE KEY message is displayed to select the Power-On Configuration. • Press the PROGRAM key when the printer is online without printing or offline (READY indicator unlit) to select the Program Setup. Moving within the Printer Setups The arrow keys ↑, ↓, ← , → are used to move within the different functions inside the Printer Setups. See the following description of the Menu items. Leaving the Printer Setups • In the Power-On Configuration pressing the PROGRAM key the printer exits from the menu and the new settings will be automatically saved. • In the Program Setup pressing the PROGRAM key, the following choice is offered for the storage of the values set: STORE? QUIT STORE? SAVE STORE? CURRENT The new settings are not activated and the old settings remain valid. The new settings are stored permanently in the NVM (Non Volatile Memory). The new settings remain valid until the printer is turned off. Press the → or ← keys to scan these selections forward and backwards. When the desired setting is displayed, press the PROGRAM key to exit from the menu. 20 A78408734-002 Configuring the Printer Power-On Configuration The default values of the various functions are indicated in bold. Entering the Power-On Configuration 1. Make sure that the printer is turned off. 2. Press and hold the PROGRAM key pressed while powering on the printer until the RELEASE KEY message is displayed. As soon as the PROGRAM key gets released, the following message will be displayed: 9068 plus or 9068D plus then, PRINT OUT? NO The following figure shows the structure of the Power-On Configuration and how to move inside the Setup. Main Structure P rint ou t? N O P rint ou t? YE S Low. Jam Sens. Y Low. Jam Sens. N U pp. Ja m Sens. Y U pp. Ja m Sens. N P arall Interface P arallel Interface S ettings S erial Interface S erial Interface S ettin gs Fu nctions Fu nctions B lo ck B ack to M F G ? N O B ack to M F G ? Y ES The functions concerning the interfaces group the parameters for the configuration of the interfaces. The setup item Functions groups the following printer functions: • • • • • • • • • • Paper overlay (9068 plus model only), Paper loading sequence, Buzzer setting, Quick cut sheet loading (9068 plus model only), Ribbon type, Text printing direction, Graphics printing direction, Bar code printing direction, Paper path at power on, Language of the display messages. A78408734-002 21 Configuring the Printer Printout of the Printer Settings PRINT OUT? NO → or ← PRINT OUT? YES ↓ PARALL INTERF PRINT OUT? NO PRINT OUT? YES The Setup is not printed. The printer setup is printed showing the currently selected values. The printout starts as soon as you select this value. Enable/Disable Lower Tractor Jam Sensor PRINT OUT? NO ↑ LOW. JAM SENS. Y LOW. JAM SENS. N ↓ UPP. JAM SENS. Y LOW. JAM SENS. Y LOW. JAM SENS. N → or ← → or ← Enables the paper jam sensor located in the Lower Push Tractor. Disables the paper jam sensor located in the Lower Push Tractor. When the cutter option is used, the jam sensor should be enabled for higher cut precision. Enable/Disable Upper Tractor Jam Sensor (only 9068D model) LOW. JAM SENS. Y ↑ UPP. JAM SENS. Y UPP. JAM SENS. N ↓ PARALL INTERFACE UPP. JAM SENS. Y UPP. JAM SENS. N 22 → or ← → or ← Enables the paper jam sensor located in the Upper Push Tractor. Disables the paper jam sensor located in the Upper Push Tractor. When the cutter option is used, the jam sensor should be enabled for higher cut precision. A78408734-002 Configuring the Printer Parallel Interface This menu defines the use of the parallel interface according to the interface specific parameters. and is structured Parallel Interface Parameters P arall.Inte rface 1284 B id ir. I/F C X P arallel I/F S elect-In H ost S elect-In O n D ata Bits 8 D ata Bits 7 D edic. Buffer 2 K D edic. Buffer ... E m ul. E P S O N E m ul. IBM ... C har. S et ... C har. S et ... N ation ... N ation ... ... A uto C R ... A uto C R ... A uto L F ... A uto L F ... S erial Inte rface 20 CP I IBM ... Setting the Interface Parameters Interface Type PRINT OUT? NO ↓ PARALL INTERFACE ↓ SERIAL INTERFACE I/F 1284 BIDIR CX PARALLEL I/F A78408734-002 → PARALL INTERFACE ↑ I/F 1284 BIDIR CX PARALLEL I/F ↓ SELECT-IN HOST → or ← → or ← Bidirectional IEEE 1284 parallel interface. Centronics type parallel interface (monodirectional) 23 Configuring the Printer Setting the Select-In Signal I/F 1284 BIDIR. ↑ SELECT-IN HOST SELECTIN ON ↓ DATA BITS 8 SELECT-IN ON SELECT-IN HOST → or ← → or ← The SELECT-IN signal of the parallel interface is ignored and treated always as ON. The printer checks the SELECT-IN signal coming from the host. Number of Data Bits SELECT-IN HOST ↑ DATA BITS 8 DATA BITS 7 ↓ DEDIC.BUFFER 2K → or ← → or ← Selection of the number of data bits: 7 or 8 Input Buffer Size DATA BITS 8 ↑ DEDIC.BUFFER256 DEDIC.BUFFER 2K DEDIC.BUFFER12K DEDIC.BUFFER32K DEDIC.BUFFER64K ↓ EMUL. EPSON → or ← → or ← → or ← → or ← → or ← Selects the input buffer size. If the input buffer is set to 64K, the DLL is not available. Printer Emulation DEDIC.BUFFER2K ↑ EMUL. EPSON EMUL. IBM XLIII EMUL. IBM 2381 ↓ CHAR. SET CS2 EMUL EPSON EMUL IBM XLIII EMUL. IBM 2381 24 → or ← → or ← → or ← The printer uses the EPSON ESC/P (FX 1050) emulation. The printer uses the IBM Proprinter XL III emulation. The printer uses the IBM Personal 2381 emulation. A78408734-002 Configuring the Printer EPSON Character Sets EMUL. EPSON ↑ CHAR. SET CS1 CHAR. SET CS2 CHAR. SET ITALIC ↓ NATION CP437 → or ← → or ← → or ← These items select the character set to be used in EPSON emulation. IBM Character sets EMUL. IBM ↑ CHAR. SET CS1 CHAR. SET CS2 ↓ NATION CP437 → or ← → or ← These items select the character set to be used in IBM Proprinter emulation. EPSON National Character sets CHAR. SET CS2 ↑ NATION CP437 NATION ... NATION LATIN A1 ↓ AUTO CR YES → or ← → or ← → or ← The following national character sets are available: CP 437(*) CP 855 CP 864 GOST ISO 8859/5 USA ITALY LATIN A1 CP437 G CP 857 CP 865 TASS ISO 8859/6 FRANCE SPAIN1 CP850 CP 858 CP 866 ISO 8859/1 ISO 8859/7 GERMANY JAPAN CP851 CP 860 CP 867 ISO 8859/2 ISO 8859/8 ENGLAND NORWAY CP 852 CP 862 CP 876 ISO 8859/3 ISO 8859/9 DENMARK1 DENMARK2 CP 853 CP 863 CP 877 ISO 8859/4 ISO 8859/15 SWEDEN SPAIN2 The CP 858 and ISO 8859/15 character sets contain the Euro character. IBM National Character Sets CHAR. SET CS2 ↑ NATION CP437 NATION ... NATION 8859- 15 ↓ AUTO CR YES → or ← → or ← → or ← The following national character sets can be selected: A78408734-002 25 Configuring the Printer CP 437(*) CP 855 CP 864 GOST ISO 8859/5 CP437 G CP 857 CP 865 TASS ISO 8859/6 CP850 CP 858 CP 866 ISO 8859/1 ISO 8859/7 CP851 CP 860 CP 867 ISO 8859/2 ISO 8859/8 CP 852 CP 862 CP 876 ISO 8859/3 ISO 8859/9 CP 853 CP 863 CP 877 ISO 8859/4 ISO 8859/15 The CP 858 and ISO 8859/15 character sets contain the Euro character. CR Code Behavior NATION xxx ↑ AUTO CR NO AUTO CR YES ↓ AUTO LF NO AUTO CR NO AUTO CR YES → or ← → or ← No automatic carriage return is performed after a LF, VT or ESCJ code. The printer performs an automatic carriage return after a LF, VT or ESCJ code . LF Code Behavior AUTO CR NO ↑ AUTO LF NO AUTO LF YES AUTO LF HOST (Parallel interface only) ↓ 20 CPI IBM NO or PARALL INTERFACE AUTO LF NO AUTO LF YES AUTO LF HOST (Parallel interface only) → or ← → or ← → or ← No Automatic LF after CR. Automatic LF after CR. Only in EPSON emulation. The printer checks the AUTOFEEDXT signal coming from the host and executes an automatic LF after CR, if the signal is low . IBM Compressed Printing These items are displayed only, if the IBM emulation is selected. AUTO LF NO ↑ 20 CPI IBM NO 20 CPI IBM YES ↓ PARALL INTERFACE 20 CPI IBM NO 20 CPI IBM YES 26 → or ← → or ← The compressed printing is performed at 17,1 cpi. The compressed printing is performed at 20 cpi. A78408734-002 Configuring the Printer Serial Interface This menu defines the use of the serial interface and is structured according to the interface specific parameters. Serial Interface Parameters S eria l Inte rface S eria l I/F N o S eria l I/F ... B aud 9600 B aud ... D ata Bits 8 D ata Bits 7 P arity N on e P arity ... H and sh ake D T R H and sh ake X on /X of C onn ectio n L oc al C onn ect. R em o te D edic . B uffer 2K D edic . B uffer ... E m ul. E P S O N E m ul. IB M ... C har. S et ... C har. S et... N atio n ... N atio n ... A uto C R ... A uto C R ... A uto L F ... A uto L F ... 20 C P I IBM ... Fu nc tions Setting the Interface Parameters Interface Type PARALL INTERFACE ↑ SERIAL INTERFACE ↓ FUNCTIONS SERIAL I/F NO SERIAL I/F 232 SERIAL I/F 422 A78408734-002 → SERIAL INTERFACE ↑ SERIAL I/F NO SERIAL I/F 232 SERIAL I/F 422 ↓ BAUD 9600 → or ← → or ← → or ← The serial interface is disabled Defines the usage of the serial interface RS-232/C Defines the usage of the serial interface RS-422/A 27 Configuring the Printer Baud Rate SERIAL I/F NO ↑ BAUD 300 BAUD 600 BAUD 1200 BAUD 2400 BAUD 4800 BAUD 9600 BAUD 19200 BAUD 38400 ↓ DATA BITS 8 → or ← → or ← → or ← → or ← → or ← → or ← → or ← → or ← The baud rate is selected in bits per second. The above values can be selected. Number of Data Bits BAUD 9600 ↑ DATA BITS 8 DATA BITS 7 ↓ PARITY NONE → or ← → or ← Selection of the number of data bits: 7 or 8. Parity Check DATA BITS 8 ↑ PARITY NONE PARITY ODD PARITY EVEN PARITY MARK PARITY SPACE ↓ HANDSHAKE DTR → or ← → or ← → or ← → or ← → or ← PARITY NONE Data does not have a parity bit, i.e. 8 bit data are transferred and the parity check is disabled PARITY ODD Parity check is enabled for odd parity PARITY EVEN Parity check is enabled for even parity PARITY MARK Parity check is disabled and the transmitted parity bit is always a Mark PARITY SPACE Parity check is disabled and the transmitted parity bit is always a Space 28 A78408734-002 Configuring the Printer Handshake Protocol PARITY NONE ↑ HANDSHAKE DTR HANDSHAKE XONXOF ↓ CONNECTION LOCAL HANDSHAKE DTR HANDSHAKE XONXOF → or ← → or ← The Handshake is performed using the DTR Protocol. The Handshake is performed using the XON-XOFF Protocol. Connection Type HANDSHAKE DTR ↑ CONNECTION LOCAL CONNECT. REMOTE ↓ DEDIC.BUFFER 2K → or ← → or ← Selects the connection type: local or remote. Input Buffer Size See the description of the parallel interface. Printer Emulation See the description of the parallel interface. EPSON Character Sets See the description of the parallel interface. IBM Character sets See the description of the parallel interface. EPSON National Character sets See the description of the parallel interface. IBM National Character Sets See the description of the parallel interface. CR Code Behavior See the description of the parallel interface. LF Code Behavior See the description of the parallel interface. IBM Compressed Printing See the description of the parallel interface. A78408734-002 29 Configuring the Printer Functions This item groups various printer functions, with which you can configure the printer. 9068 plus model Fu nctions Paper Overly? No Paper Overly? Yes Sequence None Sequence ... Buzzer Yes Buzzer No Qu ick Yes Qu ick N o Rib bon Black Rib bon Color Text Direct B i Text Direct U ni Grap h D irect B i Grap h D irect U ni Bar C ode Bi Bar C ode Uni P.O n Path Macro P.O n Path Last M enu E NGLISH M enu … Back to Mfg? N o 9068D plus model Functions S equence N o ne S equence ... B uzzer Yes B uzzer N o R ib bon Black R ib bon C olor Text D irect B i Text D irect U N I G raph D irect B i G raph D irect U N I B ar C ode Bi B ar C ode U N I P.On P ath M acro P.On P ath Last M enu E N G LIS H M enu ... B ack to M fg? N o 30 A78408734-002 Configuring the Printer Setting the Functions Group Items SERIAL INTERFACE FUNCTIONS ↑ ↑ FUNCTIONS → PAPER OVERLAY NO SEQUENCE NONE ↓ 9068 plus 9068D plus ↓ BACK TO MFG: NO SEQUENCE NONE or BUZZER YES 9068 plus 9068D plus Paper Overlapping (9068 plus model only) SERIAL INTERFACE ↑ PAPER OVERLY NO PAPER OVERLY YES ↓ SEQUENCE NONE → or ← → or ← PAPER OVERLY NO When feeding a cut sheet through the manual entry slot, the fanfold paper must be parked. PAPER OVERLY YES A single sheet can be fed simultaneously with a fanfold. If the printer is using the Push Pull paper feed mode the Overlay Function cannot be selected. Only the Paper Overlay No item appears. Paper Loading Sequence SERIAL INTERFACE (9068D plus model) or PAPER OVERLY NO (9068 plus model) ↑ SEQUENCE NONE SEQ. 1+2 PUSH (9068D plus model only) SEQUENCE ASF1+2 SEQUENCE ASF123 ↓ BUZZER YES → or ← → or ← → or ← → or ← These items are displayed only, if the accessories to which they refer are installed. SEQUENCE NONE SEQ. 1+2 PUSH SEQUENCE ASF1+2 A78408734-002 The paper is fed only through the path selected by operator panel. The paper is fed firstly through the lower push path and successively through the upper push path (9068D plus model only). This item appears only, if the automatic sheet feeder is installed. The paper is fed from the first bin until this bin is out of paper. Then the paper is fed from the second bin. 31 Configuring the Printer SEQUENCE ASF123 This item appears only, if the automatic sheet feeder is installed. The paper is fed from the first bin until this bin is out of paper. Then the paper is fed from the second bin and finally from the third bin. Enable/Disable the Buzzer SEQUENCE NONE ↑ BUZZER YES BUZZER NO ↓ QUICK YES or BLACK RIBBON → or ← → or ← Enable or disables the buzzer. Quick Manual Loading through the Manual Slot (9068 plus model only) BUZZER YES ↑ QUICK NO QUICK YES ↓ BLACK RIBBON QUICK NO QUICK YES → or ← → or ← The single sheet in the manual path is loaded by the operator. The printer is then disabled. The single sheet in the manual path is loaded automatically. The printer is then enabled. Ribbon Type Selection QUICK YES or BUZZER YES ↑ BLACK RIBBON COLOR RIBBON ↓ TEXT DIRECT BI → or ← → or ← Selects the ribbon type to be used with the printer: black or color. Text Print Direction BLACK RIBBON ↑ TEXT DIRECT BI TEXT DIRECT UNI ↓ GRAPH DIRECT BI → or ← → or ← Selects the print direction for text: bidirectional or unidirectional. 32 A78408734-002 Configuring the Printer Graphics Print Direction TEXT DIRECT BI ↑ GRAPH DIRECT BI GRAPH DIRECT UNI ↓ BAR CODES UNI → or ← → or ← Selects the print direction for graphics: bidirectional or unidirectional. Bar Codes Print Direction GRAPH DIRECT BI ↑ BAR CODES BI BAR CODES UNI ↓ P. ON PATH MACRO → or ← → or ← Selects the print direction for bar codes: bidirectional or unidirectional. Paper Path at Power-On BAR CODES UNI ↑ P. ON PATH MACRO P. ON PATH LAST ↓ MENU ENGLISH P. ON PATH MACRO P. ON PATH LAST → or ← → or ← The paper path at power-on is the one from the default Macro. The paper path at power-on is the last one that was selected before the printer was powered off. Selection of the Language of the Display Messages P. ON PATH MACRO ↑ MENU ENGLISH MENU ITALIANO MENU FRANCAIS MENU ESPANOL MENU DEUTSCH ↓ FUNCTIONS → or ← → or ← → or ← → or ← → or ← These items are self explaining. See also “Selecting the Display Language” before in this manual. A78408734-002 33 Configuring the Printer Resetting to Factory Default Values With the BACK TO MFG function it is possible to reset all items in the Power On Configuration and in the Program Setup to their factory default values. This may be useful if you do not remember the values you set in the menus, or because you simply changed you mind about the settings you have just done. The default values for the menu items are indicated in bold FUNCTIONS ↑ BACK TO MFG: NO ↓ or PROG PRINT OUT ? → or ← BACK TO MFG: YES If you want to select BACK TO MFG:YES, you have to exit from this item using the ↑ or the ↓ key, in order to confirm the selection of this value. At this point, the Power On Configuration Setup procedure is finished. If you exit pressing the ↓ and the PROGRAM key, the new settings will be saved. Do not power off the printer before all data have been written into the NVM and the printer has returned online. 34 A78408734-002 Configuring the Printer Program Setup The default values of the various functions are indicated in bold. Entering the Program Setup Press the PROGRAM key when the printer is turned on and is offline or online without printing. The following message will be displayed: PRINT OUT? NO The following figure shows the structure and how to move inside the Program Setup. Main Structure Print out? No Print out? Yes User Macro M acro# 1 Line sp. 6 lpi ... … M acro#4 Line sp. ... M A CR O PAR A M ETER B LO C K Next M acro? No Next M acro? Yes Config. Me nu? No Config. Me nu? Yes Hex Dum p? No Hex Dum p? Yes Parall. Interface Tear adjust 0 Tear adjust … Serial Interface Cut adjust 0 Cut adjust … … C O N FIG U R ATIO N ME NU B LO C K The items define the following parameters: • • • • • Four user macros The direct access to the Power-On Configuration Hexadecimal printout Tear-Off adjustment Cut adjustment A78408734-002 35 Configuring the Printer Printout of the Printer Settings PRINT OUT? NO ↓ USER MACRO PRINT OUT? NO PRINT OUT? YES → or ← PRINT OUT? YES The Setup is not printed. The printer setup is printed. The printout starts as soon as you select this value. NOTE: The Program setup printout indicates: • • • the currently selected values, the current selected macro is marked with the #x# symbols (USER MACRO #x#), the current firmware release. USER MACRO The USER MACRO item allows to prepare four printing environments (MACRO#1, MACRO#2, MACRO#3 and MACRO#4). Each macro is composed of a group of parameters which define a configuration that can then be recalled to easily set the printer for four printing environments. SELECTION OF THE USER MACRO PRINT OUT? NO ↓ USER MACRO ↓ CONFIG MENU NO → USER MACRO ↑ MACRO # 1 MACRO # 2 MACRO # 3 MACRO # 4 ↓ LINE SP. 6 LPP → or ← → or ← → or ← → or ← Selection of the macro for which you intend to set the parameters. 36 When a new macro is selected and the fanfold paper is present in the paper path set in the previous macro, it will be automatically parked (PARK: SURE? is displayed).Tear off this fanfold paper to avoid paper jams and press PARK key. A78408734-002 Configuring the Printer USER MACRO PARAMETERS U ser macro M acro #1 M acro #2 M acro #3 M acro #4 Lin e sp. 6 lpi Lin e sp. ... Lin e sp. Lock N o Lin e sp. Lock Yes Length 1 Line Length ... Top of F orm 0 Top of F orm ... S kipover 0 S kipover ... Fo nt D raft Fo nt … P itch 5 cpi P itch … P itch Lock N o P itch Lock Yes Left m argin 0 Left m argin ... R ight m argin 2 R ight m argin ... S lash Zero N o S lash Zero Yes P ath Low er P ush P ath ... Tear norm al Tear … V T:F F+ C ut V T: ... S trong im pact S oft im pact P erfor. S afe N o P erfor. S afe Yes A utogap 0 A utogap ... Tuning: H oriz 0 Tuning: H oriz ... Tuning: Vert 0 Tuning: Vert ... M acro-> MF G N o M acro-> MF G Yes N ext m acro? N o N ext m acro? Yes C onfig. M enu? N o A78408734-002 37 Configuring the Printer Line Spacing MACRO# 1 → MACRO # 1 ↑ LINE SP. 6 LPP LINE SP. 8 LPP LINE SP. 12 LPP LINE SP 3L/30MM LINE SP 4L/30MM LINE SP 6L/30MM LINE SP 8L/30MM LINE SP 12L/30MM ↓ LINE SP LOCK NO → or ← → or ← → or ← → or ← → or ← → or ← → or ← → or ← These values define the line spacing in lines/inch (6, 8, 12) or in lines per 30 mm (3, 4, 6, 8, 12). Line Spacing Lock LINE SP. 6 LPI ↑ LINE SP. LOCK NO LINE SP. LOCK YES ↓ LENGTH xxx LINE SP. LOCK NO LINE SP. LOCK YES → or ← → or ← Setting this item, the value set for vertical spacing can be changed by software or operator panel Setting this item, the value set for vertical spacing cannot be changed by software but only by operator panel. Page Length LINE SP. LOCK NO ↑ LENGTH 1 LINE LENGTH . .. LINES LENGTH 244 LINES LENGTH A5 LENGTH A4 LENGTH A3 LENGTH A2 LENGTH LEGAL LENGTH LETTER ↓ TOP OF FORM 0 → or ← → or ← → or ← → or ← → or ← → or ← → or ← → or ← → or ← These items set the page length for fanfold paper in number of lines depending on the current vertical spacing. For the single sheets the page format can be specified in number of lines or the standard formats LETTER, LEGAL, A2, A3, A4, A5. Default value is 66 lines. 38 A78408734-002 Configuring the Printer Top of Form LENGTH Xx ↑ TOP OF FORM 0 TOP OF FORM ... TOP OF FORM xxx ↓ SKIPOVER 0 → or ← → or ← → or ← These items set the top of form. The values range between 0 and the page length - 1. Skip Over Perforation TOP OF FORM 0 ↑ SKIPOVER 0 SKIPOVER ... SKIPOVER xxx ↓ FONT Draft → or ← → or ← → or ← These items set the skipover perforation. The values range between 0 and the page length - 1. Font Selection SKIPOVER 0 ↑ FONT Draft FONT Courier FONT OCR-B FONT Gothic FONT OCR-A FONT DP Text ↓ PITCH 10 CPI → or ← → or ← → or ← → or ← → or ← → or ← Selects the fonts. OCR-A is displayed only if a non proportional pitch has been selected. Pitch Selection FONT Draft ↑ PITCH 5 CPI PITCH 6 CPI PITCH 7.5 CPI PITCH 8.5 CPI PITCH 10 CPI PITCH 12 CPI PITCH 15 CPI PITCH 17.1 CPI PITCH 20 CPI A78408734-002 → or ← → or ← → or ← → or ← → or ← → or ← → or ← → or ← → or ← 39 Configuring the Printer PITCH PROP PITCH PROP E PITCH PROP C ↓ PITCH LOCK NO → or ← → or ← → or ← These items set the horizontal spacing in characters per inch. The PROP item sets proportional character spacing. PROP E stands for expanded proportional, PROP C sets compressed proportional printing. Pitch Lock PITCH 10 CPI ↑ PITCH LOCK NO PITCH LOCK YES ↓ LEFT MARGIN 0 PITCH LOCK NO PITCH LOCK YES → or ← → or ← Setting this item, the pitch can be changed by software or operator panel. Setting this item, the pitch can be changed ONLY by operator panel. Left Margin PITCH LOCK NO ↑ LEFT MARGIN 0 LEFT MARGIN ... LEFT MARGIN xxx ↓ RIGHT MARGIN 2 → or ← → or ← → or ← The Left Margin is set in number of columns (depending on the current pitch) starting from the physical left edge. Right Margin LEFT MARGIN 0 ↑ RIGHT MARGIN. 2 RIGHT MARGIN. ... RIGHT MARGIN. xxx ↓ SLASH ZERO NO → or ← → or ← → or ← The Right Margin is set in number of columns (depending on the current pitch) starting from the physical left edge. The default value is 136. 40 A78408734-002 Configuring the Printer Zero Character Printing RIGHT MARGIN 2 ↑ SLASH ZERO NO SLASH ZERO YES ↓ LOWER PUSH → or ← → or ← You can select the Zero character printing with or without a slash. Paper Path Selection This function defines the default paper path for the current macro. SLASH ZERO NO ↑ PATH LOWER PUSH PATH UPPER PUSH (9068D plus only) PATH MANUAL FORM (9068 plus only) PATH PUSH PULL PATH ASF 1 PATH ASF 2 PATH ASF 3 ↓ TEAR NORMAL LOWER PUSH UPPER PUSH MANUAL FORM PUSH PULL ASF1 ASF2 ASF3 → or ← → or ← → or ← → or ← → or ← → or ← → or ← Paper loading with the lower push tractor. Paper loading with the upper push tractor (9068D plus model only). Paper loading using the manual single sheet path (9068 plus model only). Paper loading using the lower push tractor and the rear pull tractor. Paper loading from the first bin of the ASF, if installed. Paper loading from the second bin of the ASF, if installed. Paper loading from the third bin of the ASF, if installed. Tear-Off Mode LOWER PUSH ↑ TEAR NORMAL TEAR AUTOM. LABELS NO TEAR ENABLE CUTTER ↓ VT: FF+CUT TEAR NORMAL A78408734-002 → or ← → or ← → or ← → or ← → or ← The Tear-Off Function is performed pressing the ONLINE key when the printer is offline . 41 Configuring the Printer TEAR AUTOM. LABELS NO TEAR ENABLE CUTTER When the printer is not receiving any data, the paper is moved to the Tear-Off position. It is returned to the Tear-Off position as soon as it receives printing data. This item must be set when printing on labels, in order to avoid paper jams. The paper does not execute any backward movement. The paper does not execute any backward movement. This selection enables the cutter option and appears only, if the cutter option is installed. See also “How to Use the Tear-Off Function” later in this chapter. Cutter mode TEAR NORMAL ↑ VT: FF + CUT VT: LF+CUT VT: VT CUT EACH PAGE CUT PAPER CHANGE ↓ STRONG IMPACT → or ← → or ← → or ← → or ← → or ← VT: FF + CUT VT: LF + CUT VT: VT CUT EACH PAGE CUT PAPER CHANGE When the printer receives a VT command, it performs a form feed and then cuts the paper. When the printer receives a VT command, it performs a line feed and then cuts the paper. When the printer receives a VT command, it performs a vertical tabulation. Selecting this item, the printer cuts the paper at the end of each page according to the selected page length. Selecting this item, the printer cuts the paper when it receives a paper path change command and passes over to the new paper path. Print Impact Strength VT: FF + CUT ↑ STRONG IMPACT SOFT IMPACT ↓ PERFOR. SAFE NO STRONG IMPACT SOFT IMPACT 42 → or ← → or ← The impact strength of the print head is set for printing on multicopy paper. The impact strength of the print head is set for printing on single paper or few copies. The printing noise is reduced. A78408734-002 Configuring the Printer Paper Perforation This function allows to move the print head aside the paper when the fanfold paper perforation passes between the mylar and the print bar, to avoid paper jams. If the use of single sheets is selected, this item is not displayed. STRONG IMPACT ↑ PERFOR. SAFE NO PERFOR. SAFE YES ↓ AUTOGAP 0 → or ← → or ← PERFOR. SAFE NO The function is disabled. The print head remains in its position, when the perforation of the paper passes. PERFOR. SAFE YES The function is enabled. The print head is moved aside, when the perforation passes. Adjusting the Print Head Distance PERFOR. SAFE NO ↑ AUTOGAP -5 AUTOGAP ... AUTOGAP +3 MANUAL GAP FIXED GAP 0.3 FIXED GAP ... FIXED GAP 9.3 ↓ TUNING.HORIZ 0 AUTOGAP xxx MANUAL GAP FIXED GAP xxx → or ← → or ← → or ← → or ← → or ← → or ← → or ← Selecting one of these values sensing the paper thickness. Negative values reduce the distance between the print head and the paper. Default value is AUTOGAP 0. Selecting this item, the print head must be adjusted manually. Selecting one of these values the printer adjusts the print head gap to a fixed distance. Horizontal Character Tuning AUTOGAP 0 ↑ TUNING.HORIZ 0 TUNING.HORIZ ... TUNING.HORIZ 60 ↓ TUNING.VERT 0 → or ← → or ← → or ← These values adjust the distance between the left paper margin and the first print character. The values correspond to 1/120 inch units, i.e. the tuning ranges between 0 and 0,5 inch. A78408734-002 43 Configuring the Printer Vertical Character Tuning TUNING.HORIZ 0 ↑ TUNING.VERT. -24 TUNING.VERT. ... TUNING.VERT. 288 ↓ MACRO -> MFG NO → or ← → or ← → or ← These values adjust the distance between the top paper margin and the first printable line. The values correspond to 1/144 inch units, i.e. the tuning ranges between -1/6 and 2 inch. 0 is the default value. Resetting the Macro Parameters to the Factory Defaults TUNING.VERT. 0 ↑ MACRO -> MFG NO MACRO -> MFG YES ↓ NEXT MACRO? NO MACRO -> MFG NO MACRO -> MFG YES → or ← → or ← The new values set for the macro parameters will be the used. The values set for the macro parameters will be reset to their factory defaults. Selecting Another Macro MACRO -> MFG NO ↑ NEXT MACRO? NO ↓ CONFIG MENU NO → or ← NEXT MACRO? YES ↓ MACRO # 1 To pass over to another macro, select NEXT MACRO YES. Pressing the ↓ or ↑ key the item MACRO#1 is displayed, then press the → key to pass over to MACRO#2 (MACRO CHANGING is displayed). When passing over from one macro to another, the fanfold paper loaded from the paper path, selected in the previous macro, will be automatically parked (PARK: SURE? is displayed). Tear off this fanfold paper to avoid paper jams and press PARK key. You can now set the parameters for Macro#2 as described above. In this way you prepare the second printing environment . Passing over from one macro to the other then sets two different printing environments. 44 A78408734-002 Configuring the Printer Passing over to the Power-On Configuration At this point of the menu, it is possible to pass over to the Power On Configuration Functions Setting. NEXT MACRO NO ↑ CONFIG MENU NO ↓ HEX DUMP NO → or ← CONFIG MENU YES ↓ PARALL INTERFACE These items are self-explaining. Hexadecimal Dump CONFIG MENU NO ↑ HEX DUMP NO ↓ TEAR ADJUST: xxxx → or ← HEX DUMP YES If you select HEX DUMP YES, press the PROGRAM key to set this item. The hexadecimal printing continues, until the HEX DUMP NO item is selected, entering again into the Program Setup. Adjusting the Tear-Off Position HEX DUMP NO ↑ TEAR ADJUST: - 24 TEAR ADJUST: ... TEAR ADJUST: +288 ↓ CUT ADJUST TEAR ADJUST: xxxx → or ← → or ← → or ← These values adjust the distance between the Tear-Off Perforation and the Tear-Off Bar. The values correspond to 1/144 inch units, i.e. the tuning ranges between -1/6 and 2 inch. 0 is the default value. See also “How to Use the Tear-Off Function”, later in this Chapter". A78408734-002 45 Configuring the Printer Adjusting the Cut Position TEAR ADJUST 0 ↑ CUT ADJUST: - 24 CUT ADJUST: ... CUT ADJUST: +288 ↓ STORE? QUIT CUT ADJUST: xxxx → or ← → or ← → or ← These values adjust the position in which the paper is cut. The values correspond to 1/144 inch units, i.e. the tuning ranges between -1/6 and 2 inch. 0 is the default value. Storing the values TEAR ADJUST: xxxx ↑ STORE? QUIT STORE? SAVE STORE? CURRENT PROG EXIT → or ← → or ← → or ← STORE? QUIT This setting does not save any of the new values set. The values set previously will be used. STORE? SAVE The values set are stored permanently (in the NVM) and will be used until they are changed by the operator. STORE? CURRENT The values set are valid until the printer is turned off. When you turn the printer on again, the values set in the preceding menu setup will be used. 46 At this point the Program Configuration Setup is finished. You exit pressing the PROGRAM key. A78408734-002 Configuring the Printer How to Select the Paper Path The paper can be loaded into the printer using different paper paths. The messages indicating the paper paths are shown only if the corresponding loading device is installed on the printer. Proceed as follows: 1. Press the READY key to put the printer offline (the READY indicator is unlit). 2. Press the PATH key, according to the installed devices the following messages are displayed: LOAD LOWER PUSH LOAD UPPER PUSH LOAD MANUAL LOAD PUSH-PULL LOAD ASF1 LOAD ASF2 LOAD ASF3 For the lower push tractor paper path. For the upper push tractor paper path (9068D Model only). For the manual cut sheet paper path (9068 Model only). For the paper path using the lower push tractor and the optional rear pull tractor. Loading a cut sheet from the first bin of the automatic sheet feeder. Loading a cut sheet from the second bin of the automatic sheet feeder. Loading a cut sheet from the third bin of the automatic sheet feeder. • To load fanfold paper go to “Loading Fanfold Paper Using the Lower Tractor” or “Loading Fanfold Paper Using the Upper Tractor”. • To load manual cut sheets go to “Loading Cut Sheets”. • For using paper with the Automatic Sheet Feeder option, consult the documentation you receive together with the option. When a new paper path is selected, the paper loaded in the printer is automatically parked/ejected. How to Use the Tear-Off Function This function is used to match the paper perforation with the tear-off bar. For this function the following values must be set: Selection of the Paper Size 1. Press the PROGRAM key when the printer is disabled or enabled without printing to enter the Program Setup. 2. Press the ↓ key and the following message appears: USER MACRO A78408734-002 47 Configuring the Printer 3. Press the → key to select the macro for which you want to set the paper size (MACRO#1,MACRO#2,MACRO#3 or MACRO#4). 4. Once the desired macro is displayed press the ↓ key until the following parameter is displayed: LENGTH xx 5. Press the → or ← key until the desired page size is displayed. 6. Press again the PROGRAM key to exit the menu end set the new value. Adjusting the Tear-Off Position The default value for the Tear-Off Function is TEAR NORMAL. To check the Tear-Off Position proceed as follows: 1. To move the paper to the Tear-Off position, press the ON LINE key when the printer is disabled or enabled without printing. 2. Check if the paper perforation matches the tear-off bar on the printer. If it does not: 1. Press the PROGRAM key to enter the Program Setup. 2. Press the ↓ key until the following message appears: USER MACRO 3. Press the → key until the macro for which you want to adjust the tear-off is displayed (#1, #2, #3 or #4): MACRO # x 4. Press the ↓ key until the following message is displayed: TEAR ADJUST xxx 5. Press the → or ← key to scroll the values of this function. The values below 0 move the tear-off position downwards, values above 0 move the paper upwards. The values can be set between -24 and 288 at 1/144 inches (-1/6 to 2 inches). 6. When the desired value is displayed, press the PROGRAM key. The storage options are displayed. 7. Press the → or ← key, until the following message is displayed: STORE? SAVE 8. Press the PROGRAM key to exit from the menu. 48 A78408734-002 Configuring the Printer Selection of the Tear-Off Mode It is now possible to select the Tear-Off Mode. 1. Press the PROGRAM key when the printer is disabled or enabled without printing to enter the Program Setup. 2. Press the ↓ key. The following message is displayed: USER MACRO 3. Press the → key to select the macro for which you want to set the tear-off mode MACRO#1,MACRO#2,MACRO#3 or MACRO#4). 4. Press the ↓ key, until the following message is displayed: TEAR NORMAL Pressing the → or ← key it is now possible to decide how to execute the tear off function: TEAR NORMAL Pressing the ON LINE key the paper is moved to the tear-off position. Pressing again the ON LINE key, the paper is moved to the printing position. If the ON LINE key is not pressed for 10 seconds, the paper moves automatically back to the print position. TEAR AUTOMATIC If the printer is not receiving data, the paper is moved automatically to the tear position. LABELS The ON LINE key is disabled for the tear-off function. This selection is useful when printing on labels. TEAR NO The Tear-Off function is disabled 5. Press the PROGRAM key to exit the setup. A78408734-002 49 Configuring the Printer How to Lock/Unlock the Access to the Printer Setups To prevent not expertise persons changing the printer setup parameters, it is possible to lock/unlock the access to the printer setups as follows: • Press ON LINE, MACRO and SHIFT keys at the same time and keep them pressed while powering the printer on. As soon as these keys are released, the following messages will be displayed: 9068 plus or then, 9068D plus MENU LOCKED Now the access to the printer setups is locked. If the PROGRAM key is pressed, the LOCKED MENU message is displayed (the PROGRAM key is disabled). • If you decide to unlock the printer setup, turn the printer off, then press the ON LINE, MACRO and SHIFT keys at the same time and keep them pressed while powering the printer on again. As soon as these keys are released, the following messages will be displayed: 9068 plus or then, 9068D plus MENU UNLOCKED How to Handle the Paper Parking The paper parking is performed in the following cases: • At power on, if the paper is loaded in a paper path that is not the default one, the parking is performed automatically. • If the paper is present and the PATH key is pressed to change the paper path, the printer requests to confirm the parking of the current fanfold paper (PARK SURE? message is displayed) by pressing the PARK key, before the paper path is changed, then the paper is loaded in the new paper path. • When parking via SW command, the printer requests to park the paper (PARK SURE? message is displayed) by pressing the PARK key. • When loading paper via SW command in a different paper path, the printer requests to park the paper in the current paper path (PARK SURE? message is displayed) by pressing the PARK key, then the printer parks the paper before loading the paper in the selected path. • When changing to a macro using a different paper path, the printer automatically parks the paper. In all the above cases, the parking procedure may be interrupted by pressing the SHIFT key. The display shows PARK ABORTED message. 50 A78408734-002 Paper Handling Paper Handling Paper Paths The following figure shows the paper path configurations. Low er Push Path (90 68 plus and 906 8D plu s) M anua l Pa th (90 68 plus) U pper Push Path (90 68D plus) Base C onfiguration W ith Installed Options Push-P ull Path (90 68 plus an d 9 068D plus) Low er Push Tractor plus Cu tter (90 68plus and 9068 D plus) Autom atic Sh eet Feede r plus Low er Push Tractor (90 68 plus and 906 8D plu s) U pper Push Tractor plus Cu tter (90 68D plus) Paper Specifications It is important to use the correct paper for obtaining the best performance. See the information table below: A78408734-002 51 Paper Handling Fanfold Paper (9068 plus and 9068D plus models) Loading Mode Lower Tractor Width Length Thickness Copies 2 Weight (g/m ): - Original - Other sheets - Carbon Paper 76 to 432 mm 3 to 17 inches 76 to 609 mm 3 to 24 inches max.0.635 mm 0.025 inches 1+7 Upper Tractor (9068D plus only) 76 to 432 mm 3 to 17 inches 76 to 609 mm 3 to 24 inches max. 0.635 mm 0.025 inches 1+7 Push-Pull (option) 76 to 432 mm 3 to 17 inches 76 to 609 mm 3 to 24 inches max. 0.3 mm 0.014 inches 1+7 55 to 150 45 to 75 35 55 to 150 45 to 75 35 55 to 150 45 to 75 35 Envelopes (9068 plus model only) Loading Mode Length Thickness Types Manual Feeding 102 to 559 mm (4 to 22 inches) Max.variations 3 mm (0.013 inches) USA 6 (165 x 92 mm) USA 10 (241 x 105 mm) Cut Sheets (9068 plus model only) Loading Mode Width Length Weight Formats Thickness Copies 52 Manual Loading 114 to 432 mm (4.5 to 17 inches) 101 to 559 mm (4 to 22 inches) 2 Original: 50-120 g/m Multiparts: First Sheet: Other Sheets: Carbon Paper: A5 149 x 210 mm A4 210 x 297 mm A3 297 x 420 mm A2 420 x 554 mm Letter 8.5 x 11 inches Legal 8.5 x 14 inches Executive 7.25 x 10.5 inches max. 0.635 mm (0.025 inches) 1 Original + 7 Copies 2 55-75 g/m 2 45 - 75 g/m 2 14 - 35 g/m Portrait & Landscape Portrait & Landscape Portrait & Landscape Portrait Portrait & Landscape Portrait & Landscape Portrait & Landscape A78408734-002 Paper Handling Cut Sheets Cut Sheets Loading Modes 9068 plus model Cut sheet loading mode is only available for the 9068 plus model. Cut sheets can be loaded manually, one at a time using the front manual paper path (manual or automatic loading) or automatically using the ASF option for large quantities of paper. Inserting a cut sheet, the fanfold paper is automatically parked with a reverse movement (if the overlapping is not selected). Loading Cut Sheets 1. Lift the cut sheets support until it locks in horizontal position. A78408734-002 53 Paper Handling 2. Position the left paper guide on the cut sheet support for the first printing column (position 0). 3. Insert a cut sheet along the left paper guide. Match the right paper guide with the sheet margin. 4. The loading mode of the cut sheet depends on the value set for the QUICK function in the Power-On Configuration: Manual loading mode (QUICK NO) Make sure that the printer is disabled. Insert a cut sheet onto the front paper support and press the LOAD/FF key to feed the paper. Press the ON LINE key to enable the printer. Automatic loading mode Insert a cut sheet onto the front paper (QUICK YES) support, the paper will be loaded automatically after 2 seconds. The LOAD/FF key can be used to load the paper into the printer, before the 2 seconds have passed. 54 A78408734-002 Paper Handling 5. To lower the paper feed support, free the paper support holder below the support and replace the support in its initial position. Fanfold Paper Loading Paper Using the Lower Tractor 9068 plus model 9068D plus model If your printer is the 9068 plus model, make sure that the cut sheets support is closed before loading the fanfold paper. 1. To select the lower tractor paper path press the PATH key until the display shows: LOAD LOWER PUSH • If your printer is the 9068D plus model , press the PATH key to select the lower tractor paper path. The display shows: PATH CHANGING A78408734-002 55 Paper Handling • If the fanfold paper is present in the upper tractor paper path, the printer automatically parks this fanfold before loading the new one. The display shows: PARK: SURE? • Tear off the fanfold loaded from the upper tractor paper path to avoid paper jams. Press the PARK key. Then the display shows: LOAD LOWER PUSH 2. Open the tractor area cover turning is upwards and lay it on the top of the printer. • 56 If your printer is the 9068D plus model and it is installed the upper tractor, rotate the upper tractor out of the printer. A78408734-002 Paper Handling 3. Unlock the sprockets of the Lower tractor moving the sprocket levers up. Slide the left sprocket to the first printing column. 4. Space the paper guides along the tractor bar. Open the sprocket covers of the left and right sprocket • If your printer is the 9068D plus model, insert the fanfold paper between the lower and the upper tractor. A78408734-002 57 Paper Handling 5. Hold the fanfold paper in front of the sprockets and insert the paper perforation on the left sprocket pins and close the sprocket cover. 6. Insert the paper on the right sprocket pins, make sure the paper goes under the paper sensor and close the sprocket cover. 7. Match the left sprocket for the first printing position with the ninth position and lock it in place. Adjust the right sprocket gently to remove slack from the paper. 9 58 A78408734-002 Paper Handling • If your printer is the 9068D plus model, reposition the upper tractor in its initial position 8. Close the tractor area cover. Press the LOAD/FF key to load the paper into the printer. 9. The paper must be loaded as shown in figure (e. i 9068D plus model). A78408734-002 59 Paper Handling Loading Paper Using the Upper Tractor . 9068D plus model Fanfold paper loading mode through the upper tractor is only available for the 9068D plus model. To load paper in this way, it is necessary to install the upper tractor. See before "Upper Push Tractor Installation" section. 1. Press the PATH key to select the upper tractor paper path. The display shows: PATH CHANGING 2. If fanfold paper is present in the lower tractor paper path, the printer automatically parks this fanfold before loading the new one. The display shows: PARK: SURE? 3. Tear off the fanfold loaded from the lower tractor paper path to avoid paper jams. Press PARK. Then the display shows: LOAD UPPER TRACTOR 4. Open the tractor area cover turning is upwards and lay it on the top of the printer. 60 A78408734-002 Paper Handling 5. Unlock the upper tractor sprockets moving the sprocket levers up. Slide the left sprocket to the first printing column. 6. Space the paper guides along the tractor bar. Open the sprocket covers of the left and right sprocket. 7- Hold the fanfold paper in front of the sprockets and insert the paper perforation on the left sprocket pins and close the sprocket cover. 8. Insert the paper on the right sprocket pins, make sure the paper goes under the paper sensor and close the sprocket cover. A78408734-002 61 Paper Handling 9. Position the left sprocket for printing and lock it in place. Adjust gently the right sprocket to remove slack from the paper. 10. Close the tractor area cover. Press the LOAD/FF key to load the paper into the printer. 11. The paper must be loaded as shown in figure. 62 A78408734-002 Paper Handling Loading Paper Using the Lower Push Tractor and the Rear Pull Tractor (option) 9068 plus model 9068D plus model For loading paper in this way, it is necessary to install the optional rear pull tractor. See later "Options" section. With this paper path configuration paper is loaded contemporaneously with the lower front push tractor and the rear pull tractor. In this way it is possible to handle stronger paper. Once the rear pull tractor is installed, the fanfold paper can be loaded only in push-pull mode. 1. Press the PATH key to select the push-pull paper path. The display shows: LOAD PUSH-PULL • If your printer is the 9068D plus model, press the PATH key to select the push-pull paper path. The display shows: PATH CHANGING • If the fanfold paper is present in the upper tractor paper path, the printer automatically parks this fanfold before loading the new one. The display shows: PARK: SURE? • Tear off the fanfold loaded from the upper tractor paper path to avoid paper jam. Press the PARK key. Then the display shows: LOAD PUSH-PULL 2. To load the fanfold paper on the lower push tractor, follow the sequence Loading Paper Using the Lower Tractor described before. A78408734-002 63 Paper Handling 3. Take up the slack of the paper exiting from the rear paper slot and rotate the sprocket bar to align the sprocket pins of the rear tractor with the paper perforation. 4. Lock the sprocket covers and lower the sprocket levers. 5. Press the ON LINE key to confirm that the paper loading is finished. The rear tractor engages. 6. The figure shows the correct paper loading. 64 A78408734-002 Printer Maintenance and Troubleshooting Printer Maintenance and Troubleshooting Cleaning the Printer Make sure the printer has been turned off for at least 15 minutes before starting any cleaning operations. Periodic cleaning will help keep your printer in top condition so that it will always provide optimal performance. • Use a neutral detergent or water solution on a soft cloth to clean dirt and grease from the cabinet of the printer. • Do not use an abrasive cloth, alcohol, paint thinner or similar agents because they may cause discoloration and scratching. • Be especially careful not to damage the electronic and mechanical components. Replacing the Ribbon Cartridge 1. Make sure that the printer is turned off for at least 15 minutes. Pay attention to the print head because it becomes hot during operation. 2. Open the top printer cover. R ib b on G uide 3. Slide the ribbon guide out of the print head. If the color kit is installed on the printer, unlock the white slider pressing and holding the lever on the slider towards the back of the printer and contemporaneously lifting the slider off the C o lo r S lide r color mechanism. C o lo r K it A78408734-002 65 Printer Maintenance and Troubleshooting 4. Remove the used ribbon cartridge by lifting it up. Now, you are ready to insert the new ribbon cartridge. See before "Ribbon Cartridge Installation" Printing the Self Test If you need to know any printer setting, and to check if the printer is working well, print the self-test. Proceed as follows: 1. Keep the ON LINE key pressed while powering on the printer until the display boxes are filled in and the printer stops all motions. 2. When you release the key, the printer starts the self-test printout. 3. To stop the self-test printing, press the ON LINE key again. The printer is offline. Error Handling When an error condition occurs: • the printer is disabled; • the first message on the display indicates the error, while the second message gives more details concerning the error conditions. 66 Press always the ON LINE key to reset the error condition. A78408734-002 Printer Maintenance and Troubleshooting Error Message Description Messages Indication Solution A.G.A NOT OPER ADJUST THE GAP The automatic gap adjustment (A.G.A) is not enabled. Press the ON LINE key to reset the error condition. Adjust the print head gap to a fixed distance. Select the print head fixed gap adjustment function in the Program Menu. • • Press the PROGRAM key when the printer is disabled (READY indicator unlit) to enter the Program Setup Press the ↓ key until the USER MACRO function is displayed. Press the → key until the desired macro is displayed (MACRO#x). Press the → key to enter the macro parameters. Press the ↓ key until the FIXED GAP parameter is displayed. Press the → o ← keys to select the fixed gap adjustment values. From FIXED GAP 1 (simple fanfold paper) to FIXED GAP 4 (multipart fanfold paper). BUFFER OVERFLOW CHARACTER LOST A buffer overflow condition occurred (for the serial interface). Turn the printer off and on again, or press the PROGRAM and ON LINE key successively to clear the buffer. CUTTER ERROR CUT NOT ALLOWED An error occurred with the optional cutter Turn the printer off and on again. If the error is not solved, call the Customer Support. DATA SET OFF The DSR Signal is not connected to the printer and is not ready for data transfer (if the serial interface is selected). This condition may happen in a remote connection (via modem) and the DSR (DATA SET READY) signal is missing. Press the ONLINE key to reset the error condition. A78408734-002 67 Printer Maintenance and Troubleshooting Messages Indication Solution INTERLOCK ERROR CHECK INSERTION Neither the rear tractor nor the tractor cover are installed on the printer. Install the rear tractor or the tractor cover on the printer. NO PATH AVAILABLE An electromechanical failure occurs in the lower or upper tractor paper paths. Call Service. NO PATH AVAILABLE PATH CHANGING An electromechanical failure occurs in the lower tractor paper path. The printer changes automatically to the cut sheet paths (Manual or ASF). Call Service. PAPER JAM CHECK ALL PATHS A paper jam error condition occurs in the paper path Check all the paper paths and remove the jammed paper. Press the ON LINE key to reset the error condition. PRINT INTEGRITY Anomalous print out because of a possible print carriage blocking RIBBON BLOCKED CHECK RIBBON 68 The ribbon of the cartridge is blocked ¾ Do not move the platen knob. Press the ON LINE key to reset the error condition Check that the ribbon is correctly inserted. Turn the tension knob to make sure that the ribbon is not jammed. Press the ON LINE key to reset the error condition A78408734-002 Options Options The Rear Pull Tractor The rear pull tractor is useful to handle particularly heavy paper. Installing the Rear Pull Tractor 1. Turn the printer off. 2. Remove the ASF cover, the rear tractor area cover and the two small tractor fixing area covers. R e ar tracto r a rea cover A S F a rea cove r Tra ctor fixin g a rea s co vers Keep the covers in a safe place, as they must be reinstalled if the rear tractor is removed. 3. Replace the ASF cover. A78408734-002 69 Options Insert the rear pull tractor as shown in figure and the corresponding fixing area covers (with the slot) as shown in figure. 5. Turn the printer on. The paper can be loaded in push-pull mode. See before "Loading Paper Using the Lower Push Tractor and the Rear Pull Tractor". Removing the Rear Pull Tractor 1. Push the lever on the rear pull tractor down and lift the tractor out of the printer. 2. Insert the rear tractor cover and make sure that the interlock connector is correctly inserted. 70 If the cover is not inserted, the printer is blocked. A78408734-002 Options Automatic Sheet Feeder (ASF) The Automatic Sheet Feeder (ASF), located in the rear of the printer, provides fast and automatic single sheet and envelopes loading. The ASF includes: • A paper stacker, which automatically collects the output paper. • A single bin for single sheets (A5, A4, Letter, Legal. Executive) and envelopes. • A 2nd and 3rd optional bins are also available. Please find the installation instructions for the ASF on the corresponding manual. The following picture shows the ASF options and their position in the printer. A78408734-002 71 Options Color Kit This printer can print not only in black but also in different colors. For color printing you need the optional color kit shown in the figure below. The color kit is installable by an authorized technician. The color or the black ribbon ‘Long Life’ cartridge can be used when the color kit is installed. Pedestals Two printer floor pedestals are available: Three Levels Floor Pedestal for large paper quantity and dual fanfold handling. Two Levels Floor Pedestal with inclinable printer level for document on demand application 72 A78408734-002 Options The Cutter The cutter option allows to cut the paper automatically. Installing the Cutter The printer must be turned off while installing the cutter option. If you install the cutter option while the printer is powered on, the printer may be damaged. 1. Remove the ASF cover, the rear tractor area cover and the two small tractor fixing area covers. R e ar tracto r a rea cover A S F a rea cove r Tra ctor fixin g a rea s co vers 2. Keep the covers in a safe place, as they must be reinstalled if the rear tractor is removed. Replace the ASF cover. A78408734-002 73 Options 3. Hook the cutter onto the lower pins (1) on both sides inside the tractor fixing areas, and make sure that the connector (2) is correctly inserted. (2) (1) 4. 74 Lower the cutter so that it lays down on the printer. A78408734-002 Printer Specifications 5. Hook the paper grid onto the cutter screws on both sides as shown in figure. Printer Specifications Printing Characteristics Print Head Matrix Print Head Life 18 pins - 0.3 mm 700 mil characters (draft) Print Speed (cps) 10 cpi Draft 700 Quality 210 DP Text 350 Throughput (pages/hour) ECMA 132 10 cpi A78408734-002 Draft 540 Quality 280 75 Printer Specifications Print Matrix (horizontal x vertical) Draft 12 x 9 10 x 9 10 x 9 12 x 9 12 x 9 12 x 9 10 cpi 12 cpi 15 cpi 17.1 cpi 20 cpi PS Quality 20 x 18 20 x 18 20 x 18 20 x 18 20 x 18 20 x 18 DP Text 20 x 9 20 x 9 20 x 9 20 x 9 20 x 9 20 x 9 Print Density (characters per inch) Normal Enlarged Proportional 10 - 12 - 15 - 17.1 - 20 5 - 6 - 7.5 - 8.5 Line length (number of characters) 10 cpi 12 cpi 15 cpi 136 163 204 17.1 cpi 20 cpi 233 272 Vertical Spacing 6, 8, 12 LPP 3, 4, 6, 8, 12 lines/30 mm Print Styles Draft - Courier- OCR B ext - Gothic - OCR A - DP Text Print Attributes Sub-superscript, Underline, Overscore, Italics, Emphasized, Double Strike Graphic Resolution (dots per inch) horizontal vertical 60, 72, 80, 90, 120, 144, 240 72, 144 Characters Sets International character sets ASCII Standard PC IBM CS1 and CS2 Character Sets EPSON National USA, France, Germany, United Kingdom, Denmark-1, Sweden, Italy, SpainVariations 1, Japan, Norway, Denmark-2, Spain-2, Latin America IBM and EPSON USA (CP437), Greek (CP437-G), Multilingual (CP850), Greek (CP851), Character Sets Eastern Europe (CP852), Turkish (CP 853), Cyrillic (CP855), Turkish (CP857), Euro PC Multilingual (CP858), Portugal (CP860), Hebrew (CP862), Canada/France (CP863), Arabic (CP864), Denmark/Norway (CP865), Russian (CP866), Turkish2 (CP867), OCR-A (CP876), OCRB (CP877), GOST, TASS ISO Character Sets 8859/1 (Latin1), 8859/2 (Latin2), 8859/3 (Latin3), 8859/4 (Latin4), 8859/5 (Latin/Cyrillic), 8859/6 (Latin/Arabic), 8859/7 (Latin/Greek), 8859/8 (Latin/Hebrew), 8859/9 (Latin5). 8859/15 (Latin9 Bar Codes UPC-A, UPC-E, EAN-8, EAN-13, UPC-EAN 2, UPC-EAN 5, Code GP, MSI Plessey, Code BCD, C2/5-3 BAR, Code 39, Code 128, Code 11, Code 93, Codabar, 2/5 Bidirectional, 2/5 Interleaved, 2/5 Industrial, 2/5 Matrix, Postnet 76 A78408734-002 Printer Specifications Paper Handling 9068 plus model Base Configuration Fanfold Paper 1 LOWER PUSH TRACTOR Fanfold width: 76 to 432 mm Copies: 1 original + 7 copies Cut Sheets (loaded through the manual slot) Sheet width: 114 to 432 mm Standard formats: A5 - A4 - A3 - A2 in portrait Letter - Legal - Executive Copies: 1 original + 7 copies (3 to 17 inches) Max. thickness 0,635 mm (4,5 to 17 inches) Max. thickness 0,635 mm 9068D plus model Base Configuration Fanfold Paper 1 LOWER PUSH TRACTOR Fanfold width: Copies: 1 UPPER PUSH TRACTOR Fanfold width: Copies: 76 to 432 mm 1 original + 7 copies (3 to 17 inches) Max. thickness 0,635 mm 76 to 432 mm 1 original + 7 copies (3 to 17 inches) Max. thickness 0,635 mm With the pull tractor option Push-Pull Feeding Front fanfold insertion with lower tractor in front push mode and rear tractor in pull mode. Automatic Sheet Feeder Option First tray Single sheets, envelopes and postcards Second and third tray Single Sheets Paper stacker - Tray capacity 120 sheets (80 g/m2) - Sheet width 8,89 to 30,48 cm (3,5 to 12 inches) Copies 1 original + 2 copies Coexisting with manual sheet (9068 plus model only) Coexisting with fanfold in push mode Emulations - EPSON ESC/p (FX1050) - IBM Proprinter XLIII - IBM Personal Printer 2381 Standard Functions • • • • • • • Automatic print head gap adjustment (AGA) Automatic paper path switching via operator panel or S/W commands Paper parking Plug & Play capability Bar Code printing Automatic fanfold positioning for tear-off Setting and storage of paper format and print conditions for each paper path in the non volatile memory A78408734-002 77 Printer Specifications Physical and Electrical Characteristics Interfaces Parallel Centronics Compatible Bi-directional (IEEE-1284) nibble and byte modes 36 pin Amphenol connector Receive Buffer: max. 64 Kbytes Serial RS-232/C and RS-422/A - dB 25 connector Baud Rate: 300 to 38400 bps Automatic interface switching Reliability MTBF MTTR Workload Mean Time between failure: 10000 hours at 25% DC Mean Time To Repair: 30 minutes 43000 pages/month (ECMA 132 - 4 hours for 20 days) Power Supply 120 V/ 60 Hz 220 - 240 V / 50 Hz USA power cable European power cable UK power cable Standby: 28W ---- Average Printing: 90 W Power Consumption Noise Level 55 dBA Environment Conditions Storage Conditions Temperature Relative Humidity -40° to 50° C 10%t o 90% RH (non condensing) Temperature Relative Humidity 10° to 38° C 10 % to 90 % RH (non condensing) Temperature Relative Humidity 16° to 24° C 40% to 60% RH (non condensing) Operating Conditions Paper Conditions Physical dimensions Height Width Depth Weight 310 mm (12,21 inches) 665 mm (26,18 inches) 390 mm (15,35 inches) 20 kg (44,15 lbs) Consumables and Options • • • • • • • • • • 78 Black ribbon cartridge (15 million characters) Color ribbon cartridge (2 million characters for each band) Automatic Sheet Feeder (ASF) with envelopes and sheet stacker Two additional trays for the automatic sheet feeder Additional pull tractor unit for push-pull fanfold handling Color Kit Three level floor pedestal for high paper capacity and dual fanfold Two level floor pedestal with inclining printer level Three level floor pedestal for high paper capacity and dual fanfold Cutter A78408734-002