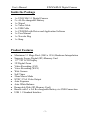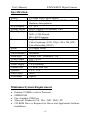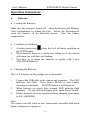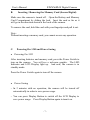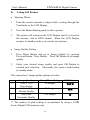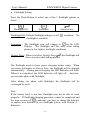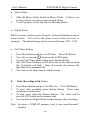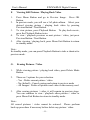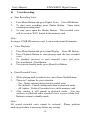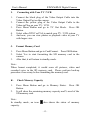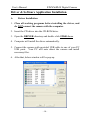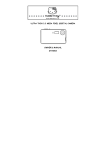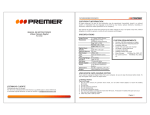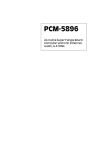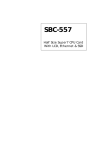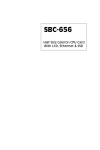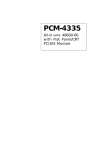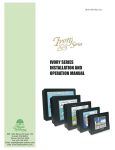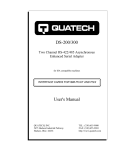Download Boly Media UNI CAM 3.1 User`s manual
Transcript
UNI CAM 3.1 3.1 Mega Pixel Digital Camera User’s Manual Version 1.0 User’s Manual UNI CAM 3.1 Digital Camera Overview and Acknowledgments Thank you for purchasing UNI CAM 3.1 Digital Camera. It is with 1.5’ TFT LCD Display, built-in Flash Light and 3X Digital Zoom. Maximum resolution is 2048 x 1536. Supports Snap Shoot, Video Recording and Voice Recording. It is also bundling with powerful photo editing and capturing software – Lover’s Eye 2.0. Disclaimer The manufacturer makes no representations or warranties, expressed, statutory or implied, regarding the fitness or merchantability of this product for any particular purpose. Further, the manufacturer is not liable for any damages, including but not limited to, lost profits, lost savings, or other incidental or consequential damages arising out of the use of this product. The manufacturer also reserves the right to make any improvements or modifications to the product described in this manual at any time, without notice of these changes. Trademark Acknowledgments / Copyright Windows 98 / Me / 2000 / XP are trademarks or registered trademarks of Microsoft Corporation in the United States and / or other countries. © Copyright Boly Media Communications (Shenzhen) Co., Ltd. 2001-2002 This manual may not be copied, photocopied, transmitted, or translated into language or computer language, in any form, or by any means, in whole or in part, without the prior written consent by the Manufacturer. © Copyright 2003. All rights reserved. Manual Version 1.0 Information in this manual is subject to change without notice. -2- User’s Manual UNI CAM 3.1 Digital Camera Inside the Package l l l l l l l l l 1 x UNI CAM 3.1 Digital Camera 2 x AA Re-chargeable Battery 1 x Tripod 1 x Video Cable 1 x USB Cable 1 x CD ROM with Driver and Application Software 1 x User Manual 1 x Traveler Bag 1 x Strap Product Features l l l l l l l l l l l l l l l Maximum 3.1 Mega Pixel (2045 x 1536) Hardware Interpolation Supports Secure Digital (SD) Memory Card 1.5” TFT LCD Display 3X Digital Zoom Video Recording (AVI) Voice Recording (WAV) Web Camera Self-Timer 20cm Macro Mode NTSC / PAL Video Output Auto Exposure Auto White Balance Removable Disk (SD Memory Card) Bundle with 2 x AA Re-chargeable Battery via USB Connection USB 1.1 Standard Interface -3- User’s Manual UNI CAM 3.1 Digital Camera Specification Sensor Resolution LCD Display Storage Media Photo Quality Format Zoom Exposure White Balance Flash-light Video Output Interface Power Supply Camera Len Aperture Filed Depth Viewfinder 2.0 Mega Pixel CMOS Sensor Maximum 3.1 Mega Pixel (2048 x 1536) Hardware Interpolation 1.5” TFT Secure Digital (SD) Memory Card 2048 x 1536 Fine 1600 x 1200 Normal 640 x 480 Economy Snap Shoot (JPEG) Video Capturing (AVI), 25fps, 320 x 240 (CIF) Voice Recording (WAV) 3X Digital Zoom Automatic Automatic Always Fire / Automatic / Off PAL / NTSC USB 1.1 2 x AA Battery 1/2 Inch Fixed Len F 8.5 / f 2.8 50cm - ∞ Optical Minimum System Requirement l l l l l Pentium 233MHz or above Processor 64MB RAM One Available USB Port Microsoft WindowsÒ 98 / 98se / ME / 2000 / XP CD-ROM Drive is Required for Driver and Application Software Installation -4- User’s Manual UNI CAM 3.1 Digital Camera Digital Camera Illustrations 1. 2. 3. 4. 5. 6. 7. 8. 9. 10. 11. Front View Shutter Button Flashlight View-Finder Self-Timer Indicator Camera Len Macro Mode Microphone Normal Mode Tripod Fix Strap Hole Battery & Memory Card Compartment 1. 2. 3. 4. 5. 6. View Finder LED Indicator Power Switch Display Button Menu Button Flash Mode Button / Delete Mode Button 7. Zoom-In / Previous Button 8. OK / Playback Button 9. Speaker 10. Zoom-Out / Next Button 11. Menu Exit Button 12. TFT LCD Display Back View 1. USB Port 2. Video Output Port Side View -5- User’s Manual UNI CAM 3.1 Digital Camera Operation Instructions A. l Batteries Loading the Batteries Make sure the camera is turned off. Open the Battery and Memory Card Compartment by sliding the lock. Follow the illustration to insert the batteries in the direction shown. Close the battery compartment. l 1. 2. 3. l Low Battery Condition shows the level of battery condition on A battery meter icon the LCD Display. When batteries drops to a certain low voltage level, the camera will alarm you with the icon flashing. You have to re-charge the batteries or replace with 2 new ALKALINE Batteries. Charging the Batteries The 2 x AA battery in the package are re-chargeable. 1. 2. 3. Connect the USB cable to the camera and computer. The LED Indicator will flash. Press Power Switch to start battery charging automatically. The LED Indicator will flash fast. When batteries are nearly fully charged, LED indicator flash normally. To stop battery charging, press again Power Switch. It takes around 6 hours to complete battery charging from empty to full (1600MAH). Note : The camera can still work as web camera and removable disk when battery charging is in progress. -6- User’s Manual B. UNI CAM 3.1 Digital Camera Inserting / Removing the Memory Card (Secure Digital) Make sure the camera is turned off. Open the Battery and Memory Card Compartment by sliding the lock. Inset the card as far as it will go in the direction shown at the back of the camera. To remove the card, hold the card with your fingertips and pull it out. Note : Without inserting a memory card, you cannot access any operation. C. l Powering On / Off and Power Saving Powering On / Off After inserting batteries and memory card, press the Power Switch to turn on the camera. You will see a welcome graphic. The LED Indicator and LCD Display light up. And now, the camera is in standby mode. Press the Power Switch again to turn off the camera. l Power Saving ~ In 2 minutes with no operation, the camera will be turned off automatically in order to save power usage. ~ You can press Display Button to switch off the LCD Display to save power usage. Press Display Button again to turn it on. -7- User’s Manual D. l UNI CAM 3.1 Digital Camera Taking Still Pictures Shooting Photos 1. Point the camera towards a subject while viewing through the Viewfinder or the LCD Display. 2. Press the Shutter Button gently to take a picture. 3. The picture will remain on the LCD Display until it is stored in the memory card as JPEG format. When the LCD Display resumes to standby mode, you can take next picture. l Image Quality Setting 1. Press Menu Button and go to Image Quality by pressing Previous Button / Next Button. Press OK Button to set image quality. 2. Select your desired image quality and press OK Button to confirm your selection. Afterwards, the camera would return to standby mode. This camera has 3 image quality options as below. 1. 2. 3. Image Quality 2048 x 1536 Fine Quality 1600 x 1200 Normal Quality 640 x 480 Economic Quality No. of Photo Taking 46 Images LCD Display ★★★ 86 Images ★★ 216 Images ★ ** The number of photo taking is accumulated by using a 32MB Secure Digital (SD) memory card. -8- User’s Manual l UNI CAM 3.1 Digital Camera Flashlight Setting Press the Flash Button to select one of the 3 flashlight options as below. Flashlight Off Automatic Flashlight Off : Default flashlight setting is at off flashlight is available. Always Fires condition. No on the LCD Automatic : The flashlight icon will change to Display. The flashlight will fire only when taking photos in low-light or backlight conditions. Always Fires : When you select Always Fires , the flashlight will fire every time while taking photos. The flashlight needs to have power charging before using. When you select Automatic or Always Fires, the flashlight will be charged automatically. During power charging, the LED Indicator will flash. When it is completed, the LED Indicator will light off. And now, you can take photo with flashlight. After taking one photo with flashlight, the flashlight will be re-charged by itself. Note : If the battery level is too low, flashlight may not be able to work properly. If flashlight charging procedure cannot be completed and the icon resumes off condition, you have to charge the batteries or replace new batteries to use flashlight (please read Section A – Batteries). -9- User’s Manual l 1. 2. l UNI CAM 3.1 Digital Camera Macro Mode Slide the Macro Mode Switch to Macro Mode. It allows you to take pictures at a closer range (around 20cm). To take pictures, follow the steps in Shooting Photos. Digital Zoom While focusing a subject, press Zoom-In / Zoom-Out Button to access Zoom feature. You will see the Zoom Lever to show the level of zooming. The framed image can be zoomed between 1.0X – 3.0X. l 1. 2. 3. 4. Self-Timer Setting 5. Press Menu Button and go to Self Timer. Press OK Button. shown on the LCD Display. You will see an icon To start Self-Timer photo taking, press Shutter Button. The Self-Timer Indicator in the front side of the camera under the Viewfinder will flash. After 10 seconds, the camera will take the picture automatically. The camera will then return to standby mode. E. Video Recording (with Voice) 1. 2. Press Menu Button and go to AVI Movies. Press OK Button. To start video recording, press Shutter Button. Timer starts counting recording time. To stop, press again the Shutter Button. The video will be saved as AVI format in the memory card. You can also use Digital Zoom feature having video recording. 3. 4. Note : In using a 32MB SD memory card, it can record around 7 minutes. - 10 - User’s Manual UNI CAM 3.1 Digital Camera F. Viewing Still Pictures / Playing Back Video 1. Press Menu Button and go to Preview Image. Press OK Button. In preview mode, you will see a 3x2 photo album. Select your desired viewing picture / playing back video by pressing Previous Button / Next Button. To view picture, press Playback Button. To play back movie, press the Playback Button twice. To view / playback previous or next picture / video, just press Previous Button / Next Button. After viewing / playing back, press Menu Exit Button to return to standby mode. 2. 3. 4. 5. Note : In standby mode, you can press Playback Button to take a shortcut to preview mode. G. Erasing Pictures / Video 1. While viewing picture / playing back video, press Delete Mode Button. 2. There are 3 options for your selection. ~ Yes : Delete current picture / video ~ No (default) : Cancel erasing and return to preview mode ~ All Images : Delete all pictures and video in the memory card 3. After erasing pictures / video, it will remain in preview stage. You can continue to view / playback other pictures / video or press Menu Exit Button to return to standby mode. Note : All erased pictures / video cannot be restored. Please perform back-up procedure if necessary before delete any picture / video. - 11 - User’s Manual H. l 1. 2. 3. UNI CAM 3.1 Digital Camera Voice Recording Start Recording Voice Press Menu Button and go to Digital Voice. Press OK Button. To start voice recording, press Shutter Button. Timer starts counting recording time. To stop, press again the Shutter Button. The recorded voice will be saved as WAV format in the memory card. Note : In using a 32MB SD memory card, it can record around 64 minutes. l 1. 2. 3. 4. l 1. 2. 3. Voice Playback Press Menu Button and go to Sound Replay. Press OK Button. Press Playback Button to start playing back the last recorded voice. To playback previous or next recorded voice, just press Previous Button / Next Button. To return to standby mode, press Menu Exit Button. Erase Recorded Voice While playing back recorded voice, press Erase Mode Button. There are 3 options for your selection. ~ Yes : Delete current playing back recorded voice ~ No (default) : Cancel erasing and return to playback mode ~ All Audios : Delete all recorded voice in the memory card After erasing, it will remain in playback mode. You can continue to playback other recorded voice or press Menu Exit Button to return to standby mode. Note : All erased recorded voice cannot be restored. back-up procedure if necessary before any erasing. - 12 - Please perform User’s Manual I. 1. 2. 3. 4. 5. UNI CAM 3.1 Digital Camera Connecting with Your TV / VCR Connect the black plug of the Video Output Cable into the Video Output Port on the camera. Connect the yellow plug of the Video Output Cable to the Video-in Plug on your TV / VCR. Press Menu Button and go to TV Out Mode. Press OK Button. Select either NTSC or PAL to match your TV / VCR system. And now, you can view photos or playback video in your TV with larger view. J. Format Memory Card 1. 2. Press Menu Button and go to Card Format. Press OK Button. Select Yes to start formatting the SD memory card in the camera. After that, it will return to standby mode. 3. Note : When format completed, it would erase all pictures, video and recorded voice in the SD memory card. Please perform back-up procedure if necessary before formatting the memory card. K. Check Memory Capacity 1. Press Menu Button and go to Memory Status. Press OK Button. It will show the remaining memory capacity and % used of the SD memory card. 2. Note : In standby mode, an icon capacity. also shows the status of memory - 13 - User’s Manual UNI CAM 3.1 Digital Camera Driver & Software Application Installation A. Driver Installation 1. Close all working programs before installing the driver, and do NOT connect the camera with the computer. 2. Insert the CD driver into the CD-ROM drive. 3. Open the DRIVER directory and double click STK014.exe. 4. Computer will install the driver automatically. 5. Connect the camera with provided USB cable to one of your PC USB ports. Your PC will auto detect the camera and install necessary files. 6. After that, below window will be pop-up. - 14 - User’s Manual B. l UNI CAM 3.1 Digital Camera Transferring Files Downloading Files from Camera 1. Connect the camera with the computer through USB cable. 2. A Image Download Utility window (as above) will be pop-up. 3. You can download the files from the camera to the computer by using this utility. l Downloading Files from SD Memory Card You can remove the SD memory card and use a SD memory card reader to transfer files from the SD memory card to computer. l Removable Disk Connecting the camera to the computer and it will switch the camera to mass storage mode automatically. You can find a new Removable Disk icon in My Computer. You can transfer files between the computer and the SD memory card. - 15 - User’s Manual C. UNI CAM 3.1 Digital Camera Software Application Installation : LOVER’S EYE 2.0 1. Close all working programs before installing the driver, and do NOT connect the camera with the computer. 2. Insert the CD driver into the CD-ROM Drive. 3. Open the LOVER’S EYE 2.0 directory and double click Install.exe. A Select language dialogue window pops up. Select the language (English, Traditional & Simplified Chinese) you need and click “OK”. It will automatically install the software. 4. After installation, you have to restart the computer in order to complete the installation procedure. 5. Connect the camera with provided USB cable to one of your PC USB ports. 6. Now, you can use the camera as a PC camera with this software. You can also edit your photo with this powerful software. ** To learn more about the features of Lover’s Eye 2.0 application software, please go through the HELP topic after running the program. - 16 -