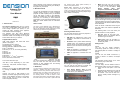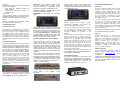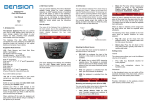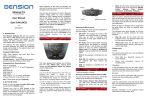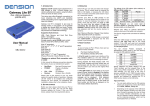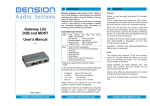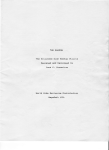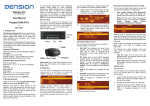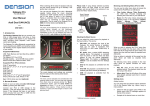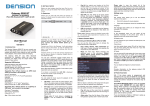Download Gateway Five User Manual BMW
Transcript
When switching off the radio the playback will stop and the source devices will go to standby if the ignition key is removed. Gateway Five iPod, USB, Bluetooth User Manual BMW v.1.0 GWF-9207-4 2. GETTING STARTED You can pair the Gateway Five with a Bluetooth capable mobile phone for music streaming (requires an A2DP capable phone) or handsfree use (if that option is active in the Gateway). Pairing is controlled from the mobile phone the same way as connecting to other Bluetooth accessories. The pin code to the Gateway Five is 0000 (for further details read the Handsfree section. 1. INTRODUCTION How to control The Dension Gateway Five lets you connect your iPod or USB storage (stick, hard drive or mass storage capable mp3 player) to your original car radio, providing music playback, menu based control and charging. The menu of the Gateway Five is displayed on the main screen, which is located in the radio, MID or the Navigation display (depending on the Head Unit type and the car specification). The Gateway Five also offers Bluetooth connectivity for music streaming (via A2DP) and handsfree mobile call handling via the original buttons and screens of your vehicle. the previous track button (FRW function) to return to the previous level. Please note: Depending on your Head Unit type, you may need to press the ‘m’ button in order to get the Fast Forward / Rewind function. If a song is selected the currently played song’s title is visible on the display. When an album is selected, all the songs from the given album are listed as separate items afterwards. Selecting the Music Source The following items in the main menu provide special functions for music playback: You can select the music source for playback in the Source menu. This can be: • Play All: plays all the music from the selected source. The playback starts from the first song on the device. • Album play: Plays the full album of the song being played, typically used when in random play mode. Supported Audio devices • GW AUX: the analogue Aux input of the Gateway. In this mode no control function is available BT Audio: from a paired A2DP streaming capable phone. The playback is controlled from the phone but the Next and Back track buttons of your car remain functional (phone dependent) th iPod (4 generation) iPod nano (1st, 2nd, 3rd, 4th and 5th generation) iPod mini iPod Photo 4G iPod Video 5G iPod Classic iPod Touch (1st, 2nd and 3rd generation) iPhone, iPhone 3G, iPhone 3Gs, Aux: 3.5mm stereo aux input *250 GB or more depending on your music content (e.g. size, bitrate, number of songs) The music playback and settings are controlled from the radio but next and previous track selection is also possible from the steering wheel controls (if available). Connections 3. OPERATION Switch on your car radio and select CDC mode by pressing the ‘MODE’ function button on the radio. You can enter the Gateway Five’s main menu by pressing / selecting the ‘Disc 6’ button on the Radio. Use the next, previous track buttons (on Business radio you need to press them twice) or the rotary knob for browsing on the radio or on the steering wheel. In order to select a menu item press and hold the next track button (like for the FFW function) on the radio or press and hold Connect your iPod or USB storage to the Gateway. It will start playing the first song on the device. If the Gateway has been in use earlier, music will play from your iPod or USB from where it stopped previously. Music (for iPod only): has a further sub menu which allows browsing and selection of music in the sub-menus: Playlist, Artists, Albums, Titles, Genres, Composers, Audiobooks, PodCasts. When an artist is selected the PLAY menu item plays all the songs from the given artist, the ALL menu lists all the songs from the given artists. The albums from the artist are listed as separate items afterwards. • USB: Flash Memory and Hard Disk Drive (UBS1.1 and higher) File System: FAT16 or FAT32 Storage capacity: up to 250 GB* Music Format: MP3, WMA and WAV, OGG • • iPod: the playback is controlled from the radio (the iPod controls are disabled) • USB: the playback is controlled from the radio Browsing and selecting music (iPod or USB) You can use the sub menus to browse the content of the iPod / iPhone or USB device. • Files, Artists, Albums, Titles (for USB only): Provides browsing and selection of music files on your USB device. Settings menu Repeat You can use the repeat command to continuously repeat the content or track (e.g. from playlist) after the content or track(s) finish playing. Shuffle You can use the shuffle command to play content or tracks in a random, non-sequential manner. Scan This playback function allows you to have 10 seconds intro play of each track Hotkey function You can assign the CD selector buttons to a desired folder, album, song or menu position. • Select the Set CD option in the Hotkey menu. • Navigate to the desired menu or music item. • Press the hotkey you want to assign from CD buttons 1-6 on the car radio. You will see the ‘Hotkey stored’ message on your display. Volumes The volumes menu allows you to set the different volumes in the system: • iPod, USB, Aux, Bluetooth volumes for music playback. • Phone and microphone volume for handsfree calls. Phonebook In the phonebook menu you can switch off the automatic download of the phone book, which is required to work with certain phone models. Phonebook: you can select a phone number from your address book to initiate a call. Contacts are shown in alphabetical groups, followed by all contacts in alphabetical order. Received / Missed / Dialled Call: provides access to the respective call logs. DISCONNECT: phone. Disconnects the connected About Provides information on the gateway product (SW versions, serial number, etc.). 5 BYPASS MODE AND RESET Certain vehicles have complex system management capabilities, and servicing may involve using a diagnostic computer. 4. HANDSFREE OPTION Connecting a Phone Pair the phone to the Gateway from your phone’s Bluetooth menu. Select the Bluetooth option on your phone (usually in tools or settings) search for available devices, select Gateway Five and enter 0000 for connection. When a phone is connected you can see the connection status on the phone screen. Your device is now paired and will automatically connect each time you return to the car. Using the Phone Menu On Business Radio press the ‘R/T’ and then the ‘Speech’ button on the steering wheel in order to reach the phone Menu. The phone Menu can be selected on Radios with MID display by pressing the “TEL” button on the radio, then pressing the ‘Menu’ button. If you have Navigation system, you need to press the ‘Menu’ button then select the Phone option. Use the next or previous track buttons on the steering wheel or the up and down navigation buttons on the radio for browsing. In order to select a menu item press the ‘OK’ button (make a short press of the “Speech” button on Business) or press the ‘Back’ button (long press of the “Speech” button on Business) on the Head Unit to return to the previous level. In the phone menu you will see the following menu items. (On Navigation system you must select ‘Register” option to have these options). Dialing a phone number is only possible if you have Navigation system. Use your Rotary knob for dialing a number and press the ‘Phone’ button for initiate the phone call. Please note that for consistency reasons the Gateway Five does not store the phone numbers therefore your phone is synchronized every time it connects to the gateway (this only takes a few seconds). Synchronization is possible for up to 1000 phone numbers only from the phone’s memory (entries with multiple phone numbers synchronize as multiple entries) Receiving, Making Phone calls and dialing When receiving an incoming call, the caller number (if provided) or the corresponding contact name in your phone book are shown on the display. You can answer the call by a short press of the ‘Phone’ button on the radio or the “Speech” button on the steering wheel if you have Business system. The music or radio gets muted and the audio of the call is directed to the speakers. You can reject an incoming call by a long press of the “Phone’ button or the “Speech” button on the steering wheel in case of a Business System. To initiate a call, please select the phone number or contact from the Phonebook or call logs in the Phone menu and press the ‘Phone’ button” or “Speech” on Business system. You can hang up an ongoing call if you press the ‘Phone’ button or the “Speech” button (Business). To avoid conflict with such diagnostics devices, you can use the switch on the Connector Port to put the Gateway in Bypass mode, which temporarily disables the operation of the Gateway. Please ensure that the Gateway is in Active mode for normal use. In order to switch to Bypass mode, remove all previously connected devices from the Gateway, switch the mode selector button to Bypass, then fully turn off the engine and wait till the blue light on the Connector Port turns off (after that GW will be in bypass mode when car restarts). To get back to Active mode, turn everything off completely till the flashing blue light goes off and select Active mode on the Connector Port. The Connector Port has a reset button for the rare occasion when a full hardware reset of the Gateway is necessary. Configuration switches You can find dip switches on the bottom of the Gateway Five. These are factory set according to the car type and software version. Please do not change these settings, as in that case the Gateway Five will not function in your car. 6. DISCLAIMER AND WARRANTY Disclaimer If your car’s electrical system begins to behave erratically, please disconnect the Gateway interface physically immediately and have it checked by your installer. Dension and its authorized distributors and retailers are not liable for any incidental consequential or indirect damages or loss and do not assume liability for any diagnostic fees. The use of handheld devices while driving may be subject to government legislation. Please ensure that your use of the Dension device complies with applicable traffic laws. Dension does not assume liability for any events resulting from the illegal or irresponsible use of handheld devices while driving. Dension reserves the right to modify its products or specifications without prior notice. Warranty Dension devices carry a one-year limited warranty that protects you from defects in material and workmanship of products sold by Dension or its authorized distributors and retailers. Dension does not warrant any installation work or assume liability for any damage caused due to negligence, improper installation or operation. For warranty claims, proof of purchase is required. Further assistance If you need further assistance in using your Dension product, please contact your local supplier or visit www.dension.com and click on ‘Support’. Please check the download section for the latest firmware version and product documentation, as these may provide additional features or easier use of the product.