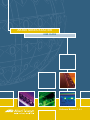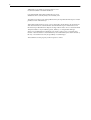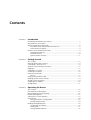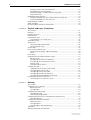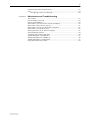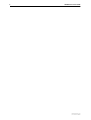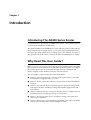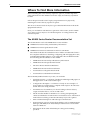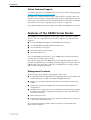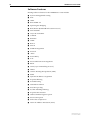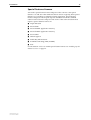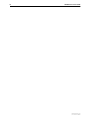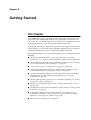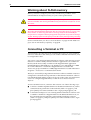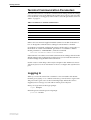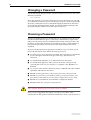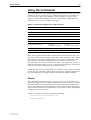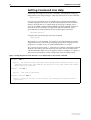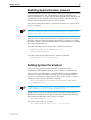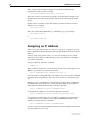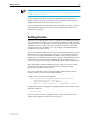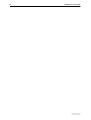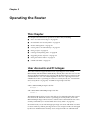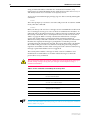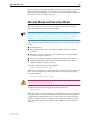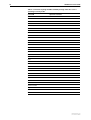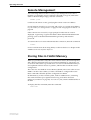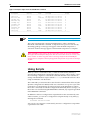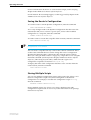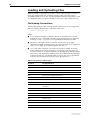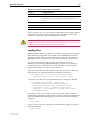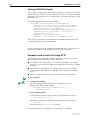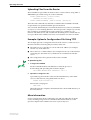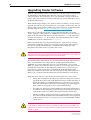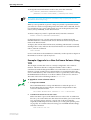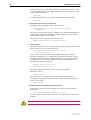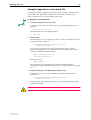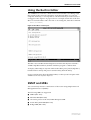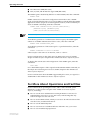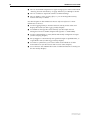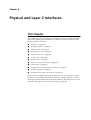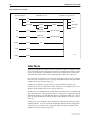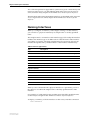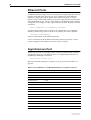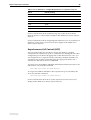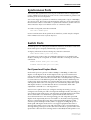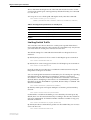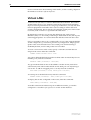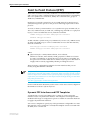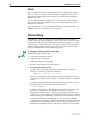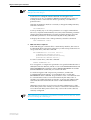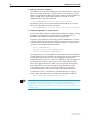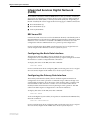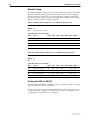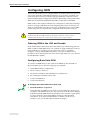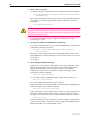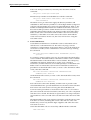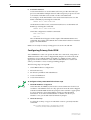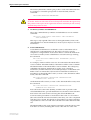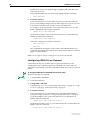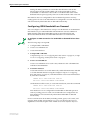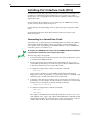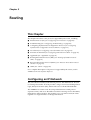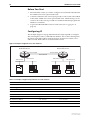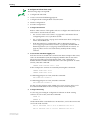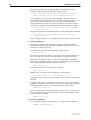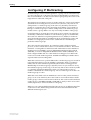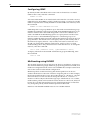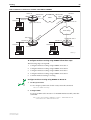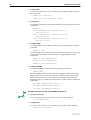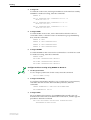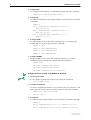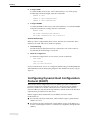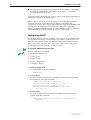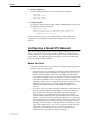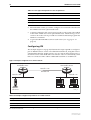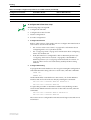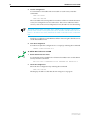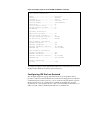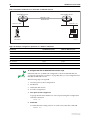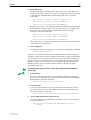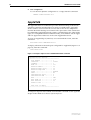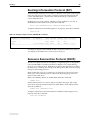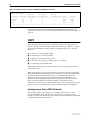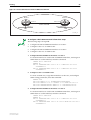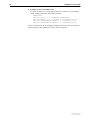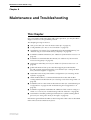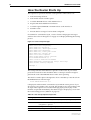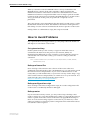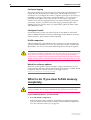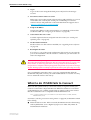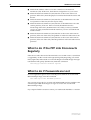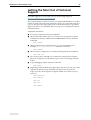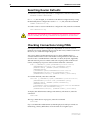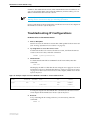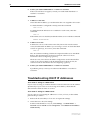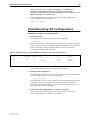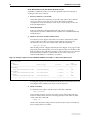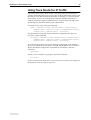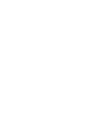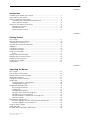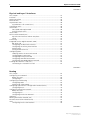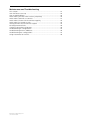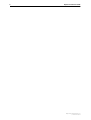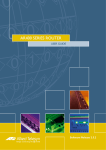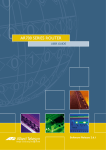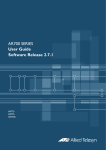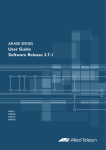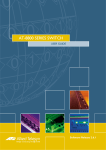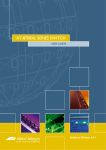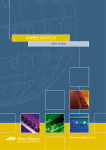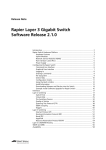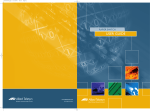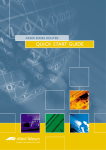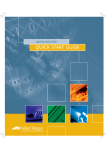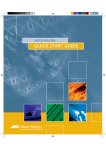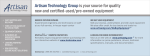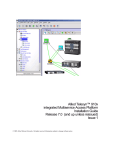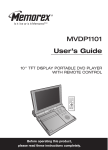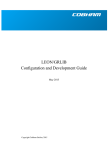Download Allied Telesis C613-02013-00 User guide
Transcript
AR400 SERIES ROUTER
USER GUIDE
Software Release 2.4.1
2
AR400 Series User Guide for Software Release 2.4.1
Document Number C613-02021-00 REV B.
Copyright © 2001 Allied Telesyn International, Corp.
960 Stewart Drive Suite B, Sunnyvale CA 94086, USA.
All rights reserved. No part of this publication may be reproduced without prior written
permission from Allied Telesyn.
Allied Telesyn International, Corp. reserves the right to make changes in specifications
and other information contained in this document without prior written notice. The
information provided herein is subject to change without notice. In no event shall Allied
Telesyn be liable for any incidental, special, indirect, or consequential damages
whatsoever, including but not limited to lost profits, arising out of or related to this
manual or the information contained herein, even if Allied Telesyn has been advised of,
known, or should have known, the possibility of such damages.
All trademarks are the property of their respective owners.
Contents
CHAPTER 1
Introduction
Introducing The AR400 Series Router ................................................................ 7
Why Read This User Guide? .............................................................................. 7
Where To Find More Information ...................................................................... 8
The AR400 Series Router Documentation Set ............................................. 8
Online Technical Support ............................................................................ 9
Features of the AR400 Series Router ................................................................. 9
Management Features ................................................................................ 9
Software Features .................................................................................... 10
Special Features Licences .......................................................................... 11
CHAPTER 2
Getting Started
This Chapter ...................................................................................................
Warning about FLASH memory .......................................................................
Connecting a Terminal or PC ...........................................................................
Terminal Communication Parameters ..............................................................
Logging In ......................................................................................................
Changing a Password .....................................................................................
Choosing a Password ......................................................................................
Using the Commands .....................................................................................
Aliases ......................................................................................................
Getting Command Line Help ..........................................................................
Enabling Special Feature Licences ....................................................................
Setting System Parameters ..............................................................................
Assigning an IP Address ..................................................................................
Setting Routes ................................................................................................
CHAPTER 3
13
14
14
15
15
16
16
17
17
18
19
19
20
21
Operating the Router
This Chapter ...................................................................................................
User Accounts and Privileges ...........................................................................
Normal Mode and Security Mode ...................................................................
Remote Management .....................................................................................
Storing Files in FLASH Memory ........................................................................
Using Scripts ...................................................................................................
Saving the Router’s Configuration ............................................................
Storing Multiple Scripts ............................................................................
Loading and Uploading Files ...........................................................................
File Naming Conventions ..........................................................................
Loading Files ............................................................................................
Setting LOADER Defaults ..........................................................................
23
23
25
27
27
28
29
29
30
30
31
32
4
AR400 Series User Guide
Example: Load a Patch File Using HTTP .....................................................
Uploading Files From the Router ...............................................................
Example: Upload a Configuration File Using TFTP ......................................
More information .....................................................................................
Upgrading Router Software ............................................................................
Example: Upgrade to a New Software Release Using TFTP .........................
Example: Upgrade to a new patch file ......................................................
Using the Built-in Editor ..................................................................................
SNMP and MIBs ..............................................................................................
For More About Operations and Facilities ........................................................
CHAPTER 4
Physical and Layer 2 Interfaces
This Chapter ...................................................................................................
Interfaces ........................................................................................................
Naming Interfaces ...........................................................................................
Ethernet Ports .................................................................................................
Asynchronous Port ..........................................................................................
Asynchronous Call Control (ACC) .............................................................
Synchronous Ports ..........................................................................................
Switch Ports ....................................................................................................
Port Speed and Duplex Mode ...................................................................
Limiting Switch Traffic ..............................................................................
Virtual LANs ....................................................................................................
Point to Point Protocol (PPP) ............................................................................
Dynamic PPP Interfaces and PPP Templates ...............................................
PPPoE .......................................................................................................
Frame Relay ....................................................................................................
Integrated Services Digital Network (ISDN) ......................................................
BRI Versus PRI ...........................................................................................
Configuring the Basic Rate Interface .........................................................
Configuring the Primary Rate Interface .....................................................
Default Setup ...........................................................................................
Testing the BRI or PRI PIC ..........................................................................
Configuring ISDN ............................................................................................
Ordering ISDN in the USA and Canada .....................................................
Configuring Basic Rate ISDN .....................................................................
Configuring Primary Rate ISDN .................................................................
Configuring ISDN Dial on Demand ...........................................................
Configuring ISDN Bandwidth on Demand .................................................
Installing Port Interface Cards (PICs) ................................................................
Connecting to a Leased Line Circuit ..........................................................
CHAPTER 5
32
33
33
33
34
35
37
38
38
39
41
42
43
44
44
45
46
46
46
47
48
49
49
50
50
53
53
53
53
54
54
55
55
55
58
60
61
62
62
Routing
This Chapter ...................................................................................................
Configuring an IP Network .............................................................................
Before You Start .......................................................................................
Configuring IP ..........................................................................................
Configuring IP Multicasting .............................................................................
Configuring IGMP ....................................................................................
Multicasting using DVMRP .......................................................................
Configuring Dynamic Host Configuration Protocol (DHCP) ..............................
Configuring DHCP ....................................................................................
Configuring a Novell IPX Network ...................................................................
Before You Start .......................................................................................
Configuring IPX ........................................................................................
Configuring IPX Dial-on-Demand ..............................................................
AppleTalk ........................................................................................................
Routing Information Protocol (RIP) ..................................................................
63
63
64
64
67
68
68
73
74
75
75
76
79
82
83
Software Release 2.4.1
C613-02021-00 REV B
5
Resource Reservation Protocol (RSVP) .............................................................. 83
OSPF ............................................................................................................... 84
Configuring a Basic OSPF Network ........................................................... 84
CHAPTER 6
Maintenance and Troubleshooting
This Chapter ...................................................................................................
How the Router Starts Up ...............................................................................
How to Avoid Problems ..................................................................................
What to do if you clear FLASH memory completely .........................................
What to do if ISDN Fails to Connect ................................................................
What to do if the PPP Link Disconnects Regularly ............................................
What to do if Passwords are Lost ....................................................................
Getting the Most Out of Technical Support .....................................................
Resetting Router Defaults ...............................................................................
Checking Connections Using PING ..................................................................
Troubleshooting IP Configurations ..................................................................
Troubleshooting DHCP IP Addresses ................................................................
Troubleshooting IPX Configurations ................................................................
Using Trace Route for IP Traffic ........................................................................
Software Release 2.4.1
C613-02021-00 REV B
87
88
89
90
91
92
92
93
94
94
95
96
97
99
6
AR400 Series User Guide
Software Release 2.4.1
C613-02021-00 REV B
Chapter 1
Introduction
Introducing The AR400 Series Router
Congratulations on purchasing an AR400 Series router — the optimal solution
for your small or medium sized business.
This guide introduces the AR400 Series router and will guide you through the
most common uses and applications of your new router. Getting started will
not take long—many applications are set up in just a few minutes. If you have
any questions about the router, contact your authorised distributor or reseller.
Why Read This User Guide?
Before you use your router in a live network, please read this guide. The guide
tells you how to access and use the Command Line Interface (CLI) to configure
the router software. For more detailed descriptions of all commands and
display outputs see the AR400 Series Router Software Reference.
This user guide is organised into the following chapters:
■
Chapter 1, Introduction gives an overview of the router features and of the
documentation supplied with your router.
■
Chapter 2, Getting Started describes how to gain access to the command line
interface.
■
Chapter 3, Operating the Router introduces general operation, management
and support features, including loading and installing support files and
new releases.
■
Chapter 4, Physical and Layer 2 Interfaces describes how to configure Layer 2
switching features, including switch ports and VLANs.
■
Chapter 5, Routing describes how to configure routing over VLANs and
other Layer 3 interfaces.
■
Chapter 6, Maintenance and Troubleshooting describes some of the commands
you can use to monitor the router and diagnose faults.
8
AR400 Series User Guide
Where To Find More Information
Before installing the router and any expansion options, read the important
safety information in the AR400 Series Router Safety and Statutory Information
booklet.
Follow the Quick Install Guides’ step-by-step instructions for physically
installing the router and any expansion options.
The AR Series Router Hardware Reference gives detailed information about the
equipment hardware.
Once you are familiar with the basic operations of the router, use the AR400
Series Router Software Reference for full descriptions of routing features and
command syntax.
The AR400 Series Router Documentation Set
The documentation set for the AR400 Series router includes:
■
AR400 Series Router Safety and Statutory Information
■
AR400 Series Router Quick Install Guide
■
AR400 Series Router Documentation and Tools CD-ROM
The AR Series Router Documentation Set in Adobe Acrobat PDF format—
the complete reference to installing, configuring and managing the router,
including detailed descriptions of all commands. The CD-ROM includes
the following PDF documents for the AR410:
•
AR400 Series Router Safety and Statutory Information
•
AR400 Series Router Quick Install Guide
•
AR Series Router Hardware Reference
•
AR400 Series Router Software Reference
•
Port Interface Card Quick Install Guide
•
Port Interface Card Hardware Reference
The CD-ROM, bundled with every router, also includes:
•
Application Notes—a collection of technical and background papers on
the application of AR router technologies.
•
Configuration Examples—a collection of ready-to-use examples of
typical network configurations, complete with scripts to download to
an AR AR router using AT-TFTP.
•
AT-TFTP Server for Windows, for downloading software releases,
scripts and other files to or from an AR router.
•
Adobe Acrobat Reader for Windows for viewing and printing the
online documentation in PDF format. Get instant access to information
with full-text searching of PDF documents by keyword or phrase.
•
Microsoft Internet Explorer and Netscape Communicator.
•
Demonstration versions of networking utilities, such as AR-Remote File
Manager (AR-RFM) from Allied Telesyn and F-Secure’s Secure Shell
client for Windows.
•
Information about other Allied Telesyn routing and switching
products.
Software Release 2.4.1
C613-02021-00 REV B
Introduction
9
Online Technical Support
For online support for your AR400 Series router, see our online support page at
http://www.alliedtelesyn.co.nz/support/ar400.
This page also contains the latest router software release. Use the LOAD command to download software upgrades directly from the Allied Telesyn web site
to the router’s FLASH memory. Use the SET INSTALL command to enable the
new software release (see “Upgrading Router Software” on page 34).
If you require further assistance, contact your authorised distributor or reseller.
Features of the AR400 Series Router
The AR400 Series router supports a wide range of network interfaces which
allows you to choose the network service that is right for you. The base unit
supports:
■
four 10/100 Mbps full duplex switched Ethernet LAN ports.
■
one 10/100 Mbps full duplex Ethernet WAN port
■
one asynchronous serial port
■
one Port Interface Card (PIC) Bay
■
one internal MAC slot
You can add additional interfaces to your AR400 Series router by installing a
Port Interface Card (PIC) in the PIC bay.
The software support for the AR400 Series router and the expansion options
provides wirespeed Layer 2 switching, including support for Virtual LANs. In
addition, the router provides a wide array of multiprotocol routing, security
and network management features.
Management Features
The following features enhance management of the router:
■
A sophisticated and configurable event logging facility for monitoring and
alarm notification to single or multiple management centres.
■
Triggers for automatic and timed execution of commands in response to
events.
■
Scripting for automated configuration and centralised management of
configurations.
■
Dynamic Host Configuration Protocol (DHCP) for automatically assigning
IP addresses and other configuration information to PCs and other hosts
on TCP/IP networks.
■
Telnet client and server.
■
An HTTP client that allows the direct download of files from a web server
to the router’s FLASH memory.
For complete descriptions of these software features, see the AR400 Series
Router Software Reference.
Software Release 2.4.1
C613-02021-00 REV B
10
AR400 Series User Guide
Software Features
Existing Software features for the AR400 Series router include:
■
IP, IPX and AppleTalk routing
■
IPv6
■
OSPF
■
RIP and RIP V2
■
Spanning tree bridging
■
BAP/BACP (Bandwidth Allocation Protocol)
■
PPP multilink
■
CLI, PAP and CHAP
■
Callback
■
RADIUS
■
VRRP
■
BGP-4
■
PPPoE
■
SNMP management
■
Firewall
■
IPSec
■
Frame Relay
■
X.25
■
Secure Shell remote management
■
RSVP
■
L2TP (Layer 2 Tunnelling Protocol)
■
DHCP
■
Generic Routing Encapsulation (GRE)
■
ISDN
■
Dynamic IP address assignment
■
IP packet filtering
■
IP multihoming
■
Demand IP and IPX
■
IPX/SPX spoofing
■
IP/IPX and bridge filtering
■
IP packet Prioritisation
■
56-bit & 3DES encryption option
■
Secure VPN option
■
STAC data compression
■
Network Address Translation (NAT)
Software Release 2.4.1
C613-02021-00 REV B
Introduction
11
Special Features Licences
You need a special feature licence and password to activate some special
features over and above the standard software release. Typically, these special
features are covered by government security regulations. Special feature
licences and passwords are quite separate and distinct from the standard
software release licences and passwords. Some of the software features that
require a special features licence are:
■
Triple DES S/W
■
Firewall SW
■
Firewall SMTP Application Gateway
■
Firewall HTTP Application Gateway
■
Secure Shell
■
DES encryption
■
Public Key Infrastructure
■
IP Multicast Routing (PIM, DVMRP)
■
IPv6
For information on how to enable special feature licences see “Enabling Special
Feature Licences” on page 19.
Software Release 2.4.1
C613-02021-00 REV B
12
AR400 Series User Guide
Software Release 2.4.1
C613-02021-00 REV B
Chapter 2
Getting Started
This Chapter
Your AR400 Series router is supplied with default settings which allow you to
operate the router immediately, without any configuration. Even if this is all
you want to do, you should still gain access to the router configuration, if only
to change the manager password to prevent unauthorised access.
To change the switching configuration, and to take advantage of the advanced
routing features, you will need to enter detailed configuration. The router has a
Command Line Interface (CLI) for configuration and management.
This chapter describes how to get started using the CLI to configure the router,
including:
■
Physically connect a terminal or PC to the router (see “Connecting a
Terminal or PC” on page 14 and the AR400 Series Router Quick Install Guide).
■
Set the Terminal Communication parameters to match the router’s settings
(see “Terminal Communication Parameters” on page 15).
■
Log in to the router as a manager (see “Logging In” on page 15).
■
Change the management password to limit unauthorised access to the
router configuration (see “Changing a Password” on page 16).
■
Use the command line interface to control the router software, including
creating aliases for often used character sequences (see “Using the
Commands” on page 17).
■
Set the online help file to gain access to command syntax help (see “Getting
Command Line Help” on page 18).
■
Enable any special feature licences (see “Enabling Special Feature Licences”
on page 19).
■
Set the name, location and contact details for the router (see “Setting System
Parameters” on page 19).
■
Configure IP addresses on the router interfaces over which you will
manage the router. This is necessary if you will access the router using
Telnet (see “Assigning an IP Address” on page 20).
■
Set routes (see“Setting Routes” on page 21)
14
AR400 Series User Guide
Warning about FLASH memory
Before you start to configure your router, note that it is possible to enter
commands that can impact severely on your router’s performance.
DO NOT clear the FLASH memory completely. The software release files are
stored in FLASH, and clearing FLASH memory would leave no software to run
the router.
While FLASH is compacting, do not restart the router or use any commands
that affect the FLASH file subsystem. Do not restart the router, or create, edit,
load, rename or delete any files until a message confirms that FLASH file
compaction is completed. Interrupting flash compaction may result in damage
to files. Damaged files are likely to prevent the router from operating correctly.
For more information, see “How to Avoid Problems” on page 89 and “What to do
if you clear FLASH memory completely” on page 90.
Connecting a Terminal or PC
The first thing to do after physically installing the router is to start a terminal
session to access the router. Then you can use the command line interface (CLI)
to configure the router.
You can use a PC running terminal emulation software as the manager console
instead of a terminal. Many terminal emulation applications are available for
the PC, but the most readily available are the HyperTerminal application
included in Microsoft® Windows™ 95, Windows™ 98, and Windows™ 2000.
In a normal Windows™ installation HyperTerminal is located in the
Accessories group. In Windows™ 2000, HyperTerminal is located in the Start >
Programs > Accessories > Communications menu.
The key to successfully using terminal emulation software with the router is to
configure the communications parameters in the terminal emulation software
to match the default settings of the console port on the router. For instructions
on how to configure HyperTerminal, see the AR Series Router Hardware
Reference.
To start a terminal session, connect to the router in one of the following ways:
■
Connect a VT100-compatible terminal to the RS-232 Terminal Port, set the
communications parameters on the terminal (Table 1 on page 15), and
press [Enter] a few times until the router’s login prompt appears; OR
■
Connect the COM port of a PC running terminal emulation software such
as Windows Terminal or HyperTerminal to the RS-232 Terminal Port, set
the communications parameters on the terminal emulation software
(Table 1 on page 15), and press [Enter] a few times until the router’s login
prompt appears.
Software Release 2.4.1
C613-02021-00 REV B
Getting Started
15
Terminal Communication Parameters
Check that the terminal or modem’s communication settings match the settings
of the asynchronous port. By default, the asynchronous port (also known as the
Console, RS-232, or Config port) on the router is set to the parameters shown in
Table 1 on page 15:
Table 1: Parameters for terminal communication
Parameter
Value
Baud rate
9600
Data bits
8
Parity
None
Stop bits
1
Flow control
Hardware
Refer to the user manual supplied with the terminal or modem for details of
how to change the communications settings for the terminal or modem.
If a modem is connected, configure the router to make and/or accept calls via
the modem. To set the CDCONTROL parameter to “CONNECT” and the
FLOW parameter to “HARDWARE”, enter the command:
SET ASYN CDCONTROL=CONNECT FLOW=HARDWARE
If the terminal or modem is used with communications settings other than the
default settings, then configure the asynchronous port to match the terminal or
modem settings using the SET ASYN command.
See the router’s online help or the Interfaces chapter in the AR400 Series Router
Software Reference for more information on how to configure the asynchronous
port.
Logging In
When you access the router from a terminal or PC connected to the RS-232
terminal port (asyn0), or via a Telnet connection, you must enter a login name
and password to gain access to the command prompt. When the router is
supplied, it has a manager account with an initial password friend.
Enter your login name at the login prompt:
login: manager
Enter the password at the password prompt:
password: friend
Software Release 2.4.1
C613-02021-00 REV B
16
AR400 Series User Guide
Changing a Password
You should change this password to prevent unauthorised access to the router.
Enter the command:
SET PASSWORD
The router prompts you for the current password, for the new password, and
for confirmation of the new password. The password can contain any printable
characters, and must be at least a minimum length, by default six characters.
(To change the default minimum length, see the SET USER command in the
Operations chapter, AR400 Series Router Software Reference.)
Choosing a Password
All users, including managers, should take care in selecting passwords. Tools
exist that enable hackers to guess or test many combinations of login names
and passwords easily. The User Authentication Facility (UAF) provides some
protection against such attacks by allowing the manager to set the number of
consecutive login failures allowed and a lockout period when the limit is
exceeded.
However, the best protection against password discovery is to select a good
password and keep it secret. When choosing a password:
■
Do make it six or more characters in length. The UAF enforces a minimum
password length, which the manager can change. The default is six
characters.
■
Do include both alphabetic (a–z) and numeric (0–9) characters.
■
Do include both uppercase and lowercase characters. The passwords
stored by the router are case-sensitive, so “bgz4kal” and “Bgz4Kal” are
different.
■
Do avoid words found in a dictionary, unless combined with other random
alphabetic and numeric characters.
■
Do not use the login name, or the word “password” as the password.
■
Do not use your name, your mother’s name, your spouse’s name, your
pet’s name, or the name of your favourite cologne, actor, food or song.
■
Do not use your birth date, street number or telephone number.
■
Do not write down your password anywhere.
Make sure you remember the new password created as you cannot retrieve a
lost password. Recovery of access to the router is complex.
Once you have logged into the manager account you are able to enter
commands from this guide and from the AR400 Series Router Software Reference.
Software Release 2.4.1
C613-02021-00 REV B
Getting Started
17
Using the Commands
You control the router with commands described in this document and in the
AR400 Series Router Software Reference. While the keywords in commands are
not case sensitive, the values entered for some parameters are. The router
supports command line editing and recall. Command line editing functions
and keystrokes are shown in Table 2 on page 17.
Table 2: Command line editing functions and keystrokes.
Function
VT100 Terminal
Dumb terminal
Move cursor within command line ←, →
Not available
Delete character to left of cursor
[Delete] or [Backspace]
[Delete] or [Backspace]
Toggle between insert/overstrike
[Ctrl/O]
Not available
Clear command line
[Ctrl/U]
[Ctrl/U]
Recall previous command
↑ or [Ctrl/B]
[Ctrl/B]
Recall next command
↓ or [Ctrl/F]
[Ctrl/F]
Display command history
[Ctrl/C] or
SHOW PORT HISTORY
[Ctrl/C]
or SHOW PORT HISTORY
Clear command history
RESET PORT HISTORY
RESET PORT HISTORY
Recall matching command
[Tab] or [Ctrl/I]
[Tab] or [Ctrl/I]
The router assumes that the width of the terminal screen is 80 characters, and
performs command line wrapping at the 80th column regardless of the setting
of the terminal. To execute a command the cursor does not need to be at the
end of the line. The default editing mode is insert mode. Characters are
inserted at the cursor position and any characters to the right of the cursor are
pushed to the right to make room. In overstrike mode, characters are inserted
at the cursor position and replace any existing characters.
Commands run from the command line are limited to 128 characters, including
the prompt. If a command is longer than 128 characters, split the command in
two, for example, by following an ADD command with a SET command.
Aliases
The command line interface supports aliases. An alias is a short name for an
often-used longer character sequence. When the user presses [Enter] to execute
the command line, the command processor first checks the command line for
aliases and substitutes the replacement text. The command line is then parsed
and processed normally. Alias substitution is not recursive—the command line
is scanned only once for aliases.
Aliases are created and destroyed using the commands:
ADD ALIAS=name STRING=substitution
DELETE ALIAS=name
Software Release 2.4.1
C613-02021-00 REV B
18
AR400 Series User Guide
Getting Command Line Help
Online help is available for all router commands. A multilingual, languageindependent online help facility provides help information via the command:
HELP [topic]
If a topic is not specified, a list of available topics is displayed. The HELP
command displays information from the system help file stored in FLASH
memory. The help file uses a simple mark-up language to identify topics,
access level (USER or MANAGER) and help text. Both standard ASCII and
Unicode character encodings are supported. Alternate help files can be
uploaded and stored in FLASH, then activated using the command:
SET HELP=helpfile
To display the current help file, enter the command:
SHOW SYSTEM
The help file is easily modified, for example to provide detailed site-specific
support information. The mark-up language specification and preprocessor
program are available from your authorised distributor or reseller.
Also, typing a question mark “?” at the end of a partially completed command
displays a list of the parameters that may follow the current command line,
with the minimum abbreviations in uppercase letters (see Figure 1 on page 18).
The current command line is then re-displayed, ready for further input.
Figure 1: Using the question mark character (“?”) to display help for the current command.
Manager > ADD ?
Options : ACC APPletalk BGP CLASSifier BOOTp BRIDge DECnet FRamerelay GRE IP IPX
ISDN LAPD LOG MIOX NTP OSPF PERM PPP QOS RADius SA SCript SNmp STReam STT TRIGger
TACacs USEr X25C X25T TDM
Manager > ADD ACC ?
Options : CALL SCript DOmainname
Manager > ADD ACC CALL ?
Options : DIrection DScript CScript RScript POrt ENcapsulation AUthentication
DOmainname
Software Release 2.4.1
C613-02021-00 REV B
Getting Started
19
Enabling Special Feature Licences
You must enable the special feature licence you have purchased before you can
use the licenced features. You will need the password provided by your
authorised distributor or reseller. The advanced upgrade licence and password
are different from the standard software release licence and password. The
licence cannot be transferred from one router to another.
For software features that require a special feature licence see “Special Features
Licences” on page 11.
You must order passwords for special feature licences from your authorised distributor
or reseller. You must specify the special features that require a licence and the serial
number(s) of the router(s) on which the special feature licences are to be enabled.
The password for a special feature licence is a string of at least 16 hexadecimal
characters. This password encodes the special feature, or features, covered by
the license, and the router serial number. The password information is stored in
the router’s FLASH memory.
To enable or disable a special feature licence, enter the commands:
ENABLE FEATURE=feature PASSWORD=password
DISABLE FEATURE=feature
To list the current special feature licences, enter the command:
SHOW FEATURE[={featurename|index}]
Setting System Parameters
You can set some general system parameters to ensure the router’s
compatibility with the public network, and to aid network administration.
Some services, for instance ISDN, use slightly different versions in different
countries. To make sure that the router uses protocols consistent with the
services it is connected to, set the system territory to the country or region in
which your router operates. Enter the command:
SET SYSTEM TERRITORY={AUSTRALIA|CHINA|EUROPE|JAPAN|KOREA|
NEWZEALAND|USA}
In Australia only: to use the Micro service, SET SYSTEM LOCATION=australia; to
use the OnRamp service, SET SYSTEM LOCATION=europe.
System name, location and contact parameters can help a remote network
administrator identify the router. By convention the system name is the full
domain name. Set the name of the router, for example:
SET SYSTEM NAME=nd1.co.nz
the location of the router, for example:
SET SYSTEM LOCATION=”Head Office, 3rd floor east”
Software Release 2.4.1
C613-02021-00 REV B
20
AR400 Series User Guide
and a contact name and phone number for the network administrator
responsible for the router, for example:
SET SYSTEM CONTACT=”Anna Brown 03-456 789”
The name, location, and contact are strings 1 to 80 characters in length of any
printable character. If the string includes spaces enclose the string in double
quotes.
Set the router’s real time clock to the current local time in 24 hour notation
(hh:mm:ss), for example:
SET TIME=14:50:00
and to the current date (dd-mmm-yy, or dd-mmm-yyyy), for example:
SET DATE=29-JAN-02
or
SET DATE=29-JAN-2003
Assigning an IP Address
After you log into the manager account (see “Logging In” on page 15) you can
enter commands from this document and from the AR400 Series Router Software
Reference.
You may want access to the router over one of its switch ports (also called
network ports) in order to Telnet into the router from an IP host connected to
one of the switch ports.
Firstly, to enable IP, enter the command:
ENABLE IP
Then, to add an IP interface over the default VLAN (vlan1) and assign it an IP
address (e.g. 192.168.1.1), enter the command:
ADD IP INTERFACE=vlan1 IPADDRESS=192.168.1.1
Once the router is configured with an IP address, you can access the command
line interface by using Telnet to the router from an IP host connected to port 1
or 2.
Similarly, to give an IP address to other interfaces on the router, including the
the DMZ VLAN containing port 3 (vlan2), the WAN Ethernet port (eth0), or
other interfaces added to the PIC bay, enter the command:
ADD IP INTERFACE=interface IPADDRESS=ipadd
To change the IP address for an interface, enter the command:
SET IP INTERFACE=interface IPADDRESS=ipadd MASK=ipadd
To configure an IP interface to use an address assigned by the Dynamic Host
Configuration Protocol (DHCP), and set the IPADDRESS parameter of the
interface to DHCP, enter the command:
SET IP INTERFACE=interface IPADDRESS=DHCP
You do not need to set the MASK parameter because the subnet mask received
from the DHCP server is used.
Software Release 2.4.1
C613-02021-00 REV B
Getting Started
21
When you are configuring the router remotely, if you change the configuration, for
instance the VLAN membership, of the port over which you are configuring, the router
is likely to break the connection.
For more information about switch ports and Virtual LANs (VLANs), see
Chapter 4, Physical and Layer 2 Interfaces in this document, and the Switching
chapter in the AR400 Series Router Software Reference.
For more information about IP addressing and routing, see Chapter 5, Routing
in this document, and the Internet Protocol (IP) chapter in the AR400 Series
Router Software Reference.
Setting Routes
The process of routing packets consists of selectively forwarding data packets
from one network to another. Your router makes a decision to send a packet to
a particular network on information it learns dynamically from listening to the
selected route protocol and on the static information entered as part of the
configuration process. In addition, you can configure user-defined filters to
restrict the way packets are sent.
Your router maintains a table of routes which holds information about routes to
destinations. The route table tells the router how to find a remote network or
host. A route is uniquely identified by IP address, network mask, next hop,
ifIndex, protocol and policy. A list of routes comprises all the different routes to
a destination. The routes may have different metrics, next hops, policy or
protocol. A list of routes is uniquely identified by its IP address and net mask.
The routing table is maintained dynamically by using one or more routing
protocols such as RIP, EGP and OSPF. These act to exchange routing
information with other routers or hosts.
You can also add static routes to the route table to define default routes to
external routers or networks and to define subnets.
To add a static route, enter the command:
ADD IP ROUTE=ipadd INTERFACE=interface NEXTHOP=ipadd
[CIRCUIT=miox-circuit] [DLCI=dlci]
[MASK=ipadd][METRIC=1..16] [METRIC1=1..16]
[METRIC2=1..65535][POLICY=0..7] [PREFERENCE=0..65535]
To displays the entire routing table, including both static and dynamic routes,
enter the command:
SHOW IP ROUTE
For more information about setting IP routes, see the Internet Protocol (IP)
chapter in the AR400 Series Router Software Reference.
Software Release 2.4.1
C613-02021-00 REV B
22
AR400 Series User Guide
Software Release 2.4.1
C613-02021-00 REV B
Chapter 3
Operating the Router
This Chapter
This chapter introduces basic operations on the router, including:
■
“User Accounts and Privileges” on page 23
■
“Normal Mode and Security Mode” on page 25
■
“Remote Management” on page 27
■
“Storing Files in FLASH Memory” on page 27
■
“Using Scripts” on page 28
■
“Loading and Uploading Files” on page 30
■
“Upgrading Router Software” on page 34
■
“Using the Built-in Editor” on page 38
■
“SNMP and MIBs” on page 38
User Accounts and Privileges
The router software supports three levels of privilege for users: USER,
MANAGER, and SECURITY OFFICER. By default, the router has one account
(manager) defined with manager privilege and the default password friend. The
commands that a user can execute depends on the user’s privilege level and
whether the router is operating in normal or security mode (see “Normal Mode
and Security Mode” on page 25). A USER level prompt looks like:
>
while a MANAGER prompt looks like:
Manager >
and a SECURITY OFFICER prompt looks like:
SecOff >
The MANAGER level has access to the full set of commands when the router is
in normal mode. When the router is operating in security mode, users with
MANAGER privilege cannot execute a subset of the commands known as the
security commands (see “Normal Mode and Security Mode” on page 25).
In normal mode, a user with manager privilege can create and delete accounts
for users with any of these privilege levels. Users and passwords are managed
by the User Authentication Facility. Users and passwords are authenticated
24
AR400 Series User Guide
using an internal database called the User Authentication Database, or by
interrogation of external RADIUS (Remote Authentication Dial In User Service) or
TACACS (Terminal Access Controller Access System) servers.
To use an account with manager privilege, log in to the account by entering the
command:
LOGIN
The router prompts you to enter a user name and password. To return to USER
mode, enter the command:
LOGOFF
Make sure that you do not leave a manager session unattended. Unauthorised
use of a manager session gives access to the User Authentication Database. To
reduce the risk of unauthorised activity, a subset of manager commands, called
the security commands, have a security timer. These are shown are shown in
Table 3 on page 24. When a security command is entered from a manager
session, the security timer is started and is then restarted each time an
additional security command is entered. If a security command is entered after
the timer has expired, the manager is prompted to re-enter the password
correctly before the command is actioned. The secure delay timer is by default
60 seconds. If the password is not entered correctly the password prompt is
repeated a set number of times. If the correct password is still not entered a log
message is generated and the session is logged off.
The security timer enables a manager to make successive additions and
modifications to the database at one time without having to re-enter the
password for every command.
The security timer does not provide a foolproof security mechanism. Managers
should always attempt to log out of a manager session before leaving a
terminal unattended.
Table 3: Secure commands controlled by the security timer.
Command
Description
ADD TACACS SERVER
Adds a TACACS server to the list of TACACS servers used
for user authentication.
ADD USER
Adds a user to the User Authentication Database.
DELETE TACACS SERVER
Deletes a TACACS server from the list of TACACS servers
used for user authentication.
DELETE USER
Deletes a user from the User Authentication Database.
PURGE USER
Deletes all users except MANAGER from the User
Authentication Database.
SET MANAGER PORT
Assigns a port semipermanent MANAGER privilege.
SET USER
Modifies a user record in the User Authentication Database.
If the router is operating in security mode, the manager must also log in to a user
account with SECURITY OFFICER privilege in order to execute any of the commands
listed in Table 3 on page 24.
Software Release 2.4.1
C613-02021-00 REV B
Operating the Router
25
For more information about managing and using accounts with user, manager
and security officer privileges, for a full list of security commands, and for
information about enabling a remote security officer, see the Operations chapter in
the AR400 Series Router Software Reference.
Normal Mode and Security Mode
The router operates in one of two modes, either normal mode or security
mode. By default, the router is in normal mode.
When the router is in security mode, the command SHOW DEBUG does not display
output of the SHOW FEATURE and SHOW CONFIGURATION DYNAMIC
commands, or the current configuration in the SHOW SYSTEM output unless the
SHOW DEBUG command is entered by a user with security officer privilege
If you wish to use the following software features you need to enable security
mode:
■
IP authentication
■
Secure Shell (see the Secure Shell chapter, AR400 Series Router Software
Reference)
■
Encryption (see the Compression and Encryption Services chapter, AR400
Series Router Software Reference)
■
IPsec (see the IP Security chapter, AR400 Series Router Software Reference)
■
Public Key Encryption (PKI) (see the Public Key Infrastructure chapter,
AR400 Series Router Software Reference)
To enable security mode, enter the command:
ENABLE SYSTEM SECURITY_MODE
When the router restarts, it restarts in the same normal mode or security mode
as it was before restarting. To restore the router to normal operating mode,
enter the command:
DISABLE SYSTEM SECURITY_MODE
When security mode is disabled, the router automatically deletes all sensitive
data files, including encryption keys.
To display the current operating mode, enter the command:
SHOW SYSTEM
When the router is in security mode, a user with security officer privilege is the
only person who can execute commands which affect router security. Table 4
on page 26 lists commands that only a security officer can execute when the
router is in security mode. A complete list of commands limited by security
mode are listed in the Operation chapter in the AR400 Series Router Software
Reference.
Software Release 2.4.1
C613-02021-00 REV B
26
AR400 Series User Guide
Table 4: Commands requiring SECURITY OFFICER privilege when the router is
operating in security mode.
Command
Specific Parameters
ACTIVATE SCR
ADD IP INT
ADD SCR
ADD USER
CREATE CONFIG
CREATE PPP
CREATE SNMP COMMUNITY
DELETE FILE
DELETE SCR
DELETE USER
DISABLE FEATURE
DISABLE USER
DUMP
EDIT
ENABLE FEATURE
ENABLE SNMP
ENABLE USER
LOAD
MAIL
MODIFY
PURGE USER
RENAME FILE
RESET USER
SET CONFIG
SET INSTALL
SET IP INT
SET SNMP COMMUNITY
SET USER
SHOW CONFIG
SHOW FEATURE
SHOW FILE
SHOW PPP
CONFIG
UPLOAD
Software Release 2.4.1
C613-02021-00 REV B
Operating the Router
27
Remote Management
You can manage remote routers as easily as you manage the local router a
terminal is connected to. From a terminal connected to any port (with either
USER or MANAGER privilege), enter the command:
TELNET ipadd
to Telnet to the remote router, specifying the remote router’s IP address.
For information about how to set routes and on how you assign an IP address
to your router, see “Setting Routes” on page 21 and “Assigning an IP Address” on
page 20.
If the connection is successful, a login prompt from the remote router is
displayed. Login using a login name that has been defined with MANAGER
privilege (such as the default MANAGER login name), and enter the
password.
To return to the local router and terminate the connection, enter the command:
LOGOFF
For more information about using Telnet, see the Terminal Server chapter in the
AR400 Series Router Software Reference.
Storing Files in FLASH Memory
When you purchase the router, the router software release, the online help files,
and a default configuration file are stored in FLASH memory, where they are
saved even if the router is powered down. You will use the FLASH memory to
store updated software releases or patches, and files that record the router’s
configuration.
The router also has Random Access Memory (RAM). The router software uses
RAM to run the router. When you enter commands to configure the router
these commands affect the dynamic configuration in RAM.
FLASH memory is like a flat file system, with no subdirectories, containing
files with a filename up to eight characters long, and a three character
extension (see Table 5 on page 30). You can save, list, rename and delete files in
FLASH.
To display the files in FLASH, enter the command:
SHOW FILE
Software Release 2.4.1
C613-02021-00 REV B
28
AR400 Series User Guide
Figure 2: Example output from the SHOW FILE command.
Filename
Device
Size
Created
Locks
-----------------------------------------------------------------------1mac.scp
flash
527
08-Nov-2000 12:46:00
0
86s-210.rez
flash
1690736 14-Sep-2000 14:11:56
0
config.scp
flash
64
10-Nov-2000 23:26:31
0
hdroute.scp
flash
374
08-Nov-2000 12:46:00
0
loadup.scp
flash
173
20-Nov-2000 07:03:30
0
loadup1.scp
flash
224
14-Nov-2000 14:11:56
0
quick.scp
flash
2036
08-Nov-2000 12:46:00
0
release.lic
flash
32
08-Nov-2000 12:46:00
0
sleep.scp
flash
189
08-Nov-2000 12:46:00
0
test.cfg
flash
1698
09-Nov-2000 10:39:42
0
------------------------------------------------------------------------
The Locks field indicates the number of concurrent software processes using the file.
The router automatically compacts FLASH memory when a maximum
threshold of deleted files is reached. Compaction frees space for new files by
discarding garbage. A message will appear when FLASH compaction is
activated. Another message appears when FLASH compaction is complete.
While FLASH is compacting, do not restart the router or use any commands
that affect the FLASH file subsystem. Do not restart the router, or create, edit,
load, rename or delete any files until a message confirms that FLASH file
compaction is completed. Interrupting flash compaction may result in damage
to files.
Using Scripts
When you start or restart the router, or when it automatically restarts, it
executes the configuration commands in the boot script. A boot script is a text
file containing a sequence of standard commands that the router executes at
startup. The default boot script is called boot.cfg. Commands run from a boot
script are limited to 128 characters.
The commands you enter into the router from the command line affect only the
dynamic configuration in RAM, which is not retained over a power cycle. The
router does not automatically store these changes in FLASH memory. When
the router is restarted, it loads the configuration defined by the boot script, or if
the router was restarted using the RESTART command, any script file specified
in the RESTART command.
In addition to the boot configuration script that the router automatically runs
when it restarts, you can run a configuration script manually at any time, by
entering the command:
ACTIVATE SCRIPT=filename
You can also set a trigger to automatically execute a configuration script when
a specified event occurs.
Software Release 2.4.1
C613-02021-00 REV B
Operating the Router
29
For more information about how to create and run scripts, see the Scripting
chapter in the AR400 Series Router Software Reference.
For information about creating triggers, see the Trigger Facility chapter in the
AR400 Series Router Software Reference.
Saving the Router’s Configuration
To view the router’s current dynamic configuration, enter the command:
SHOW CONFIGURATION DYNAMIC
To save any changes made to the dynamic configuration after the router last
restarted (booted) across a restart or power cycle, and save the modified
configuration as a script file, enter the command:
CREATE CONFIG=filename.scp
To set the router to execute this script file when it restarts, enter the command:
SET CONFIG=filename.scp
The configuration file created by CREATE CONFIG command records passwords in
encrypted form, not in cleartext.
You can create a script file from any of the router software commands. These
are the same commands that are used to change the router’s configuration
dynamically. Manually edit a configuration file using the router’s built in
editor (see “Using the Built-in Editor” on page 38), or upload it to a PC using the
UPLOAD command (see the Operation chapter, AR400 Series Router Software
Reference), edit it using any text editor, and download it again. Give
configuration script files an extension of .scp or .cfg.
To display the name of the configuration file that is set to execute when the
router restarts, enter the command:
SHOW CONFIG=filename
Storing Multiple Scripts
You can store multiple configuration scripts on the router. This allows you to
test new configuration scripts once, before setting them as the default
configuration. For example, to test the new configuration script test.cfg,
enter the command:
RESTART ROUTER CONFIG=test.cfg
Storing multiple scripts also allows you to keep a backup router with
configuration scripts stored on it for every router in the network to speed up
network recovery time.
Software Release 2.4.1
C613-02021-00 REV B
30
AR400 Series User Guide
Loading and Uploading Files
When you want to upgrade your router to a new software patch or release, or
use a new configuration file, load files onto the router using the router’s
LOADER module. You can also use the LOADER module to upload files, such
as configuration files or log files, from the router onto a host on the network.
File Naming Conventions
The file subsystem provides a flat file system—directories are not supported.
Files are uniquely identified by a file name of the form:
[device:]filename.ext
where:
■
device specifies the physical memory device on which the file is stored,
FLASH. If device is specified, it must be separated from the rest of the file
name by a colon (“:”). If device is not specified, the default is FLASH.
■
filename is a descriptive name for the file, and may be one to eight
characters in length. Valid characters are lowercase letters (a–z), uppercase
letters (A–Z), digits (0–9) and the hyphen character (-).
■
ext is a file name extension, one to three characters in length. Some file
name extensions are shown in Figure 5 on page 30. Valid characters are
lowercase letters (a–z), uppercase letters (A–Z), digits (0–9) and the hyphen
character (-). The extension is used by the router to determine the data type
of the file and how to use the file (Table 5 on page 30). If ext is specified, it
must be separated from the filename portion by a period (“.”)
Table 5: File extensions and file types.
Extension
File type/function
CER
Public Key Infrastructure (PKI) certificate file.
FBR
Flash Boot software Release.
CFG
Configuration or boot script.
CRL
PKI Certificate Revocation List file.
CSR
PKI Certificate Signing Request file.
GIF
(Graphics Interchange Format) graphic image file.
HLP
CLI help file.
HTM
HTML file used by the HTTP server.
INS
Stores install information created by using the SET INSTALL
command.
JPG
(Joint Photographic Experts Group) graphic image file.
KEY
Public portion of an RSA key.
LIC
Licence information.
LOG
Log file.
MDS
Modem script.
PAT
Patch.
PAZ
Compressed patch.
REL
Software release.
REZ
Compressed release.
Software Release 2.4.1
C613-02021-00 REV B
Operating the Router
31
Table 5: File extensions and file types. (Continued)
Extension
File type/function
SCP
Script.
SPA
Spam Mail Source files, listing email addresses, identified as spam
mail sources, to be blocked by the firewall SMTP proxy, if it is
active.
SPL
VPN client.
TXT
Generic text file.
VPF
Future VPN client.
You may see files on your router with file name extensions not listed in Table 5
on page 30. If you require more information about file types and file name
extensions, contact your authorised distributor or reseller.
Do not change the header in a release or patch file. At best, this will cause the
file load or install to fail, at worst the router could be put into a state where it
will not boot correctly until field service action is taken.
Loading Files
The LOADER module is responsible for loading and storing releases, patches,
PKI certificates and other files into FLASH. The LOADER module uses the
Trivial File Transfer Protocol (TFTP), Hypertext Transfer Protocol (HTTP), or
ZMODEM over an asynchronous port, to retrieve files from a network host.
You can also load text files without using any of these protocols. For
information about using Lightweight Directory Access Protocol (LDAP) to
load PKI certificates or certificate revocation lists (CRLs), see the Operation
chapter in the AR400 Series Router Software Reference.
The router’s default download method is TFTP. To load a file onto the router
from a TFTP server using the TFTP protocol, enter the command:
LOAD [METHOD=TFTP] [DELAY=delay] [DESTINATION=FLASH]
[SERVER={hostname|ipadd}] [SRCFILE|FILE=filename]
To load a file onto the router using the HTTP protocol, enter the command:
LOAD [METHOD={HTTP|WEB|WWW}] [DELAY=delay]
[DESTFILE=destfilename] [DESTINATION=FLASH]
[HTTPPROXY={hostname|ipadd} [PASSWORD=password]
[PROXYPORT=1..65535]] [SERVER={hostname|ipadd}]
[SERVPORT={1..65535|DEFAULT}] [SRCFILE|FILE=filename]
[USERNAME=username]
The router can only load one file at a time. Wait for the current transfer to
complete before initiating another transfer. To display the default configuration
of the LOADER module, and the progress of any current transfer, enter the
command:
SHOW LOADER
To stop a load at any time, leaving the LOADER module ready to load again,
enter the command:
RESET LOADER
Software Release 2.4.1
C613-02021-00 REV B
32
AR400 Series User Guide
Setting LOADER Defaults
You are likely to repeat the process of downloading files onto the router using a
similar method each time. You can set defaults for some or all of the LOADER
parameters. You can then use or override some or all of these defaults for each
particular load.
To set LOADER defaults, enter the command:
SET LOADER [ATTRIBUTE={CERT|CRL|CACERT|DEFAULT}]
[BASEOBJECT={dist-name|DEFAULT}] [DELAY={delay|DEFAULT}]
[DESTFILE=dest-filename] [DESTINATION={FLASH|DEFAULT}]
[HTTPPROXY={hostname|ipadd|DEFAULT}]
[METHOD={HTTP|LDAP|TFTP|WEB|WWW|ZMODEM|NONE|DEFAULT}]
[PASSWORD=password] [PROXYPORT={1..65535|DEFAULT}]
[{SCRFILE|FILE}=filename]
[SERVER={host-name|ipadd|DEFAULT}]
[SERVPORT={1..65535|DEFAULT}] [USERNAME=username]
You can set all parameters except DESTFILE, SCRFILE and FILE back to the
factory defaults with the option DEFAULT.
For more information about setting the LOADER defaults on your router, see
the Operations chapter in the AR400 Series Router Software Reference.
Example: Load a Patch File Using HTTP
This example loads a patch file onto the router from a HTTP server on the
network. Before following this procedure, make sure:
■
The HTTP server is operating on a host with an IP address (for example
192.168.1.1) on the network, and that the patch file is in the server’s HTTP
directory.
■
The router has an IP address (for example 192.168.1.2) on the interface
connecting it to the HTTP server, and that it can communicate with the
server.
■
There is enough space in the router’s FLASH for the new patch files.
To load a patch file
1.
Configure the LOADER.
Set the LOADER module with defaults to make the process of
downloading files in future simpler.
SET LOADER METHOD=HTTP SERVER=192.168.1.1
DESTINATION=FLASH
2.
Download the patch file.
Download the patch file onto the router, using the defaults set above.
LOAD FILE=52232-01.paz
When the download has completed, check that the file is in FLASH.
SHOW FILE
This shows the file 52232-01.paz is present.
To activate the patch see “To upgrade to a new patch file:” on page 37.
Software Release 2.4.1
C613-02021-00 REV B
Operating the Router
33
Uploading Files From the Router
The LOADER can upload files from the router to a network host, using TFTP or
ZMODEM. Upload files using one of the commands:
UPLOAD [METHOD=TFTP] [FILE=filename]
[SERVER={hostname|ipadd}]
UPLOAD [METHOD=ZMODEM] [FILE=filename] [ASYN=port]
The UPLOAD command uses defaults set with the SET LOADER command,
for parameters not specified with the upload command.
You can install Allied Telesyn’s Trivial File Transfer Protocol Server (AT-TFTPD
on any PC or server running Windows. This will provide a simple way to make
files available to all Allied Telesyn routers and layer 3 switches in your
network. The TFTP Server, and a readme file describing how to install and use
it, are provided on the AR400 Series Router Documentation and Tools CD-ROM.
Example: Upload a Configuration File Using TFTP
This example uploads a configuration file from the router to a TFTP server on
the network. Before following this procedure, make sure:
■
The TFTP server is operating on a host with an IP address (for example
192.168.1.3) on the network.
■
The router has a valid IP address (for example 192.168.1.2) on the interface
connecting it to the TFTP server, and that it can communicate with the
server.
■
The configuration file is present in the router’s FLASH.
To upload a log file:
1.
Configure the LOADER.
Set the LOADER module with defaults to make the process of
downloading and uploading files in future simpler.
SET LOADER METHOD=TFTP SERVER=192.168.1.3
2.
Upload the configuration file.
Upload the log file from the router into the TFTP directory of the TFTP
server on the network, using the defaults set above.
UPLOAD FILE=filename.log
Monitor the load progress.
SHOW LOAD
When the upload is complete, check that the file is in the TFTP directory on
the network host.
More information
For more information about loading files onto and uploading files from the
router, including using LDAP to load PKI certificate information, see the
Operation chapter in the AR400 Series Router Software Reference.
Software Release 2.4.1
C613-02021-00 REV B
34
AR400 Series User Guide
Upgrading Router Software
When you first start the router, it automatically loads the software release from
FLASH memory into RAM, where the CPU uses it to run all the router’s
software features. The router may also load a patch file to improve the main
release. The software release and any patch files are current when the router is
produced at the factory.
When Allied Telesyn makes a new patch or release available, you may want to
upgrade the software on your router to use a new patch or release file. You can
download the latest software patches, full software releases, and CLI help files
from the support site at: http://www.alliedtelesyn.co.nz/support/ar400.
Make sure you download a patch or release file that matches your router
model. A patch or release file for an AR400 Series router has 52 as the first two
digits of the filename. Patch files have the file extension .paz and release files
have the file extension .rez. For example, the Software Release 2.4.1 for the
AR400 Series router has the filename 52-241.rez.
Release and patch files are compressed ASCII files, and consist of a header
followed by a sequence of Motorola S-records containing the actual code for
the release or patch. The header has a standard format, which provides
information about the release or patch to the router.
Do not change the header in a release or patch file. At best, this will cause the
file load or install to fail, at worst the router could be put into a state where it
will not boot correctly until field service action is taken.
The current release and patch file are set as the preferred install. The router also
has a very limited version of the software stored in permanent memory
(EPROM). You cannot delete this version as it is the default, or boot install.
When you load a new software release or patch, you can set it to run once, the
next time the router reboots. This temporary install allows you to test run a
new release or patch once, before you make it the preferred install. If the
temporary install fails the router will automatically run the preferred install if
there is one, or otherwise the default install, the next time the router reboots.
When the router reboots, it checks the install information in a strict order:
•
Firstly, the router checks the temporary install. If a temporary install is
specified, the router loads it into RAM and runs it. At the same time, it
deletes the temporary install information so it will not load a second
time. This information is deleted even if the temporary install triggers a
fatal condition causing the router to reboot immediately.
•
Secondly, if no temporary install is defined, or the install information is
invalid, the router checks the preferred install. If present, this install is
loaded. The router never deletes the preferred install information.
•
Thirdly, if neither a temporary install nor a preferred install is specified,
the router loads the default install. The default install is always present
in the router because if, for some reason, it is not, the INSTALL module
will restore it.
The preferred install should not be set up with an untested release or patch. It
is advisable to install new releases or patches as the temporary install, and
when the router boots correctly, to then set up the preferred install with the new
release or patch.
Software Release 2.4.1
C613-02021-00 REV B
Operating the Router
35
To change the install information in the router, enter the command:
SET INSTALL={TEMPORARY|PREFERRED|DEFAULT}
[RELEASE={release-name|EPROM}] [PATCH=patch-name]
For security reasons the SET INSTALL command is only accepted if the user has
SECURITY OFFICER privilege.
When you set a patch file as part of a temporary install or permanent install,
you must also set the corresponding release file in the same command, if it has
not already been set as part of that install. You can set the patch, but not the
release (always EPROM), for the default install.
To delete a temporary install or preferred install, enter the command:
DELETE INSTALL={TEMPORARY|PREFERRED}
If a default install is set, only the patch information is deleted using the
DELETE INSTALL command as the release information must always be left
intact in the default install.
To display the current install information, including which install is currently
running in the router, and how the install information was checked at the last
reboot, enter the command:
SHOW INSTALL
For more information about INSTALL commands, see the Operations chapter in
the AR400 Series Router Software Reference.
Example: Upgrade to a New Software Release Using
TFTP
This example assumes the router is correctly configured to allow TFTP to
function. This means that IP is configured and the router is able to
communicate with the designated TFTP server. The TFTP server is assumed to
function correctly and the release and patch files are assumed present in the
server’s TFTP directory. The router has no release or patch files, and is running
the EPROM Software Release 2.3.2. The IP address of the server is 172.16.1.1.
The name of the release file being loaded is 52-241.rez.
To upgrade to a new software release:
1.
Configure the LOADER.
The LOADER module is set up with defaults to make the process of
downloading files in future simpler. All release and patch files in this
router are stored in FLASH.
SET LOADER METHOD=TFTP SERVER=172.16.1.1 DEST=FLASH
2.
Load the new release file onto the router.
Make sure there is space in FLASH for the new release file. Load the new
file onto your router. Make sure the release file matches your router model
(see “Upgrading Router Software” on page 34). Load any patch files
required, and the help file for the release (see “Loading and Uploading Files”
on page 30). To load the release file using your LOADER default settings,
enter the command:
LOAD FILE=52-241.rez
Software Release 2.4.1
C613-02021-00 REV B
36
AR400 Series User Guide
Wait for the release to load. This can take 5 to 10 minutes or more, even if
you are loading the file over a high speed link. To see the progress of the
load, enter the command:
SHOW LOAD
To check that the files are successfully loaded, enter the command:
SHOW FILE
3.
Enter licence information for the release.
Enter the licence password for the software release.
ENABLE RELEASE=52-241.rez PASSWORD=ce645398fbe
NUMBER=2.4.1
The release licence password is provided by your authorised distributor or
reseller and is unique for the release number (in this case 2.4.1), the file
name and the router’s serial number.
Enter passwords for any special feature licences.
ENABLE FEATURE=feature PASSWORD=password
4.
Test the release.
Set the new release to run as a temporary install. This sets the router to load
the new release once only when it reboots.
SET INSTALL=TEMPORARY RELEASE=52-241.rez
[PATCH=52241-01.paz]
If you want to use the current router configuration again, store the
dynamic configuration as a configuration script file and set the router to
use this configuration when it restarts. Releases are generally backwardcompatible, so your current configuration should run with little or no
modifications on the later release.
CREATE CONFIG=myconfig.cfg
SET CONFIG=myconfig.cfg
The SET CONFIG information survives the release update.
Reboot the router.
RESTART REBOOT
The router reboots, loading the new release file and the specified
configuration. Display the install history, and check that the temporary
release was loaded.
SHOW INSTALL
5.
Make the release the default (permanent) release.
If the router operates correctly with the new release, make the release
permanent.
SET INSTALL=PREFERRED RELEASE=52-241.rez
Every time the router reboots from now on, it loads the new release from
FLASH.
Do not set an untested release or patch as part of the preferred install.
Software Release 2.4.1
C613-02021-00 REV B
Operating the Router
37
Example: Upgrade to a new patch file
Use this procedure to upgrade the software release currently running on the
router with a new patch. This example assumes that the current release,
Software Release 2.3.2, is set as the preferred release.
To upgrade to a new patch file:
1.
Load the new patch file onto the router.
Load the new file onto your router. See “Loading and Uploading Files” on
page 30.
LOAD FILE=52232-02.paz
Check that the file is successfully loaded.
SHOW FILE
2.
Test the patch.
Set the release to run as a temporary install, so that it loads the patch once
only the next time it reboots.
SET INSTALL=TEMPORARY RELEASE=52-232.rez
PATCH=52232-02.paz
If you want to use the current router configuration again, store the
dynamic configuration as a configuration script file, and set the router to
use this configuration when it restarts.
CREATE CONFIG=myconfig.scp
SET CONFIG=myconfig.scp
Reboot the router.
RESTART REBOOT
The router reboots, loading the new patch file and the specified
configuration. Check that the router operates correctly with the new patch
file.
3.
Make the patch part of the default (permanent) release.
If the router operates correctly with the new patch, make the release
permanent.
SET INSTALL=PREFERRED RELEASE=52-232.rez
PATCH=52232-02.paz
Every time the router reboots from now on, it loads the new release and
patch from FLASH.
Do not set an untested patch as part of the preferred install.
Software Release 2.4.1
C613-02021-00 REV B
38
AR400 Series User Guide
Using the Built-in Editor
The AR400 Series router has a built-in full-screen text editor for editing script
files stored on the router file subsystem. Using the text editor you can run
script files manually, or set script files to run automatically at router restart, or
on trigger events. Figure 3 on page 38 shows a example screen shot of the text
editor. To start the editor with a new file or an existing file, enter the command:
EDIT [filename]
Figure 3: The editor screen layout.
The editor uses VT100 command sequences and should only be used with a
VT100-compatible terminal, terminal emulation program or Telnet client.
To display editor Help at any time while in the editor press [Ctrl/K,H]; that is,
hold down the Ctrl key and press in turn the K key then the H key.
For more information about the inbuilt editor, see the Operation chapter in the
AR400 Series Router Software Reference.
SNMP and MIBs
You can remotely monitor some features of the router using Simple Network
Management Protocol (SNMP).
The following MIBs are supported:
■
MIB II (RFC 1213)
■
Ethernet MIB (RFC 1643)
■
AR router portion of the ATI/ATKK Enterprise MIB
■
Frame Relay DTE MIB (RFC 1325)
■
Bridge MIB (RFC 1493)
Software Release 2.4.1
C613-02021-00 REV B
Operating the Router
39
■
Host Resources MIB (RFC 1514)
■
DS1, E1, DS2, and E2 Interface Types MIB (RFC 2495)
The SNMP agent is disabled by default. To enable SNMP, enter the command:
ENABLE SNMP
SNMP communities are the main configuration item in the router’s SNMP
agent, and are defined in terms of a list of IP addresses which define the SNMP
application entities (trap hosts and management stations) in the community. To
create an SNMP community, enter the command:
CREATE SNMP COMMUNITY=name [ACCESS={READ|WRITE}]
[TRAPHOST=ipadd] [MANAGER=ipadd]
[OPEN={ON|OFF|YES|NO|TRUE|FALSE}]
The community name is a security feature and you should keep it secure.
To enable the generation of authentication failure traps by the SNMP agent
whenever an SNMP authentication failure occurs, enter the command:
ENABLE SNMP AUTHENTICATE_TRAP
To enable the generation of link state traps for a specified interface, enter the
command:
ENABLE INTERFACE=interface LINKTRAP
where interface is the name of an interface, such as “vlan11”.
For more information see the Simple Network Management Protocol (SNMP)
chapter and the Interfaces chapter in the AR400 Series Router Software Reference.
To display the current state and configuration of the SNMP agent, enter the
command:
SHOW SNMP
For a detailed description of the output from the SHOW SNMP command, see
the Simple Network Management Protocol (SNMP) chapter in the AR400 Series
Router Software Reference.
For more information about the MIBs supported by the router, see Appendix C:
SNMP MIBs in the AR400 Series Router Software Reference.
For More About Operations and Facilities
For more detail about operating the router, and for full command syntax
definitions, see the Operation chapter in the AR400 Series Router Software
Reference, including:
Software Release 2.4.1
C613-02021-00 REV B
■
How to use the User Authentication Facility, RADIUS or TACACs for
authenticating users who log on to the router, and ensuring that only
authorised login accounts are used.
■
How to use the HTTP Client, which you can use to download software files
onto the router, and the HTTP Server.
■
How to use the Mail Subsystem.
■
How to use LDAP to load PKI certificates and CRLs onto your router.
■
How to use Switch Startup Operations
40
AR400 Series User Guide
■
How to use FLASH compaction to regain storage space on the router. Read
“Warning about FLASH memory” on page 14 before you attempt to do this.
■
How to set aliases to represent common command strings.
■
How to define a remote security officer, so you can manage the security
features remotely via Telnet.
See other chapters in the AR400 Series Router Software Reference for more
information on how to:
■
Use the logging facility to monitor network activity and to select and
display the results (see the Logging Facility chapter).
■
Use SNMP to manage the router remotely (see the Simple Network
Management Protocol (SNMP) chapter and Appendix C: SNMP MIBs).
■
Use the command line to create, delete and modify configuration scripts
(see the Scripting chapter).
■
Set up triggers to automatically run specified scripts at specified times, or
at specified events (see the Trigger Facility chapter).
■
Use NTP to synchronise your router’s time clock with those of other
network devices (see the Network Time Protocol (NTP) chapter).
■
Use software to test whether the router’s hardware functions correctly (see
the Test Facility chapter).
Software Release 2.4.1
C613-02021-00 REV B
Chapter 4
Physical and Layer 2 Interfaces
This Chapter
This chapter introduces the physical and logical interfaces available on the base
unit router and the optional interfaces available as expansion options for the
PIC bay. Topics covered are:
■
“Interfaces” on page 42
■
“Naming Interfaces” on page 43
■
“Ethernet Ports” on page 44
■
“Asynchronous Port” on page 44
■
“Synchronous Ports” on page 46
■
“Switch Ports” on page 46
■
“Virtual LANs” on page 48
■
“Point to Point Protocol (PPP)” on page 49
■
“Frame Relay” on page 50
■
“Integrated Services Digital Network (ISDN)” on page 53
■
“Configuring ISDN” on page 55
■
“Installing Port Interface Cards (PICs)” on page 62
Once you have configured the Layer 2 interfaces, you can configure a Layer 3
protocol to route traffic between these interfaces. A simple network overview
showing the relationship between physical interfaces, data link protocols, and
network routing protocols is shown in Figure 4 on page 42.
42
AR400 Series User Guide
Figure 4: Network overview.
Data link protocols
Physical interfaces
SYN
Network routing protocols
PPP
IP
FR
IPX
X.25 LAPB
X.25T
MIOX
X.25C
BRI
Q.931
ISDN CALL
over BRI channel
PRI
Q.931
ISDN CALL
over PRI channel
ASYN
ACC
PPP
ETH
PPPoE
PORT
VLAN
AppleTalk
DECnet
PPP (ACC/L2TP)
PPP (ACC/L2TP)
UGFIG1
Interfaces
The physical interfaces on the base unit or expansion option, sometimes called
ports, connect the router to the physical network. All data enters and leaves the
router via an interface. The interface on the router and the device at the other
end of the link must use the same encapsulations for the Layer 2 protocol.
You can use the asynchronous console port on the base unit, asyn0, to configure
the router (see “Asynchronous Port” on page 44 and the Interfaces chapter in the
AR400 Series Router Software Reference).
Additional asynchronous ports can also connect terminals, printers and
terminal ports on host computers (see the Terminal Server and the Printer Server
chapters in the AR400 Series Router Software Reference).
Switch ports are numbered from 1. By default, all switch ports are enabled and
set to autonegotiate. Autonegotiation allows switch ports to adjust their speed
and duplex mode to accommodate the devices connected to them (see “Switch
Ports” on page 46 and the Switching chapter in the AR400 Series Router Software
Reference).
Switch ports are grouped into logical interfaces called Virtual LANs (VLANs),
numbered from 1. You can create and modify the default VLAN configuration
if necessary (see “Virtual LANs” on page 48 and the Switching chapter in the
AR400 Series Router Software Reference).
Software Release 2.4.1
C613-02021-00 REV B
Physical and Layer 2 Interfaces
43
Two of the encapsulations supported for synchronous ports—Frame Relay and
Point-to-Point Protocol—are described in detail in the Point-to-Point Protocol
(PPP) and Frame Relay chapters in the AR400 Series Router Software Reference.
The Basic Rate and Primary Rate ISDN interfaces are described in the Integrated
Services Digital Network (ISDN) chapter in the AR400 Series Router Software
Reference.
Naming Interfaces
When you configure an interface, and configure routing over that interface,
you can refer to a physical interface by its simple name or its fully qualified
name.
The simple name for an interface is the interface type, followed by the interface
number. The interface type is an abbreviation of the full name of the interface
(see Table 6 on page 43). The fully qualified name for expansion option ports
includes the expansion bay and the number of the interface within the bay.
Table 6: Interface type names.
Type
Description
Physical interfaces
PORT
Ethernet switch port interface, numbered from 1 (including uplinks)
ASYN
Asynchronous interface
BRI
Basic Rate ISDN interface
ETH
Ethernet interface (excluding switch ports)
PRI
Primary Rate ISDN interface
SYN
Synchronous interface
Logical interfaces
VLAN
Virtual LAN interface over switch ports, numbered from 1
FR
Frame Relay interface
LAPB
X.25 LAPB interface
PPP
Point-to-Point Protocol interface
X25C
X.25 DCE interface
X25T
X.25 DTE interface
When you use commands with a physical interface as a parameter, you have
the option to use either the simple name or the fully qualified name of the
interface.
For examples of valid simple names and the equivalent fully qualified names
see the Interfaces chapter in the AR400 Series Router Software Reference.
To display a summary of all the interfaces on the router, enter the command:
SHOW INTERFACE
Software Release 2.4.1
C613-02021-00 REV B
44
AR400 Series User Guide
Ethernet Ports
An Ethernet interface on the router is automatically configured by the software
modules when the router starts up. No user configuration of the Ethernet
interfaces is required, except to enable other software modules to use the
interface. This is achieved by adding a software module interface and using the
clause INTERFACE=ethn,where n is the number of the Ethernet interface being
configured. For example, to add a logical interface to the IP module, enter the
command:
ADD IP INTERFACE=eth0 IPADDRESS={ipadd|DHCP}
To display the modules in the router that are configured to use an Ethernet
interface, and the encapsulations used on an interface, enter the command:
SHOW ETH=n CONFIGURATION
where n is the number of the Ethernet interface.
For more information about Ethernet interfaces and encapsulations, see the
Interfaces chapter in the AR400 Series Router Software Reference.
Asynchronous Port
Asynchronous ports are normally used to connect a terminal to the router for
configuration purposes. The default values for configurable parameters are
modified by entering the command:
SET ASYN=port-number option
The factory default settings for asynchronous ports are shown in Table 7 on
page 44.
Table 7: Factory defaults for configurable parameters for asynchronous ports.
Option
Default setting
ATTENTION
BREAK
CDCONTROL
IGNORE
DATABITS
8
DEFAULTSERVICE
FALSE
DTRCONTROL
ON
ECHO
ON
FLOW
HARDWARE
HISTORY
30
INFLOW
HARDWARE
IPADDRESS
NONE
IPXNETWORK
NONE
MAXOQLEN
0 (Unrestricted)
MTU
1500
NAME
Asyn #
OUTFLOW
HARDWARE
PAGE
22
Software Release 2.4.1
C613-02021-00 REV B
Physical and Layer 2 Interfaces
45
Table 7: Factory defaults for configurable parameters for asynchronous ports.
Option
Default setting
PARITY
NONE
PROMPT
DEFAULT (CMD>)
SECURE
ON
SERVICE
NONE
SPEED
AUTO
STOPBITS
1
TYPE
VT100
For more information about asynchronous ports, see the AR Series Router
Hardware Reference or the Interfaces chapter in the AR400 Series Router Software
Reference.
For more information about configuring PPP interfaces across an asynchronous
interfaces, see the Point to Point Protocol (PPP) chapter in the AR400 Series
Router Software Reference.
Asynchronous Call Control (ACC)
You can configure the ACC module to answer calls made to a modem
connected to an asynchronous port, to validate the user making the call and to
configure the port to the mode appropriate for the desired service. Also, you
can configure ACC to originate calls by controlling a modem attached to an
asynchronous port and to switch the port to the appropriate mode once a
connection to the remote device is established.
To assign a user an IP address and MTU (Maximum Transmission Unit) for use
with an ACC call, enter the command:
SET USER=login-name IP=ipadd MTU=mtu
To assign an IP address and MTU to the asynchronous port accessed by the
ACC call, enter the command:
SET ASYN=asyn-number IP=ipadd MTU=mtu
For more information about ACC, see the Asynchronous Call Control (ACC)
chapter in the AR400 Series Router Software Reference.
Software Release 2.4.1
C613-02021-00 REV B
46
AR400 Series User Guide
Synchronous Ports
You can use the asynchronous console port on the base unit to configure the
router. Additional asynchronous ports can also connect terminals, printers and
terminal ports on host computers.
Your router supports synchronous interfaces with speeds of up to 2.048 Mbps,
also known as E1. The router will automatically generate a clock signal when a
DCE transition cable is connected to a synchronous interface (see the AR Series
Router Hardware Reference for details of how to construct a cable).
To set the clock speed, enter the command:
SET SYN=n SPEED=speed
For more information about synchronous interfaces, see the Interfaces chapter
in the AR400 Series Router Software Reference.
Switch Ports
A switch port is one of the physical Ethernet interfaces on the base router unit.
Each switch port is uniquely identified by a port number.
To display information about switch ports, enter the command:
SHOW SWITCH PORT[={port-list|ALL}]
All switch ports on the router are enabled by default. You can disable and
enable a switch port as required. To enable or disable a switch port, enter the
commands:
ENABLE SWITCH PORT={port-list|ALL}
DISABLE SWITCH PORT={port-list|ALL}
Port Speed and Duplex Mode
Each switch port can operate at either 10 Mbps or 100 Mbps, in either full
duplex or half duplex mode. In full duplex mode a port can transmit and
receive data simultaneously, while in half duplex mode the port can either
transmit or receive, but not at the same time. This versatility makes it possible
to connect devices with different speeds and duplex modes to different ports
on the router. Such versatility also requires that each port on the router know
which speed and mode to use. The ports can automatically adjust their speed
and duplex mode to accommodate the devices connected to them. This
adjustment is referred to as “autonegotiation”.
You have two options when you configure switch ports. Firstly, you can
configure each switch port with a fixed speed and duplex mode. Secondly, you
can configure each switch port to autonegotiate speed and duplex mode with a
device connected to it to determine a speed and mode that will allow
successful transmission. An autonegotiating port will adopt the speed and
duplex mode required by devices connected to it. If another autonegotiating
device is connected to the router, they will negotiate the highest possible
common speed and duplex mode (Table 8 on page 47). Setting the port to a
fixed speed and duplex mode allows it to support equipment that cannot
autonegotiate. When a port at one end of the link is set to a fixed speed (nonautonegotiating) set the port at the other end of the link to operate at the same
speed. This is because when autonegotiation is disabled, the link partner is not
Software Release 2.4.1
C613-02021-00 REV B
Physical and Layer 2 Interfaces
47
able to determine the duplex mode of the link and must be forced to use the
correct mode. Switch ports autonegotiate by default when they are connected
to a new device.
To force ports to use a fixed speed and duplex mode, enter the command:
SET SWITCH PORT={port-list|ALL}
SPEED={AUTONEGOTIATE|10MHALF|10MFULL|100MHALF|100MFULL}
Table 8: Autonegotiation preferences for switch ports.
Preference
10/100 Ethernet switch ports
Highest
100 Mbps, Full duplex
100 Mbps, Half duplex
10Mbps, Full duplex
Lowest
10Mbps, Half duplex
Limiting Switch Traffic
You can make some choices about how switch ports respond when there is
more traffic than the network or the switch ports can handle easily. Any choices
you make affect all switch ports on the base router unit.
The default settings for commands that limit traffic are adequate for most
situations.
By default, back pressure for flow control for half duplex ports is turned on:
SET SWITCH BACKPRESSURE=ON
By default, flow control using pause frames for full duplex ports is turned on:
SET SWITCH FLOWCONTROL=ON
Once the system resource becomes available the switch transmission by the
link partner of the port can resume.
You can set the global retransmission time delay for all switch ports operating
in half duplex mode. When the port attempts to transmit a packet and
encounters a collision, the switch stops transmission and starts a short delay
(backoff) before attempting re-transmission. If AGGRESSIVE is specified, the
time delay is shorter. If NORMAL is specified, the time delay is standard. The
default is NORMAL.
SET SWITCH BACKOFF={AGGESSIVE|NORMAL}
By default, switch ports will repeat attempts to transmit a packet until they
succeed:
SET SWITCH EXCESSIVECOLLISION=RETRY
Packet buffers available in the buffer pool are shared by all switch ports. By
default, these are allocated automatically according to the amount of traffic at
each port (ADAPTIVE). To limit the number of buffers available for any port,
enter the command:
SET SWITCH BUFFERPOOL={EQUAL|ADAPTIVE}
By default, broadcast and multicast packets are discarded if they are in excess
of 25% the line rate:
SET SWITCH BROADCASTLIMIT=ON
Software Release 2.4.1
C613-02021-00 REV B
48
AR400 Series User Guide
For more information about limiting switch traffic, see the Switching chapter in
the AR400 Series Router Software Reference.
Virtual LANs
A Virtual LAN (VLAN) is a software-defined broadcast domain. The router’s
VLAN feature allows you to segment a network by software management to
improve network performance. You can group workstations, servers, and other
network equipment connected to the router according to similar data and
security requirements. This is done by allocating the switch ports on the router
to VLANs, each of which is a separate broadcast domain.
By default, the router has one VLAN, the default VLAN, with a VLAN
Identifier (VID) of 1. All switch ports belong to the default VLAN, and all ports
send untagged packets. You cannot delete the default VLAN from the router.
If all you want the router to do is switch traffic on your LAN using the default
VLAN configuration, you need not perform any configuration. Simply power
up the router and connect devices to the switch ports. Switch learning is
enabled by default, and all valid packets are forwarded.
To create a new VLAN on the router, specify a vlanname and VID that are
unique in the router. Enter the command:
CREATE VLAN=vlanname VID=2..4094
You cannot delete the default VLAN, but to delete other VLANs if they have no
member ports, enter the command:
DESTROY VLAN={vlanname|2..4094|ALL}
Any port in the default VLAN can be added to another VLAN, and is then
automatically removed from the default VLAN. Each port can only belong to
one VLAN. To add an untagged port to a VLAN, enter the command:
ADD VLAN={vlanname|2..4094} PORT={port-list|ALL}
To return ports to the default VLAN, enter the command:
DELETE VLAN={vlanname|2..4094} PORT={port-list|ALL}
To display the VLANs configured on the router, enter the command:
SHOW VLAN[={vlanname|1..4094|ALL}
To enable communication between ports in different VLANs, you need to
configure IP or another Layer 3 protocol over the VLAN interfaces.
Software Release 2.4.1
C613-02021-00 REV B
Physical and Layer 2 Interfaces
49
Point to Point Protocol (PPP)
The Point-to-Point Protocol (PPP) establishes a connection between the router
and a service provider, on demand. PPP provides mechanisms for transmitting
data over synchronous connections, ISDN, ACC and L2TP calls, groups of
TDM slots, and Ethernet.
Each protocol carried over PPP has an associated Network Control Protocol
(NCP) that negotiates options for the protocol and brings up the link for that
protocol.
To create or destroy a PPP interface over a synchronous port, an ISDN call, an
ACC call, a MIOX circuit, an L2TP call, a TDM group (referred to as a physical
layer) or a PPP over Ethernet service, enter the command.
CREATE PPP=ppp-interface OVER=physical-interface
DESTROY PPP=ppp-interface
To add or delete a synchronous port, an ISDN call, an ACC call, a MIOX circuit,
an L2TP call, TDM group or a PPP over Ethernet service to the PPP interface,
enter the command:
ADD PPP=ppp-interface OVER=physical-interface
DELETE PPP=ppp-interface OVER=physical-interface
where:
■
physical-interface is SYNn, ISDN-callname, ACC-callname,
MIOXn-circuitname, TNL-callname, TDM-groupname or ETHn-servicename.
For PPP over Ethernet, to specify that any service name is acceptable, use
the special service name ANY. Service names may be up to 18 characters in
length, and are usually supplied by the ISP providing the service.
There are many configurable parameters for PPP interfaces that you can
modify using the SET PPP command.
By default, Allied Telesyn routers and layer 3 switches use Link Quality Reporting
(LQR=ON) to determine link quality on PPP links. When connecting to some vendors’
routers it may be more suitable to turn LQR (link quality reporting) off on PPP links
(LQR=OFF), and instead use LCP Echo Request and Echo Reply messages to determine
link quality (ECHO=ON):
SET PPP=ppp-interface ECHO=ON LQR=OFF
For more information about PPP, see the Point to Point Protocol (PPP) chapter in
the AR400 Series Router Software Reference.
Dynamic PPP Interfaces and PPP Templates
A request from a lower layer (ISDN, ACC or L2TP) to create a new PPP
interface creates a Dynamic PPP interface. PPP templates are blueprints that
enable the full range of configuration options available on static PPP interfaces
to apply to dynamic PPP interfaces.
You can use a template to specify any of the parameters configurable on a static
PPP interface. Once a template is created, this template can be associated with
an ISDN, ACC or L2TP call.
Software Release 2.4.1
C613-02021-00 REV B
50
AR400 Series User Guide
PPPoE
PPP over Ethernet (PPPoE) is defined in RFC 2516 “A Method of Transmitting
PPP Over Ethernet”. PPPoE is used to run PPP over the Ethernet. The same
authentication, billing and transfer systems as for PPP are then available in
Ethernet networks.
PPP over Ethernet enables multiple hosts at a remote site to share the same
access device, while providing the access control and billing functionality of
dial-up PPP connections.
The router behaves as a host, as defined in RFC 2516, creating PPP links over
Ethernet to services on remote Access Concentrators.
Frame Relay
Frame Relay is a wide area network service, defined by ITU-T (formerly
CCITT), ANSI and vendor standards, to which routers may connect in order to
communicate with one another and exchange data. Frame Relay is one of the
services that you can purchase from a service provider to link several offices
together at high speed. Connections are made via synchronous lines, ISDN
calls or G.703 TDM (Time Division Multiplexing) links.
To configure Frame Relay follow these steps
The following steps are required:
1.
Create the Frame Relay interface.
2.
Add Static DLCs if required.
3.
Add Logical Interfaces if required.
4.
Enable routing modules to use the interface.
1.
Create the Frame Relay interface
To create and associate the Frame Relay interface with a synchronous
interface or an ISDN call, enter the command:
CREATE FR=n OVER=physical-interface
where n is the number of the Frame Relay interface and physical-interface is
a synchronous interface such as “syn0” or an ISDN call such as “isdn-Head
Office”.
To display each Frame Relay interface, the physical interface it uses, and
the logical interfaces it provides, enter the command:
SHOW FRAMERELAY
A feature of Frame Relay is the dialogue that the network maintains with
the devices connected to it. This dialogue is known as the Local
Management Interface (LMI). A LMI is not provided by all Frame Relay
networks. Your router supports Frame Relay networks that do not run the
LMI by allowing the configuration of static Data Link Connections (DLCs).
Parameters that affect the LMI dialogue are also set with the CREATE
command. These parameters, and the values that they can take, are defined
in the Frame Relay standards. Default values for the LMI parameters are
defined in the standards, and are used when parameters are not supplied.
Software Release 2.4.1
C613-02021-00 REV B
Physical and Layer 2 Interfaces
51
Consult your Frame Relay network provider before making changes to the parameters
that affect the LMI dialogue.
Parameters for setting the interface defaults for encryption and
compression are also set with the CREATE command. These values are
used by all DLCs on the interface unless specifically overridden for a
particular DLC.
After the Frame Relay interface is created, to change the LMI parameters,
enter the command:
SET FRAMERELAY
You may modify any or all of the parameters on a single command line.
However, only ENCAPSULATION, NT1, NN1, NN2 and NN3 parameter
changes take effect immediately. All other parameter changes cause the
Frame Relay interface to reset automatically before they take effect.
To display the current values of the parameters, enter the command:
SHOW FRAMERELAY CONFIG
2.
Add static DLCs if required
If the LMI dialogue is turned off for a Frame Relay interface, the router is
not informed about active DLCs. Therefore you must set up static DLCs. To
set up static DLCs, enter the command:
ADD FRAMERELAY=fr-interface DLC=dlci
[COMPRESSION={DEFAULT|ON|OFF}]
[ENCAPSULATION={DEFAULT|IETF|CISCO}]
[ENCRYPTION={DEFAULT|ON|OFF}]
To remove static DLCs, enter the command:
DELETE FRAMERELAY DLC
If no encryption or compression parameters are specified when the DLC is
added, the interface defaults, which are set via the DEFENCRYPTION and
DEFCOMPRESSION parameters of the CREATE FRAMERELAY and the
SET FRAMERELAY commands, are used for the DLC.
To set the encryption and compression parameters, and the CIR
(Committed Information Rate), of an individual DLC, use the SET
FRAMERELAY DLC command. If a parameter is set to a non-default value
for a DLC that the router is not informed about by the LMI, a DLC is
created to record this information. The DLC is put into the AWAIT_LMI
state until the network informs the router via the LMI that the DLC is
active.
Obtain the actual values to use for DLCs from the administrators of the
Frame Relay network to which your router is connected. Communication
across the Frame Relay network will only occur for those DLCs that are
statically configured.
If the LMI dialogue is enabled it is not possible to use static DLCs. In this case, DLCs
are learned through the LMI dialogue.
Software Release 2.4.1
C613-02021-00 REV B
52
AR400 Series User Guide
3.
Add logical interfaces if required
Frame Relay logical interfaces (FRLI) provide a mechanism for organising
DLCs into groups. Each FRLI, or group of DLCs, are assigned its own IP
address to split the Frame Relay network into subnets. A default FRLI 0 is
always created when a Frame Relay interface is created. To create
additional FRLI’s, enter the command:
ADD FRAMERELAY=fr-interface LI=logical-interface
By default, all DLCs are associated with the default FRLI 0. To associate
DLCs with other FRLIs, enter the command:
SET FRAMERELAY=fr-interface DLC=dlci LI=logical-interface
4.
Enable routing modules to use the interface
Once a Frame Relay interface is defined and configured, configure routing
modules to use the interface. The procedures for achieving this are
described in the chapter for the particular routing module.
In general, commands that contain the parameter INTERFACE= can refer
to a Frame Relay interface by name. The form of the name is “frn”, where n
is the instance for the Frame Relay module. Examples of commands that
can refer to a Frame Relay interface include:
ADD IP INTERFACE=FRn...
ADD IPX CIRCUIT=circuit INTERFACE=FRn...
SET DNT ADD=INTERFACE INTERFACE=FRn...
One important point concerning the use of Frame Relay interfaces by the IP
routing module is the way that the IP routing module maps IP addresses to
a Frame Relay DLCI and vice versa. This mapping is an example of
Address Resolution Protocol or ARP. Two methods of ARP are supported
for Frame Relay interfaces on the router, Inverse ARP and static ARP.
The router supports the Inverse ARP, a protocol specially developed for
Frame Relay that involves the exchange of packets between routers
connected by a DLC in order to map an IP address to a Data Link
Connection Identifier (DLCI). Inverse ARP is described in RFC 1293.
To enable the router to communicate with DTEs that do not support
Inverse ARP, static ARP entries are added, by entering the command:
ADD IP ARP=ipadd INTERFACE=FRn DLCI=dlci
The use of static DLCs and static ARP information is not normally required for
interoperation of the router with other vendors’ equipment. These facilities are provided
for interoperation with equipment that does not fully support the Frame Relay
standards. Networks that consist purely of routers that support Inverse ARP will not
need static ARPs.
Software Release 2.4.1
C613-02021-00 REV B
Physical and Layer 2 Interfaces
53
Integrated Services Digital Network
(ISDN)
To use ISDN connections with an AR400 Series router you need to install the
appropriate Port Interface Card (PIC) in the router’s PIC bay. Either install an
ISDN Basic Rate ISDN (BRI) or Primary Rate ISDN (PRI) PIC. Depending on
the PIC installed, the router supports the following types of ISDN connections:
■
Basic Rate ISDN (U)
■
Basic Rate ISDN (S/T)
■
Primary Rate ISDN
BRI Versus PRI
LAPD is the Link Access Protocol for the ISDN D channel, as defined by ITU-T
Recommendation Q.921. The major difference between Basic and Primary Rate
Interfaces as far as LAPD is concerned is that BRI S/T interfaces use a bus
configuration whereas PRI interfaces use a point-to-point configuration.
For more information about ISDN, see the Integrated Services Digital Network
(ISDN) chapter in the AR400 Series Router Software Reference.
Configuring the Basic Rate Interface
The Basic Rate Interface (BRI) software module does not require user
configuration for normal ISDN operation, but may require configuration when
the interface is used for semipermanent connections.
To display the status of the BRI, enter the command:
SHOW BRI STATE
For more information about configuring BRI, see the Integrated Services Digital
Network (ISDN) chapter in the AR400 Series Router Software Reference.
Configuring the Primary Rate Interface
The Primary Rate Interface (PRI) software module requires minimal user
configuration for normal operation. Commands are provided to change userconfigurable parameters, show the status of the module, and to examine and
reset a number of data and error counters. You can reset the PRI software
module, but this should not be necessary during normal operation. The PRI
software module requires configuration for E1 and T1 interfaces.
To display the status of the PRI, enter the command:
SHOW PRI STATE
To show the higher layer modules (if any) that are attached to the PRI interface,
enter the command:
SHOW PRI CONFIGURATION
For more information about configuring PRI, see the Integrated Services Digital
Network (ISDN) chapter in the AR400 Series Router Software Reference.
Software Release 2.4.1
C613-02021-00 REV B
54
AR400 Series User Guide
Default Setup
The standard LAPD configurations are shown in Table 9 on page 54 (Basic Rate
Interfaces) and Table 10 on page 54 (Primary Rate Interfaces). These settings
suit many situations. However, you can modify these settings as required to
suit other network situations (see the Integrated Services Digital Network (ISDN)
chapter, AR400 Series Router Software Reference).
Table 9: Standard LAPD configuration for an ISDN Basic Rate Interface.
Mode
Auto
Debug Off
TEI
Provided by the network
T, N and k values (for each SAPI):
SAPI
Layer 3
T200 T201 T202 T203 N200 N201 N202 k
0
Q.931 Call Control
10
10
20
100
3
260
3
1
1
Q.931 Packet Mode
10
10
20
100
3
260
3
3
16
X.25 Packet Mode
10
10
20
100
3
1024 3
3
63
LAPD Management
10
10
20
100
3
260
1
3
Table 10: Standard LAPD configuration for an ISDN Primary Rate Interface.
Mode
nonAuto
Debug Off
TEI
0
T, N and k values (for each SAPI):
SAPI
Layer 3
T200 T201 T202 T203 N200 N201 N202 k
0
Q.931 Call Control
10
N/A
N/A
100
3
260
N/A
7
1
Q.931 Packet Mode
10
N/A
N/A
100
3
260
N/A
7
16
X.25 Packet Mode
10
N/A
N/A
100
3
1024 N/A
7
63
LAPD Management
10
N/A
N/A
100
3
260
7
N/A
Testing the BRI or PRI PIC
To test the ISDN PRI, BRI (U), or BRI (S/T) PIC you need to configure a routing
protocol such as IP or IPX to use ISDN.
For more information about configuring ISDN calls and routing protocols, see
“Configuring ISDN” on page 55, “Configuring an IP Network” on page 63, and
“Configuring a Novell IPX Network” on page 75.
Software Release 2.4.1
C613-02021-00 REV B
Physical and Layer 2 Interfaces
55
Configuring ISDN
This section describes how to configure ISDN on an ISDN expansion option on
your router using the command line interface. If you want to use ISDN, your
router must have a PIC bay with the appropriate ISDN Port Interface Card
installed. Simple ISDN configurations for Basic Rate ISDN, Primary Rate ISDN,
ISDN Dial on Demand and ISDN Bandwidth on Demand are described.
ISDN on the router requires minimal user configuration, other than selecting a
territory, creating call definitions and configuring the Point-to-Point Protocol
(PPP) to use the ISDN calls. The lower layers of the ISDN protocol stack (BRI,
LAPD and Q.931) are automatically configured when the router starts up.
The factory default hardware and software settings described here are correct
for European Union (EU) countries. For other countries, contact your
authorised distributor or reseller for details of local requirements.
Ordering ISDN in the USA and Canada
In the United States and Canada, Basic Rate ISDN is provided using National
ISDN-1, 5ESS or DMS-100 formats, all of which are supported by the router. If
National ISDN-1 is available, you can select from a list of “Capability
Packages”, each providing different features. Contact your ISDN service
provider for more information. The router will accept either one or two Service
Profile Identifiers (SPIDs).
Configuring Basic Rate ISDN
To connect an AR400 Series router with an AT-AR021(U) PIC installed to a
Basic Rate ISDN service the following steps are required:
1.
Check BRI hardware configuration.
2.
Select country or territory.
3.
Set directory numbers and subaddresses (outside USA).
4.
Set switch type and SPIDs (USA only).
5.
Create call definitions.
6.
Create PPP interfaces.
To configure Basic Rate ISDN follow these steps
1.
Check BRI hardware configuration
Check that the AT-AR021(U) PIC has the correct termination for the local
conditions. The AR410 router can only operate in TE mode and is shipped
with the standard 100W termination jumpers removed. This is appropriate
for most situations, where the building wiring provides the ISDN
termination. Your authorised distributor or reseller can advise you
whether or not you should install termination jumpers.
Software Release 2.4.1
C613-02021-00 REV B
56
AR400 Series User Guide
2.
Select country or territory.
To select the country in which the router is operated, enter the command:
SET SYSTEM TERRITORY={AUSTRALIA|CHINA|EUROPE|JAPAN|KOREA|
NEWZEALAND|USA}
The territory determines which Q.931 profile is used on the ISDN interface.
For example, to select the Q.931 profile for the United States, enter the
command:
SET SYSTEM TERRITORY=USA
If you are not sure which territory to use, contact your authorised distributor
or reseller. Failure to select the correct territory will invalidate the approval of
this product with respect to the applicable national standards for the country
in which the product is used.
For installations in the USA, go to step 4. For installations in other
countries, go to step 3.
3.
Set directory numbers and subaddresses (outside USA).
In countries other than the USA, set router’s ISDN directory numbers and
subaddresses with the command:
SET Q931=0 NUM1=number NUM2=number SUB1=subaddress
SUB2=subaddress
This step is only required if the router is sharing the ISDN S/T bus with
other ISDN devices. See the AR400 Series Router Software Reference for more
information.
Go to Step 5.
4.
Set switch type and SPIDs (USA only).
In the USA, you may need to set the ISDN switch type and SPIDs values.
Setting the system territory to USA automatically sets the ISDN switch
type to National ISDN-1. This should be correct for all new ISDN
installations. If the router is connected to another switch type, set the
switch type with the command:
SET Q931=0 PROFILE=DMS-100
for a Northern Telecom DMS-100 switch running custom software, or:
SET Q931=0 PROFILE=5ESS
for a Lucent 5ESS switch running custom software.
If the switch type is not National ISDN-1, enter the SPIDs (supplied by the
ISDN service provider) with the command:
SET Q931=0 SPID1=spid SPID2=spid
If the switch type is National ISDN-1 the router will, when first turned on,
attempt to obtain the SPIDs itself from the switch using the Auto SPID
procedures. To monitor the success of this procedure, enter the command:
SHOW Q931=0 SPID
If the Auto SPID procedure succeeds the router will either select the SPID
values to use by itself, or tell the user (in the output of the SHOW Q931=0
SPID command) how to select the SPID values.
Software Release 2.4.1
C613-02021-00 REV B
Physical and Layer 2 Interfaces
57
If the Auto SPID procedures fail, manually enter the SPIDs with the
command:
SET Q931=0 SPID1=spid SPID2=spid
Enter directory numbers and subaddresses with the command:
SET Q931=0 NUM1=number NUM2=number SUB1=subaddress
SUB2=subaddress
The ISDN service provider must supply the directory numbers and
subaddresses. If the directory number is a full 10 digit number (3 digit area
code plus 7 digit number), the router will append the digits “0101” to the
number and attempt SPID initialisation with the result. This is known as
the Generic SPID procedure. If SPID initialisation has already taken place
and SPIDs obtained through the Auto SPID procedure, then either these
SPIDs are the same as the Generic SPID and the router will successfully
reinitialise, or the SPIDs are not the same as the Generic SPID and the
router will not initialise. In this case, the router will revert to using the
Auto SPID values.
5.
Create call definitions.
Create ISDN call definitions to enable the router to make ISDN calls to
other devices on the ISDN network. This is the only step you must
complete to configure ISDN on the router. Before a call can be made from
one router to another, create call definitions on both routers, by entering
the command:
ADD ISDN CALL=name NUMBER=number PRECEDENCE={IN|OUT}
options...
For example, a Remote Office router is to be connected to the Head Office
router via ISDN. The ISDN number of the Remote Office router is 1234567.
The ISDN number of the Head Office router is 9876543. The called party
subaddress information element (IE) is used to carry connection
information, and PPP interfaces are created explicitly to use the ISDN calls.
Either router can initiate the call, but calls from the Remote Office have
precedence. On the Head Office router, to create a call to the Remote Office
router, enter the command:
ADD ISDN CALL=ROHO OUTSUB=LOCAL SEARCHSUB=LOCAL
NUMBER=1234567 PREC=IN
On the Remote Office router, to create a call to the Head Office router, enter
the command:
ADD ISDN CALL=ROHO OUTSUB=LOCAL SEARCHSUB=LOCAL
NUMBER=9876543 PREC=OUT
Each call has the same name (ROHO), and this name is passed via the
called subaddress IE to provide identification to the remote end of the link.
Each router will search for this call using the called subaddress IE.
You must set the precedence to ensure that in the event of a call collision
(the same call made and answered at the same time), one call is completed
and other call is cleared. The direction of precedence is not important, but
set precedence to IN at one end of the call and OUT at the other end of the
call.
The ISDN number is the exact sequence required to reach the remote router
from the local router, including STD access codes and area codes. The
number may contain only decimal digits. Hyphens and other characters
will result in an error.
Check that the ISDN calls are successfully added with the command:
SHOW ISDN CALL
Software Release 2.4.1
C613-02021-00 REV B
58
AR400 Series User Guide
6.
Create PPP interfaces.
Create PPP interfaces to use the ISDN calls. PPP provides the link layer
protocol and enables multiple network and transport layer protocols such
as IP and Novell® IPX to be carried over the same ISDN link.
For example, on the Head Office router create PPP interface 0 to use the
ISDN call ROHO, by entering the command:
CREATE PPP=0 OVER=ISDN-ROHO
On the Remote Office router, create PPP interface 0 to use the ISDN call
ROHO, by entering the command:
CREATE PPP=0 OVER=ISDN-ROHO
Check the configuration with the commands:
SHOW ISDN CALL
SHOW PPP
The call ROHO should appear in the output of the SHOW ISDN CALL
command. The output of the SHOW PPP command should show interface
ppp0 over ISDN-ROHO.
ISDN is now ready for use by routing protocols such as IP and IPX.
Configuring Primary Rate ISDN
Your AR400 Series router can operate in either TE or NT mode, using 75W or
120W termination. The router is shipped with jumpers set to TE mode, 75W
termination, Tx grounded and Rx grounded via a 100nF capacitor. This is
appropriate for most situations. Your authorised distributor or reseller can
advise you whether or not to install grounding jumpers.
The following steps are required:
1.
Check BRI hardware configuration.
1.
Select the territory.
2.
Set directory numbers and subaddresses.
3.
Create call definitions.
4.
Create PPP interfaces.
To configure Primary Rate ISDN follow these steps
1.
Check BRI hardware configuration
Check that the AT-AR021(U) PIC has the correct termination for the local
conditions. The AR410 router can only operate in TE mode and is shipped
with the standard 100W termination jumpers removed. This is appropriate
for most situations, where the building wiring provides the ISDN
termination. Your authorised distributor or reseller can advise you
whether or not you should install termination jumpers.
2.
Select the territory.
To select the country or region in which the router is operated, enter the
command:
SET SYSTEM TERRITORY={AUSTRALIA|CHINA|
EUROPE|JAPAN|KOREA|NEWZEALAND|USA}
Software Release 2.4.1
C613-02021-00 REV B
Physical and Layer 2 Interfaces
59
The territory determines which Q.931 profile is used on the ISDN interface.
For example, to select the Q.931 profile for New Zealand, enter the
command:
SET SYSTEM TERRITORY=NEWZEALAND
If you are not sure which territory to use, contact your authorised distributor
or reseller. Failure to select the correct territory will invalidate the approval of
this product with respect to the applicable national standards for the country
in which the product is used.
3.
Set directory numbers and subaddresses.
The router’s ISDN directory numbers and subaddresses are set with the
command:
SET Q931=0 NUM1=number NUM2=number SUB1=subaddress
SUB2=subaddress
This step is only required if the router is sharing the ISDN S/T bus with
other ISDN devices. See the AR400 Series Router Software Reference for more
information.
4.
Create call definitions.
Create ISDN call definitions to enable the router to make ISDN calls to
other devices on the ISDN network. This is the only step you must
complete to configure ISDN on the router. Before a call can be made from
one router to another, create call definitions on both routers, by entering
the command:
ADD ISDN CALL=name NUMBER=number PRECEDENCE={IN|OUT}
options...
For example, a Remote Office router is to be connected to the Head Office
router via ISDN. The ISDN number of the Remote Office router is 1234567.
The ISDN number of the Head Office router is 9876543. The called party
subaddress information element (IE) is used to carry connection
information, and PPP interfaces are created explicitly to use the ISDN calls.
Either router can initiate the call, but calls from the Remote Office have
precedence. On the Head Office router, to create a call to the Remote Office
router, enter the command:
ADD ISDN CALL=ROHO OUTSUB=LOCAL SEARCHSUB=LOCAL
NUMBER=1234567 PREC=IN
On the Remote Office router, to create a call to the Head Office router, enter
the command:
ADD ISDN CALL=ROHO OUTSUB=LOCAL SEARCHSUB=LOCAL
NUMBER=9876543 PREC=OUT
Each call has the same name (ROHO), and this name is passed via the
called subaddress IE to provide identification to the remote end of the link.
Each router will search for this call using the called subaddress IE.
You must set the precedence to ensure that in the event of a call collision
(the same call made and answered at the same time), one call is completed
and other call is cleared. The direction of precedence is not important, but
set precedence to IN at one end of the call and OUT at the other end of the
call.
The ISDN number is the exact sequence required to reach the remote router
from the local router, including STD access codes and area codes. The
Software Release 2.4.1
C613-02021-00 REV B
60
AR400 Series User Guide
number may contain only decimal digits. Hyphens and other characters
will result in an error.
Check that the ISDN calls are successfully added with the command:
SHOW ISDN CALL
5.
Create PPP interfaces.
Create PPP interfaces to use the ISDN calls. PPP provides the link layer
protocol and enables multiple network and transport layer protocols such
as IP and Novell® IPX to be carried over the same ISDN link.
For example, on the Head Office router create PPP interface 0 to use the
ISDN call ROHO by entering the command:
CREATE PPP=0 OVER=ISDN-ROHO
On the Remote Office router, create PPP interface 0 to use the ISDN call
ROHO by entering the command:
CREATE PPP=0 OVER=ISDN-ROHO
Check the configuration with the commands:
SHOW ISDN CALL
SHOW PPP
The call ROHO should appear in the output of the SHOW ISDN CALL
command. The output of the SHOW PPP command should show interface
ppp0 over ISDN-ROHO.
ISDN is now ready for use by routing protocols such as IP and IPX.
Configuring ISDN Dial on Demand
A PPP interface that uses an ISDN call as its physical interface can be
configured for dial-on-demand operation. The ISDN call is activated only
when data is transmitted, and is disconnected when the link is idle for a period
of time.
To configure ISDN dial-on-demand follow these steps
The following steps are required:
1.
Configure BRI or PRI ISDN.
2.
Create PPP interfaces.
1.
Configure BRI or PRI ISDN.
Complete steps 1 to 5 of “Configuring Basic Rate ISDN” on page 55, or steps
1 to 4 of “Configuring Primary Rate ISDN” on page 58.
2.
Create PPP interfaces.
Create PPP interfaces to use the ISDN calls and enable the IDLE timer.
Using the example in step 6 of “Configuring Basic Rate ISDN” on page 55,
on the Head Office router create PPP interface 0 to use the ISDN call
ROHO, enter the command:
CREATE PPP=0 OVER=ISDN-ROHO IDLE=ON
On the Remote Office router, to create PPP interface 0 to use the ISDN call
ROHO, enter the command:
CREATE PPP=0 OVER=ISDN-ROHO IDLE=ON
Software Release 2.4.1
C613-02021-00 REV B
Physical and Layer 2 Interfaces
61
Setting the IDLE parameter to ON enables the idle timer and sets the
timeout period to 60 seconds. ISDN calls are disconnected no data is
transmitted over the link for 60 seconds. To enable the idle timer with a
different timeout period, specify a time in seconds instead of the value ON.
PPP interface 0 is now configured for dial-on-demand operation and any
routing protocols such as IP and IPX that are configured to use PPP interface 0
will automatically inherit the dial-on-demand functionality.
Configuring ISDN Bandwidth on Demand
You can configure a PPP interface to use up to two B channels on an ISDN Basic
Rate interface to provide bandwidth on demand. PPP activates additional
ISDN channels when the bandwidth exceeds an upper threshold, and
deactivates ISDN channels as bandwidth falls below a lower threshold.
To configure an ISDN connection for bandwidth on demand follow these
steps
The following steps are required:
1.
Configure BRI or PRI ISDN.
2.
Create a second ISDN call.
3.
Create PPP interfaces.
1.
Configure BRI or PRI ISDN.
Complete steps 1 to 5 of “Configuring Basic Rate ISDN” on page 55, or steps
1 to 4 of “Configuring Primary Rate ISDN” on page 58.
2.
Create a second ISDN call.
Create a second ISDN call on each router, identical to the call ROHO but
with the name DEMAND.
3.
Create PPP interfaces.
Create PPP interfaces to use the ISDN calls, enable the IDLE timer and add
a second demand channel. Using the example in step 6 of “Configuring
Basic Rate ISDN” on page 55, on the Head Office router create PPP interface
0, enter the command:
CREATE PPP=0 OVER=ISDN-ROHO IDLE=ON
ADD PPP=0 OVER=ISDN-DEMAND TYPE=DEMAND
On the Remote Office router, to create PPP interface 0, enter the command:
CREATE PPP=0 OVER=ISDN-ROHO IDLE=ON
ADD PPP=0 OVER=ISDN-DEMAND TYPE=DEMAND
PPP interface 0 is now configured for bandwidth on demand operation
and any routing protocols such as IP and IPX that are configured to use
PPP interface 0 will automatically inherit the bandwidth on demand
functionality.
For more information about ISDN, including LAPD, Q.931, Call control, Call
Logging, DNS, AODI, X.25 and Data over voice, see the Integrated Services
Digital Network (ISDN) chapter in the AR400 Series Router Software Reference.
Software Release 2.4.1
C613-02021-00 REV B
62
AR400 Series User Guide
Installing Port Interface Cards (PICs)
Port Interface Cards (PICs) provide you with a cost effective and flexible way
to add new or additional network interfaces to your router. If you add or
change PICs, you can upgrade network interface capability without having to
replace the router.
For information about what PICs are available for your AR400 Series router,
see the AR Series Router Hardware Reference.
For information about installing a PIC see the Port Interface Card Quick Install
Guide.
For detailed information about PIC hardware see the Port Interface Card
Hardware Reference.
Connecting to a Leased Line Circuit
Leased lines are a commonly used for building Wide Area Networks (WANs).
A leased line maybe the right solution if you need to connect distant sites
across public areas. By installing an AT-AR023 SYN PIC in your AR400 Series
router this option is available to you.
To connect your AR400 Series router with an AT-AR023 SYN PIC installed to
a synchronous leased line circuit, follow these steps
The following steps are required:
1.
Follow the instructions in the Port Interface Card Quick Install Guide on how
to install the AT-AR023 SYN PIC.
2.
Use the appropriate approved transition cable (RS-232, X.21 or V.35), to
connect the synchronous port on the rear panel of the AT-AR023 SYN PIC
to the telecommunication service provider’s NTU.
3.
To check the configuration of the port, enter the command:
SHOW SYN=n
where n is the synchronous port number. Verify that the information
displayed is correct. In particular, you should set “State” to “enabled” and
“Interface type” should match the transition cable used.
4.
Configure a data link layer module, such as PPP (Point-to-Point Protocol),
Frame Relay or X.25 LAPB, to use the synchronous interface. To create a PPP
interface 0 to use synchronous port 0, enter the command:
CREATE PPP=0 OVER=SYN0
5.
To check the configuration, enter the commands:
SHOW SYN=0
SHOW PPP=0
The output of the SHOW SYN command should show “Active” set to “yes”
and “Module” set to “ppp”. The output of the SHOW PPP command should
show interface ppp0 over syn0 with “LCP” as the control protocol. The Tx
and Rx LEDs are lit as data is sent and received on the interface.
Software Release 2.4.1
C613-02021-00 REV B
Chapter 5
Routing
This Chapter
This chapter introduces some protocols supported by the router, including:
■
Internet Protocol (IP) (see “Configuring an IP Network” on page 63).
■
IP Multicasting (see “Configuring IP Multicasting” on page 67).
■
Configuring Dynamic Host Configuration Protocol (see “Configuring
Dynamic Host Configuration Protocol (DHCP)” on page 73.)
■
Novell IPX (see “Configuring a Novell IPX Network” on page 75).
■
IPX Dial-on-Demand (see “Configuring IPX Dial-on-Demand” on page 79).
■
AppleTalk (see “AppleTalk” on page 82).
■
Routing Information Protocol (RIP) (see “Routing Information Protocol
(RIP)” on page 83).
■
Resource Reservation Protocol (RSVP) (see “Resource Reservation Protocol
(RSVP)” on page 83).
■
OSPF (see “OSPF” on page 84).
For a complete description of all protocols supported by the router, see the
AR400 Series Router Software Reference.
Configuring an IP Network
TCP/IP is the most widely used network protocol. The Internet uses TCP/IP
for routing all its traffic. TCP/IP provides a range of services including remote
login, Telnet, file transfer (FTP), Email and access to the World-Wide Web.
The AR400 Series routers route TCP/IP packets between switch ports in
separate VLANs, and across the Wide Area Network using services like ISDN,
Frame Relay and leased lines. This enables you to join remote TCP/IP LANs
together as a single internet to exchange information.
64
AR400 Series User Guide
Before You Start
1.
Ensure that the routers you want to configure are connected as described in
the AR400 Series Router Quick Install Guide.
2.
Connect a terminal to the console port (port 0) on each router as described
in the in the AR400 Series Router Quick Install Guide. Alternatively, you can
connect a PC to the console port and use a terminal emulation program like
Windows™ Terminal.
3.
Login to the MANAGER account on each router (see “Logging In” on
page 15).
Configuring IP
This example (Figure 5 on page 64) illustrates the steps required to configure
TCP/IP using the router’s command line interface. Two routers running TCP/
IP will be connected together using the Point-to-Point Protocol (PPP) over a
wide area link. Each router is associated with a VLAN.
Figure 5: Example configuration for an IP network.
Head Office Router
Remote Office Router
172.16.254.2
172.16.254.1
PPP Data Link
192.168.31.30
172.16.8.33
172.16.8.0
192.168.31.16
UGIP1_R
Table 11: Example configuration parameters for an IP network .
Parameter
Head Office Router
Remote Office Router
VLAN interface
vlan2
vlan3
Ports (untagged)
Ports 2-7
Ports 1-3
VLAN interface IP address
172.16.8.33
192.168.31.30
VLAN IP subnet address
172.16.8.0
192.168.31.16
Ethernet LAN IP subnet mask
255.255.255.0
255.255.255.240
PPP interface
ppp0
ppp0
PPP interface IP address
172.16.254.1
172.16.254.2
PPP interface IP subnet address
172.16.254.0
172.16.254.1
PPP interface IP subnet mask
255.255.255.0
255.255.255.0
Software Release 2.4.1
C613-02021-00 REV B
Routing
65
To configure IP follow these steps
The following steps are required:
1.
Configure the PPP Link.
2.
Create a VLAN and add untagged ports.
3.
Configure the IP routing module on both routers.
4.
Test the configuration.
5.
Save the configuration.
1.
Configure the PPP Link
Refer to other sections of this guide on how to configure PPP interface 0 on
each router to use the wide area link.
2.
•
See “Point to Point Protocol (PPP)” on page 49 for information about
configuring PPP to use a synchronous link.
•
See “Configuring ISDN” on page 55 for information about configuring
PPP to use an ISDN call.
•
If the PPP interface is configured for dial-on-demand operation
(see“Configuring ISDN Dial on Demand” on page 60) or bandwidth on
demand operation (see “Configuring ISDN Bandwidth on Demand” on
page 61), these services are automatically used by the IP routing
software.
Create VLANs and add untagged ports
Each new VLAN is created with a VLAN name that is unique in the router,
and a VLAN Identifier (VID) that uniquely identifies the VLAN on the
physical LAN. If the VLAN name begins with “vlan” and ends in a
number then the number must be the same as the VID specified. To create
VLANs, enter the command:
CREATE VLAN=vlanname VID=2..4094
In this example two VLANs are created by entering the commands:
CREATE VLAN=vlan2 VID=2
CREATE VLAN=vlan3 VID=3
To add untagged ports to vlan2, enter the command:
ADD VLAN=vlan2 PORT=2-7
To add untagged ports to vlan3, enter the command:
ADD VLAN=vlan3 PORT=1-3
See the Switching chapter in the AR400 Series Router Software Reference for
more detailed information about creating VLANs and VLAN ports.
3.
Configure IP Routing
To clear any pre-existing IP configuration and turn on the IP routing
software on each router, enter the commands:
PURGE IP
ENABLE IP
On the Head Office router define two IP interfaces, one for the VLAN and
one for the wide area link:
ADD IP INT=VLAN2 IP=172.16.8.33 MASK=255.255.255.0
ADD IP INT=PPP0 IP=172.16.254.1 MASK=255.255.255.0
Software Release 2.4.1
C613-02021-00 REV B
66
AR400 Series User Guide
Repeat this procedure on the Remote Office router, defining one IP
interface for the VLAN and one for the wide area link:
ADD IP INT=VLAN3 IP=192.168.31.30 MASK=255.255.255.240
ADD IP INT=PPP0 IP=172.16.254.2 MASK=255.255.255.0
A routing protocol, such as RIP, can be enabled so that the routers can
exchange information about routes to all of the IP devices (hosts, PCs, file
servers, etc.) on the internet. However, on a dial-on-demand ISDN
connection this may result in excessive call charges. So for this example
static routes are defined. On the Head Office router enter the command:
ADD IP ROUTE=192.168.31.0 MASK=255.255.255.240 INT=PPP0
NEXT=172.16.254.2
Repeat this procedure for the Remote Office router, entering the command:
ADD IP ROUTE=172.16.8.0 MASK=255.255.255.0 INT=PPP0
NEXT=172.16.254.1
The IP routing software is now configured and operational on both routers.
4.
Test the configuration.
Check the IP configuration using the following commands and then
functionally test the configuration by establishing a Telnet (remote access)
connection to the remote router.
To check the routes, enter the command (on either router):
SHOW IP ROUTE
For each router, there should be a route to the LAN and PPP interfaces on
the local router and a route to the LAN interface on the remote router.
Test the PPP link between the two routers using the PING command on
each router to send ping packets to the router at the remote end of the PPP
link. On the Head Office router, enter the command:
PING 192.168.31.30
On the Remote Office router, enter the command:
PING 172.16.8.33
Within a few seconds the router will display a message like:
Echo reply 1 from 172.16.8.33 time delay 20 ms
indicating a response was received from the router at the remote end of the
PPP link.
To functionally test the connection between the two routers, use Telnet to
establish a connection to the remote router. Enter the following command
on the Head Office router to connect to the Remote Office router:
TELNET 192.168.31.30
You will see the login screen for the Remote Office router. To connect from
the Remote Office router to the Head Office router, on the Remote Office
router, enter the command:
TELNET 172.16.8.33
5.
Save the configuration
To save the new dynamic configuration as a script, enter the command:
CREATE CONFIG=IPCONF.SCP
Software Release 2.4.1
C613-02021-00 REV B
Routing
67
Configuring IP Multicasting
IP multicasting is used to transmit packets to a group of hosts simultaneously
on a TCP/IP network or sub-network. Network bandwidth is saved because
files are transmitted as one data stream and are split apart by the router to the
target stations at the end of the path.
The multicast environment consists of senders (IP hosts), routers and switches
(intermediate forwarding devices) and receivers (IP hosts). Any IP host can
send packets to a multicast group, in the same way that they send unicast
packets to a particular IP host, by specifying its IP address. A host need not
belong to a multicast group in order to send packets to the multicast group.
Packets sent to a group address are only received by members of the group.
For multicasting to succeed, the router needs to know which of its interfaces
are directly connected to members of each multicast group. To establish this,
the router uses Internet Group Management Protocol (IGMP) for multicast
group management. IGMP is used between hosts and multicast routers and
switches on a single physical network to establish hosts’ membership in
particular multicast groups.
The router uses this information, in conjunction with a multicast routing
protocol, to know which other routers to route multicast traffic to. The router
maintains a routing table for multicast traffic with Distance Vector Multicast
Routing Protocol (DVMRP), Protocol Independent Multicast-Sparse Mode
(PIM-SM), or Protocol Independent Multicast-Dense Mode (PIM-DM). You
must configure IGMP and one of the multicast routing protocols before the
router can forward multicast packets. DVMRP and PIM-Sparse Mode share a
separate multicast forwarding table.
When the router receives a packet addressed to a multicast group, it forwards it
to the interfaces that have group members connected to them, according to
IGMP, and out other interfaces specified by the multicast routing protocol.
Membership in a multicast group is dynamic; hosts can join and leave at any
time. Multicast groups can be long or short lived, and can have relatively stable
or constantly changing membership. There is no limit on the location or
number of members in a multicast group. A host can belong to more than one
multicast group at a time.
When the router finds out from IGMP that a new host has joined a multicast
group on one of its interfaces, the router needs to receive the multicast traffic
for this group, so that it can forward it to the host. The router uses the multicast
routing protocol (DVMRP, PIM-SM or PIM-DM) to notify routers closer to the
sender (upstream) to forward it traffic for the group.
While you can configure different multicasting protocols on different interfaces
on the same router, multicasting information is not translated between the
different multicast protocols.
Software Release 2.4.1
C613-02021-00 REV B
68
AR400 Series User Guide
Configuring IGMP
By default, IGMP is disabled on the router and on all interfaces. To enable
IGMP on the router, enter the command:
ENABLE IP IGMP
You must enable IGMP on an interface before the interface can send or receive
IGMP messages. If DVMRP is used for multicast routing, you must also enable
IGMP on any interfaces used by DVMRP. To enable IGMP on an interface, enter
the command:
ENABLE IP IGMP INTERFACE=interface
IGMP keeps the local group database up to date with current multicast group
members by updating it when it hears IGMP Host Membership Reports on an
interface. If the router is the IGMP designated router for the subnetwork, it
sends out IGMP Host Membership Queries at a Query Interval. If the router
does not receive a Host Membership Report for a multicast group on an
interface within the Timeout period, it deletes the multicast group from its local
group database. The default value of the Query Interval (125 seconds) and of
the Timeout (2*(Query Interval + 10) seconds) will suit most networks. You
should only change these defaults with caution, and if you have a sound
understanding of how they affect interaction with other devices. To change the
intervals, enter the command:
SET IP IGMP [TIMEOUT=1.65535] [QUERYINTERVAL=1.65535]
To display information about IGMP and multicast group membership, enter
the command:
SHOW IP IGMP
Multicasting using DVMRP
This example (Figure 6 on page 69) allows IP hosts to send data to and receive
data from the multicast groups. Multicast group management uses IGMP, and
multicast routing between the routers uses DVMRP. The example assumes that
each router starts from the default configuration.
Multicast packets are delivered along the shortest path from one host to
another. The distance is the sum of metrics along this path. So in this example,
the shortest path from IP host A to IP host B is Router A → Router C → Router
B. From IP host A to IP host D the shortest path is Router A → Router C →
Router D. If IP host B joins the multicast group to which IP host A is a sender,
multicast data packets will not be delivered to Router D or IP host D, unless IP
host D also joins the same multicast group. Changing the metric on interfaces
may change the path by which multicast packets are delivered.
Interfaces with DVMRP enabled must also have IGMP enabled.
Software Release 2.4.1
C613-02021-00 REV B
Routing
69
Figure 6: Multicast configuration example using IGMP and DVMRP.
Router A
eth0
203.45.90.2
ppp1
Router C
203.45.90.3
ppp0
ISDN
172.73.1.2
172.73.1.1
17
3
2.
4.
7
2.
ppp0 189.124.7.9
0 fr0 202.96.152.12
eth
Frame Relay
IP host A
189.124.7.8
ppp0
172.74.1.2
2
2.
4.
7
2.
17
1
eth
eth0
fr0 202.96.152.4
172.70.1.2
172.70.1.1
172.74.1.1
Router B
eth0
Router B
Router D
UGIPMU1_R
IP host B
IP host D
To configure multicast routing using DVMRP follow these steps
The following steps are required:
1.
Configure multicast routing using DVMRP on Router A.
2.
Configure multicast routing using DVMRP on Router B.
3.
Configure multicast routing using DVMRP on Router C.
4.
Configure multicast routing using DVMRP on Router D.
5.
Confirm multicast routing is working.
Configure multicast routing using DVMRP on Router A.
1.
Set the system name.
To set a unique system name for the router, enter the command:
SET SYS NAME=A-dvmrp
2.
Configure ISDN.
To set up an ISDN call to Router C for DVMRP multicast traffic, enter the
command:
ADD ISDN CALL=DVMRP NUMBER=1234567 PRECEDENCE=OUT
OUTSUB=LOCAL SEARCHSUB=LOCAL
Software Release 2.4.1
C613-02021-00 REV B
70
AR400 Series User Guide
3.
Configure PPP.
To create PPP interfaces over a synchronous port and the ISDN call, enter
the commands:
CREATE PPP=0 OVER=SYN0
CREATE PPP=1 OVER=ISDN-DVMRP IDLE=ON
4.
Configure IP.
To enable the IP module, and assign IP addresses to the interfaces, enter the
commands:
ENABLE IP
ADD IP INTERFACE=PPP0 IPADDRESS=189.124.7.9
MASK=255.255.0.0
ADD IP INTERFACE=PPP1 IPADDRESS=203.45.90.2
MASK=255.255.255.0
ADD IP INTERFACE=ETH0 IPADDRESS=172.73.1.2
MASK=255.255.255.0
5.
Configure IGMP.
To enable IGMP on the router for multicast group management, enter the
command:
ENABLE IP IGMP
To enable IGMP on the interfaces that have potential multicast receivers (IP
hosts) connected to them, and the interfaces using DVMRP, enter the
commands:
ENABLE IP IGMP INTERFACE=ETH0
ENABLE IP IGMP INTERFACE=PPP0
ENABLE IP IGMP INTERFACE=PPP1
6.
Configure DVMRP.
To enable DVMRP for multicast routing, enter the command:
ENABLE DVMRP
Enable DVMRP on the interfaces that use DVMRP for multicast routing.
Setting the metrics on each of the interfaces influences the path cost and
therefore the traffic sent over the interface. (The higher the metric, the
higher the path cost, and the lower the traffic over the interface.) Enter the
commands:
ADD DVMRP INTERFACE=ETH0 METRIC=1
ADD DVMRP INTERFACE=PPP0 METRIC=6
ADD DVMRP INTERFACE=PPP1 METRIC=3
Configure multicast routing using DVMRP on Router B.
1.
Set the system name.
To set a unique system name for the router, enter the command:
SET SYS NAME=B-dvmrp
2.
Configure PPP.
To create a PPP interface over a synchronous port, enter the command:
CREATE PPP=0 OVER=SYN0
Software Release 2.4.1
C613-02021-00 REV B
Routing
71
3.
Configure IP.
To enable IP on the router, and assign IP addresses to the interfaces used by
DVMRP for multicast routing, enter the commands:
ENABLE IP
ADD IP INTERFACE=PPP0 IPADDRESS=189.124.7.8
MASK=255.255.0.0
ADD IP INTERFACE=ETH0 IPADDRESS=172.74.1.2
MASK=255.255.255.0
ADD IP INTERFACE=ETH1 IPADDRESS=172.74.2.2
MASK=255.255.255.0
4.
Configure IGMP.
To enable IGMP on the router, and on the interfaces that have IP host
connected to them, so that the router can maintain its group membership
data, enter the commands:
ENABLE IP IGMP
ENABLE IP IGMP INTERFACE=PPP0
ENABLE IP IGMP INTERFACE=ETH0
ENABLE IP IGMP INTERFACE=ETH0
5.
Configure DVMRP
To enable DVMRP on the router and on each interface over which it is used
for multicast routing, enter the commands:
ENABLE DVMRP
ADD DVMRP INTERFACE=ETH0 METRIC=1
ADD DVMRP INTERFACE=ETH1 METRIC=1
ADD DVMRP INTERFACE=PPP0 METRIC=6
Configure multicast routing using DVMRP on Router C.
1.
Set the system name.
To set a unique system name for the router, enter the command:
SET SYS NAME=C-dvmrp
2.
Configure Frame Relay.
To configure a Frame Relay interface over a synchronous port to Router D,
and add a data link circuit to the Frame Relay interface, enter the
commands:
CREATE FRAMERELAY=0 OVER=SYN0 LMISCHEME=NONE
ADD FRAMERELAY=0 DLC=20
3.
Configure ISDN.
Set up an ISDN call to Router A for DVMRP multicast traffic. This call
must have the same name as the ISDN call from Router A, and the opposite
precedence. Enter the command:
ADD ISDN CALL=DVMRP OUTSUB=LOCAL SEARCHSUB=LOCAL
PRECEDENCE=IN NUM=7654321
Software Release 2.4.1
C613-02021-00 REV B
72
AR400 Series User Guide
4.
Configure PPP.
To configure a PPP interface over the ISDN interface, enter the command:
CREATE PPP=0 OVER=ISDN-DVMRP IDLE=ON
5.
Configure IP.
To enable the IP module, and assign IP addresses to the interfaces, enter the
commands:
ENABLE IP
ADD IP INTERFACE=FR0 IPADDRESS=202.96.152.12
MASK=255.255.255.0
ADD IP INTERFACE=PPP0 IPADDRESS=203.45.90.3
MASK=255.255.255.0
ADD IP INTERFACE=ETH0 IPADDRESS=172.74.2.3
MASK=255.255.255.0
6.
Configure IGMP.
To enable IGMP on the router and on the interfaces over which group
membership is to be managed, enter the commands:
ENABLE IP IGMP
ENABLE IP IGMP INTERFACE=ETH0
ENABLE IP IGMP INTERFACE=PPP0
ENABLE IP IGMP INTERFACE=FR0
7.
Configure DVMRP.
Enable DVMRP on the router, and assign the interfaces over which
DVMRP will perform multicast routing. Enter the commands:
ENABLE DVMRP
ADD DVMRP INTERFACE=ETH0 METRIC=1
ADD DVMRP INTERFACE=PPP0 METRIC=3
ADD DVMRP INTERFACE=FR0 DLC=20 METRIC=6
Configure multicast routing using DVMRP on Router D.
1.
Set the system name.
To set a unique system name for the router, enter the command:
SET SYS NAME=D-dvmrp
2.
Configure Frame Relay.
To create a Frame Relay interface over a synchronous port to Router C, and
add a data link circuit to the Frame Relay interface, enter the command:
CREATE FR=0 OVER=SYN0 LMI=NONE
ADD FR=0 DLC=20
3.
Configure IP.
To enable IP, and assign IP addresses to the interfaces, enter the commands:
ENABLE IP
ADD IP INTERFACE=ETH0 IP=172.70.1.2 MASK=255.255.255.0
ADD IP INTERFACE=FR0 IP=202.96.152.4 MASK=255.255.255.0
Software Release 2.4.1
C613-02021-00 REV B
Routing
73
4.
Configure IGMP.
To enable IGMP on the router, and on the interfaces over which group
membership will be managed, enter the commands:
ENABLE IP IGMP
ENABLE IP IGMP INTERFACE=ETH0
ENABLE IP IGMP INTERFACE=FR0
5.
Configure DVMRP.
To enable DVMRP on the router, and on the interfaces over which DVMRP
will perform multicast routing, enter the commands:
ENABLE DVMRP
ADD DVMRP INTERFACE=ETH0 METRIC=1
ADD DVMRP INTERFACE=FR0 DLC=20 METRIC=6
Confirm multicasting.
When you have configured the three routers, the IP hosts connected to these
interfaces can send and receive multicasts packets.
1.
Test multicasting.
Send IP multicast data between hosts connected to each of the routers to
test whether IP multicasting is successful.
2.
Check the configuration.
To check the configuration on each router, use the commands:
SHOW DVMRP
SHOW IP IGMP
SHOW IP ROUTE MULTICAST
For more information on how to configure IP Multicasting, including PIM-SM
and PIM-DM, see the IP Multicasting chapter in the AR400 Series Router Software
Reference.
Configuring Dynamic Host Configuration
Protocol (DHCP)
The Dynamic Host Configuration Protocol (DHCP) provides a method for
passing configuration information to hosts on a TCP/IP network. DHCP is
based on a client–server model, where the server is the host that allocates
network addresses and initialisation parameters, and the client is the host that
requests these parameters from the server.
DHCP supports three mechanisms for IP address allocation. These
mechanisms are:
Software Release 2.4.1
C613-02021-00 REV B
■
the automatic allocation mechanism, where DHCP assigns a permanent IP
address to a host.
■
the dynamic allocation mechanism, where DHCP assigns an IP address to a
host for a limited period of time, or until the host explicitly relinquishes the
address.
74
AR400 Series User Guide
■
the manual allocation mechanism, where a host’s IP address is assigned by
the network administrator, and DHCP is used simply to convey the
assigned address to the host.
A particular network will use one or more of these mechanisms, depending on
the policies of the network administrator.
DHCP is based on its predecessor, Bootstrap Protocol (BOOTP), but adds
automatic allocation of reusable network addresses and additional
configuration options. This software implementation supports both DHCP and
its predecessor BOOTP, but you must explicitly enable this support by a
manager command. BOOTP requests are only satisfied by policies with leases
set to INFINITY, i.e. using the automatic allocation mechanism.
Configuring DHCP
This example illustrates how to configure your router to act as a DHCP server
in a small site. The site has a limited range of IP addresses and the users only
use IP for short periods of time. The dynamic DHCP mechanism is the most
appropriate for this situation. The router on the LAN will be configured to
provide DHCP services to the PCs on the local LAN.
To configure DHCP follow these steps
The following steps are required:
1.
Enable the DHCP Server.
2.
Create a policy.
3.
Create a range.
4.
Test the configuration.
5.
Configure a printer.
1.
Enable the DHCP Server.
To enable DHCP, enter the command:
ENABLE DHCP
2.
Create a policy.
To create a policy setting the base configuration information required by
the client hosts, enter the commands:
CREATE DHCP POLICY=base LEASE=7200
ADD DHCP POLICY=base SUBNET=255.255.255.0
ADD DHCP POLICY=base ROUTER=192.168.1.1
ADD DHCP POLICY=base DNSSERVER=192.168.1.254,
192.168.1.253
3.
Create a range.
To create a range the defines the list of IP address to which the policy
applies, enter the command:
CREATE DHCP RANGE=office POLICY=base IP=192.168.1.16
NUMBER=32
Software Release 2.4.1
C613-02021-00 REV B
Routing
75
4.
Test the configuration.
To check that DHCP functions correctly, enter the commands:
SHOW
SHOW
SHOW
SHOW
5.
DHCP
DHCP POLICY
DHCP RANGE
DHCP CLIENT
Configure a printer.
To configure a printer with the MAC address of 00-00-0c-00-28-73 that only
talks BOOTP, enter the commands:
ENABLE DHCP BOOTP
CREATE DHCP POLICY=prnt LEASE=INFINITY INHERIT=base
ADD DHCP RANGE=office POLICY=prnt IP=192.168.1.31
ADDRESS=00-00-0c-00-28-73
For more information on how to configure DHCP, see the Dynamic Host
Configuration Protocol (DHCP) chapter in the AR400 Series Router Software
Reference.
Configuring a Novell IPX Network
The router’s implementation of the Novell IPX protocol uses the term circuit to
refer to a logical connection over an interface, similar to an X.25 permanent
virtual circuit (PVC) or a Frame Relay Data Link Connection (DLC). The term
interface refers to the underlying physical interface, such as VLAN, Ethernet,
Point-to-Point (PPP) and Frame Relay.
Before You Start
1.
Software Release 2.4.1
C613-02021-00 REV B
Collect the information that you will need to configure IPX. Pay particular
attention to the following points:
•
Each network in a Novell internet, including all LANs and WAN links,
must be assigned a network number. Novell file servers also have an
internal network number. These network numbers must be unique
across the Novell internet—no two networks or file servers may use the
same network number. All devices attached to a network must use the
same network number to refer to the network. Check to see what
numbers your file servers are using. Many schemes exist to ensure that
numbers are kept unique, for example, using the hexadecimal
representation of the IP address or the telephone number of each
location.
•
All routers, file servers and workstations attached to an Ethernet LAN
must use the same Ethernet encapsulation or frame type. Table 12 on
page 76 lists the Novell frame type and the equivalent AR router
encapsulation. You can determine the file server name, internal
network number, Ethernet frame type and Ethernet network number
used by a Novell file server, by interrogating the file server itself. From
the management console attached to the Novell file server, at the system
console prompt type the command “config” and record the values of
the fields “File server name”, “IPX internal network number”, “Frame
type” and “LAN protocol”. You can also access the system console by
running the console utility from any workstation logged in as
supervisor. For more details, contact your local Novell network
administrator or refer to the Novell documentation.
76
AR400 Series User Guide
Table 12: Frame type and equivalent router encapsulation.
Novell Frame Type
Router Encapsulation
Ethernet_802.3
802.3
Ethernet_802.2
802.2
Ethernet_II
EthII
Ethernet_SNAP
SNAP
2.
Ensure that the routers you want to configure are connected as described in
the AR400 Series Router Quick Install Guide.
3.
Connect a terminal to the console port (port 0) on each router as described
in the in the AR400 Series Router Quick Install Guide. Alternatively, you can
connect a PC to the console port and use a terminal emulation program like
Windows™ Terminal.
4.
Login to the MANAGER account on each router. (see “Logging In” on
page 15)
Configuring IPX
This example (Figure 7 on page 76) illustrates the steps required to configure a
pair of AR410 routers to create a Novell® IPX internetwork, using the router’s
command line interface. In this scenario, PCs at a remote office need access to a
Novell file server at the Head Office site. The two sites are connected by a PPP
link over a wide area link—either a dedicated leased line or an ISDN call.
Figure 7: Example configuration for an IPX network.
Head Office Router
Remote Office Router
Network = 129
PPP Data Link
Network = 12
Network = 401
Remote PC
Netware
File Server
Remote PC
UGIPX1_R
Table 13: Example configuration parameters for an IPX network .
Configuration Parameter
Head Office Router
Remote Office Router
Ethernet interface
eth0
eth0
Ethernet encapsulation
802.3
802.3
Novell network number for Ethernet
401
12
IPX circuit over Ethernet
1
1
Software Release 2.4.1
C613-02021-00 REV B
Routing
77
Table 13: Example configuration parameters for an IPX network (Continued).
Configuration Parameter
Head Office Router
Remote Office Router
PPP interface
ppp0
ppp0
Novell network number for PPP
129
129
IPX circuit over PPP
2
2
To configure IPX follow these steps
The following steps are required:
1.
Configure the PPP link.
2.
Configure the routers for IPX.
3.
Test the configuration.
4.
Save the configuration.
1.
Configure the PPP Link
Refer to other sections of this guide on how to configure PPP interface 0 on
each router to use the wide area link.
2.
•
See “Point to Point Protocol (PPP)” on page 49 for information about
configuring PPP to use a synchronous link.
•
See “Configuring ISDN” on page 55 for information about configuring
PPP to use an ISDN call.
•
If the PPP interface is configured for dial-on-demand operation (see
“Configuring ISDN Dial on Demand” on page 60) or bandwidth on
demand operation (see “Configuring ISDN Bandwidth on Demand” on
page 61), these services are automatically used by the IPX routing
software.
Configure IPX Routing
To purge the IPX static database to clear any pre-existing IPX configuration
and enable the IPX routing software on each router, enter the commands:
PURGE IPX
ENABLE IPX
On the Head Office router define two IPX circuits, one for the Ethernet
interface and one for the wide area link, by entering the commands:
ADD IPX CIRC=1 INT=ETH0 NETW=401 ENCAP=802.3
ADD IPX CIRC=2 INT=PPP0 NETW=129
To repeat this procedure on the Remote Office router, defining one IPX
circuit for the Ethernet interface and one for the wide area link, enter the
commands:
ADD IPX CIRC=1 INT=ETH0 NETW=12 ENCAP=802.3
ADD IPX CIRC=2 INT=PPP0 NETW=129
The routers are now configured for IPX and can exchange routes and service
information.
Software Release 2.4.1
C613-02021-00 REV B
78
AR400 Series User Guide
3.
Test the Configuration
To examine the route table and service table on each router, enter the
commands:
SHOW IPX ROUTE
SHOW IPX SERVICE
The route table will contain paths from each Novell device which advertises
routes, for example file servers and routers. The service table lists all the
services, such as file services and print services, that devices are advertising.
The actual contents of the route table varies with the number and type of file servers
present on the network. A route from each router to the other, and all services shown as
local (i.e. via eth0) on one router, should also be visible on the other router, via the PPP
link.
Test that a workstation on the Remote Office LAN can login to the file server
on the Head Office LAN.
4.
Save the Configuration
Save the new dynamic configuration as a script, by entering the command:
CREATE CONFIG=IPXCONF.SCP
To add an IPX circuit over a VLAN
1.
Define the IPX interface name
To create IPX circuit 1 with the Novell network number 129 over the admin
VLAN, enter the command:
ADD IPX CIRC=1 INTERFACE=vlan11 NETWORK=129 ENCAP=802.3
2.
Show the configuration
Show the new configuration by entering the command:
SHOW IPX CIRCUIT
The display should look like that shown in Figure 8 on page 79.
Software Release 2.4.1
C613-02021-00 REV B
Figure 8: Example output from the SHOW IPX CIRCUIT command.
IPX CIRCUIT information
Name .........................
Status .......................
Interface ....................
Network number ...............
Station number ...............
Link state ...................
Cost in Novell ticks .........
Type20 packets allowed .......
On demand ....................
Circuit 1
enabled
vlan11
(802.3)
c0e7230f
0000cd000d26
up
1
no
no
Spoofing information
Keep alive spoofing ..........
SPX watch dog spoofing .......
On SPX connection failure ....
On end of SPX spoofing .......
no
no
UPLINK
UPLINK
RIP broadcast information
Change broadcasts ............
General broadcasts ...........
General broadcast interval ...
Maximum age ..................
yes
yes
60 seconds
180 seconds
SAP broadcast information
Change broadcasts ............
General broadcasts ...........
General broadcast interval ...
Maximum age ..................
yes
yes
60 seconds
180 seconds
Filter information
Filters ...................... none
To interpret output from the SHOW IPX CIRCUIT command see the Novell IPX
chapter in the AR400 Series Router Software Reference.
Configuring IPX Dial-on-Demand
This example (Figure 9 on page 80) illustrates how to set up the router to
provide a wide area internet based on Novell’s IPX routing protocol with dialon-demand access. In this scenario, a PC at a remote site periodically accesses
the Novell file server at a central site to read Email, transfer files or print
documents on a laser printer. The two sites are connected by a PPP link over a
wide area link—either a dedicated leased line or an ISDN call.
80
AR400 Series User Guide
Figure 9: Example configuration for an IPX dial-on-demand network.
Head Office Router
Remote Office Router
Network = 129
PPP Data Link
Network = 12
Network = 401
Remote PC
Netware
File Server
UGIPX2_R
Figure 10: Example configuration parameters for IPX dial-on-demand.
Parameter
Head Office Router
Remote Office Router
Ethernet interface
eth0
eth0
Ethernet encapsulation
802.3
802.3
Novell network number for Ethernet
401
12
IPX circuit over Ethernet
1
1
PPP interface
ppp0
ppp0
Novell network number for PPP
129
129
IPX circuit over PPP
2
2
To configure IPX dial-on-demand follow these steps
If the PPP link uses an ISDN call configured as a dial-on-demand link (see
“Configuring ISDN Dial on Demand” on page 60), then you can configure IPX for
IPX dial-on-demand services.
The following steps are required:
1.
Clear the previous IPX configuration.
2.
Enable IPX.
3.
Define the IPX circuits.
4.
Save the configuration.
1.
Clear previous IPX configuration
To purge the IPX static database to clear an preexisting IPX configuration
enter the command:
PURGE IPX
2.
Enable IPX
To enable the IPX routing software on each router, enter the command:
ENABLE IPX
Software Release 2.4.1
C613-02021-00 REV B
Routing
81
3.
Define IPX circuits
On the Head Office router define two IPX circuits, one for the Ethernet
interface and one for the wide area link. To configure the wide area link as
a demand link and enable RIP and SAP change broadcasts, enter the
commands:
ADD IPX CIRC=1 INT=ETH0 NETW=401 ENCAP=802.3
ADD IPX CIRC=2 INT=PPP0 NETW=129 DEMAND=ON
SET IPX CIRC=2 RIPCHANGE=YES SAPCHANGE=YES
Repeat this procedure on the Remote Office router, defining one IPX circuit
for the Ethernet interface and one for the wide area link. To configure the
wide area link as a demand link and enable RIP and SAP change
broadcasts, enter the commands:
ADD IPX CIRC=1 INT=ETH0 NETW=12 ENCAP=802.3
ADD IPX CIRC=2 INT=PPP0 NETW=129 DEMAND=ON
SET IPX CIRC=2 RIPCHANGE=YES SAPCHANGE=YES
The routers are now configured for IPX dial-on-demand and can exchange
routes and service information.
4.
Save configuration
Save the new dynamic configuration as a script, by entering the command:
CREATE CONFIG=IPXDOD.SCP
The link is activated (the ISDN call is connected) whenever data is waiting to
transmit over the wide area link, and deactivated when no data is transmitted
over the link for a period of time. The link is also activated whenever there is a
change of route or service information, to allow the exchange of RIP and SAP
updates. To improve performance, you can configure RIP and SAP filters on
the Head Office router to limit the number and size of broadcasts which
activate the ISDN call.
To configure RIP and SAP filters, follow these steps on the Head Office
router only:
1.
Create RIP filter
To create a RIP filter that only allows information about route changes to
the file server’s internal network (network number 7500) to be included in
RIP broadcasts, enter the command:
ADD IPX RIP=0 NET=7500 ACTION=INCLUDE
2.
Create SAP filter
To create a SAP filter that only allows information about the file services
provided by the file server (named ACCOUNTS) to be included in SAP
broadcasts, enter the command:
ADD IPX SAP=0 SERVICE=ACCOUNTS TYPE=FILE ACTION=INCLUDE
3.
Associate RIP and SAP filters with IPX circuit
To associate the RIP and SAP filters with the IPX circuit over the PPP link,
enter the command:
SET IPX CIRC=2 RIPCHANGE=YES SAPCHANGE=YES OUTRIP=0
OUTSAP=0
Software Release 2.4.1
C613-02021-00 REV B
82
AR400 Series User Guide
4.
Save configuration
To save the new dynamic configuration as a script, enter the command:
CREATE CONFIG=IPXFILT.SCP
AppleTalk
The AppleTalk network architecture provides internetworking of Macintosh
computers and other peripheral devices using LocalTalk media. AppleTalk
allows seamless access to network services such as file servers and printers
from the Macintosh desktop environment. The open nature of the architecture
has enabled the AppleTalk network system to extended support to other media
types (for example EtherTalk for Ethernet media), and a mixture of both Apple
and non-Apple network devices on the same AppleTalk network.
To create an AppleTalk port (interface) associated with the vlan11, enter the
command:
ADD APPLE PORT INTERFACE=vlan11
To display information about the ports configured for AppleTalk (Figure 11 on
page 82), enter the command:
SHOW APPLE PORT
Figure 11: Example output from the SHOW APPLE PORT command.
Appletalk Port Details
-----------------------------------Port Number .............. 1
Interface ................ vlan11
ifIndex .................. 1
Node ID .................. 217
Network Number ........... 22
Network Range Start ...... 22
Network Range End ........ 22
State .................... ACTIVE
Seed ..................... NO
Seed Network Start ....... 0
Seed Network End ......... 0
Hint ..................... YES
Hint Node ID ............. 179
Hint Network ............. 22
Default Zone ............. Zone List is Empty
------------------------------------
To interpret output from the SHOW APPLE PORT command see the AppleTalk
chapter in the AR400 Series Router Software Reference.
Software Release 2.4.1
C613-02021-00 REV B
Routing
83
Routing Information Protocol (RIP)
The Routing Information Protocol (RIP) is a distance vector protocol that is part
of the TCP/IP protocol suite used to exchange routing information between
routers. RIP determines a route based on the smallest hop count between
source and destination.
Routing protocols such as RIPv1 and RIPv2 can be enabled on a VLAN. To
enable RIPv2 on the admin VLAN, enter the command:
ADD IP RIP INTERFACE=vlan11 SEND=RIP2 RECEIVE=BOTH
To display information about RIP (Figure 12 on page 83), enter the command:
SHOW IP RIP
Figure 12: Example output from the SHOW IP RIP command.
Interface Circuit/DLCI
IP Address
Send Receive Demand Auth Password
------------------------------------------------------------------------------vlan11
RIP2 BOTH
NO
NO
ppp0
172.16.249.34 RIP1 RIP2
YES
PASS ********
-------------------------------------------------------------------------------
To interpret output from the SHOW IP RIP command see the Internet Protocol
(IP) chapter in the AR400 Series Router Software Reference.
Resource Reservation Protocol (RSVP)
The Resource Reservation Protocol (RSVP) is a signalling protocol designed to
reserve bandwidth for realtime transmission. RSVP is not a traffic delivery
protocol or a routing protocol. RSVP does not deliver the application’s traffic to
its destination or manage the routing of the data packets; this is left to existing
transport and routing protocols.
RSVP enables the receiver of a traffic flow to make the resource reservations
necessary to ensure that the receiver obtains the desired Quality of Service
(QoS) for the traffic flow.
RSVP is disabled by default. To enable RSVP, enter the command:
ENABLE RSVP
Each IP interface that is to receive and process RSVP messages and accept
reservation requests must be enabled. To enable RSVP on the admin VLAN,
enter the command:
ENABLE RSVP INTERFACE=vlan11
To display information about the interfaces enabled for RSVP (Figure 13 on
page 84), enter the command:
SHOW RSVP INTERFACE
Software Release 2.4.1
C613-02021-00 REV B
84
AR400 Series User Guide
Figure 13: Example output from the SHOW RSVP INTERFACE command.
RSVP Interfaces
Maximum
Reserved
No. Of
Interface Enabled Bandwidth(%) Bandwidth(%)
Reservations Debug
Encap
-----------------------------------------------------------------------------Dynamic
No
75
0
0
None
RAW
vlan11
Yes
75
0
1
None
RAW
ppp0
Yes
75
0
0
None
RAW
------------------------------------------------------------------------------
To interpret output from the SHOW RSVP INTERFACE command see the
Resource Reservation Protocol (RSVP) chapter in the AR400 Series Router Software
Reference.
OSPF
Open Shortest Path First (OSPF) is an Internal Gateway Routing Protocol,
based on Shortest Path First (SPF) or link-state technology. OSPF is a routing
protocol that determines the best path for routing IP traffic over a TCP/IP
network.
These features are supported by OSPF:
■
Authentication of routing updates.
■
Tagging of externally-derived routes.
■
Fast response to topology changes with low overhead.
■
Load sharing over meshed links.
OSPF supports three types of physical networks—point-to-point, broadcast
and non-broadcast.
When using OSPF to route an IP packet, the router looks up the routing table
entry which best matches the destination of the packet. This routing table entry
contains the interface and nexthop router to forward the IP packet to its
destination. The routing table entry that best matches the destination is
determined first by the path type, then the longest (most specific) network
mask. At this point there may still be multiple routing entries to the
destination; if so then equi-cost multi-path routes exist to the destination. Such
equi-cost routes are appropriately used to share the load to the destination.
Configuring a Basic OSPF Network
This example (Figure 14 on page 85) is a simple network of two routers
connected together, each with its own local area network. The routers all
belong to a single class B network 172.31.0.0, which has further been subnetted
using the subnet mask 255.255.255.0.
Software Release 2.4.1
C613-02021-00 REV B
Routing
85
Figure 14: .A basic OSPF network with an addressless PPP link.
Router 2
Router 1
172.31.2.2
172.31.2.1
Point-to-Point link
172.31.1.1
172.31.108.10
LAN
LAN
Area 1
UGOSPF1_R
To configure a basic OSPF network follow these steps
The following steps are required:
1.
Configure the PPP and Ethernet interfaces on router 1.
2.
Configure router 1 as an OSPF router.
3.
Configure the PPP and Ethernet interfaces on router 2.
4.
Configure router 2 as an OSPF router.
1.
Configure the PPP and Ethernet interfaces on router 1.
To create IP interfaces to use the PPP and Ethernet interfaces, and assign an
OSPF metric to each IP interface, enter the command:
CREATE PPP=0 OVER=SYN0
ENABLE IP
ADD IP INTERFACE=PPP0 IP=172.31.2.1 MASK=255.255.255.0
OSPFMETRIC=1
ADD IP INTERFACE=ETH0 IP=172.31.1.1 MASK=255.255.255.0
OSPFMETRIC=1
2.
Configure router 1 as an OSPF router.
To create an OSPF area, assign the IP interfaces to the area, and configure
OSPF routing parameters, enter the command:
ENABLE OSPF
ADD OSPF AREA=0.0.0.1 AUTHENTICATION=PASSWORD
ADD OSPF RANGE=172.31.0.0 AREA=0.0.0.1 MASK=255.255.0.0
ADD OSPF INTERFACE=ETH0 AREA=0.0.0.1 PASSWORD=asecret
ADD OSPF INTERFACE=PPP0 AREA=0.0.0.1 PASSWORD=bsecret
3.
Configure the PPP and Ethernet interfaces on router 2.
To create IP interfaces to use the PPP and Ethernet interfaces, and assign an
OSPF metric to each IP interface, enter the command:
CREATE PPP=0 OVER=SYN0
ENABLE IP
ADD IP INTERFACE=PPP0 IP=172.31.2.2 MASK=255.255.255.0
OSPFMETRIC=1
ADD IP INTERFACE=ETH0 IP=172.31.108.10 MASK=255.255.255.0
OSPFMETRIC=1
Software Release 2.4.1
C613-02021-00 REV B
86
AR400 Series User Guide
4.
Configure router 2 as an OSPF router.
To create an OSPF area, assign the IP interfaces to the area, and configure
OSPF routing parameters, enter the command:
ENABLE OSPF
ADD OSPF AREA=0.0.0.1 AUTHENTICATION=PASSWORD
ADD OSPF RANGE=172.31.0.0 AREA=0.0.0.1 MASK=255.255.0.0
ADD OSPF INTERFACE=ETH0 AREA=0.0.0.1 PASSWORD=csecret
ADD OSPF INTERFACE=PPP0 AREA=0.0.0.1 PASSWORD=bsecret
For more information about configuring OSPF, see the Open Shortest Path First
(OSPF) chapter in the AR400 Series Router Software Reference.
Software Release 2.4.1
C613-02021-00 REV B
Maintenance and Troubleshooting
87
Chapter 6
Maintenance and Troubleshooting
This Chapter
If you are familiar with networking and router operations, you may be able to
diagnose and solve some problems yourself.
This chapter gives tips on how to:
■
start your router (see “How the Router Starts Up” on page 88).
■
avoid problems (see “How to Avoid Problems” on page 89).
■
reconfigure your router if you accidentally clear the FLASH memory (see
“What to do if you clear FLASH memory completely” on page 90).
■
troubleshoot ISDN connections (see “What to do if ISDN Fails to Connect” on
page 91).
■
troubleshoot a PPP link that disconnects (see “What to do if the PPP Link
Disconnects Regularly” on page 92).
■
reset passwords if they are lost (see “What to do if Passwords are Lost” on
page 92).
■
gather information from your router that support personnel need to
provide accurate support tailored to your situation (see “Getting the Most
Out of Technical Support” on page 93).
■
restart the router at any time with no configuration (see “Resetting Router
Defaults” on page 94).
■
check whether there is a connection between the router and another
routing interface in the network (see “Checking Connections Using PING” on
page 94).
■
troubleshoot if no routes exists to the remote router (see “Troubleshooting IP
Configurations” on page 95 and “Troubleshooting IPX Configurations” on
page 97).
■
troubleshoot problems with DHCP IP addresses if the router is acting as a
client or as a server (see “Troubleshooting DHCP IP Addresses” on page 96)
■
examine the route that packets pass between two systems running the IP
protocol (see “Using Trace Route for IP Traffic” on page 99).
Information gained from the LEDs on the front panel of the router is described
in the AR Series Router Hardware Reference.
Software Release 2.4.1
C613-02021-00 REV B
88
AR400 Series User Guide
How the Router Starts Up
The sequence of operations that the router performs when it boots are:
1.
Perform startup self tests.
2.
Perform the install override option.
3.
Load the EPROM release as the INSTALL boot.
4.
Inspect and check INSTALL information.
5.
Load the required EPROM or FLASH release as the main boot.
6.
Start the router.
7.
Execute the boot script, if one has been configured.
If a terminal is connected to asyn0, a series of status and progress messages
similar to those shown in Figure 15 on page 88 are displayed during the startup
process.
Figure 15: router startup messages.
INFO:
INFO:
PASS:
INFO:
PASS:
PASS:
INFO:
INFO:
Force
INFO:
INFO:
INFO:
Self tests beginning.
RAM test beginning.
RAM test, 4096k bytes found.
BBR tests beginning.
BBR test, 128k bytes found.
BBR test. Battery OK.
Self tests complete
Downloading router software.
EPROM download (Y) ?
Initial download succeeded
Executing configuration script <boot.cfg>
Router startup complete
Manager >
The startup self tests check the basic operation of the router. If your router
passes these tests the router should be able to at least proceed far enough to
perform the load of the EPROM release and to start operating.
The install override option is designed to allow a mandatory router boot from
the EPROM release. The message:
Force EPROM download (Y)?
is displayed on the terminal connected to asyn0 and the router pauses. If you
do not press a key within a few seconds, the startup process will continue and
all steps in the sequence are executed. If the [Y], [S] or [Ctrl/D] key on the
terminal are pressed immediately after the message is displayed, you can alter
the router startup process (Table 14 on page 88).
Table 14: router startup sequence keystrokes.
Pressing key...
Forces the router to...
Y
Load the EPROM release, with no patch, and skip straight to step 6.
S
Start with the default configuration. Any boot script or NVS
configuration is ignored.
N
Configure from NVS, ignoring any boot script.
[Ctrl/D]
Enter diagnostics mode.
Software Release 2.4.1
C613-02021-00 REV B
Maintenance and Troubleshooting
89
When you start the router the EPROM release is always loaded first. The
EPROM release contains all the code required to obtain and check the
INSTALL information. This first boot is known as the INSTALL boot. The
INSTALL information is inspected and the router is setup to perform another
load. Even if the actual release required is the EPROM release, another load is
always performed. At this point, if a patch load is required, it is also
performed.
The router startup occurs immediately after the install override option, or after
the INSTALL information check. The INSTALL information check performs a
full startup of router software and initiates the normal operation of the router.
Finally, if there is a defined boot script, this script is executed.
How to Avoid Problems
If you perform the following procedures you may help reduce the likelihood
and impact of some future router events.
Set system territory
Set the system territory to the country or region in which the router is
connected to the network. Some protocols (for instance, ISDN) are
implemented in differently in some countries. To ensure that the router uses
variants that will work in the country your router is routing in, enter the
command:
SET SYSTEM TERRITORY={AUSTRALIA|CHINA|EUROPE|JAPAN|KOREA|
NEWZEALAND|USA}
Backup software files
Store a backup of the current router software. If the router software is
accidentally cleared from the router’s FLASH memory, you will need to reload
the software release and patch files. If your access to the Internet is via the
router, then you will need the files on your LAN. You may wish to keep a copy
of the current software and patch files on a TFTP server on your network. You
can download router software from the support site at
http://www.alliedtelesyn.co.nz/support/ar400.
Backup configuration script
Store a backup of the latest configuration script, in case the configuration file
on the router is accidentally deleted or damaged.
Backup router
If your network has many routers, you may wish to keep a backup router
ready to replace any router that malfunctions. When you upgrade the software
release or patch on the other routers in the network, upgrade the backup too.
Store on it one current config script for each router in your network, so that
when it is needed, you need only set the configuration file with which it boots
to match the router it replaces.
Software Release 2.4.1
C613-02021-00 REV B
90
AR400 Series User Guide
Configure logging
The logging facility stores log messages for events with a specified severity in a
log file. You can change the size of the log file, and the kind of messages
recorded. You can configure the router to output log messages in several ways,
including to a remote router with a specified IP address, or as an email to a
particular email address. The router can also receive log messages from
another router. Set the Logging Facility to log and forward the log messages
you need to monitor your network (see the Logging Facility chapter in the
AR400 Series Router Software Reference). Inspect the log file from time to time,
and if difficulties arise.
Configure Firewall
Use the Firewall to protect your network from several kinds of unwanted
traffic or deliberate attacks (see the Firewall chapter in the AR400 Series Router
Software Reference, special feature licence required).
FLASH compaction
If the FLASH memory gets filled beyond a certain level, it will automatically
activate FLASH compaction to recover any space that is made available from
deleted files. You can also activate FLASH compaction manually if required.
While FLASH is compacting, do not restart the router or use any commands
that affect the FLASH file subsystem. Do not restart the router, or create, edit,
load, rename or delete any files until a message confirms that FLASH file
compaction is completed. Interrupting flash compaction may result in damage
to files. Damaged files are likely to prevent the router from operating correctly.
Watch for software updates
From time to time patches may be released to improve the function of your
router software, and new software releases make new features available. Watch
for patches and new software releases on the support site at
http://www.alliedtelesyn.co.nz/support/ar400.
What to do if you clear FLASH memory
completely
DO NOT clear the FLASH memory completely. The software release files are
stored in FLASH, and clearing it would leave no software to run the router.
If you accidentally do this, you will need to:
1.
Boot with default configuration.
Reboot the router from a terminal connected the asynchronous terminal
port (not Telnet). Use the install override to run the default configuration
(see “How the Router Starts Up” on page 88).
Software Release 2.4.1
C613-02021-00 REV B
Maintenance and Troubleshooting
2.
91
Log in.
Log in to the router using the default password friend for the manager
account.
3.
Put current software release on server.
Make sure you have the current software release and patch files on a server
connected to the router by the switch port or Ethernet port. Current
software release and patch files are downloaded from the support site at
http://www.alliedtelesyn.co.nz/support/ar400.
4.
Assign an IP address.
Assign an IP address to the router interface over which the software files
are downloaded (see “Assigning an IP Address” on page 20).
5.
Load software files onto router.
Load the required software and patch onto the router (see “Loading and
Uploading Files” on page 30).
6.
Set the install information.
Set the router to use the software installed (see “Upgrading Router Software”
on page 34).
7.
Reconfigure the router.
If you have a copy of the recent configuration file stored on your network,
you can download this onto the router too. Otherwise you will need to reenter all configuration.
While FLASH is compacting, do not restart the router or use any commands
that affect the FLASH file subsystem. Do not restart the router, or create, edit,
load, rename or delete any files until a message confirms that FLASH file
compaction is completed. Interrupting flash compaction may result in damage
to files. Damaged files are likely to prevent the router from operating correctly.
If you accidentally restart the router, or use any commands that affect the
FLASH file subsystem, contact your authorised distributor or reseller. You may
have to return the router to the factory.
What to do if ISDN Fails to Connect
Make sure the system territory is set to the country or region in which your
router is located. This is important because different countries use variations
on the ISDN protocols, and the system territory setting on the router ensures
that the router behaviour is compatible with the ISDN network.
SET SYSTEM TERRITORY={AUSTRALIA|CHINA|EUROPE|JAPAN|KOREA|
NEWZEALAND|USA}
Use PING (“Checking Connections Using PING” on page 94) to determine which
link is failing.
■
Software Release 2.4.1
C613-02021-00 REV B
PING the remote router. If this succeeds, the ISDN network is functioning,
and any difficulties are in a higher layer protocol. If this fails, PING all
intermediate IP interfaces.
92
AR400 Series User Guide
■
PING the IP address at the local router’s interface to the Network
Terminator (NT). If this fails, check the IP configuration on your router.
■
PING the Network Terminator (NT) interface to the router at the local
premises. If this fails, check the physical connection between the router and
the NT.
■
PING the Network Terminator (NT) interface to the ISDN network at the
local premises. If this fails, the NT may be faulty.
■
PING the Network Terminator (NT) interface to the ISDN network at the
remote premises, if known. If this succeeds, the ISDN network is
functioning. If this fails, the ISDN network is faulty. Contact your ISDN
service provider, and tell them which interfaces you have succeeded and
failed to PING.
■
PING the Network Terminator (NT) interface to the router at the remote
premises, if known. If this fails, the problem is in the NT at the remote site.
■
PING the Network Terminator (NT) interface to the router at the remote
premises, if known. If this fails, then the problem is in the NT at the remote
premises.
What to do if the PPP Link Disconnects
Regularly
If the device at the other end of the PPP link is not an ATR router or switch but
is supplied by another vendor turn LQR (Link Quality Reporting) off on PPP
links (LQR=OFF) and instead use LCP Echo Request and Echo Reply messages
to determine link quality (ECHO=ON). Enter the command:
SET PPP=ppp-interface ECHO=ON LQR=OFF
What to do if Passwords are Lost
If a user forgets their password, to reset the password from an account with
MANAGER privilege, enter the command:
SET USER=login-name PASSWORD=password
You can reset passwords for accounts with MANAGER privilege with the same
command, provided the manager can login to at least one account with
MANAGER privilege.
If you require further assistance contact your authorised distributor or reseller.
Software Release 2.4.1
C613-02021-00 REV B
Maintenance and Troubleshooting
93
Getting the Most Out of Technical
Support
For online support for your router, see our on-line support page at
http://www.alliedtelesyn.co.nz/support/ar400.
If you require further assistance, contact your authorised distributor or reseller.
Gather as much of the following information from your router and network as
you can. This gives the support personnel as much information as possible to
diagnose and solve your problem. They may ask you to send the information
to them by email.
Gather this information:
■
Your name, organisation and contact details.
■
What is the make and model of your router? Are any expansion options
installed? For instance, AR410 and AT-AR020 PRI E1/T1 PIC. Enter the
command:
SHOW SYSTEM
■
Which software release and patch files is your router running? For
example, 52-231.rez, 52231-01.paz. Enter the command:
SHOW INSTALL
■
What software configuration is currently running? Enter the command:
SHOW CONF DYN
■
How is the router connected to your network? A diagram showing the
physical configuration of the network your router is operating in may be
useful.
■
To get debugging output, enter the command:
SHOW DEBUG
■
Depending on the problem, the support personnel may also ask you for the
output from the following commands (see the Monitoring and Fault
Diagnosis section in the Operations chapter, AR400 Series Router Software
Reference):
SHOW EXCEPTION
SHOW STARTUP
SHOW LOG
SHOW CPU
SHOW BUFFER
Software Release 2.4.1
C613-02021-00 REV B
94
AR400 Series User Guide
Resetting Router Defaults
To restart the router at any time with no configuration, enter the command:
RESTART ROUTER CONFIG=NONE
If boot.cfg has changed, to set it back to the default configuration by saving
the default dynamic configuration to the boot.cfg file, enter the command:
CREATE CONFIG=boot.cfg
To set the router to restart with the boot configuration file, enter the command:
SET CONFIG=boot.cfg
DO NOT clear the FLASH memory completely. The software release files are
stored in FLASH, and clearing it would leave no software to run the router.
Checking Connections Using PING
If an aspect of the router’s configuration dependent on access to a server
functions incorrectly, PINGing the server from the router, and the router from
the server, is a useful first step in diagnosis.
You can use PING (Packet Internet Groper) to check whether there is a
connection between the router and another routing interface in the network.
Use the router’s extended PING command over IPv4, IPv6, IPX, AppleTalk,
and OSI network protocols. PING sends echo request packets in the chosen
format, and displays responses at the terminal. Enter the command:
PING [{[IPADDRESS=]ipadd|[IPXADDRESS=]network:station|
[APPLEADDRESS=]network.node|[OSIADDRESS=]nsap}]
[LENGTH=number] [NUMBER={number|CONTINUOUS}]
[PATTERN=hexnum]
[{SIPADDRESS=ipadd|SIPXADDRESS=network:station|
SAPPLEADDRESS=network.node|SOSIADDRESS=nsap}]
[SCREENOUTPUT={YES|NO}] [TIMEOUT=number] [TOS=number]
To set PING defaults, enter the command:
SET PING [{[IPADDRESS=]ipadd|[IPXADDRESS=]network:station|
[APPLEADDRESS=]network.node|[OSIADDRESS=]nsap}]
[LENGTH=number] [NUMBER={number|CONTINUOUS}]
[PATTERN=hexnum]
[{SIPADDRESS=ipadd|SIPXADDRESS=network:station|SAPPLEADDR
ESS=network.node|SOSIADDRESS=nsap}]
[SCREENOUTPUT={YES|NO}] [TIMEOUT=number] [TOS=number]
To display the default PING settings and summary information, enter the
command:
SHOW PING
The stop a PING that is in progress, enter the command:
STOP PING
If you can PING the end destination, then the physical and layer 2 links are
functioning, and any difficulties are in the network or higher layers.
Software Release 2.4.1
C613-02021-00 REV B
Maintenance and Troubleshooting
95
If PING to the end destination fails, PING intermediate network addresses. If
you can successfully PING some network addresses, and not others, you can
deduce which link in the network is down.
Note that if Network Address Translation (NAT) is configured on the remote router,
PINGing devices connected to it may give misleading information.
For more information about using PING, see the Internet Protocol (IP) chapter in
the AR400 Series Router Software Reference.
Troubleshooting IP Configurations
No Route Exists to the Remote Router
1.
Wait for RIP update
Wait for at least one minute to ensure that a RIP update has been received
(See “Routing Information Protocol (RIP)” on page 83).
2.
Try using Telnet to access the remote router.
To Telnet from the local router to the remote router, and from the remote
router to the local router, enter the command:
TELNET {ipadd|ipv6add|host}
3.
Check PPP link
To check that the PPP link is OPENED for both LCP and IP, enter the
command:
SHOW PPP
The display should look like that shown in Figure 16 on page 95. For more
information on how to check the PPP link see “Point-to-Point Protocol (PPP)”
on page 5-1 in the Point-to-Point Protocol (PPP) chapter, AR400 Series Router
Software Reference.
Figure 16: Example output from the SHOW PPP command for a basic TCP/IP network.
Name
Enabled ifIndex Over
CP
State
---------------------------------------------------------------------------ppp0
YES
04
IPCP
OPENED
isdn-roho
LCP
OPENED
------------------------------------------------------------------------------
To interpret output from the SHOW PPP command see the Point-to Point
(PPP) chapter in the AR400 Series Router Software Reference.
4.
Restart IP
To try restarting the IP routing software (a warm restart), enter the
command:
RESET IP
Software Release 2.4.1
C613-02021-00 REV B
96
AR400 Series User Guide
5.
Contact your authorised distributor or reseller for assistance
If the route still does not appear, contact your authorised distributor or
reseller for assistance.
Telnet Fails
1.
If Telnet to router fails
Check that the IP address you used matches the one assigned to the router.
To check that RIP is configured correctly, enter the command:
SHOW IP RIP
To check that the IP Telnet server is enabled on each router, enter the
command.
SHOW IP
If the Telnet server is disabled, enable the Telnet server with the command:
ENABLE TELNETSERVER
2.
If Telnet to host fails
If Telnet into a host on the remote LAN fails, but works into the remote
router, check that the IP address you are using is correct. To check that both
routers are gateways, not servers, enter the command:
SHOW IP
The “IP Packet Forwarding” field in the output should be set to “Enabled”.
Refer to the documentation for the host TCP/IP software for more
information about configuring a gateway.
The host’s TCP/IP software should be configured to use the Head Office
router as its gateway. Refer to the documentation for the host TCP/IP
software for more information about configuring a gateway.
3.
Contact your authorised distributor or reseller for assistance
If problems persist, contact your authorised distributor or reseller for
assistance.
Troubleshooting DHCP IP Addresses
Your router is acting as a DHCP client
If your router is acting as a DHCP client the router should receive its IP address
dynamically. If your router is not receiving an IP address, check that the
domain name and host name are correct.
Your router is acting as a DHCP server
If your router is not assigning IP addresses to a host, or hosts, on the subnet
perform this procedure:
1.
Reboot the host machine, to force it to re-request IP settings.
2.
Check the host’s TCP/IP settings.
In Microsoft® Windows™ 95/98, click Settings → Control Panel →
Network. Select TCP/IP and click Properties. Click Obtain an IP address
automatically.
Software Release 2.4.1
C613-02021-00 REV B
Maintenance and Troubleshooting
97
In Microsoft® Windows™ 2000, click Settings → Control Panel →
Network and Dial-up Connections → Local Area Connection →
Properties. Select Internet connection (TCP/IP) and click Properties. Click
Obtain an IP address automatically.
3.
Check that the DHCP server has a large enough range of addresses. To
assign a range, enter the command:
CREATE DHCP RANGE
Troubleshooting IPX Configurations
No Routes are Visible to the Remote Router
1.
Check the PPP link
To check that the PPP link is active, enter the command:
SHOW PPP
The display should look like that shown in Figure 17 on page 97. The state
of the IPX control protocol (IPXCP) should be “OPENED”. If not, then the
fault lies with the connection between the two routers, or the PPP
configuration at either end of the link.
Figure 17: Example output from the SHOW PPP command for a basic Novell IPX network.
Name
Enabled ifIndex Over
CP
State
----------------------------------------------------------------------------ppp0
YES
04
IPXCP
OPENED
isdn-roho
LCP
OPENED
-----------------------------------------------------------------------------
To interpret output from the SHOW PPP command see the Point-to Point
(PPP) chapter in the AR400 Series Router Software Reference.
2.
Check IPX circuit configuration
To check that the IPX circuits are correctly configured on each router repeat
steps 1 through 3 above, or enter the command:
SHOW IPX CIRCUIT
Check that there are two circuits, and for each circuit check that the circuit
is enabled, uses the correct interface and encapsulation (for Ethernet
interfaces), the network number is correct and “On demand” is set to “no”.
If not, then repeat steps 1 through 3.
3.
Contact your authorised distributor or reseller for assistance
If you still have no visible routes to the remote router, contact your
authorised distributor or reseller for assistance.
Software Release 2.4.1
C613-02021-00 REV B
98
AR400 Series User Guide
Local Workstations Can Not Access Remote Servers
A number of different events can cause this problem. The following list of
events gives the most common:
1.
Move workstation to server LAN
Check that when the workstation is moved to the same LAN as the file
server, it is able to access the server. If not, the fault lies with the
configuration of the workstation or file server. Check with your Novell
network administrator.
2.
Check NET.CFG file
Take care with the workstation NET.CFG file. Always specify the
encapsulation (frame) as different LAN card drivers use different default
encapsulations.
3.
Check for file server on Remote Office router
Does the file server appear in the IPX service table of the Remote Office
router? If the server does not appear in the table, its presence is not
advertised to the local LAN. To check this, enter the command:
SHOW IPX SERVICE
This should produce a display like that shown in Figure 18 on page 98. The
important point is that the file server must appear in the service table on the
Remote Office router and there must be a route to the file server’s internal
network number. If there is, and it still does not work, contact your
authorised distributor or reseller for assistance.
Figure 18: Example output from the SHOW IPX SERVICES command for a basic Novell IPX network
IPX services
Name
Age
Address
Server type
Circuit
Hops Defined
-------------------------------------------------------------------------------ACCOUNTS
0
00007500:000000000001:0451
0004:Fileserver
1 (eth0)
1
SAP
ACCOUNTS
0
00007500:000000000001:8104
0107:RCconsole
1 (eth0)
1
SAP
TYPISTS
0
00000012:0080488018d8:0451
0004:FileServer
1 (ppp0)
2
SAP
--------------------------------------------------------------------------------
To interpret output from the SHOW IPX SEVICES command see the Novell
IPX chapter in the AR400 Series Router Software Reference.
4.
Check route tables
To check the route tables on both routers, enter the command:
SHOW IPX ROUTE
Check for the presence of networks on the remote side of the wide area
network. If the remote network is missing from the route table on either
router, enter the command:
RESET IPX
which resets the IPX routing software and forces the routers to broadcast
their routing and service tables.
Software Release 2.4.1
C613-02021-00 REV B
Maintenance and Troubleshooting
99
Using Trace Route for IP Traffic
You can use trace route to discover the route that packets pass between two
systems running the IP protocol. Trace route sends an initial UDP packets with
the Time To Live (TTL) field in the IP header set starting at 1. The TTL field is
increased by one for every subsequent packet sent until the destination is
reached. Each hop along the path between two systems responds with a TTL
exceeded packet and from this the path is determined.
To initiate a trace route, enter the command:
TRACE [[IPADDRESS=]ipadd] [MAXTTL=number] [MINTTL=number]
[NUMBER=number] [PORT=port-number] [SCREENOUTPUT={YES|NO}]
[SOURCE=ipadd] [TIMEOUT=number] [TOS=number]
Any parameters not specified use the defaults configured with a previous
invocation of the command:
SET TRACE [[IPADDRESS=]ipadd] [MAXTTL=number] [MINTTL=number]
[NUMBER=number] [PORT=port-number] [SCREENOUTPUT={YES|NO}]
[SOURCE=ipadd] [TIMEOUT=number] [TOS=number]
As each response packet is received a message is displayed on the terminal
device from which the command was entered and the details are recorded. To
display the default configuration and summary information, enter the
command:
SHOW TRACE
To halt a trace route that is in progress, enter the command:
STOP TRACE
For more information about trace route, see the Internet Protocol (IP) chapter in
the AR400 Series Router Software Reference.
Software Release 2.4.1
C613-02021-00 REV B
1
CHAPTER 1
Introduction
Introducing The AR400 Series Router ................................................................ 7
Why Read This User Guide? .............................................................................. 7
Where To Find More Information ....................................................................... 8
The AR400 Series Router Documentation Set .............................................. 8
Online Technical Support ............................................................................ 9
Features of the AR400 Series Router ................................................................. 9
Management Features ................................................................................ 9
Software Features ..................................................................................... 10
Special Features Licences .......................................................................... 11
CHAPTER 2
Getting Started
This Chapter ................................................................................................... 13
Warning about FLASH memory ....................................................................... 14
Connecting a Terminal or PC ........................................................................... 14
Terminal Communication Parameters .............................................................. 15
Logging In ...................................................................................................... 15
Changing a Password ..................................................................................... 16
Choosing a Password ...................................................................................... 16
Using the Commands ..................................................................................... 17
Aliases ...................................................................................................... 17
Getting Command Line Help ........................................................................... 18
Enabling Special Feature Licences .................................................................... 19
Setting System Parameters .............................................................................. 19
Assigning an IP Address .................................................................................. 20
Setting Routes ................................................................................................ 21
CHAPTER 3
Operating the Router
This Chapter ................................................................................................... 23
User Accounts and Privileges ........................................................................... 23
Normal Mode and Security Mode .................................................................... 25
Remote Management ..................................................................................... 27
Storing Files in FLASH Memory ........................................................................ 27
Using Scripts ................................................................................................... 28
Saving the Router’s Configuration ............................................................. 29
Storing Multiple Scripts ............................................................................. 29
Loading and Uploading Files ........................................................................... 30
File Naming Conventions .......................................................................... 30
Loading Files ............................................................................................. 31
Setting LOADER Defaults .......................................................................... 32
Example: Load a Patch File Using HTTP ..................................................... 32
Uploading Files From the Router ............................................................... 33
Example: Upload a Configuration File Using TFTP ...................................... 33
More information ..................................................................................... 33
Upgrading Router Software ............................................................................ 34
Example: Upgrade to a New Software Release Using TFTP ......................... 35
Example: Upgrade to a new patch file ...................................................... 37
Using the Built-in Editor .................................................................................. 38
SNMP and MIBs .............................................................................................. 38
For More About Operations and Facilities ........................................................ 39
Rapier Switch Software Release 2.2.1
C613-02013-00 Rev A
2
Rapier Switch User Guide
CHAPTER 4
Physical and Layer 2 Interfaces
This Chapter ................................................................................................... 41
Interfaces ........................................................................................................ 42
Naming Interfaces ........................................................................................... 43
Ethernet Ports ................................................................................................. 44
Asynchronous Port .......................................................................................... 44
Asynchronous Call Control (ACC) ............................................................. 45
Synchronous Ports .......................................................................................... 46
Switch Ports .................................................................................................... 46
Port Speed and Duplex Mode ................................................................... 46
Limiting Switch Traffic ............................................................................... 47
Virtual LANs .................................................................................................... 48
Point to Point Protocol (PPP) ............................................................................ 49
Dynamic PPP Interfaces and PPP Templates ............................................... 49
PPPoE ....................................................................................................... 50
Frame Relay .................................................................................................... 50
Integrated Services Digital Network (ISDN) ...................................................... 53
BRI Versus PRI ........................................................................................... 53
Configuring the Basic Rate Interface ......................................................... 53
Configuring the Primary Rate Interface ..................................................... 53
Default Setup ........................................................................................... 54
Testing the BRI or PRI PIC .......................................................................... 54
Configuring ISDN ............................................................................................ 55
Ordering ISDN in the USA and Canada ..................................................... 55
Configuring Basic Rate ISDN ..................................................................... 55
Configuring Primary Rate ISDN ................................................................. 58
Configuring ISDN Dial on Demand ............................................................ 60
Configuring ISDN Bandwidth on Demand ................................................. 61
Installing Port Interface Cards (PICs) ................................................................ 62
Connecting to a Leased Line Circuit .......................................................... 62
CHAPTER 5
Routing
This Chapter ................................................................................................... 63
Configuring an IP Network .............................................................................. 63
Before You Start ....................................................................................... 64
Configuring IP .......................................................................................... 64
Configuring IP Multicasting ............................................................................. 67
Configuring IGMP .................................................................................... 68
Multicasting using DVMRP ........................................................................ 68
Configuring Dynamic Host Configuration Protocol (DHCP) .............................. 73
Configuring DHCP .................................................................................... 74
Configuring a Novell IPX Network ................................................................... 75
Before You Start ....................................................................................... 75
Configuring IPX ........................................................................................ 76
Configuring IPX Dial-on-Demand .............................................................. 79
AppleTalk ........................................................................................................ 82
Routing Information Protocol (RIP) ................................................................... 83
Resource Reservation Protocol (RSVP) .............................................................. 83
OSPF ............................................................................................................... 84
Configuring a Basic OSPF Network ........................................................... 84
CHAPTER 6
Rapier Switch Software Release 2.2.1
C613-02013-00 Rev A
3
Maintenance and Troubleshooting
This Chapter ................................................................................................... 87
How the Router Starts Up ............................................................................... 88
How to Avoid Problems ................................................................................... 89
What to do if you clear FLASH memory completely ......................................... 90
What to do if ISDN Fails to Connect ................................................................ 91
What to do if the PPP Link Disconnects Regularly ............................................ 92
What to do if Passwords are Lost .................................................................... 92
Getting the Most Out of Technical Support ..................................................... 93
Resetting Router Defaults ................................................................................ 94
Checking Connections Using PING .................................................................. 94
Troubleshooting IP Configurations ................................................................... 95
Troubleshooting DHCP IP Addresses ................................................................ 96
Troubleshooting IPX Configurations ................................................................ 97
Using Trace Route for IP Traffic ........................................................................ 99
Rapier Switch Software Release 2.2.1
C613-02013-00 Rev A
4
Rapier Switch User Guide
Rapier Switch Software Release 2.2.1
C613-02013-00 Rev A