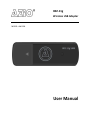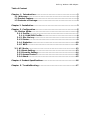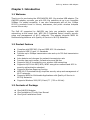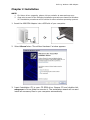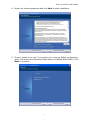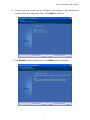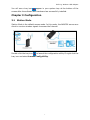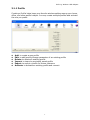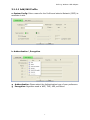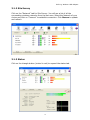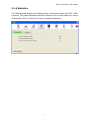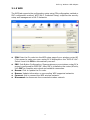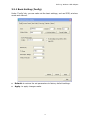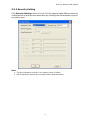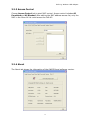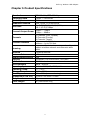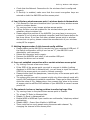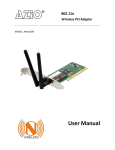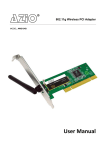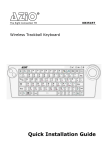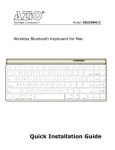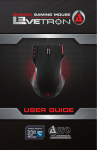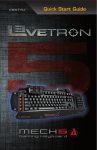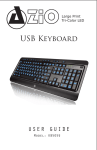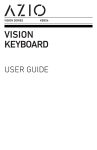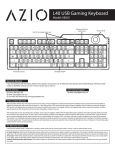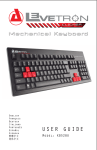Download Azio AWU354 Product specifications
Transcript
802.11g Wireless USB Adapter MODEL: AWU354 User Manual 802.11g Wireless USB Adapter Copyright Statement is the registered trademark of AZiO Corporation. All the products and product names mentioned herein are the trademarks or registered trademarks of their respective holders. Copyright of the whole product as integration, including its accessories and software, belongs to AZiO Corporation. Without the permission of AZiO Corporation, any individual or party is not allowed to copy, plagiarize, imitate or translate into other languages. All the photos and product specifications mentioned in this manual are for reference only. As upgrade of software and hardware progresses, there will be changes. And if there are changes, AZiO is not responsible for informing in advance. If you would like to know more about our product information, please visit our website at www.aziocorp.com. 1 802.11g Wireless USB Adapter Table of Content Chapter 1. Introduction……………………………………………………………2 1.1 Welcome…………………………………………….…………………………2 1.2 Product Feature…………………………………………………………………2 1.3 Contents of Package……………….…………………….……………………2 Chapter 2. Installation…………………………………………………………………3 Chapter 3. Configuration………………………………………………………..……5 3.1 Station Mode…….………………………………………………………..……5 3.1.1 Profile…….……........……………………………………………..……7 3.1.1.1 Add/Edit Profile…………………………………………......……8 3.1.2 Site Survey....……………………………………………………………9 3.1.3 Status…………...........……………………………………………..…...9 3.1.4 Statistics……………..……….…………………………………………10 3.1.5 WPS….......................………........………………..………………11 3.2 AP 3.2.1 3.2.2 3.2.3 3.2.4 Mode………………..…....……………………………….………..12 Basic Setting……......……………………………………………...….13 Security Setting…....………..………………………...………..……14 Access Control…......………..………………………...………..……15 About............................................………………………………15 Chapter 4. Product Specifications………….........................……………….16 Chapter 5. TroubleShooting………….........................………….............17 2 802.11g Wireless USB Adapter Chapter 1 Introduction 1.1 Welcome Thank you for purchasing the AZiO AWU354 802.11g wireless USB adapter. The AWU354 adapter connects you with 802.11g networks at up to an incredible 54Mbps. For added versatility, it can also interoperate with all the 11Mbps 802.11b products found in homes, businesses, and public wireless hotspots around the country. The Soft AP supported by AWU354 can help you establish wireless LAN networking at the lowest cost. WPS (Wi-Fi Protected Setup) simplify security setup and management of Wi-Fi networks. This adapter supports WMM for Multimedia Applications with Quality of Service in Wi-Fi® Networks. 1.2 Product Feature Complies with IEEE 802.11g and IEEE 802.11b standards Supports USB 2.0 and 1.1 standards Provides up to 54Mbps transmission rate and up to 300 feet transmission distance Auto-detects and changes the network transmission rate Provides two work modes: Infrastructure and Ad-Hoc Supports Soft AP to establish your wireless LAN networking Supports 64/128-bit WEP, WPA, WPA2 encryption methods and 802.1x security authentication standard Supports Wireless Roaming function WPS (Wi-Fi Protected Setup) simplifies security setup and management of Wi-Fi networks. Supports WMM for Multimedia Applications with Quality of Service in Wi-Fi® Networks Supports Windows 2000/XP*/Vista*/7* (*32 or 64 bits) 1.3 Contents of Package One AWU354 Adapter One Installation CD with User Manual One Quick Installation Guide 3 802.11g Wireless USB Adapter Chapter 2 Installation NOTE: 1. For future driver upgrades, please visit our website at www.aziocorp.com 2. Snap-shot screens of the following installation procedure are based on Windows XP. Installation procedures will be similar for other windows operating systems. 1. Insert the AWU354 Adapter into a USB slot of your computer. 2. Select Cancel when “Found New Hardware” window appears. 3. Insert Installation CD to your CD-ROM drive. Browse CD and double-click setup.exe in Driver folder to execute it. The installation wizard will run and install all necessary files to your computer automatically. 4 802.11g Wireless USB Adapter 4. Accept the license agreement and click Next to start installation. 5. Choose ‘Install driver only’ if you prefer not to use the Ralink configuration utility. We recommend choosing ‘Install driver and Ralink WLAN Utility’. Click Next to continue. 5 802.11g Wireless USB Adapter 6. Choose how you would like to configure your network. We recommend choosing ‘Ralink Configuration Tool’. Click Next to continue. 7. Click Install to start installing and click Finish when completed. 6 802.11g Wireless USB Adapter You will see a tray icon appear in your system tray at the bottom of the screen after the software and hardware has successfully installed. Chapter 3 Configuration 3.1 Station Mode Station Mode is the default access mode. In this mode, the AWU354 serves as a client to receive wireless signals to access the Internet. Double-click the tray icon to launch the configuration utility. Or right click the tray icon and select Launch Config Utility. 7 802.11g Wireless USB Adapter 3.1.1 Profile Creating a Profile helps keep your favorite wireless setting among your home, office, and other public hotspot. You may create multiple profiles and activate the one you prefer. Add: to create a new profile Edit: to edit/modify/change parameter of an existing profile Delete: to delete an existing profile Import: to import a previously saved profile Export: to export a profile for future reference Activate: to activate an existing profile and connect 8 802.11g Wireless USB Adapter 3.1.1.1 Add/Edit Profile a. System Config: Enter a name for the Profile and select a Network (SSID) to associate it with. b. Authentication \ Encryption Authentication: Please select the Authentication type of your preference Encryption: Algorithm used in WEP, TKIP, AES, and None 9 802.11g Wireless USB Adapter 3.1.2 Site Survey Click on the “Network” tab for Site Survey. You will see a list of all the surrounding wireless networks from the last scan. Select the Network of your choice and click on “Connect” to establish connection. Click Rescan to update and refresh. 3.1.3 Status Click on the triangle button (circled in red) to expand the status tab. 10 802.11g Wireless USB Adapter 3.1.4 Statistics The Statistics tab displays the detail counter information based on 802.11 MIB counters. This page translates that MIB counters into a format easier for user to understand. Click on ‘Receive’ to see its respected statistics. 11 802.11g Wireless USB Adapter 3.1.5 WPS The WPS tab supports the configuration setup using PIN configuration method or PBC configuration method. WPS (Wi-Fi Protected Setup) simplifies the security setup and management of Wi-Fi networks. PIN: Enter the Pin code into the WPS setup page of your wireless router/AP. Click rescan to make sure your router/AP is displayed on the “WPS AP List”. Select it and click PIN to automatically connect. PBC: Push Button Configuration: Please make sure your wireless router/AP is properly configured for WPS PBC. After PBC is initiated on the router/AP side, click PBC to complete auto-check and establish connection. Renew: Click to update the Pin code. Rescan: Update information on surrounding WPS supported networks. Connect: click to connect the WPS wireless network. Disconnect: to disconnect the connected wireless network. 12 802.11g Wireless USB Adapter 3.2 AP Mode The AWU354 can also serve as an access point to transmit wireless signals and create a wireless network allowing other wireless clients to access the network. icon and select “Switch to AP Mode’. To switch to AP Mode, right-click on 13 802.11g Wireless USB Adapter 3.2.1 Basic Setting (Config) Under ‘Config’ tab, you can make set the basic settings, such as SSID, wireless mode and channel. Default: to restore the set parameters to factory default settings. Apply: to apply changes made. 14 802.11g Wireless USB Adapter 3.2.2 Security Setting Click Security Setting button from the ‘Config’ page to make different security configurations of wireless communication by choosing the authentication type or encryption type. Note: 1. The Hex characters include 0~9 numbers and a~f letters. 2. ASCII characters include any numbers/letters and characters. 15 802.11g Wireless USB Adapter 3.2.3 Access Control Choose Access Control tab to start MAC control. Access control includes All Permitted and All Blocked. After editing the MAC address access list, only the MAC in the Allow All list could access the Soft AP. 3.2.4 About The About tab shows the information of the AWU354 and software version. 16 802.11g Wireless USB Adapter Chapter 5 Product Specifications Standard Frequency Band Spread Spectrum Modulation Method IEEE 802.11b, IEEE 802.11g 2.4GHz ~ 2.4835GHz DSSS BPSK, QPSK, CCK and OFDM Data Rate 11g: 54/48/36/24/18/12/9/6Mbps 11b: 11/5.5/2/1Mbps 54Mbps : -72dBm 11Mbps : -88dBm 11 Channels (USA, Canada) Channels 13 Channels (Europe) 14 Channels (Japan) Indoors : up to 100 feet Transmit distance Outdoors : up to 300 feet Support multipoint auto roaming and configuration Support wireless network environments auto Roaming detect Antenna Microstrip antenna Antenna Gain 2 dBi Media Access Protocol WMM Security WPA/WPA2; 64/128-bit WEP; TKIP/AES I/O Interface USB 2.0 LED Indicators Status / Activity Operating System Windows 2000 / XP / 2003 / Vista Operating Temp. 0°C ~ 40°C Storage Temp. -20°C ~ 70°C Humidity 10% ~ 90% (non-condensing) Dimension(L x W x H) 62.6mm x 20.6mm x 10mm Weight 9.2g 1m (ZEW2508A only) Cable Length Transmit Output Power 17 802.11g Wireless USB Adapter Chapter 6. Troubleshooting This chapter provides solutions to problems that may occur during installation and operation of the AWU354 adapter. For more troubleshooting tips, please visit our website at www.aziocorp.com. 1. The AWU354 does not work properly. Disconnect and reinsert the AWU354 into your PC’s USB slot. Do not use a hub. Right click on ‘My Computer’ and select ‘Properties’. Select device manager and click on Network Adapter. You will find the AWU354 adapter if it is installed successfully. If you see a yellow exclamation mark, the resources are conflicting. To resolve a resource conflict, please check the following: Make sure that your PC has a free IRQ (Interrupt Request, a hardware interrupt on a PC.) Make sure that you have inserted the right adapter and installed the proper driver. If the AWU354 does not function after attempting the above steps, remove it and do the following: Uninstall the driver software from your PC. Restart your PC and repeat the hardware and software installation as specified in this User Guide. 2. I cannot communicate with the other computers linked via Ethernet in the Infrastructure configuration. Make sure that the PC to which AWU354 is associated with is powered on. Make sure that AWU354 is configured on the same channel and with the same security options as the other computers in the Infrastructure configuration. 3. What should I do when the computer with AWU354 installed is unable to connect to the wireless network and/or the Internet? Check that the LED indicators for the broadband modem are indicating normal activity. If not, there may be a problem with the broadband connection. Check that the LED indicators on the wireless router are functioning properly. If not, check that the AC power and Ethernet cables are firmly connected. Check that the IP address, subnet mask, gateway, and DNS settings are correctly entered for the network. In Infrastructure mode, make sure the same Service Set Identifier (SSID) is specified on the settings for the wireless clients and access points. In Ad-Hoc mode, both wireless clients will need to have the same SSID. Please note that it might be necessary to set up one client to establish a BSS (Basic Service Set) and wait briefly before setting up other clients. This prevents several clients from trying to establish a BSS at the same time, which can result in multiple singular BSSs being established, rather than a single BSS with multiple clients associated to it. 18 802.11g Wireless USB Adapter Check that the Network Connection for the wireless client is configured properly. If Security is enabled, make sure that the correct encryption keys are entered on both the AWU354 and the access point. 4. I can’t find any wireless access point / wireless device in Network tab. Click Rescan for few more times and see if you can find any wireless access point or wireless device. Try moving closer to any known wireless access points. Ad-hoc function must be enabled for the wireless device you wish to establish a direct wireless link. Please adjust the position of the AWU354 (you may have to move your computer if you’re using a notebook computer) and click Rescan button for few more times. If you can find other wireless access point or wireless devices but not yours, please contact the manufacturer of your wireless router/AP for support. 5. Nothing happens when I click Launch config utilities Please make sure the AWU354 is inserted into your computer’s USB port. If the Ralink configuration utility’s icon has an “X”, the AWU354 is not detected by your computer. Reboot the computer and try again. Remove the AWU354 and insert it into another USB port. Remove the driver and re-install. 6. I can not establish connection with a certain wireless access point Try clicking Connect a few more times. If the SSID of the access point you wish to connect is hidden (nothing displayed in SSID field in Network tab), you will have to input the correct SSID of the access point you wish to connect manually. Please double check the passphrase / security key of the access point with security encryption. The access point you wish to connect might only allow network cards with specific MAC addresses to establish connection. Please go to About tab and write the value of Phy_Addess down, then present this value to the owner of access point to add the MAC address of your AWU354 to owner’s access point’s list. 7. The network is slow or having problem transferring large files Try moving closer to the place where access point is located. Try a lower TX Rate in Advanced tab. Disable Tx Burst in Advanced tab. Enable WMM in WMM tab if you need to use multimedia / telephony related applications. Disable WMM – Power Save Enable in WMM tab. There could be too much people using the same radio channel. Try changing the channel of the access point. 19 802.11g Wireless USB Adapter Service & Warranty Service If you need assistance with the product, please visit our website at www.aziocorp.com for frequently asked questions and troubleshooting tips. Otherwise, please contact our dedicated customer care team. There are several ways to reach us: By Phone: (866) 468‐1198 By eMail: [email protected] On Live Help: http://www.aziocorp.com/support/helpdesk.htm Warranty Limited 1 Year Warranty AZiO Corporation warrants this product against defect in material or workmanship for 1 year from the date of purchase. If this product proves to be defective, contact AZiO Corporation’s customer care for repair or replacement of your unit. Return requests cannot be process without the proof of original date of purchase. This warranty applies only to the original purchase of the product and is not transferable. This warranty does not cover any incompatibilities due to the user’s computer, hardware, software or related system configuration in which the product interfaces. The warranty does not cover any damage caused by negligence, abuse, or non‐authorized modifications. To the maximum extent permitted by applicable law, in no event shall AZiO Corporation, its affiliates, or its dealers be liable for any special, incidental, indirect or consequential damages whatsoever regardless of cause or form of action. 20