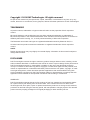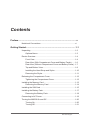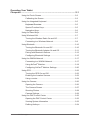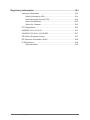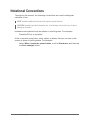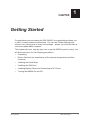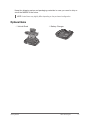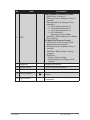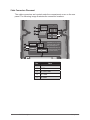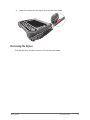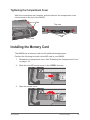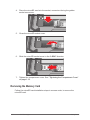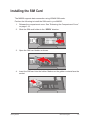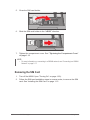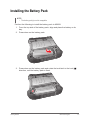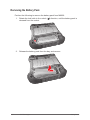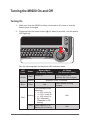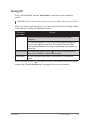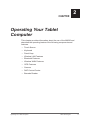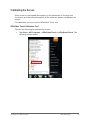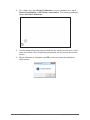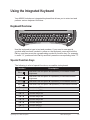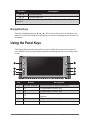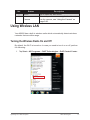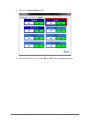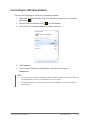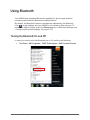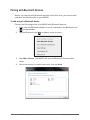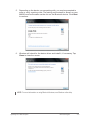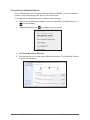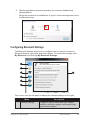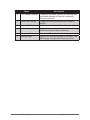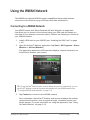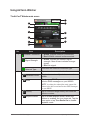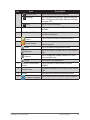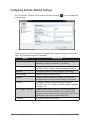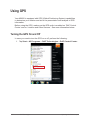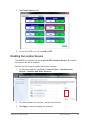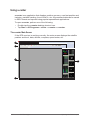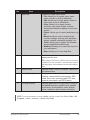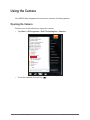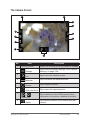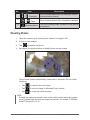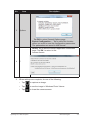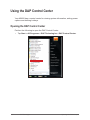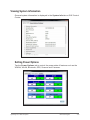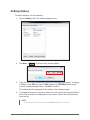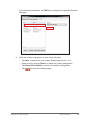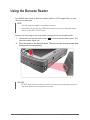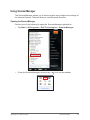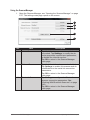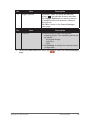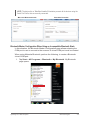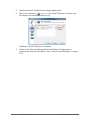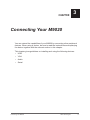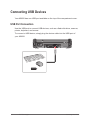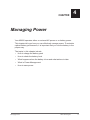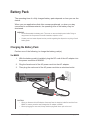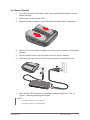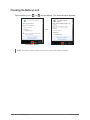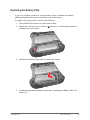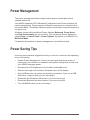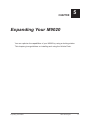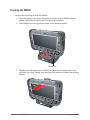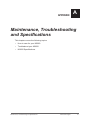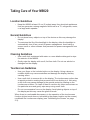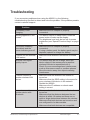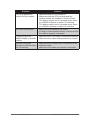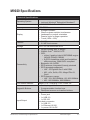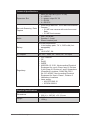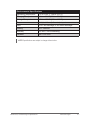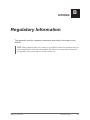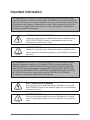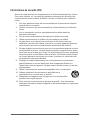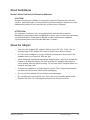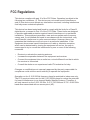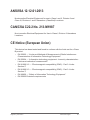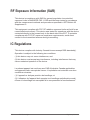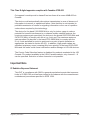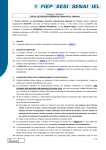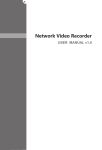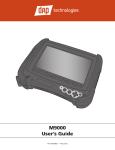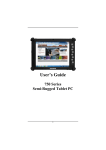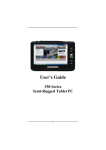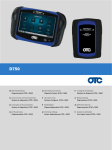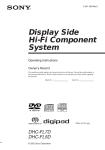Download DAP Technologies M9020 User`s manual
Transcript
F3
F1
F4
F2
F5
Q
Esc
!
Caps
Tab
W
A
Ctrl
@
-
E
S
Z
\
#
=
X
R
D
;
$
|
T
F
C
:
%
{
V
Y
G
“
^
}
B
U
H
‘
&
[
N
*
I
J
~
]
M
O
K
`
(
>
Alt
P
L
+
)
?
Shift
Del
,
/
Space
7
Fn
.
Enter
0
-
8
4
1
9
5
2
6
3
Rugged Tablet Computer
User's Manual
M9020
United States
Toll Free : +1 (855) DAP-TECH (327-8324)
www.daptech.com
Canada
8945 South Harl Avenue, Suite 112 4535 Wilfrid Hamel Blvd., Suite 100
Tempe, Arizona, 85284 USA
Quebec City, QC Canada G1P 2J7
Phone: +1 (855) DAP-TECH
Toll Free: +1 (800) 363-1993
Phone: +1 (418) 681-9394
2915 Premiere Parkway, Suite 300 Fax: +1 (418) 681-0799
Duluth, Georgia, 30097 USA
Phone: +1 (855) DAP-TECH
Europe, Middle East, Africa
9 The Chambers, Vineyard
Abingdon UK OX14 3PX
Phone: +44 (0) 1235 462130
Fax: +44 (0) 1235 462131
Copyright © 2014 DAP Technologies. All rights reserved.
No part of this manual may be reproduced, copied, translated, or transmitted in any form or by any
means, electronic or mechanical, for any purpose, without the written permission of DAP Technologies.
TRADEMARKS
All product names, trademarks or logos mentioned herein are the properties of their respective
owners.
Microsoft, Windows, and the Windows logo are either registered trademarks or trademarks of
Microsoft Corporation in the United States and/or other countries. Microsoft products are licensed to
OEMs by Microsoft Licensing, Inc., a wholly owned subsidiary of Microsoft Corporation.
The Bluetooth® word mark and logos are registered trademarks owned by Bluetooth SIG, Inc.
All other brand and product names are trademarks or registered trademarks of their respective
owners.
NOTE:
Display images shown may vary slightly from actual display. Information in this manual is subject to
change without notice.
DISCLAIMER
DAP Technologies reserves the right to make any product changes without notice, including circuits
and/or software described or contained in this manual in order to improve design and/or performance.
DAP Technologies assumes no responsibility or liability for the use of the described product(s),
conveys no license or title under any patent, copyright, or masks work rights to these products, and
makes no representations or warranties that these products are free from patent, copyright, or mask
work right infringement, unless otherwise specified. Applications that are described in this guide
are for illustration purposes only. DAP Technologies makes no representation or warranty that such
application will be suitable for the specified use without further testing or modification.
WARRANTY
DAP Technologies warrants that each of its products is free from material and workmanship defect
for a period of one year starting from the invoice date. If the customer discovers a defect, DAP
Technologies will, at its option, repair or replace the defective product at no charge to the customer,
provided it is returned during the warranty period, with transportation charges prepaid. The returned
product must be properly packaged in its original packaging to obtain warranty service.
Contents
Preface...................................................................................................v
Notational Conventions.....................................................................vi
Getting Started..................................................................................... 1-1
Unpacking.........................................................................................1-2
Optional Items............................................................................1-3
Device Overview...............................................................................1-4
Front View..................................................................................1-4
Rear View (With Compartment Cover and Battery Packs)........1-6
Rear View (Without Compartment Cover and Battery Packs)...1-7
Top and Bottom View.................................................................1-9
Installing the Hand Strap and Stylus..........................................1-10
Removing the Stylus..................................................................1-11
Releasing the Compartment Cover...................................................1-12
Tightening the Compartment Cover...........................................1-13
Installing the Memory Card...............................................................1-13
Removing the Memory Card......................................................1-14
Installing the SIM Card......................................................................1-15
Installing the Battery Pack.................................................................1-17
Removing the Battery Pack.......................................................1-18
Connecting to AC Power...................................................................1-19
Turning the M9020 On and Off..........................................................1-20
Turning On.................................................................................1-20
Turning Off.................................................................................1-21
DAP Technologies
i
Operating Your Tablet
Computer.............................................................................................. 2-1
Using the Touch Screen....................................................................2-2
Calibrating the Screen...............................................................2-3
Using the Integrated Keyboard..........................................................2-5
Keyboard Overview .................................................................2-5
Special Function Keys...............................................................2-5
Navigation Keys.........................................................................2-6
Using the Panel Keys........................................................................2-6
Using Wireless LAN..........................................................................2-7
Turning the Wireless Radio On and Off.....................................2-7
Connecting to a Wireless Network.............................................2-9
Using Bluetooth.................................................................................2-10
Turning the Bluetooth On and Off..............................................2-10
Turning the Bluetooth Adapter On and Off.................................2-11
Pairing with Bluetooth Devices..................................................2-12
Configuring Bluetooth Settings..................................................2-15
Using the WWAN Network................................................................2-17
Connecting to a WWAN Network...............................................2-17
Using AirCard® Watcher.............................................................2-18
Configuring AirCard® Watcher Settings......................................2-20
Using GPS.........................................................................................2-22
Turning the GPS On and Off......................................................2-22
Enabling the Location Sensors..................................................2-23
Using u-center...........................................................................2-24
Using the Camera.............................................................................2-26
Opening the Camera.................................................................2-26
The Camera Screen..................................................................2-27
Shooting Photos........................................................................2-28
Camera Settings........................................................................2-29
Using the DAP Control Center..........................................................2-32
Opening the DAP Control Center..............................................2-32
Viewing System Information......................................................2-33
Defining Hotkeys........................................................................2-34
ii
DAP Technologies
Using the Barcode Reader................................................................2-36
Using ScannerManager.............................................................2-37
Working With Bluetooth Scanners.............................................2-40
Connecting Your M9020...................................................................... 3-1
Connecting USB Devices..................................................................3-2
USB Port Connection.................................................................3-2
Connecting VGA Devices..................................................................3-3
Connecting Audio Devices................................................................3-4
Connecting Serial Devices................................................................3-5
Managing Power.................................................................................. 4-1
Battery Pack......................................................................................4-2
Charging the Battery Pack.........................................................4-2
Checking the Battery Level........................................................4-4
Replacing the Battery Pack.......................................................4-5
Power Management..........................................................................4-6
Power Saving Tips.............................................................................4-6
Expanding Your M9020....................................................................... 5-1
Connecting the Docking Station........................................................5-2
Overview of the Vehicle Docking Station...................................5-2
Docking the M9020....................................................................5-4
Connecting the Docking Station................................................5-6
Maintenance, Troubleshooting and Specifications..........................A-1
Taking Care of Your M9020...............................................................A-2
Location Guidelines...................................................................A-2
General Guidelines....................................................................A-2
Cleaning Guidelines...................................................................A-2
Touchscreen Guidelines............................................................A-2
Troubleshooting.................................................................................A-3
M9020 Specifications........................................................................A-5
DAP Technologies
iii
Regulatory Information.......................................................................B-1
Important Information........................................................................B-2
Safety Information (EN).............................................................B-3
Informations de sécurité (FR)....................................................B-4
About the Batteries....................................................................B-5
About the Adapter.....................................................................B-5
FCC Regulations...............................................................................B-6
ANSI/ISA 12.12.01-2013...................................................................B-7
CAN/CSA C22.2 No. 213-M1987......................................................B-7
CE Notice (European Union).............................................................B-7
RF Exposure Information (SAR) .......................................................B-8
IC Regulations...................................................................................B-8
Important Note...........................................................................B-9
iv
DAP Technologies
Preface
This manual contains information that will help you operate this rugged
computer. It is divided into five chapters and two appendices.
• Chapter 1: Getting Started, takes you through the process of setting up
your M9020 and identifying its external components.
• Chapter 2: Operating Your M9020, tells you how to use M9020’s
components and features.
• Chapter 3: Connecting Your M9020, provides information on installing
and using peripheral devices.
• Chapter 4: Managing Power, provides information on power
management.
• Chapter 5: Expanding Your M9020, provides information on installing
and using optional accessories, such as docking stations, expansion
modules, etc.
• Appendix A, provides technical specifications and information on caring
for your M9020, and gives solutions to common problems you may
encounter when using the device.
• Appendix B, provides regulatory information and safety notices on your
M9020.
DAP Technologies
v
Notational Conventions
Throughout this manual, the following conventions are used to distinguish
elements of text.
NOTE: Identifies additional information that requires special attention.
CAUTION: Identifies important information that, if not followed, may result in loss of data or
damage to the device.
Hardware and keyboard keys are shown in a bold typeset. For example:
Press the F1 key to complete.
A title, command, setup item, value, option, or button that you can see on the
screen is shown in bold typeface. For example:
Select When I press the power button, set it to Shut down, and then tap
the Save changes button.
vi
DAP Technologies
CHAPTER
1
Getting Started
Congratulations on purchasing the DAP M9020. Its rugged design allows you
to use it in harsh outdoor environments. You can use it under blazing heat,
subzero cold, driving rain or dusty surroundings – places you could not take a
consumer-grade tablet computer.
This chapter tells you, step by step, how to get the M9020 up and running. You
will find instructions for the following procedures:
• Unpacking
• Device Overview (an explanation of the external components and their
functions)
• Installing the Hand Strap
• Installing the SIM Card
• Installing Battery Packs and Connecting to AC Power
• Turning the M9020 On and Off
Getting Started
DAP Technologies
1-1
Unpacking
After unpacking the shipping carton, you should find these standard items.
Inspect all items. If any item is damaged or missing, notify your dealer
immediately.
√ M9020
√ Battery Packs
F3
F1
F4
F5
F2
Q
Esc
!
Caps
Tab
Ctrl
W
A
@
-
E
S
Z
\
#
=
R
D
X
;
$
|
T
F
C
:
%
{
V
Y
G
“
^
}
B
U
H
‘
&
[
N
*
I
J
~
]
M
O
K
`
(
>
Alt
P
L
)
?
Shift
+
Del
,
/
7
Fn
.
Enter
Space
0
-
1
8
4
9
5
2
6
3
√ Power Adapter
√ AC Power Cord
√ Stylus
√ Hand Strap
√ VGA Cable
√ Screws
√ Windows 7 Certificate of Authenticity Label (COA)
√ Quick Start Guide
1-2
DAP Technologies
Getting Started
Keep the shipping carton and packaging materials in case you need to ship or
store the M9020 in the future.
NOTE: Actual items may slightly differ depending on the purchased configuration.
Optional Items
√ Vehicle Dock
Getting Started
√ Battery Charger
DAP Technologies
1-3
Device Overview
Front View
2
1
10
9
3
F3
F1
F4
F2
F5
4
Q
Esc
!
Caps
8
Tab
W
A
@
-
S
Z
Ctrl
E
\
#
=
R
D
X
;
$
|
T
F
C
:
%
{
V
Y
G
“
^
}
B
U
H
‘
&
[
N
*
I
J
~
]
M
O
K
`
(
>
Alt
P
L
)
?
Shift
+
Del
,
/
.
Enter
Space
7
Fn
0
-
1
8
4
5
2
5
9
6
6
3
7
No.
1-4
Item
Description
1
2.0 MP Front Camera
Allows you to take photos.
2
Touchscreen
Glass-on-glass resistive touchscreen
3
Barcode Scanner
Button
Press to activate the barcode scanner
located on the top left corner of M9020.
4
Menu and
Function Keys
Common Windows function keys
(F1 ~ F5, Menu).
DAP Technologies
Getting Started
No.
Item
Description
5
LED
Battery Mode (On Battery Power):
• Solid Green: Power on.
• Blinking Greeen: Suspend: Every 3
seconds.
• Blinking Red (The average of two
batteries):
- <= 20%, blinking interval 5s.
- <= 15%, blinking interval 3s.
- <= 10%, blinking interval 1s.
- <= 5%, Hibernate.
(Depends on OS setting).
• Solid Red: Either Battery #1 or Battery
#2 is missing.
AC Mode (On External Power):
• Solid Green: Fully charged: Both
batteries are fully charged.
• Blinking Greeen: Suspend: Every 3
seconds.
• Solid Blue: Either battery is being
charged.
• Solid Red:
- Faulty: Cannot charge.
- Either Battery #1 or Battery #2 is
missing.
6
Keyboard
Integrated keyboard.
7
Power Switch
Press to turn on the M9020.
8
Speaker
Integrated speaker.
9
Camera Button
Press to access the front / rear camera
feature.
10 Light Sensor
Getting Started
Provides automatic display brightness
functionality.
DAP Technologies
1-5
Rear View (With Compartment Cover and Battery Packs)
1
2
3
4
5
No.
Description
1
Compartment Cover
Covers the internal connectors. See
the connectors in “Rear View (Without
Compartment Cover and Battery Packs)” on
page 1-7.
2
5.0 MP Rear Camera
Allows you to take photos.
3
Camera Flash
Provides flash lighting for use with the camera
or just as an assisting light.
4
Battery Lock Latch
Rotate the latch to lock or unlock the
battery pack.
Battery Packs
Supplies power to your M9020 when external
power is not connected.
NOTE: At least one battery pack is required
to power up the M9020.
5
1-6
Item
DAP Technologies
Getting Started
Rear View (Without Compartment Cover and Battery Packs)
1
Full COM
WARNING: Prior to using the
TxRx
Full COM
TxRx
2
connection points, contact
DAP Technologies at: +1
PWR
VGA
USB
USB
USB
USB
(855) DAP-TECH. Failure to
3
follow this instruction could
void product warranty.
4
6
No.
Item
5
Description
1
Battery Bays
Bays for battery pack installation.
2
Cable Connectors
See more “Cable Connectors Placement” on
page 1-8.
3
Cable Connectors
Location Label
This label includes information about the
connector placement under the compartment
cover.
4
WWAN Card
Connector
Connection for the WWAN card.
NOTE: On the illustration the WWAN card is
already connected.
5
SIM Card Slot
For installation of a SIM card for WWAN data
network connectivity.
6
MicroSD card slot
For installation of a Micro SD memory card.
Getting Started
DAP Technologies
1-7
Cable Connectors Placement
The cable connectors are located under the compartment cover on the rear
panel. The following image illustrates the connector locations.
3
4
2
1
5
2
1
Full COM
Full COM
WARNING: Prior to using the
TxRx
3
TxRx
4
connection points, contact
DAP Technologies at: +1
PWR
VGA
USB
USB
USB
USB
(855) DAP-TECH. Failure to
follow this instruction could
void product warranty.
5
No.
1-8
DAP Technologies
Item
1
VGA
2
PWR
3
2x Full COM
4
2x TxRx
5
4x USB
Getting Started
Top and Bottom View
Top View
1
2
3
4
5
6
7
1
Bottom View
No.
Item
Description
1
Screw Holes for Hand
Strap
To attach the hand strap to the side of the
M9020.
2
Barcode Reader
For reading 1D/2D barcodes.
3
Audio Connector
Connects to a stereo headset, external
speakers, or an audio recording device.
4
RS-232 Connector
Connection for serial devices, such as a
scanner, printer, etc.
5
USB Port
Connection for USB 2.0 compatible devices
such as a USB storage.
6
Power Connector
Connects to the AC adapter.
7
Docking Connector
Connects to a docking station (optional).
Getting Started
DAP Technologies
1-9
Installing the Hand Strap and Stylus
Your M9020 comes with a stylus for use with the touch screen.
For storing the stylus, you need to attach the supplied hand strap to your
M9020.
Perform the following to prepare and install the hand strap and stylus to your
M9020:
1. Align the screws on the hand strap with the screw holes on the top and
bottom of M9020.
2. Use the tip of the stylus to attach the screw on the hand strap to the screw
hole on top of M9020.
3. Repeat step 2 for the bottom side of M9020.
1-10
DAP Technologies
Getting Started
4. Insert the stylus into the stylus loop on the hand strap.
Removing the Stylus
Pull the stylus by its tab to remove it from the hand strap.
Getting Started
DAP Technologies
1-11
Releasing the Compartment Cover
To access the connectors under the compartment cover, you need to release
the cover first.
Perform the following to release the compartment cover:
1. Use the tip of the stylus to release the four (4) screws on the compartment
cover.
CAUTION: Avoid damaging the internal cable connectors. RS-232 and USB cables are connected to the motherboard under the compartment cover.
2. Lift the cover in an angle as shown.
1-12
DAP Technologies
Getting Started
Tightening the Compartment Cover
After the connections are complete, slide the tabs on the compartment cover
into the slots on the top of the M9020.
Tab
Top view
Rear view
Tab
Installing the Memory Card
The M9020 has a memory card slot for additional storage space.
Perform the following to install a microSD card in your M9020:
1. Release the compartment cover. See “Releasing the Compartment Cover”
on page 1-12.
2. Slide the microSD socket cover to the “OPEN” direction.
3. Open the socket cover.
Getting Started
DAP Technologies
1-13
4. Place the microSD card into the socket, connectors facing the golden
socket connectors.
5. Close the microSD socket cover.
6. Slide the microSD socket cover to the “LOCK” direction.
7. Tighten the compartment cover. See “Tightening the Compartment Cover”
on page 1-13.
Removing the Memory Card
Follow the microSD card installation steps in reverse order, to remove the
microSD card.
1-14
DAP Technologies
Getting Started
Installing the SIM Card
The M9020 supports data connection using WWAN SIM cards.
Perform the following to install the SIM card in your M9020:
1. Release the compartment cover. See “Releasing the Compartment Cover”
on page 1-12.
2. Slide the SIM card holder to the “OPEN” direction.
3. Open the SIM card holder as shown.
4. Insert the SIM card into the holder. Make sure the golden contacts face the
socket.
Getting Started
DAP Technologies
1-15
5. Close the SIM card holder.
6. Slide the SIM card holder to the “LOCK” direction.
7. Tighten the compartment cover. See “Tightening the Compartment Cover”
on page 1-13.
NOTE:
• For more information on connecting to a WWAN network, see “Connecting to a WWAN
Network” on page 2-17.
Removing the SIM Card
1. Turn off the M9020 (see “Turning On” on page 1-20).
2. Follow the SIM card installation steps in reverse order, to remove the SIM
card. See “Installing the SIM Card” on page 1-15.
1-16
DAP Technologies
Getting Started
Installing the Battery Pack
NOTE:
• The battery pack(s) are hot-swappable.
Perform the following to install the battery pack to M9020:
1. From the top side of the battery pack, align and place the battery on its
bay.
2. Press down on the battery pack.
3. Press down on the battery pack and rotate the lock latch to the lock ( )
direction, until the battery pack is fixed.
Getting Started
DAP Technologies
1-17
Removing the Battery Pack
Perform the following to remove the battery pack from M9020:
1. Rotate the lock latch to the unlock (
released from the socket.
) direction, until the battery pack is
2. Release the battery pack from the bay, and remove.
1-18
DAP Technologies
Getting Started
Connecting to AC Power
The M9020 operates either on external AC power or internal battery power. It is
recommended to use AC power when you start up the device for the first time.
CAUTION: Use only the AC adapter included with your M9020. Using other AC adapters may
damage M9020.
Perform the following to connect the M9020 to AC power:
1. Plug the DC cord of the AC adapter into the power connector of the
M9020.
2. Plug the female end of the AC power cord into the AC adapter.
3. Then plug the male end of the AC power cord into an electrical outlet.
3
1
2
When the AC adapter is connected, the battery pack is charging.
CAUTION:
• When you disconnect the AC adapter, disconnect from the electrical outlet first and
then from M9020. A reverse procedure may damage the AC adapter or M9020.
• When unplugging the connector, always hold the plug head. Never pull on the cord.
Getting Started
DAP Technologies
1-19
Turning the M9020 On and Off
Turning On
1. Make sure that the M9020 is either connected to AC power or that the
battery pack is charged.
2. Press and hold the power button ( ) for about 5 seconds, until the power
LED lights up.
F3
F1
F4
F2
F5
Q
Esc
!
Caps
Tab
Ctrl
W
A
@
-
E
S
Z
\
#
=
R
D
X
;
$
|
T
F
C
:
%
{
Y
G
V
“
^
}
B
U
H
‘
&
[
J
N
*
I
~
]
M
O
K
`
(
>
Alt
P
L
)
?
+
Del
,
Shift
/
.
Enter
Space
7
Fn
0
-
8
4
1
9
5
2
See the following table for the power LED indicator states:
LED
Color
Green
Status
Solid
Blinking
Blue
Red
Solid
Power on.
DAP Technologies
AC Mode
(On External Power)
Fully charged: Both
batteries are fully charged.
Suspend: Every 3 seconds.
N/A
(The average of two
batteries)
• <= 20%: every 5s.
• <= 15%: every 3s.
Blinking
• <= 10%: every 1s.
• 5%: Hibernate.
(Depends on OS
setting).
Solid
1-20
Battery Mode
(On Battery Power)
Either Battery #1 or
Battery #2 is missing.
Either battery is being
charged.
N/A
N/A
Getting Started
Turning Off
To turn off the M9020, use the “Shut Down” command of your operating
system.
CAUTION: Wait for at least five seconds after turning off the M9020 before turning it back on.
When you finish a working session, you can stop the device by shutting it down
or by leaving it in Sleep or Hibernation mode:
To stop in
this mode...
Off
Do this...
Use the Windows Start Menu and follow the shut down
procedure.
You can force M9020 to turn off by pressing and holding the
power button ( ) for more than 6 seconds. This is not the
recommended method, but may be necessary if the system is
locked up.
Hybrid Sleep Short press the power button ( ) or use the Windows Start
Menu to put M9020 in Hybrid Sleep mode.
Hibernation
Use the Windows Start Menu to put M9020 in hibernation
mode.
Press the power button ( ) to resume or turn on the M9020 from any of these
modes. See “Power Management” on page 4-6 for more information.
Getting Started
DAP Technologies
1-21
CHAPTER
2
Operating Your Tablet
Computer
This chapter provides information about the use of the M9020 and
describes the operating basics of the following components and
features:
• Touch Screen
• Keyboard
• Panel Keys
• Wireless LAN Features
• Bluetooth Features
• Wireless WAN Features
• GPS Features
• Camera
• DAP Control Center
• Barcode Reader
Operating Your Tablet Computer
DAP Technologies
2-1
Using the Touch Screen
The touch screen is a touch-sensitive device that allows you to control and
make selections on the device by controlling the location of the pointer on the
screen.
CAUTION: Do not use sharp or pointed objects on the touch screen. These objects may
scratch the screen. Use only the stylus pen or the tip of your finger.
F3
F1
F4
F2
F5
Q
Esc
!
Caps
Tab
Ctrl
W
A
@
-
E
S
Z
\
#
=
X
R
D
;
$
|
T
F
C
:
%
{
V
Y
G
“
^
}
B
U
H
‘
&
[
N
*
I
J
~
]
M
O
K
`
(
>
Alt
P
L
)
?
Shift
+
Del
,
/
Space
7
Fn
.
Enter
0
-
1
8
4
9
5
2
6
3
Here are some common terms that you should know when using the touch
screen.
Term
Action
Tap
Tap gently on the touch screen to select or open an item.
Tapping is the same as clicking the left mouse button of a
PC.
Double-tap
Rapidly tap twice on the touch screen. This action is
similar to double-clicking the left mouse button of a PC.
Tap and hold
Tap and hold the stylus lightly on the display. A big circle
appears to indicate that a pop-up menu will soon appear.
Lift up the stylus and a pop-up menu appears. Select the
desired function. This action is similar to a right mouse
click on a PC.
Drag
Hold the stylus on the screen and drag across the screen
to select text and images or move icons to a new location.
For more customized stylus settings, use the HIDeGalaxTouch available on the
desktop of the device.
2-2
DAP Technologies
Operating Your Tablet Computer
Calibrating the Screen
When there is a noticeable discrepancy in the placement of the stylus on
the screen and the indicated position of the onscreen pointer, recalibrate the
screen.
For calibration you can use the HIDeGalax Touch tool.
HIDeGalax Touch Calibration Tool
Perform the following to calibrate the screen:
1. Tap Start > All Programs > HIDeGalaxTouch > HIDeGalaxTouch. The
following screen opens.
Operating Your Tablet Computer
DAP Technologies
2-3
2. For a basic test, tap 4 Points Calibration, for more detailed one, tap 9
Points Linearization or 25 Points Linearization. The following example
shows 4 Points Calibration.
3. Use the supplied stylus to tap and hold the dot inside the red circle, until it
turns into a blue circle. Repeat this process as the dot moves around the
screen.
4. When calibration is complete, tap OK button and close the calibration
utility screen.
2-4
DAP Technologies
Operating Your Tablet Computer
Using the Integrated Keyboard
Your M9020 includes an integrated keyboard that allows you to enter text and
perform various keyboard functions.
F3
Keyboard Overview
F1
F4
F2
F5
Q
Esc
!
Caps
Tab
Ctrl
W
A
@
-
E
S
Z
\
#
=
X
R
D
;
$
|
T
F
C
:
%
{
V
Y
G
“
^
}
B
U
H
‘
&
[
N
*
I
J
]
~
M
O
K
`
(
>
Alt
P
L
)
+
Del
?
,
Shift
/
.
Enter
Space
7
Fn
0
-
8
4
1
9
5
2
6
3
Use the keyboard to type in text and numbers. If you need to use special
symbols and functions, marked in yellow on the keyboard, press and hold the
Fn key, and then press the corresponding symbol or function key. For example,
to enter “%”, press and hold Fn key and then press the corresponding letter “T”.
Special Function Keys
The following is a list of special functions, accessible via keyboard.
Function
Description
Fn +
Hold down Fn and press ▲ repeatedly to increase screen
brightness.
Fn +
Hold down Fn and press ▼ repeatedly to decrease screen
brightness.
Fn +
Hold down Fn and press ► repeatedly to increases volume.
Fn +
Hold down Fn and press ◄ repeatedly to decreases volume.
Fn + 1
Function key F11.
Fn + 2
Function key F12.
Fn + 3
Function key F13.
Fn + 4
Function key F14.
Fn + 5
Function key F15.
Fn + 6
Function key F6.
Fn + 7
Function key F7.
Fn + 8
Function key F8.
Operating Your Tablet Computer
DAP Technologies
2-5
Function
Description
Fn + 9
Function key F9.
Fn + 0
Function key F10.
NOTE: To access the function keys F1 ~ F5, see “Using the Panel Keys” on
page 2-6.
Navigation Keys
Use the navigations keys (◄ / ► / ▲ / ▼) to move the cursor or selection one
space or line in the direction of the arrow, or scroll a webpage in the direction of
the arrow.
Using the Panel Keys
The Panel Keys provide shortcuts for you to utilize the common functions of
your M9020, such as opening the camera, activating the bar code reader, and
more.
1
8
7
2
6
F1
F4
3
5
F2
F5
4
Q
Esc
!
W
Caps
A
Tab
No.
@
-
E
S
Z
\
#
=
X
R
D
;
T
F
C
Button
Ctrl
$
|
:
%
{
V
Y
G
“
^
}
B
U
H
‘
&
[
N
*
I
J
~
]
M
O
K
`
(
>
Alt
P
L
)
?
Shift
+
Del
,
/
Space
7
Fn
.
Enter
0
-
1
8
4
9
5
2
6
3
Description
1
Barcode Scanner
Press and hold, to scan the barcode.
2
F3
Programmable funciton key.
3
F4
Programmable funciton key.
F5
Tap to refresh the active window in Internet
Explorer.
5
F2
Programmable funciton key.
6
F1
Programmable funciton key.
4
2-6
F3
DAP Technologies
Operating Your Tablet Computer
No.
7
8
Button
Description
Menu
Tap to open the Start menu.
Camera
Press to open the camera application. How to
use the camera, see “Using the Camera” on
page 2-26.
Using Wireless LAN
Your M9020 has a built-in wireless radio which automatically detects wireless
networks that are within range.
Turning the Wireless Radio On and Off
By default, the Wi-Fi is turned on. In case you need to turn it on or off, perform
the following:
1. Tap Start > All Programs > DAP Technologies > DAP Control Center.
Operating Your Tablet Computer
DAP Technologies
2-7
2. Select the Power Options tab.
3. To turn the Wi-Fi on or off, tap ON or OFF in the corresponding box.
2-8
DAP Technologies
Operating Your Tablet Computer
Connecting to a Wireless Network
Perform the following to connect to a wireless network:
1. Make sure that the WLAN is ON (The Wireless network icon on the task
bar shows
).
2. Tap the Wireless Network icon (
) on the taskbar.
3. From the list of available networks, select a network.
4. Tap Connect.
5. If the network requires authentication, enter the security key or
passphrase.
NOTE:
• Once you are connected to a wireless network, Windows saves the network profile and
will automatically connect to that network when it is in range.
• For more information on connecting to your wireless network, contact your network
administrator.
Operating Your Tablet Computer
DAP Technologies
2-9
Using Bluetooth
Your M9020 has integrated Bluetooth capability for short-range wireless
communication between Bluetooth-enabled devices.
By default, the Bluetooth feature is enabled as indicated by the Bluetooth
icon ( ) on the taskbar; but your M9020 is not visible to other devices. To
make your M9020 visible, check the Discovery box in Bluetooth settings (see
“Configuring Bluetooth Settings” on page 2-15).
Turning the Bluetooth On and Off
In case you need to turn the Bluetooth on or off, perform the following:
1. Tap Start > All Programs > DAP Technlogies > DAP Control Center.
2-10
DAP Technologies
Operating Your Tablet Computer
2. Select the Power Options tab.
3. To turn the Bluetooth on or off, tap ON or OFF in the corresponding box.
Turning the Bluetooth Adapter On and Off
In case you need to turn the Bluetooth adapter on or off, perform the following:
1. Tap the Bluetooth On (
) or Bluetooth off (
) icon on the taskbar.
2. A pop up menu appears. Tap Turn adapter on or Turn adapter off.
NOTE: If the Bluetooth icon is not shown on the task bar, check that the Bluetooth is activated on DAP Control Center.
Operating Your Tablet Computer
DAP Technologies
2-11
Pairing with Bluetooth Devices
Before you can pair with Bluetooth devices for the first time, you need to add
and save the device profile to your M9020.
To add and pair a Bluetooth device
Perform the following to pair your M9020 with Bluetooth devices:
1. Make sure the Bluetooth adapter is on as indicated by the Bluetooth icon
( ) on the taskbar.
2. Tap the Bluetooth icon (
) to display a pop up menu.
3. Tap Add a Device. The M9020 will scan for Bluetooth devices within
range.
4. Select the device you want to pair with, then tap Next.
2-12
DAP Technologies
Operating Your Tablet Computer
5. Depending on the device you are pairing with, you may be prompted to
enter or verify a pairing code. The pairing code entered or shown on your
M9020 must be the same as the one on the Bluetooth device. Click Next
to continue.
6. Windows will check for the device driver and install it, if necessary. Tap
Close to close the screen.
NOTE: For more information on using Bluetooth features, see Windows online help.
Operating Your Tablet Computer
DAP Technologies
2-13
To reconnect to a Bluetooth device
Once a Bluetooth device has been paired with your M9020, you do not need to
enter or verify the pairing code as you did the first time.
To reconnect to a Bluetooth device, perform the following:
1. Make sure the Bluetooth adapter is on as indicated by the Bluetooth icon
( ) on the taskbar.
2. Tap the Bluetooth icon (
) to display a pop up menu.
3. Tap Show Bluetooth Devices.
4. Double-tap the icon of the desired Bluetooth device. The Bluetooth Device
Control screen opens.
2-14
DAP Technologies
Operating Your Tablet Computer
5. Tap the applicable connection operation (for example, Headset and
Speakerphone).
When the connection is established, a “green” check mark appears next to
the Bluetooth logo.
Configuring Bluetooth Settings
The Bluetooth Settings allows you to configure how you want to connect to
Bluetooth devices, sync data, and other options. To access the settings, open
My Bluetooth, and then tap My Bluetooth Settings.
1
2
3
7
4
5
6
Tap a menu from the left panel to display the relevant settings on the right.
Menu
1
General Settings
Operating Your Tablet Computer
Description
Configures M9020 name and type, enable
visibility, notification options, and enable high
speed mode support.
DAP Technologies
2-15
Menu
2-16
Description
2
File Transfer Settings
Configures the folder location of incoming files
and enable sharing of files with connected
Bluetooth devices.
3
Serial Port Settings
Configures virtual serial ports to be used by
M9020.
4
Network Settings
Enables networking via Bluetooth connection.
5
Audio Settings
Selects how you want to play audio files through
M9020 and enable Skype switching.
6
Language Settings
Selects the Bluetooth interface language.
7
Settings page
Displays the relevant settings to configure. Tap
OK to apply changes and close the screen.
DAP Technologies
Operating Your Tablet Computer
Using the WWAN Network
The M9020 has optional WWAN network capabilities that provide wireless
connection to the Internet using a SIM card with data subscription.
Connecting to a WWAN Network
Your M9020 comes with Sierra Wireless AirCard® Watcher, an application
that allows you to connect to the Internet using your SIM card and keeps you
informed of your wireless connection status. Perform the following to connect to
your WWAN network:
1. Install a SIM card on your M9020 (see “Installing the SIM Card” on page
1-15).
2. Open the AirCard® Watcher application (tap Start > All Programs > Sierra
Wireless > AirCard Watcher).
The application detects the SIM card and displays network information on
the AirCard® Watcher main screen.
TIP: To open AirCard® Watcher faster, create a desktop shortcut icon. Alternatively, you can
set AirCard® Watcher to open and connect automatically with your WWAN network (see
“To configure WWAN network profiles” on page 2-21).
3. Tap Connect to connect to the WWAN network.
Once connected, the AirCard® Watcher main screen displays the network
connection information, such as signal strength, connection speed, and
bitrate transfer. For more information on using the application, see “Using
AirCard® Watcher” on page 2-18.
Operating Your Tablet Computer
DAP Technologies
2-17
Using AirCard® Watcher
The AirCard® Watcher main screen
7
1
8
2
3
9
4
10
5
11
6
No.
1
Item
WWAN Connection
Signal Strength
Network Type
2
2-18
Toolbar
Description
• Green: WWAN network is connected.
• Red: WWAN network is disconnected.
• Green: Indicate the network signal
strength. More lit bars indicate stronger
signal.
• Red: No signal.
Indicates the network connection type.
Tap an icon to access the function.
Wireless Profile
Tap to view and modify wireless network
profile.
SMS
Tap to open SMS Express to send and
receive SMS messages on your M9020.
NOTE: Your data plan subscription must support this
feature to be able to send and receive SMS messages
on your M9020.
History
Tap to view the usage history and clear the
bitrate counters.
Airplane Mode
Tap to enable airplane mode. When this
feature is enabled, the icon turns red. Tap the
icon again or tap Turn Radio On to disable
airplane mode.
DAP Technologies
Operating Your Tablet Computer
No.
Item
Description
2
AirCard GPS
Tap to open AirCard GPS Monitor.
Settings
Tap to access the AirCard® Watcher settings.
See “Configuring AirCard® Watcher Settings”
on page 2-20.
Help
Tap to view the help file.
3
Network Name
Displays the name of the SIM card network
provider.
4
Data Transfer Rate
Displays the upstream and downstream
transfer information.
5
6
7
8
9
10
11
Home
Tap to open the Sierra Wireless website.
Speed Graph
Tap to show a graphical display of the data
transfer speed.
Menu
Tap to access the application menu.
Minimize
Tap to minimize the application to the system
tray.
Restore
Tap to toggle the display between full view
and compact view.
Close
Shuts down the application.
Connect / Disconnect
Button
Tap to connect or disconnect from the
WWAN.
Network Info
A graphical display of the network connection
type.
Speed
Indicates the network connection speed.
Customer Support Tap to open Sierra Wireless support website.
Operating Your Tablet Computer
DAP Technologies
2-19
Configuring AirCard® Watcher Settings
On the AirCard® Watcher main screen, tap the Settings (
screen below.
) icon to display the
Tap a menu item on the left panel to display the corresponding settings on the
right. The following menus are available:
Menu
2-20
Description
General
Configures startup/shutdown settings, warning
messages, display properties, and others.
Messaging
Configures message settings such as service center
number, default storage, and message notification.
Network
Configures network mode and radio technology.
SIM Settings
Enables SIM security settings.
Sounds
Enables sound alert when network is connected,
disconnected or when a new message is received.
Profiles
Configures network profiles and auto-connect
functions. See “To configure WWAN network profiles”
on page 2-21.
Data Usage Tracking
Enables data usage tracking and configures data
subscription rate plan settings. This feature helps
manage and control internet usage when you have a
subscription plan with a limited data rate
Firmware
Displays firmware information.
DAP Technologies
Operating Your Tablet Computer
To configure WWAN network profiles
Once a SIM card is used in your M9020, its network profile is created. You can
view network information, such as profile name, access point name (APN),
TCP/IP settings, and more. You can also set AirCard® Watcher to automatically
connect to the WWAN at startup.
1. On the AirCard® Watcher main screen, tap the Wireless Profile (
) icon.
2. On the Profiles menu, the following items are displayed:
• Selected profile: Displays the name of your WWAN network.
• Autoconnect: Tap the field and then select one of the following:
• Never: Do not auto-connect to network.
• While not roaming: Automatically connects to network while within
the local network coverage.
• Always (even when roaming): Automatically connects to network
even when roaming outside the local network coverage.
NOTE: Connecting to your network while roaming may incur additional
charges. Check with your service provider for details.
• Auto-create: Tap to automatically create a connection profile when
using a new SIM card.
• Auto-select: Tap to automatically select the best connection profile for
the current SIM.
3. Tap Apply to save the settings.
4. To configure specific parameters related to your connection, tap the
network name on the left panel.
5. Tap OK to close the screen.
Operating Your Tablet Computer
DAP Technologies
2-21
Using GPS
Your M9020 is equipped with GPS (Global Positioning System) capabilities
to determine your location and aid in the presentation and analysis of GPS
information.
Before using the GPS, make sure the GPS radio is enabled on ‘DAP Control
Center’ and on ‘Location and Other Sensors’. See more information below.
Turning the GPS On and Off
In case you need to turn the GPS on or off, perform the following:
1. Tap Start > All Programs > DAP Technologies > DAP Control Center.
2-22
DAP Technologies
Operating Your Tablet Computer
2. Tap Power Options tab.
3. To turn the GPS on or off, tap ON or OFF.
Enabling the Location Sensors
The M9020 is equipped with the u-blox 6 GPS Location Sensor. By default,
this location sensor is enabled.
Perform the following to enable the location sensors:
1. On Windows desktop, tap Start > Control Panel > Hardware and
Sound > Location and Other Sensors.
2. To enable/disable the sensors, use the check boxes.
3. Tap Apply to save and apply the changes.
Operating Your Tablet Computer
DAP Technologies
2-23
Using u-center
u-center is an application that displays position accuracy, road test position and
trajectory, satellite tracking, time to first fix, etc. All processed data can be saved
in ASCII format and opened using popular spreadsheet applications.
To open u-center, perform one of the following:
• Double-tap the u-center desktop shortcut icon.
• Tap Start > All Programs > u-blox > u-center > u-center.
The u-center Main Screen
If the GPS receiver is working correctly, the main screen displays the satellite
position and level, data, altitude, compass, speed meter, etc.
1
2
3
5
4
2-24
DAP Technologies
Operating Your Tablet Computer
No.
Item
Description
1
Menu Bar
Consists of eight menu items:
• File: Allows you to create, save, open,
close a log file or clear a database.
• Edit: Allows you to copy, paste, delete or
select text or set of information.
• View: Allows you to open console
windows, view maps, charts, camera,
and select toolbars to display on the main
screen.
• Player: Allows you to record and play a log
file.
• Receiver: Allows you to configure the
receiver settings, such as port, baudrate,
sensor, network connection settings, etc.
• Tools: Allows you to update the firmware
and set application preferences.
• Window: Allows you to select the layout of
your workspace.
• Help: Allows you to view help files.
2
Toolbars
Provides shortcuts to common tasks by
tapping on the icon.
TIP: If using a USB mouse, hold the mouse cursor over
the button for a few seconds to view the button name. A
brief description is also displayed on the status display
area.
3
Window Area
Displays maps, console windows, charts and
the camera view.
4
Status Display Area
Displays a brief description of the button
function, communication information, GPS
mode, file in use, operating and UTC time,
protocol information, and GPS status.
5
Docking Window
Displays graphical GPS information, such as
the satellite position, satellite level, satellite
level history, world position, data, altitude
meter, compass, speed meter, and watch.
NOTE: For more information on using u-center, see the u-center User Guide in Start > All
Programs > u-blox > u-center > u-center User Guide.
Operating Your Tablet Computer
DAP Technologies
2-25
Using the Camera
Your M9020 has integrated front and rear cameras for taking photos.
Opening the Camera
Perform one of the following to open the camera:
• Tap Start > All Programs > DAP Technologies > Camera.
• Press the camera shortcut key (
2-26
DAP Technologies
).
Operating Your Tablet Computer
The Camera Screen
2
1
3
4
11
5
10
6
9
8
7
No.
1
2
3
4
5
6
7
8
Item
Shooting Mode
Settings
Exit
Minimize
Shutter
Open the Photo
/
Positioning
Switch
Operating Your Tablet Computer
Description
Shows the shooting mode (by default it is Auto).
Tap to view the camera settings. See “Camera
Settings” on page 2-29.
Tap to close the camera screen.
Tap to minimize the camera screen.
Tap to capture a photo.
Tap to open the captured photo.
Tap to add/remove the GPS-based location
information on the photo (disabled by default).
Tap to switch between front camera and rear
camera.
DAP Technologies
2-27
No.
Item
9
/
10
Flashlight
/
11
Flash
Shooting Mode
Description
Tap to activate/deactivate the flashlight function
(deactivated by default).
Tap to enable/disable flash (disabled by default).
The only shooting mode available on the M9020
is automatic.
Shooting Photos
1. Open the camera (see “Opening the Camera” on page 2-26).
2. Focus on your subject.
3. Tap
to capture the photo.
4. By default, the photo preview is briefly shown on the screen.
The preview screen automatically closes after 3 seconds. Do one of the
following:
• Tap
to capture the next image.
• Tap
to see the image in Windows Photo Viewer.
• Tap
to close the camera screen.
NOTE:
By default the system automatically creates a folder with the current date to the logged in
user’s Pictures folder, and saves the images into that folder. For example, C:\Users\My
Name-PC\Pictures\2013-12-16.
2-28
DAP Technologies
Operating Your Tablet Computer
Camera Settings
1. Tap
to open the settings pop-up menu.
1
2
3
4
2. Modify the necessary settings.
No.
1
Item
Actions
Description
• Capture: Tap to capture an image.
• Show Image Folder: Tap to open the image folder.
• Advanced Settings...: Tap to open the Preset
Configuration page. On this page you can modify
parameters such as the default picture resolution,
brightness, flash and white balance of the camera. Tap
on the parameter and select the desired value. After all
modifications are done, tap Set to save changes. Tap
to close the page.
2
Camera
Operating Your Tablet Computer
DAP Technologies
2-29
No.
Item
Description
• Edit Presets...: Tap to open the Presets page. On
this page you can configure the default parameters of
Auto shooting mode. Tap on the mode and then tap
Edit.... You can also set the mode as a default mode, by
selecting a mode and clicking on Set as Default. Tap OK
to save changes and exit the page.
2
Camera
• General...: Tap to open the General Options page. On
this page you can define the file name template, target
image folder location, start in mode and flash light
duration. When all modifications are done, tap OK.
3
Options
Please note that you can use variables, to automate
the image naming and image folder location and naming.
Click the Variables... button for more details on variable
names.
2-30
DAP Technologies
Operating Your Tablet Computer
No.
3
Item
Description
Options
Tap OK to return General Options page.
• Export Configuration...: Tap to select the location
where you want to save the configuration parameters.
The parameters are saved in XML format.
• About: Tap to see the camera application information
page. Tap OK, to return to the
• camera screen.
4
?
3. When settings are complete, do one of the following:
• Tap
to capture an image.
• Tap
to see the image in Windows Photo Viewer.
• Tap
to close the camera screen.
Operating Your Tablet Computer
DAP Technologies
2-31
Using the DAP Control Center
Your M9020 has a control center for viewing system information, setting power
options and defining hotkeys.
Opening the DAP Control Center
Perform the following to open the DAP Control Center:
• Tap Start > All Programs > DAP Technologies > DAP Control Center.
2-32
DAP Technologies
Operating Your Tablet Computer
Viewing System Information
General system information is displayed in the System Info tab on DAP Control
Center.
Setting Power Options
Tap the Power Options tab to control the power state of features such as the
WWAN, WLAN, Bluetooth, GPS, Scanner and Cameras.
Operating Your Tablet Computer
DAP Technologies
2-33
Defining Hotkeys
To define hotkeys, do the following:
1. Tap on Hotkeys tab. The Hotkeys page opens.
2. Tap New... (
). The Input Key window opens.
3. Type the key or key combination that will be defined as a hotkey. To assign
a hotkey to the ESC (Escape), TAB (Tabular) or RETURN (Enter) keys,
use the corresponding buttons. Tap OK to confirm.
The selected hotkey appears in the table on the Hotkeys page.
4. To assign an action to a hot key, select it on the list and then tap the Action
field. A list of actions is displayed on the screen. Select the desired action
from the list.
NOTE:
To activate the hotkey, make sure the Enabled checkbox is checked.
2-34
DAP Technologies
Operating Your Tablet Computer
In the following illustration, the TAB key is assigned to open the Wireless
Manager.
5. After the hotkey is assigned, do one of the following:
• Tap New, to assign the next hotkey. Repeat steps from 1 to 4.
• Select the key and tap Delete, to delete the hotkey assignment.
• Tap Reset All to Default, to restore the default configuration.
• Tap
Operating Your Tablet Computer
to close the Hotkeys page.
DAP Technologies
2-35
Using the Barcode Reader
Your M9020 has a built-in barcode reader which is a 2D imager that you can
use to scan barcodes.
NOTE:
• The built-in barcode reader is an optional accessory.
• Alternatively, you can also use a Bluetooth scanner or connect an external barcode
scanner to the USB or RS-232 ports.
Perform the following to scan barcodes using the built-in barcode reader:
1. Press and hold the barcode button (
barcode reader lights red.
) to active the barcode reader. The
2. Point the beam to the barcode label. The device emits a beep sound when
the barcode is read properly.
CAUTION:
• DO NOT aim the barcode scanner into the eyes. It may severely damage the eyes or
may cause blindness if pointed directly into eyes.
2-36
DAP Technologies
Operating Your Tablet Computer
Using ScannerManager
The ScannerManager allows you to see the status and configure the settings of
the Internal Scanner, Tethered Scanner, and Bluetooth Scanner.
Opening the ScannerManager
Perform one of the following to open the ScannerManager application::
• Tap Start > All Programs > DAP Technologies > ScannerManager.
• Press the ScannerManager shortcut key (
Operating Your Tablet Computer
) icon on the taskbar.
DAP Technologies
2-37
Using the ScannerManager
1. Open the ScannerManager, see “Opening the ScannerManager” on page
2-37. The settings main page opens on the screen.
1
2
3
4
5
No.
2-38
Item
Description
1
Internal Scanner
By default the inner scanner is enabled and
connected. Tap Settings, to modify the decoder properties, import/export parameters,
or disable the internal scanner.
Tap OK to return to the ScannerManager
main page.
2
Tethered Scanner
By default the tethered scanner is disabled.
Tap Settings to enable this scanner and do
modifications to the serial link connection
parameters.
Tap OK to return to the ScannerManager
main page.
3
Bluetooth Scanner
Tap Settings to configure the Bluetooth
scanner connection parameters. See
“Working With Bluetooth Scanners” on page
2-40.
Tap OK to return to the ScannerManager
main page.
DAP Technologies
Operating Your Tablet Computer
No.
4
Item
Trigger Options
No.
5
Description
By default, when you press the barcode
button ( ), the barcode scanner activates.
Tap Trigger Options if you want to remove
or assign the barcode scanner a different
shortcut key.
Tap OK to return to the ScannerManager
main page.
Item
Output to
Description
a) Select where to direct the barcode
scanning output. The available options are
as follows:
- Keyboard Wedge
- Link*One
- SDK.
b) Tap Settings to modify the selected output
configuration.
2. When the modifications are done, tap
page.
Operating Your Tablet Computer
to close the ScannerManager
DAP Technologies
2-39
Working With Bluetooth Scanners
Scanner Manager recognizes Bluetooth scanners that are in master mode. This
means that the scanner initiates the connection. In order to do that, it must have
a way to know which unit to connect to.
Scanner manufacturers explain how to proceed to configure and pair their
devices in their documentation. Usually, the user must create a special barcode
based on the Bluetooth MAC address of the computer. Once that barcode has
been generated, it does not change. It can be placed on the M9020, and the
next time any scanner has to be associated with the unit, an operator simply
needs to scan the code and wait the connection to be established automatically.
For DAP and Symbol/Motorola scanners, you can use the Bluetooth Master
Pairing tab in the ScannerManager Bluetooth settings as follows:
Bluetooth Master Configuration When Using BlueSoleil or the Microsoft BT Stack
The Bluetooth Master Configuration dialog box allows the filtering of which
Bluetooth scanner to accept a connection from. With the default values (empty),
the first detected device using the Serial Port Profile (SPP) will be selected. In
most cases, this is correct. If you are using more than one SPP devices, change
the values to select, for example, only scanners from a given model.
2-40
DAP Technologies
Operating Your Tablet Computer
NOTE: The bottom list on “BlueSoleil Installed” illustration presents all the devices using the
Serial Port Profile, that are currently connected.
Microsoft Bluetooth Stack
BlueSoleil Installed
Bluetooth Master Configuration When Using an Incompatible Bluetooth Stack
In this situation, the Bluetooth Master Configuration page allows selecting the
COM port to use to connect to the scanner. A virtual COM port must be created.
When using Motorola Bluetooth, perform the following, to create a Bluetooth
virtual COM port:
1. Tap Start > All Programs > Bluetooth > My Bluetooth. My Bluetooth
page opens.
Operating Your Tablet Computer
DAP Technologies
2-41
2. Tap My Bluetooth. My Bluetooth settings page opens.
3. Tap on the connector ( ) icon (1). If no virtual COM port is shown, tap
Add button and create a virtual port (2).
Creating a virtual COM port is complete.
4. Return to the ScannerManager Bluetooth Master Configuration to
complete the scanner connection. See “Using ScannerManager” on page
2-37.
2-42
DAP Technologies
Operating Your Tablet Computer
CHAPTER
3
Connecting Your M9020
You can extend the capabilities of your M9020 by connecting other peripheral
devices. When using a device, be sure to read the instructions accompanying
the device together with the relevant section in this chapter.
This chapter gives guidelines on installing and using the following devices:
• USB
• VGA
• Audio
• Serial
Connecting Your M9020
DAP Technologies
3-1
Connecting USB Devices
Your M9020 has one USB port available on the top of the compartment cover.
USB Port Connection
Use the USB port to connect USB devices, such as a flash disk drive, scanner,
printer, keyboard, and mouse.
To connect a USB device, simply plug the device cable into the USB port of
your M9020.
3-2
DAP Technologies
Connecting Your M9020
Connecting VGA Devices
Your M9020 has one VGA port for connecting VGA devices, such as an external
monitor.
Perform the following, to connect a VGA device:
1. Release the compartment cover. See “Releasing the Compartment Cover”
on page 1-12.
2. Gently disconnect the RS-232 and USB cables from the connectors on
motherboard.
3. Remove the compartment cover.
4. Connect the VGA cable to the VGA connector of the M9020.
WARNING: Prior to using the
TxRx
Full COM
Full COM
TxRx
5. Connect the VGA cable to the VGA device.
connection points, contact
DAP Technologies at: +1
PWR
VGA
Connecting Your M9020
USB
USB
USB
USB
(855) DAP-TECH. Failure to
follow this instruction could
void product warranty.
DAP Technologies
3-3
Connecting Audio Devices
Your M9020 has one combo audio connector that supports both audio in
and audio out devices. You can connect speakers, headphones, or a stereo
headset.
To connect an audio device, simply plug the device cable into the audio
connector of your M9020.
3-4
DAP Technologies
Connecting Your M9020
Connecting Serial Devices
Your M9020 has one RS-232 port for connecting serial devices, such as
barcode scanners, printers, among others.
To connect a serial device, simply plug the device cable into the RS-232 port of
your M9020. Attach the screws to secure the connection.
Connecting Your M9020
DAP Technologies
3-5
CHAPTER
4
Managing Power
Your M9020 operates either on external AC power or on battery power.
This chapter tells you how you can effectively manage power. To maintain
optimal battery performance, it is important that you use the battery in the
proper way.
The topics in this chapter include:
• How to charge the battery pack
• How to check the battery level
• What happens when the battery is low and what actions to take
• What is Power Management
• How to save power
Managing Power
DAP Technologies
4-1
Battery Pack
The operating time of a fully charged battery pack depends on how you use the
device.
When you use applications that often access peripherals, or when you stay
connected to a wireless network, the operating time of the battery may be
shortened.
WARNING:
• Do not disassemble the battery pack. There are no user-serviceable parts inside. Doing so
may present risk of exposure to harmful chemicals, explosion or fire.
• Contact your local waste disposal service provider regarding the disposal or recycling of used
battery packs.
Charging the Battery Pack
Perform one of the following, to charge the battery pack(s):
Via M9020
1. With the battery pack(s) installed, plug the DC cord of the AC adapter into
the power connector of M9020.
2. Plug the female end of the AC power cord into the AC adapter.
3. Then plug the male end of the AC power cord into an electrical outlet.
3
1
2
CAUTION:
• When you disconnect the AC adapter, disconnect from the electrical outlet first and then from
M9020. A reverse procedure may damage the AC adapter or M9020.
• When unplugging the connector, always hold the plug head. Never pull on the cord.
4-2
DAP Technologies
Managing Power
Via Charger (Optional)
1. From the top side of the battery pack, align and place the battery into the
battery charger.
2. Press down on the battery pack.
3. Repeat the above steps to install the second battery pack if necessary.
4. Plug the DC cord of the AC adapter into the power connector of the battery
charger.
5. Plug the female end of the AC power cord into the AC adapter.
6. Then plug the male end of the AC power cord into an electrical outlet.
6
4
5
7. Wait until the LED indicator on the battery charger lights from “red” to
“green”, indicating charging is finished.
NOTE:
• The additional battery pack is optional.
• The battery pack(s) are hot-swappable.
Managing Power
DAP Technologies
4-3
Checking the Battery Level
Tap the battery icon (
) or (
) on the taskbar. The window below appears.
Or
On battery power
While charging the battery
NOTE: The battery capacity indicator shows only an approximate battery level status.
4-4
DAP Technologies
Managing Power
Replacing the Battery Pack
If you rely on battery power for a long period of time, consider purchasing
additional batteries to allow a continuous use of the device.
To replace the battery pack, perform the following:
1. Place M9020 face down on a flat even surface.
2. Rotate the lock latch to the unlock (
released from the socket.
) direction, until the battery pack is
3. Release the battery pack from the bay and remove.
4. Install the replacement battery pack (see “Installing the Battery Pack” on
page 1-17).
Managing Power
DAP Technologies
4-5
Power Management
The power management feature helps reduce power consumption which
extends battery life.
Your M9020 supports ACPI (Advanced Configuration and Power Interface) for
power management. Power supply to different components is controlled on an
as-needed basis. This allows maximum power conservation and performance at
the same time.
Windows comes with pre-defined Power Options (Balanced, Power Saver,
and High Performance) for you to select. You can access Power Options by
tapping Start > Control Panel > Power Options. By default, your M9020 is in
Balanced Mode.
For detailed information on power management, see Windows Help.
Power Saving Tips
Here are some practical suggestions that you can do to maximize the operating
time of the battery:
• Enable Power Management. Choose a power plan that saves power. A
power plan is a collection of hardware and system settings that control how
your M9020 manages power.
• Decrease the LCD brightness to the lowest comfortable level.
• Shorten the length of time before Windows turns off the display.
• Many USB devices use power just by being connected. If you use a USB
flash drive, unplug it when you are not using it.
• Deactivate the Wireless LAN function if you are not using it.
• Deactivate Bluetooth wireless feature if you are not using it.
• Turn off M9020 when you are not using it.
4-6
DAP Technologies
Managing Power
CHAPTER
5
Expanding Your M9020
You can optimize the capabilities of your M9020 by using a docking station.
This chapter gives guidelines on installing and using the Vehicle Dock.
Expanding Your M9020
DAP Technologies
5-1
Connecting the Docking Station
The Vehicle Dock, a docking station designed for use with your M9020, is
available as an optional accessory.
Overview of the Vehicle Docking Station
Front View
1
No.
1
5-2
Item
Docking Station Connector
DAP Technologies
Description
For connection with the M9020.
Expanding Your M9020
Rear View
1
2
6
No.
Item
5
4
3
Description
1
Lock
Locking system to avoid the device being
taken from the dock.
2
RS-232 Connectors
Connection for serial devices, for
example, a scanner or a printer.
3
RJ-45 Connector
Provides connection to a LAN.
USB Ports
Connection for 2 x USB 2.0 compatible
devices, for example, USB flash drives.
4
5
Bare leads DC connector
Connection for DC power supply with
bare leads.
6
Power Connector
Connects to the AC adapter.
Expanding Your M9020
DAP Technologies
5-3
Docking the M9020
Perform the following to dock the M9020:
1. Align the golden connector and guide pin holes on your M9020 with the
golden connector and guide pins on the docking station.
2. Insert M9020 into the guide pin holes on the docking station.
Guide pin
3. Slightly push the upper part of M9020 towards the docking station, until
you hear the “click” sound, indicating that the device is fixed to the docking
station.
5-4
DAP Technologies
Expanding Your M9020
Un-docking the M9020
Perform the following to un-dock the M9020:
While holding the M9020, press the release latch on the docking station and
then lift the device to un-dock it.
Release latch
Expanding Your M9020
DAP Technologies
5-5
Connecting the Docking Station
Connecting serial
devices.
Connecting to the
network.
Network
Connecting
USB devices.
Connecting to the
power source.
5-6
DAP Technologies
Expanding Your M9020
APPENDIX
A
Maintenance, Troubleshooting
and Specifications
This chapter covers the following topics:
• How to care for your M9020
• Troubleshoot your M9020
• M9020 Specifications
Maintenance, Troubleshooting and Specifications
DAP Technologies
A-1
Taking Care of Your M9020
Location Guidelines
• Keep the M9020 at least 13 cm (5 inches) away from electrical appliances
that can generate a strong magnetic field such as a TV, refrigerator, motor,
or a large audio speaker.
General Guidelines
• Do not place heavy objects on top of the device as this may damage the
display.
• To maximize the life of the backlight in the display, allow the backlight to
automatically turn off as a result of power management. Avoid using a
screen saver or other software that prevents the power management from
working.
Cleaning Guidelines
• Use a soft cloth moistened with water or a non-alkaline detergent to wipe
the exterior of the M9020.
• Gently wipe the display with a soft, lint-free cloth. Do not use alcohol or
detergent on the display.
Touchscreen Guidelines
• Use your finger or the included stylus on the display. Using a sharp or
metallic object may cause scratches and damage the display, thereby
causing errors.
• Use a soft cloth to remove dirt on the display. The touchscreen surface has
a special protective coating that prevents dirt from sticking to it. Not using
a soft cloth may cause damage to the special protective coating on the
touchscreen surface. To clean off hard to remove dirt, blow some steam on
the particular area and gently wipe away using a soft cloth.
• Do not use excessive force on the display. Avoid placing objects on top of
the display as this may cause the glass to break.
When there is a noticeable discrepancy in the operation of the touchscreen
function (stylus touch does not correlate to the proper location on the screen),
recalibrate the touchscreen display (see “Calibrating the Screen” on page
2-3).
A-2
DAP Technologies
Maintenance, Troubleshooting and Specifications
Troubleshooting
If you encounter problems when using the M9020, try the following
troubleshooting tips first to detect and solve the problem. If the problem persists,
contact customer support.
Problem
Solution
The battery is not
charging.
• Make sure the AC adapter is properly
connected.
Nothing appears on the
screen.
• The device may be in sleep mode. Press the
power button to wake up the display.
• The brightness level may be too low. Increase
brightness (see “Special Function Keys” on page
2-5).
The screen suddenly
turns blank and the
power indicator goes off.
• Make sure the AC adapter is properly
connected.
• If using a battery pack, the battery pack may be
depleted, replace or charge the battery.
I cannot use the wireless • Make sure that wireless LAN feature is turned
LAN feature.
on.
Wireless LAN signal
quality is poor.
• The M9020 may be out of range. Move the
device closer to the access point or another
wireless LAN device associated with it.
• Check if your surroundings have interferences,
such as microwave ovens or cordless phones.
Move the device away from objects causing
interference.
I cannot connect to
another wireless LAN
device.
• Make sure that the wireless LAN feature is
turned on.
• Make sure that the SSID setting is the same for
every wireless LAN device in the network.
• Restart the M9020.
• Make sure the IP address or subnet mask
setting is correct.
I cannot connect to
another device with
Bluetooth.
• Make sure that both devices have Bluetooth
turned on.
• Make sure that the distance between the two
devices is within 10 meters and there are no
walls or large obstructions between the devices.
• Make sure that both devices are turned on and
are configured to be discoverable.
• Make sure that both devices are compatible.
Maintenance, Troubleshooting and Specifications
DAP Technologies
A-3
Problem
Solution
The GPS application
cannot find my location.
• Make sure that GPS is turned on.
• Make sure that the GPS receiver and the
location sensor are enabled in Control Panel.
• The device may be out of coverage area. Move
your M9020 outdoors or closer to a window.
• The device may be out of coverage area. Move
your M9020 outdoors or closer to a window.
No sound is produced.
• Make sure the volume is not muted.
• If using an external audio device, make sure that
the cable is properly connected.
I cannot project the
• Make sure the VGA cable is connected correctly.
M9020 display to another • Make sure the output setting selected is correct.
monitor.
Devices connected
• Make sure the Vehicle Dock is connected to an
through the Vehicle Dock
electrical outlet.
are not working.
• Make sure the cables are properly connected.
A-4
DAP Technologies
Maintenance, Troubleshooting and Specifications
M9020 Specifications
Technical Specifications
Operating System
• Windows® 7 Professional
• (optional Windows® Embedded Standard 7
Processor
Intel® N2600 Dual Core 1.6 GHz
Memory
4GB DDR3
Display
•
•
•
•
•
Camera
• 5.0 MP rear camera with auto-focus and flash
• 2.0 MP front camera
Storage
64 to 256 GB solid state drive
Connectivity
• WLAN: Summit 802.11 a/b/g/n
• WWAN: GobiTM 5000 4G LTE
• GPS:
»» u-blox 6 position hybrid GSP/SBAS engine
(WASS, EGNOS, MSAS)
»» A-GPS: AssistNow online and AssistNow
offline services, OMA SUPL compliant
• Bluetooth® V4.0+EDR
• RFID antenna: Integrated, linearly polarized
• RFID standards supported:
»» UHF - EPCglobal Gen 2 with DRM
»» AEI - eGo, SeGo, ATA, Allegro/Title-21,
Gen2
• RFID frequency range:
»» UHF - EU: 865-868MHz; US: 902-928MHz
»» AEI - 865-868MHz, 902-928MHz
LED Status Indicator
Battery Full / Charging / Low / Power On
Keypad & Buttons
• Qwerty keypad
• 5 programmable function keys
• Dedicated scanner and camera buttons
Input/Output
Physical:
• Power jack
• 1× USB 2.0
• 1× RS-232
Via dock connector:
• 1× USB 2.0
• 1× Ethernet 10/100
• 1× power 10-24v DC
Maintenance, Troubleshooting and Specifications
Sunlight-viewable
Glass-on-glass resistive touchscreen
Landscape or portrait orientation
Passive stylus or finger operation
7-inch (1024 × 600)
DAP Technologies
A-5
Technical Specifications
Expansion Slot
•
•
•
•
•
Micro SD card slot (up to 32 GB)
4 × USB 2.0
1 × power output 5V 2A
1 × SVGA
4 × RS-232
Barcode Scanning / Data
Capture
• Short range barcode: 1D/2D barcode scanner
• Camera:
»» 5.0 MP rear camera with auto-focus and
flash
»» 2.0 MP front camera
Audio
• Intel® HD Audio
• Speaker 1.3 watt
• Stereo headset jack
Battery
2x External batteries:
• Li-ion battery pack, 7.4 V, 3100 mAh (hotswappable)
Input:
• 10-20 VDC, 2A
AC Adapter
AC 100 ~ 240V, 50 ~ 60Hz, DC 12V input
•
•
•
•
•
Regulatory
FCC Class B
CE
RoHS
WEEE
ANSI/ISA 12.12.01, Nonincendive Electrical
Equipment for use in Class I and II, Division
2 and Class III, Divisions 1 and 2 Hazardous
(Classified) Locations; CAN/CSA C22.2
No. 213-M1987, Non-incendive Electrical
Equipment for Use in Class I, Division 2
Hazardous Locations
• Lacer safety:
»» A21CFR1040.10
»» IEC/EN 60825-1
Physical Specifications
A-6
Dimensions
• 9.0 (L) × 7.3 (W) × 2.0 (H) inches
• 230 (L) × 185 (W) × 51 (H) mm
Weight
• 2.5 lb.
• 1334 g
DAP Technologies
Maintenance, Troubleshooting and Specifications
Environmental Specifications
Operating Temperature
-22 to +122 °F [-30 to +50 °C]
Charging Temperature
14 to +122 °F [-10 to +50 °C]
Storage Temperature
-22 to +158 °F [-30 to +70 °C]
Drop
Multiple 6-foot (1.8-meter) drops to concrete
ESD
15 kV air discharge, 8 kV direct discharge
Sealing
IP67 certified
Humidity
5%-95%, non-condensing
Vibration
MIL-STD-810F
NOTE: Specifications are subject to change without notice.
Maintenance, Troubleshooting and Specifications
DAP Technologies
A-7
APPENDIX
B
Regulatory Information
This appendix provides regulatory statements and safety notices about your
M9020.
NOTE: Marking labels located on the exterior of your M9020 indicate the regulations that your
model complies with. Check the marking labels and refer to the corresponding statements in
this appendix. Some notices apply to specific models only.
Regulatory Information
DAP Technologies
B-1
Important Information
ATTENTION: Pour réduire le risque d’incendie ou de choc électrique ne pas
exposer l’appareil à la pluie ou à l’humidité. VERIFIER que le cordon électrique
est la prise murale pour un delai d’inactivite prolongé. Pour arrêter complètement
l’alimentation de l’appareil, débranchez le cordon d’alimentation de la prise AC.
N’enlever ni le capot arrière ni les pièces internes de l’appareil. Contactez un
personnel qualifié si nécessaire.
SA1965
AVERTISSEMENT ÉLECTRIQUE
Utilisé pour les instructions destinés à alerter l’utilisateur d’un
CHOC ÉLECTRIQUE mortel ou de blessure grave en cas
d’utilisation incorrecte de l’unité.
SA1966
AVERTISSEMENT
Utilisé pour les instructions destinés à alerter l’utilisateur d’un
risque mortel ou de blessure grave en cas d’utilisation incorrecte
de l’unité.
ATTENTION: Pour réduire le risque d’incendie ou de choc electrique ne pas
exposer l’appareil à la pluie ou à l’humidité FAIRE le cordon électrique est
DÉBRANCHÉ DE LA PRISE MURALE DANS UN DELAI DE PROLONGER
INACTIVITÉ. De se désengager totalement LE POUVOIR DE L’UNITE, S’IL
VOUS PLAÎT DEBRANCHER LE CORDON D’ALIMENTATION DE LA PRISE
AC. NE PAS Romove le capot arrière, pas de PIÈCES À L’INTÉRIEUR.
Contactez un personnel qualifié S’il faut le réparer.
B-2
SA1965
ELECTRIQUE AVERTISSEMENT
Sert aux instructions destin es alerter l’utilisateur d’un CHOC
ÉLECTRIQUE mortel ou de blessure grave en cas d’utilisation
incorrecte de l’unit.
SA1966
AVERTISSEMENT
Sert aux instructions destin es alerter l’utilisateur d’un risque
mortel ou de blessure grave en cas d’utilisation incorrecte de
l’unit .
DAP Technologies
Regulatory Information
Safety Information (EN)
Follow and adhere to all warnings and instructions on the screen. For your
safety, please read all safety and operating instructions before using the M9020.
Keep this manual for future reference.
1. Carefully read all recommendations and precautions for use before using
this product.
2. Retain all recommendations and precautions for future reference as
necessary.
3. Read and be sure to understand all warnings listed in the precautions.
4. Follow all operating precautions when using this product.
5. Use only a dry cloth to clean this product.
6. Do not place the product near any heat sources such as radiators, warm
air intakes, stoves or other heat-generating devices (including amplifiers or
other heat producing equipment).
7. Do not disregard the safety that a polarized or grounded connection can
provide. A polarized connection consists of two plugs, one of which is
larger than the other. A grounded connection has two blades and a third
one that is grounded. If the main plug provided cannot be inserted into
your outlet, consult an electrician to replace your obsolete outlet.
8. Protect the power cord from being crushed or pinched, particularly in the
area of the plugs, any receptacles used, and the point of exit from the
apparatus. Do not break off the ground pin of the power cord.
9. Use only accessories specified by the manufacturer.
10. Use only with accessories specified by the manufacturer or sold
with the product.
11. Unplug this apparatus during lightning storms or when it is not being used
for long periods.
12. Refer all servicing to qualified service personnel. A technical intervention
is required when the apparatus has been damaged in any way or does not
operate normally.
Regulatory Information
DAP Technologies
B-3
Informations de sécurité (FR)
Suivez et respectez tous les avertissements et instructions figurant sur l’écran.
Pour votre sécurité, s’il vous plaît lire toutes les consignes de sécurité et de
fonctionnement avant d’utiliser le M9020. Gardez ce manuel pour référence
future.
1. Lire avec attention toutes les recommandations et precautions d’emploi
avant d’utiliser ce produit.
2. Veuillez conserver ces recommandations et précautions pour référence
future.
3. Lire et comprendre tous les avertissements énumérés dans les
précautions d’emploi.
4. Suivre toutes les précautions d’emploi pour utiliser ce produit.
5. Utiliser exclusivement un chiffon sec pour nettoyer ce produit.
6. Ne pas placer le produit près de toute source de chaeur telle que
radiateurs, arrivées d’air chaud, fourneaux ou autres appareils générant
de la chaleur (incluant les amplificateurs producteurs de chaleur) .
7. Ne pas négliger la sécurité que procure un branchement polarisé ou avec
raccordement à la terre, Un branchement polarisé comprend deux fiches
dont l’une est plus large que l’autre. Un branchement à la terre comprend
deux fiches plus une troisième reliée à la terre. Si la fiche secteur fournie
ne s’insert pas dans votre prise de courant. consulter un ‘électricien afin
de remplacer votre prise obsolète.
8. Protéger le cordon d’alimentation de tout écrasement ou pincement,
particulièrement au niveau des fiches, des réceptacles utilisés et à
l’endroit de sortie de l’appareil. Ne pas casser la fiche de terre du cordon
d’alimentation.
9. Utiliser uniquement les accessoires spécifiés par le constructeur.
10. Utilisez seulement des accessoires spécifiés par le
manufacturier ou vendus avec le produit.
11. Débrancher cet appareil lors d’orages ou s’il n’est pas utilize
pendant une longue période.
12. Faire exécuter le service par du personnel qualifié. Une intervention
technique est requise lorsque l’appareil a été endommagé ou n’opère pas
normalement.
B-4
DAP Technologies
Regulatory Information
About the Batteries
Nordic Lithium Cautions (for lithium-ion batteries)
CAUTION!
Danger of explosion if battery is incorrectly replaced. Replace only with the
same or equivalent type recommended by the manufacturer. Dispose of used
batteries according to the manufacturer’s instructions. (English)
ATTENTION!
Il y a danger d’explosion s’il y a remplacement incorrect de la batterie.
Remplacer uniquement avec une batterie du mêre type ou d’un type équivalent
recommandé par le constructeur. Mettre au rebut les batteries usagées
conformément aux instructions du fabricant. (French)
About the Adapter
• Use only the supplied AC adapter (Rating: Input DC 15V, 2.4A). Use of
another type of AC adapter will result in malfunction and/or danger.
• Do not use the adapter in a high moisture environment. Never touch the
adapter when your hands or feet are wet.
• Allow adequate ventilation around the adapter when using it to operate the
device or charge the battery. Do not cover the AC adapter with paper or
other objects that will reduce cooling. Do not use the AC adapter while it is
inside a carrying case.
• Connect the adapter to a proper power source. The voltage requirements
are found on the product case and/or packaging.
• Do not use the adapter if the cord becomes damaged.
• Do not attempt to service the unit. There are no serviceable parts inside.
Replace the unit if it is damaged or exposed to excess moisture.
Regulatory Information
DAP Technologies
B-5
FCC Regulations
This device complies with part 15 of the FCC Rules. Operation is subject to the
following two conditions: (1) This device may not cause harmful interference,
and (2) this device must accept any interference received, including interference
that may cause undesired operation.
This device has been tested and found to comply with the limits for a Class B
digital device, pursuant to Part 15 of the FCC Rules. These limits are designed
to provide reasonable protection against harmful interference in a residential
installation. This equipment generates, uses and can radiate radio frequency
energy and, if not installed and used in accordance with the instructions, may
cause harmful interference to radio communications. However, there is no
guarantee that interference will not occur in a particular installation. If this
equipment does cause harmful interference to radio or television reception,
which can be determined by turning the equipment off and on, the user is
encouraged to try to correct the interference by one or more of the following
measures:
• Reorient or relocate the receiving antenna.
• Increase the separation between the equipment and receiver.
• Connect the equipment into an outlet on a circuit different from that to which
the receiver is connected.
• Consult the dealer or an experienced radio/TV technician for help.
Changes or modifications not expressly approved by the party responsible for
compliance could void the user‘s authority to operate the equipment.
Operation on the 5.15-5.25GHz frequency band is restricted to indoor use only.
The FCC requires indoor use for the 5.15-5.25GHz band to reduce the potential
for harmful interference to co-channel Mobile Satellite Systems. Therefore, it
will only transmit on the 5.25-5.35 GHz, 5.47-5.725 GHz and 5.725 –5.850 GHz
band when associated with an access point (AP).
B-6
DAP Technologies
Regulatory Information
ANSI/ISA 12.12.01-2013
Nonincendive Electrical Equipment for use in Class I and II, Division 2 and
Class III, Divisions 1 and 2 Hazardous (Classified) Locations.
CAN/CSA C22.2 No. 213-M1987
Non-incendive Electrical Equipment for Use in Class I, Division 2 Hazardous
Locations.
CE Notice (European Union)
This device has been tested and found to conform with the limits set for a Class
B product.
• EN 55022 — “Limits and Methods of Measurement of Radio Interference
Characteristics of Information Technology Equipment”
• EN 55024 — “Information technology equipment - Immunity characteristics Limits and methods of measurement”
• EN 61000-3-2 — “Electromagnetic compatibility (EMC) - Part 3: Limits Section 2”
• EN 61000-3-3 — “Electromagnetic compatibility (EMC) - Part 3: Limits Section 3”
• EN 60950 — “Safety of Information Technology Equipment.”
• EN 55022 Emissions requirements
Regulatory Information
DAP Technologies
B-7
RF Exposure Information (SAR)
This device is compliance with SAR for general population /uncontrolled
exposure limits in ANSI/IEEE C95.1-1999 and had been tested in accordance
with the measurement methods and procedures specified in OET Bulletin 65
Supplement C.
This equipment complies with FCC RF radiation exposure limits set forth for an
uncontrolled environment. This device was tested for operations with the device
contacted directly to the human body to the back side of the EUT. To maintain
compliance with FCC RF exposure compliance requirements, avoid direct
contact to the transmitted antenna during transmitting.
IC Regulations
This device complies with Industry Canada license-exempt RSS standard(s).
Operation is subject to the following two conditions:
(1) this device may not cause interference, and
(2) this device must accept any interference, including interference that may
cause undesired operation of the device.
Le présent appareil est conforme aux CNR d’Industrie Canada applicables
aux appareils radio exempts de licence. L’exploitation est autorisée aux deux
conditions suivantes:
(1) l’appareil ne doit pas produire de brouillage, et
(2) l’utilisateur de l’appareil doit accepter tout brouillage radioélectrique subi,
même si le brouillage est susceptible d’en compromettre le fonctionnement.”
B-8
DAP Technologies
Regulatory Information
This Class B digital apparatus complies with Canadian ICES-003
Cet appareil numérique de la classe B est conforme à la norme NMB-003 du
Canada.
The device could automatically discontinue transmission in case of absence of
information to transmit, or operational failure. Note that this is not intended to
prohibit transmission of control or signaling information or the use of repetitive
codes where required by the technology.
The device for the band 5150-5250 MHz is only for indoor usage to reduce
potential for harmful interference to co-channel mobile satellite systems; the
maximum antenna gain permitted (for devices in the bands 5250-5350 MHz and
5470-5725 MHz) to comply with the e.i.r.p. limit; and The maximum antenna
gain permitted (for devices in the band 5725-5850 MHz) to comply with the
e.i.r.p. limits specified for point-to-point and non point-to-point operation as
appropriate, as stated in section A9.2(3). In addition, High-power radars are
allocated as primary users (meaning they have priority) of the band 5250-5350
MHz and this radar could cause interference and/or damage to LE-LAN devices.
The County Code Selection feature is disabled for products marketed in the US/
Canada. For product available in the USA/ Canada markets, only channel 1~11
can be operated. Selection of other channels is not possible.
Important Note
IC Radiation Exposure Statement
This EUT is compliance with SAR for general population/uncontrolled exposure
limits in IC RSS-102 and had been tested in accordance with the measurement
methods and procedures specified in IEEE 1528.
Regulatory Information
DAP Technologies
B-9
Toll Free : +1 (855) DAP-TECH (327-8324)
www.daptech.com
United States
8945 South Harl Avenue, Suite 112
Tempe, Arizona, 85284 USA
Phone: +1 (855) DAP-TECH
2915 Premiere Parkway, Suite 300
Duluth, Georgia 30097, USA
Phone: +1 (855) DAP-TECH
Canada
4535 Wilfrid Hamel Blvd., Suite 100
Quebec City, QC Canada G1P 2J7
Toll Free: +1 (800) 363-1993
Phone: +1 (418) 681-9394
Fax: +1 (418) 681-0799
Europe, Middle East, Africa
9 The Chambers, Vineyard
Abingdon UK OX14 3PX
Phone: +44 (0) 1235 462130
Fax: +44 (0) 1235 462131
April 2014