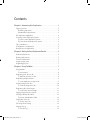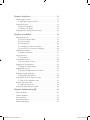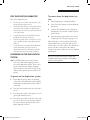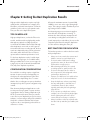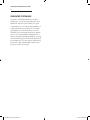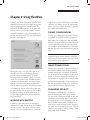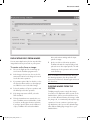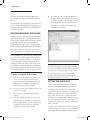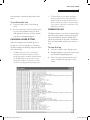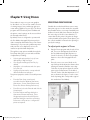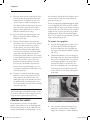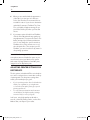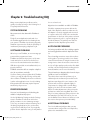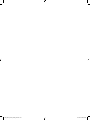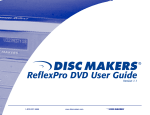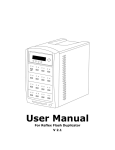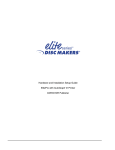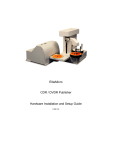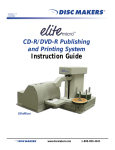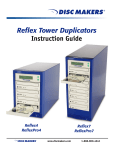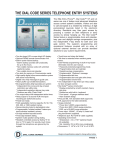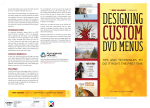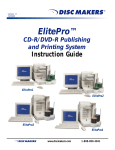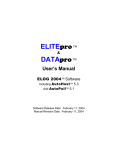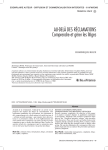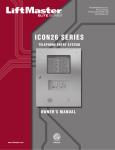Download Disc Makers Autograph Autograph VII User guide
Transcript
User Guide Includes key information about the operation and use of your Elite Series duplicator Elite_Series_User_Guide_lp03.indd 1 2/21/06 9:05:48 AM Copyright and contact details Support information This document and related materials are provided “as is” with no warranties, express or implied, including but not limited to any implied warranty or merchantability, fitness for a particular purpose, non-infringement of intellectual property rights, or any warranty otherwise arising out of any proposal, specification, or sample. Disc Makers assumes no responsibility for any errors contained in this document and has no liabilities or obligations for any damages arising from or in connection with the use of this document. Each Elite series duplicator includes a variety of technical support options that are available as long as you own the equipment. Many common problems can be resolved quickly by consulting the Troubleshooting FAQ in this guide. Try this option first if you encounter difficulties. Elite and ElitePRO are trademarks of Disc Makers. For prompt technical support by email, send your questions to [email protected]. *Other names and brands may be claimed as the property of others. Disc Makers® 7905 North Route 130 Pennsauken, NJ 08110-1402 1-888-800-4041 (Toll-free) 1-856-661-3457 (Fax) www.discmakers.com You can access details about software upgrades, updated product information, and other helpful owner information at www.dmelite.com. Toll-free technical support can be obtained from 9:00 am to 5:00 pm Eastern time Monday through Friday. Call 1-888-800-4041 for telephone support on any duplicator-related issues. For replenishing your supply of recordable discs, visit www.discmarket.com. Elite series duplicators have been tuned for optimal results with Disc Makers blank CDs and DVDs, helping ensure error-free recording and maximum recording speeds. Samples of CD or DVD media from Disc Makers are included with your purchase. Keep an ample supply of blank media and ink cartridges available so that your duplication system will always be ready for use. Registration entitles you to additional benefits, including prompt notification of software and firmware upgrades. Register your duplicator by visiting www.dmelite.com/register. Elite_Series_User_Guide_lp03.indd 2 2/21/06 9:05:48 AM Contents Chapter 1: Automating Disc Duplication . . . . . . . . . . . . . . . . . . . . . . . . . 1 System overview . . . . . . . . . . . . . . . . . . . . . . . . . . . . . . . . . . . . . . . . .2 ElitePRO components . . . . . . . . . . . . . . . . . . . . . . . . . . . . . . . . . .2 Standard Elite requirements . . . . . . . . . . . . . . . . . . . . . . . . . . . . .2 Disc duplicator capabilities . . . . . . . . . . . . . . . . . . . . . . . . . . . . . . . . .3 Powering on the Duplication System . . . . . . . . . . . . . . . . . . . . . . . . .3 To power on the duplication system . . . . . . . . . . . . . . . . . . . . . . .3 To power down the duplication system . . . . . . . . . . . . . . . . . . . . .3 Tips on media use . . . . . . . . . . . . . . . . . . . . . . . . . . . . . . . . . . . . . . .5 Configuration considerations . . . . . . . . . . . . . . . . . . . . . . . . . . . . . . .5 Best practices for duplication . . . . . . . . . . . . . . . . . . . . . . . . . . . . . . .5 Chapter 2: Getting the Best Duplication Results . . . . . . . . . . . . . . . . . 5 Dedicated System use . . . . . . . . . . . . . . . . . . . . . . . . . . . . . . . . . . . .6 Working with masters . . . . . . . . . . . . . . . . . . . . . . . . . . . . . . . . . . . . .7 Format considerations . . . . . . . . . . . . . . . . . . . . . . . . . . . . . . . . . . . .7 Image storage issues . . . . . . . . . . . . . . . . . . . . . . . . . . . . . . . . . . . . .7 Organizing projects . . . . . . . . . . . . . . . . . . . . . . . . . . . . . . . . . . . . . .7 Chapter 3: Using FlexWare . . . . . . . . . . . . . . . . . . . . . . . . . . . . . . . . . . . . . . 7 Using wizards . . . . . . . . . . . . . . . . . . . . . . . . . . . . . . . . . . . . . . . . . . .8 To run a wizard . . . . . . . . . . . . . . . . . . . . . . . . . . . . . . . . . . . . . . . .8 Duplicating from disc to disc . . . . . . . . . . . . . . . . . . . . . . . . . . . . . . .8 To duplicate from disc to disc . . . . . . . . . . . . . . . . . . . . . . . . . . . .8 Duplicating multiple masters . . . . . . . . . . . . . . . . . . . . . . . . . . . . . . .9 To create duplicates in relay mode . . . . . . . . . . . . . . . . . . . . . . . .9 Creating images from disc . . . . . . . . . . . . . . . . . . . . . . . . . . . . . . . .10 To create an image from disc. . . . . . . . . . . . . . . . . . . . . . . . . . . .10 Duplicating discs from images . . . . . . . . . . . . . . . . . . . . . . . . . . . . .11 To create a disc from an image . . . . . . . . . . . . . . . . . . . . . . . . . .11 Purging images from the system . . . . . . . . . . . . . . . . . . . . . . . . . . .11 Printing individual disc labels . . . . . . . . . . . . . . . . . . . . . . . . . . . . . .12 To print an individual disc label . . . . . . . . . . . . . . . . . . . . . . . . . .12 Setting the cache size . . . . . . . . . . . . . . . . . . . . . . . . . . . . . . . . . . . .12 To set the cache size . . . . . . . . . . . . . . . . . . . . . . . . . . . . . . . . . .13 Choosing a burn setting . . . . . . . . . . . . . . . . . . . . . . . . . . . . . . . . . .13 Viewing the log. . . . . . . . . . . . . . . . . . . . . . . . . . . . . . . . . . . . . . . . .13 To view the log. . . . . . . . . . . . . . . . . . . . . . . . . . . . . . . . . . . . . . .13 Elite_Series_User_Guide_lp03.indd 3 2/21/06 9:05:49 AM Chapter 4: Using Discus . . . . . . . . . . . . . . . . . . . . . . . . . . . . . . . . . . . . . . . . 15 Specifying print regions . . . . . . . . . . . . . . . . . . . . . . . . . . . . . . . . . .15 To adjust print regions in Discus . . . . . . . . . . . . . . . . . . . . . . . . .15 Creating disc labels . . . . . . . . . . . . . . . . . . . . . . . . . . . . . . . . . . . . .16 To import user graphics . . . . . . . . . . . . . . . . . . . . . . . . . . . . . . . .16 To add text to an image. . . . . . . . . . . . . . . . . . . . . . . . . . . . . . . .17 Adjusting printer settings for best results . . . . . . . . . . . . . . . . . . . . .18 Chapter 5: Using Utilities . . . . . . . . . . . . . . . . . . . . . . . . . . . . . . . . . . . . . . . 19 Running diagnostics . . . . . . . . . . . . . . . . . . . . . . . . . . . . . . . . . . . . .19 To print your own disc label . . . . . . . . . . . . . . . . . . . . . . . . . . . . .19 To print a test label . . . . . . . . . . . . . . . . . . . . . . . . . . . . . . . . . . .20 To run diagnostics . . . . . . . . . . . . . . . . . . . . . . . . . . . . . . . . . . . .20 To run diagnostics without the printer . . . . . . . . . . . . . . . . . . . . .20 To position the Disc Pick arm for shipping . . . . . . . . . . . . . . . . .20 Updating the firmware . . . . . . . . . . . . . . . . . . . . . . . . . . . . . . . . . . .21 To update the firmware . . . . . . . . . . . . . . . . . . . . . . . . . . . . . . . .21 Setting positions . . . . . . . . . . . . . . . . . . . . . . . . . . . . . . . . . . . . . . . .21 To set positions . . . . . . . . . . . . . . . . . . . . . . . . . . . . . . . . . . . . . .22 Using manual controls . . . . . . . . . . . . . . . . . . . . . . . . . . . . . . . . . . .22 To use the manual controls . . . . . . . . . . . . . . . . . . . . . . . . . . . . .22 Changing the Configuration . . . . . . . . . . . . . . . . . . . . . . . . . . . . . . .22 To change the enabled drives . . . . . . . . . . . . . . . . . . . . . . . . . . .22 Upgrading the system . . . . . . . . . . . . . . . . . . . . . . . . . . . . . . . . . . .23 To upgrade the duplicator for new drives . . . . . . . . . . . . . . . . . .23 Defragmenting the hard drive . . . . . . . . . . . . . . . . . . . . . . . . . . . . .23 To defragment the hard drive . . . . . . . . . . . . . . . . . . . . . . . . . . .23 Cleaning the disc drive and printer trays . . . . . . . . . . . . . . . . . . . . .23 To clean the disc and printer trays . . . . . . . . . . . . . . . . . . . . . . . .23 Replacing the printer filter . . . . . . . . . . . . . . . . . . . . . . . . . . . . . . . .24 To replace the printer filer . . . . . . . . . . . . . . . . . . . . . . . . . . . . . .24 Keeping the duplicator running well . . . . . . . . . . . . . . . . . . . . . . . .24 Chapter 6: Troubleshooting FAQ . . . . . . . . . . . . . . . . . . . . . . . . . . . . . . . 25 System problems . . . . . . . . . . . . . . . . . . . . . . . . . . . . . . . . . . . . . . .25 Software problems . . . . . . . . . . . . . . . . . . . . . . . . . . . . . . . . . . . . . .25 Printer problems . . . . . . . . . . . . . . . . . . . . . . . . . . . . . . . . . . . . . . . .25 Autoloader problems . . . . . . . . . . . . . . . . . . . . . . . . . . . . . . . . . . . .25 Additional problems . . . . . . . . . . . . . . . . . . . . . . . . . . . . . . . . . . . . .25 Elite_Series_User_Guide_lp03.indd 4 2/21/06 9:05:49 AM Elite Series User Guide 1 Chapter 1: Automating Disc Duplication Disc Makers Elite series duplicators bring a broad range of disc publishing capabilities to your home or business. Engineered to deliver consistent, reliable performance for many years, the Elite series provides automated duplication and label printing of discs, handling a variety of formats and sizes of CDs, CD-ROMs and DVDs. You can create up to 175 discs during a single operation. The FlexWare software that is included simplifies everyday duplication tasks and provides a number of built-in wizards to guide you through the individual steps of common tasks. Elite Series duplicators are designed for ease of use and trouble-free operation. This user guide is organized by tasks. Before starting any of the tasks in the guide, complete the setup proce- Elite_Series_User_Guide_lp03.indd 1 dures in the Getting Started Guide included with your shipment. These setup procedures cover the steps necessary to connect and power-on the components, prepare the software for initial use, and ensure that the duplicator is ready for use. If you encounter any problems during the initial setup, refer to the Troubleshooting FAQ near the end of this guide. We want you to be fully satisfied with your purchase from Disc Makers. If at any time you require help on issues that are not covered in this guide, the Getting Started Guide, or the Disc Makers Web site, please contact us by email at [email protected] or call us at 1-888-800-4041 for toll-free support. You can obtain support throughout the life of the product. 2/21/06 9:05:52 AM Automating Disc Duplication 2 SYSTEM OVERVIEW Elite series duplicators feature all of the hardware and software tools that you need to publish and print CDs or DVDs, either from an existing disc master or an image created from a disc-ready set of files. These capabilities let businesses or individuals experience the benefits of cost-effective disc duplication to distribute information to current and prospective customers, staff members in different locations, trading partners, and other audiences. The duplicator design favors ease of use and requires minimal attention during copy operations. By automating and coordinating the duplication and printing tasks, you can save time and effort while achieving polished, professional results. This User Guide covers both the ElitePRO and Elite 2 duplicators. Where procedures or information are specific to only one of the duplicator models, they are labeled as such. Note: Do not violate copyright laws by duplicating materials for which you do not have copyright ownership. This equipment should only be used for legal duplication tasks consistent with the license requirements that apply to the source materials. Be aware of these requirements to avoid prosecution under current copyright laws. ElitePRO components The self-contained ElitePRO duplicator includes an integral computer system with these specifications: • • • • • • The ElitePRO also features a built-in disc printer that coordinates with the duplicator robotics for automated operation. The disc printer can print high-quality labels on recordable media with a printable surface. Standard Elite requirements The minimum computer system requirements to support operation of the Elite 2 duplicator are: • • • • • 2.00GHz Intel* Celeron* processor 512MB of RAM 40GB hard disk drive, with 7200 rpm spindle speed and 70 percent space availability Microsoft Windows XP Professional or Home, Version 2002, Service Pack 2 or above; or Microsoft Windows 2000. Two available USB 2.0 ports (USB 1.x ports do not have sufficient throughput to support duplicator operations; upgrade to a USB 2.0 interface card to provide the required performance.) Note: Faster hard drives with 10,000 rpm spindle speeds deliver better results for demanding duplicator operations. We recommend that for optimal duplicator throughput a system with a high-performance SATA or SCSI hard drive is used. The Elite 2 also features a built-in disc printer that coordinates with the duplicator robotics for automated operation. The disc printer can print high-quality labels on recordable media with a printable surface. 2.00GHz Intel* Celeron* processor 504MB of RAM Microsoft Windows XP Professional, Version 2002, Service Pack 2 2 or 4 DVD+R DL drives USB serial port 80GB hard disk drive Elite_Series_User_Guide_lp03.indd 2 2/21/06 9:05:52 AM Elite Series User Guide 3 DISC DUPLICATOR CAPABILITIES Elite series duplicators can: • • • • • Produce up to 175 discs from a master or an image during a single session. Automatically perform a series of duplication operations from a number of different disc masters placed on the input spindle (referred to as relay mode). Support all common CD and DVD formats, including DVD double layer (DL). Perform essential tasks—such as Disc to Disc copies and Print Label—through keyboard hotkeys. Create and store a virtually unlimited library of disc labels that can be accessed on demand and used in combination with any duplication project to automate printing. POWERING ON THE DUPLICATION SYSTEM PRO The ElitePRO has a power switch on the rear of the cabinet that supplies power to the overall duplication system. There is also a power switch for the integral computer system inside the unit on the left side of the cabinet and a separate power switch for the printer. To power down the duplication system 1 2 Exit all applications, including FlexWare. 3 Click the Turn Off button in the dialog box that appears. The internal computer system powers down. 4 Press the printer power button once to turn off printer power. The green light goes out. Select Turn Off Computer from the Windows Start menu. Optionally, when you have powered down the system and printer, you can turn off the power switch on the rear of the cabinet. This shuts down power to all the components in the cabinet, except for the printer, which uses its own separate power input. Note: The system will not power down with FlexWare tasks running. Always exit FlexWare before powering down. To power on the duplication system 1 Ensure that the power cables are properly connected to the duplication system cabinet and that the separate printer power cable is connected. 2 Turn the power switch at the rear of the cabinet on. 3 Press the power switch on the printer once. A green light indicates power. 4 Press the power switch on the left of the cabinet once to power on the internal computer. The system powers up and the Elite series banner appears onscreen. Elite_Series_User_Guide_lp03.indd 3 2/21/06 9:05:52 AM Automating Disc Duplication 4 Elite_Series_User_Guide_lp03.indd 4 2/21/06 9:05:53 AM Elite Series User Guide 5 Chapter 2: Getting the Best Duplication Results High-speed disc duplication requires very high quality media, a dedicated host computer, fast hard drives, and a well-tuned system. Follow the guidelines in this section to get optimal results from your Elite series duplication system. TIPS ON MEDIA USE High-speed duplicators, such as the Elite series models, work best with very high quality media that supports optimal recording speeds (we recommend Disc Makers Ultra media). Although these duplicators can record on earlier generation media with lower recording speeds, the best results are obtained by using current generation disc media, which allows the disc recorders to operate at their maximum performance levels. For the best duplication results, load the input spindle with a single type of recordable media. Mixing recordable discs of two or more types for a single project (such as 8x and 16x rated blank CDs) may cause duplication problems. CONFIGURATION CONSIDERATIONS Successful disc recording requires a significant amount of system resources and typically you should not run other applications at the same time FlexWare is duplicating discs. To ensure that the disc recording process proceeds without interruption, keep these system configuration tips in mind: Shut down any background applications—such as virus protection programs or system monitoring programs—before starting a duplication job. We do recommend, however, that you scan the source files in your duplication project for viruses, malware, or worms using a utility such as McAfee* VirusScan* or Norton* AntiVirus* before burning files to disc to avoid passing infected files to customers or clients. Elite_Series_User_Guide_lp03.indd 5 Allocate the maximum amount of system RAM, 128MB, to serve as a cache region during duplication. This setting is made in FlexWare by selecting Settings>Cache>128MB. Avoid running any processor-intensive applications while the disc duplicator is running. To minimize the chance that any interruptions will occur during recording (that could result in rejected, improperly recorded discs), do not use the computer system that is hosting the duplication for other activities during the entire job. BEST PRACTICES FOR DUPLICATION Follow these practices to achieve the best results with your duplicator: • • • • • • • • Always use clean, scratch-free masters and blanks to ensure successful duplication. Don’t mix media of different recording speeds in the same job. Never mix CD and DVD media in a single project. When burning audio discs, the optimal recording speed for quality results is 16x. Don’t run other applications—either in the foreground or the background—when performing a duplication job. Operate your duplicator on a stable surface away from sources of shock and vibration. Keep the duplicator surfaces, particularly the trays and spindles, clean and free of contaminants. Remove dust or debris regularly, particularly before beginning a large disc run. Do not operate your duplicator in direct sunlight or in a room with very bright lights. Intense lighting may affect the optical sensors that are necessary to operation. Always load discs on the input spindle with the label side up and shiny (recordable) side down. 2/21/06 9:05:53 AM Getting the Best Duplication Results 6 DEDICATED SYSTEM USE If you have an ElitePRO duplicator, it may be tempting to consider using the duplicator as an additional computer system within your group or department, since it has the full capabilities of a typical desktop system. While this is certainly a possibility, we recommend that you use the ElitePRO only as a dedicated system for duplication use. If you install additional applications or utilities, particularly background utilities, you may interfere with the processes and tasks performed by the duplicator. This can result in unsatisfactory performance and unpredictable behavior if application conflicts are created. Elite_Series_User_Guide_lp03.indd 6 2/21/06 9:05:53 AM Elite Series User Guide 7 Chapter 3: Using FlexWare FlexWare unlocks the potential of your Elite series duplicator, providing access to duplication, printing, image management, and utility tasks. The shortcut for FlexWare appears on the upper left portion of the screen. Double-click the shortcut to start the program or select the program from the Windows Start menu. The opening FlexWare program screen appears. image from it, and uses that image for the duplication process. Always use a clean, high quality master, free from scratches and dust, to gain the best results during duplication. FORMAT CONSIDERATIONS The Elite series duplicator supports the majority of standard CD and DVD formats, ranging from basic audio CDs to DVD-Video and DVD-ROM formats. The standard Elite series duplicators use conventional 120mm discs for jobs. Special kits are available from Disc Makers to accommodate different disc sizes, such as the business-card size discs. Note: DVDs that have been produced using encrypted copy protection schemes cannot be duplicated. Do not attempt to copy commercial discs with Elite series duplicators. IMAGE STORAGE ISSUES Moving the cursor over each of the options on the right side of the screen displays the tasks you can perform with that option. To familiarize yourself with the available options, move the cursor over each item in turn. FlexWare includes wizards for the primary tasks. You can use these wizards to learn more about the program and how the duplicator operates. The full functionality of FlexWare can also be accessed from the main program window. You can enter the full FlexWare program by clicking one of the tasks shown on the opening program screen, such as Duplicate Disc from Image. WORKING WITH MASTERS A master is a disc that you use as the basis for duplication. In a typical duplication job, FlexWare takes the first disc—the master—from the input spindle, moves it to a DVD-RW drive, creates an Elite_Series_User_Guide_lp03.indd 7 You can store commonly needed disc images on the ElitePRO hard drive, but be aware that the available storage space is limited. The duplicator can quickly create an image for a job from a master, so the time saved by storing images on the hard drive is negligible. We recommend that you keep a minimal number of stored images on the drive and load new images from a master as required when performing duplication jobs. ORGANIZING PROJECTS The details of each duplication job that you perform can be stored under a project name. You can retrieve saved projects and use the prior specifications—such as the type of duplication and the print label to use—to initiate a new job. When FlexWare initially starts, it displays a list of the most recently stored projects if you place the cursor over the Saved Projects icon. Click the name of a project file to load the settings of that project and launch FlexWare. 2/21/06 9:05:54 AM Using FlexWare 8 As you complete a duplication project using values that you may want to access again for a later project, use the Save As option on the File menu in FlexWare to choose a name and destination for the stored file. Similarly, using Discus, the label printing program that works with FlexWare, you can create and store labels for reuse—either using graphics provided in Discus or your own imported graphics. Clicking the Create Disc Labels option opens the starting screen for Discus. 2 Follow the steps shown in the dialog boxes to complete the task. 3 Once you complete the wizard, give the project you completed a name and save the project file if you want to recall the details for later use. DUPLICATING FROM DISC TO DISC One of the simplest duplication tasks is to make one or more disc copies from an existing master. This procedure provides a useful means to check your system and ensure that it is working properly. To duplicate from disc to disc As you create labels for discs, store those labels in Discus before quitting the program. You can then open the Old Projects tab to view previously created labels and open them for immediate use or to modify for a new project. USING WIZARDS FlexWare features wizards that guide you through the steps involved in a duplication task. If a particular task has a wizard associated with it, you will see a link at the top of the window labeled Wizard. Wizards are available for these tasks: • • Create Image from Disc Duplicate Disc from Image To run a wizard 1 Select Create Image from Disc or Duplicate Disc from Image from the FlexWare menu bar. Elite_Series_User_Guide_lp03.indd 8 1 Place the disc that will be the master in one of your available DVD+RW drives. Insert one or more blank discs in the input spindle. If you set the Copies setting to Auto, FlexWare will continue to make copies of the master until all the blank discs in the input spindle have been used. 2 Select the drive that contains the master from the drop-down list in the Source area. 3 Choose an appropriate Read Speed from the list of options. If you select Auto, FlexWare will set the read speed at an appropriate level. 4 If the master is a DVD, check the DVD checkbox. 5 If you want to also print a disc label for each copy, select the Print checkbox and choose a print label file with a .PRN extension. 6 In the Copies list, select the number of duplicate discs you want to produce. If you select Auto, FlexWare will continue to make duplicates as long as there are available blank discs in the input spindle. 7 Select the Write Speed from the drop-down list. Auto allows FlexWare to determine the optimal speed. For older media, you may want to reduce the recording speed to match the media capabilities. The Audio HQ (highquality) setting is a slower recording speed 2/21/06 9:05:55 AM Elite Series User Guide 9 that minimizes disc errors for improved audio fidelity on CDs. • • • • Make any custom settings using the options under Advanced, if required. The Advanced settings let you determine if each copied disc will be verified and also let you perform a Test Write or Test Print operation before initiating the full-scale duplication. RAW write performs a bit-by-bit copy operation without enabling error correction. R-W (CD+G) lets you copy discs in Karaoke format. The TAO (Track at Once) write setting enables audio discs to be written a track at a time (as compared to Disc at Once, which involves a continuous, uninterrupted write operation). choose a storage location. If you use the default Jobs file, FlexWare will display the job under Saved Projects list for quick access. DUPLICATING MULTIPLE MASTERS A feature of FlexWare known as relay mode lets you perform a series of disc to disc copies from multiple masters inserted on the input spindle. To do this, you interleave the masters with the number of blank discs (underneath each master) that you want to duplicate. With the number of copies set to Auto, FlexWare will work through the stack, select each new master, and perform as many copies of it as there are blank discs until it detects the next master. Note: You cannot mix CD and DVD masters in this type of operation; all master discs (and corresponding blanks) must be either CDs or DVDs. To create duplicates in relay mode 8 9 Click the arrow beside the Write Speed options to start the job. FlexWare displays the progress of the individual tasks in the Event Log window. The program first reads the disc, creates a working image, unloads the master, puts a blank disc in the drive tray and begins the write operation. If FlexWare detects bad media during the write, the media will be automatically unloaded from the drive and deposited in the reject area on the platform below the drives. 10 Select Save As at the end of the copy to store the details of the disc-to-disc copy operation. Assign a name to the job and Elite_Series_User_Guide_lp03.indd 9 1 Load the input spindle with a combination of blank discs and masters. Underneath each master you should place the number of copies of that master that you want recorded. For example, if you want 8 copies of a particular master, place 8 blank discs in the input spindle and place the master on top of them. 2 For the next master to be duplicated, place the appropriate number of blank discs on top of the previous master. Then, place the second master on the top of the blank discs. 3 Continue in this manner until you have loaded the input spindle with the combination of masters and blanks needed for the operation. You can load as many masters and blanks as required up to the 175 disc capacity of the input spindle. 4 5 6 Remove any discs present in the drive trays. Select Duplicate Disc from Disc in FlexWare. Choose Auto for the Read Speed, unless you have more specific requirements. 2/21/06 9:05:55 AM Using FlexWare 10 7 Check the DVD box if your relay mode operation consists of DVDs to be copied. 8 Set the Copies setting to Auto. Auto must be selected for relay mode to be used. 9 Ensure that the Print checkbox is deselected (unless you want to use the same label for each of the discs being duplicated; if so, select the Print checkbox and choose a print label file with a .PRN extension. 10 Select the Write Speed from the drop-down list. Auto allows FlexWare to determine the optimal speed. For older media, you may want to reduce the recording speed to match the media capabilities. The Audio HQ (highquality) setting is a slower recording speed that minimizes disc errors for improved audio fidelity on CDs. Note: Make any custom settings using the options under Advanced, if required. The Advanced settings let you determine if each copied disc will be verified and also let you perform a Test Write or Test Print operation before initiating the fullscale process. CREATING IMAGES FROM DISC Any non-copy-protected CD or DVD can be used to generate an image file. Image files represent a byte-by-byte replica of the contents of a disc. These images can be written directly to recordable discs from the hard drive faster than if you attempted to make a copy from one disc drive to another. 4 Choose a destination for the image file. The default destination (C:\Documents and Settings\ElitePRO\My Documents\FlexWare Files\Images\flex_image.cdi) is overwritten each time a temporary image for duplication is created, so choose a different filename or location if you want to use the image for subsequent jobs. The Choose button brings up a file selection dialog box for selecting a destination. 5 6 Choose a different Read Speed, if necessary. 7 Click the forward arrow button to proceed. FlexWare queries if you want to use the disc in the drive for the image. If you click OK, the program immediately begins to generate the image file. The progress is shown in the Drive Information graph and Event Log. 8 When complete, FlexWare unloads the disc from the drive tray and deposits it on the output spindle. The image can now be accessed using the Duplicate Disc from Image option on the FlexWare menu. Select the DVD checkbox if you are creating a DVD image. Note: FlexWare can produce an image from a disc that is already inserted in the drive tray or it can load the top disc from the input spindle to start the process. You can use either technique for this task. Place the disc in either location to start and FlexWare will find it. To create an image from disc 1 Place the disc that you want to use for the image in the disc drive. 2 Open the Create Image from Disc option from the FlexWare program menu. 3 Select the drive in which you inserted the disc for the image creation. Elite_Series_User_Guide_lp03.indd 10 2/21/06 9:05:55 AM Elite Series User Guide 11 DUPLICATING DISCS FROM IMAGES You can start a duplication job from any valid disc image that has been pre-stored on your system. To create a disc from an image 1 Choose the Duplicate Disc from Image option from the FlexWare program menu. 2 In the Image selection area, choose the filename and location for the image to be used for the disc write operation. 3 If you want to print a label on the disc, select the Print checkbox and choose the appropriate .PRN file to use for the label image. 4 Select the number of Copies to produce and the Write Speed for the operation. 5 If the image represents a DVD, select the DVD checkbox. 6 Click the forward arrow to start the disc creation. FlexWare retrieves a blank disc, loads it in a drive, and begins the write operation. If you have specified Auto as the number of copies, FlexWare will load each available Elite_Series_User_Guide_lp03.indd 11 drive and continue writing until the input spindle is empty. 7 At the conclusion of the write operation, FlexWare unloads the completed discs and places them on the output spindle. The individual steps of the operation can be viewed in the Event Log. Note: If FlexWare detects bad media during the disc burning operation, the disc pick arm will deposit the media in the discard region in front of the disc drives. PURGING IMAGES FROM THE SYSTEM FlexWare normally creates a single disc image for a DVD or CD duplication that is stored on the hard disk drive. Unless stored in a different location or with a different filename, this image, called flex_image.cdi, is overwritten by subsequent copy operations. You can continue to perform ongoing duplication jobs if you use this default image name without adding large image files to your hard disk drive. 2/21/06 9:05:56 AM Using FlexWare 12 An image for a double-layer DVD duplication, for example, can require nearly 8GB of storage space. If you regularly save image files to the hard drive, you should periodically purge those that are not routinely required. Otherwise, you hard drive will soon fill to capacity. 5 An event log of the completed operation is shown in the program window. You can save the job if you want to use the same .PRN file and settings later by selecting Save As from the File menu and choosing a name and location for the Job File. PRINTING INDIVIDUAL DISC LABELS FlexWare gives you the option to print disc labels individually outside of a normal duplication job. This procedure assumes that you have previously set up and tested the printer as described in the Getting Started procedure. The appropriate Mask Settings and standard print areas should be selected in the Disc Printer Printing Preferences control panel tab before beginning label printing. Note: FlexWare uses print files with a .PRN extension. These files can be created with the Discus program included with the Elite series duplicator or through another compatible application designed to produce disc labels. Source files used by FlexWare for printing must have the .PRN extension to be recognized and must also be valid files, properly masked, for the disc type selected. To print an individual disc label 1 From the initial FlexWare screen, move the cursor over the Duplicate and Print Discs option and select Print Labels on Disc Only from the choices displayed. FlexWare displays the main application window. 2 Choose the name of the .PRN print file to use to produce the label. 3 Place the disc to be printed in the input spindle. 4 Press the forward arrow button to proceed with the printing. FlexWare gets a blank disc from the input spindle, loads it in the printer, completes the print job, removes the disc, and places it on the output spindle. Elite_Series_User_Guide_lp03.indd 12 Note: You can also print an individual disc label directly from within Discus, although to do this you must individually load each disc to be printed into the printer tray (rather than relying on the disc pick arm to get the disc from the input spindle). Make sure that the template for the Autograph VII printer is selected SETTING THE CACHE SIZE The size of the selected cache determines the amount of system RAM that is used temporarily during a write operation. The cache helps ensure that each write operation is continuous by buffering a certain amount of data and delivering it to the disc drive at a constant rate. If the cache becomes empty and the data flow during the write operation is slowed or interrupted, an under-run error may occur and the resulting disc will be unusable. A larger cache size allows more data to be buffered, helping ensure error-free write operations. If your system has limited RAM available, however, 2/21/06 9:05:57 AM Elite Series User Guide 13 you may want to experiment with smaller cache sizes. • To set the cache size 1 Select the Cache option on the Settings menu. 2 Choose a cache size (or No Cache) by selecting one of the available settings. A check mark appears beside your selection and the new value is immediately applied. CHOOSING A BURN SETTING Under the Settings menu, FlexWare gives you the option to select a technique for controlling the burn technique used during duplication: Burn Safe or Burn Smart. • The Burn Safe option uses conservative settings to minimize the chances of discs being improperly recorded so that they must be discarded. Select this option if you are using older media or if you want to ensure error-free recording of an important project. Elite_Series_User_Guide_lp03.indd 13 The Burn Smart option makes intelligent decisions based on the detected media qualities and current system values to burn discs as rapidly as possible. Use this setting if you want to reduce the overall time of the duplication operation. VIEWING THE LOG FlexWare maintains a log of each event that takes place while the program is running. Viewing this log can be helpful to determine if duplication jobs were performed as expected or if problems were encountered that caused a job to pause or stop. To view the log 1 2 Select the Log item on the Settings menu. 3 Print or save the log if you want to refer to it later or maintain an ongoing record of events. FlexWare displays a copy of the current log in the Windows Notepad application. 2/21/06 9:05:57 AM Using FlexWare 14 Elite_Series_User_Guide_lp03.indd 14 2/21/06 9:05:57 AM Elite Series User Guide 15 Chapter 4: Using Discus Discus makes it easy to use your own graphics for disc labels or to choose from a wide selection of existing images, fonts, and design options to create striking graphics for your discs. The Discus program can be run directly from FlexWare and the printer control settings can be accessed from the Print tab within Discus. By default, Discus is configured to operate with the Disc Makers Autograph VII printer and it includes a template that matches these Disc Printer characteristics. If you are using a different printer with your Elite series duplicator, refer to the instructions provided with that printer. SPECIFYING PRINT REGIONS Printable disc media from different sources may have print regions—in other words, the area that the printable surface covers may extend different distances from the hub (inner diameter) and from the outer edge of the disc (outer diameter). To ensure that the disc printer only prints an image on the printable surface (and not bare plastic), use the controls available in Discus before printing to specify the settings. To adjust print regions in Discus 1 Start the Discus program and select the Print tab. The screen that appears should show the Disc Makers Autograph VII printer selected. If it doesn’t, use the Select template button to choose the Autograph VII template. 2 Place the cursor over control knob on the top slide bar, which adjusts the distance that printing will extend toward the outer edge of the disc. A pop-up box shows the current print region measurements. The default is 118 mm. Set the slide bar adjustment to 117 mm, as shown in the figure, to set the outer limits of printing (this corresponds to typical disc media from Disc Makers). Through the setup options available through the Print Setup dialog box, you can make a number of adjustments, including: • Selecting the print quality for a job, from draft quality to high resolution • Choosing the media type (Plain Disc, by default) • Varying the color attributes and color space for a print job • Setting up a print mask to correspond with different media sizes and types Disc printer properties can be accessed by means of: • • • From the Print Setup control panel, accessible from the Windows Start menu (Start menu> Control Panel>Printers and Faxes>Disc Printer>Printing Preferences). From Discus (select the Print tab and click the Setup button). From the Printers and Faxes dialog box (Start menu>Printers and Faxes). Select the appropriate printer from the Printers and Faxes dialog box and choose Printing Preferences or Properties to configure the printer as required. Elite_Series_User_Guide_lp03.indd 15 2/21/06 9:05:58 AM Using Discus 16 3 Place the cursor over the control knob on the lower slider bar. The pop-up box shows the measurements. The default is 42 mm. You can check your recordable media print surface dimensions by measuring from the open area of the hub to where the print surface begins. Set this adjustment to correspond with the media that you’re using. 4 Open the printer tray by pressing the lower button on the printer cabinet and place a blank disc in the tray. 5 Click the Test Print button. Discus prints a disc with a series of concentric circles printed on the outer edge and the inner edge of the disc surface. You can use these circles to determine whether further adjustments are needed to properly specify the printable region and center the print area. Use the arrow keys below the slider bars, if necessary, to make small adjustments to center the print image. The concentric circles on the test print disc will indicate whether the center point needs to be shifted in any direction. In most cases, very small changes of one or two tenths of a millimeter will be sufficient to center the print area. 6 ate disc labels. As with other Discus labels, these custom creations can be stored in a library as print files for later use. Discus can import all standard bitmapped graphics, including BMP, GIF, JPEG, and PCT, and the program makes it easy to scale images of varying size to the disc area. This allows you to use pressquality versions of your corporate logo, product packaging shots, high-resolution photographs, and so on, to achieve very smooth and consistent images when printing to disc. To import user graphics 1 From the Discus application window, select the Photo tab. The window that appears shows an image area on the right with the disc region to be printed outlined in dotted red circles. 2 Click the New button to select an image for the background. You can browse through all the local or networked folders to locate one or more photographs to use for the background. Click Open to confirm the selections. Discus displays your selected images in the image browser at the bottom of the screen, as well as in the image editing area at the right. 3 Once you have selected an image, Discus displays the control sliders to modify the image size, orientation, contrast, sharpness, Continue to modify the slider bar settings and arrow control centering until your Test Print produces a disc with the inner circle marking the edge of the printable area and the farthest outer circle showing the outer rim of the printable area. All circles should be centered on the disc. Note: The Disc Printer Properties dialog box includes a tab that provides Mask Settings. You do not need to enable the mask settings if you have set up the print regions properly in Discus. CREATING DISC LABELS Discus includes a collection of high-quality graphic images that you can use as backgrounds for disc printing, but you can also add your own images—photographs or bitmap images—to cre- Elite_Series_User_Guide_lp03.indd 16 2/21/06 9:05:59 AM Elite Series User Guide 17 and other properties of the selected graphic. Adjust these settings until you have the image positioned and processed the way that you want it. 4 You can create a composite image by importing two or more graphics and then positioning them to occupy different areas on the disc surface. The eye symbol on the image browser selections determines whether or not an image is displayed. You can also shuffle the relative order of images shown in the browser to determine their position in the layering, as indicated by the numbers in the image pane (images to the right are uppermost in the layering with number 1 assigned to the image at the top). 5 When you have composed the image to your satisfaction, you can add text to it by clicking the Text tab (as described in the next section) or output it by clicking the Print tab. 6 Save the image for later use by choosing Save from the File menu and storing the label in an appropriate location. If you choose to store the label in the Print Files folder in the FlexWare Files folder, the label will appear in the options under Old Projects when you next open Discus. Elite_Series_User_Guide_lp03.indd 17 To add text to an image 1 With a background image or Paint background displayed on the image area within Discus, click the Text tab. The Text window appears with options for creating straight and curved text entries in a variety of fonts, colors and effects. 2 Click the New button to begin text entry. A dialog box appears, which will accept your typed text. 3 Enter the text for the label in the text box. If you want to enter symbols or foreign characters, click the Symbols button and make your choices from the symbols that appear. Once you have finished the text entry, click OK. Discus displays your entry in the center of the disc image area. 4 Click and drag the text to the approximate area where you want it to appear. If the text is hard to read against the image background, change the color for greater contrast by using the color options at the bottom of the window. 5 Make any additional changes to the size, color, effects, font selection, or paths followed by the text. The intuitive controls provided by Discus let you immediately view the results of your changes. 2/21/06 9:06:01 AM Using Discus 18 6 When you are satisfied with the appearance of the label, you can save it for later use. Select Save from the File menu and choose a suitable location. If you select a destination under My Documents, FlexWare Files, Print Files, your label will appear among the option under Old Projects when you first start Discus. 7 If you want to print the label from FlexWare, click the Print tab and make any quality setting adjustments. Then press the Print to File button and specify a filename and destination. Do not change the .prn file extension; FlexWare relies on this extension to recognize valid print files. The next time you run FlexWare, you can select this file by name for disc printing operations. Note: Unlike disc images, labels don’t take up a tremendous amount of hard drive space so you can effectively store your labels on the system and create very large libraries of available print images for use in duplication jobs. ADJUSTING PRINTER SETTINGS FOR BEST RESULTS The disc printer included with Elite series duplicators can be configured to accommodate a variety of printing tasks. Use the printer settings that match your intended project goals. • If you’re printing routine discs for distribution within your organization, you might want to lower the print quality settings to speed printing operations. • For corporate presentations and customeroriented discs, the highest quality settings are more likely to meet your goals. In all cases, using high-quality media with a smooth, consistent printing surface, such as Disc Makers Ultra, can improve your results. Elite_Series_User_Guide_lp03.indd 18 2/21/06 9:06:01 AM Elite Series User Guide 19 Chapter 5: Using Utilities Use the FlexWare utilities, available through the Utilities icon in the main program or the initial easy access icons that appear when FlexWare first starts, to perform a number of useful operations. You can diagnose operational problems, update your equipment, align the automated mechanisms for the duplicator robotics, manually control the unit, as well as calibrate and configure the duplicator. To print your own disc label 1 Place a blank printable disc in the input spindle, label side up. 2 Open the Utilities option and click the Print MY Disc Label button within the Diagnostics tab. A file selection dialog box appears. 3 Select the print file to use for the label printing. Valid print files have a PRN extension. Once you click OK to confirm the file selection, the Diagnostics start the printing process by retrieving a disc from the input spindle. 4 When the printing is complete, the Diagnostics unload the printed disc onto the output spindle. RUNNING DIAGNOSTICS Elite series duplicators include built-in diagnostic routines to confirm the operation of the autoloader, printer, and drive loading. Use these diagnostics whenever you want to make sure the equipment is operating correctly. This is particularly useful before you begin a large duplication job. Elite_Series_User_Guide_lp03.indd 19 2/21/06 9:06:02 AM Using Utilities 20 To print a test label 1 Place a blank printable disc in the input spindle, label side up. 2 Open the Utilities option and click the Print Test Label button. 3 The Diagnostics load the printable disc into the printer and print a test pattern on the surface. 4 The completed test print disc is unloaded onto the output spindle. To run diagnostics 1 2 3 4 Unload any discs from the printer and drives. Click the Run Diagnostics button. Note the status of the numbered indicators on the duplicator display. Green circles illustrate the functions being tested. A red circle indicates a failure at the indicated point. You can also follow the progress of the testing by reading the log entries on the status line above the duplicator figure. Once complete, the status line displays either a failure condition or the message Diagnostic Complete. To run diagnostics without the printer 1 Open a drive tray and place a disc on the input spindle. 2 3 Click the Run Diagnostics button. 4 The status line displays the progress of the test. Green circles on the duplicator display show successful tests. Red circles indicate points of failure. Note: Depending on the nature of any problems that are detected during the diagnostics, you may be able to resolve the issues by consulting the Troubleshooting FAQ or following the procedures under other Utility tabs, such as the tab to Set Positions. In cases where the problem can’t be eliminated by normal means, contact a technical support representative at Disc Makers by calling 1-888-800-4041. To position the Disc Pick arm for shipping The disc pick arm should be moved to the safe (parked) position each time the duplicator is prepared for shipping or whenever the unit is physically transported to a different location. 1 Remove all discs from the input and output spindles. 2 3 Open the Utilities option. 4 Ensure that the arm moves into the parked position resting on the plastic bumper. 5 Complete the packing and transport of the unit. 6 When the unit is again set up and powered on, the pick arm automatically returns to its normal operating position. Under the Diagnostics tab, click the button titled Pack Pick Arm for Shipping. The Diagnostics pick a disc from the input spindle, drop it into the open drive, retrieve the disc from the drive tray, and deposit it on the output spindle. Elite_Series_User_Guide_lp03.indd 20 2/21/06 9:06:02 AM Elite Series User Guide 21 UPDATING THE FIRMWARE The firmware for the autoloader controller and the printer controller should be updated periodically when new releases are available. This ensures that your duplicator will continue to operate efficiently and eliminates any known problems with autoloader or printer controls. To update the firmware 1 If you have received a notice that a firmware update is available or if you have checked the Disc Makers site (www.dmelite.com) and found indication of a new firmware release, download the latest firmware. Store the hexadecimal file (with an extension of .s19 or .s2) in an accessible location on your hard drive. 2 Open the Utilities option and select the Firmware tab. 3 Click the Get Current Version button. The program displays the currently installed Elite_Series_User_Guide_lp03.indd 21 version of the firmware. Confirm that the version you have downloaded is more recent. 4 Click the Set Firmware File. The Open File dialog box appears. 5 Navigate to the newly released firmware file and click Open to select it. 6 Click Reprogram Printer to update the printer controller firmware. 7 Click Reprogram AutoLoader to update the autoloader firmware. 8 FlexWare displays the status of the firmware update operation and indicates when the process is complete. SETTING POSITIONS This utility adjusts the swing of the pick arm to fine tune automated operations, ensuring that the trays and spindles are properly aligned with the arm to receive discs. Under most circumstances, you should not need to make adjustments to these positions. 2/21/06 9:06:02 AM Using Utilities 22 Caution: If performed improperly, this procedure can cause problems with the duplicator operations. Consult with Disc Makers support if you need assistance with this procedure. To use the manual controls 1 Open the Utilities option and select the Manual Control tab. 2 Click the Calibrate button to gain access to the single-step controls. FlexWare displays the available buttons. 3 Use the buttons to test individual functions. The program displays a message indicating the status of the operation—whether successful or not. 4 Take any corrective actions necessary according to how these single-step functions are performed. For example, if an error message appears “Error Getting CD,” the Set Positions controls may be able to realign the pick arm movement to better retrieve a disc. To set positions 1 Open the Utilities option and select the Set Positions tab. The Set Positions dialog box appears. 2 Click the Retrieve Current button to display the existing settings. 3 Use the slider bar for the Printer, Drive, Input, and Output positions. On the Printer and Drive side, a negative value repositions the arm closer to the printer. A positive value moves the arm away from the printer. On the Input and Output side, a negative value moves the arm further left; a positive value, further right. A value that is plus or minus 10 may be necessary to physically see a change in the movement of the arm. 4 Click the Submit button to apply the position settings. 5 Click the Test Positions button to cycle through the positions and check the new alignment. 6 Repeat the adjustments as required until you have each position properly calibrated. Note: To use the Insert to Drive control, you must first manually open the appropriate drive tray using the front-panel button. To use the Print from Drive control, the program prompts you to first open the drive tray and place a disc in the tray. CHANGING THE CONFIGURATION The Configuration tab under Utilities lets you enable or disable the disc recorders and printer available to FlexWare. You can also update the configured autoloader as required. Correct setting of the positions is essential to smooth operation of the duplicator. If you do not have the positions correctly set, the pick arm may drop media while loading or unload it in the wrong position on the printer or disc trays, jamming operations. To change the enabled drives 1 2 Select the Configuration tab under Utilities. USING MANUAL CONTROLS 3 Click the Update button to confirm your changes and update the configuration according to the new settings. The Manual Control tab under Utilities offers a means to operate the individual components of the autoloader using single-step commands. This provides a valuable tool for isolating problems with the automated mechanisms and pick arm. Elite_Series_User_Guide_lp03.indd 22 Check or uncheck the drives shown in the dialog box to set up the appropriate configuration. Note: For most duplication tasks, at least one drive must be available to FlexWare to perform an operation. Do not disable all drives if you intend to perform a duplication job. 2/21/06 9:06:03 AM Elite Series User Guide 23 UPGRADING THE SYSTEM and your image files are stored (usually Volume C:) and click the Analyze button. Disk Defragmenter provides a visual indication of the fragmented files on the hard drive volume and offers a recommendation in a popup box as to whether you should defragment the volume or not. If you make hardware additions to your duplicator, you must use the Upgrade dialog box to register the change to the system. To upgrade the duplicator for new drives 1 Complete the installation of the approved upgrade kit. 2 3 Open the Upgrade tab under Utilities. 4 Click the Submit button to confirm the code and complete the upgrade process. 4 Click the Defragment button to proceed with the operation. Disk Defragmenter immediately begins relinking fragmented files in contiguous order, displaying the results of the operation graphically. If you have not defragmented the hard drive volume recently, the operation could take an hour or more (depending on the size of the volume and the speed of the processor). If you need to perform other tasks on the system while defragmenting is taking place, you can Pause or Stop the operation using the buttons in the dialog box. 5 When done, the Disk Defragmenter displays the state of the volume, which will be primarily sets of blue bars showing contiguous files. These repositioned, defragmented files will be easier for FlexWare to access and burn to disc. Enter the Upgrade Code that was supplied when you obtained your upgrade kit. DEFRAGMENTING THE HARD DRIVE A few simple maintenance tasks help keep your duplicator operating smoothly. One of the most important activities you can perform to keep your duplication system running effectively is to regularly defragment the hard drive. This operation aligns all files in adjacent areas on the hard disk, eliminating a common problem where files are separated into a number of disconnected segments, which can make it difficult to access and assemble the complete file for disc recording. A defragmented hard drive makes it easy for FlexWare to transfer complete files to the disc drives, maximizing throughput and minimizing any chance that recording will be interrupted. Perform a complete defragmenting of the hard drive at least once a week and more frequently if you are using the duplicator several times a day. To defragment the hard drive 1 2 Exit all applications. 3 Select the drive volume on which FlexWare From the Windows Start Menu select Accessories>System Tools>Disk Defragmenter. The Disk Defragmenter dialog box appears. Elite_Series_User_Guide_lp03.indd 23 CLEANING THE DISC DRIVE AND PRINTER TRAYS Over time, dust and debris will accumulate on the disc drive and printer trays. Disc duplication is a precision operation that works best when all components are clean. Clean the disc drive and printer trays whenever you notice any debris on the surfaces or at least once a week. To clean the disc and printer trays 1 Press the button on the face of the disc drive to extend the tray. 2 Using a clean, lint-free cloth, wipe away any dust or debris from the tray surfaces and surrounding areas. 3 Press the button again to close the drive tray. 2/21/06 9:06:03 AM Using Utilities 24 4 Press the lower button on front of the printer cabinet to extend the tray. 5 6 Clean the surface with a lint-free cloth. Press the button again to close the printer tray. Note: Avoid using any harsh cleaners or abrasive materials on the drive trays. A cloth moistened with a mild soap solution can be used for stronger cleaning as long as the surface is dried thoroughly and no moisture is allowed to enter the interior of the drive. Note: A clogged filter can impede air circulation to the printer and lead to printer problems and overheating. Replace the filter regularly to avoid difficulties. KEEPING THE DUPLICATOR RUNNING WELL Elite series duplicators require minimal maintenance and operate efficiently for many years if you follow a few basic guidelines. • REPLACING THE PRINTER FILTER The filter on the back of the printer cabinet should be replaced after every 2000 disc printings. We recommend that you keep additional filters available and maintain a log so that you will know when it is time to replace the filter. To replace the printer filer 1 2 Turn off power to all equipment. 3 4 Remove and dispose of the old filter. Remove the plastic filter housing from the back of the printer cabinet by gently prying it away from the enclosure. Insert a fresh filter into the filter housing and snap the housing back into place on the printer cabinet. • • The Disc Makers ordering information for this item is: Printer Dry Ink Filter, Part number 21202 • • Elite_Series_User_Guide_lp03.indd 24 Keep the duplicator clean and use it within normal office temperature ranges to ensure optimal operation. This equipment is not designed for heavy industrial use in an environment such as a factory floor, machine shop, or other setting where it could be exposed to excess particulates or airborne contaminates. A small, battery-powered vacuum cleaner designed for computer system use can be used to clear fan openings and ventilation slots, as well as the pick arm and duplicator cabinet. While Elite series duplicators are rugged and durable, for trouble-free duplication they should be set up on a solid operating surface away from potential sources of shock and vibration. We recommend the use of an Uninterruptible Power Supply (UPS) with built-in surge protection to isolate the duplicator from varying voltage levels and power outages. For best results, use a UPS unit with the capacity to handle the computer system, printer, and monitor. Operate your Elite series duplicator away from strong electrical fields, such as those generated by copy machines, industrial vacuum cleaners, or refrigerators. Avoid operating your Elite series duplicator near bright sunlight or very bright indoor lighting. Optical sensors may not be able to control robotic movements if the ambient light sources are too bright. 2/21/06 9:06:04 AM Elite Series User Guide 25 Chapter 6: Troubleshooting FAQ Many common duplicator problems can be quickly solved by referring to the following list of Frequently Asked Questions. SYSTEM PROBLEMS My system won’t shut down while FlexWare is active. Finish all current duplication tasks and close the FlexWare application before shutting down your system. If FlexWare is performing any tasks, shutdown is prevented to avoid the possibility of inadvertently interrupting a duplication job. SOFTWARE PROBLEMS When I try to run FlexWare, an error message appears and the program won’t start. FlexWare must detect the presence of the autoloader unit before it can run. Recheck all connections to the autoloader and ensure that the USB drivers (provided on an installation disc) are properly installed. FlexWare sometimes fails to complete a duplication job or performs erratically. If you are running other programs while FlexWare is active, you may be experiencing conflicts with other software. FlexWare performs most effectively when other applications are closed, including background utilities that may require frequent attention by the processor. PRINTER PROBLEMS How can I avoid running out of ink during the middle of a duplication project? Use the Ink Warning Settings under the Settings menu in FlexWare to indicate an ink level at which you want to receive a warning message. To be very conservative and avoid running out of ink during long duplication jobs, set the warning level at less than 20 percent. If you typically perform shorter duplication runs, you may want to Elite_Series_User_Guide_lp03.indd 25 choose a lower level. My printer is not available or visible in FlexWare. Check the separate printer power cable at the back of the duplicator cabinet to make sure the AC adapter is securely engaged and connected to a power outlet. Also check to be sure that the power button on the front of the printer enclosure has been powered on (if so, a green light glows beside the button). The printer power switch is separate from the duplicator power switch. AUTOLOADER PROBLEMS I’m having a problem with discs sticking together and causing problems with the duplicator robotics. Excess humidity sometimes causes disc media to stick together. Try storing your discs in a climatecontrolled environment or using desiccants in the storage area to lower the moisture content in the air. Use of higher quality media, such as Disc Makers Ultra, can often help alleviate sticking (visit for www.discmarket.com for more information). The pick arm keeps dropping discs from the input spindle as it tries to load them? The robotics that control the pick arm rely on calibrated positions that were preset before the duplicator was shipped. In some instances, the positions will need to be adjusted slightly to compensate for changes that occurred during shipping. Use the Set Positions feature under Utilities to make adjustments to the position the pick arm uses when retrieving blank discs. Similarly, if necessary, adjust any other positions in the automated process with Set Positions. You can use the Manual Control buttons in Utilities to view the motions from point to point individually. ADDITIONAL PROBLEMS For a list of additonal problems that you may encounter when using an Elite series duplicator, please visit: www.dmelite.com. 2/21/06 9:06:04 AM Elite_Series_User_Guide_lp03.indd 26 2/21/06 9:06:04 AM