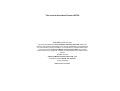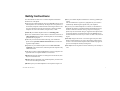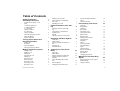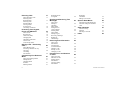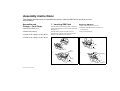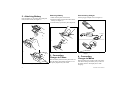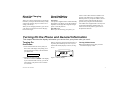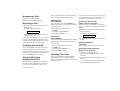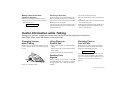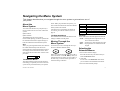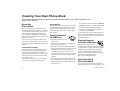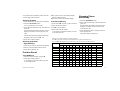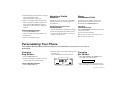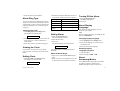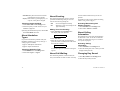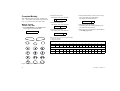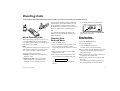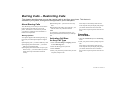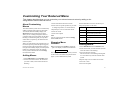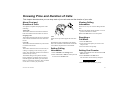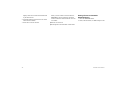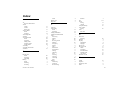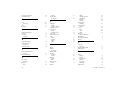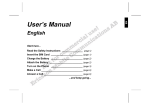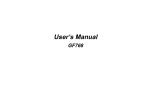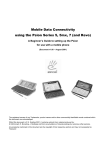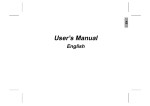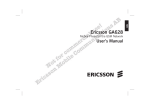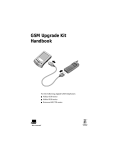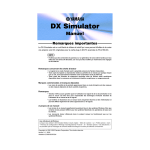Download This manual describes Ericsson GF788
Transcript
This manual describes Ericsson GF788 First edition (November 1996) This manual is published by Ericsson Mobile Communications AB, without any warranty. Improvements and changes to this manual necessitated by typographical errors, inaccuracies of current information, or improvements to programs and/or equipment, may be made by Ericsson Mobile Communications AB at any time and without notice. Such changes will, however, be incorporated into new editions of this manual. All rights reserved. © Ericsson Mobile Communications AB, 1996. Publication number: EN/LZT 126 1344 R1A Printed in Sweden INNOVATRON PATENTS Safety Instructions Save this manual for future use. It contains important information about the use of the phone. ● Turn off your cellular telephone when in an aircraft. The use of cellular telephones in an aircraft may be dangerous to the operation of the aircraft, disrupt the cellular network and is illegal. Failure to observe this instruction may lead to suspension or denial of cellular telephone services to the offender, or legal action, or both. ● Turn off your cellular telephone when at a refuelling point. ● Users are reminded of the need to observe restrictions on the use of radio equipment in fuel depots, chemical plants, or where blasting operations are in progress. ● There may be a hazard associated with using your cellular telephone close to personal medical electronic devices, such as hearing aids and pacemakers. ● Operation of your cellular telephone close to other electronic equipment, such as televisions, radios and personal computers may cause interference. ● The phone contains a magnet. Do not place it next to magnetic storage media such as computer diskettes or credit cards. ● Do not dismount the antenna. If a child gets it into the throat, there may be a suffocation risk. ● Do not attempt to dismantle your cellular telephone yourself. There are no user-serviceable parts inside. ● Do not expose your cellular telephone to rain or spill beverages on it. EN7LZT 126 1344 R1A ● Have your cellular telephone installed in a vehicle by qualified personnel. Ask the manufacturer’s agent if any equipment in your vehicle is insufficiently shielded against signals from your telephone. ● If you use your cellular telephone in a vehicle, it is advised that a handheld microphone or telephone handset should not be used by the driver while the vehicle is moving, except in an emergency. Speak only into a fixed neck slung or clipped-on microphone when it would not distract your attention from the road. Do not stop on the hard shoulder of a motor way to answer or make a call, however urgent. ● Use only chargers and AC/DC Converters approved by the manufacturer of this telephone. Use of any other battery charger and/or AC/DC Converter with this telephone will invalidate any approval given to this telephone and may be dangerous. ● Use only Ericsson Original Accessories otherwise your warranty is void. i The symbol on our products signifies that they have been certified according to the EMC directive 89/336/EEC, the Telecommunications directive 91/263/EEC, and the Low Voltage directive 73/23/EEC when applicable. The products fulfil the requirements according to the following standards: Cellular Phones and Accessories in Combination: ETS 300 342-1 EMC for European digital cellular telecommunications. Accessories Without Direct Connection to a Cellular Phone: EN 50081 Electromagnetic compatibility, Generic Emission Standard, and EN 50082 Electromagnetic compatibility, Generic Immunity Standard. ii EN/LZT 126 1344 R1A Table of Contents Safety Instructions Assembly Instructions Assemble and Charge – Four Steps 1. Inserting SIM Card 2. Attaching Battery 3. Connecting Charger to Phone 4. Connecting Charger to Mains About the Charging Function About the Battery and the SIM Card Turning On the Phone and General Information Turning On the Phone About the Display Learning about Your Phone Making and Receiving Calls Making a Call Ending a Call Making an International Call Making an Emergency Call Retry Function Receiving a Call Answering a Call Rejecting a Call EN/LZT 126 1344 R1A i 1 1 1 2 2 2 3 3 3 3 4 5 6 6 6 6 6 6 6 7 7 Putting a Call on Hold About Calling Line Identification (CLI) Handling Two Calls Useful Information while Talking 7 7 7 8 Changing Volume while Talking Using Phone as Scratch Pad Sending Tone Signals Checking Time or Cost of Calls 8 8 Navigating the Menu System 9 About the Menu System Moving Through the Menu System Selecting the Extended Menus Creating Your Own Phone Book About the Phone Book Storing Numbers on SIM Card Storing Numbers in Phone’s Memory About Recalling Phone Numbers Position Recall Changing Phone Book Entry 8 8 9 9 9 10 10 10 10 10 11 11 About Last Dialled Numbers About Unanswered Calls 12 Personalizing Your Phone 12 Changing Ring Volume Changing Ear Volume About Ring Type Viewing the Clock Setting Clock Setting Alarm Turning Off the Alarm About Display Language About Answering Modes About Handsfree Types About Greeting About Call Waiting About Calling Information Changing Key Sound 12 12 12 13 13 13 13 13 13 13 14 14 14 14 14 Making Your Personal Ring Signal 15 About the Phone’s Note System Simple Melody Complex Melody 15 15 16 iii Diverting Calls About Diverting Calls Diverting from Reduced Menu Diverting from Extended Menu Viewing Status of Call Divert Cancelling Call Divert Protecting Your Keypad, Phone and SIM Card About Locks Keypad Lock Card Lock (SIM) Changing PIN Unblocking with PUK Phone Lock (Un)Locking Phone Barring Calls – Restricting Calls About Barring Calls Activating Call Bars for Any Call Type Cancelling All Call Bars Customizing Your Reduced Menu About Customizing Menus Adding Menus Changing Menu Position Deleting Menus iv 17 17 17 17 18 18 18 18 18 18 19 19 19 19 20 20 20 20 21 21 21 21 21 Resetting Menus to Original Sending and Receiving Text Messages About Text Messages Checking Subscription Setting Service Center Address Sending SMS About Other Message Types Receiving a Message Reading an Old Message Receiving Area Information About Area Information Activating the Area Information Adding a Code Erasing a Code Changing a Code Knowing Price and Duration of Calls About Cost and Duration of Calls Setting Calling Information Viewing Calling Information 22 Resetting a Call Meter Setting Cost Counter 25 25 22 Specific Data Menus 26 22 22 22 22 23 23 About Having Data Menus On About Diverting Fax and Data Calls Other Networks About Choosing Network Selecting a Network Index 26 26 27 27 27 29 23 24 24 24 24 24 24 25 25 25 25 EN/LZT 126 1344 R1A Assembly Instructions This chapter describes how you assemble the phone, what the SIM Card is, and how you handle the battery. Assemble and Charge – Four Steps ● Insert the SIM Card. ● Attach the battery. ● Connect the charger to the phone. ● Connect the charger to the mains. 1. Inserting SIM Card Removing SIM Card Place the SIM Card with the golden connectors facing down and the cut corner turned to the left (see Figure 1). 2. Slide the SIM release button towards you (see Figure 2). Slide the SIM Card into the SIM Card slot. The SIM release button will slide towards the antenna as the SIM Card is pushed in. 3. Pull out the SIM Card. 1. 1. 2. 2. Figure 1. Inserting SIM Card EN/LZT 126 1344 R1A 1. Make sure the battery is removed. Figure 2. Removing SIM Card. 1 2. Attaching Battery Place the battery on top of the phone and push until you hear a click (see Figure 3). Removing Battery Disconnecting Charger 1. Make sure the phone is turned off. Lift the plug up and pull it out (see Figure 5). 2. Press the locking catch on the bottom of the battery (see Figure 4.). 3. Lift the battery up and away from the phone. 1. 1. To mains 2. 2. 3. Figure 3. Attaching battery. 2 Figure 4. Removing battery. Figure 5. Connecting and disconnecting charger. 3. Connecting Charger to Phone 4. Connecting Charger to Mains Have the battery attached to the phone and connect the charger as described in Figure 5. Use the power plug that fits your mains. Plug the charger into a mains socket. The phone now starts to charge the battery and you can see the battery meter in the display move while charging. EN/LZT 126 1344 R1A About the Charging Function About the Battery and the SIM Card When you connect external power to the phone, the battery is charged. When the battery is fully charged, the charging stops. You cannot overcharge your battery. The Battery Your phone is supplied with a Nickel Metal Hydride battery. The battery is not charged before shipment, even though there might be enough power to turn the phone on. When you are charging the battery you can use your phone as normal; however the charging time will be longer. The SIM Card Before you can start using your phone, you need to order a SIM Card from a GSM service provider. The SIM Card is a computer circuit that keeps track of your phone number, the services that you have ordered from the service provider, and your phone book information. Your SIM Card is supplied with a security code or PIN (Personal Identity Number) that you need to enter into the phone to gain access to the phone and network. Turning On the Phone and General Information This chapter describes the display information you receive from your phone when you use it. Turning On the Phone 1. Press and hold down the NO key until you hear a click. The display will prompt you to enter the PIN (the security code that follows your SIM Card). When a network is found, the indicator light on top of the phone flashes green once every second and the standby display is shown (see Figure 6). Turning Off the Phone ● Press and hold the NO key until you hear a click and the display is dark. PIN: 2. Enter the PIN and press YES. The PIN is indicated as **** in the display. Figure 6. Standby display. If you entered the PIN correctly, you will be welcomed by your phone. Then it searches for a network. EN/LZT 126 1344 R1A 3 About the Display Your phone display will help you to: Verify that you are dialling correctly. ● Check your battery status. ● Check your signal strength and service availability. ● Indicate that you have received messages. Table 1. Description of display icons. ● Icon: Indicates: Network The name and country of the network. Signal Strength The received signal strength in five steps, depending on the strength of the signal. The picture below shows how the display looks when the entire icon row is lit. Table 1 explains what each icon means. Line Whether line 1 or 2 is active. The respective icon is lit when the current line is activated. These icons only show if you have two lines on your SIM Card. Note! All icons may not be visible at all times. Divert The divert arrow indicates that the phone has a divert active. The arrows corresponds to the line that is diverted. Silent Ring Signal Shows that no ring signal will sound when the phone is ringing. Letter That you have received a short text message or area information. Phone That you are engaged in a call. Battery The current battery strength – more bars means more power remaining. WORLD Looking at the Display Figure 7. Display with all icons lit. 4 EN/LZT 126 1344 R1A Learning about Your Phone 1. 2. The parts list corresponds to Figures 8 and 9: 1. Antenna 2. Status light 3. Earpiece 4. Volume keys 5. Display 6. Keypad 7. Microphone (inside) 8. Flip 9. Microphone channel 3. 13. 4. 5. 6. 12. 7. 10. Charging connector 11. Battery 12. SIM release button 8. 13. Phone clip 11. 10. 9. Figure 8. Front view of your phone. EN/LZT 126 1344 R1A Figure 9. Semi-back view of your phone. 5 Making and Receiving Calls This chapter describes how to make and receive calls, how to make international and emergency calls, how to show or hide your phone number when calling (CLI – Calling Line Identification) and how to handle two calls simultaneously. Making a Call 1. Enter the area code and phone number. The phone number is shown in the display. If the number is longer than 10 digits, the beginning of the number will be shown as an arrow (see Figure 10). Holding the Phone Put the earpiece to your ear for optimum speech and reception quality (see Figure 11). 2. Enter the country code, area code (without any leading zero) and the phone number. 3. Press YES to make the call. Making an Emergency Call Enter 112 (The international emergency number) and press YES. The display shows Emergency. The 112 emergency number can be used in any country with or without a SIM Card, provided a GSM network is within range. ● Figure 10. Number with more than 10 digits. To erase a digit, press CLR. To erase the entire phone number, press and hold down CLR for a couple of seconds. 2. Press YES to make the call. The display shows Calling, followed by Connecting and the phone icon is lit. If the number is busy, you will hear a busy tone and the display shows Busy. Figure 11. Holding your phone. Retry Function Ending a Call If the call connection fails, the display shows Retry? Press YES to redial the number, otherwise NO. ● Press NO to end the call. Making an International Call 1. Press and hold the zero key until the international + prefix is displayed. 6 Receiving a Call When you receive a call, the phone rings and the indicator light on the top of the phone blinks green rapidly. The display shows Answer? EN/LZT 126 1344 R1A Answering a Call Press YES to answer the call ● When the call is finished, press NO. caller’s name is stored in your phone book, the name is displayed instead of the number. ● Rejecting a Call ● Press NO or press a volume key twice when the phone rings. The display now looks like this: BusyTone If the caller’s network supports it, the caller will hear a busy tone. If you have been unable to answer, or you have rejected a call, the number of the unanswered call will be shown in the display until you press CLR (this depends on your subscription). Putting a Call on Hold If you are engaged in a call, you can put it on hold by pressing YES. This mutes the microphone so that you can have a private conversion without the person at the other end hearing. To put the call off hold, press YES again. About Calling Line Identification (CLI) The Calling Line Identification service shows the caller’s phone number when you receive a call (you have to order this service). If the EN/LZT 126 1344 R1A Showing Your Phone Number If you subscribe to normally withhold your number when calling, you can show the number on a particular call. 1. Enter the number you wish to call. 2. Press R. The display shows Send Id? To be able to receive a second call, you must activate the Call Wait function (see the chapter on Personalizing Your Phone on page 12). Receiving a Second Call While a Call Is in Progress When you receive a second call, you will hear a tone in the earpiece and the display shows Call Wait. ● 3. Press YES to make the call. Hiding Your Phone Number If you subscribe to normally show your number when calling, you can hide your number on a particular call. 1. Enter the number you wish to call. 2 Press R twice. The display shows Hide Id? 3. Press YES to make the call. Handling Two Calls Your phone can handle two calls simultaneously. This allows you to hold one call and make or receive another, then you can switch between the two calls. Press YES answer the second call. The current call is put on hold. The display now looks like this. 1 On Hold ● To reject the second call, press zero followed by YES. Switching Between Two Calls ● Press YES to switch between the two calls. Ending the Current Call and Return to the Held Call 1. Press NO to end the current call. The display shows Retrieve? and you hear two beeps. 2. Press YES within three seconds to return to the held call. If you do not press YES within three seconds, the held call is automatically ended. 7 Making a Second Call while a Call Is in Progress ● Enter the second phone number and press YES. The first call is put on hold and the display looks like this: 1 On Hold Receiving a Third Call You can do one of the following: If you are engaged in one call and have a second one on hold, you may receive a third call. You will hear a tone in the ear piece and CallWait is shown in the display. ● You can only have one call on hold at a time, so you need to end the first or second call before you answer the call. Press zero followed by YES to reject the third call. ● End the first call, retrieve the held call, and answer the incoming call ● End both calls. The phone rings and the question Answer? appears in the display. Press YES to answer the call. Useful Information while Talking During a call, you can: change the volume of the ear piece; use the display as a scratch pad; send DTMF tones; check the duration of the current call. Changing Volume while Talking Using Phone as Scratch Pad Checking Time or Cost of Calls During a call, you can use the volume keys to increase or decrease the ear piece volume (see Figure 12). 1. Enter a phone number on the keypad while talking. When you end the call, the number remains in the display. When you start a call (incoming or outgoing), the airtime is counted in minutes and seconds and shown on the display, like this: 2. Press YES to make the call in the display. Sending Tone Signals Figure 12. Changing volume. 8 During a call you can press keys 0 – 9, * and # to send DTMF tones. For example, to perform banking by phone or to control an answering machine. 1:34 If you want the phone to keep track of the cost you need to set that specifically. Also check if your service provider supports that service (see chapter Knowing How Much a Call Costs on page 25). EN/LZT 126 1344 R1A Navigating the Menu System This chapter describes how you navigate through the menu system to get maximum use of your phone. About the Menu System You control the functions of your phone by a menu system. There are two sizes of the menu system: The reduced The extended The default menu size is the reduced. In this manual package you find a separate leaflet which describes all the original settings of both the reduced and extended menu system. needs. When you personalize the system, you move menus and sub-menus from the extended menu system to the reduced. You learn how to personalize your menus in Customizing Your Reduced Menu System on page 21. ● ● Hint! When you go through this manual, have the leaflet with all menus handy at the same time. Some menus have sub-menus that have individual settings. If the menu has sub-menus, three dots appear after the menu name. See the example below: Settings... The Reduced Menus The reduced menu consists of those functions and settings you probably use most. This menu system can be personalized to fit your specific EN/LZT 126 1344 R1A Press this: To: YES NO CLR R L confirm a setting or a selection. reject a setting or a function. return to the standby display. scroll to the right in the menu system. scroll to the left in the menu system. The Extended Menus Glossary The extended menu contains all functions and settings available from the phone. These terms will be used throughout the manual. Moving Through the Menu System Use these keys to move through the menu system and to find the different menus. Scroll: Pressing the left or right arrow key to move between the menus. Select: Scrolling to a menu and then press YES. Enter: Keying in letters or numbers from the keypad. Selecting the Extended Menus When you reach the desired menu, press YES to choose the menu. Use the L/R keys until you reach the function or setting you want. Then, in the same way you chose a menu, press YES to select the setting or function. 1. Press CLR to clear the display. Press the left arrow key four times until you reach the Menu Size menu. 2. Press YES. You are now in the Menu Size menu where you can switch to the Extended menu mode. 3. Press YES at the Extend prompt. 9 Creating Your Own Phone Book This chapter describes how you can store phone numbers both on your SIM Card and in your phone’s own memory. About the Phone Book You can store your phone numbers both on your SIM Card and in your phone’s own memory. The difference between the two is you can remove the SIM Card and use all those telephone numbers in other phones, while phone’s memory always stays the same no matter which SIM Card is inserted. You can store up to 99 phone numbers in the phone memory. The number of phone numbers you can store on your SIM Card is SIM Card dependent. International Numbers If you intend to use your phone book both at home and abroad, you should store all phone numbers as international phone numbers, i.e. with the international prefix “+” and the country code before the area code (without any leading zero) and the number. ● To enter the plus prefix, press and hold the zero until you see the plus in the display. 10 Speed Dialling The phone numbers that you store in positions 1– 9 on the SIM Card can be called by entering the position number and then pressing YES. You should, therefore, save positions 1–9 for important numbers. Storing Numbers on SIM Card 1. Enter the phone number you wish to store. 2. Press the left arrow key twice until Store is shown and press YES twice. 3. Enter the first letter of the name by pressing the appropriate numeric key as many times as required (see Table 2 for all characters). Enter the next letter when the cursor has moved to the next letter position. The number of letters the name can have is SIM Card dependent. Press YES when you are done with the name. 4. If you want to store the phone number in the storage position suggested in the display, go directly to step 5. If you want to store the number in a different position, press CLR to erase the position number displayed and enter another number. 5. Press YES to confirm the position number. The display shows Stored. If you have chosen a position number that is already occupied, Overwrite? is displayed. Press YES to overwrite or NO to return to the position number and change it. Storing Numbers in Phone’s Memory Follow the the same procedure as storing a phone number on the SIM Card up to step 4. When you are prompted to set storage position number, press # once to enter the ¤ character (which indicates storage in phone memory) and twice to have the phone suggesting the first free storage position. Press YES to confirm the storage. About Recalling Phone Numbers You can recall a phone number any time from either the SIM Card or the phone memory. You EN/LZT 126 1344 R1A can recall the phone number by either the name or the storage position number. Press CLR to return to the standby display with the number showing. ● Press NO to return to the standby display. Changing Phone Book Entry 1. Press CLR to erase any digits from the display. From Phone Memory 2. Select the RecallName menu. You are prompted to enter a name. 2. Enter the position number. 2. Enter either the full name or the first letter and press YES. The first name that matches the letter string is displayed. If needed, scroll to the name you want and press YES. Recalling by Name 3. Enter either the full name or the first letter and press YES. The first name that matches the letter string is displayed. If needed, scroll to the name you want. ● 1. Select the EditPhBook menu. 1. Press and hold # until the ¤ symbol is shown. 3. Press # to recall number. 4. Press YES to call the number, or scroll until you find the number you want to call and press YES. 3. Scroll through the name to change it letter by letter and press YES. The phone number is displayed. The selected name and number will blink on the display until you press the * key. 4. Press YES to call the number. Recalling by Number – Speed Dialling Table 2. List of keypad numbers, symbols and letters. Press * to get lower-case letters. Press and hold a key to get the number directly Press a volume key together with a numeric key to get the second or third letter position. Key 1. Press CLR to erase any digits from the display. 2. Enter a position number between 1 and 9. 3. Press YES to make the call. Position Recall From SIM Card 1. Enter the position number and press #. 2. Press YES to call the number, or scroll until you find the number you want to call and press YES. 1 2 3 4 5 6 7 8 9 0 # EN/LZT 126 1344 R1A Press the corresponding key this many times to get the symbol. 1 2 3 4 5 6 7 8 9 10 11 12 space - ? ! , . : " ’ ( ) 1 A B C Å Ä Æ à Ç 2 D E F è É 3 G H I ì 4 J K L 5 M N O Ñ Ö Ø Ò 6 P Q R S ß 7 T U V Ü Ù 8 W X Y Z 9 + & @ / $ £ # Θ Ψ Ω 0 * % Ξ 11 4. Scroll through the phone number to change it digit by digit and press YES. The position number is displayed. About Last Dialled Numbers About Unanswered Calls 5. Enter a new position number and press YES. Your phone can store at least the 5 last dialled numbers. The most you can store depends on your SIM Card. Sometimes you are unable to answer a call. Then the phone keeps track of your latest missed calls in the MissedCall menu. Recalling From List of Last Dialled Numbers Checking Unanswered Calls 1. Press CLR to erase any digits from the display. Select the MissedCall menu and the time of the missed call is shown. Now do one of the following: If the new position is already occupied, you will be asked to Overwrite? the position. Press YES to confirm, and NO to change the position. Deleting Storage Position 1. Select the RecallName menu. 2. Press YES. The number last called is shown. 2. Choose the name you want to delete, press and hold CLR. 3. Press YES to call the number or scroll to the number you want to call. ● ● Press YES to see who the call is from (CLI). Press CLR to erase the call. 3. Press YES at the Erase prompt. Personalizing Your Phone This chapter describes all the different ways you can personalize your phone to your own requirements. Changing Ring Volume 1. Select the Ring Vol menu. 2. Scroll to the desired ring volume, press YES. Use the volume keys to scroll silently. Turning Off Ring Volume 1. Select the Ring Vol menu. 12 2. Press the left arrow key until no squares are lit and press YES. The standby display now looks like this: Changing Ear Volume 1. Select Ear Volume in the Settings menu. The display now looks like this: QQqqq 2. Press the the right arrow to increase the volume or the left arrow to decrease the volume. EN/LZT 126 1344 R1A 3. Press YES when you are finished. About Ring Type You can choose between different types of ring signals. You also have the possibility to choose a melody that you have created yourself See the chapter on Making Your Personal Ring Signal on page 15. Changing Ring Type 1. Select Ring Type in the Settings menu. The display now looks like this. Melody 1? 2. Press the right or left arrow to listen to the different ring types. Use the volume keys to scroll silently. 3. Press YES to select your preferred ring type. Viewing the Clock 2. Follow the instruction table below on how to set the clock. (Set hours before the minutes.) To change this: Do this: 1. Select the Set Alarm menu. The Off prompt appears. Hours press the left or right arrow keys. 2. Press YES. Minutes press the number keys. am or pm press the * button to toggle. 12-hours or 24-hours press the # button to toggle. 3. Press YES to set the time. Setting Alarm 1. Select the Set Alarm menu. The last alarm time is shown. 2 Enter the alarm time. The standby display now looks like this: World B Your alarm works even though the phone is turned off. Setting Clock 1. Press any key and the Turn Off prompt appears. 14:30 EN/LZT 126 1344 R1A About Display Language Your phone has many languages you can choose for your display. Note! When you change language, you change all display texts immediately. Changing Display Language 1. Select Language in the Settings menu. 3. Press YES. If you want to view the time on your phone, press one of the volume keys on the side of the phone. 1. Select Set Clock in the Settings menu. The display now looks like this. Turning Off the Alarm 2. Scroll to the language you want to have in your display texts. 3. Press YES to select the language. Resetting Display Language to English 1. Clear the display. When the Alarm Rings... 2. Press YES to turn it off completely or any key to activate the snooze function (9 minutes). 2. Enter the digit string *#0000#. About Answering Modes Two additional answering modes are possible for when your phone is connected to a handsfree equipment. The two modes are: 13 Automatic:The phone answers the call automatically after two ring signals. Any key:You answer by pressing any key, except NO, on the phone’s keypad. Changing Answering Mode 1. Select Answ Mode in the Settings menu. 2. Select the option you wish to have for your handsfree equipment. ● Turning off the handsfree option, choose Off in the Answ Mode sub-menu. About Handsfree Types If you have transmission problems with your Handsfree equipment, you can try the Type 1 setting (Type 2 is default). Type 1: Half-duplex transmission. Type 2: Duplex transmission. Changing Handsfree Type 1. Select Handsfree in the Settings menu. 2. Select either Type 1 or Type 2. 14 About Greeting The greeting appears after you have entered your PIN. The default greeting is: Welcome. You can also turn the greeting off. Off: On: No text is displayed at startup. Welcome or your own message is displayed at startup. Making Your Own Greeting 1. Select Greetings in the Settings menu The display now looks like this. New Text 2. Select New Text. 3. Enter the new text from your keypad and press YES (Table 2 contains a list of all letters and symbols available). Hello You can have up to 10 characters in the greeting text. need to order this feature from your service provider. To handle two calls, see the chapter on Making and Receiving Calls on page 6. Activating/Deactivating Call Waiting Function 1. Select Call Wait in the Settings menu. 2. Select either Activate or Cancel . About Calling Information This function lets you present call information in either time or cost. To set the cost and time counter, see chapter Knowing Price and Duration of Calls on page 25. Activating Calling Information 1. Select Call Info in the Settings menu. 2. Select the calling info (cost or time) you want displayed and press YES. About Call Waiting Changing Key Sound The call waiting function, when activated, allows you to handle two calls at a time. You may 1. Select Key Sound in the Settings menu. 2. Select the key sound you want. EN/LZT 126 1344 R1A Making Your Personal Ring Signal This chapter describes how you can make your own ring signal. You will find one example of how to make a simple melody and one example of a little more complex melody. You will also find a table of sample melodies that you can use. About the Phone’s Note System Your phone has the capability to handle a range of tones spreading over two octaves. Look in Table 3 to understand which notes and other notation corresponds to which keys. Figure 13 also explains which key goes with which note on the keypad. If you press and hold a key, you make the note long. Note! You do not need to be musical to make your own melody, just look in Table 4 for two sample melodies that are easy to create. Simple Melody The simple melody is Do-ReMe. This song corresponds to the C, D, and E tones on a music scale. Making Do-Re-Me 1. Select Edit Melody in the Settings menu. Your display now looks like this. EN/LZT 126 1344 R1A 4. Press the 3 key. The display now looks like this: _ cde_ 2. Press the 1 key. The display will now show a c. 3. Press the 2 key. The display now looks like this: cd_ 5. Press YES to test the melody. The phone plays the melody and asks you if you want to save the melody. 6. Press YES to save the melody as an alternative in the Ring Type menu. Table 3. List of musical notation. Press this: To: 1–9 insert notes, where 1 gives a C and 9 a high D. # * L R increase or decrease the pitch in half tone steps. Press once to sharp (#), twice to flat (b), three times to get the normal pitch. insert a short pause (1/8). scroll within the melody. Press and hold to get to the beginning or end of the melody. 0 get either a higher or a lower octave for the note you have inserted. You know it is higher as a plus sign is added in front of the note name. CLR erase the note to the left of the cursor. If you press and hold CLR, the whole melody is erased. 15 Complex Melody The complex melody is Twinkle, Twinkle Little Star — first section. This section corresponds to F, F, C, C, D and C tones on a music scale. Making Twinkle, Twinkle Little Star 1. Select Edit Melody in the Settings menu. Your display now looks like this. _ 2. Press the 4 key twice. The display now looks like this: 5. Press and hold the 8 key until you see a capital C with a plus sign in the display. The display now looks like this: ff_ c+c+d+d+C_ 3. Press the 8 key twice. The display now looks like this: 6. Press YES to test the melody. The phone plays the melody and asks you if you want to save the melody. ff+c+c_ 7. Press YES to save the melody as an alternative in the Ring Type menu. 4. Press the 9 key twice. The display now looks like this: f+c+c+d+d_ Table 4. List of key pressures to make melodies. s = short key pressure L = long key pressure Twinkle, Twinkle Little Star. Enter: 1s Display: c 1s 5s 5s 6s 6s 5s * 4s 4s 3s 3s 2s 2s 1L c g g a a g p f f e e d d C 5s 5s * 7s * 2s 0 * 5L 0 g g p b p +d p +G Fanfare. Enter: 5s Display: g Figure 13. Keypad in musical notes. 16 EN/LZT 126 1344 R1A Diverting Calls This chapter describes the divert function when you have not turned on the data menus. About Diverting Calls When supported by your service provider, you can use the Divert menu to divert (forward) your calls to another number, for example your voice mail or home phone. Note! If your SIM Card and your service provider support two lines, you need to set each line separately. Here we assume you have one line. The divert service lets you divert: All calls:regardless of if your telephone is turned on or off. ● Unanswered calls: if you do not answer within 30 seconds, if your phone is busy, turned off or out of reach of a network. ● EN/LZT 126 1344 R1A You can divert calls both from the reduced and extended menu. In the reduced menu you only divert all calls to one phone number; while in the extend menu you define how you want your divert, i.e. which number and which type of calls. Your standby display now looks like this: As a reminder, the display will inform you about any activated call divert each time you turn on the phone. The Divert? menu changes into DivertOff? when the divert is active. Diverting from Reduced Menu Diverting from Extended Menu 1. Select the DivertLine menu. 1. Select the Divert menu. 2. Select a divert option. 2. You are prompted to enter a number (if you have not previously entered a number). Or you can press the left arrow key to enter a name. 3. Chose Activate and press YES. 3. Enter the desired number (or name) at the prompt and press YES. 4. There may be a short delay before the network responds and your display will read: Please wait Followed by a divert message and phone number. You may now do one of the following: Enter a number at the prompt where you want your calls to be diverted, including the area code, and press YES. ● Press the left arrow key to enter a name from your phone book and press YES. ● Use the phone number that is suggested and press YES. You will only get a number suggested if you have activated the divert function before. ● 17 There may be a short delay before the network responds to your divert option, and your display will prompt you when the divert is active (on or off). 2. Select the divert option you wish to view and choose GetStatus. 2. Select the divert option you wish to cancel and choose Cancel. There may be a short delay before the network responds, and your display will prompt you which divert is active (on or off). Viewing Status of Call Divert Cancelling Call Divert 1. Select the DivertLine menu. 1. Select the DivertLine menu. There may be a short delay before the network responds, but you will be prompted that your divert is cancelled. Protecting Your Keypad, Phone and SIM Card This chapter describes the different locks that you can use to protect your phone. These are the only ways of protecting your phone in case of theft. About Locks Your phone has three types of locks: pocket. When activated, the keypad lock is turned on 30 seconds after the last key action. And the standby display has a lock icon. To turn off the automatic keypad lock, select the Off option. Unlocking Keypad Keypad lock (does not protect in case of theft) ● Card lock ● Phone lock The card and phone locks are found in the Locks menu and you find the keypad lock in the Settings menu. The keypad remains locked until you: Keypad Lock Setting the Keypad Lock You can lock the keypad so that unintentional key action has no effect if the phone is turned on when you are carrying it in a handbag or 1. Select Key Lock in the Settings menu. PINs and PUKs 2. Select Auto. When you buy your SIM Card, you obtain a 4to 8-digit PIN (Personal Identification Number). ● 18 ● answer or reject a call. ● unlock the keypad yourself. Note! You can always make the international emergency call 112 when the keypad is locked. ● Press L and press YES. Card Lock (SIM) The card lock protects your SIM Card. When the card lock is active, you will always be prompted to enter your PIN at startup. EN/LZT 126 1344 R1A and a longer PUK (Personal Unblocking Key). If your SIM card allows it, you can turn off the card lock. The PIN is the code that you enter to get access to and activate your subscription. PIN 2 is used with special functions, such as price. The PUK (and PUK 2) is a little longer code that helps you unlock your phone when you have forgotten the PIN (PIN 2). Changing PIN 1. Select CardLock in the Locks menu. 2. Select NewPIN. Unblocking with PUK If you have entered the PIN incorrectly three times in a row, the display will read: PUK: 5. Repeat the new PIN at the prompt and press YES. 1. Select Phone Lock in the Locks menu. 2. Select New Code. 2. Enter a new PIN at the prompt and press YES. 3. Enter 0000 at the prompt (the factory default code) or your own code and press YES. 3. Repeat the new PIN at the prompt and press YES. If you entered both the PUK and the PIN correctly, the display will read: New PIN Phone Lock The phone lock protects the phone against unauthorized use of the phone if there is theft. The phone lock is not activated when you buy the phone. These are the two types of phone locks: Autolock: you need to enter the phone lock code every time you change SIM Card in the phone. EN/LZT 126 1344 R1A Changing Phone Lock Code 1. Enter your PUK and press YES. 3. Enter the old PIN at the prompt and press YES. 4. Enter the new PIN and press YES. Full lock: you need to enter the phone lock code every time you turn on the phone. 4. Key in a 4 to 8 digit personal code at the prompt and press YES. 5. Repeat the new code at the prompt and press YES. (Un)Locking Phone 1. Select Phone Lock in the Locks menu. 2. Select the desired lock option, for example Auto Lock. 3. Enter 0000 (the factory default code) or your own phone lock code at the prompt and press YES. To unlock the phone, choose Unlock in the Locks menu. 19 Barring Calls – Restricting Calls This chapter describes how you can bar (restrict) calls to and from your phone. This feature is available in your phone, but might not be supported in your subscription. Barring Options all incoming calls – you will not receive any calls. ● all incoming calls when you are abroad – you will not receive any calls when abroad. Note! To activate any of the barring functions, you need a password that comes with your subscription. Your phone supports the following barring options (but your subscription might not support all): Activating Call Bars for Any Call Type About Barring Calls The call barring service lets you control which kind of calls can be made to or from your phone. This feature is convenient if you lend your phone to somebody else. This feature is GSM service dependent. all outgoing calls – you cannot make any calls. ● all outgoing international calls – you cannot make any international calls. ● all outgoing international calls except to your home country – you cannot make any international calls except to the SIM Card home country. ● 20 ● 1. Select either Incoming or Outgoing call bars from the Barring menu There may be a short delay before the network responds and your display will prompt you which call bars have been activated. Press CLR to stop the responses from the network. Cancelling All Call Bars 1. Select the Cancel All option in the Barring menu. 2. Enter your password at the prompt and press YES. 3. Select Activate. There may be a short delay before the network responds and your display will prompt you which call bars have been cancelled. 4. Enter your password (provided with your subscription) and press YES. Press CLR to stop the responses from the network. 2. Select the barring option you want. EN/LZT 126 1344 R1A Customizing Your Reduced Menu This chapter describes how you can customize your reduced menu structure by adding or deleting different menus and sub-menus. About Customizing Menus The reduced menu system can be customized by adding or deleting other menus or sub-menus. You cannot delete the standby display and Menu Size from the reduced menu system. When you are scrolling through the menus in customize mode, the menu names will be either blinking or solid meaning that you may either add or delete (respectively) the menu from the reduced system. When you add a menu to the reduced menu system and accept the position the phone suggests, the menu will be placed in the third position to the right of the standby display. See the separate leaflet for a description of how the reduced menu system would look like if the Settings menu had been added. Adding Menus 1. Select Edit Menus in the Customize menu. 2. Scroll to and select menu or sub-menu that you want to add (a menu where the name is blinking). EN/LZT 126 1344 R1A 3. Press and hold YES for three seconds. 4. Press YES to accept the position (if you wish to change the position, see section below). 5. Repeat steps 2 and 3 to add more menus. 6. Press NO or CLR. See the table below on how to use the keys to change the position on the menu. Press this: To: * enter a position number (you cannot have a menu on position 00). YES accept position. NO reject a position or return to edit mode. CLR get back the suggested position. 7. Press YES to update. Note! You can select sub-menus from the Settings and the Locks menus. Changing Menu Position ● Press NO when the AcceptPos? prompt appears. The display could now look like this: Store>04? This display means that the menu that you want to add will be in the fourth (04) position to the right (>) in the reduced menu system. toggle between left and right position. 1–9 Deleting Menus 1. Select Edit Menus in the Customize menu. 2. Scroll to the menu you want to delete (a menu where the name is not blinking). 3. Press YES for three seconds. The menu name is now blinking meaning that it is now taken away from the reduced menu system. 4. Repeat steps 2 and 3 to delete more menus. 5. Press NO or CLR. 6. Press YES to update. 21 Resetting Menus to Original ● Choose Reset in the Customize menu. The reduced menu structure is reset to its original positions (see separate leaflet). Sending and Receiving Text Messages This chapter describes SMS, what you need to do before you can send messages, how you send messages, and how you read messages. This service is network dependent. About Text Messages The Short Message Service (SMS) function allows you to send and receive text messages that contain up to 160 characters. Text messages can be received when the phone is in standby mode, when you are engaged in a call, or when incoming calls are diverted to another phone number. Also, if you have had your phone turned off for a while the network will keep track of the message and send it to your phone as soon as it is turned on. After a message is received, it is left in the phone’s memory, which works similar to a computer’s working memory. The message remains in the phone’s memory until you read it. You can even turn off the phone and the message 22 will remain intact. If you, on the other hand, change SIM Card, you will lose the unread message. This is because messages should be personal. Note! You need to set the service center number before you can send any messages. If you only want to receive messages, you do not need to do anything. Checking Subscription ● Call your service provider to see which services your subscription supports, or check the service provider’s manual. Setting Service Center Address 1. Check the service center address (number) for your service provider. 2. Select Options in the Send menu. 3. Select Serv Cent. 4. Enter the service center address with the international prefix and press YES. Sending SMS 1. Select New in the Send menu. 2. Enter your message and press YES. You can also enter a phone number. See Table 2 for all letters and symbols available. EN/LZT 126 1344 R1A 3. Enter the phone number, or press the left arrow key to enter a name you want to send to and press YES. The display now looks like this: Mm Sent! If your message does not go through, it will be sent back to you. Setting Duration of Message 1. Select Options in the Send menu. 2. Select Valid Per. 3. Select how long you want the message to be repeated. The service center repeats the message for the set duration or until the receiver can receive it. About Other Message Types You can send SMS from your phone to the service center and the service center can change the message into the following types (if supported): E-Mail The E-mail address cannot contain more than 20 characters. Telex Fax Both group 3 and 4. EN/LZT 126 1344 R1A X400 Jenny Voice R The arrow shows you that you can start scrolling through the message with the right arrow key. Changing Message Type 1. Select Options in the Send menu. 2. Select Msg Type. 3. Press the right arrow key to read the message. 3. Select the message type you want. When you have read a message, you can do one of the following: Receiving a Message When you receive a message the display looks like this: At the same time you will hear a beep as loud as the ring signal and the green light on top of the phone will flash. Reading an Incoming Message 1. Press YES when you have received a message. The display will show you the date of the incoming SMS, you can see the time by pressing *. 2. Press YES. The display will show you from which phone number the message is sent, or the name if stored in your phone book. The display could now look like this: Call a phone number in the message by pressing YES. ● Erase the message by pressing YES at the erase prompt. ● Store the message by pressing NO at the erase prompt (you may get a reply prompt if the sender has required a reply). Press YES at the Store prompt and the message is stored on the SIM Card. ● Erasing a Message ● Press CLR any time during the message and answer YES on the question prompt. Reading an Old Message 1. Select the Read menu. 2. Scroll to the message you want to read and press YES. 3. Read through the message by pressing the right arrow key. 23 Receiving Area Information This chapter describes how you can make your phone available for Area Information (AI).This service is network dependent. About Area Information At present the following message types exists: Code Title While the SMS function is a personal service with messages directed to you, the Area Information is a broadcast type message that is sent to all subscribers in a certain cell, for example a section of a city, at the same time. You can set your phone to receive only those types of messages you want to listen to, e.g.: the local weather forecast or the local traffic report. Each message is identified by a 3-digit code. Check with your service provider for which message types are available in your network. 000 010 020 022 024 030 032 034 040 050 052 054 056 057 058 059 Index Flashes Hospitals Doctors Pharmacy Long-distance road reports Local road reports Taxis Weather District Network information Operator services Directory enquiries (national) Directory enquiries (international) Customer care (national) Customer care (international) When you receive an AI the display looks like this: Activating the Area Information The default setting for the phone is that the AI service is turned off. ● Select On in the AreaInfo sub-menu. 2. Press the right arrow key to find the first empty position and press YES. 3. Enter a new code and press YES. The display could now look like this if you have added the pharmacy title to the second position: 2 024 Erasing a Code 1. Select Edit List in the AreaInfo sub-menu. 2. Scroll to the position (to the left in the display) you wish to erase and press YES. 3. Press YES at the erase prompt. Changing a Code 1. Select Edit List in the AreaInfo sub-menu. 2. Scroll to the position (to the left in the display) you wish to change and press YES. 3. Scroll to New Code and press YES. 4. Enter the new code and press YES. Adding a Code 1. Select EditList in the AreaInfo sub-menu. 24 EN/LZT 126 1344 R1A Knowing Price and Duration of Calls This chapter describes how you can keep track of your call costs and the duration of your calls. About Cost and Duration of Calls Viewing Calling Information Your phone is capable of keeping track of the following: There are two ways to view the calling information: Total Calls: This feature shows the total time of all calls in hours and minutes since the meter was last set. ● Look in the display for the duration or cost of your last call when it is ended. ● Select the Info menu to view all options. Outgoing Calls: This feature tracks the time of all your outgoing calls in hours and minutes since the meter was last set. Note! Not all service providers support the cost function. Last Call: This feature tracks the duration of your last call in minutes and seconds. The duration of the call appears in the display after a call is finished. The total time of all calls is recorded in the phone and is also default. Cost: This feature shows the total cost of all calls (incoming or outgoing) in the currency of your choice. The maximum cost that can be shown is 9999999 in any currency. The default setting for the phone is the time keeper, while the cost meter can be set if your network supports that feature (you will need a PIN 2 to activate the cost meter). The cost meter can be set in a currency of your choice. EN/LZT 126 1344 R1A Resetting a Call Meter 1. Select the Info menu. 2. Scroll to the meter option you want to reset and press YES. 3. Press YES at the reset prompt. Setting Calling Information 1. Select Call Info in the Settings menu. 2. Select either Cost or Time for what you want to be shown in the Info menu. Setting Cost Counter 1. Make sure Cost has been selected in the Call Info sub-menu. 2. Select Set Price in the Info menu. The shows the current currency and price: Curr: GEM 3. Press CLR to delete the currency name. 25 4. Enter a new currency name (see Table 2 for character description). Curr: GBS GBS 5.55 6. Press YES again to enter a new price. The display now looks like this: 5. Press YES. The new currency and the old price is shown: GBS 7. Enter a new price (press * to get a comma) and press YES. 8. Enter PIN2 at the prompt and press YES. The display could now look like this: GBS _ 0.37 Specific Data Menus This chapter describes the different data menus that you can turn on to be able to receive data and fax calls. You will also learn to divert the different calls. ture in the extended mode. All data menus are marked with a star * in the leaflet. About Having Data Menus On Your phone is prepared to send and receive data and fax messages in connection with a Mobile Office kit. You need to activate the data menus to send data and faxes. Note! Instructions on how to use the Speech>FAX and Next Call menus are contained in the Mobile Office kit. About Diverting Fax and Data Calls You can choose to divert the following, each to a different telephone number if you wish: Fax calls Data calls ● All numbers (including speech calls) ● ● You may now do one of the following: Enter a number where you want your calls to be diverted, including the area code, and press YES. ● Press the left arrow key to enter a name from your phone book and press YES. ● Use the phone number that is suggested to you and press YES. You will only get a number suggested when you have activated the divert function before. There may be a short delay before the network responds to your divert option. ● Activating Data Menus Diverting Data Calls 1. Select Data Menus in the Settings menu. 1. Make sure the Data menus are on. 2. Select the On option. Your phone will now have a new menu struc- Diverting Fax Calls 2. Select the DivertData menu. 1. Make sure the Data menus are on. 3. Select Activate. 2. Select the Divert Fax menu. 26 EN/LZT 126 1344 R1A 3. Select Activate. You may now do one of the following: ● Enter a number where you want your calls to be diverted, including the area code, and press YES. Press the left arrow key to enter a name from your phone book and press YES. ● Use the phone number that is suggested to you and press YES. ● You will only get a number suggested if you have activated the divert function before. There may be a short delay before the network responds to your divert option. Other Networks This chapter describes how you select a different network when you are out of range of your home service provider’s network. About Choosing Network When you turn on the phone, it selects its home network. If this is not within range, you might not be able to get any reception or, if you are abroad, you can choose a different network, provided your service provider has an agreement allowing you to use the network. This is called roaming. When you select the Networks menu, the phone automatically searches for all networks present in the area you are in. Each network that is found, has a status indication telling you whether the network is available or forbidden. EN/LZT 126 1344 R1A See the list below for a description of the status indication: Display: Meaning: Network and # home network Network and * currently used network Network and A other available networks Network and S other available network (given priority by your home service provider) Network and F forbidden networks Auto automatic network search Note! The status of forbidden networks can change, so it is important that you make a network search to update the list, especially when you are visiting another country. Auto is the basic setting for the network search and selection. This setting means that your phone takes care of all the network search and selection. Selecting a Network 1. Select the Networks menu. The phone performs a network search and the 27 display shows the current network followed by the network list. When you have made a network selection, Networks? is shown whenever the phone cannot contact the desired network. You can now either: 2. Scroll through the network list to see which networks are available. 3. Press YES to select a network. 28 Setting Phone to Automatic Network Search 1. Select the Networks menu. 2. Scroll, after the search, to Auto and press YES. Select a new network. ● Set the phone to the automatic search mode. ● EN/LZT 126 1344 R1A Index status Battery icon Busy tone A AI See Area information Alarm setting snooze turning off Answer mode about changing Answering calls Antenna Area information about activating adding codes changing codes erasing codes Assembly Assembly instructions Autolock C 13 13 13 13 14 7 5 24 24 24 24 24 24 1 1 19 B Barring calls about activating cancelling Battery about attaching removing EN/LZT 126 1344 R1A 4 4 7 20 20 20 5 3 2 2 Call wait Call waiting about activating Calling information Calling line identification Calls answering barring data diverting, about duration emergency ending hold information international making outgoing price receiving rejecting restricting total Charger connecting connector disconnecting 7 14 14 14 7 7 20 26 17 25 6 6 7 25 6 6 25 25 6 7 20 25 2 5 2 function CLI Clock setting viewing Complex melody Cost counter setting Costs See Calls 3 7, 12 13 13 16 25 D Data calls diverting Dialling Display information language Divert icon Diverting calls about cancelling extended menu reduced menu view status Duration of calls 26 4 5 4 13 4 17 17 18 17 17 18 25 E E-mail Earpiece Emergency calls Enter 23 5 6 9 29 Erasing text message Extended menus 23 9 F Fax diverting Flip Full lock 23 26 5 19 G General information Glossary Greeting changing 3 9 14 14 H Handsfree options Handsfree types changing Handsfree types 13 14 14 I International numbers storing International prefix 10 6 K Key sound changing Keypad lock 30 14 5 18 unlock Keypad lock turning off 18 18 L Language display display, changing Language reset Last dialled about numbers recall Letter icon Line indicator icon Locks about keypad phone SIM 13 13 13 12 12 4 4 18 18 19 18 M Mains Making ring signal Making calls Melody complex simple Memory phone SIM Menu system about Menus 2 15 6 16 15 10 10 9 adding changing position customizing deleting resetting Message type changing Message types e-mail fax telex voice X400 Messages See Text messages Microphone Microphone channel Muting 21 21 21 21 22 23 23 23 23 23 23 5 5 7 N Network selecting Nickel metal hydride Noting music 27 3 15 P Phone holding locking locking code memory turning off unlocking Phone book 6 19 19 10 3 19 10 EN/LZT 126 1344 R1A about changing Phone clip Phone icon Phone number deleting hiding showing storing PIN about changing PIN 2 Position recall from phone from SIM Protecting phone PUK about 10 11 5 4 12 7 7 10 18 19 19, 25, 26 11 11 18 19 18 R Recalling by name by number Receiving calls Reduced menus Rejecting calls Resetting menus Ring signal icon personal See Ring volume Ring type EN/LZT 126 1344 R1A 11 10, 11 6 9 7 22 15 4 15 about changing Ring volume changing muting Ringing alarm Roaming 13 13 12 12 13 27 S Safety precautions Scroll Select Service center setting Setting keypad lock Signal strength icon SIM Card about inserting protecting release button removing Simple melody SMS See Text messages Snooze Speed dialling Stopping calls See Barring calls Storing numbers Phone memory SIM Card i 9 9 23 22 18 4 3 1 18 1, 5 1 15 13 11 T Telex Text message about erasing going through reading saving sending types Transmission problems Turning off phone Turning on phone Two calls Type 1 and 2 23 22 23 23 23 23 22 23 14 3 3 7 14 U Unanswered calls Unblocking 12 19 V Voice (message) Volume ear, changing Volume keys 23 12 5 X 10 10 X400 23 31